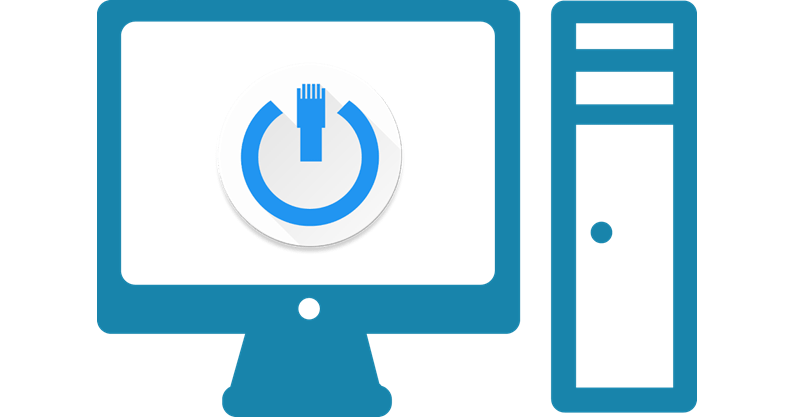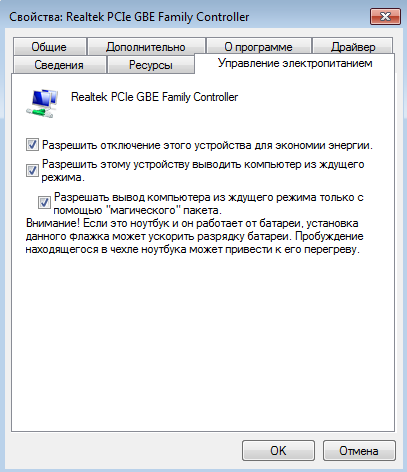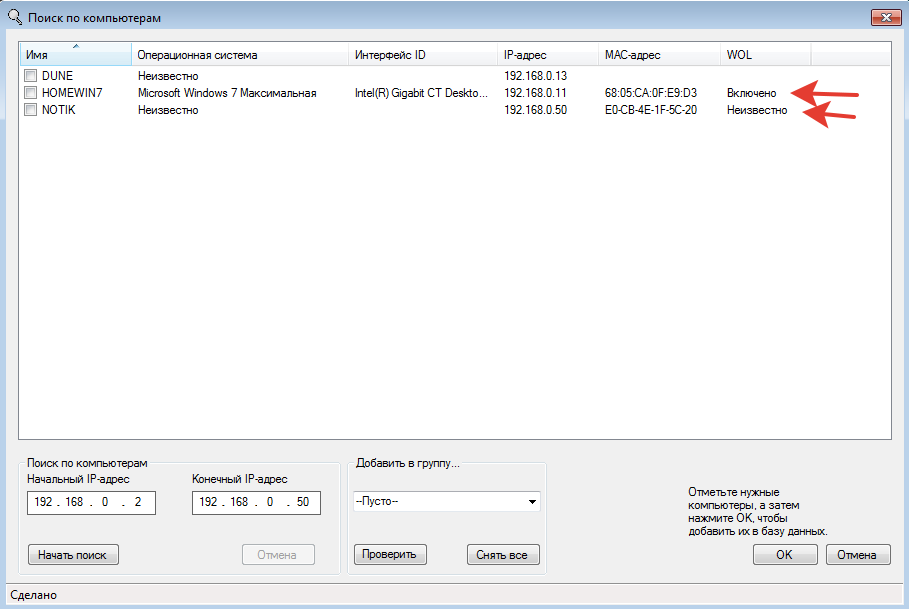Содержание
- RDP wake-on-lan в локальной сети
- 3 ответа
- Как удаленно разбудить компьютер с Windows 10
- Подготовка сетевого маршрутизатора или межсетевого экрана
- Включение Wake-on-LAN на ПК с Windows 10
- Отправка волшебного пакета Wake-On-LAN
- Использование программного обеспечения удаленного доступа
- Удаленное управление компьютером
- Как разбудить компьютер в удаленном режиме?
- RDP Wake-On-Lan в среде локальной сети
- Удалённое включение компьютера бесплатно, без SMS и без облаков, с помощью Mikrotik
RDP wake-on-lan в локальной сети
Как вы настраиваете RDP для работы на клиентских компьютерах с поддержкой on-lan?
В принципе, я хочу иметь возможность запускать один или несколько компьютеров одновременно в нашей локальной сети.
3 ответа
Включить WOL в BIOS (от загрузки)
Фактический метод зависит от вашей материнской платы. Однако, если такой параметр не найден в BIOS, можно с уверенностью предположить, что он будет работать по умолчанию.
Включить WOL для вашей карты Ethernet
Откройте диспетчер устройств с панели управления, разверните сетевые адаптеры и найдите свою карту Ethernet. Щелкните правой кнопкой мыши и откройте «Свойства», затем перейдите на вкладку «Дополнительно» и включить «Wake on Magic Packet» или что-то подобное.
Установить функцию Windows «Простые службы TCPIP»
Откройте «Программы и функции» на панели управления, нажмите «Включить или отключить функции Windows» на боковой панели, прокрутите вниз и проверьте «Простые службы TCPIP», затем нажмите «ОК», чтобы установить эту функцию.
Запустить сервис «Простая служба TCP /IP» (включает порты 7 и 9)
Откройте «Службы» из «Администрирование» на панели управления, прокрутите страницу вниз до службы, убедитесь, что служба запущена и что для ее типа запуска установлено значение «Автоматически», чтобы она выполнялась с Windows.
Открыть UDP для порта 9 в брандмауэре Windows
Программное обеспечение WOL
Если машина является физическим устройством, вы сначала настроите ее BIOS, чтобы разрешить wake-on-lan и просто отправить пакет WakeOnLan, используя любое другое программное обеспечение (есть много бесплатных), а затем отдельно RDP.
Если, с другой стороны, это виртуальные машины, тогда у вас есть проблема. WOL полагается на сетевую карту, чтобы делать пробуждение, а в виртуальной машине у вас есть virtual сетевые адаптеры, а не физические. В этом случае вы зависите от своего инструмента виртуализации для поддержки WOL, если он поддерживает его и включен, тогда вы отправите WOL-пакет, как если бы вы делали его на физическую машину.
Примечание. С клиентом Windows RD по умолчанию вы не можете настроить сценарий для запуска before для подключения только после. Я предлагаю вам пакет mstsc.exe для запуска внутри сценария BAT, который отправляет WOL-пакет, ждет несколько минут, а затем запускает mstsc.exe (т. Е. Клиент RDP).
Использование Wake On Pattern, похоже, будет для этого. Пока Wake On Lan включен как в BIOS, так и в Windows.
Я не делал этого сам, но я знаю, что WOL может быть выполнен в Lookups Name, а также в запросах TCP SYN.
Этот Microsoft KB doco также определяет также.
Предполагая, что вы подключаетесь к IP-адресу, а не к имени хоста, подключение к IP-адресу должно пытаться отправить запрос TCP Sync на компьютер, если коммутатор не забыл, какой IP-адрес имеет этот MAC-адрес.
В этом случае вам понадобится утилита для запуска до попытки подключения с RDP к компьютеру. У вашей сетевой инфраструктуры может даже быть возможность отправлять пакеты Wake On Lan для вас.
Источник
Как удаленно разбудить компьютер с Windows 10
Если вы хотите настроить сервер дома, вы можете получить к нему удаленный доступ. Конечно, вы можете подключиться удаленно, только если оставите свой компьютер или сервер включенным. Однако вы можете не захотеть этого делать, особенно если вы хотите снизить свой счет за электроэнергию.
Хороший способ обойти эту проблему — выключить компьютер или сервер и затем удаленно вывести его из режима сна только тогда, когда вы будете готовы к его использованию. Если вы хотите удаленно разбудить свой компьютер с Windows 10, вы можете сделать это с помощью существующих методов, таких как Wake-on-LAN (WOL), или с помощью программного обеспечения удаленного доступа, такого как Teamviewer.
Подготовка сетевого маршрутизатора или межсетевого экрана
Прежде чем вы начнете использовать инструмент удаленного пробуждения для удаленного пробуждения ПК с Windows 10, вам необходимо убедиться, что ваш сетевой маршрутизатор правильно настроен, чтобы позволить вам получить доступ к вашему ПК, включая настройку соответствующих правил брандмауэра.
Например, большинство домашних сетевых маршрутизаторов имеют встроенную поддержку Wake-on-LAN. Возможно, вам потребуется обратиться к руководству пользователя для получения дополнительной информации о том, как это настроить, в том числе о том, как пересылать волшебный пакет (специальный пакет данных, отправляемый для включения вашего ПК) на MAC-адрес вашего ПК.
Вы можете получить доступ к меню домашних настроек для большинства домашних маршрутизаторов, набрав http://192.168.0.1 или http://192.168.1.1 в своем веб-браузере. Для входа вам потребуются имя пользователя и пароль администратора, которые (если вы не меняли их) должны быть напечатаны на самом маршрутизаторе или в прилагаемом руководстве пользователя.
Включение Wake-on-LAN на ПК с Windows 10
Если ваш маршрутизатор настроен правильно, следующим шагом для включения функции Wake-on-LAN на ПК под управлением Windows 10 является включение этой функции в настройках BIOS / UEFI.
Этот параметр может быть помещен в разные разделы в зависимости от прошивки материнской платы, но вы сможете найти его в меню Advanced или Power Management. Убедитесь, что для параметра Wake-on-LAN установлено значение Вкл. Или Включено. Если это не так, волшебный пакет WOL (используемый для повторного включения вашего ПК) не включит ваш компьютер.
Если в BIOS включена функция Wake-on-LAN, следующим шагом будет ее включение в качестве функции в Windows 10. Вам нужно будет настроить сетевой адаптер на ответ на волшебный пакет.
Примечание: это может работать только с компьютерами, подключенными к сети Ethernet, то есть вы обычно не можете использовать Wake-on-LAN через WiFi.
После сохранения настроек ваш компьютер должен быть готов к пробуждению с помощью волшебного пакета Wake-on-LAN от другого компьютера.
Отправка волшебного пакета Wake-On-LAN
Чтобы удаленно вывести ваш компьютер с Windows 10 из спящего режима, вам понадобится программное обеспечение на другом ПК, способное выдавать волшебный пакет WOL, например NirSoft WakeMeOnLAN. Несмотря на несколько устаревший интерфейс, WakeMeOnLan по-прежнему работает как бесплатное и простое решение для использования WOL на ПК с Windows.
Как только вы это подтвердите, волшебный пакет WOL будет отправлен автоматически. Если все настроено правильно, ваш компьютер должен начать выходить из спящего режима, что позволит вам получить к нему удаленный доступ.
Использование программного обеспечения удаленного доступа
Вы также можете использовать программное обеспечение удаленного доступа, такое как TeamViewer, для удаленного пробуждения ПК с Windows 10. TeamViewer использует ту же технологию WOL для удаленного пробуждения ПК, что позволит вам разбудить компьютер, не подключенный к вашей локальной сети.
Возможно, вы захотите сделать это, если хотите получить доступ к своему рабочему компьютеру из дома или, например, если вы находитесь вдали от дома и хотите подключиться к домашнему ПК.
После включения WOL в Teamviewer вы можете запустить его, нажав кнопку «Пробудить» на своем ПК, указанную в меню «Компьютеры и контакты». На вашем удаленном ПК должен быть установлен TeamViewer и выполнен вход с той же учетной записью TeamViewer, чтобы это работало.
Удаленное управление компьютером
У вас может быть удаленный компьютер или сервер, к которому вы хотите получить доступ, но вам также понадобится безопасный способ управления им. Один из способов сделать это — включить компьютер издалека, но вам может потребоваться внести более существенные изменения в конфигурацию компьютера. Возможно, вам придется удаленно изменить реестр, например, чтобы устранить проблему.
Если у вас возникают проблемы с регулярным изменением IP-адреса, вы можете настроить бесплатный динамический DNS-адрес чтобы вы всегда могли подключиться. Если вы беспокоитесь о своих данных, вы можете даже подумать о настройке собственного персональное облачное хранилище для быстрого доступа к важным файлам из дома.
Источник
Как разбудить компьютер в удаленном режиме?
Это зависит от Вашей сетевой карты и системы BIOS.
Если удаленное управление электропитанием сетевой карты поддерживается — то можно включить компьютер удаленно.
Настройки сетевой карты включаются через «Диспетчер устройств» и «Свойства».
«Магический» пакет означает, что устройство будет «просыпаться» только от других реальных устройств и не будет реагировать на случайные пакеты в сети.
В некоторых сетевых картах можно выбрать, от чего именно будет «просыпаться» ПК, варианты режима Wake-on-Lan (WOL).
All — от любого сетевого пакета
Link Change —
Magic Packet — «магический» пакет
Pattern Match* — «Соответствие шаблону» — WOL осуществляется с помощью пакета, содержащего специальный шаблон в зависимости от типа пробуждения (после спящего режима, ждущего режима, и т.д.)
LinkChange & PatternMatch —
MagicPacket & PatternMatch — комбинированный вариант магического пакета и шаблона
None — режим WOL выключен
*Опция Pattern Match — «Соответствие шаблону» проверяет пакеты, соответствующие шаблонам, указанным в операционной системе
Шаблоны по умолчанию в системе Windows 7:
Некоторые компьютеры необходимо включить вручную хотя бы один раз после установки сетевой платы. При этом включении компьютер обнаружит сетевую плату и в дальнейшем запомнит, на какое именно устройство следует подавать питание.
Другим возможным решением может быть установка в BIOS параметра Wake After Power Fail («пробуждаться после пропадания питания») в значение On («Вкл.»)
Всё сделали правильно — а всё равно = «Удаленный компьютер по сети не выходит из спящего режима»
Что делать и куда бежать?
Тут могут быть совсем две разные причины.
Есть хорошая программа WakeOnLan, которая в режиме сканирования сети показывает, подготовлена ли сетевая карта компьютера (включенного!) для пробуждения после режима сна.
Если статус «Неизвестно» — значит необходимо разбираться с программной частью (драйвера, настройки, операционная система…)
Вы можете сохранить ссылку на эту страницу себе на компьютер в виде htm файла
Источник
RDP Wake-On-Lan в среде локальной сети
Как вы настраиваете RDP, чтобы иметь возможность подключаться к клиентским компьютерам?
По сути, я хочу иметь возможность активировать один или несколько компьютеров одновременно в нашей среде локальной сети.
Удаленный рабочий стол не имеет встроенной функции удаленного включения. Вам нужно будет сначала использовать Wake-On-Lan, чтобы разбудить спящий компьютер, прежде чем вы сможете RDP к нему.
Чтобы включить WOL на вашем компьютере, сначала проверьте оборудование:
Включить WOL в BIOS (из загрузки)
Фактический метод зависит от вашей материнской платы. Однако, если в BIOS такой опции не найдено, можно с уверенностью предположить, что она будет работать по умолчанию.
Включите WOL для вашей карты Ethernet
Откройте Диспетчер устройств из Панели управления, разверните Сетевые адаптеры и найдите свою карту Ethernet. Щелкните правой кнопкой мыши и откройте «Свойства», затем перейдите на вкладку «Дополнительно» и включите «Пробуждение по волшебному пакету» или что-то подобное.
Установите функцию Windows «Простые службы TCPIP»
Откройте «Программы и компоненты» на панели управления, нажмите «Включить или отключить функции Windows» на боковой панели, прокрутите вниз и выберите «Простые службы TCPIP», затем нажмите «ОК», чтобы установить функцию.
Запустите службу «Простая служба TCP / IP» (включает порты 7 и 9)
Откройте Сервисы из Администрирования на Панели управления, прокрутите вниз до сервиса, убедитесь, что сервис запущен и что его Тип запуска установлен на Автоматический, чтобы он работал с Windows.
Откройте UDP для порта 9 в брандмауэре Windows
Программное обеспечение WOL
Источник
Удалённое включение компьютера бесплатно, без SMS и без облаков, с помощью Mikrotik
… а также без проброса портов, SSH/telnet и установки сторонних приложений. С любого компьютера, подключённого к интернет и даже с телефона!
Периодически мне бывает нужно включить домашний компьютер, когда я нахожусь не дома. Обычно я не запаривался и звонил или отправлял сообщение с такой просьбой жене, которая сидит дома в декрете. Очень удобное средство удалённого управления с голосовым интерфейсом. Однако у этого способа есть ряд недостатков — ушла гулять, укладывает ребёнка, или ещё чем либо занята. Хотелось простого решения из того что есть под рукой.
Первым делом включаем Wake on LAN в BIOS’е материнской платы, у всех это делается по-своему, у многих включено по умолчанию. На одном из моих ПК даже такой опции нету — всегда включено.
Далее переходим в WinBox и подключаемся к вашему роутеру (если хотите, можете через SSH или через HTTP(S), я всё делаю в WinBox’е). Если открыть текстовую консоль RouterOS и пошарить там в разделе /tool (или в wiki-мануалах), то можно обнаружить утилиту wol со следующим синтаксисом:
Где ifname — имя интерфейса, с которого будет рассылаться волшебный пакет, XX:XX:XX:XX:XX:XX — mac адрес вашего компьютера.
Вроде всё просто, но Winbox с телефона не особо запускается и mac адрес по памяти замучаешься вводить. Можно запускать SSH и отправлять в него одну единственную команду, но это тоже долго и нудно. Используем фаервол!
Напрямую из правил фильтра запускать исполнение команд нельзя, из всех действий нам больше всех подойдёт добавление адреса в address-list, т.к. оно позволяет создать новый объект в операционной системе роутера, доступный из скриптов.
Добавим новое правило для цепочки input и расположим его среди других разрешающих правил этой цепочки. Укажем протокол tcp и dst-port — любой из верхних портов.
Действие выберем add src (можно и dst) to address list, укажем имя листа.
В поле on event напишем простенький скрипт:
Не забываем указать правильный mac, имя интерфейса и адрес-листа. Данный скрипт при обнаружении элементов в адрес-листе выполнит команду, отправляющую магические пакеты на ваш компьютер, после чего удалит запись из адрес-листа.
Для включения вашего компьютера достаточно открыть браузер и перейти на IP вашего микротика, указав порт, который мы задали в правиле фаервола: http://your.router.net:port, после чего фаервол создаёт запись в адрес-листе, задание планировщика обнаружит эту запись, выполнит запуск утилиты wol, и удалит запись из адрес-листа. Проще паренной репы, можем добавить адрес в избранное, чтобы каждый раз не вводить.
Только не забывайте про безопасность, данный способ ничем не защищён и кто угодно может включить Ваш компьютер, зная или подобрав нужный порт. Для защиты можно использовать VPN, port knocking, whitelist или метод Неуловимого Джо — решать Вам. Если Вам требуется включать таким образом по-отдельности несколько компьютеров, создайте соответствующее количество правил на разных портах, каждое из которых будет кидать адреса в свой адрес-лист, скрипт в задании планировщика также размножаем через Ctrl+C, Ctrl+V, либо создаём отдельные задания для каждого — как хотите.
Источник
Содержание
- Что представляет собой Wake-ON-LAN?
- Требования технологии WOL
- Настройка и включение Wake-On-Lan в Windows 10
- «Магический» пакет Wake-On-Lan
- Настройка режима удалённого пробуждения компьютера в BIOS
- Безопасность и Wake-ON-LAN
- Резюмируя. Практическое использование Wake-ON-LAN
Немногие пользователи Windows слышали о технологии Wake-On-Lan (или сокращенно WOL), а тем более пользовались ей когда-либо. Большинство читателей нашего сайта уже на этой фразе зевнут, и поспешат переключить своё внимание на что-то другое, более понятное и интересное к прочтению. Но не спешите этого делать, т.к. технология WOL, на самом деле, достаточно понятна, проста и востребована в настоящее время.
Рассмотрим поэтапно, что из себя представляет технология Wake-On-Lan, какие требования у этой технологии к комплектующим компьютера, каковы особенности её настроек в Windows 10, а также в каких случаях она может понадобиться, когда и как может быть применена в повседневной жизни.
Что представляет собой Wake-ON-LAN?
WOL, придуманная и введённая в функционал сетевых устройств достаточно давно, но не слишком изначально востребованная (только в узких кругах — сетевые бизнес-решения) Wake-On-LAN позволяет включать ПК дистанционно, посредством подачи специальной команды через локальную сеть, или даже через интернет. Сразу становится понятно, что это удобная функция – «разбудить» свою «машину» удаленно, чтобы получить доступ к своим файлам, операционной системе и установленному в ОС программному обеспечению.
Таким образом, используя связку Wake-On-Lan + программа удаленного доступа (TeamViewer, Radmin, и прочие) – любой человек может контролировать свой ПК, работать в нём, настраивать его компоненты из любой точки мира, обращаясь к ПК через интернет. При этом никакой помощи, присутствия кого-либо еще непосредственно возле компьютера не требуется.
Так же, вкратце стоит отметить, что на базе WOL возможно реализовать Wake-on-Wireless LAN – это технология беспроводного включения компьютера, на основе работы WiFi роутеров и других подобных устройств. Конечно же, подобные устройства беспроводной передачи данных должны включать в свой программно-аппаратный функционал поддержку удалённого включения.
Требования технологии WOL
Чтобы реализовать такую схемы работы ПК, необходимо соблюдение следующих технических условий:
- В материнскую плату ПК (в которую, как правило, и интегрирована сетевая карта) должна быть встроена функция поддержки Wake-On-Lan. Успокоим Вас сразу – в современных материнских платах такая функция присутствует всегда, т.е. есть практически по умолчанию.
- Блок питания ПК должен поддерживать известный стандарт ATX. Этой технологии более 1,5 десятка лет, он популярен и используется и стандарт ATX поддерживается практически всеми блоками питания, имеющимся на рынке компьютерных комплектующих.
- Сам компьютер должен быть постоянно подключен к источнику питания – будь это электросеть, аккумулятор (если это ноутбук или другой вид портативного ПК), либо источник бесперебойного питания (ИБП).
В силу того, что работа технологии WOL реализована на аппаратном уровне компьютера, то данная технология работает в большинстве видов операционных систем, будь то Windows, Mac или Linux.
Удобство технологии Wake-On-Lan в том и заключается, что, когда компьютер не востребован Вами (а Вы удалены от компьютера) – ПК может находиться в любом из рабочих состояний, которые экономят электроэнергию. Будь то режим гибернации, спящий режим, да что там – ПК даже может быть выключен (но, естественно, не отсоединён физически от электропитания)! Ну а в случае, если Вам понадобятся какие-либо файлы на этом ПК, или же нужно будет запустить определенную программу на нём – Вы с лёгкостью можете «разбудить» свой компьютер, включить удалённо и начать работу с ним. И это, согласитесь, очень удобно, очень эффективно.
Итак, если технические условия соблюдены, стандарты и формат WOL поддерживаются — перейдем к разделу настроек Wake-On-Lan, чтобы реализовать данный функционал.
Настройка и включение Wake-On-Lan в Windows 10
Находясь непосредственно в Windows 10, нажимаем комбинацию кнопок клавиатуры «WIN» + «I», откроется окно «Параметры», в нём выберите раздел «Сеть и Интернет»:
В появившемся окне кликните мышью в его правой части по разделу «Ehernet» (сетевой адаптер), и затем в левой части окна нажмите мышью на пункт «Настройка параметров адаптера»:
Откроется окно «Сетевые подключения». Найдите ярлык с названием «Ethernet», нажмите на нём правой кнопкой мыши, и выберите во всплывшем меню пункт «Свойства»:
Откроются настройки сетевой карты ПК. Вверху справа, сразу под названием сетевой карты нажмите на кнопку «Настроить».
В открывшемся окне выберите мышью вкладку «Дополнительно». Далее, в появившемся окне настроек свойств сетевой карты — пролистайте список параметров до пункта «Wake on Magic Packet», выделите его кликом мыши, и в правой части окна переключите параметр в состоянии «Enabled» – «включено», если состояние будет «Disabled» – «выключено»:
Далее, не нажимая кнопку «Ок», и не закрывая текущего окна – выберите закладку «Управление электропитанием». В данном окне проверьте наличие галочек на пунктах (включите их):
Выполнив все эти действия, нажмите кнопку «Ок», окно настроек закроется, новые параметры вступили с этого момента в силу. Закройте и все остальные окна, открытые для совершения данных настроек WOL.
«Магический» пакет Wake-On-Lan
Как Вы заметили, в предыдущем разделе упоминался такой термин, как «магический» пакет, его ещё называют «волшебный» пакет. О чем идёт речь в данном случае, о какой магии, если суть тематики сугубо техническая – настройка ПК?
Дело в том, что «магическим» пакетом была названа та самая команда, передаваемая по сети, которая заставляет компьютер «проснуться», включиться по «приказу» владельца.
Как выглядит «магический» пакет? Всё достаточно просто — это незамысловатая комбинация чисел, эдакий числовой блок, который отправляется по сети от устройства пользователя к его удаленному компьютеру, находящемуся в режиме сна. Данный блок состоит из следующих частей:
- шестнадцатеричный код «0xFF», повторённый 6 раз подряд;
- MAC-адрес сетевой карты компьютера, повторённый 16 раз.
В силу того, что MAC-адрес любого сетевого устройства в мире – уникален, и не повторяется, то «магический» пакет, содержащий этот MAC-адрес, может предназначаться вполне конкретному, одному, сетевому устройству. Что и позволяет удалённо, находясь в любой точке планеты, и имея доступ в сеть Интернет – адресно обратиться именно к своему устройству. Все другие ПК, роутеры и прочие сетевые устройства – соответственно, никак не среагируют на появление такого пакета данных, т.к. у них уже свои, также абсолютно уникальные, MAC-адреса.
Сетевой адаптер, благодаря включенной технологии Wake-On-Lan, постоянно сканирует сеть на появление как раз этой команды, чтобы инициировать в то же мгновение процесс включения персонального компьютера – будет подано питание, ПК включится, инициируется запуск операционной системы Windows.
Для всего этого нужно перевести сетевую карту в режим управления питанием ПК, то есть разрешающий ей включать компьютер при появлении сигнала – «магического» пакета, что мы и сделали в предыдущем разделе.
Настройка режима удалённого пробуждения компьютера в BIOS
Для успешной работы компьютера в режиме Wake-On-Lan, помимо соблюдения технических требований поддерживаемых стандартов, и соответствующей настройки сетевой карты – необходимо также включить соответствующий режим работы в BIOS компьютера.
Перезагрузите (включите) компьютер, и с первых секунд начала загрузки непрерывно нажимайте клавишу «F2» или «DEL», в зависимости от версии BIOS. Далее нам нужно найти соответствующую настройку BIOS, которая позволяет включить режим Wake-On-Lan. Как правило, данная опция находится в разделе BIOS «Конфигурация» (Configuration) или «Управление питанием» (Power management). Но в силу того, что на рынке персональных компьютеров версий BIOS достаточно большое количество, и между собой они сильно различаются в плане построения интерфейса, то однозначно написать, где находится опция включена WOL — затруднительная задача.
Даже само название технологии удалённого включения может называться по-разному, в зависимости от модели и версии BIOS, платформы ПК (MAC, Windows, Linux). Помимо исходного названия «Wake-On-Lan», посмотрите примеры возможных альтернативных вариантов названий, из списка:
После того, как опция найдена, выберите вариант её режима работы как «Включено» или «Enabled», если BIOS на английском языке. Всё, настройки BIOS на этом закончены. Для сохранения изменений нажмите клавишу «F10», или в пункте меню BIOS найдите пункт «Сохранить и выйти», подтвердите в открывшемся окне правильность выбора варианта выхода (с сохранением), нажав ОК. Компьютер уйдёт в перезагрузку с уже новым заданным параметром BIOS.
Безопасность и Wake-ON-LAN
Суть работы технологии WOL такова, что каждый из пользователей той локальной (глобальной) сети, в которой находится и сам компьютер с включенным WOL, может осуществить запуск этого компьютера, зная MAC-адрес сетевой карты ПК. Соответственно, вопрос безопасности данных остаётся открытым.
Проблема актуальна лишь для компьютеров с включенной технология пробуждения, которые подключены к какой-либо общественной сети. Для компьютеров домашней сети – уровень безопасности находится на высоком уровне.
С другой стороны, даже осуществив включение удалённого ПК путём посылки ему «волшебного» пакета – злоумышленник не сможет обойти настройки безопасности ПК. Пароль на вход в учётную запись, пароль при старте BIOS (если установлена эта опция), персональные настройки безопасности брандмауэра внутри Windows и прочие моменты, связанные с безопасностью – злоумышленнику придётся как-то обходить, ведь технология Wake-ON-Lan позволяет как раз лишь включить компьютер удалённо, но никак не даёт прямого доступа к информации на компьютере.
Бывали случаи, когда хакеры, используя связку серверных технологий, таких как PXE и DHCP, всё-таки получали доступ к операционной системе Windows на удалённом ПК, используя для обхода защиты установочный образ Windows, специальным образом настроенным «под себя», под свои корыстные цели. Но это удел узкого круга IT-специалистов с высоким уровнем знаний, которые вряд ли позарятся на обычный домашний ПК рядового пользователя.
Резюмируя. Практическое использование Wake-ON-LAN
Итак, мы узнали, что такое технология удалённого включения компьютера под название Wake-ON-Lan. Технология, сама по себе, не нова. Но несмотря на это, у неё появляется всё больше вариантов применения – уже не только в каких-либо бизнес-решениях с применением обширных локальных сетей, управляемых серверов, работающих по различным сетевым технологиям и т.п., но WOL уже возможно применить и в повседневной, домашней жизни, или в пределах задач малого офиса.
Как пример – можно использовать WOL при создании технологичного эко-пространства «умный дом». И правда, очень лаконичное, грамотное, и удобное решение. Не нужно приобретать что-либо дополнительное из оборудования или программного обеспечения, чтобы организовать у себя на дому локальный сервер с удалённым доступом, которым уже можно управлять домашними устройствами, получать статистику их работы и т.п.
Применяете ли Вы данную функцию ПК в своей жизни, работе? Поделитесь опытом и впечатлениями об использовании технологии Wake-ON-Lan в комментариях под данной статьёй!
Удаленное включение протестировано на компьютерах с операционными системами Windows 7, Windows 8, Windows 10 и так же на Windows Server 2012, 2019. Это основные ОС в локальной сети нашей организации в настоящее время. Компьютеры включены в общую сеть через коммутаторы без дополнительной маршрутизации.
Для запуска компьютера через подключение по локальной сети необходимо:
— выполнить настройки в BIOS удаленного компьютера;
— выполнить настройки в ОС удаленного компьютера;
— установить и запустить ПО на компьютере с которого происходит удаленный запуск.
После этих действий проведем удаленное подключение к включенному ПК через AnyDesk.
Настройка BIOS.
Для входа в BIOS включаем компьютер и жмем на клавиатуре определенную клавишу, какую именно зависит от производителя материнской платы. Чаще всего это кнопка [DELETE] или [F1], но также встречаются многие другие кнопки и сочетания.
Попав в BIOS активируем настройку Power On LAN (Wake-on-LAN, WOL). В разных биосах она называется поразному. Выставляем значение настройки – Enabled.
Ниже на фото несколько примеров.
PME Event Wake Up (PME — Power Management Event)
S4/S5 Wake on LAN
Wake on LAN
Включение питания устройства PCIE.
Power On By PCI Device.
Включение посредством PCI-E.
Чаще всего эти настройки располагаются в разделе Power или Power Management. Так же они могут быть в разделе расширенных или дополнительных настроек.
В BIOS сервера Supermicro настройки Wake-On-Lan не оказалось. Видимо разработчики решили, что сервер должен быть включен круглосуточно. Так оно и есть. В данном случае активируем настройку Restore on AC Power Loss >> Power On. При возобновлении питания 220В сервер включится автоматически.
После активации настройки сохраняем параметры BIOS и компьютер перезагрузится.
Настройки в операционной системе.
В ОС Windows 7, 8, 10 и WinServer 2012, 2019 настройки сети выполняются одинаково. Любым удобным способом попадаем к свойствам сетевого адаптера через который ПК подключен в локальную сеть и интернет. Например, переходим в:
Панель управленияСеть и ИнтернетЦентр управления сетями и общим доступом
(можно скопировать эту строку, открыть Этот Компьютер и вставить в адресную строку, нажать Ввод)
Находим нужный адаптер и открываем его свойства.
Или открываем «Диспетчер устройств» и находим там сетевой адаптер. Затем открываем правой кнопкой мыши его свойства.
В раскрывшихся свойствах нажимаем кнопку «Настроить».
В настройках переходим на вкладку «Дополнительно» и активируем два пункта, как на картинке ниже.
В зависимости от драйвера сетевого адаптера эти настройки могут называться по разному, например «Пробуждение особым пакетом Magic» или «WOL Пакет Magic».
Нажимаем ОК.
Переходим на вкладку «Управление электропитанием». Активируем галочкой пункт «Разрешить этому устройству выводить компьютер из ждущего режима». Можно так же активировать самый нижний пункт настроек, но необязательно. Нажимаем кнопку «ОК».
Выполним еще одну настройку, без которой ничего не заработает в Windows 10. Переходим в:
Панель управленияОборудование и звукЭлектропитаниеСистемные параметры. В разделе «Действия при нажатии кнопок» убираем галочку с настройки «Включить быстрый запуск (рекомендуется). Нажимаем кнопку «Сохранить изменения».
Если ОС установлена на HDD, а не на SSD, то время загрузки после включения компьютера ощутимо увеличится.
Удаленное включение ПК.
На удаленном компьютере в той же локальной сети устанавливаем небольшое приложение WakeMeOnLan. Скачать его можно бесплатно перейдя на ЭТОТ сайт (скачивание внизу страницы).
ПО сканирует сеть, сохраняет MAC, IP, имя ПК. Затем, когда компьютер выключен, его нужно выбрать из списка и нажать на кнопку с будильником в верхней левой части окна программы. В настройках можно выбрать, куда будет отправлен пакет (на широковещательный адрес, на IP компьютера или на его имя).
Управляемый компьютер находится в дежурном режиме (англ. stand-by — режим, предусмотренный спецификацией ATX, при котором из всех выходных цепей блока питания активна только дежурная +5VSB) и выдаёт питание на микросхему BIOS и сетевой адаптер. Сетевой адаптер находится в режиме пониженного энергопотребления, при этом его микроконтроллер анализирует все пакеты, приходящие на соответствующий MAC-адрес, ничего не отвечая на них. Если одним из пакетов окажется magic packet, сетевой адаптер выдаст сигнал на включение питания компьютера (вики).
Если компьютер выключали на ночь из розетки электропитания, то по LAN он не запустится. Если включить всетаки нужно удаленно, то можно скомбинировать процесс с функцией «Включение при возобновлении электропитания», которая так же активируется в BIOS.
Некоторые протестированные в нашей ЛВС компьютеры с Windows 7 запускаются только с PCI внешним сетевым адаптором. При подключении на встроенный в мат.плату сетевой адаптор стабильно выходят из состояния сна. Какие настройки на это влияют так и не определилось. В Windows 10 при отключении быстрого запуска удаленное включение работает стабильно.
Удаленное администрирование.
После запуска «Wake-On-LAN» удаленного компьютера к нему можно подключится любым доступным способом и выполнить требуемые настройки. В нашей ЛВС популярно удаленное подключение к рабочему столу RDP и AnyDesk. AnyDesk способен включать удаленный компьютер не только по локальной сети но и через через интернет. Рассмотрим кратко как это сделать.
Устанавливаем и обновляем AnyDesk на удаленном компьютере. Скачать его можно бесплатно с официального сайта. Использование тоже бесплатное, с некоторыми ограничениями в отличие от платной версии. Запуск установленной программы желательно выполнять с правами администратора. Галочка об этом ставится в свойствах ярлыка.
Переходим в настройки. В боковом меню находим пункт «Wake-On-LAN» и проверяем, чтоб он был активирован (Enabled).
В пункте настроек «Безопасность» желательно установить пароль, чтоб подключатся автоматически.
Выключаем компьютер через Пуск >> Завершение работы.
Переходим в компьютер, с которого будем удаленно подключаться.
Запускаем AnyDesk.
Вводим ID удаленного рабочего места.
После того, как появится сообщение «Клиент не в сети», нажимаем кнопку «Питание вкл.».
Начнется соединение с попыткой включения. Необходимо ждать 3-4 минуты если соединение проходит через интернет. К тому же время зависит от параметров и скорости включения удаленного ПК.
После некоторого времени ожидания появится окно для авторизации. Вводим созданный пароль. Отмечаем галочкой «Входить автоматически».
*если подключение на сервер то может возникнуть вопрос консоль или учетная запись, выбираем консоль
Получаем изображение и видим экран входа в учетную запись удаленного ПК. Вводим пароль, входим и выполняем требуемую работу.
Remote Desktop does not have any built-in remote wake-up capability.
You will need to first use Wake-On-Lan to wake up the sleeping computer,
before you can RDP to it.
To enable WOL on your computer,
the first step is to check the hardware :
- Your network card must support Wake-on-LAN
- Your power supply must support Wake-on-LAN
- Wake-on-LAN must be enabled in BIOS
- Your router must be configured to forward broadcast packets
- Your OS must be configured to enable Wake-on-LAN
Enable WOL in BIOS (from boot)
The actual method depends on your motherboard.
However, if no such option is found in the BIOS, it might be safe to assume that it will work by default.
Enable WOL for your Ethernet Card
Open Device Manager from the Control Panel, expand Network Adapters and find your Ethernet Card. Right-click and open Properties then go to the Advanced tab and
enable «Wake on Magic Packet» or something similar.
Open UDP for Port 9 in Windows Firewall
Open Windows Firewall from Control Panel. Only UDP is needed, but you can if you wish open the TCP port as well. UDP is a broadcast packet which can always be received by your NIC, whereas TCP requires the computer to be powered up.
WOL software
Many such are available on the Internet, by command line like wolcmd
or its matching Graphical Interface found here.
source
Mentioned in some sources, but possibly unneeded:
Install Windows Feature «Simple TCPIP services»
Open Programs and Features from the Control Panel, click «Turn Windows features on or off» on the sidebar, scroll down and check «Simple TCPIP services», then click OK to install the feature.
Start Service «Simple TCP/IP Service» (enables ports 7 & 9)
Open Services from Administrative Tools in Control Panel, scroll down to the service,
ensure the service is started and that its Startup Type is set to Automatic so that it will run with Windows.
Если вы хотите настроить сервер дома, вы можете получить к нему удаленный доступ. Конечно, вы можете подключиться удаленно, только если оставите свой компьютер или сервер включенным. Однако вы можете не захотеть этого делать, особенно если вы хотите снизить свой счет за электроэнергию.
Хороший способ обойти эту проблему — выключить компьютер или сервер и затем удаленно вывести его из режима сна только тогда, когда вы будете готовы к его использованию. Если вы хотите удаленно разбудить свой компьютер с Windows 10, вы можете сделать это с помощью существующих методов, таких как Wake-on-LAN (WOL), или с помощью программного обеспечения удаленного доступа, такого как Teamviewer.
Подготовка сетевого маршрутизатора или межсетевого экрана
Прежде чем вы начнете использовать инструмент удаленного пробуждения для удаленного пробуждения ПК с Windows 10, вам необходимо убедиться, что ваш сетевой маршрутизатор правильно настроен, чтобы позволить вам получить доступ к вашему ПК, включая настройку соответствующих правил брандмауэра.
Например, большинство домашних сетевых маршрутизаторов имеют встроенную поддержку Wake-on-LAN. Возможно, вам потребуется обратиться к руководству пользователя для получения дополнительной информации о том, как это настроить, в том числе о том, как пересылать волшебный пакет (специальный пакет данных, отправляемый для включения вашего ПК) на MAC-адрес вашего ПК.
Вы можете получить доступ к меню домашних настроек для большинства домашних маршрутизаторов, набрав http://192.168.0.1 или http://192.168.1.1 в своем веб-браузере. Для входа вам потребуются имя пользователя и пароль администратора, которые (если вы не меняли их) должны быть напечатаны на самом маршрутизаторе или в прилагаемом руководстве пользователя.
Включение Wake-on-LAN на ПК с Windows 10
Если ваш маршрутизатор настроен правильно, следующим шагом для включения функции Wake-on-LAN на ПК под управлением Windows 10 является включение этой функции в настройках BIOS / UEFI.
Этот параметр может быть помещен в разные разделы в зависимости от прошивки материнской платы, но вы сможете найти его в меню Advanced или Power Management. Убедитесь, что для параметра Wake-on-LAN установлено значение Вкл. Или Включено. Если это не так, волшебный пакет WOL (используемый для повторного включения вашего ПК) не включит ваш компьютер.
Если в BIOS включена функция Wake-on-LAN, следующим шагом будет ее включение в качестве функции в Windows 10. Вам нужно будет настроить сетевой адаптер на ответ на волшебный пакет.
Примечание: это может работать только с компьютерами, подключенными к сети Ethernet, то есть вы обычно не можете использовать Wake-on-LAN через WiFi.
- Чтобы включить WOL в Window 10, вам необходимо включить его в меню настроек диспетчера устройств. Щелкните правой кнопкой мыши меню «Пуск» и выберите «Диспетчер устройств», чтобы начать.
- В окне диспетчера устройств откройте категорию «Сетевые адаптеры». Щелкните правой кнопкой мыши сетевой адаптер, который вы используете для подключения к сети, затем выберите параметр «Свойства».
- На вкладке «Дополнительно» окна «Свойства» вы можете получить доступ к различным специальным настройкам вашего сетевого адаптера. Щелкните параметр Wake on Magic Packet, затем выберите «Включено» в раскрывающемся меню «Значение».
- После включения настройки волшебного пакета переключитесь на вкладку «Управление питанием». Windows необходимо будет разрешить вашему компьютеру отвечать на волшебный пакет WOL, поэтому убедитесь, что установлены флажки Разрешить этому устройству выводить компьютер из спящего режима и Разрешить только волшебным пакетом пробуждать компьютер. Нажмите ОК, чтобы сохранить новые настройки.
После сохранения настроек ваш компьютер должен быть готов к пробуждению с помощью волшебного пакета Wake-on-LAN от другого компьютера.
Отправка волшебного пакета Wake-On-LAN
Чтобы удаленно вывести ваш компьютер с Windows 10 из спящего режима, вам понадобится программное обеспечение на другом ПК, способное выдавать волшебный пакет WOL, например NirSoft WakeMeOnLAN. Несмотря на несколько устаревший интерфейс, WakeMeOnLan по-прежнему работает как бесплатное и простое решение для использования WOL на ПК с Windows.
- Чтобы использовать WakeMeOnLan, вам необходимо загрузить программное обеспечение с Сайт NirSoft, После извлечения ZIP-файла запустите файл WakeMeOnLan.exe, чтобы запустить программное обеспечение. Вы можете начать сканирование компьютеров с поддержкой WOL в локальной сети, щелкнув «Файл»> «Начать сканирование», или добавить компьютер вручную, вместо этого щелкнув «Добавить новый компьютер».
- Если у вас есть ПК (или ПК) в вашем сохраненном списке, вы можете включить их с помощью волшебного пакета WOL, выбрав его и нажав значок Wake Up Selected Computers. Также можно щелкнуть правой кнопкой мыши и выбрать параметр «Разбудить выбранные компьютеры» или вместо этого нажать F8 на клавиатуре.
- Вам нужно будет подтвердить, что вы действительно хотите удаленно разбудить эти компьютеры. Нажмите ОК для подтверждения.
Как только вы это подтвердите, волшебный пакет WOL будет отправлен автоматически. Если все настроено правильно, ваш компьютер должен начать выходить из спящего режима, что позволит вам получить к нему удаленный доступ.
Использование программного обеспечения удаленного доступа
Вы также можете использовать программное обеспечение удаленного доступа, такое как TeamViewer, для удаленного пробуждения ПК с Windows 10. TeamViewer использует ту же технологию WOL для удаленного пробуждения ПК, что позволит вам разбудить компьютер, не подключенный к вашей локальной сети.
Возможно, вы захотите сделать это, если хотите получить доступ к своему рабочему компьютеру из дома или, например, если вы находитесь вдали от дома и хотите подключиться к домашнему ПК.
- Сначала вам нужно включить Wake-on-LAN в настройках Teamviewer. Для этого откройте клиент Teamviewer и нажмите Дополнительно> Параметры.
- На вкладке «Общие» окна «Параметры TeamViewer» вы должны увидеть раздел «Сетевые настройки». Вы можете настроить параметры Wake-on-LAN, нажав кнопку «Настроить» рядом с настройкой Wake-on-LAN, где вы можете настроить идентификаторы TeamViewer, которым разрешено подключаться к вашему ПК. Если вы не видите этот параметр, ваше сетевое устройство, вероятно, не поддерживает Wake-on-LAN.
После включения WOL в Teamviewer вы можете запустить его, нажав кнопку «Пробудить» на своем ПК, указанную в меню «Компьютеры и контакты». На вашем удаленном ПК должен быть установлен TeamViewer и выполнен вход с той же учетной записью TeamViewer, чтобы это работало.
Удаленное управление компьютером
У вас может быть удаленный компьютер или сервер, к которому вы хотите получить доступ, но вам также понадобится безопасный способ управления им. Один из способов сделать это — включить компьютер издалека, но вам может потребоваться внести более существенные изменения в конфигурацию компьютера. Возможно, вам придется удаленно изменить реестр, например, чтобы устранить проблему.
Если у вас возникают проблемы с регулярным изменением IP-адреса, вы можете настроить бесплатный динамический DNS-адрес чтобы вы всегда могли подключиться. Если вы беспокоитесь о своих данных, вы можете даже подумать о настройке собственного персональное облачное хранилище для быстрого доступа к важным файлам из дома.
Это зависит от Вашей сетевой карты, системы BIOS и операционной системы.
Если удаленное управление электропитанием сетевой карты поддерживается — то можно включить (или разбудить) компьютер удаленно.
Как удаленно разбудить компьютер?
Как удаленно разбудить компьютер в спящем режиме
Главное для WOL (Wake on Line — хотя есть и вариант Wake of Line). Wake on Lan это возможность запустить компьютер (либо полная загрузка, либо выход из режима сна/гибренации), оправив соответствующий запрос на его сетевую карту.
- для «выключенного» компьютера
- должно оставаться питание на сетевой карте
- это должно поддерживаться BIOS (Wake UP по сети)
- для ПК в состоянии сна — должно оставаться дежурное питание на сетевой карте (зависит от ОС)
- для ПК в состоянии гибернации — должно оставаться дежурное питание на сетевой карте (зависит от ОС)
Wake of lan в биосе как такового нет. В биос есть (не всегда) настройка Wake UP Lan (или Wake up of Lan).
Проверить наличие питания на сетевой карте можно легко без всяких сложностей. На стационарном компьютере будет гореть индикатор сетевой карты.
Для ноутбука тоже не сложно. В роутере будет гореть светодиод при наличии линка на этот ПК. Если питание на сетевой карте есть (на «выключенном» или уснувшем ПК) — индикатор кабеля LAN будет гореть.
Как удаленно разбудить компьютер в спящем режиме? Читаем ниже. Нам нужен магический пакет для включения ПК.
Управление электропитанием сетевой карты
Как настроить Wake on Lan (WOL)?
Настройки сетевой карты включаются через «Диспетчер устройств» и «Свойства».
«Магический» пакет означает, что устройство будет «просыпаться» только от других реальных устройств и не будет реагировать на случайные пакеты в сети.
В некоторых сетевых картах можно выбрать, от чего именно будет «просыпаться» ПК.
Варианты режима Wake-on-Lan (WOL).
- All — от любого сетевого пакета
- Link Change (Link Settings) — при активации опции компьютер будет включаться при появлении сетевого соединения
- Magic Packet — «магический» пакет
- Pattern Match* — «Соответствие шаблону» — WOL осуществляется с помощью пакета, содержащего специальный шаблон в зависимости от типа пробуждения (после спящего режима, ждущего режима, и т.д.)
- LinkChange & PatternMatch — комбинированный вариант сетевого соединения и шаблона
- MagicPacket & PatternMatch — комбинированный вариант магического пакета и шаблона
- None — режим WOL выключен
*Опция Pattern Match — «Соответствие шаблону» проверяет пакеты, соответствующие шаблонам, указанным в операционной системе
WOL шаблоны Wake on Lan Windows по умолчанию:
- Магический пакет.
- Запрос имени NetBIOS.
- TCPv4 SYN.
- TCPv6 SYN
- IPv6 Neighbor Solicitation.
Что такое магический пакет?
Магический пакет это пакет данных, который чаще всего посылается в виде широковещательной передачи и который содержит в любом месте своей полезной нагрузки 6 байт из всех 255 (FF FF FF FF FF FF FF FF в шестнадцатеричном формате), за которыми следуют шестнадцать повторений 48-битного MAC-адреса целевого компьютера, в общей сложности 102 байта.
Магические пакеты отправляются по всей локальной сети. Целевой компьютер с указанным MAC-адресом должен откликнуться.
Некоторые компьютеры необходимо включить вручную хотя бы один раз после установки сетевой платы. При этом включении компьютер обнаружит сетевую плату и в дальнейшем запомнит, на какое именно устройство следует подавать питание.
Другим возможным решением может быть установка в BIOS параметра Wake After Power Fail («пробуждаться после пропадания питания») в значение On («Вкл.»)
Удаленный ПК не просыпается
Всё сделали правильно — а всё равно = «Удаленный компьютер по сети не просыпается и Wake on Lan не работает»
Что делать и куда бежать?
Тут могут быть совсем разные причины.
- Что бы компьютер проснулся (неважно откуда — или из спящего режима или из гибернации) — на сетевой карте ДОЛЖНО остаться питание. Как бы это логично. Если питания на сетевой карте в спящем режиме нет (не мигает индикатор на плате) — то ПК и не проснется.
- Если питание на сетевой карте есть, но ПК продолжает спать — проблема с сетевой картой (аппаратная, программная, настройки…). Копаем здесь.
- Может не поддерживать драйвера или операционная система
Может быть сложная ситуация.
Компьютер не просыпается из выключенного режима (дежурное питание +5V есть, но BIOS не знает и не разрешает), но просыпается из режима сна (операционная система оставляет питание на сетевой карте).
Есть хорошая программа WakeOnLan, которая в режиме сканирования сети показывает, подготовлена ли сетевая карта компьютера (включенного!) для пробуждения после режима сна.
Если статус «Неизвестно» — значит необходимо разбираться с программной частью (драйвера, настройки, операционная система…)
ВАЖНО: выключенный компьютер не имеет загруженных сетевых драйверов и его IP -адрес не может быть увязан с MAC-адресом (ARP-протокол), и программа удаленного включения завершится ошибкой разрешения IP. Довольно распространенная причина того, что Wake On Lan «не работает» — использование в параметрах программ для включения, IP — адреса включаемого компьютера.
Вот здесь наиболее полная статья по режиму WOL.
Почитать в разделе
Сеть


Физическое соединение компьютеров
Компьютер Сетевой адаптер Роутер Сервер (не всегда) Существуют разрешенные диапазоны локальных сетей: Точнее — на два устройства меньше: начальный адрес IP используется для роутера
конечный адрес IP используется для широковещательного пакета Программное соединение компьютеров
Для сети в офисе можно использовать несколько вариантов
Все компьютеры работают сами по себе, есть общий компьютер с «расшаренными» дисками.
И сотрудники называют такой компьютер «сервером», что в корне неправильно. В качестве общего компьютера выступает обычный ПК с…
(Читать полностью…)
- Всего статей в разделе: 9
- Показано статей в списке: 8
- Сортировка: название по алфавиту
IP-адрес и маска подсети

Протокол IPv4
IPv4 (англ. Internet Protocol version 4) — четвёртая версия интернет протокола (IP). Первая широко используемая версия. Протокол описан в RFC 791 (сентябрь 1981 года). IPv4 использует 32-битные (четырёхбайтные) адреса, ограничивающие адресное пространство 4 294 967 296 (232) возможными уникальными…
(Читать полностью…)
Загадочные SMB и SAMBA

(Читать полностью…)
Как расшарить диск по локальной сети?

Это в Windows XP было просто — разрешить общий доступ, указать букву — ОК. И вторую галочку «Разрешить изменения файлов по сети» тоже надо поставить, иначе будет только чтение. Все работает.
Общий доступ к диску Windows 7
Для Windows 7 организация общего доступа к диску/папке по локальной сети намного сложнее. Суть всех танцев с бубном — фактически есть две системы безопасности, которые управляют доступом к данным на диске: файловая система NTFS (new technology file system — файловая система новой технологии) — кнопка «Общий доступ» и вкладка «Безопасность»
…
(Читать полностью…)
Как удаленно выключить компьютер в локальной сети

Как выключить свой ПК с помощью командной строки?
Можно выключить удаленно компьютер через командную строку CMD с помощью команды shutdown. Фактически при нажатии кнопки «Завершение работы» Вы делаете именно это 
/r – Перезагрузка компьютера;
/a – Отмена перезагрузки или выключения компьютера. Данный параметр можно использовать только во время ожидания…
(Читать полностью…)
Как удалить несуществующий сетевой диск?

Удаление сетевого диска через реестр Windows
Проверяем реестр. Сначала смотрим смонтированные устройства HKEY_LOCAL_MACHINESYSTEMMountedDevices Да, действительно в списке диска Z нет. Далее смотрим раздел…
(Читать полностью…)
Как установить постоянный IP-адрес для устройства

(Читать полностью…)
Распиновка POE

Power over Ethernet (PoE)
POE — технология, позволяющая передавать удалённому устройству электрическую энергию вместе с данными через стандартную витую пару в сети Ethernet. Данная технология предназначается для IP-телефонии, точек доступа беспроводных сетей, В витой паре 8 проводов, четыре скрутки по 2 два провода. Для передачи сигналов используется только 4 провода (да, максимум 100 Мбит/с), а оставшиеся 4 провода используются для передачи питания конечному устройству. Выглядит это вот…
(Читать полностью…)
Распиновка патч-корда


(Читать полностью…)
If you want to set up a server at home, you may want to be able to access it remotely. Of course, you can only connect remotely if you leave your PC or server left turned on. You may not want to do this, however, especially if you’re looking to lower your energy bill.
A good way to get around this problem is to switch your PC or server off, and then wake it up remotely only when you’re ready to use it. If you want to remotely wake up your Windows 10 PC, you can do so using existing methods, such as Wake-on-LAN (WOL), or using remote access software like Teamviewer.

Preparing Your Network Router Or Firewall
Before you start using a remote wakeup tool to remotely wake up your Windows 10 PC, you’ll need to make sure that your network router is properly configured to allow you to access your PC, including setting up appropriate firewall rules.
For instance, most residential network routers have built-in support for Wake-on-LAN. You may need to consult your user manual for additional information on how to set this up, including how to forward the magic packet (the special data packet sent to switch your PC on) to your PC’s MAC address.
You can access the residential settings menu for most home routers by typing http://192.168.0.1 or http://192.168.1.1 in your web browser. You’ll need the administration username and password to sign in, which (if you haven’t changed it) should be printed on your router itself, or within the supplied user manual.

Enabling Wake-on-LAN On A Windows 10 PC
If your router is correctly configured, the next step in enabling Wake-on-LAN on a PC running Windows 10 is to enable the feature in your BIOS/UEFI settings.
This setting may be placed in different sections, depending on your motherboard firmware, but you should be able to find it in the Advanced or Power Management menus. Make sure the setting for Wake-on-LAN is set to On or Enabled. If it isn’t, the WOL magic packet (used to switch your PC back on) won’t turn on your PC.
If Wake-on-LAN is enabled in your BIOS, your next step is to enable it as a feature in Windows 10. You’ll have to set your network adapter to respond to the magic packet.
Note: This can only work with ethernet-connected PCs, meaning you can’t typically use Wake-on-LAN over WiFi.
- To enable WOL in Window 10, you’ll need to enable it in the Device Manager settings menu. Right-click the Start menu and click Device Manager to begin.

- In the Device Manager window, open the Network Adapters category. Right-click the network adapter you use to connect to your network, then click the Properties option.

- In the Advanced tab of the Properties window, you can access various specialist settings for your network adapter. Click the Wake on Magic Packet option, then select Enabled from the Value drop-down menu.

- Once the magic packet setting is enabled, switch to the Power Management tab. Windows will need to allow your PC to respond to a WOL magic packet, so make sure the Allow this device to wake up the computer and Only allow a magic packet to wake the computer checkboxes are enabled. Click OK to save your new settings.

Once the settings are saved, your PC should be ready to be woken up with a Wake-on-LAN magic packet from another computer.
Sending a Wake-On-LAN Magic Packet
To remotely wake up your Windows 10 PC, you’ll need software on another PC capable of issuing a WOL magic packet, such as NirSoft WakeMeOnLAN. Despite a somewhat outdated interface, WakeMeOnLan still works as a free and easy solution for using WOL on Windows PCs.
- To use WakeMeOnLan, you’ll need to download the software from the NirSoft website. Once you’ve extracted the ZIP file, launch the WakeMeOnLan.exe file to launch the software. You can begin scanning for WOL-capable PCs on your local network by clicking File > Start Scanning, or add a PC manually by clicking Add New Computer instead.

- Once you have a PC (or PCs) in your saved list, you can power them up using a WOL magic packet by selecting it and pressing the Wake Up Selected Computers icon. Alternatively, right-click and press the Wake Up Selected Computers option, or press F8 on your keyboard instead.

- You’ll need to confirm that you actually wish to remotely wake these PCs. Press OK to confirm.

The WOL magic packet will be sent automatically once you confirm this. If everything is set up correctly, your PC should begin to wake up, allowing you to access it remotely.
Using Remote Access Software
You can also use remote access software like TeamViewer to remotely wake up a Windows 10 PC. TeamViewer uses the same WOL technology to remotely wake up a PC, which would allow you to wake up a PC that isn’t connected to your local network.
You might want to do this if you want to access your work PC from home or if you’re away from home and want to connect to your home PC, for instance.
- You’ll need to enable Wake-on-LAN in your Teamviewer settings first. To do this, open the Teamviewer client and press Extra > Options.

- In the General tab of the TeamViewer Options window, you should see a Network settings section. You can configure your Wake-on-LAN settings by clicking the Configure button next to the Wake-on-LAN setting, where you can set up the TeamViewer IDs that are allowed to connect to your PC. If you don’t see this setting, your network device probably isn’t capable of supporting Wake-on-LAN.

Once WOL is enabled in Teamviewer, you can launch it by clicking the Wake Up button for your PC, listed under the Computers & Contacts menu. Your remote PC will need to have TeamViewer installed and signed in with the same TeamViewer account for this to work.
Managing Your PC Remotely
You may have a remote PC or server you want to access, but you’ll also need a safe way to manage it. Turning your PC on from afar is one way to do this, but you may need to make more significant changes to your PC configuration. You might need to change the registry remotely to help troubleshoot an issue, for instance.
If you’re having trouble with your IP address changing regularly, you may want to set up a free dynamic DNS address to make sure you can always connect. If you’re worried about your data, you could even think about setting up your own personal cloud storage for easy access to your important files from home.
В интернет-центрах Keenetic имеется возможность «разбудить» (включить) компьютеры домашней сети, используя технологию Wake-on-LAN (WOL). Wake-on-LAN — функция BIOS материнской платы компьютера, благодаря которой можно удаленно включить компьютер посредством отправки через локальную сеть специального сигнала (так называемого «магического» пакета, на сетевой адаптер компьютера. Например, находясь в офисе, вы можете удаленно включить компьютер домашней сети (компьютер должен находиться в спящем режиме и на нём предварительно должна быть включена возможность использования Wake-on-LAN). Для этого нужно будет удаленно подключиться к веб-конфигуратору интернет-центра, в списке устройств домашней сети выбрать устройство и нажать кнопку «Разбудить по сети».
NOTE: Важно! Для работы Wake-on-LAN материнская плата и сетевой адаптер вашего компьютера должны иметь поддержку данной функции. Для получения информации по настройке параметров BIOS и включении функции Wake-on-LAN, обратитесь к руководству пользователя материнской платы. Настройка параметров BIOS, операционной системы и сетевого адаптера рассчитана только на опытных пользователей компьютера. Наша техническая поддержка оказывает помощь только по настройке интернет-центра Keenetic. По вопросам настройки BIOS, операционной системы и сетевого адаптера обращайтесь на сайт разработчика, к документации или в службу поддержки соответствующего производителя.
Приведем пример работы функции Wake-on-LAN через интернет-центр Keenetic.
1. Зайдите в интерфейс BIOS компьютера. Включите параметры BIOS относящиеся к WOL. Для этого обратитесь к руководству пользователя материнской платы. Обычно эти параметры называются «Power On By Onboard LAN», «Remote Wake Up», «Wake On LAN», «Power On By PME Device» и т.п. А также убедитесь, что в BIOS в дополнительных (расширенных) настройках, или в разделе питания PCI-E, включен режим энергосбережения, который обеспечивает подачу дежурного питания на сетевой адаптер при выключенном компьютере.
2. На компьютере в операционной системе Windows нужно выполнить настройку сетевого адаптера. Откройте параметры Windows. Перейдите в меню «Сеть и Интернет» и на вкладке «Состояние» в подразделе «Изменения сетевых параметров» нажмите «Настройка параметров адаптера». В появившемся окне «Сетевые подключения» нажмите правой кнопкой мыши по значку Ethernet-подключения к сети и затем нажмите «Свойства». В окне свойств сетевого адаптера нажмите кнопку «Настроить. «.
Перейдите на закладку «Дополнительно».
Установите значения «Вкл» для параметров, связанных с Wake-on-LAN и включением по локальной сети. Например, это могут быть параметры:
Wake on Magic Packet; Wake on pattern match; Wake From Shutdown; Wake-Up; Resume on LAN; Shutdown Wake-On-Lan (WOL); Включить по локальной сети; Включение по локальной сети после отключения; Включить при получении магического пакета; Включить при совпадении шаблона; Включить при срабатывании функции Magic Packet и т.п.
Названия параметров зависят от драйвера сетевого адаптера.
Далее перейдите на вкладку «Управление электропитанием» и включите опции для получения возможности вывода компьютера из спящего (ждущего) режима — «Разрешить этому устройству выводить компьютер из ждущего режима» и «Разрешать вывод компьютера из ждущего режима только с помощью «магического» пакета».
Затем на компьютере завершите работу, переведя его в спящий режим.
Чтобы убедиться, что BIOS и сетевой адаптер настроены верно, подключитесь к веб-конфигуратору Keenetic с другого устройства (например, из Интернета или с другого компьютера домашней сети). На стартовой странице «Системный монитор» в разделе «Сетевые порты» должно отобразиться активное подключение ПК находящегося в спящем режиме. Как правило, такое подключение находится в режиме работы «FDX 10 M» (полный дуплекс, 10 Мбит/с). В нашем случае ПК в спящем режиме подключен к порту 2.
На этом настройка компьютера завершена.
3. Теперь подключитесь к веб-конфигуратору интернет-центра. Для подключения из Интернета используйте сервис доменных имен KeenDNS, который позволит получить постоянный и удобный для запоминания интернет-адрес для Keenetic. С помощью сервиса KeenDNS вы сможете удаленно подключиться к веб-конфигуратору интернет-центра Keenetic, даже если для выхода в Интернет используется серый IP-адрес.
Перейдите на страницу «Список устройств». Разбудить компьютер можно как для зарегистрированных, так и незарегистрированных устройств домашней сети. Нажмите по записи нужного устройства и затем нажмите кнопку «Разбудить по сети».
Через несколько минут проверьте, произошло ли удаленное включение компьютера.
4. Если включение компьютера не произошло, попробуйте в операционной системе Windows отключить функцию быстрого запуска. Зайдите в параметры Windows в меню «Система», перейдите в раздел «Питание и спящий режим» и нажмите «Дополнительные параметры питания». Затем перейдите в раздел «Действия кнопок питания» и в окне «Настройка кнопок питания и включение защиты с помощью пароля» нажмите «Изменение параметров, которые сейчас недоступны». Затем в подразделе «Параметры завершения работы» отключите опцию «Включить быстрый запуск» и нажмите кнопку «Сохранить изменения».
5. Разбудить компьютер вы можете не только из веб-интерфейса Keenetic. Можно воспользоваться нашим мобильным приложением Keenetic. Информацию по использованию приложения Keenetic и инструкции вы найдете на нашем сайте в разделе «Мобильное приложение».
В разделе «Устройства сети» нажмите на устройство, которое нужно «разбудить». В нашем примере это ноутбук, который подключен к роутеру по Ethernet-кабелю и находится в статусе офлайн.
В правом верхнем углу экрана нажмите на значок «WOL».
На устройство будет отправлен специальный сигнал WOL.
Если настройки на ПК были выполнены правильно, устройство выйдет из спящего режима и включится. Через некоторое время в разделе «Устройства сети» компьютер появится в статусе онлайн.
6. Если включение компьютера по указанным выше настройкам и рекомендациям так и не работает, посмотрите системный журнал интернет-центра. Перейдите на страницу «Диагностика», в разделе «Системный журнал» нажмите «Показать журнал». В журнале найдите запись вида:
Она будет означать, что интернет-центр отправил специальный «магический» пакет на устройство с указанным MAC-адресом, т.е. Keenetic выполнил свою функцию.
Вам нужно ещё раз проверить все настройки Wake-on-LAN на компьютере. По вопросам настройки BIOS, операционной системы и сетевого адаптера обращайтесь в службу поддержки соответствующего производителя.
TIP: Примечание: Рассмотренный в данной статье вариант использования Wake-on-LAN является безопасным, т.к. в межсетевом экране интернет-центра не нужно открывать дополнительные порты. При использовании некоторых интернет-сервисов, которые умеют отправлять «магические» пакеты для включения компьютеров, требуется на роутере открыть порт UDP/9, что является крайне небезопасным, особенно при наличии белого публичного IP.
Пользователи, считающие этот материал полезным: 28 из 29
PC360
Ремонт/настройка ПК и окружающих его устройств.
Удаленное включение компьютера через локальную сеть.
Удаленное включение протестировано на компьютерах с операционными системами Windows 7, Windows 8, Windows 10 и так же на Windows Server 2012, 2019. Это основные ОС в локальной сети нашей организации в настоящее время. Компьютеры включены в общую сеть через коммутаторы без дополнительной маршрутизации.
Для запуска компьютера через подключение по локальной сети необходимо:
— выполнить настройки в BIOS удаленного компьютера;
— выполнить настройки в ОС удаленного компьютера;
— установить и запустить ПО на компьютере с которого происходит удаленный запуск.
После этих действий проведем удаленное подключение к включенному ПК через AnyDesk.
Настройка BIOS.
Для входа в BIOS включаем компьютер и жмем на клавиатуре определенную клавишу, какую именно зависит от производителя материнской платы. Чаще всего это кнопка [DELETE] или [F1], но также встречаются многие другие кнопки и сочетания.
Попав в BIOS активируем настройку Power On LAN (Wake-on-LAN, WOL). В разных биосах она называется поразному. Выставляем значение настройки – Enabled.
Ниже на фото несколько примеров.
PME Event Wake Up (PME — Power Management Event)
S4/S5 Wake on LAN
Включение питания устройства PCIE.
Power On By PCI Device.
Включение посредством PCI-E.
Чаще всего эти настройки располагаются в разделе Power или Power Management. Так же они могут быть в разделе расширенных или дополнительных настроек.
В BIOS сервера Supermicro настройки Wake-On-Lan не оказалось. Видимо разработчики решили, что сервер должен быть включен круглосуточно. Так оно и есть. В данном случае активируем настройку Restore on AC Power Loss >> Power On. При возобновлении питания 220В сервер включится автоматически.
После активации настройки сохраняем параметры BIOS и компьютер перезагрузится.
Настройки в операционной системе.
В ОС Windows 7, 8, 10 и WinServer 2012, 2019 настройки сети выполняются одинаково. Любым удобным способом попадаем к свойствам сетевого адаптера через который ПК подключен в локальную сеть и интернет. Например, переходим в:
Панель управленияСеть и ИнтернетЦентр управления сетями и общим доступом
(можно скопировать эту строку, открыть Этот Компьютер и вставить в адресную строку, нажать Ввод)
Находим нужный адаптер и открываем его свойства.
Или открываем «Диспетчер устройств» и находим там сетевой адаптер. Затем открываем правой кнопкой мыши его свойства.
В раскрывшихся свойствах нажимаем кнопку «Настроить».
В настройках переходим на вкладку «Дополнительно» и активируем два пункта, как на картинке ниже.
В зависимости от драйвера сетевого адаптера эти настройки могут называться по разному, например «Пробуждение особым пакетом Magic» или «WOL Пакет Magic».
Переходим на вкладку «Управление электропитанием». Активируем галочкой пункт «Разрешить этому устройству выводить компьютер из ждущего режима». Можно так же активировать самый нижний пункт настроек, но необязательно. Нажимаем кнопку «ОК».
Выполним еще одну настройку, без которой ничего не заработает в Windows 10. Переходим в:
Панель управленияОборудование и звукЭлектропитаниеСистемные параметры. В разделе «Действия при нажатии кнопок» убираем галочку с настройки «Включить быстрый запуск (рекомендуется). Нажимаем кнопку «Сохранить изменения».
Если ОС установлена на HDD, а не на SSD, то время загрузки после включения компьютера ощутимо увеличится.
Удаленное включение ПК.
На удаленном компьютере в той же локальной сети устанавливаем небольшое приложение WakeMeOnLan. Скачать его можно бесплатно перейдя на ЭТОТ сайт (скачивание внизу страницы).
ПО сканирует сеть, сохраняет MAC, IP, имя ПК. Затем, когда компьютер выключен, его нужно выбрать из списка и нажать на кнопку с будильником в верхней левой части окна программы. В настройках можно выбрать, куда будет отправлен пакет (на широковещательный адрес, на IP компьютера или на его имя).
Управляемый компьютер находится в дежурном режиме (англ. stand-by — режим, предусмотренный спецификацией ATX, при котором из всех выходных цепей блока питания активна только дежурная +5VSB) и выдаёт питание на микросхему BIOS и сетевой адаптер. Сетевой адаптер находится в режиме пониженного энергопотребления, при этом его микроконтроллер анализирует все пакеты, приходящие на соответствующий MAC-адрес, ничего не отвечая на них. Если одним из пакетов окажется magic packet, сетевой адаптер выдаст сигнал на включение питания компьютера (вики).
Если компьютер выключали на ночь из розетки электропитания, то по LAN он не запустится. Если включить всетаки нужно удаленно, то можно скомбинировать процесс с функцией «Включение при возобновлении электропитания», которая так же активируется в BIOS.
Некоторые протестированные в нашей ЛВС компьютеры с Windows 7 запускаются только с PCI внешним сетевым адаптором. При подключении на встроенный в мат.плату сетевой адаптор стабильно выходят из состояния сна. Какие настройки на это влияют так и не определилось. В Windows 10 при отключении быстрого запуска удаленное включение работает стабильно.
Удаленное администрирование.
После запуска «Wake-On-LAN» удаленного компьютера к нему можно подключится любым доступным способом и выполнить требуемые настройки. В нашей ЛВС популярно удаленное подключение к рабочему столу RDP и AnyDesk. AnyDesk способен включать удаленный компьютер не только по локальной сети но и через через интернет. Рассмотрим кратко как это сделать.
Устанавливаем и обновляем AnyDesk на удаленном компьютере. Скачать его можно бесплатно с официального сайта. Использование тоже бесплатное, с некоторыми ограничениями в отличие от платной версии. Запуск установленной программы желательно выполнять с правами администратора. Галочка об этом ставится в свойствах ярлыка.
Переходим в настройки. В боковом меню находим пункт «Wake-On-LAN» и проверяем, чтоб он был активирован (Enabled).
В пункте настроек «Безопасность» желательно установить пароль, чтоб подключатся автоматически.
Выключаем компьютер через Пуск >> Завершение работы.
Переходим в компьютер, с которого будем удаленно подключаться.
Вводим ID удаленного рабочего места.
После того, как появится сообщение «Клиент не в сети», нажимаем кнопку «Питание вкл.».
Начнется соединение с попыткой включения. Необходимо ждать 3-4 минуты если соединение проходит через интернет. К тому же время зависит от параметров и скорости включения удаленного ПК.
После некоторого времени ожидания появится окно для авторизации. Вводим созданный пароль. Отмечаем галочкой «Входить автоматически».
*если подключение на сервер то может возникнуть вопрос консоль или учетная запись, выбираем консоль
Получаем изображение и видим экран входа в учетную запись удаленного ПК. Вводим пароль, входим и выполняем требуемую работу.
Удалённое включение компьютеров по сети
Данная статья применима к:
Введение
Большинство современных компьютеров поддерживают стандарт «пробуждение по сети» (Wake on Lan, или WoL), позволяющий включать компьютер удалённо, отправив через сетевое подключение определённые данные. При этом поддержка сервиса должна присутствовать в двух компонентах:
- поддержка в BIOS компьютера;
- поддержка в сетевой карте;
Сервис WoL работает только по проводным подключениям. В Интернет встречаются упоминания про сервис Wake on Wireless LAN (WoWLAN) для сетей WiFi. Для справки этот сервис описан ниже, однако обнаружить оборудование, поддерживающее этот сервис пока не удалось.
ОС установленную на дисках с защитным преобразованием данных удалённо запустить не удастся, так как для доступа к защищенным дискам потребуется ввод пароля.
В первую очередь нужно убедиться, что имеющаяся сетевая карта поддерживает услугу включения по сети. Для этого:
Установить пакет ethtool:
Определить имя сетевой карты командой:
Далее для примера используется имя сетевой карты eth0.
Запросить параметры сетевой карты с помощью инструмента ethtool:
В примере выше в первой строке приведён список поддерживаемых режимов Wake-on-Line, во второй строке — указан выбранный режим (d — пробуждение по сети отключено). Режимы обозначаются буквами:
— p — включение при физической активности сетевого подключения;
— u — при получении unicast сообщения. Не рекомендуется к применению, так как требует наличия таблиц ;
— m — при получении широковещательного (multicast) сообщения;
— b — при получении ARP запроса;
— g — при получении «магического пакета»;
Если сетевая карта поддерживает включение по сети — можно переходить к следующим шагам. Если сетевая карта не поддерживает включение по сети — см. часть Альтернативные варианты включения.
Далее рассматривается включение с помощью наиболее употребительного способа — с помощью «магического пакета».
Magic packet — специальная последовательность байтов, встраиваемая в пакеты транспортного уровня, не требующие проверки доставки (протокол UDP или устаревший IPX). В начале пакета и дет так называемая цепочка синхрони зации: 6 байт, равных 0xFF. Затем — MAC-ад рес сетевой карты, повторённый 16 р аз.
Магический пакет отправляется на IP-порт номер 9.
Настройка BIOS
Для того, чтобы сетевая карта оставаясь в дежурном режиме могла включать компьютер, следует перезагрузить компьютер, войти в BIOS и включить «пробуждение от активности устройств». В разных BIOS-ах соответствующий пункт может называться по разному, варианты см. ниже в выпадающем списке:
Настройка сетевой карты
Если при проверке параметров сетевой карты обнаружено, что уже включен нужный режим пробуждения по сети — делать ничего не нужно.
Инструмент ethtool
Ранее для проверки параметров сетевой карты предлагалось установить инструмент ethtool. Этим же инструментом можно изменять настройки карты. Для включения в сетевой карте eth0 режима пробуждения по сети:
где g — обозначение режима пробуждения с помощью «магического пакета».
Служба NetworkManager
GUI nm-connection-editor
Штатным инструментом Astra Linux для управления сетями является nm-connection-editor. Инструмент доступен из апплета (иконка нижнем правом углу экрана), через меню («Пуск» — «Панель управления» — «Сеть» — «Сетевые соединения») или из командной строки:
После запуска приложения:
- выбрать нужную сетевую карту;
- выбрать «Изменить сетевое соединение» (иконка со знаком шестерёнки в нижней части окна);
- В закладке «Ethernet» в разделе «Пробуждение по локальной сети»
- Снять отметку «По умолчанию»;
- Выбрать нужный тип (Magic);
- Дополнительно можно задать пароль для включения;
- Нажать кнопку «Сохранить».
Через интерфейс командной строки службы NetworkManager сервис «пробуждение по сети» можно включить командой:
Где «Проводное соединение 1» — имя соединения, соответствующего настраиваемой сетевой карте.
Служба networking
Если сетевая карта управляется с помощь службы networking пробуждение по сети можно включить, добавив в конфигурацию этой карты параметр:
PC360
Ремонт/настройка ПК и окружающих его устройств.
Удаленное включение компьютера через локальную сеть.
Удаленное включение протестировано на компьютерах с операционными системами Windows 7, Windows 8, Windows 10 и так же на Windows Server 2012, 2019. Это основные ОС в локальной сети нашей организации в настоящее время. Компьютеры включены в общую сеть через коммутаторы без дополнительной маршрутизации.
Для запуска компьютера через подключение по локальной сети необходимо:
— выполнить настройки в BIOS удаленного компьютера;
— выполнить настройки в ОС удаленного компьютера;
— установить и запустить ПО на компьютере с которого происходит удаленный запуск.
После этих действий проведем удаленное подключение к включенному ПК через AnyDesk.
Настройка BIOS.
Для входа в BIOS включаем компьютер и жмем на клавиатуре определенную клавишу, какую именно зависит от производителя материнской платы. Чаще всего это кнопка [DELETE] или [F1], но также встречаются многие другие кнопки и сочетания.
Попав в BIOS активируем настройку Power On LAN (Wake-on-LAN, WOL). В разных биосах она называется поразному. Выставляем значение настройки – Enabled.
Ниже на фото несколько примеров.
PME Event Wake Up (PME — Power Management Event)
S4/S5 Wake on LAN
Включение питания устройства PCIE.
Power On By PCI Device.
Включение посредством PCI-E.
Чаще всего эти настройки располагаются в разделе Power или Power Management. Так же они могут быть в разделе расширенных или дополнительных настроек.
В BIOS сервера Supermicro настройки Wake-On-Lan не оказалось. Видимо разработчики решили, что сервер должен быть включен круглосуточно. Так оно и есть. В данном случае активируем настройку Restore on AC Power Loss >> Power On. При возобновлении питания 220В сервер включится автоматически.
После активации настройки сохраняем параметры BIOS и компьютер перезагрузится.
Настройки в операционной системе.
В ОС Windows 7, 8, 10 и WinServer 2012, 2019 настройки сети выполняются одинаково. Любым удобным способом попадаем к свойствам сетевого адаптера через который ПК подключен в локальную сеть и интернет. Например, переходим в:
Панель управленияСеть и ИнтернетЦентр управления сетями и общим доступом
(можно скопировать эту строку, открыть Этот Компьютер и вставить в адресную строку, нажать Ввод)
Находим нужный адаптер и открываем его свойства.
Или открываем «Диспетчер устройств» и находим там сетевой адаптер. Затем открываем правой кнопкой мыши его свойства.
В раскрывшихся свойствах нажимаем кнопку «Настроить».
В настройках переходим на вкладку «Дополнительно» и активируем два пункта, как на картинке ниже.
В зависимости от драйвера сетевого адаптера эти настройки могут называться по разному, например «Пробуждение особым пакетом Magic» или «WOL Пакет Magic».
Переходим на вкладку «Управление электропитанием». Активируем галочкой пункт «Разрешить этому устройству выводить компьютер из ждущего режима». Можно так же активировать самый нижний пункт настроек, но необязательно. Нажимаем кнопку «ОК».
Выполним еще одну настройку, без которой ничего не заработает в Windows 10. Переходим в:
Панель управленияОборудование и звукЭлектропитаниеСистемные параметры. В разделе «Действия при нажатии кнопок» убираем галочку с настройки «Включить быстрый запуск (рекомендуется). Нажимаем кнопку «Сохранить изменения».
Если ОС установлена на HDD, а не на SSD, то время загрузки после включения компьютера ощутимо увеличится.
Удаленное включение ПК.
На удаленном компьютере в той же локальной сети устанавливаем небольшое приложение WakeMeOnLan. Скачать его можно бесплатно перейдя на ЭТОТ сайт (скачивание внизу страницы).
ПО сканирует сеть, сохраняет MAC, IP, имя ПК. Затем, когда компьютер выключен, его нужно выбрать из списка и нажать на кнопку с будильником в верхней левой части окна программы. В настройках можно выбрать, куда будет отправлен пакет (на широковещательный адрес, на IP компьютера или на его имя).
Управляемый компьютер находится в дежурном режиме (англ. stand-by — режим, предусмотренный спецификацией ATX, при котором из всех выходных цепей блока питания активна только дежурная +5VSB) и выдаёт питание на микросхему BIOS и сетевой адаптер. Сетевой адаптер находится в режиме пониженного энергопотребления, при этом его микроконтроллер анализирует все пакеты, приходящие на соответствующий MAC-адрес, ничего не отвечая на них. Если одним из пакетов окажется magic packet, сетевой адаптер выдаст сигнал на включение питания компьютера (вики).
Если компьютер выключали на ночь из розетки электропитания, то по LAN он не запустится. Если включить всетаки нужно удаленно, то можно скомбинировать процесс с функцией «Включение при возобновлении электропитания», которая так же активируется в BIOS.
Некоторые протестированные в нашей ЛВС компьютеры с Windows 7 запускаются только с PCI внешним сетевым адаптором. При подключении на встроенный в мат.плату сетевой адаптор стабильно выходят из состояния сна. Какие настройки на это влияют так и не определилось. В Windows 10 при отключении быстрого запуска удаленное включение работает стабильно.
Удаленное администрирование.
После запуска «Wake-On-LAN» удаленного компьютера к нему можно подключится любым доступным способом и выполнить требуемые настройки. В нашей ЛВС популярно удаленное подключение к рабочему столу RDP и AnyDesk. AnyDesk способен включать удаленный компьютер не только по локальной сети но и через через интернет. Рассмотрим кратко как это сделать.
Устанавливаем и обновляем AnyDesk на удаленном компьютере. Скачать его можно бесплатно с официального сайта. Использование тоже бесплатное, с некоторыми ограничениями в отличие от платной версии. Запуск установленной программы желательно выполнять с правами администратора. Галочка об этом ставится в свойствах ярлыка.
Переходим в настройки. В боковом меню находим пункт «Wake-On-LAN» и проверяем, чтоб он был активирован (Enabled).
В пункте настроек «Безопасность» желательно установить пароль, чтоб подключатся автоматически.
Выключаем компьютер через Пуск >> Завершение работы.
Переходим в компьютер, с которого будем удаленно подключаться.
Вводим ID удаленного рабочего места.
После того, как появится сообщение «Клиент не в сети», нажимаем кнопку «Питание вкл.».
Начнется соединение с попыткой включения. Необходимо ждать 3-4 минуты если соединение проходит через интернет. К тому же время зависит от параметров и скорости включения удаленного ПК.
После некоторого времени ожидания появится окно для авторизации. Вводим созданный пароль. Отмечаем галочкой «Входить автоматически».
*если подключение на сервер то может возникнуть вопрос консоль или учетная запись, выбираем консоль
Получаем изображение и видим экран входа в учетную запись удаленного ПК. Вводим пароль, входим и выполняем требуемую работу.
Wake on LAN (WoL) — это нишевая функция, которая не привлекает особого внимания, но это удобный способ удаленно включить компьютер. Вы можете не только включить компьютер с Windows 11/10 из локальной сети, но и настроить автоматический доступ с помощью многих программ для удаленного рабочего стола, таких как TeamViewer. Если вы энтузиаст умного дома, Wake on LAN упрощает работу благодаря поддержке голосовых команд. Поэтому, если вы хотите включить Wake on LAN в Windows 11 или 10, следуйте нашему простому руководству и сразу же настройте его.
Включение пробуждения по локальной сети в Windows 11 и Windows 10 (2021 г.)
Мы упомянули шаги по включению Wake on LAN на ПК с Windows 11 и 10, а также объяснили, что такое WoL, в этой статье.
Что такое Wake on LAN (WoL) в Windows 10/11?
Как я уже упоминал выше, Wake on LAN позволяет удаленно включать и выключать компьютер. Он использует разъем Ethernet для отправки волшебного пакета в BIOS, предупреждая его о включении ПК. Чтобы использовать функцию Wake on LAN, необходимо подключить компьютер к маршрутизатору с помощью проводного кабеля Ethernet. Если ваш ноутбук не оснащен портом Ethernet, вы, к сожалению, не сможете воспользоваться этой функцией.

В последнее время функция Wake on LAN становится очень удобной в настройках умного дома. Например, вы можете настроить собственную голосовую команду для включения компьютера с помощью Google Assistant или Alexa. Кроме того, он позволяет вам иметь автоматический доступ к вашему компьютеру из любой точки мира. Однако важно, чтобы вы установили программное обеспечение для удаленного рабочего стола и все правильно настроили.
Я бы сказал, что если вы хотите настроить компьютеры и хотите иметь удаленный доступ к своему ПК с Windows 10/11, Wake on LAN может стать отличным дополнением к функциям. С учетом сказанного, ознакомьтесь с инструкциями по включению функции Wake on LAN на вашем ПК с Windows.
Включите Wake on LAN (WoL) на вашем ПК с Windows 11/10
Примечание. Мы продемонстрируем шаги по включению Wake on LAN на нашем ПК с Windows 11, но шаги останутся такими же и для компьютера с Windows 10.
1. Перед тем, как включить Wake on LAN, вам необходимо включить его на экране BIOS/UEFI. Для этого вам нужно открыть экран BIOS/UEFI, нажав клавишу BIOS, которая для каждого компьютера разная. Как правило, это клавиши F10, F2, Del или Esc, но если они не работают, поищите в Интернете конкретный загрузочный ключ для материнской платы или ноутбука. Пока ваш компьютер загружается, вам нужно нажать клавишу BIOS, и вы попадете на экран BIOS/UEFI.
- Когда откроется BIOS, перейдите на вкладку « Advanced » или «Power Management», чтобы найти Wake on LAN. Если такой опции нет, попробуйте включить ее на других вкладках. Теперь вам нужно включить его, сохранить конфигурацию и перезагрузить компьютер.
Примечание. Пробуждение по локальной сети (WoL) также известно как «Включение через PCI-E/PCI» и «Встроенная сетевая карта», поэтому эта функция также может быть указана как таковая на вашем ПК с Windows 10/11.

3. После входа в компьютер с Windows 11/10 используйте сочетание клавиш Windows 11 «Windows + X», чтобы открыть « Диспетчер устройств ».

4. Здесь разверните меню « Сетевые адаптеры » и найдите свой контроллер PCIe/Ethernet. Щелкните его правой кнопкой мыши и выберите «Свойства».

5. Затем перейдите на вкладку « Управление питанием » и установите все флажки. Убедитесь, что установлены флажки « Разрешить этому устройству выводить компьютер из режима сна » и « Разрешить только волшебным пакетам выводить компьютер из режима сна».

6. Затем перейдите на вкладку «Дополнительно» и прокрутите список параметров в окне «Свойства». Здесь найдите параметр « Пробуждение по Magic Packet » и включите его в раскрывающемся меню «Значение». Наконец, нажмите ОК, чтобы сохранить изменения.

7. Наконец, перезагрузите компьютер, и готово! Вы успешно включили пробуждение по локальной сети на своем компьютере с Windows 11/10. Теперь вы можете установить WolOn (бесплатные покупки в приложении начинаются от 1,99 доллара США) на свой смартфон Android и приложение Wake Me Up — Wake-on-LAN (бесплатно) на iPhone, чтобы удаленно включать компьютер. Приложение WolOn для Android также поддерживает автоматический доступ при использовании Wake on LAN на вашем компьютере с Windows 11/10.

Включите компьютер с Windows 11/10 с помощью Wake on LAN удаленно
Вот как вы можете включить Wake on LAN на вашем компьютере с Windows 11 или 10. После включения этой функции вы можете включать/выключать компьютер из локальной сети. Существует множество утилит Wake on LAN, таких как включение ПК с помощью Google Assistant на вашем смартфоне, использование голосовых команд Alexa и многое другое.
Во всяком случае, это все от нас. И если у вас есть какие-либо вопросы, дайте нам знать в разделе комментариев ниже.
- Содержание статьи
- Описание технологии Wake on LAN (WOL)
- Что требуется для работы Wake-On-LAN?
- Как включить удаленный компьютер через интернет (онлайн)
- С помощью онлайн-сервиса depicus
- С помощью онлайн-сервиса w3dt.net
- Программы для удаленного включения компьютера
- Программы для Windows
- Программы для Linux
- Программы для Android
- Как проверить, что Wake-On-LAN работает
- Проверяем работу Wake-On-LAN в Windows
- Комментарии к статье ( 9 шт )
- Добавить комментарий
Описание технологии Wake on LAN (WOL)
Сетевым администраторам и различным информационным системам в крупных компаниях зачастую требуется выполнять такие операция как резервное копирование, установка обновлений программных продуктов на компьютерах в локальной сети в ночное время чтобы это не мешало работе пользователей. Однако выполнение этих задач требует, чтобы пользователи оставляли свои компьютеры включенными в ночное время. В результате потребление электричества может возрасти почти в два раза по сравнению с дневным использованием.
Компания AMD работая в сотрудничестве с компанией Hewlett Packard (HP) нашли решение этой проблемы. Современные компьютеры обеспечивают поступление электроэнергии на материнскую плату даже в выключенном состоянии и сетевая карта может «просматривать» все пакеты поступающие на нее из сети и при поступлении специальной команды может включать компьютер в рабочее состояние из режима ожидания. Команда должна содержать уникальный IEEE адрес сетевой карты, таким образом эта команда может включить только нужный компьютер в сети. Этот уникальный адрес повторяется в команде 16 раз и может быть передан любым протоколом на любой порт обеспечивая таким образом свободу передачи этой команды. Сетевой пакет содержащий такую команду на включение компьютера назвали Магический Пакет (Magic Packet).
Технология Магического Пакета позволяет удаленно включить выключенный или находящийся в режиме ожидания компьютер по сети. Это достигается отправкой Магического Пакета в заданный узел сети где находится компьютер. Когда компьютер переходит в режим ожидания он включает в сетевой карте режим ожидания Магического Пакета и далее сетевая карта проверяет весь трафик поступающий на нее.
В терминологии компании Intel эта технология названа Wake on LAN (WOL).
Некоторые сетевые карты дополнительно поддерживают функцию «SecureON» пароль. Эта настройка позволяет дополнительно задавать пароль для Магического Пакета. Пароль состоит из 6 символов (6 байт) и эти символы дополнительно передаются в Магическом Пакете. Однако на текущий момент немногие производители включают поддержку данной функции в свою продукцию.
Что требуется для работы Wake-On-LAN?
- Доступ к компьютеру по локальной сети — в случае, если компьютер, который нужно включить находится за её пределами, нужно настроить правила проброса на маршрутизаторе.
- Материнская плата компьютера с питанием ATX, 3-х пиновый «WOL» коннектор и ATX блок питания.
- Сетевая карта поддерживающая WOL с подключенным «WOL» коннектором в материнскую плату, либо соответствующая стандарту PCI 2.2 (или позднему).
- В БИОСе нужно включить поддержку Wake-On-LAN.
- Опции в БИОСе могут иметь следующие названия:
- MAC Resume From S3/S4,
- MACPME Power Up Control,
- PME Events Wake Up,
- Power On By Onboard LAN,
- Power On By PCI Devices,
- Power Up By Onboard LAN,
- Resume by LAN,
- Resume by PME# Function,
- Resume By WOL,
- Resume on LAN,
- Resume on LAN/PME#,
- Resume on PCI Event,
- Resume On PME#,
- Wake on LAN from S5,
- Wake On LAN,
- Wake On PME,
- Wake Up On LAN,
- Wake Up On PME,
- WakeUp by Onboard LAN,
- Wakeup option,
- WOL (PME#) From Soft-Off
- Далее проверьте свойства сетевой карты, (правой кнопкой мыши на меню «Пуск», выберите «Диспетчер устройств»). В «Диспетчере устройств» откройте свойства вашей «Сетевой карты» и выберите закладку «Управление электропитанием». Опции включения питания должны быть включены как показано на картинке ниже.
- Некоторый сетевые карты поддерживают дополнительные настройки для включения компьютера.
По завершении настройки, выключите компьютер и убедитесь что на сетевой карты сзади компьютера горит индикатор (обычно зеленый светодиод) показывая что сетевая карта готова к приему пакета пробуждения.
Как включить удаленный компьютер через интернет (онлайн)
Если вы хотите быстро и без лишней волокиты включить свой компьютер с помощью технологии Wake-On-Lan, то можно воспользоваться онлайн сервисами, которые позволяют задать IP адрес (обычно это будет адрес вашего роутера, на котором уже был предварительно настроен проброс портов для функционирования технологии WoL, как описано в нашей статье: Настройка Wake-On-LAN в роутере), а также нужный MAC адрес, чтобы сформировать Magic Packet, который должен включить компьютер.
С помощью онлайн-сервиса depicus
Для включения удаленного комьютера можно воспользоваться сервисом от depicus, который доступен по ссылке:
https://www.depicus.com/wake-on-lan/woli
В поле «mac address» вписываем MAC-адрес сетевой карты того компьютера, который вы хотите включить через интернет, в поле «ip address» вписываем публичный «белый» ip-адрес вашего компьютера (или роутера, смотря как именно настроена сеть в вашем случае) и жмем кнопку «WAKE UP».
С помощью онлайн-сервиса w3dt.net
Альтернативный сервис для включения удаленного компьютера через интернет от w3dt:
https://w3dt.net/tools/wakeonlan
В поле «Hostname or IP» вписываем ваш публичный «белый» ip-адрес, в поле «Port» вписываем порт, а в поле «Mac Address» — вписываем MAC адрес компьютера, который необходимо включить. После заполнения всех полей, жмем на кнопку «Send«.
Программы для удаленного включения компьютера
Программы для Windows
Используя программу WakeMeOnLan вы можете использовать технологию Wake on LAN для включения любого количества компьютеров удаленно по сети или через Интернет. Программа имеет удобную графическую оболочку, а также поддерживает работу в режиме командной строки. Скачать её можно с официального сайта.
Для использования программы из графического интерфейса, необходимо сперва добавить его в программу (File — Add New Computer), после чего нажать на нем правой кнопкой мыши и выбрать пункт «Wake Up Selected Computers«.
Примеры использования из командной строки:
Включение компьютера с IP адресом 192.168.2.1:
WakeMeOnLan.exe /wakeup 192.168.2.1Включение компьютера с именем PC01:
WakeMeOnLan.exe /wakeup PC01Включение компьютера с MAC адресом 12-34-45-78-90-AB:
WakeMeOnLan.exe /wakeup 12-34-45-78-90-ABПрограммы для Linux
Для операционной системы существует несколько популярных утилит, для удаленного включения компьютера с помощью технологии Wake on LAN. Одна из самых популярных — это etherwake.
Программа etherwake устанавливается в популярных дистрибутивах следующим образом:
В CentOS/RedHat:
yum -y install ethtoolВ Debian/Linux Mint/Ubuntu:
aptitude install etherwakeИспользуется она просто — нужно выполнить саму утилиту с MAC адресом компьютера, который необходимо включить. К примеру, включения компьютера с MAC адресом 12-34-45-78-90-AB будет выглядеть так:
etherwake 12-34-45-78-90-ABЕсли нужно включить компьютер по имени или ip адресу, то придется открыть файл /etc/ethers и вписать в него с новой строки пару «MAC адрес — имя компьютера». Выглядит подобная запись следующим образом:
12-34-45-78-90-AB sysadminТеперь, когда имени sysadmin присвоен MAC адрес 12-34-45-78-90-AB, можно воспользоваться именем компьютера в etherwake:
etherwake sysadminАналогично будет выглядеть запись для IP, с той разницей, что после MAC адрес будет написан IP адрес:
12-34-45-78-90-AB 192.168.0.1Программы для Android
Если вы хотите удаленно включить компьютер с помощью вашего телефона, работающего на Андройде, то можете воспользоваться программой Wake On Lan:
Ссылка на google play market: https://play.google.com/store/apps/details?id=co.uk.mrwebb.wakeonlan
Использование программы не представляет из себя ничего сложного, как и в варианте с онлайн сервисом, нужно задать IP адрес того компьютера, который вы хотите включить, а также его MAC-адрес.
Как проверить, что Wake-On-LAN работает
Если вы хотите удостовериться, что все настроено как нужно и Magic Packet доходит до вашего компьютера (например, если вы настроили роутер, чтобы можно было включить ваш компьютер удаленно через интернет), то можно воспользоваться соответствующими программами.
Проверяем работу Wake-On-LAN в Windows
Для ОС Windows существует очень удобная утилита Wake On Lan Monitor, которая позволяет мониторить нужный порт UDP на предмет получения Magic Packet. Скачать эту утилиту можно с официального сайта: https://www.depicus.com/downloads/wakeonlanmonitor.zip
После распаковки архива, там будет один EXE файл, который нужно запустить. После запуска необходимо будет выбрать нужный UDP порт в поле «UDP port» и нажать на кнопку «Start«. Выглядеть это будет так:
Если все правильно сделали, то после нажатия кнопки «Start» надпись «Disconnected» сменится на «Connected». Это значит, что программа прослушивает указанный порт на предмет получения Magic Packet.
Теперь, проверяем, что Magic Packet доходит до нашего компьютера, если все работает как надо интерфейс программы отобразит полученный пакет в своем окне:
Чтобы убедиться, что пришел корректный пакет для пробуждения ПК, смотрим в первую строчку лога. Он должен начинаться с (FF FF FF FF FF FF), а за ним должен следовать MAC адрес того компьютера, который мы планировали включить, в нашем случае этот адрес: (52 54 00 64 9B 3A). Как на скриншоте ниже:
Если у вас все также, как и на скриншоте, значит до вашей сетевой карты доходит нужный пакет и компьютер должен включаться, если все остальное настроено корректно и железо поддерживает технологию Wake-On-Lan.