Инструкции по обновлению драйвера WAN Miniport (L2TP) вручную:
Эти стандартные драйверы WAN Miniport (L2TP) можно найти в %%os%% или загрузить из обновления Windows®. Хотя эти драйверы Motherboard являются базовыми, они поддерживают основные аппаратные функции.
Нажмите здесь, чтобы ознакомиться с порядком установки встроенных драйверов.
Порядок выполнения автоматической загрузки и обновления:
Рекомендация: Как правило, большинству пользователь Windows, мы настоятельно рекомендуем выполнять обновление драйверов Microsoft Материнская плата с помощью утилиты для обновления драйверов, такой как DriverDoc [DriverDoc — Продукт от Solvusoft]. DriverDoc облегчает процесс обновления драйверов WAN Miniport (L2TP), выполняя их автоматическое скачивание и обновление.
Такое средство для обновления драйверов, как DriverDoc, позволяет обновлять не только драйверы Материнская плата, но и остальные драйверы вашего ПК. Благодаря обширной базе, насчитывающей более 2 150 000 драйверов (обновляется на ежедневной основе), вы можете быть уверены, что в ней всегда имеются необходимые драйверы для вашего устройства.
Установить необязательные продукты — DriverDoc (Solvusoft) | Лицензия | Политика защиты личных сведений | Условия | Удаление
WAN Miniport (L2TP) Часто задаваемые вопросы относительно обновления
Каковы существуют преимущества и риски обновления драйверов WAN Miniport (L2TP)?
Обновления драйверов WAN Miniport (L2TP) позволяют улучшить совместимость аппаратного обеспечения, расширить его возможности и повысить производительность. И наоборот, установка неправильных драйверов Материнская плата может привести к сбоям программного обеспечения, снижению производительности и общей нестабильности компьютера.
Как обновить драйверы WAN Miniport (L2TP)?
Обновление драйверов WAN Miniport (L2TP) для оборудования можно выполнить вручную с помощью Device Manager (Диспетчера устройств) или автоматически с помощью программного обеспечения для обновления драйверов.
Почему избегаются обновления драйверов WAN Miniport (L2TP)?
Многие люди не видят необходимости обновления драйверов устройств WAN Miniport (L2TP), поэтому они никогда не обновляются.
Какова функция драйвера Материнская плата Microsoft?
Эти крошечные программные средства являются помощниками таких аппаратных устройств, как WAN Miniport (L2TP), поскольку они обеспечивают надлежащую связь между самим аппаратным обеспечением и конкретной версией операционной системы.
Трудности, связанные с обслуживанием водителя
Ошибки WAN Miniport (L2TP) часто связаны с несовместимыми или устаревшими драйверами устройств. Хорошей новостью является то, что драйверы принтеров могут быть обновлены для устранения любых Материнская плата.
Загрузка правильных драйверов для аппаратного устройства, связанного с WAN Miniport (L2TP), может быть затруднена из-за отсутствия источников и трудностей с их поиском на официальном сайте Microsoft. Даже для тех, кто имеет опыт поиска, загрузки и ручного обновления драйверов WAN Miniport (L2TP), процесс все равно может быть исключительно утомительным и чрезвычайно раздражающим. Неправильная загрузка драйвера может привести к проблемам с программным обеспечением и нанести ущерб функциональности компьютера.
Еще одной важной проблемой является использование программы обновления драйверов, которая слишком трудоемка, чтобы сделать. Средство обновления драйверов гарантирует наличие правильных версий драйверов для оборудования, а также создает резервную копию текущих драйверов перед внесением каких-либо изменений. Файлы резервных копий драйверов обеспечивают безопасность функции отката и возможность вернуться к предыдущей версии (при необходимости).
Топ-3 драйверов, похожих на Microsoft WAN Miniport (L2TP) (1054 Модели)
-
1600SW FlatPanel
-
2600.1106
-
AC Adapter
WAN Miniport (L2TP).
This service also exists in Windows 7, 8, Vista and XP.
Startup Type
| Windows 10 version | Home | Pro | Education | Enterprise |
|---|---|---|---|---|
| 1507 | Manual | Manual | Manual | Manual |
| 1511 | Manual | Manual | Manual | Manual |
| 1607 | Manual | Manual | Manual | Manual |
| 1703 | Manual | Manual | Manual | Manual |
| 1709 | Manual | Manual | Manual | Manual |
| 1803 | Manual | Manual | Manual | Manual |
| 1809 | Manual | Manual | Manual | Manual |
| 1903 | Manual | Manual | Manual | Manual |
| 1909 | Manual | Manual | Manual | Manual |
| 2004 | Manual | Manual | Manual | Manual |
| 20H2 | Manual | Manual | Manual | Manual |
| 21H1 | Manual | Manual | Manual | Manual |
| 21H2 | Manual | Manual | Manual | Manual |
| 22H2 | Manual | Manual | Manual | Manual |
Default Properties
| Display name: | WAN Miniport (L2TP) |
| Service name: | Rasl2tp |
| Type: | kernel |
| Path: | %WinDir%System32driversrasl2tp.sys |
| Error control: | normal |
Default Behavior
The WAN Miniport (L2TP) service is a kernel mode driver. If WAN Miniport (L2TP) fails to start, the error is logged. Windows 10 startup proceeds, but a message box is displayed informing you that the Rasl2tp service has failed to start.
Restore Default Startup Type of WAN Miniport (L2TP)
Automated Restore
1. Select your Windows 10 edition and release, and then click on the Download button below.
2. Save the RestoreWANMiniportL2TPWindows10.bat file to any folder on your hard drive.
3. Right-click the downloaded batch file and select Run as administrator.
4. Restart the computer to save changes.
Note. Make sure that the rasl2tp.sys file exists in the %WinDir%System32drivers folder. If this file is missing you can try to restore it from your Windows 10 installation media.
Yea, though I walk through the valley of the shadow of death, I will fear no evil: for thou art with me; thy rod and thy staff they comfort me.
Специальное предложение. См. дополнительную информацию о Outbyte и unistall инструкции. Пожалуйста, просмотрите Outbyte EULA и Политика Конфиденциальности
Digi DataFire WAN Miniport
Windows XP, XP 64-bit, Vista, Vista 64-bit, 7, 7 64-bit, 11, 10, 8, 8.1
Digi DataFire WAN Miniport
- Тип Драйвера:
- Сетевые карты
- Версия:
- 4.1.0.12 (28 Oct 2003)
- Продавец:
- Digi
- *.inf file:
- netdigi.inf
Hardware IDs (1)
- IXBDGVINWM2
Digi DataFire WAN Miniport
- Тип Драйвера:
- Сетевые карты
- Версия:
- 4.1.0.13 (24 Feb 2004)
- Продавец:
- Digi
- *.inf file:
- netdigi.inf
Hardware IDs (2)
- IXBDGVINWM2
- IXBDGVINWM8
Digi DataFire WAN Miniport Windows для устройств собирались с сайтов официальных производителей и доверенных источников. Это программное обеспечение позволит вам исправить ошибки Digi DataFire WAN Miniport или Digi DataFire WAN Miniport и заставить ваши устройства работать. Здесь вы можете скачать все последние версии Digi DataFire WAN Miniport драйверов для Windows-устройств с Windows 11, 10, 8.1, 8 и 7 (32-бит/64-бит). Все драйверы можно скачать бесплатно. Мы проверяем все файлы и тестируем их с помощью антивирусного программного обеспечения, так что скачать их можно на 100% безопасно. Получите последние WHQL сертифицированные драйверы, которые хорошо работают.
Эта страница доступна на других языках:
English |
Deutsch |
Español |
Italiano |
Français |
Indonesia |
Nederlands |
Nynorsk |
Português |
Українська |
Türkçe |
Malay |
Dansk |
Polski |
Română |
Suomi |
Svenska |
Tiếng việt |
Čeština |
العربية |
ไทย |
日本語 |
简体中文 |
한국어
Содержание
- Важная информация
- Способ 1: Переустановка сетевых адаптеров
- Способ 2: Изменение параметров реестра
- Способ 3: Настройка антивирусного ПО
- Способ 4: Отключение протокола IPv6
- Способ 5: Остановка службы Xbox Live
- Вопросы и ответы
Виртуальная частная сеть (VPN) – это сеть, состоящая из двух и более дозволенных узлов, а также программное обеспечение, которое позволяет скрывать реальные IP-адреса и надежно шифровать весь трафик. Таким образом эта технология обеспечивает высокую конфиденциальность и безопасность в интернете, а также позволяет посещать заблокированные ресурсы. Тем не менее даже при правильной настройке иногда к ВПН не удается подключиться. Сегодня мы расскажем, как можно исправить эту проблему на компьютере с Windows 10.
Важная информация
В первую очередь убедитесь, что у вас есть интернет. Для этого попробуйте открыть какой-нибудь сайт обычным способом. При отсутствии соединения сначала придется его восстановить. О том, как это сделать, мы писали в отдельных статьях.
Подробнее:
Исправляем проблему с подключением к Wi-Fi сети в Windows 10
Исправляем проблему с отсутствием интернета в Windows 10
Убедитесь, что вы пользуетесь последней версией Виндовс 10. Для этого проверьте наличие обновлений к ней. О том, как обновить «десятку», мы рассказывали в другой статье.
Подробнее: Как обновить Windows 10 до последней версии
Причиной отсутствия подключения может быть конкретный ВПН-сервер. В этом случае попробуйте поменять его, например, выберите из списка сервер другой страны.
Если для реализации виртуальной частной сети используется стороннее ПО, а не встроенная в Windows функция, сначала попробуйте обновить его, а при отсутствии такой возможности просто переустановите.
Способ 1: Переустановка сетевых адаптеров
В зависимости от установленного на компьютере оборудования (сетевая карта, датчики Wi-Fi и Bluetooth) в «Диспетчере устройств» будет отображено несколько сетевых адаптеров. Там же будут устройства WAN Miniport – системные адаптеры, которые как раз используются для ВПН-подключения через различные протоколы. Для решения проблемы попробуйте переустановить их.
- Сочетанием клавиш Win+R вызываем окно «Выполнить», вводим команду
devmgmt.mscи жмем «OK».
Читайте также:
Вызов оснастки «Выполнить» в ОС Windows 10
Как открыть «Диспетчер устройств» в Windows 10 - Открываем вкладку «Сетевые адаптеры» и удаляем все устройства WAN Miniport.
- Щелкаем правой кнопкой мышки по вкладке «Сетевые адаптеры» и жмем «Обновить конфигурацию оборудования». Устройства вместе с драйверами будут снова переустановлены. Перезагружаем компьютер.

Способ 2: Изменение параметров реестра
При использовании подключения L2TP/IPsec внешние компьютеры-клиенты под управлением Windows могут не подключиться к VPN-серверу, если он находится за NAT (устройство для преобразования частных сетевых адресов в публичные). Согласно статье, размещенной на странице поддержки Microsoft, обеспечить связь между ними можно, если дать понять системе, что сервер и ПК-клиент находятся за устройством NAT, а также разрешить UDP-портам инкапсулировать пакеты по L2TP. Для этого в реестре необходимо добавить и настроить соответствующий параметр.
- В окне «Выполнить» вводим команду
regeditи жмем «OK».
Читайте также: Как открыть реестр в Windows 10
- Работать будем с разделом «HKEY_LOCAL_MACHINE (HKLM)», поэтому сначала делаем его резервную копию. Выделяем ветку, открываем вкладку «Файл» и щелкаем «Экспорт».
- Выбираем место сохранения копии, указываем ее имя и жмем «Сохранить».
Чтобы потом восстановить раздел, открываем вкладку «Файл» и выбираем «Импорт».
Находим сохраненную копию реестра и нажимаем «Открыть».
- Переходим по пути:
HKLMSYSTEMCurrentControlSetServicesPolicyAgentВ правой части реестра щелкаем правой кнопкой мышки по свободной области, жмем «Создать» и выбираем «Параметр DWORD (32 бита)».
- В названии файла вписываем:
AssumeUDPEncapsulationContextOnSendRule
- Щелкаем правой кнопкой мышки по созданному файлу и жмем «Изменить».
- В поле «Значение» вводим 2 и щелкаем «OK». Перезагружаем компьютер.

Также важно, чтобы на роутере были открыты UDP-порты, необходимые для работы L2TP (1701, 500, 4500, 50 ESP). О пробросе портов на маршрутизаторах разных моделей мы подробно писали в отдельной статье.
Подробнее:
Как открыть порты на роутере
Как открыть порты в брандмауэре Windows 10
Способ 3: Настройка антивирусного ПО
Брандмауэр Windows 10 или файервол антивирусной программы могут блокировать любые подключения, которые считают незащищенными. Чтобы проверить эту версию, отключите на время защитное ПО. О том, как это сделать, мы подробно писали в других статьях.
Подробнее:
Как отключить антивирус
Как отключить брандмауэр Windows 10
Долго оставлять систему без антивирусного ПО не рекомендуется, но если она блокирует ВПН-клиент, его можно добавить в список исключений антивируса или брандмауэра Виндовс. Информация об этом есть в отдельных статьях у нас на сайте.
Подробнее:
Как добавить программу в исключения антивируса
Как добавить программу в исключения брандмауэра Windows 10
Способ 4: Отключение протокола IPv6
VPN-подключение может оборваться из-за утечки трафика в публичную сеть. Нередко причиной этому становится протокол IPv6. Несмотря на то что ВПН обычно работает с IPv4, в операционной системе по умолчанию включены оба протокола. Поэтому IPv6 также может использоваться. В этом случае попробуйте отключить его для конкретного сетевого адаптера.
- В поиске Windows вводим «Панель управления» и открываем приложение.
Читайте также: Открытие «Панели управления» на компьютере с Windows 10
- Заходим в «Сеть и Интернет».
- Открываем «Центр управления сетями и общим доступом».
- Входим в раздел «Изменение параметров адаптера».
- Жмем правой кнопкой мышки по сетевому адаптеру, через который реализуется VPN, и открываем «Свойства».
- Снимаем галочку напротив IPv6 и нажимаем «OK». Перезагружаем компьютер.

Способ 5: Остановка службы Xbox Live
На стабильность ВПН-соединения может влиять разное ПО, включая системные компоненты. Например, согласно обсуждениям на форумах, многие пользователи смогли решить проблему путем остановки службы Xbox Live.
- В окне «Выполнить» вводим команду
services.mscи жмем «OK».
Читайте также: Запуск оснастки «Службы» в ОС Windows 10
- Находим компонент «Сетевая служба Xbox Live». Если она запущена, щелкаем по ней правой кнопкой мышки и жмем «Остановить».

Надеемся вы решили проблему с подключением к VPN в Windows 10. Мы рассказали о наиболее распространенных и общих способах. Но если вам не помогли наши рекомендации, обратитесь в службу поддержки поставщика ВПН. Со своей стороны, они должны помочь, особенно если вы оплатили услугу.
Пример для сетевых протоколов ms_pptp, ms_l2tp и ms_pppoe
В диспетчере устройств минипорты:
- Минипорт WAN (L2TP)
- Минипорт WAN (PPTP)
помечены желтым восклицательным знаком — не удается загрузить драйвер этого устройства.
Что делать?
1. Удаляем протоколы ms_pptp, ms_l2tp и ms_pppoe. Заходим в командную строку (cmd) от имени администратора и выполняем команды:
Код
Netcfg -u ms_pppoe Netcfg -u ms_pptp Netcfg -u ms_l2tp
Перезагружаемся.
2. Для того чтобы установить протоколы, драйверы минипортов и прочие необходимые сервисы, снова заходим в командную строку (cmd) от имени администратора и выполняем команды:
Код
Netcfg -l %windir%infnetrast.inf -c p -i ms_pppoe Netcfg -l %windir%infnetrast.inf -c p -i ms_pptp Netcfg -l %windir%infnetrast.inf -c p -i ms_l2tp
Снова перезагружаемся. Заходим в диспетчер устройств, кликаем по вкладке «вид», выбираем «показать скрытые устройства», разворачиваем компонент «сетевые адаптеры» и проверяем.
Просмотр установленных сетевых компонентов (протоколов, служб, клиентов), их удаление и установка, а так же INF-файлы описаны по ссылке ниже:
Не по теме:
урасов.рф/2009/02/05/netcfg/
http://www.oyam.ca/blog/2011/11/windows-miniports/
http://geekswithblogs.net/Bren… vices.aspx
На чтение 3 мин. Просмотров 1.7k. Опубликовано 22.09.2021
2

Возникли проблемы с драйвером WAN Miniport в Windows? Не волнуйся. Проблемы с драйвером минипорта WAN можно решить, обновив драйвер до последней версии.
Содержание
- Что такое драйвер минипорта WAN?
- Как обновить драйвер минипорта WAN на моем компьютере?
- Метод 1 : Обновите драйвер WAN Miniport вручную
- Метод 2: автоматическое обновление драйвера WAN Miniport
Что такое драйвер минипорта WAN?
Драйвер минипорта WAN (глобальная сеть) – это программный драйвер, который позволяет использовать альтернативное сетевое соединение на вашем компьютере с Windows.
Если вы хотите, чтобы ваше интернет-соединение было бесперебойным и быстрым, вы должны обновлять драйвер WAN Miniport.
Как обновить драйвер минипорта WAN на моем компьютере?
- Обновить драйвер минипорта WAN вручную
- Обновить драйвер минипорта WAN автоматически
Примечание: приведенные ниже снимки экрана взяты из Windows 10, а методы применимы к Windows 8 и Windows 7.
Метод 1 : Обновите драйвер WAN Miniport вручную
Вы можете загрузить и обновить драйвер WAN Miniport вручную из службы обновлений Windows.
Перед началом работы убедитесь, что ваш компьютер подключен к в Интернете.
- На клавиатуре нажмите клавишу с логотипом Windows
и R одновременно, чтобы вызвать окно “Выполнить”.
- Дважды щелкните Сетевые адаптеры в диспетчере устройств.
- Щелкните правой кнопкой мыши WAN Miniport и выберите Обновить драйвер .
- Выберите Автоматический поиск обновленного программного обеспечения драйвера .
- Следуйте инструкциям на экране. инструкции по завершению процесса.
Если у вас есть несколько драйверов WAN Miniport, перечисленных там, повторите шаги 3) -5) для каждого устройства.
Если вы не можете подключиться к сети или этот метод у вас не работает, не волнуйтесь. Вы можете попробовать метод 2.
Метод 2: автоматическое обновление драйвера WAN Miniport
Если у вас нет времени или терпения вручную загрузить и обновить драйвер WAN Miniport. , вы можете сделать это автоматически с помощью Driver Easy .
Важно : если Windows не может получить доступ к Интернету, вы можете загрузить Driver Easy с другого компьютера. Затем установите его на этот компьютер. Благодаря функции автономного сканирования , предоставляемой Driver Easy, вы можете загрузить и установить сетевой драйвер даже без Интернета.
Driver Easy автоматически распознает вашу систему и найдет правильные драйверы для него. Вам не нужно точно знать, в какой системе работает ваш компьютер, вам не нужно рисковать загрузкой и установкой неправильного драйвера, и вам не нужно беспокоиться об ошибке при установке.
Вы можете автоматически обновлять драйверы с помощью версии Driver Easy FREE или Pro . Но с версией Pro требуется всего 2 клика (и вы получаете полную поддержку и 30-дневную гарантию возврата денег ):
- Загрузите и установите Driver Easy.
- Запустите Driver Easy и нажмите кнопку Сканировать сейчас . Затем Driver Easy просканирует ваши проблемные драйверы.
- Нажмите кнопку Обновить рядом с отмеченным сетевым адаптером, чтобы автоматически загрузить правильную версию этого драйвера (вы можете сделать это с помощью БЕСПЛАТНОЙ версии). , затем установите драйвер.
Или нажмите Обновить All , чтобы автоматически загрузить и установить все драйверы, которые отсутствуют или устарело (для этого требуется версия Pro – вам будет предложено выполнить обновление, когда вы нажмете Обновить все ).
- Перезагрузите компьютер, чтобы изменения вступили в силу.
Теперь у вас должна быть последняя версия для драйверов WAN Miniport .
Примечание. Если у вас возникнут проблемы при использовании Driver Easy, свяжитесь с нами. наша служба поддержки по адресу support@drivereasy.com. Не забудьте приложить URL-адрес этой статьи, если это необходимо для более удобного и эффективного руководства.

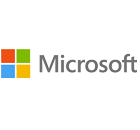























 и R одновременно, чтобы вызвать окно “Выполнить”.
и R одновременно, чтобы вызвать окно “Выполнить”. 



