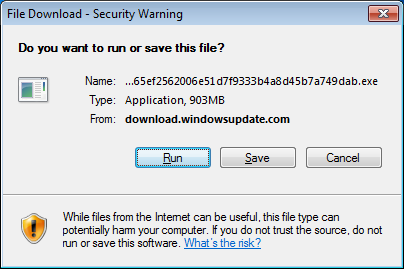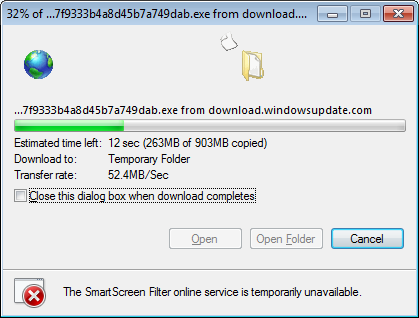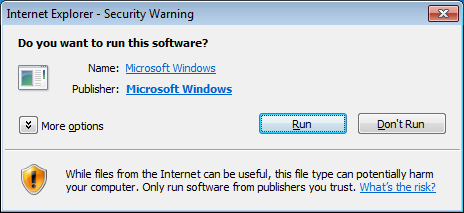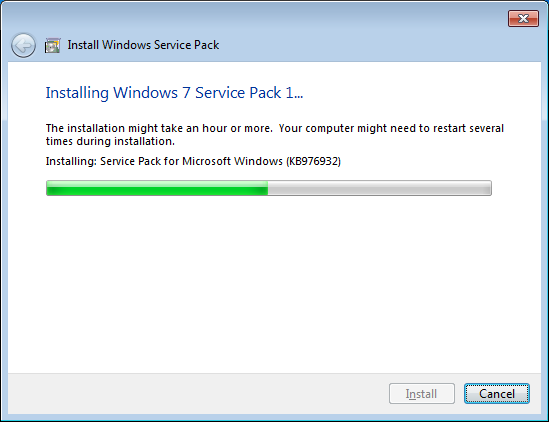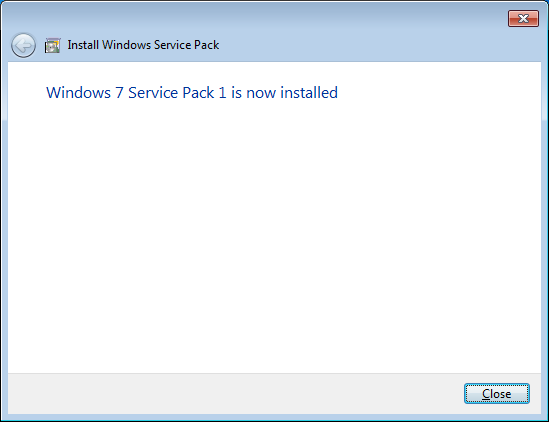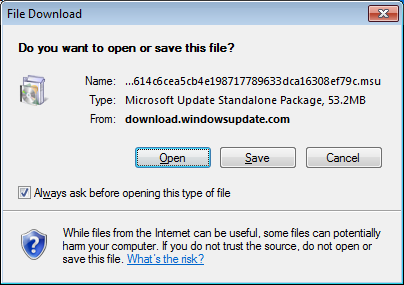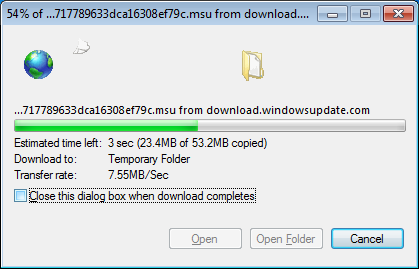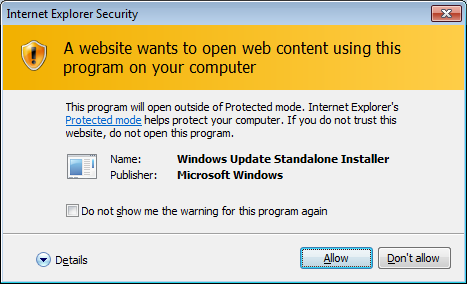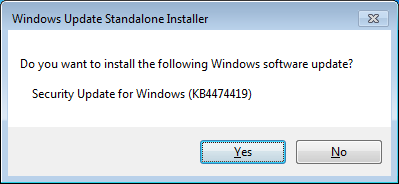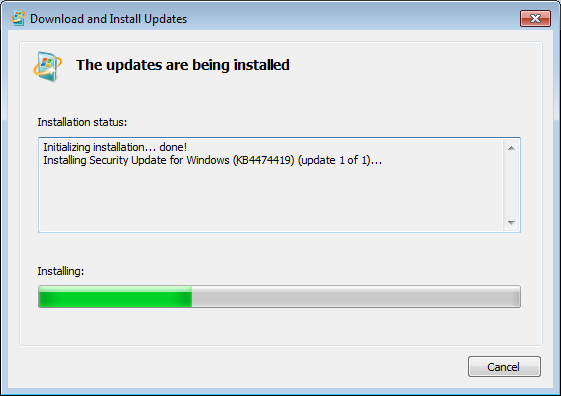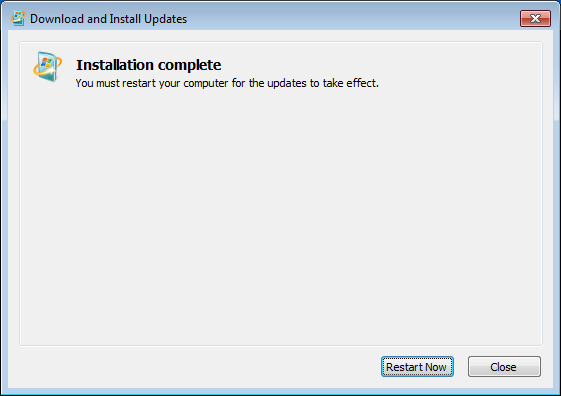19.03.2021 18:57
Бойцы!
В мае 2021 года запуск игры станет невозможен без поддержки цифровой подписи на основе хеш-алгоритма SHA-2 (безопасный алгоритм хеширования, версия 2). Ее поддержка является критически важной для безопасности устройств. Это коснется игроков, которые используют ранние версии операционной системы Windows 7 (без SP1 и с SP1 без поддержки SHA-2).
Почему это важно?
Переход на SHA-2 является необходимой мерой. Причина отказа от SHA-1 — это найденная в ней уязвимость. Microsoft обязала все Центры сертификации (CA — Certification Authority), выпускающие сертификаты для подписи кода, в обязательном порядке отказаться от старой версии алгоритма. Текущие сертификаты продолжат действовать, но обновление их невозможно. Кроме этого, Microsoft выпустила обновления для всех поддерживаемых операционных систем, которые ранее не поддерживали SHA-2.
Мы всегда выступаем за безопасность, поэтому поддерживаем данное решение и хотим поделиться с вами советами, которые помогут избежать проблем со входом в игру.
Инструкция
Если на вашей операционной системе не установлены все обновления в «Центре обновления Windows», то можно подключить поддержку SHA-2 вручную либо обновить свою Windows 7 до Windows 8 (или более поздней версии). При запуске Игрового центра появится информационное сообщение, которое подскажет, какая у вас операционная система и имеет ли она поддержку SHA-2.
Чтобы активировать поддержку SHA-2, необходимо выполнить несложные действия, которые описаны в инструкции. Внимательно ознакомьтесь с ней и выберите подходящий вариант. Если хотите самостоятельно проверить, какая версия Windows 7 установлена на вашем компьютере, нажмите кнопку «Пуск», щелкните правой кнопкой мыши значок «Компьютер» и выберите пункт «Свойства». Необходимая информация указана в разделе «выпуск Windows».
Инструкция
Если данные действия не выполнить, то игра не сможет запуститься, и вам будет выдано соответствующее информационное сообщении с предложением установить необходимый патч.
Обратите внимание: если у вас неактивированная версия Windows, то мы не гарантируем, что инструкция поможет. В таком случае вам необходимо обратиться к Microsoft.
Возникли трудности? Обратитесь в техническую поддержку.
Удачи!
Обсудить на форуме
Обсудить «ВКонтакте»
Обсудить в Discord
В мае 2021 года запуск игры станет невозможен без поддержки цифровой подписи на основе хеш-алгоритма SHA-2. Если у вашей операционной системы не установлены все обновления в «Центре обновления Windows», то можно подключить поддержку SHA-2 вручную или обновить свою Windows 7 до Windows 8 или более поздней версии. Для активации поддержки SHA-2 следуйте инструкции.
Ваша версия Windows 7 без установленного Service Pack 1:
1. Перейдите по ссылке, чтобы скачать Service Pack 1.
Поставить sp1 x86: http://download.windowsupdate.com/msdownload/update/software/svpk/2011/02/windows6.1-kb976932-x86_c3516bc5c9e69fee6d9ac4f981f5b95977a8a2fa.exe
Примечание: Если у вас не открывается ссылка, то попробуйте кликнуть по ней правой кнопкой мыши и выбрать вариант «Открыть в новой вкладке».
Поставить sp1 x64: http://download.windowsupdate.com/msdownload/update/software/svpk/2011/02/windows6.1-kb976932-x64_74865ef2562006e51d7f9333b4a8d45b7a749dab.exe
Примечание: Если у вас не открывается ссылка, то попробуйте кликнуть по ней правой кнопкой мыши и выбрать вариант «Открыть в новой вкладке».
2. Нажмите на кнопку «Запустить», чтобы начать скачивание этого файла. Если у вас браузер отличный от Internet Explorer, то перейдите сразу к следующему пункту.
3. После того как вы скачаете Service Pack 1, появится следующее диалоговое окно, где необходимо нажать кнопку «Запустить».
4. Ознакомьтесь с подробностями перед установкой Service Pack 1 и нажмите «Далее». Обратите внимание, что компьютер может несколько раз перезагрузиться во время установки.
5. Сохраните все проекты и закройте программы, чтобы ничего не потерять, и установка прошла быстрее. Также рекомендуем нажать галочку «Автоматически перезагрузить компьютер». Установка Service Pack 1 начнется только после того, как вы нажмете на кнопку «Установить».
6. Когда установка будет завершена и ваш компьютер автоматически перезагрузится, Service Pack 1 будет полностью установлен. В некоторых случаях поддержка хеш-алгоритма цифровой подписи SHA-1 может автоматически не обновиться до SHA-2 — тогда при следующем запуске игры у вас появится инструкция, как его обновить вручную.
Ваша версия Windows 7 с установленным Service Pack 1:
1. Перейдите по ссылке, чтобы скачать обновление хеш-алгоритма цифровой подписи с SHA-1 до SHA-2.
Поставить апдейт x86: http://download.windowsupdate.com/c/msdownload/update/software/secu/2019/09/windows6.1-kb4474419-v3-x86_0f687d50402790f340087c576886501b3223bec6.msu
Поставить апдейт x64: http://download.windowsupdate.com/c/msdownload/update/software/secu/2019/09/windows6.1-kb4474419-v3-x64_b5614c6cea5cb4e198717789633dca16308ef79c.msu
Примечание: Если у вас не открывается ссылка, то попробуйте кликнуть по ней правой кнопкой мыши и выбрать вариант «Открыть в новой вкладке».
2. Чтобы начать скачивание этого файла, нажмите на кнопку «Открыть». Если у вас браузер отличный от Internet Explorer, то перейдите сразу к следующему пункту.
3. После того как вы запустите установщик, выдайте доступ на открытие web-контента кнопкой «Разрешить».
4. Следующим шагом будет установка обновления. Выберите вариант «Да» и ожидайте полной установки.
5. После завершения обновления и перезагрузки компьютера хеш-алгоритм SHA-2 станет активным — теперь вы можете продолжить играть.
С 1 октября 2021 года закончился срок действия сертификата IdenTrust DST Root CA X3 (одного из основных корневых сертификатов, применяемых в сети), который установлен на многих устройствах.
Из-за этого владельцы ПК на Windows 7, Windows Server 2008 с выключенными обновлениями и Windows XP могут столкнуться с проблемой появления ошибки: «ERR_CERT_DATE_INVALID»,«ERR_DATE_INVALID» и прочими ошибками сертификатов при входе на многие сайты.
Есть два способа решить эту проблему: либо установить новый сертификат, либо установить обновления ОС Windows.
Решение через ручную установку сертификата
Скачать сертификат можно по ссылке: https://letsencrypt.org/certs/isrgrootx1.der / зеркало (.der, 1.35Кб)
Необходимо запустить скачанный файл, на вкладке «Общие» нажать «Установить сертификат».

Выберите расположение «Локальный компьютер» и нажмите «Далее».

Выберите пункт «Поместить все сертификаты в следующее хранилище», нажмите «Обзор», выберите раздел «Доверенные корневые центры сертификации», нажмите «ОК» и «Далее», а в следующем окне – «Готово». При появлении вопросов об установке сертификатов – согласитесь на установку.

После этого перезапустите браузер и вновь попробуйте зайти на необходимый сайт.
Решение через установку обновлений
Для решения ошибки сертификата нужно установить обновления KB3020369 и KB3125574:
- KB3020369 из каталога Центра обновлений Microsoft
- KB3125574 из каталога Центра обновлений Microsoft
Дополнительно
Иногда установка одного лишь IdenTrust DST Root CA X3 может не помочь, так же рекомендуем дополнительно установить следующие корневые сертификаты:
- Go Daddy Root Certificate Authority
- GlobalSign Root CA
Ошибка цифровой подписи варфейс
Обновлено: 04.02.2023
Системе Windows не удается проверить цифровую подпись этого файла.
1)Зажимаем shift и перезагружаем компьютер.
2)После перезагрузки, пройдите по следующему пути: «Диагностика» — «Дополнительные параметры» — «Параметры загрузки» и нажмите кнопку «Перезагрузить».
3)После перезагрузки появится меню выборов параметров, которые будут использоваться в этот раз в Windows.
4)Нажимаем на клавишу 7.
5)Готово,игра запускается.
Последний раз редактировалось pipipi2; 11.04.2018 в 12:17 .
winXP ?
winXP ?
Win10
русский след, хакеры кремля
Системе Windows не удается проверить цифровую подпись этого файла.
1)Зажимаем shift и перезагружаем компьютер.
2)После перезагрузки, пройдите по следующему пути: «Диагностика» — «Дополнительные параметры» — «Параметры загрузки» и нажмите кнопку «Перезагрузить».
3)После перезагрузки появится меню выборов параметров, которые будут использоваться в этот раз в Windows.
4)Нажимаем на клавишу 7.
5)Готово,игра запускается.
Последний раз редактировалось pipipi2; 11.04.2018 в 12:17 .
winXP ?
winXP ?
Win10
русский след, хакеры кремля
Напоминаем, что в мае 2021 года запуск игры станет невозможен без поддержки цифровой подписи на основе хеш-алгоритма SHA-2 (безопасный алгоритм хеширования, версия 2). Ее поддержка является критически важной для безопасности устройств. Это коснется игроков, которые используют ранние версии операционной системы Windows 7 (без SP1 и с SP1 без поддержки SHA-2).
Решение данной проблемы:
Она появляется при включении режима безопасной загрузки Windows. Последние обновления Windows 10 активировали режим безопасной загрузки. При таком режиме все программы и драйверы должны иметь подпись WHQL от компании Microsoft.
Wareface рекомендует в целях безопасности скачивать Игровой центр только с официального сайта игры и загружать клиент Warface только через него. Такой клиент гарантированно не содержит вирусов и вредоносных сторонних программ.
Если после отключения режима безопасной загрузки проблема сохраняется, создайте запрос в Службу поддержки.
Читайте также:
- Системные требования zoo tycoon ultimate animal collection
- Как убрать ограничение скорости в euro truck simulator 2
- Сталкер ошибка 126
- Как убрать меню приложений на poco x3 nfc
- Как запустить паркур карту в майнкрафт
Содержание
- Системе Windows не удается проверить цифровую подпись этого файла
- Ошибка при обновлении до Windows Storage Server 2016 или Windows Server 2016: Windows не удается проверить цифровую подпись для этого файла
- Симптомы
- Причина
- Система windows не удается проверить цифровую подпись этого файла warface
- Внимание! Если вы затрудняетесь выполнить описанные действия, обратитесь в специализированный сервисный центр.
- Отключение проверки подписи драйвера Windows 10 на один раз
- Отключение проверки подписи драйвера Windows 10 навсегда
- Отключение через групповую политику.
- Отключение через командную строку
- Отключение через безопасный режим и средство «bcedit»
- Windows 10 + Windows 7 — Не удалось проверить цифровую подпись этого файла.
- Тема: Ошибка «Сиcтеме Windows не удается проверить цифровую подпись этого фаила. »
- Ошибка «Сиcтеме Windows не удается проверить цифровую подпись этого фаила. «
Системе Windows не удается проверить цифровую подпись этого файла
Что делать если вы столкнулись с проблемой «Системе Windows не удается проверить цифровую подпись этого файла»? Давайте разбираться, чем могла быть вызвана эта ситуация.
Данная ситуация, возникает тогда включена обязательная проверка подписи драйверов. Не будем вдаваться для чего это нужно, но иногда это может сыграть с вами злую шутку. Поэтому можно смело отключать данную функцию.
Делается это следующим образом:
Зажимаем клавишу Shift и перезагружаем ваш компьютер.
После перезагрузки компьтера, пройдите по следующему пути: «Диагностика» — «Дополнительные параметры» — «Параметры загрузки» и нажмите кнопку «Перезагрузить».
После перезагрузки появится меню с различными параметрами, которые будут использоваться в этот раз в операционной системе Windows.
Нажимаем на клавишу 7 – отключить обязательную проверку цифровой подписи драйверов.
Готово! Ваша программа, игра или приложение теперь будет запускаться без ошибки «Системе Windows не удается проверить цифровую подпись этого файла».
Таким образом мы разобрались, ка устранить ошибку «Системе Windows не удается проверить цифровую подпись этого файла» Если статья была для вас полезной, то не забывайте чаще заходить к нам на сайт!
Ошибка при обновлении до Windows Storage Server 2016 или Windows Server 2016: Windows не удается проверить цифровую подпись для этого файла
В этой статье приводится обходное решение проблемы, из-за которой при обновлении до Windows Storage Server 2016 или Windows Server 2016 возникает ошибка (Windows не удается проверить цифровую подпись для этого файла).
Исходная версия продукта: Windows Server 2019, Windows Server 2016, Windows Server 2012 R2
Исходный номер КБ: 3193460
Симптомы
При попытке обновить систему до Windows Storage Server 2016 или Windows Server 2016 процесс не удается завершиться на 95 %, и вы получите следующее сообщение об ошибке:
Произошли следующие ошибки:
Windows не может проверить цифровую подпись для этого файла. Недавнее изменение оборудования или программного обеспечения могло привести к неправильной установке файла, подписанного неправильно или поврежденного, или к вредоносному ПРОГРАММНОму обеспечению, который может стать неизвестным источником. Во время автоматической установки произошла ошибка. Узлы необходимо настроить вручную.
Эта проблема возникает при следующих условиях:
- Windows Storage Server 2012 R2 обновляется до Windows Storage Server 2016 или Windows Server 2012 R2 до Windows Server 2016.
- В исходной системе установлена функция OOBE устройства OEM.
Причина
Эта проблема возникает из-за того, что некоторые системы OEM погрузки вместе с пользовательским обновлением при OOBE. Это обновление OOBE устанавливается с помощью службы управления образами и образами развертывания (DISM) и имеет специальную операцию переименования, которая заменяет основную функцию OOBE. Эта замена вызывает ошибку цифровой подписи.
Система windows не удается проверить цифровую подпись этого файла warface
Как отключить проверку цифровой подписи драйверов
Внимание! Если вы затрудняетесь выполнить описанные действия, обратитесь в специализированный сервисный центр.
Отключение проверки подписи драйвера Windows 10 на один раз
Данный способ позволяет отключить проверку подписи драйверов единоразово, до следующей перезагрузки компьютера.
Кликните по меню «Пуск» и зайдите в «Параметры Windows» (иконка шестеренки). Зайдите в раздел «Обновление и безопасность».
Перейдите во вкладку «Восстановление» и в разделе «Особые варианты загрузки» кликните «Перезагрузить сейчас».
Произойдёт перезагрузка компьютера с запуском специального загрузчика. Перейдите в пункт «Диагностика».
Далее кликните по пункту «Дополнительные параметры».
Далее перейдите в пункт «Параметры загрузки».
У вас откроется меню с выбором параметров загрузки Windows 10. Кликните по пункту «Отключить обязательную проверку подписи драйверов».
Вы можете либо кликнуть мышью по данному пункту, либо просто нажать клавишу F7 на клавиатуре. После этого у вас загрузится Windows 10 уже без проверки подписи драйверов, и вы сможете спокойно осуществить установку. При последующей загрузке компьютера проверка подписи опять будет работать.
Отключение проверки подписи драйвера Windows 10 навсегда
Есть три решения, как можно отключить проверку цифровых подписей драйверов навсегда.
Отключение через групповую политику.
Данный способ недоступен, если вы используете операционную систему «Windows 10 Домашняя». Необходимо использовать версию «Профессиональная» или «Корпоративная». Если у вас домашняя версия, то вам подойдёт способ отключения через командную строку или через безопасный режим и средство «bcedit».
Запустите редактор локальной групповой политики Windows 10. Для этого нажмите правой кнопкой по меню пуск и кликните левой кнопкой мыши по пункту «Выполнить». Или же просто нажмите комбинацию клавиш «Win+R».
Введите команду gpedit.msc в открывшемся окне и нажмите «OK» или «Enter».
В открывшемся редакторе групповой политики перейдите по следующим веткам реестра: «Конфигурация пользователя» — «Административные шаблоны» — «Система» — «Установка драйвера». Кликните два раза по строке справа «Цифровая подпись драйверов устройств».
В этой настройке вы можете выбрать два варианта, при которых вы решите свою проблему с проверкой подписи драйверов. По умолчанию настройка находится в состоянии «Не задано». Если вы включите настройку, выберите поднастройку «Пропустить». В этом случае, если Windows обнаружит файл драйвера без цифровой подписи, он всё равно позволит вам его установку. Также вы можете выбрать пункт «Отключено», и в таком состоянии проверка будет отключена.
После того, как вы изменили настройки, нажмите «Применить» и «ОК». После перезагрузки компьютера проверка подписи драйверов осуществляться не будет. Если вам потребуется вновь вернуть проверку подписей драйверов, то придётся вернуться к этому меню и выбрать состояние настройки «Включено» и «Блокировать».
Отключение через командную строку
Отключение проверки подписей драйверов через командную строку имеет ограничение. Эта возможность доступна только при условии, что ваш компьютер работает с BIOS. Если же у вас UEFI, то прежде необходимо отключить «Secure Boot».
Кликните правой кнопкой мыши по меню «Пуск» и откройте командную строку с правами администратора.
Как это сделать
- Щелкните кнопке поиска Windows (со значком лупы рядом с кнопкой «Пуск») и в открывшемся меню введите команду cmd . Если кнопки поиска нет, щелкните правой кнопкой мыши по панели быстрого доступа, в появившемся меню выберите пункт «Поиск — Показать значок поиска»;
- Щелкните правой кнопкой мыши по появившемуся значку программы «Command prompt» и в открывшемся меню выберите пункт «Запуск от имени администратора».
В открывшейся командной строке введите следующую команду и нажмите «Enter».
bcdedit.exe -set loadoptions DISABLE_INTEGRITY_CHECKS
Теперь введите вторую команду и также нажмите «Enter».
bcdedit.exe -set TESTSIGNING ON
После того, как отработают команды (как на скриншоте выше), перезагрузите компьютер. Проверка подписей драйверов будет отключена, но в правом нижнем углу экрана постоянно будет висеть табличка о тестовом режиме работы Windows 10.
Чтобы её убрать, вам потребуется открыть командную строку с правами администратора и вбить туда следующую строку:
bcdedit.exe -set TESTSIGNING OFF
Отключение через безопасный режим и средство «bcedit»
Запустите компьютер в безопасном режиме.
Кликните правой кнопкой по меню «Пуск» и запустите командную строку с правами администратора.
Как это сделать
- Щелкните кнопке поиска Windows (со значком лупы рядом с кнопкой «Пуск») и в открывшемся меню введите команду cmd . Если кнопки поиска нет, щелкните правой кнопкой мыши по панели быстрого доступа, в появившемся меню выберите пункт «Поиск — Показать значок поиска»;
- Щелкните правой кнопкой мыши по появившемуся значку программы «Command prompt» и в открывшемся меню выберите пункт «Запуск от имени администратора».
Windows 10 + Windows 7 — Не удалось проверить цифровую подпись этого файла.
«Не удалось проверить цифровую подпись этого rdp файла»
Добрый выскакивает ошибка при подключении к серверу: не удалось проверить цифровую подпись этого.
«Состояние: 0xc0000428. Сведения: не удается проверить цифровую подпись этого файла»
Всем привет, подскажите плз кто знает, такая ситуация, работал комп все в норме, вдруг выключился.
DVD-RW Не удается проверить цифровую подпись драйверов
Подскажите, пожалуйста. После попытки установить на компьютер (windows 7) avid liquid 7.2.
Не удается проверить цифровую подпись драйвера видеокарты
После моей попытки установить драйвер на веб камеру genius e-messenger 310 у меня появился синий.
Примерно в конце 2014 начале 15 года.
olen6,
Не в каждом UEFI-BIOS есть режим Legacy (возможно сейчас есть во всех BIOS). В моём ноуте нет Legacy, только UEFI boot вклвыкп. Больше никаких параметров связаных с UEFI, нет.
rimkam,
Вы не пробовали сделать, как предложил olen6, если у вас есть параметры Legacy или CSM, возможно и флешку делать не нужно будет.
Статью по ссылке почитал «на скорую руку», возможно не полностью всё поняп, поэтому опять же всё сугубо ИМХО.
На мой взгляд автор статьи немного запутался, после включения Legacy OS, 7-ка у его уже загружалась с GPT диска. Скрин с выбором Win7 или Win8.1 это уже 7-ка загруженая с GPT диска. Так что сделаная дальше загрузка с флешки, это дополнительный бонус.
Если у вас есть параметры Legacy или CSM, то я бы их включил и посмотрел будет ли 7-ка загружаться с жесткого диска. Если не будет, то пробовать вариант с флешкой. Я, когда у меня 7-ка с GPT диска, зависала на загрузке, организовывал загрузку с флешки. Но в моём случае это не помогло (у меня BIOS нет Legacy или CSM) поэтому я делал немного по-другому.
Тема: Ошибка «Сиcтеме Windows не удается проверить цифровую подпись этого фаила. »
Опции темы
Поиск по теме
Ошибка «Сиcтеме Windows не удается проверить цифровую подпись этого фаила. «
Прошу отзовитесь у кого после обновы винды не пускает в игру.
Тех поддержка предлагает отключить безопасную загрузку, но для меня это сомнительное решение. Хотелось бы знать сколько нас товарищей по несчастью
Внимательно ознакомьтесь с информацией в данном сообщении и убедитесь, что ваша тема создана в подходящем для этого разделе.
Темы с нарушениями могут быть удалены / перенесены / отредактированы, создавая тему придерживайтесь правил форума. Администрация не участвует в обсуждениях, созданных в разделе форума «Технические вопросы по игре (к игрокам)».
О проблемах и ошибках локализации следует сообщать в специальном разделе форума.
Обратитесь в Службу технической поддержки, если вы столкнулись с одной из следующих проблем:
- Проблемы со входом, крашами клиента и т.п.
- Обнаружили баг
- Встретили в игре нарушителя
- Возникли проблемы с оплатой
- Обнаружили ошибку, связанную с Игровым магазином
- Хотите уточнить информацию по бану в игре
Именно там квалифицированные специалисты запросят дополнительные данные и помогут как можно быстрее. Форум создан для общения, но не оперативного решения технических проблем: их бывает очень сложно диагностировать по 1-2 предоставленным фактам. Полный анализ можно получить только в Службе поддержки.
Инструкцию по обращению в Службу поддержки можно найти здесь.
Обратите внимание на раздел форума «Важная информация». В нем публикуются актуальные сообщения по важным вопросам. Там же вы найдете тему «Новости форума», где сможете узнать обо всех происходящих изменениях.



Если у вас Win10, то попробуйте следующие действия:
- Зажмите Shift и перезагрузите компьютер.
- После перезагрузки компьютера пройдите по данному пути, а именно: «Диагностика» — «Дополнительные параметры» — «Параметры загрузки» и нажмите кнопку «Перезагрузить».
- После перезагрузки появится меню выборов параметров, которые будут использоваться в этот раз в Windows.
В начале октября многие пользователи Windows 7 начали сталкиваться с проблемой, которая заключается в том, что некоторые сайты не открываются по соображениям безопасности. Ошибка касается не всех браузеров, но проявляется в большинстве.
Я расскажу, с чем это связано, а также продемонстрирую 4 способа исправить данную ошибку.
Причина появления проблем с сайтами в Windows 7
30 сентября истек срок корневого сертификата безопасности Let’s Encrypt в Windows 7, что привело к проблемам с открытием некоторых сайтов у пользователей этой ОС, а также старых версий Android и iOS. Встречается это и на компьютерах под управлением Linux, но для них пока известно только одно решение – установка приложения для подмены времени. То есть нужно поставить дату раньше 30 сентября.
Что касается мобильных операционных систем, то в этом случае ничего кроме обновления не поможет, поэтому пропустим детальное рассмотрение этого случая, а остановимся именно на Windows 7. Предлагаю начать с самых эффективных методов и закончить «Костылями».
Комьюнити теперь в Телеграм
Подпишитесь и будьте в курсе последних IT-новостей
Подписаться
Способ 1: Установка недостающих обновлений Windows 7
Сначала рекомендую проверить, установлены ли на компьютере обновления, связанные с этим самым сертификатом безопасности. Необходимо скачать два разных пакета, в общей сумме занимающих 500 Мб пространства. Займет это не так много времени, а осуществляется следующим образом:
-
Откройте каталог центра обновления Microsoft или просто введите в поисковике название обновления – KB3020369. Выберите версию для своей разрядности ОС и начните загрузку.
-
Если взаимодействие происходит с каталогом, появится новое окно, в котором нужно нажать по ссылке.
-
В некоторых браузерах содержимое отображается некорректно, поэтому предпочтительно открыть Internet Explorer и запустить загрузку оттуда.
-
Откройте полученный исполняемый файл и дожидайтесь завершения поиска обновлений. Если пакет KB3020369 уже установлен, вы получите соответствующее уведомление.
-
Точно так же найдите и загрузите KB3125574, установив версию, соответствующую вашей разрядности ОС.
Уточню, что не на всех компьютерах работает скачивание с каталога обновлений Microsoft, поэтому я не оставляю конкретных ссылок. Вы можете ввести название обновления в браузере или на сайте разработчика, чтобы открыть официальную страницу для загрузки пакета. В этом нет ничего сложного, главное – не использовать подозрительные сайты.
По завершении установки достаточно перезагрузить компьютер и проверить работоспособность ранее недоступных сайтов. На этот раз все должно открыться корректно.
Способ 2: Ручная установка корневого сертификата
Иногда проблема с открытием сайтов возникает и на компьютерах, где уже установлены упомянутые обновления. В таком случае понадобится вручную установить корневой сертификат. Если ранее вы не сталкивались с подобным действием, процесс может показаться сложным, но вам достаточно ознакомиться со следующей инструкцией, чтобы быстро справиться с поставленной задачей.
-
Откройте страницу https://letsencrypt.org/certificates/ и отыщите сертификат SRG Root X1 (RSA 4096, O = Internet Security Research Group, CN = ISRG Root X1). Используйте поиск по странице (Ctrl + F), вставив название в поле, чтобы быстрее отыскать необходимую строку.
-
Выберите формат DER и нажмите по ссылке для начала загрузки.
-
Ожидайте окончания скачивания сертификата и переходите к следующему шагу. Не забудьте, в какую именно папку вы его загрузили.
-
Откройте утилиту «Выполнить», используя сочетание клавиш Win + R, введите там mmc и нажмите Enter для перехода к оснастке.
-
В новом окне вызовите меню «Файл» и щелкните по строке «Добавить или удалить оснастку».
-
Выделите строку «Сертификаты» и нажмите «Добавить» для ее переноса на панель справа.
-
В появившемся меню оставьте значение по умолчанию и кликните по «Готово».
-
Выйдите из предыдущего окна, чтобы снова оказаться в корне консоли. Разверните «Сертификаты» и выберите папку «Доверенные корневые центры сертификации».
-
На панели справа щелкните ПКМ по папке «Сертификаты», наведите курсор на «Все задачи» и выберите пункт «Импорт».
-
Отобразится окно Мастера импорта, в котором сразу переходите к следующему шагу.
-
Напротив поля «Имя файла» нажмите «Обзор».
-
Отыщите тот самый файл Let’s encrypt, выбрав фильтр «Все файлы». Дважды щелкните по нему левой кнопкой мыши.
-
Отметьте маркером пункт «Поместить все сертификаты в следующее хранилище» и нажмите «Обзор».
-
Активируйте отображение физических хранилищ, разверните папку с доверенными центрами сертификации и укажите каталог «Локальный компьютер», если хотите установить сертификат для всех пользователей. Для текущей учетной записи выберите «Реестр».
-
Остается только нажать «Готово», завершив процесс импорта.
-
Вы будете уведомлены о его успешном завершении. Перезагрузите компьютер и откройте ранее недоступные сайты.
Способ 3: Переход на Mozilla Firefox
Пользователи заметили, что проблема с истечением срока корневых сертификатов безопасности не относится к браузеру Mozilla Firefox, и все сайты открываются корректно. Если вы не хотите устанавливать файлы самостоятельно или два описанных выше метода не принесли должного результата, скачайте этот веб-обозреватель, перенесите свои настройки и используйте его на постоянной основе или только в некоторых случаях.
Способ 4: Установка фейкового времени
В начале этой статьи я уже говорил о том, что подмена времени работает в Linux. В Windows 7 вы можете провернуть ту же операцию, переведя дату на 29 сентября или еще раньше. Используйте встроенные настройки или скачайте специальный софт, чтобы осуществить задуманное. Расписывать детально этот метод я не буду, поскольку он является своего рода «костылем» и подходит далеко не всем юзерам.
Хотя бы один из перечисленных методов должен помочь вам исправить ситуацию с открытием сайтов. В идеале – как можно быстрее обновиться на более новую версию Windows, поскольку со временем похожих проблем будет больше. Если же у вас нет такой возможности, остается лишь решать проблемы по мере их появления.
In May 2021, the launch of the game will become impossible without the support of the digital signature based on the SHA-2 hash algorithm. If your operating system does not have all the updates installed in the «Windows Update Center», you can enable the SHA-2 support manually or upgrade your Windows 7 to Windows 8 or a more recent version. To activate the SHA-2 support, follow the instructions.
Windows 7 without service packs
1. Follow the link to download Service Pack 1.
Install sp1 x86: http://download.windowsupdate.com/msdownload/update/software/svpk/2011/02/windows6.1-kb976932-x86_c3516bc5c9e69fee6d9ac4f981f5b95977a8a2fa.exe
If the link does not open for you, try clicking on it with the RMB and select the «Open in a new tab» option.
Install sp1 x64: http://download.windowsupdate.com/msdownload/update/software/svpk/2011/02/windows6.1-kb976932-x64_74865ef2562006e51d7f9333b4a8d45b7a749dab.exe
If the link does not open for you, try clicking on it with the RMB and select the «Open in a new tab» option.
2. Click on the «Run» button to start downloading this file. If you have a browser other than Internet Explorer, then go directly to the next item.
3. After you download Service Pack 1, there will appear the following dialog box where you must click the «Run» button.
4. Learn details before installing Service Pack 1 and click “Next”. Please note that your computer can reboot several times during the installation.
5. Save your work and close all open programs to avoid losing your data and to speed up the installation. We also recommend ticking the «Automatically restart the computer» checkbox. The installation of Service Pack 1 will start only after you click the «Install» button.
6. When the installation is complete and your computer restarts automatically, Service Pack 1 will be fully installed. In some cases, support for the SHA-1 digital signature hash algorithm may not be automatically updated to SHA-2. In this case, the next time you launch the game, you will be prompted to update it manually.
Windows 7 with service pack 1
1. Follow the link to download the digital signature hash algorithm update to upgrade it from SHA-1 to SHA-2.
2. To start downloading this file, click the «Open» button. If you have a browser other than Internet Explorer, then go directly to the next item.
3. After you run the installer, grant it access to open web content by clicking the «Allow» button.
4. The next step will be installing the update. Select the “Yes” option and wait for the installation to finish.
5. After the update is complete and the computer restarts, the SHA-2 hash algorithm will be activated and you can continue playing.



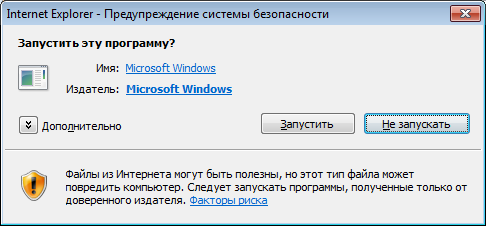
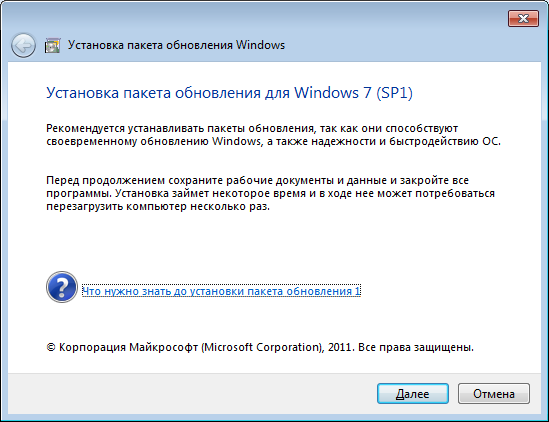
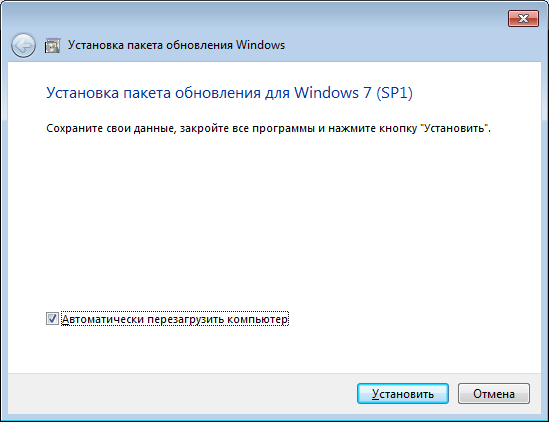
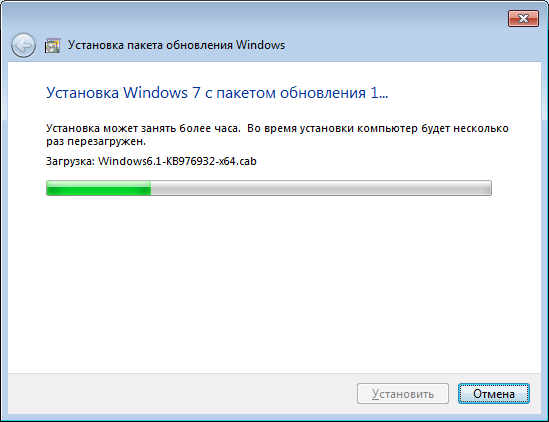
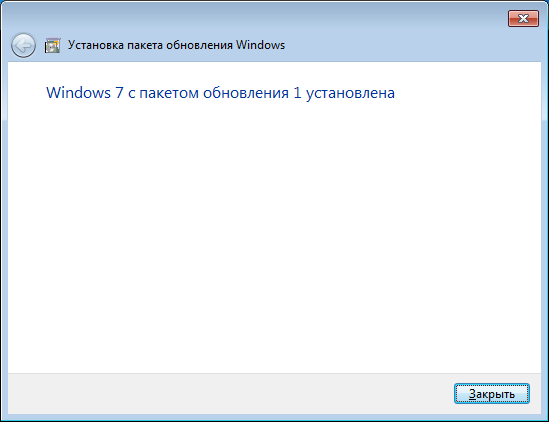
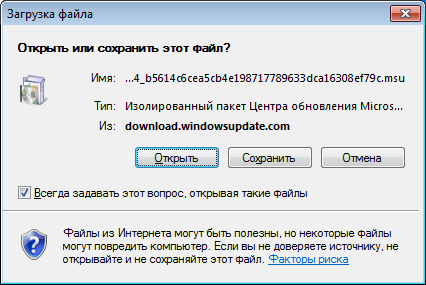
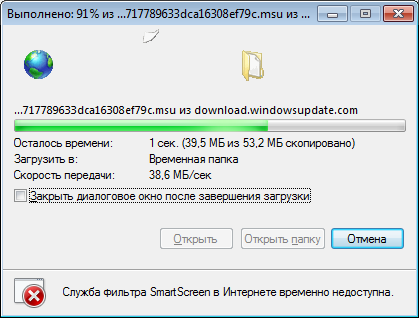


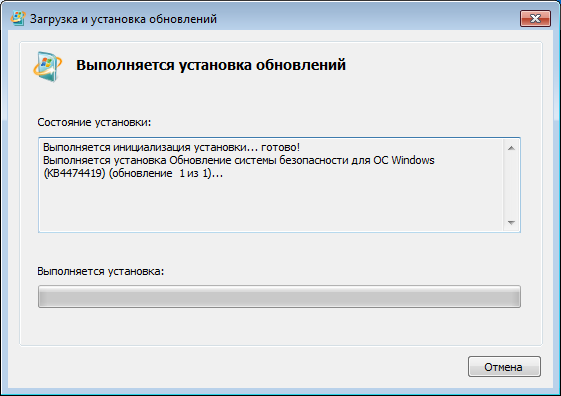
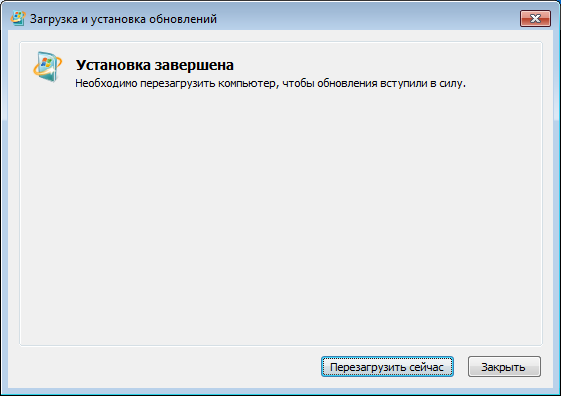








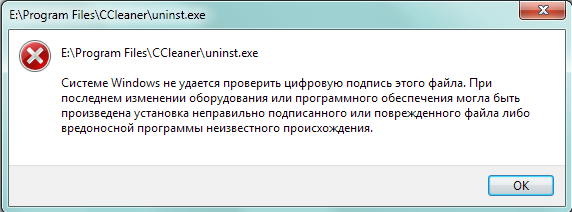

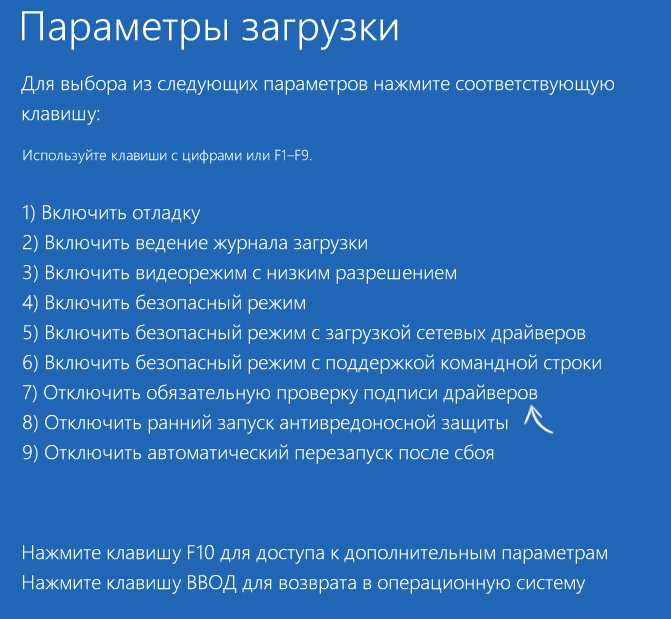
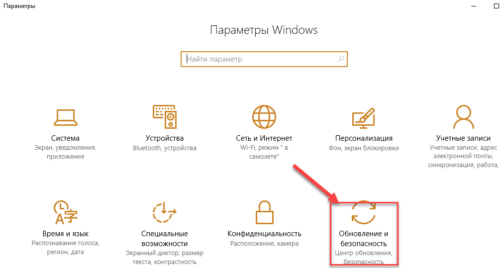

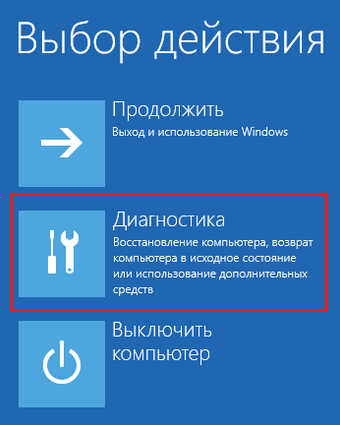
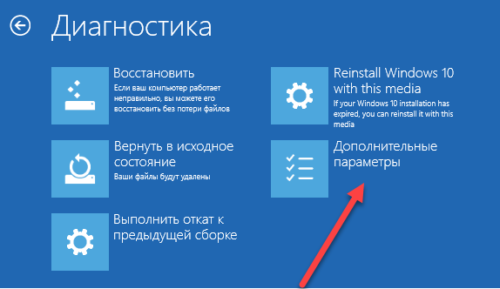
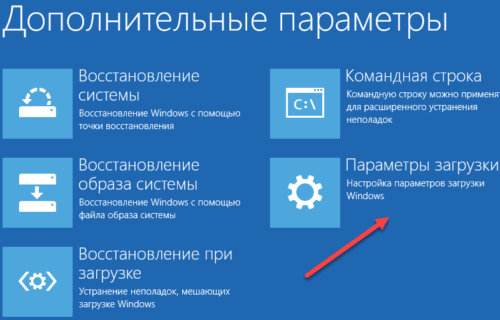
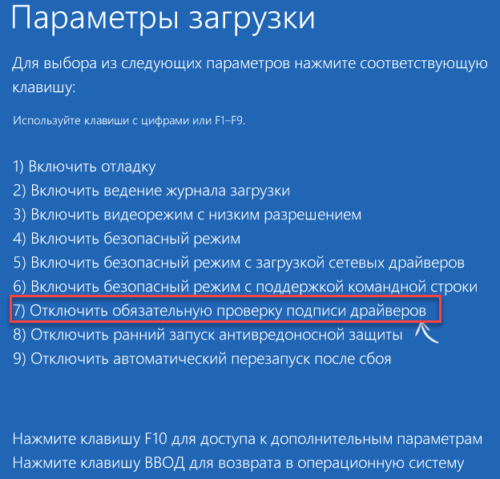
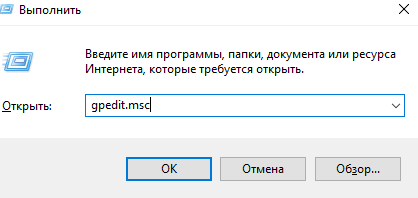
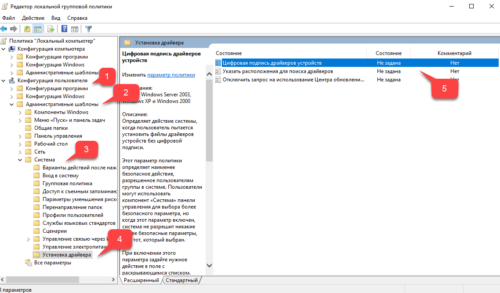



 Тех поддержка предлагает отключить безопасную загрузку, но для меня это сомнительное решение. Хотелось бы знать сколько нас товарищей по несчастью
Тех поддержка предлагает отключить безопасную загрузку, но для меня это сомнительное решение. Хотелось бы знать сколько нас товарищей по несчастью