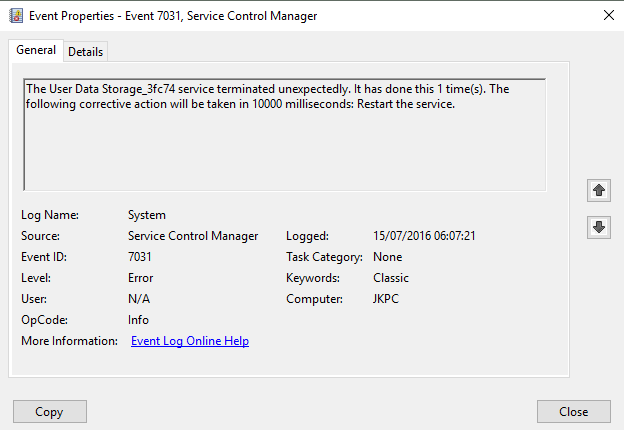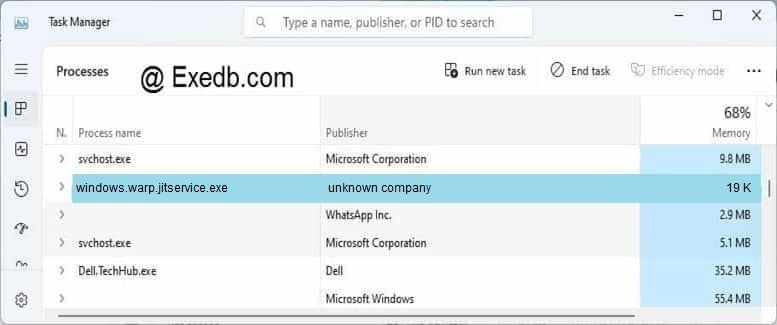Skip to content
- ТВикинариум
- Форум
- Поддержка
- PRO
- Войти
WarpJITSvc
Имя службы: WarpJITSvc
Отображаемое имя: WarpJITSvc
Состояние: не работает
Тип запуска: Вручную
Зависимости: нет
Описание по умолчанию
Provides a JIT out of process service for WARP when running with ACG enabled.
Нормальное описание
Когда у вас включён Защитник Windows и, в частности, сопутствующая псевдозащита в браузере EDGE, служба WarpJITSvc перехватывает скрипты, которые должен обработать ваш процессор, компилирует эти скрипты в реальном времени в своей безопасной среде, проверяет их на вирусы и только потом конвертирует результат обратно, чтобы отдать процессору.
Рекомендации
Учитывая следующее:
- Опытный пользователь не будет использовать предустановленный браузер
- EDGE использует двойную нагрузку на процессор за счёт компиляции в реальном времени
- Служба приносит только мнимую безопасность Windows
Рекомендуется отключить эту службу.
К слову, можете даже выпилить её Командой: sc delete WarpJITSvc
Браузеры, включая EDGE и Internet Explorer, не перестанут от этого работать.
- Что это такое?
- Windows.WARP.JITservice грузит систему
- Как отключить службу?
- Заключение
Приветствую друзья! Сегодня мы поговорим про службу WarpJITSvc — постараюсь найти максимум информации и написать все простыми словами!
Служба, предоставляющая шейдеры, генерируемые процессором, когда система не обеспечивает графического ускорения (например на сервере или виртуальной машине).
Простыми словами — когда отсутствует графическое ускорение, то служба пытается за счет мощности процессора ускорить работу интерфейса, воспроизведения видео и подобного. Но когда может отсутствовать графическое ускорение? Например если используется допотопная слабая видеокарта, или когда не установлены драйвера на видеокарту. Вообще такое ускорение — базовая функция, присутствует не то что на самых дешевых современных видеокартах но и даже во встроенном графическом ядре в процессоре.
Работает под процессом svchost.exe, который запускается с такими параметрами:
%WinDir%System32svchost.exe -k LocalServiceNetworkRestricted
Использует в работе библиотеку:
%WinDir%System32Windows.WARP.JITService.dll
Присутствует только в Windows 10.
Windows.WARP.JITservice грузит систему
При работе браузера Edge могут запускаться процессы Windows.WARP.JITService.exe, которые нагружают систему. Чтобы решить эту проблему — нужно отключить WarpJITSvc.
WarpJITSvc нужна для ACG Player, который для воспроизведения видео в Edge — совсем не нужен. Потому что браузер может самостоятельно воспроизводить видео. Но чтобы браузер работал быстрее при просмотре видео — можно открыть окно Параметры > Приложения > Воспроизведение видео и поставить там галочку разрешить воспроизведение видео при более низком разрешении:
Поэтому я вижу два выхода:
- Переустановка драйверов на видеокарту. Одному пользователю помогло — после этого он запустил Edge и уже не было проблем.
- Отключение WarpJITSvc. В принципе, судя по тому, что для чего нужна служба — ее можно попробовать отключить. Вполне возможно что без нее ПК будет работать нормально.
WarpJITSvc — как отключить?
Самый надежный вариант — через реестр:
- Зажимаем Win + R, появится окошко Выполнить, потом вставляем команду regedit и нажимаем ОК.
- Откроется редактор реестра. Слева — разделы, справа — параметры (ключи).
- Вам нужно открыть этот раздел:
HKEY_LOCAL_MACHINESYSTEMCurrentControlSetServicesWarpJITSvc, внутри раздела найти параметр Start, нажимаем по нему два раза и устанавливаем значение 4. Нажимаем ОК. Кстати возможно что если вообще удалить этот раздел, то вы удалите и службу, но без заранее созданной точки восстановления этого делать не нужно! - После всех действий — делаем перезагрузку.
РЕКЛАМА
Второй вариант — обычный:
- Зажмите Win + R, вставьте services.msc > нажмите OK.
- Откроется список служб.
- Найдите WarpJITSvc, нажмите два раза > в меню Тип запуска укажите Отключена, а после еще нажмите Остановить.
- Желательно сделать перезагрузку.
Заключение
- WarpJITSvc — служба, которая при отсутствии графического ускорения пытается ускорить отзывчивость интерфейса, воспроизведения видео и похожего.
- Может использоваться в браузере Edge, из-за чего вместо ускорения могут наблюдаться тормоза. Поэтому стоит попробовать отключить службу, однако дело может быть еще в драйверах на видеокарту.
Удачи.
Provides a JIT out of process service for WARP when running with ACG enabled.
This service exists in Windows 10 only.
Startup Type
| Windows 10 version | Home | Pro | Education | Enterprise |
|---|---|---|---|---|
| 1507 | not exists | not exists | not exists | not exists |
| 1511 | not exists | not exists | not exists | not exists |
| 1607 | not exists | not exists | not exists | not exists |
| 1703 | not exists | not exists | not exists | not exists |
| 1709 | Manual | Manual | Manual | Manual |
| 1803 | Manual | Manual | Manual | Manual |
| 1809 | Manual | Manual | Manual | Manual |
| 1903 | Manual | Manual | Manual | Manual |
| 1909 | Manual | Manual | Manual | Manual |
| 2004 | Manual | Manual | Manual | Manual |
| 20H2 | Manual | Manual | Manual | Manual |
| 21H1 | Manual | Manual | Manual | Manual |
| 21H2 | Manual | Manual | Manual | Manual |
| 22H2 | Manual | Manual | Manual | Manual |
Default Properties
| Display name: | WarpJITSvc |
| Service name: | WarpJITSvc |
| Type: | own |
| Path: | %WinDir%System32svchost.exe -k LocalServiceNetworkRestricted |
| File: | %WinDir%System32Windows.WARP.JITService.dll |
| Error control: | ignore |
| Object: | NT AuthorityLocalService |
| Privileges: |
|
Default Behavior
The WarpJITSvc service is running as NT AuthorityLocalService in its own process of svchost.exe. No other services run in the same process. If WarpJITSvc fails to load or initialize, Windows 10 start up proceeds. No warning is displayed, but the error is recorded into the Event Log.
Restore Default Startup Type of WarpJITSvc
Automated Restore
1. Select your Windows 10 edition and release, and then click on the Download button below.
2. Save the RestoreWarpJITSvcWindows10.bat file to any folder on your hard drive.
3. Right-click the downloaded batch file and select Run as administrator.
4. Restart the computer to save changes.
Note. Make sure that the Windows.WARP.JITService.dll file exists in the %WinDir%System32 folder. If this file is missing you can try to restore it from your Windows 10 installation media.
Yea, though I walk through the valley of the shadow of death, I will fear no evil: for thou art with me; thy rod and thy staff they comfort me.
990x.top
Простой компьютерный блог для души)
WarpJITSvc — что это за служба в Windows 10? (Windows.WARP.JITService.exe)
Приветствую друзья! Сегодня мы поговорим про службу WarpJITSvc — постараюсь найти максимум информации и написать все простыми словами!
WarpJITSvc — что это такое?
Служба, предоставляющая шейдеры, генерируемые процессором, когда система не обеспечивает графического ускорения (например на сервере или виртуальной машине).
Простыми словами — когда отсутствует графическое ускорение, то служба пытается за счет мощности процессора ускорить работу интерфейса, воспроизведения видео и подобного. Но когда может отсутствовать графическое ускорение? Например если используется допотопная слабая видеокарта, или когда не установлены драйвера на видеокарту. Вообще такое ускорение — базовая функция, присутствует не то что на самых дешевых современных видеокартах но и даже во встроенном графическом ядре в процессоре.
Работает под процессом svchost.exe, который запускается с такими параметрами:
Использует в работе библиотеку:
Присутствует только в Windows 10.
Windows.WARP.JITservice грузит систему
При работе браузера Edge могут запускаться процессы Windows.WARP.JITService.exe, которые нагружают систему. Чтобы решить эту проблему — нужно отключить WarpJITSvc.
WarpJITSvc нужна для ACG Player, который для воспроизведения видео в Edge — совсем не нужен. Потому что браузер может самостоятельно воспроизводить видео. Но чтобы браузер работал быстрее при просмотре видео — можно открыть окно Параметры > Приложения > Воспроизведение видео и поставить там галочку разрешить воспроизведение видео при более низком разрешении:

Поэтому я вижу два выхода:
WarpJITSvc — как отключить?
Самый надежный вариант — через реестр:
Второй вариант — обычный:
Источник
Исправить ошибку с кодом события 7031 или 7034 при выходе пользователя из системы
Обновление: Перестаньте получать сообщения об ошибках и замедляйте работу своей системы с помощью нашего инструмента оптимизации. Получите это сейчас на эту ссылку
Средство просмотра событий использует идентификаторы событий, чтобы идентифицировать однозначно идентифицируемые события, с которыми может столкнуться компьютер Windows. Например, если пользователю не удается пройти аутентификацию, система может сгенерировать идентификатор события. Если пользователь выходит из Windows 10 и обнаруживает ошибку с идентификатором события 7031 или 7034, эта статья для вас. В этой статье мы определим возможную причину этой ошибки и предложим обходной путь для ее исправления.
Событие с кодом 7031 было вызвано OneDrive и его OneSyncSvc_Session. Windows видит, что пытается перезагрузиться, пока система выключается, поэтому она помечает это как Service Control Manager, что приводит к ошибке 7031. После перезагрузки компьютера OneDrive, конечно, запустится как обычно и не повлияет на службу.
Отключить OneSyncSvc
Многие пользователи сообщили, что отключение OneSyncSvc решило проблему завершения работы OneDrive. Эта служба работает с механизмом синхронизации OneDrive. Отключение этого параметра обычно не влияет на ваши возможности синхронизации. Вы всегда можете начать сначала, если вам это не подходит.
Ноябрьское обновление 2021:
Изменить сервисы в редакторе реестра
Прежде чем вносить какие-либо изменения, сделайте копию реестра.
Отключить WarpJITSvc
Эта медитация идентификатор события ошибки 7031-0r 7034 возникает из-за изменений в способе, которым диспетчер управления службами обычно останавливает службы пользователей. В частности, завершение сеанса управления кодом может преждевременно завершить процесс.
Чтобы обойти эту проблему, закройте все открытые приложения и соединения перед выключением или перезапуском системы.
CCNA, веб-разработчик, ПК для устранения неполадок
Я компьютерный энтузиаст и практикующий ИТ-специалист. У меня за плечами многолетний опыт работы в области компьютерного программирования, устранения неисправностей и ремонта оборудования. Я специализируюсь на веб-разработке и дизайне баз данных. У меня также есть сертификат CCNA для проектирования сетей и устранения неполадок.
Источник
Отключение ненужных служб в Windows 10
Привет всем! Когда-то я писал статью, в которой я рассказывал какие службы можно отключить в Win 7, но сейчас уже во всю вышла 10ка и сегодня мы разберемся, какие службы нужно отключить в Windows 10.
Какие службы можно отключить в Windows 10?
Как отключать службы и как в них зайти, я писал тут, по этому не буду повторяться. Для отключения ненужных служб в Windows 10, заходим в службы, читаем что означает служба и отключаем по ненадобности.
* BranchCache — Служба кэширует сетевое содержимое. Если не пользуетесь домашней сетью, то вообще можете отключить.
*CDPSvc (Connected Device Platform Service) — эта служба относится из серии сбора данных. Она синхронизирует календарь, контакты, почту и другие пользовательские данные. Я рекомендую отключить эту службу в последнюю очередь, чтобы проверить, нужна она вам или нет. Скорее всего вам она понадобится, если вы пользуетесь учетной записью Майкрософт и вам нужна синхронизация с мобильным устройством.
* CoreMessaging — Осуществляет связь между компонентами. Служба спорная очень, т.к. в сети нет информации по ней. Её отключить можно только через реестр и кто отключал, система могла больше не запуститься. По этому пока оставляем.
* DataCollectionPublishingService — Эту штуку вообще лучше отключить. Это связь операционной системы с удаленным облаком. Служба собирает так скажем статистику ваших действий.
* DHCP-клиент — Если пользуетесь интернетом не трогайте ни в коем случае. Именно эта служба присваивает вам ip адрес.
* dmwappushsvc — Опять сбор сведений, её тоже отключаем. Это клавиатурный шпион. Передает действия ваших клавиш в удаленное облако.
* DNS-клиент — Так же необходимая служба для использования интернета. Работает с вашими DNS (служит для правильных направлений).
* Enterprise App Management Service — служба для корпоративных приложений. Её можно отключить, но если пользуетесь офисом например или приложениями Майкрософта, то нужно экспериментировать. Отключить и смотреть все ли будет хорошо в приложениях.
* KtmRm для координатора распределенных транзакций — системная функция транзакций. Её так же оставляем.
* Plug-and-Play — служит для автоматического распознавания изменений в системе. Например когда вы подключаете флешку, просыпается эта служба… Так что оставляем как есть.
* Quality Windows Audio Video Experience — передача аудио и видео по сети в режиме реального времени. Не нужна только если нет сети (или интернета) в остальных случаях оставляем.
* SMP дисковых пространств — Опять же новая служба из серии неизвестных. Я отключил бы и посмотрел как будет работать. Эта служба позволяет управлять дисковым пространством, но отключив её, я спокойно мог работать с файлами и делить диски.
* Superfetch — Полезная функция, работает с кэшем, ускоряет работу Windows. В этой службе есть 2 стороны, с одной стороны она будет быстрее запускать часто используемые приложения, с другой стороны, оперативки станет меньше. Тут я так же советую протестировать, насколько сильно она повысит быстродействие на вашем компьютере. А пользователям с SSD дисками я посоветую отключить её, т.к. отклик у этих дисков и так сумасшедший.
* WalletService — Опять служба слежки, отключаем.
* Windows Audio — Управляет звуком. Если не нужен звук отключаем. В остальных случаях оставляем.
* Windows Driver Foundation — User-mode Driver Framework — для нормальной работы драйверов, не трогайте. Пусть остается как есть.
* Windows Search — Индексирование файлов для поиска. Если не пользуетесь и есть время подождать пока найдется файл, то отключаем. На ssd обязательно отключаем!
* Автоматическая настройка сетевых устройств — нужна для обнаружения в сети новых устройств. Если не пользуетесь сетью и интернетом, то можно отключить.
* Автонастройка WWAN — служба для использования мобильного интернета. Если пользуетесь usb модемом, сим картой в ноуте, то не отключайте.
* Автономные файлы — помогает работать, автономно с недоступными файлами, которые загрузились до этого. Ставим вручную.
* Агент политики IPsec — Нужна при наличии сети и интернета.
* Адаптер производительности WMI — нужна для служб требующие wmi, ставим вручную. Если каким-то приложениям понадобятся, те сами запустят)
* Адаптивная регулировка яркости — Оставляем если есть датчик освещения.
* Архивация Windows — Если не пользуетесь отключайте. Но лучше почитайте про архивацию в windows мало ли, будете пользоваться.
* Биометрическая служба Windows — нужна лишь при использовании биометрических устройств. В остальных случаях отключаем.
* Брандмауэр Windows — Я если честно всегда отключаю, т.к. воровать у меня нечего) А если и зашифруют данные, то восстановлю) Но вам посоветую обзавестись например касперским интернет секьюрити, которого есть и антивирус и брандмауэр. А этот отключите нафиг, т.к. он иногда блокирует что не нужно) Вообщем он следит за безопасностью вашего компьютера и закрывает порты, чтобы ворюги не смогли залезть к вам в компьютер)
* Браузер компьютера — В домашней сети не нужна. Вручную.
* Брокер времени — Координирует выполнение фоновой работы для приложения WinRT. Отвечает за работу Windows API. По этому если вы не знаете что это, то можете попробовать её отключить, правда отключить её можно только через реестр. Как это сделать есть информация в интернете. У некоторых пользователей эта служба съедает пол ресурсов процессора, но после отключения, обязательно проверьте на стабильность работу компьютера.
* Брокер системных событий — Опять же для приложений WinRT, так же если отключаете проверьте стабильность работы после отключения.
* Брокер фонового обнаружения DevQuery — Следит за приложениями в фоне, лучше оставить.
* Быстрая проверка — При необходимости проверяет повреждение файловой системы. Тоже спорная служба, но лучше оставить.
* Веб-клиент — Нудна если нет интернета. Служит для работы с файлами в интернете. Оставляем.
* Виртуальный диск — Служба для работы с запоминающими устройствами. Ставим вручную.
* Вспомогательная служба IP — Работает с протоколом версии 6. Я всегда отключаю его самого, так что и службу можно вообще отключить.
* Вторичный вход в систему — Ставьте вручную, т.к. некоторые игры или программы включат её по необходимости.
* Готовность приложений — Служба подготавливает приложения к первому входу или же при установке новых. Лучше оставить вручную, когда нужно будет, она сама запустится.
* Группировка сетевых участников — Нужна для домашней группы. Ставьте вручную, мало ли понадобится…
* Диспетчер автоматических подключений удаленного доступа — Ставим вручную. Нужна для удаленных подключений.
* Диспетчер локальных сеансов — Управляет сеансом пользователя. Если отключить, система может не загрузится, по этому оставляем.
* Диспетчер настройки устройств — Настраивает и устанавливает новые устройства. Если отключить, то установка новых устройств может происходить неправильно. Служба работает вручную и запускается когда появляется новое устройство. Поэтому оставляем как есть.
* Диспетчер печати — Нужна если есть с чего печатать. В остальных случаях отключаем.
* Диспетчер подключений удаленного доступа — вручную. Один раз вообще отключил и не смог создать подключение. Так что лучше вручную.
* Диспетчер пользователей — Управляет несколькими пользователями. Если у вас один пользователь, ставьте вручную.
* Диспетчер проверки подлинности Xbox Live — если нет Xbox, то отключаем.
* Диспетчер скачанных карт — Отключайте если не используете приложение «Карты».
* Диспетчер удостоверения сетевых участников — Оставляем вручную, по необходимости запуститься сама.
* Диспетчер сеансов диспетчера окон рабочего стола — Если не используете прозрачность от Aero, то можно отключить, даст большой прирост.
* Диспетчер удостоверения сетевых участников — Нужна для сети. Ставим лучше вручную.
* Диспетчер учетных данных — Лучше вручную. Хранит ваши данные, например логины и пароли.
* Диспетчер учетных записей безопасности — Лучше оставить как есть. Если отключить данную службу, то все изменения в локально политике безопасности пропадут.
* Доступ к HID-устройствам — Доступ к быстрым клавишам. Отключите, если какие-то комбинации перестанут работать, то поставьте обратно.
* Журнал событий Windows — записывает все события. Полезный инструмент для опытного пользователя. Отключить невозможно.
* Журналы и оповещения производительности — системная служба, оставляем как есть.
* Защита программного обеспечения — так же системная служба, оставляем как есть.
* Изоляция ключей CNG — Вручную.
* Инструментарий управления Windows — Системная служба, без неё, некоторые приложения могут работать некорректно, так что лучше оставить.
* Интерфейс гостевой службы Hyper-V — Если не знаете что такое Hyper-V, то отключаем.
* Клиент групповой политики — Оставляем. Отвечает за настройками политики безопасности.
* Клиент отслеживания изменившихся связей — Отслеживание файлов ntfs, не нужно. Отключаем.
* Контейнер службы Microsoft Passport — Если нет виртуальной смарт-карты TPM, то отключайте.
* Координатор распределенных транзакций — Ставим вручную.
* Ловушка SNMP — Некоторые программы будут собирать о вас информацию. Так что отключайте.
* Локатор удаленного вызова процедур (RPC) — Вручную, при необходимости приложения её запустят.
* Маршрутизация и удаленный доступ — Не нужна. Отключаем.
* Модули ключей IPsec для обмена ключами в Интернете и протокола IP с проверкой подлинности — Не нужна, но лучше вручную.
* Модуль запуска процессов DCOM-сервера — Системная служба, оставляем как есть.
* Модуль поддержки NetBIOS через TCP/IP — Если нет других компьютеров в сети, то вручную.
* Настройка сервера удаленных рабочих столов — Если вы не создаете сервер удаленных рабочих столов, то отключайте.
* Немедленные подключения Windows — регистратор настройки — Вручную.
* Обнаружение SSDP — Необходима для новых устройств, но не всегда такие устройства можно встретить. По этому поставьте вручную, а если не понадобится, то отключите.
* Обнаружение интерактивных служб — Вручную.
* Обновление службы оркестратора — Решение по управлению рабочими процессами в центре обработки данных. Orchestrator позволяет автоматизировать создание, мониторинг и развертывание ресурсов в среде. Вообщем поставьте вручную.
* Общий доступ к подключению к Интернету (ICS) — Не нужна, если вы не расшариваете ваш интернет в сетевых подключениях.
* Определение оборудования оболочки — необходима для диалогового окна автозапуска диска или флешки. Кому как удобно, большинству это нужно. Я оставил.
* Оптимизация дисков — Это теперь по новому называется дефрагментация дисков, на деюсь знаете что это. Оставляем как есть, а если у нас установлен SSD диск, то отключаем.
* Оптимизация доставки — Это что-то типа торрента. Например качаете обновления или приложения с магазина, то скачивание происходит с найденных источников. Тем самым скорость загрузки возрастает. Лучше оставить вручную, когда будет происходить какая-нибудь закачка, она включится автоматически.
* Перенаправитель портов пользовательского режима служб удаленных рабочих столов — Если не используете удаленные соединения, то не нужно. Лучше поставьте вручную.
* Питание — Не отключается. Оставляем.
* Планировщик заданий — Желательно оставить как есть, т.к. сейчас много программ его использует.
* Поддержка элемента панели управления «Отчеты о проблемах и их решениях» — Вручную.
* Политика удаления смарт-карт — для пользователей смарт-карт, лучше вручную.
* Помощник по входу в учетную запись Майкрософт — Помогает в создании и входе в четную запись Майкрософт. Лучше оставить вручную.
* Помощник по подключению к сети — Уведомления о DirectAccess не нужны, отключаем.
* Посредник подключений к сети — Если не нужны уведомления о программах в магазине, то отключайте.
* Поставщик домашней группы — Для использования домашних групп. Лучше вручную.
* Проводная автонастройка — Вручную.
* Программа архивации данных — Если пользуетесь архивацией и восстановлением, то оставляем как есть. Если нет, то отключаем.
* Программный поставщик теневого копирования (Microsoft) — Вручную.
* Прослушиватель домашней группы — Вручную.
* Протокол PNRP — Тоже оставляем вручную. Некоторые приложения могут использовать службу.
* Публикация ресурсов обнаружения функции — Нужна если вы хотите показывать свои файлы другим компьютерам по сети. Если не хотите, то вручную или отключить.
* Рабочая станция — лучше оставить, т.к. некоторые приложения задействуют данную службу.
* Рабочие папки — Если используете рабочие папки (обычно их используют в организациях), то оставьте как есть, если нет отключите.
* Распространение сертификата — Лучше вручную.
* Расширения и уведомления для принтеров — Если используете принтер, то оставьте, если нет, то отключите.
* Расширяемый протокол проверки подлинности (EAP) — Вручную.
* Сборщик событий Windows — Вручную.
* Сведения о приложении — Вручную.
* Сервер — Если компьютер не используется как сервер или не использует общий доступ к файлам и принтерам, то отключайте.
* Сервер моделей данных плиток — Если используете интерфейс метро, то оставляйте, если нет, то отключаем.
* Сетевая служба Xbox Live — опять же если не используете Xbox, то отключайте.
* Сетевой вход в систему — Вручную.
* Сетевые подключения — Оставьте как есть. Если нет сети или интернета, то можете отключить.
* Система событий COM+ — ставим вручную. Приложения зависящие от это службы сами её запустят при необходимости.
* Системное приложение COM+ — Так же вручную.
* Служба Microsoft Passport — Если нет виртуальной смарт-карты TPM, то отключайте.
* Служба push-уведомлений Windows — Если вам не нужны уведомления от приложений, то отключайте. Если нужны, то оставляйте.
* Служба SSTP — Оставляем как есть, нужна служба если есть интернет на компьютере.
* Служба Windows License Manager — Служба нужна для управления лицензиями приложений скачанных в магазине. Если от туда ничего не качаете, то отключайте.
* Служба Windows Mobile Hotspot — Служба нужна для организации точки доступа Wi-Fi, т.е. раздавать беспроводной интернет другим устройствам. Если не раздаете, то отключите.
* Служба автоматического обнаружения веб-прокси WinHTTP — Если нужен интернет, то оставьте как есть.
* Служба автонастройки WLAN — служба для беспроводных сетей. Соответственно если их нет, она не нужна.
* Служба базовой фильтрации — с одной стороны, она не нужна (если не нужна безопасность), но с другой, некоторые программы, могут выдавать ошибки. Так что оставляем.
* Служба беспроводной связи Bluetooth — Нужна если пользуетесь гарнитурами Bluetooth.
* Служба виртуализации удаленных рабочий столов Hyper-V — Опять же, если не знаете что такое Hyper-V, то отключайте.
* Служба времени Windows — нужна для синхронизации времени с интернетом.
* Служба географического положения — Отключаем. Она нужна только для телефонов. Интернет и так найдет где вы находитесь)
* Служба данных датчиков — Если вы не подключали никаких датчиков, то отключайте. На телефонах и планшетах оставьте.
* Служба датчиков — Тоже самое. Нужно для телефонов и планшетов.
* Служба демонстрации магазина — Отключаем, не нужно ничего демонстрировать)
* Служба диагностического отслеживания — Служба из серии слежки, по этому отключаем.
* Служба завершения работы в качестве гостя (Hyper-V) — Опять же если не знаете что такое Hyper-V, то отключаем.
* Служба загрузки изображений Windows (WIA) — Нужна служба, только если есть сканер. Она отвечает за получение изображений со сканеров и камер.
* Служба запросов на теневое копирование томов Hyper-V — Опять же если не знаете что такое Hyper-V, то отключаем.
* Служба защитника Windows — С хорошим антивирусом, это ненужная служба, но просто так её не отключить тут.
* Служба инициатора Майкрософт iSCSI — Ставим вручную, если программам понадобится, они сами её запустят.
* Служба интерфейса сохранения сети — Нужна для нормальной работы сети.
* Служба инфраструктуры фоновых задач — Для нормальной работы фоновых операций, оставьте.
* Служба истории файлов — Новый способ защиты файлов, при любых изменениях файлы дублируются. Отключать или нет дело каждого. Я наверно отключил бы, т.к. раньше не было и не нужно было)
* Служба кэша шрифтов Windows — служит для повышения производительности, кэширует шрифты и не тратит время на загрузку.
* Служба лицензий клиента (ClipSVC) — нужна для приложений скачанных из магазина. Если ничего от туда не качаете, то можно отключить.
* Служба Магазина Windows (WSService) — Если пользуетесь магазином, то оставляем, если нет, отключаем.
* Служба маршрутизатора AllJoyn — Если не знаете что это такое, то отключайте.
* Служба маршрутизатора SMS Microsoft Windows — На компьютере эта служба точно не нужна!
* Служба модуля архивации на уровне блоков — Ставим вручную. Если понадобится архивация или восстановление, то служба сама запуститься.
* Служба наблюдения за датчиками — Если на компьютере нет датчиков, то не нужна.
* Служба настройки сети — Лучше оставить вручную.
* Служба обмена данными (Hyper-V) — Опять же если не пользуетесь Hyper-V отключайте.
* Служба общего доступа к портам Net.Tcp — По умолчанию выключена. Нужна если только понадобится протокол Net.Tcp.
* Служба общих сетевых ресурсов проигрывателя Windows Media — Вручную. Понадобится, включится.
* Служба перечисления устройств чтения смарт-карт — Если не пользуетесь смарт-картами, то отключайте.
* Служба перечислителя переносных устройств — Служит для синхронизации музыки, видео и т.д. со съемными носителями. Я бы поставил вручную. Не всегда это нужно.
* Служба поддержки Bluetooth — Нужна если есть Bluetooth.
* Служба политики диагностики — Нужна для диагностики неполадок… Она если честно помогает редко. По этому можете по-экспериментировать, отключив её. Если понадобится — включите.
* Служба помощника по совместимости программ — служба нужна для запуска программ, несовместимый с вашей ОС. Если нет таковых поставьте вручную.
* Служба проверки сети Защитника Windows — Опять же лучше хороший антивирус, чем эта служба, но просто так не отключите.
* Служба профилей пользователей — Лучше оставить. Она работает с профилями пользователей компьютера.
* Служба публикации имен компьютеров PNRP — Нужна для домашних групп.
* Служба пульса (Hyper-V) — Следит за состояние виртуальной машины. Если не пользуетесь виртуальными машинами Hyper-V, то отключайте.
* Служба развертывания AppX (AppXSVC) — Если не используете магазин, то отключайте.
* Служба регистрации ошибок Windows — Регистрирует ошибки. Лучше поставить вручную.
* Служба регистрации управления устройством — Лучше оставить вручную.
* Служба репозитория состояний — лучше оставить так же вручную.
* Служба сборщика ETW Internet Explorer — Ещё один сборщик, отключаем.
* Служба сведений о подключенных сетях — Лучше оставить как есть, для нормальной работы сети.
* Служба сеансов виртуальных машин (Hyper-V) — если нет виртуальных машин Hyper-V отключаем.
* Служба сенсорной клавиатуры и панели рукописного ввода — нужна для планшетов. Если нет на компьютере сенсорной клавиатуры или графического планшета, то отключаем.
* Служба синхронизации времени (Hyper-V) — если нет виртуальных машин Hyper-V отключаем.
* Служба совместного доступа к данным — оставьте вручную.
* Служба сопоставления устройств — Если компьютер не контактирует с другими устройствами по проводу или по беспроводным соединениям, то можно отключить.
* Служба списка сетей — Так же лучше оставить.
* Служба уведомления о системных событиях — Если не собираетесь смотреть сообщения Windows, то она вам не нужна.
* Служба удаленного управления Windows (WS-Management) — Поставьте вручную.
* Служба узла поставщика шифрования Windows — Отключаем.
* Служба установки устройств — Лучше оставить как есть, служба для правильной установки устройств.
* Служба хранилища — лучше оставить вручную.
* Служба шифрования дисков BitLocker — Шифрует диски. Если не пользуетесь, то лучше отключите.
* Служба шлюза уровня приложения — Служба нужна только для работы с брандмауэром. Вручную.
* Службы криптографии — Для установки новых программ, лучше оставьте как есть.
* Службы удаленных рабочих столов — Если не пользуетесь удаленными рабочими столами, то отключайте.
* Смарт-карта — Если ими не пользуетесь, то она вам не нужна.
* События получения неподвижных изображений — нужна для сканирования изображений. По этому если нет сканера, то отключаем.
* Сопоставитель конечных точек RPC — Служба нужна для входящего трафика. С ней ничего нельзя сделать. По этому оставляем.
* Сохранение игр на Xbox Live — Если нет Xbox, то отключаем.
* Средство построения конечных точек Windows Audio — Если нужен звук, оставьте.
* Стандартная служба сборщика центра диагностики Microsoft (R) — Опять сборщик, отключаем.
* Телефония — Оставьте вручную. Если понадобится, запустится.
* Темы — Едят много ресурсов памяти. Если не нужны, отключайте.
* Теневое копирование тома — Создает точки восстановления, архивация в фоновом режиме. Поставьте вручную. Если нужно будет запустится.
* Тополог канального уровня — Тоже вручную. Если понадобится, запустится.
* Удаленный вызов процедур (RPC) — Системная служба. Оставьте как есть.
* Удаленный реестр — Позволяет удаленным пользователям, манипулировать вашим реестром. Отключайте.
* Удостоверение приложения — Вручную.
* Узел системы диагностики — Диагностика проблем. Поставьте вручную.
* Узел службы диагностики — Так же вручную.
* Узел универсальных PNP-устройств — Ставьте вручную. Не все устройства PnP.
* Управление приложениями — Ставьте вручную. Служба позволяет настроить политики для приложений.
* Установщик ActiveX — Так же вручную. Понадобится установить такой объект, она сама запустится.
* Установщик модулей Windows — Устанавливает и удаляет компоненты и обновления. Вручную.
* Факс — Нужна если только есть факс.
* Фоновая интеллектуальная служба передачи (BITS) — Оставляем вручную. Служба полезная.
* Хост библиотеки счетчика производительности — Передает счетчики производительности другим пользователям. Отключаем.
* Хост поставщика функции обнаружения — Оставляем вручную. Нужно будет запустится.
* Цветовая система Windows (WCS) — Вручную. Нужна будет устройствам, запустят.
* Центр обеспечения безопасности — Следит за безопасностью Windows. Меня она бесит со своими уведомлениями. Так что отключать или нет, выбирать вам.
* Центр обновления Windows — С одной стороны полезная функция. Заделывает дыры в системе, обновляет драйвера, но с другой стороны, активно использует интернет, ресурсы памяти и если при обновлении выключить компьютер, может рухнуть ОС. Так что так же вам выбирать что важнее, безопасность или быстродействие.
* Шифрованная файловая система (EFS) — Для безопасности файлов. Лучше оставьте как есть вручную.
На это все. В данной статье я описал службы которые можно отключить в windows 10, а так же что лучше оставить, для нормальной работы системы. Проверил на себе, у меня все работает. Если у вас есть ещё какая-то информация, пишите, дополню, это поможет многим людям.
Источник
На чтение 3 мин. Просмотров 546 Опубликовано 16.04.2021
Ошибка Windows 10 с идентификаторами 7031 и 7034 – это признанная ошибка Windows, которая возникает при завершении работы, как только требуется закрытие функции синхронизации OneDrive . Следует отметить, что это событие не влияет на работу OneDrive.
Средство просмотра событий использует идентификаторы событий для определить и подробно описать особые события, с которыми может столкнуться машина Windows. Например, если пользователь не может быть аутентифицирован, программа может выдать идентификатор события. То же самое и с идентификаторами событий 7031 и 7034.
Содержание
- Причины для событий с идентификаторами 7031 и 7034
- Метод 1. Отключить OneSyncSvc
- Метод 2: изменение служб в редакторе реестра
- Метод 3: отключить WarpJITSvc
- Метод 4: Переустановка видеодрайверов
Причины для событий с идентификаторами 7031 и 7034
Событие с кодом 7031 или 7034 инициируется OneDrive и модулем OneSyncSvc_Session . Обычно это происходит во время выключения компьютера. Ожидается, что в процессе выключения OneDrive завершит работу операционной системой в течение заданного промежутка времени. В случае сбоя он принудительно закрывается, что, в свою очередь, вызывает эти идентификаторы событий.
Метод 1. Отключить OneSyncSvc
Многие пользователи сообщили, что отключение OneSyncSvc решило проблему OneDrive, а не выключение должным образом. Эта служба связана с механизмом синхронизации OneDrive, и ее отключение обычно не влияет на ваши возможности синхронизации. Вы всегда можете запустить процесс обратно, если в вашем случае это не сработает.
- Откройте вкладку Диспетчер задач/Службы.
- Во-первых, щелкните правой кнопкой мыши службу «OneSyncSvc» и нажмите «Остановить» .
- Во-вторых, откройте командную строку как администратор. Введите в командной строке указанную ниже команду и затем нажмите
sc stop «OneSyncSvc» sc config «OneSyncSvc» start = отключено
Метод 2: изменение служб в редакторе реестра
Другое дело мы можем попробовать изменить некоторые записи реестра, связанные с OneDrive. Убедитесь, что вы очень внимательно следуете инструкциям; изменение других ключей реестра может привести к поломке вашего компьютера, вместо того, чтобы его исправить. Вы также можете сделать резервную копию реестра, прежде чем продолжить.
- Щелкните “ Панель поиска” и введите в ней “Regedit”. Щелкните приложение “Редактор реестра” . как показано.
- Перейдите по указанному ниже пути.
Компьютер HKEY_LOCAL_MACHINE SYSTEM CurrentControlSet Services OneSyncSvc
- Наконец, измените значение службы на ‘4’ имени файла ‘Start’ , а затем нажмите “ OK” во всплывающем окне.. Это будет означать отключение службы. Сохранить изменения и выйти. Проверьте, решена ли проблема. Примечание. Если это не сработает, вернитесь к указанному пути к файлу и выполните действия со всеми клавишами, начиная с OneSyncSvc . В этом примере ниже представлены два других файла, которые также можно изменить.
Метод 3: отключить WarpJITSvc
К счастью, еще один отличный способ решить эту ошибку – отключить службу WarpJitSvc из редактора реестра. Выполните следующие действия, чтобы узнать, решает ли это проблему или нет:
- Щелкните “ Панель поиска” и введите “Regedit” в нем. Щелкните приложение “Редактор реестра” , чтобы открыть его.
- Перейдите по указанному ниже пути.
HKEY_LOCAL_MACHINE SYSTEM CurrentControlSet Services
- Сначала прокрутите немного вниз, чтобы найти ‘WarpJITSvc’ Щелкните его правой кнопкой мыши и выберите «Свойства» .
- В конце на общей вкладке WarpJITSvc разверните параметр “Тип запуска” и выберите
Метод 4: Переустановка видеодрайверов
Последнее, но не менее важное решение – переустановить видеодрайверы с вашего ПК. Драйверы могут со временем устареть, и им требуется частое обновление, чтобы не отставать от операционной системы. Надеюсь, это решит вашу проблему в ближайшее время.
Provides a JIT out of process service for WARP when running with ACG enabled.
The WarpJITSvc service does not exist in:
- Windows 10 Home 1507
- Windows 10 Pro 1507
- Windows 10 Education 1507
- Windows 10 Enterprise 1507
- Windows 10 Home 1511
- Windows 10 Pro 1511
- Windows 10 Education 1511
- Windows 10 Enterprise 1511
- Windows 10 Home 1607
- Windows 10 Pro 1607
- Windows 10 Education 1607
- Windows 10 Enterprise 1607
- Windows 10 Home 1703
- Windows 10 Pro 1703
- Windows 10 Education 1703
- Windows 10 Enterprise 1703
Default Settings
| Startup type: | Manual |
| Display name: | WarpJITSvc |
| Service name: | WarpJITSvc |
| Service type: | own |
| Error control: | ignore |
| Object: | NT AuthorityLocalService |
| Path: | %SystemRoot%System32svchost.exe -k LocalServiceNetworkRestricted |
| File: | %SystemRoot%System32Windows.WARP.JITService.dll |
| Registry key: | HKEY_LOCAL_MACHINESYSTEMCurrentControlSetServicesWarpJITSvc |
| Privileges: |
|
Default Behavior
WarpJITSvc is a Win32 service. In Windows 10 it is starting only if the user, an application or another service starts it. When the WarpJITSvc service is started, it is running as NT AuthorityLocalService in its own process of svchost.exe. If WarpJITSvc fails to load or initialize, Windows 10 start up proceeds without warnings. However the error details are being logged.
Restore Default Startup Configuration of WarpJITSvc
1. Run the Command Prompt as an administrator.
2. Copy the command below, paste it into the command window and press ENTER:
sc config WarpJITSvc start= demand
3. Close the command window and restart the computer.
The WarpJITSvc service is using the Windows.WARP.JITService.dll file that is located in the C:WindowsSystem32 directory. If the file is removed or corrupted, read this article to restore its original version from Windows 10 installation media.
Обновлено 2023 января: перестаньте получать сообщения об ошибках и замедлите работу вашей системы с помощью нашего инструмента оптимизации. Получить сейчас в эту ссылку
- Скачайте и установите инструмент для ремонта здесь.
- Пусть он просканирует ваш компьютер.
- Затем инструмент почини свой компьютер.
Средство просмотра событий использует идентификаторы событий, чтобы идентифицировать однозначно идентифицируемые события, с которыми может столкнуться компьютер Windows. Например, если пользователю не удается пройти аутентификацию, система может сгенерировать идентификатор события. Если пользователь выходит из Windows 10 и обнаруживает ошибку с идентификатором события 7031 или 7034, эта статья для вас. В этой статье мы определим возможную причину этой ошибки и предложим обходной путь для ее исправления.

Идентификатор ошибки Windows 10 7031 — это известная ошибка в Windows что Microsoft, кажется, исправляет в настоящее время. Это происходит при завершении работы, когда служба синхронизации OneDrive пытается перезапустить себя, даже если ваш компьютер выключается. Это не влияет на работу сервиса, но тем не менее раздражает. Если вы хотите исправить ошибку Windows 10 с идентификатором 7031, вот что делать.
Событие с кодом 7031 было вызвано OneDrive и его OneSyncSvc_Session. Windows видит, что пытается перезагрузиться, пока система выключается, поэтому она помечает это как Service Control Manager, что приводит к ошибке 7031. После перезагрузки компьютера OneDrive, конечно, запустится как обычно и не повлияет на службу.
Отключить OneSyncSvc
Многие пользователи сообщили, что отключение OneSyncSvc решило проблему завершения работы OneDrive. Эта служба работает с механизмом синхронизации OneDrive. Отключение этого параметра обычно не влияет на ваши возможности синхронизации. Вы всегда можете начать сначала, если вам это не подходит.
Обновление за январь 2023 года:
Теперь вы можете предотвратить проблемы с ПК с помощью этого инструмента, например, защитить вас от потери файлов и вредоносных программ. Кроме того, это отличный способ оптимизировать ваш компьютер для достижения максимальной производительности. Программа с легкостью исправляет типичные ошибки, которые могут возникнуть в системах Windows — нет необходимости часами искать и устранять неполадки, если у вас под рукой есть идеальное решение:
- Шаг 1: Скачать PC Repair & Optimizer Tool (Windows 10, 8, 7, XP, Vista — Microsoft Gold Certified).
- Шаг 2: Нажмите «Начать сканирование”, Чтобы найти проблемы реестра Windows, которые могут вызывать проблемы с ПК.
- Шаг 3: Нажмите «Починить все», Чтобы исправить все проблемы.

- Откройте вкладку Диспетчер задач / Службы.
- Прежде всего, щелкните правой кнопкой мыши службу OneSyncSvc и выберите Остановить.
- Во-вторых, откройте командную строку от имени администратора. Введите команду ниже в командной строке и нажмите «Enter».
- sc stop «OneSyncSvc»
- sc config «OneSyncSvc» start = отключено
Изменить сервисы в редакторе реестра

Прежде чем вносить какие-либо изменения, сделайте копию реестра.
- Введите или вставьте «regedit» в поле поиска.
- Перейдите к HKEY_LOCAL_MACHINE SYSTEM CurrentControlSet Services OneSyncSvc.
- Измените элемент автозагрузки и «OnexyncSvc» с «3xxx» на «4. Это отключит службу.
Отключить WarpJITSvc
К счастью, еще один отличный способ исправить эту ошибку — отключить службу WarpJitSvc в редакторе реестра. Чтобы увидеть, решит ли это проблему, выполните следующие действия:
- Щелкните строку поиска и введите «regedit». Щелкните приложение «Редактор реестра», чтобы открыть его.
- Следуйте по пути, показанному ниже.
- HKEY_LOCAL_MACHINESYSTEMCurrentControlSetServices
- Сначала прокрутите немного вниз и найдите «WarpJITSvc». Щелкните его правой кнопкой мыши и выберите Свойства.
- В конце вкладки WarpJITSvc General разверните Startup Type и выберите Disabled.
Эта медитация идентификатор события ошибки 7031-0r 7034 возникает из-за изменений в способе, которым диспетчер управления службами обычно останавливает службы пользователей. В частности, завершение сеанса управления кодом может преждевременно завершить процесс.
Чтобы обойти эту проблему, закройте все открытые приложения и соединения перед выключением или перезапуском системы.
Совет экспертов: Этот инструмент восстановления сканирует репозитории и заменяет поврежденные или отсутствующие файлы, если ни один из этих методов не сработал. Это хорошо работает в большинстве случаев, когда проблема связана с повреждением системы. Этот инструмент также оптимизирует вашу систему, чтобы максимизировать производительность. Его можно скачать по Щелчок Здесь

CCNA, веб-разработчик, ПК для устранения неполадок
Я компьютерный энтузиаст и практикующий ИТ-специалист. У меня за плечами многолетний опыт работы в области компьютерного программирования, устранения неисправностей и ремонта оборудования. Я специализируюсь на веб-разработке и дизайне баз данных. У меня также есть сертификат CCNA для проектирования сетей и устранения неполадок.
Сообщение Просмотров: 202
Содержание
- 990x.top
- Простой компьютерный блог для души)
- WarpJITSvc — что это за служба в Windows 10? (Windows.WARP.JITService.exe)
- WarpJITSvc — что это такое?
- Windows.WARP.JITservice грузит систему
- WarpJITSvc — как отключить?
- Что такое Windows.WARP.JITService.exe?
- РЕКОМЕНДУЕМ: Нажмите здесь, чтобы исправить ошибки Windows и оптимизировать производительность системы
- 3 простых шага по исправлению ошибок WINDOWS.WARP.JITSERVICE.DLL
- 1- Очистите мусорные файлы, чтобы исправить windows.warp.jitservice.dll, которое перестало работать из-за ошибки.
- 2- Очистите реестр, чтобы исправить windows.warp.jitservice.dll, которое перестало работать из-за ошибки.
- 3- Настройка Windows для исправления критических ошибок windows.warp.jitservice.dll:
- Как вы поступите с файлом windows.warp.jitservice.dll?
- Некоторые сообщения об ошибках, которые вы можете получить в связи с windows.warp.jitservice.dll файлом
- WINDOWS.WARP.JITSERVICE.DLL
- процессов:
- 3 простых шага по исправлению ошибок WINDOWS.WARP.JITSERVICE.EXE
- 1- Очистите мусорные файлы, чтобы исправить windows.warp.jitservice.exe, которое перестало работать из-за ошибки.
- 2- Очистите реестр, чтобы исправить windows.warp.jitservice.exe, которое перестало работать из-за ошибки.
- 3- Настройка Windows для исправления критических ошибок windows.warp.jitservice.exe:
- Как вы поступите с файлом windows.warp.jitservice.exe?
- Некоторые сообщения об ошибках, которые вы можете получить в связи с windows.warp.jitservice.exe файлом
- WINDOWS.WARP.JITSERVICE.EXE
- процессов:
- Что такое warp.exe? Это безопасно или вирус? Как удалить или исправить это
- Что такое warp.exe?
- Warp.exe безопасно, или это вирус или вредоносная программа?
- Могу ли я удалить или удалить warp.exe?
- Распространенные сообщения об ошибках в warp.exe
- Как исправить warp.exe
- Обновлено апреля 2021 года:
- Загрузите или переустановите warp.exe
990x.top
Простой компьютерный блог для души)
WarpJITSvc — что это за служба в Windows 10? (Windows.WARP.JITService.exe)
Приветствую друзья! Сегодня мы поговорим про службу WarpJITSvc — постараюсь найти максимум информации и написать все простыми словами!
WarpJITSvc — что это такое?
Служба, предоставляющая шейдеры, генерируемые процессором, когда система не обеспечивает графического ускорения (например на сервере или виртуальной машине).
Простыми словами — когда отсутствует графическое ускорение, то служба пытается за счет мощности процессора ускорить работу интерфейса, воспроизведения видео и подобного. Но когда может отсутствовать графическое ускорение? Например если используется допотопная слабая видеокарта, или когда не установлены драйвера на видеокарту. Вообще такое ускорение — базовая функция, присутствует не то что на самых дешевых современных видеокартах но и даже во встроенном графическом ядре в процессоре.
Работает под процессом svchost.exe, который запускается с такими параметрами:
%WinDir%System32svchost.exe -k LocalServiceNetworkRestricted
Использует в работе библиотеку:
Присутствует только в Windows 10.
Windows.WARP.JITservice грузит систему
При работе браузера Edge могут запускаться процессы Windows.WARP.JITService.exe, которые нагружают систему. Чтобы решить эту проблему — нужно отключить WarpJITSvc.
WarpJITSvc нужна для ACG Player, который для воспроизведения видео в Edge — совсем не нужен. Потому что браузер может самостоятельно воспроизводить видео. Но чтобы браузер работал быстрее при просмотре видео — можно открыть окно Параметры > Приложения > Воспроизведение видео и поставить там галочку разрешить воспроизведение видео при более низком разрешении:

Поэтому я вижу два выхода:
- Переустановка драйверов на видеокарту. Одному пользователю помогло — после этого он запустил Edge и уже не было проблем.
- Отключение WarpJITSvc. В принципе, судя по тому, что для чего нужна служба — ее можно попробовать отключить. Вполне возможно что без нее ПК будет работать нормально.
WarpJITSvc — как отключить?
Самый надежный вариант — через реестр:
- Зажимаем Win + R, появится окошко Выполнить, потом вставляем команду regedit и нажимаем ОК.
- Откроется редактор реестра. Слева — разделы, справа — параметры (ключи).
- Вам нужно открыть этот раздел: HKEY_LOCAL_MACHINESYSTEMCurrentControlSetServicesWarpJITSvc , внутри раздела найти параметр Start, нажимаем по нему два раза и устанавливаем значение 4. Нажимаем ОК. Кстати возможно что если вообще удалить этот раздел, то вы удалите и службу, но без заранее созданной точки восстановления этого делать не нужно!
- После всех действий — делаем перезагрузку.
Второй вариант — обычный:
- Зажмите Win + R, вставьте services.msc > нажмите OK.
- Откроется список служб.
- Найдите WarpJITSvc, нажмите два раза > в меню Тип запуска укажите Отключена, а после еще нажмите Остановить.
- Желательно сделать перезагрузку.

Что такое Windows.WARP.JITService.exe?
РЕКОМЕНДУЕМ: Нажмите здесь, чтобы исправить ошибки Windows и оптимизировать производительность системы
Процесс Windows.WARP.JITService.exe не содержит указаний производителя (автора программного обеспечения) или программного обеспечения, с которым он связан.
Описание: Windows.WARP.JITService.exe является важной частью Windows, но часто вызывает проблемы. Файл Windows.WARP.JITService.exe находится в папке C: Windows System32. Известные размеры файлов в Windows 10/8/7 / XP составляют 25 088 байт (67% всех вхождений), 25 600 байт или 54 784 байт.
Windows.WARP.JITService.exe — системный файл Windows. Программное обеспечение не имеет описания файлов. Файл является надежным файлом от Microsoft. Программа не имеет видимого окна. Поэтому технический рейтинг надежности 19% опасности, но вы также должны учитывать отзывы пользователей.
Важное замечание: Некоторые вредоносные программы маскируются под Windows.WARP.JITService.exe, особенно если они не находятся в папке C: Windows System32. Таким образом, вы должны проверить файл Windows.WARP.JITService.exe на вашем ПК, чтобы убедиться, что это угроза. Мы рекомендуем Security Task Manager для проверки безопасности вашего компьютера. Это был один из лучших вариантов загрузки The Washington Post и PC World .
Аккуратный и опрятный компьютер — это главное требование для избежания проблем с Windows. Это означает запуск сканирования на наличие вредоносных программ, очистку жесткого диска с использованием 1 cleanmgr и 2 sfc / scannow, 3 удаления ненужных программ, проверку наличия программ автозапуска (с использованием 4 msconfig) и включение автоматического обновления Windows 5. Всегда не забывайте выполнять периодическое резервное копирование или, по крайней мере, устанавливать точки восстановления.
Если вы столкнулись с реальной проблемой, попробуйте вспомнить последнее, что вы сделали, или последнее, что вы установили до того, как проблема появилась впервые. Используйте команду 6 resmon, чтобы определить процессы, которые вызывают вашу проблему. Даже для серьезных проблем, вместо переустановки Windows, лучше восстановить вашу установку или, для Windows 8 и более поздних версий, выполнить команду 7 DISM.exe / Online / Cleanup-image / Restorehealth. Это позволяет восстанавливать операционную систему без потери данных.
Security Task Manager показывает все запущенные сервисы Windows, включая внедренные скрытые приложения (например, мониторинг клавиатуры или браузера, авто вход)., Уникальный рейтинг риска безопасности указывает на вероятность того, что процесс является потенциальным шпионским ПО, вредоносным ПО или трояном. B Malwarebytes Anti-Malware обнаруживает и удаляет спящие шпионские, рекламные программы, трояны, клавиатурные шпионы, вредоносные программы и трекеры с вашего жесткого диска.
Чтобы восстановить поврежденную систему, вам необходимо Скачать PC Repair & Optimizer Tool
datamngrcoordinator.exe psuamain.exe gfxcuiserviceinstall.vbs Windows.WARP.JITService.exe galaxycommunication.exe tfwah.dll openhardwaremonitor.exe stumbleupon.dll gidd.exe officec2rclient.exe oem02mon.exe
Мы рекомендуем использовать этот инструмент для решения ошибок на вашем ПК. Эта программа исправляет распространенные ошибки компьютера, защищает вас от потери файлов, вредоносных программ, сбоев оборудования и оптимизирует ваш компьютер для максимальной производительности. Вы можете быстро исправить проблемы с вашим ПК и предотвратить появление других ошибок с этим программным обеспечением.
2.Нажмите «Начать сканирование», чтобы найти проблемы реестра Windows, которые могут вызывать проблемы с ПК.
3.Нажмите «Восстановить все», чтобы исправить все проблемы.
Чтобы восстановить поврежденную систему, вам необходимо скачать Reimage.
3 простых шага по исправлению ошибок WINDOWS.WARP.JITSERVICE.DLL
Файл windows.warp.jitservice.dll из Microsoft Corporation является частью Microsoft Windows Operating System. windows.warp.jitservice.dll, расположенный в c:windows winsxsamd64_microsoft-windows-d . .ctx-warp-jitservice_31bf3856ad364e35_10 .0 .16232 .1000_none_898ee3f81b33f797 windows .warp .jitservice .dll с размером файла 25088 байт, версия файла 10.0.16232.1000, подпись 3afd550a2b2855463fcfb966779c9f56.
В вашей системе запущено много процессов, которые потребляют ресурсы процессора и памяти. Некоторые из этих процессов, кажется, являются вредоносными файлами, атакующими ваш компьютер.
Чтобы исправить критические ошибки windows.warp.jitservice.dll,скачайте программу Asmwsoft PC Optimizer и установите ее на своем компьютере
1- Очистите мусорные файлы, чтобы исправить windows.warp.jitservice.dll, которое перестало работать из-за ошибки.
- Запустите приложение Asmwsoft Pc Optimizer.
- Потом из главного окна выберите пункт «Clean Junk Files».
- Когда появится новое окно, нажмите на кнопку «start» и дождитесь окончания поиска.
- потом нажмите на кнопку «Select All».
- нажмите на кнопку «start cleaning».
2- Очистите реестр, чтобы исправить windows.warp.jitservice.dll, которое перестало работать из-за ошибки.
3- Настройка Windows для исправления критических ошибок windows.warp.jitservice.dll:
- Нажмите правой кнопкой мыши на «Мой компьютер» на рабочем столе и выберите пункт «Свойства».
- В меню слева выберите » Advanced system settings».
- В разделе «Быстродействие» нажмите на кнопку «Параметры».
- Нажмите на вкладку «data Execution prevention».
- Выберите опцию » Turn on DEP for all programs and services . » .
- Нажмите на кнопку «add» и выберите файл windows.warp.jitservice.dll, а затем нажмите на кнопку «open».
- Нажмите на кнопку «ok» и перезагрузите свой компьютер.
Всего голосов ( 43 ), 25 говорят, что не будут удалять, а 18 говорят, что удалят его с компьютера.
Как вы поступите с файлом windows.warp.jitservice.dll?
Некоторые сообщения об ошибках, которые вы можете получить в связи с windows.warp.jitservice.dll файлом
(windows.warp.jitservice.dll) столкнулся с проблемой и должен быть закрыт. Просим прощения за неудобство.
(windows.warp.jitservice.dll) перестал работать.
windows.warp.jitservice.dll. Эта программа не отвечает.
(windows.warp.jitservice.dll) — Ошибка приложения: the instruction at 0xXXXXXX referenced memory error, the memory could not be read. Нажмитие OK, чтобы завершить программу.
(windows.warp.jitservice.dll) не является ошибкой действительного windows-приложения.
(windows.warp.jitservice.dll) отсутствует или не обнаружен.
WINDOWS.WARP.JITSERVICE.DLL
Проверьте процессы, запущенные на вашем ПК, используя базу данных онлайн-безопасности. Можно использовать любой тип сканирования для проверки вашего ПК на вирусы, трояны, шпионские и другие вредоносные программы.
процессов:
Cookies help us deliver our services. By using our services, you agree to our use of cookies.
3 простых шага по исправлению ошибок WINDOWS.WARP.JITSERVICE.EXE
Файл windows.warp.jitservice.exe из unknown company является частью unknown product. windows.warp.jitservice.exe, расположенный в c:windows system32 windows .warp .jitservice .exe с размером файла 19456 байт, версия файла Unknown version, подпись 11a7ef04a856e3cd14d1d894f3caefde.
В вашей системе запущено много процессов, которые потребляют ресурсы процессора и памяти. Некоторые из этих процессов, кажется, являются вредоносными файлами, атакующими ваш компьютер.
Чтобы исправить критические ошибки windows.warp.jitservice.exe,скачайте программу Asmwsoft PC Optimizer и установите ее на своем компьютере
1- Очистите мусорные файлы, чтобы исправить windows.warp.jitservice.exe, которое перестало работать из-за ошибки.
- Запустите приложение Asmwsoft Pc Optimizer.
- Потом из главного окна выберите пункт «Clean Junk Files».
- Когда появится новое окно, нажмите на кнопку «start» и дождитесь окончания поиска.
- потом нажмите на кнопку «Select All».
- нажмите на кнопку «start cleaning».
2- Очистите реестр, чтобы исправить windows.warp.jitservice.exe, которое перестало работать из-за ошибки.
3- Настройка Windows для исправления критических ошибок windows.warp.jitservice.exe:
- Нажмите правой кнопкой мыши на «Мой компьютер» на рабочем столе и выберите пункт «Свойства».
- В меню слева выберите » Advanced system settings».
- В разделе «Быстродействие» нажмите на кнопку «Параметры».
- Нажмите на вкладку «data Execution prevention».
- Выберите опцию » Turn on DEP for all programs and services . » .
- Нажмите на кнопку «add» и выберите файл windows.warp.jitservice.exe, а затем нажмите на кнопку «open».
- Нажмите на кнопку «ok» и перезагрузите свой компьютер.
Всего голосов ( 206 ), 49 говорят, что не будут удалять, а 157 говорят, что удалят его с компьютера.
Как вы поступите с файлом windows.warp.jitservice.exe?
Некоторые сообщения об ошибках, которые вы можете получить в связи с windows.warp.jitservice.exe файлом
(windows.warp.jitservice.exe) столкнулся с проблемой и должен быть закрыт. Просим прощения за неудобство.
(windows.warp.jitservice.exe) перестал работать.
windows.warp.jitservice.exe. Эта программа не отвечает.
(windows.warp.jitservice.exe) — Ошибка приложения: the instruction at 0xXXXXXX referenced memory error, the memory could not be read. Нажмитие OK, чтобы завершить программу.
(windows.warp.jitservice.exe) не является ошибкой действительного windows-приложения.
(windows.warp.jitservice.exe) отсутствует или не обнаружен.
WINDOWS.WARP.JITSERVICE.EXE
Проверьте процессы, запущенные на вашем ПК, используя базу данных онлайн-безопасности. Можно использовать любой тип сканирования для проверки вашего ПК на вирусы, трояны, шпионские и другие вредоносные программы.
процессов:
Cookies help us deliver our services. By using our services, you agree to our use of cookies.
Что такое warp.exe? Это безопасно или вирус? Как удалить или исправить это
Что такое warp.exe?
warp.exe это исполняемый файл, который является частью Программное обеспечение для настройки Warp Speed PC Программа, разработанная NCH Software, Программное обеспечение обычно о 1.08 MB по размеру.
Расширение .exe имени файла отображает исполняемый файл. В некоторых случаях исполняемые файлы могут повредить ваш компьютер. Пожалуйста, прочитайте следующее, чтобы решить для себя, является ли warp.exe Файл на вашем компьютере — это вирус или троянский конь, который вы должны удалить, или это действительный файл операционной системы Windows или надежное приложение.
Warp.exe безопасно, или это вирус или вредоносная программа?
Первое, что поможет вам определить, является ли тот или иной файл законным процессом Windows или вирусом, это местоположение самого исполняемого файла. Например, такой процесс, как warp.exe, должен запускаться из C: Program Files nch software warp warp.exe, а не где-либо еще.
Для подтверждения откройте диспетчер задач, выберите «Просмотр» -> «Выбрать столбцы» и выберите «Имя пути к изображению», чтобы добавить столбец местоположения в диспетчер задач. Если вы обнаружите здесь подозрительный каталог, возможно, стоит дополнительно изучить этот процесс.
Еще один инструмент, который иногда может помочь вам обнаружить плохие процессы, — это Microsoft Process Explorer. Запустите программу (не требует установки) и активируйте «Проверить легенды» в разделе «Параметры». Теперь перейдите в View -> Select Columns и добавьте «Verified Signer» в качестве одного из столбцов.
Если статус процесса «Проверенная подписывающая сторона» указан как «Невозможно проверить», вам следует взглянуть на процесс. Не все хорошие процессы Windows имеют метку проверенной подписи, но ни один из плохих.
Наиболее важные факты о warp.exe:
- Находится в C: Program Files NCH Software Warp вложенная;
- Издатель: NCH Software
- Полный путь: C: Program Files nch software warp warp.exe
- Файл справки:
- URL издателя: www.nchsoftware.com/registry-cleaner/support.html
- Известно, что до 1.08 MB по размеру на большинстве окон;
Если у вас возникли какие-либо трудности с этим исполняемым файлом, вы должны определить, заслуживает ли он доверия, перед удалением warp.exe. Для этого найдите этот процесс в диспетчере задач.
Найдите его местоположение (оно должно быть в C: Program Files NCH Software Warp) и сравните его размер с приведенными выше фактами.
Если вы подозреваете, что можете быть заражены вирусом, вы должны немедленно попытаться это исправить. Чтобы удалить вирус warp.exe, вы должны Загрузите и установите приложение полной безопасности, например Malwarebytes., Обратите внимание, что не все инструменты могут обнаружить все типы вредоносных программ, поэтому вам может потребоваться попробовать несколько вариантов, прежде чем вы добьетесь успеха.
Кроме того, функциональность вируса может сама влиять на удаление warp.exe. В этом случае вы должны включить Безопасный режим с поддержкой сети — безопасная среда, которая отключает большинство процессов и загружает только самые необходимые службы и драйверы. Когда вы можете запустить программу безопасности и полный анализ системы.
Могу ли я удалить или удалить warp.exe?
Не следует удалять безопасный исполняемый файл без уважительной причины, так как это может повлиять на производительность любых связанных программ, использующих этот файл. Не забывайте регулярно обновлять программное обеспечение и программы, чтобы избежать будущих проблем, вызванных поврежденными файлами. Что касается проблем с функциональностью программного обеспечения, проверяйте обновления драйверов и программного обеспечения чаще, чтобы избежать или вообще не возникало таких проблем.
Согласно различным источникам онлайн, 57% людей удаляют этот файл, поэтому он может быть вредным, но рекомендуется проверить надежность этого исполняемого файла самостоятельно, чтобы определить, является ли он безопасным или вирусом. Лучшая диагностика для этих подозрительных файлов — полный системный анализ с Reimage, Если файл классифицируется как вредоносный, эти приложения также удаляют warp.exe и избавляются от связанных вредоносных программ.
Однако, если это не вирус и вам необходимо удалить warp.exe, вы можете удалить программу настройки ПК Warp Speed со своего компьютера с помощью программы удаления, которая должна находиться по адресу: «C: Program Files NCH Software Warp warp.exe «- удалить. Если вы не можете найти его деинсталлятор, вам может потребоваться удалить программу настройки ПК Warp Speed, чтобы полностью удалить warp.exe. Вы можете использовать функцию «Добавить / удалить программу» в Панели управления Windows.
- 1. в Меню Пуск (для Windows 8 щелкните правой кнопкой мыши в нижнем левом углу экрана), нажмите Панель управления, а затем под Программы:
o Windows Vista / 7 / 8.1 / 10: нажмите Удаление программы.
o Windows XP: нажмите Установка и удаление программ.
- 2. Когда вы найдете программу Программное обеспечение для настройки Warp Speed PCщелкните по нему, а затем:
o Windows Vista / 7 / 8.1 / 10: нажмите Удалить.
o Windows XP: нажмите Удалить or Изменить / Удалить вкладка (справа от программы).
- 3. Следуйте инструкциям по удалению Программное обеспечение для настройки Warp Speed PC.
Распространенные сообщения об ошибках в warp.exe
Наиболее распространенные ошибки warp.exe, которые могут возникнуть:
• «Ошибка приложения warp.exe».
• «Ошибка warp.exe».
• «Возникла ошибка в приложении warp.exe. Приложение будет закрыто. Приносим извинения за неудобства».
• «warp.exe не является допустимым приложением Win32».
• «warp.exe не запущен».
• «warp.exe не найден».
• «Не удается найти warp.exe».
• «Ошибка запуска программы: warp.exe.»
• «Неверный путь к приложению: warp.exe.»
Эти сообщения об ошибках .exe могут появляться во время установки программы, во время выполнения ее вспомогательного программного обеспечения, программы настройки ПК Warp Speed, при запуске или завершении работы Windows, или даже во время установки операционной системы Windows. Отслеживание момента появления ошибки warp.exe является важной информацией, когда дело доходит до устранения неполадок.
Как исправить warp.exe
Аккуратный и опрятный компьютер — это один из лучших способов избежать проблем с Warp Speed PC Tune-up Software. Это означает выполнение сканирования на наличие вредоносных программ, очистку жесткого диска cleanmgr и ПФС / SCANNOWудаление ненужных программ, мониторинг любых автозапускаемых программ (с помощью msconfig) и включение автоматических обновлений Windows. Не забывайте всегда делать регулярные резервные копии или хотя бы определять точки восстановления.
Если у вас возникла более серьезная проблема, постарайтесь запомнить последнее, что вы сделали, или последнее, что вы установили перед проблемой. Использовать resmon Команда для определения процессов, вызывающих вашу проблему. Даже в случае серьезных проблем вместо переустановки Windows вы должны попытаться восстановить вашу установку или, в случае Windows 8, выполнив команду DISM.exe / Online / Очистка-изображение / Восстановить здоровье, Это позволяет восстановить операционную систему без потери данных.
Чтобы помочь вам проанализировать процесс warp.exe на вашем компьютере, вам могут пригодиться следующие программы: Менеджер задач безопасности отображает все запущенные задачи Windows, включая встроенные скрытые процессы, такие как мониторинг клавиатуры и браузера или записи автозапуска. Единый рейтинг риска безопасности указывает на вероятность того, что это шпионское ПО, вредоносное ПО или потенциальный троянский конь. Это антивирус обнаруживает и удаляет со своего жесткого диска шпионское и рекламное ПО, трояны, кейлоггеры, вредоносное ПО и трекеры.
Обновлено апреля 2021 года:
Мы рекомендуем вам попробовать этот новый инструмент. Он исправляет множество компьютерных ошибок, а также защищает от таких вещей, как потеря файлов, вредоносное ПО, сбои оборудования и оптимизирует ваш компьютер для максимальной производительности. Это исправило наш компьютер быстрее, чем делать это вручную:
- Шаг 1: Скачать PC Repair & Optimizer Tool (Windows 10, 8, 7, XP, Vista — Microsoft Gold Certified).
- Шаг 2: Нажмите «Начать сканирование”, Чтобы найти проблемы реестра Windows, которые могут вызывать проблемы с ПК.
- Шаг 3: Нажмите «Починить все», Чтобы исправить все проблемы.

(опциональное предложение для Reimage — Cайт | Лицензионное соглашение | Политика конфиденциальности | Удалить)
Загрузите или переустановите warp.exe
Вход в музей Мадам Тюссо не рекомендуется загружать замещающие exe-файлы с любых сайтов загрузки, так как они могут содержать вирусы и т. д. Если вам нужно скачать или переустановить warp.exe, мы рекомендуем переустановить основное приложение, связанное с ним. Программное обеспечение для настройки Warp Speed PC.
Информация об операционной системе
Ошибки warp.exe могут появляться в любых из нижеперечисленных операционных систем Microsoft Windows:
- Окна 10
- Окна 8.1
- Окна 7
- Windows Vista
- Windows XP
- Windows ME
- Окна 2000
Эту статью я решил написать, начав поиск адекватных материалов о том, какие службы можно выключить в Windows 10 для более быстрой работы операционной системы. В интернете, как и всегда, много различных мнений. Я их изучил, обобщил и попытался сделать общие выводы. Советовать, какие именно службы однозначно можно отключить, я не буду. Очень многое в этом вопросе зависит от индивидуальных параметров компьютера, потребностей и вкусов пользователей. Лично я на своём слабеньком нетбуке с Windows 10 отключил все нижеперечисленные службы — иначе он оставался безумным тормозом (подробнее о всех мерах, предпринятых по разгону своего нетбука я написал в статье Оптимизация и ускорение работы Windows 10 на слабом компьютере). На стационарном компьютере я предпочёл ничего не трогать и все настройки оставить по умолчанию. Вы сами должны решить, стоит ли совсем отключать какие-то службы, запущенные по умолчанию.
Некоторые рекомендуют перед экспериментом по отключению служб создать точку восстановления системы. Лично я не делал этого. Хотя бы потому, что для меня не представляет сложности, если вдруг это понадобится, начисто установить Windows 10.
В целом же, без крайней необходимости лучше не отключать какие-либо службы в Windows 10. Сделать это, на мой взгляд, можно только тогда, когда имеются проблемы с низкой производительностью компьютера и очень нужно его хоть немного разогнать.
Кратко напомню, как попасть в эти самые Службы: кликаем ПРАВОЙ клавишей мыши на меню Пуск, выбираем пункт «Управление компьютером», в колонке слева двойным кликом открываем пункт «Службы и приложения», затем «Службы». Отключение службы производится после двойного клика на неё: в пункте открывшегося окна выбираем «Тип запуска: Отключена».
На своём безумно слабом нетбуке я вполне безболезненно выключил следующие службы:
- NVIDIA Stereoscopic 3D Driver Service — эта служба предназначена для видеокарт NVidia (возможно, у Вас её и не будет, если Вы используете другую видеокарту). Если вы не используете 3D стерео изображения, то данную службу можно выключить.
- Windows Search — с помощью этой службы в Windows 10 и более ранних версиях начиная с «семёрки» работает поиск по содержимому компьютера. Он представлен возможностью найти нужные файлы, папки и программы через лупу на Панели управления, а также реализован в виде поисковой строки в любой папке. На самом деле индексация содержимого компьютера может тратить довольно много ценных ресурсов, поэтому если данный функционал не критичен для Вас и вы хотите ускорить операционную систему, попробуйте отключить эту службу поиска.
- Автономные файлы — служба, позволяющая автономно работать с файлами, доступными во внутренней (локальной) сети. Как я понял, можно спокойно отключить, если компьютер не включён в какую-либо другую сеть кроме сети интернет.
- Биометрическая служба Windows — используется для обработки и хранения биометрических данных. По-моему, тут всё ясно: если не используем вход по отпечаткам пальцев или другие биометрические способы, спокойно выключаем.
- Браузер компьютеров — используется для создания списка компьютеров в сети и выдает его программам по запросу. Опять же данная служба необходима только в локальной сети.
- Брандмауэр Windows — защищает компьютер от несанкционированного доступа из интернета. Если у вас установлен другой файервол (например, Comodo), смело отключайте. В остальных случаях лучше всё-таки не трогать.
- Вспомогательная служба IP — поддерживает сетевой протокол IPv6. Нужна не особо часто, но конкретно надо смотреть в каждом случае индивидуально. Если после её отключения интернет продолжает нормально работать, то Вам она не нужна.
- Вторичный вход в систему — обеспечивает вход в Windows с нескольких учетных записей. Если таковая одна, то можно смело отключать.
- Группировка сетевых участников — организует многопользовательское взаимодействие в одноранговой сети. Проще говоря, нужна при наличии локальной сети, или домашней группы. Выключаем, если таковой нет.
- Диспетчер печати — служба, позволяющая ставить задания печати в очередь и обеспечивающая взаимодействие с принтером. Если нет принтеров, то можно отключить.
- Диспетчер подключений удаленного доступа — при удалении этой службы браузер не будет пытаться подключиться к интернету при работе со страницами с обновляющимися элементами. Как я понял, лучше не отключать.
- Диспетчер удостоверения сетевых участников — используется для идентификации участников локальной сети. Выключаем, если не используем Домашнюю группу.
- Журналы и оповещения производительности — эта служба, как видно из названия, ведёт сбор данных о производительности компьютера. Можно выключить.
- Изоляция ключей CNG — нужна для криптографических процессов, помогает безопасно хранить личные ключи пользователя от запущенных процессов. Не отключаем — как подсказал читатель, без этой службы не войти в систему.
- Маршрутизация и удаленный доступ — обеспечивает маршрутизацию для организаций в локальной и глобальной сетях. Если нет локальной сети — отключаем.
- Модули ключей IPsec — для обмена ключами в Интернете и протокола IP с проверкой подлинности. Как я понял, безболезненно можно выключить.
- Настройка сервера удаленных рабочих столов — отвечает за настройку и обслуживание сеансов служб удаленных рабочих столов и удаленного доступа. В отсутствии локальной сети отключаем.
- Обнаружение SSDP — включает обнаружение UPnP-устройств в домашней сети. Необходимость этого дома вызывает сомнение у многих специалистов. Лучше выключить.
- Политика удаления смарт-карт — если не используете их (смарт-карты), отключайте.
- Программный поставщик теневого копирования (Microsoft) — можно выключить, если не планируете использовать функцию восстановления системы.
- Прослушиватель домашней группы — если не используете домашнюю группу, лучше выключить.
- Рабочие папки — используется для синхронизации папок на различных устройствах. Благодаря этому их можно использовать на любом компьютере, где эта служба включена. Можно выключить.
- Сборщик событий Windows — позволяет собирать события с других компьютеров. Выключаем.
- Сервер — если не используется функция доступа к общим файлам и принтерам, то эту службу можно отключить.
- Сетевая служба Xbox Live — обеспечивает доступ к сервисам Xbox Live. Не знаете, что это, выключайте.
- Сетевой вход в систему — обеспечивает сквозную проверку подлинности. В домашних условиях не нужна.
- Служба ввода планшетного ПК — обеспечивает работу пера и рукописного ввода на планшетах. Выключаем на обычных компьютерах.
- Служба географического положения — отслеживает координаты компьютера. Можно выключить.
- Служба данных датчиков — обрабатывает и хранит информацию, получаемую с датчиков, установленных на ПК.
- Служба датчиков — управляет датчиками на ПК. Не понимаете, о чём речь? Выключайте.
- Служба загрузки изображений Windows (WIA) — можно выключить, если не планируеся подключать к компьютеру сканер или фотоаппарат.
- Служба лицензий клиента — обеспечивает правильную работу магазина Windows 10. Отключите, если не используете его.
- Служба маршрутизатора AllJoyn — насколько я понял, можно отключить, но гарантии не дам.
- Служба маршрутизатора SMS Microsoft Windows — осуществляет пересылку сообщений по заранее созданным правилам. Разбираюсь.
- Служба общего доступа к портам Net.Tcp — предоставляет возможность совместного использования TCP-портов по протоколу Net.Tcp. Если компьютер не используется в качестве сервера, то можно смело выключить.
- Служба перечислителя переносных устройств — отвечает за возможность синхронизации и автоматического воспроизведение файлов с переносных устройств. Используется редко, можно выключить.
- Служба поддержки Bluetooth — тут всё очевидно. Если не используете, отключайте.
- Служба помощника по совместимости программ — отслеживает программы на предмет возникновения проблемы совместимости. Такие ситуации (несмовместимость) возникают довольно редко и даже когда они появляются, эта служба редко может чем-то помочь. Выключим.
- Служба регистрации ошибок Windows — в случае каких-либо сбоев отправляет данные об ошибке в Microsoft, чтобы компания могла её исправить. Вполне можно выключить.
- Служба шифрования дисков BitLocker — даёт возможность шифровать диски. Данная функция используется очень редко домашними пользователями. Можно выключить, если Вы не понимаете, зачем вообще она нужна, или просто её не используете.
- Смарт-карта — обеспечивает доступ к устройствам для чтения смарт-карт. Если таковых нет, надо выключить.
- Теневое копирование тома — создание резервной копии содержимого жёсткого диска (например, предыдущих версий текстовых файлов). Если не планируете использовать восстановление удалённых файлов, выключайте. Это стоит сделать и потому, что служба потребляем много ценных ресурсов, а также производит восстановление очень медленно.
- Удаленный реестр — используется для изменения параметров реестра удалённым пользователем. На домашнем компьютере стоит выключить.
- Удостоверение приложения — помогает AppLocker идентифицировать заблокированные приложения. Можно отключить, если AppLocker не используется или Вы вообще не знаете, что это за зверь.
- Узел системы диагностики — просто выключаем эту ненужную штуку.
- Узел службы диагностики — аналогично предыдущему пункту.
- Факс — отвечает за работу факсимильного аппарата. Если у Вас его нет, смело выключайте.
- Хост библиотеки счетчика производительности — что это так и не разобрался. Многие пишут, что бесболезненно можно выключить.
- Центр обеспечения безопасности — служба, которая отслеживает изменения в настройках и параметрах безопасности Windows 10. В частности, она контролирует антивирусное ПО и брандмауэр. Если они отключены или работают неверно, этот центр выдаёт пользователю соответсвующеее сообщение. Можно и выключить.
- Центр обновления Windows — ну, тут без комментариев всё понятно: служба отвечает за обновление операционной системы Windows 10. Отключать или нет каждый решает сам.
Также можно выключить все сервисы, связанные аппаратной визуализацией Hyper-V — они предназначены для работы виртуальных машинах и нужны единицам. Везде, где видите упоминание Hyper-V в названии службы, можно её отключить.
Некоторые службы в операционной системе Windows 10 появлются при установке пользователем различных программ. Многие из них также могут оказаться ненужными. Но тут всё опять же очень индивидуально.