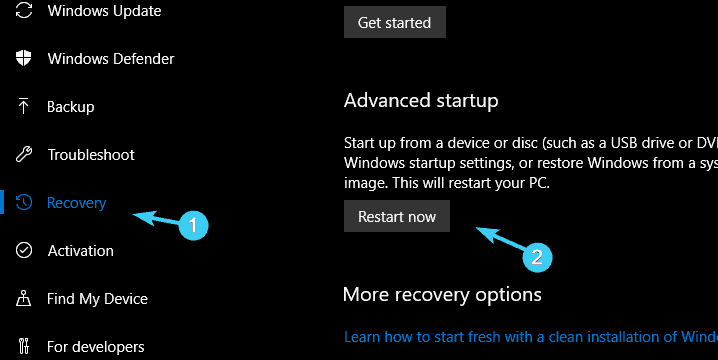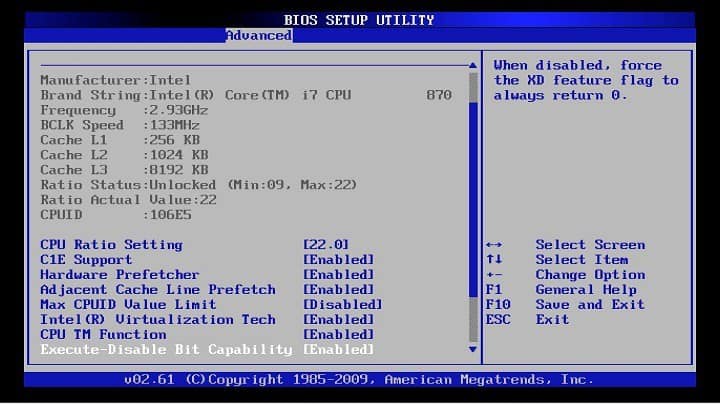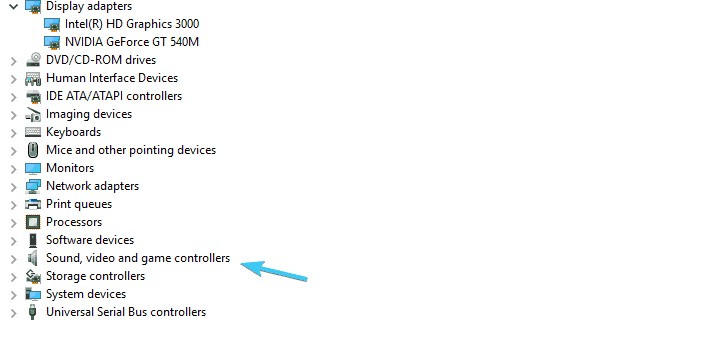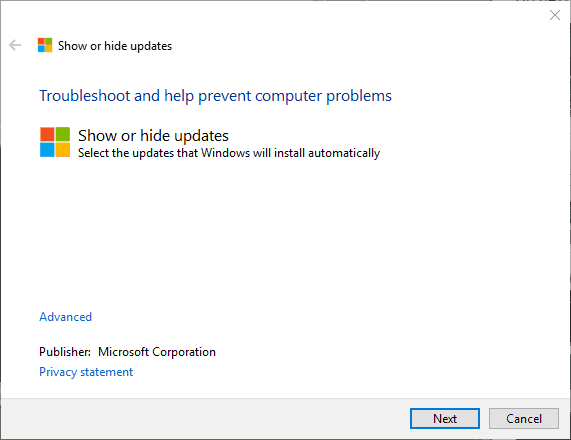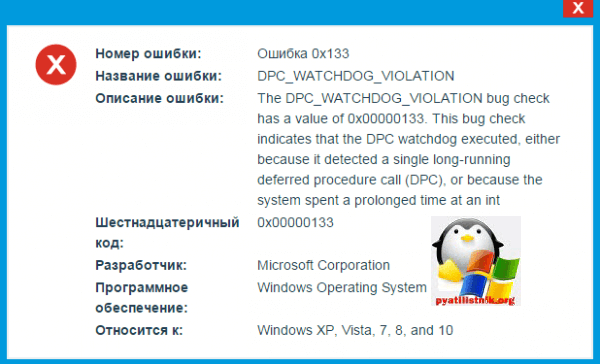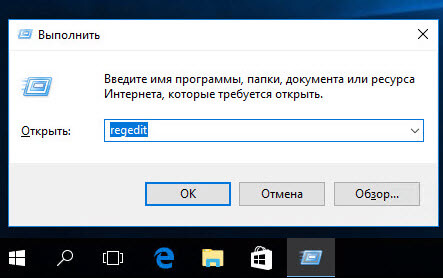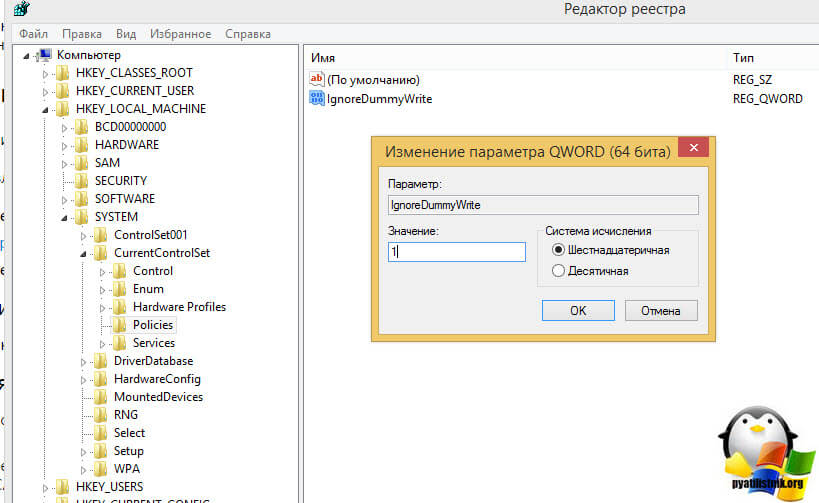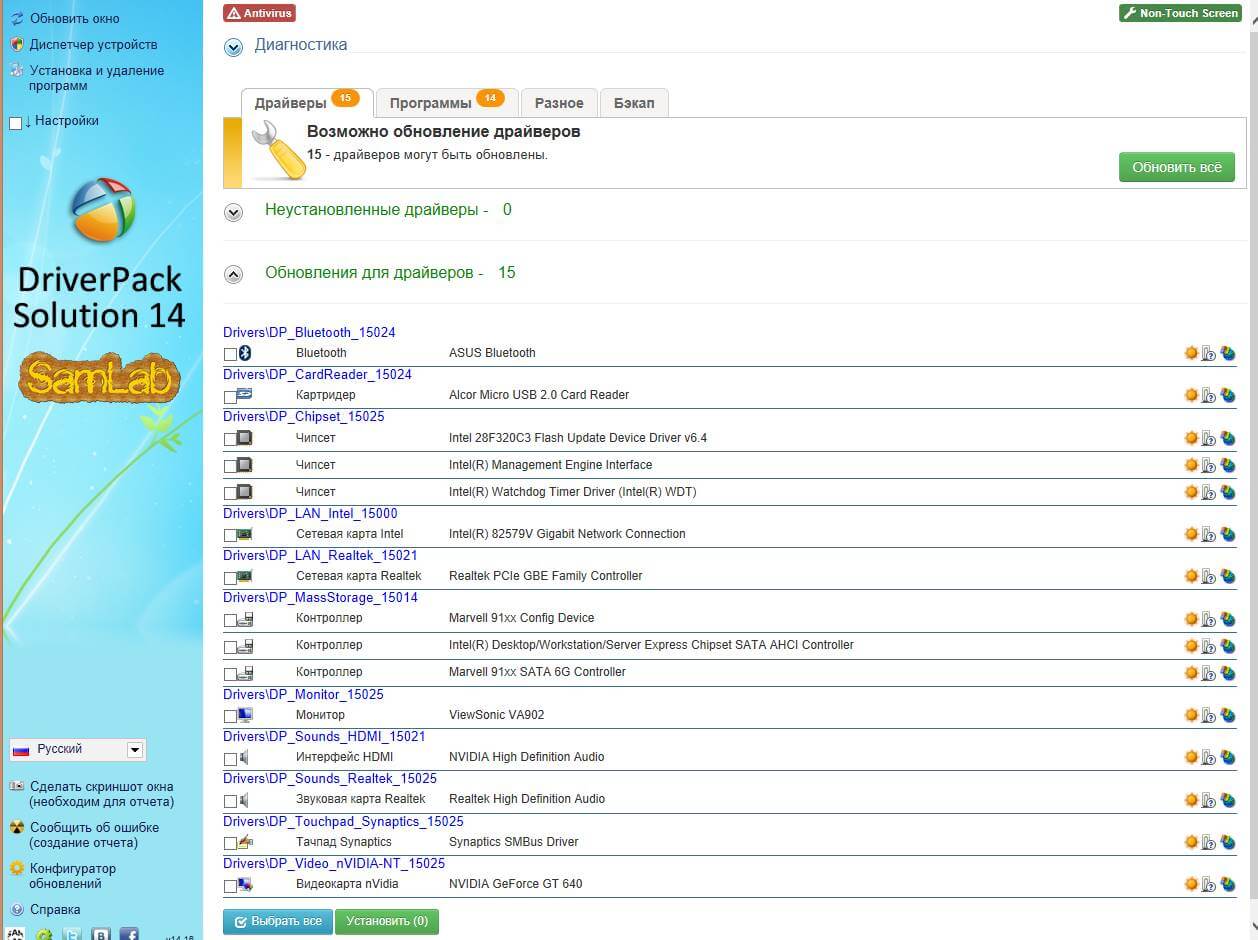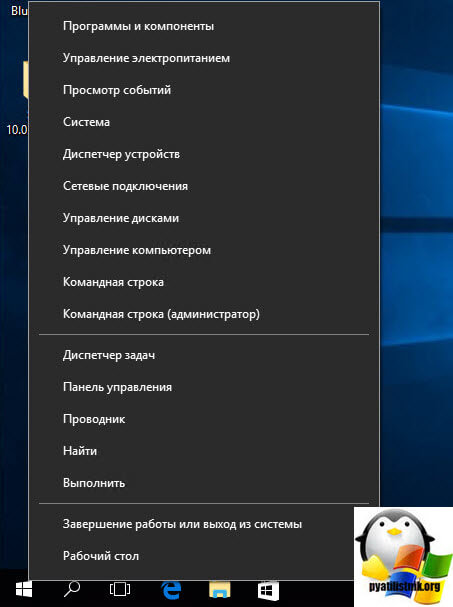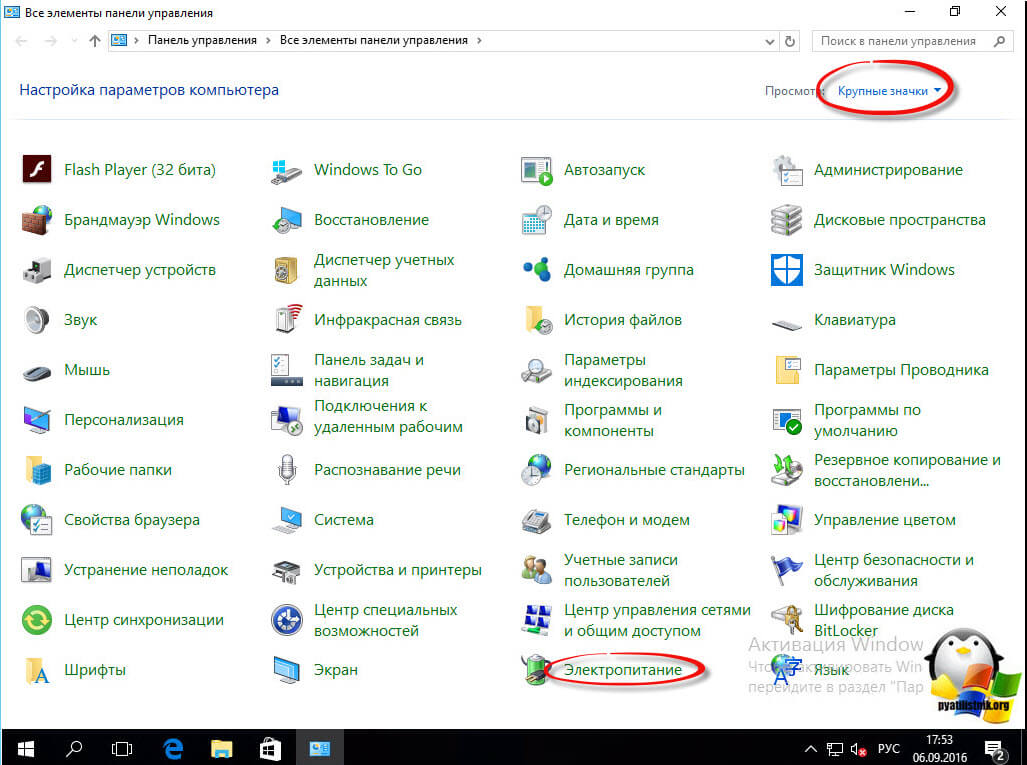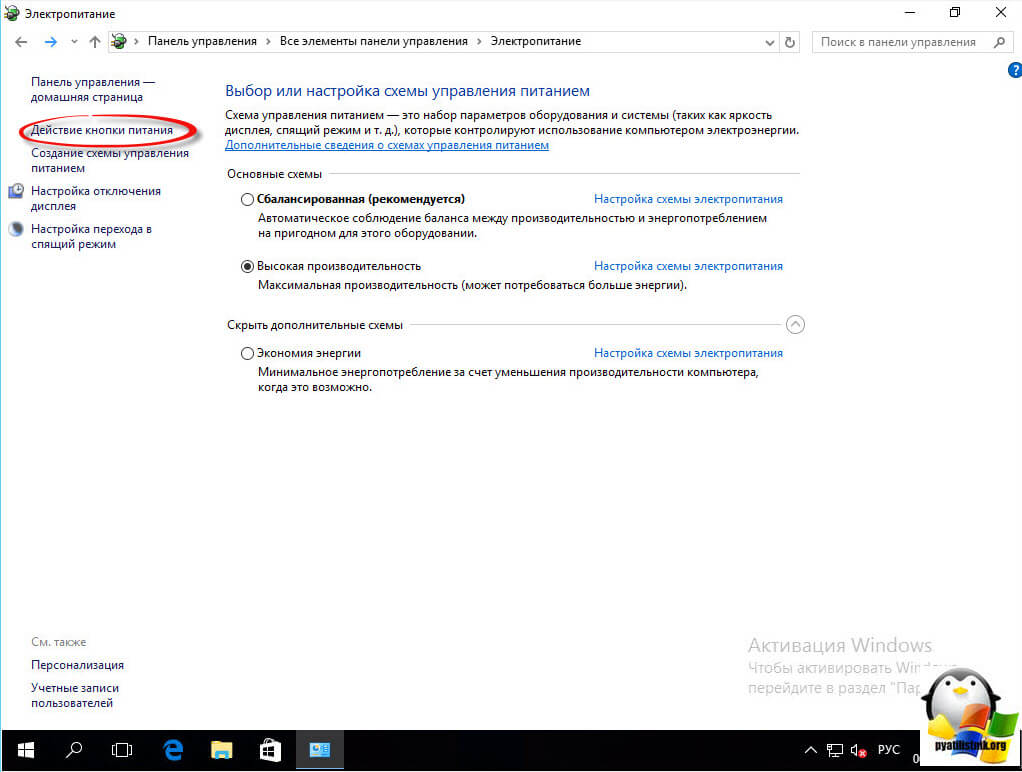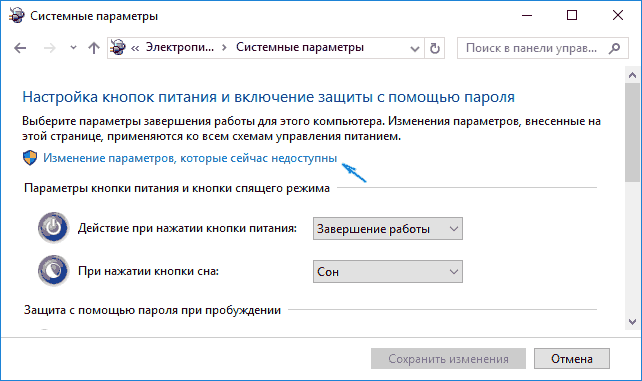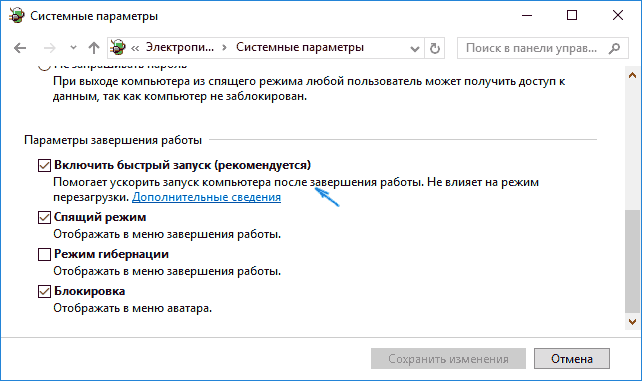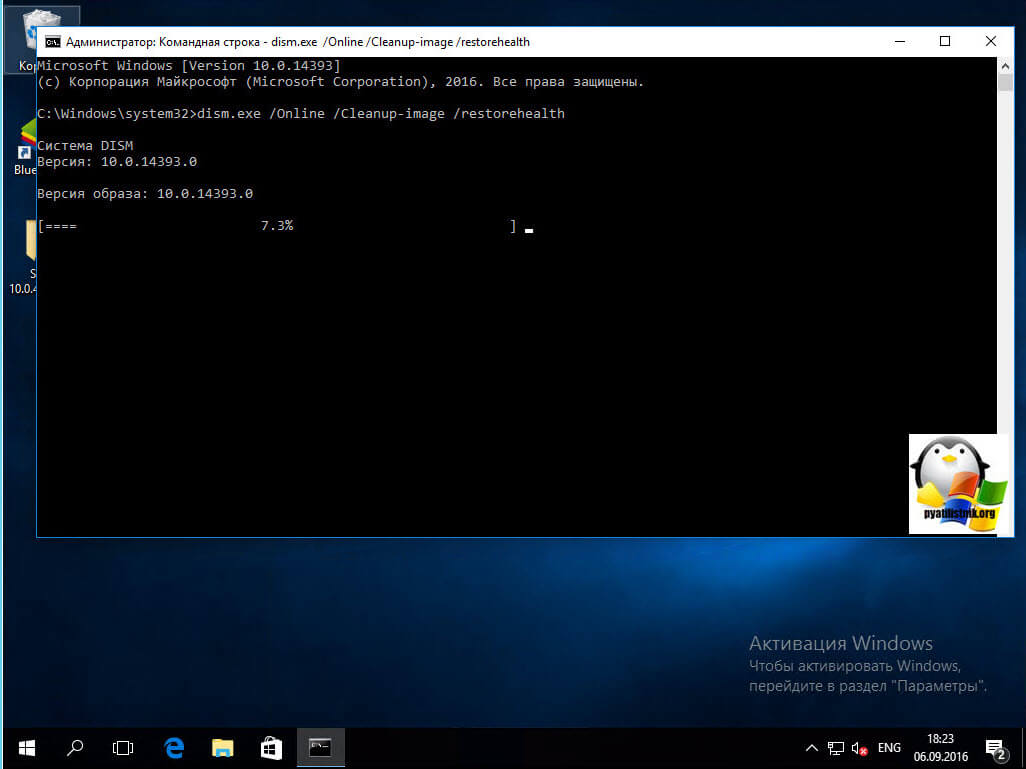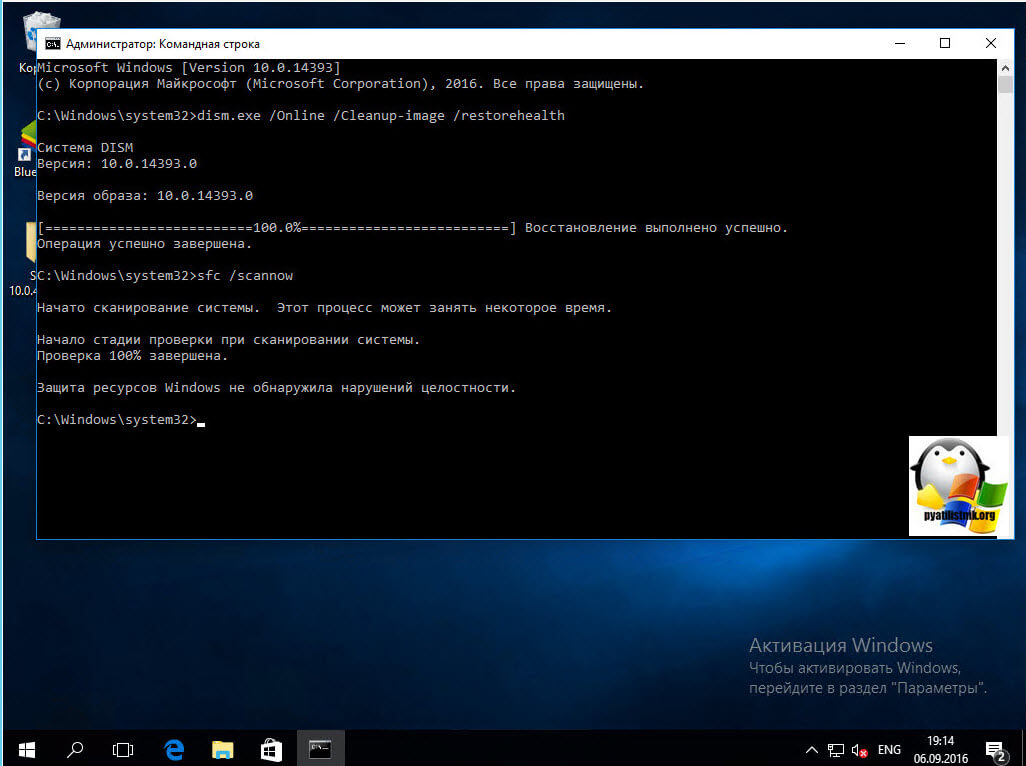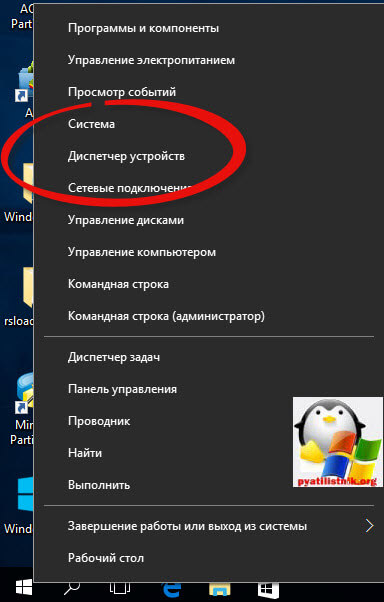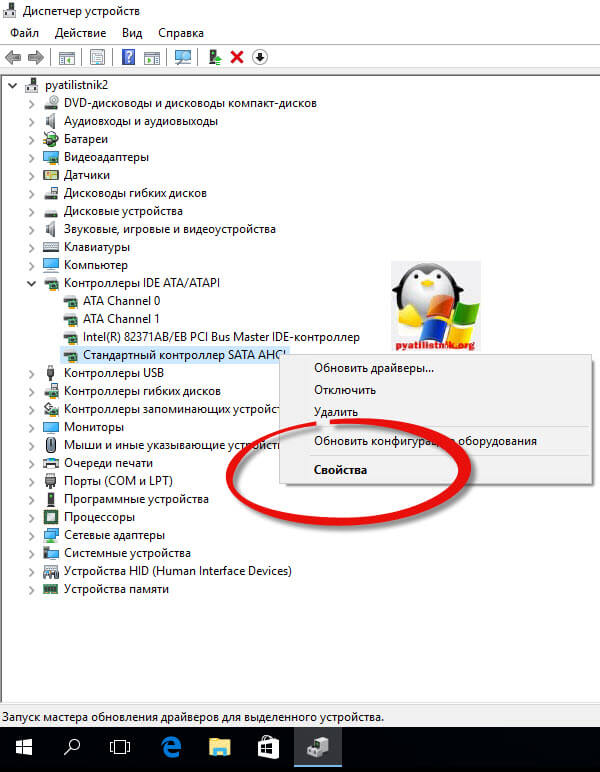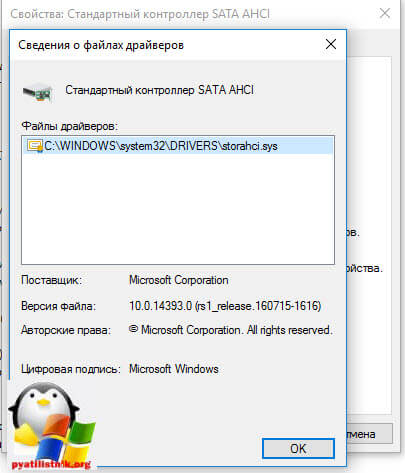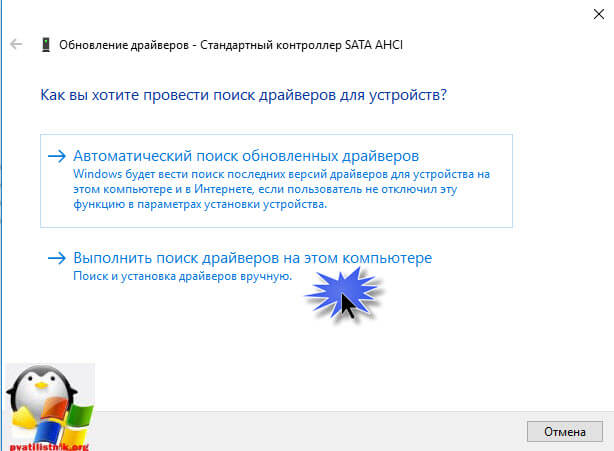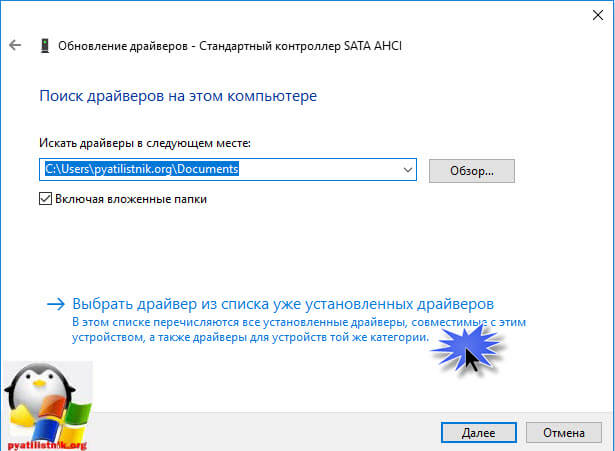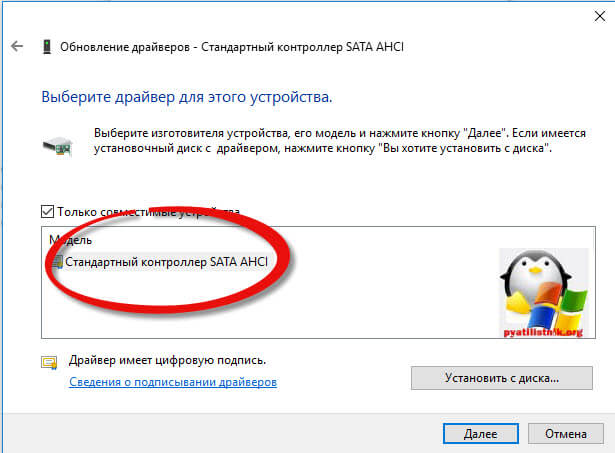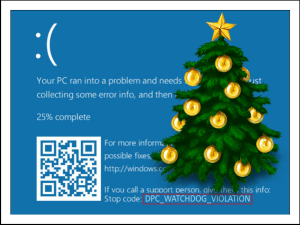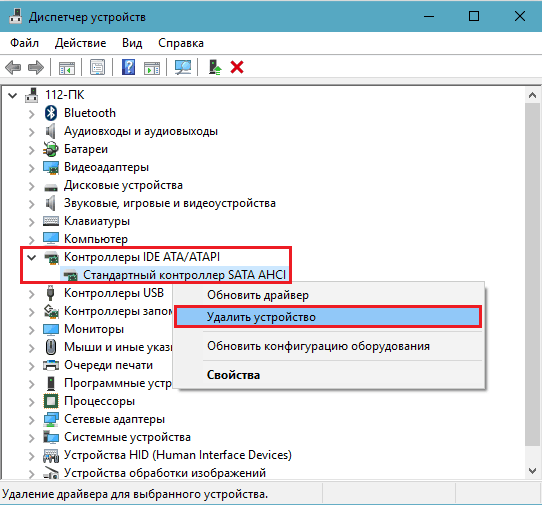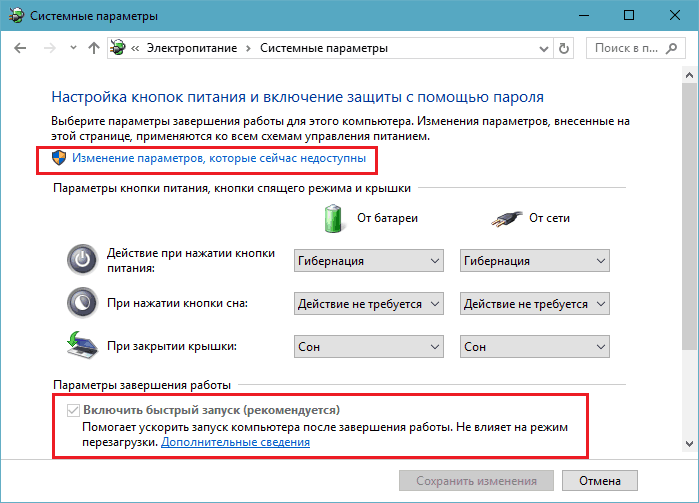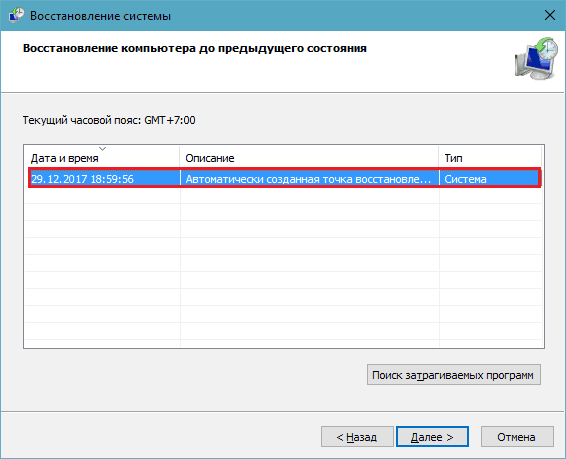На чтение 6 мин. Просмотров 5.1k. Опубликовано 03.09.2019
Несмотря на то, что переход на Windows 10 с предыдущих итераций является довольно плавным, некоторые проблемы могут заставить вас пересмотреть вопрос об обновлении. Особенно, если данная ошибка является критической системной ошибкой, которая приводит к BSOD (Blue Screen of Death). В этом случае мы попытаемся сосредоточиться на ошибке «watchdog.sys» в Windows 10, которая в последнее время, похоже, беспокоит многих.
Во-первых, watchdog.sys предназначен для мониторинга времени, которое потоки тратят на выполнение в драйвере дисплея. Таким образом, в основном, по одной или нескольким причинам, файл пропадает или поврежден, и ваш компьютер обязательно выйдет из строя.
Так как он связан с драйверами графического процессора/дисплея, в основном с графическими процессорами Nvidia, наша главная задача – использование ложных универсальных драйверов, предоставляемых обновлением Windows. Поэтому, если в последнее время вас мучает множество сбоев, обязательно проверьте приведенные ниже решения.
Содержание
- Как устранить ошибку BSOD watchdog.sys в Windows 10
- Решение 1. Переустановите драйверы графического процессора
- Решение 2 – Проверьте на перегрев
- Решение 3 – Сброс настроек BIOS
- Решение 4 – Отключить поддержку звука Nvidia High Definition (обновить аудио драйвер материнской платы)
Как устранить ошибку BSOD watchdog.sys в Windows 10
- Переустановите драйверы графического процессора
- Проверьте на перегрев
- Сброс настроек BIOS
- Отключить звуковые драйверы Nvidia High Definition
Решение 1. Переустановите драйверы графического процессора
Помните дни, когда вам нужно было вмешиваться в драйверы графического процессора после переустановки системы? Ну, эти времена давно прошли после того, как Windows 10 была представлена. И хотя концепция автоматической установки драйверов является законным обновлением, пользователи со старыми конфигурациями ПК иногда сталкиваются с кучей проблем.
Ошибка «watchdog.sys» возникает в основном из-за несовместимости самостоятельно устанавливаемых драйверов Nvidia с некоторыми драйверами материнской платы. По сути, они просто выкладывают последнюю доступную версию драйвера и не подвергают сомнению вероятность того, что она не подойдет для старой комбинации материнских плат и графических процессоров.
Следовательно, это приведет к замедлению или, в худшем случае, как это, приведет к сбоям системы и «голубому экрану смерти».
Итак, первое, что нам нужно сделать, прежде чем мы переедем, это проверить эти драйверы. Но на этот раз мы сделаем это вручную, включая автоматическое обновление драйверов.
-
Загрузите Показать или скрыть средства устранения неполадок обновлений для Windows 10 здесь.
-
Перейдите на официальный сайт поддержки и загрузите драйверы Nvidia. Если у вас старый графический процессор, вам понадобятся устаревшие драйверы. Имейте в виду, что последние версии драйверов не будут сокращать его большую часть времени и будут создавать проблемы с устаревшей материнской платой.
- Щелкните правой кнопкой мыши кнопку «Пуск» и откройте диспетчер устройств.
- Разверните раздел «Адаптеры дисплея».
-
Щелкните правой кнопкой мыши на устройстве Nvidia GPU и удалите его.
- Установите ранее загруженные драйверы, отключите интернет-соединение и перезагрузите компьютер.
-
Теперь запустите инструмент Показать или скрыть обновления и скрыть все обновления, связанные с графическим процессором.
Это должно сделать это. Если вы все еще испытываете внезапные сбои, повторите процесс, но на этот раз загрузите более старую версию драйверов. Если даже это не поможет вам решить проблему, перейдите к представленным шагам.
Решение 2 – Проверьте на перегрев
В разгар возможных шагов по устранению неполадок в отношении программного обеспечения, мы настоятельно рекомендуем вам также проверить аппаратное обеспечение. Несмотря на то, что системные ошибки редко бывают вызваны постоянным перегревом, высокие рабочие температуры – это то, что вы не можете игнорировать.
Самый простой способ определить, страдает ли ваш графический процессор от адских температур, – это установить стороннее программное обеспечение, такое как SpeedFan. Помимо мониторинга, это отличное и бесплатное приложение может использоваться для регулирования скорости охлаждающих вентиляторов.
Загрузите и установите SpeedFan, проверьте температуру и оптимизируйте интенсивность охлаждения, чтобы уменьшить нагрев. Кроме того, если вы готовы к этой задаче, вы можете отсоединить видеокарту от материнской платы и блока питания и тщательно очистить ее.
- ТАКЖЕ ПРОЧИТАЙТЕ : лучшие охлаждающие подставки для ноутбука с Windows 10
Решение 3 – Сброс настроек BIOS
Другая возможная причина ошибки «watchdog.sys» кроется в настройках BIOS. А именно, это кажется редкой, но тем не менее встречающейся проблемой для пользователей со старой материнской платой, которая была обновлена до Windows 10.
По сути, некоторые настройки BIOS/UEFI могут работать как прелесть в Windows 7, но, с другой стороны, могут привести к хаосу в Windows 10. Особенно в отношении уже упомянутого конфликта между старыми звуковыми драйверами материнской платы и драйверами графического процессора.
- ЧИТАЙТЕ ТАКЖЕ: как заблокировать обновления драйверов Windows с помощью wushowhide.diagcab в Windows 10
Итак, что вам нужно сделать, это сбросить настройки BIOS и позволить восстановить BIOS с нуля.Это должно решить некоторые аспекты этой проблемы, и это можно сделать, выполнив следующие действия:
- Нажмите клавишу Windows + I, чтобы открыть приложение «Настройки».
- Выберите раздел «Обновление и безопасность».
-
Откройте раздел «Восстановление» на левой панели.
- Под расширенным запуском нажмите кнопку «Перезагрузить сейчас».
- Выберите Устранение неполадок.
- Нажмите на Дополнительные параметры.
- Выберите «Настройки прошивки UEFI», а затем «Перезагрузить».
-
Ваш компьютер должен загрузиться в настройках BIOS.
- Сбросьте конфигурацию и сохраните изменения.
Если вы по какой-то неизвестной причине не можете сбросить настройки BIOS, вы также можете просто что-то изменить и вернуть обратно. Даже малейшее изменение заставит прошивку перестраиваться с нуля.
- ТАКЖЕ ЧИТАЙТЕ: Windows пропускает BIOS: 5 способов исправить это
Решение 4 – Отключить поддержку звука Nvidia High Definition (обновить аудио драйвер материнской платы)
Наконец, как мы уже говорили выше, эта проблема в основном возникает с графикой Nvidia из-за несовместимости звуковых драйверов Nvidia и универсальных звуковых драйверов материнской платы.
Чтобы решить эту проблему, вам нужно избавиться от звукового драйвера Nvidia High Definition и использовать исключительно общие звуковые драйверы. Это легче сказать, чем сделать по той единственной причине, что Windows 10 все равно будет устанавливать отсутствующие драйверы. Таким образом, это еще одна причина, чтобы использовать инструмент Показать или скрыть обновления и предотвратить дальнейшие обновления.
Вот как это сделать и, надеюсь, решить проблему под рукой:
- Нажмите клавишу Windows + I, чтобы открыть приложение «Настройки».
- Выберите раздел «Обновление и безопасность».
-
Откройте раздел «Восстановление» на левой панели.
- Под расширенным запуском нажмите кнопку «Перезагрузить сейчас».
- Выберите Устранение неполадок.
- Выберите «Дополнительные параметры».
- Выберите «Параметры запуска» и затем «Перезагрузить».
- Нажмите F4 для загрузки в безопасном режиме.
-
Щелкните правой кнопкой мыши Пуск и откройте Диспетчер устройств.
- Перейдите к контроллеру звука, видео и игр.
- Щелкните правой кнопкой мыши на Nvidia High Definition Audio Controler и удалите его.
- Перезагрузите компьютер, но не позволяйте ему выполнять процесс обновления.
-
Запустите средство устранения неполадок «Показать или скрыть обновления» для Windows 10, которое можно получить здесь.
- Заблокируйте все обновления, связанные с аудио драйверами, и вы должны быть в открытом виде.
На этом мы можем завершить эту статью. Это редкая, но достаточно устойчивая ошибка, которую иногда трудно устранить. Надеемся, что благодаря предоставленным решениям вы сможете восстановить полную функциональность до Windows 10.
Если у вас есть какие-либо дополнительные вопросы или возможно альтернативное решение, не стесняйтесь сообщить нам в комментариях ниже. Мы с нетерпением ждем от вас ответа.
Примечание редактора . Этот пост был первоначально опубликован в ноябре 2017 года и с тех пор был полностью переработан и обновлен для обеспечения свежести, точности и полноты.
by Aleksandar Ognjanovic
Aleksandar’s main passion is technology. With a solid writing background, he is determined to bring the bleeding edge to the common user. With a keen eye, he always… read more
Updated on March 22, 2022
- The watchdog.sys error results most of the times in BSoD and one of the culprits is corrupted system files.
- You could try solve this problem by reinstalling certain drivers, but there are also other options.
- Running the professional software we recommend might also be a perfect fix for the watchdog.sys bsod error.
- Handling the BIOS settings could also work, and with our guide you won’t have any difficulty with the process.
XINSTALL BY CLICKING THE DOWNLOAD FILE
This software will repair common computer errors, protect you from file loss, malware, hardware failure and optimize your PC for maximum performance. Fix PC issues and remove viruses now in 3 easy steps:
- Download Restoro PC Repair Tool that comes with Patented Technologies (patent available here).
- Click Start Scan to find Windows issues that could be causing PC problems.
- Click Repair All to fix issues affecting your computer’s security and performance
- Restoro has been downloaded by 0 readers this month.
Regardless of the fact that the transition to Windows 10 from previous iterations is rather seamless, certain issues can force you to reconsider the upgrade.
Especially if the error at hand is a critical system error that results in BSoD (Blue Screen of Death).
In this case, we’ll try to focus on the watchdog.sys error in Windows 10 that seems to bother a lot of folks recently.
Firstly, watchdog.sys is there to monitor the time that threads spend executing in the display driver.
So, basically, due to one or multiple reasons, the file gets missing or corrupted and your PC will crash for sure.
Since it’s related to GPU/Display drivers, predominantly Nvidia graphics, our main concern goes to false generic drivers provided by Windows update.
So, if you’re plagued by a lot of crashes lately, make sure to check the solutions below.
Can I fix BSoD error watchdog.sys in Windows 10?
1. Reinstall GPU drivers
Remember the days when you needed to meddle with GPU drivers after the system reinstallation? Well, those days are long gone after Windows 10 was introduced.
And, even though the concept of auto-installing drivers is legitimately an upgrade, users with old PC configurations occasionally run into a bunch of problems.
The watchdog.sys BSoD error occurs mostly due to the incompatibility of self-installed Nvidia drivers with certain motherboard drivers.
Basically, they just pop out the latest available driver version and don’t question the possibility that it won’t cut it for the older motherboard/GPU combo.
That will, consequently, result in slowdowns or, in the worst-case scenario like this is, it’ll cause system crashes and Blue Screen of Death.
So, the first thing we’ll need to do before we move is to check those drivers. But, this time, we’ll do it by hand and that includes stopping the automatic driver updates.
Driverfix uses a powerful technology to scan your system for out of date drivers and provide you with an accurate detailed report of your up-to-date and out-of-date elements.
This excellent tool incorporates a scheduled manager and other functions, in addition to over 18 million driver files that you can download in order to keep you PC running like new.
To make sure that everything goes smoothly and avoid any kind of GPU driver errors, be sure to use a complete driver update assistant that will solve your problems with just a couple of clicks, and we strongly recommend DriverFix. Follow these easy steps to safely update your drivers:
- Download and install DriverFix.
- Launch the software.
- Wait for DriverFix to detect all your faulty drivers.
- The application will now show you all the drivers that have issues, and you just need to select the ones you’d liked fixed.
- Wait for the app to download and install the newest drivers.
- Restart your PC for the changes to take effect.

DriverFix
Keep you GPU on the peaks of their performance without worrying about its drivers.
Disclaimer: this program needs to be upgraded from the free version in order to perform some specific actions.
2. Check for overheating
In the midst of possible troubleshooting steps in regards to software, we strongly encourage you to check the hardware, too.
Even though the system errors are rarely provoked by constant overheating, high working temperatures are something you can’t neglect.
The easiest way to determine whether your GPU is suffering from hellish temperatures is to install third-party software, like SpeedFan.
Besides the monitoring, this nifty and free application can be used to regulate the speed of cooling fans.
Some PC issues are hard to tackle, especially when it comes to corrupted repositories or missing Windows files. If you are having troubles fixing an error, your system may be partially broken.
We recommend installing Restoro, a tool that will scan your machine and identify what the fault is.
Click here to download and start repairing.
Download and install SpeedFan, check the temperature, and optimize the cooling intensity in order to reduce the heating.
In addition, if you’re up to the task, you can unplug the graphics card from the motherboard and power supply and clean it thoroughly.
This process should help you fix the watchdog driver blue screen error on your Windows 10, however you can also try the following options.
3. Reset BIOS settings
- Press Windows key + I to open the Settings app.
- Select Update & security section.
- Open the Recovery section from the left pane.
- Under the Advanced startup, click on the Restart Now button.
- Select Troubleshoot.
- Click on Advanced Options.
- Choose UEFI Firmware Settings and then Restart.
- Your PC should boot into BIOS Settings now.
- Reset the configuration and save changes.
If you’re unable to reset BIOS settings for some unknown reason, you can also just change something and change it back.
Even the slightest change will force the firmware to rebuild from a scratch.
Namely, this seems to be the rare but nonetheless occurring issue for users with an older motherboard that upgraded to Windows 10.
Basically, certain BIOS/UEFI settings might work like a charm on Windows 7, but, on the other hand, can wreak havoc on Windows 10.
Especially in regards to an already-mentioned collision between old motherboard sound drivers and GPU drivers.
So, what you’ll need to do is to reset the BIOS settings and let the BIOS rebuild from a scratch.
These actions should help you fix the watchdog.sys error that causes the blue screen of death on your Windows 10.
- Fix: ndu.sys BSoD error in Windows 10/11
- WHEA Internal Error: Fix it Using These 9 Quick Methods
- Windows Update Error 80200053: 4 Quick Fixes
4. Disable Nvidia High Definition sound support
- Press Windows key + I to open the Settings app.
- Select Update & security section.
- Open the Recovery section from the left pane.
- Under the Advanced startup, click on the Restart Now button.
- Select Troubleshoot.
- Choose Advanced Options.
- Select Startup Settings and then Restart.
- Press F4 to boot in safe mode.
- Right-click on Start and open Device Manager.
- Navigate to Sound, video, and game controllers.
- Right-click on the Nvidia High Definition Audio Controler and uninstall it.
- Restart your PC but don’t let it perform the updating process.
- Run the Show or Hide Updates Troubleshooter for Windows 10
- Block all updates related to Audio Drivers and you should be in the clear.
With that, we can conclude this article. This is a rare but quite resilient error which is occasionally hard to resolve.
Hopefully, with the provided solutions, you should be able to restore the full functionality to Windows 10.
In case you have any further questions or possibly an alternative solution, feel free to tell us in the comments below. We look forward to hearing from you.
Finally, as we already stated above, this problem predominately occurs with Nvidia graphics due to the incompatibility of Nvidia sound drivers and motherboard generic sound drivers.
In order to address this, you’ll need to get rid of the Nvidia High Definition sound driver and use exclusively the generic sound drivers.
That’s easier said than done for the sole reason Windows 10 will still install missing drivers, nonetheless.
So, that’s a reason more to use the Show or Hide Updates Tool and prevent further updates.
As you can see there are various way to fix the watchdog.sys error and in this article we offered the best and easiest solutions to solving this issue yourself.
We’d like to hear more from you on this matter so drop us a comment in the dedicated section below.
Newsletter
by Aleksandar Ognjanovic
Aleksandar’s main passion is technology. With a solid writing background, he is determined to bring the bleeding edge to the common user. With a keen eye, he always… read more
Updated on March 22, 2022
- The watchdog.sys error results most of the times in BSoD and one of the culprits is corrupted system files.
- You could try solve this problem by reinstalling certain drivers, but there are also other options.
- Running the professional software we recommend might also be a perfect fix for the watchdog.sys bsod error.
- Handling the BIOS settings could also work, and with our guide you won’t have any difficulty with the process.
XINSTALL BY CLICKING THE DOWNLOAD FILE
This software will repair common computer errors, protect you from file loss, malware, hardware failure and optimize your PC for maximum performance. Fix PC issues and remove viruses now in 3 easy steps:
- Download Restoro PC Repair Tool that comes with Patented Technologies (patent available here).
- Click Start Scan to find Windows issues that could be causing PC problems.
- Click Repair All to fix issues affecting your computer’s security and performance
- Restoro has been downloaded by 0 readers this month.
Regardless of the fact that the transition to Windows 10 from previous iterations is rather seamless, certain issues can force you to reconsider the upgrade.
Especially if the error at hand is a critical system error that results in BSoD (Blue Screen of Death).
In this case, we’ll try to focus on the watchdog.sys error in Windows 10 that seems to bother a lot of folks recently.
Firstly, watchdog.sys is there to monitor the time that threads spend executing in the display driver.
So, basically, due to one or multiple reasons, the file gets missing or corrupted and your PC will crash for sure.
Since it’s related to GPU/Display drivers, predominantly Nvidia graphics, our main concern goes to false generic drivers provided by Windows update.
So, if you’re plagued by a lot of crashes lately, make sure to check the solutions below.
Can I fix BSoD error watchdog.sys in Windows 10?
1. Reinstall GPU drivers
Remember the days when you needed to meddle with GPU drivers after the system reinstallation? Well, those days are long gone after Windows 10 was introduced.
And, even though the concept of auto-installing drivers is legitimately an upgrade, users with old PC configurations occasionally run into a bunch of problems.
The watchdog.sys BSoD error occurs mostly due to the incompatibility of self-installed Nvidia drivers with certain motherboard drivers.
Basically, they just pop out the latest available driver version and don’t question the possibility that it won’t cut it for the older motherboard/GPU combo.
That will, consequently, result in slowdowns or, in the worst-case scenario like this is, it’ll cause system crashes and Blue Screen of Death.
So, the first thing we’ll need to do before we move is to check those drivers. But, this time, we’ll do it by hand and that includes stopping the automatic driver updates.
Driverfix uses a powerful technology to scan your system for out of date drivers and provide you with an accurate detailed report of your up-to-date and out-of-date elements.
This excellent tool incorporates a scheduled manager and other functions, in addition to over 18 million driver files that you can download in order to keep you PC running like new.
To make sure that everything goes smoothly and avoid any kind of GPU driver errors, be sure to use a complete driver update assistant that will solve your problems with just a couple of clicks, and we strongly recommend DriverFix. Follow these easy steps to safely update your drivers:
- Download and install DriverFix.
- Launch the software.
- Wait for DriverFix to detect all your faulty drivers.
- The application will now show you all the drivers that have issues, and you just need to select the ones you’d liked fixed.
- Wait for the app to download and install the newest drivers.
- Restart your PC for the changes to take effect.

DriverFix
Keep you GPU on the peaks of their performance without worrying about its drivers.
Disclaimer: this program needs to be upgraded from the free version in order to perform some specific actions.
2. Check for overheating
In the midst of possible troubleshooting steps in regards to software, we strongly encourage you to check the hardware, too.
Even though the system errors are rarely provoked by constant overheating, high working temperatures are something you can’t neglect.
The easiest way to determine whether your GPU is suffering from hellish temperatures is to install third-party software, like SpeedFan.
Besides the monitoring, this nifty and free application can be used to regulate the speed of cooling fans.
Some PC issues are hard to tackle, especially when it comes to corrupted repositories or missing Windows files. If you are having troubles fixing an error, your system may be partially broken.
We recommend installing Restoro, a tool that will scan your machine and identify what the fault is.
Click here to download and start repairing.
Download and install SpeedFan, check the temperature, and optimize the cooling intensity in order to reduce the heating.
In addition, if you’re up to the task, you can unplug the graphics card from the motherboard and power supply and clean it thoroughly.
This process should help you fix the watchdog driver blue screen error on your Windows 10, however you can also try the following options.
3. Reset BIOS settings
- Press Windows key + I to open the Settings app.
- Select Update & security section.
- Open the Recovery section from the left pane.
- Under the Advanced startup, click on the Restart Now button.
- Select Troubleshoot.
- Click on Advanced Options.
- Choose UEFI Firmware Settings and then Restart.
- Your PC should boot into BIOS Settings now.
- Reset the configuration and save changes.
If you’re unable to reset BIOS settings for some unknown reason, you can also just change something and change it back.
Even the slightest change will force the firmware to rebuild from a scratch.
Namely, this seems to be the rare but nonetheless occurring issue for users with an older motherboard that upgraded to Windows 10.
Basically, certain BIOS/UEFI settings might work like a charm on Windows 7, but, on the other hand, can wreak havoc on Windows 10.
Especially in regards to an already-mentioned collision between old motherboard sound drivers and GPU drivers.
So, what you’ll need to do is to reset the BIOS settings and let the BIOS rebuild from a scratch.
These actions should help you fix the watchdog.sys error that causes the blue screen of death on your Windows 10.
- Fix: ndu.sys BSoD error in Windows 10/11
- WHEA Internal Error: Fix it Using These 9 Quick Methods
- Windows Update Error 80200053: 4 Quick Fixes
4. Disable Nvidia High Definition sound support
- Press Windows key + I to open the Settings app.
- Select Update & security section.
- Open the Recovery section from the left pane.
- Under the Advanced startup, click on the Restart Now button.
- Select Troubleshoot.
- Choose Advanced Options.
- Select Startup Settings and then Restart.
- Press F4 to boot in safe mode.
- Right-click on Start and open Device Manager.
- Navigate to Sound, video, and game controllers.
- Right-click on the Nvidia High Definition Audio Controler and uninstall it.
- Restart your PC but don’t let it perform the updating process.
- Run the Show or Hide Updates Troubleshooter for Windows 10
- Block all updates related to Audio Drivers and you should be in the clear.
With that, we can conclude this article. This is a rare but quite resilient error which is occasionally hard to resolve.
Hopefully, with the provided solutions, you should be able to restore the full functionality to Windows 10.
In case you have any further questions or possibly an alternative solution, feel free to tell us in the comments below. We look forward to hearing from you.
Finally, as we already stated above, this problem predominately occurs with Nvidia graphics due to the incompatibility of Nvidia sound drivers and motherboard generic sound drivers.
In order to address this, you’ll need to get rid of the Nvidia High Definition sound driver and use exclusively the generic sound drivers.
That’s easier said than done for the sole reason Windows 10 will still install missing drivers, nonetheless.
So, that’s a reason more to use the Show or Hide Updates Tool and prevent further updates.
As you can see there are various way to fix the watchdog.sys error and in this article we offered the best and easiest solutions to solving this issue yourself.
We’d like to hear more from you on this matter so drop us a comment in the dedicated section below.
Newsletter
На чтение 5 мин. Просмотров 691 Опубликовано 22.06.2021
0
Если вы видите ошибку синего экрана watchdog.sys на вашем компьютере с Windows, не паникуйте! Это распространенная ошибка BSOD, и мы поможем вам ее исправить.
Watchdog.sys обычно связана с драйвером вашей видеокарты, поэтому проблема с драйвером может быть основной причиной вашей проблемы.
Содержание
- Как исправить ошибки watchdog.sys?
- Исправление 1: переустановите видеокарту драйвер
- Исправление 2: Обновите все доступные драйверы
- Исправление 3: Обновите BIOS
- Исправление 4: Запуск проверки системных файлов
Как исправить ошибки watchdog.sys?
Вот решения, которые помогли людям решить проблему watchdog.sys. Необязательно пробовать их все; просто продвигайтесь вниз по списку, пока все снова не заработает.
- Переустановите драйвер видеокарты
- Обновите все доступные драйверы
- Обновить BIOS
- Запустить средство проверки системных файлов
Примечание. Вам необходимо войти в Windows на проблемном компьютере, чтобы попробовать эти решения. Если вы не можете войти в Windows, загрузите компьютер в безопасном режиме , затем попробуйте эти решения.
Исправление 1: переустановите видеокарту драйвер
Как вы знаете, проблема с драйвером видеокарты может быть причиной вашей ошибки watchdog.sys , поэтому вы можете переустановить драйвер видеокарты на своем компьютере, чтобы исправьте это.
Прежде всего, вам необходимо удалить драйвер с вашего компьютера.
- Откройте Диспетчер устройств на вашем компьютере.
- Дважды щелкните Видеоадаптеры , чтобы расширить его.
- Щелкните правой кнопкой мыши на своей видеокарте и выберите Удалить устройство .
- Установите флажок рядом с Удалить программное обеспечение драйвера для этого устройства , затем нажмите Удалить .
- Следуйте инструкциям на экране, чтобы завершить удаление.
- Перезагрузите компьютер, и Windows установит драйвер видеокарты для вашего компьютера.
Затем загрузите компьютер в обычном режиме и посмотрите, исправит ли он ошибку watchdog.sys ▪.
Если этот метод у вас не работает, не волнуйтесь. У нас есть другие решения, которые мы можем попробовать.
Исправление 2: Обновите все доступные драйверы
Отсутствующий или устаревший драйвер на вашем компьютере может привести к срабатыванию сторожевого таймера. Проблема с .sys. Поэтому вы должны убедиться, что все драйверы на вашем компьютере обновлены, и обновить те, которые не обновлены.
Есть два способа обновить драйверы: вручную и автоматически .
Обновление драйверов вручную . Вы можете перейти на веб-сайт производителя вашего устройства, найти последний правильный драйвер, совместимый с вашей ОС Windows, а затем загрузить и установить. это в вашем компьютере. Это требует времени и навыков работы с компьютером.
Автоматически обновлять драйверы . Если у вас нет времени или терпения, вы можете сделать это автоматически с помощью Driver Easy .
Driver Easy определит состояние драйверов на вашем компьютере и установит правильные драйверы для вашего ПК. Что еще более важно, с Driver Easy вам не придется ломать голову над определением операционной системы, и вам не нужно беспокоиться об ошибках во время обработки. Это значительно сэкономит ваше время и терпение.
- Загрузите и установите Driver Easy.
- Запустите Driver Easy и нажмите Сканировать сейчас . Driver Easy обнаружит проблемные драйверы на вашем компьютере.
- Щелкните Обновить рядом с названием драйвера, чтобы загрузить правильный драйвер (вы можете сделать это с помощью БЕСПЛАТНОЙ версии), а затем установите его на свой компьютер. Или нажмите Обновить все , чтобы автоматически загрузить и установить правильную версию всех проблемных драйверов (вы можете сделать это с помощью Pro версии , и вам будет предложено для обновления при нажатии Обновить все ).
- Перезагрузите компьютер, чтобы изменения вступили в силу.
Исправление 3: Обновите BIOS
BIOS (базовая система ввода/вывода) это программа, которая управляет соединением между операционной системой и аппаратными устройствами портативного компьютера. Иногда неправильные настройки BIOS могут привести к синему экрану watchdog.sys на вашем компьютере. Вы можете обновить BIOS на своем компьютере, чтобы устранить проблему.
Перейдите на веб-сайт производителя вашего компьютера (например, перейдите на веб-сайт поддержки Dell , если вы вы используете компьютер Dell), найдите страницу поддержки своего компьютера, затем выполните поиск загрузки BIOS. Просто скачайте и установите последнюю версию BIOS на свой компьютер. Поскольку инструкции различаются от производителя к производителю, мы не будем рассматривать это здесь. Вы можете проконсультироваться со службой поддержки производителя вашего компьютера, чтобы узнать, как обновить BIOS.
Исправление 4: Запуск проверки системных файлов
Windows имеет встроенный функция под названием System File Checker (SFC), которая помогает сканировать и восстанавливать поврежденные системные файлы на вашем компьютере. Таким образом можно исправить поврежденный системный файл, вызывающий ошибку watchdog.sys. Вот как это сделать:
- Введите cmd в поле Search на рабочем столе, щелкните правой кнопкой мыши Командная строка (или CMD , если вы используете Windows 7), затем выберите Запуск от имени администратора .
- Введите sfc/scannow и нажмите Enter на клавиатуре.
- Ваш компьютер начнет сканирование и автоматически устранит все обнаруженные проблемы. Это может занять некоторое время.
- Когда проверка будет 100%, введите exit в командной строке, чтобы закрыть ее.
Перезагрузите компьютер и проверьте, устраняет ли он ошибку. Ошибка watchdog.sys.
Вот и все – четыре простых метода исправить ошибку синего экрана watchdog.sys на вашем компьютере. Если у вас есть какие-либо вопросы, дайте нам знать, и мы посмотрим, что еще мы можем сделать.
Обновлено 18.06.2017
Добрый день уважаемые читатели и подписчики, в предыдущих частях мы с вами сделали чистую установку Windows 10 Anniversary Update, вроде бы все хорошо, но вот в какой то из дней я на своей тестовой виртуальной машине поймал синий экран DPC_WATCHDOG_VIOLATION. После чего я увидел очередной новый код ошибки и перезагрузку компьютера, прямо-таки дежавю. Давайте разбираться, в чем собственно дело, и как в будущем этого избежать, да в MS конечно идут не тем путем.
Код ошибки dpc watchdog violation windows 10
И так давайте разберемся, по каким причинам у вас может появляться ошибка dpc watchdog violation. Вот так вот выглядит данный синий экран. Как вы видите, на вашем компьютере возникла проблема, и бла бла бла. Видел я ее на ноутбуках компаний HP и Lenovo, где была предустановленна Windows 10, а также на паре компьютеров. Если дальше слушать представителей Microsoft, то вся эта синева происходит из-за специального механизма отслеживания, который реагирует на длительные процедуры отложенного вызова или IRQ (удержание системного прерывания), но поверьте мне это не полный список.
Первое, что следует сделать это анализ синего экрана смерти, нам нужно проанализировать файл Memory.dmp, что явным образом узнать какой процесс или какой драйвер вызвал данную проблему.
Ошибка 0x00000133
Первая из ошибок, которую я поймал, была 0x00000133. Как пишет Microsoft у себя на блоге вызывается она из-за прерывания прерываний (SMI) и USB порты. У одного сотрудника была беспроводная клавиатура и мышка. Asus мышка заглючила и пользователь увидел код ошибки dpc watchdog violation. Пере воткнув приемник от мышки в другой usb порт проблема ушла.
Так же в роли проблемных устройств могут выступать:
- USB хабы
- Веб камеры
- 4п модемы
- Провода удлинители usb
Для того чтобы исправить ошибку 0x00000133, нужно подправить слегка реестр. Открываем regedit Windows и переходим в ветку.
HKEY_LOCAL_MACHINESYSTEMCurrentControlSetControlWHEAPolicy
Создаем ключ DWORD IgnoreDummyWrite со значением 1.
далее нужно обязательно произвести перезагрузку, и после чего у вас исчезнет ошибка 0x00000133 и как следствие синий экран dpc watchdog violation в windows 10 redstone.
Обязательно установить все обновления
Вышеописанная ошибка, так же может быть легко устранена выпущенными обновлениями от компании Microsot, так как тянется она еще со времен Windows 8.1. Что от вас требуется, всего то навсего прочитать статью как установить обновления на windows 10, повторить все описанные действия и радоваться жизни. Если вам правка реестра и накатывание доступных апдейтов не помогло, то выполняем следующее действие.
Обновить драйвера Windows 10
Ошибка dpc watchdog violation, может у вас появится после обновления 7 или 8 до Windows 10, так как начинается конфликт драйверов с новой операционной системой. Логично, что для того, чтобы это поправить вам потребуется установить свежие драйвера на проблемное устройства. Тут вам поможет чтение лога синего экрана, ссылка как это сделать выше, ну и вы можете посмотреть при каких действиях появляется глюк, может при запуске игры или музыки, последний прикол Windows 10 redstone это синий экран при подключении по Wifi. У вас два варианта, любо идете на официальный сайт производителя вашего устройства, скачиваете там и ставите, либо можете обновить драйвера Windows на все устройства сразу, через сборник, проверенный временем и состоящий так же из официальных пакетов. Выглядит это вот так, проставляете галочки и поехали.
Отключение быстрой загрузки Windows 10
Очень часто я встречаю на форумах и блогах советы по ускорению загрузки Windows 10 Anniversary Update, качающиеся включения функции Быстрый запуск. Ее смысл в том, чтобы выгрузить данные из вашей ОЗУ (оперативная память) системы на ваш HDD, механизм похож на гибернацию. В каком то проценте случаев он вызывает синий экран смерти с ошибкой dpc watchdog violation. Попробуйте его отключить для этого. Правым кликом по кнопке пуск и из контекстного меню жмем Панель управления.
Далее убедитесь, что у вас выставлены крупные значки, переходим в пункт Электропитание.
Далее идем в Действия кнопки питания.
Нажимаем Изменение параметров, которые сейчас недоступны, обратите внимание нужно иметь административные права.
снимаем Включить быстрый запуск Windows 10. перезагрузки тут не потребуется, но вам придется помониторить, будет ли появляться снова ошибка windows dpc watchdog violation.
Восстанавливаем системные файлы
Событие с кодом ошибки dpc watchdog violation windows 10, так же может вас радовать в совершенно разное время. когда вы активно за ним работаете либо, когда вообще компьютер простаивает, можно предположить, что есть проблема с системными файлами. Чтобы восстановить системные файлы делаем следующее, вам нужно войти в командную строку windows 10, именно от имени администратора, так как данные команды, что мы будем выполнять требуют наивысших привилегий.
Команда для проверки целостности:
DISM.exe /Online /Cleanup-image /Restorehealth
Если все хорошо вы увидите, успешное восстановление. Запускаем следующую команду, она может занять некоторое время.
После работы команды вы увидите успешно ли все прошло или нет, главное чтобы у вас был хороший интернет, так как если что файлы будут скачаны с серверов Microsoft. Вам нужно удостовериться, что нет нарушения целостности.
Если проблемы будут обнаружены, десятка сама их поправит. Если вы все равно ловите Error code 0x00000133 и после нее синий экран DPC_WATCHDOG_VIOLATION, то можно воспользоваться средством восстановления Windows 10, а точнее откатиться на более раннюю точку восстановления, где все работало.
Обновление BIOS и прошивок
Это особенно касается владельцев не самых последних ноутбуков или ssd дисков. Привожу пример как обновить BIOS на нетбуке Asus, тут главное понять принцип, остальное детали. Обязательно скачивайте BIOS с сайтов производителей вашего железа. Для ssd все тоже самое, заходите на сайт производителя, скачиваете специальную утилиту и прошиваете его.
Проверка на вирусы
На некоторых форумах читал, что устранить ошибку dpc watchdog violation, помогает удаление вирусов засевших в операционной системе, если вам предыдущие методы не помогли, не поленитесь проверить ваш компьютер на всякую заразу, чтобы точно отмести данный вариант.
Замена драйвера Sata AHCI Controller
Видел и такой вариант помогает, что вам нужно использовать стандартный драйвер Sata AHCI, заходите в диспетчер устройств Windows 10.
Выбираете пункт Контроллеры IDE ATA/ATAPI, ищите там Стандартный контроллер, правым кликом по нему и выбираем свойства.
Заходите в сведения и смотрите, чтобы у вас там был драйвер storahci.sys, если нет то нажимаем обновить.
Выбираем выполнить поиск драйверов на этом компьютере.
Далее выбрать из списка уже установленных драйверов.
Выбираем Стандартный контроллер SATA AHCI.
Если я еще узнаю какие либо методы решающие ошибку dpc watchdog violation я обязательно сюда допишу, а на этом я заканчиваю данную статью.
Содержание
- Исправить ошибки «синего экрана» Watchdog.sys (бесплатные загрузки)
- Обзор файла
- Что такое сообщения об ошибках watchdog.sys?
- Watchdog.sys — ошибки «синего экрана» (BSOD)
- Крайне важно устранять ошибки «синего экрана»
- Как исправить ошибки watchdog.sys — 3-шаговое руководство (время выполнения:
- Шаг 1. Восстановите компьютер до последней точки восстановления, «моментального снимка» или образа резервной копии, которые предшествуют появлению ошибки.
- Шаг 2. Запустите средство проверки системных файлов (System File Checker), чтобы восстановить поврежденный или отсутствующий файл watchdog.sys.
- Шаг 3. Выполните обновление Windows.
- Если эти шаги не принесут результата: скачайте и замените файл watchdog.sys (внимание: для опытных пользователей)
- Синий экран смерти DPC WATCHDOG VIOLATION: причины и способы устранения сбоя
- Что означает странная фраза «DPC WATCHDOG VIOLATION»
- Причины неполадки
- Как узнать, что вызвало проблему и как ее устранить
- Способы устранения ошибки «DPC_WATCHDOG_VIOLATION» в Windows 10
- Устранения ошибки «DPC_WATCHDOG_VIOLATION»
- Способ 1: Обновления Windows
- Способ 2: Драйвера
- Способ 3: Быстрый запуск
- Способ 4: Редактор реестра
- Способ 5: Восстановление файловой целостности
- Ошибка DPC_WATCHDOG_VIOLATION: что это значит и как исправить?
- Что значит DPC_WATCHDOG_VIOLATION?
- Вариант 1: попробуйте удалить новые программы.
- Вариант 2: отключите все внешние устройства от компьютера.
- Вариант 3: изменение драйвера SATA AHCI контроллера.
- Вариант 4: Обновите драйвер SSD-диска.
- Вариант 5: проверьте жесткий диск и исправьте ошибки.
- Вариант 6: просканируйте и исправьте системные файлы.
- Вывод
Исправить ошибки «синего экрана» Watchdog.sys (бесплатные загрузки)
Последнее обновление: 06/30/2022 [Среднее время чтения статьи: 4,7 мин.]
Файлы SYS, такие как watchdog.sys, классифицируются как файлы Win32 EXE (Библиотека динамической компоновки). Как файл Watchdog Driver он был создан для использования в Microsoft® Windows® Operating System от компании Microsoft.
Первый выпуск файла watchdog.sys на платформе Windows XP состоялся 10/25/2001 для Windows XP. Последней версией файла для Windows 10 является v10.0.15063.0 (WinBuild.160101.0800), выпущенная 07/29/2015. Файл watchdog.sys включен в версии ОС Windows 10, Windows 8.1 и Windows 8.
В этой статье обсуждаются подробные сведения о файлах, порядок устранения неполадок с файлом SYS при проблемах с watchdog.sys, а также полный набор бесплатных загрузок для каждой версии файла, которая была зарегистрирована нашей командой.
Рекомендуемая загрузка: исправить ошибки реестра в WinThruster, связанные с watchdog.sys и (или) Windows.
Совместимость с Windows 10, 8, 7, Vista, XP и 2000
Средняя оценка пользователей
Обзор файла
| Общие сведения ✻ | |
|---|---|
| Имя файла: | watchdog.sys |
| Расширение файла: | расширение SYS |
| Описание: | Watchdog Driver |
| Тип объектного файла: | Dynamic link library |
| Файловая операционная система: | Windows NT 32-bit |
| Тип MIME: | application/octet-stream |
| Пользовательский рейтинг популярности: |
| Сведения о разработчике и ПО | |
|---|---|
| Разработчик ПО: | Microsoft Corporation |
| Программа: | Microsoft® Windows® Operating System |
| Авторское право: | © Microsoft Corporation. All rights reserved. |
| Сведения о файле | |
|---|---|
| Набор символов: | Unicode |
| Код языка: | Neutral |
| Флаги файлов: | (none) |
| Маска флагов файлов: | 0x003f |
| Точка входа: | 0xb016 |
| Размер кода: | 29696 |
| Информация о файле | Описание |
|---|---|
| Размер файла: | 40 kB |
| Дата и время изменения файла: | 2017:03:18 18:18:54+00:00 |
| Дата и время изменения индексного дескриптора файлов: | 2017:11:05 07:07:54+00:00 |
| Тип файла: | Win32 EXE |
| Тип MIME: | application/octet-stream |
| Предупреждение! | Possibly corrupt Version resource |
| Тип компьютера: | Intel 386 or later, and compatibles |
| Метка времени: | 2061:09:16 21:59:59+00:00 |
| Тип PE: | PE32 |
| Версия компоновщика: | 14.10 |
| Размер кода: | 29696 |
| Размер инициализированных данных: | 11264 |
| Размер неинициализированных данных: | |
| Точка входа: | 0xb016 |
| Версия ОС: | 10.0 |
| Версия образа: | 10.0 |
| Версия подсистемы: | 10.0 |
| Подсистема: | Native |
| Номер версии файла: | 10.0.15063.0 |
| Номер версии продукта: | 10.0.15063.0 |
| Маска флагов файлов: | 0x003f |
| Флаги файлов: | (none) |
| Файловая ОС: | Windows NT 32-bit |
| Тип объектного файла: | Dynamic link library |
| Подтип файла: | |
| Код языка: | Neutral |
| Набор символов: | Unicode |
| Наименование компании: | Microsoft Corporation |
| Описание файла: | Watchdog Driver |
| Версия файла: | 10.0.15063.0 (WinBuild.160101.0800) |
| Внутреннее имя: | watchdog.sys |
| Авторское право: | © Microsoft Corporation. All rights reserved. |
| Оригинальное имя файла: | watchdog.sys |
| Название продукта: | Microsoft® Windows® Operating System |
| Версия продукта: | 10.0.15063.0 |
✻ Фрагменты данных файлов предоставлены участником Exiftool (Phil Harvey) и распространяются под лицензией Perl Artistic.
Что такое сообщения об ошибках watchdog.sys?
Watchdog.sys — ошибки «синего экрана» (BSOD)
Существует ряд причин, по которым вы можете столкнуться с проблемами с watchdog.sys. Большинство проблем с файлами SYS связаны с ошибками «синего экрана» (BSOD). Эти типы ошибок watchdog.sys могут быть вызваны аппаратными проблемами, устаревшей прошивкой, поврежденными драйверами или другими проблемами, связанными с программным обеспечением (например, обновление Windows). В число этих ошибок входят:
Обнаружена проблема, в результате которой ОС Windows завершила работу, чтобы предотвратить повреждение компьютера. По всей видимости, причиной проблемы стал следующий файл: watchdog.sys.
🙁 На вашем ПК возникла проблема, которую не удалось устранить, и его необходимо перезагрузить. Сведения об ошибке можно найти в Интернете: [BSOD] (watchdog.sys).
STOP 0x0000007E: SYSTEM THREAD EXCEPTION NOT HANDLED (watchdog.sys)
STOP 0x0000001E: KMODE EXCEPTION NOT HANDLED (watchdog.sys)
STOP 0x0000003B: SYSTEM SERVICE EXCEPTION (watchdog.sys)
STOP 0x0000000A: IRQL NOT LESS EQUAL (watchdog.sys)
STOP 0×0000007A: KERNEL DATA INPAGE (watchdog.sys)
STOP 0x00000050: PAGE FAULT IN A NONPAGED AREA (watchdog.sys)
Крайне важно устранять ошибки «синего экрана»
В большинстве случаев ошибки BSOD watchdog.sys возникают после установки нового оборудования, программного обеспечения (Windows) или выполнения неудачного обновления Windows. В остальных случаях к ошибке «синего экрана» watchdog.sys может привести повреждение программного обеспечения, вызванное заражением вредоносным программным обеспечением. Таким образом, крайне важно, чтобы антивирус постоянно поддерживался в актуальном состоянии и регулярно проводил сканирование системы.
СОВЕТ ОТ СПЕЦИАЛИСТА: Как показывает опыт, целесообразно всегда создавать резервную копию системы Windows и (или) точку восстановления системы, прежде чем вносить какие-либо изменения в аппаратное или программное обеспечение на компьютере. Таким образом, в случае неблагоприятного поворота событий и возникновения связанной с файлом watchdog.sys ошибки «синего экрана» после недавних изменений можно восстановить систему в предыдущее состояние.
Как исправить ошибки watchdog.sys — 3-шаговое руководство (время выполнения:
Если вы столкнулись с одним из вышеуказанных сообщений об ошибке, выполните следующие действия по устранению неполадок, чтобы решить проблему watchdog.sys. Эти шаги по устранению неполадок перечислены в рекомендуемом порядке выполнения.
Шаг 1. Восстановите компьютер до последней точки восстановления, «моментального снимка» или образа резервной копии, которые предшествуют появлению ошибки.
Чтобы начать восстановление системы (Windows XP, Vista, 7, 8 и 10):
Если на этапе 1 не удается устранить ошибку watchdog.sys, перейдите к шагу 2 ниже.
Шаг 2. Запустите средство проверки системных файлов (System File Checker), чтобы восстановить поврежденный или отсутствующий файл watchdog.sys.
Средство проверки системных файлов (System File Checker) — это утилита, входящая в состав каждой версии Windows, которая позволяет искать и восстанавливать поврежденные системные файлы. Воспользуйтесь средством SFC для исправления отсутствующих или поврежденных файлов watchdog.sys (Windows XP, Vista, 7, 8 и 10):
Следует понимать, что это сканирование может занять некоторое время, поэтому необходимо терпеливо отнестись к процессу его выполнения.
Если на этапе 2 также не удается устранить ошибку watchdog.sys, перейдите к шагу 3 ниже.
Шаг 3. Выполните обновление Windows.
Когда первые два шага не устранили проблему, целесообразно запустить Центр обновления Windows. Во многих случаях возникновение сообщений об ошибках watchdog.sys может быть вызвано устаревшей операционной системой Windows. Чтобы запустить Центр обновления Windows, выполните следующие простые шаги:
Если Центр обновления Windows не смог устранить сообщение об ошибке watchdog.sys, перейдите к следующему шагу. Обратите внимание, что этот последний шаг рекомендуется только для продвинутых пользователей ПК.
Если эти шаги не принесут результата: скачайте и замените файл watchdog.sys (внимание: для опытных пользователей)
Если этот последний шаг оказался безрезультативным и ошибка по-прежнему не устранена, единственно возможным вариантом остается выполнение чистой установки Windows 10.
Источник
Синий экран смерти DPC WATCHDOG VIOLATION: причины и способы устранения сбоя
Как вы догадались, речь не о концерте, а о синем экране смерти, на этот раз – связанном с ошибкой DPC WATCHDOG VIOLATION (0x00000133). Поговорим, от чего она возникает и как устранить ее в максимально короткий срок.
Что означает странная фраза «DPC WATCHDOG VIOLATION»
Ошибки, подобные этой, грозят безвозвратной потерей данных и даже выходом из строя оборудования компьютера, поэтому операционной системе не остается ничего другого, кроме как аварийно завершить работу, выдав на экран информацию о проблеме.
Причины неполадки
Проблема возникает по следующим причинам:
Из оборудования наиболее частыми виновниками сбоев оказываются:
Как узнать, что вызвало проблему и как ее устранить
Если вам удалось вычислить проблемный драйвер, удалите его из системы. При подозрении на ошибки дискового накопителя запустите диспетчер устройств и удалите из системы контроллер IDE/ATA (как это сделать, показано на скриншоте ниже), если сеть – сетевой адаптер, если видео – видеодрайвер (не беспокойтесь, изображение без него не пропадет, просто немного ухудшится) и т. д.
Перезагрузите компьютер. Если ошибка исчезнет, скачайте драйвер более новой версии с сайта производителя и установите вместо сбойного.
Для устранения неполадки недавно купленного дискового устройства дополнительно может понадобиться обновление его прошивки. Ее тоже следует качать с веб-ресурсов производителей. Если на диске есть данные, предварительно сохраните их на другом физическом носителе.
Подтвердить или опровергнуть версию неисправности аппаратных частей можно при помощи физического отсоединения и временного подключения подозрительных девайсов к другому компьютеру.
Если синий экран смерти DPC WATCHDOG VIOLATION возникает спонтанно и в малых дампах памяти нет указания на конкретный драйвер, а также если наряду с этой ошибкой возникают другие – самые разные, проверьте работу оперативной памяти. Причина может крыться в ее неисправности.
Отключите функцию Быстрого запуска. Для этого зайдите в настройки электропитания, перейдите в раздел «Действие кнопок питания», кликните вверху окна «Изменить недоступные сейчас параметры» и снимите стоящий по умолчанию флажок с «Включить быстрый запуск».
Сбой вследствие вирусного заражения, некорректной работы приложений или обновлений Windows часто решается восстановлением системы на контрольную точку, созданную, когда БСОД’ов еще не было.
После отката не забудьте просканировать диски на вирусы.
Для исправления повреждений защищенных системных файлов выполните инструкцию sfc / scannow в командной строке, запущенной с админскими полномочиями. Если ошибки будут найдены, винда, скорее всего, исправит их сама.
При сбоях, связанных с оборудованием, которые не удается устранить переустановкой драйверов, в то время как на другой машине проблемный девайс работает должным образом, иногда помогает обновление BIOS. Если решитесь на эту процедуру, по возможности отключите сбойное устройство от ПК, так как ошибки в ходе установки новой версии БИОС могут привести к полной неработоспособности компьютера.
Источник
Способы устранения ошибки «DPC_WATCHDOG_VIOLATION» в Windows 10
В работе операционной системе от Microsoft так часто возникают проблемы, что про это уже давно слагают шутки и анекдоты. Из данной статьи вы узнаете о том, как решить одну из них — ошибку «DPC_WATCHDOG_VIOLATION» в Windows 10.
Устранения ошибки «DPC_WATCHDOG_VIOLATION»
Сообщение об указанном в названии сбое может появиться в виде так называемого «синего экрана смерти» (BSOD) или же как обычное уведомление на рабочем столе. Выглядят оба случая следующим образом:
В обеих ситуациях все заканчивается зависанием и перезагрузкой компьютера. Выявить точно причину данной ошибки нельзя. Поэтому мы перечислим основные методы решения проблемы, которые в большинстве случаев помогают.
Способ 1: Обновления Windows
Многие пользователи относятся скептически к установке обновлений Windows 10, тем не менее нельзя отрицать тот факт, что они исправляют большое количество багов и ошибок. Одно из таких обновлений, возможно, поможет вам избавиться от ошибки «DPC_WATCHDOG_VIOLATION». Сделайте следующее:
Ваша задача – инсталлировать все накопительные пакеты, которые рекомендует система. После этого перезагрузите компьютер. Если же в процессе загрузки или установки у вас возникнут проблемы, ознакомьтесь с руководством по их устранению.
Способ 2: Драйвера
Нередко причиной появления ошибки «DPC_WATCHDOG_VIOLATION» становится сбой в работе драйверов. Это может быть абсолютно любой драйвер, но почти в трети известных случаев виновником является устройство «Контроллер SATA AHCI». Попробуйте сделать следующее:
Если результат отрицательный или у вас вовсе нет нужного контроллера в «Диспетчере устройств» (такое тоже может быть), тогда попробуйте воспользоваться специальной программой для поиска и инсталляции драйверов. Таковых существует немало, поэтому выберите ту, которая больше всего понравится.
Установите все драйвера, которые предложит софт после проверки.
Способ 3: Быстрый запуск
Режим «Быстрый запуск» по умолчанию активирован в Windows 10. Каждый раз при выключении компьютера система сохраняет основную информацию в один файл. При запуске ПК этот файл считывается и все данные из него извлекаются. Это своего рода гибернация. Отключение «Быстрого запуска» в некоторых случаях помогает избавиться от ошибки «DPC_WATCHDOG_VIOLATION». От вас потребуется следующее:
Перезагрузите компьютер и попытайтесь воспроизвести действия, во время которых появлялась ошибка.
Способ 4: Редактор реестра
Одним из методов решения проблемы является изменение/создание специальных ключей в реестре. В данном случае мы включим игнорирование событий, из-за которых появляется ошибка. Будьте внимательными и делайте все по инструкции, чтобы не нарушить работоспособность системы.
Обратите внимание, что папка «WHEA» может отсутствовать в каталоге «Control». В таком случае, находясь в нем («Control»), нажмите правой кнопкой мышки и выберите из контекстного меню пункт «Создать», а затем «Раздел». Присвойте ему имя «WHEA».
Способ 5: Восстановление файловой целостности
Этот метод позволит проверить системные файлы и восстановить их в случае необходимости. Все действия будут выполняться в «Командной строке» Windows 10. Вам нужно выполнить следующее:
DISM.exe /Online /Cleanup-image /Restorehealth
sfc /scannow
chkdsk /f
Учтите, что выполнение каждой операции занимает какое-то время. Рекомендуем не прерывать их и дождаться окончания процесса.
Таким образом, вы узнали о способах, которые помогут исправить ошибку «DPC_WATCHDOG_VIOLATION». В качестве заключения мы хотели бы напомнить, что немало ошибок возникает по вине вирусов, поэтому не забывайте регулярно проверять систему.
Помимо этой статьи, на сайте еще 12394 инструкций.
Добавьте сайт Lumpics.ru в закладки (CTRL+D) и мы точно еще пригодимся вам.
Отблагодарите автора, поделитесь статьей в социальных сетях.
Источник
Ошибка DPC_WATCHDOG_VIOLATION: что это значит и как исправить?
DPC_WATCHDOG_VIOLATION — очень распространенная ошибка в операционных системах семейства Windows. В этой статье мы расскажем, как эта ошибка возникает и о самых распространенных способах решения этой проблемы.
Что значит DPC_WATCHDOG_VIOLATION?
Название ошибки расшифровывается как Deferred Procedure Call Watchdog Violation. DPC Watchdog Violation (код ошибки: DPC_Watchdog_Violation) может возникать в следующих случаях:
Важно: перед тем, как пробовать исправить эту проблему, сделайте резервную копию ваших данных, чтобы избежать их потери в случае проблем.
Иногда после появления ошибки ПК может попасть в цикл перезагрузок. То есть каждый раз после загрузки вы будете получать ту же ошибку. Если вы смогли загрузиться в Windows после перезагрузки, вы можете перейти к следующим пунктам и пробовать решить проблему. Если вы не можете получить доступ к ПК с Windows после перезагрузки, вы можете попробовать загрузиться в безопасном режиме.
Вариант 1: попробуйте удалить новые программы.
Если ошибка начала появляться вскоре после установки новых программ на ПК, то попробуйте поочередно их удалить.
Часто эта ошибка возникает, когда на компьютере установлены одновременно два антивируса, которые конфликтуют друг с другом.
Если вы не устанавливали новых программ в последнее время, то переходите к следующему пункту.
Вариант 2: отключите все внешние устройства от компьютера.
Ошибка DPC_WATCHDOG_VIOLATION может быть вызвана аппаратными конфликтами. Если вы невдавно подключали к вашему ПК внешние жесткие диски, принтер или сканер, вам следует удалить или отключить все эти внешние устройства. Перезагрузите компьютер.
Чтобы определить, кто из них виноват, можно подключить по одному устройству для проверки. Если ошибка DPC_WATCHDOG_VIOLATION возникает после подключения одного из ваших устройств, отключите его, попробуйте обновить драйвера, или обратитесь к производителю за помощью. После этого вы можете подключать другие устройства.
Вариант 3: изменение драйвера SATA AHCI контроллера.
1. Откройте диспетчер устройств.
Нажмите на клавиатуре клавишу Windows и X одновременно. Из меню, которое откроется, выберите диспетчер устройств.
2. Найдите SATA контроллер.

3. Обновите драйвер контроллера.
Если после рестарта ПК ошибка не исчезла, переходите к следующему варианту.
Вариант 4: Обновите драйвер SSD-диска.
SSD диски используют чтобы ускорить ПК и время его загрузки. Но сбои в драйверах, или их несовместимость могут приводить к DPC_WATCHDOG_VIOLATION ошибке. Если у вас установлен SSD-диск, то попробуйте обновить его драйвера по инструкции, которую мы наведем ниже. Если же у вас нет такого диска, то переходите к следующему шагу.
1. Откройте диспетчер устройств.
Нажмите на клавиатуре клавишу Windows и X одновременно. Из меню, которое откроется, выберите диспетчер устройств.
2. Узнайте модель диска.
Откройте раздел Disks, найдите ваш SSD-диск и запишите его модель.
3. Найдите и скачайте драйвера.
Зная модель диска, найдите на сайте производителя последние версии драйверов и установите их. После установки перезагрузите компьютер, чтобы изменения вступили в силу.
Вариант 5: проверьте жесткий диск и исправьте ошибки.
Чтобы осуществить проверку диска используем стандартную утилиту Windows CHKDSK.
Вы можете проверить и другие диски. Для этого замените букву C на букву соответствующего раздела (вы можете посмотреть их в окне Мой компьютер).
Вариант 6: просканируйте и исправьте системные файлы.
Поврежденные системные файлы Windows также могут стать причиной ошибки DPC_WATCHDOG_VIOLATION. В этом случае вы можете проверить целостность файлов операционной системы и восстановить их.
Шаг 1. Запустите командную строку с правами администратора
Шаг 2. Запустите утилиту SFC.
SFC — это системная программа в Microsoft Windows, которая позволяет пользователям сканировать и восстанавливать повреждения в системных файлах.
Для ее запуска в командной строке введите sfc /scannow и нажмите Enter. Подождите до конца проверки, это может занять некоторое время. После завершения, перезагрузите компьютер, чтобы изменения вступили в силу.
Вывод
Как видите, DPC_WATCHDOG_VIOLATION — не критическая ошибка и вы можете исправить ее самостоятельно, без обращения в ремонтные центры. Надеемся вы не столкнетесь с ней, или приведенные нами способы помогут вам. Если же наши предложения не помогли, или вы знаете еще один, то пишите нам в комментарии, мы постараемся ответить как можно быстрее!
Источник

В большинстве случаев появление ошибки бывает вызвано неправильной работой драйверов (превышено время ожидания вызова процедур драйверами — Deferred Procedure Call) оборудования ноутбука или компьютера и достаточно легко исправляется. В этой инструкции — подробно о том, как исправить ошибку DPC_WATCHDOG_VIOLATION в Windows 10 (способы подойдут и для 8-й версии) и о наиболее частых причинах ее появления.
Драйверы устройств
Как было отмечено выше, наиболее частой причиной ошибки DPC_WATCHDOG_VIOLATION в Windows 10 являются проблемы драйверов. При этом, наиболее часто речь идет о следующих драйверах.
- Драйверы SATA AHCI
- Драйверы видеокарты
- Драйверы USB (особенно 3.0)
- Драйверы LAN и Wi-Fi адаптера
Во всех случаях первое, что следует попробовать сделать — установить оригинальные драйверы с сайта производителя ноутбука (если это ноутбук) или материнской платы (если это ПК) вручную именно для вашей модели (для видеокарты при установке используйте опцию «чистая установка», если это драйверы NVidia или опцию удаления предыдущих драйверов, если речь идет о драйверах AMD).
Важно: сообщение диспетчера устройств о том, что драйверы работают нормально или не нуждаются в обновлении, не говорит о том, что это действительно так.
В ситуациях, когда проблема вызвана драйверами AHCI, а это, на вскидку, треть случаев ошибки DPC_WATCHDOG_VIOLATION обычно помогает следующий путь решения проблемы (даже без загрузки драйверов):
- Нажмите правой кнопкой мыши по кнопке «Пуск» и перейдите в «Диспетчер устройств».
- Откройте раздел «Контроллеры IDE ATA/ATAPI», нажмите правой кнопкой мыши по контроллеру SATA AHCI (может иметь разные названия) и выберите пункт «Обновить драйверы».
- Далее выберите «Выполнить поиск драйверов на этом компьютере» — «Выбрать драйвер из списка уже установленных драйверов» и обратите внимание, присутствует ли в списке совместимых драйверов драйвер, с названием отличным, от того, которое было указано на шаге 2. Если да, выберите его и нажмите «Далее».
- Дождитесь окончания установки драйвера.
Обычно, проблема решается, когда специфичный, загруженный из центра обновлений Windows драйвер SATA AHCI заменяется на Стандартный контроллер SATA AHCI (при условии, что причина была именно в этом).
В целом по данному пункту — правильным будет установить все оригинальные драйверы системных устройств, сетевых адаптеров и другие с сайта производителя (а не из драйвер-пака или полагаться на те драйверы, которые Windows установила сама).
Также, если в последнее время вы меняли драйверы устройств или устанавливали программы, создающие виртуальные устройства, обратите внимание на них — они тоже могут являться причиной проблемы.
Определяем, какой драйвер вызывает ошибку
Вы можете попробовать узнать, какой именно файл драйвера вызывает ошибку с помощью бесплатной программы BlueScreenView для анализа дампа памяти, а после этого найти в интернете, что это за файл и к какому драйверу относится (затем — заменить его оригинальным или обновленным драйвером). Иногда автоматическое создание дампа памяти бывает отключено в системе, в этом случае см. Как включить создание и сохранение дампа памяти при сбоях Windows 10.
Для того, чтобы программа BlueScreenView могла прочитать дампы памяти, в системе должно быть включено их сохранение (а ваши программы для очистки компьютера, если такие присутствуют, не должны их очищать). Включить сохранение дампов памяти вы можете в меню правого клика по кнопке Пуск (вызываемое также по клавишам Win+X) — Система — Дополнительные параметры системы. На вкладке «Дополнительно» в разделе «Загрузка и восстановление» нажмите кнопку «Параметры», а затем отметьте пункты как на скриншоте ниже и дождитесь следующего появления ошибки.
Примечание: если после решения проблемы с драйверами ошибка исчезла, но через какое-то время стала снова проявлять себя, вполне возможно, что Windows 10 снова установила «свой» драйвер. Тут может оказаться применимой инструкция Как отключить автоматическое обновление драйверов Windows 10.
Ошибка DPC_WATCHDOG_VIOLATION и быстрый запуск Windows 10
Еще один часто срабатывающий способ исправить ошибку DPC_WATCHDOG_VIOLATION — отключение быстрого запуска Windows 10 или 8. Подробно о том, как отключить эту функцию в руководстве Быстрый запуск Windows 10 (то же самое и в «восьмерке»).
При этом, как правило, виноват не сам быстрый запуск (несмотря на то, что его отключение помогает), а неправильные или отсутствующие драйверы чипсета и управления электропитанием. И обычно, помимо отключения быстрого запуска, возможно исправление этих драйверов (подробнее о том, что это за драйверы в отдельной статье, которая написана в ином контексте, но причина та же самая — Не выключается Windows 10).
Дополнительные способы исправить ошибку
Если предложенные ранее способы исправить синий экран DPC WATCHDOG VIOLATION не помогли, то можно попробовать использовать дополнительные методы:
- Выполните проверку целостности системных файлов Windows.
- Выполните проверку жесткого диска с помощью CHKDSK.
- Если подключались новые USB устройства, попробуйте отключить их. Также можно попробовать переключить имеющиеся USB устройства в другие разъемы USB (желательно, 2.0 — те, которые не синего цвета).
- При наличии точек восстановления на дату, предшествующую появлению ошибки, используйте их. См. Точки восстановления Windows 10.
- Причиной могут оказаться недавно установленные антивирусы и программы для автоматического обновления драйверов.
- Выполните проверку компьютера на наличие нежелательного ПО (многое из которого не видят даже хорошие антивирусы), например, в AdwCleaner.
- В крайнем случае, можно выполнить сброс Windows 10 с сохранением данных.
На этом всё. Надеюсь, вам удалось решить проблему и компьютер в дальнейшем будет работать без появления рассмотренной ошибки.
Содержание
- Что означает странная фраза «DPC WATCHDOG VIOLATION»
- Причины неполадки
- Как узнать, что вызвало проблему и как ее устранить
Новогодние каникулы – время ожидания сюрпризов. В том числе и от наших железных друзей. Уж они-то точно знают, какой «подарочек» преподнести нам на праздник, дабы наше приподнято-расслабленное настроение с треском упало до нуля. Например, показать «голубой огонек». Самое время, не так ли?
Как вы догадались, речь не о концерте, а о синем экране смерти, на этот раз – связанном с ошибкой DPC WATCHDOG VIOLATION (0x00000133). Поговорим, от чего она возникает и как устранить ее в максимально короткий срок.
Что означает странная фраза «DPC WATCHDOG VIOLATION»
В этих трех словах закодирована суть ошибки – неправильная, а точнее, слишком долгая работа механизма отложенного вызова процедур (DPS) на уровне DISPATCH или более высоком. В переводе на человеческий язык это чаще всего говорит о сбое какого-то драйвера, который вдруг начал требовать к себе особо пристального внимания.
Ошибки, подобные этой, грозят безвозвратной потерей данных и даже выходом из строя оборудования компьютера, поэтому операционной системе не остается ничего другого, кроме как аварийно завершить работу, выдав на экран информацию о проблеме.
Причины неполадки
С критической ошибкой DPC WATCHDOG VIOLATION нередко сталкиваются пользователи, которые недавно обновили Windows 7 или 8 до «десятки» либо подключили к ПК новое устройство. Однако примерно в половине случаев этот BSoD проявляется спонтанно.
Проблема возникает по следующим причинам:
- Операционная система не поддерживает драйвер какого-либо устройства. Если компьютер корректно работал под Windows 7, а «голубые огоньки» появились только после перехода на Windows 10, причина сбоя, скорее всего, в этом.
- Драйвер какого-либо устройства поврежден.
- Оборудование неисправно либо имеет устаревшую прошивку (например, накопитель).
- Оборудование работает в нештатном режиме.
- Система заражена вредоносным ПО.
- Повреждены системные файлы или компоненты реестра Виндовс.
Из оборудования наиболее частыми виновниками сбоев оказываются:
- Твердотельные накопители (SSD) и жесткие диски.
- Съемные носители информации (переносные HDD, карты памяти, мобильные гаджеты).
- Видеокарты.
- Сетевые адаптеры.
- Периферийные устройства, подключаемые по USB, или контроллер USB.
Как узнать, что вызвало проблему и как ее устранить
В одной из недавно опубликованных статей F1comp рассказывал, как определить причину синего экрана смерти на компьютере под Windows. Из нее вы знаете, что самые важные сведения о критических ошибках содержатся в малых дампах памяти. И в них довольно часто есть указание на сбойный драйвер — источник неполадки.
Если вам удалось вычислить проблемный драйвер, удалите его из системы. При подозрении на ошибки дискового накопителя запустите диспетчер устройств и удалите из системы контроллер IDE/ATA (как это сделать, показано на скриншоте ниже), если сеть – сетевой адаптер, если видео – видеодрайвер (не беспокойтесь, изображение без него не пропадет, просто немного ухудшится) и т. д.
Перезагрузите компьютер. Если ошибка исчезнет, скачайте драйвер более новой версии с сайта производителя и установите вместо сбойного.
Для устранения неполадки недавно купленного дискового устройства дополнительно может понадобиться обновление его прошивки. Ее тоже следует качать с веб-ресурсов производителей. Если на диске есть данные, предварительно сохраните их на другом физическом носителе.
Подтвердить или опровергнуть версию неисправности аппаратных частей можно при помощи физического отсоединения и временного подключения подозрительных девайсов к другому компьютеру.
Если синий экран смерти DPC WATCHDOG VIOLATION возникает спонтанно и в малых дампах памяти нет указания на конкретный драйвер, а также если наряду с этой ошибкой возникают другие – самые разные, проверьте работу оперативной памяти. Причина может крыться в ее неисправности.
Отключите функцию Быстрого запуска. Для этого зайдите в настройки электропитания, перейдите в раздел «Действие кнопок питания», кликните вверху окна «Изменить недоступные сейчас параметры» и снимите стоящий по умолчанию флажок с «Включить быстрый запуск».
Сбой вследствие вирусного заражения, некорректной работы приложений или обновлений Windows часто решается восстановлением системы на контрольную точку, созданную, когда БСОД’ов еще не было.
После отката не забудьте просканировать диски на вирусы.
Для исправления повреждений защищенных системных файлов выполните инструкцию sfc / scannow в командной строке, запущенной с админскими полномочиями. Если ошибки будут найдены, винда, скорее всего, исправит их сама.
При сбоях, связанных с оборудованием, которые не удается устранить переустановкой драйверов, в то время как на другой машине проблемный девайс работает должным образом, иногда помогает обновление BIOS. Если решитесь на эту процедуру, по возможности отключите сбойное устройство от ПК, так как ошибки в ходе установки новой версии БИОС могут привести к полной неработоспособности компьютера.
Понравилась статья? Оцените её:
DPC WATCHDOG VIOLATION относится к критическим ошибкам Windows, их ещё называют BSOD или «синий экран смерти». Когда появляется синий экран, особенно во время игры, ПК через несколько секунд уходит на перезагрузку.
В статье разберём, как исправить ошибку DPC WATCHDOG VIOLATION.
Содержание
- Устранение ошибки DPC_WATCHDOG_VIOLATION
- Обновления Windows
- Исправить DPC WATCHDOG VIOLATIONо бновлением драйверов
- DPC WATCHDOG VIOLATION из-за быстрого запуска
- Исправить ошибку DPC WATCHDOG VIOLATIONчерез р едактор реестра
- Устранить ошибку DPC WATCHDOG VIOLATION при помощи CMD
- Загрузка ОС в безопасном режиме
- Удаление ПО, вызывающего ошибку DPC WATCHDOG VIOLATION
- Восстановление файловой целостности
- Проверка HDD и дефрагментация жёсткого диска
- Откат системы
- Проверка температуры процессора
Устранение ошибки DPC_WATCHDOG_VIOLATION
Причин, из-за которых проявляется ошибка DPC WATCHDOG VIOLATION Windows 10, несколько:
- Аппаратная или программная несовместимость;
- Повреждение файлов;
- Проблемы в ОС с драйвером устройств.
Часто ошибка dpc watchdog violation в Windows 10 проявляется без явных причин из-за некорректной работы драйверов. Исправить dpc watchdog можно по-разному, поэтому пойдём по пути от самого быстрого к более затруднённому.
Обновления Windows
В частности, обновления направлены на исправления определённых ошибок системы, поэтому не исключается тот факт, что очередное обновление Windows вылечит проблему dpc watchdog. Для этого вам нужно:
- Нажать сочетание клавиш Win+I
- Нажмите на «Обновление и Безопасность».
- В центре обновления Windows проверьте наличие обязательных и не обязательных исправлений.
- Скачайте и установите необходимые файлы ОС.
- По завершению установки перезагрузите ПК
Исправить DPC WATCHDOG VIOLATION обновлением драйверов
WATCHDOG VIOLATION Windows 10 проявляется в одной трети случаев из-за неверной работы драйвера SATA AHCI.
Чтобы драйвер работал правильно, его необходимо обновить. Для этого проделайте следующее:
- Нажмите комбинацию клавиш Win+X и зайдите в диспетчер устройств.
- Найдите в перечне контроллеры IDE/ATA и разверните список.
- Зайдите в свойства стандартного контроллера.
- Кликните на вкладку драйвер, затем на кнопку «Обновить».
- В новом окне кликните «Найти драйверы на этом компьютере».
- Жмите «Выбрать из списка доступных».
- Кликните на «Стандартный контроллер SATA AHCI» и жмите «Далее».
- После успешной установки перезагрузите ПК.
Проверяйте наличие проблемы. Если она проявляется, подобную процедуру с переустановкой драйверов следует сделать для драйверов:
- Видеокарты;
- USB версии 3.0;
- LAN и Wi-Fi адаптера.
Взять оригинальные драйвера нужно на сайте производителя видеокарты, материнской платы или ноутбука соответственно. Сделайте поиск по названию модели через поисковую систему.
Узнать модель устройства, скачать драйвера и установить их можно так:
- Нажмите Win+R и введите команду msinfo32
- Найдите надпись “Модель основной платы”
- Через поиск найдите официальный сайт производителя устройства.
- Найдите и скачайте необходимые драйвера, например для LAN.
- Зайдите в диспетчер устройств на ПК и удалите драйвер устройства, который будете переустанавливать. Перезагрузите компьютер.
- После этого запустите установочный exe-файл с драйверами для этого устройства и дождитесь завершения.
- Снова перезагрузите ПК.
Подобную процедуру можно выполнить для драйверов всех вышеуказанных устройств. Особенно это актуально в том случае, если вы не вручную устанавливали с официального сайта все драйвера, а они автоматически подтянулись в Windows 10.
Дело в том, что ОС может вместо родного драйвера устройства подобрать максимально похожий, это вызовет несовместимость аппаратного и программного обеспечения и приведёт к дальнейшему коду остановки dpc watchdog violation Windows. По этой же причине не рекомендуется устанавливать драйвера из различных DriverPack.
Такой метод подходит для устранения многих типичных ошибок, например, DRIVER PNP WATCHDOG.
DPC WATCHDOG VIOLATION из-за быстрого запуска
В операционной системе Windows 10 по умолчанию включён режим «Быстрый запуск».
Каждый раз, выключая компьютер, ОС сохраняет данные об основных параметрах ПК в единый файл. При последующем запуске система считывает информацию из этого файла и запускает всё необходимое для работы Windows быстрее, чем это было бы с нуля.
«Быстрый запуск» это своего рода переработанная гибернация. В некоторых случаях избавиться от ошибки DPC WATCHDOG VIOLATION помогает отключение этой опции:
- Нажмите Win+X и кликните «Управление электропитанием».
- Опуститесь в самый низ и выберите «Дополнительные параметры питания».
- Справа кликните на «Действия кнопок питания».
- В открывшемся окне жмите «Изменение параметров, которые сейчас не доступны».
- Деактивируйте опцию «Включить быстрый запуск».
- Сохранив изменения перезагрузите компьютер, чтобы изменения вступили в силу.
Исправить ошибку DPC WATCHDOG VIOLATION через редактор реестра
Если dpc watchdog violation не удаётся устранить, можно пойти на хитрость и заставить Windows игнорировать код остановки DPC WATCHDOG VIOLATION, чтобы компьютер не перезагружался и продолжал работать.
Сделать это можно даже в Windows 8. Для этого проделайте следующие шаги:
- Жмите кнопку Win+R
- В окне “выполнить” пропишите regedit
- В каталоге слева перейдите по пути HKEY_LOCAL_MACHINESYSTEMCurrentControlSetControlWHEAPolicies
Подкаталог WHEA часто отсутствует в редакторе реестра, поэтому недостающую часть нужно создать самим. Для этого нажмите ПКМ по Control и кликните «Создать»
- Задайте имя каталогу «WHEA».
- Таким же способом сделайте вложенный раздел «Policies».
- Во вложенном разделе кликните «Создать» и выберите «Параметр DWORD (32 бита)». Именуйте его «IgnoreDummyWrite».
- Двойным нажатием запустите параметр и выставите его значение с 0 на 1, сохранив изменения кнопкой «ОК».
- Закрывайте редактор реестра и перезапускайте компьютер, чтобы Windows запустился с настроенными параметрами. Проверяйте, нет ли ошибки DPC WATCHDOG VIOLATION.
Устранить ошибку DPC WATCHDOG VIOLATION при помощи CMD
Можно использовать команду, позволяющую проверить системные файлы и восстановить их при необходимости:
- В поиске вбейте “CMD” и выберите «Командная строка (Администратор)».
- В строке пропишите одна за одной команды:
- DISM.exe /Online /Cleanup-image /Restorehealth
- sfc /scannow
- chkdsk /f
Выполнение команд занимает время. По завершении перезагрузите ПК и проверьте на наличие кода ошибки DPC WATCHDOG VIOLATION Windows.
Загрузка ОС в безопасном режиме
Безопасный режим в ОС загружает только самое необходимое для работы ОС, исключая программы и драйвера, которые могут конфликтовать с ней. Если в Безопасном режиме ошибка DPC WATCHDOG VIOLATION Windows не будет проявляться, то искать проблему следует в драйверах или установленных программах.
Если же ошибка останется, то проблема с самой операционной системой или аппаратной частью компьютера.
Для включения безопасного режима:
- Зайдите в строку «Выполнить» командой Win+R и пропишите msconfig
- Нажмите кнопку «Загрузка».
- Активируйте опцию «Безопасный режим».
- Жмите «ОК» и перезагружайте компьютер.
Windows запуститься в безопасном режиме. Если остановки ОС нет, можете удалить ПО, из-за которого возможна ошибка, или перейти к разделу восстановления ОС (удаление читайте ниже).
Вернуться в штатный режим можно таким же способом, отменив пункт напротив «Безопасный режим».
Удаление ПО, вызывающего ошибку DPC WATCHDOG VIOLATION
Если есть подозрение, что синий экран смерти DPC WATCHDOG VIOLATION Windows 10 проявляется из-за установленного программного обеспечения, его можно удалить. Для этого:
- Нажмите Win+R и введите команду appwiz.cpl
- Выберите программу из списка и жмите «Удалить».
- Нажмите «Да» и по окончании перезагрузите ПК.
Восстановление файловой целостности
DPC WATCHDOG может проявляться в повреждённой различными программами операционной системе. Исправить это можно, вернув все файлы на место возвратом к настройкам по умолчанию. Сделать это можно так:
- Нажмите Win+I, перейдите в раздел «Обновление и безопасность».
- Кликните раздел «Восстановление». Жмите кнопку «Начать», напротив опции «Вернуть компьютер в исходное состояние».
- Здесь же выбирайте, сохранить личные файлы или удалить их.
- Следуйте дальнейшим подсказкам до полного возврата к настройкам системы по умолчанию.
Если это не помогает, переходите сразу к следующему этапу.
Проверка HDD и дефрагментация жёсткого диска
Ошибка DPC WATCHDOG VIOLATION Windows 10 может проявиться из-за проблем с жёстким диском.
Чтобы узнать здоровье диска, следует запустить сперва проверку на бэды и битые сектора, а затем провести дефрагментацию.
Проверку диска можно сделать подручными средствами Windows. Для этого:
- Зайдите в Проводник и перейдите в раздел «Этот компьютер».
- Нажмите ПКМ по диску, заходите в свойства.
- Затем на вкладку «Сервис».
- Нажмите «Проверить» напротив опции «Проверка на наличие ошибок», затем следуйте подсказкам нового окна.
Если же всё хорошо, и проверка ошибок не обнаружила, выполните дефрагментацию диска:
- В свойствах в разделе «Сервис» кликайте «Оптимизировать» напротив «Дефрагментация».
- Выбираете диск «С» с файловой системой и жмите «Оптимизировать».
- Если дефрагментация ни разу не проводилась, процесс может затянуться надолго.
Если поверка жёсткого диска выявила битые сектора, значит диск начал сыпаться, и, как показывает практика, прослужит недолго. Также, из-за него могут чаще появляться BSOD ошибки, которые по факту можно будет исправить только заменой HDD накопителя.
Откат системы
Откатить систему до исходного состояния поможет установочная флешка с Windows 10. Благодаря установочным файлам, можно восстановить систему из образа. Сделать это можно так:
- Подключите к компьютеру флешку с установочными файлами Windows. (Как правильно записать на флешку систему, я описал здесь)
- Перейдите в раздел «Восстановление».
- Нажмите напротив «Особые варианты загрузки» кнопку «Перезагрузить сейчас».
- Следуйте подсказкам и восстановите ОС.
В крайнем случае с этой флешки можно установить чистую Windows 10 и избавиться от ошибки DPC WATCHDOG VIOLATION.
Проверка температуры процессора
Если ошибка DPC WATCHDOG VIOLATION не проходит после полноценного отката операционной системы к исходному состоянию, вероятно, что проблема кроется в аппаратной составляющей компьютера.
Если вы замечаете, что компьютер начинает лагать, фризить или зависать надолго, тогда рекомендуется сперва проверить температуру процессора. Если его температура за 80 градусов, следует бить тревогу.
Как правильно проверить температур на разных ПК и как ее снизить
Остановить ошибку можно различными способами. Если DPC WATCHDOG VIOLATION проявляется не из-за аппаратных повреждений и перегрева ЦП, то правильным решением избавления от неё станет переустановка конфликтных драйверов. Не помогает? Тогда просматривайте каждый пункт статьи по порядку.

Специалист программирования компьютерных систем и устройств на базе ОС «Android»
Задать вопрос эксперту