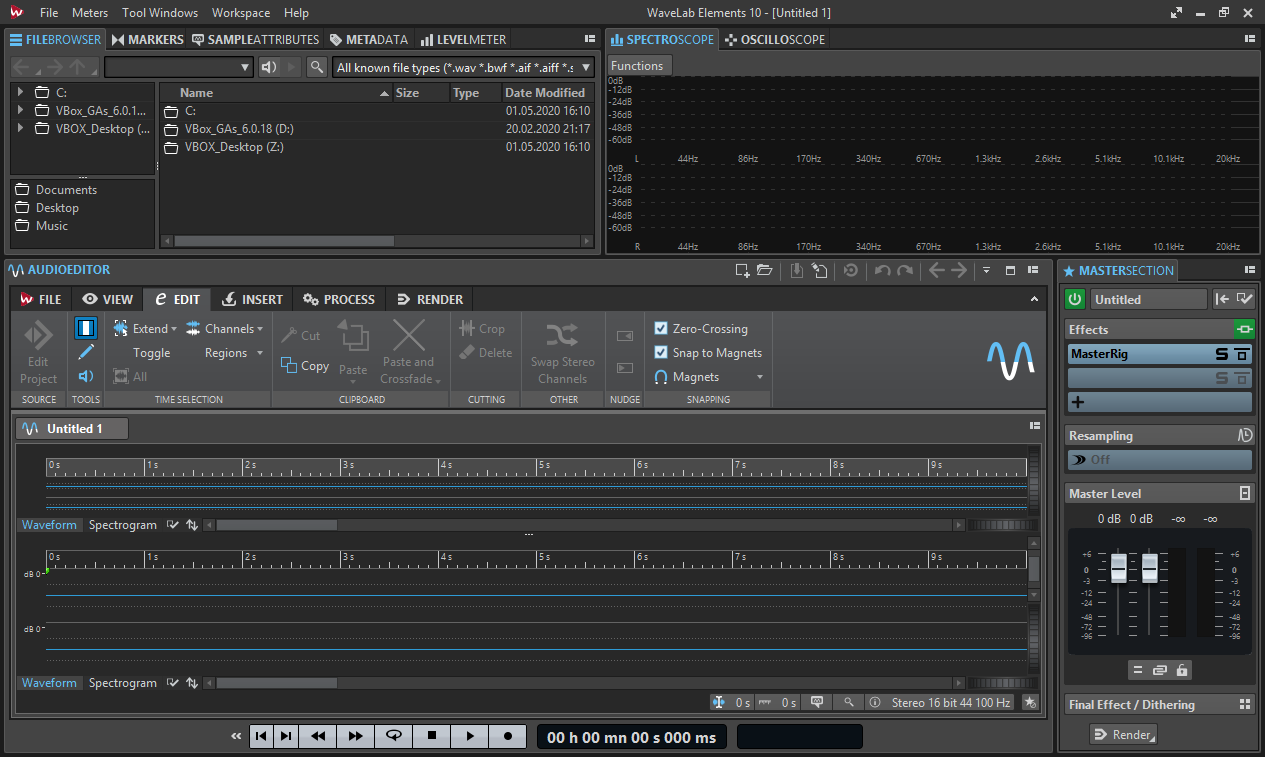⚠️ Requirements for installations without Steinberg Download Assistant
WaveLab 11 requires the eLicenser Control Center and the Steinberg Activation Manager for license management.
If you use the WaveLab installer from this page, please also install both tools, if not present on your system yet.
The separate installation of the eLicenser Control Center and Steinberg Activation Manager is not necessary when installing WaveLab via the Steinberg Download Assistant.
WAVELAB PRO
The WaveLab 11 full installers can be used for updating from WaveLab 11.x as well as independently of previous versions for a new installation.
WAVELAB ELEMENTS
The WaveLab 11 full installers can be used for updating from WaveLab 11.x as well as independently of previous versions for a new installation.
WAVELAB LE
The WaveLab 11 full installers can be used for updating from WaveLab 11.x as well as independently of previous versions for a new installation.
WAVELAB CAST
Please find the update to WaveLab Cast 1.2.20 for macOS and Windows here.
DOCUMENTATION
The online help and PDF manuals are available on steinberg.help.
DDP PLAYER
Import and playback DDP images created with WaveLab with the license-free DDP Player available here…
Автор: Baguvix от 4-11-2022, 22:00, Посмотрело: 717, Обсуждения: 0
Steinberg — WaveLab 11 Pro 11.1.20 (x64) [En]
Версия программы: 11.1.20
Официальный сайт: Steinberg
Язык интерфейса: Английский
Лечение: в комплекте
Тип лекарства: другое
Системные требования:
- Windows 10 64-bit Version 21H2 (or higher)
- Windows 11 64-bit Version 21H2 (or higher)
- CPU minimum: Intel® Core™ i5 (4th Generation) or AMD Ryzen™
- CPU cores: 4 or more
- RAM minimum: 8Gb
- Microsoft Visual C++ 2015-2022 Redistributable (x64)
Описание:
Мастеринг — одна из самых важных частей процесса производства музыки. Это уникальное искусство, и в течение 25 лет WaveLab был выбором номер один для профессионалов. Универсальный аудиоредактор Steinberg WaveLab является мощным инструментом профессионального монтажа, восстановления звуковых файлов, редактирования звукозаписей высокого разрешения. Программное обеспечение имеет широкий круг пользователей — от любителей до профессионалов звукозаписи и отличается высочайшим качеством звука. Редактор работает под управлением 64-битных операционных систем Windows со стандартными MIDI-контроллерами типа Steinberg CI, CMC, CC121.
По своей функциональности WaveLab превосходит многие программы обработки звуковой информации. Редактор обеспечивает быструю конвертацию аудио файлов за счёт пакетной обработки, создание резервных копий и формирование плей-листов, разработку авторских проектов для Audio CD и DVD, а также уникальную возможность добавления звуковых эффектов к аудио файлу непосредственно в момент его воспроизведения.
Открытая архитектура программы позволяет пользователям дополнять её новыми полезными функциями.
©Torrent-Soft.Pro
Загрузил: Baguvix (1 ноября 2022 06:01)
Взяли: 375 | Размер: 548,45 Mb
Последняя активность: не наблюдалась
Steinberg WaveLab 11 Pro 11.1.20-R2R (11 файлов)
- 100
- 1
- 2
- 3
- 4
- 5
Категория: Мультимедиа / Аудио / Редакторы
Уважаемый посетитель, Вы зашли на сайт как незарегистрированный пользователь.
Мы рекомендуем Вам зарегистрироваться либо войти на сайт под своим именем.
Но активировать её нужно официальными средствами
Сторонняя компания NTDEV представила модификацию Windows 11 под названием Tiny11. Это облегчённая версия Windows 11 Pro 22H2, из которой убрали всё лишнее, в том числе браузер Microsoft Edge. При этом в ней оставили калькулятор, блокнот, Paint, терминал, Microsoft Store и функции для людей с ограниченными возможностями.

Главная особенность сборки — сниженные системные требования. Если обычная Windows 11 Pro 22H2требует 4 ГБ оперативной памяти и не менее 24 ГБ места на диске (официальные требования говорят о 64 ГБ), то облегчённая версия — 2 ГБ и 8 ГБ соответственно. То есть она будет нормально работать даже на сравнительно слабых ПК и ноутбуках.
При этом разработчики модификации заявили, что это не взломанная версия, для активации нужно купить лицензионный ключ у Microsoft или официальных партнёров. Скачать сборку можно здесь.
В корпорации Microsoft пока что никак не отреагировали на подобные эксперименты, так что неясно, будут ли там запрещать такие модификации.
Ранее сообщалось, что компания начала «спамить» рекламой Windows 11, выводя её на весь экран, и отказаться от установки сложно.
4 февраля 2023 в 18:14
| Теги: Windows 11, Microsoft
| Источник: Neowin
Windows 11 вызывает смешанные чувства. С одной стороны, многие люди с удовольствием остались бы и на Windows 10. С другой стороны, есть вполне достойные причины обновиться до 11-й версии – улучшенное переключение между окнами, улучшенный контроль над виртуальными рабочими столами, свежие дизайнерские штучки – типа закруглённых уголков у окон.
Обновляясь до Windows 11, будь то обновление рабочей системы или установка на чистый диск, вы заметите несколько раздражающих особенностей – вроде контекстного меню, заставляющего вас лишний раз кликать мышкой, корявая панель задач, меню браузеров по умолчанию, из-за которого отказаться от Edge стало сложнее.
Предлагаем вашему вниманию худшие особенности Windows 11 и пути их исправления – или, по крайней мере, смягчения.
1. Обрезанные контекстные меню заставляют вас кликать дважды
На протяжении всей истории существования Windows компания Microsoft никак не могла решить, ориентироваться ей на уверенных пользователей компьютера, или на менее технически подкованных пользователей. И вот компания пошла на шаг, который определённо должен понравиться людям, всё ещё использующим емейл-адрес от AOL: ограничить количество пунктов в контекстных меню ОС.
В Windows 10 при правом клике на файле можно увидеть список всех программ, способных его открыть, и до кучи массу других вариантов действий, в зависимости от установленных на компьютере программ. В Windows 11 видно не более пяти вариантов выбора для файлов, и не всегда это самые нужные варианты. Если хотите увидеть все варианты, придётся кликнуть на пункте «Показать больше вариантов» или нажать Shift + F10.
К примеру, при клике правой клавишей мыши на файле с расширением .txt я не увидел варианта открыть его с помощью моего любимого текстового редактора Notepad++. Вариант с Notepad++, как и несколько других важных вариантов, вроде «Сканировать при помощи Microsoft defender», я увидел уже после дополнительного клика. Спасибо за лишний клик, Microsoft.
Видимо в Microsoft решили, что после многих лет, в течение которых все варианты выбора представали перед вами сразу, ваш крохотный мозг уже не в состоянии обрабатывать такой мощный поток информации – или, не дай бог, ваш мозг взорвётся, как у одного персонажа в начале фильма «Сканеры». Или в Microsoft пересмотрели роликов Мари Кондо, и решили за нас, что полная функциональность не приносит нам радости.
Так или иначе, вернуть всё обратно поможет простая подстройка реестра. Нужно перейти в ветку HKEY_CURRENT_USERSOFTWARECLASSESCLSID и там создать новый ключ {86ca1aa0-34aa-4e8b-a509-50c905bae2a2}. Затем в нём создать ключ InprocServer32. В нём открыть ключ (Default) и присвоить ему пустое значение (вместо «(value not set)»). После этого останется перезапустить систему.
2. В Проводнике исчезают лента и настройки
Microsoft считает, что с лентой настроек мы тоже не справимся. В Проводнике Windows 11 компания решила избавиться от ленты, а многие настройки закопала поглубже. К примеру, в ленте Проводника Windows 10 можно открыть панель навигации или деталей в меню «Вид». Но в Windows 11 придётся открыть подменю меню «Вид», где найти настройку показа меню. Получается менее интуитивно.
Хорошие новости: по крайней мере, пока ещё в Windows 11 можно вернуть Проводник от Windows 10, просто поменяв значение в реестре. В ветке HKEY_LOCAL_MACHINESOFTWAREMicrosoftWindowsCurrentVersionShell Extensions нужно создать ключ Blocked. В нём нужно создать новое строковое значение с названием {e2bf9676-5f8f-435c-97eb-11607a5bedf7}. После этого нужно перезапустить систему.
3. Меню «Пуск» занимает слишком много места
Как насчёт скромности, Microsoft? Меню «Пуск» должно давать нам быстрый доступ к программам, а потом убираться с дороги. Однако в Windows 11 меню «Пуск» больше выпендривается, чем приносит пользу. Оно по умолчанию находится посередине экрана, и на меньшее количество иконок там приходится больше места. Что ещё хуже, приходится кликать повторно, чтобы увидеть список всех приложений.
Я сравнил размеры меню в обеих системах на экране с разрешением 1920×1080. За исключением высоты панели задач, которая осталась примерно такой же, в Windows 11 меню «Пуск» занимает 645×740 пикселей и содержит 18 прикреплённых приложений и четыре «рекомендованных» — всего 22 иконки. Ещё там есть место для двух иконок, поэтому всего их поместится 24 штуки.
В Windows 10 меню занимает 648×639 пикселей и умещает 30 иконок. В Windows 10 можно сразу прокрутить алфавитный список всех приложений. В Windows 11 сначала придётся кликнуть на кнопку «Все приложения».
К счастью, этому меню есть три хороших альтернативы. Бесплатная Open-Shell (бывшая Classic Shell), а также платные StartAllBack и Start11, каждая из которых стоит $4,99.
StartAllBack
Нужно скачать программу с официального сайта, и выбрать тему. Можно выбрать в настройках размер иконок, вернуть ленту настроек в Проводнике и включить полные контекстные меню по умолчанию.
Start11
Нужно скачать программу с официального сайта, и выбрать тему. Можно выбрать в настройках размер панели задач.
Open-Shell
Кроме того, что программу нужно скачать с GitHub и установить, для её работы придётся немного подправить реестр. К сожалению, этот хак нарушает работу поиска – его окошко просто перестаёт работать. Лучший вариант в данном случае – спрятать его.
Кроме того, в данном случае при установке нужно выбрать подходящий вариант кнопки «Пуск» из предлагаемых программой — Aero. Если выбрать тот, который не закрывает полностью штатную кнопку, то на неё можно будет случайно попасть мышкой, после чего откроется стандартное меню «Пуск» Windows 11.
Другой вариант – вообще не заменять кнопку «Пуск», а воспользоваться редактором реестра, включив классическую панель задач.
В реестре для этого нужно перейти к ветке HKEY_LOCAL_MACHINESOFTWAREMicrosoftWindowsCurrentVersionShellUpdatePackages, создать новый ключ DWORD (32-bit) с именем UndockingDisabled и значением 1. Перезапустив систему, нужно вызвать панель управления иконками уведомлений. Для этого нужно нажать Win+R и ввести в поле ввода shell:::{05d7b0f4-2121-4eff-bf6b-ed3f69b894d9}. Выбрав пункт включения и выключения системных иконок, необходимо включить иконки часов, громкости и сети. Здесь же можно выключить отображение просмотра задач и строки поиска (поскольку эти функции всё равно роняют Open-Shell).
4. Невозможно поменять размер панели задач
Это всё равно, как если бы вы много лет катались на велосипеде, а потом купили бы новый, и обнаружили, что у него к раме по бокам приварены тренировочные колёсики, а переключать передачи вообще не получается. Примерно такое впечатление оставляет панель задач Windows 11, забирая у пользователей настройки, существовавшие годами.
Одна из них – возможность поменять размер панели задач. Есть не очень гибкий способ решить этот вопрос через редактор реестра, или же можно воспользоваться платными заменами меню «Пуск» — StartAllBack или Start11.
В реестре нужно перейти к ветке HKEY_CURRENT_USERSoftwareMicrosoftWindowsCurrentVersionExplorerAdvanced, создать переменную DWORD (32-bit) с названием TaskbarSi и значением 0, 1 или 2 (маленький, средний или большой). Перезапустить систему.
5. Невозможно передвинуть панель задач
Microsoft ведёт себя как высокомерный шеф-повар, который приготовил вам ужин, и велел официанту убрать с вашего стола солонку и перечницу, чтобы вы не испортили его блюдо. Microsoft решила, что панель задач будет внизу экрана, а если вам хочется, чтобы он была вверху или сбоку (как можно было выбрать раньше) – очень жаль.
На сегодняшний день существует хак реестра, позволяющий переместить панель задач наверх экрана. Правда, уведомления, календарь и громкость всё равно останутся в правом нижнем углу, а меню «Пуск», хоть и будет наверху, выравниваться будет по левой стороне экрана.
Платная замена штатного меню Start11 позволяет выровнять меню по панели задач, перенеся её наверх.
В реестре нужно перейти к ветке HKEY_CURRENT_USERSoftwareMicrosoftWindowsCurrentVersionExplorerStuckRects3, выбрать там переменную Settings, двойным нажатием перейти в редактирование, и поменять пятое значение во втором ряду с 03 на 01.
Если вы используете несколько мониторов, и хотите переместить панель задач на всех, нужно проделать то же самое со всеми ключами в папке HKEY_CURRENT_USERSoftwareMicrosoftWindowsCurrentVersionExplorerMMStuckRects3.
6. Нельзя разъединить иконки на панели задач
В Windows 11 и Windows 10 по умолчанию несколько копий одной программы комбинируются в одной иконке на панели задач. Однако в Windows 10 есть возможность показывать их отдельно, для каждой запущенной копии, вместе с заголовком окна программы. В Windows 11 эту возможность убрали.
Это можно исправить при помощи стороннего приложения StartAllBack, заменяющего меню «Пуск».
7. Жёсткие требования к железу, необходимость наличия TPM
Microsoft просто необходимо было установить строгие требования к железу в новой Windows 11. Предыдущие версии ОС смогут идти практически на любом ПК, выпущенном в последние 10-15 лет – но установщик Windows 11 не даст вам поставить её на компьютер, если его процессор не входит в ограниченный список поддерживаемых. При этом в список не попадают многие процессоры, продававшиеся ещё пару лет назад (тот же Ryzen первого поколения).
Более того, Microsoft настаивает на наличии шифрования TPM 2.0, которое есть не на всех материнских платах. И дело не в скорости работы – а в безопасности. Однако если Windows 10 может работать без TPM, то почему бы и Windows 11 не работать без него. И действительно, это ограничение можно обойти.
Для этого необходимо скачать и установить программу Rufus, а также иметь под рукой флэшку объёмом не менее 16 Гб. Нужно вставить её в USB и выбрать носитель:
Убедитесь, что в пункте Boot Selection стоит «Disk or ISO image» и нажмите DOWNLOAD:
Выберите Windows 11:
Выберите самый новый релиз:
Выберите версию:
Выберите язык:
Выберите архитектуру (скорее всего, это будет x64) и нажмите Download. Выберите, куда сохранить ISO:
Скачивание займёт некоторое время:
В пункте Image option выберите «Extended Windows 11 Installation»:
Проверьте, что диск выбран правильно, и начинайте установку:
После этого с полученной флэшки можно устанавливать Windows 11.
8. Сложно менять браузер по умолчанию
Неудивительно, что Windows 11 устанавливает Microsoft Edge в качестве браузера по умолчанию. Однако раздражает тот факт, что для переключения на другой браузер нужно менять некоторые настройки вручную.
В Windows 10 при переключении на альтернативный браузер можно было выбрать его по умолчанию в процессе установки. В Windows 11 такого нет, при этом сам браузер тоже не может назначить себя браузером по умолчанию. Придётся вручную менять программу для открытия таких файлов, как .htm, .html, .pdf, .shtml и т.п. И всё равно, при клике, например, по ссылке в поиске Windows, будет открываться Edge. К счастью, и это можно изменить.
Для этого необходимо найти настройки приложений по умолчанию (Settings->Apps->Default apps):
Прокрутить вниз и выбрать браузер по умолчанию:
Прокрутить ниже до HTTPS, кликнуть на Microsoft Edge и в выпадающем меню выбрать новый браузер:
Судя по всему, настройки HTTP и HTTPS связаны между собой и меняются вместе. Но если этого не произошло, для HTTP можно проделать ту же операцию:
Те же шаги нужно проделать для расширений html и htm. Если вам это необходимо, то же нужно сделать и для форматов XHTML, SHTML, а также PDF – если вы просматриваете их в браузере.
Но после этого по клику на ссылке из поиска или иных виджетов Windows всё равно будет перенаправлять вас в Edge. Чтобы изменить это поведение, придётся скачать бесплатную утилиту EdgeDeflector. Что интересно, браузер Edge будет сопротивляться скачиванию этой программы, утверждая, что она «небезопасна». После её запуска ОС опять-таки попытается отговорить вас от установки:
Но если вы проигнорируете все эти предупреждения, и установите программу, то сможете перейти в настройки приложений по умолчанию и выбрать там EdgeDeflector:
В этом подкаталоге затем нужно выбрать Microsoft Edge:
И сменить его на EdgeDeflector:
9. На панели задач нет виджета с погодой
Windows 10 может показывать в панели задач температуру и погоду. К сожалению, в Windows 11 нет такого встроенного виджета. Приходится кликать по дурацкой панели виджетов, чтобы увидеть ту же самую информацию.
Можно установить сторонние бесплатные виджеты, Weather Bar или Weather Bug. Правда, чтобы увидеть прогноз погоды, по ним нужно будет кликать.
10. OneDrive установлен по умолчанию
Microsoft хочет заставить вас не только пользоваться своим браузером Edge, но и полагаться на облачный сервис OneDrive. Он устанавливается вместе с чистой версией ОС и запускается при каждой загрузке автоматически.
Получается, что если вы предпочитаете другие облачные сервисы, вы зря тратите ресурсы процессора, памяти, сети и энергию. Но это можно исправить. Нужно просто кликнуть по иконке программы с изображением облачка правой клавишей мыши, выбрать настройки и отключить галочку «Запускать OneDrive автоматически»:
11. Некрасивые обои рабочего стола по умолчанию
В Windows XP это были зелёные холмы, в Windows 7 – синее небо с логотипом, в Windows Vista – что-то вроде северного сияния. Обои рабочего стола этой ОС всегда были неотъемлемой частью общей эстетики системы.
Хотя обои по умолчанию в Windows 11 не такие отталкивающие, какие были в той же Windows 8, всё же возникает желание их поменять. Исправить это проще всего – поставить какие-нибудь классические обои или выбрать одно из множества изображений, доступных в интернете.
WaveLab Elements представляет собой продвинутый и очень мощный звуковой редактор, который позволит пользователям заниматься глубокой обработкой звука, песен, и других аудио-записей. Утилита содержит в себе огромное количество самых уникальных и полезных инструментов, которые способны быть полезными даже при высоком уровне работы.
Актуально программное обеспечение будет как для начинающих пользователей, так и для опытных профессионалов, ведь интерфейс здесь понятен абсолютно каждому. Чтобы воспользоваться всеми функциями приложения не нужно иметь особые навыки или знания в монтаже.
Скачать бесплатно Steinberg WaveLab Elements 11.0.10 + crack
Скачать бесплатно Steinberg WaveLab Pro 11.1.20 + crack
Инструкция по активации
- Перед установкой рекомендуется удалить все предыдущие версии, почистив реестр. Отключить интернет и антивирус. Извлечь папку из архива в любое удобное место на ПК. Установить Steinberg Activation Manager
- Установить WaveLab Pro
- Применить Activation Manager Unlocker b3 и перезагрузить ПК
[свернуть]
Пароль ко всем архивам: 1progs
Что касается возможностей, то здесь юзеры смогут проводить глубокое редактирование аудиозаписей, мастеринг, сведение звука, удаление дефектов, и многое другое. Дополнительно можно установить вспомогательные плагины, чтобы рабочий процесс был еще более эффективным.
Преимущества приложения:
- Широкий набор инструментов и плагинов;
- Профессиональный уровень работы;
- Возможность мастеринга;
- Глубокое редактирование аудио-дорожек;
Чтобы скачать торрент версию WaveLab Elements бесплатно, вам нужно перейти по ссылке, которая закреплена на открытой вкладке.
Аналоги программы вы всегда можете найти в наших подборках:

Steinberg WaveLab — это комплексная программа для профессионалов в области монтажа и работы со звуком той или иной сложности; с набором инструментов, которые помогут вам на всех этапах работы над звуковой дорожкой. Она предоставляет богатый функционал для редактирования записей, сведения звука, мастеринга и различной пакетной обработки.
Кроме того, благодаря модулю от английской компании Sonnox — лидеру в области разработки программного обеспечения, имеется возможность реставрации треков, которые были перезаписаны со старых звуковых носителей. WaveLab имеет возможность работать с частотами до 96 000 Гц. Также можно подключить до 12 плагинов VST3 (или VST2.4 — на ваш выбор) и до 15 плагинов WaveLab.
Модульный подход данного продукта предоставляет пользователю возможность использовать множество из обширного набора инструментов для каждого этапа при профессиональном аудиопроизводстве. Редактирование с точностью до семпла, точное спектральное регулирование звуковых частот, воссоздание звуковых данных, полное распознание звуковых файлов. Возможность работать одновременно с двумя треками. Или собрать несколько треков в единый CD/DVD альбом, создать подкаст и опубликовать в сети Интернет или в iTunes, не прибегая к помощи стороннего софта.
Гибкая интеграция внешних аппаратных эффектов. Все это неполный перечень достоинств данной программы. Вы можете скачать WaveLab у нас на сайте и в полной мере ознакомиться с преимуществами этого масштабного программного решения для мастеринга.
При работе с WaveLab можно использовать различные контроллеры, например Steinberg CC121 или CMC. Хотя поначалу это может показаться немного сложным, интерфейс программы аккуратно организован, и каждое меню имеет соответствующее наименование, что помогает пользователям легко находить каждую функцию. Кроме того, размер каждой панели можно изменить, отсоединить или перетащить в другое место, чтобы обеспечить удобство работы пользователя.
Из минусов можем сразу отметить отсутствие русской локализации. Найти WaveLab торрент вы можете по ссылке под описанием.
О программе
КатегорияСоздание и обработка музыки
РазработчикSteinberg
Добавлено11-11-2022
Версия11.1.20
ПоддержкаWindows 10, 11 (x64)
ЯзыкАнглийский
АктивацияПриложено в архиве
Не ленись, оцени материал!
3 голосов
Скачать Steinberg WaveLab Pro 11.1.20
Пароль от архивов: pcprogsnet
Steinberg WaveLab Pro 11.1.20
WaveLab Pro 11.1.20
Подписывайся и следи за новостями