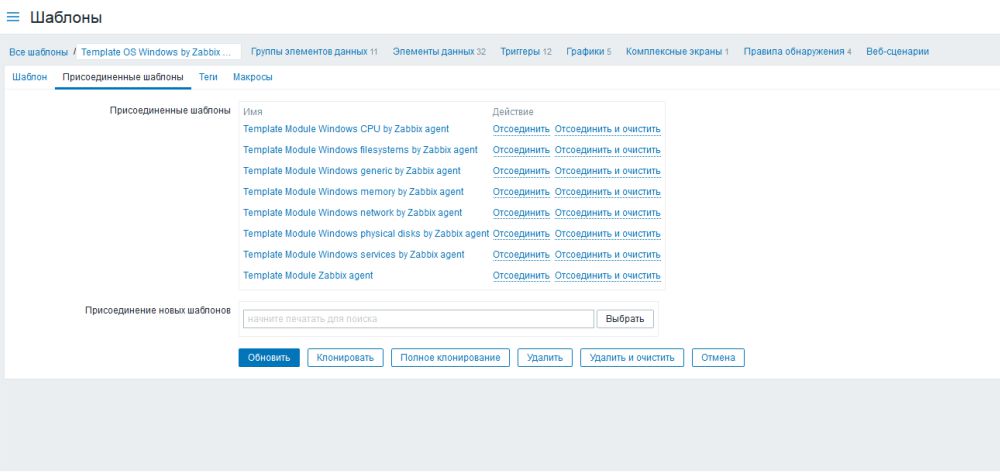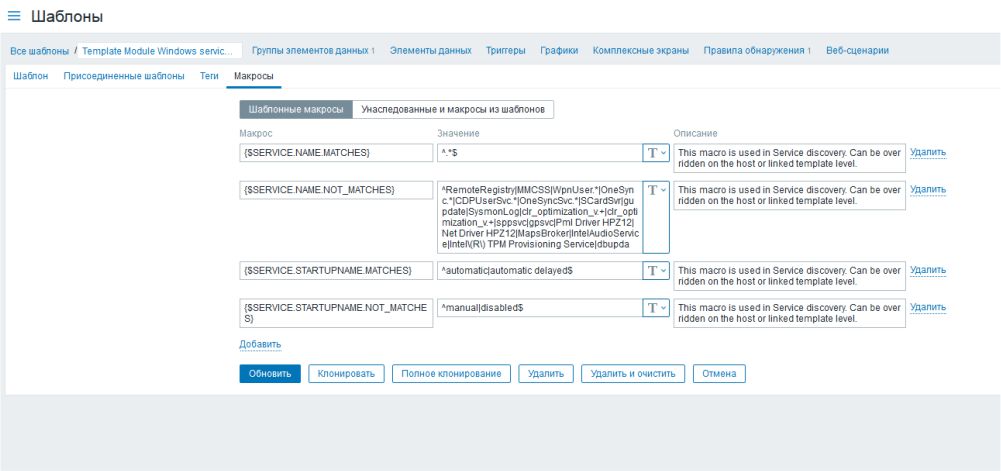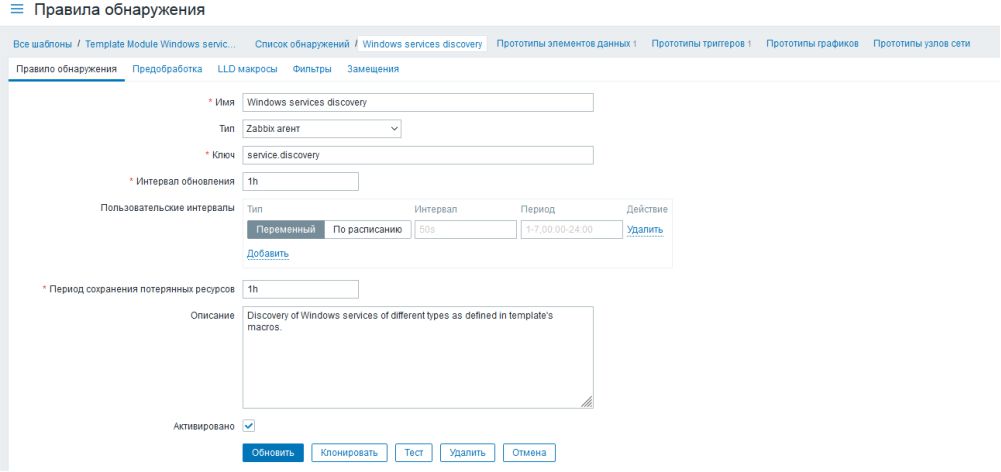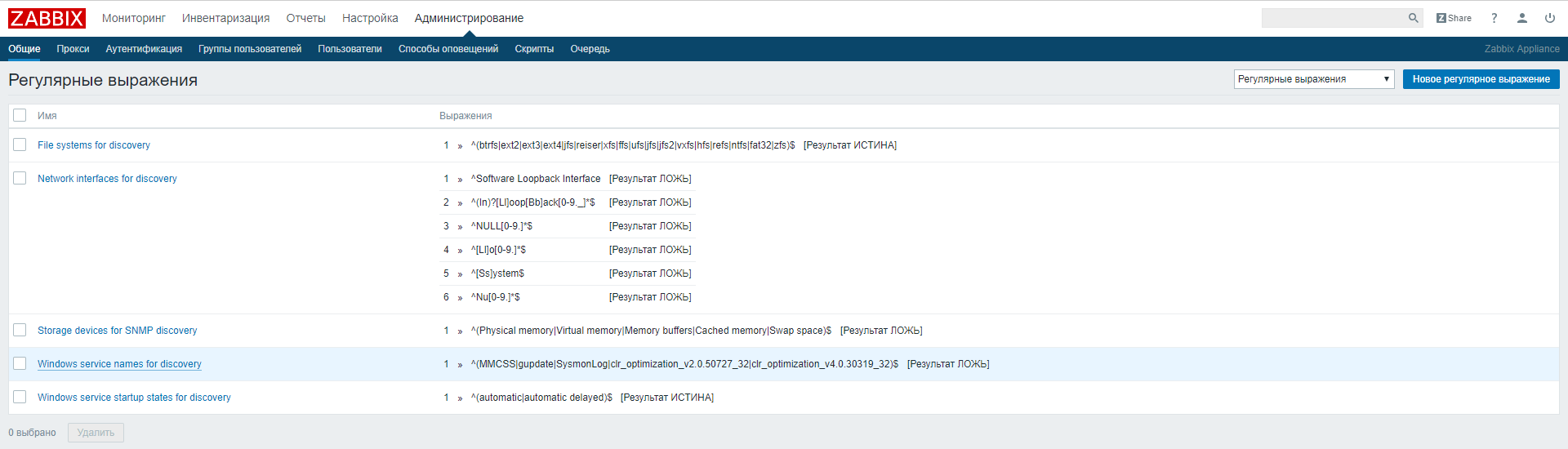В этой статье мы отключим обнаружение ненужных служб Zabbix, которые после перезагрузки меняют свое название или запускаются по только необходимости.
Ваш Zabbix 5 спамит подобными ошибками?
Service «WpnUser_» (Смарт-карта) is not running (startup type automatic)
Service «OneSync_» (Смарт-карта) is not running (startup type automatic)
Переходим в Настройка — Шаблоны и выбираем Template OS Windows by Zabbix agent.
Во вкладке присоединённые шаблоны можно отключить обнаружение служб совсем, отсоединив шаблон «Template Module Windows services by Zabbix agent».
Но мы изменим регулярные выражения, чтобы исключить обнаружение некоторых ненужных нам служб.
Для этого переходим в шаблон «Template Module Windows services by Zabbix agent» и кликаем на вкладку Макросы.
Нам нужно добавить исключения в выражении {$SERVICE.NAME.NOT_MATCHES}
В примере я уберу обнаружение следующих служб:
WpnUser.* служба платформы подключенных пользовательских устройств.
CDPUserSvc.* служба платформы подключенных пользовательских устройств.
OneSyncSvc.* служба синхронизации некоторых узлов Windows.
SCardSvr служба позволяет компьютеру считывать смарт-карты.
Оригинальное регулярное выражение было таким:
^RemoteRegistry|MMCSS|gupdate|SysmonLog|clr_optimization_v.+|clr_optimization_v.+|sppsvc|gpsvc|Pml Driver HPZ12|Net Driver HPZ12|MapsBroker|IntelAudioService|Intel(R) TPM Provisioning Service|dbupdate|DoSvc$
С внесенными исключениями:
^RemoteRegistry|MMCSS|WpnUser.|CDPUserSvc.|OneSyncSvc.|SCardSvr|gupdate|SysmonLog|clr_optimization_v.+|clr_optimization_v.+|sppsvc|gpsvc|Pml Driver HPZ12|Net Driver HPZ12|MapsBroker|IntelAudioService|Intel(R) TPM Provisioning Service|dbupdate|DoSvc$
Теперь удалим узлы сети и добавим заново в нашу систему мониторинга Zabbix, чтобы избавиться от ошибок.
Если узлов много, то можно поменять время сохранения потерянных ресурсов в правилах обнаружения Windows services discovery, например:
Период сохранения потерянных ресурсов: 1h
Поддерживаются следующие суффиксы времени: 30s, 1m, 2h, 1d
В более старых версиях Zabbix было достаточно поменять регулярное выражение по пути — Администрирование — Общие — Регулярные выражения:
^(MMCSS|gupdate|SysmonLog|clr_optimization.|DoSvc|sppsvc|MapsBroker|WpnUser.|OneSyncSvc.|gpsvc|BITS|CDPUserSvc.|.KMSELDI|stisvc|UsoSvc|TrustedInstaller|WbioSrvc|tmlisten|ntrts|ntrtscan|CDPSvc|SCardSvr|tiled.)$
Содержание
- Отключение обнаружения Некоторых служб Windows в Zabbix 5
- Как отключить обнаружение служб в Zabbix 5
- Регулярные выражения и Zabbix
- Похожие записи:
- 3 комментария
- Евгений
- Vovka
- kanitelka
- Добавить комментарий Отменить ответ
- Обзор биометрической платформы
- Основные компоненты платформы
- Интерфейс драйверов биометрических устройств (WBDI)
- Windows Биометрическая служба (СДР)
- API биометрической платформы Windows
- Компоненты взаимодействия с пользователем
- Точки обнаружения
- Поддерживаемые сценарии
- Компоненты управления
- Управление биометрической системой
- Wbiosrvc биометрическая служба windows is not running startup type automatic
- Уменьшаем количество отправки телеметрии в Microsoft. Какие службы в ОС Windows 10 можно отключить?
- Что стоит отключать в первую очередь.
- Можно отключить службы по одной и понаблюдать за работой системы.
- Видео уроки для After Effects от AEplug
- Настройка и оптимизация Windows 10 после установки
- Содержание:
- Полезные файлы для автоматических настроек
- Отключение ненужных служб в Windows 10
- Какие службы можно отключить в Windows 10?
Отключение обнаружения Некоторых служб Windows в Zabbix 5
В этой статье мы отключим обнаружение ненужных служб Zabbix, которые после перезагрузки меняют свое название или запускаются по только необходимости.
Ваш Zabbix 5 спамит подобными ошибками?
Service «WpnUser_» (Смарт-карта) is not running (startup type automatic)
Service «OneSync_» (Смарт-карта) is not running (startup type automatic)
Как отключить обнаружение служб в Zabbix 5
Переходим в Настройка — Шаблоны и выбираем Template OS Windows by Zabbix agent.
Во вкладке присоединённые шаблоны можно отключить обнаружение служб совсем, отсоединив шаблон «Template Module Windows services by Zabbix agent».
Но мы изменим регулярные выражения, чтобы исключить обнаружение некоторых ненужных нам служб.
Для этого переходим в шаблон «Template Module Windows services by Zabbix agent» и кликаем на вкладку Макросы.
Нам нужно добавить исключения в выражении
В примере я уберу обнаружение следующих служб:
WpnUser.* служба платформы подключенных пользовательских устройств.
CDPUserSvc.* служба платформы подключенных пользовательских устройств.
OneSyncSvc.* служба синхронизации некоторых узлов Windows.
SCardSvr служба позволяет компьютеру считывать смарт-карты.
Оригинальное регулярное выражение было таким:
^RemoteRegistry|MMCSS|gupdate|SysmonLog|clr_optimization_v.+|clr_optimization_v.+|sppsvc|gpsvc|Pml Driver HPZ12|Net Driver HPZ12|MapsBroker|IntelAudioService|Intel(R) TPM Provisioning Service|dbupdate|DoSvc$
С внесенными исключениями:
^RemoteRegistry|MMCSS|WpnUser.|CDPUserSvc.|OneSyncSvc.|SCardSvr|gupdate|SysmonLog|clr_optimization_v.+|clr_optimization_v.+|sppsvc|gpsvc|Pml Driver HPZ12|Net Driver HPZ12|MapsBroker|IntelAudioService|Intel(R) TPM Provisioning Service|dbupdate|DoSvc$
Теперь удалим узлы сети и добавим заново в нашу систему мониторинга Zabbix, чтобы избавиться от ошибок.
Если узлов много, то можно поменять время сохранения потерянных ресурсов в правилах обнаружения Windows services discovery, например:
Период сохранения потерянных ресурсов: 1h
Поддерживаются следующие суффиксы времени: 30s, 1m, 2h, 1d
В более старых версиях Zabbix было достаточно поменять регулярное выражение по пути — Администрирование — Общие — Регулярные выражения:
Источник
Регулярные выражения и Zabbix
Начиная с Windows Server 2016 появились забавные службы, например: Синхронизация узлаNNN, которые после перезагрузки меняли свое название (окончание). Zabbix реагирует на такие изменения сообщениями:
Проблема: Service «OneSyncSvc442d6» (Синхронизация узла442d6) is not running (startup type automatic delayed)
Отключить мониторинг таких служб можно вручную, но после перезагрузки узла мониторинга, ошибка повторится и придется опять ее отключать.
В Zabbix есть настройка регулярных выражений, конкретней нас будет интересовать Windows service names for discovery.
По умолчанию значение Windows service names for discovery:
Обычно проблемы есть у следующих служб:
Получается следующая строчка:
В случае появления новых служб, их так же можно будет добавить в исключение.
Похожие записи:
3 комментария
Евгений
Vovka
А вот у меня другая проблема, с этими CDPUserSvc и WpnUserService понятно — делается по аналогии.
Но как исключить сервисы, которые могут называться по-разному, но содержат в себе специфические части? Например «HP LaserJet Service» и «Р1220 LaserJet Service» этих принтеров зоопарк
kanitelka
А вы принтеры завели в zabbix? Или о чем речь? И еще какая версия zabbix, а то в 5 уже по другому все делать предлагают.
Добавить комментарий Отменить ответ
Нажимая кнопку Отправить комментарий Я даю согласие на обработку персональных данных.
Источник
Обзор биометрической платформы
У каждого отдельного пользователя есть уникальные характеристики, которые можно использовать для идентификации. Обычно эти характеристики являются физическими и включают такие признаки, как отпечатки пальца, но они также могут включать признаки поведения, такие как гаит и ввод цикл. Термин Биометрия охватывает оба значения. Биометрические сведения все чаще заменяют пароли для определения и проверки пользователей. Он более безопасен и часто более удобен как для пользователя, так и для администратора.
Датчики используются для записи биометрических данных. Информация перехватывается датчиком как образец биометрической метрики. Один пример содержит данные, представляющие одну биометрическую характеристику для одного пользователя. Для создания биометрического шаблона и надежного хранения шаблона можно выполнить усреднение нескольких выборок. Позже пример из неизвестного пользователя сравнивается с хранимыми шаблонами для установки и проверки удостоверения пользователя. биометрическая служба Windows, входящая в биометрическая платформа Windows (вбф), предоставляет следующие функциональные возможности. Чтобы выгодно их использовать, применяйте API биометрической платформы Windows.
Этот API также можно использовать для расширения платформы и создания биометрических адаптеров датчика, соответствующих механизмов и компонентов хранилища. Дополнительные сведения о создании адаптеров датчика, соответствующих механизмов и компонентов хранилища см. в разделе Создание подключаемых модулей адаптера.
Основные компоненты платформы
Интерфейс драйверов биометрических устройств (WBDI)
вбди — это программный интерфейс, который биометрический драйвер может использовать для предоставления биометрического устройства с помощью Windows биометрической службы (сдр). Драйвер ВБДИ можно реализовать с помощью любой поддерживаемой технологии драйверов, включая следующие. Однако мы рекомендуем использовать UMDF, если это возможно для повышения качества драйвера и стабильности системы.
Биометрическая драйвер ВБДИ также должен поддерживать GUID интерфейса драйвера ВБДИ и все обязательные элементы управления вводом-выводом (IOCTL). разработчикам драйверов следует ознакомиться с документацией и примерами кода в комплекте Windows Driver Kit (WDK).
Windows Биометрическая служба (СДР)
биометрическая служба Windows управляет установленными драйверами биометрических драйверов и поддерживает API биометрическая платформа Windows для предоставления доступа к устройствам клиентским приложениям. СДР выполняет следующие функции:
API биометрической платформы Windows
биометрическая платформа Windows API позволяет создавать клиентские приложения, которые могут взаимодействовать с биометрической службой Windows для выполнения следующих действий.
Компоненты взаимодействия с пользователем
Точки обнаружения
Конечные пользователи могут размещать биометрические устройства любым из следующих способов:
Поддерживаемые сценарии
Поддерживаются следующие сценарии:
Компоненты управления
Биометрическую систему можно управлять с помощью групповая политика или управления мобильными устройствами (MDM).
Управление биометрической системой
Вы можете управлять возможностями биометрических функций с помощью групповая политика или MDM. Групповая политика можно использовать для выполнения следующих действий.
Источник
Wbiosrvc биометрическая служба windows is not running startup type automatic
Уменьшаем количество отправки телеметрии в Microsoft. Какие службы в ОС Windows 10 можно отключить?
Что стоит отключать в первую очередь.
Можно отключить службы по одной и понаблюдать за работой системы.
SysMain и SuperFetch (это одна и та же служба) – Поддерживает и улучшает производительность системы.
WSearch и Windows Search (это одна и та же служба) – Индексирование контента, кэширование свойств и результатов поиска для файлов, электронной почты и другого контента.
Служба данных датчиков (SensorDataService) – Получение данных различных датчиков.
Служба датчиков (SensorService) – Служба сенсоров управляет различными функциями сенсоров. Управляет Простой ориентацией устройства (SDO) и Журнал сенсоров. Загружает простой датчик ориентации устройства, который передает сведения об изменениях в ориентации устройства. Если эта служба остановлена или отключена, простой датчик ориентации устройства не будет загружаться и автоповорот не будет работать. Наполнение журнала датчиков также будет прекращено.
Служба наблюдения за датчиками (SensrSvc) – Ведет наблюдение за различными датчиками для предоставления доступа к данным адаптации к системному и пользовательскому состоянию. В случае остановки или отключения этой службы корректировка яркости дисплея в соответствии с освещенностью не производится. Остановка этой службы также может повлиять на другие функции системы.
Служба политики диагностики (dps) – Служба политики диагностики позволяет обнаруживать проблемы, устранять неполадок и разрешать вопросы, связанные с работой компонентов Windows. Если остановить данную службу, диагностика не будет работать.
Узел службы диагностики (WdiServiceHost) – Узел службы диагностики используется службой политики диагностики для размещения средств диагностики, запускаемых в контексте локальной службы. Если остановить эту службу, некоторые средства диагностики, зависящие от нее, не смогут работать.
Узел системы диагностики (WdiSystemHost) – Узел системы диагностики используется службой политики диагностики для размещения средств диагностики, запускаемых в контексте локальной системы. Если остановить эту службу, некоторые средства диагностики, зависящие от нее, не смогут работать.
Стандартная служба сборщика центра диагностики Microsoft (diagnosticshub.standardcollector.service) – Стандартная служба сборщика центра диагностики. После запуска служба начинает сбор и обработку происходящих в реальном времени событий службы трассировки событий Windows.
Diagnostic Execution Service (diagsvc) – Выполняет диагностические действия для поддержки устранения неполадок.
Сборщик событий Windows (Wecsvc) – Эта служба управляет постоянными подписками на события от удаленных источников, поддерживающих протокол WS-Management. Сюда входят журналы событий Windows Vista, оборудование, а также источники с интерфейсом IPMI. Эта служба хранит пересылаемые события в локальном журнале событий. Если эта служба остановлена или отключена, подписки на события не могут быть созданы и отправленные события не могут быть приняты.
Служба сенсорной клавиатуры и панели рукописного ввода (TabletInputService) – Обеспечивает функционирование пера и рукописного ввода для сенсорной клавиатуры и панели рукописного ввода.
Служба улучшения отображения (DisplayEnhancementService) – Служба для управления улучшением отображения (например, регулировка яркости).
Биометрическая служба Windows (WbioSrvc) – Биометрическая служба Windows предназначена для сбора, сравнения, обработки и хранения биометрических данных в клиентских приложениях без получения непосредственного доступа к биометрическим образцам или оборудованию. Эта служба размещается в привилегированном процессе SVCHOST.
Автоматическое обновление часового пояса (tzautoupdate) – Автоматическая настройка часового пояса для системы.
Смарт-карта (SCardSvr) – Управляет доступом к устройствам чтения смарт-карт. Если эта служба остановлена, этот компьютер не сможет считывать смарт-карты. Если эта служба отключена, любые службы, которые явно зависят от нее, не могут быть запущены.
Диспетчер платежей и NFC/защищенных элементов (SEMgrSvc) – Управляет платежами и защищенными элементами на основе NFC.
Удалённый реестр (RemoteRegistry) – Позволяет удаленным пользователям изменять параметры реестра на этом компьютере. Если эта служба остановлена, реестр может быть изменен только локальными пользователями, работающими на этом компьютере. Если эта служба отключена, любые службы, которые явно зависят от нее, не могут быть запущены.
Диспетчер скачанных карт (MapsBroker) – Служба Windows, обеспечивающая доступ приложений к скачанным картам. Эта служба запускается по требованию приложением, которому необходим доступ к скачанным картам. Если вы отключите эту службу, приложения не смогут работать с картами.
Служба автоматического обнаружения веб-прокси WinHTTP (WinHttpAutoProxySvc) – WinHTTP реализует стек клиента HTTP и обеспечивает разработчикам Win32 API и компонент автоматизации COM для отправки запросов HTTP и получения ответов. Кроме того, WinHTTP обеспечивает поддержку автоматического обнаружения конфигурации прокси через реализацию протокола WPAD (Web Proxy Auto-Discovery).
Служба географического положения (lfsvc) – Эта служба отслеживает местоположение системы и управляет геозонами (географическими расположениями, с которыми сопоставлены события). Если отключить эту службу, приложения не смогут получать и использовать уведомления для географического положения и геозон.
Видео уроки для After Effects от AEplug
форум для общения, ваших вопросов и моих ответов
Настройка и оптимизация Windows 10 после установки
Сообщение #1 aeplug » 18 янв 2019, 23:33
Содержание:
Полезные файлы для автоматических настроек
Сообщение #2 aeplug » 19 янв 2019, 18:40
Windows Registry Editor Version 5.00
; смена клавиш переключения языка на CTRL+SHIFT
[HKEY_CURRENT_USERKeyboard LayoutToggle]
«Hotkey»=»2»
«Language Hotkey»=»2»
«Layout Hotkey»=»3»
; Группировка кнопок на панели задач только переполнение
[HKEY_CURRENT_USERSoftwareMicrosoftWindowsCurrentVersionExplorerAdvanced]
«TaskbarGlomLevel»=dword:00000001
; Добавить иконку Этого Компьютера и Панели Управления на рабочий стоил
[HKEY_CURRENT_USERSoftwareMicrosoftWindowsCurrentVersionExplorerHideDesktopIconsNewStartPanel]
« «=dword:00000000
[HKEY_CURRENT_USERSoftwareMicrosoftWindowsCurrentVersionExplorerHideDesktopIconsClassicStartMenu]
« «=dword:00000000
[HKEY_CURRENT_USERSoftwareMicrosoftWindowsCurrentVersionExplorerHideDesktopIconsNewStartPanel]
« «=dword:00000000
[HKEY_CURRENT_USERSoftwareMicrosoftWindowsCurrentVersionExplorerHideDesktopIconsClassicStartMenu]
« «=dword:00000000
; Выключить Контроль учетных записей UAC
[HKEY_LOCAL_MACHINESOFTWAREMicrosoftWindowsCurrentVersionPoliciesSystem]
«EnableLUA»=dword:00000000
; Отключить предупреждение при запуске скачаных программ
[HKEY_CURRENT_USERSoftwareMicrosoftWindowsCurrentVersionInternet SettingsZones3]
«1806»=dword:00000000
; Выключение Superfetch
[HKEY_LOCAL_MACHINESYSTEMCurrentControlSetControlSession ManagerMemory ManagementPrefetchParameters]
«EnableSuperfetch»=dword:00000000
«EnablePrefetcher»=dword:00000000
[HKEY_LOCAL_MACHINESYSTEMCurrentControlSetControlWMIAutologgerReadyBoot]
«Start»=dword:00000000
; Запрет автоматических обновлений
[HKEY_LOCAL_MACHINESOFTWAREPoliciesMicrosoftWindowsWindowsUpdateAU]
«NoAutoUpdate»=dword:00000001
«NoAutoRebootWithLoggedOnUsers»=dword:00000001
; Выключение синхронизации OneDrive
[HKEY_LOCAL_MACHINESOFTWAREPoliciesMicrosoftWindowsOneDrive]
«DisableFileSyncNGSC»=dword:00000001
; Выключение Защитника Windows
[HKEY_LOCAL_MACHINESOFTWAREPoliciesMicrosoftWindows Defender]
«DisableAntiSpyware»=dword:00000001
; Выключение SmartScreen
[HKEY_LOCAL_MACHINESOFTWAREPoliciesMicrosoftMicrosoftEdgePhishingFilter]
«EnabledV9″=dword:00000000
[HKEY_LOCAL_MACHINESOFTWAREMicrosoftWindowsCurrentVersionExplorer]
«SmartScreenEnabled»=»off»
[HKEY_LOCAL_MACHINESOFTWAREMicrosoftWindowsCurrentVersionPoliciesAttachments]
«ScanWithAntiVirus»=dword:00000001
[HKEY_LOCAL_MACHINESOFTWAREPoliciesMicrosoftWindowsSystem]
«EnableSmartScreen»=dword:00000000
[HKEY_LOCAL_MACHINESOFTWAREPoliciesMicrosoftWindows DefenderSmartScreen]
«ConfigureAppInstallControl»=»Anywhere»
«ConfigureAppInstallControlEnabled»=dword:00000001
[HKEY_CURRENT_USERSOFTWAREMicrosoftWindowsCurrentVersionAppHost]
«EnableWebContentEvaluation»=dword:00000000
@echo off
openfiles > nul 2>&1
if not %errorlevel% equ 0 (
echo.===NOT ADMIN===
pause > nul
exit
)
@echo on
REG DELETE «HKEY_LOCAL_MACHINESOFTWAREMicrosoftWindowsCurrentVersionExplorerMyComputerNameSpace » /f
REG DELETE «HKEY_LOCAL_MACHINESOFTWAREMicrosoftWindowsCurrentVersionExplorerMyComputerNameSpace » /f
REG DELETE «HKEY_LOCAL_MACHINESOFTWAREMicrosoftWindowsCurrentVersionExplorerMyComputerNameSpace » /f
REG DELETE «HKEY_LOCAL_MACHINESOFTWAREMicrosoftWindowsCurrentVersionExplorerMyComputerNameSpace » /f
REG DELETE «HKEY_LOCAL_MACHINESOFTWAREMicrosoftWindowsCurrentVersionExplorerMyComputerNameSpace » /f
REG DELETE «HKEY_LOCAL_MACHINESOFTWAREMicrosoftWindowsCurrentVersionExplorerMyComputerNameSpace » /f
REG DELETE «HKEY_LOCAL_MACHINESOFTWAREMicrosoftWindowsCurrentVersionExplorerMyComputerNameSpace » /f
REG DELETE «HKEY_LOCAL_MACHINESOFTWAREMicrosoftWindowsCurrentVersionExplorerMyComputerNameSpace» /f
REG DELETE «HKEY_LOCAL_MACHINESOFTWAREMicrosoftWindowsCurrentVersionExplorerMyComputerNameSpace» /f
REG DELETE «HKEY_LOCAL_MACHINESOFTWAREMicrosoftWindowsCurrentVersionExplorerMyComputerNameSpace » /f
REG DELETE «HKEY_LOCAL_MACHINESOFTWAREMicrosoftWindowsCurrentVersionExplorerMyComputerNameSpace » /f
@echo.
@echo.
@echo = = = Restart Explorer! = = =
@echo.
@echo.
@pause
@echo off
cls
echo Editing Hosts File
call :AddTelemetryHost a-0001.a-msedge.net
call :AddTelemetryHost choice.microsoft.com
call :AddTelemetryHost choice.microsoft.com.nsatc.net
call :AddTelemetryHost compatexchange.cloudapp.net
call :AddTelemetryHost corp.sts.microsoft.com
call :AddTelemetryHost corpext.msitadfs.glbdns2.microsoft.com
call :AddTelemetryHost cs1.wpc.v0cdn.net
call :AddTelemetryHost df.telemetry.microsoft.com
call :AddTelemetryHost diagnostics.support.microsoft.com
call :AddTelemetryHost fe2.update.microsoft.com.akadns.net
call :AddTelemetryHost feedback.microsoft-hohm.com
call :AddTelemetryHost feedback.search.microsoft.com
call :AddTelemetryHost feedback.windows.com
call :AddTelemetryHost i1.services.social.microsoft.com
call :AddTelemetryHost i1.services.social.microsoft.com.nsatc.net
call :AddTelemetryHost oca.telemetry.microsoft.com
call :AddTelemetryHost oca.telemetry.microsoft.com.nsatc.net
call :AddTelemetryHost pre.footprintpredict.com
call :AddTelemetryHost preview.msn.com
call :AddTelemetryHost rad.msn.com
call :AddTelemetryHost redir.metaservices.microsoft.com
call :AddTelemetryHost reports.wes.df.telemetry.microsoft.com
call :AddTelemetryHost services.wes.df.telemetry.microsoft.com
call :AddTelemetryHost settings-sandbox.data.microsoft.com
call :AddTelemetryHost sls.update.microsoft.com.akadns.net
call :AddTelemetryHost sqm.df.telemetry.microsoft.com
call :AddTelemetryHost sqm.telemetry.microsoft.com
call :AddTelemetryHost sqm.telemetry.microsoft.com.nsatc.net
call :AddTelemetryHost statsfe1.ws.microsoft.com
call :AddTelemetryHost statsfe2.update.microsoft.com.akadns.net
call :AddTelemetryHost statsfe2.ws.microsoft.com
call :AddTelemetryHost survey.watson.microsoft.com
call :AddTelemetryHost telecommand.telemetry.microsoft.com
call :AddTelemetryHost telecommand.telemetry.microsoft.com.nsatc.net
call :AddTelemetryHost telemetry.appex.bing.net
call :AddTelemetryHost telemetry.appex.bing.net:443
call :AddTelemetryHost telemetry.microsoft.com
call :AddTelemetryHost telemetry.urs.microsoft.com
call :AddTelemetryHost vortex-sandbox.data.microsoft.com
call :AddTelemetryHost vortex-win.data.microsoft.com
call :AddTelemetryHost vortex.data.microsoft.com
call :AddTelemetryHost watson.live.com
call :AddTelemetryHost watson.microsoft.com
call :AddTelemetryHost watson.ppe.telemetry.microsoft.com
call :AddTelemetryHost watson.telemetry.microsoft.com
call :AddTelemetryHost watson.telemetry.microsoft.com.nsatc.net
call :AddTelemetryHost wes.df.telemetry.microsoft.com
:AddTelemetryHost
echo.=== %1 ====
FIND /C /I » %1″ %WINDIR%system32driversetchosts > NUL 2>&1
IF %ERRORLEVEL% NEQ 0 ECHO %NEWLINE%^0.0.0.0 %1>>%WINDIR%System32driversetchosts
exit /b
@echo off
openfiles > nul 2>&1
if not %errorlevel% equ 0 (
echo.===NOT ADMIN===
pause > nul
exit
)
@echo on
takeown.exe /F «%windir%System32smartscreen.exe» /A
@pause > nul
icacls «%windir%System32smartscreen.exe» /grant[:r] %Username%:(F)
@pause > nul
TASKKILL /F /IM smartscreen.exe
@pause > nul
REN %windir%System32smartscreen.exe smartscreen.exe_
@pause > nul
rem Del /F /q /s «%windir%smartscreen.exe»
rem @pause > nul
@echo off
openfiles > nul 2>&1
if not %errorlevel% equ 0 (
echo.===NOT ADMIN===
pause > nul
exit
)
@echo on
takeown.exe /F «%windir%System32CompatTelRunner.exe» /A
@pause > nul
icacls «%windir%System32CompatTelRunner.exe» /grant[:r] %Username%:(F)
@pause > nul
TASKKILL /F /IM CompatTelRunner.exe
@pause > nul
REN %windir%System32CompatTelRunner.exe CompatTelRunner.exe_
@pause > nul
rem Del /F /q /s «%windir%CompatTelRunner.exe»
rem @pause > nul
schtasks /change /TN «MicrosoftWindowsApplication ExperienceMicrosoft Compatibility Appraiser» /DISABLE
schtasks /change /TN «MicrosoftWindowsApplication ExperienceProgramDataUpdater» /DISABLE
schtasks /change /TN «MicrosoftWindowsCustomer Experience Improvement ProgramConsolidator» /DISABLE
schtasks /change /TN «MicrosoftWindowsCustomer Experience Improvement ProgramUsbCeip» /DISABLE
rem echo «» > C:ProgramDataMicrosoftDiagnosisETLLogsAutoLoggerAutoLogger-Diagtrack-Listener.etl
explorer «%ProgramData%MicrosoftDiagnosisETLLogsAutoLogger»
schtasks /change /TN «MicrosoftWindowsAutochkProxy» /DISABLE
schtasks /change /TN «MicrosoftWindowsNetTraceGatherNetworkInfo» /DISABLE
schtasks /change /TN «MicrosoftWindowsLanguageComponentsInstallerInstallation» /DISABLE
taskkill /f /im OneDrive.exe
%SystemRoot%SysWOW64OneDriveSetup.exe /uninstall
rd «%USERPROFILE%OneDrive» /Q /S
rd «C:OneDriveTemp» /Q /S
rd «%LOCALAPPDATA%MicrosoftOneDrive» /Q /S
rd «%PROGRAMDATA%Microsoft OneDrive» /Q /S
pause
reg add «HKLMSystemCurrentControlSetServicescbdhsvc» /v «Start» /t REG_DWORD /d «4» /f
reg add «HKCUSoftwareMicrosoftClipboard» /v «EnableClipboardHistory » /t REG_DWORD /d «0» /f
reg add «HKLMSoftwarePoliciesMicrosoftWindowsSystem» /v «AllowCrossDeviceClipboard » /t REG_DWORD /d «0» /f
reg add «HKLMSoftwarePoliciesMicrosoftWindowsSystem» /v «AllowClipboardHistory» /t REG_DWORD /d «0» /f
@pause
Отключение ненужных служб в Windows 10
Привет всем! Когда-то я писал статью, в которой я рассказывал какие службы можно отключить в Win 7, но сейчас уже во всю вышла 10ка и сегодня мы разберемся, какие службы нужно отключить в Windows 10.
Какие службы можно отключить в Windows 10?
Как отключать службы и как в них зайти, я писал тут, по этому не буду повторяться. Для отключения ненужных служб в Windows 10, заходим в службы, читаем что означает служба и отключаем по ненадобности.
* BranchCache — Служба кэширует сетевое содержимое. Если не пользуетесь домашней сетью, то вообще можете отключить.
*CDPSvc (Connected Device Platform Service) — эта служба относится из серии сбора данных. Она синхронизирует календарь, контакты, почту и другие пользовательские данные. Я рекомендую отключить эту службу в последнюю очередь, чтобы проверить, нужна она вам или нет. Скорее всего вам она понадобится, если вы пользуетесь учетной записью Майкрософт и вам нужна синхронизация с мобильным устройством.
* CoreMessaging — Осуществляет связь между компонентами. Служба спорная очень, т.к. в сети нет информации по ней. Её отключить можно только через реестр и кто отключал, система могла больше не запуститься. По этому пока оставляем.
* DataCollectionPublishingService — Эту штуку вообще лучше отключить. Это связь операционной системы с удаленным облаком. Служба собирает так скажем статистику ваших действий.
* DHCP-клиент — Если пользуетесь интернетом не трогайте ни в коем случае. Именно эта служба присваивает вам ip адрес.
* dmwappushsvc — Опять сбор сведений, её тоже отключаем. Это клавиатурный шпион. Передает действия ваших клавиш в удаленное облако.
* DNS-клиент — Так же необходимая служба для использования интернета. Работает с вашими DNS (служит для правильных направлений).
* Enterprise App Management Service — служба для корпоративных приложений. Её можно отключить, но если пользуетесь офисом например или приложениями Майкрософта, то нужно экспериментировать. Отключить и смотреть все ли будет хорошо в приложениях.
* KtmRm для координатора распределенных транзакций — системная функция транзакций. Её так же оставляем.
* Plug-and-Play — служит для автоматического распознавания изменений в системе. Например когда вы подключаете флешку, просыпается эта служба… Так что оставляем как есть.
* Quality Windows Audio Video Experience — передача аудио и видео по сети в режиме реального времени. Не нужна только если нет сети (или интернета) в остальных случаях оставляем.
* SMP дисковых пространств — Опять же новая служба из серии неизвестных. Я отключил бы и посмотрел как будет работать. Эта служба позволяет управлять дисковым пространством, но отключив её, я спокойно мог работать с файлами и делить диски.
* Superfetch — Полезная функция, работает с кэшем, ускоряет работу Windows. В этой службе есть 2 стороны, с одной стороны она будет быстрее запускать часто используемые приложения, с другой стороны, оперативки станет меньше. Тут я так же советую протестировать, насколько сильно она повысит быстродействие на вашем компьютере. А пользователям с SSD дисками я посоветую отключить её, т.к. отклик у этих дисков и так сумасшедший.
* WalletService — Опять служба слежки, отключаем.
* Windows Audio — Управляет звуком. Если не нужен звук отключаем. В остальных случаях оставляем.
* Windows Driver Foundation — User-mode Driver Framework — для нормальной работы драйверов, не трогайте. Пусть остается как есть.
* Windows Search — Индексирование файлов для поиска. Если не пользуетесь и есть время подождать пока найдется файл, то отключаем. На ssd обязательно отключаем!
* Автоматическая настройка сетевых устройств — нужна для обнаружения в сети новых устройств. Если не пользуетесь сетью и интернетом, то можно отключить.
* Автонастройка WWAN — служба для использования мобильного интернета. Если пользуетесь usb модемом, сим картой в ноуте, то не отключайте.
* Автономные файлы — помогает работать, автономно с недоступными файлами, которые загрузились до этого. Ставим вручную.
* Агент политики IPsec — Нужна при наличии сети и интернета.
* Адаптер производительности WMI — нужна для служб требующие wmi, ставим вручную. Если каким-то приложениям понадобятся, те сами запустят)
* Адаптивная регулировка яркости — Оставляем если есть датчик освещения.
* Архивация Windows — Если не пользуетесь отключайте. Но лучше почитайте про архивацию в windows мало ли, будете пользоваться.
* Биометрическая служба Windows — нужна лишь при использовании биометрических устройств. В остальных случаях отключаем.
* Брандмауэр Windows — Я если честно всегда отключаю, т.к. воровать у меня нечего) А если и зашифруют данные, то восстановлю) Но вам посоветую обзавестись например касперским интернет секьюрити, которого есть и антивирус и брандмауэр. А этот отключите нафиг, т.к. он иногда блокирует что не нужно) Вообщем он следит за безопасностью вашего компьютера и закрывает порты, чтобы ворюги не смогли залезть к вам в компьютер)
* Браузер компьютера — В домашней сети не нужна. Вручную.
* Брокер времени — Координирует выполнение фоновой работы для приложения WinRT. Отвечает за работу Windows API. По этому если вы не знаете что это, то можете попробовать её отключить, правда отключить её можно только через реестр. Как это сделать есть информация в интернете. У некоторых пользователей эта служба съедает пол ресурсов процессора, но после отключения, обязательно проверьте на стабильность работу компьютера.
* Брокер системных событий — Опять же для приложений WinRT, так же если отключаете проверьте стабильность работы после отключения.
* Брокер фонового обнаружения DevQuery — Следит за приложениями в фоне, лучше оставить.
* Быстрая проверка — При необходимости проверяет повреждение файловой системы. Тоже спорная служба, но лучше оставить.
* Веб-клиент — Нудна если нет интернета. Служит для работы с файлами в интернете. Оставляем.
* Виртуальный диск — Служба для работы с запоминающими устройствами. Ставим вручную.
* Вспомогательная служба IP — Работает с протоколом версии 6. Я всегда отключаю его самого, так что и службу можно вообще отключить.
* Вторичный вход в систему — Ставьте вручную, т.к. некоторые игры или программы включат её по необходимости.
* Готовность приложений — Служба подготавливает приложения к первому входу или же при установке новых. Лучше оставить вручную, когда нужно будет, она сама запустится.
* Группировка сетевых участников — Нужна для домашней группы. Ставьте вручную, мало ли понадобится…
* Диспетчер автоматических подключений удаленного доступа — Ставим вручную. Нужна для удаленных подключений.
* Диспетчер локальных сеансов — Управляет сеансом пользователя. Если отключить, система может не загрузится, по этому оставляем.
* Диспетчер настройки устройств — Настраивает и устанавливает новые устройства. Если отключить, то установка новых устройств может происходить неправильно. Служба работает вручную и запускается когда появляется новое устройство. Поэтому оставляем как есть.
* Диспетчер печати — Нужна если есть с чего печатать. В остальных случаях отключаем.
* Диспетчер подключений удаленного доступа — вручную. Один раз вообще отключил и не смог создать подключение. Так что лучше вручную.
* Диспетчер пользователей — Управляет несколькими пользователями. Если у вас один пользователь, ставьте вручную.
* Диспетчер проверки подлинности Xbox Live — если нет Xbox, то отключаем.
* Диспетчер скачанных карт — Отключайте если не используете приложение «Карты».
* Диспетчер удостоверения сетевых участников — Оставляем вручную, по необходимости запуститься сама.
* Диспетчер сеансов диспетчера окон рабочего стола — Если не используете прозрачность от Aero, то можно отключить, даст большой прирост.
* Диспетчер удостоверения сетевых участников — Нужна для сети. Ставим лучше вручную.
* Диспетчер учетных данных — Лучше вручную. Хранит ваши данные, например логины и пароли.
* Диспетчер учетных записей безопасности — Лучше оставить как есть. Если отключить данную службу, то все изменения в локально политике безопасности пропадут.
* Доступ к HID-устройствам — Доступ к быстрым клавишам. Отключите, если какие-то комбинации перестанут работать, то поставьте обратно.
* Журнал событий Windows — записывает все события. Полезный инструмент для опытного пользователя. Отключить невозможно.
* Журналы и оповещения производительности — системная служба, оставляем как есть.
* Защита программного обеспечения — так же системная служба, оставляем как есть.
* Изоляция ключей CNG — Вручную.
* Инструментарий управления Windows — Системная служба, без неё, некоторые приложения могут работать некорректно, так что лучше оставить.
* Интерфейс гостевой службы Hyper-V — Если не знаете что такое Hyper-V, то отключаем.
* Клиент групповой политики — Оставляем. Отвечает за настройками политики безопасности.
* Клиент отслеживания изменившихся связей — Отслеживание файлов ntfs, не нужно. Отключаем.
* Контейнер службы Microsoft Passport — Если нет виртуальной смарт-карты TPM, то отключайте.
* Координатор распределенных транзакций — Ставим вручную.
* Ловушка SNMP — Некоторые программы будут собирать о вас информацию. Так что отключайте.
* Локатор удаленного вызова процедур (RPC) — Вручную, при необходимости приложения её запустят.
* Маршрутизация и удаленный доступ — Не нужна. Отключаем.
* Модули ключей IPsec для обмена ключами в Интернете и протокола IP с проверкой подлинности — Не нужна, но лучше вручную.
* Модуль запуска процессов DCOM-сервера — Системная служба, оставляем как есть.
* Модуль поддержки NetBIOS через TCP/IP — Если нет других компьютеров в сети, то вручную.
* Настройка сервера удаленных рабочих столов — Если вы не создаете сервер удаленных рабочих столов, то отключайте.
* Немедленные подключения Windows — регистратор настройки — Вручную.
* Обнаружение SSDP — Необходима для новых устройств, но не всегда такие устройства можно встретить. По этому поставьте вручную, а если не понадобится, то отключите.
* Обнаружение интерактивных служб — Вручную.
* Обновление службы оркестратора — Решение по управлению рабочими процессами в центре обработки данных. Orchestrator позволяет автоматизировать создание, мониторинг и развертывание ресурсов в среде. Вообщем поставьте вручную.
* Общий доступ к подключению к Интернету (ICS) — Не нужна, если вы не расшариваете ваш интернет в сетевых подключениях.
* Определение оборудования оболочки — необходима для диалогового окна автозапуска диска или флешки. Кому как удобно, большинству это нужно. Я оставил.
* Оптимизация дисков — Это теперь по новому называется дефрагментация дисков, на деюсь знаете что это. Оставляем как есть, а если у нас установлен SSD диск, то отключаем.
* Оптимизация доставки — Это что-то типа торрента. Например качаете обновления или приложения с магазина, то скачивание происходит с найденных источников. Тем самым скорость загрузки возрастает. Лучше оставить вручную, когда будет происходить какая-нибудь закачка, она включится автоматически.
* Перенаправитель портов пользовательского режима служб удаленных рабочих столов — Если не используете удаленные соединения, то не нужно. Лучше поставьте вручную.
* Питание — Не отключается. Оставляем.
* Планировщик заданий — Желательно оставить как есть, т.к. сейчас много программ его использует.
* Поддержка элемента панели управления «Отчеты о проблемах и их решениях» — Вручную.
* Политика удаления смарт-карт — для пользователей смарт-карт, лучше вручную.
* Помощник по входу в учетную запись Майкрософт — Помогает в создании и входе в четную запись Майкрософт. Лучше оставить вручную.
* Помощник по подключению к сети — Уведомления о DirectAccess не нужны, отключаем.
* Посредник подключений к сети — Если не нужны уведомления о программах в магазине, то отключайте.
* Поставщик домашней группы — Для использования домашних групп. Лучше вручную.
* Проводная автонастройка — Вручную.
* Программа архивации данных — Если пользуетесь архивацией и восстановлением, то оставляем как есть. Если нет, то отключаем.
* Программный поставщик теневого копирования (Microsoft) — Вручную.
* Прослушиватель домашней группы — Вручную.
* Протокол PNRP — Тоже оставляем вручную. Некоторые приложения могут использовать службу.
* Публикация ресурсов обнаружения функции — Нужна если вы хотите показывать свои файлы другим компьютерам по сети. Если не хотите, то вручную или отключить.
* Рабочая станция — лучше оставить, т.к. некоторые приложения задействуют данную службу.
* Рабочие папки — Если используете рабочие папки (обычно их используют в организациях), то оставьте как есть, если нет отключите.
* Распространение сертификата — Лучше вручную.
* Расширения и уведомления для принтеров — Если используете принтер, то оставьте, если нет, то отключите.
* Расширяемый протокол проверки подлинности (EAP) — Вручную.
* Сборщик событий Windows — Вручную.
* Сведения о приложении — Вручную.
* Сервер — Если компьютер не используется как сервер или не использует общий доступ к файлам и принтерам, то отключайте.
* Сервер моделей данных плиток — Если используете интерфейс метро, то оставляйте, если нет, то отключаем.
* Сетевая служба Xbox Live — опять же если не используете Xbox, то отключайте.
* Сетевой вход в систему — Вручную.
* Сетевые подключения — Оставьте как есть. Если нет сети или интернета, то можете отключить.
* Система событий COM+ — ставим вручную. Приложения зависящие от это службы сами её запустят при необходимости.
* Системное приложение COM+ — Так же вручную.
* Служба Microsoft Passport — Если нет виртуальной смарт-карты TPM, то отключайте.
* Служба push-уведомлений Windows — Если вам не нужны уведомления от приложений, то отключайте. Если нужны, то оставляйте.
* Служба SSTP — Оставляем как есть, нужна служба если есть интернет на компьютере.
* Служба Windows License Manager — Служба нужна для управления лицензиями приложений скачанных в магазине. Если от туда ничего не качаете, то отключайте.
* Служба Windows Mobile Hotspot — Служба нужна для организации точки доступа Wi-Fi, т.е. раздавать беспроводной интернет другим устройствам. Если не раздаете, то отключите.
* Служба автоматического обнаружения веб-прокси WinHTTP — Если нужен интернет, то оставьте как есть.
* Служба автонастройки WLAN — служба для беспроводных сетей. Соответственно если их нет, она не нужна.
* Служба базовой фильтрации — с одной стороны, она не нужна (если не нужна безопасность), но с другой, некоторые программы, могут выдавать ошибки. Так что оставляем.
* Служба беспроводной связи Bluetooth — Нужна если пользуетесь гарнитурами Bluetooth.
* Служба виртуализации удаленных рабочий столов Hyper-V — Опять же, если не знаете что такое Hyper-V, то отключайте.
* Служба времени Windows — нужна для синхронизации времени с интернетом.
* Служба географического положения — Отключаем. Она нужна только для телефонов. Интернет и так найдет где вы находитесь)
* Служба данных датчиков — Если вы не подключали никаких датчиков, то отключайте. На телефонах и планшетах оставьте.
* Служба датчиков — Тоже самое. Нужно для телефонов и планшетов.
* Служба демонстрации магазина — Отключаем, не нужно ничего демонстрировать)
* Служба диагностического отслеживания — Служба из серии слежки, по этому отключаем.
* Служба завершения работы в качестве гостя (Hyper-V) — Опять же если не знаете что такое Hyper-V, то отключаем.
* Служба загрузки изображений Windows (WIA) — Нужна служба, только если есть сканер. Она отвечает за получение изображений со сканеров и камер.
* Служба запросов на теневое копирование томов Hyper-V — Опять же если не знаете что такое Hyper-V, то отключаем.
* Служба защитника Windows — С хорошим антивирусом, это ненужная служба, но просто так её не отключить тут.
* Служба инициатора Майкрософт iSCSI — Ставим вручную, если программам понадобится, они сами её запустят.
* Служба интерфейса сохранения сети — Нужна для нормальной работы сети.
* Служба инфраструктуры фоновых задач — Для нормальной работы фоновых операций, оставьте.
* Служба истории файлов — Новый способ защиты файлов, при любых изменениях файлы дублируются. Отключать или нет дело каждого. Я наверно отключил бы, т.к. раньше не было и не нужно было)
* Служба кэша шрифтов Windows — служит для повышения производительности, кэширует шрифты и не тратит время на загрузку.
* Служба лицензий клиента (ClipSVC) — нужна для приложений скачанных из магазина. Если ничего от туда не качаете, то можно отключить.
* Служба Магазина Windows (WSService) — Если пользуетесь магазином, то оставляем, если нет, отключаем.
* Служба маршрутизатора AllJoyn — Если не знаете что это такое, то отключайте.
* Служба маршрутизатора SMS Microsoft Windows — На компьютере эта служба точно не нужна!
* Служба модуля архивации на уровне блоков — Ставим вручную. Если понадобится архивация или восстановление, то служба сама запуститься.
* Служба наблюдения за датчиками — Если на компьютере нет датчиков, то не нужна.
* Служба настройки сети — Лучше оставить вручную.
* Служба обмена данными (Hyper-V) — Опять же если не пользуетесь Hyper-V отключайте.
* Служба общего доступа к портам Net.Tcp — По умолчанию выключена. Нужна если только понадобится протокол Net.Tcp.
* Служба общих сетевых ресурсов проигрывателя Windows Media — Вручную. Понадобится, включится.
* Служба перечисления устройств чтения смарт-карт — Если не пользуетесь смарт-картами, то отключайте.
* Служба перечислителя переносных устройств — Служит для синхронизации музыки, видео и т.д. со съемными носителями. Я бы поставил вручную. Не всегда это нужно.
* Служба поддержки Bluetooth — Нужна если есть Bluetooth.
* Служба политики диагностики — Нужна для диагностики неполадок… Она если честно помогает редко. По этому можете по-экспериментировать, отключив её. Если понадобится — включите.
* Служба помощника по совместимости программ — служба нужна для запуска программ, несовместимый с вашей ОС. Если нет таковых поставьте вручную.
* Служба проверки сети Защитника Windows — Опять же лучше хороший антивирус, чем эта служба, но просто так не отключите.
* Служба профилей пользователей — Лучше оставить. Она работает с профилями пользователей компьютера.
* Служба публикации имен компьютеров PNRP — Нужна для домашних групп.
* Служба пульса (Hyper-V) — Следит за состояние виртуальной машины. Если не пользуетесь виртуальными машинами Hyper-V, то отключайте.
* Служба развертывания AppX (AppXSVC) — Если не используете магазин, то отключайте.
* Служба регистрации ошибок Windows — Регистрирует ошибки. Лучше поставить вручную.
* Служба регистрации управления устройством — Лучше оставить вручную.
* Служба репозитория состояний — лучше оставить так же вручную.
* Служба сборщика ETW Internet Explorer — Ещё один сборщик, отключаем.
* Служба сведений о подключенных сетях — Лучше оставить как есть, для нормальной работы сети.
* Служба сеансов виртуальных машин (Hyper-V) — если нет виртуальных машин Hyper-V отключаем.
* Служба сенсорной клавиатуры и панели рукописного ввода — нужна для планшетов. Если нет на компьютере сенсорной клавиатуры или графического планшета, то отключаем.
* Служба синхронизации времени (Hyper-V) — если нет виртуальных машин Hyper-V отключаем.
* Служба совместного доступа к данным — оставьте вручную.
* Служба сопоставления устройств — Если компьютер не контактирует с другими устройствами по проводу или по беспроводным соединениям, то можно отключить.
* Служба списка сетей — Так же лучше оставить.
* Служба уведомления о системных событиях — Если не собираетесь смотреть сообщения Windows, то она вам не нужна.
* Служба удаленного управления Windows (WS-Management) — Поставьте вручную.
* Служба узла поставщика шифрования Windows — Отключаем.
* Служба установки устройств — Лучше оставить как есть, служба для правильной установки устройств.
* Служба хранилища — лучше оставить вручную.
* Служба шифрования дисков BitLocker — Шифрует диски. Если не пользуетесь, то лучше отключите.
* Служба шлюза уровня приложения — Служба нужна только для работы с брандмауэром. Вручную.
* Службы криптографии — Для установки новых программ, лучше оставьте как есть.
* Службы удаленных рабочих столов — Если не пользуетесь удаленными рабочими столами, то отключайте.
* Смарт-карта — Если ими не пользуетесь, то она вам не нужна.
* События получения неподвижных изображений — нужна для сканирования изображений. По этому если нет сканера, то отключаем.
* Сопоставитель конечных точек RPC — Служба нужна для входящего трафика. С ней ничего нельзя сделать. По этому оставляем.
* Сохранение игр на Xbox Live — Если нет Xbox, то отключаем.
* Средство построения конечных точек Windows Audio — Если нужен звук, оставьте.
* Стандартная служба сборщика центра диагностики Microsoft (R) — Опять сборщик, отключаем.
* Телефония — Оставьте вручную. Если понадобится, запустится.
* Темы — Едят много ресурсов памяти. Если не нужны, отключайте.
* Теневое копирование тома — Создает точки восстановления, архивация в фоновом режиме. Поставьте вручную. Если нужно будет запустится.
* Тополог канального уровня — Тоже вручную. Если понадобится, запустится.
* Удаленный вызов процедур (RPC) — Системная служба. Оставьте как есть.
* Удаленный реестр — Позволяет удаленным пользователям, манипулировать вашим реестром. Отключайте.
* Удостоверение приложения — Вручную.
* Узел системы диагностики — Диагностика проблем. Поставьте вручную.
* Узел службы диагностики — Так же вручную.
* Узел универсальных PNP-устройств — Ставьте вручную. Не все устройства PnP.
* Управление приложениями — Ставьте вручную. Служба позволяет настроить политики для приложений.
* Установщик ActiveX — Так же вручную. Понадобится установить такой объект, она сама запустится.
* Установщик модулей Windows — Устанавливает и удаляет компоненты и обновления. Вручную.
* Факс — Нужна если только есть факс.
* Фоновая интеллектуальная служба передачи (BITS) — Оставляем вручную. Служба полезная.
* Хост библиотеки счетчика производительности — Передает счетчики производительности другим пользователям. Отключаем.
* Хост поставщика функции обнаружения — Оставляем вручную. Нужно будет запустится.
* Цветовая система Windows (WCS) — Вручную. Нужна будет устройствам, запустят.
* Центр обеспечения безопасности — Следит за безопасностью Windows. Меня она бесит со своими уведомлениями. Так что отключать или нет, выбирать вам.
* Центр обновления Windows — С одной стороны полезная функция. Заделывает дыры в системе, обновляет драйвера, но с другой стороны, активно использует интернет, ресурсы памяти и если при обновлении выключить компьютер, может рухнуть ОС. Так что так же вам выбирать что важнее, безопасность или быстродействие.
* Шифрованная файловая система (EFS) — Для безопасности файлов. Лучше оставьте как есть вручную.
На это все. В данной статье я описал службы которые можно отключить в windows 10, а так же что лучше оставить, для нормальной работы системы. Проверил на себе, у меня все работает. Если у вас есть ещё какая-то информация, пишите, дополню, это поможет многим людям.
Источник
The Windows biometric service gives client applications the ability to capture, compare, manipulate, and store biometric data without gaining direct access to any biometric hardware or samples. The service is hosted in a privileged SVCHOST process.
This service also exists in Windows 7 and 8.
Startup Type
| Windows 10 version | Home | Pro | Education | Enterprise |
|---|---|---|---|---|
| 1507 | Manual | Manual | Manual | Manual |
| 1511 | Manual | Manual | Manual | Manual |
| 1607 | Manual | Manual | Manual | Manual |
| 1703 | Manual | Manual | Manual | Manual |
| 1709 | Manual | Manual | Manual | Manual |
| 1803 | Manual | Manual | Manual | Manual |
| 1809 | Manual | Manual | Manual | Manual |
| 1903 | Manual | Manual | Manual | Manual |
| 1909 | Manual | Manual | Manual | Manual |
| 2004 | Manual | Manual | Manual | Manual |
| 20H2 | Manual | Manual | Manual | Manual |
| 21H1 | Manual | Manual | Manual | Manual |
| 21H2 | Manual | Manual | Manual | Manual |
| 22H2 | Manual | Manual | Manual | Manual |
Default Properties
| Display name: | Windows Biometric Service |
| Service name: | WbioSrvc |
| Type: | share |
| Path: | %WinDir%system32svchost.exe -k WbioSvcGroup |
| File: | %WinDir%System32wbiosrvc.dll |
| Error control: | normal |
| Group: | SmartCardGroup |
| Object: | LocalSystem |
| Privileges: |
|
Default Behavior
The Windows Biometric Service is running as LocalSystem in a shared process of svchost.exe. Other services might run in the same process. If Windows Biometric Service fails to start, the error is logged. Windows 10 startup proceeds, but a message box is displayed informing you that the WbioSrvc service has failed to start.
Dependencies
Windows Biometric Service is unable to start, if at least one of the following services is stopped or disabled:
- Credential Manager
- Remote Procedure Call (RPC)
- Windows Driver Foundation — User-mode Driver Framework
Restore Default Startup Type of Windows Biometric Service
Automated Restore
1. Select your Windows 10 edition and release, and then click on the Download button below.
2. Save the RestoreWindowsBiometricServiceWindows10.bat file to any folder on your hard drive.
3. Right-click the downloaded batch file and select Run as administrator.
4. Restart the computer to save changes.
Note. Make sure that the wbiosrvc.dll file exists in the %WinDir%System32 folder. If this file is missing you can try to restore it from your Windows 10 installation media.
Yea, though I walk through the valley of the shadow of death, I will fear no evil: for thou art with me; thy rod and thy staff they comfort me.
Skip to content
- ТВикинариум
- Форум
- Поддержка
- PRO
- Войти
Биометрическая служба Windows
Имя службы: WbioSrvc
Отображаемое имя: Биометрическая служба Windows
Состояние: Выполняется
Тип запуска: Автоматически
Зависимости: нет
Описание по умолчанию
Биометрическая служба Windows предназначена для сбора, сравнения, обработки и хранения биометрических данных в клиентских приложениях без получения непосредственного доступа к биометрическим образцам или оборудованию. Эта служба размещается в привилегированном процессе SVCHOST.
Нормальное описание
Служба, позволяющая разблокировать устройство с помощью ПИН-кода, по отпечаткам пальцев или с помощью системы распознавания лиц через приложение Windows Hello.
Рекомендации
Учитывая следующее:
- Пользователи настольных ПК в здравом уме не будут использовать Windows Hello
- Хотя Microsoft уверяет, что биометрические данные хранятся только на устройстве,
история показывает нам, как Microsoft с каждым обновлением Windows
внедряет новых скрытых шпионов
Рекомендуется отключить эту службу.
The Windows biometric service gives client applications the ability to capture, compare, manipulate, and store biometric data without gaining direct access to any biometric hardware or samples. The service is hosted in a privileged SVCHOST process.
Default Settings
| Startup type: | Manual |
| Display name: | Windows Biometric Service |
| Service name: | WbioSrvc |
| Service type: | share |
| Error control: | normal |
| Group: | SmartCardGroup |
| Object: | LocalSystem |
| Path: | %SystemRoot%system32svchost.exe -k WbioSvcGroup |
| File: | %SystemRoot%System32wbiosrvc.dll |
| Registry key: | HKEY_LOCAL_MACHINESYSTEMCurrentControlSetServicesWbioSrvc |
| Privileges: |
|
Default Behavior
Windows Biometric Service is a Win32 service. In Windows 7 it won’t be started if the user doesn’t start it. When the Windows Biometric Service is started, it is running as LocalSystem in a shared process of svchost.exe. Other system components, such as drivers and services, may run in the same process. If Windows Biometric Service fails to start, Windows 7 attempts to write the failure details into Event Log. Then Windows 7 startup should proceed and the user should be notified that the WbioSrvc service is not running because of the error.
Dependencies
Windows Biometric Service is unable to start, if at least one of the following services is stopped or disabled:
- Credential Manager
- Remote Procedure Call (RPC)
- Windows Driver Foundation — User-mode Driver Framework
Restore Default Startup Configuration of Windows Biometric Service
Before you begin doing this, make sure that all the services on which Windows Biometric Service depends are configured by default and function properly. See the list of dependencies above.
1. Run the Command Prompt as an administrator.
2. Copy the command below, paste it into the command window and press ENTER:
sc config WbioSrvc start= demand
3. Close the command window and restart the computer.
The WbioSrvc service is using the wbiosrvc.dll file that is located in the C:WindowsSystem32 directory. If the file is removed or corrupted, read this article to restore its original version from Windows 7 installation media.
When installing windows servers, there are constant alerts for:
Service “sppsvc” (Software Protection) is not running (startup type automatic delayed)
Service “RemoteRegistry” (Remote Registry) is not running (startup type automatic)
Service “MapsBroker” (Downloaded Maps Manager) is not running (startup type automatic delayed)
Service “IaasVmProvider” (IaasVmProvider) is not running (startup type automatic)
Service “WbioSrvc” (Windows Biometric Service) is not running (startup type automatic)
Service “VSS” (Volume Shadow Copy) is not running (startup type automatic)
Check Configuraton > Hosts > Server Name > Click on Discovery inline with server namre > Mounted filesystem discovery. Find “Keep lost resources period:. Change from 31d to 0d.
Reference: https://www.zabbix.com/documentation/3.2/manual/discovery/low_level_discovery#discovery_of_file_systems
this has to do with the “Specifically to the Keep lost resources period” (in days) parameter.
Explanation:
If an entity is discovered by LLD, and then is either: removed; lost; or excluded by a filter, it is still kept in Zabbix for the duration of time defined by the Keep Lost Resources parameter (default is 30 days).
So, the changes were recognized in the next LLD cycle (1 hour), but the filtered entity was then considered “lost”, so would be kept for an additional 30 days. If I had waited that long, it would have finally disappeared.
Fortunately you can set that parameter to “0” and it will disappear after the next LLD cycle. Best not to leave that setting at “0” though, so reset back to “30” after LLD.
Using biometrics (fingerprint or face) aka Windows Hello to log into your Windows 11 or Windows 10 computer can be much more convenient and secure than using a password, more so when used as part of multi-factor authentication. If you have encountered the issue whereby Windows Biometric Service has stopped working on your system, the solutions provided in this post are intended to help you fix the issue.

The most likely culprits to this issue include;
- Incorrect Windows Hello settings
- Corrupted system files
- Software conflicts
If the Windows Biometric Service has stopped working on your Windows 11/10 PC, you can try our recommended solutions below in no particular order to resolve the issue on your device.
- Enable Windows Biometric Service
- Run SFC scan
- Reset Windows Hello Biometrics
- Reset Windows 11/10
Let’s take a look at the description of the process involved concerning each of the listed solutions.
Before you try the solutions below, check for updates and install any available bits on your Windows 11/10 device and see if the Windows Biometric Service starts working. On the other hand, if the error started after a recent Windows update, you can perform System Restore or uninstall the update – but if you prefer not to do neither, you can roll up your sleeves and proceed with the solutions below.
1] Enable Windows Biometric Service
You can begin troubleshooting to fix the Windows Biometric Service stopped working issue on your Windows 11/10 PC by making sure Windows Biometric Service is enabled on your system.
To enable Windows Biometric Service via the Services manager, do the following:
- Press Windows key + R to invoke the Run dialog.
- In the Run dialog box, type services.msc and hit Enter to open Services.
- In the Services window, scroll and locate the Windows Biometric Service.
- Double-click on the entry to edit its properties.
- In the properties window, click the drop-down on the Startup type and select Automatic.
- Next, make sure the service is started by clicking the Start button under Service status.
- Click Apply > OK to save changes.
- Restart PC.
If after performing this task but the issue in hand persists, you can check if Biometrics is enabled in Group Policy. Here’s how:
- Press Windows key + R to invoke the Run dialog.
- In the Run dialog box type gpedit.msc and press Enter to open Group Policy Editor.
- Inside the Local Group Policy Editor, use the left pane to navigate to the path below:
Computer Configuration > Administrative Templates > Windows Components > Biometrics
- On the right pane, double-click on the following entries one after the other and set the radio button to Enabled for all policies.
- Allow the use of Biometrics.
- Allow users to log on using Biometrics.
- Allow domain users to log on using biometrics.
- Click Apply > OK to save the changes.
- Exit Local Group Policy Editor.
- Restart your computer.
For Windows 11/10 Home users, you can add Local Group Policy Editor feature and then carry out the instructions as provided above.
Try the next solution if the issue in hand persists.
2] Run SFC scan
This solution requires you to run SFC scan to repair corrupt or damaged system files which can be potential culprits to the issue in hand.
If this action didn’t work for you, you can proceed with the next solution.
3] Reset Windows Hello Biometrics
To reset Windows Hello Biometrics on your Windows 11/10 PC, do the following:
- Press Windows key + E to open File Explorer.
- Create a new folder WinBioBackup at any location on the local drive on your computer.
- Next, navigate to the directory path below:
C:WindowsSystem32WinBioDatabase
- At the location, back up the DAT file(s) in the folder by copy and pasting the files into the new folder you created.
- Now, delete the original files in the WinBioDatabase folder.
- After the deletion, restart Windows Biometric Service.
- Finally, re-register your biometrics. If the machine has multiple users, everyone will need to re-register.
4] Reset Windows 11/10
If at this point none of the solutions presented above didn’t work for you, you can reset Windows 11/10 with the option to keep your personal files. This reset option will reinstall Windows operating system and keep your personal files, such as photos, music, videos or personal files. However, it will remove apps and drivers you installed, and also remove the changes you made to the settings.
Hope this helps!
Related post: Biometric missing or Uninstalled Biometric device using Device Manager
Why did my Windows fingerprint stop working?
If the Windows fingerprint scanning is not working on your Windows 11/10 device, it is most likely due to a problematic driver; worst-case scenario, a faulty fingerprint reader. A possible solution for the Windows Hello fingerprint not available issue is to update your drivers. You can also try to use another fingerprint reader to secure your device.
Why did my Windows Hello stop working?
If Windows Hello stopped working, there may be hardware driver updates that are available or pending a restart. Updating your system might fix issues you’re having with Windows Hello. To check for updates, select Start > Settings > Update & security > Windows Update > Check for updates and install any updates that you need.