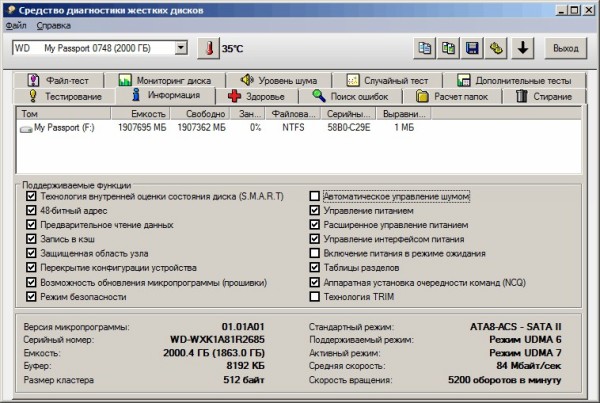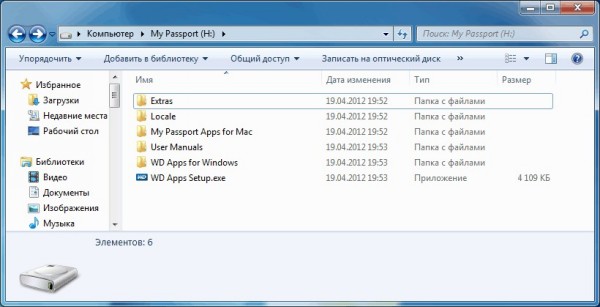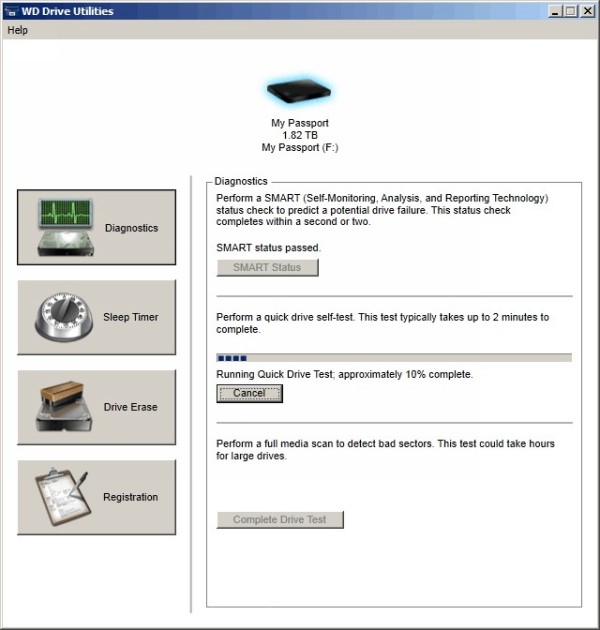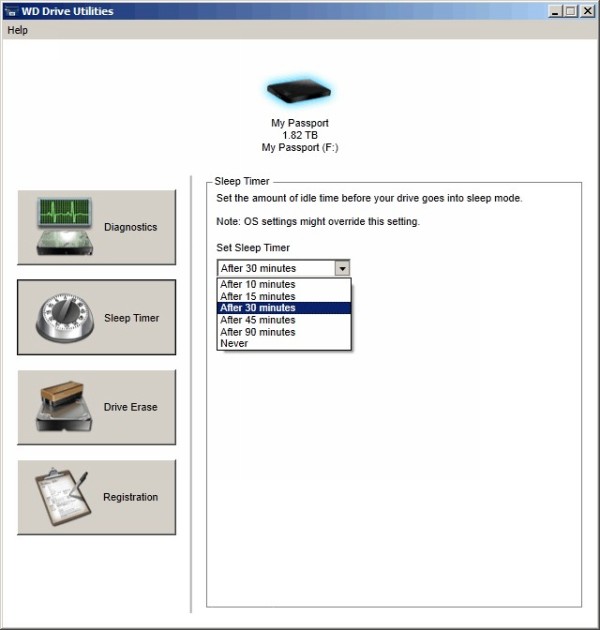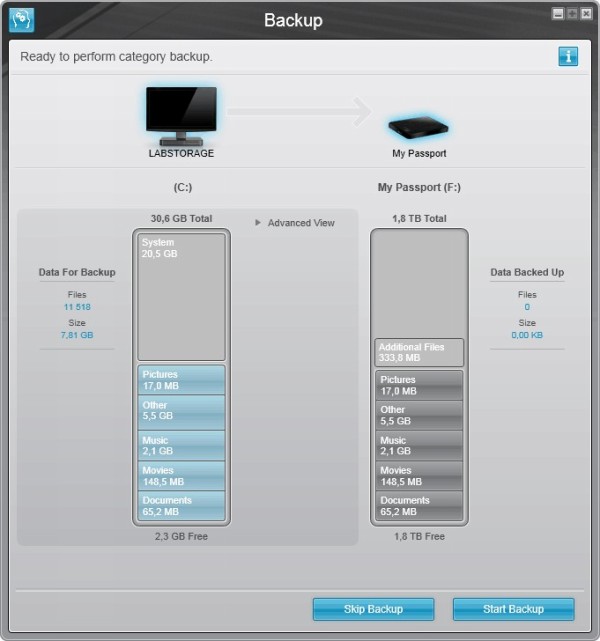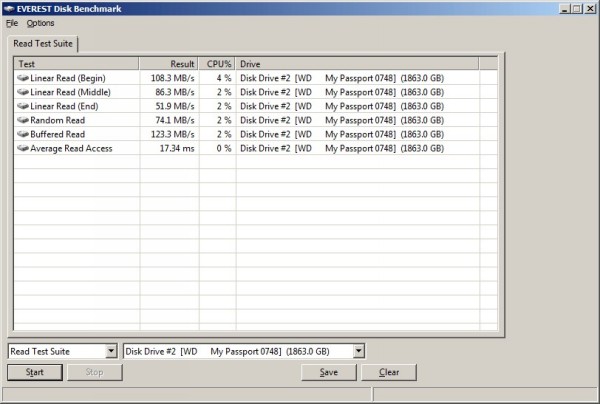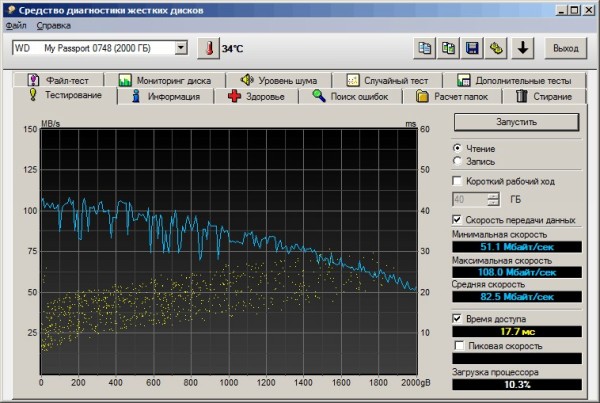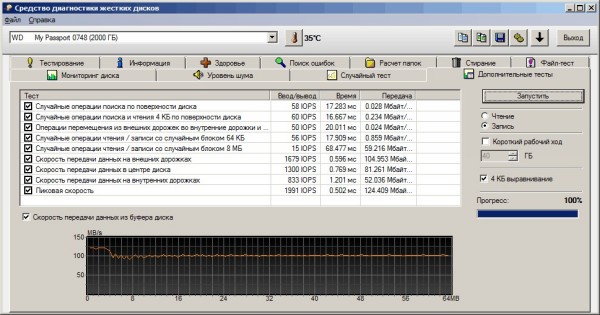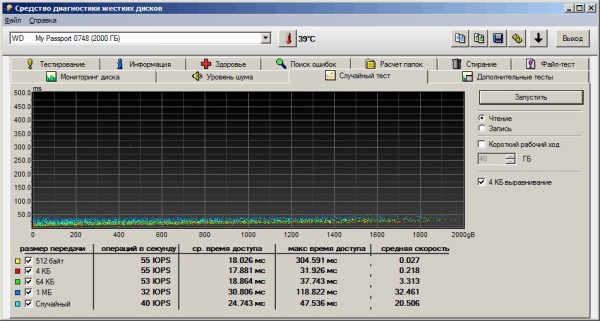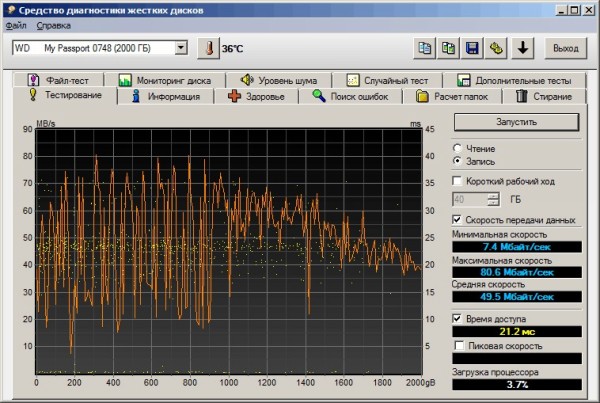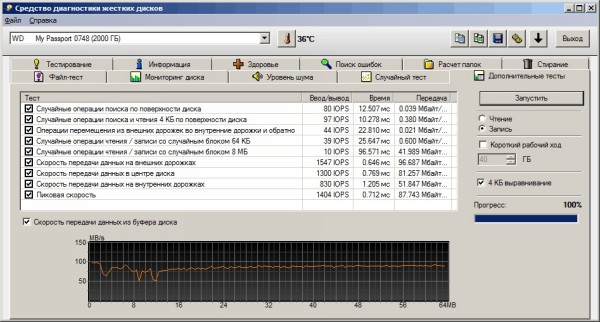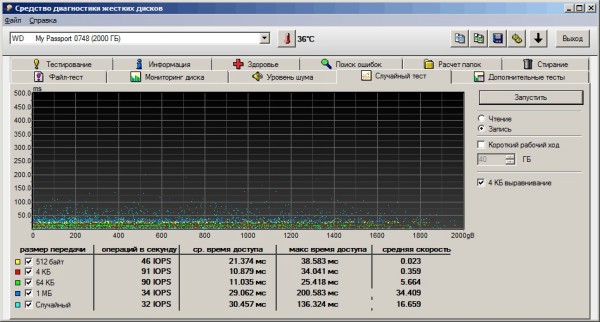Возьмите USB-кабель, который вы получили вместе с жестким диском, и подключите его к жесткому диску и компьютеру. Вашему компьютеру с Windows 10 требуется время, чтобы обнаружить жесткий диск. Как только он обнаружит жесткий диск, на экране появится всплывающее диалоговое окно с названием «Найдено новое оборудование».
Чтобы использовать накопитель WD Easystore для хранения резервных копий, необходимо установить WD Backup.
…
Для Windows
- Начните с подключения накопителя WD Easystore к компьютеру с помощью прилагаемого USB-кабеля.
- Убедившись, что диск надежно подключен к USB-порту компьютера, проверьте, распознает ли его компьютер.
Работает ли WD Easystore с ПК?
Внешний портативный жесткий диск WD Easystore емкостью 1 ТБ
Работает с ПК и Mac.
Как заставить Windows 10 распознавать мой внешний жесткий диск?
Нажмите Windows + X и выберите Управление дисками.. В «Управлении дисками» вы можете увидеть список всех обнаруженных дисков. Если вы видите, что ваш внешний жесткий диск указан в списке, но не имеет буквы диска, вы можете щелкнуть диск правой кнопкой мыши и выбрать «Изменить букву диска и пути».
Почему мой WD Easystore не отображается?
Вот несколько возможных причин, по которым жесткий диск WD не распознается: Аппаратная проблема (поврежденные компоненты, такие как поцарапанный диск или неисправный верхний стог)… Устаревший или поврежденный драйвер жесткого диска (загрузите и установите последнюю версию драйвера для обновления WD) Неисправность порта USB на компьютере или устройстве USB.
Почему мои WD Elements не работают?
Также убедитесь, что накопителю назначена буква диска. Зайдите в управление дисками и проверьте, отображается ли там ваш диск. Если он отображается, но не показывает букву диска, убедитесь, что вы ее указали. Также попробуйте подключить диск к USB-порту на задней панели компьютера, избегайте использования USB-концентратора.
Как пользоваться WD Backup?
Щелкните «Мои собственные элементы резервного копирования», а затем выберите библиотеки и папки, для которых требуется создать резервную копию, на вкладке «Умный выбор». Если вы хотите создать резервную копию всех библиотек и папок, предложенных программой, нажмите «Выбрать все». После выбора источников данных для резервного копирования на накопитель WD Passport нажмите кнопку «Выбрать».
Как переформатировать внешний жесткий диск WD для Windows?
Чтобы переформатировать диск в Windows:
- Подключите диск и откройте проводник Windows.
- Щелкните диск правой кнопкой мыши и в раскрывающемся меню выберите «Форматировать».
- Выберите нужную файловую систему, дайте вашему диску имя в разделе «Метка тома» и убедитесь, что установлен флажок «Быстрое форматирование».
- Нажмите Пуск, и компьютер переформатирует ваш диск.
Не получается установить WD Discovery?
Если установка WD Discovery не удалась на вашем компьютере с Windows, возможно, подключение к Интернету отключено. неустойчивый. Перезагрузите компьютер и проверьте, можете ли вы запустить установку. Иногда вам может не удастся установить WD Discovery, если какое-то неизвестное вредоносное ПО повредило файлы на вашем компьютере.
Как восстановить данные из WD Easystore?
Простые шаги по восстановлению потерянных данных с жесткого диска WD Easystore
Шаг 1. Подключите жесткий диск WD Easystore к твой компьютер и выберите его. Подключите жесткий диск WD Easystore к компьютеру с помощью кабеля USB. Do Your Data Recovery Free покажет это в главном интерфейсе. Просто выберите его, чтобы начать восстановление данных.
Как мне исправить Windows, не обнаруживающую мой жесткий диск?
Чтобы проверить, является ли это причиной того, что BIOS не определяет жесткий диск, выполните следующие действия:
- Выключите компьютер.
- Откройте корпус компьютера и отсоедините кабель для передачи данных от жесткого диска. Это остановит отправку любых команд энергосбережения.
- Включите систему. Проверьте, не вращается ли жесткий диск.
Как мне заставить мой компьютер распознавать мой внешний жесткий диск?
Что делать, если внешний жесткий диск не отображается
- Убедитесь, что он подключен и включен. Western Digital Моя книга. …
- Попробуйте другой порт USB (или другой компьютер)…
- Обновите свои драйверы. …
- Включите и отформатируйте диск в управлении дисками. …
- Очистите диск и начните с нуля. …
- Снимите и проверьте неизолированный диск.
Как заставить мой компьютер распознавать внешний жесткий диск?
Откройте инструмент управления дисками, перейдите в Поиск, введите diskmgmt. msc и нажмите Enter. Если внешний диск обнаружен в списке в окне «Управление дисками», просто отформатируйте его должным образом, чтобы он отображался при следующем подключении к компьютеру.
Wd drive utilities не видит накопитель
WD My Passport Ultra – портативное запоминающее устройство от компании Western Digital, состоящее из жесткого диска и контроллера, обеспечивающего взаимодействие с компьютером через порты USB. В некоторых случаях система не может определить данный девайс в силу различных причин, о которых мы и поговорим в этой статье.
Решение проблем с WD My Passport Ultra
Проблемы, связанные с невозможностью определения системой внешнего жесткого диска, встречаются довольно часто и возникают по разным причинам. Прежде всего необходимо обратить внимание на наличие и работоспособность управляющего устройством программного обеспечения. Существуют и другие факторы, влияющие на нормальное функционирование девайса, о которых мы также поговорим ниже.
Причина 1: Программное обеспечение
Для полноценного использования WD My Passport Ultra требуется наличие специального программного обеспечения. Получить его можно на официальном сайте или добыть другими способами, описанными в статье по ссылке ниже. Если после установки драйвера проблема не решена, переходим к рассмотрению других причин.
Причина 2: Инициализация и форматирование
Любым жестким дискам, в том числе и внешним, требуется инициализация в системе и форматирование с созданием раздела. Такая ситуация возникает при подключении нового устройства, а также, если с накопителя были удалены тома на другом компьютере.
Причина 3: Отсутствие буквы носителя
В некоторых ситуациях система может запоминать, какая буква была присвоена съемному накопителю при первом его подключении. Также эта проблема часто возникает при настройке девайса (создание и редактирование разделов, форматирование) на другом ПК с помощью специального софта. Если место занято другим диском, требуется повторная ручная настройка этого параметра. То есть необходимо присвоить букву девайсу, иначе он не будет отображаться в Проводнике.
Причина 4: Нехватка питания
WD My Passport Ultra получает питание от порта USB, что может стать причиной возникновения обсуждаемой неполадки. Дело в том, что концентраторы портов имеют ограничение по нагрузке, и при превышении этого порога некоторые устройства попросту не будут работать. Довольно часто такое наблюдается при подсоединении нескольких девайсов к одному разъему через хаб или нескольких ресурсоемких устройств к одному концентратору (обычно порты концентратора находятся в одном корпусе на задней панели материнской платы). Решением проблемы может стать приобретение разветвителя с дополнительным питанием или освобождение соседних портов перед подключением внешнего диска.
Причина 5: Заражение вирусами
Вредоносные программы способны помешать обнаружению внешнего накопителя системой. Происходит такое либо из-за заражения файловой системы самого девайса, либо компьютера, к которому он подключен. Решения для лечения локального ПК приведены в статье по ссылке ниже.
Если же вирусы «засели» на внешнем диске, получить к нему доступ для проверки и удаления вредителей можно только с помощью специального дистрибутива. Одним из них является Kaspersky Rescue Disk, который поможет решить проблему.
Причина 6: Неисправность устройства
Последняя причина, о которой следует вспомнить, это физические неисправности. Подозрение должно вызвать как само устройство, так и порты подключения на «материнке» или передней панели ПК. С портами все просто: необходимо попробовать подсоединить диск к другим разъемам. Если он определился, значит, неисправен USB. В случае если девайс не подает признаков жизни, нужно произвести проверку на другом компьютере. Неудача служит поводом для обращения в сервисный центр.
Заключение
Мы сегодня поговорили о наиболее распространенных факторах, вызывающих неполадки при использовании внешнего носителя WD My Passport Ultra. Как становится ясно из сказанного выше, в основном это проблемы в самой операционной системе, а точнее, в ее параметрах или драйверах. Не стоит также забывать и о том, что кочующие между разными ПК диски могут разносить вирусы, что приносит массу неприятностей, поэтому необходимо пользоваться антивирусными программами для профилактики заражения.
Отблагодарите автора, поделитесь статьей в социальных сетях.
Виталий Крылов
Линейка портативных накопителей на жёстких дисках компании Western Digital сейчас состоит из пяти основных устройств, предназначенных для самых разных задач, но модель My Passport занимает среди них особенное место. Дело в том, что ёмкость этого накопителя может достигать 2 Тбайт — это даёт возможность не только хранить в таком портативном цифровом складе огромную коллекцию видео, фото и любых других материалов, но и свободно перемещать её из дома на работу или брать с собой в дальние путешествия. Особенно напрягаться при этом не придётся, ведь габариты новинки лишь незначительно больше, чем у других моделей внешних жёстких дисков Western Digital.
⇡#Технические характеристики
| Характеристика / Модель | Western Digital My Passport |
|---|---|
| Доступные ёмкости | 500 / 750 Гбайт, 1 / 2 Тбайт |
| Интерфейс | USB 2.0, USB 3.0 |
| Совместимость | Microsoft Windows XP / Vista / 7 |
| Особенности | Защита накопителя паролем Функция автоматического резервного копирования данных |
| Габариты, мм | 111x82x21 |
| Масса, г | 230 |
| Гарантия, мес. | 24 |
| Цена, руб. | 8 500 (для версии с диском 2 Тбайт) |
Данные о накопителе My Passport, предоставленные программой HD Tune Pro 5.0
⇡#Комплектация
Комплект поставки My Passport
Содержимое диска My Passport
Фирменный защитный футляр WD Nomad для накопителей My Passport
Новинка поставляется в небольшой картонной коробке с блистером. Внутри, помимо самого устройства, мы нашли лишь кабель USB 3.0 для подключения накопителя к компьютеру и краткое печатное руководство по началу работы. Чехла в комплекте поставки не оказалось. Видимо, это связано с тем, что для накопителей My Passport производитель предлагает дополнительно приобрести специальный ударопрочный влагонепроницаемый фирменный защитный футляр WD Nomad. Диска с ПО в комплекте поставки также не нашлось, но по той простой причине, что всё оно записано сразу на сам жёсткий диск. В комплекте идут три программы: WD Drive Utilities, WD SmartWare и WD Security.
⇡#Внешний вид
Внешний вид накопителя My Passport
Накопитель имеет обычную для такого типа устройств внешность. Его корпус полностью выполнен из матового пластика. Никакого глянца нет даже в декоративных элементах отделки. Тем не менее разработчики постарались сделать облик My Passport совсем не скучным, нанеся на его верхнюю крышку оригинальный, слегка заметный рельефный рисунок. А вот боковые грани и нижняя часть корпуса совершенно гладкие. Для тех пользователей, которые любят яркие вещи, дизайнеры подготовили пять различных расцветок пластикового корпуса My Passport.
My Passport: вид снизу
Чтобы устройство не царапало стол и не скользило по нему, на нижней поверхности приклеены четыре резиновые ножки. Толщину корпуса они увеличивают незначительно, а пользу приносят немалую. Кстати, толщина у My Passport и так не самая маленькая. Связано это в первую очередь с конструкцией самого жёсткого диска, системная плата которого имеет встроенный интерфейс USB 3.0, а не SATA, как у большинства других внешних накопителей. Таким образом, разработчикам удаётся одновременно и уменьшить длину корпуса накопителя, и избавиться от узких мест, на которых возможны потери производительности.
My Passport: вид сбоку
Одна из боковых граней занята индикатором активности диска и портом USB 3.0. Больше никаких интерфейсов, кнопок или индикаторов у новинки нет. В целом дизайн накопителя My Passport получился выразительным и запоминающимся. Несмотря на слегка увеличенную толщину корпуса, устройство остается компактным и легко поместится не только в дамскую сумку, портфель или рюкзак, но даже в карман брюк или куртки.
⇡#Работа с ПО
Работа с программой WD Drive Utilities
Фирменные утилиты из комплекта поставки можно установить как по отдельности, так и единым пакетом. Программа WD Drive Utilities предназначена для быстрой диагностики подключённого накопителя: проверки значений SMART и проведения ряда других тестов. Кроме того, с помощью этой небольшой программки можно очистить содержимое диска и настроить время автоматического перехода в режим сна.
Работа с программой WD Drive Utilities
Программа WD Security для установки пароля на накопитель не требует пояснений, а вот утилита WD SmartWare куда более интересна. Она предназначена для создания резервных копий данных с компьютера. В качестве файлового хранилища используется, естественно, накопитель My Passport. Программа интересна тем, что автоматически умеет разделять файлы по типам: фотографии, видео, системные и другие. То есть скопировать на диск можно не только какие-то определённые папки, но и файлы одной категории.
⇡#Тестирование
Тестирование новинки проводилось со стендом следующей конфигурации:
- платформа ASRock 890GM Pro3 на чипсете AMD 890GX,
- процессор AMD Athlon II X3 440 3,0 ГГц,
- ОЗУ 4 Гбайт DDR3-1333,
- встроенный видеоадаптер ATI Radeon HD 4290 128 Мбайт DDR3-1333,
- встроенный гигабитный сетевой адаптер Atheros AR8151,
- два HDD Western Digital Caviar Black WD6402AAEX, собранные в массив RAID 0.
Тестирование проводилось в программах HD Tune Pro 5.0 и Lavalys EVEREST Ultimate Edition 5.5. Результаты тестирования представлены ниже.
Тестирование скорости чтения в программе Lavalys EVEREST Ultimate Edition
Тестирование скорости чтения в программе HD Tune Pro
Тестирование скорости записи в программе HD Tune Pro
Средние значения линейной скорости чтения данных с накопителя составляют 80-90 Мбайт/с, а скорости записи на накопитель — около 50 Мбайт/с, что является очень высокими показателями для внешних жёстких дисков с интерфейсом USB 3.0. Для накопителя с ёмкостью диска 2 Тбайт такие показатели особенно важны, ведь владельцу приходится работать с большими объёмами данных.
⇡#Выводы
Новая версия накопителя Western Digital My Passport имеет немало достоинств, среди которых в первую очередь стоит отметить:
- максимально возможную ёмкость диска в 2 Тбайт,
- прочный, устойчивый к царапинам и отпечаткам пальцев корпус,
- возможность выбора цвета корпуса,
- безупречно высокую производительность.
Список недостатков меньше. К ним стоит отнести разве что скудную комплектацию и относительно короткий гарантийный срок, составляющий всего два года. Но в целом модель My Passport можно смело рекомендовать всем тем пользователям, которым приходится ежедневно работать с большими объёмами данных. С этой задачей новинка справляется как нельзя лучше!
Здравствуйте. Мой внешний жесткий диск на 1 ТБ Seagate Expansion (без адаптера питания) был куплен в 2015 г. С того времени он исправно работал, я использовал его как дополнительную память для музыки, фото, видео (у меня компьютер и ноутбук — удобно переносить данные между ними).
На днях подключаю его к USB-порту и вижу, что компьютер не видит внешний жесткий диск совсем! Попробовал подключить к ноутбуку — то же самое, даже светодиод не горит. Не подскажите в чем может быть причина, как можно это исправить (диск не ронял, не ударял, не обливал, вообще очень аккуратно обращался с ним)?
На диске, так-то нет особо нужных документов, но большой архив интересных файлов, накопленных за последнее время.
Доброго времени суток!
Вообще, причин из-за которых такое могло произойти — довольно много: например, пришел в негодность USB-шнурок. В этой статье я постараюсь дать самые основные причины из-за которых возникает подобная проблема «невидимости». Пройдясь по ним, Вы и многие другие пользователи, смогут исправить подобную проблему самостоятельно, благодаря чему сэкономят на времени и деньгах ✌.
Причины невидимости внешнего жесткого диска
Проблема с железом // можно определить по внешним признакам
Первое, с чего хочу начать эту статью — это с «внешних признаков» , ибо именно по ним можно определить, есть ли проблемы с самим железом. Да и наблюдаешь их раньше, чем все остальные параметры и настройки в Windows.
При подключении диска к USB-порту, должен:
- загореться светодиод : почти все внешние диски оснащены светодиодами, которые начинают гореть (моргать) при их подключении к USB. Если светодиод не горит — возможна проблема с USB-шнурком, USB-портом (рекомендуется попробовать подключить к другому USB-порту, другим устройствам: компьютеру, ноутбуку) .
Светодиод на диске начал гореть
Так же если не горит светодиод (и накопитель невидим) — возможна проблема не с самим диском внутри корпуса, а с платой (контроллером). Если на диске нет важных данных — можно попробовать его вскрыть и подключить на прямую (как это делается — ссылка ниже).

Ремонт внешнего жесткого диска в домашних условиях // попытка восстановления работоспособности — https://ocomp.info/remont-vneshnego-zhestkogo-diska.html
К чему все выше написанное : просто если при подключении диска к нескольким компьютерам — он не подает никаких признаков жизни (не горит светодиод, неслышен звук движения внутри), то искать дальше причину его «невидимости» не имеет никакого смысла, т.к. на лицо проблема с железом (с проводами, с самим диском, с USB-портами).
Конфликт букв дисков
Будем считать, что диск подал признаки жизни, и теперь имеет смысл идти дальше
Каждому носителю информации: жесткому диску, оптическому диску, дискете и т.д. — при подключении к компьютеру, назначается автоматически буква (C:, D:, E: и т.д.). Бывает такое, что Windows, в следствии какого-либо сбоя или конфликта, назначает неправильно букву (либо вообще этого не делает!) — в результате носитель не отображается. Причем, случается это не так уж и редко.
Рекомендую для начала попробовать поменять букву диска. Для этого нужно открыть в Windows служебную программу — управление дисками .
Как открыть управление дисками (Windows 7/8/10):
- нажать кнопки Win+R ;
- ввести команду diskmgmt.msc ;
- нажать Enter (см. скрин ниже).
diskmgmt.msc — запускаем управление дисками
В списке дисков выберите внешний жесткий диск (если его там нет — переходите к следующему пункту статьи: к проблеме с драйверами) , щелкните по этой строке правой кнопкой мышки, и во всплывшем контекстном меню выберите «Изменить букву диска или путь к диску. « (как на скрине ниже).
Изменить букву диска
После чего, выберите любую другую букву и нажмите изменить (см. скриншот ниже) .

Проблема с файловой системой
В управлении дисками обратите внимание на то, как отображается диск. Если над ним «горит» черная полоса и написано «Не распределен» — то это значит, что диск просто не отформатирован.
Если жесткий диск новый — то такое случается довольно-таки часто (не все производители форматируют диск).
Чтобы отформатировать диск — в управление дисками выберите его в списке, и щелкните по нему правой кнопкой мышки, далее щелкните по варианту «Создать простой том» (см. скрин ниже) .
Примечание! При форматировании будут удалены все данные на диске! Если у вас на нем были раньше файлы, то скорее всего, произошел сбой, попробуйте сначала исправить ошибки на диске, об этом чуть ниже.
Диск не отформатирован
В следующем шаге вам нужно будет указать букву диска (выбирайте любую свободную), файловую систему (рекомендую NTFS), и задать размер тома (обычно на внешних жестких дисках этот параметр не меняют, делая один единственный том на весь размер диска).

Если ваш внешний жесткий диск уже был отформатирован , и вы не него уже копировали файлы, то отображение «не размеченная область» (или файловая система RAW) — может произойти из-за:
- неправильного отключение диска от USB-порта (например, когда шло копирование информации, а вы резко «выдернули» шнурок USB);
- могло произойти отключение питания: например, при отключении электричества, его скачках;
- при заражении некоторыми типами вирусов;
- при неисправности железки.
Чаще всего, все-таки, отображение файловой системы RAW связано с неправильным отключением диска. В этом случае, как правило, удается быстро исправить ошибки и вернуть диск к жизни.
Как проверить диск (данные не будут удалены, все останется на месте!)
Сначала необходимо запустить командную строку. Как это сделать:
- нажмите сочетание кнопок Win+R ;
- в строку открыть введите cmd нажмите Enter .
cmd — запуск командной строки
Далее в командной строке наберите команду chkdsk e:/f (где » e: » — это буква вашего диска). Проверка занимает всего несколько минут. Во многих случаях после такой простой процедуры, компьютер начинает видеть диск, файлы и папки остаются целыми и невредимыми.
Проверка диска // chkdsk
Альтернативный вариант запуска проверки : зайти в «Мой компьютер», кликнуть правой кнопкой мышки по диску (который нужно проверить) и в меню выбрать свойства (см. скриншот ниже).
Свойства диска / Этот компьютер (Мой компьютер)
Далее в меню «Сервис» запустите проверку диска на наличие ошибок (в процессе сканирования все найденное — будет исправлено) .
Сервис — проверить диск
Пару слов про телевизор
В своей практике сталкивался еще с одной интересной причиной, из-за которой диск становится невидимым. Новый современный телевизор (с какими-то функциями SmartTV) — при подключении диска, попросил пользователя согласиться с его разметкой. Тот согласился, и вроде бы все нормально записывалось на него.
Но при подключении диска к компьютеру — тот отказался его видеть. Суть в том, что телевизор отформатировал диск в другую файловую систему. После форматирования в файловую систему NTFS — все стало работать «как нужно» (исправляется проблема — так же, через управление дисками, никаких доп. программ не требуется) .
Конфликт или отсутствие драйвера
Если ваш внешний жесткий диск не виден в управлении дисками — я рекомендую проверить, а установлены ли драйвера на него.
Вообще, Windows 7, 8, 10 при подключении к компьютеру флешки или того же внешнего диска, автоматически устанавливают драйвера. Но в некоторых случаях, такого не происходит (сложно сказать почему, то ли диск не «обычный» и для него нет стандартных драйверов в «загашнике» системы, то ли происходит какая-то ошибка и конфликт с другими драйверами, то ли еще из-за чего. ).
Если драйвер для вашего диска не будет установлен — то в управлении дисками вы свой диск не найдете.
Чтобы проверить установку драйвера, откройте диспетчер устройств . Для этого:
- нажмите сочетание кнопок WIN+R ;
- в появившемся окне введите команду devmgmt.msc и нажмите Enter (скрин ниже, работает в Windows 7, 8, 10).
Запуск диспетчера устройств — devmgmt.msc

В диспетчере устройств откройте вкладку «Дисковые устройства» . Далее обратите внимание на то:
- Есть ли в списке ваше устройство, отображается ли оно вообще;
- Проверьте так же вкладку «Другие устройства» — в ней отображаются устройства, для которых нет драйверов.
- Нет ли напротив вашего диска восклицательного желтого знака (если есть — значит драйвер для вашего диска не установлен). Пример показан на скрине ниже.
Слева: всё нормально с драйвером (WD Elements) // Справа: отсутствие драйвера (желтый восклицательный знак) WD My Passport
Как обновить драйвер для диска:
- Самый простой и легкий способ — воспользоваться какой-либо программой для авто-обновления драйверов: https://ocomp.info/update-drivers.html
- Зайти на сайт производителя жесткого диска и скачать драйвер там;
- Можно попробовать в диспетчере устройств нажать кнопку «Обновить конфигурацию оборудования» (скрин ниже).
Обновить конфигурацию оборудования
можно попробовать найти драйвер по кодам оборудования (V/>
Нехватка питания
Довольно часто проблемы с внешними дисками случаются из-за нехватки питания. Особенно, если у вас к одному USB-порту подключено сразу несколько устройств.
Характерная черта, при нехватки питания: диск сначала вроде бы отображается нормально, но как только вы захотите что-то скопировать на него или прочитать, он становится недоступным (или просто зависает).
Как можно исправить проблему: попробуйте купить Y-образный шнурок (фото представлено ниже) и подключить диск сразу к двум портам USB. У меня такое случалось с некоторыми дисками, которые становились невидимыми через несколько секунд, при попытки их подключения к USB-портам ноутбука.
Y-образный шнурок USB для подключения внешнего HDD
Совет! Если вы подключаете внешний HDD к ноутбуку, и он его не видит — попробуйте его подключить к стационарному компьютеру (или к другому устройству). Возможно, что на другом устройстве — диск будет работать как положено.
Так же хорошим выходом может стать USB-разветвитель с дополнительным источником питания. Пример такого разветвителя показан на фото ниже.
USB-разветвитель с блоком питания
PS
Некоторые типы вирусов (да и антивирусы, кстати) могут блокировать подключение внешних носителей и устройств. Поэтому рекомендую так же:
- попробовать подключить свой диск к другому ПК/ноутбуку;
- проверить ПК на вирусы альтернативным ПО. О том, как это сделать, рассказано в этой инструкции: https://ocomp.info/esli-antivirus-ne-v >*
На этом статью завершаю, надеюсь проблему решите (или хотя бы узнаете в чем причина) !
За дополнения по теме — заранее признателен.
Статья откорректирована: 27.01.2019
Источник
РАБОТА С ПРОГРАММОЙ WD DISCOVERY (ТОЛЬКО ДЛЯ WINDOWS) — 77
WD SHARESPACE
РУКОВОДСТВО ПО ЭКСПЛУАТАЦИИ
Работа с программой WD Discovery
(только для Windows)
Общие сведения о программе WD Discovery
WD Discovery – это фирменная программа, призванная облегчить
подключение к сетевым накопителям WD. При помощи этой простой
и удобной программы вы сможете быстро обнаружить и настроить
накопитель WD ShareSpace с любого компьютера под управлением
Windows, подключенного к вашей сети. Программа WD Discovery поможет
вам без труда подключать сетевые диски, заходить в общие папки, а также
создать на рабочем столе ярлык для быстрого доступа к накопителю
WD ShareSpace.
Программа WD Discovery имеет следующие возможности:
Как подключить сетевой диск
Чтобы обмениваться данными с накопителем WD ShareSpace после его
подключения, необходимо сначала назначить букву сетевого диска одной
или более из его стандартных общих папок. Чтобы иметь возможность
подключить сетевой диск, заходить в общие сетевые папки или создать
ярлык на рабочем столе, установите программу WD Discovery на каждый
компьютер под управлением Windows, подключенный к вашей сети.
Настроить устройство WD ShareSpace при помощи
интерфейса Диспетчера сетевого накопителя
WD ShareSpace. Прочтите «Настройка WD ShareSpace» на
странице 85.
Автоматически подключить сетевой диск, чтобы без труда
хранить и совместно использовать данные на накопителе
WD ShareSpace. Прочтите «Как подключить сетевой диск»
на странице 77.
Легко заходить в общие сетевые папки, не вводя сетевых
путей вручную. Прочтите «Как заходить в общие сетевые
папки» на странице 80.
Создать на рабочем столе ярлык сетевого накопителя
WD ShareSpace. Прочтите «Как создать ярлык на рабочем
столе» на странице 82.
Узнать, к какому из накопителей WD ShareSpace,
подключенному к сети, в настоящий момент обращается
программа WD Discovery. Прочтите «Включение и отключение
идентификационного индикатора» на странице 82.
8
- Remove From My Forums
-
Вопрос
-
Hi,
For many builds of Windows 10 I have not been able to access my WD MyCloud NAS drive on my network.
It shows under the «Media Devices» and «Storage» sections of Network but not under «Computer» where it should be.
After several new builds I was hoping for this to be fixed but in build 10159 it’s still not fixed!
Is there any hope?
Thanks,
Adam.
Ответы
-
Hi,
What’s the detailed model or your NAS?
Please see here:
WD Discovery
The WD My Cloud, WD My Cloud EX4, My Cloud EX2, My Cloud Mirror, My Book Live, My Book Live Duo and WD TV Live Hub Media Center use the
WD Discovery software for automatic drive mapping. Please see the links below for assistance mapping a drive using this utility:- For assistance finding or installing WD Discovery, please see
Answer ID 10441: How to install WD Discovery on Windows. - For help mapping a drive letter using WD Discovery, please see
Answer ID 10442: Mapping a drive letter on a WD Network hard drive using WD Discovery.
Consider if there is any compatible issue.
Please check this article and try the steps for Windows 8.
http://wdc.custhelp.com/app/answers/detail/a_id/2676/session/L3RpbWUvMTM5NDgyNzgxMi9zaWQvNkwxYXplUGw%3D#
Please Note: This response contains a reference to a third party World Wide Web site. Microsoft is providing this information as a convenience to you. Microsoft does not control these sites and has not tested any software or information found on these
sites; therefore, Microsoft cannot make any representations regarding the quality, safety, or suitability of any software or information found there. There are inherent dangers in the use of any software found on the Internet, and Microsoft cautions you to
make sure that you completely understand the risk before retrieving any software from the Internet.
Please remember to mark the replies as answers if they help, and unmark the answers if they provide no help. If you have feedback for TechNet Support, contact tnmff@microsoft.com.
-
Предложено в качестве ответа
22 июля 2015 г. 1:53
-
Помечено в качестве ответа
Karen HuModerator
23 июля 2015 г. 2:35
- For assistance finding or installing WD Discovery, please see
На чтение 5 мин. Просмотров 8.5k. Опубликовано 03.09.2019
Содержание
- Что делать, если Windows 10 не обнаруживает жесткий диск WD Passport Ultra
- Как исправить WD My Passport Ultra не обнаружен
- 1. Подключите диск с помощью альтернативного USB-кабеля
- 2. Откройте средство устранения неполадок оборудования и устройств.
- 3. Подключите жесткий диск My Passport Ultra к ноутбуку или компьютеру.
- 4. Отрегулируйте путь и букву диска для WD My Passport Ultra
- 5. Проверьте файловую систему диска с EaseUS Partition Manager
- 6. Обновите USB-контроллер и драйверы устройств WD My Passport Ultra.
Что делать, если Windows 10 не обнаруживает жесткий диск WD Passport Ultra
- Подключите диск с помощью альтернативного USB-кабеля
- Откройте средство устранения неполадок с оборудованием и устройствами
- Подключите жесткий диск My Passport Ultra к ноутбуку или компьютеру .
- Настройте путь и букву диска для WD My Passport Ultra
- Проверьте файловую систему диска с помощью EaseUS Partition Manager
- Обновите USB-контроллер и драйверы устройств WD My Passport Ultra
WD My Passport Ultra – это внешний жесткий диск, который пользователи могут использовать с настольными и портативными компьютерами Windows 10. Однако некоторые пользователи утверждают, что их подключенные настольные и портативные компьютеры не обнаруживают накопители WD My Passport Ultra.
Следовательно, диск не распознается и не отображается в проводнике Windows 10. Вот несколько возможных разрешений, которые могут исправить WD My Passport Ultra, если он не обнаружен.
Как исправить WD My Passport Ultra не обнаружен
1. Подключите диск с помощью альтернативного USB-кабеля
Сначала попробуйте подключить My Passport Ultra к настольному компьютеру или ноутбуку с помощью альтернативного USB-кабеля. Возможно, USB-кабель неисправен. Если это так, замена кабеля, вероятно, решит проблему.
Кроме того, подключите накопитель My Passport Ultra с альтернативным USB-разъемом. Некоторые пользователи утверждают, что диск распознается при подключении через разъемы USB 2.0, но не обнаруживается при подключении через порты USB 3.0. Таким образом, проблема может быть связана с одним из контроллеров USB.
2. Откройте средство устранения неполадок оборудования и устройств.

Средство устранения неполадок с оборудованием и устройствами обнаруживает и устраняет проблемы с внешним оборудованием. Поэтому стоит обратить внимание на проблему, когда устройство не распознается. Вот как пользователи могут открыть это средство устранения неполадок в Windows.
– СВЯЗАН: 5 лучших программ для восстановления внешних жестких дисков, которые будут использоваться в 2019 году
3. Подключите жесткий диск My Passport Ultra к ноутбуку или компьютеру.
- Откройте приложение Cortana, нажав кнопку Введите здесь для поиска на панели задач.
- Введите ключевое слово «устранение неполадок» в поле поиска.
- Нажмите Устранение неполадок, чтобы открыть список средств устранения неполадок, перечисленных в разделе «Настройки».

- Затем выберите «Оборудование и устройства» и нажмите кнопку «Запустить средство устранения неполадок».
- Откроется средство устранения неполадок и может предоставить исправление для жесткого диска My Passport Ultra. Нажмите кнопку Применить это исправление , чтобы применить предложенные разрешения.

4. Отрегулируйте путь и букву диска для WD My Passport Ultra
- Windows может обнаружить My Passport Ultra, когда пользователи изменяют его букву и путь к диску. Для этого откройте диалоговое окно «Выполнить», нажав клавишу Windows + горячая клавиша R.
- Введите «diskmgmt.msc» в «Выполнить» и нажмите кнопку ОК .

- Затем щелкните правой кнопкой мыши диск WD My Passport Ultra в окне «Управление дисками» и выберите параметр Изменить букву диска и пути .
- Чтобы назначить букву диска, нажмите Добавить и выберите параметр Назначить следующую букву диска . Затем выберите букву диска в раскрывающемся меню.

- Кроме того, пользователи могут нажать кнопку Изменить , чтобы выбрать альтернативную букву диска.
- Затем нажмите кнопку ОК , чтобы применить новую букву диска.
- Перезагрузите Windows 10 после изменения буквы диска.
– СВЯЗАН: внешний USB-накопитель не отображается на ПК: 10 способов решения этой проблемы
5. Проверьте файловую систему диска с EaseUS Partition Manager
Файловая система на диске My Passport Ultra может быть повреждена. Пользователи могут проверять и исправлять поврежденные системные файлы с помощью программного обеспечения EaseUS Partition Master. Нажмите Бесплатная загрузка на веб-странице программного обеспечения, чтобы добавить бесплатное программное обеспечение для раздела EaseUS в Windows.
После установки программного обеспечения подключите жесткий диск My Passport Ultra к настольному компьютеру или ноутбуку. Откройте EaseUS Partition Master и щелкните правой кнопкой мыши диск My Passport Ultra, чтобы выбрать Проверить файловую систему . Откроется окно проверки файловой системы. Нажмите кнопку Пуск , чтобы проверить файловую систему.
6. Обновите USB-контроллер и драйверы устройств WD My Passport Ultra.
Обновление драйверов устройств часто исправляет устройства, которые не распознаются. В этом случае пользователям может потребоваться обновить USB-контроллер или драйверы My Passport Ultra.Программное обеспечение для обновления драйверов обеспечивает быстрый и простой способ поиска устаревших или поврежденных драйверов, которые необходимо обновить.
Driver Booster 6 обнаруживает и обновляет миллионы драйверов. Так что это одна из лучших программ для обновления драйверов. Нажмите кнопку Бесплатная загрузка ниже, чтобы сохранить программу установки, с помощью которой пользователи смогут установить Driver Booster 6.
- Загрузить сейчас Driver Booster 6 Pro Free
Когда пользователи запускают Driver Booster 6, он сканирует и выводит список драйверов, которые необходимо обновить или заменить. Программное обеспечение перечисляет драйверы как устаревшие, отсутствующие или неисправные. В нем могут быть перечислены USB-контроллеры или жесткий диск My Passport Ultra как устройства с драйверами, которые необходимо обновить. Нажмите кнопку Обновить сейчас , чтобы обновить драйверы.

Если ни одно из приведенных выше решений не исправляет WD My Passport Ultra, когда он не обнаружен, возможно, диск нуждается в ремонте. My Passport Ultra поставляется с трехлетней гарантией. Таким образом, пользователи могут вернуть внешний жесткий диск в компанию Western Digital для возможного ремонта в течение этого гарантийного периода.