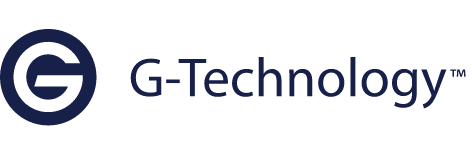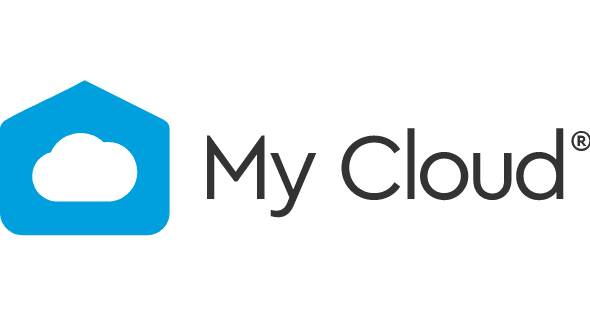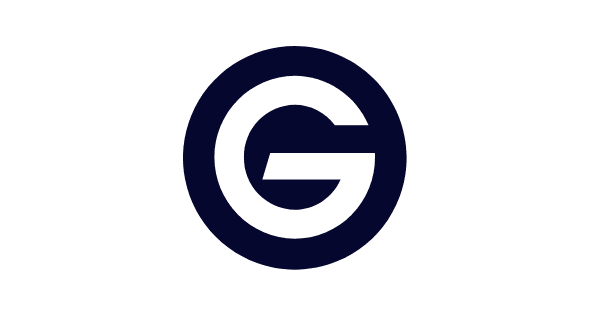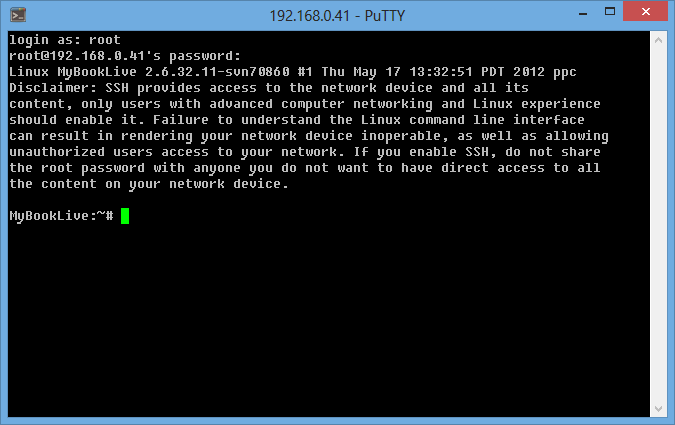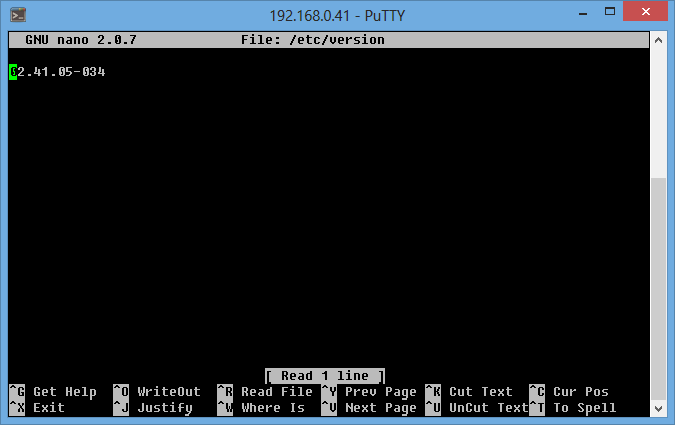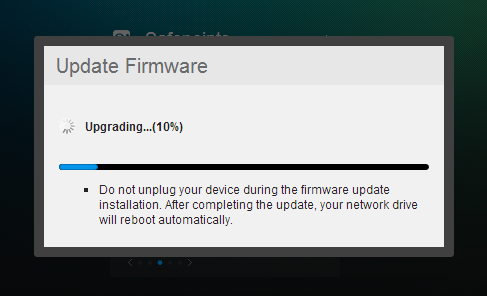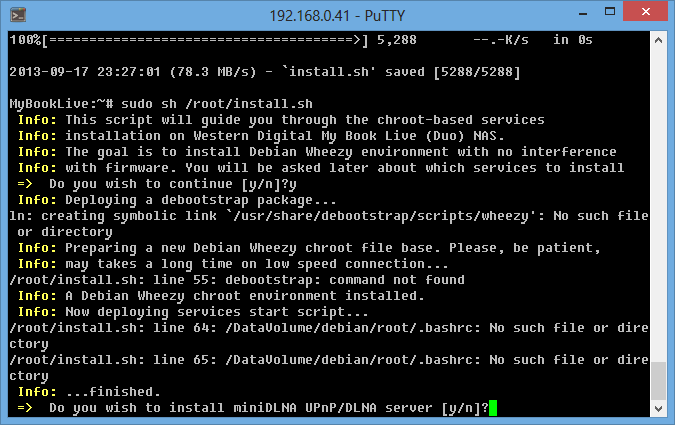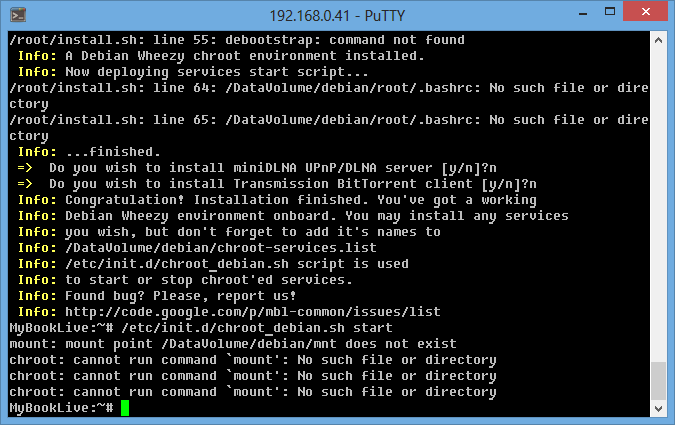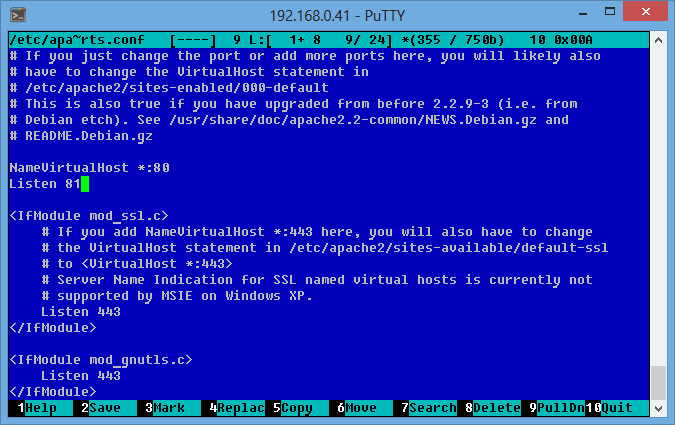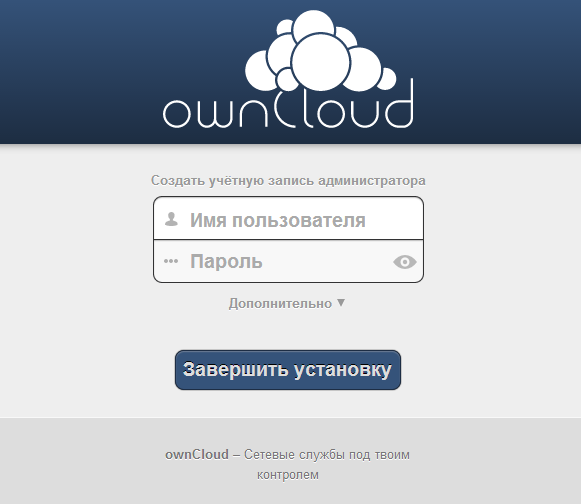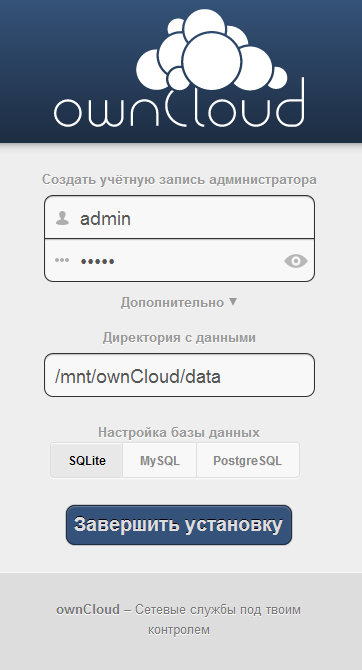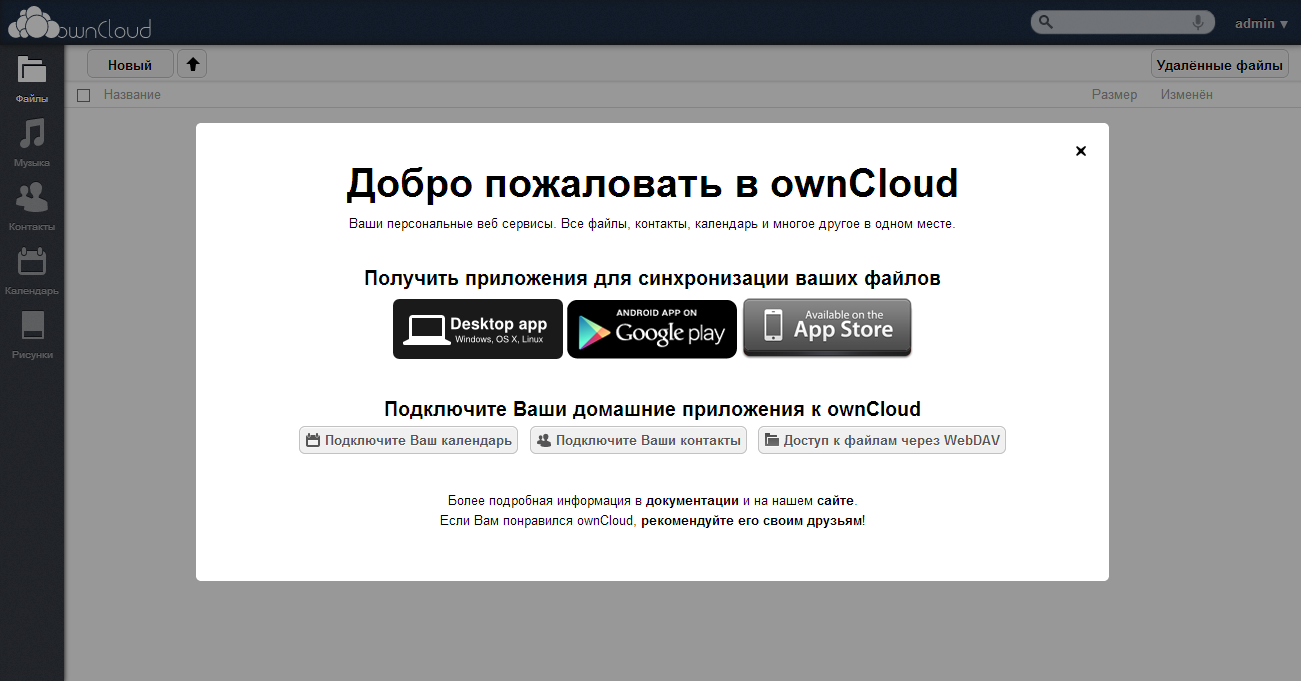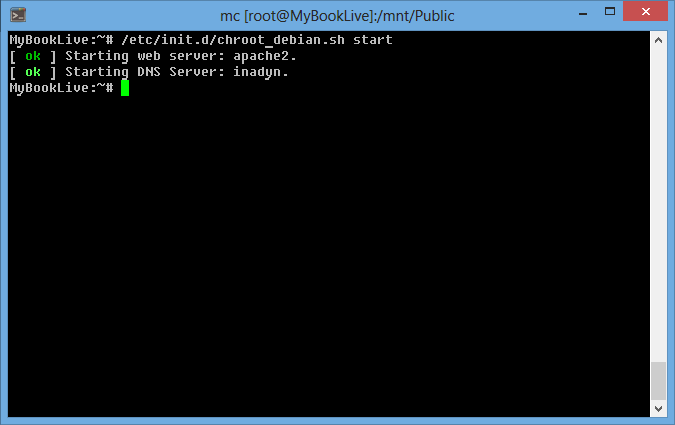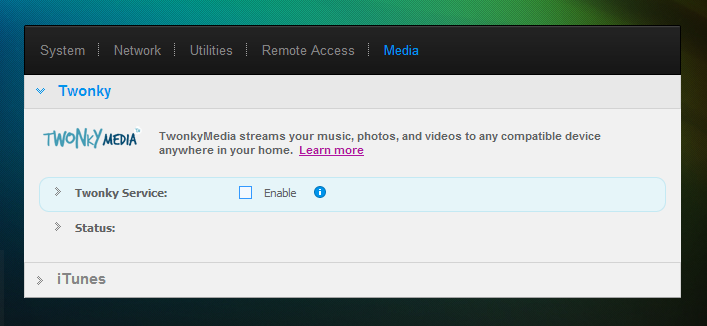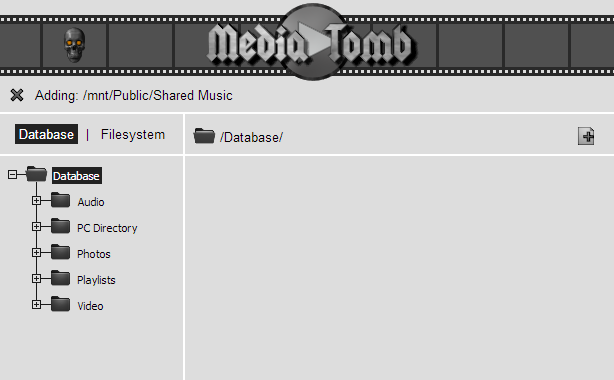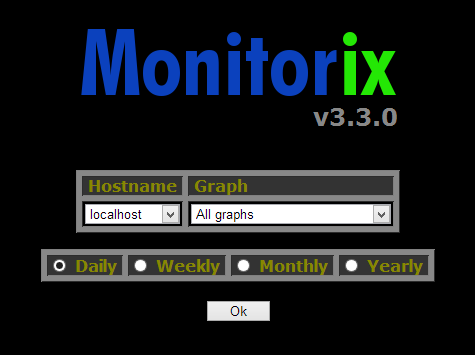Дата изготовления:
6/22/2015(02.43.10-048), 1/26/2015(02.43.09-038), 10/7/2013(02.43.03-022), 6/5/2013(02.42.03-027), 4/16/2013(02.42.02-012), 2/25/2013(02.41.05-034), 9/25/2012(02.32.05-046), 9/5/2012(02.32.05-044), 4/18/2012 (02.11.09), 3/14/2012(02.10.12), 11/17/2011(02.10.09), 10/25/2011(02.03.01), 8/31/2011(02.02.02), 8/2/2011(02.01.06), 7/28/2011(02.00.35), 7/20/2011(01.05.07), 4/13/2011(01.04.06), 2/2/2011(01.03.03), 10/27/2010(01.02.03), 10/7/2010(01.01.03), 10/7/2010(01.00.02)
| Имя файла | |
|---|---|
| gpl-source-mybooklive-02.43.10-048.zip | Загрузка |
| gpl-source-mybooklive-02.43.09-038.zip | Загрузка |
| gpl-source-mybooklive-02.43.03-022.zip | Загрузка |
| gpl-source-mybooklive-02.42.03-027.zip | Загрузка |
| gpl-source-mybooklive-02.42.02-012.zip | Загрузка |
| gpl-source-mybooklive-02.41.05-034.zip | Загрузка |
| gpl-source-mybooklive-02.32.05-046.zip | Загрузка |
| gpl-source-mybooklive-02.32.05-044.zip | Загрузка |
| gpl-source-mybooklive-02.11.09-053.zip | Загрузка |
| gpl-source-mybooklive-02.10.12-129.zip | Загрузка |
| gpl-source-mybooklive-02.10.09-124.zip | Загрузка |
| gpl-source-mybooklive-02.03.01-028.zip | Загрузка |
| gpl-source-mybooklive-02.03.01-024.zip | Загрузка |
| gpl-source-mybooklive-020202.zip | Загрузка |
| gpl-source-mybooklive-020106.zip | Загрузка |
| gpl-source-mybooklive-020035.zip | Загрузка |
| gpl-source-mybooklive-010507.zip | Загрузка |
| gpl-source-mybooklive-010406-update.zip | Загрузка |
| gpl-source-mybooklive-010303-update.zip | Загрузка |
| gpl-source-mybooklive-010203-update.zip | Загрузка |
| gpl-source-mybooklive-010103-update.zip | Загрузка |
| gpl-source-mybooklive-010002-update.zip | Загрузка |
Инструкции
Инструкции по пользованию ОС Debian для сборки исходных пакетов
Более подробные сведения приводятся в документации на ОС Debian: http://www.debian.org/doc/
Там имеется пример сборки исходного пакета. В данном случае — пример генерации исходных пакетов редактора nano:
- Войдите в систему при помощи оболочки ssh
- Удалите ссылки на элемент wd-nas в базе данных dpkg:
rm -f /var/lib/dpkg/info/wd-nas.*
- Создайте область сборки
mkdir /shares/Public/build
cd /shares/Public/build - Отредактируйте файл /etc/apt/sources.list, чтобы он указывал на дистрибутив squeeze.
deb http://ftp.us.debian.org/debian/ squeeze main
deb-src http://ftp.us.debian.org/debian/ squeeze main - Обновите ОС Debian:
apt-get update
- Определите зависимости при сборке нужного Вам пакета. При этом установятся все пакеты, необходимые для сборки нужного Вам пакета:
apt-get build-dep nano
(ответьте «Y» (Да) на все вопросы) - Загрузите исходный пакет и выполните его сборку!
apt-get -b source nano
Программное обеспечение для изделий
Доступ к полезным инструментам и приложениям, повышающим быстродействие
Загрузка программного обеспечения
Загрузка приложений и программного обеспечения
Загрузка программного обеспечения
Загрузка программного обеспечения
Подробнее о нашем программном обеспечении
Узнать, как загрузка нашего программного обеспечения может увеличить емкость и повысить быстродействие
Приложения My Cloud
Найти популярные приложения и инструменты для настройки облачного хранилища.
NASware
Узнать о приложениях, которые оптимизируют энергопотребление и обеспечивают повышенную энергоэффективность.
Приложение SanDisk Memory Zone
Узнать, как это приложение может упорядочить данные и освободить место на телефоне.
Программное обеспечение для портативных дисков
Узнайте о том, как приложения G-Technology могут решить ваши вычислительные проблемы.
-
Файлы 19
-
- Операционная система
-
- Windows 8
- Windows 7
- Windows Vista
- Windows XP
-
- Операционная система
-
- Windows 8
- Windows 7
- Windows Vista
- Windows XP
-
- Операционная система
-
- Windows 8.1
- Windows 8
- Windows 7
- Windows Vista
- Windows XP
-
- Операционная система
-
- OS X Mavericks 10.9
- OS X Mountain Lion 10.8
- OS X Lion 10.7
- OS X Snow Leopard 10.6
-
- Операционная система
-
- OS X Mavericks 10.9
- OS X Mountain Lion 10.8
- OS X Lion 10.7
- OS X Leopard 10.5
- OS X Snow Leopard 10.6
-
- Операционная система
-
- OS X Mavericks 10.9
- OS X Mountain Lion 10.8
- OS X Lion 10.7
- OS X Leopard 10.5
- OS X Snow Leopard 10.6
-
- Операционная система
-
- Неизвестная ОС
- Версия
-
Firmware Version 02.43.03-022, 02.42.03-027, 02.42.02-012, 02.41.05-034, 02.32.05-046, 02.32.05-044, 02.11.09, 02.10.12, 02.10.09, 02.03.01, 02.02.02, 02.01.06, 02.00.35, 01.05.07, 01.04.06, 01.03.03, 01.02.03, 01.01.03, 01.00.02
32-bit
-
- Операционная система
-
- Неизвестная ОС
- Версия
-
Firmware Version 02.43.03-022, 02.42.03-027, 02.42.02-012, 02.41.05-034, 02.32.05-046, 02.32.05-044, 02.11.09, 02.10.12, 02.10.09, 02.03.01, 02.02.02, 02.01.06, 02.00.35, 01.05.07, 01.04.06, 01.03.03, 01.02.03, 01.01.03, 01.00.02
32-bit
-
- Операционная система
-
- Неизвестная ОС
- Версия
-
Firmware Version 02.43.03-022, 02.42.03-027, 02.42.02-012, 02.41.05-034, 02.32.05-046, 02.32.05-044, 02.11.09, 02.10.12, 02.10.09, 02.03.01, 02.02.02, 02.01.06, 02.00.35, 01.05.07, 01.04.06, 01.03.03, 01.02.03, 01.01.03, 01.00.02
32-bit
-
- Операционная система
-
- Неизвестная ОС
- Версия
-
Firmware Version 02.43.03-022, 02.42.03-027, 02.42.02-012, 02.41.05-034, 02.32.05-046, 02.32.05-044, 02.11.09, 02.10.12, 02.10.09, 02.03.01, 02.02.02, 02.01.06, 02.00.35, 01.05.07, 01.04.06, 01.03.03, 01.02.03, 01.01.03, 01.00.02
32-bit
-
- Операционная система
-
- Неизвестная ОС
- Версия
-
Firmware Version 02.43.03-022, 02.42.03-027, 02.42.02-012, 02.41.05-034, 02.32.05-046, 02.32.05-044, 02.11.09, 02.10.12, 02.10.09, 02.03.01, 02.02.02, 02.01.06, 02.00.35, 01.05.07, 01.04.06, 01.03.03, 01.02.03, 01.01.03, 01.00.02
32-bit
-
- Операционная система
-
- Неизвестная ОС
- Версия
-
Firmware Version 02.43.03-022, 02.42.03-027, 02.42.02-012, 02.41.05-034, 02.32.05-046, 02.32.05-044, 02.11.09, 02.10.12, 02.10.09, 02.03.01, 02.02.02, 02.01.06, 02.00.35, 01.05.07, 01.04.06, 01.03.03, 01.02.03, 01.01.03, 01.00.02
32-bit
-
- Операционная система
-
- Неизвестная ОС
- Версия
-
Firmware Version 02.43.03-022, 02.42.03-027, 02.42.02-012, 02.41.05-034, 02.32.05-046, 02.32.05-044, 02.11.09, 02.10.12, 02.10.09, 02.03.01, 02.02.02, 02.01.06, 02.00.35, 01.05.07, 01.04.06, 01.03.03, 01.02.03, 01.01.03, 01.00.02
32-bit
-
- Операционная система
-
- Неизвестная ОС
- Версия
-
Firmware Version 02.43.03-022, 02.42.03-027, 02.42.02-012, 02.41.05-034, 02.32.05-046, 02.32.05-044, 02.11.09, 02.10.12, 02.10.09, 02.03.01, 02.02.02, 02.01.06, 02.00.35, 01.05.07, 01.04.06, 01.03.03, 01.02.03, 01.01.03, 01.00.02
32-bit
-
- Операционная система
-
- Неизвестная ОС
- Версия
-
Firmware Version 02.43.03-022, 02.42.03-027, 02.42.02-012, 02.41.05-034, 02.32.05-046, 02.32.05-044, 02.11.09, 02.10.12, 02.10.09, 02.03.01, 02.02.02, 02.01.06, 02.00.35, 01.05.07, 01.04.06, 01.03.03, 01.02.03, 01.01.03, 01.00.02
32-bit
-
- Операционная система
-
- Неизвестная ОС
- Версия
-
Firmware Version 02.43.03-022, 02.42.03-027, 02.42.02-012, 02.41.05-034, 02.32.05-046, 02.32.05-044, 02.11.09, 02.10.12, 02.10.09, 02.03.01, 02.02.02, 02.01.06, 02.00.35, 01.05.07, 01.04.06, 01.03.03, 01.02.03, 01.01.03, 01.00.02
32-bit
-
- Операционная система
-
- Неизвестная ОС
- Версия
-
Firmware Version 02.43.03-022, 02.42.03-027, 02.42.02-012, 02.41.05-034, 02.32.05-046, 02.32.05-044, 02.11.09, 02.10.12, 02.10.09, 02.03.01, 02.02.02, 02.01.06, 02.00.35, 01.05.07, 01.04.06, 01.03.03, 01.02.03, 01.01.03, 01.00.02
32-bit
-
- Операционная система
-
- Неизвестная ОС
- Версия
-
Firmware Version 02.43.03-022, 02.42.03-027, 02.42.02-012, 02.41.05-034, 02.32.05-046, 02.32.05-044, 02.11.09, 02.10.12, 02.10.09, 02.03.01, 02.02.02, 02.01.06, 02.00.35, 01.05.07, 01.04.06, 01.03.03, 01.02.03, 01.01.03, 01.00.02
32-bit
-
- Операционная система
-
- Неизвестная ОС
- Версия
-
Firmware Version 02.43.09-038, 02.43.03-022, 02.42.03-027, 02.42.02-012, 02.41.05-034, 02.32.05-046, 02.32.05-044, 02.11.09, 02.10.12, 02.10.09, 02.03.01, 02.02.02, 02.01.06, 02.00.35, 01.05.07, 01.04.06, 01.03.03, 01.02.03, 01.01.03, 01.00.02
32-bit
Привет %username%! В начале этого года мне наконец-то исполнился четвертак. Поняв, что я стал взрослым ребёнком и нуждаюсь во взрослых игрушках, купил себе WD My Book Live на 3Tb ёмкости, который в нашем счастливом семействе убил сразу N зайцев. Счастью моему не было предела. Девайс подкупил своей ценой, железом и наличием полноценного Linux на борту. Однако, как оказалось позже, Linux Debian оказался не очень уж и полноценным, достаточно кастрированным и, судя по отзывам рядовых владельцев, любителем окирпичиться. Однако, благодаря инженерам из WD, девайс достаточно легко поднимается из состояния кирпича до состояния работоспособного устройства (пруф1 и пруф2). Но согласитесь, времена хард ресета с пассатижами из хозмага за углом давно миновали. Всё-таки эпоха нано-полимеров и инноваций. А значит и девайс хочется более не убиваемым.
Я никак не являюсь линуксоидом и для меня Linux, по своей сути, тёмный лес! Поэтому, для начала, долго изучая интернеты, я запилил себе только mc и transmission, чего для первого раза мне хватило за глаза. А ещё я был поражён, как мне – человеку, впервые запустившему SSH — легко это удалось! Прошло полгода, я почитал форумы, посвящённые девайсу. Настал день “Д” и я, засучив рукава, принялся делать из своего девайса “конфетку”. И не простую, а “конфетку” с “печеньками”, а именно:
- Девайс специфичен тем, что после прошивки на более новую версию теряется практически весь софт и настройки системы, которые старательно и кропотливо заносились тобой, %username%. Но эту проблему с радостью решает chroot. А весь последующий софт должен крутиться только на нём
- Девайс отлично работает в качестве файлопомойки по сети. Было бы слишком цинично иметь такой ресурс и не воспользоваться им для воплощения домашнего dropbox’а.
- Кроме этого, девайс должен уметь самостоятельно закидывать себя торрентами, причём максимум, что требуется от меня, так это качать .torrent в определённую директорию, а всё остально должно делаться само!
- Встроенный медиасервер Twonky 5 работает… и слава богу! Но хотелось бы иметь что-то с web-мордой, кушающее побольше медиа и имеющее возможность конфигурироваться. Twonky67 отметается в силу своей не бескорыстности.
- Иметь интерфейс для мониторинга состояния девайса, чтобы знать чем он “дышит”.
- Кому как, а мне, как web-разработчику, хотелось бы иметь и свой домашний web-сервер под свои личные мини-проекты и разработки (как альтернатива Denwer’у), однако его настройкой займёмся позже, когда у меня будет значительно больше времени.
Зачем я только это всё затеял… Стоит помнить, что все эти навороты создают ощутимую нагрузку на устройство, поэтому лучше заранее определиться, нужно ли это тебе? Но да ладно, засучим рукава и приступи!
Начинаем преображаться
Мой энтузиазм был на пределе, так как я помнил первый успешный опыт общения с терминалом своего Debian. Первое, о чём я долго мечтал сделать – это обновить версию прошивки моего MBL. На момент приобретения девайса, на нём была установлена прошивка 02.41.05-034. Последней на сегодняшний день является 02.42.03-027. Не обновлялся исключительно из-за того, что эта процедура неизбежно приводит к стиранию всего установленного мною софта. Но теперь я установлю chroot и всё будет в порядке! Запасся двумя внешними USB-HDD по 750Gb каждый и перенёс все нужные данные с MBL, что настоятельно рекомендую сделать и тебе, %username%. В процессе я успел потереть пару раз файлы на MBL (исключительно по своей невнимательности), поэтому лишним не будет!
Скопировав все данные, принялся прошиваться. Из web-интерфейса это было сделать достаточно легко, однако если уж заниматься чем-то, то заниматься по взрослому. Поэтому предпочёл повышать свой уровень знаний, обновляя прошивку через терминал. В этом случае, любую версию прошивки можно скачать с сайта WD.
Если у кого-то ещё не включен SSH на устройстве, то это легко можно сделать, перейдя по ссылке http://mybooklive/UI/ssh или обратившись по IP-адресу девайса, в моём случае это http://192.168.0.41/ui/ssh. Установить галочку “SSH Access”.
Чтобы подключиться к устройству по SSH, нужно скачать любой ssh-клиент. Я предпочитаю использовать PUTTY. В его настройках достаточно прописать имя хоста или IP-адрес MBL и нажать кнопку “Соединиться”. При запросе логина и пароля указать стандартные логин root и пароль welc0me (с нулём вместо O). Если всё в порядке, то консоль нам ответит приветственным сообщением и строкой:
MyBookLive:~#
В дальнейшем я буду использовать именно этот прификс строки ввода для понимания того, в какой среде мы сейчас находимся и, соответственно, куда нужно писать те или иные команды:
“MyBookLive:~# ” – среда корневой операционной системы.
“(chroot-debian)/# ” – среда chroot.
Для начала, если ты этого никогда не делал, стоит снять полный backup MBR и разделов диска:
MyBookLive:~# dd if=/dev/sda bs=15728640 count=1 | bzip2 > /DataVolume/shares/Public/SDA_MBR_FREESPACE.bz2
MyBookLive:~# dd if=/dev/sda1 | bzip2 > /DataVolume/shares/Public/SDA1_IMAGE.bz2
MyBookLive:~# dd if=/dev/sda2 | bzip2 > /DataVolume/shares/Public/SDA2_IMAGE.bz2
Теперь останется лишь скачать полученные файлы из директории /DataVolume/shares/Public/ на другой носитель. И в случае какой-либо проблемы нам есть на что откатиться. Лучше всего это сделать, если MBL ещё пустой.
А сейчас я настоятельно рекомендую сменить пароль на более сложный:
MyBookLive:~# passwd [новый пароль]
Пароль нужно ввести 2 раза подряд (после первого раза, система запросит ввести пароль повторно), чтобы система его приняла. Для справки, в консоль PUTTY можно вставить скопированные из буфера обмена команды сочетанием клавиш Shift + Ins, чтобы не набирать все команды в ручную и избавиться от ошибок.
Прошиваемся
Теперь, когда у нас есть полноценный SSH, мы можем делать всё, что угодно (в разумных пределах, разумеется). Шаг с прошивкой не обязателен, но крайне желателен, ибо с голой системой работать приятнее (всё равно при следующем обновлении мы всё потеряем). Если у тебя установлена последняя версия обновления, но ты хочешь поставить туже прошивку с нуля, то это подойдёт и тебе. Для начала нужно посмотреть текущую версию прошивки в файле /etc/version. Для этого наберём в консоли:
MyBookLive:~# nano /etc/version
Откроется редактор Nano. В его текстовом поле в самом верху будет написана версия прошивки. В моём случае это 02.41.05-034.
Нажмём Ctrl + X, чтобы выйти из редактора. Если у вас стоит самая последняя версия прошивки (т.е., на сегодняшний день это 02.42.03-027), то без проблем меняй номер прошивки на любой предыдущий (как вариант, можно вписать и мой – на скриншоте выше). В этом случае, чтобы сохранить изменения, необходимо нажать Ctrl + O, после чего согласиться нажатием клавиши Enter, а затем выйти из редактора Ctrl + X.
И так, нас всё устраивает, мы начинаем обновлять прошивку. Скачиваю и устанавливаю последнюю (на сегодняшний день) прошивку apnc-024203-027-20130529.deb с зеркала и перемещаю её в директорию /DataVolume/shares/Public/ моего MBL. Далее, в консоли необходимо написать:
MyBookLive:~# updateFirmwareFromFile.sh /DataVolume/shares/Public/apnc-024203-027-20130529.deb
Прошивка уничтожит все установленные вами на устройстве программы, но не затронет хранящиеся на устройстве пользовательские файлы. Однако я настоятельно рекомендовал ранее и повторю сейчас – лучше иметь копию этих файлов у себя на винчестере, чем потом рвать волосы на голове!.. Процесс прошивки будет не быстрым. Ни в коем случае не закрывай сеанс в SSH консоли и обязательно дождись её ответа сообщением:
The system is going down for reboot NOW!
Если в процессе обновления прошивки у тебя в браузере открыто окно с web-интерфейсом MBL, то скорее всего заметил в нём окно состояния процесса обновления. Баг?
Первым делом после прошивки необходимо заморозить udev… От греха подальше!
MyBookLive:~# aptitude hold udev
Список репозиториев лучше не модифицировать, ибо чревато! Выполнить в консоли следующее:
MyBookLive:~# sudo apt-get update
Скорее всего консоль ругнётся как-то так:
W: GPG error: http://ftp.us.debian.org wheezy Release: The following signatures couldn't be verified because the public key is not available: NO_PUBKEY AED4B06F473041FA
Подобная ситуация возникает после обновления листа репозиториев, прописанных в /etc/apt/sources.list и при последующей попытки что-то оттуда установить. Причиной является то, что в системе просто на просто отсутствуют публичные GPG-ключи репозитория, из которого осуществляется установка пакета. И этот самый ключ (в моём случае — AED4B06F473041FA) необходимо добавить в базу apt системы. Выполним следующее:
MyBookLive:~# gpg --keyserver subkeys.pgp.net --recv AED4B06F473041FA
MyBookLive:~# gpg --export --armor AED4B06F473041FA | sudo apt-key add -
Если всё прошло успешно, система ответит:
OK
Теперь снова пробуем выполнить:
MyBookLive:~# sudo apt-get update
Теперь всё отлично и этого достаточно для начала! Имеет ли смысл далее настраивать голую систему под себя? На этот вопрос каждый ответит для себя сам, я в этом смысла не вижу, поэтому сразу приступлю к следующему слюнопускательному пункту программы!
Устанавливаем chroot
Теперь с чистой совестью можно приступить к установке chroot. Вся необходимая информация есть на Code.Google проекта. Из инструкции по ссылке и по описаниям из интернетов, процесс не сложный. Ну что ж, приступим?
Для начала скачаем скрипт установки.
MyBookLive:~# wget http://mbl-common.googlecode.com/svn/chroot-install/install.sh
Возможно, у кого-то он пойдёт с ходу-бегу, но у меня он поругался, поплевался, насупил брови, надул щёки и отказался что-либо делать. Причиной всему оказалась ссылка на устаревший репозиторий в 55 строке (меняем через редактор nano ссылку ftp.debian.org/debian на mirror.yandex.ru/debian). Так же выяснилось, что принципиально важно экранировать треугольные скобки “<” и “>” в 36 строке, дописав перед каждыми по символу ””, так как инсталлятор ругался и на них. Для ленивых привожу ссылку на уже поправленный мною инсталлятор. Теперь запустим процесс установки:
MyBookLive:~# sudo sh /root/install.sh
На все вопросы системы отвечаем положительным “y”. Сам процесс установки должен занять от 20 до 40 минут. В процессе должны установиться miniDLNA сервер, Transmission и сам chroot (правда, я предпочёл установить только chroot и доставить остальные плюшки самостоятельно). Если же ты, всё же, решил поставить со стокового инсталлятора и у тебя вылезли проблемы (как на скриншотах ниже), тогда неминуемо правь инсталлятор сам или качай по ссылке выше!
Но перед началом новой установки нужно грамотно удалить chroot так, чтобы не накрячить пользовательские файлы из смонтированных каталогов:
MyBookLive:~# /etc/init.d/chroot_debian.sh stop
MyBookLive:~# /etc/init.d/chroot_debian.sh remove
reboot
MyBookLive:~# rm -fr /DataVolume/debian/
Теперь можно снова начать установку. Важно отметить, лучше это делать с командой sudo, иначе chroot ставит не все пакеты и, как следствие, так же не запускается. Если ты всё сделал, как написал я, то в итоге мы получаем готовую песочницу и стимулятор фантазии. Как ей управлять — подробно описано тут, но всё же, я постараюсь объяснить.
Чтобы запустить chroot необходимо написать в консоли:
MyBookLive:~# /etc/init.d/chroot_debian.sh start
Сам по себе chroot запускается автоматически во время запуска MBL, но всё же… Во время старта также запускаются сервисы, прописанные в /DataVolume/debian/chroot-services.list. Важно отметить, что имена приложений в этом файле соответствуют именам файлов из каталога /DataVolume/debian/etc/init.d/.
После запуска необходимо войти в среду chroot:
MyBookLive:~# chroot /DataVolume/debian/
Пока ты находишься в chroot-среде, ты можешь без боязни устанавливать всё что угодно и экспериментировать! В среде установлен полноценный дистрибутив Debian Wheezy. Это по истине самая настоящая песочница для воображения! Чтобы выйти из среды chroot и вернуться в среду MBL, необходимо ввести команду exit:
(chroot-debian)/# exit
Чтобы остановить среду, введи:
MyBookLive:~# /etc/init.d/chroot_debian.sh stop
Самое интересное, как я и писал выше, chroot хорош тем, что при смене прошивки MBL сам chroot и установленный в нём софт не удаляются. Как только ты обновишь прошивку девайса, сразу можно ввести команду восстановления chroot и вернуть всё как было:
MyBookLive:~# /DataVolume/debian/chroot_debian.sh install
Удалить среду можно остановив её, а за этим удалив скрипт автозапуска среды. После этого необходимо перезагрузить MBL и вычистить полностью директорию /DataVolume/debian/:
MyBookLive:~# /etc/init.d/chroot_debian.sh stop
MyBookLive:~# /etc/init.d/chroot_debian.sh remove
MyBookLive:~# reboot
MyBookLive:~# rm -fr /DataVolume/debian/
Собственно, этим методом я и удалял результат косячной установки chroot в прошлый раз.
Настраиваем chroot
Теперь стоит заняться настройкой chroot-среды под свои нужды. Тут для каждого есть стимул разгулять свою фантазию. Я лишь приведу пример, как это сделал я, поэтому этот раздел носит больше рекомендательный характер. Если мы ещё не в chroot’е, то самое время в него войти:
MyBookLive:~# chroot /DataVolume/debian/
Для начала я бы порекомендовал установить 3 важных пакета, которых в среде chroot не оказалось (sudo, wget и cron). Они нам обязательно пригодятся. Поэтому:
(chroot-debian)/# apt-get install sudo wget cron
Теперь можно расширить список репозиториев системы. Для этого необходимо добавить репозитории в наш /etc/apt/sources.list. Однако в среде chroot у нас есть только один редактор и имя ему – mcedit:
(chroot-debian)/# mcedit /etc/apt/sources.list
В список нужно добавить эти репозитории, заменив уже существующий набор:
deb http://mirror.yandex.ru/debian/ wheezy main
deb http://mirror.yandex.ru/debian/ stable main contrib non-free
deb-src http://mirror.yandex.ru/debian/ stable main contrib non-free
deb http://archive.debian.org/debian/ lenny main
deb-src http://archive.debian.org/debian/ lenny main
deb http://ftp.us.debian.org/debian/ squeeze main
deb-src http://ftp.us.debian.org/debian/ squeeze main
После этого необходимо обновить список пакетов. В отличии от корневой системы, с таким списком репозиториев она справляется отлично. К слову, вместо моего списка, можешь добавить любые свои по желанию. Выполним в консоли:
(chroot-debian)/# sudo apt-get update
При возникновении проблем с публичными ключами GPG ты уже знаешь что делать (это мы проходили при настройке корневой среды MBL).
По умолчанию установлен текстовый редактор mcedit и лично меня он устраивает, но по желанию можно установить nano, vim, ed и прочие на свой вкус. В таком случае нужно выбрать редактор по-умолчанию:
(chroot-debian)/# update-alternatives --config editor
В диалоге необходимо вписать номер редактора, который будет использоваться по-умолчанию.
Теперь, пожалуй, можно установить русский язык в chroot-среде. Лично я предпочитаю использовать английский, но если тебе проще общаться с девайсом именно на кириллице – нет проблем. Всё же, я рекомендую это сделать, дабы избежать проблем названиями файлов на кириллице. Сделаем это следующим образом:
(chroot-debian)/# sudo apt-get update
(chroot-debian)/# sudo apt-get install locales
(chroot-debian)/# sudo dpkg-reconfigure locales
После выполнения последней команды, на экране появится список локалей. Необходимо нажимать клавишу Enter до тех пор, пока не появится экран ввода номера локали. Русская локаль находится под номером 349 (пакет ru_RU.UTF-8). Далее будет предоставлен выбор вариантов локалей по-умолчанию. У меня были такие:
1. None
2. ru_RU.UTF-8
Выбираем второй и соглашаемся с системой. Теперь необходимо покинуть chroot-среду и вернуться в MBL:
(chroot-debian)/# exit
Добавляем в файлы (через редактор nano, как мы это уже делали выше, когда меняли версию прошивки MBL) /DataVolume/debian/root/.bashrc и /DataVolume/debian/root/.profile в конце по 2 строки:
export LANG='ru_RU.UTF-8'
export LC_ALL='ru_RU.UTF-8'
Сохраняем изменения и снова можем зайти в chroot и проверить, что консоль стала нам отвечать русским текстом. Если появятся проблемы с отображением русских букв, то стоит установить кодировку UTF-8 в настройках PUTTY: Настройки->Разделы->Окно->Кодировка->Кодировка->UTF-8:
В качестве приятного дополнения можно установить и приложение для мониторинга температуры жёсткого диска. Лично я посчитал, что это мне может в будущем понадобиться:
(chroot-debian)/# sudo apt-get install hddtemp
(chroot-debian)/# hddtemp /proc/1/cwd/dev/sda
Благодаря этому пакету я теперь знаю, что температура жёсткого диска 63 градуса Цельсия.
В принципе, для меня лично этих настроек достаточно! Двигаемся дальше?
Устанавливаем облачное хранилище ownCloud
Ну что, %username%, именно сейчас начинается, пожалуй, самое интересное. Давно мечтал иметь своё облако, которое не лимитирует объем жёсткого диска. И сабж подходит под все мои хотелки более чем – есть клиент под Windows и Android! Необходимую документацию и дистрибутивы мы без труда можем найти на сайте проекта ownCloud.
Процесс установки расписывать подробно не стану. Весь процесс опирается на эти туториал и пост. Перед началом установки необходимо разобраться с зависимыми пакетами, которые надо проинсталлировать:
(chroot-debian)/# sudo apt-get install apache2 php5 php5-gd php-xml-parser php5-intl
(chroot-debian)/# sudo apt-get install php5-sqlite php5-mysql php5-pgsql smbclient curl libcurl3 php5-curl
Ранее мы уже проинсталлировали пакет wget и он нам сейчас как раз понадобится. Начинаем с его помощью загрузку и установку ownCloud:
(chroot-debian)/# wget http://download.opensuse.org/repositories/isv:/ownCloud:/community/xUbuntu_12.04/all/owncloud_5.0.11-0_all.deb
(chroot-debian)/# sudo dpkg -i /owncloud_5.0.11-0_all.deb
Если возникнут проблемы с NTP сервером, то просто выполни команду:
(chroot-debian)/# sudo apt-get -f install
У нас уже есть установленный пакет apache2. Но он не запускается по причине того, что требует для себя 80 порт. Однако, этот порт уже занят апачем корневой системы и на нём висит, не много-не мало, а web-интерфейс MBL. Лично я не захотел лишаться web-интерфейса, поэтому решил, что ownCloud вполне успешно поработает на моё благо на 81 порту. Однако стоит помнить, что для доступа к ownCloud из облака необходимо будет пробросить 80 порт роутера на 81 порт MBL. Остановим апач и отредактируем конфигурацию его портов /etc/apache2/ports.conf:
(chroot-debian)/# /etc/init.d/apache2 stop
(chroot-debian)/# mcedit /etc/apache2/ports.conf
В файле у директивы Listen сменим порт с 80 на 81. Нажмём F2 для сохранения и F10 для выхода из редактора:
Теперь снова стоит запустить апач:
(chroot-debian)/# /etc/init.d/apache2 start
Если мы всё сделали правильно, то по ссылке http://mybooklive:81/owncloud/ должна открыться страница ownCloud! Ура!
Теперь нам необходимо создать каталог хранения файлов облака. Я рекомендую для этого создать каталог вне каталога /mnt/Public/, чтобы к данным облака не было публичного доступа. Однако вы сами в праве решать, исходя из своих требований, где этот каталог должен находиться. Приступим:
(chroot-debian)/# mkdir -p /mnt/ownCloud/data
(chroot-debian)/# chmod -R a+rwx /mnt/ownCloud
Так же, если необходимо дать доступ к директори по сети, то необходимо создать аналогичную директорию через web-интерфейс MBL.
Приступим к настройке web-интерфейса. Нам необходимо придумать логинпароль администратора облака, назначить созданную нами выше директорию с данными, а так же выбрать базу данных. Обычно я отдаю предпочтение MySQL, но в этот раз решил поэкспериментировать с SQLite. В прочем, при выборе MySQL в качестве БД будьте готовы ввести название БД для ownCloud, а так же логин и пароль пользователя MySQL. Если всё готово, нажимаем “Завершить установку”.
Ура, оно того стоило! Осталось теперь скачать клиент для Windows, OS X, Linux, Android или iOS. Документация доступна тут. Однако, это ещё не всё. Для успешной работы нам также необходимо добавить демон apache2 в файл автозагрузки chroot-среды. Для этого отредактируем файл /chroot-services.list:
(chroot-debian)/# mcedit /chroot-services.list
И добавим в него строку с именем сервиса:
apache2
Отлично. Стоит напомнить, что ownCloud – это конечно хорошо, но нагружает он девайс не плохо! По крайней мерее у меня.
Установка Inadyn
Облако — это хорошо, когда оно видно не только в домашней сети, иначе проку с него не много! В решении этого вопроса я воспользовался опытом уважаемого товарища phoenixweiss в его туториале. Однако хочу отметить один важный момент, поэтому прошу сначала ознакомиться с материалом по ссылке! Необходимо, чтобы inadyn стартовал при запуске chroot-среды. В принципе, это сделать не сложно, прописав его в Crontab с директивой reboot, чтобы он поднимался автоматически при загрузке системы. Однако, установив пакет cron и прописав таким образом в него inadyn, получил понимание того, что директива reboot совершенно не работает в chroot.
Подумал! Придумал! Зачем изобретать велосипед, ведь у нас уже есть очень кошерный способ автозагрузки важных для нас пакетов через /chroot-services.list. Им то и решил воспользоваться. Однако, чтобы наш пакет запустился, запускающий файл для пакета должен иметь расположение /etc/init.d/inadyn и реагировать на параметры start/stop/restart/reload/status. Осталось, правда, научиться писать Bash-скрипты, но и это для меня (человека, который второй раз в жизни видит консоль Linux в живую) оказалось не сложно, пару часов гугления и я родил свой первый скрип:
Содержимое файла /etc/init.d/inadyn
#!/bin/sh
# Проверяем параметры запуска
case $1 in
start) # Старт
# Если пакет запущен, он вернёт свой PID
if [ -z "$(pidof inadyn)" ];
then
# Если PID пустой, значит пакет не запущен! Запустим пакет
/usr/sbin/inadyn
echo "[ 33[1;32mok33[0m ] Starting DNS Server: inadyn."
Else
# Иначе пакет запущен!
echo "[ 33[1;31mfailure33[0m ] Starting DNS Server: inadyn already running."
fi
;;
stop) # Стоп
# Если пакет запущен, он вернёт свой PID
if [ -z "$(pidof inadyn)" ];
then
# Если PID пустой, значит пакет не запущен и останавливать нечего
echo "[ 33[1;31mfailure33[0m ] Stoping DNS Server: inadin is not running."
Else
# Иначе пакет запущен. Убиваем его по PID
for pid in $(pidof inadyn)
do
kill -9 "$pid"
done
echo "[ 33[1;32mok33[0m ] Stoping DNS Server: inadin."
fi
;;
restart|reload) # Перезапуск
$0 stop
sleep 3
$0 start
;;
status) # Статус
# По аналогии, выводим статус
if [ -z "$(pidof inadyn)" ];
then
echo "[ 33[1;33minfo33[0m ] Status DNS Server: inadin is not runned."
else
echo "[ 33[1;33minfo33[0m ] Status DNS Server: inadin is runned."
fi
;;
*)
echo "Usage: $0 {start|stop|restart|reload|status}"
exit 1
;;
esac
exit 0
Сохраним этот код в файл /etc/init.d/inadyn. Опять же, ленивые без проблем могут скачать готовый скрипт по ссылке. Теперь мы можем добавить строку с названием пакета в файл /chroot-services.list и проверить, остановив и запустив среду chroot Превосходно!
Установка torrent-клиента Transmission
Пожалуй, лучший torrent-клиент для MBL – это Transmission. Давайте же быстрее его установим:
(chroot-debian)/# sudo apt-get install transmission-daemon
Если установка прошла успешно, то по её окончанию будет запущен демон transmission-daemon. Для управления демоном используются следующие команды:
(chroot-debian)/# /etc/init.d/transmission-daemon start
(chroot-debian)/# /etc/init.d/transmission-daemon stop
(chroot-debian)/# /etc/init.d/transmission-daemon reload
Тут не сложно понять, что для чего нужно. Так же необходимо поправить настройки transmission-daemon, которые располагаются в файле /etc/transmission-daemon/settings.json. Файл имеет формат JSON. Можно его настроить самостоятельно, а можно скачать мой конфигурационный файл по ссылке, предварительно переправив ссылки на каталоги. С описанием всех директив можно ознакомиться по ссылке. В моём конфиге уже настроен автоподхват .torrent файлов из каталога /mnt/Torrents/Init/ и автоматически начинается скачивание торрентов.
Так же, чтобы демон transmission автоматически запускался со стартом chroot, нужно добавить строку “transmission-daemon” в файл /chroot-services.list относительно корня каталога chroot.
Для проверки результата выполним перезагрузку chroot-среды. Если всё прошло отлично, мы увидим это:
Для доступа в web-интерфейс нужно перейти по ссылке http://mybooklive:9091/transmission/web/. Для детальной информации предлагаю посетить сайт проекта, а если кто-то ищет, где утянут gui, то велком сюда!
Теперь наш MBL стал немного круче, чем простая коробочка с Linux на борту. Но это ещё не всё!
Установка медиа сервера MediaTomb
Каждый, конечно, сам для себя решает, какой медиа сервер использовать, однако лично для меня Twonky мало! Стоял выбор между установка miniDLNA и MediaTomb. Сделал выбор в пользу второго.
Для начала остановим работу службы Twonky сервера на MBL. Повредить он нам в принципе не должен, но всё же, лучше отключить его за ненадобностью:
MyBookLive:~# /etc/init.d/twonky stop
А так же в разделе Settings->Media->Twonky Service в web-оболочке MBL.
Далее, переключаемся в среду chroot и запускаем установку MediaTomb:
(chroot-debian)/# sudo apt-get install mediatomb
Система должна проинформировать, что будет установлено много зависимых пакетов, на что мы соглашаемся. Не лишним было бы ещё установить пакеты ffmpegthumbnailer и ffmpeg для отображения тумбнейлов:
(chroot-debian)/# sudo apt-get install ffmpegthumbnailer ffmpeg
Для корректной работы Mediatomb, всё же, я рекомендую установить русскую локаль, иначе кириллические имена файлов в системе и web-интерфейсе будут выглядеть так: “????????????.avi”. Для управления приложением используются команды:
(chroot-debian)/# /etc/init.d/mediatomb start
(chroot-debian)/# /etc/init.d/mediatomb stop
(chroot-debian)/# /etc/init.d/mediatomb restart
По аналогии с Transmission, тут всё легко. Теперь стоит немного модифицировать настройки приложения, файл которых расположен в /etc/mediatomb/config.xml. Более подробную информацию по описанию конфигурации можно почерпнуть по ссылке. Однако, можно использовать и мой конфигурационный файл, предварительно заменив в нём 14-ую строку “uuid:88be34d6-51bd-4cd4-a4a3-a663dd068969” на аналогичную из вашего дефолтного конфига (ну а если её там не было – оставляй мою). Судя по опыту интернет-сообщества, у некоторых с такими настройками не стримятся mkv файлы. В таком случае строку 91 моего конфига стоит заменить на одну из строк ниже:
<map from="mkv" to="video/x-mkv"/>
<map from="mkv" to="video/x-msvideo"/>
После этого стоит перезапустить сервер и попробовать попасть в web-интерфейс медиасервера по ссылке http://mybooklive:49152/.
Если web-интерфейс успешно открылся, значит всё работает отлично! В нём можно расшаривать директории с медиа-файлами. Осталось теперь прописать mediatomb в автозагрузку /chroot-services.list (последней строкой, сразу после transmission-daemon, нужно добавить mediatomb). После перезагрузки chroot теперь должны запуститься apache2, inadyn, transmission и mediatomb – отлично!
У проекта есть сайт, где, естественно, можно найти исчерпывающую информацию. Ещё нашёл хороший faq по mediatomb на русском, мануал по подключению субтитров к mediatomb и информацию по настройке транскодирования (ссылка1, ссылка2). Настраивать их не стал, так как нет по факту телеящика с поддержкой DLNA (его приобретение ожидается только после окончания ремонтных работ дома), поэтому, возможно, на эту тему статью дополню позже.
Установка Monitorix
Monitorix является одним из лучших, на мой взгляд, пакетов для мониторинга состояния железа. Его преимущества заключаются в том, что он по сути не нагружает MBL постоянной генерацией данных, а генерирует их только в момент обращения пользователя к web-интерфейсу пакета. Ну что же, установим его? Для начала нам необходимо установить зависимые пакеты:
(chroot-debian)/# sudo apt-get install rrdtool librrds-perl libwww-perl libdbi-perl libemail-date-format-perl libmime-lite-perl libmime-types-perl libnet-daemon-perl libplrpc-perl nullmailer
Какие-то из пакетов уже были установлены, какие-то ещё нет – не страшно! Теперь начинаем устанавливать сам Monitorix:
(chroot-debian)/# sudo wget -P / http://www.monitorix.org/monitorix_3.3.0-izzy1_all.deb
(chroot-debian)/# sudo dpkg -i /monitorix_3.3.0-izzy1_all.deb
Если процесс установки остановится в связи с нехваткой зависимых пакетов, то исправляем ситуацицию:
(chroot-debian)/# sudo apt-get -f install
(chroot-debian)/# sudo dpkg -i /monitorix_3.3.0-izzy1_all.deb
Теперь, когда установка завершена, нам необходимо отредактировать файл /etc/apache2/conf.d/monitorix.conf и заменить в нём соответствующие настройки на код ниже:
<Directory /usr/share/monitorix/cgi-bin/>
DirectoryIndex monitorix.cgi
Options ExecCGI
order deny,allow
deny from all
allow from all # Ну или пишем IP-адрес, с которого хотим заходить в web-интерфейс
</Directory>
Теперь перезапускаем apache2 и сам monitorix:
(chroot-debian)/# /etc/init.d/monitorix restart
(chroot-debian)/# /etc/init.d/apache2 restart
И проверяем работу пакета через web-интерфейс http://mybooklive:81/monitorix/.
Если всё сделано верно, то ты увидишь тоже, что на скринах выше. Стоит так же помнить, что настройки программы находятся в файлы /etc/monitorix.conf. Вооружившись документацией с сайта проекта, можно настроить самому, ну или скачать мой файл конфигурации.
Заключение
Ну вот, %username%, приложив немного усилий, на выходе мы получили коробку с достойным функционалом, песочницу и стимулятор фантазии. В статье я настроил MBL исключительно под свои хотелки, но перспективы его использования теперь стали по истине безграничными! После установки Chroot мы развязали себе руки, и теперь, словно скульптор, можем приступать к лепке своих творений! Желаю успехов и творческого полёта. И надеюсь, что сообщество с интересом встретит перспективу дальнейшего совершенствования девайса!
Полезные ссылки
- Сетевое хранилище данных «WD My Book Live» и его доработка — доработки устройства от товарища cmepthuk.
- Создаем личное облако на 3 Тб — более подробный пост про OwnCloud от товарища phoenixweiss.
- WD MyBook Live — расширение стандартной функциональности — интересные доработки от товарища ZimniY.
- Два DNLA-сервера на одном WD My Book Live — позитивный опыт скрещивания от товарища gorynych_zmey.
- NAS Western Digital My Book Live — ветка по устройству на форуме ixbt.
- Разбор, восстановление и обзор WD MyBook Live — вскрытие и попытка восстановление устройства от отечественного комрада.
- Backup Images Of MyBook (MyBook Live At End Of Page) — инструкция по снятию бэкапа.
- Debricking Script That Can Keep Data — инструкция по раскирпичиванию устройства.
- Официальный репозиторий прошивок — респаун котиков, радуги и добра.
- reinstall scripts (updateFirmwareFromFile.sh, share-param.sh, etc.) — реинсталяция скриптов обновления прошивки. На случай если ШЕФ, ВСЁ ПОТЕРЯНО!
Содержание
- Подключение и устранение неполадок
- MY BOOK LIVE РУКОВОДСТВО ПО ЭКСПЛУАТАЦИИ ПОДКЛЮЧЕНИЕ НАКОПИТ.
- В windows 8
- В windows 7 и vista
- В mac os x
- MY BOOK LIVE РУКОВОДСТВО ПО ЭКСПЛУАТАЦИИ ПОДКЛЮЧЕНИЕ НАКОПИТ.
- Что можно сделать дальше
- При помощи wd smartware (только в windows), Просмотр справочной информации, Резервное копирование и восстановление
- Подключение накопителя и начало работы с ним, С чего начать с программой установки из интернета, Подключение накопителя и начало – Инструкция по эксплуатации Western Digital My Book Live User Manual
- Страница 16: Работы с ним
- Персональное «облако» или знакомство с WD My Book Live.
- Перечень технических характеристик:
- Упаковка и комплектация:
- Внешний вид устройства:
- Функциональность устройства и ПО
- Дополнительное ПО
- Заключение
Подключение и устранение неполадок
РУКОВОДСТВО ПО ЭКСПЛУАТАЦИИ
ПОДКЛЮЧЕНИЕ НАКОПИТЕЛЯ И НАЧАЛО РАБОТЫ С НИМ – 16
5. Продолжайте выполнять указания, изложенные на экране
Если ваше устройство не обнаружено, перейдите к разделу
Подключение и устранение неполадок
Если программа установки не обнаруживает устройство в сети,
она отображает экран «Подключение — My Book Live не найдено».
1. Выполните действия, перечисленные на экране, чтобы убедиться в том,
Включено в работающую электророзетку.
Подключено к маршрутизатору.
Имеет на передней панели индикатор, постоянно светящийся
2. Нажмите на кнопку «Обновить».
Если устройство по-прежнему не обнаружено, нажмите
Служба поддержки WD, чтобы получить дополнительные указания
или обратиться в службу поддержки WD.
Создание персональной облачной системы с помощью WD 2Go
и регистрация
Через службу WD 2go вы можете получить дистанционный доступ к своей
персональной облачной системе хранения My Book Live без абонентской
платы. После того, как вы войдете в WD 2go, устройство My Book Live будет
подключено к вашему компьютеру как локальный диск, и его папки станут
доступны дистанционно с любого компьютера типа Mac* или PC.
*Служба WD 2go не поддерживается в Mac OS X Leopard (10.5.x)
MY BOOK LIVE РУКОВОДСТВО ПО ЭКСПЛУАТАЦИИ ПОДКЛЮЧЕНИЕ НАКОПИТ.
РУКОВОДСТВО ПО ЭКСПЛУАТАЦИИ
ПОДКЛЮЧЕНИЕ НАКОПИТЕЛЯ И НАЧАЛО РАБОТЫ С НИМ – 17
1. Чтобы зарегистрировать это устройство, на экране «Персональная
облачная система» установите флажок «Также использовать эти
сведения для регистрации My Book Live», если он еще не установлен.
2. Укажите свои имя, фамилию и адрес электронной почты, а затем
3. На экране «Аутентификация пользователя» выберите из раскрывающегося
списка учетную запись пользователя My Book Live. Выбранная учетная
запись будет подключена к вашей учетной записи WD 2go.
4. Получите по электронной почте письмо для подтверждения учетной
записи, выполните требуемые действия, а затем нажмите Далее.
Примечание: Если ваш фильтр спама не пропускает письма от компании
WD, то это письмо может быть помещено в папку «Спам»
в вашей почтовой системе.
В windows 8
РУКОВОДСТВО ПО ЭКСПЛУАТАЦИИ
ПОДКЛЮЧЕНИЕ НАКОПИТЕЛЯ И НАЧАЛО РАБОТЫ С НИМ – 18
5. Установка устройства My Book Live завершена. Теперь вы можете начать
пользоваться устройством, пройдя по одной из ссылок на экране или
нажать Готово, чтобы закрыть программу установки.
С чего начать без программы установки из Интернета
(в Windows и Mac OS)
Приступая к работе без программы установки из Интернета, вы можете:
Пользоваться накопителем My Book Live как внешним жестким
диском, удобно обмениваясь с ним файлами.
Настраивать накопитель при помощи панели управления My Book Live.
(См. «Работа с панелью управления My Book Live» на странице 58.)
Как открыть папку Public
Открыть накопитель, не пользуясь программой установки из Интернета,
можно следующим образом:
1. Подключите накопитель к локальной сети (см. «Подсоединение
2. На Панели инструментов выберите Проводник
3. Выберите Сеть > MYBOOKLIVEDUO и перейдите в папку Public на
В windows 7 и vista
РУКОВОДСТВО ПО ЭКСПЛУАТАЦИИ
ПОДКЛЮЧЕНИЕ НАКОПИТЕЛЯ И НАЧАЛО РАБОТЫ С НИМ – 19
4. Дважды нажмите на значок папки Public. Появятся значки вложенных
папок Shared Music, Shared Pictures, Shared Videos и Software. Теперь вы
можете переносить медиафайлы в соответствующие папки при помощи
Проводника Windows.
В Windows 7 и Vista
Как открыть папку Public
Открыть накопитель, не пользуясь программой установки из Интернета,
можно следующим образом:
1. Подключите накопитель к локальной сети (см. странице 12).
2. Выберите
> Компьютер > Сеть > MYBOOKLIVE и перейдите в папку
Public на накопителе.
3. Дважды нажмите на значок папки Public. Появятся значки вложенных
папок Shared Music, Shared Pictures, Shared Videos и Software. Теперь вы
можете переносить медиафайлы в соответствующие папки при помощи
Проводника Windows:
4. Подключите общую папку Public устройства My Book Live для быстрого
доступа к ней в дальнейшем:
В разделе «Сеть» Проводника Windows выберите MyBookLive.
Нажмите правую кнопку мыши на папке Public и выберите
в появившемся меню пункт Подключить сетевой диск.
Выберите требуемую букву из раскрывающегося списка «Диск».
Установите флажок Восстанавливать при входе в систему.
Нажмите Готово. Ваша общая папка Public теперь подключена как
сетевой диск.
В mac os x
РУКОВОДСТВО ПО ЭКСПЛУАТАЦИИ
ПОДКЛЮЧЕНИЕ НАКОПИТЕЛЯ И НАЧАЛО РАБОТЫ С НИМ – 20
Как вызвать Панель управления My Book Live для настройки накопителя
Чтобы вxызвать панель управления My Book Live для настройки накопителя:
1. Подключите накопитель к локальной сети (см. странице 12).
2. Запустите браузер и в его адресной строке наберите
Примечание: Если вам неизвестен IP-адрес вашего устройства
My Book Live, выполните настройку с помощью программы
WD Quick View (см. «Управление накопителем при помощи
WD Quick View» на странице 48). Загрузить программу
установки WD Quick View можно из виртуального центра
обучения по адресу
Как открыть папку Public при помощи Finder
1. В разделе «Общий доступ» на боковой панели Finder выберите
2. Если появится экран авторизации, выберите Как гость, а затем нажмите
Подключиться, чтобы открыть общую папку:
3. Дважды нажмите на значок папки Public, чтобы отобразить вложенные
папки: Shared Music, Shared Pictures и Shared Videos. Теперь вы можете
перетаскивать файлы в общие папки при помощи Finder:
Примечание: На рабочем ст.ически появится значок папки Public.
4. Если вы желаете, чтобы значок общего накопителя постоянно
отображался на рабочем столе, создайте его псевдоним. Это можно
сделать одним из двух способов:
Примечание: Прежде чем создавать псевдоним, выберите Finder >
Настройки и убедитесь в том, что напротив пункта
Подключенные серверы установлен флажок.
MY BOOK LIVE РУКОВОДСТВО ПО ЭКСПЛУАТАЦИИ ПОДКЛЮЧЕНИЕ НАКОПИТ.
РУКОВОДСТВО ПО ЭКСПЛУАТАЦИИ
ПОДКЛЮЧЕНИЕ НАКОПИТЕЛЯ И НАЧАЛО РАБОТЫ С НИМ – 21
Нажмите на объект, псевдоним которого требуется создать
(например, Shared Music), и удерживайте кнопку мыши нажатой.
Теперь удерживая одновременно нажатыми клавиши Cmd и Option,
перетащите выбранный объект в то место, где требуется разместить
его псевдоним. В результате вместо перемещения объекта на новом
месте будет создан его псевдоним.
Нажмите правую кнопку мыши на объекте, псевдоним которого вы
желаете создать (например, Shared Music), а затем выберите Файл >
Создать псевдоним.
Как обнаружить и настроить накопитель при помощи Bonjour
1. Откройте Safari и нажмите на значок закладки:
2. Выберите Bonjour, а затем дважды нажмите на значок накопителя
My Book Live. Появится главная страница панели управления
My Book Live.
Что можно сделать дальше
РУКОВОДСТВО ПО ЭКСПЛУАТАЦИИ
ПОДКЛЮЧЕНИЕ НАКОПИТЕЛЯ И НАЧАЛО РАБОТЫ С НИМ – 22
Что можно сделать дальше?
Теперь ваш накопитель My Book Live готов к работе. Накопителю присвоена
буква диска, и вы можете переносить файлы между ним и любым
компьютером в вашей сети, настроенным в соответствии с указаниями,
изложенными в этой главе. Вы также можете включить автоматическое
резервное копирование файлов с компьютера, задать индивидуальные
настройки накопителя, организовать дистанционный доступ к файлам
и использовать накопитель в качестве медиасервера.
В настоящем руководстве по эксплуатации содержатся сведения и указания
по настройке устройства My Book Live и работе с ним. Большую часть
представленных ниже сведений также можно получить в виртуальном
центре обучения по адресу
распространенные действия перечислены ниже:
Сохранить резервные копии файлов с компьютера на накопитель
My Book Live
Восстановить на компьютер файлы из резервных копий, хранящихся
на накопителе My Book Live
Настроить автообновление программы WD SmartWare
Вызвать панель управления My Book Live из браузера
Настроить накопитель через панель управления My Book Live
Открыть личную папку
Восстановить заводские настройки накопителя My Book Live
Обновить микропрограмму My Book Live
Сделать резервную копию My Book Live, создав точку сохранения на
другом совместимом сетевом накопителе или в общей сетевой папке
Получить доступ к фотоснимкам и другим файлам, хранящимся на
накопителе My Book Live, с iPhone, iPad или устройства с ОС Android
Получить дистанционный доступ к файлам на накопителе
My Book Live через службу wd2go.com
Включать и отключать такие приложения My Book Live, как iTunes
Воспроизводить и транслировать медиа с накопителя My Book Live
При помощи wd smartware (только в windows), Просмотр справочной информации, Резервное копирование и восстановление
Файлов с компьютера
РУКОВОДСТВО ПО ЭКСПЛУАТАЦИИ
РЕЗЕРВНОЕ КОПИРОВАНИЕ И ВОССТАНОВЛЕНИЕ ФАЙЛОВ С КОМПЬЮТЕРА – 23
Резервное копирование и восстановление
файлов с компьютера
При помощи WD SmartWare (только в Windows)
WD SmartWare — это удобная программа, при помощи которой вы сможете:
Автоматически создавать резервные копии файлов — Функция
непрерывного автоматического резервного копирования моментально
создает дубликаты всех новых и изменившихся файлов.
Примечание: Автоматическое резервное копирование осуществляется
непрерывно, пока ваш компьютер и накопитель My Book Live
подключены к локальной сети. При отключении от локальной
сети резервное копирование приостанавливается.
При повторном подключении программа WD SmartWare
автоматически находит на компьютере новые
и изменившиеся файлы и продолжает осуществлять
автоматическое резервное копирование.
Наблюдать за ходом резервного копирования — Наглядная
программа резервного копирования распределяет файлы по
категориям и показывает ход их сохранения.
Без труда восстанавливать утраченные файлы — Вы можете
восстановить любой сохраненный файл, если, например, вы утратили все
данные или записали поверх нужного файла другой с таким же именем.
Осуществлять управление — Задавайте нужные вам параметры
резервного копирования.
Просмотр справочной информации
В программе WD SmartWare предусмотрено два вида справки:
— С каждого экрана программы WD SmartWare
вы можете легко обратиться к интерактивной справке, которая
поможет вам выполнять резервное копирование, восстановление
и настройку. Если вам непонятно, что следует делать, нажмите на
значок справки, который располагается в правом верхнем углу
каждого окна.
Чтобы закрыть экран справки после прочтения, нажмите на кнопку
X в правом верхнем углу этого окна.
Вкладка «Справка» — на этой вкладке, расположенной на экранах
программы WD SmartWare, находится более подробная справка.
О том, как пользоваться вкладкой «Справка», читайте на странице 26.
Источник
Подключение накопителя и начало работы с ним, С чего начать с программой установки из интернета, Подключение накопителя и начало – Инструкция по эксплуатации Western Digital My Book Live User Manual
Страница 16: Работы с ним
РУКОВОДСТВО ПО ЭКСПЛУАТАЦИИ
ПОДКЛЮЧЕНИЕ НАКОПИТЕЛЯ И НАЧАЛО РАБОТЫ С НИМ – 11
Подключение накопителя и начало работы с ним
Установить устройство My Book Live просто. Достаточно распаковать его,
загрузить и выполнить программу быстрой установки с сайта по адресу
и подключить устройство, следуя указаниям этой
программы. Световые индикаторы на передней и задней панелях
накопителя сигнализируют о том, функционирует ли подключение к сети
должным образом.
Примечание: О том, как безопасно завершать работу накопителя
С чего начать с программой установки из Интернета
Программа установки из Интернета поможет вам без труда подключить это
устройство к сети дома или небольшого офиса. Выполните следующие
действия, чтобы загрузить и выполнить программу установки из Интернета,
обнаружить свое устройство и приступить пользованию им. Загрузить
программу установки из Интернета можно из виртуального центра обучения
WD по адресу
Загрузка и установка программы установки из Интернета
Прежде чем подключить устройство My Book Live, загрузите программу его
установки, выполнив следующие действия.
1. Откройте браузер. О требованиях к браузеру читайте в разделе
2. В адресной строке наберите
3. На экране «Вас приветствует центр обучения» выберите My Book Live.
4. Выберите Перейти к загрузке.
Примечание: Центр обучения автоматически опознает вашу
операционную систему (ОС). Если вам потребуется
загрузить программу установки для другой ОС, выберите её
из раскрывающегося списка в верхней части экрана, а затем
нажмите на кнопку «Загрузить программу установки».
5. Перейдите к загруженному файлу и дважды нажмите на значок
Источник
Персональное «облако» или знакомство с WD My Book Live.
Перечень технических характеристик:
Производитель: Western Digital
Модель: My Book Live
Тип устройства: Сетевое хранилище
Защита: Kensington lock
Количество мест под HDD: 1
Порт подключения: RJ45
Источника питания: Внешний
Габариты (ШхВхД): 50x167x139 мм
Упаковка и комплектация:
Цветовая гамма при оформлении упаковки в немалой степени намекает на облачные системы. My Book Live гордо повествует о том, что будет работать с вашим iPad. Из особенностей указана поддержка DLNA, поддержка Windows 8 и трех летняя гарантия от производителя.
На обратной стороне упаковки повествуют о методе подключения устройства. Плюсом устройства является его независимость от персонального компьютера или ноутбука, т.е. устройство автономно.
По бокам предоставлена дополнительная информация: поддержка фирменного ПО, защищенность данных, порты и простота подключения устройства.
Внутри упаковано все очень компактно и грамотно. При перевозке будьте уверены, что ваше устройство не пострадает. Разве что при пересылке между городами вы воспользуетесь услугами почты Росси, тогда рекомендую усилить упаковку.
В комплекте присутствует: диск с ПО, внешний источник питания, Ethernet кабель, гарантийный талон и брошюра.
Контейнер упакован в пакет и зафиксирован по бокам пластиковыми зажимами.
Внешний вид устройства:
Устройство смотрится стильно и компактно. Корпус выполнен из гладкого матового пластика, отпечатки пальцев не остаются, что очень порадовало.
Предусмотрены отверстия для вентиляции сверху, сзади и снизу. Охлаждение пассивное.
Для установки устройства и понижения вибрации от жесткого диска предусмотрены резиновые ножки.
Разъемы: кнопка сброса, Rj45, вход для источника питания, замок Кенсингтона.
Предусмотрена индикация режима «сна» (синий), активности (зеленый). Светит слабо, дискомфорта не вызывает.
Устройство обладает компактными размерами: высота 165 мм, глубина 138 мм, толщина 49 мм. Для некоторых станет неудобством, что для работы устройства необходима дополнительная розетка. Но следует учитывать, что это необычный жесткий диск, это автономное сетевое хранилище, обладающее широким функционалом.
Функциональность устройства и ПО
Подключаем кабель Ethernet к роутеру, затем включаем питание и устанавливаем ПО с диска. После данных действий в системе появляется сетевой диск.
Далее нам предлагают выбрать одно из действий: открыть папки общего доступа, произвести резервное копирование, настроить работу My Book Live, настроить удаленный доступ через смартфон или планшет.
При попытке настроить работу хранилища, сразу предлагается обновить устройство.
Для управления сетевым хранилищем предусмотрен веб-интерфейс, перечислим разделы:
Папки общего доступа
Настройки: Раздел содержит 6 вкладок
В общем разделе можно сменить язык интерфейса, зарегистрировать девайс и задать сетевое имя. В следующем разделе можно установить дату и время.
Далее, можно настроить автоматическое обновление микропрограммы по расписанию.
В данной вкладке можно настроить автоматическую отправку сообщений об изменении статуса устройства на электронную почту, а в следующей включить режим пониженного энергопотребления. Спустя 10 минут простоя жесткий диск будет уходить в режим «сна».
Во вкладке резервное копирование доступно лишь изменение максимального объема для резервных копий, выбор общей папки и включение поддержки Time Machine для Mac.
Сеть: Конфигурация ЛВС – возможность задать статический IP адрес устройству. Изменение рабочей группы и активация FTP (протокола передачи данных).
Утилиты: Диагностика – по сути, это проверка жесткого диска на сбои. Восстановление заводских параметров, стирает все данные с накопителя и сбрасывает все параметры меню.
Есть возможность сохранения всех настроек в отдельный файл, в дальнейшем его можно загрузить.
Удаленный доступ: с помощью приложения WD2go возможна настройка удаленного доступа к хранилищу посредством смартфона или планшета. Это все равно, что добавить к вашему смартфону 3 терабайта постоянной памяти, вы сможете просматривать любой медиа – контент находящийся на WD My Book Live или сервисе Dropbox.
Мультимедиа: доступно два сервиса, TwonkyMedia (DLNA) и iTunes. TwonkyMedia – довольно любопытная штуковина, если установить ее на все домашние устройства хранящие контент, то можно синхронизировать фото, музыку и видео, и неважно где именно находится информация, у вас будет возможность ее поиска и просмотра. При этом можно выбрать любой контент и проиграть его на определенном устройстве. К примеру, фотографии находятся на ноутбуке, но просмотреть вы их можете в режиме реального времени на фоторамке или ТВ.
Пользователи: позволяет добавить новых пользователей и назначить разрешения на доступ к папкам общего доступа.
Папки общего доступа: позволяет добавить новые папки общего доступа и предоставить пользователям полный или ограниченный доступ к информации, которой вы хотите поделиться.
Точки сохранения: позволяет создать точку восстановления на сетевом устройстве или локальном устройстве USB.
Поддержка: предоставляет пользователям устройства необходимую информацию для решения проблем в процессе эксплуатации устройства.
В правом верхнем углу возможно задать пароль для защиты доступа к накопителю.
Дополнительное ПО
Список дополнительного ПО: WD Setup Software (утилита для установки сетевого накопителя в системе), WD SmartShare (программа резервного копирования), WD Quick View (отображение статуса накопителя в трее), WD 2go (программа просмотра файлов), WD Photos (программа просмотра фотоснимков), My Net View (обнаруживает устройства в локальной сети и отображает сведения о них), WD Link (утилита для обнаружения накопителей в сети).
Подробнее остановимся на WD SmartShare, в данную программу интегрирован журнал событий.
На главной странице можно выбрать каким сервисом воспользоваться, можно произвести резервное копирование на сетевой накопитель WD либо воспользоваться услугами WD Dropbox.
Файлы группируются следующим образом: документы, фильмы, музыка, рисунки, другое. К сожалению, возможность создания резервной копии операционной системы непредусмотрена.
С помощью SmartShare вы легко сможете настроить резервное копирование информации автоматически или по расписанию.
Тестирование было проведено с использованием утилиты ATTO Disk Benchmark. Были достигнуты следующие показатели: скорость чтения до 45 МБ/с, а скорость записи до 36 МБ/с. Показатели скромные, но производительности жесткого диска вполне достаточно для просмотра любого HD контента. Следует также отметить, что в процессе работы жесткий диск поскрипывает, что может вызвать дискомфорт. Кроме того, несмотря на резиновые ножки, часть вибрации отдается на стол.
Заключение
Понравилось: компактные размеры, низкий уровень шума при работе, дизайн, на матовой поверхности не остается отпечатков; качество сборки; приемлемая скорость; фирменное программное обеспечение; автономная работа.
Не понравилось: пассивное охлаждение, для долгой жизни винчестера лучше озаботиться дополнительным обдувом; небольшая вибрация, ножки не гасят ее полностью; поскрипывает/стрекочет, на слух неприятно; отсутствие USB порта; требуется роутер и пустая розетка.
Источник