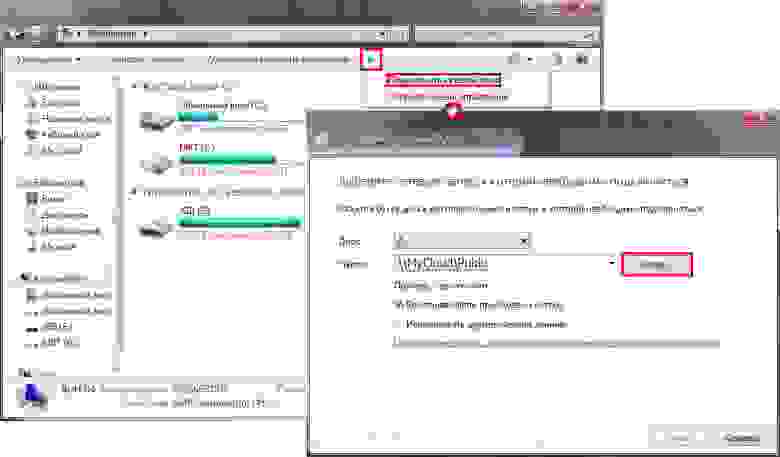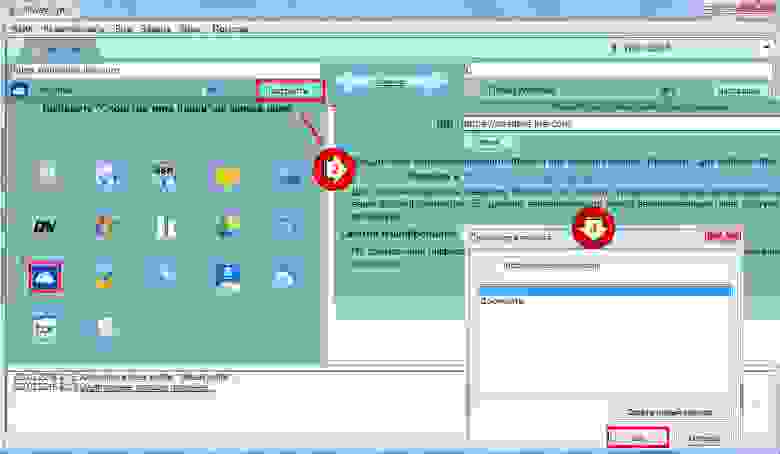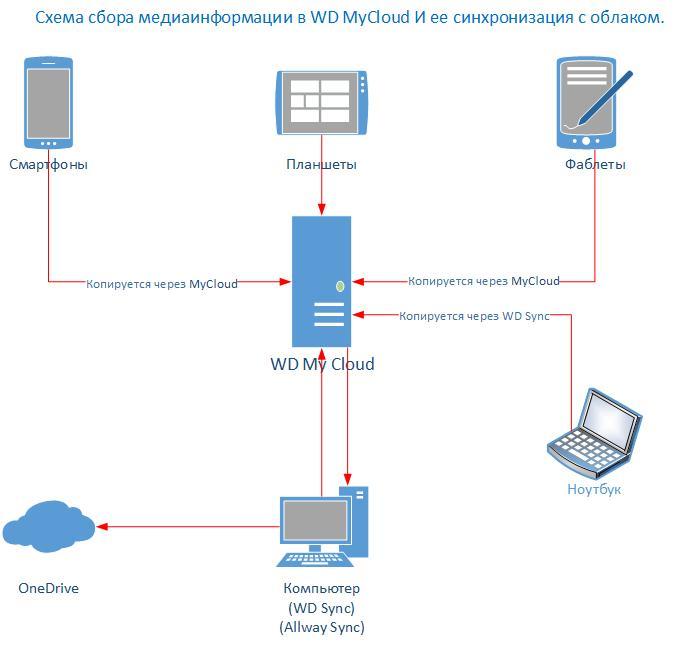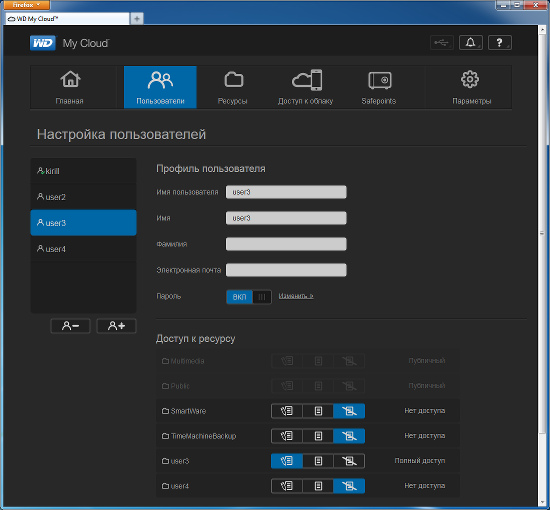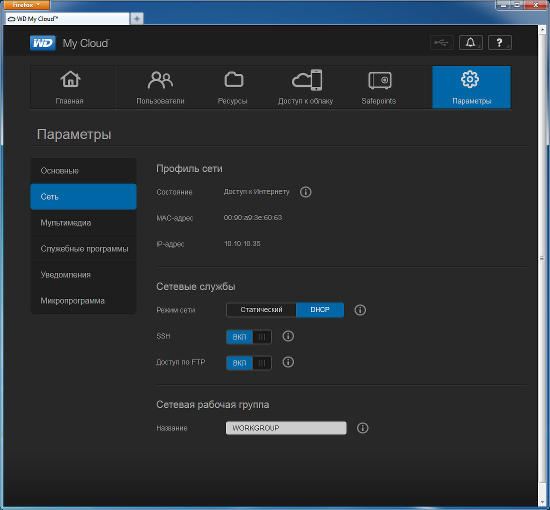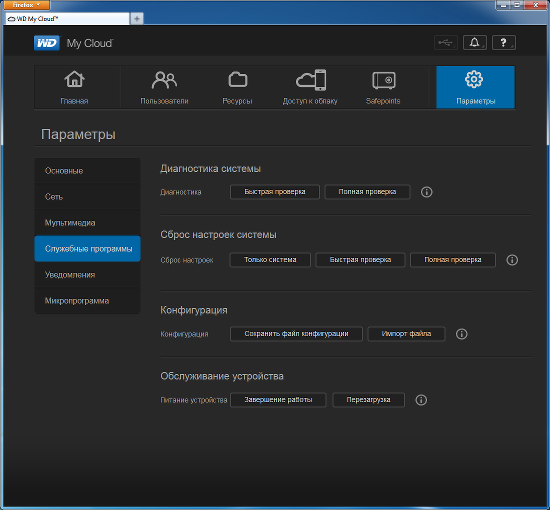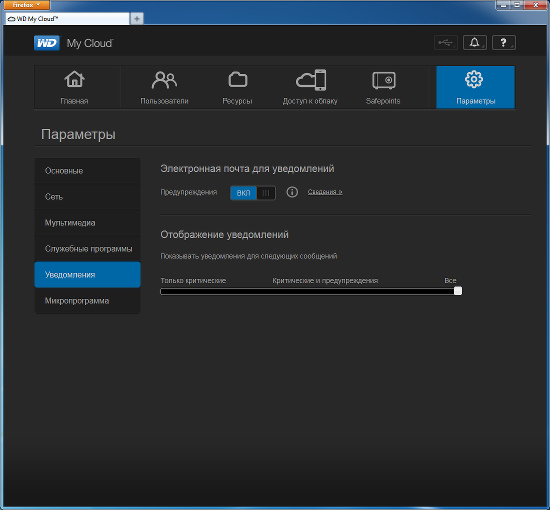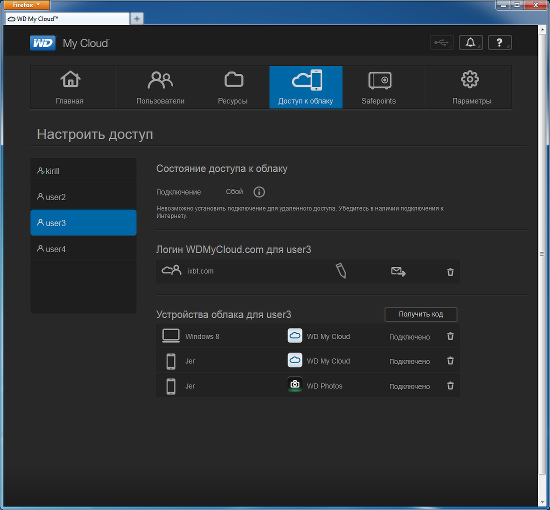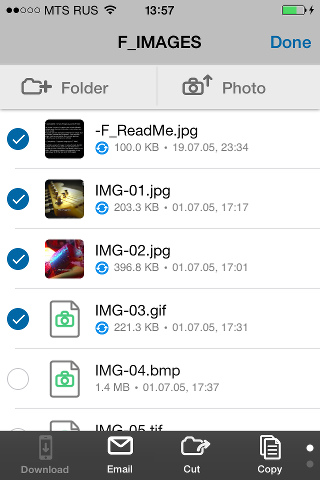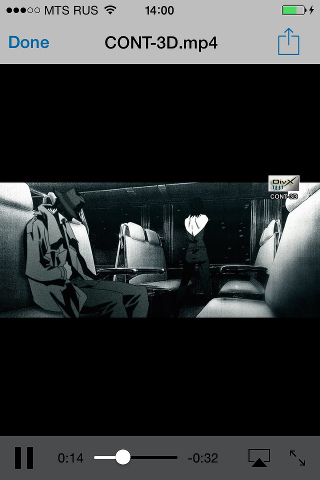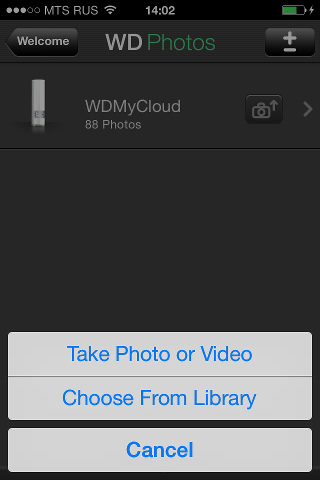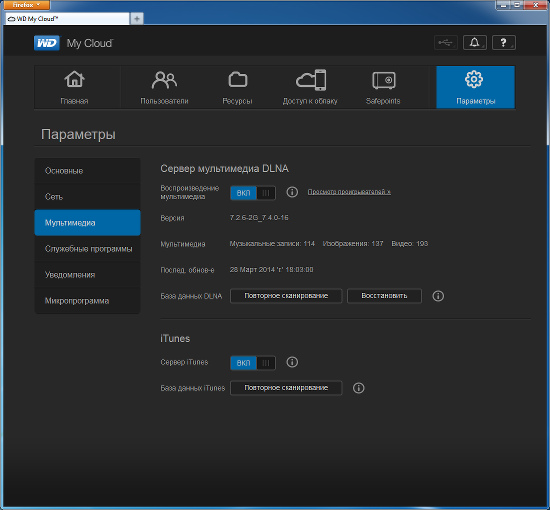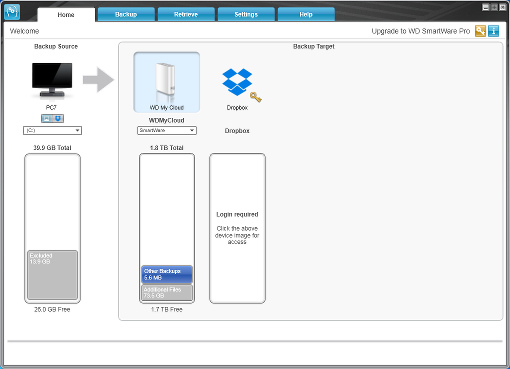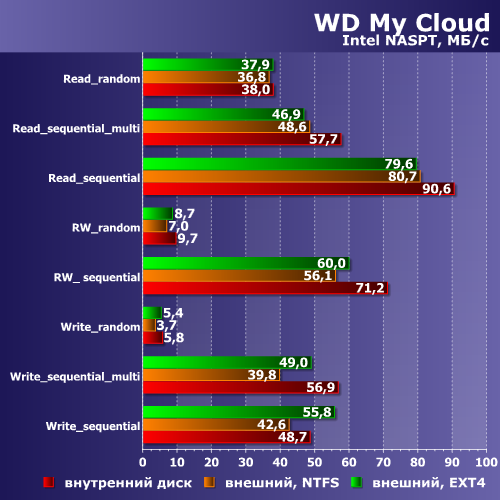Сопоставление общего сетевого ресурса на компьютере под управлением Windows 10 обеспечивает простоту использования и доступ к содержимому сетевого хранилища.
Важно:
- My Cloud , My Cloud Home или My Passport Wireless не обнаружены в Windows 10 Network
- Функция «Обзор сети» отключена в Windows 10 v1709 и выше
Поддержка SMB 1.0 / CIFS для общего доступа к файлам отключена в Windows 10 Fall Creators Обновление версии 1709 и выше.
Служба Computer Browser полагается на протокол SMB 1.0 для заполнения узла проводника Windows (также известного как «Сетевое окружение»). Это устаревший протокол, не маршрутизируется и имеет ограниченную защиту. Because the service cannot function without SMB 1.0, it is removed when SMB 1.0 is disabled. Для получения более подробной информации, пожалуйста, обратитесь к Статье Microsoft SMBv1 по умолчанию не установлен в Windows 10 Fall Creators Update и Windows Server, версия 1709
Используйте одну из перечисленных ниже опций для подключения сетевого ресурса с использованием имени устройства или IP-адреса.
https://support-ru.wd.com/app/answers/detail/a_id/25274
https://support-ru.wd.com/app/answers/detail/a_id/2320/related/1
https://support-ru.wd.com/app/products/product-detail/p/126
https://support-ru.wd.com/app/answers/detail/a_id/7597/related/1
https://support.microsoft.com/ru-ru/help/4034314/smbv1-is-not-installed-by-default-in-windows
Подключение диска по имени устройства
Выполните следующие действия для подключения сетевого диска с помощью компьютера под управлением Windows 10.
- Получить имя сетевого устройства My Cloud или сетевого устройства WD.
- Если имя устройства было изменено, используйте новое имя устройства вместо «Сетевой путь по умолчанию», указанный в таблице ниже.Пример: \JohnCloud или \JanePassport
- Если имя устройства My Cloud не изменилось, используйте «Сетевой путь по умолчанию» в приведенной ниже таблице для устройства WD в вашей сети.
Напечатайте File Explorer в окне поиска Windows.
Click the File Explorer Desktop App to open Windows File Explorer.
Нажмите Сеть
-
- Там не должно быть никаких сетевых ресурсов под Компьютер или Сеть потому что «Обзор сети» по умолчанию отключен в Windows 10 версии 1709 и выше.
- Там должен быть My Cloud или My Passport Wireless устройства, которые видны под «Хранилищем».
Важно:
My Cloud Home не включает Windows SES Driver и не будет отображаться в разделе Storage
Для получения дополнительных инструкций о My Cloud Home, пожалуйста, обратитесь к Статье ID 21490 Устройство My Cloud Home не обнаружено или не найдено компьютером с Windows или macOS
Скопируйте и вставьте Сетевой путь по умолчанию устройства WD из приведенной выше таблицы, включая \перед именем имениe.
Нажмите на Enter.
Введите имя пользователя и пароль и нажмите кнопку OK.
Важно:
Windows 10 не разрешает доступ к сетевым ресурсам, не защищенным паролем (Общего ресурса) без пароля samba (SMB).
Дальше как с сетевыми папками и дисками
Утилита WD Access не рассматривается т.к. это лишняя софтина на компе
Подключение диска по IP адресу
Если он известен, конечно. В первый раз это не так. IP можно узнать в Рутере потом настоить диск на фиксированный IP
Важно:
Сетевые диски WD настроены для DHCP по умолчанию.
Конфигурирование сетевого устройства хранения со статическим IP-адресом или настройка маршрутизатора с резервированием DHCP предотвратит изменение IP-адреса и влияние на установленный диск.
Если устройство размещено в другой сети, маршрутизатор или интернет-провайдер изменились, пожалуйста, обратитесь к $EN_ANSWER_5328
Выполните следующие действия для сопоставления сетевого диска с помощью компьютера под управлением Windows 10.
- Настройте My Cloud или сетевое WD-устройство со статическим IP-адресом
Для инструкций My Cloud пожалуйста, обратитесь к ID ответа 20518: Как настроить статический IP-адрес на устройстве My Cloud
Для инструкций My Cloud Home пожалуйста, обратитесь к $EN_ANSWER_4174 - Получение IP-адреса My Cloud или сетевого устройства WD.
Для получения инструкций, пожалуйста, обратитесь к ID ответа 6353: Как получить IP-адрес сетевого устройства WD - Напечатайте File Explorer в окне поиска Windows.
Нажмите на настольное приложение File Explorer, чтобы открыть Проводник Windows.
Далее всё так же как и в подключении по имени, только вместо имени в конце подставляется IP
- Введите IP адрес устройства WD, используя следующий формат \IP_ADDRESS.
Нажмите Enter.
Пример: \192.168.0.36
https://support.microsoft.com/ru-ru/help/2696547/detect-enable-disable-smbv1-smbv2-smbv3-in-windows-and-windows-server
Понравилась статья? Поделись с друзьями
Related posts:
Сопоставить диск по имени устройства
- Получите имя сетевого устройства My Cloud или WD.
- Введите Проводник в поле поиска Windows.
- Щелкните Сеть.
- Введите сетевой путь устройства WD по умолчанию в адресную строку проводника.
- Введите имя пользователя и пароль и нажмите кнопку ОК.
Как настроить My Cloud через компьютер
- Включите устройство My Cloud.
- Подключите устройство My Cloud к маршрутизатору.
- Перейдите на сайт www.mycloud.com/setup.
- Нажмите «Начать».
- Введите информацию, которую вы хотите использовать для учетной записи MyCloud.com.
- Проверьте свою электронную почту, чтобы получить письмо с подтверждением.
- Создайте пароль учетной записи MyCloud.com.
Могу ли я подключить свое облако напрямую к компьютеру?
Подключение сетевого диска WD к компьютеру через USB. Устройства хранения My Cloud, как и другие устройства WD NAS, нельзя подключить к компьютеру через встроенные порты USB. Доступ к сетевым дискам Western Digital возможен и будет работать только при подключении через сетевое соединение (Ethernet).
Как мне получить доступ к облачному хранилищу на моем ПК?
Настройте iCloud для Windows
- Загрузите iCloud для Windows.
- Перезагрузите компьютер.
- Убедитесь, что iCloud для Windows открыт.
- Введите свой Apple ID, чтобы войти в iCloud.
- Выберите функции и контент, который вы хотите обновлять на своих устройствах.
- Нажмите «Применить».
Как добавить облако в мою сеть?
Решение:
- Убедитесь, что на компьютере установлена последняя версия Windows.
- Щелкните правой кнопкой мыши кнопку «Пуск» в Windows и перейдите в Панель управления.
- Щелкните Просмотр устройств и принтеров.
- Щелкните Добавить устройство.
- Выберите My Cloud Digital media server, Storage device.
- Подождите, пока программа установки установит драйверы, метаданные устройства и информацию об устройстве.
Что такое WD Access для Windows?
Этот загружаемый файл содержит последнюю версию WD Access для Mac, которая поддерживает недавно выпущенное устройство персонального облачного хранилища WD Cloud. Это утилита, которая обнаружит ваше устройство WD Cloud в вашей сети и предоставит вам инструменты для загрузки файлов, доступа к панели управления WD Cloud и другим функциям быстрого доступа.
Как мне получить доступ к облаку?
Как мне получить доступ к своим файлам в iCloud Drive?
- Используя любой поддерживаемый веб-браузер, вы можете использовать iCloud Drive на iCloud.com.
- На вашем Mac вы можете перейти в iCloud Drive в Finder.
- На вашем iPhone, iPad или iPod touch с iOS 11 или более поздней версии вы можете получить доступ к своим файлам из приложения «Файлы».
Могу ли я подключить NAS напрямую к ПК?
С кроссовером или без него вам потребуется как минимум вручную назначать IP-адреса на NAS. Однако, поскольку ваш компьютер подключается к сети по беспроводной сети, вы можете настроить совместное использование подключения к Интернету (ICS) на своем ПК (через порт Ethernet). Таким образом, ваш компьютер будет действовать как сервер для назначения IP-адреса NAS.
Могу ли я использовать WD My Cloud в качестве внешнего жесткого диска?
Нет, вы не можете переформатировать и использовать My Cloud как простой внешний жесткий диск USB. Порт USB на My Cloud работает только в режиме хоста, то есть к нему можно подключать только внешние USB-накопители. Если вы не хотите использовать программное обеспечение WD, не используйте его.
Как подключиться к облаку по SSH?
Как мне войти на свой облачный сервер через SSH?
- Откройте Putty и введите свое имя хоста или IP-адрес в поле Имя хоста (или IP-адрес).
- Нажмите кнопку «Открыть», чтобы открыть окно командной строки.
- В окне командной строки введите пароль SSH при входе в систему в качестве приглашения и нажмите клавишу ВВОД на клавиатуре.
Предлагает ли Microsoft облачное хранилище?
OneDrive — это потребительская служба, привязанная к учетной записи Microsoft. Он включает бесплатный уровень, который предлагает 5 ГБ файлового хранилища. Вы можете обновить доступное хранилище до 50 ГБ за 2 доллара в месяц, но лучшим вариантом является подписка на Office 365 для дома или личного пользования, которая включает 1000 ГБ (1 ТБ) хранилища для пяти пользователей.
Как мне получить доступ к моей облачной учетной записи?
Как получить учетную запись Cloud Access на устройстве My Cloud
- Получите доступ к панели управления устройства My Cloud.
- Щелкните «Пользователи».
- Выберите пользователя из списка пользователей слева.
- В разделе «Учетная запись MyCloud.com для администратора» нажмите «Зарегистрироваться».
- Введите действующий адрес электронной почты и нажмите «Сохранить».
- Эта учетная запись теперь будет отображать этот адрес электронной почты как адрес электронной почты облачного доступа.
Как мне получить доступ к моим фотографиям в облаке?
Чтобы просмотреть фотопоток iCloud, сначала необходимо проверить настройки на своем iPhone или iPad. Для этого перейдите в «Настройки» → «Фото и камера». Включите опцию «Медиатека iCloud» и «Мой фотопоток» с помощью кнопки переключателя. На главном экране вашего устройства iOS вы можете найти приложение iCloud Drive.
Как мне найти код активации WD My Cloud?
На мобильном устройстве введите код активации. После активации устройства получите доступ к содержимому на диске WD My Cloud через приложения WD Photos и WD My Cloud.
Чтобы включить удаленный доступ:
- Нажмите «Настройки».
- На левой панели щелкните Общие.
- Включите удаленный доступ.
Как синхронизировать облако с компьютером?
Добавление устройства в WD Sync
- Откройте WD Sync, щелкнув значок с логотипом WD на панели задач Windows и выбрав «Настройки».
- В области «Синхронизация папок» щелкните стрелку раскрывающегося списка рядом с устройством My Cloud и нажмите «Добавить устройство».
- Выберите желаемое запоминающее устройство My Cloud из списка доступных устройств и нажмите «Далее».
Как мне получить доступ к своему хранилищу Icloud?
Посмотрите, сколько у вас есть хранилища iCloud
- На вашем iPhone, iPad или iPod touch: если вы используете iOS 10.3 или новее, перейдите в «Настройки»> [ваше имя]> iCloud. Нажмите «Хранилище iCloud» или «Управление хранилищем».
- На вашем Mac перейдите в > Системные настройки, нажмите iCloud, затем нажмите «Управление».
- На вашем компьютере откройте iCloud для Windows.
Как сбросить пароль для WD My Cloud?
Решение:
- Откройте веб-браузер и введите mycloud.com.
- Нажмите «Войти».
- Нажмите «Забыли пароль».
- Введите адрес электронной почты, который используется в вашей учетной записи MyCloud.com.
- Нажмите «Сбросить пароль».
- Проверьте свою учетную запись электронной почты и следуйте инструкциям по сбросу пароля MyCloud.com.
Как мне получить доступ к моей облачной панели управления?
Как получить доступ к приборной панели на устройстве My Cloud (с одним отсеком)
- Используя компьютер, подключенный к той же сети, что и устройство My Cloud, запустите веб-браузер.
- Отобразится экран входа в панель управления. Введите имя пользователя (по умолчанию = ‘admin’). Введите пароль (по умолчанию пароль отсутствует). Примечание.
- Отобразится панель управления устройством My Cloud.
Может ли WD My Cloud подключиться к роутеру по беспроводной сети?
Верный. Вы должны подключить My Cloud через порт Ethernet к маршрутизатору Wi-Fi локальной сети или коммутатору / концентратору локальной сети, к которому подключен маршрутизатор Wi-Fi, чтобы любое устройство или компьютер Wi-Fi могли получить доступ к My Cloud. My Cloud НЕ поддерживает Wi-Fi. Подключиться к нему можно только через проводной Ethernet.
Как получить доступ к облаку Samsung с ПК?
Шаг 1 Загрузите и установите приложение Samsung Gallery на свой компьютер из Windows App Store> Запустите приложение на своем ПК, а затем перейдите в меню настроек. Шаг 2 Щелкните Samsung Cloud и войдите в свою учетную запись Samsung. Шаг 3 После этого все изображения и видео будут доступны для просмотра на вашем компьютере.
Как просмотреть фотографии iCloud на ПК?
Включите iCloud Фотографии
- Загрузите iCloud для Windows.
- Откройте iCloud для Windows.
- Рядом с Фото нажмите Параметры.
- Выберите библиотеку фотографий iCloud.
- Щелкните Готово, затем щелкните Применить.
- Включите Фото iCloud на всех своих устройствах Apple.
Как получить доступ к файлам в iCloud?
Есть несколько способов получить доступ к своим файлам в iCloud Drive:
- Используя любой поддерживаемый веб-браузер, вы можете использовать iCloud Drive на iCloud.com.
- На вашем Mac вы можете перейти в iCloud Drive в Finder.
- На вашем iPhone, iPad или iPod touch с iOS 11 или более поздней версии вы можете получить доступ к своим файлам из приложения «Файлы».
Насколько безопасен WD My Cloud?
В целях безопасности владельцы My Cloud должны отключить доступ к Dashboard Cloud и отключить любые функции переадресации портов. Компания заявляет, что в будущем обновлении будет рассмотрен вопрос эксплуатации устройства хакером, имеющим доступ к локальной сети владельца, или если пользователь включил определенные настройки My Cloud.
Как мне найти все картинки на моем компьютере?
Щелкните «Мой компьютер» на левой панели проводника или «Компьютер» в проводнике Windows. Введите команду kind: = picture в поле поиска для поиска изображений, сохраненных в форматах JPEG, PNG, GIF и BMP, во всех разделах жесткого диска.
Как загрузить все фотографии из iCloud?
На вашем iPhone, iPad или iPod touch с iOS 10.3 или более поздней версии нажмите «Настройки»> [ваше имя]> iCloud> «Фото». Затем выберите «Загрузить и сохранить оригиналы» и импортируйте фотографии на свой компьютер. На вашем Mac с OS X Yosemite 10.10.3 или более поздней версии откройте приложение «Фотографии». Выберите «Фото»> «Файл»> «Экспорт».
Как просмотреть резервные копии iCloud?
Вот как найти резервные копии iCloud на устройстве iOS, Mac или ПК. На вашем iPhone, iPad или iPod touch: с помощью iOS 11 перейдите в «Настройки»> [ваше имя]> iCloud> «Управление хранилищем»> «Резервное копирование».
На вашем Mac:
- Выберите меню Apple ()> Системные настройки.
- Щелкните iCloud.
- Нажмите Управление.
- Выберите Резервные копии.
Как мне получить доступ к панели управления?
Работа с дашбордом и виджетами
- Щелкните значок Dashboard в Dock или откройте его из папки Applications.
- Если панель управления задана как отдельное пространство, проведите двумя пальцами по трекпаду справа налево.
- Войдите в Центр управления полетом. Выберите область панели инструментов, чтобы переключиться на нее.
Как получить доступ к облаку?
Метод 1 Доступ к iCloud в Интернете
- Перейдите на сайт iCloud. Сделайте это из любого браузера, включая компьютеры под управлением Windows или Chromebook.
- Введите идентификатор и пароль Apple.
- Щелкните на ➲.
- Доступ к вашим данным.
- Щелкните по фотографиям.
- Щелкните iCloud Drive.
- Нажмите на контакты.
- Щелкните Календарь.
Какой пароль по умолчанию для WD My Cloud?
Имя пользователя администратора (по умолчанию = «admin») Пароль администратора (по умолчанию пароль отсутствует) Имя устройства (по умолчанию = «WDMyCloudEX4»)
Статья написана для тех, кто не является обладателем WDMyCloud Mirror или других более продвинутых моделей от WesternDigital, которые обладают встроенным функционалом копирования в облако. Что же делать тем кто является счастливым обладателем однодискового WDMyCloud, а документы, сохранить все таки хочется. Мало ли что, ведь диск один и случится может все что угодно и как правило в самый неподходящий момент.
О функционале и возможностях WDMyCloud много написано как в рунете, так в частности и на Хабре. Но как сохранить документы в Облако, я так и не нашел, поэтому решил заполнить этот пробел.
Как вы знаете WDMyCloud является превосходным файловым хранилищем, лично я использую его для семейного архива. Очень удобно, когда со всех твоих устройств, где бы ты ни был, файлы копируются все в одно место. Можно активировать на WDMyCloud сервер DLNA и смотреть к примеру на телевизоре, показывая и делясь с фотографиями с друзьями и родственниками. Удобно сделана сортировка, можно практически слету найти нужную фотографию. Я не делаю рекламу, просто делюсь своими впечатления от данного устройства, который удовлетворяет всем моим потребностям и заметьте за разумные деньги.
Сначала немного расскажу каким образом идет синхронизация ваших файлов на WDMyCloud.
Для Компьютера, ноутбука есть программа WDSync, установив которую, вы с легкостью можете указать какие папки синхронизировать, добавлять и удалять папки для синхронизации. Программа довольно простая и дружелюбная к пользователю.
При этом совсем не обязательно, чтобы компьютер и WDMyCloud находились в одной локальной сети, они могут находится на разных концах света и синхронизация будет работать, правда для этого необходимо зарегистрироваться на сайте http://www.mycloud.com/ и добавить туда свое устройство.
Процесс установки и работу с программой описывать не буду, приведу только картинку, где показано, какие папки синхронизируются по умолчанию при установке программы.
Для смартфонов необходимо установить программу MyCloud. Есть Одна примечательная особенность можно именно с этой программы копировать документы в облако, к сожалению большой объем файлов через нее не получится скопировать. За раз где-то 20-30 фоток и пару видео, иначе программа зависнет или откажется копировать.Можно копировать папку целиком, но не все файлы копируются, возможно какой-то баг в программе.
Немного расскажу почему я выбрал облако OneDrive чем GoogleDrive или DropBox
1. Поддержка протокола WebDav. GoogleDrive прямой поддержки не имеет.
2. Объем диска. Объем моего диска OneDrive 1Tb, и это практически бесплатно, так как я приобрел Office 365, еще один плюс в пользу OneDrive.
3. Копирование файлов. Когда программа «MyCloud» копирует файлы на облако GoogleDrive, то при копировании одинаковых файлов программа создает такой же файл с одинаковым названием, таким образом у Вас на облаке получается не один файл, а два файла с одинаковым содержимым, при копировании в DropBox появляется новый файл с другим названием. Такая ситуация может возникнуть, если Вы допустим захотели обновить каталог на облаке, так как локально у Вас в этом каталоге появились новые файлы и вы хотели бы добавить их в каталог на облаке, то у Вас получится не только добавление новых файлов, но и дублирование старых, что существенно увеличивает объем занятого пространства на облачном хранилище. Меня такая ситуация не устраивает. При копировании же файлов на OneDrive дубликаты не создаются, из-за этого я и выбрал облачное хранилище OneDrive.
Существенный минус при таком копировании, это то что при повторном копировании одних и тех же файлов программа «MyCloud» копирует каждый раз все файлы заново, а не пропускает уже имеющиеся файлы в облаке, что довольно таки затягивает процесс копирования и сказывается на трафике. Не годится для процесса синхронизации, а Мы то этого и добиваемся.
Резюмируя, хочу сказать что этот способ, «синхронизации» файлов в облако через программу «MyCloud» не годится. Как копирование небольшого количества файлов – ДА, как синхронизация – НЕТ. Но Все равно это лучше чем совсем ничего и можно довольно быстро скинуть свежие фотки на облако.
Сейчас покажу как это делается. Покажу на примере облачного хранилища OneDrive, он у меня уже установлен в телефоне, другие облачные хранилища аналогичны. В программе присутствуют пока три облачных хранилища, это: OneDrive, DropBox, GoogleDrive.
Еще один, момент, который Вы должны помнить. Программа «MyCloud» не имеет функцию автозапуска на смартфонах, поэтому если вы выключали или перезагружали телефон, необходимо запустить программу, чтобы началась синхронизация файлов c устройством WDMyCloud, или добавить приложение в автозапуск, если это поддерживает Ваша ОС.
Как Вариант можно попробовать синхронизировать папки с помощью клиента OneDrive для компьютера. Но скажу сразу такой вариант не прокатит, так как Вам не удастся указать в качестве источника синхронизации сетевую папку. Этот вариант отметается. В принципе можно сделать так чтобы файлы копировались с WDMyCloud в локальную папку OneDrive, которая уже синхронизируется с облаком, но это уже мазохизм, даже обсуждать не хочу.
Если Вы дочитали до сюда, значит Вам действительно интересно, как организовать синхронизацию файлов с Вашего облачного хранилища.
Способ, который хочу предложить я, не самый идеальный, но тем не менее действенный и имеет право на существование. Минусы и плюсы данного метода опишу ниже.
Начнем подготовку.
1. Нам понадобится компьютер, который находится в одной локальной сети что и WDMyCloud.
2. Программа Allway Sync (http://allwaysync.com), программа бесплатна, имеет русский интерфейс.
Подключаем WDMyCloud как сетевой диск (пример для Windows 7: подключение сетевого диска)
Мы подключили наш WDMyCloud каталог Public как диск Z:
Теперь устанавливаем программу Allway Sync и настраиваем. Не забудьте при установке программы, поставить галочку «
Install Service for the synchronizer
». Это нам очень поможет при создании планировщика заданий. На следующем рисунке настраиваем подключение к облаку OneDrive (п.1), Вводим логин пароль, если все правильно, то увидим надпись: OAuth токены успешно получены.
Мне не нужно, чтобы синхронизация копировалась прямо в корневую директорию облака, для этого нажимаем кнопку «Настроить», затем кнопку «Обзор» и Выбираем папку, в моем случае это «WD MyCloud», при необходимости Вы можете создать свою папку, что очень удобно.
Кто-то может заметить, что облачное хранилище OneDrive можно подключить как еще один сетевой диск по протоколу Webdav. И просто через любой файловый менеджер скопировать данные в облако. Можно. Но я еще раз акцентирую внимание, что мы настраиваем синхронизацию, где настроив один раз, мы про это благополучно забыли и лишь время от времени проверяем как все идет.
На следующем этапе, мы указали слева наше облачное хранилище OneDrive, справа мы подключили наше устройство WDMyCloud, которое мы подключили как диск Z:
Теперь настраиваем синхронизацию.
Жмем на кнопку «Изменить» (помечено красным квадратом), у Вас появится новое окно, где можно задать направление синхронизации. Эти и другие функции можно потом изменить в настройках нашего задания.
И так, я выбрал одностороннюю синхронизацию, без повтора удаления файлов и изменений файлов.
Что это значит:
• Я предполагаю, что изменять документы, а это прежде всего фотографии и видео, я не буду, поэтому отслеживать файловые изменения я не буду.
• Так как мой WDMyCloud собирает со всех устройств фотографии и видео, я не удаляю с него фотографии, поэтому я предполагаю, что мое облако будет один в один с моим WDMyCloud
Отключив эти две опции, я существенно ускоряю процесс синхронизации. Возможно Вам эти функции понадобятся, тут каждый решает для себя сам, что ему оставить, а что нет.
Теперь настраиваем, чтобы программа сама без нашего участия, работала. Для этого заходим в расширенные настройки нашего задания. Меню -> Задача -> Свойства
Очень советую пробежаться по всем настройкам задания, каждая функция очень подробно описана, все на русском, все предельно понятно. После того как мы сохранили настройки, в главном окне программы, должна измениться надпись на «
Режим автоматической синхронизации включен
»
У Нас все готово, жмем кнопку «Анализировать», затем «Синхронизировать». Первый раз процесс синхронизации будет долгим, затем программа будет сама отслеживать изменения и копировать их в облако.
Есть одно замечание, Я настроил так, что программа раз в день будет проверять изменения, так вот программа начинает отсчет после последней успешной синхронизации, и время будет постоянно смещаться. Т.е задание не будет выполняться в 15:00, когда вы это задание создали, а отсчет будет идти после того как задание успешно завершилось.
Я не настаиваю на программе Allway Sync, есть другие аналоги, но мне эта программа показалась наиболее простой в использовании, имеющая поддержку русского языка, и достаточно функциональной для удобной синхронизации файлов как нужно именно нам. Еще одна важная деталь, программа имеет автозапуск и может работать как служба, может запускать задачи по расписанию.
Минусы такого подхода:
• размер Onedrive меньше размера диска WDMyCloud 1Tb<3Tb, т.е. при превышении объема занятого пространства на моем WDMyCloud больше 1Тб, я уже не смогу синхронизировать файлы. К счастью по моим подсчетам ближайшие 2-3 года мне это точно не грозит.
• Компьютер должен быть включен, поэтому лучше для этого использовать либо десктоп либо неттоп, так как ноут может быть постоянно в дороге.
Содержание
- WD My Cloud не работает в Windows 10 [FIX]
- Как я могу исправить проблемы WD My Cloud в Windows 10?
- Решение 1. Добавьте My Cloud в список учетных данных
- Решение 2 – Изменить реестр
- Решение 3. Измените настройки интернет-протокола версии 4 (TCP/IPv4)
- Решение 4. Выполните сброс сети
- Как подключить сетевой диск WD в Windows 10
- https://support-ru.wd.com/app/answers/detail/a_id/25274
- https://support-ru.wd.com/app/answers/detail/a_id/2320/related/1
- https://support-ru.wd.com/app/products/product-detail/p/126
- https://support-ru.wd.com/app/answers/detail/a_id/7597/related/1
- https://support.microsoft.com/ru-ru/help/4034314/smbv1-is-not-installed-by-default-in-windows
- Подключение диска по имени устройства
- Подключение диска по IP адресу
- Доступ к сетевым ресурсам и сообщения об ошибках
- Windows 10 не видит компьютеры в локальной сети (в сетевом окружении ничего нет). Почему?
- Причины и решения «невидимости»
- Компьютер с Windows 10 не видит себя и другие компьютеры в сети (сетевом окружении)
- Введение
- Рабочая группа
- Тип сети «Частная»
- Протокол SMB v.1.0
- Доступ к файлам и папкам
- Ответчик обнаружения топологии канального уровня
- IP версии 6 (TCP/IPv6)
- Службы сети
- Удаленный рабочий стол
- Гостевой вход без проверки подлинности
- Локальные политики безопасности
- Брандмауэр
- Сброс настроек сети
- Заключение
- Windows 10 не видит сеть или сетевые папки: настройка и исправление ошибок
- Проверка общего доступа
- Сброс настроек DNS и включение обнаружения
- Рабочая группа
- Сброс сети
- Службы
- Переустановка драйверов
- Не открывает папки
- Ничего не помогло
- Настройка IP
WD My Cloud не работает в Windows 10 [FIX]
Многие люди используют облачные сервисы для хранения своих важных файлов, и одним из таких сервисов является WD My Cloud. Хотя WD My Cloud – отличный сервис, похоже, у некоторых пользователей Windows 10 возникают проблемы с ним.
По словам пользователей, WD My Cloud отлично работал на Windows 7, но после обновления до Windows 10, похоже, возникли некоторые проблемы.
Сегодня мы попытаемся решить эту проблему. Если у вас есть проблемы с WD My Cloud, вы можете попробовать одно из следующих решений.
Как я могу исправить проблемы WD My Cloud в Windows 10?
Решение 1. Добавьте My Cloud в список учетных данных
Мы должны отметить, что некоторые пользователи советуют не использовать PIN-код, поэтому вместо использования PIN-кода убедитесь, что вы используете свое имя пользователя и пароль.
Решение 2 – Изменить реестр
Если добавление WD My Cloud в список учетных данных не решило проблему, попробуйте выполнить одну простую настройку реестра. Чтобы выполнить этот обход реестра, выполните следующие действия:
Решение 3. Измените настройки интернет-протокола версии 4 (TCP/IPv4)
Если ваши ресурсы не отображаются так, как в Windows 10, попробуйте выполнить следующие действия:
Решение 4. Выполните сброс сети
Это довольно простое и быстрое исправление, которое принесло много пользы многим пользователям. Чтобы попробовать это самостоятельно, выполните следующие действия:
Это об этом. Мы надеемся, что эта статья помогла вам решить ваши проблемы с WD My Cloud на Windows 10.
Если у вас есть какие-либо вопросы или вы нашли другой способ решения проблемы, просто обратитесь к разделу комментариев ниже.
Источник
Как подключить сетевой диск WD в Windows 10
Сопоставление общего сетевого ресурса на компьютере под управлением Windows 10 обеспечивает простоту использования и доступ к содержимому сетевого хранилища.
Поддержка SMB 1.0 / CIFS для общего доступа к файлам отключена в Windows 10 Fall Creators Обновление версии 1709 и выше.
Служба Computer Browser полагается на протокол SMB 1.0 для заполнения узла проводника Windows (также известного как «Сетевое окружение»). Это устаревший протокол, не маршрутизируется и имеет ограниченную защиту. Because the service cannot function without SMB 1.0, it is removed when SMB 1.0 is disabled. Для получения более подробной информации, пожалуйста, обратитесь к Статье Microsoft SMBv1 по умолчанию не установлен в Windows 10 Fall Creators Update и Windows Server, версия 1709
Используйте одну из перечисленных ниже опций для подключения сетевого ресурса с использованием имени устройства или IP-адреса.
https://support-ru.wd.com/app/answers/detail/a_id/25274
https://support-ru.wd.com/app/answers/detail/a_id/2320/related/1
https://support-ru.wd.com/app/products/product-detail/p/126
https://support-ru.wd.com/app/answers/detail/a_id/7597/related/1
https://support.microsoft.com/ru-ru/help/4034314/smbv1-is-not-installed-by-default-in-windows
Подключение диска по имени устройства
Выполните следующие действия для подключения сетевого диска с помощью компьютера под управлением Windows 10.
Напечатайте File Explorer в окне поиска Windows.
Click the File Explorer Desktop App to open Windows File Explorer.
My Cloud Home не включает Windows SES Driver и не будет отображаться в разделе Storage
Для получения дополнительных инструкций о My Cloud Home, пожалуйста, обратитесь к Статье ID 21490 Устройство My Cloud Home не обнаружено или не найдено компьютером с Windows или macOS
Скопируйте и вставьте Сетевой путь по умолчанию устройства WD из приведенной выше таблицы, включая \перед именем имениe.
Нажмите на Enter.
Введите имя пользователя и пароль и нажмите кнопку OK.
Windows 10 не разрешает доступ к сетевым ресурсам, не защищенным паролем (Общего ресурса) без пароля samba (SMB).
Дальше как с сетевыми папками и дисками
Утилита WD Access не рассматривается т.к. это лишняя софтина на компе
Подключение диска по IP адресу
Если он известен, конечно. В первый раз это не так. IP можно узнать в Рутере потом настоить диск на фиксированный IP
Выполните следующие действия для сопоставления сетевого диска с помощью компьютера под управлением Windows 10.
Далее всё так же как и в подключении по имени, только вместо имени в конце подставляется IP
Доступ к сетевым ресурсам и сообщения об ошибках
Пожалуйста, обратитесь к следующим статьям для решения вопросов, связанных с сетевым диском или доступом к сетевым ресурсам.
Источник
Windows 10 не видит компьютеры в локальной сети (в сетевом окружении ничего нет). Почему?
PS В настройках Windows все вроде бы включил, папку расшарил, перезагружал, мастера по устранению ошибок запускал (кстати, интернет на этом ноутбуке работает, т.е. связь с роутером есть!).
Очень похоже на то, что вы пропустили где-то в настройках сетевое обнаружение компьютера (либо служба ресурсов обнаружения у вас просто отключена). Вообще, на мой взгляд, это «виновата» политика Microsoft по повышению уровня безопасности от всего и вся (лучше бы доработали «дырявые» протоколы. ).
И так, ниже приведу последовательно ключевые моменты, которые нужно проверить и до-настроить (если у вас что-то не так. ).
Причины и решения «невидимости»
Пару слов о роутере и антивирусах
Для начала посоветовал бы зайти в настройки роутера и посмотреть, все ли включенные компьютеры отображается в нем (обычно, это можно сделать во вкладке «Контроль пропускания полосы» ).
Обратите внимание на то, чтобы роутер не блокировал работу ваших ПК, не было каких-то ограничений. У всех компьютеров, подключенных к роутеру, должен значится IP-адрес вида: 192.168.0.100, 192.168.0.101, 192.168.0.102 и т.д. ( прим : не конкретно такие же, а подобная последовательность. )
Подключены ли эти два устройства к роутеру
ncpa.cpl — просмотр всех сетевых подключений
Далее перейти в свойства IP версии 4 (см. скриншот ниже) и поставить в настройках автоматическое получение IP-адреса. В качестве DNS рекомендовал бы указать 8.8.8.8 и 8.8.4.4 (это DNS Google, они быстрее и стабильнее чем у вашего провайдера).
Свойства адаптера / кликабельно
Если у вас установлен антивирус (например, Касперский) не забудьте отключить какое-нибудь виртуальное сетевое подключение. Вообще, желательно на время настройки и диагностики работу антивируса приостановить полностью.
Имя ПК и название рабочей группы
Имя ПК и рабочая группа
Разрешено ли сетевое обнаружение
Далее в меню слева открыть доп. параметры общего доступа.
Изменить параметры общего доступа
Затем раскройте поочередно все три профиля (частная, гостевая и все сети) и:
Включаем общий доступ и отключаем парольную защиту
Примечание : после изменения этих настроек необходимо перезагрузить компьютер.
«Перекрыт» протокол SMB
Протокол SMB необходим для работы службы Computer Browser, которая составляет список компьютеров в сети и отвечает за их отображение. Но в Windows 10 (1709 и выше) по умолчанию протокол SMB отключен (в целях безопасности).
Программы и компоненты
Включение и отключение компонентов
Найти вкладку «поддержка общего доступа к файлам SMB» и поставить галочки напротив клиента и сервера. Сохранить настройки (после Windows сама все найдет и поставит). Пример на скрине ниже.
Работает ли «Публикация ресурсов обнаружения функции» / «Function Discovery Resource Publication»
В Windows 10 (1803) была изменена работа службы Function Discovery Resource Publication (на рус. «Публикация ресурсов обнаружения функции») — по умолчанию она теперь не запускается. А если эта служба не работает — то ваш компьютер будет невидим другими ПК в локальной сети.
В списке служб найдите «Публикация ресурсов обнаружения функции» и измените ее тип запуска на «Автоматический». Далее сохраните настройку и перезагрузите компьютер.
А расшарена ли папка/диск.
Чтение для всех пользователей
Более подробно о том, как расшаривать папки можете узнать из статьи, ссылку на которую привожу ниже.
Источник
Компьютер с Windows 10 не видит себя и другие компьютеры в сети (сетевом окружении)
В последний месяц несколько раз сталкивался с проблемой по настройке сети на компьютерах с Windows 10. Уже не помню, когда в последний раз приходилось столько читать форумов и статей, как в этот раз. Обычно процесс настройки сети в небольших офисах и организациях проходил достаточно быстро.
Основная проблема – это отображение рабочих компьютеров в сетевом окружении. Но даже после того как компьютеры увидели друг друга, появлялась следующая ошибка “0x80070035 — Не найден сетевой путь” при подключении к этому компьютеру.
Вот с этими со всеми проблемами, мы попробуем разобраться далее.
Содержание:
Введение
С чего всё началось? Дело в том, что в Windows 10 1803 (Spring Creators Update) разработчики убрали возможность создавать домашнюю группу компьютеров, кроме того компьютеры с Windows 10 перестают отображаться в сетевом окружении проводника при просмотре устройств сети.
Многие пользователи стали сталкиваться с проблемами отображения соседних компьютеров в локальной сети рабочей группы еще начиная с Windows 10 1703 (Creators Update). После установки этой (или более новой версии Windows 10) ваш компьютер может перестать видеть соседние компьютеры при просмотре устройств в сетевом окружении.
Дело в том, что с точки зрения Microsoft рабочие группы – это устаревший функционал организации локальной сети для доступа к общим ресурсам и принтерам. Вместо использования рабочей группы Microsoft предлагает использовать свои облачные сервисы (OneDrive, доступ через учетные записи Microsoft Account). На мой взгляд, это неоправданно.
В некоторых случаях Windows 10 может видеть в сетевом окружении соседнее устройство, но не может отобразить список сетевых папок на нем. Чаще всего это сопровождается ошибкой “0x80070035 — Не найден сетевой путь”.
Рабочая группа
В первую очередь проверяем, чтобы все компьютеры в сети находились в одной рабочей группе. Для этого заходим в свойство компьютера:
Если рабочая группа у всех компьютеров одинаковая, но один из компьютеров всё равно не хочет корректно отображаться, попробуйте заново добавить этот компьютер в рабочую группу.
Для этого выполняем следующие действия:
В открывшемся окне мастера настройки, выбираем:
Желательно, после этого выполнить перезагрузку.
Тип сети «Частная»
Проверьте состояние сети, необходимо, чтобы сеть распознавалась как «Частная».
Для этого выполните следующие действия:
Желательно, после этого выполнить перезагрузку.
Протокол SMB v.1.0
Особенно часто бывает, что проблемы связаны с по умолчанию отключенным протоколом SMB v1.0. Это касается компьютеров с версией Windows 10 1709 и выше. Именно эта служба отвечает за составление списка компьютеров в сети и их отображение.
Включаем протокол SMB v.1.0:
Но учтите, что это старый и небезопасный протокол, в котором полно уязвимостей. Несколько лет назад, уязвимости в SMB v.1.0 были причиной крупных вирусных атак.
Желательно, после этого выполнить перезагрузку.
Доступ к файлам и папкам
Проверьте, включен ли у вас сервис доступа к файлам и папкам.
Активируйте следующие опции в профилях:
Желательно, после этого выполнить перезагрузку.
Ответчик обнаружения топологии канального уровня
Проверяем настройки сетевой карты на компьютере:
Именно этот компонент позволяет увидеть компьютер в сетевом окружении.
Желательно, после этого выполнить перезагрузку.
IP версии 6 (TCP/IPv6)
Если компьютер виден в сети, но вы не можете зайти на него, в этом случае помогает отключение компоенента «IP версии 6 (TCP/IPv6)».
Заходим в настройки (свойства) вашей сетевой карты и снимаем галочку:
После отключения компонента, обычно сразу открывается доступ.
Службы сети
За обнаружение компьютеров в сети в Windows 10 отвечает служба «Публикация ресурсов обнаружения функции», которая после установки обновления 1803 по умолчанию не запускается. Тип запуска с «Автоматического» переводится в «Отключен». Когда эта служба отключена, компьютер не обнаруживается в сети другими компьютерами.
Чтобы компьютер стал виден, нужно включить эту службу:
Для верности, проверьте еще несколько других служб. Они должны быть все запущенны и режим запуска у них должен стоят «Автоматически»:
Желательно, после этого выполнить перезагрузку.
Удаленный рабочий стол
Именно этот способ помогал мне несколько раз, когда у меня были проблемы с подключением к другому компьютеру для доступа к сетевой папке. Чаще всего у меня это сопровождалось ошибкой “0x80070035 — Не найден сетевой путь”.
Как включить эту функцию:
Желательно, после этого выполнить перезагрузку.
Гостевой вход без проверки подлинности
Windows 10 Fall Creators Update (Осеннее обновление для дизайнеров) — продолжение развития платформы Windows, чтобы Windows стала домом для всех разработчиков. Позволяя разработчикам не только работать максимально эффективно, но также улучшение интеллектуального и взаимосвязанного взаимодействия между устройствами.
Порядок действий для отключения проверки подлинности:
Встречалось, что в последних версиях Windows 10 этот способ не помогает. При измении значения в редакторе групповых политик, этоже значание не меняется в реестре. Поэтому стоит проверить самому в реестре и поменять еще и там. Нужно изменить значение «AllowInsecureGuestAuth» на единицу в ветке реестра:
Желательно, после этого выполнить перезагрузку.
Локальные политики безопасности
У многих пользователей, также помогает редактирование локальных политик безопасности.
Порядок действий для редактирования локальных политик:
Желательно, после этого выполнить перезагрузку.
Брандмауэр
Во время попыток настроек сети, временно отключаем брандмауэр сети. Чтобы ничего нам не мешало и не блокировало подключение.
Как отключить брандмауэр в Windows 10:
Желательно, после этого выполнить перезагрузку.
Сброс настроек сети
Если все перечисленные советы не помогают, и компьютеры в рабочей группе всё еще не отображаются, сбрасываем настройки сети в параметрах. Очень часто это решает все проблемы.
Как выполнить сброс настреок сети:
Аналогичное действие можно выполнить через командную строку. Для этого там прописываем:
После успешного сброса, не забываем перезагрузить компьютер.
Заключение
Задавайте свои вопросы в комментариях ниже, постараюсь помочь всеми своими знаниями. Если нашли другое решение, не забудьте поделиться им с другими пользователями! Надежной и безопасной работы в сети!
Всем удачи!
Возможно вам так же будет интересно:
Источник
Windows 10 не видит сеть или сетевые папки: настройка и исправление ошибок
Всем привет! Работаю инженером уже несколько лет и недавно начал замечать, что основная проблема в Windows 10 в том, что компьютеры на данной ОС не видят друг друга. В 40% случаев это происходит после обновления: 1709,1803, 1809, 1903, 1909, – где была отключена поддержка «Computer Browser» и SMB 1. В других случаях проблема может быть из-за неправильной настройки общего доступа или адреса сетевого адаптера. В первую очередь зайдите в командную строку – нажимаем на клавиатуре на клавиши «WIN» и английскую букву «R». Прописываем команду «cmd» и жмем «Enter».
В первую очередь нам нужно убедиться, что на компьютерах установлен IP с одной подсети. Буду показывать на примере двух ПК – на обоих прописываем:
Смотрим в строчку «IPv4» – нужно, чтобы на обоих устройствах первые три цифры были строго одинаковые. Например, 192.168.1.42 и 192.168.1.43 – последняя цифра может быть любая в диапазоне от 10 до 254 (также, как вы понимаете, они должны быть разные в локальной сети).
IP адреса мы узнали, теперь нам нужно пропинговать один из компов. На одном из компьютеров нужно прописать команду «ping» и через пробел IP адрес второй машины. Например, в моем случае:
Далее вы должны увидеть, как пакеты отправляются и приходят обратно. Если все хорошо, то попробуйте открыть проводник или «Компьютер» и в адресной строке прописать IP вручную – например:
Можно также использовать имя компьютера, которое прописано в сети:
Если пакеты не доходят, то проверьте, что компьютеры подключены к сети по кабелю или по Wi-Fi к одному маршрутизатору или коммутатору. Напомню, что при подключении по кабелю LAN порт на компьютере должен начать гореть. Также пакеты могут не доходить до адресата, если IP адреса настроены неправильно – по настройке IP смотрите последнюю главу этой статьи.
ПРИМЕЧАНИЕ! Если индикатор не горит, то скорее всего кабель обжат неправильно – сам с этим сталкивался, поэтому просто переобжимаем или меняем его на новый.
Если комп вообще не видит другие компьютеры, но пингуется, а настройки IP отображаются верно, то начнем с проверки общего доступа, а также с мелких настроек ОС.
Проверка общего доступа
В первую очередь нужно проверить общий доступ в настройках «окон». Для этого:
Далее проверяем подключение по сети. Если второго компьютера нет, то идем дальше.
Сброс настроек DNS и включение обнаружения
Нам нужно запустить консоль – нажимаем на кнопки + R и прописываем команду: «PowerShell». Обаятельно ставим галочку, чтобы запустить командную строку с правами администратора. Если галочки, которая запускает от имени администратора нет – найдите программу с помощью поисковой строки Windows.
Теперь прописываем команду:
И ещё одну команду, чтобы активировать обнаружение, если оно выключено:
Английская версия: netsh advfirewall firewall set rule group=”Network Discovery” new enable=Yes
Русская версия: netsh advfirewall firewall set rule group=”Обнаружение сети” new enable=Yes
Есть второй вариант команды – она включает туже функцию через защитника Windows:
В обновлении 1803 разработчики почему-то убрали возможность настраивать рабочую группу, заменив эту функцию облачным сервисом «OneDrive». Доступ при этом можно получить, если прописать в проводнике адрес второго компьютера, но он при этом может и не отображаться в сети. Решить проблему можно, включив соответствующую службы через консоль командой:
get-Service fdPHost,FDResPub|Set-Service –startuptype automatic –passthru|Start-Service
Также нужно проверить настройки у «Защитники» – в «Панели управления» найдите «Брандмауэр Защитника Windows». Далее в левом разделе нажимаем «Разрешение взаимодействия с приложениями…».
Чтобы установить галочки, нужно нажать на кнопку «Изменить параметры». Теперь находим «Обнаружение сети», «Общий доступ к файлам и принтерам» и «Основы сетей» – вам нужно включить все галочки.
Рабочая группа
ВНИМАНИЕ! В новых обновлениях компания Microsoft удалила возможность настраивать рабочую группу – пропустите эту главу.
Также нужно зайти в параметры системы. Для этого нажмите на «Компьютер» правой кнопкой и выберите «Свойства», или нажмите одновременно на «Win» и клавишу «Pause». Переходим в дополнительные параметры и на вкладке «Имя компьютера» нажимаем на кнопку «Идентификация».
После этого перезагружаем оба компьютера и далее проверяем сеть.
Сброс сети
Если компы все равно не видят друг друга, то в «Параметрах» опять переходим в «Сеть и Интернет». На вкладке «Состояние» в самом низу окна находим и нажимаем на «Домашнюю группу». Теперь нажимаем на «Изменение расположения в сети» и подтверждаем действие.
Если это не поможет, то тут же нажмите на «Сброс сети». После этого перезагрузитесь.
Если это не поможет, то сброс можно сделать через «Power Shell» – вводим подряд три команды:
netsh int ip reset reset.txt
netsh winsock reset
netsh advfirewall reset
Службы
Включить или выключить сетевое обнаружение в Windows 10 можно также и через службы. Они могут быть деактивированы самим пользователем или сторонними программами. Чтобы быстро туда попасть, зажимаем наши любимые клавиши «Win+R» и прописываем: «services.mcs».
Далее нужно зайти и включить следующие службы:
После этого перезапускаем комп.
Переустановка драйверов
Заходим в «Диспетчер задач» ( + R = devmgmt.msc). Находим ваш сетевой адаптер и удаляем его. После перезагрузки драйвера должны установится вновь.
ПРИМЕЧАНИЕ! Если что-то пошло не так, то вы можете скачать драйвер с интернета – для этого смотрите инструкцию тут.
Этот протокол, который совместно работает вместе со службой «Обозревателя сети». Она по умолчанию отключена на новых версиях Windows, так как является достаточно «дырявой» в плане безопасности. Также при её активации она должна быть включена только на одном компьютере, а на втором она должна быть выключена. У вас есть два варианта:
Первый – если у вас есть в сети компьютер с Windows 7, 8 или какая-то версия Server, то включать её не стоит, а лучше даже зайти и полностью выключить. На «семерке» и «восьмерке» она включена автоматом, поэтому там ничего менять не нужно.
Второй – если на всех компьютерах установлена «десятка», то включить её нужно только на одном, тогда этот комп будет ведущим, а остальные ведомыми.
Для отключения или включения функции нужно зайти в «Компоненты» – которые находятся в разделе «Программы и компоненты» (на «Панели управления»). Находим папку с упоминанием SMB и включаем все три галочки.
ВНИМАНИЕ! Ещё раз повторюсь, что включать данную функцию нужно только на одном компьютере, а на остальных их следует отключить.
Не открывает папки
Если Windows 10 не видит сетевые папки, но при этом заходит на компьютеры, то вам нужно включить гостевой вход без проверки подлинности. Заходим в «Редактор локальной групповой политики» ( + R =gpedit.msc) – если вы не можете запустить редактор, то значит он удален компанией Microsoft. В «Конфигурации компьютера» проходим по пути: «Административные шаблоны» – «Сеть» – «Lanman» – находим параметр «Включить небезопасные гостевые входы», открываем его и включаем.
Также не забудьте расшарить нужные папки и принтеры.
Ничего не помогло
Ранее мы постарались решить почти все проблемы, связанные с сетевым окружением в Windows 10. Если компьютеры все равно не видно, то скорее всего есть проблемы в системных файлах или программах, которые блокируют или мешают работе сети. Делаем следующее:
Настройка IP
Данная настройка нужна только в том случае, если IP адреса у компьютеров разные или вообще не отображаются при запросе «ipconfig» в консоли. В других случаях пропустите эту главу и смотрите следующие. Опять жмем на + R и вводим команду «ncpa.cpl». Зайдите в свойства адаптера, по которому вы подключены к сети – он также не должен гореть серым цветом.
Нажимаем на строку с 4-ым протоколом и далее выставляем автоматическое получение IP и DNS. Данный способ работает, если вы подключили компьютеры к маршрутизатору (роутеру). На них по умолчанию стоит DHCP, который раздает эти сетевые параметры.
Далее проверяем связь. Если компы не пингуются все равно, а в информации «ipconfig» не выводит IP адрес, или они разные, то значит их стоит установить вручную. Также их стоит прописывать руками, если вы подключаете два компьютера напрямую или с помощью коммутатора.
Сам принцип достаточно простой. Первые три цифры устанавливаем одинаковые для всех устройств сети. Например, «192.168.1», а вот последние цифры должны быть разные. Например:
Ещё раз повторюсь, что все цифры должны быть в диапазон от 10 до 254, а первые лучше всего устанавливать, как «192.168». Маску устанавливаем, как 255.255.255.0. Шлюз устанавливаем только в том случае, если вы подключены через роутер – указываем адрес роутера.
ПРИМЕЧАНИЕ! Адрес маршрутизатора обычно указан на этикетке аппарата или в строке «Адрес шлюза», при запросе команды «ipconfig».
Источник
Привет, друзья. Недавно на сайте была опубликована статья о двух программках Air Live Drive и Air Explorer, реализующих в среде Windows доступ к различным облачным сервисам по типу локальных дисков. Эти программы предлагают большой перечень готовых настроек подключения популярных облаков. Но в бесплатных редакциях они ограничены возможностью подключения к системе не более 3-х хранилищ с одним аккаунтом. Некоторых из вас смутили такие ограничения, и в этой статье я решил осветить процедуру совершенно бесплатного подключения облаков в среду Windows в качестве сетевых дисков по протоколу WebDav. Ну и заодно поговорим о специфике подключения по WebDav.
WebDav – это набор расширений и дополнений к протоколу HTTP, который позволяет управлять файлами на удалённых серверах. Облако – это и есть этот самый удалённый сервер. Преимущество подключения облака по WebDav заключается в том, что все наши данные будут нам доступны в среде Windows без их скачивания на жёсткий компьютера, как это реализуют официальные программы-клиенты облаков. Только при запуске и редактировании файлов облачного хранилища, подключённого по WebDav, эти файлы будут скачиваться в системный кэш, а потом выгружаться из него назад в облако. С хранящимися в облаке файлами можем удалённо проводить любые управленческие операции – копирование, перемещение, переименование, удаление – с использованием проводника Windows или любого установленного файлового менеджера.
Кроме того, что подключение по WebDav не захламляет место на локальном компьютере, оно имеет ещё одно преимущество перед официальным клиентским софтом облаков – отсутствие лишних фоновых процессов для обеспечения функционирования клиента и синхронизации данных. Что немаловажно для слабых устройств.
В чём подключение по WebDav уступает официальному клиентскому софту облачных сервисов?
Во-первых, в скорости доступа к данным. Управление будет осуществляться по типу удалённого доступа, и, естественно, операции не будут проводиться так быстро, как в условиях работы с жёстким диском компьютера.
Во-вторых, мы не получим удобной возможности расшаривания ссылок на файлы – в контекстном меню в проводнике или файловом менеджере, как это реализует официальный клиентский софт. Чтобы сделать файл общедоступным и получить его ссылку, нам нужно будет отправиться в веб-интерфейс облака.
В-третьих, не все облачные хранилища предусматривают подключение по WebDav. В их числе, кстати, популярные сервисы Google Диск и Облако Mail.Ru. В таком случае можно либо прибегнуть к помощи сервисов, которые решают эту проблему и реализуют доступ к облаку по WebDav, как, например, сервис DAV-pocket service, либо использовать программы с готовыми пресетами настроек нужных хранилищ. Об одной из таких программ будем говорить ниже.
Как в среде Windows подключить облачный диск по WebDav?
Подключить облачное хранилище по WebDav можно с использованием штатных средств Windows. В проводнике Windows 8.1 и 10 кликаем вкладку «Компьютер». В проводнике Windows 7 жмём клавишу Alt, выбираем «Сервис». Жмём «Подключить сетевой диск».
В окне подключения можем выбрать букву диска для содержимого облака. В графе «Папка» вводим адрес подключения облака по WebDav. Жмём «Готово».
Авторизуемся в облаке. Выставляем галочку запоминания данных авторизации. Жмём «Ок».
В проводнике должен появиться облачный диск. Можем переименовать его так, как удобно нам.
Если облачный диск станет не нужен, отключаем его в контекстном меню.
Вот так всё просто, если, конечно, знать адрес WebDav. Как узнать этот адрес?
• Для Яндекс.Диска это https://webdav.yandex.ru
• Для Box это https://box.net/dav
• Для OneDrive это https://docs.live.net/Идентификатор
В случае с OneDrive вместо значения «Идентификатор» необходимо подставить свой уникальный код, который отображается в веб-интерфейса хранилища после значения «id=».
Ну а адреса подключения других облаков, если они поддерживают доступ по WebDav, вы, друзья, можете найти в Интернете. Либо же можете обратиться в службу поддержки сервиса.
Альтернативный способ подключения облачных хранилищ по WebDav – программа RaiDrive. Она полностью бесплатная, это аналог упомянутой выше программы Air Live Drive. RaiDrive не ограничена числом подключаемых сервисов и их аккаунтов, однако, в отличие от Air Live Drive, предлагает весьма скудный перечень готовых настроек подключения облаков. У RaiDrive есть поддержка только Google Drive, Google Photos, Dropbox и OneDrive. Все остальные облачные сервисы подключаются по WebDav, FTP или SFTP при указании нами их адресов. Скачать программу можно на её официальном сайте:
RaiDrive как альтернатива Air Live Drive, конечно же, уступает последней. Но если Raidrive рассматривать как альтернативу штатному способу подключения облаков по WebDav, то у неё есть несколько преимуществ:
• Удобство подключения/отключения сетевых дисков;
• Возможность выбора папки кэша;
• Корректность отображения в проводнике общего и занятого облачного пространства. При подключении по WebDav штатными средствами Windows по объёму хранилищ отображаются неверные сведения.
Как работать с RaiDrive? Запускаем программку. Жмём «Добавить». WebDav в качестве типа подключения выбран по умолчанию. Вводим адрес, логин и пароль аккаунта облака. Жмём «Ок».
В окне RaiDrive подключением можем управлять – отключать, включать, удалять.
Предустановленную папку кэша программы можно сменить в настройках.
***
Содержание
- Инструкция по эксплуатации Western Digital My Cloud User Manual
- Страница 122
- Сетевой накопитель Western Digital My Cloud
- Комплект поставки и внешний вид
- Конструкция и аппаратные характеристики
- Сборка и настройка
- Удаленный доступ
- Внешние устройства
- Дополнительные функции и расширение возможностей
- Производительность
- Выводы
Инструкция по эксплуатации Western Digital My Cloud User Manual
Страница 122
ПРИЛОЖЕНИЕ B: УСТРАНЕНИЕ НЕПОЛАДОК
ПЕРСОНАЛЬНЫЙ ОБЛАЧНЫЙ НАКОПИТЕЛЬ WD MY CLOUD
РУКОВОДСТВО ПО ЭКСПЛУАТАЦИИ
Мой маршрутизатор вышел из строя. Как назначить букву диска вручную?
Отключите питание устройства.
Подключите устройство напрямую к порту Ethernet в компьютере.
Включите питание устройства. Дождитесь, пока индикатор начнет светиться
синим.
В меню «Пуск» Windows XP или Windows 7:
a.
Выберите (Мой) Компьютер.
Выберите Сетевое окружение (в Windows XP) или Сеть (в Windows Vista
или Windows 7).
В меню «Сервис» выберите Подключить сетевой диск.
Выберите значок Проводника
и в ленте (в верхней части экрана)
выберите Компьютер > Подключить сетевой диск.
Примите стандартную настройку буквы диска.
В поле Папка: введите путь \имя устройстваpublic.
Примечание: Стандартное имя устройства — WDMyCloud.
Вернитесь к открытому окну «(Мой) Компьютер» и убедитесь в том, что папка
Public
вашего устройства отображается в разделе «Сетевые диски».
Программа установки или WD SmartWare не может обнаружить
устройство WD My Cloud.
Если программа установки или WD SmartWare не может обнаружить устройство
WD My Cloud,
это может означать, что некоторые сетевые протоколы на данном
Источник
Сетевой накопитель Western Digital My Cloud
Производители жестких дисков уже давно обратили свое внимание на внешние накопители на базе винчестеров, которые позволяют им расширить предлагаемый рынку ассортимент товаров и обеспечить дополнительную прибыль.
В сегменте домашних устройств WD ранее предлагала две модели с одним и двумя винчестерами соответственно. Интересно, что они оказались настоящими «долгожителями» — обзор My Book Live был опубликован у нас три года назад, а двухдисковый My Book Live Duo мы протестировали еще через год.
В начале 2014-го компания решила существенно обновить эту линейку, и с одной из трех новинок мы сегодня познакомимся. Отметим, что изменения коснулись как аппаратной платформы устройства, так и встроенного программного обеспечения.
WD My Cloud представлен на рынке в версиях с винчестером на 2, 3 или 4 ТБ. Устройство имеет белый цвет корпуса и знакомый по прошлым моделям дизайн. В нем используется двухъядерный процессор и есть порт USB 3.0. В части прошивки компания постаралась упростить работу с накопителем и реализовать простую настройку удаленного доступа.
Комплект поставки и внешний вид
Устройство поставляется в красиво оформленной картонной коробке в синих тонах. Жаль, что не нашлось места пластиковой ручке для удобной транспортировки. На упаковке приводятся фотография накопителя, технические характеристики, системные требования и комплект поставки. Отметим, что в нашем случае русифицирован был только краткий список особенностей устройства.
В коробке пользователь найдет сам накопитель, внешний блок питания 12 В 1,5 А со сменными вилками, сетевой патч-корд, условия гарантийного обслуживания, листовку по началу работы и описание процесса переноса данных с существующего у пользователя USB накопителя на сетевое устройство.
На сайте компании можно скачать обновления встроенного программного обеспечения, утилиты для Windows и Mac OS, электронную версию руководства пользователя. Гарантия на устройство составляет два года.
Накопитель совместим с операционными системами Windows XP и Mac OS 10.6 и старше. Для доступа к данным можно использовать все популярные версии браузеров, включая FireFox, Chrome, Internet Explorer, Safari.
Корпус по своему дизайну и размерам (49×140×170 мм) мало отличается от предшественников. Рассчитан он только на вертикальную установку. Для этой модели основным был выбран белый пластик. Поверхности этого цвета являются глянцевыми. Верхняя, задняя и нижняя поверхности светлосеребристые и матовые. Отметим, что они покрыты отверстиями пассивной вентиляции. Вентилятора внутри корпуса здесь нет.
Устойчивости накопителю придают четыре резиновые ножки. На лицевой стороне есть небольшая серебристая вставка с логотипом, названием модели и многоцветным индикатором статуса, который в рабочем состоянии светится голубым. Интересно, что в настройках есть опция его выключения.
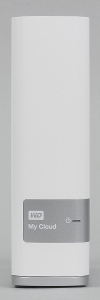

Сзади находится скрытая кнопка сброса настроек, порт USB 3.0, гигабитный сетевой порт со встроенными индикаторами, вход блока питания и замок Кенсингтона. Отметим, что выключателя питания не предусмотрено, а корпус не предполагает доступ пользователя к диску. Но при желании или необходимости открыть его можно.
Конструкция и аппаратные характеристики
Накопитель основан на платформе Mindspeed Comcerto 2000. Используется SoC M86261, имеющая два ядра ARMv7, работающих на частоте 650 МГц. Объем оперативной памяти составляет 256 МБ, для образа прошивки предусмотрен чип флэшпамяти на 512 МБ. Контроллер SATA, сетевой адаптер и контроллер USB 3.0 входят в состав основного процессора.
Все компоненты собраны на одной печатной плате. На процессоре установлена только металлическая крышка. Явного разъема для консоли на плате не видно, но есть много неподписанных площадок. Отметим наличие места для установки разъема miniPCIe, возможно производитель планирует использовать его для установки беспроводного модуля.
Плата закреплена на винчестере и этот «бутерброд» установлен в пластиковый корпус с использованием резиновых вставок. Наш экземпляр был укомплектован винчестером WD20EFRX серии WD Red емкостью 2 ТБ. Благодаря холодному нраву этой серии, накопитель обходится пассивным охлаждением. К сожалению, в Web-интерфейсе не предусмотрено индикации значения температуры, но, судя по документации, в случае перегрева пользователь получает предупреждение. Тестирование показало, что при комнатной температуре и высокой нагрузке, винчестер не нагревается выше 45 градусов.
Для раздела с данными используется файловая система EXT4, а операционная система находится на отдельном 2 ГБ разделе винчестера.
Последний отмеченный в прошлой статье недостаток — отсутствие выключателя питания на корпусе — перекочевал и в новинку. Конечно, сетевые накопители не предполагают частого выключения питания, однако, на наш взгляд, стоило реализовать эту возможность, поскольку не всегда удобно использовать для этой операции сетевой доступ с ПК или мобильного устройства.
Тестирование накопителя проводилось с прошивкой версии v03.04.01-219.
Сборка и настройка
После подключения сетевого кабеля и включения питания устройство автоматически получает адрес от роутера и становится доступен в сети под именем хоста wdmycloud. Доступ к данным по локальной сети работает сразу же без каких-либо настроек. Но для полного использования функций устройства и доступа к настройкам потребуется регистрация и создание аккаунта в соответствующем сервисе. Впрочем, процесс максимально упрощен — достаточно только указать имя, фамилию и адрес электронной почты, открыть присланную ссылку для подтверждения адреса e-mail и придумать пароль. Аналогичную процедуру можно провести и через Web-браузер для Android или iOS. Кроме того, для настройки можно использовать специальную утилиту WD My Cloud Setup для Windows и Mac OS.
Дополнительно компания предлагает программу WD Discovery для Windows, которая может помочь с поиском устройства в сети и осуществлять некоторые операции с ним (например, открывать общие ресурсы) и аналогичная по функциям, но немного устаревшая, WD Quick View для Windows/Mac OS. В общем случае, использование внешних утилит для реализации функций устройства не требуется.
Web-интерфейс настройки устройства изменился по сравнению с прошлыми моделями, но в целом его организация осталась сходной. Качество локализации неплохое, хотя ошибки встречаются. Для многих пунктов предусмотрены встроенные подсказки и есть общая справочная система. Интерфейс работает на стандартных портах 80 и 443 (HTTPS), изменить их, к сожалению, нельзя.
На стартовой странице пользователю доступна основная информация о состоянии накопителя, включая свободный объем, обобщенный результат диагностики, данные о числе пользователей и общих ресурсов. С большинства пунктов есть ссылки на соответствующие страницы с расширенными данными (например, распределению записанных файлов по типу).
В верхней части окна находятся значки для перехода к настройкам пользователей, ресурсов, облачным сервисам, Safepoints и системным параметрам. Накопитель позволяет запрограммировать требуемое число пользователей. Отсутствие поддержки групп и интеграции в домен для домашней модели не существенно. Немного странным показалось автоматическое создание ресурса с именем пользователя и полным доступом для всех.
По-умолчанию на накопителе есть общие папки Public, SmartWare и TimeMachineBackup, дополнительно администратор может создать новые. Все эти ресурсы первоначально настроены доступ без ограничений. При необходимости можно отключить этот режим (кроме папки Public) и выдать определенные права каждому пользователю. В опциях папок также есть переключатель для включения файлов из них в индексацию серверов DLNA и iTunes.
Поскольку устройство имеет только один винчестер, то вопрос о создании его резервной копии будет интересен многим пользователям. Для этого компания предусмотрела технологию Safepoints — создание копий данных с устройства на локальных USB-накопителях или общих ресурсах в локальной сети, например других сетевых накопителях. При этом записываются не только данные пользователя, но и настройки самого устройства. Сервис имеет возможность создания нескольких заданий для копирования, в каждом из которых можно выбрать получателя и установить расписание (ручной режим, ежедневный, еженедельный или ежемесячный). А вот выбрать только часть из исходных данных нельзя. Первое копирование полное, а последующие затрагивают только изменившиеся файлы. Отметим, что никаких специальных форматов для хранения данных не используется, так что при необходимости можно обратиться к копиям стандартными способами и получить нужные файлы.
Все остальные, не так часто используемые настройки системы собраны в разделе «Параметры». Страница «Основные» позволяет изменить сетевое имя устройства, установить встроенные часы, отключить поддержку облачного доступа и сервиса Time Machine, настроить выключение питания диска в случае отсутствия активности пользователя и отключить светодиодный индикатор. Правда стоит отметить, что в случае отключения винчестера могут быть проблемы с удаленным доступом из мобильного приложения — диск не всегда включается.
Настройки сетевого подключения стандартные — есть поддержка DHCP и можно переключить устройство в режим ручного назначения IP-адресов. Поддержки Jumbo Frames устройство не имеет. На этой же странице можно изменить название рабочей группы, включить поддержку протокола FTP и доступа к консоли по SSH. Отметим, что сервер FTP работает только с авторизацией, анонимный доступ не предусмотрен. Отметим поддержку пассивного режима и кодировки UTF8. К сожалению, нет возможности изменения номеров портов.
Стоит отметить, что система поддерживает работу не только с протоколами SMB/CIFS и FTP, но также AFP и NFS. Первый будет полезен пользователям компьютеров от Apple, а второй может пригодиться для сторонников Linux. Правда для них нет никаких настроек, в частности доступ по NFS работает сразу ко всему накопителю без каких-либо ограничений. По информации от компании, возможность настройки этого протокола реализована в старших моделях серии.
Традиционный набор системных опций включает в себя сброс, сохранение и восстановление конфигурации, выключение и перезагрузку накопителя, обновление прошивки (из файла и в автоматическом режиме). Также присутствует функция диагностики работы устройства. Скорее всего, в данном случае идет речь об использовании возможностей технологии S.M.A.R.T., но посмотреть текущее состояние параметров из Web-интерфейса нельзя.
Накопитель не предусматривает хранение полного и детального журнала событий, но по значку с колокольчиком в верхней части страницы можно посмотреть список последних уведомлений. Предусмотрено использование электронной почты для отправки сообщений администратору. В список можно внести до пяти адресов получателей и выбрать единый для всех уровень предупреждений. Удобно, что нет необходимости настраивать сервер для отправки сообщений — устройство использует собственные сервисы производителя.
Удаленный доступ
Для реализации удаленного доступа к файлам с ПК используется портал wd2go.com, через который вы можете увидеть все зарегистрированные в вашем аккаунте устройства. Интересно, что реальная работа с документами осуществляется путем монтирования папок к локальному компьютеру через протокол WebDAV, а не напрямую через браузер. Преимуществом этого решения является прямая доступность их из любых программ на ПК. Однако, на наш взгляд, данный вариант все-таки не позволяет использовать удаленный диск с той же нагрузкой, что и локальный. Возможно, стоило реализовать и знакомый по другим устройствам вариант файлового менеджера в браузере или специальных клиентов.
Раздел «Доступ к облаку» позволяет настроить удаленную работу с накопителем для пользователей. В частности здесь можно указать пригласить пользователей в сервис My Cloud отправкой сообщения по электронной почте. Если же у него уже есть аккаунт в этом сервисе, то вы можете сопоставить его с локальным пользователем для обеспечения необходимого контроля прав доступа. Конечно, может быть не очень удобно, что нельзя обойтись без регистрации на My Cloud. Но на самом деле этот процесс не сложный. Кстати, если нужно просто поделиться одним файлом, то в фирменных приложениях есть опция по созданию прямой ссылки на него и отправки ее по электронной почте.
В качестве еще одного решения удаленного доступа есть фирменная программа WD My Cloud для операционных систем Windows и Mac OS. Она представляет собой менеджер файлов для сетевого накопителя, работающий как с локальным, так с удаленным подключением. При этом не нужно менять настройки при изменении типа подключения, можно использовать большинство стандартных операций, загружать новые файлы на устройство с использованием Drag-and-Drop, создавать прямые ссылки на загрузку документов для быстрого обмена информацией. Из дополнительных опций есть пункт выключения питания накопителя.
В случае, если роутер имеет внешний адрес и поддерживает UPnP для трансляции портов, скорость удаленной работы с накопителем определяется только возможностями Интернет-канала пользователя. Если же эти условия не выполняются, то устройство работает через сервера компании и скорость существенно ниже. В тестах мы видели цифры до нескольких мегабит в секунду. Так что если вы планируете интенсивно использовать устройство в удаленном режиме, рекомендуем постараться реализовать первый вариант. Статус подключения можно уточнить через Web-интерфейс.
Также стоит заметить, что штатной возможности получить доступ к настройкам устройства через Интернет рассматриваемая модель не имеет. Несмотря на настроенные правила трансляции портов и работоспособность облачного сервиса, Web-интерфейс остается недоступным.
Для решения задачи доступа с мобильных устройств на базе Android и iOS производитель предлагает две фирменные программы — WD My Cloud и WD Photos. Добавить в них новое устройство можно еще одним способом — создать через Web-интерфейс накопителя специальный временный код из дюжины цифр и потом ввести его в программе. При создании кода он автоматически привязывается к определенному пользователю, так что ему не придется использовать никаких аккаунтов для работы со смартфона или планшета.
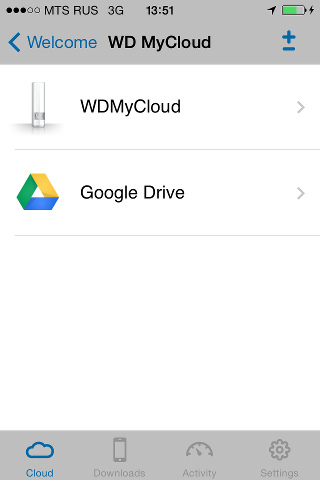
Первая утилита интересна поддержкой не только сетевых накопителей WD, но и облачных сервисов Dropbox, Google Drive и SkyDrive. Они могут на равных участвовать в большинстве операций с документами. Например, в WD My Cloud вы можете скопировать файлы из облачного сервиса Google на свой сетевой накопитель. Есть также возможность обмена данными с локальным хранилищем мобильного устройства.
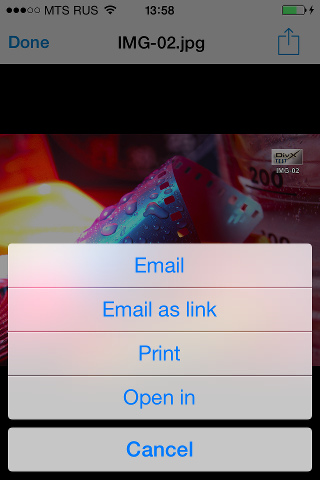
Программа поддерживает открытие мультимедийных файлов напрямую с облачного хранилища. Для этого используются установленные на устройстве программы, а для неподдерживаемых форматов можно попробовать сначала скачать файл на локальный диск и потом использовать внешние утилиты. Есть также операция загрузки документов со смартфона или планшета. В случае Android можно использовать эту операцию для любых файлов, а для iOS загружаются только фотографии и видео из стандартной галереи.
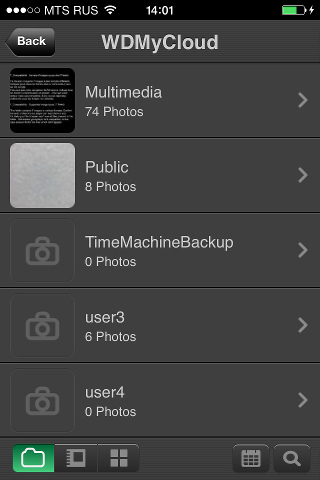
WD Photos в целом похожа на описанную выше утилиту, но работает только с фотографиями. Есть возможность загрузки на устройство файлов из галереи мобильного устройства, но папку для загрузки программа выбирает сама. При этом для платформы Android утилита поддерживает и автоматическую отправку новых снимков и роликов в накопитель.
Для работы на платформе Windows Phone может использоваться программа WD 2go, но у нас не было возможности проверить ее в деле.
Отметим, что работоспособность сервисов удаленного доступа зависит от состояния серверов производителя. Без их участия описанные утилиты не работают. Так что для повышения надежности соединения стоит предусмотреть резервные варианты, например через VPN-сервер в роутере или FTP-сервер в сетевом накопителе.
Внешние устройства
Накопитель оборудован одним портом USB 3.0, что существенно расширяет его возможности по сравнению с предшественником. Этот порт можно использовать для подключения внешних накопителей с целью расширения доступного объема или осуществления резервного копирования данных. Поддержки принтеров или других устройств в данной модели нет. Совместно с активным USB-хабом можно подключить до семи внешних накопителей.
На дисках можно использовать несколько разделов. Поддерживаются файловые системы FAT32, NTFS, EXT2/3/4, HFS+, XFS. После подключения каждый раздел публикуется в сети под собственным именем и доступом для всех пользователей без ограничений. Также он включается в индексацию медиасервера. В случае необходимости это можно изменить. После переподключения диска права сохраняются.
Для безопасного отключения внешних накопителей предусмотрен соответствующий пункт в Web-интерфейсе.
Дополнительные функции и расширение возможностей
Сетевой накопитель имеет встроенные сервера DLNA и iTunes. Пользователь может выбрать требуемые для индексации папки, а также отключить сервисы, если они не требуются. Сканирование новых файлов производится автоматически, но предусмотрен и ручной запуск данной процедуры.
Сервер DLNA представлен программой TwonkyMedia 7.2.6. Отметим, что пользователю доступен его интерфейс настройки, который можно использовать и для доступа к медиафайлам из браузера. Список индексируемых форматов включает в себя jpeg, bmp, tiff, png, mp3, m4a, aac, flac, avi, m2ts, m4v, mkv, mov, mp4, mpeg, ts и другие популярные варианты. Для разных типов контента предусмотрена индексация по дате, альбому, тегам и папкам. Проверка совместно с «умным» телевизором LG показала, что данный сервис можно использовать для просмотра высококачественного FullHD видео в том числе и формата BD-ремукс. В сервисе iTunes используются музыкальные записи форматов mp3,m4a, aac и других. С актуальной версией программы на ПК сервис был вполне работоспособен. В настройках сервера есть возможность выборочной блокировки доступа клиентов к файлам.
Накопитель поддерживает работу со штатными системами резервного копирования Windows 7/8 и Mac OS (Time Machine). Дополнительно для операционных систем Windows предлагается программа WD SmartWare, которая имеет два варианта выбора исходных данных, настройки расписания и схожий с Time Machine режим постоянного отслеживания изменений. Отметим, что покупателям My Cloud предоставляются три лицензии на профессиональную версию утилиты, которая отличается поддержкой DropBox и расширенным спектром совместимых внешних винчестеров.
Как и в предшественнике, в рассматриваемой модели сетевого накопителя реализован доступ к консоли встроенной операционной системы по ssh. При наличии определенного опыта, это позволяет расширить набор функций устройства, например установить модуль transmission для загрузки файлов из p2p-сетей.
Производительность
Тестирование скорости сетевого доступа проводилось в программе Intel NASPT. Использовались наши стандартные шаблоны и штатный винчестер WD20EFRX. Клиентом выступал современный ПК под управлением 64-битной версии Windows 8.1 и сетевой картой Intel I350-T2. Соединение устройств осуществлялось через коммутатор D-Link DGS-3200-10. Дополнительно на графике приводятся результаты производительности подключаемого к накопителю через USB 3.0-SATA адаптер винчестера WD10EFRX с файловыми системами NTFS и EXT4.
Работа с внутренним винчестером ожидаемо быстрее, чем с внешним, но отличия относительно невелики. Все варианты обеспечивают скорость однопоточного чтения на уровне 80-90 МБ/с, что можно считать отличным результатом для данного класса моделей. Последовательная запись осуществляется медленнее — со скоростью 40-60 МБ/с. Впрочем, эти цифры также характерны для начального сегмента сетевых накопителей с одним-двумя винчестерами. Шаблоны с участием случайных операций записи существенно медленнее, однако в домашних сценариях использования они встречаются достаточно редко, так что это не будет большой проблемой.
Дополнительно мы проверили работу FTP-сервера. Видимо этот сервис имеет меньший приоритет, так что записывать данные на него получается на скорости около 25 МБ/с, а чтение файлов возможно на скорости примерно 45 МБ/с. Аналогичные результаты получились в тесте работы с компьютером под управлением Mac OS X.
По сравнению с прошлым поколением устройств, производительность заметно выросла. Впрочем, надо понимать, что на тестовых однозадачных сценариях работает только одно ядро процессора, а второе поможет более эффективно справляться с многозадачной нагрузкой.
Выводы
Сетевой накопитель начального уровня WD My Cloud является удачным продолжением популярной серии и может быть интересен по нескольким параметрам. Прежде всего, стоит отметить относительно невысокую стоимость устройства. Если сравнить ее с самим винчестером, то получится, что на момент написания статьи в среднем за «коробку» дополнительно просили около 1400 рублей для моделей на 2 и 3 ТБ, а для модификации на 4 ТБ разница составляет менее 1000 рублей. Как и предшественник, рассмотренный накопитель может похвастаться красивым и практичным корпусом, к качеству изготовления которого нет никаких замечаний. Кстати, стоит отметить и отсутствие вентилятора, что является залогом тихой работы.
Аппаратная платформа получила новый двухъядерный процессор, что позволило увеличить скорость работы в сценариях чтения и записи файлов по сети. Но более существенным изменением видится установленный на устройстве порт USB 3.0, что позволяет при необходимости увеличить объем накопителя и расширить его возможности.
Новая версия встроенного программного обеспечения поддерживает протоколы сетевого доступа SMB/CIFS, AFP, FTP и NFS. Кроме того, в ней реализован новый способ удаленной работы с устройством с компьютеров и мобильных устройств. Немалую роль в этом играют и фирменные программные клиенты. Не забыли и про медиасервисы DLNA и iTunes.
Несмотря на относительно небольшой набор возможностей по сравнению более дорогими устройствами домашнего сегмента, WD My Cloud может быть полезен для массового домашнего пользователя, которому требуется доступное хранилище для рабочих файлов, резервных копий и мультимедийной библиотеки. При этом простая настройка удаленного доступа позволяет не только использовать накопитель удаленно с мобильными устройствами, но и обмениваться файлами с друзьями.
| Средняя цена по данным price.ru | ||
| WD My Cloud 2 ТБ | WD My Cloud 3 ТБ | WD My Cloud 4 ТБ |
| $165(38) | $192(21) | $244(46) |
| Средняя цена по данным Яндекс.Маркет | ||
| WD My Cloud 2 ТБ | WD My Cloud 3 ТБ | WD My Cloud 4 ТБ |
| T-10564397 | T-10564396 | T-10564395 |
| Предложения WD My Cloud 2 ТБ по данным Яндекс.Маркет | ||
| L-10564397-10 |
Благодарим компанию WD и агентство 2L
за предоставленный на тестирование сетевой накопитель
Благодарим компанию Intel
за предоставленное для проведения тестирования оборудование
Благодарим компанию D-Link
за предоставленный для проведения тестирования коммутатор
Источник
ПРИЛОЖЕНИЕ B: УСТРАНЕНИЕ НЕПОЛАДОК
117
ПЕРСОНАЛЬНЫЙ ОБЛАЧНЫЙ НАКОПИТЕЛЬ WD MY CLOUD
РУКОВОДСТВО ПО ЭКСПЛУАТАЦИИ
Мой маршрутизатор вышел из строя. Как назначить букву диска вручную?
1.
Отключите питание устройства.
2.
Подключите устройство напрямую к порту Ethernet в компьютере.
3.
Включите питание устройства. Дождитесь, пока индикатор начнет светиться
синим.
4.
В меню «Пуск» Windows XP или Windows 7:
a.
Выберите (Мой) Компьютер.
b.
Выберите Сетевое окружение (в Windows XP) или Сеть (в Windows Vista
или Windows 7).
c.
Выберите wdmycloud.
d.
В меню «Сервис» выберите Подключить сетевой диск.
5.
В Windows 8:
a.
Выберите значок Проводника
и в ленте (в верхней части экрана)
выберите Компьютер > Подключить сетевой диск.
6.
Выберите wdmycloud.
7.
Примите стандартную настройку буквы диска.
8.
В поле Папка: введите путь \имя устройстваpublic.
Примечание: Стандартное имя устройства — WDMyCloud.
9.
Нажмите Готово.
10.
Вернитесь к открытому окну «(Мой) Компьютер» и убедитесь в том, что папка
Public
вашего устройства отображается в разделе «Сетевые диски».
Программа установки или WD SmartWare не может обнаружить
устройство WD My Cloud.
Если программа установки или WD SmartWare не может обнаружить устройство
WD My Cloud,
это может означать, что некоторые сетевые протоколы на данном
компьютере или в сети заблокированы. В подобном случае подключиться
к устройству WD My Cloud можно по его IP-адресу или сетевому имени.
Например, открыть приборную панель WD My Cloud можно, набрав адрес
http://<IP-
адрес устройства>/ или http://wdmycloud/.
Содержание
- WD My Cloud сохраняем документы в Облако
- Как подключить сетевой диск WD в Windows 10
- https://support-ru.wd.com/app/answers/detail/a_id/25274
- https://support-ru.wd.com/app/answers/detail/a_id/2320/related/1
- https://support-ru.wd.com/app/products/product-detail/p/126
- https://support-ru.wd.com/app/answers/detail/a_id/7597/related/1
- https://support.microsoft.com/ru-ru/help/4034314/smbv1-is-not-installed-by-default-in-windows
- Подключение диска по имени устройства
- Подключение диска по IP адресу
- Доступ к сетевым ресурсам и сообщения об ошибках
- Сетевой накопитель Western Digital My Cloud
- Комплект поставки и внешний вид
- Конструкция и аппаратные характеристики
- Сборка и настройка
- Удаленный доступ
- Внешние устройства
- Дополнительные функции и расширение возможностей
- Производительность
- Выводы
- Видео
WD My Cloud сохраняем документы в Облако
Статья написана для тех, кто не является обладателем WDMyCloud Mirror или других более продвинутых моделей от WesternDigital, которые обладают встроенным функционалом копирования в облако. Что же делать тем кто является счастливым обладателем однодискового WDMyCloud, а документы, сохранить все таки хочется. Мало ли что, ведь диск один и случится может все что угодно и как правило в самый неподходящий момент.
О функционале и возможностях WDMyCloud много написано как в рунете, так в частности и на Хабре. Но как сохранить документы в Облако, я так и не нашел, поэтому решил заполнить этот пробел.
Как вы знаете WDMyCloud является превосходным файловым хранилищем, лично я использую его для семейного архива. Очень удобно, когда со всех твоих устройств, где бы ты ни был, файлы копируются все в одно место. Можно активировать на WDMyCloud сервер DLNA и смотреть к примеру на телевизоре, показывая и делясь с фотографиями с друзьями и родственниками. Удобно сделана сортировка, можно практически слету найти нужную фотографию. Я не делаю рекламу, просто делюсь своими впечатления от данного устройства, который удовлетворяет всем моим потребностям и заметьте за разумные деньги.
Сначала немного расскажу каким образом идет синхронизация ваших файлов на WDMyCloud.
Для Компьютера, ноутбука есть программа WDSync, установив которую, вы с легкостью можете указать какие папки синхронизировать, добавлять и удалять папки для синхронизации. Программа довольно простая и дружелюбная к пользователю.
При этом совсем не обязательно, чтобы компьютер и WDMyCloud находились в одной локальной сети, они могут находится на разных концах света и синхронизация будет работать, правда для этого необходимо зарегистрироваться на сайте http://www.mycloud.com/ и добавить туда свое устройство.
Процесс установки и работу с программой описывать не буду, приведу только картинку, где показано, какие папки синхронизируются по умолчанию при установке программы.
Для смартфонов необходимо установить программу MyCloud. Есть Одна примечательная особенность можно именно с этой программы копировать документы в облако, к сожалению большой объем файлов через нее не получится скопировать. За раз где-то 20-30 фоток и пару видео, иначе программа зависнет или откажется копировать.Можно копировать папку целиком, но не все файлы копируются, возможно какой-то баг в программе.
Немного расскажу почему я выбрал облако OneDrive чем GoogleDrive или DropBox
1. Поддержка протокола WebDav. GoogleDrive прямой поддержки не имеет.
2. Объем диска. Объем моего диска OneDrive 1Tb, и это практически бесплатно, так как я приобрел Office 365, еще один плюс в пользу OneDrive.
3. Копирование файлов. Когда программа «MyCloud» копирует файлы на облако GoogleDrive, то при копировании одинаковых файлов программа создает такой же файл с одинаковым названием, таким образом у Вас на облаке получается не один файл, а два файла с одинаковым содержимым, при копировании в DropBox появляется новый файл с другим названием. Такая ситуация может возникнуть, если Вы допустим захотели обновить каталог на облаке, так как локально у Вас в этом каталоге появились новые файлы и вы хотели бы добавить их в каталог на облаке, то у Вас получится не только добавление новых файлов, но и дублирование старых, что существенно увеличивает объем занятого пространства на облачном хранилище. Меня такая ситуация не устраивает. При копировании же файлов на OneDrive дубликаты не создаются, из-за этого я и выбрал облачное хранилище OneDrive.
Существенный минус при таком копировании, это то что при повторном копировании одних и тех же файлов программа «MyCloud» копирует каждый раз все файлы заново, а не пропускает уже имеющиеся файлы в облаке, что довольно таки затягивает процесс копирования и сказывается на трафике. Не годится для процесса синхронизации, а Мы то этого и добиваемся.
Резюмируя, хочу сказать что этот способ, «синхронизации» файлов в облако через программу «MyCloud» не годится. Как копирование небольшого количества файлов – ДА, как синхронизация – НЕТ. Но Все равно это лучше чем совсем ничего и можно довольно быстро скинуть свежие фотки на облако.
Сейчас покажу как это делается. Покажу на примере облачного хранилища OneDrive, он у меня уже установлен в телефоне, другие облачные хранилища аналогичны. В программе присутствуют пока три облачных хранилища, это: OneDrive, DropBox, GoogleDrive.
Еще один, момент, который Вы должны помнить. Программа «MyCloud» не имеет функцию автозапуска на смартфонах, поэтому если вы выключали или перезагружали телефон, необходимо запустить программу, чтобы началась синхронизация файлов c устройством WDMyCloud, или добавить приложение в автозапуск, если это поддерживает Ваша ОС.
Как Вариант можно попробовать синхронизировать папки с помощью клиента OneDrive для компьютера. Но скажу сразу такой вариант не прокатит, так как Вам не удастся указать в качестве источника синхронизации сетевую папку. Этот вариант отметается. В принципе можно сделать так чтобы файлы копировались с WDMyCloud в локальную папку OneDrive, которая уже синхронизируется с облаком, но это уже мазохизм, даже обсуждать не хочу.
Если Вы дочитали до сюда, значит Вам действительно интересно, как организовать синхронизацию файлов с Вашего облачного хранилища.
Способ, который хочу предложить я, не самый идеальный, но тем не менее действенный и имеет право на существование. Минусы и плюсы данного метода опишу ниже.
Начнем подготовку.
1. Нам понадобится компьютер, который находится в одной локальной сети что и WDMyCloud.
2. Программа Allway Sync (http://allwaysync.com), программа бесплатна, имеет русский интерфейс.
Подключаем WDMyCloud как сетевой диск (пример для Windows 7: подключение сетевого диска)
Мы подключили наш WDMyCloud каталог Public как диск Z:
Теперь устанавливаем программу Allway Sync и настраиваем. Не забудьте при установке программы, поставить галочку «Install Service for the synchronizer». Это нам очень поможет при создании планировщика заданий. На следующем рисунке настраиваем подключение к облаку OneDrive (п.1), Вводим логин пароль, если все правильно, то увидим надпись: OAuth токены успешно получены.
Мне не нужно, чтобы синхронизация копировалась прямо в корневую директорию облака, для этого нажимаем кнопку «Настроить», затем кнопку «Обзор» и Выбираем папку, в моем случае это «WD MyCloud», при необходимости Вы можете создать свою папку, что очень удобно.
Кто-то может заметить, что облачное хранилище OneDrive можно подключить как еще один сетевой диск по протоколу Webdav. И просто через любой файловый менеджер скопировать данные в облако. Можно. Но я еще раз акцентирую внимание, что мы настраиваем синхронизацию, где настроив один раз, мы про это благополучно забыли и лишь время от времени проверяем как все идет.
На следующем этапе, мы указали слева наше облачное хранилище OneDrive, справа мы подключили наше устройство WDMyCloud, которое мы подключили как диск Z:
Теперь настраиваем синхронизацию.
Жмем на кнопку «Изменить» (помечено красным квадратом), у Вас появится новое окно, где можно задать направление синхронизации. Эти и другие функции можно потом изменить в настройках нашего задания.
И так, я выбрал одностороннюю синхронизацию, без повтора удаления файлов и изменений файлов.
Что это значит:
• Я предполагаю, что изменять документы, а это прежде всего фотографии и видео, я не буду, поэтому отслеживать файловые изменения я не буду.
• Так как мой WDMyCloud собирает со всех устройств фотографии и видео, я не удаляю с него фотографии, поэтому я предполагаю, что мое облако будет один в один с моим WDMyCloud
Отключив эти две опции, я существенно ускоряю процесс синхронизации. Возможно Вам эти функции понадобятся, тут каждый решает для себя сам, что ему оставить, а что нет.
Очень советую пробежаться по всем настройкам задания, каждая функция очень подробно описана, все на русском, все предельно понятно. После того как мы сохранили настройки, в главном окне программы, должна измениться надпись на «Режим автоматической синхронизации включен»
У Нас все готово, жмем кнопку «Анализировать», затем «Синхронизировать». Первый раз процесс синхронизации будет долгим, затем программа будет сама отслеживать изменения и копировать их в облако.
Есть одно замечание, Я настроил так, что программа раз в день будет проверять изменения, так вот программа начинает отсчет после последней успешной синхронизации, и время будет постоянно смещаться. Т.е задание не будет выполняться в 15:00, когда вы это задание создали, а отсчет будет идти после того как задание успешно завершилось.
Я не настаиваю на программе Allway Sync, есть другие аналоги, но мне эта программа показалась наиболее простой в использовании, имеющая поддержку русского языка, и достаточно функциональной для удобной синхронизации файлов как нужно именно нам. Еще одна важная деталь, программа имеет автозапуск и может работать как служба, может запускать задачи по расписанию.
Минусы такого подхода:
• размер Onedrive меньше размера диска WDMyCloud 1Tb Теги: WD My Cloud, OneDrive, Allway Sync
Данная статья не подлежит комментированию, поскольку её автор ещё не является полноправным участником сообщества. Вы сможете связаться с автором только после того, как он получит приглашение от кого-либо из участников сообщества. До этого момента его username будет скрыт псевдонимом.
Источник
Как подключить сетевой диск WD в Windows 10
Сопоставление общего сетевого ресурса на компьютере под управлением Windows 10 обеспечивает простоту использования и доступ к содержимому сетевого хранилища.
Поддержка SMB 1.0 / CIFS для общего доступа к файлам отключена в Windows 10 Fall Creators Обновление версии 1709 и выше.
Служба Computer Browser полагается на протокол SMB 1.0 для заполнения узла проводника Windows (также известного как «Сетевое окружение»). Это устаревший протокол, не маршрутизируется и имеет ограниченную защиту. Because the service cannot function without SMB 1.0, it is removed when SMB 1.0 is disabled. Для получения более подробной информации, пожалуйста, обратитесь к Статье Microsoft SMBv1 по умолчанию не установлен в Windows 10 Fall Creators Update и Windows Server, версия 1709
Используйте одну из перечисленных ниже опций для подключения сетевого ресурса с использованием имени устройства или IP-адреса.
https://support-ru.wd.com/app/answers/detail/a_id/25274
https://support-ru.wd.com/app/answers/detail/a_id/2320/related/1
https://support-ru.wd.com/app/products/product-detail/p/126
https://support-ru.wd.com/app/answers/detail/a_id/7597/related/1
https://support.microsoft.com/ru-ru/help/4034314/smbv1-is-not-installed-by-default-in-windows
Подключение диска по имени устройства
Выполните следующие действия для подключения сетевого диска с помощью компьютера под управлением Windows 10.
Напечатайте File Explorer в окне поиска Windows.
Click the File Explorer Desktop App to open Windows File Explorer.
My Cloud Home не включает Windows SES Driver и не будет отображаться в разделе Storage
Для получения дополнительных инструкций о My Cloud Home, пожалуйста, обратитесь к Статье ID 21490 Устройство My Cloud Home не обнаружено или не найдено компьютером с Windows или macOS
Скопируйте и вставьте Сетевой путь по умолчанию устройства WD из приведенной выше таблицы, включая \перед именем имениe.
Нажмите на Enter.
Введите имя пользователя и пароль и нажмите кнопку OK.
Windows 10 не разрешает доступ к сетевым ресурсам, не защищенным паролем (Общего ресурса) без пароля samba (SMB).
Дальше как с сетевыми папками и дисками
Утилита WD Access не рассматривается т.к. это лишняя софтина на компе
Подключение диска по IP адресу
Если он известен, конечно. В первый раз это не так. IP можно узнать в Рутере потом настоить диск на фиксированный IP
Выполните следующие действия для сопоставления сетевого диска с помощью компьютера под управлением Windows 10.
Далее всё так же как и в подключении по имени, только вместо имени в конце подставляется IP
Доступ к сетевым ресурсам и сообщения об ошибках
Пожалуйста, обратитесь к следующим статьям для решения вопросов, связанных с сетевым диском или доступом к сетевым ресурсам.
Источник
Сетевой накопитель Western Digital My Cloud
Производители жестких дисков уже давно обратили свое внимание на внешние накопители на базе винчестеров, которые позволяют им расширить предлагаемый рынку ассортимент товаров и обеспечить дополнительную прибыль.
В сегменте домашних устройств WD ранее предлагала две модели с одним и двумя винчестерами соответственно. Интересно, что они оказались настоящими «долгожителями» — обзор My Book Live был опубликован у нас три года назад, а двухдисковый My Book Live Duo мы протестировали еще через год.
В начале 2014-го компания решила существенно обновить эту линейку, и с одной из трех новинок мы сегодня познакомимся. Отметим, что изменения коснулись как аппаратной платформы устройства, так и встроенного программного обеспечения.
WD My Cloud представлен на рынке в версиях с винчестером на 2, 3 или 4 ТБ. Устройство имеет белый цвет корпуса и знакомый по прошлым моделям дизайн. В нем используется двухъядерный процессор и есть порт USB 3.0. В части прошивки компания постаралась упростить работу с накопителем и реализовать простую настройку удаленного доступа.
Комплект поставки и внешний вид
Устройство поставляется в красиво оформленной картонной коробке в синих тонах. Жаль, что не нашлось места пластиковой ручке для удобной транспортировки. На упаковке приводятся фотография накопителя, технические характеристики, системные требования и комплект поставки. Отметим, что в нашем случае русифицирован был только краткий список особенностей устройства.
В коробке пользователь найдет сам накопитель, внешний блок питания 12 В 1,5 А со сменными вилками, сетевой патч-корд, условия гарантийного обслуживания, листовку по началу работы и описание процесса переноса данных с существующего у пользователя USB накопителя на сетевое устройство.
На сайте компании можно скачать обновления встроенного программного обеспечения, утилиты для Windows и Mac OS, электронную версию руководства пользователя. Гарантия на устройство составляет два года.
Накопитель совместим с операционными системами Windows XP и Mac OS 10.6 и старше. Для доступа к данным можно использовать все популярные версии браузеров, включая FireFox, Chrome, Internet Explorer, Safari.
Корпус по своему дизайну и размерам (49×140×170 мм) мало отличается от предшественников. Рассчитан он только на вертикальную установку. Для этой модели основным был выбран белый пластик. Поверхности этого цвета являются глянцевыми. Верхняя, задняя и нижняя поверхности светлосеребристые и матовые. Отметим, что они покрыты отверстиями пассивной вентиляции. Вентилятора внутри корпуса здесь нет.
Устойчивости накопителю придают четыре резиновые ножки. На лицевой стороне есть небольшая серебристая вставка с логотипом, названием модели и многоцветным индикатором статуса, который в рабочем состоянии светится голубым. Интересно, что в настройках есть опция его выключения.
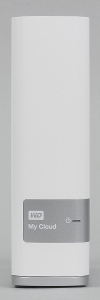

Сзади находится скрытая кнопка сброса настроек, порт USB 3.0, гигабитный сетевой порт со встроенными индикаторами, вход блока питания и замок Кенсингтона. Отметим, что выключателя питания не предусмотрено, а корпус не предполагает доступ пользователя к диску. Но при желании или необходимости открыть его можно.
Конструкция и аппаратные характеристики
Накопитель основан на платформе Mindspeed Comcerto 2000. Используется SoC M86261, имеющая два ядра ARMv7, работающих на частоте 650 МГц. Объем оперативной памяти составляет 256 МБ, для образа прошивки предусмотрен чип флэшпамяти на 512 МБ. Контроллер SATA, сетевой адаптер и контроллер USB 3.0 входят в состав основного процессора.
Все компоненты собраны на одной печатной плате. На процессоре установлена только металлическая крышка. Явного разъема для консоли на плате не видно, но есть много неподписанных площадок. Отметим наличие места для установки разъема miniPCIe, возможно производитель планирует использовать его для установки беспроводного модуля.
Плата закреплена на винчестере и этот «бутерброд» установлен в пластиковый корпус с использованием резиновых вставок. Наш экземпляр был укомплектован винчестером WD20EFRX серии WD Red емкостью 2 ТБ. Благодаря холодному нраву этой серии, накопитель обходится пассивным охлаждением. К сожалению, в Web-интерфейсе не предусмотрено индикации значения температуры, но, судя по документации, в случае перегрева пользователь получает предупреждение. Тестирование показало, что при комнатной температуре и высокой нагрузке, винчестер не нагревается выше 45 градусов.
Для раздела с данными используется файловая система EXT4, а операционная система находится на отдельном 2 ГБ разделе винчестера.
Последний отмеченный в прошлой статье недостаток — отсутствие выключателя питания на корпусе — перекочевал и в новинку. Конечно, сетевые накопители не предполагают частого выключения питания, однако, на наш взгляд, стоило реализовать эту возможность, поскольку не всегда удобно использовать для этой операции сетевой доступ с ПК или мобильного устройства.
Тестирование накопителя проводилось с прошивкой версии v03.04.01-219.
Сборка и настройка
После подключения сетевого кабеля и включения питания устройство автоматически получает адрес от роутера и становится доступен в сети под именем хоста wdmycloud. Доступ к данным по локальной сети работает сразу же без каких-либо настроек. Но для полного использования функций устройства и доступа к настройкам потребуется регистрация и создание аккаунта в соответствующем сервисе. Впрочем, процесс максимально упрощен — достаточно только указать имя, фамилию и адрес электронной почты, открыть присланную ссылку для подтверждения адреса e-mail и придумать пароль. Аналогичную процедуру можно провести и через Web-браузер для Android или iOS. Кроме того, для настройки можно использовать специальную утилиту WD My Cloud Setup для Windows и Mac OS.
Дополнительно компания предлагает программу WD Discovery для Windows, которая может помочь с поиском устройства в сети и осуществлять некоторые операции с ним (например, открывать общие ресурсы) и аналогичная по функциям, но немного устаревшая, WD Quick View для Windows/Mac OS. В общем случае, использование внешних утилит для реализации функций устройства не требуется.
Web-интерфейс настройки устройства изменился по сравнению с прошлыми моделями, но в целом его организация осталась сходной. Качество локализации неплохое, хотя ошибки встречаются. Для многих пунктов предусмотрены встроенные подсказки и есть общая справочная система. Интерфейс работает на стандартных портах 80 и 443 (HTTPS), изменить их, к сожалению, нельзя.
На стартовой странице пользователю доступна основная информация о состоянии накопителя, включая свободный объем, обобщенный результат диагностики, данные о числе пользователей и общих ресурсов. С большинства пунктов есть ссылки на соответствующие страницы с расширенными данными (например, распределению записанных файлов по типу).
В верхней части окна находятся значки для перехода к настройкам пользователей, ресурсов, облачным сервисам, Safepoints и системным параметрам. Накопитель позволяет запрограммировать требуемое число пользователей. Отсутствие поддержки групп и интеграции в домен для домашней модели не существенно. Немного странным показалось автоматическое создание ресурса с именем пользователя и полным доступом для всех.
По-умолчанию на накопителе есть общие папки Public, SmartWare и TimeMachineBackup, дополнительно администратор может создать новые. Все эти ресурсы первоначально настроены доступ без ограничений. При необходимости можно отключить этот режим (кроме папки Public) и выдать определенные права каждому пользователю. В опциях папок также есть переключатель для включения файлов из них в индексацию серверов DLNA и iTunes.
Поскольку устройство имеет только один винчестер, то вопрос о создании его резервной копии будет интересен многим пользователям. Для этого компания предусмотрела технологию Safepoints — создание копий данных с устройства на локальных USB-накопителях или общих ресурсах в локальной сети, например других сетевых накопителях. При этом записываются не только данные пользователя, но и настройки самого устройства. Сервис имеет возможность создания нескольких заданий для копирования, в каждом из которых можно выбрать получателя и установить расписание (ручной режим, ежедневный, еженедельный или ежемесячный). А вот выбрать только часть из исходных данных нельзя. Первое копирование полное, а последующие затрагивают только изменившиеся файлы. Отметим, что никаких специальных форматов для хранения данных не используется, так что при необходимости можно обратиться к копиям стандартными способами и получить нужные файлы.
Все остальные, не так часто используемые настройки системы собраны в разделе «Параметры». Страница «Основные» позволяет изменить сетевое имя устройства, установить встроенные часы, отключить поддержку облачного доступа и сервиса Time Machine, настроить выключение питания диска в случае отсутствия активности пользователя и отключить светодиодный индикатор. Правда стоит отметить, что в случае отключения винчестера могут быть проблемы с удаленным доступом из мобильного приложения — диск не всегда включается.
Настройки сетевого подключения стандартные — есть поддержка DHCP и можно переключить устройство в режим ручного назначения IP-адресов. Поддержки Jumbo Frames устройство не имеет. На этой же странице можно изменить название рабочей группы, включить поддержку протокола FTP и доступа к консоли по SSH. Отметим, что сервер FTP работает только с авторизацией, анонимный доступ не предусмотрен. Отметим поддержку пассивного режима и кодировки UTF8. К сожалению, нет возможности изменения номеров портов.
Стоит отметить, что система поддерживает работу не только с протоколами SMB/CIFS и FTP, но также AFP и NFS. Первый будет полезен пользователям компьютеров от Apple, а второй может пригодиться для сторонников Linux. Правда для них нет никаких настроек, в частности доступ по NFS работает сразу ко всему накопителю без каких-либо ограничений. По информации от компании, возможность настройки этого протокола реализована в старших моделях серии.
Традиционный набор системных опций включает в себя сброс, сохранение и восстановление конфигурации, выключение и перезагрузку накопителя, обновление прошивки (из файла и в автоматическом режиме). Также присутствует функция диагностики работы устройства. Скорее всего, в данном случае идет речь об использовании возможностей технологии S.M.A.R.T., но посмотреть текущее состояние параметров из Web-интерфейса нельзя.
Накопитель не предусматривает хранение полного и детального журнала событий, но по значку с колокольчиком в верхней части страницы можно посмотреть список последних уведомлений. Предусмотрено использование электронной почты для отправки сообщений администратору. В список можно внести до пяти адресов получателей и выбрать единый для всех уровень предупреждений. Удобно, что нет необходимости настраивать сервер для отправки сообщений — устройство использует собственные сервисы производителя.
Удаленный доступ
Для реализации удаленного доступа к файлам с ПК используется портал wd2go.com, через который вы можете увидеть все зарегистрированные в вашем аккаунте устройства. Интересно, что реальная работа с документами осуществляется путем монтирования папок к локальному компьютеру через протокол WebDAV, а не напрямую через браузер. Преимуществом этого решения является прямая доступность их из любых программ на ПК. Однако, на наш взгляд, данный вариант все-таки не позволяет использовать удаленный диск с той же нагрузкой, что и локальный. Возможно, стоило реализовать и знакомый по другим устройствам вариант файлового менеджера в браузере или специальных клиентов.
Раздел «Доступ к облаку» позволяет настроить удаленную работу с накопителем для пользователей. В частности здесь можно указать пригласить пользователей в сервис My Cloud отправкой сообщения по электронной почте. Если же у него уже есть аккаунт в этом сервисе, то вы можете сопоставить его с локальным пользователем для обеспечения необходимого контроля прав доступа. Конечно, может быть не очень удобно, что нельзя обойтись без регистрации на My Cloud. Но на самом деле этот процесс не сложный. Кстати, если нужно просто поделиться одним файлом, то в фирменных приложениях есть опция по созданию прямой ссылки на него и отправки ее по электронной почте.
В качестве еще одного решения удаленного доступа есть фирменная программа WD My Cloud для операционных систем Windows и Mac OS. Она представляет собой менеджер файлов для сетевого накопителя, работающий как с локальным, так с удаленным подключением. При этом не нужно менять настройки при изменении типа подключения, можно использовать большинство стандартных операций, загружать новые файлы на устройство с использованием Drag-and-Drop, создавать прямые ссылки на загрузку документов для быстрого обмена информацией. Из дополнительных опций есть пункт выключения питания накопителя.
В случае, если роутер имеет внешний адрес и поддерживает UPnP для трансляции портов, скорость удаленной работы с накопителем определяется только возможностями Интернет-канала пользователя. Если же эти условия не выполняются, то устройство работает через сервера компании и скорость существенно ниже. В тестах мы видели цифры до нескольких мегабит в секунду. Так что если вы планируете интенсивно использовать устройство в удаленном режиме, рекомендуем постараться реализовать первый вариант. Статус подключения можно уточнить через Web-интерфейс.
Также стоит заметить, что штатной возможности получить доступ к настройкам устройства через Интернет рассматриваемая модель не имеет. Несмотря на настроенные правила трансляции портов и работоспособность облачного сервиса, Web-интерфейс остается недоступным.
Для решения задачи доступа с мобильных устройств на базе Android и iOS производитель предлагает две фирменные программы — WD My Cloud и WD Photos. Добавить в них новое устройство можно еще одним способом — создать через Web-интерфейс накопителя специальный временный код из дюжины цифр и потом ввести его в программе. При создании кода он автоматически привязывается к определенному пользователю, так что ему не придется использовать никаких аккаунтов для работы со смартфона или планшета.
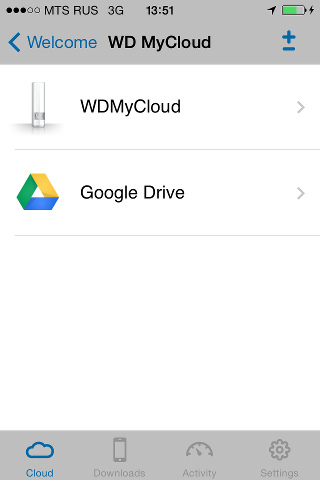
Первая утилита интересна поддержкой не только сетевых накопителей WD, но и облачных сервисов Dropbox, Google Drive и SkyDrive. Они могут на равных участвовать в большинстве операций с документами. Например, в WD My Cloud вы можете скопировать файлы из облачного сервиса Google на свой сетевой накопитель. Есть также возможность обмена данными с локальным хранилищем мобильного устройства.
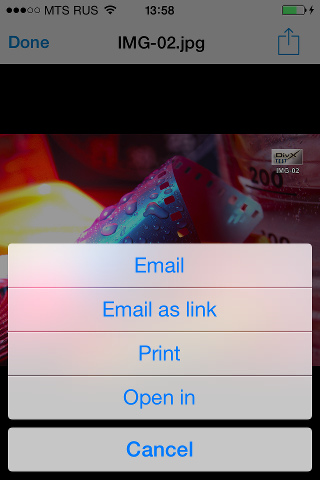
Программа поддерживает открытие мультимедийных файлов напрямую с облачного хранилища. Для этого используются установленные на устройстве программы, а для неподдерживаемых форматов можно попробовать сначала скачать файл на локальный диск и потом использовать внешние утилиты. Есть также операция загрузки документов со смартфона или планшета. В случае Android можно использовать эту операцию для любых файлов, а для iOS загружаются только фотографии и видео из стандартной галереи.
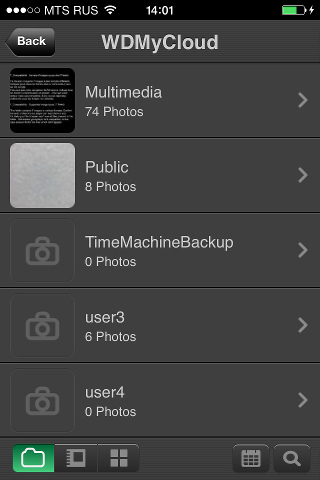
WD Photos в целом похожа на описанную выше утилиту, но работает только с фотографиями. Есть возможность загрузки на устройство файлов из галереи мобильного устройства, но папку для загрузки программа выбирает сама. При этом для платформы Android утилита поддерживает и автоматическую отправку новых снимков и роликов в накопитель.
Для работы на платформе Windows Phone может использоваться программа WD 2go, но у нас не было возможности проверить ее в деле.
Отметим, что работоспособность сервисов удаленного доступа зависит от состояния серверов производителя. Без их участия описанные утилиты не работают. Так что для повышения надежности соединения стоит предусмотреть резервные варианты, например через VPN-сервер в роутере или FTP-сервер в сетевом накопителе.
Внешние устройства
Накопитель оборудован одним портом USB 3.0, что существенно расширяет его возможности по сравнению с предшественником. Этот порт можно использовать для подключения внешних накопителей с целью расширения доступного объема или осуществления резервного копирования данных. Поддержки принтеров или других устройств в данной модели нет. Совместно с активным USB-хабом можно подключить до семи внешних накопителей.
На дисках можно использовать несколько разделов. Поддерживаются файловые системы FAT32, NTFS, EXT2/3/4, HFS+, XFS. После подключения каждый раздел публикуется в сети под собственным именем и доступом для всех пользователей без ограничений. Также он включается в индексацию медиасервера. В случае необходимости это можно изменить. После переподключения диска права сохраняются.
Для безопасного отключения внешних накопителей предусмотрен соответствующий пункт в Web-интерфейсе.
Дополнительные функции и расширение возможностей
Сетевой накопитель имеет встроенные сервера DLNA и iTunes. Пользователь может выбрать требуемые для индексации папки, а также отключить сервисы, если они не требуются. Сканирование новых файлов производится автоматически, но предусмотрен и ручной запуск данной процедуры.
Сервер DLNA представлен программой TwonkyMedia 7.2.6. Отметим, что пользователю доступен его интерфейс настройки, который можно использовать и для доступа к медиафайлам из браузера. Список индексируемых форматов включает в себя jpeg, bmp, tiff, png, mp3, m4a, aac, flac, avi, m2ts, m4v, mkv, mov, mp4, mpeg, ts и другие популярные варианты. Для разных типов контента предусмотрена индексация по дате, альбому, тегам и папкам. Проверка совместно с «умным» телевизором LG показала, что данный сервис можно использовать для просмотра высококачественного FullHD видео в том числе и формата BD-ремукс. В сервисе iTunes используются музыкальные записи форматов mp3,m4a, aac и других. С актуальной версией программы на ПК сервис был вполне работоспособен. В настройках сервера есть возможность выборочной блокировки доступа клиентов к файлам.
Накопитель поддерживает работу со штатными системами резервного копирования Windows 7/8 и Mac OS (Time Machine). Дополнительно для операционных систем Windows предлагается программа WD SmartWare, которая имеет два варианта выбора исходных данных, настройки расписания и схожий с Time Machine режим постоянного отслеживания изменений. Отметим, что покупателям My Cloud предоставляются три лицензии на профессиональную версию утилиты, которая отличается поддержкой DropBox и расширенным спектром совместимых внешних винчестеров.
Как и в предшественнике, в рассматриваемой модели сетевого накопителя реализован доступ к консоли встроенной операционной системы по ssh. При наличии определенного опыта, это позволяет расширить набор функций устройства, например установить модуль transmission для загрузки файлов из p2p-сетей.
Производительность
Тестирование скорости сетевого доступа проводилось в программе Intel NASPT. Использовались наши стандартные шаблоны и штатный винчестер WD20EFRX. Клиентом выступал современный ПК под управлением 64-битной версии Windows 8.1 и сетевой картой Intel I350-T2. Соединение устройств осуществлялось через коммутатор D-Link DGS-3200-10. Дополнительно на графике приводятся результаты производительности подключаемого к накопителю через USB 3.0-SATA адаптер винчестера WD10EFRX с файловыми системами NTFS и EXT4.
Работа с внутренним винчестером ожидаемо быстрее, чем с внешним, но отличия относительно невелики. Все варианты обеспечивают скорость однопоточного чтения на уровне 80-90 МБ/с, что можно считать отличным результатом для данного класса моделей. Последовательная запись осуществляется медленнее — со скоростью 40-60 МБ/с. Впрочем, эти цифры также характерны для начального сегмента сетевых накопителей с одним-двумя винчестерами. Шаблоны с участием случайных операций записи существенно медленнее, однако в домашних сценариях использования они встречаются достаточно редко, так что это не будет большой проблемой.
Дополнительно мы проверили работу FTP-сервера. Видимо этот сервис имеет меньший приоритет, так что записывать данные на него получается на скорости около 25 МБ/с, а чтение файлов возможно на скорости примерно 45 МБ/с. Аналогичные результаты получились в тесте работы с компьютером под управлением Mac OS X.
По сравнению с прошлым поколением устройств, производительность заметно выросла. Впрочем, надо понимать, что на тестовых однозадачных сценариях работает только одно ядро процессора, а второе поможет более эффективно справляться с многозадачной нагрузкой.
Выводы
Сетевой накопитель начального уровня WD My Cloud является удачным продолжением популярной серии и может быть интересен по нескольким параметрам. Прежде всего, стоит отметить относительно невысокую стоимость устройства. Если сравнить ее с самим винчестером, то получится, что на момент написания статьи в среднем за «коробку» дополнительно просили около 1400 рублей для моделей на 2 и 3 ТБ, а для модификации на 4 ТБ разница составляет менее 1000 рублей. Как и предшественник, рассмотренный накопитель может похвастаться красивым и практичным корпусом, к качеству изготовления которого нет никаких замечаний. Кстати, стоит отметить и отсутствие вентилятора, что является залогом тихой работы.
Аппаратная платформа получила новый двухъядерный процессор, что позволило увеличить скорость работы в сценариях чтения и записи файлов по сети. Но более существенным изменением видится установленный на устройстве порт USB 3.0, что позволяет при необходимости увеличить объем накопителя и расширить его возможности.
Новая версия встроенного программного обеспечения поддерживает протоколы сетевого доступа SMB/CIFS, AFP, FTP и NFS. Кроме того, в ней реализован новый способ удаленной работы с устройством с компьютеров и мобильных устройств. Немалую роль в этом играют и фирменные программные клиенты. Не забыли и про медиасервисы DLNA и iTunes.
Несмотря на относительно небольшой набор возможностей по сравнению более дорогими устройствами домашнего сегмента, WD My Cloud может быть полезен для массового домашнего пользователя, которому требуется доступное хранилище для рабочих файлов, резервных копий и мультимедийной библиотеки. При этом простая настройка удаленного доступа позволяет не только использовать накопитель удаленно с мобильными устройствами, но и обмениваться файлами с друзьями.
| Средняя цена по данным price.ru | ||
| WD My Cloud 2 ТБ | WD My Cloud 3 ТБ | WD My Cloud 4 ТБ |
| $165(38) | $192(21) | $244(46) |
| Средняя цена по данным Яндекс.Маркет | ||
| WD My Cloud 2 ТБ | WD My Cloud 3 ТБ | WD My Cloud 4 ТБ |
| T-10564397 | T-10564396 | T-10564395 |
| Предложения WD My Cloud 2 ТБ по данным Яндекс.Маркет | ||
| L-10564397-10 |
Благодарим компанию WD и агентство 2L
за предоставленный на тестирование сетевой накопитель
Благодарим компанию Intel
за предоставленное для проведения тестирования оборудование
Благодарим компанию D-Link
за предоставленный для проведения тестирования коммутатор
Источник
Видео
Подключаем сетевой диск в Windows 7, 8, 8.1, 10 — 2 способа. Net Use
ОБЛАЧНОЕ ХРАНИЛИЩЕ WD MY CLOUD 4 Tb: НАСТРОЙКА. СЕТЕВОЕ ХРАНИЛИЩЕ Wd ДЛЯ ДОМА.
Как добавить сетевой диск в Windows 7,8,10
Windows не видит компьютеры в локальной сети. Что делать. Подключаем сетевой диск. Включение smb1
WD My Cloud Home — Доступное домашнее хранилище данных
Сетевой жесткий диск Western Digital My Cloud
Как подключить облачное хранилище как сетевой диск через WebDav
Обзор Сетевой накопитель NAS WD My Cloud EX2
Сетевое хранилище и доступ к нему с любого устройства на примере роутера TP-Link Archer C9
Создание сетевого диска в Windows