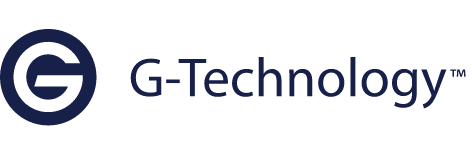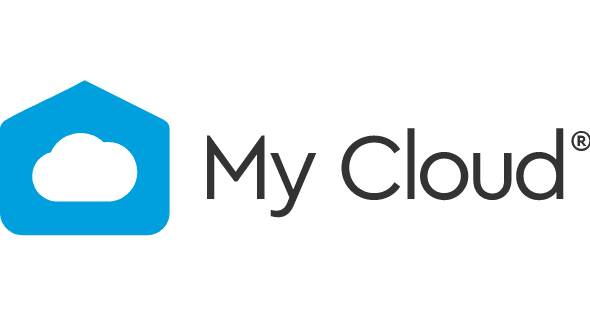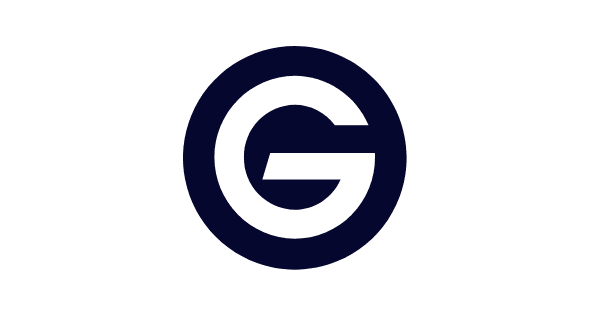Программы и загрузки
- Программное обеспечение для изделия
- Программы для Windows
- Программы для Mac
- Прошивка
Программное обеспечение для изделия
Прошивка
* Если вашего изделия нет в списке выше, откройте страницу изделия.
Содержание
- Скачать драйвера для My Passport Ultra
- Способ 1: Загрузка с официального сайта
- Способ 2: Общие программы для поиска драйверов
- Способ 3: Штатные средства системы
- Вопросы и ответы
Любому устройству необходимо правильно подобрать драйвера для того, чтобы обеспечить корректную работу. Сегодня поднимем вопрос о том, где найти и как установить драйвера для портативного жесткого диска My Passport Ultra.
Существует не один вариант, который можно использовать для поиска программного обеспечения для указанного накопителя. Мы уделим внимание каждому и подробно его рассмотрим.
Способ 1: Загрузка с официального сайта
Наилучший вариант — обратиться к официальному сайту производителя. Таким образом вы наверняка скачаете необходимый софт для вашего накопителя и операционной системы. К тому же, таким образом вы исключаете риск заражения компьютера.
- Первым шагом необходимо перейти на официальный сайт производителя по предоставленной ссылке.
- В правом верхнем углу открывшейся страницы вы увидите кнопку «Поддержка». Нажмите на нее.
- Теперь на верхней панели открывшейся страницы найдите пункт «Загрузка» и наведите на него курсором. Развернется меню, где необходимо выбрать строку «Загрузки для изделия».
- В поле «Изделие» в выпадающем меню необходимо выбрать модель вашего устройства, то есть,
My Passport Ultra, а затем кликните на кнопку «Отправить». - Откроется страница технической поддержки продукта. Здесь вы можете скачать все необходимое программное обеспечение для вашего устройства и операционной системы. Нас интересует пункт WD Drive Utilities.
- Появится небольшое окно, в котором вы можете узнать более подробную информацию о скачиваемом софте. Нажмите на кнопку «Загрузка».
- Началось скачивание архива. Как только загрузка будет завершена, извлеките все его содержимое в отдельную папку и запустите установку двойным кликом по файлу с расширением *.exe.
- Откроется главное окно установки. Здесь вам необходимо принять лицензионное соглашение. Для этого отметьте специальный чекбокс галочкой, а затем нажмите на кнопку «Установить».
- Теперь просто дождитесь окончания установки и можете использовать устройство.
Способ 2: Общие программы для поиска драйверов
Также многие обращаются к специальным программам, которые автоматически определяют все подключенные к компьютеру устройства и подбирают для них программное обеспечение. Пользователю остается лишь выбрать, какие компоненты нужно установить, а какие нет, и нажать на кнопку. Весь процесс установки драйверов занимает минимум усилий. Если вы решили использовать данный метод поиска ПО для My Passport Ultra, то можете ознакомиться со списком лучших программ подобного рода, который мы ранее публиковали на сайте:
Подробнее: Лучшие программы для установки драйверов

В свою очередь, мы бы хотели обратить ваше внимание на DriverMax, так как именно эта программа является лидером по количеству доступных драйверов и поддерживаемых устройств. Единственным недостатком ДрайверМакса является некоторая ограниченность бесплатной версии, но это практически не мешает работе с ней. Также, вы всегда сможете сделать восстановление системы, если произойдет какая-либо ошибка, ведь программа автоматически создает контрольную точку перед установкой программного обеспечения. На нашем сайте вы можете найти подробную инструкцию по работе с DriverMax:
Урок: Обновляем драйвера для видеокарты с помощью DriverMax
Способ 3: Штатные средства системы
И последний способ, который вы можете применить — установка программного обеспечения с помощью стандартных инструментов Windows. Преимущество данного способа в том, что вам не нужно будет обращаться к какому-либо дополнительному ПО и скачивать что-то из интернета. Но, в то же время, данный способ не гарантирует, что установленные драйвера обеспечат корректную работу устройства. Инсталлировать софт для My Passport Ultra вы сможете с помощью «Диспетчера устройств». Мы не будем останавливаться на этой теме здесь, ведь ранее на сайте был опубликован подробный урок о том, как с помощью штатных средств Windows устанавливать ПО для различного оборудования.
Подробнее: Установка драйверов стандартными средствами Windows
Как видите, инсталляция драйверов для My Passport Ultra — процесс несложный. Нужно просто быть внимательным и правильно выбрать софт. Надеемся, наша статья помогла вам и у вас не возникло проблем.
Еще статьи по данной теме:
Помогла ли Вам статья?
Программное обеспечение для изделий
Доступ к полезным инструментам и приложениям, повышающим быстродействие
Загрузка программного обеспечения
Загрузка приложений и программного обеспечения
Загрузка программного обеспечения
Загрузка программного обеспечения
Подробнее о нашем программном обеспечении
Узнать, как загрузка нашего программного обеспечения может увеличить емкость и повысить быстродействие
Приложения My Cloud
Найти популярные приложения и инструменты для настройки облачного хранилища.
NASware
Узнать о приложениях, которые оптимизируют энергопотребление и обеспечивают повышенную энергоэффективность.
Приложение SanDisk Memory Zone
Узнать, как это приложение может упорядочить данные и освободить место на телефоне.
Программное обеспечение для портативных дисков
Узнайте о том, как приложения G-Technology могут решить ваши вычислительные проблемы.
Для корректной работы любого устройства в системе ему обязательно нужны драйвера и, желательно, чтобы они были актуальными. Исключением не стал и портативный жесткий диск My Passport Ultra. Обычно проблем с обнаружением портативных жестких дисков не возникает, так как Windows быстро находит и устанавливает для них драйвера. Однако, если в “Диспетчере устройств” диск отображается как неизвестное устройство, то значит, что на него некорректно установились драйвера или не установились вообще.
Содержание
- Где скачать драйвера для диска My Passport Ultra
- Вариант 1: официальный сайт
- Вариант 2: Программы для автоматического поиска и установки драйверов
- Вариант 3: Встроенный функционал Windows
В первую очередь мы рекомендуем загружать драйвера и другое ПО для подключаемых устройств на официальных сайтах производителя. Там всегда находится актуальное и безопасное ПО. Также есть другие варианты загрузки драйверов, но их мы рекомендуем использовать в случае, если вы не смогли найти актуальные драйвера на официальном сайте.
Читайте также:
Драйвера для Intel WiMax Link 5150
Скачиваем и устанавливаем драйвера для принтера Epson SX130
Загружаем драйвера для ноутбука Samsung NP355V5C
Загружаем драйвера для видеокарты AMD Radeon HD 6450
Далее рассмотрим все доступные варианты поиска и установки драйверов для портативного диска My Passport Ultra.
Вариант 1: официальный сайт
На официальном сайте Western Digital (это производитель данного диска) можно найти драйвера и сопутствующее ПО для всех устройств компании. Выполнить загрузку нужных компонентов с официального сайта WD и провести их установку можно по следующей инструкции:
- Перейдите на главную страницу официального сайта производителя. В верхней части экрана наведите курсор на пункт “Поддержка”. Вам предложат выбрать раздел, по которому вам требуется поддержка. Выбирайте “WD”. Он отвечает за работу с жесткими дисками.
- В следующем окне перейдите в раздел “My Passport”.
- Далее выберите пункт “MY PASSPORT ULTRA”.
- Здесь переключитесь в раздел “Загрузки”, воспользовавшись нижним меню.
- Обратите внимание на блок “Программное обеспечение для Windows”. Там нужно раскрыть раздел “WD Drive Utilities для Windows”.
- Нажмите кнопку “Скачать”, чтобы инициировать запуск скачивания установщика драйверов для данного жесткого диска.
- Запустится скачивание архива. По завершении скачивания вам требуется раскрыть архив и переместить его содержимое в любую папку на компьютере.
- Среди имеющихся файлов найдите и запустите “WDDriveUtilitesSetup.exe”. Обратите внимание, чтобы у него обязательно было расширение EXE.
- Запустится установщик драйверов. Вам нужно в нем поставить галочку у пункта, где говориться, что вы прочли лицензионное соглашение. После отметки соответствующего пункта нажмите кнопку “Установить”.
Теперь просто дождитесь окончания установки и можете использовать устройство.
Вариант 2: Программы для автоматического поиска и установки драйверов
Существуют сторонние программы, с помощью которых можно выполнить в автоматическом порядке установку недостающих драйверов. Они очень удобны тем, что автоматизируют процесс, плюс, самостоятельно определяют компоненты, для которых требуется выполнить установку недостающих драйверов. Однако такой способ не дает 100% гарантии установки всего необходимого софта. Плюс, иногда вместе с программами для инсталляции драйверов в автоматическом режиме могут идти различные сторонние программы, которые не очень нужны многим пользователям.
Часто, говоря о программах подобной направленности, пользователи отдают предпочтение DriverPack Solution. Ее установка не требуется на компьютер – можно прямо запустить исполняемый файл, загруженный с официального сайта. ПО выполнит автоматическое сканирование системы на наличие актуальных драйверов и установит. Дополнительно будет предложено инсталлировать дополнительное ПО, которое может потребоваться пользователю при работе с Windows, например, браузеры. От этого рекомендуется отказаться.
В случае с внешним жестким диском My Passport Ultra его требуется предварительно подключить к компьютеру, чтобы рассматриваемые программы смогли его обнаружить и найти для него все необходимые драйверы. Также для корректной работы программ подобной направленности важно стабильное подключение к интернету.
Помимо DriverPack Solution есть много других программ подобной направленности, например, DriverHub, Driver Installer и другие. Логика их работы примерно похожа, но используются разные библиотеки с драйверами и алгоритмы сканирования операционной системы.
Вариант 3: Встроенный функционал Windows
Также вы можете инициировать повторный поиск и установку драйверов с помощью встроенных в саму Windows средств. Однако, если изначально операционная система не обнаружила нужные драйвера, то не факт, что сможет их найти при повторном запуске автоматического сканирования.
Инициировать повторный поиск и установку драйверов для портативного диска My Passport Ultra можно по следующей инструкции:
- Для начала откройте окошко “Диспетчера устройств”. Например, в Windows 10 это можно сделать, воспользовавшись сочетанием клавиш Win+X. Появится контекстное меню, в котором и требуется выбрать соответствующий пункт меню.
- Там раскройте раздел “Дисковые устройства”. В нем должен находиться ваш портативный диск. Если в нем нет вашего диска, то проверьте раздел “Другие устройства”. Однако, если диск находится именно в этом разделе, то его имя может не отображаться (просто будет подпись “Неизвестное устройство”).
- Кликните по названию диска правой кнопкой мыши и выберите из контекстного меню вариант “Обновить драйверы”.
- Система проведет первичное сканирование, которое займет несколько секунд. По его завершении вам будет предложено выбрать вариант сканирования. В нашем случае лучше всего выбрать “Автоматический поиск обновленных драйверов”.
- Дождитесь, пока система проведет сканирование и поиск подходящего драйвера. Если все нормально, то начнется автоматическая установка.
- По завершении установки драйвера или его обновления нажмите в верхней части “Диспетчера устройств” по кнопке “Действие”. В контекстном меню выберите пункт “Обновить конфигурацию оборудования”.
- Перезагрузите компьютер для внесения изменений.
Мы рассмотрели все основные способы инсталляции драйверов для портативного жесткого диска My Passport Ultra. Рекомендуем в первую очередь пользоваться официальным сайтом, а потом, если у вас по каким-то причинам не получится найти нужный драйвер, пользоваться альтернативными.
На чтение 5 мин. Просмотров 8.5k. Опубликовано 03.09.2019
Содержание
- Что делать, если Windows 10 не обнаруживает жесткий диск WD Passport Ultra
- Как исправить WD My Passport Ultra не обнаружен
- 1. Подключите диск с помощью альтернативного USB-кабеля
- 2. Откройте средство устранения неполадок оборудования и устройств.
- 3. Подключите жесткий диск My Passport Ultra к ноутбуку или компьютеру.
- 4. Отрегулируйте путь и букву диска для WD My Passport Ultra
- 5. Проверьте файловую систему диска с EaseUS Partition Manager
- 6. Обновите USB-контроллер и драйверы устройств WD My Passport Ultra.
Что делать, если Windows 10 не обнаруживает жесткий диск WD Passport Ultra
- Подключите диск с помощью альтернативного USB-кабеля
- Откройте средство устранения неполадок с оборудованием и устройствами
- Подключите жесткий диск My Passport Ultra к ноутбуку или компьютеру .
- Настройте путь и букву диска для WD My Passport Ultra
- Проверьте файловую систему диска с помощью EaseUS Partition Manager
- Обновите USB-контроллер и драйверы устройств WD My Passport Ultra
WD My Passport Ultra – это внешний жесткий диск, который пользователи могут использовать с настольными и портативными компьютерами Windows 10. Однако некоторые пользователи утверждают, что их подключенные настольные и портативные компьютеры не обнаруживают накопители WD My Passport Ultra.
Следовательно, диск не распознается и не отображается в проводнике Windows 10. Вот несколько возможных разрешений, которые могут исправить WD My Passport Ultra, если он не обнаружен.
Как исправить WD My Passport Ultra не обнаружен
1. Подключите диск с помощью альтернативного USB-кабеля
Сначала попробуйте подключить My Passport Ultra к настольному компьютеру или ноутбуку с помощью альтернативного USB-кабеля. Возможно, USB-кабель неисправен. Если это так, замена кабеля, вероятно, решит проблему.
Кроме того, подключите накопитель My Passport Ultra с альтернативным USB-разъемом. Некоторые пользователи утверждают, что диск распознается при подключении через разъемы USB 2.0, но не обнаруживается при подключении через порты USB 3.0. Таким образом, проблема может быть связана с одним из контроллеров USB.
2. Откройте средство устранения неполадок оборудования и устройств.

Средство устранения неполадок с оборудованием и устройствами обнаруживает и устраняет проблемы с внешним оборудованием. Поэтому стоит обратить внимание на проблему, когда устройство не распознается. Вот как пользователи могут открыть это средство устранения неполадок в Windows.
– СВЯЗАН: 5 лучших программ для восстановления внешних жестких дисков, которые будут использоваться в 2019 году
3. Подключите жесткий диск My Passport Ultra к ноутбуку или компьютеру.
- Откройте приложение Cortana, нажав кнопку Введите здесь для поиска на панели задач.
- Введите ключевое слово «устранение неполадок» в поле поиска.
- Нажмите Устранение неполадок, чтобы открыть список средств устранения неполадок, перечисленных в разделе «Настройки».

- Затем выберите «Оборудование и устройства» и нажмите кнопку «Запустить средство устранения неполадок».
- Откроется средство устранения неполадок и может предоставить исправление для жесткого диска My Passport Ultra. Нажмите кнопку Применить это исправление , чтобы применить предложенные разрешения.

4. Отрегулируйте путь и букву диска для WD My Passport Ultra
- Windows может обнаружить My Passport Ultra, когда пользователи изменяют его букву и путь к диску. Для этого откройте диалоговое окно «Выполнить», нажав клавишу Windows + горячая клавиша R.
- Введите «diskmgmt.msc» в «Выполнить» и нажмите кнопку ОК .

- Затем щелкните правой кнопкой мыши диск WD My Passport Ultra в окне «Управление дисками» и выберите параметр Изменить букву диска и пути .
- Чтобы назначить букву диска, нажмите Добавить и выберите параметр Назначить следующую букву диска . Затем выберите букву диска в раскрывающемся меню.

- Кроме того, пользователи могут нажать кнопку Изменить , чтобы выбрать альтернативную букву диска.
- Затем нажмите кнопку ОК , чтобы применить новую букву диска.
- Перезагрузите Windows 10 после изменения буквы диска.
– СВЯЗАН: внешний USB-накопитель не отображается на ПК: 10 способов решения этой проблемы
5. Проверьте файловую систему диска с EaseUS Partition Manager
Файловая система на диске My Passport Ultra может быть повреждена. Пользователи могут проверять и исправлять поврежденные системные файлы с помощью программного обеспечения EaseUS Partition Master. Нажмите Бесплатная загрузка на веб-странице программного обеспечения, чтобы добавить бесплатное программное обеспечение для раздела EaseUS в Windows.
После установки программного обеспечения подключите жесткий диск My Passport Ultra к настольному компьютеру или ноутбуку. Откройте EaseUS Partition Master и щелкните правой кнопкой мыши диск My Passport Ultra, чтобы выбрать Проверить файловую систему . Откроется окно проверки файловой системы. Нажмите кнопку Пуск , чтобы проверить файловую систему.
6. Обновите USB-контроллер и драйверы устройств WD My Passport Ultra.
Обновление драйверов устройств часто исправляет устройства, которые не распознаются. В этом случае пользователям может потребоваться обновить USB-контроллер или драйверы My Passport Ultra.Программное обеспечение для обновления драйверов обеспечивает быстрый и простой способ поиска устаревших или поврежденных драйверов, которые необходимо обновить.
Driver Booster 6 обнаруживает и обновляет миллионы драйверов. Так что это одна из лучших программ для обновления драйверов. Нажмите кнопку Бесплатная загрузка ниже, чтобы сохранить программу установки, с помощью которой пользователи смогут установить Driver Booster 6.
- Загрузить сейчас Driver Booster 6 Pro Free
Когда пользователи запускают Driver Booster 6, он сканирует и выводит список драйверов, которые необходимо обновить или заменить. Программное обеспечение перечисляет драйверы как устаревшие, отсутствующие или неисправные. В нем могут быть перечислены USB-контроллеры или жесткий диск My Passport Ultra как устройства с драйверами, которые необходимо обновить. Нажмите кнопку Обновить сейчас , чтобы обновить драйверы.

Если ни одно из приведенных выше решений не исправляет WD My Passport Ultra, когда он не обнаружен, возможно, диск нуждается в ремонте. My Passport Ultra поставляется с трехлетней гарантией. Таким образом, пользователи могут вернуть внешний жесткий диск в компанию Western Digital для возможного ремонта в течение этого гарантийного периода.
-
Файлы 57
-
- Операционная система
-
- Неизвестная ОС
-
- Операционная система
-
- Неизвестная ОС
-
- Операционная система
-
- OS X Mavericks 10.9
- OS X Mountain Lion 10.8
- OS X Lion 10.7
- OS X Snow Leopard 10.6
-
- Операционная система
-
- OS X Mavericks 10.9
- OS X Mountain Lion 10.8
- OS X Lion 10.7
- OS X Snow Leopard 10.6
-
- Операционная система
-
- Неизвестная ОС
-
- Операционная система
-
- Неизвестная ОС
-
- Операционная система
-
- OS X Mavericks 10.9
- OS X Mountain Lion 10.8
- OS X Lion 10.7
- OS X Snow Leopard 10.6
-
- Операционная система
-
- Неизвестная ОС
-
- Операционная система
-
- Неизвестная ОС
-
- Операционная система
-
- OS X Mavericks 10.9
- OS X Mountain Lion 10.8
- OS X Lion 10.7
- OS X Snow Leopard 10.6
-
- Операционная система
-
- OS X Mavericks 10.9
- OS X Mountain Lion 10.8
- OS X Lion 10.7
- OS X Snow Leopard 10.6
-
- Операционная система
-
- Неизвестная ОС
-
- Операционная система
-
- OS X Mavericks 10.9
- OS X Mountain Lion 10.8
- OS X Lion 10.7
- OS X Snow Leopard 10.6
-
- Операционная система
-
- Неизвестная ОС
-
- Операционная система
-
- Неизвестная ОС
-
- Операционная система
-
- Неизвестная ОС
-
- Операционная система
-
- Неизвестная ОС
-
- Операционная система
-
- Неизвестная ОС
-
- Операционная система
-
- Неизвестная ОС
-
- Операционная система
-
- Неизвестная ОС
Специальное предложение. См. дополнительную информацию о Outbyte и unistall инструкции. Пожалуйста, просмотрите Outbyte EULA и Политика Конфиденциальности
Microsoft WD My Passport 0730 USB Device
Windows XP, XP 64-bit, Vista, Vista 64-bit, 7, 7 64-bit, 11, 10, 8, 8.1
Microsoft WD My Passport 0730 USB Device Windows для устройств собирались с сайтов официальных производителей и доверенных источников. Это программное обеспечение позволит вам исправить ошибки Microsoft WD My Passport 0730 USB Device или Microsoft WD My Passport 0730 USB Device и заставить ваши устройства работать. Здесь вы можете скачать все последние версии Microsoft WD My Passport 0730 USB Device драйверов для Windows-устройств с Windows 11, 10, 8.1, 8 и 7 (32-бит/64-бит). Все драйверы можно скачать бесплатно. Мы проверяем все файлы и тестируем их с помощью антивирусного программного обеспечения, так что скачать их можно на 100% безопасно. Получите последние WHQL сертифицированные драйверы, которые хорошо работают.
Эта страница доступна на других языках:
English |
Deutsch |
Español |
Italiano |
Français |
Indonesia |
Nederlands |
Nynorsk |
Português |
Українська |
Türkçe |
Malay |
Dansk |
Polski |
Română |
Suomi |
Svenska |
Tiếng việt |
Čeština |
العربية |
ไทย |
日本語 |
简体中文 |
한국어