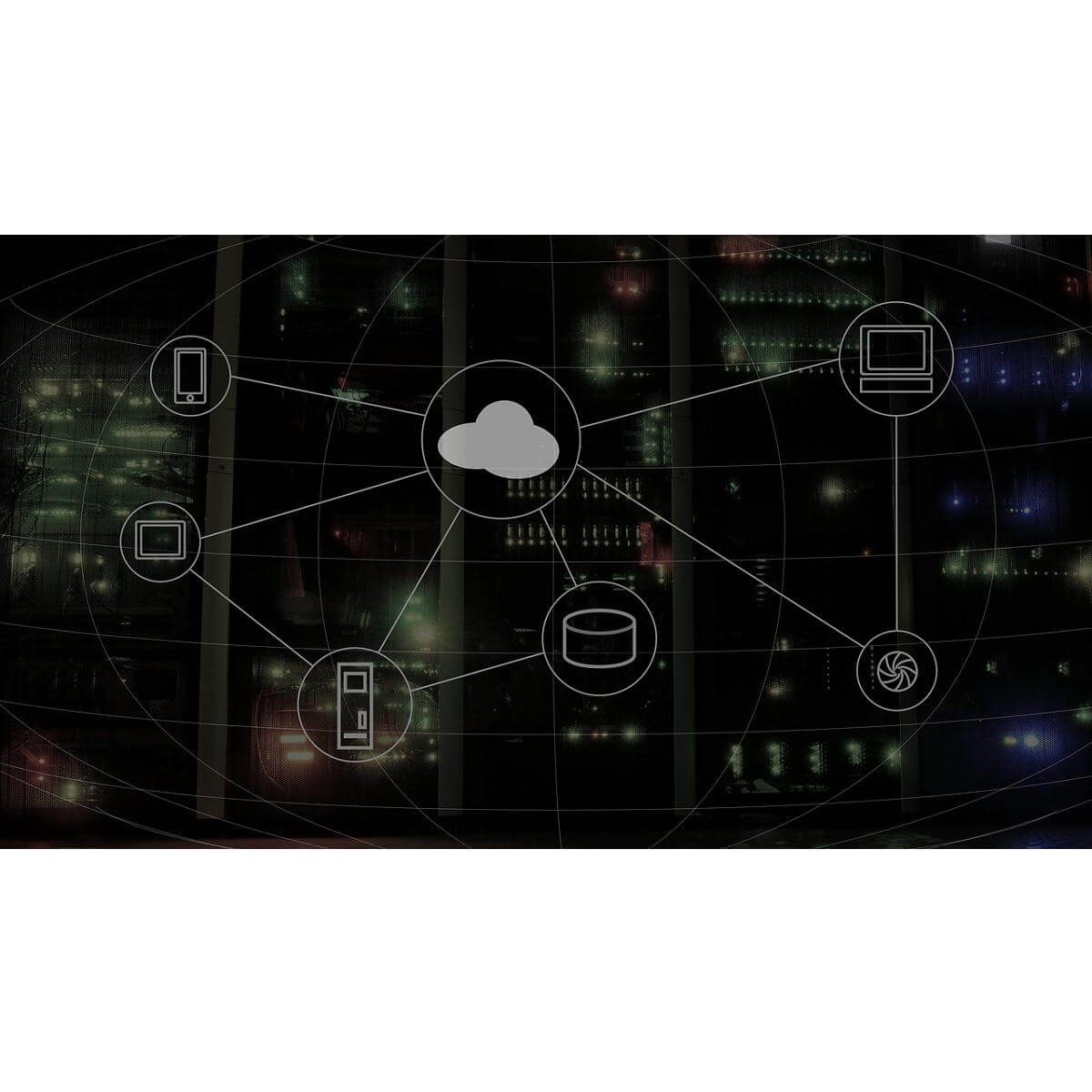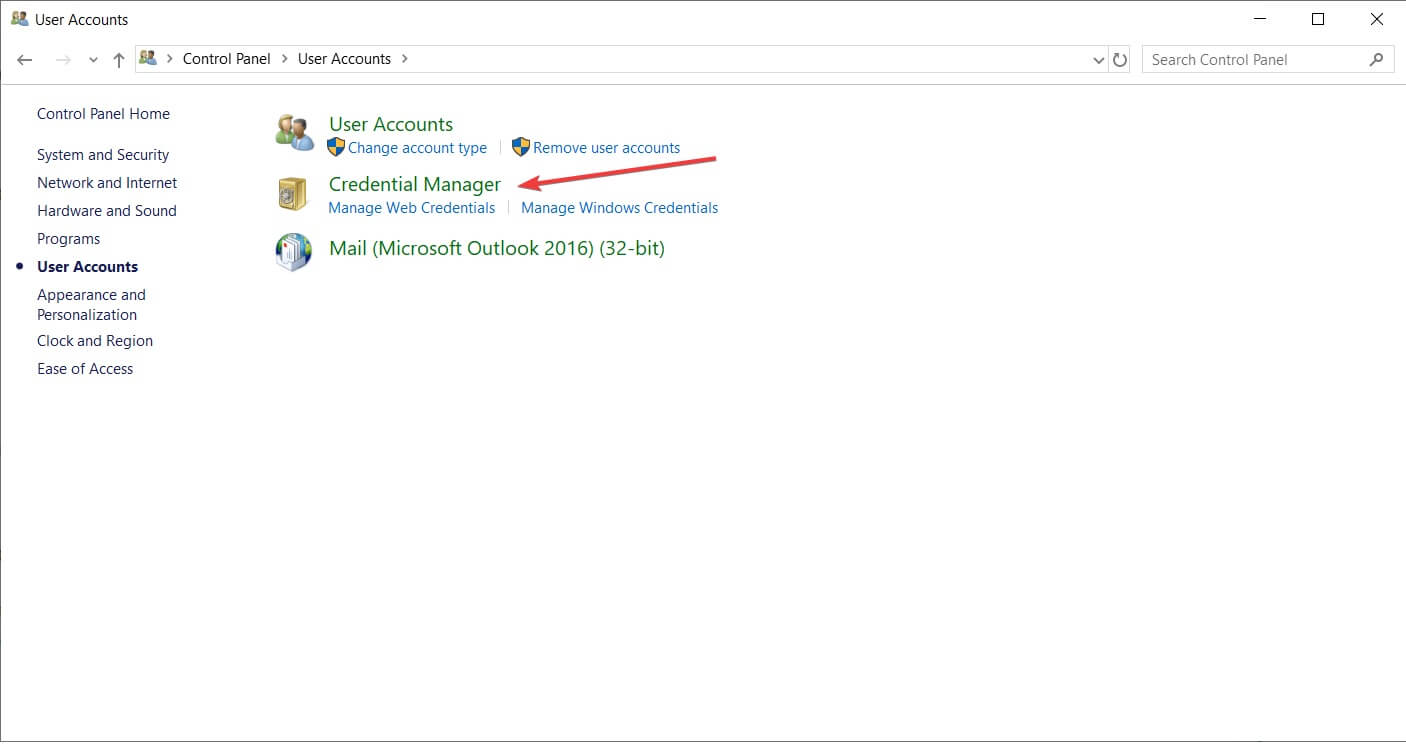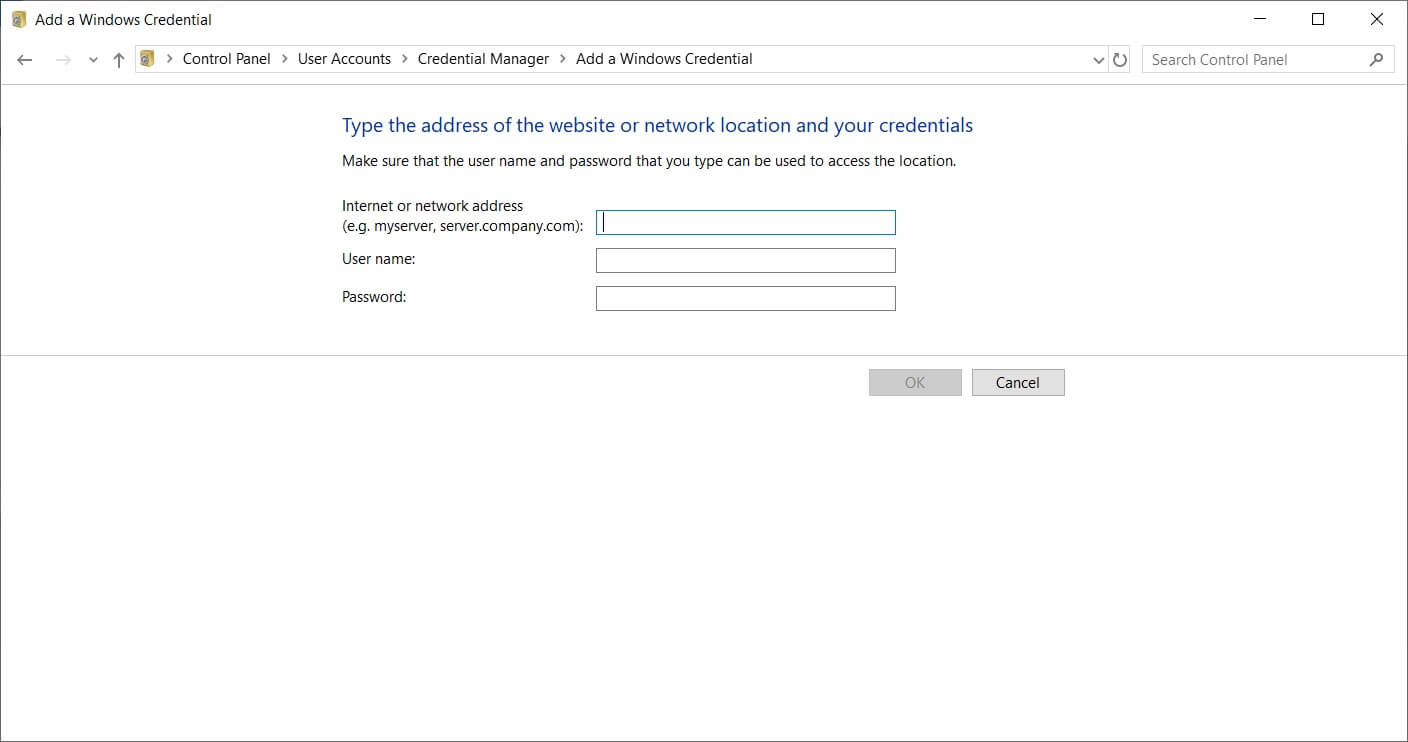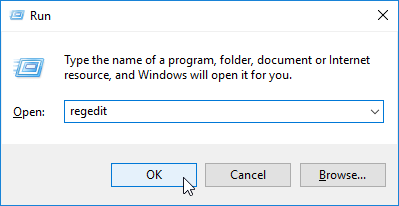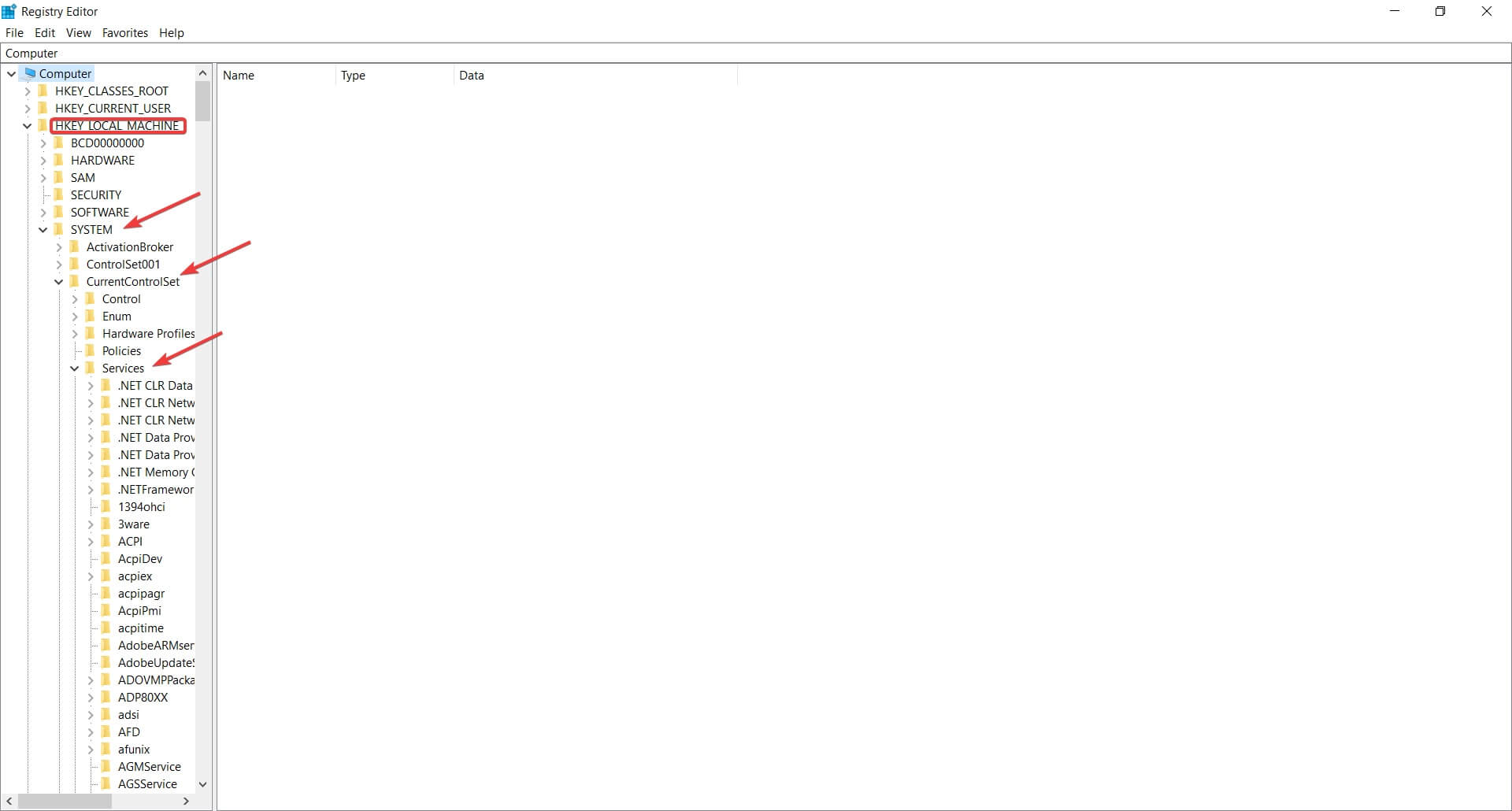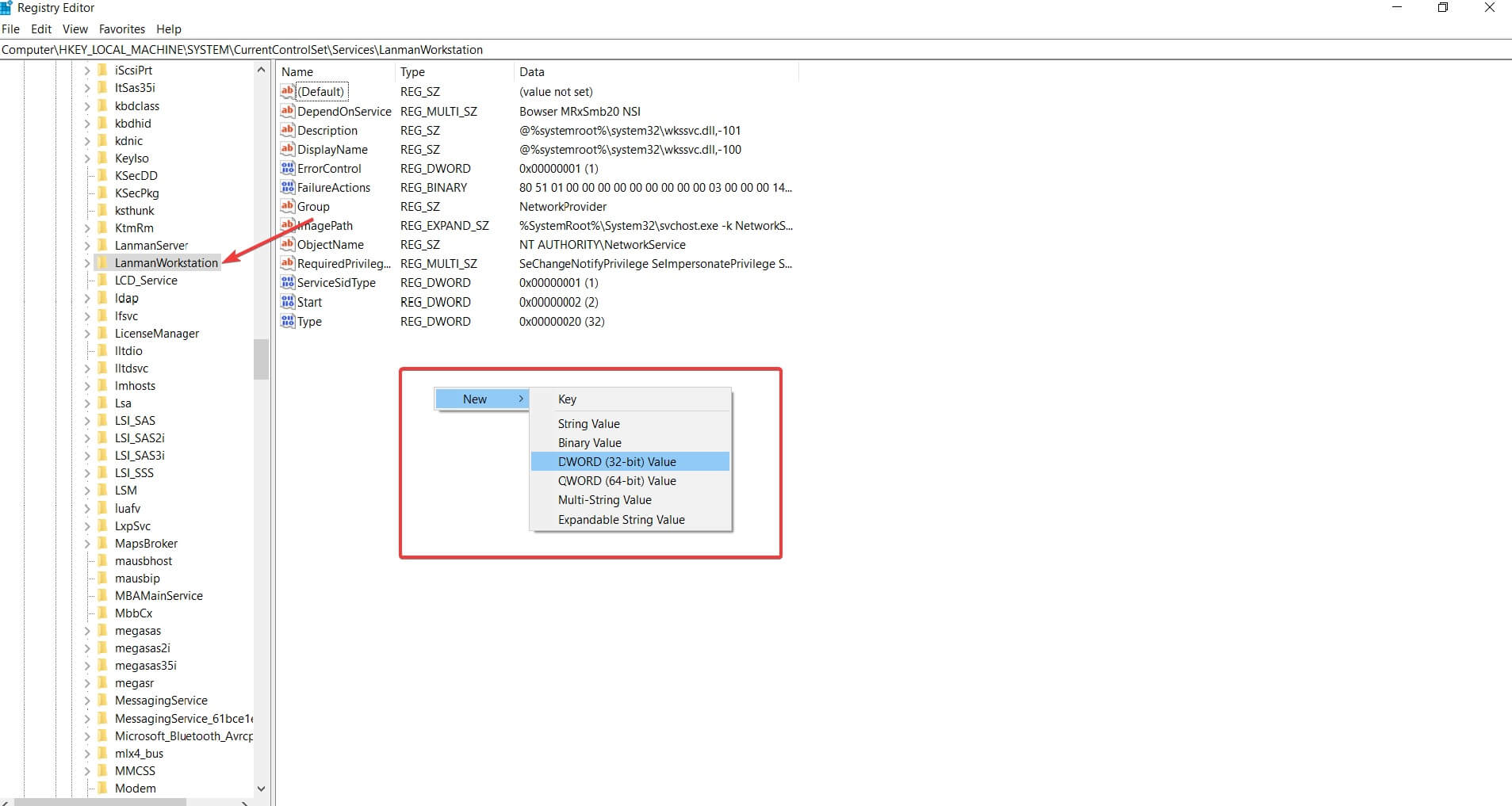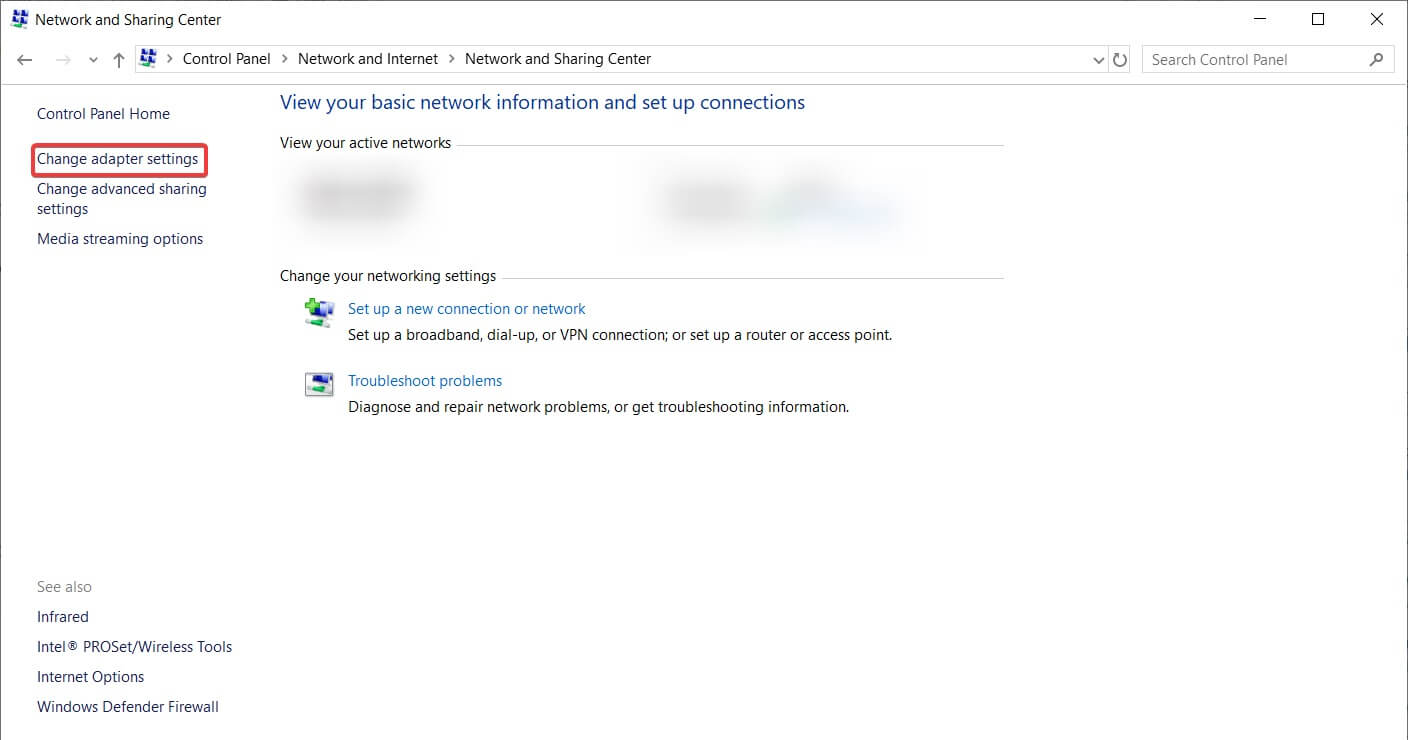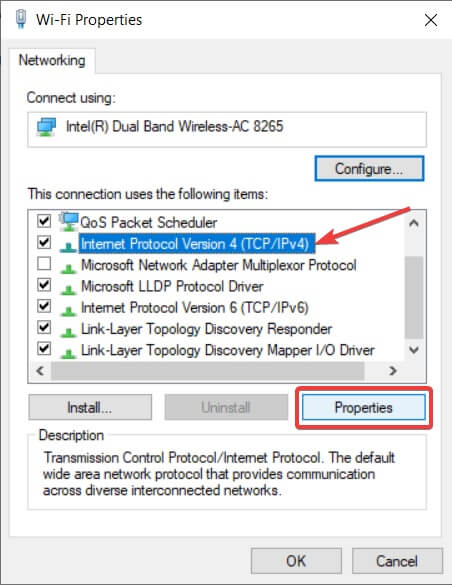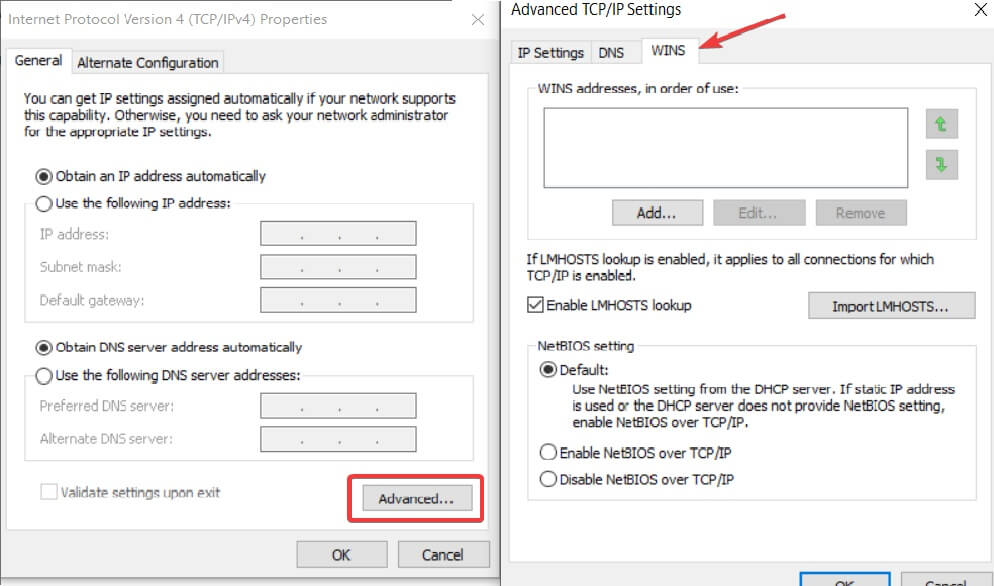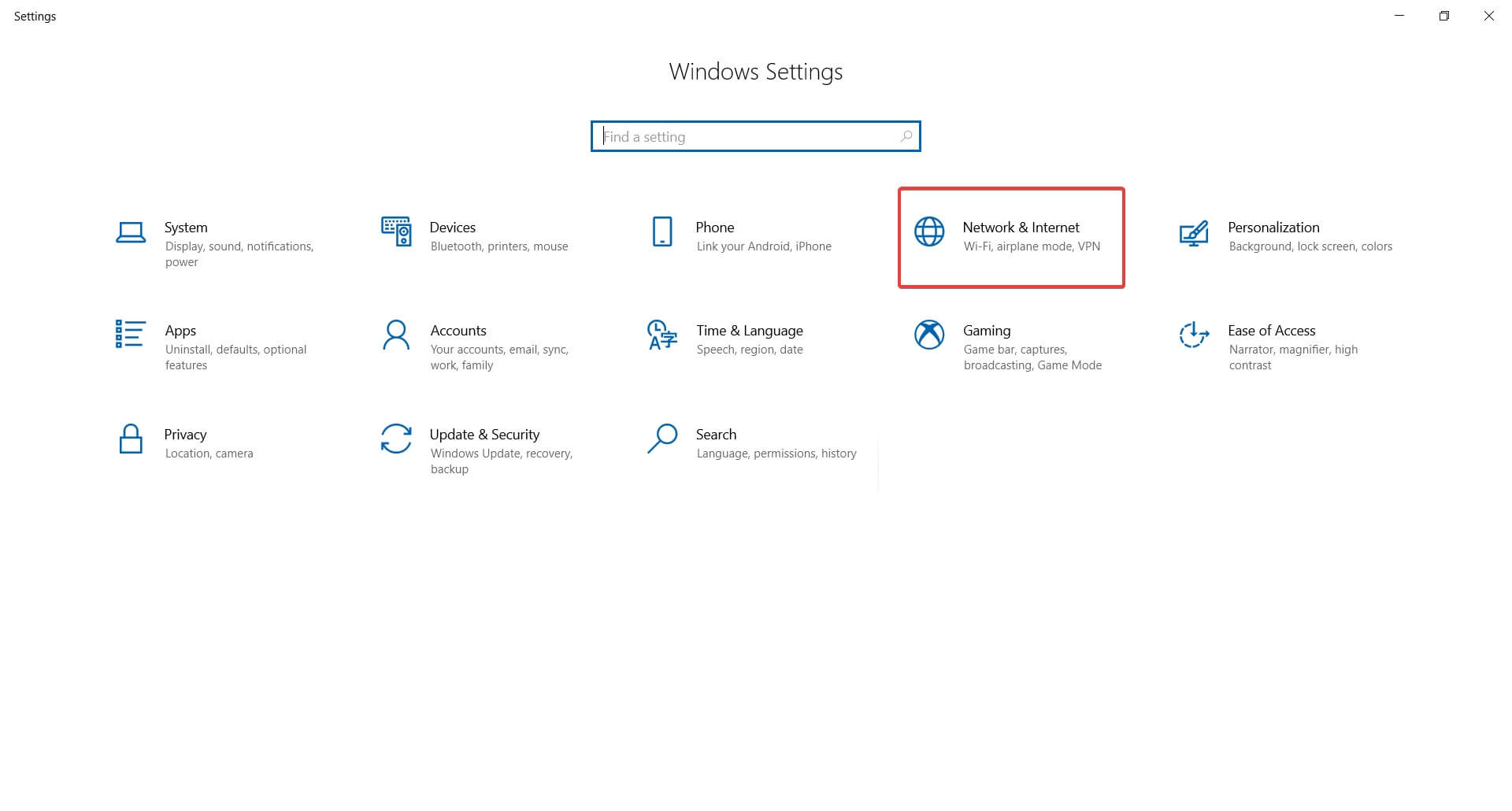На чтение 3 мин. Просмотров 6.6k. Опубликовано 18.07.2019
Многие люди используют облачные сервисы для хранения своих важных файлов, и одним из таких сервисов является WD My Cloud. Хотя WD My Cloud – отличный сервис, похоже, у некоторых пользователей Windows 10 возникают проблемы с ним.
По словам пользователей, WD My Cloud отлично работал на Windows 7, но после обновления до Windows 10, похоже, возникли некоторые проблемы.
Сегодня мы попытаемся решить эту проблему. Если у вас есть проблемы с WD My Cloud, вы можете попробовать одно из следующих решений.
Содержание
- Как я могу исправить проблемы WD My Cloud в Windows 10?
- Решение 1. Добавьте My Cloud в список учетных данных
- Решение 2 – Изменить реестр
- Решение 3. Измените настройки интернет-протокола версии 4 (TCP/IPv4)
- Решение 4. Выполните сброс сети
Как я могу исправить проблемы WD My Cloud в Windows 10?
- Добавить My Cloud в список учетных данных
- Изменить реестр
- Изменить настройки интернет-протокола версии 4 (TCP/IPv4)
- Выполните сброс сети
Решение 1. Добавьте My Cloud в список учетных данных
-
Откройте Панель управления> Учетные записи пользователей и перейдите в Диспетчер учетных данных .
-
Затем выберите учетные данные Windows и нажмите добавить учетные данные Windows .
-
В поле Интернет-адрес введите имя устройства My Cloud .
- В поле Имя пользователя введите имя пользователя, которое вы используете для доступа к My Cloud.
- В поле Пароль введите свой пароль.
- После сохранения изменений перезагрузите компьютер и попробуйте снова получить доступ к My Cloud.
Мы должны отметить, что некоторые пользователи советуют не использовать PIN-код, поэтому вместо использования PIN-кода убедитесь, что вы используете свое имя пользователя и пароль.
- Читайте также: как добавлять, удалять и редактировать файлы в диспетчере учетных данных Windows
Решение 2 – Изменить реестр
Если добавление WD My Cloud в список учетных данных не решило проблему, попробуйте выполнить одну простую настройку реестра. Чтобы выполнить этот обход реестра, выполните следующие действия:
- Использование редактора реестра может привести к некоторому повреждению вашей операционной системы, если оно не будет выполнено должным образом, поэтому, если вы собираетесь его использовать, убедитесь, что вы делаете это осторожно.
-
Откройте редактор реестра . Вы можете открыть его, нажав Windows Key + R и введя regedit .
-
Когда откроется редактор реестра, перейдите к:
-
HKLMSYSTEMCurrentControlSetServicesLanmanWorkstation
-
HKLMSYSTEMCurrentControlSetServicesLanmanWorkstation
-
Затем с правой стороны вам необходимо создать новый DWORD с именем AllowInsecureGuestAuth.
- Отредактируйте только что созданный DWORD AllowInsecureGuestAuth и установите для него новое значение 1 .
- Закройте редактор реестра и перезапустите.
- ЧИТАЙТЕ ТАКЖЕ: не удается получить доступ к редактору реестра в Windows 10 [FIX]
Решение 3. Измените настройки интернет-протокола версии 4 (TCP/IPv4)
Если ваши ресурсы не отображаются так, как в Windows 10, попробуйте выполнить следующие действия:
- Откройте Панель управления .
- В Панели управления перейдите в Сеть и Интернет> Центр управления сетями и общим доступом .
-
В Центре управления сетями и общим доступом перейдите в раздел Изменить Настройки адаптера .
- Найдите адаптер, который вы используете в настоящее время, щелкните его правой кнопкой мыши и выберите Свойства .
-
Выберите Протокол Интернета версии 4 (TCP/IPv4) и нажмите Свойства .
-
Когда откроется окно свойств, перейдите в Дополнительно> WINS .
- Нажмите Включить NetBIOS через TCP/IP и нажмите ОК , чтобы сохранить настройки.
Решение 4. Выполните сброс сети
Это довольно простое и быстрое исправление, которое принесло много пользы многим пользователям. Чтобы попробовать это самостоятельно, выполните следующие действия:
- Нажмите клавишу Windows + I .
-
Должны появиться Настройки Windows . Там выберите Сеть и Интернет
- На левой панели выберите Статус .
-
Внизу последний вариант должен быть Сброс сети . Нажмите на нее и подтвердите нажатием Сбросить сейчас.
Это об этом. Мы надеемся, что эта статья помогла вам решить ваши проблемы с WD My Cloud на Windows 10.
Если у вас есть какие-либо вопросы или вы нашли другой способ решения проблемы, просто обратитесь к разделу комментариев ниже.
Содержание
- WD My Cloud не работает в Windows 10 [FIX]
- Как я могу исправить проблемы WD My Cloud в Windows 10?
- Решение 1. Добавьте My Cloud в список учетных данных
- Решение 2 – Изменить реестр
- Решение 3. Измените настройки интернет-протокола версии 4 (TCP/IPv4)
- Решение 4. Выполните сброс сети
- Как подключить сетевой диск WD в Windows 10
- https://support-ru.wd.com/app/answers/detail/a_id/25274
- https://support-ru.wd.com/app/answers/detail/a_id/2320/related/1
- https://support-ru.wd.com/app/products/product-detail/p/126
- https://support-ru.wd.com/app/answers/detail/a_id/7597/related/1
- https://support.microsoft.com/ru-ru/help/4034314/smbv1-is-not-installed-by-default-in-windows
- Подключение диска по имени устройства
- Подключение диска по IP адресу
- Доступ к сетевым ресурсам и сообщения об ошибках
- Windows 10 не видит компьютеры в локальной сети (в сетевом окружении ничего нет). Почему?
- Причины и решения «невидимости»
- Компьютер с Windows 10 не видит себя и другие компьютеры в сети (сетевом окружении)
- Введение
- Рабочая группа
- Тип сети «Частная»
- Протокол SMB v.1.0
- Доступ к файлам и папкам
- Ответчик обнаружения топологии канального уровня
- IP версии 6 (TCP/IPv6)
- Службы сети
- Удаленный рабочий стол
- Гостевой вход без проверки подлинности
- Локальные политики безопасности
- Брандмауэр
- Сброс настроек сети
- Заключение
- Windows 10 не видит сеть или сетевые папки: настройка и исправление ошибок
- Проверка общего доступа
- Сброс настроек DNS и включение обнаружения
- Рабочая группа
- Сброс сети
- Службы
- Переустановка драйверов
- Не открывает папки
- Ничего не помогло
- Настройка IP
WD My Cloud не работает в Windows 10 [FIX]
Многие люди используют облачные сервисы для хранения своих важных файлов, и одним из таких сервисов является WD My Cloud. Хотя WD My Cloud – отличный сервис, похоже, у некоторых пользователей Windows 10 возникают проблемы с ним.
По словам пользователей, WD My Cloud отлично работал на Windows 7, но после обновления до Windows 10, похоже, возникли некоторые проблемы.
Сегодня мы попытаемся решить эту проблему. Если у вас есть проблемы с WD My Cloud, вы можете попробовать одно из следующих решений.
Как я могу исправить проблемы WD My Cloud в Windows 10?
Решение 1. Добавьте My Cloud в список учетных данных
Мы должны отметить, что некоторые пользователи советуют не использовать PIN-код, поэтому вместо использования PIN-кода убедитесь, что вы используете свое имя пользователя и пароль.
Решение 2 – Изменить реестр
Если добавление WD My Cloud в список учетных данных не решило проблему, попробуйте выполнить одну простую настройку реестра. Чтобы выполнить этот обход реестра, выполните следующие действия:
Решение 3. Измените настройки интернет-протокола версии 4 (TCP/IPv4)
Если ваши ресурсы не отображаются так, как в Windows 10, попробуйте выполнить следующие действия:
Решение 4. Выполните сброс сети
Это довольно простое и быстрое исправление, которое принесло много пользы многим пользователям. Чтобы попробовать это самостоятельно, выполните следующие действия:
Это об этом. Мы надеемся, что эта статья помогла вам решить ваши проблемы с WD My Cloud на Windows 10.
Если у вас есть какие-либо вопросы или вы нашли другой способ решения проблемы, просто обратитесь к разделу комментариев ниже.
Источник
Как подключить сетевой диск WD в Windows 10
Сопоставление общего сетевого ресурса на компьютере под управлением Windows 10 обеспечивает простоту использования и доступ к содержимому сетевого хранилища.
Поддержка SMB 1.0 / CIFS для общего доступа к файлам отключена в Windows 10 Fall Creators Обновление версии 1709 и выше.
Служба Computer Browser полагается на протокол SMB 1.0 для заполнения узла проводника Windows (также известного как «Сетевое окружение»). Это устаревший протокол, не маршрутизируется и имеет ограниченную защиту. Because the service cannot function without SMB 1.0, it is removed when SMB 1.0 is disabled. Для получения более подробной информации, пожалуйста, обратитесь к Статье Microsoft SMBv1 по умолчанию не установлен в Windows 10 Fall Creators Update и Windows Server, версия 1709
Используйте одну из перечисленных ниже опций для подключения сетевого ресурса с использованием имени устройства или IP-адреса.
https://support-ru.wd.com/app/answers/detail/a_id/25274
https://support-ru.wd.com/app/answers/detail/a_id/2320/related/1
https://support-ru.wd.com/app/products/product-detail/p/126
https://support-ru.wd.com/app/answers/detail/a_id/7597/related/1
https://support.microsoft.com/ru-ru/help/4034314/smbv1-is-not-installed-by-default-in-windows
Подключение диска по имени устройства
Выполните следующие действия для подключения сетевого диска с помощью компьютера под управлением Windows 10.
Напечатайте File Explorer в окне поиска Windows.
Click the File Explorer Desktop App to open Windows File Explorer.
My Cloud Home не включает Windows SES Driver и не будет отображаться в разделе Storage
Для получения дополнительных инструкций о My Cloud Home, пожалуйста, обратитесь к Статье ID 21490 Устройство My Cloud Home не обнаружено или не найдено компьютером с Windows или macOS
Скопируйте и вставьте Сетевой путь по умолчанию устройства WD из приведенной выше таблицы, включая \перед именем имениe.
Нажмите на Enter.
Введите имя пользователя и пароль и нажмите кнопку OK.
Windows 10 не разрешает доступ к сетевым ресурсам, не защищенным паролем (Общего ресурса) без пароля samba (SMB).
Дальше как с сетевыми папками и дисками
Утилита WD Access не рассматривается т.к. это лишняя софтина на компе
Подключение диска по IP адресу
Если он известен, конечно. В первый раз это не так. IP можно узнать в Рутере потом настоить диск на фиксированный IP
Выполните следующие действия для сопоставления сетевого диска с помощью компьютера под управлением Windows 10.
Далее всё так же как и в подключении по имени, только вместо имени в конце подставляется IP
Доступ к сетевым ресурсам и сообщения об ошибках
Пожалуйста, обратитесь к следующим статьям для решения вопросов, связанных с сетевым диском или доступом к сетевым ресурсам.
Источник
Windows 10 не видит компьютеры в локальной сети (в сетевом окружении ничего нет). Почему?
PS В настройках Windows все вроде бы включил, папку расшарил, перезагружал, мастера по устранению ошибок запускал (кстати, интернет на этом ноутбуке работает, т.е. связь с роутером есть!).
Очень похоже на то, что вы пропустили где-то в настройках сетевое обнаружение компьютера (либо служба ресурсов обнаружения у вас просто отключена). Вообще, на мой взгляд, это «виновата» политика Microsoft по повышению уровня безопасности от всего и вся (лучше бы доработали «дырявые» протоколы. ).
И так, ниже приведу последовательно ключевые моменты, которые нужно проверить и до-настроить (если у вас что-то не так. ).
Причины и решения «невидимости»
Пару слов о роутере и антивирусах
Для начала посоветовал бы зайти в настройки роутера и посмотреть, все ли включенные компьютеры отображается в нем (обычно, это можно сделать во вкладке «Контроль пропускания полосы» ).
Обратите внимание на то, чтобы роутер не блокировал работу ваших ПК, не было каких-то ограничений. У всех компьютеров, подключенных к роутеру, должен значится IP-адрес вида: 192.168.0.100, 192.168.0.101, 192.168.0.102 и т.д. ( прим : не конкретно такие же, а подобная последовательность. )
Подключены ли эти два устройства к роутеру
ncpa.cpl — просмотр всех сетевых подключений
Далее перейти в свойства IP версии 4 (см. скриншот ниже) и поставить в настройках автоматическое получение IP-адреса. В качестве DNS рекомендовал бы указать 8.8.8.8 и 8.8.4.4 (это DNS Google, они быстрее и стабильнее чем у вашего провайдера).
Свойства адаптера / кликабельно
Если у вас установлен антивирус (например, Касперский) не забудьте отключить какое-нибудь виртуальное сетевое подключение. Вообще, желательно на время настройки и диагностики работу антивируса приостановить полностью.
Имя ПК и название рабочей группы
Имя ПК и рабочая группа
Разрешено ли сетевое обнаружение
Далее в меню слева открыть доп. параметры общего доступа.
Изменить параметры общего доступа
Затем раскройте поочередно все три профиля (частная, гостевая и все сети) и:
Включаем общий доступ и отключаем парольную защиту
Примечание : после изменения этих настроек необходимо перезагрузить компьютер.
«Перекрыт» протокол SMB
Протокол SMB необходим для работы службы Computer Browser, которая составляет список компьютеров в сети и отвечает за их отображение. Но в Windows 10 (1709 и выше) по умолчанию протокол SMB отключен (в целях безопасности).
Программы и компоненты
Включение и отключение компонентов
Найти вкладку «поддержка общего доступа к файлам SMB» и поставить галочки напротив клиента и сервера. Сохранить настройки (после Windows сама все найдет и поставит). Пример на скрине ниже.
Работает ли «Публикация ресурсов обнаружения функции» / «Function Discovery Resource Publication»
В Windows 10 (1803) была изменена работа службы Function Discovery Resource Publication (на рус. «Публикация ресурсов обнаружения функции») — по умолчанию она теперь не запускается. А если эта служба не работает — то ваш компьютер будет невидим другими ПК в локальной сети.
В списке служб найдите «Публикация ресурсов обнаружения функции» и измените ее тип запуска на «Автоматический». Далее сохраните настройку и перезагрузите компьютер.
А расшарена ли папка/диск.
Чтение для всех пользователей
Более подробно о том, как расшаривать папки можете узнать из статьи, ссылку на которую привожу ниже.
Источник
Компьютер с Windows 10 не видит себя и другие компьютеры в сети (сетевом окружении)
В последний месяц несколько раз сталкивался с проблемой по настройке сети на компьютерах с Windows 10. Уже не помню, когда в последний раз приходилось столько читать форумов и статей, как в этот раз. Обычно процесс настройки сети в небольших офисах и организациях проходил достаточно быстро.
Основная проблема – это отображение рабочих компьютеров в сетевом окружении. Но даже после того как компьютеры увидели друг друга, появлялась следующая ошибка “0x80070035 — Не найден сетевой путь” при подключении к этому компьютеру.
Вот с этими со всеми проблемами, мы попробуем разобраться далее.
Содержание:
Введение
С чего всё началось? Дело в том, что в Windows 10 1803 (Spring Creators Update) разработчики убрали возможность создавать домашнюю группу компьютеров, кроме того компьютеры с Windows 10 перестают отображаться в сетевом окружении проводника при просмотре устройств сети.
Многие пользователи стали сталкиваться с проблемами отображения соседних компьютеров в локальной сети рабочей группы еще начиная с Windows 10 1703 (Creators Update). После установки этой (или более новой версии Windows 10) ваш компьютер может перестать видеть соседние компьютеры при просмотре устройств в сетевом окружении.
Дело в том, что с точки зрения Microsoft рабочие группы – это устаревший функционал организации локальной сети для доступа к общим ресурсам и принтерам. Вместо использования рабочей группы Microsoft предлагает использовать свои облачные сервисы (OneDrive, доступ через учетные записи Microsoft Account). На мой взгляд, это неоправданно.
В некоторых случаях Windows 10 может видеть в сетевом окружении соседнее устройство, но не может отобразить список сетевых папок на нем. Чаще всего это сопровождается ошибкой “0x80070035 — Не найден сетевой путь”.
Рабочая группа
В первую очередь проверяем, чтобы все компьютеры в сети находились в одной рабочей группе. Для этого заходим в свойство компьютера:
Если рабочая группа у всех компьютеров одинаковая, но один из компьютеров всё равно не хочет корректно отображаться, попробуйте заново добавить этот компьютер в рабочую группу.
Для этого выполняем следующие действия:
В открывшемся окне мастера настройки, выбираем:
Желательно, после этого выполнить перезагрузку.
Тип сети «Частная»
Проверьте состояние сети, необходимо, чтобы сеть распознавалась как «Частная».
Для этого выполните следующие действия:
Желательно, после этого выполнить перезагрузку.
Протокол SMB v.1.0
Особенно часто бывает, что проблемы связаны с по умолчанию отключенным протоколом SMB v1.0. Это касается компьютеров с версией Windows 10 1709 и выше. Именно эта служба отвечает за составление списка компьютеров в сети и их отображение.
Включаем протокол SMB v.1.0:
Но учтите, что это старый и небезопасный протокол, в котором полно уязвимостей. Несколько лет назад, уязвимости в SMB v.1.0 были причиной крупных вирусных атак.
Желательно, после этого выполнить перезагрузку.
Доступ к файлам и папкам
Проверьте, включен ли у вас сервис доступа к файлам и папкам.
Активируйте следующие опции в профилях:
Желательно, после этого выполнить перезагрузку.
Ответчик обнаружения топологии канального уровня
Проверяем настройки сетевой карты на компьютере:
Именно этот компонент позволяет увидеть компьютер в сетевом окружении.
Желательно, после этого выполнить перезагрузку.
IP версии 6 (TCP/IPv6)
Если компьютер виден в сети, но вы не можете зайти на него, в этом случае помогает отключение компоенента «IP версии 6 (TCP/IPv6)».
Заходим в настройки (свойства) вашей сетевой карты и снимаем галочку:
После отключения компонента, обычно сразу открывается доступ.
Службы сети
За обнаружение компьютеров в сети в Windows 10 отвечает служба «Публикация ресурсов обнаружения функции», которая после установки обновления 1803 по умолчанию не запускается. Тип запуска с «Автоматического» переводится в «Отключен». Когда эта служба отключена, компьютер не обнаруживается в сети другими компьютерами.
Чтобы компьютер стал виден, нужно включить эту службу:
Для верности, проверьте еще несколько других служб. Они должны быть все запущенны и режим запуска у них должен стоят «Автоматически»:
Желательно, после этого выполнить перезагрузку.
Удаленный рабочий стол
Именно этот способ помогал мне несколько раз, когда у меня были проблемы с подключением к другому компьютеру для доступа к сетевой папке. Чаще всего у меня это сопровождалось ошибкой “0x80070035 — Не найден сетевой путь”.
Как включить эту функцию:
Желательно, после этого выполнить перезагрузку.
Гостевой вход без проверки подлинности
Windows 10 Fall Creators Update (Осеннее обновление для дизайнеров) — продолжение развития платформы Windows, чтобы Windows стала домом для всех разработчиков. Позволяя разработчикам не только работать максимально эффективно, но также улучшение интеллектуального и взаимосвязанного взаимодействия между устройствами.
Порядок действий для отключения проверки подлинности:
Встречалось, что в последних версиях Windows 10 этот способ не помогает. При измении значения в редакторе групповых политик, этоже значание не меняется в реестре. Поэтому стоит проверить самому в реестре и поменять еще и там. Нужно изменить значение «AllowInsecureGuestAuth» на единицу в ветке реестра:
Желательно, после этого выполнить перезагрузку.
Локальные политики безопасности
У многих пользователей, также помогает редактирование локальных политик безопасности.
Порядок действий для редактирования локальных политик:
Желательно, после этого выполнить перезагрузку.
Брандмауэр
Во время попыток настроек сети, временно отключаем брандмауэр сети. Чтобы ничего нам не мешало и не блокировало подключение.
Как отключить брандмауэр в Windows 10:
Желательно, после этого выполнить перезагрузку.
Сброс настроек сети
Если все перечисленные советы не помогают, и компьютеры в рабочей группе всё еще не отображаются, сбрасываем настройки сети в параметрах. Очень часто это решает все проблемы.
Как выполнить сброс настреок сети:
Аналогичное действие можно выполнить через командную строку. Для этого там прописываем:
После успешного сброса, не забываем перезагрузить компьютер.
Заключение
Задавайте свои вопросы в комментариях ниже, постараюсь помочь всеми своими знаниями. Если нашли другое решение, не забудьте поделиться им с другими пользователями! Надежной и безопасной работы в сети!
Всем удачи!
Возможно вам так же будет интересно:
Источник
Windows 10 не видит сеть или сетевые папки: настройка и исправление ошибок
Всем привет! Работаю инженером уже несколько лет и недавно начал замечать, что основная проблема в Windows 10 в том, что компьютеры на данной ОС не видят друг друга. В 40% случаев это происходит после обновления: 1709,1803, 1809, 1903, 1909, – где была отключена поддержка «Computer Browser» и SMB 1. В других случаях проблема может быть из-за неправильной настройки общего доступа или адреса сетевого адаптера. В первую очередь зайдите в командную строку – нажимаем на клавиатуре на клавиши «WIN» и английскую букву «R». Прописываем команду «cmd» и жмем «Enter».
В первую очередь нам нужно убедиться, что на компьютерах установлен IP с одной подсети. Буду показывать на примере двух ПК – на обоих прописываем:
Смотрим в строчку «IPv4» – нужно, чтобы на обоих устройствах первые три цифры были строго одинаковые. Например, 192.168.1.42 и 192.168.1.43 – последняя цифра может быть любая в диапазоне от 10 до 254 (также, как вы понимаете, они должны быть разные в локальной сети).
IP адреса мы узнали, теперь нам нужно пропинговать один из компов. На одном из компьютеров нужно прописать команду «ping» и через пробел IP адрес второй машины. Например, в моем случае:
Далее вы должны увидеть, как пакеты отправляются и приходят обратно. Если все хорошо, то попробуйте открыть проводник или «Компьютер» и в адресной строке прописать IP вручную – например:
Можно также использовать имя компьютера, которое прописано в сети:
Если пакеты не доходят, то проверьте, что компьютеры подключены к сети по кабелю или по Wi-Fi к одному маршрутизатору или коммутатору. Напомню, что при подключении по кабелю LAN порт на компьютере должен начать гореть. Также пакеты могут не доходить до адресата, если IP адреса настроены неправильно – по настройке IP смотрите последнюю главу этой статьи.
ПРИМЕЧАНИЕ! Если индикатор не горит, то скорее всего кабель обжат неправильно – сам с этим сталкивался, поэтому просто переобжимаем или меняем его на новый.
Если комп вообще не видит другие компьютеры, но пингуется, а настройки IP отображаются верно, то начнем с проверки общего доступа, а также с мелких настроек ОС.
Проверка общего доступа
В первую очередь нужно проверить общий доступ в настройках «окон». Для этого:
Далее проверяем подключение по сети. Если второго компьютера нет, то идем дальше.
Сброс настроек DNS и включение обнаружения
Нам нужно запустить консоль – нажимаем на кнопки + R и прописываем команду: «PowerShell». Обаятельно ставим галочку, чтобы запустить командную строку с правами администратора. Если галочки, которая запускает от имени администратора нет – найдите программу с помощью поисковой строки Windows.
Теперь прописываем команду:
И ещё одну команду, чтобы активировать обнаружение, если оно выключено:
Английская версия: netsh advfirewall firewall set rule group=”Network Discovery” new enable=Yes
Русская версия: netsh advfirewall firewall set rule group=”Обнаружение сети” new enable=Yes
Есть второй вариант команды – она включает туже функцию через защитника Windows:
В обновлении 1803 разработчики почему-то убрали возможность настраивать рабочую группу, заменив эту функцию облачным сервисом «OneDrive». Доступ при этом можно получить, если прописать в проводнике адрес второго компьютера, но он при этом может и не отображаться в сети. Решить проблему можно, включив соответствующую службы через консоль командой:
get-Service fdPHost,FDResPub|Set-Service –startuptype automatic –passthru|Start-Service
Также нужно проверить настройки у «Защитники» – в «Панели управления» найдите «Брандмауэр Защитника Windows». Далее в левом разделе нажимаем «Разрешение взаимодействия с приложениями…».
Чтобы установить галочки, нужно нажать на кнопку «Изменить параметры». Теперь находим «Обнаружение сети», «Общий доступ к файлам и принтерам» и «Основы сетей» – вам нужно включить все галочки.
Рабочая группа
ВНИМАНИЕ! В новых обновлениях компания Microsoft удалила возможность настраивать рабочую группу – пропустите эту главу.
Также нужно зайти в параметры системы. Для этого нажмите на «Компьютер» правой кнопкой и выберите «Свойства», или нажмите одновременно на «Win» и клавишу «Pause». Переходим в дополнительные параметры и на вкладке «Имя компьютера» нажимаем на кнопку «Идентификация».
После этого перезагружаем оба компьютера и далее проверяем сеть.
Сброс сети
Если компы все равно не видят друг друга, то в «Параметрах» опять переходим в «Сеть и Интернет». На вкладке «Состояние» в самом низу окна находим и нажимаем на «Домашнюю группу». Теперь нажимаем на «Изменение расположения в сети» и подтверждаем действие.
Если это не поможет, то тут же нажмите на «Сброс сети». После этого перезагрузитесь.
Если это не поможет, то сброс можно сделать через «Power Shell» – вводим подряд три команды:
netsh int ip reset reset.txt
netsh winsock reset
netsh advfirewall reset
Службы
Включить или выключить сетевое обнаружение в Windows 10 можно также и через службы. Они могут быть деактивированы самим пользователем или сторонними программами. Чтобы быстро туда попасть, зажимаем наши любимые клавиши «Win+R» и прописываем: «services.mcs».
Далее нужно зайти и включить следующие службы:
После этого перезапускаем комп.
Переустановка драйверов
Заходим в «Диспетчер задач» ( + R = devmgmt.msc). Находим ваш сетевой адаптер и удаляем его. После перезагрузки драйвера должны установится вновь.
ПРИМЕЧАНИЕ! Если что-то пошло не так, то вы можете скачать драйвер с интернета – для этого смотрите инструкцию тут.
Этот протокол, который совместно работает вместе со службой «Обозревателя сети». Она по умолчанию отключена на новых версиях Windows, так как является достаточно «дырявой» в плане безопасности. Также при её активации она должна быть включена только на одном компьютере, а на втором она должна быть выключена. У вас есть два варианта:
Первый – если у вас есть в сети компьютер с Windows 7, 8 или какая-то версия Server, то включать её не стоит, а лучше даже зайти и полностью выключить. На «семерке» и «восьмерке» она включена автоматом, поэтому там ничего менять не нужно.
Второй – если на всех компьютерах установлена «десятка», то включить её нужно только на одном, тогда этот комп будет ведущим, а остальные ведомыми.
Для отключения или включения функции нужно зайти в «Компоненты» – которые находятся в разделе «Программы и компоненты» (на «Панели управления»). Находим папку с упоминанием SMB и включаем все три галочки.
ВНИМАНИЕ! Ещё раз повторюсь, что включать данную функцию нужно только на одном компьютере, а на остальных их следует отключить.
Не открывает папки
Если Windows 10 не видит сетевые папки, но при этом заходит на компьютеры, то вам нужно включить гостевой вход без проверки подлинности. Заходим в «Редактор локальной групповой политики» ( + R =gpedit.msc) – если вы не можете запустить редактор, то значит он удален компанией Microsoft. В «Конфигурации компьютера» проходим по пути: «Административные шаблоны» – «Сеть» – «Lanman» – находим параметр «Включить небезопасные гостевые входы», открываем его и включаем.
Также не забудьте расшарить нужные папки и принтеры.
Ничего не помогло
Ранее мы постарались решить почти все проблемы, связанные с сетевым окружением в Windows 10. Если компьютеры все равно не видно, то скорее всего есть проблемы в системных файлах или программах, которые блокируют или мешают работе сети. Делаем следующее:
Настройка IP
Данная настройка нужна только в том случае, если IP адреса у компьютеров разные или вообще не отображаются при запросе «ipconfig» в консоли. В других случаях пропустите эту главу и смотрите следующие. Опять жмем на + R и вводим команду «ncpa.cpl». Зайдите в свойства адаптера, по которому вы подключены к сети – он также не должен гореть серым цветом.
Нажимаем на строку с 4-ым протоколом и далее выставляем автоматическое получение IP и DNS. Данный способ работает, если вы подключили компьютеры к маршрутизатору (роутеру). На них по умолчанию стоит DHCP, который раздает эти сетевые параметры.
Далее проверяем связь. Если компы не пингуются все равно, а в информации «ipconfig» не выводит IP адрес, или они разные, то значит их стоит установить вручную. Также их стоит прописывать руками, если вы подключаете два компьютера напрямую или с помощью коммутатора.
Сам принцип достаточно простой. Первые три цифры устанавливаем одинаковые для всех устройств сети. Например, «192.168.1», а вот последние цифры должны быть разные. Например:
Ещё раз повторюсь, что все цифры должны быть в диапазон от 10 до 254, а первые лучше всего устанавливать, как «192.168». Маску устанавливаем, как 255.255.255.0. Шлюз устанавливаем только в том случае, если вы подключены через роутер – указываем адрес роутера.
ПРИМЕЧАНИЕ! Адрес маршрутизатора обычно указан на этикетке аппарата или в строке «Адрес шлюза», при запросе команды «ipconfig».
Источник
Многие люди используют облачные сервисы для хранения своих важных файлов, и одним из таких сервисов является WD My Cloud. Хотя WD My Cloud — отличный сервис, похоже, у некоторых пользователей Windows 10 возникают проблемы с ним.
По словам пользователей, WD My Cloud отлично работал на Windows 7, но после обновления до Windows 10, похоже, возникли некоторые проблемы.
Сегодня мы попытаемся решить эту проблему. Если у вас есть проблемы с WD My Cloud, вы можете попробовать одно из следующих решений.
Как я могу исправить проблемы WD My Cloud в Windows 10?
- Добавить My Cloud в список учетных данных
- Изменить реестр
- Изменить настройки интернет-протокола версии 4 (TCP / IPv4)
- Выполните сброс сети
Решение 1. Добавьте My Cloud в список учетных данных
- Откройте Панель управления> Учетные записи пользователей и перейдите в Диспетчер учетных данных.
- Затем выберите учетные данные Windows и нажмите « Добавить учетные данные Windows».
- В поле интернет-адреса введите имя вашего устройства My Cloud.
- В поле Имя пользователя введите имя пользователя, которое вы используете для доступа к My Cloud.
- В поле Пароль введите свой пароль.
- После сохранения изменений перезагрузите компьютер и повторите попытку доступа к My Cloud.
Мы должны отметить, что некоторые пользователи советуют не использовать PIN-код, поэтому вместо использования PIN-кода убедитесь, что вы используете свое имя пользователя и пароль.
- Читайте также: как добавлять, удалять и редактировать файлы в диспетчере учетных данных Windows
Решение 2 — Изменить реестр
Если добавление WD My Cloud в список учетных данных не решило проблему, попробуйте выполнить одну простую настройку реестра. Чтобы выполнить этот обход реестра, выполните следующие действия:
- Использование редактора реестра может привести к некоторому повреждению вашей операционной системы, если оно не будет сделано должным образом, поэтому, если вы собираетесь его использовать, убедитесь, что вы делаете это осторожно.
- Откройте редактор реестра. Вы можете открыть его, нажав Windows Key + R и набрав regedit.
- Когда откроется редактор реестра, перейдите к:
- HKLMSYSTEMCurrentControlSetServicesLanmanWorkstation
- HKLMSYSTEMCurrentControlSetServicesLanmanWorkstation
- Далее с правой стороны необходимо создать новый DWORD с именем AllowInsecureGuestAuth.
- Отредактируйте только что созданный DWORD AllowInsecureGuestAuth и установите его новое значение равным 1.
- Закройте редактор реестра и перезапустите.
- Читайте также: не удается получить доступ к редактору реестра в Windows 10
Решение 3. Измените настройки интернет-протокола версии 4 (TCP / IPv4)
Если ваши общие папки не отображаются так, как в Windows 10, вы можете попробовать выполнить следующие действия:
- Откройте панель управления.
- В Панели управления перейдите в Сеть и Интернет> Центр управления сетями и общим доступом.
- В Центре управления сетями и общим доступом перейдите в « Изменить настройки адаптера».
- Найдите адаптер, который вы используете в данный момент, щелкните его правой кнопкой мыши и выберите « Свойства».
- Выберите Протокол Интернета версии 4 (TCP / IPv4) и нажмите Свойства.
- Когда откроется окно свойств, перейдите в Advanced> WINS.
- Нажмите Включить NetBIOS через TCP / IP и нажмите ОК, чтобы сохранить настройки.
Решение 4. Выполните сброс сети
Это довольно простое и быстрое исправление, которое принесло много пользы многим пользователям. Чтобы попробовать это самостоятельно, выполните следующие действия:
- Нажмите клавишу Windows + I
- Настройки Windows должны появиться. Там выберите Сеть и Интернет
- На левой панели выберите Статус
- Внизу последний вариант должен быть Сброс сети. Нажмите на него и затем подтвердите с помощью Reset Now
Вот и все. Мы надеемся, что эта статья помогла вам решить ваши проблемы с WD My Cloud на Windows 10.
Если у вас есть какие-либо вопросы или вы нашли другой способ решения проблемы, просто обратитесь к разделу комментариев ниже.
Примечание редактора: этот пост был первоначально опубликован в ноябре 2015 года и с тех пор был полностью переработан и обновлен для обеспечения свежести, точности и полноты.
by Ivan Jenic
Passionate about all elements related to Windows and combined with his innate curiosity, Ivan has delved deep into understanding this operating system, with a specialization in drivers and… read more
Updated on February 24, 2022
Many people use cloud services to store their important files and one of those services is WD My Cloud. Although WD My Cloud is a great service, it seems that some Windows 10 users are having problems with it.
According to users, WD My Cloud used to run perfectly on Windows 7, but after upgrading to Windows 10 there seem to be some issues.
Today we’re going to try to resolve these issues. If you’re having problems with WD My Cloud you might want to try one of the following solutions.
How can I fix WD My Cloud issues in Windows 10?
- Add My Cloud to the list of credentials
- Modify the Registry
- Change Internet Protocol Version 4 (TCP/IPv4) settings
- Perform a Network Reset
1. Add My Cloud to the list of credentials
- Open Control Panel > User Accounts and go to the Credential Manager.
- Next choose Windows credentials and click on Add a Windows credential.
- In the Internet address field enter the name of your My Cloud device.
- In the Username field enter the username that you use to access My Cloud.
- In the Password field enter your password.
- After you’ve saved your changes restart your computer and try accessing My Cloud again.
We have to mention that some users advise not to use a PIN, so instead of using PIN make sure that you use your username and password.
2. Modify the Registry
If adding WD My Cloud to the list of credentials didn’t solve the problem, you can try with one simple registry tweak. To perform this registry workaround, follow these steps:
- Using Registry Editor can cause some damage to your operating system if not done properly, so if you’re going to use it make sure that you do it carefully.
- Open Registry Editor. You can open it by pressing Windows Key + R and typing regedit.
- When the Registry Editor opens navigate to:
- HKLMSYSTEMCurrentControlSetServicesLanmanWorkstation
- HKLMSYSTEMCurrentControlSetServicesLanmanWorkstation
- Next, on the right side you need to create a new DWORD called AllowInsecureGuestAuth
- Edit the AllowInsecureGuestAuth DWORD you’ve just created and set its new value to 1.
- Close Registry Editor and restart.
3. Change Internet Protocol Version 4 (TCP/IPv4) settings
If your shares don’t show up as they did on Windows 10, you might want to try the following steps:
- Open Control Panel.
- In Control Panel go to Network & Internet > Network and Sharing Center.
- In Network and Sharing Center go to Change Adapter Settings.
- Find the adapter that you’re currently using, right click it and choose Properties.
- Select Internet Protocol Version 4 (TCP/IPv4) and click Properties.
- When Properties window opens go to Advanced > WINS.
- Click on Enable NetBIOS over TCP/IP and click OK to save your settings.
- WD My Passport Ultra not detected in Windows 10/11 [Fixed]
- Fix: HP Support Assistant Stuck on Creating a Restore Point
4. Perform a Network Reset
This is a rather simple and quick fix that had a lot of success for many users. To try it yourself, follow the steps:
- Press the Windows Key +I
- Windows Settings should appear. There select Network & Internet
- In the left panel select Status
- In the bottom, the last option should be Network Reset. Click on it and then confirm with Reset Now
That’s about it. We hope this article helped you solve your problems with WD My Cloud on Windows 10.
If you have any questions or if you found another way to solve the problem, just reach for the comments section below.
Newsletter
by Ivan Jenic
Passionate about all elements related to Windows and combined with his innate curiosity, Ivan has delved deep into understanding this operating system, with a specialization in drivers and… read more
Updated on February 24, 2022
Many people use cloud services to store their important files and one of those services is WD My Cloud. Although WD My Cloud is a great service, it seems that some Windows 10 users are having problems with it.
According to users, WD My Cloud used to run perfectly on Windows 7, but after upgrading to Windows 10 there seem to be some issues.
Today we’re going to try to resolve these issues. If you’re having problems with WD My Cloud you might want to try one of the following solutions.
How can I fix WD My Cloud issues in Windows 10?
- Add My Cloud to the list of credentials
- Modify the Registry
- Change Internet Protocol Version 4 (TCP/IPv4) settings
- Perform a Network Reset
1. Add My Cloud to the list of credentials
- Open Control Panel > User Accounts and go to the Credential Manager.
- Next choose Windows credentials and click on Add a Windows credential.
- In the Internet address field enter the name of your My Cloud device.
- In the Username field enter the username that you use to access My Cloud.
- In the Password field enter your password.
- After you’ve saved your changes restart your computer and try accessing My Cloud again.
We have to mention that some users advise not to use a PIN, so instead of using PIN make sure that you use your username and password.
2. Modify the Registry
If adding WD My Cloud to the list of credentials didn’t solve the problem, you can try with one simple registry tweak. To perform this registry workaround, follow these steps:
- Using Registry Editor can cause some damage to your operating system if not done properly, so if you’re going to use it make sure that you do it carefully.
- Open Registry Editor. You can open it by pressing Windows Key + R and typing regedit.
- When the Registry Editor opens navigate to:
- HKLMSYSTEMCurrentControlSetServicesLanmanWorkstation
- HKLMSYSTEMCurrentControlSetServicesLanmanWorkstation
- Next, on the right side you need to create a new DWORD called AllowInsecureGuestAuth
- Edit the AllowInsecureGuestAuth DWORD you’ve just created and set its new value to 1.
- Close Registry Editor and restart.
3. Change Internet Protocol Version 4 (TCP/IPv4) settings
If your shares don’t show up as they did on Windows 10, you might want to try the following steps:
- Open Control Panel.
- In Control Panel go to Network & Internet > Network and Sharing Center.
- In Network and Sharing Center go to Change Adapter Settings.
- Find the adapter that you’re currently using, right click it and choose Properties.
- Select Internet Protocol Version 4 (TCP/IPv4) and click Properties.
- When Properties window opens go to Advanced > WINS.
- Click on Enable NetBIOS over TCP/IP and click OK to save your settings.
- WD My Passport Ultra not detected in Windows 10/11 [Fixed]
- Fix: HP Support Assistant Stuck on Creating a Restore Point
- Failed to Determine Source Edition Type: 5 Ways to Fix It
4. Perform a Network Reset
This is a rather simple and quick fix that had a lot of success for many users. To try it yourself, follow the steps:
- Press the Windows Key +I
- Windows Settings should appear. There select Network & Internet
- In the left panel select Status
- In the bottom, the last option should be Network Reset. Click on it and then confirm with Reset Now
That’s about it. We hope this article helped you solve your problems with WD My Cloud on Windows 10.
If you have any questions or if you found another way to solve the problem, just reach for the comments section below.
Newsletter
Содержание
- Windows 10 не видит mybooklive
- WD My Cloud не работает в Windows 10 [FIX]
- Как я могу исправить проблемы WD My Cloud в Windows 10?
- Решение 1. Добавьте My Cloud в список учетных данных
- Решение 2 – Изменить реестр
- Решение 3. Измените настройки интернет-протокола версии 4 (TCP/IPv4)
- Решение 4. Выполните сброс сети
Windows 10 не видит mybooklive
Сообщения: 51908
Благодарности: 14931
| Конфигурация компьютера | |
| Материнская плата: ASUS P8Z77-V LE PLUS | |
| HDD: Samsung SSD 850 PRO 256 Гб, WD Green WD20EZRX 2 Тб | |
| Звук: Realtek ALC889 HD Audio | |
| CD/DVD: ASUS DRW-24B5ST | |
| ОС: Windows 8.1 Pro x64 | |
| Прочее: корпус: Fractal Design Define R4 |
NуроFеn, нажмите Win+R -> введите:
\имя_устройства
или:
\IP-адрес_устройства
Это сообщение посчитали полезным следующие участники:
Если же вы забыли свой пароль на форуме, то воспользуйтесь данной ссылкой для восстановления пароля.
Сообщения: 165
Благодарности: 2
——-
Коллекционирую гениальных людей.
Сообщения: 51908
Благодарности: 14931
| Конфигурация компьютера | |
| Материнская плата: ASUS P8Z77-V LE PLUS | |
| HDD: Samsung SSD 850 PRO 256 Гб, WD Green WD20EZRX 2 Тб | |
| Звук: Realtek ALC889 HD Audio | |
| CD/DVD: ASUS DRW-24B5ST | |
| ОС: Windows 8.1 Pro x64 | |
| Прочее: корпус: Fractal Design Define R4 |
Сообщения: 165
Благодарности: 2
P.S. Рекомендации на официальном сайте:
My Cloud, My Cloud Home, or My Passport Wireless products are not detected under Windows 10 Network »
Спасибо брат! Включил и само все появилось.
Только мне не понятно, в 1803 они отключили эту функцию? В 1709 работало без всяких телодвижений.
——-
Коллекционирую гениальных людей.
Сообщения: 51908
Благодарности: 14931
| Конфигурация компьютера | |
| Материнская плата: ASUS P8Z77-V LE PLUS | |
| HDD: Samsung SSD 850 PRO 256 Гб, WD Green WD20EZRX 2 Тб | |
| Звук: Realtek ALC889 HD Audio | |
| CD/DVD: ASUS DRW-24B5ST | |
| ОС: Windows 8.1 Pro x64 | |
| Прочее: корпус: Fractal Design Define R4 |
Сообщения: 165
Благодарности: 2
Petya V4sechkin, Странно, может что прошивка чудит у маршрутизатора, asus rt-ac87u на последней от Мерлин.
Или другая причина, хотелось бы странность понять.
——-
Коллекционирую гениальных людей.
Сообщения: 51908
Благодарности: 14931
| Конфигурация компьютера | |
| Материнская плата: ASUS P8Z77-V LE PLUS | |
| HDD: Samsung SSD 850 PRO 256 Гб, WD Green WD20EZRX 2 Тб | |
| Звук: Realtek ALC889 HD Audio | |
| CD/DVD: ASUS DRW-24B5ST | |
| ОС: Windows 8.1 Pro x64 | |
| Прочее: корпус: Fractal Design Define R4 |
Сообщения: 165
Благодарности: 2
——-
Коллекционирую гениальных людей.
Сообщения: 165
Благодарности: 2
Вернул прошивку у маршрутизатора на сток, переустановил систему не видит без. Цитата Petya V4sechkin:
P.S. Рекомендации на официальном сайте:
My Cloud, My Cloud Home, or My Passport Wireless products are not detected under Windows 10 Network »
Почему на 1709 все работает так мне и не понятно.
——-
Коллекционирую гениальных людей.
Последний раз редактировалось NуроFеn, 02-05-2018 в 20:14 .
WD My Cloud не работает в Windows 10 [FIX]
Многие люди используют облачные сервисы для хранения своих важных файлов, и одним из таких сервисов является WD My Cloud. Хотя WD My Cloud – отличный сервис, похоже, у некоторых пользователей Windows 10 возникают проблемы с ним.
По словам пользователей, WD My Cloud отлично работал на Windows 7, но после обновления до Windows 10, похоже, возникли некоторые проблемы.
Сегодня мы попытаемся решить эту проблему. Если у вас есть проблемы с WD My Cloud, вы можете попробовать одно из следующих решений.
Как я могу исправить проблемы WD My Cloud в Windows 10?
- Добавить My Cloud в список учетных данных
- Изменить реестр
- Изменить настройки интернет-протокола версии 4 (TCP/IPv4)
- Выполните сброс сети
Решение 1. Добавьте My Cloud в список учетных данных
- Откройте Панель управления> Учетные записи пользователей и перейдите в Диспетчер учетных данных .
- Затем выберите учетные данные Windows и нажмите добавить учетные данные Windows .
- В поле Интернет-адрес введите имя устройства My Cloud .
- В поле Имя пользователя введите имя пользователя, которое вы используете для доступа к My Cloud.
- В поле Пароль введите свой пароль.
- После сохранения изменений перезагрузите компьютер и попробуйте снова получить доступ к My Cloud.
Мы должны отметить, что некоторые пользователи советуют не использовать PIN-код, поэтому вместо использования PIN-кода убедитесь, что вы используете свое имя пользователя и пароль.
- Читайте также: как добавлять, удалять и редактировать файлы в диспетчере учетных данных Windows
Решение 2 – Изменить реестр
Если добавление WD My Cloud в список учетных данных не решило проблему, попробуйте выполнить одну простую настройку реестра. Чтобы выполнить этот обход реестра, выполните следующие действия:
- Использование редактора реестра может привести к некоторому повреждению вашей операционной системы, если оно не будет выполнено должным образом, поэтому, если вы собираетесь его использовать, убедитесь, что вы делаете это осторожно.
- Откройте редактор реестра . Вы можете открыть его, нажав Windows Key + R и введя regedit .
- Когда откроется редактор реестра, перейдите к:
- HKLMSYSTEMCurrentControlSetServicesLanmanWorkstation
- HKLMSYSTEMCurrentControlSetServicesLanmanWorkstation
- Затем с правой стороны вам необходимо создать новый DWORD с именем AllowInsecureGuestAuth.
- Отредактируйте только что созданный DWORD AllowInsecureGuestAuth и установите для него новое значение 1 .
- Закройте редактор реестра и перезапустите.
- ЧИТАЙТЕ ТАКЖЕ: не удается получить доступ к редактору реестра в Windows 10 [FIX]
Решение 3. Измените настройки интернет-протокола версии 4 (TCP/IPv4)
Если ваши ресурсы не отображаются так, как в Windows 10, попробуйте выполнить следующие действия:
- Откройте Панель управления .
- В Панели управления перейдите в Сеть и Интернет> Центр управления сетями и общим доступом .
- В Центре управления сетями и общим доступом перейдите в раздел ИзменитьНастройки адаптера .
- Найдите адаптер, который вы используете в настоящее время, щелкните его правой кнопкой мыши и выберите Свойства .
- Выберите Протокол Интернета версии 4 (TCP/IPv4) и нажмите Свойства .
- Когда откроется окно свойств, перейдите в Дополнительно> WINS .
- Нажмите Включить NetBIOS через TCP/IP и нажмите ОК , чтобы сохранить настройки.
Решение 4. Выполните сброс сети
Это довольно простое и быстрое исправление, которое принесло много пользы многим пользователям. Чтобы попробовать это самостоятельно, выполните следующие действия:
- Нажмите клавишу Windows + I .
- Должны появиться Настройки Windows . Там выберите Сеть и Интернет
- На левой панели выберите Статус .
- Внизу последний вариант должен быть Сброс сети . Нажмите на нее и подтвердите нажатием Сбросить сейчас.
Это об этом. Мы надеемся, что эта статья помогла вам решить ваши проблемы с WD My Cloud на Windows 10.
Если у вас есть какие-либо вопросы или вы нашли другой способ решения проблемы, просто обратитесь к разделу комментариев ниже.
Adblock
detector
Сопоставление общего сетевого ресурса на компьютере под управлением Windows 10 обеспечивает простоту использования и доступ к содержимому сетевого хранилища.
Важно:
- My Cloud , My Cloud Home или My Passport Wireless не обнаружены в Windows 10 Network
- Функция «Обзор сети» отключена в Windows 10 v1709 и выше
Поддержка SMB 1.0 / CIFS для общего доступа к файлам отключена в Windows 10 Fall Creators Обновление версии 1709 и выше.
Служба Computer Browser полагается на протокол SMB 1.0 для заполнения узла проводника Windows (также известного как «Сетевое окружение»). Это устаревший протокол, не маршрутизируется и имеет ограниченную защиту. Because the service cannot function without SMB 1.0, it is removed when SMB 1.0 is disabled. Для получения более подробной информации, пожалуйста, обратитесь к Статье Microsoft SMBv1 по умолчанию не установлен в Windows 10 Fall Creators Update и Windows Server, версия 1709
Используйте одну из перечисленных ниже опций для подключения сетевого ресурса с использованием имени устройства или IP-адреса.
https://support-ru.wd.com/app/answers/detail/a_id/25274
https://support-ru.wd.com/app/answers/detail/a_id/2320/related/1
https://support-ru.wd.com/app/products/product-detail/p/126
https://support-ru.wd.com/app/answers/detail/a_id/7597/related/1
https://support.microsoft.com/ru-ru/help/4034314/smbv1-is-not-installed-by-default-in-windows
Подключение диска по имени устройства
Выполните следующие действия для подключения сетевого диска с помощью компьютера под управлением Windows 10.
- Получить имя сетевого устройства My Cloud или сетевого устройства WD.
- Если имя устройства было изменено, используйте новое имя устройства вместо «Сетевой путь по умолчанию», указанный в таблице ниже.Пример: \JohnCloud или \JanePassport
- Если имя устройства My Cloud не изменилось, используйте «Сетевой путь по умолчанию» в приведенной ниже таблице для устройства WD в вашей сети.
Напечатайте File Explorer в окне поиска Windows.
Click the File Explorer Desktop App to open Windows File Explorer.
Нажмите Сеть
-
- Там не должно быть никаких сетевых ресурсов под Компьютер или Сеть потому что «Обзор сети» по умолчанию отключен в Windows 10 версии 1709 и выше.
- Там должен быть My Cloud или My Passport Wireless устройства, которые видны под «Хранилищем».
Важно:
My Cloud Home не включает Windows SES Driver и не будет отображаться в разделе Storage
Для получения дополнительных инструкций о My Cloud Home, пожалуйста, обратитесь к Статье ID 21490 Устройство My Cloud Home не обнаружено или не найдено компьютером с Windows или macOS
Скопируйте и вставьте Сетевой путь по умолчанию устройства WD из приведенной выше таблицы, включая \перед именем имениe.
Нажмите на Enter.
Введите имя пользователя и пароль и нажмите кнопку OK.
Важно:
Windows 10 не разрешает доступ к сетевым ресурсам, не защищенным паролем (Общего ресурса) без пароля samba (SMB).
Дальше как с сетевыми папками и дисками
Утилита WD Access не рассматривается т.к. это лишняя софтина на компе
Подключение диска по IP адресу
Если он известен, конечно. В первый раз это не так. IP можно узнать в Рутере потом настоить диск на фиксированный IP
Важно:
Сетевые диски WD настроены для DHCP по умолчанию.
Конфигурирование сетевого устройства хранения со статическим IP-адресом или настройка маршрутизатора с резервированием DHCP предотвратит изменение IP-адреса и влияние на установленный диск.
Если устройство размещено в другой сети, маршрутизатор или интернет-провайдер изменились, пожалуйста, обратитесь к $EN_ANSWER_5328
Выполните следующие действия для сопоставления сетевого диска с помощью компьютера под управлением Windows 10.
- Настройте My Cloud или сетевое WD-устройство со статическим IP-адресом
Для инструкций My Cloud пожалуйста, обратитесь к ID ответа 20518: Как настроить статический IP-адрес на устройстве My Cloud
Для инструкций My Cloud Home пожалуйста, обратитесь к $EN_ANSWER_4174 - Получение IP-адреса My Cloud или сетевого устройства WD.
Для получения инструкций, пожалуйста, обратитесь к ID ответа 6353: Как получить IP-адрес сетевого устройства WD - Напечатайте File Explorer в окне поиска Windows.
Нажмите на настольное приложение File Explorer, чтобы открыть Проводник Windows.
Далее всё так же как и в подключении по имени, только вместо имени в конце подставляется IP
- Введите IP адрес устройства WD, используя следующий формат \IP_ADDRESS.
Нажмите Enter.
Пример: \192.168.0.36
https://support.microsoft.com/ru-ru/help/2696547/detect-enable-disable-smbv1-smbv2-smbv3-in-windows-and-windows-server
Понравилась статья? Поделись с друзьями