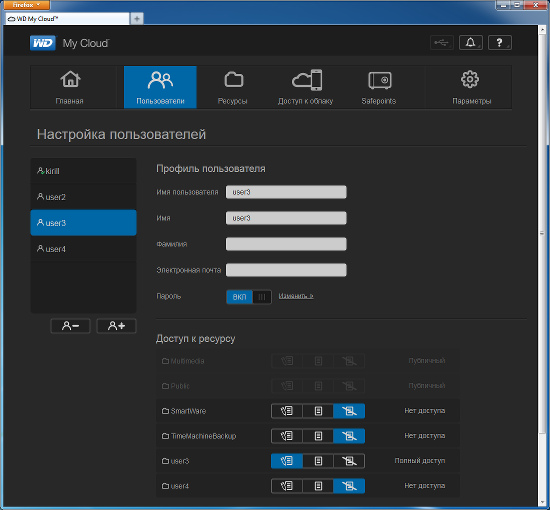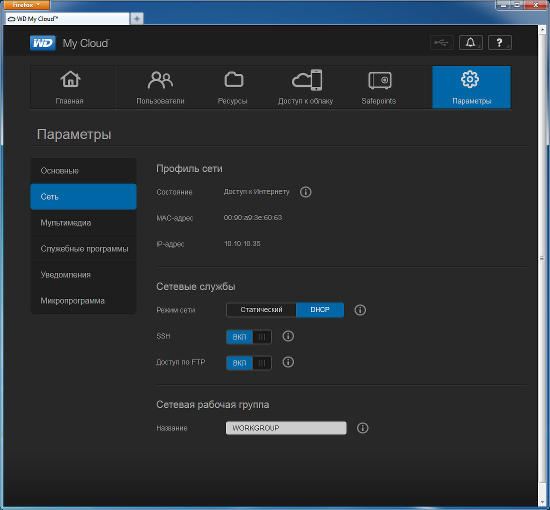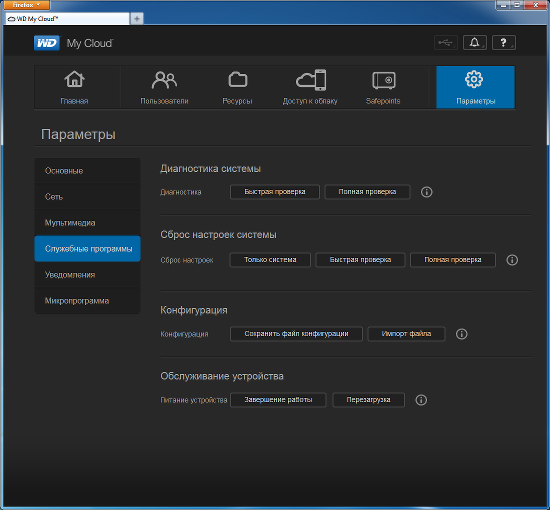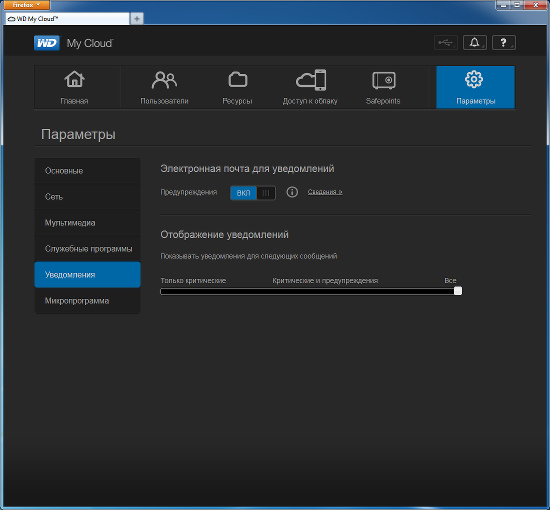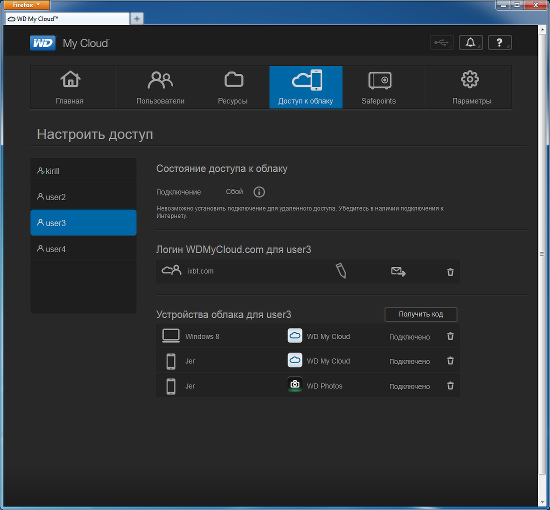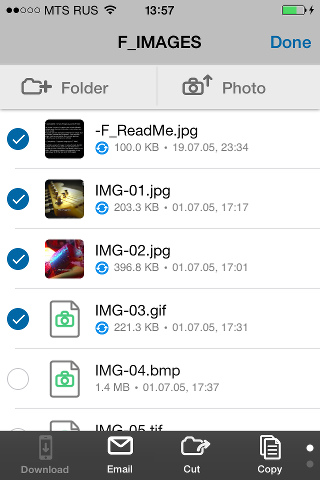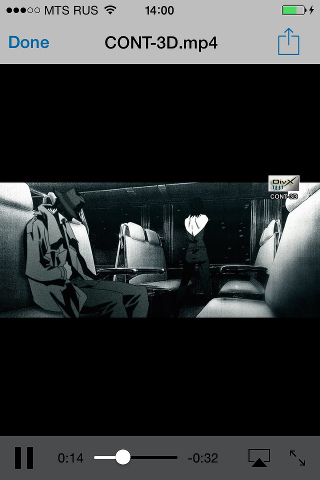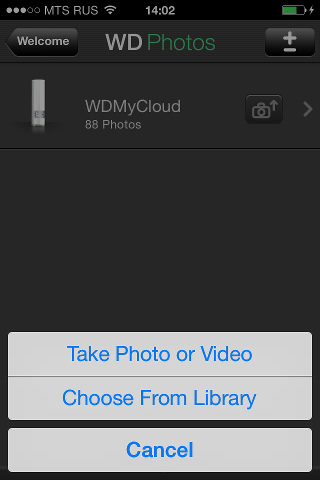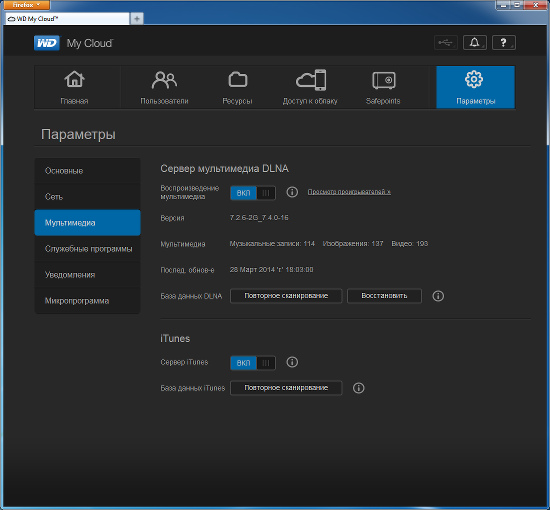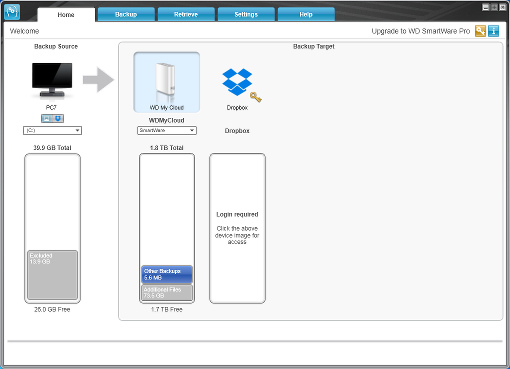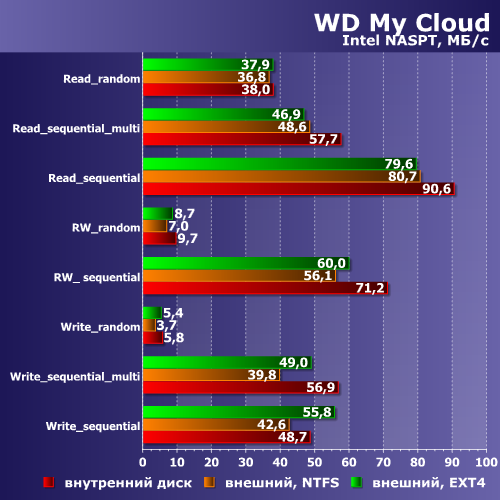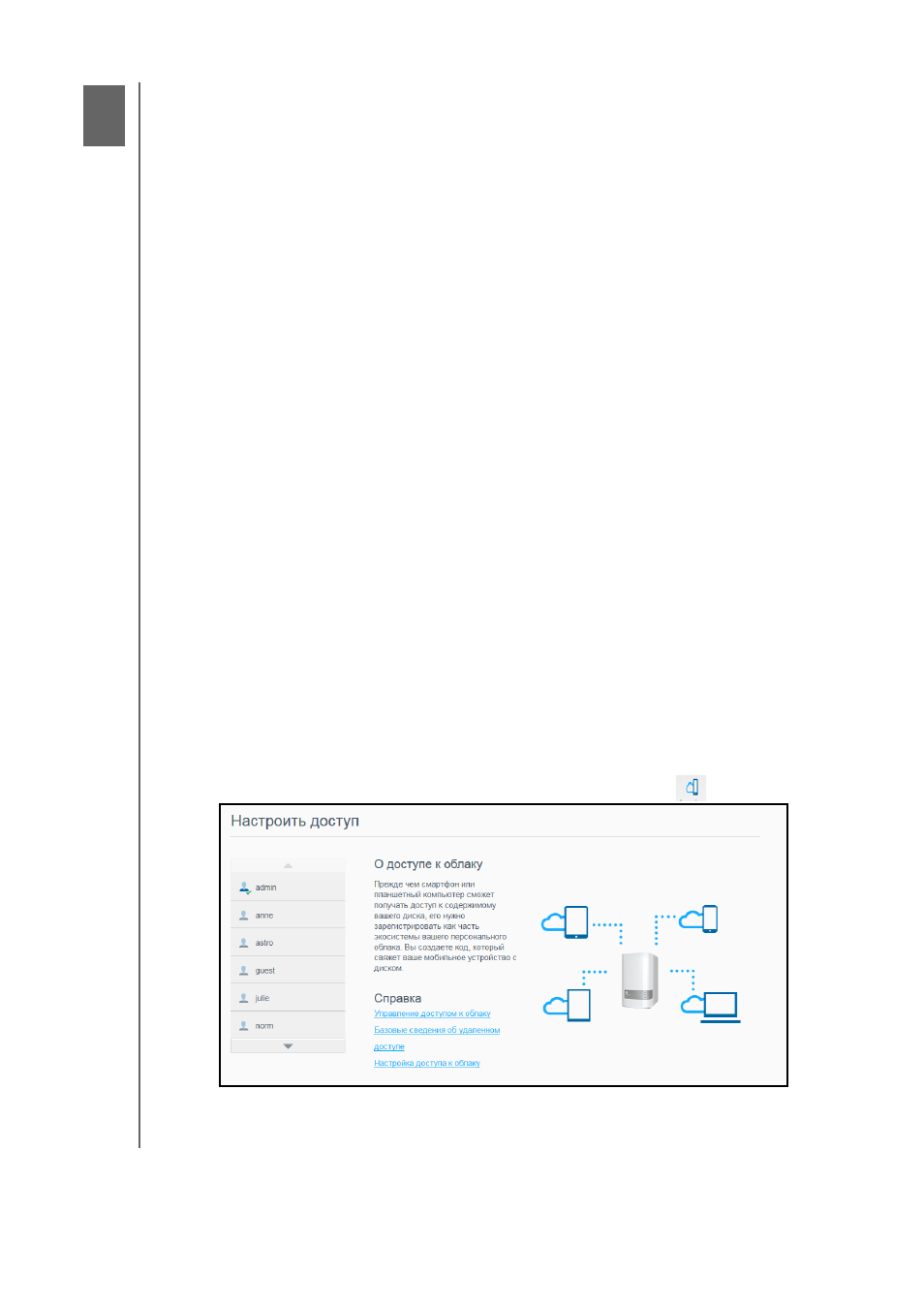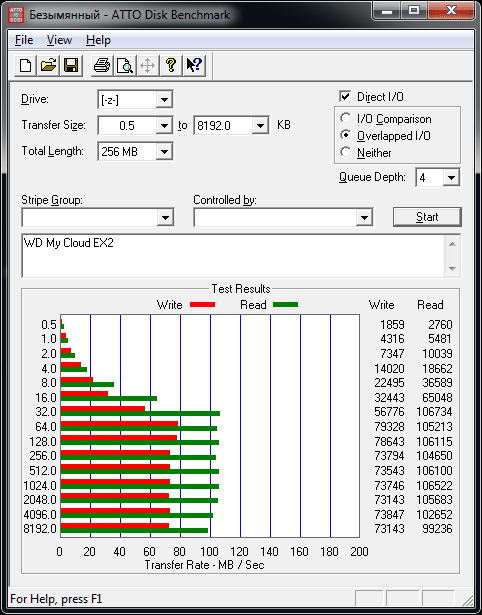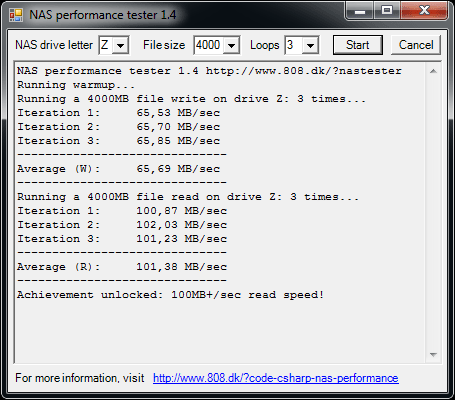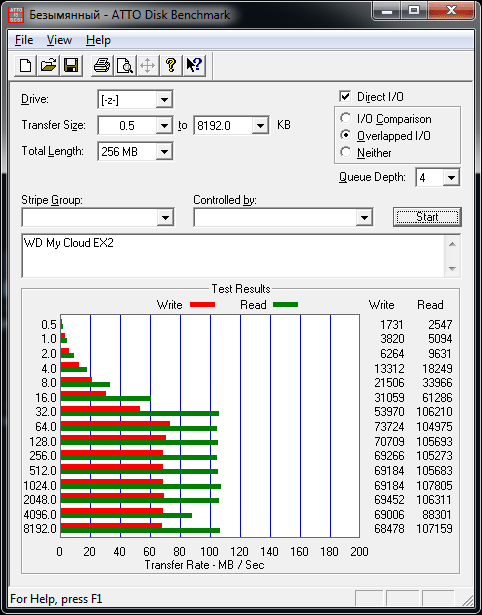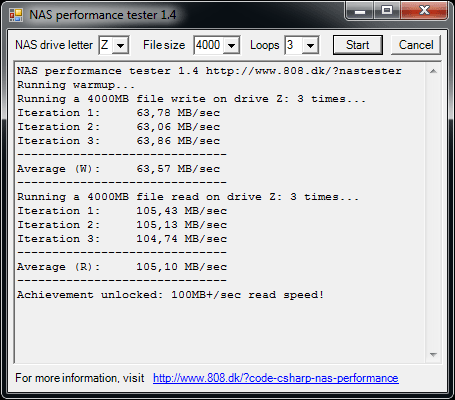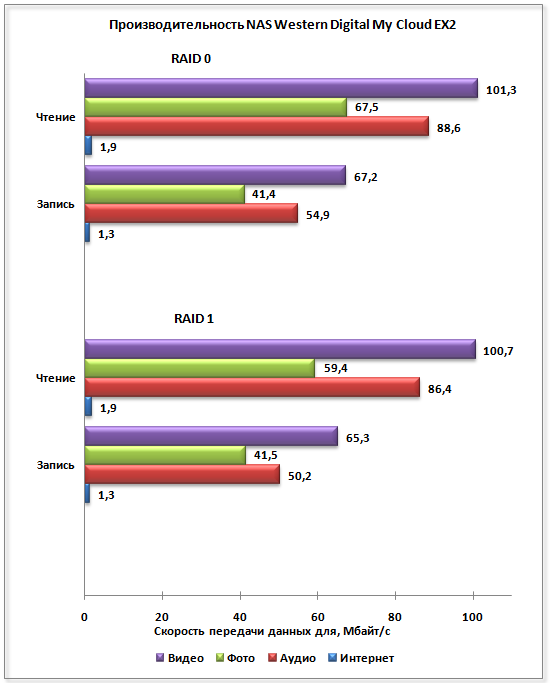Сопоставить диск по имени устройства
- Получите имя сетевого устройства My Cloud или WD.
- Введите Проводник в поле поиска Windows.
- Щелкните Сеть.
- Введите сетевой путь устройства WD по умолчанию в адресную строку проводника.
- Введите имя пользователя и пароль и нажмите кнопку ОК.
Как настроить My Cloud через компьютер
- Включите устройство My Cloud.
- Подключите устройство My Cloud к маршрутизатору.
- Перейдите на сайт www.mycloud.com/setup.
- Нажмите «Начать».
- Введите информацию, которую вы хотите использовать для учетной записи MyCloud.com.
- Проверьте свою электронную почту, чтобы получить письмо с подтверждением.
- Создайте пароль учетной записи MyCloud.com.
Могу ли я подключить свое облако напрямую к компьютеру?
Подключение сетевого диска WD к компьютеру через USB. Устройства хранения My Cloud, как и другие устройства WD NAS, нельзя подключить к компьютеру через встроенные порты USB. Доступ к сетевым дискам Western Digital возможен и будет работать только при подключении через сетевое соединение (Ethernet).
Как мне получить доступ к облачному хранилищу на моем ПК?
Настройте iCloud для Windows
- Загрузите iCloud для Windows.
- Перезагрузите компьютер.
- Убедитесь, что iCloud для Windows открыт.
- Введите свой Apple ID, чтобы войти в iCloud.
- Выберите функции и контент, который вы хотите обновлять на своих устройствах.
- Нажмите «Применить».
Как добавить облако в мою сеть?
Решение:
- Убедитесь, что на компьютере установлена последняя версия Windows.
- Щелкните правой кнопкой мыши кнопку «Пуск» в Windows и перейдите в Панель управления.
- Щелкните Просмотр устройств и принтеров.
- Щелкните Добавить устройство.
- Выберите My Cloud Digital media server, Storage device.
- Подождите, пока программа установки установит драйверы, метаданные устройства и информацию об устройстве.
Что такое WD Access для Windows?
Этот загружаемый файл содержит последнюю версию WD Access для Mac, которая поддерживает недавно выпущенное устройство персонального облачного хранилища WD Cloud. Это утилита, которая обнаружит ваше устройство WD Cloud в вашей сети и предоставит вам инструменты для загрузки файлов, доступа к панели управления WD Cloud и другим функциям быстрого доступа.
Как мне получить доступ к облаку?
Как мне получить доступ к своим файлам в iCloud Drive?
- Используя любой поддерживаемый веб-браузер, вы можете использовать iCloud Drive на iCloud.com.
- На вашем Mac вы можете перейти в iCloud Drive в Finder.
- На вашем iPhone, iPad или iPod touch с iOS 11 или более поздней версии вы можете получить доступ к своим файлам из приложения «Файлы».
Могу ли я подключить NAS напрямую к ПК?
С кроссовером или без него вам потребуется как минимум вручную назначать IP-адреса на NAS. Однако, поскольку ваш компьютер подключается к сети по беспроводной сети, вы можете настроить совместное использование подключения к Интернету (ICS) на своем ПК (через порт Ethernet). Таким образом, ваш компьютер будет действовать как сервер для назначения IP-адреса NAS.
Могу ли я использовать WD My Cloud в качестве внешнего жесткого диска?
Нет, вы не можете переформатировать и использовать My Cloud как простой внешний жесткий диск USB. Порт USB на My Cloud работает только в режиме хоста, то есть к нему можно подключать только внешние USB-накопители. Если вы не хотите использовать программное обеспечение WD, не используйте его.
Как подключиться к облаку по SSH?
Как мне войти на свой облачный сервер через SSH?
- Откройте Putty и введите свое имя хоста или IP-адрес в поле Имя хоста (или IP-адрес).
- Нажмите кнопку «Открыть», чтобы открыть окно командной строки.
- В окне командной строки введите пароль SSH при входе в систему в качестве приглашения и нажмите клавишу ВВОД на клавиатуре.
Предлагает ли Microsoft облачное хранилище?
OneDrive — это потребительская служба, привязанная к учетной записи Microsoft. Он включает бесплатный уровень, который предлагает 5 ГБ файлового хранилища. Вы можете обновить доступное хранилище до 50 ГБ за 2 доллара в месяц, но лучшим вариантом является подписка на Office 365 для дома или личного пользования, которая включает 1000 ГБ (1 ТБ) хранилища для пяти пользователей.
Как мне получить доступ к моей облачной учетной записи?
Как получить учетную запись Cloud Access на устройстве My Cloud
- Получите доступ к панели управления устройства My Cloud.
- Щелкните «Пользователи».
- Выберите пользователя из списка пользователей слева.
- В разделе «Учетная запись MyCloud.com для администратора» нажмите «Зарегистрироваться».
- Введите действующий адрес электронной почты и нажмите «Сохранить».
- Эта учетная запись теперь будет отображать этот адрес электронной почты как адрес электронной почты облачного доступа.
Как мне получить доступ к моим фотографиям в облаке?
Чтобы просмотреть фотопоток iCloud, сначала необходимо проверить настройки на своем iPhone или iPad. Для этого перейдите в «Настройки» → «Фото и камера». Включите опцию «Медиатека iCloud» и «Мой фотопоток» с помощью кнопки переключателя. На главном экране вашего устройства iOS вы можете найти приложение iCloud Drive.
Как мне найти код активации WD My Cloud?
На мобильном устройстве введите код активации. После активации устройства получите доступ к содержимому на диске WD My Cloud через приложения WD Photos и WD My Cloud.
Чтобы включить удаленный доступ:
- Нажмите «Настройки».
- На левой панели щелкните Общие.
- Включите удаленный доступ.
Как синхронизировать облако с компьютером?
Добавление устройства в WD Sync
- Откройте WD Sync, щелкнув значок с логотипом WD на панели задач Windows и выбрав «Настройки».
- В области «Синхронизация папок» щелкните стрелку раскрывающегося списка рядом с устройством My Cloud и нажмите «Добавить устройство».
- Выберите желаемое запоминающее устройство My Cloud из списка доступных устройств и нажмите «Далее».
Как мне получить доступ к своему хранилищу Icloud?
Посмотрите, сколько у вас есть хранилища iCloud
- На вашем iPhone, iPad или iPod touch: если вы используете iOS 10.3 или новее, перейдите в «Настройки»> [ваше имя]> iCloud. Нажмите «Хранилище iCloud» или «Управление хранилищем».
- На вашем Mac перейдите в > Системные настройки, нажмите iCloud, затем нажмите «Управление».
- На вашем компьютере откройте iCloud для Windows.
Как сбросить пароль для WD My Cloud?
Решение:
- Откройте веб-браузер и введите mycloud.com.
- Нажмите «Войти».
- Нажмите «Забыли пароль».
- Введите адрес электронной почты, который используется в вашей учетной записи MyCloud.com.
- Нажмите «Сбросить пароль».
- Проверьте свою учетную запись электронной почты и следуйте инструкциям по сбросу пароля MyCloud.com.
Как мне получить доступ к моей облачной панели управления?
Как получить доступ к приборной панели на устройстве My Cloud (с одним отсеком)
- Используя компьютер, подключенный к той же сети, что и устройство My Cloud, запустите веб-браузер.
- Отобразится экран входа в панель управления. Введите имя пользователя (по умолчанию = ‘admin’). Введите пароль (по умолчанию пароль отсутствует). Примечание.
- Отобразится панель управления устройством My Cloud.
Может ли WD My Cloud подключиться к роутеру по беспроводной сети?
Верный. Вы должны подключить My Cloud через порт Ethernet к маршрутизатору Wi-Fi локальной сети или коммутатору / концентратору локальной сети, к которому подключен маршрутизатор Wi-Fi, чтобы любое устройство или компьютер Wi-Fi могли получить доступ к My Cloud. My Cloud НЕ поддерживает Wi-Fi. Подключиться к нему можно только через проводной Ethernet.
Как получить доступ к облаку Samsung с ПК?
Шаг 1 Загрузите и установите приложение Samsung Gallery на свой компьютер из Windows App Store> Запустите приложение на своем ПК, а затем перейдите в меню настроек. Шаг 2 Щелкните Samsung Cloud и войдите в свою учетную запись Samsung. Шаг 3 После этого все изображения и видео будут доступны для просмотра на вашем компьютере.
Как просмотреть фотографии iCloud на ПК?
Включите iCloud Фотографии
- Загрузите iCloud для Windows.
- Откройте iCloud для Windows.
- Рядом с Фото нажмите Параметры.
- Выберите библиотеку фотографий iCloud.
- Щелкните Готово, затем щелкните Применить.
- Включите Фото iCloud на всех своих устройствах Apple.
Как получить доступ к файлам в iCloud?
Есть несколько способов получить доступ к своим файлам в iCloud Drive:
- Используя любой поддерживаемый веб-браузер, вы можете использовать iCloud Drive на iCloud.com.
- На вашем Mac вы можете перейти в iCloud Drive в Finder.
- На вашем iPhone, iPad или iPod touch с iOS 11 или более поздней версии вы можете получить доступ к своим файлам из приложения «Файлы».
Насколько безопасен WD My Cloud?
В целях безопасности владельцы My Cloud должны отключить доступ к Dashboard Cloud и отключить любые функции переадресации портов. Компания заявляет, что в будущем обновлении будет рассмотрен вопрос эксплуатации устройства хакером, имеющим доступ к локальной сети владельца, или если пользователь включил определенные настройки My Cloud.
Как мне найти все картинки на моем компьютере?
Щелкните «Мой компьютер» на левой панели проводника или «Компьютер» в проводнике Windows. Введите команду kind: = picture в поле поиска для поиска изображений, сохраненных в форматах JPEG, PNG, GIF и BMP, во всех разделах жесткого диска.
Как загрузить все фотографии из iCloud?
На вашем iPhone, iPad или iPod touch с iOS 10.3 или более поздней версии нажмите «Настройки»> [ваше имя]> iCloud> «Фото». Затем выберите «Загрузить и сохранить оригиналы» и импортируйте фотографии на свой компьютер. На вашем Mac с OS X Yosemite 10.10.3 или более поздней версии откройте приложение «Фотографии». Выберите «Фото»> «Файл»> «Экспорт».
Как просмотреть резервные копии iCloud?
Вот как найти резервные копии iCloud на устройстве iOS, Mac или ПК. На вашем iPhone, iPad или iPod touch: с помощью iOS 11 перейдите в «Настройки»> [ваше имя]> iCloud> «Управление хранилищем»> «Резервное копирование».
На вашем Mac:
- Выберите меню Apple ()> Системные настройки.
- Щелкните iCloud.
- Нажмите Управление.
- Выберите Резервные копии.
Как мне получить доступ к панели управления?
Работа с дашбордом и виджетами
- Щелкните значок Dashboard в Dock или откройте его из папки Applications.
- Если панель управления задана как отдельное пространство, проведите двумя пальцами по трекпаду справа налево.
- Войдите в Центр управления полетом. Выберите область панели инструментов, чтобы переключиться на нее.
Как получить доступ к облаку?
Метод 1 Доступ к iCloud в Интернете
- Перейдите на сайт iCloud. Сделайте это из любого браузера, включая компьютеры под управлением Windows или Chromebook.
- Введите идентификатор и пароль Apple.
- Щелкните на ➲.
- Доступ к вашим данным.
- Щелкните по фотографиям.
- Щелкните iCloud Drive.
- Нажмите на контакты.
- Щелкните Календарь.
Какой пароль по умолчанию для WD My Cloud?
Имя пользователя администратора (по умолчанию = «admin») Пароль администратора (по умолчанию пароль отсутствует) Имя устройства (по умолчанию = «WDMyCloudEX4»)
Производители жестких дисков уже давно обратили свое внимание на внешние накопители на базе винчестеров, которые позволяют им расширить предлагаемый рынку ассортимент товаров и обеспечить дополнительную прибыль.
В сегменте домашних устройств WD ранее предлагала две модели с одним и двумя винчестерами соответственно. Интересно, что они оказались настоящими «долгожителями» — обзор My Book Live был опубликован у нас три года назад, а двухдисковый My Book Live Duo мы протестировали еще через год.
В начале 2014-го компания решила существенно обновить эту линейку, и с одной из трех новинок мы сегодня познакомимся. Отметим, что изменения коснулись как аппаратной платформы устройства, так и встроенного программного обеспечения.
WD My Cloud представлен на рынке в версиях с винчестером на 2, 3 или 4 ТБ. Устройство имеет белый цвет корпуса и знакомый по прошлым моделям дизайн. В нем используется двухъядерный процессор и есть порт USB 3.0. В части прошивки компания постаралась упростить работу с накопителем и реализовать простую настройку удаленного доступа.
Комплект поставки и внешний вид
Устройство поставляется в красиво оформленной картонной коробке в синих тонах. Жаль, что не нашлось места пластиковой ручке для удобной транспортировки. На упаковке приводятся фотография накопителя, технические характеристики, системные требования и комплект поставки. Отметим, что в нашем случае русифицирован был только краткий список особенностей устройства.
В коробке пользователь найдет сам накопитель, внешний блок питания 12 В 1,5 А со сменными вилками, сетевой патч-корд, условия гарантийного обслуживания, листовку по началу работы и описание процесса переноса данных с существующего у пользователя USB накопителя на сетевое устройство.
На сайте компании можно скачать обновления встроенного программного обеспечения, утилиты для Windows и Mac OS, электронную версию руководства пользователя. Гарантия на устройство составляет два года.
Накопитель совместим с операционными системами Windows XP и Mac OS 10.6 и старше. Для доступа к данным можно использовать все популярные версии браузеров, включая FireFox, Chrome, Internet Explorer, Safari.
Корпус по своему дизайну и размерам (49×140×170 мм) мало отличается от предшественников. Рассчитан он только на вертикальную установку. Для этой модели основным был выбран белый пластик. Поверхности этого цвета являются глянцевыми. Верхняя, задняя и нижняя поверхности светлосеребристые и матовые. Отметим, что они покрыты отверстиями пассивной вентиляции. Вентилятора внутри корпуса здесь нет.
Устойчивости накопителю придают четыре резиновые ножки. На лицевой стороне есть небольшая серебристая вставка с логотипом, названием модели и многоцветным индикатором статуса, который в рабочем состоянии светится голубым. Интересно, что в настройках есть опция его выключения.
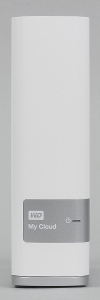

Сзади находится скрытая кнопка сброса настроек, порт USB 3.0, гигабитный сетевой порт со встроенными индикаторами, вход блока питания и замок Кенсингтона. Отметим, что выключателя питания не предусмотрено, а корпус не предполагает доступ пользователя к диску. Но при желании или необходимости открыть его можно.
Конструкция и аппаратные характеристики
Накопитель основан на платформе Mindspeed Comcerto 2000. Используется SoC M86261, имеющая два ядра ARMv7, работающих на частоте 650 МГц. Объем оперативной памяти составляет 256 МБ, для образа прошивки предусмотрен чип флэшпамяти на 512 МБ. Контроллер SATA, сетевой адаптер и контроллер USB 3.0 входят в состав основного процессора.
Все компоненты собраны на одной печатной плате. На процессоре установлена только металлическая крышка. Явного разъема для консоли на плате не видно, но есть много неподписанных площадок. Отметим наличие места для установки разъема miniPCIe, возможно производитель планирует использовать его для установки беспроводного модуля.
Плата закреплена на винчестере и этот «бутерброд» установлен в пластиковый корпус с использованием резиновых вставок. Наш экземпляр был укомплектован винчестером WD20EFRX серии WD Red емкостью 2 ТБ. Благодаря холодному нраву этой серии, накопитель обходится пассивным охлаждением. К сожалению, в Web-интерфейсе не предусмотрено индикации значения температуры, но, судя по документации, в случае перегрева пользователь получает предупреждение. Тестирование показало, что при комнатной температуре и высокой нагрузке, винчестер не нагревается выше 45 градусов.
Для раздела с данными используется файловая система EXT4, а операционная система находится на отдельном 2 ГБ разделе винчестера.
Наиболее существенное отличие от предшественника — наличие порта USB 3.0. Кроме того стоит отметить более высокую производительность платформы, хотя надо смотреть на реальные цифры скорости, поскольку она зависит и от прошивки.
Последний отмеченный в прошлой статье недостаток — отсутствие выключателя питания на корпусе — перекочевал и в новинку. Конечно, сетевые накопители не предполагают частого выключения питания, однако, на наш взгляд, стоило реализовать эту возможность, поскольку не всегда удобно использовать для этой операции сетевой доступ с ПК или мобильного устройства.
Тестирование накопителя проводилось с прошивкой версии v03.04.01-219.
Сборка и настройка
После подключения сетевого кабеля и включения питания устройство автоматически получает адрес от роутера и становится доступен в сети под именем хоста wdmycloud. Доступ к данным по локальной сети работает сразу же без каких-либо настроек. Но для полного использования функций устройства и доступа к настройкам потребуется регистрация и создание аккаунта в соответствующем сервисе. Впрочем, процесс максимально упрощен — достаточно только указать имя, фамилию и адрес электронной почты, открыть присланную ссылку для подтверждения адреса e-mail и придумать пароль. Аналогичную процедуру можно провести и через Web-браузер для Android или iOS. Кроме того, для настройки можно использовать специальную утилиту WD My Cloud Setup для Windows и Mac OS.
Дополнительно компания предлагает программу WD Discovery для Windows, которая может помочь с поиском устройства в сети и осуществлять некоторые операции с ним (например, открывать общие ресурсы) и аналогичная по функциям, но немного устаревшая, WD Quick View для Windows/Mac OS. В общем случае, использование внешних утилит для реализации функций устройства не требуется.
Web-интерфейс настройки устройства изменился по сравнению с прошлыми моделями, но в целом его организация осталась сходной. Качество локализации неплохое, хотя ошибки встречаются. Для многих пунктов предусмотрены встроенные подсказки и есть общая справочная система. Интерфейс работает на стандартных портах 80 и 443 (HTTPS), изменить их, к сожалению, нельзя.
На стартовой странице пользователю доступна основная информация о состоянии накопителя, включая свободный объем, обобщенный результат диагностики, данные о числе пользователей и общих ресурсов. С большинства пунктов есть ссылки на соответствующие страницы с расширенными данными (например, распределению записанных файлов по типу).
В верхней части окна находятся значки для перехода к настройкам пользователей, ресурсов, облачным сервисам, Safepoints и системным параметрам. Накопитель позволяет запрограммировать требуемое число пользователей. Отсутствие поддержки групп и интеграции в домен для домашней модели не существенно. Немного странным показалось автоматическое создание ресурса с именем пользователя и полным доступом для всех.
По-умолчанию на накопителе есть общие папки Public, SmartWare и TimeMachineBackup, дополнительно администратор может создать новые. Все эти ресурсы первоначально настроены доступ без ограничений. При необходимости можно отключить этот режим (кроме папки Public) и выдать определенные права каждому пользователю. В опциях папок также есть переключатель для включения файлов из них в индексацию серверов DLNA и iTunes.
Поскольку устройство имеет только один винчестер, то вопрос о создании его резервной копии будет интересен многим пользователям. Для этого компания предусмотрела технологию Safepoints — создание копий данных с устройства на локальных USB-накопителях или общих ресурсах в локальной сети, например других сетевых накопителях. При этом записываются не только данные пользователя, но и настройки самого устройства. Сервис имеет возможность создания нескольких заданий для копирования, в каждом из которых можно выбрать получателя и установить расписание (ручной режим, ежедневный, еженедельный или ежемесячный). А вот выбрать только часть из исходных данных нельзя. Первое копирование полное, а последующие затрагивают только изменившиеся файлы. Отметим, что никаких специальных форматов для хранения данных не используется, так что при необходимости можно обратиться к копиям стандартными способами и получить нужные файлы.
Все остальные, не так часто используемые настройки системы собраны в разделе «Параметры». Страница «Основные» позволяет изменить сетевое имя устройства, установить встроенные часы, отключить поддержку облачного доступа и сервиса Time Machine, настроить выключение питания диска в случае отсутствия активности пользователя и отключить светодиодный индикатор. Правда стоит отметить, что в случае отключения винчестера могут быть проблемы с удаленным доступом из мобильного приложения — диск не всегда включается.
Настройки сетевого подключения стандартные — есть поддержка DHCP и можно переключить устройство в режим ручного назначения IP-адресов. Поддержки Jumbo Frames устройство не имеет. На этой же странице можно изменить название рабочей группы, включить поддержку протокола FTP и доступа к консоли по SSH. Отметим, что сервер FTP работает только с авторизацией, анонимный доступ не предусмотрен. Отметим поддержку пассивного режима и кодировки UTF8. К сожалению, нет возможности изменения номеров портов.
Стоит отметить, что система поддерживает работу не только с протоколами SMB/CIFS и FTP, но также AFP и NFS. Первый будет полезен пользователям компьютеров от Apple, а второй может пригодиться для сторонников Linux. Правда для них нет никаких настроек, в частности доступ по NFS работает сразу ко всему накопителю без каких-либо ограничений. По информации от компании, возможность настройки этого протокола реализована в старших моделях серии.
Традиционный набор системных опций включает в себя сброс, сохранение и восстановление конфигурации, выключение и перезагрузку накопителя, обновление прошивки (из файла и в автоматическом режиме). Также присутствует функция диагностики работы устройства. Скорее всего, в данном случае идет речь об использовании возможностей технологии S.M.A.R.T., но посмотреть текущее состояние параметров из Web-интерфейса нельзя.
Накопитель не предусматривает хранение полного и детального журнала событий, но по значку с колокольчиком в верхней части страницы можно посмотреть список последних уведомлений. Предусмотрено использование электронной почты для отправки сообщений администратору. В список можно внести до пяти адресов получателей и выбрать единый для всех уровень предупреждений. Удобно, что нет необходимости настраивать сервер для отправки сообщений — устройство использует собственные сервисы производителя.
Удаленный доступ
Для реализации удаленного доступа к файлам с ПК используется портал wd2go.com, через который вы можете увидеть все зарегистрированные в вашем аккаунте устройства. Интересно, что реальная работа с документами осуществляется путем монтирования папок к локальному компьютеру через протокол WebDAV, а не напрямую через браузер. Преимуществом этого решения является прямая доступность их из любых программ на ПК. Однако, на наш взгляд, данный вариант все-таки не позволяет использовать удаленный диск с той же нагрузкой, что и локальный. Возможно, стоило реализовать и знакомый по другим устройствам вариант файлового менеджера в браузере или специальных клиентов.
Раздел «Доступ к облаку» позволяет настроить удаленную работу с накопителем для пользователей. В частности здесь можно указать пригласить пользователей в сервис My Cloud отправкой сообщения по электронной почте. Если же у него уже есть аккаунт в этом сервисе, то вы можете сопоставить его с локальным пользователем для обеспечения необходимого контроля прав доступа. Конечно, может быть не очень удобно, что нельзя обойтись без регистрации на My Cloud. Но на самом деле этот процесс не сложный. Кстати, если нужно просто поделиться одним файлом, то в фирменных приложениях есть опция по созданию прямой ссылки на него и отправки ее по электронной почте.
В качестве еще одного решения удаленного доступа есть фирменная программа WD My Cloud для операционных систем Windows и Mac OS. Она представляет собой менеджер файлов для сетевого накопителя, работающий как с локальным, так с удаленным подключением. При этом не нужно менять настройки при изменении типа подключения, можно использовать большинство стандартных операций, загружать новые файлы на устройство с использованием Drag-and-Drop, создавать прямые ссылки на загрузку документов для быстрого обмена информацией. Из дополнительных опций есть пункт выключения питания накопителя.
В случае, если роутер имеет внешний адрес и поддерживает UPnP для трансляции портов, скорость удаленной работы с накопителем определяется только возможностями Интернет-канала пользователя. Если же эти условия не выполняются, то устройство работает через сервера компании и скорость существенно ниже. В тестах мы видели цифры до нескольких мегабит в секунду. Так что если вы планируете интенсивно использовать устройство в удаленном режиме, рекомендуем постараться реализовать первый вариант. Статус подключения можно уточнить через Web-интерфейс.
Также стоит заметить, что штатной возможности получить доступ к настройкам устройства через Интернет рассматриваемая модель не имеет. Несмотря на настроенные правила трансляции портов и работоспособность облачного сервиса, Web-интерфейс остается недоступным.
Для решения задачи доступа с мобильных устройств на базе Android и iOS производитель предлагает две фирменные программы — WD My Cloud и WD Photos. Добавить в них новое устройство можно еще одним способом — создать через Web-интерфейс накопителя специальный временный код из дюжины цифр и потом ввести его в программе. При создании кода он автоматически привязывается к определенному пользователю, так что ему не придется использовать никаких аккаунтов для работы со смартфона или планшета.
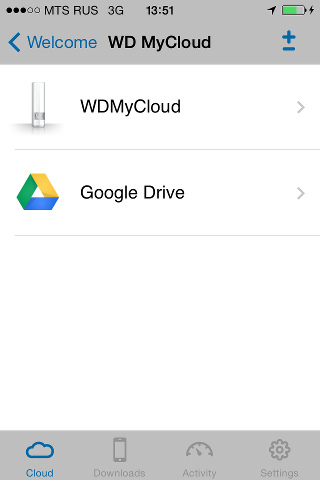
Первая утилита интересна поддержкой не только сетевых накопителей WD, но и облачных сервисов Dropbox, Google Drive и SkyDrive. Они могут на равных участвовать в большинстве операций с документами. Например, в WD My Cloud вы можете скопировать файлы из облачного сервиса Google на свой сетевой накопитель. Есть также возможность обмена данными с локальным хранилищем мобильного устройства.
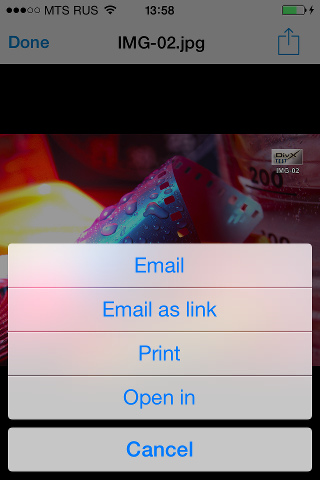
Программа поддерживает открытие мультимедийных файлов напрямую с облачного хранилища. Для этого используются установленные на устройстве программы, а для неподдерживаемых форматов можно попробовать сначала скачать файл на локальный диск и потом использовать внешние утилиты. Есть также операция загрузки документов со смартфона или планшета. В случае Android можно использовать эту операцию для любых файлов, а для iOS загружаются только фотографии и видео из стандартной галереи.
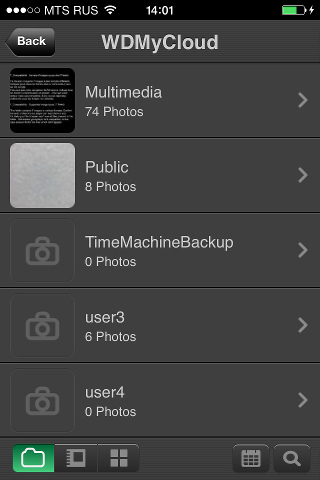
WD Photos в целом похожа на описанную выше утилиту, но работает только с фотографиями. Есть возможность загрузки на устройство файлов из галереи мобильного устройства, но папку для загрузки программа выбирает сама. При этом для платформы Android утилита поддерживает и автоматическую отправку новых снимков и роликов в накопитель.
Для работы на платформе Windows Phone может использоваться программа WD 2go, но у нас не было возможности проверить ее в деле.
Отметим, что работоспособность сервисов удаленного доступа зависит от состояния серверов производителя. Без их участия описанные утилиты не работают. Так что для повышения надежности соединения стоит предусмотреть резервные варианты, например через VPN-сервер в роутере или FTP-сервер в сетевом накопителе.
Внешние устройства
Накопитель оборудован одним портом USB 3.0, что существенно расширяет его возможности по сравнению с предшественником. Этот порт можно использовать для подключения внешних накопителей с целью расширения доступного объема или осуществления резервного копирования данных. Поддержки принтеров или других устройств в данной модели нет. Совместно с активным USB-хабом можно подключить до семи внешних накопителей.
На дисках можно использовать несколько разделов. Поддерживаются файловые системы FAT32, NTFS, EXT2/3/4, HFS+, XFS. После подключения каждый раздел публикуется в сети под собственным именем и доступом для всех пользователей без ограничений. Также он включается в индексацию медиасервера. В случае необходимости это можно изменить. После переподключения диска права сохраняются.
Для безопасного отключения внешних накопителей предусмотрен соответствующий пункт в Web-интерфейсе.
Дополнительные функции и расширение возможностей
Сетевой накопитель имеет встроенные сервера DLNA и iTunes. Пользователь может выбрать требуемые для индексации папки, а также отключить сервисы, если они не требуются. Сканирование новых файлов производится автоматически, но предусмотрен и ручной запуск данной процедуры.
Сервер DLNA представлен программой TwonkyMedia 7.2.6. Отметим, что пользователю доступен его интерфейс настройки, который можно использовать и для доступа к медиафайлам из браузера. Список индексируемых форматов включает в себя jpeg, bmp, tiff, png, mp3, m4a, aac, flac, avi, m2ts, m4v, mkv, mov, mp4, mpeg, ts и другие популярные варианты. Для разных типов контента предусмотрена индексация по дате, альбому, тегам и папкам. Проверка совместно с «умным» телевизором LG показала, что данный сервис можно использовать для просмотра высококачественного FullHD видео в том числе и формата BD-ремукс. В сервисе iTunes используются музыкальные записи форматов mp3,m4a, aac и других. С актуальной версией программы на ПК сервис был вполне работоспособен. В настройках сервера есть возможность выборочной блокировки доступа клиентов к файлам.
Накопитель поддерживает работу со штатными системами резервного копирования Windows 7/8 и Mac OS (Time Machine). Дополнительно для операционных систем Windows предлагается программа WD SmartWare, которая имеет два варианта выбора исходных данных, настройки расписания и схожий с Time Machine режим постоянного отслеживания изменений. Отметим, что покупателям My Cloud предоставляются три лицензии на профессиональную версию утилиты, которая отличается поддержкой DropBox и расширенным спектром совместимых внешних винчестеров.
Как и в предшественнике, в рассматриваемой модели сетевого накопителя реализован доступ к консоли встроенной операционной системы по ssh. При наличии определенного опыта, это позволяет расширить набор функций устройства, например установить модуль transmission для загрузки файлов из p2p-сетей.
Производительность
Тестирование скорости сетевого доступа проводилось в программе Intel NASPT. Использовались наши стандартные шаблоны и штатный винчестер WD20EFRX. Клиентом выступал современный ПК под управлением 64-битной версии Windows 8.1 и сетевой картой Intel I350-T2. Соединение устройств осуществлялось через коммутатор D-Link DGS-3200-10. Дополнительно на графике приводятся результаты производительности подключаемого к накопителю через USB 3.0-SATA адаптер винчестера WD10EFRX с файловыми системами NTFS и EXT4.
Работа с внутренним винчестером ожидаемо быстрее, чем с внешним, но отличия относительно невелики. Все варианты обеспечивают скорость однопоточного чтения на уровне 80-90 МБ/с, что можно считать отличным результатом для данного класса моделей. Последовательная запись осуществляется медленнее — со скоростью 40-60 МБ/с. Впрочем, эти цифры также характерны для начального сегмента сетевых накопителей с одним-двумя винчестерами. Шаблоны с участием случайных операций записи существенно медленнее, однако в домашних сценариях использования они встречаются достаточно редко, так что это не будет большой проблемой.
Дополнительно мы проверили работу FTP-сервера. Видимо этот сервис имеет меньший приоритет, так что записывать данные на него получается на скорости около 25 МБ/с, а чтение файлов возможно на скорости примерно 45 МБ/с. Аналогичные результаты получились в тесте работы с компьютером под управлением Mac OS X.
По сравнению с прошлым поколением устройств, производительность заметно выросла. Впрочем, надо понимать, что на тестовых однозадачных сценариях работает только одно ядро процессора, а второе поможет более эффективно справляться с многозадачной нагрузкой.
Выводы
Сетевой накопитель начального уровня WD My Cloud является удачным продолжением популярной серии и может быть интересен по нескольким параметрам. Прежде всего, стоит отметить относительно невысокую стоимость устройства. Если сравнить ее с самим винчестером, то получится, что на момент написания статьи в среднем за «коробку» дополнительно просили около 1400 рублей для моделей на 2 и 3 ТБ, а для модификации на 4 ТБ разница составляет менее 1000 рублей. Как и предшественник, рассмотренный накопитель может похвастаться красивым и практичным корпусом, к качеству изготовления которого нет никаких замечаний. Кстати, стоит отметить и отсутствие вентилятора, что является залогом тихой работы.
Аппаратная платформа получила новый двухъядерный процессор, что позволило увеличить скорость работы в сценариях чтения и записи файлов по сети. Но более существенным изменением видится установленный на устройстве порт USB 3.0, что позволяет при необходимости увеличить объем накопителя и расширить его возможности.
Новая версия встроенного программного обеспечения поддерживает протоколы сетевого доступа SMB/CIFS, AFP, FTP и NFS. Кроме того, в ней реализован новый способ удаленной работы с устройством с компьютеров и мобильных устройств. Немалую роль в этом играют и фирменные программные клиенты. Не забыли и про медиасервисы DLNA и iTunes.
Несмотря на относительно небольшой набор возможностей по сравнению более дорогими устройствами домашнего сегмента, WD My Cloud может быть полезен для массового домашнего пользователя, которому требуется доступное хранилище для рабочих файлов, резервных копий и мультимедийной библиотеки. При этом простая настройка удаленного доступа позволяет не только использовать накопитель удаленно с мобильными устройствами, но и обмениваться файлами с друзьями.
| Средняя цена по данным price.ru | ||
| WD My Cloud 2 ТБ | WD My Cloud 3 ТБ | WD My Cloud 4 ТБ |
| $165(38) | $192(21) | $244(46) |
| Средняя цена по данным Яндекс.Маркет | ||
| WD My Cloud 2 ТБ | WD My Cloud 3 ТБ | WD My Cloud 4 ТБ |
| T-10564397 | T-10564396 | T-10564395 |
| Предложения WD My Cloud 2 ТБ по данным Яндекс.Маркет | ||
| L-10564397-10 |
Благодарим компанию WD и агентство 2L
за предоставленный на тестирование сетевой накопитель
Благодарим компанию Intel
за предоставленное для проведения тестирования оборудование
Благодарим компанию D-Link
за предоставленный для проведения тестирования коммутатор
Часто задаваемые вопросы
-
Как настроить My Cloud Home?
Из этого короткого видеоролика вы узнаете, как
- настроить My Cloud Home с помощью браузера мобильного устройства;
- настроить My Cloud Home, если устройство не обнаруживается автоматически по девятизначному коду.
-
Как отправлять данные с мобильного телефона?
Из этого короткого видеоролика вы узнаете, как
- настроить автоматическое резервное копирование папки «Фотопленка»;
- вручную отправлять данные на устройство My Cloud Home;
- снять фотографию или видео и сохранить непосредственно на устройство My Cloud Home;
- загрузить все данные из общедоступного облачного хранилища (Dropbox, Box, One Drive и т. д.) на устройство My Cloud Home;
- перенести все данные из имеющегося устройства My Cloud на новое устройство My Cloud Home;
- подключить USB-накопитель и скопировать данные на устройство My Cloud Home.
-
Как объединить все данные в одном месте?
Из этого короткого видеоролика вы узнаете, как
- загрузить все данные из общедоступного облачного хранилища (Dropbox, Box, One Drive и т. д.) на устройство My Cloud Home;
- перенести данные из имеющегося устройства My Cloud на новое устройство My Cloud Home;
- отправлять данные с помощью MyCloud.com.
-
Как предоставлять общий доступ к данным?
Из этого короткого видеоролика вы узнаете, как
- поделиться фотографией или файлом с друзьями или родными с помощью мобильного приложения, сайта MyCloud.com или приложения для компьютера.
-
Как добавлять пользователей?
Из этого короткого видеоролика вы узнаете, как
- настраивать для друзей и родных подключение к своему устройству и их личные папки;
- управлять пользователями с мобильного телефона.
-
Как защитить устройство?
Из этого короткого видеоролика вы узнаете, как
- настроить пароль и Touch ID в своем мобильном приложении;
- использовать общие рекомендации по обеспечению безопасности устройства.
ДИСТАНЦИОННЫЙ ДОСТУП К ВАШЕМУ ОБЛАЧНОМУ НАКОПИТЕЛЮ
17
ЛИЧНОЕ ОБЛАЧНОЕ ХРАНИЛИЩЕ MY CLOUD EX2 ULTRA
РУКОВОДСТВО ПО ЭКСПЛУАТАЦИИ
Дистанционный доступ к вашему облачному
накопителю
Как включить облачный доступ к устройству My Cloud EX2 Ultra
Как настроить доступ к облаку для пользователя
Как предоставить доступ к файлам с мобильных устройств с помощью программ
для мобильных устройств с iOS и Android
Личная облачная система — это когда ваши файлы надежно хранятся под вашим
контролем у вас дома. В отличие от облачных систем общего пользования личная
облачная система дает вам возможность централизованно и надежно хранить все
ваши данные в домашней сети. Обменивайтесь файлами, транслируйте медиа
и обращайтесь к своим материалам с компьютеров типа PC или Mac и с мобильных
устройств, где бы вы ни были. Никакой абонентской платы. Без отправки своих
файлов неизвестно куда. Надежно храните свои фильмы, музыку, фотоснимки
и другие файлы дома, всегда держите их под рукой.
В данной главе рассказывается, как настроить дистанционный доступ к устройству
My Cloud EX2 Ultra. Кроме того, в ней приведены примеры использования
некоторых из множества возможностей устройства.
Как включить облачный доступ к устройству
My Cloud EX2 Ultra
Чтобы можно было пользоваться облачным доступом к устройству
My Cloud EX2 Ultra, необходимо включить эту функцию. О том, как разрешить
удаленный доступ к устройству My Cloud и проверить состояние соединения для
удаленного доступа, читайте в разделе “Облачный доступ”на странице 84.
Как настроить доступ к облаку для пользователя
После того как вы включите облачный доступ к устройству My Cloud EX2 Ultra,
выполните указанные ниже действия, чтобы настроить дистанционный доступ для
пользователей этого устройства.
1. На панели навигации щелкните значок Облачный доступ
.
2. На левой панели выберите пользователя, для которого необходимо настроить
доступ к облаку.
84
Сопоставление общего сетевого ресурса на компьютере под управлением Windows 10 обеспечивает простоту использования и доступ к содержимому сетевого хранилища.
Важно:
- My Cloud , My Cloud Home или My Passport Wireless не обнаружены в Windows 10 Network
- Функция «Обзор сети» отключена в Windows 10 v1709 и выше
Поддержка SMB 1.0 / CIFS для общего доступа к файлам отключена в Windows 10 Fall Creators Обновление версии 1709 и выше.
Служба Computer Browser полагается на протокол SMB 1.0 для заполнения узла проводника Windows (также известного как «Сетевое окружение»). Это устаревший протокол, не маршрутизируется и имеет ограниченную защиту. Because the service cannot function without SMB 1.0, it is removed when SMB 1.0 is disabled. Для получения более подробной информации, пожалуйста, обратитесь к Статье Microsoft SMBv1 по умолчанию не установлен в Windows 10 Fall Creators Update и Windows Server, версия 1709
Используйте одну из перечисленных ниже опций для подключения сетевого ресурса с использованием имени устройства или IP-адреса.
https://support-ru.wd.com/app/answers/detail/a_id/25274
https://support-ru.wd.com/app/answers/detail/a_id/2320/related/1
https://support-ru.wd.com/app/products/product-detail/p/126
https://support-ru.wd.com/app/answers/detail/a_id/7597/related/1
https://support.microsoft.com/ru-ru/help/4034314/smbv1-is-not-installed-by-default-in-windows
Подключение диска по имени устройства
Выполните следующие действия для подключения сетевого диска с помощью компьютера под управлением Windows 10.
- Получить имя сетевого устройства My Cloud или сетевого устройства WD.
- Если имя устройства было изменено, используйте новое имя устройства вместо «Сетевой путь по умолчанию», указанный в таблице ниже.Пример: \JohnCloud или \JanePassport
- Если имя устройства My Cloud не изменилось, используйте «Сетевой путь по умолчанию» в приведенной ниже таблице для устройства WD в вашей сети.
Напечатайте File Explorer в окне поиска Windows.
Click the File Explorer Desktop App to open Windows File Explorer.
Нажмите Сеть
-
- Там не должно быть никаких сетевых ресурсов под Компьютер или Сеть потому что «Обзор сети» по умолчанию отключен в Windows 10 версии 1709 и выше.
- Там должен быть My Cloud или My Passport Wireless устройства, которые видны под «Хранилищем».
Важно:
My Cloud Home не включает Windows SES Driver и не будет отображаться в разделе Storage
Для получения дополнительных инструкций о My Cloud Home, пожалуйста, обратитесь к Статье ID 21490 Устройство My Cloud Home не обнаружено или не найдено компьютером с Windows или macOS
Скопируйте и вставьте Сетевой путь по умолчанию устройства WD из приведенной выше таблицы, включая \перед именем имениe.
Нажмите на Enter.
Введите имя пользователя и пароль и нажмите кнопку OK.
Важно:
Windows 10 не разрешает доступ к сетевым ресурсам, не защищенным паролем (Общего ресурса) без пароля samba (SMB).
Дальше как с сетевыми папками и дисками
Утилита WD Access не рассматривается т.к. это лишняя софтина на компе
Подключение диска по IP адресу
Если он известен, конечно. В первый раз это не так. IP можно узнать в Рутере потом настоить диск на фиксированный IP
Важно:
Сетевые диски WD настроены для DHCP по умолчанию.
Конфигурирование сетевого устройства хранения со статическим IP-адресом или настройка маршрутизатора с резервированием DHCP предотвратит изменение IP-адреса и влияние на установленный диск.
Если устройство размещено в другой сети, маршрутизатор или интернет-провайдер изменились, пожалуйста, обратитесь к $EN_ANSWER_5328
Выполните следующие действия для сопоставления сетевого диска с помощью компьютера под управлением Windows 10.
- Настройте My Cloud или сетевое WD-устройство со статическим IP-адресом
Для инструкций My Cloud пожалуйста, обратитесь к ID ответа 20518: Как настроить статический IP-адрес на устройстве My Cloud
Для инструкций My Cloud Home пожалуйста, обратитесь к $EN_ANSWER_4174 - Получение IP-адреса My Cloud или сетевого устройства WD.
Для получения инструкций, пожалуйста, обратитесь к ID ответа 6353: Как получить IP-адрес сетевого устройства WD - Напечатайте File Explorer в окне поиска Windows.
Нажмите на настольное приложение File Explorer, чтобы открыть Проводник Windows.
Далее всё так же как и в подключении по имени, только вместо имени в конце подставляется IP
- Введите IP адрес устройства WD, используя следующий формат \IP_ADDRESS.
Нажмите Enter.
Пример: \192.168.0.36
https://support.microsoft.com/ru-ru/help/2696547/detect-enable-disable-smbv1-smbv2-smbv3-in-windows-and-windows-server
Понравилась статья? Поделись с друзьями
Related posts:

WD MyCloud EX4 — хранилище мечты?

Обзор WD My Cloud EX2 Ultra — Как хранить фотографии и видео правильно

Опыт эксплуатации Western Digital My Cloud 8Tb

Сетевое хранилище данных для дома и офиса | WD MyCloud EX2 Ultra

WD My Cloud Official How to Use Guide

WD My Cloud Configuration and Setup

Обзор сетевого жесткого диска Western Digital My Cloud

WD My Cloud Home 4 TB обзор персонального облака
ДИСТАНЦИОННЫЙ ДОСТУП К ВАШЕМУ ОБЛАЧНОМУ НАКОПИТЕЛЮ
76
ПЕРСОНАЛЬНЫЙ ОБЛАЧНЫЙ НАКОПИТЕЛЬ WD MY CLOUD
РУКОВОДСТВО ПО ЭКСПЛУАТАЦИИ
На компьютере Mac после подключения к устройству WD My Cloud
автоматически открывается окно Finder, в котором отображается содержимое
вашей общей папки.
8.
Выберите файл, к которому требуется получить доступ.
Вы можете просматривать, редактировать, удалять и копировать файлы точно
так же, как и при работе с любым другим сетевым диском.
Как организовать дистанционный общий доступ к файлам
Вы можете легко организовать дистанционный общий доступ к файлам для родных
и знакомых. При создании пользователя ему отправляется по электронной почте
письмо со ссылкой на сайт WDMyCloud.com и указаниями по подключению.
Пользователь создает пароль и входит в систему. Отображаются только те общие
папки, права доступа к которым имеет этот пользователь, а также папка Public.
Если этот человек еще не имеет учетной записи на устройстве WD My Cloud,
то создайте нового пользователя и укажите для него пароль и адрес электронной
почты (см. «Создание пользователя» на странице 54).
НАСТРОЙКА УСТРОЙСТВА
77
ПЕРСОНАЛЬНЫЙ ОБЛАЧНЫЙ НАКОПИТЕЛЬ WD MY CLOUD
РУКОВОДСТВО ПО ЭКСПЛУАТАЦИИ
Настройка устройства
Общие
Сеть
Медиа
Утилиты
Уведомления
Встроенная программа
В разделе «Настройки» на панели навигации администратор может просматривать
и изменять настройки системы, сети, медиасерверов, служебных программ,
уведомлений и обновления встроенной программы устройства WD My Cloud.
Общие
На странице настроек «Общие» можно просмотреть и изменить имя и описание
устройства, выбрать язык интерфейса, включить или отключить облачный доступ,
настроить энергосбережение и включить или отключить поддержку резервного
копирования программой Time Machine.
1.
На панели навигации выберите Настройки, а затем на левой панели выберите
Общие. Отобразится страница «Общие»:
ВНИМАНИЕ! При переименовании устройства WD My Cloud общие сетевые
ресурсы на всех компьютерах, подключенных к той же сети,
будут принудительно переподключены. Имя устройства
следует менять только в случае необходимости.
10
НАСТРОЙКА УСТРОЙСТВА
78
ПЕРСОНАЛЬНЫЙ ОБЛАЧНЫЙ НАКОПИТЕЛЬ WD MY CLOUD
РУКОВОДСТВО ПО ЭКСПЛУАТАЦИИ
Об устройстве
1.
В разделе «Об устройстве» на странице «Общие» просмотрите или измените
следующие настройки:
2.
Если вы изменили настройки, нажмите на кнопку Сохранить, расположенную
под этим разделом.
Примечание: Кнопки Сохранить и Отмена в приборной панели WD My Cloud
появляются только в случае внесения изменений.
Язык и часы
Этот раздел страницы «Общие» предназначен для настройки языка интерфейса
WD My Cloud,
а также даты и времени. В заводских настройках дата и время
синхронизируются с сервером NTP (сетевой протокол времени). Дату и время
можно установить вручную или разрешить автоматически синхронизировать их
с сервером NTP в Интернете. Если ваш компьютер не подключен к Интернету,
то дату и время вам потребуется установить вручную.
Имя устройства
Введите уникальное имя накопителя, по которому его можно
будет опознать в сети.
Описание
устройства
Стандартное описание — WD My Cloud. При желании вы
можете ввести другое описание.
Серийный номер
Здесь отображается заданный компанией WD уникальный
идентификационный номер этого накопителя.
НАСТРОЙКА УСТРОЙСТВА
79
ПЕРСОНАЛЬНЫЙ ОБЛАЧНЫЙ НАКОПИТЕЛЬ WD MY CLOUD
РУКОВОДСТВО ПО ЭКСПЛУАТАЦИИ
1.
Просмотрите или измените следующие настройки:
2.
Нажимайте Сохранить после изменения каждой настройки.
Облачный доступ
Администратор устройства WD My Cloud может включать и выключать облачный
доступ для всех пользователей накопителя, контролируя доступ к материалам на
нём с компьютеров и мобильных устройств.
1.
Переведите переключатель Дистанционный доступ в положение ВКЛ или
ВЫКЛ, чтобы включить или отключить дистанционный доступ к устройству
WD My Cloud.
Примечание: О том, как включить или отключить облачный доступ для
отдельного устройства или пользователя, читайте в разделе
«
Как сделать свои файлы мобильными с помощью программ
WD My Cloud»
на странице 64.
2.
В пункте Состояние соединения отображаются сведения о состоянии
соединения для дистанционного доступа к устройству WD My Cloud.
Язык
Выберите из раскрывающегося списка
предпочтительный для вас язык интерфейса
приборной панели WD My Cloud. Заводская
настройка — английский язык.
Часовой пояс
Выберите из раскрывающегося списка часовой пояс,
в котором находится это устройство.
Служба NTP
Оставьте переключатель службы NTP (сетевой
протокол времени) в положении ВКЛ, чтобы
автоматически синхронизировать дату и время на
устройстве. На странице отображается текущий
список серверов NTP, к которым вы при
необходимости можете добавить еще один.
Если установите переключатель службы NTP
в положении ВЫКЛ, то отобразится ссылка
Настроить. Нажмите на эту ссылку, укажите текущие
дату и время, а затем нажмите Сохранить.
Первичный сервер Если требуется добавить новый первичный
сервер NTP, нажмите Добавить свой сервер NTP,
а затем введите URL нового первичного сервера.
Дата и время
Отобразятся дата и время. По умолчанию они
синхронизируются с сервером NTP.
НАСТРОЙКА УСТРОЙСТВА
80
ПЕРСОНАЛЬНЫЙ ОБЛАЧНЫЙ НАКОПИТЕЛЬ WD MY CLOUD
РУКОВОДСТВО ПО ЭКСПЛУАТАЦИИ
3.
Чтобы сменить тип соединения, нажмите на ссылку Настроить.
При заводских настройках устройство WD My Cloud автоматически устанавливает
прямое соединение между мобильными устройствами и маршрутизатором.
4.
Чтобы сменить тип соединения:
a.
Чтобы установить соединение вручную, выберите Вручную. Отобразятся
номера портов Внешний порт 1 (HTTP) и Внешний порт 2 (HTTPS).
Эти номера портов можно изменить.
b.
Если вы пользуетесь операционной системой Windows XP, нажмите Win XP.
Устройство WD My Cloud попытается установить совместимое прямое
соединение или соединение через посредника.
Примечание: Если дистанционный доступ установлен через посредника
(
в пункте «Состояние соединения» отображается
Подключено (через посредника)), то для повышения
быстродействия можно включить перенаправление портов на
устройстве WD My Cloud.
Подробности о настройках соединения читайте в разделе «Как сделать свои
файлы мобильными с помощью программ WD My Cloud» на странице 64.
5.
Кнопка Восстановление предназначена только для устранения неполадок при
подозрении на повреждение базы данных.
6.
Нажмите Сохранить.
Проверка соединения с облачной службой
В любой момент можно проверить, что:
На устройстве WD My Cloud настроен дистанционный доступ
Дистанционный доступ к вашему облаку осуществляется напрямую или
через посредника
Конкретному мобильному устройству того или иного пользователя сейчас
разрешен дистанционный доступ к вашему облаку
Чтобы проверить соединение с облачной службой:
1.
На панели навигации выберите Облачный доступ.
2.
На левой панели выберите имя пользователя.
Внимание: Восстановление занимает очень долгое время.
НАСТРОЙКА УСТРОЙСТВА
81
ПЕРСОНАЛЬНЫЙ ОБЛАЧНЫЙ НАКОПИТЕЛЬ WD MY CLOUD
РУКОВОДСТВО ПО ЭКСПЛУАТАЦИИ
Энергосбережение
Устройство WD My Cloud может экономить электроэнергию.
1.
Просмотрите или измените следующие настройки:
Резервное копирование с Mac
Этот раздел страницы «Общие» предназначен для включения и отключения
поддержки резервного копирования с компьютеров Mac при помощи программы
Time Machine.
Также здесь можно задать настройки для работы с программой
Time Machine.
Чтобы задать настройки резервного копирования:
1.
Переведите переключатель Time Machine в положение ВКЛ и нажмите на
ссылку Настроить. Отобразится диалоговое окно «Настройки Time Machine»:
2.
Из раскрывающегося списка Выберите общую папку выберите, в какую общую
папку программа Time Machine должна сохранять резервные копии файлов.
Спящий режим
диска
Если эта функция включена, то с целью экономии
электроэнергии жесткий диск переходит в режим
ожидания по истечении заданного периода
бездействия. В заводских настройках Спящий
режим диска включен.
Индикатор
Включить или отключить световой индикатор
устройства.
НАСТРОЙКА УСТРОЙСТВА
82
ПЕРСОНАЛЬНЫЙ ОБЛАЧНЫЙ НАКОПИТЕЛЬ WD MY CLOUD
РУКОВОДСТВО ПО ЭКСПЛУАТАЦИИ
3.
Переместите ползунок Максимальный объем, чтобы установить максимальный
объем резервных копий. При выполнении первого сеанса резервного копирования
оставьте ползунок на максимальном значении (см. примечание на экране).
После переместите ползунок на меньшее значение, чтобы резервные копии не
заняли всё пространство на диске.
4.
Нажмите Сохранить.
Сеть
На странице Сеть отображаются MAC и IP-адрес накопителя. Здесь можно выбрать
способ получения IP-адреса, включить поддержку протокола FTP для защищенной
передачи файлов и создать рабочую группу.
О сети
1.
На панели навигации выберите Настройки, а затем на левой панели выберите
Сеть.
В разделе «О сети» отображаются следующие сведения:
Внимание: Начав резервное копирование при помощи программы Time Machine
в выбранную общую папку, рекомендуется впоследствии не
менять её. Резервная копия, создаваемая после смены общей
папки, не содержит ранее сохранявшихся данных.
Состояние
Текущее состояние соединения с Интернетом для таких
сетевых функций, как NTP, проверка наличия новых
версий встроенной программы и дистанционный доступ.
MAC-
адрес
Уникальный идентификатор устройства.
IP-
адрес
Текущий IP-адрес устройства.
НАСТРОЙКА УСТРОЙСТВА
83
ПЕРСОНАЛЬНЫЙ ОБЛАЧНЫЙ НАКОПИТЕЛЬ WD MY CLOUD
РУКОВОДСТВО ПО ЭКСПЛУАТАЦИИ
Сетевые службы
1.
Просмотрите или измените следующие настройки:
Получение адреса
Выберите способ получения устройством уникального
IP-
адреса:
•
Если выбрать Клиент DHCP (заводская настройка),
то устройство WD My Cloud будет пытаться автоматически
получить IP-адрес и соответствующие настройки
у локального сервера DHCP.
•
Если выбрать «Статический IP», то IP-адрес можно
будет задать вручную. Вам понадобится указать IP-адрес,
маску сети, а также адреса основного шлюза и серверов
DNS. (
Если эти сведения вам неизвестны, найдите их
в настройках вашего маршрутизатора.)
Подробности о том, как изменить способ получения IP-адреса,
читайте в разделе «Как сменить способ получения IP-адреса
с «DHCP» на «Статический»:» на странице 84.
SSH
Внимание: Включать поддержку SSH следует только тем,
кто хорошо знаком с этим протоколом.
Выберите ВКЛ, чтобы осуществлять защищенный доступ
к своему персональному облачному накопителю и работать
с интерфейсом командной строки по протоколу SSH.
В заводских настройках SSH отключен.
Доступ по FTP
Протокол передачи файлов (FTP) используется для передачи
данных с одного компьютера на другой через сеть. В заводских
настройках FTP отключен.
Примечание: Для подключения по протоколу FTP требуется указать
имя пользователя и пароль. Анонимное подключение по FTP не
допускается. Для работы функции FTP необходимо создать
нового пользователя.
О том, как задать имя пользователя и пароль, читайте в разделе
«
Создание пользователя» на странице 54.
НАСТРОЙКА УСТРОЙСТВА
84
ПЕРСОНАЛЬНЫЙ ОБЛАЧНЫЙ НАКОПИТЕЛЬ WD MY CLOUD
РУКОВОДСТВО ПО ЭКСПЛУАТАЦИИ
Как сменить способ получения IP-адреса с «DHCP» на «Статический»:
Примечание: При переходе со статического режима на DHCP вам может
потребоваться повторно обнаружить устройство в сети.
1.
В пункте Получение адреса выберите Статический. Отобразится диалоговое
окно «Сменить способ получения IP-адреса»:
2.
Нажмите OK. Отобразится диалоговое окно «Статический IP-адрес»:
3.
В диалоговом окне «Статический IP-адрес» заполните как минимум поля
IP-
адрес и Маска сети. (Если эти сведения вам неизвестны, найдите их
в настройках вашего маршрутизатора.)
Примечание: Если поля «Шлюз» и «Сервер DNS» останутся незаполненными,
то соединение с локальной сетью будет утрачено.
4.
Нажмите Сохранить.
Примечание: Подробности на эту тему читайте в Answer ID 5872 Базы
знаний WD.
НАСТРОЙКА УСТРОЙСТВА
85
ПЕРСОНАЛЬНЫЙ ОБЛАЧНЫЙ НАКОПИТЕЛЬ WD MY CLOUD
РУКОВОДСТВО ПО ЭКСПЛУАТАЦИИ
Рабочая группа (Windows)
Рабочая группа — это имя, которое вы можете присвоить каждому члену группы
компьютеров и сетевых устройств в локальной сети. Устройства, состоящие в одной
рабочей группе, могут легко обмениваться информацией через сеть. Для
функционирования рабочей группы не требуется центрального сервера.
Чтобы указать или сменить имя рабочей группы:
1.
Введите имя рабочей группы (пробелы не допускаются).
2.
Нажмите Сохранить.
3.
При подключении каждого нового устройства к локальной сети вы можете
указывать для него это имя рабочей группы.
Медиа
На странице «Медиа» вы можете задать настройки серверов DLNA (Digital Living
Network Alliance)
и iTunes, чтобы смотреть и слушать медиа в любой комнате своего
дома.
1.
На панели навигации выберите Настройки, а затем на левой панели выберите
Медиа.
Примечание: DLNA и iTunes работают только в вашей локальной сети.
2.
О том, как настроить медиасерверы на этой странице, а затем воспроизводить
и транслировать медиа, читайте в разделе «Воспроизведение и трансляция
фильмов, фотоснимков и музыки» на странице 105.
Комментарии
⇡#Работа с устройством
Если по аппаратной базе My Cloud EX2 можно считать братом-близнецом младшей модели My Cloud Mirror, то программно он куда ближе к более функциональному четырёхдисковому NAS My Cloud EX4. Процесс подключения уже описан нами достаточно подробно и не требует дополнительных комментариев. Достаточно лишь сказать, что подключить и настроить устройство легко сможет каждый пользователь, даже достаточно далёкий от сетевого администрирования.
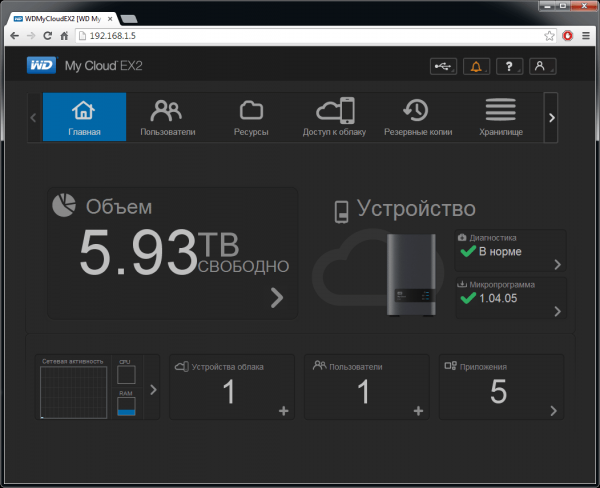
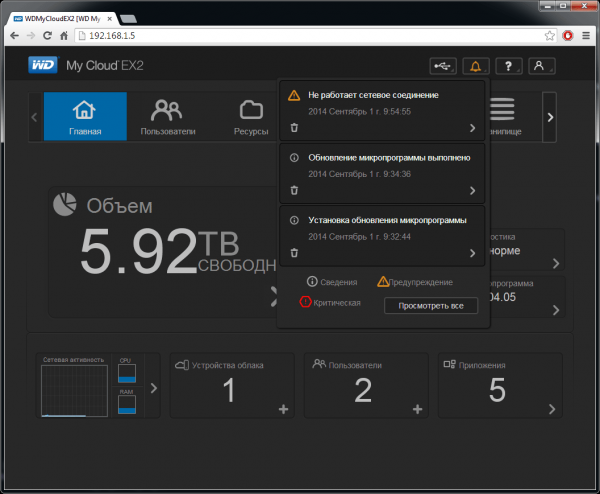
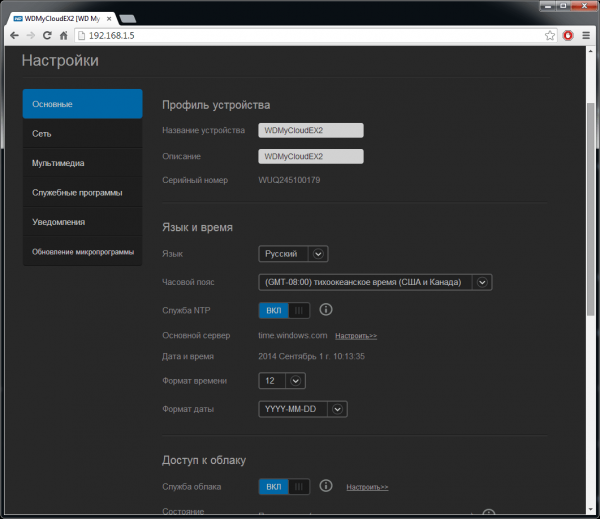
Веб-интерфейс My Cloud EX2
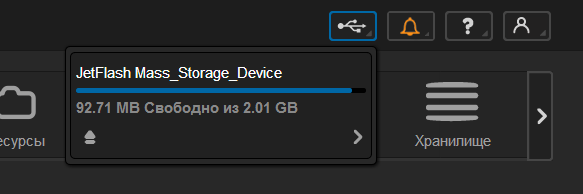
Веб-интерфейс, через который осуществляется управление накопителем, полностью идентичен таковому у модели My Cloud EX4. Он имеет симпатичный и простой для чтения основной экран со ссылками на все ключевые настройки накопителя, а также на разделы проверки состояния устройства. Верхняя строка представляет собой прокручивающееся в горизонтальном направлении меню, а ещё выше находятся несколько интуитивно понятных пиктограмм: если на них нажать, можно вызвать справку, подключить или отключить USB-диск, а также осуществить такие привычные для всех действия, как управление питанием и смена пользователей.
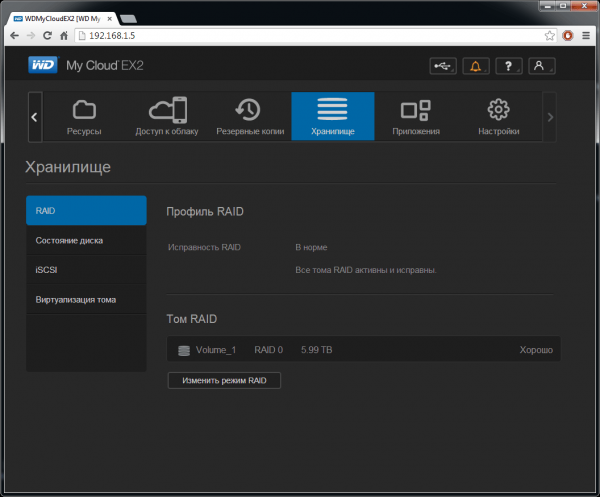
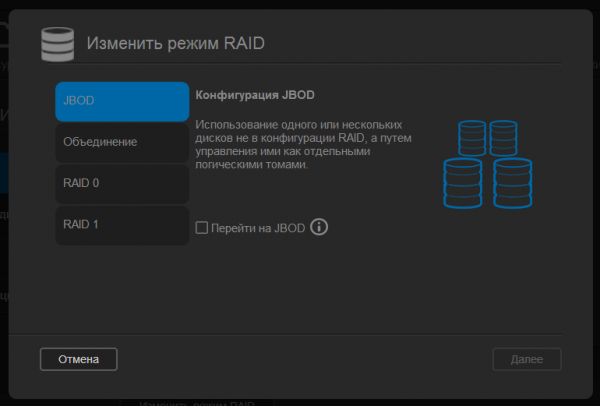
Настройки дискового пространства традиционны. Выбрать файловую систему, к сожалению, нельзя. По умолчанию доступна только EXT4. А вот уровень RAID-массива пользователь может выбирать самостоятельно, хотя этот выбор и ограничен количеством установленных на борту NAS носителей — их всего два, следовательно, доступны JBOD, RAID 0 или RAID 1. По умолчанию диски собраны в «зеркальный» RAID 1, но при желании всего за несколько минут его можно превратить и в RAID 0, если требуется большая производительность и не так важна защита данных. В разделе «Хранилище» пользователь может посмотреть информацию о состоянии диска, а также настроить цели iSCSI.
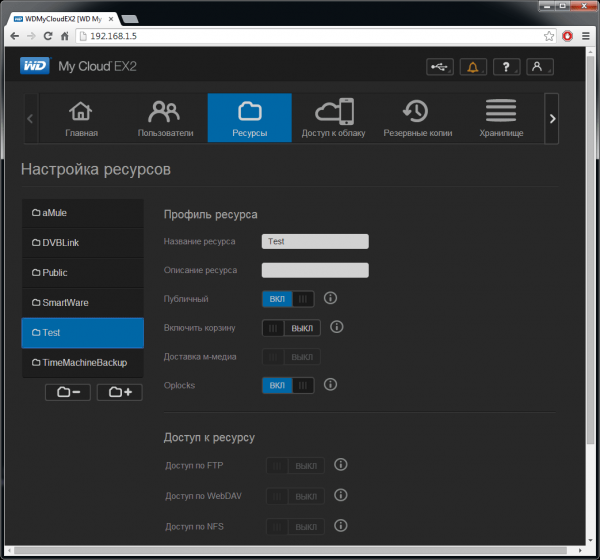
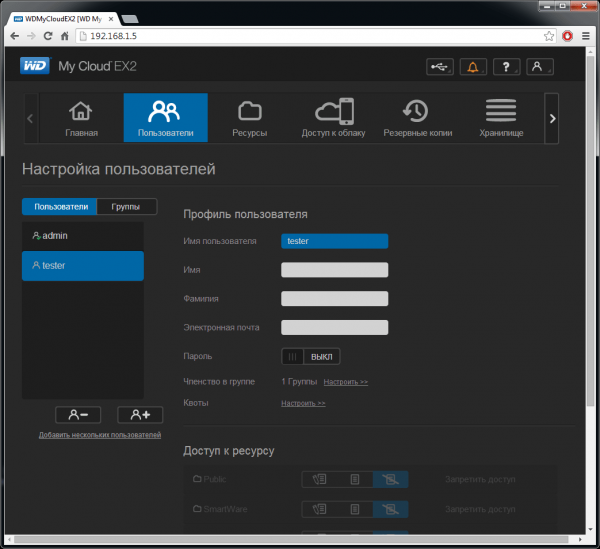
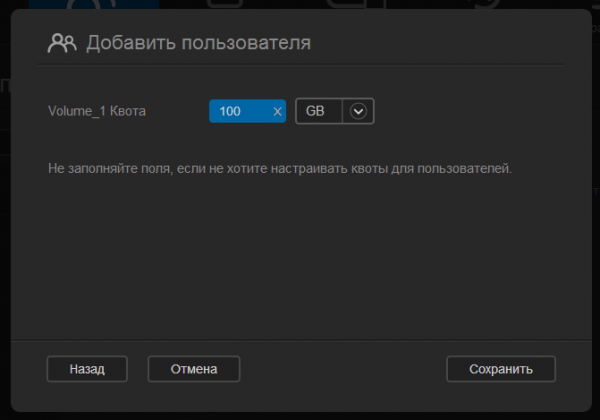
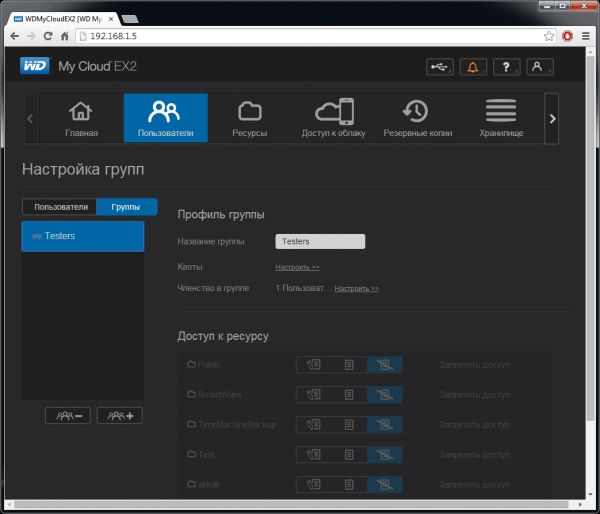
Настройки прав пользователей
Настройки доступа к ресурсам накопителя и настройки прав пользователя подробно описаны нами в других материалах, посвященных устройствам серии My Cloud. Скажем лишь, что ничего необычного в них нет, но при этом гибкость, с которой можно ограничить доступ к папкам или установить квоты на скачивание для конкретных пользователей или групп, удовлетворит любого, даже самого привередливого пользователя или сетевого администратора.
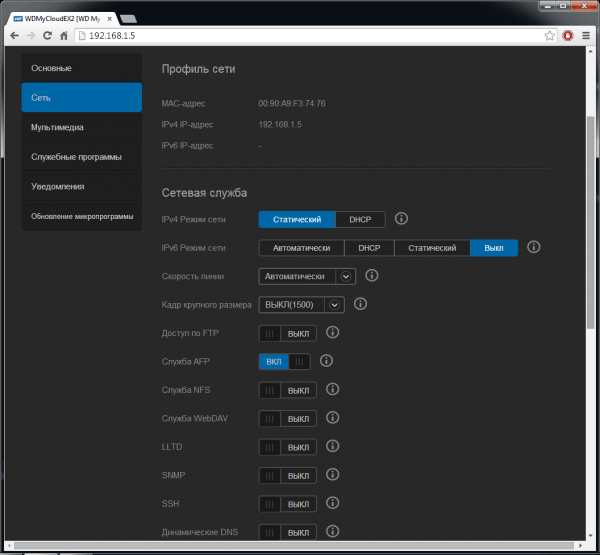
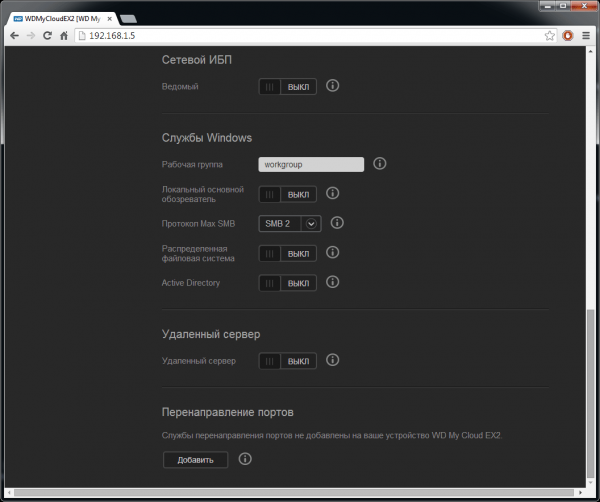
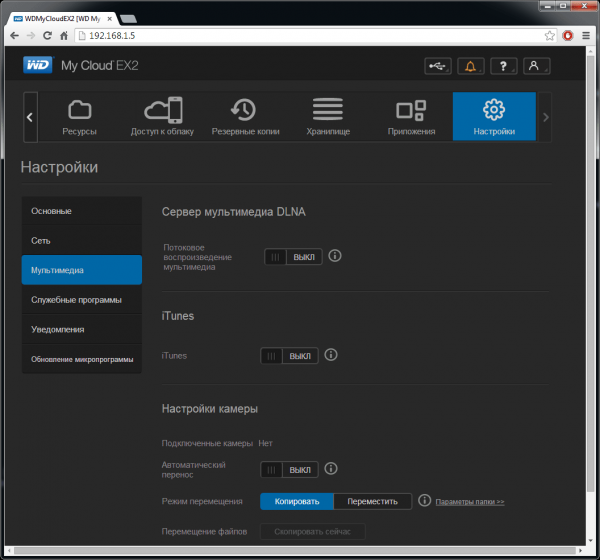
Настройка серверов DLNA и iTunes
Как и модель My Cloud EX4, его двухдисковый собрат позиционируется производителем как сетевой накопитель для специалистов, а потому его программные возможности несколько шире, чем у других NAS линейки My Cloud. Помимо уже упомянутой выше возможности работы с целями iSCSI, My Cloud EX2 порадует своего владельца работой с виртуальными томами, наличием протокола IPv6, возможностью работы с Active Directory, «дружбой» с бесперебойными источниками питания, подключающимися к USB-порту, и многими другими возможностями. Доступ к данным может быть организован по протоколам FTP, NFS, WebDAV, SNMP и другим, управление которыми доступно с одной страницы меню. Кроме того, My Cloud EX2 может выступать в роли iTunes- или DLNA-сервера. Также его можно использовать и в роли хранилища для системы видеонаблюдения. Вот только принт-сервер из него, как и из модели My Cloud EX4, сделать по-прежнему не получится.
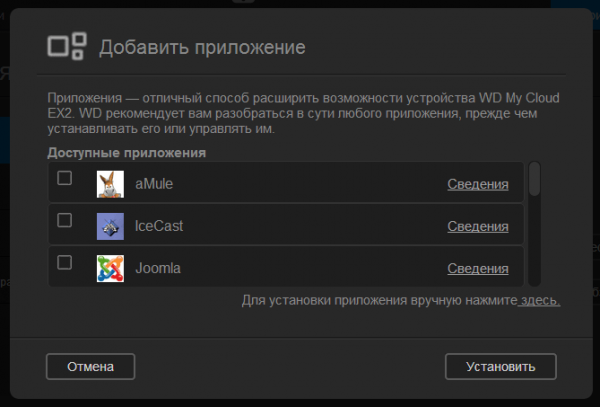
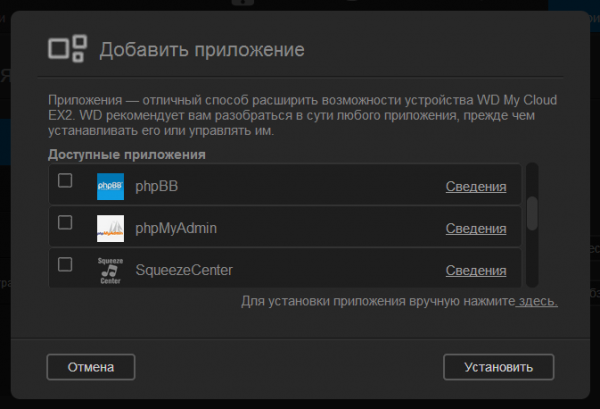
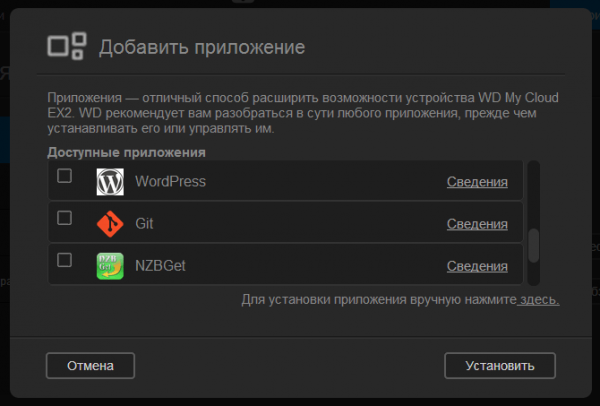
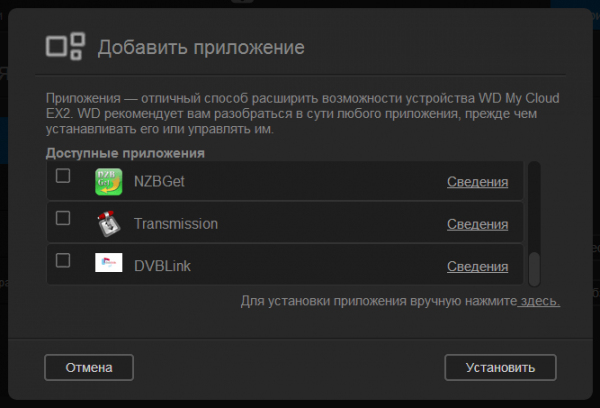
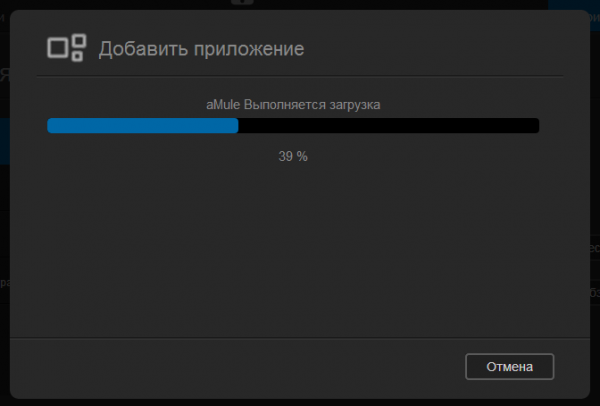
Установка дополнительных приложений
Торрент-клиент у My Cloud EX2 встроенный, но будет разумнее воспользоваться возможностью установки дополнительного клиента Transmission, имеющего несколько большие возможности. Установка дополнительного ПО производится из раздела «Приложения». Достаточно просто выбрать нужное приложение из списка, при желании посмотреть его описание, после чего запустить процесс его автоматической установки. На момент написания этого материала в библиотеке Western Digital было всего двенадцать приложений, предназначенных как для домашних пользователей (трансляция мультимедийных данных, работа с файлообменными сетями), так и для разработчиков или системных администраторов. Будем надеяться, что в ближайшем будущем количество программ увеличится.
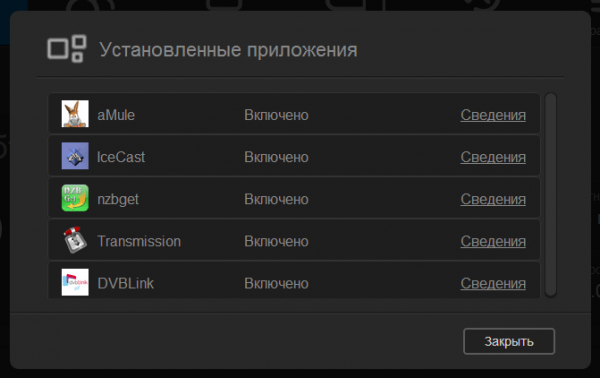
Список установленных приложений
Найти приложения после их установки оказалось делом непростым. На главной странице в виде привычных пиктограмм они не появляются, но там есть ссылка на меню с программами в виде большой прямоугольной кнопки в нижнем правом углу, по нажатии на которую на экране появляется всплывающее меню, представляющее собой список установленного ПО. Но это лишь перечень, с которым практически ничего сделать нельзя.
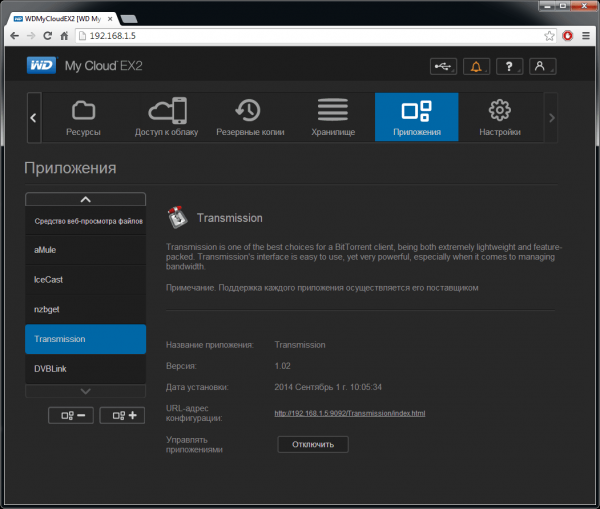
Запуск установленных приложений
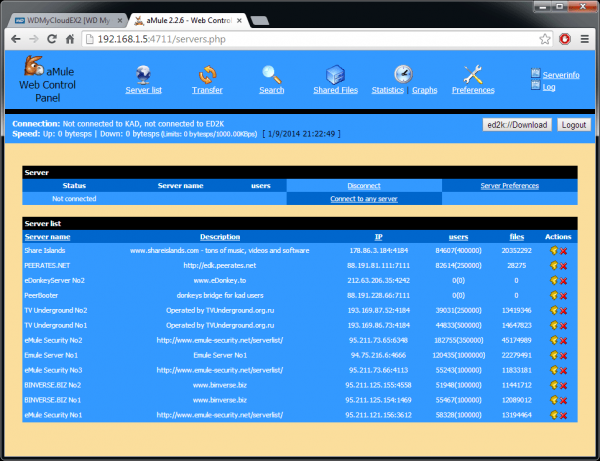
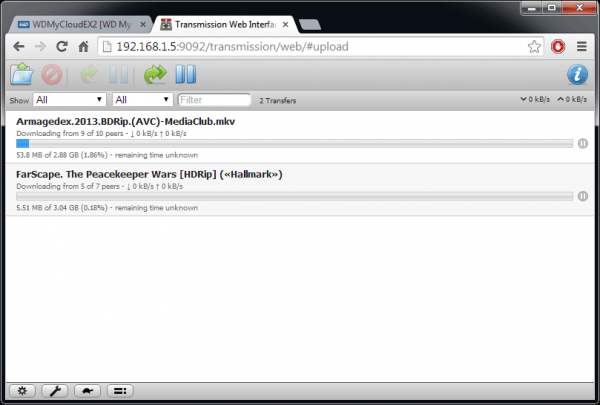
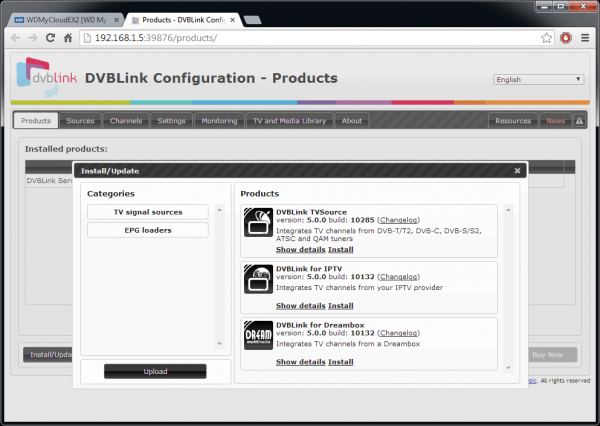
Сами приложения оказались скрыты в одноимённом меню, за разделами с настройками скачивания файлов по протоколам HTTP, FTP и BitTorrent. Чтобы запустить любую из установленных программ, нужно перейти по предложенной на странице с её описанием ссылке, после чего в интернет-браузере открывается дополнительное окно. Работа с каждым из приложений индивидуальна. Для описания даже двенадцати программ потребовалась бы отдельная статья, так что касаться этой темы мы сейчас не станем.
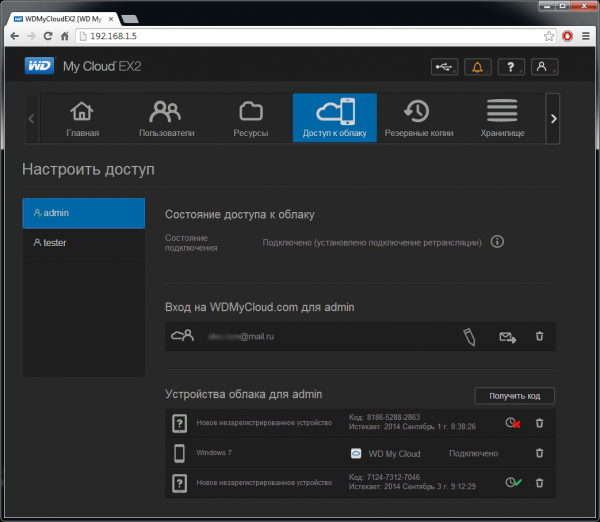
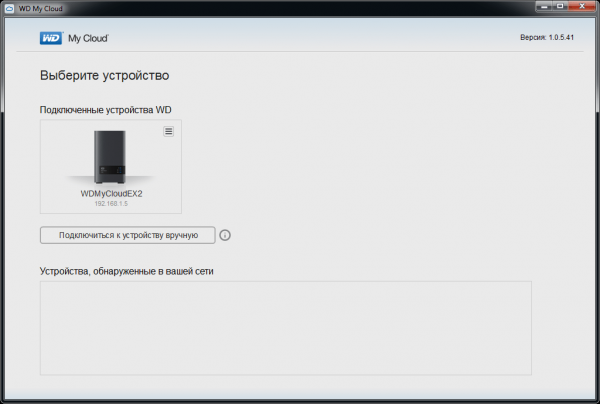
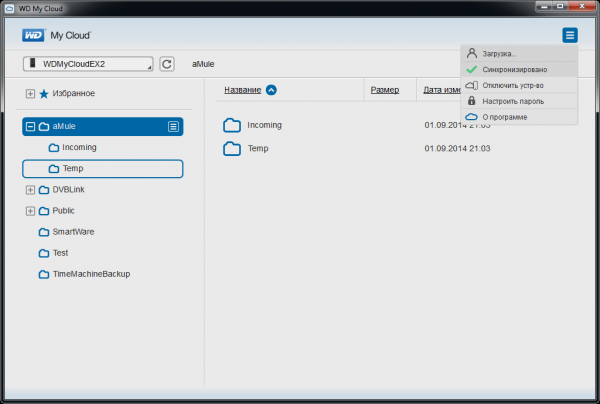
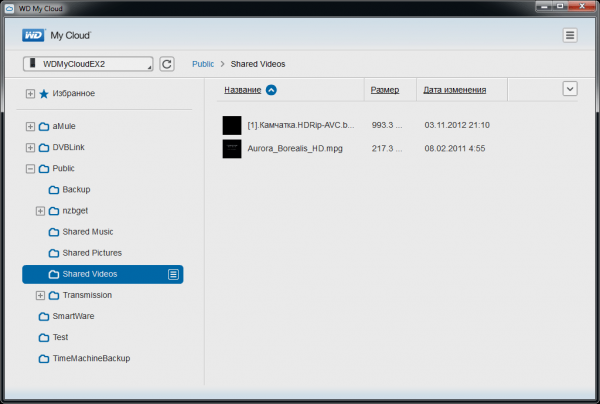
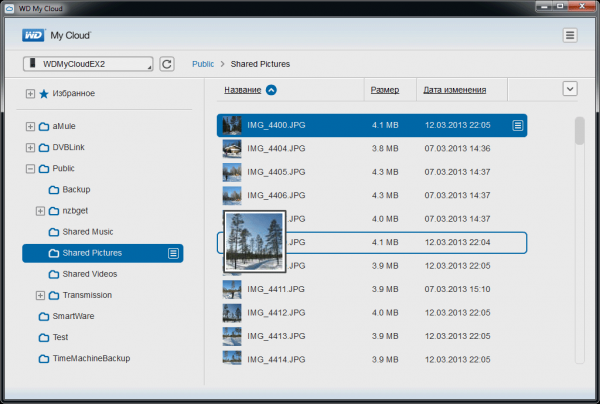
Настройка удалённого доступа к My Cloud EX2
Возможности удалённого доступа к данным у My Cloud EX2 полностью идентичны таковым у трёх других NAS серии My Cloud. Доступ может быть настроен как с помощью службы DDNS, так и с помощью облачных возможностей. Во втором варианте работы нужно скачать с сайта WDMyCloud.com и установить на клиентское устройство приложение WD My Cloud, при помощи которого и предоставляется доступ к ресурсам накопителя. Процесс работы и настройки удалённого доступа к NAS подробно описан нами при изучении других сетевых накопителей My Cloud, так что повторяться не будем.
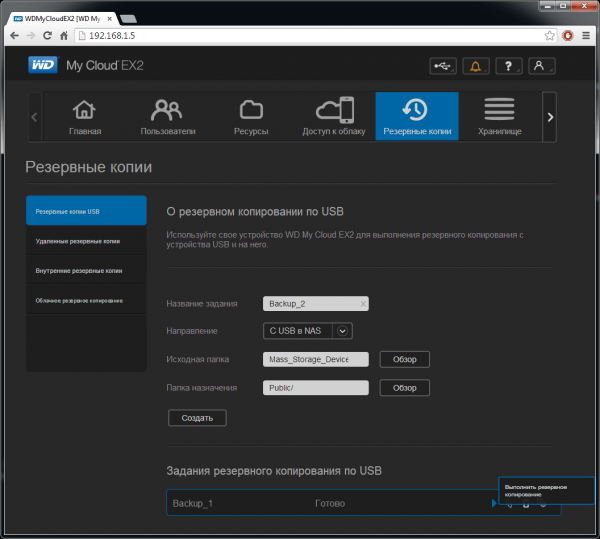
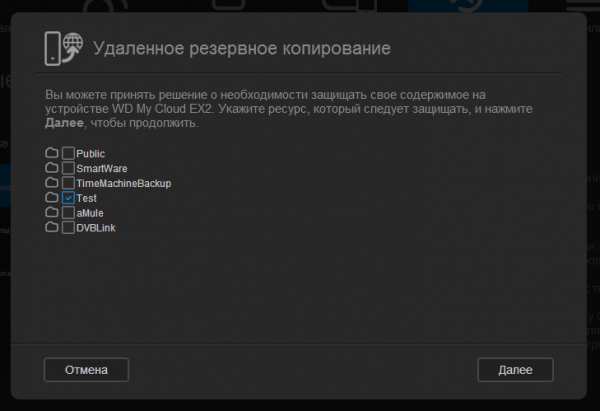
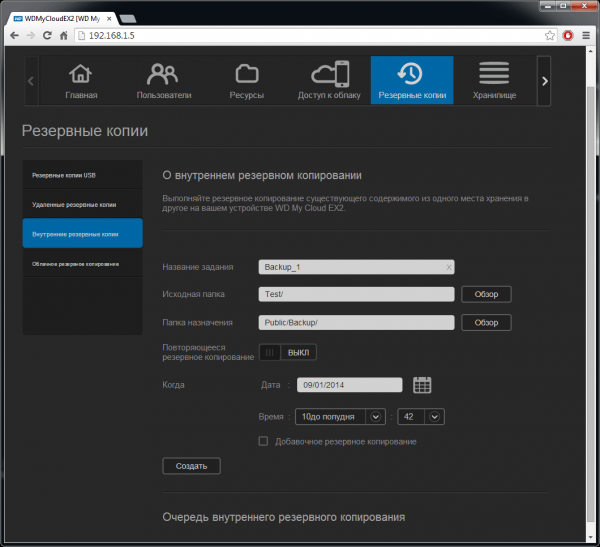
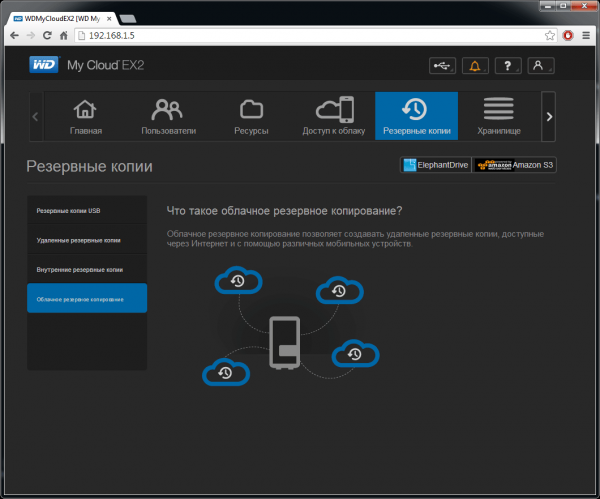
Настройки резервного копирования
Настройки резервного копирования также ничем не отличаются от уже изученных нами ранее на примере других сетевых накопителей My Cloud. Резервные копии можно создавать с любых внешних носителей, будь то USB-диск, сетевая папка, облако, второй NAS или собственные ресурсы. При настройке задания пользователь выбирает путь записи и устанавливает расписание. Из облачных служб резервного копирования в текущей версии прошивки доступны Amazon S3 и ElephantDrive.
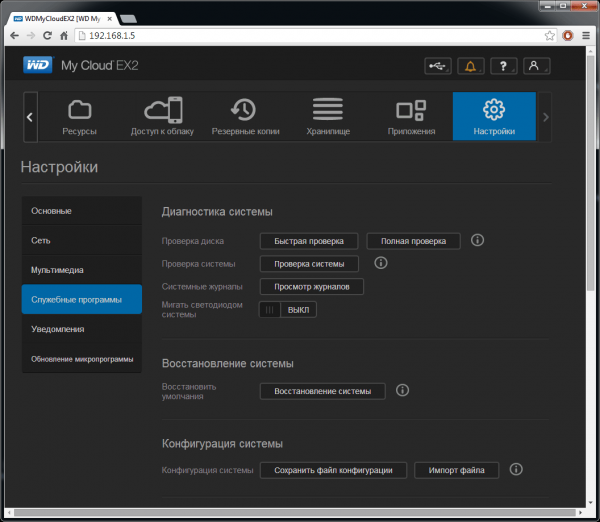
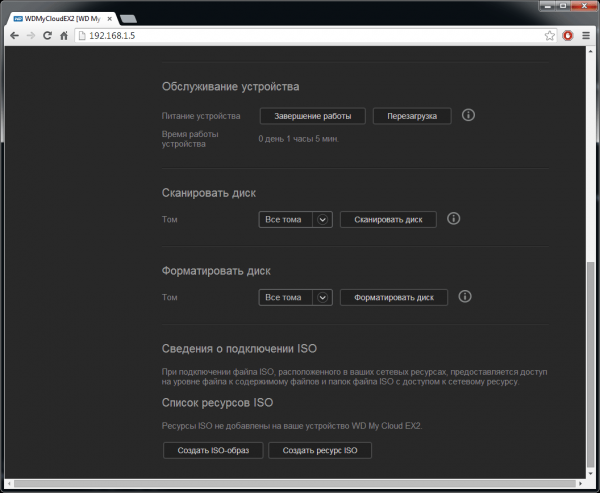
В целом программная составляющая My Cloud EX2 заслуживает достаточно высокой оценки. И хотя возможностей для развития и совершенствования у этой управляющей программы ещё очень много, за реализацию того, что уже сделано, можно поставить твёрдое отлично.
⇡#Тестирование
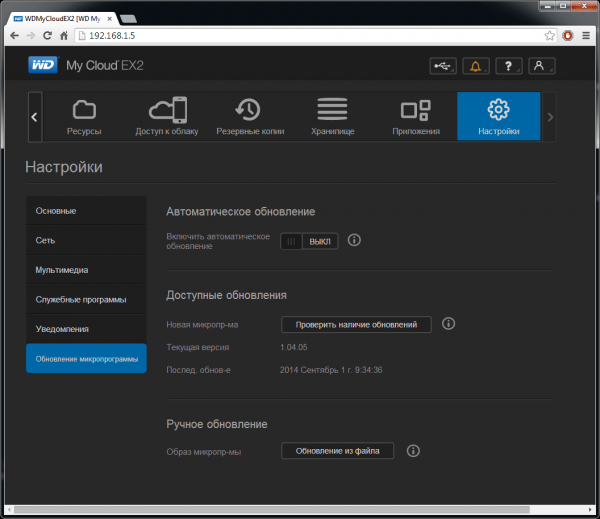
Перед тестированием управляющая программа My Cloud EX2 была обновлена до последней актуальной версии — 1.04.05. Тестирование проводилось со штатными жёсткими дисками из комплекта поставки. Стенд для проверки быстродействия имел следующую конфигурацию:
- процессор Intel Pentium 4 631 3,0 ГГц,
- системная плата ASUS P5KPL (Intel G31),
- ОЗУ 4048 Мбайт DDR2-800 SDRAM,
- видеокарта Radeon X550 128 Мбайт,
- SSD-накопитель Intel X25-M SSDSA2M160G2GC ёмкостью 160 Гбайт,
- ОС Windows 7 Ultimate.
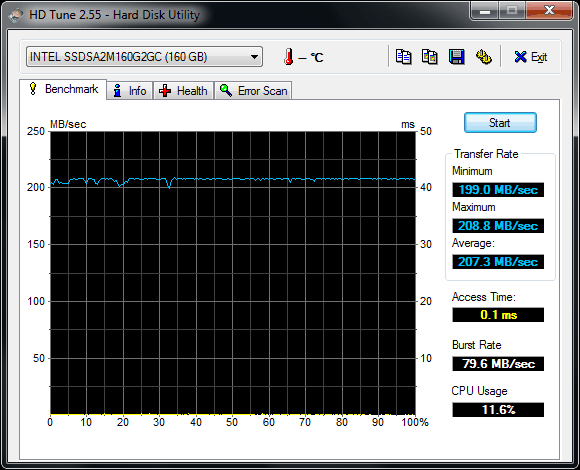
Оценка производительности эталонного SSD-диска
Собственные скорости чтения и записи тестового стенда составили порядка 200 Мбайт/с, поэтому стенд не будет ограничивать результаты производительности сетевого накопителя. Оценка скорости работы проводилась для дисков, собранных в RAID-массивы уровней 0 и 1. В качестве файловой системы на всех этапах тестирования использовалась единственно возможная по умолчанию EXT4. На диске была создана открытая для общего доступа папка, которая была подключена в ОС тестового стенда как сетевой диск. Тестирование проводилось с помощью программ ATTO Disk Benchmark и NAS Performance Tester. Его результаты представлены ниже.
Производительность My Cloud EX2 с дисками в массиве RAID 0
Производительность My Cloud EX2 с дисками в массиве RAID 1
Кроме того, была проведена последовательная передача пакетов, состоящих из файлов разных типов: видео (четыре файла VOB объёмом 965 Мбайт каждый), фото (файлы JPG общим объёмом 655 Мбайт), аудио (файлы MP3 общим объёмом 775 Мбайт), а также сохранённых интернет-страниц — различных файлов очень маленького размера (общий объём файлов 63,3 Мбайт). Результаты тестирования представлены на гистограмме ниже.
Гистограмма тестирования производительности My Cloud EX2
Результаты тестирования демонстрируют аппаратное ограничение производительности My Cloud EX2. Скорее всего, именно процессор является причиной того, что скорости чтения и записи для двух совершенно разных типов RAID-массивов оказались практически одинаковыми. Как и модель My Cloud Mirror, этот двухдисковый NAS в первую очередь должен быть интересен тем пользователям, которые хотели бы собрать RAID-массив с зеркалированием. В целом производительности устройства вполне достаточно для одновременной работы с ним нескольких пользователей.
В спецификации My Cloud EX2 заявлено, что его крошечный вентилятор имеет максимальную скорость вращения 9500 об/мин, но при работе его почти не было слышно. Очевидно, что на такой скорости вентилятор работает только в самых экстремальных климатических условиях. Кроме того, тихой работе способствуют ещё и резиновые вставки, на которых внутренний металлический каркас подвешивается к внешнему пластиковому корпусу.
⇡#Выводы
Модель My Cloud EX2 получилась сбалансированным по своим аппаратным и программным возможностям сетевым накопителем. Единственное, чего можно было бы ещё желать от NAS, предназначенного для продвинутого пользователя, — так это чуточку большей производительности. Ну а основными достоинствами устройства являются:
- оригинальный дизайн,
- удобное и простое для понимания управляющее ПО,
- широкий спектр возможностей, включающий использование ПО сторонних разработчиков,
- низкий уровень шума.
При этом накопитель без дисков стоит в пределах десяти тысяч рублей, что можно назвать весьма демократичной ценой, хотя и не сильно выделяющейся на фоне конкурентов.
Если Вы заметили ошибку — выделите ее мышью и нажмите CTRL+ENTER.
На чтение 3 мин. Просмотров 298 Опубликовано 13.04.2021
WD My Cloud – одна из лучших облачных служб хранения данных, и, поскольку у этой службы так много пользователей, бесчисленное количество пользователей Windows 10 жаловались на невозможность доступа к своим учетным записям WD My Cloud с тех пор, как они обновление до Windows 10. Проблема стала настолько серьезной, что некоторые пользователи Windows 10 даже прибегли к откату к Windows 7 и Windows 8.
Если вы не можете получить доступ к своей учетной записи WD My Cloud на компьютер с Windows 10, не бойтесь, так как эту проблему действительно можно исправить. Почти во всех случаях причиной того, что пользователь не может получить доступ к своей учетной записи WD My Cloud на компьютере с Windows 10, является тот факт, что Windows 10 не позволяет пользователям получать доступ к определенным учетным записям, если учетные данные для этих учетных записей не добавлены в список учетных данных. . Ниже приведены два наиболее эффективных метода, которые вы можете использовать для успешного решения проблемы, которая мешает вам получить доступ к вашей учетной записи WD My Cloud в Windows 10:
Содержание
- Метод 1. Добавьте учетные данные Windows для своей учетной записи WD My Cloud
- Метод 2. Устраните проблему с помощью редактора реестра
- Метод 3: Сброс сети
Метод 1. Добавьте учетные данные Windows для своей учетной записи WD My Cloud
Самое простое и наиболее эффективное решение этой проблемы – просто добавить учетные данные Windows для вашей учетной записи WD My Cloud в список учетных данных на вашем компьютере с Windows 10. Для этого вам необходимо:
Щелкните правой кнопкой мыши меню «Пуск» , чтобы открыть меню WinX .
Щелкните Панель управления в WinX Меню , чтобы открыть ее.

На Панели управления найдите и нажмите Диспетчер учетных данных .

Нажмите Учетные данные Windows .

Щелкните ссылку Добавить учетные данные Windows в правом верхнем углу списка Учетных данных Windows .

Введите имя, которое вы дали своему устройству WD My Cloud, в Интернет или сетевой адрес , имя пользователя вашей учетной записи WD My Cloud в строке Имя пользователя и пароль для вашего WD Учетная запись My Cloud в пароле . Нажмите Сохранить .

Закройте Панель управления .
Перезагрузите компьютер, и когда он загрузится, вы иметь возможность беспрепятственно получить доступ к своей учетной записи WD My Cloud.
Метод 2. Устраните проблему с помощью редактора реестра
Если способ 1 не работает для вас, что маловероятно, эту проблему также можно исправить, отредактировав реестр вашего компьютера и добавив определенное значение DWORD (32-битное) в определенный ключ. Чтобы успешно получить доступ к своей учетной записи WD My Cloud на компьютере с Windows 10 с помощью этого метода, вам необходимо:
Нажмите клавишу с логотипом Windows + R , чтобы вызвать Выполнить
Введите regedit в диалоговом окне Выполнить и нажмите клавишу Enter , чтобы открыть редактор реестра.

Перейдите в HKEY_LOCAL_MACHINE SYSTEM CurrentControlSet Services LanmanWorkstation на левой панели.

Нажмите кнопку LanmanWorkstation , чтобы отобразить ее содержимое на правой панели.
Щелкните правой кнопкой мыши пустое место на правой панели, наведите указатель мыши на Создать и нажмите значение DWORD (32-битное) .

Назовите новое значение DWORD AllowInsecureGuestAuth .

Дважды щелкните на новом значении и в открывшемся диалоговом окне измените его значение на 1 , а затем нажмите OK .

Закройте редактор реестра и перезагрузите компьютер, и когда ваш компьютер загрузится, вы сможете без проблем получить доступ к своей учетной записи WD My Cloud.
Метод 3: Сброс сети
По сообщениям пользователей в комментариях, этот метод работал у многих в Windows 10.
- Удерживайте Windows Key и Нажмите I
- Выберите Сеть и Интернет
- Убедитесь, что на левой панели выбран пункт” Статус “.
- Прокрутите вниз и выберите Сброс сети и подтвердите Cli cking Сбросить сейчас .