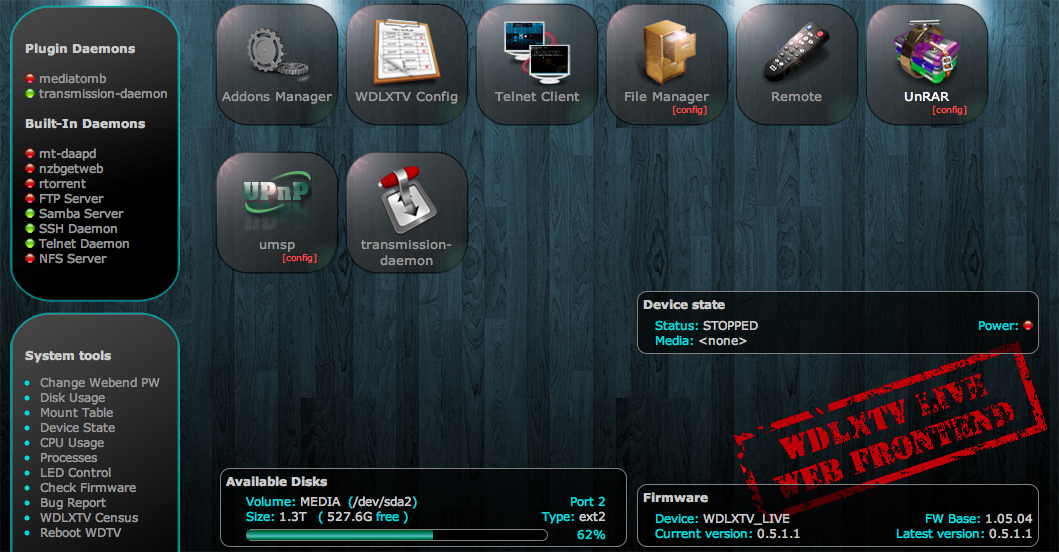Содержание
- Очень полезная в хозяйстве коробочка: WD TV Live — HD медиаплейер
- Преамбула
- А вот и он!
- Видео
- Музыка
- Настройки
- Выводы
- How to Connect WD TV Live to Windows 10/8.1 and Play Movies Directly with Play To
- How to Connect WD TV Live to Windows 10/8.1 Computer
- Многофункциональная шкатулка или обзор WD TV Live Streaming Wi-Fi
Очень полезная в хозяйстве коробочка: WD TV Live — HD медиаплейер
Если вы, как и я в своё время, задолбались каждый раз подключать ноут/комп к телевизору для того, чтобы насладиться фильмом на большом экране, если вы, как и я, хотите иметь простой, как тапок, девайс без лишних наворотов, который, однако, делает то, чего вы от него хотите, при помощи нескольких простых кнопок на пульте — то вы, как и я, дозрели до того, чтобы обзавестись специально отведённой для этого коробочкой, именуемой медиаплейером. Обзор одного из них, которым я пользуюсь уже пару недель, я и представляю вашему вниманию. 
Преамбула
А вот и он!
Итак, медиаплейер WD TV Live. Представляет из себя небольшую коробочку размерами 12.5 см х 10 см х 4 см, выполнен из тёмно-серого пластика в форме параллелепипеда со слегка скруглённой передней панелью. 
На оной панели находится небольшое табло с индикаторами включения и подключения USB-дисков, а также «глазком» ИК-приёмника.
На правом торце расположены лишь щели для охлаждения, они же на левом торце, там же расположен один USB-порт. Второй USB-порт располагается сзади. Там же находится HDMI-выход, оптический аудио-выход, Ethernet-порт, компонентный и композитный видеовыходы. 
Ничего экстра-ординарного нет, но всё самое необходимое — присутствует. Никаких движущихся частей, охлаждение пассивное, девайс совершенно бесшумный.
Бегло взглянем на содержимое коробки: сам девайс, сетевой шнур, шнуры для композитного/компонентного выходов, инструкция, компакт-диск, пульт ДУ, батарейки к нему. Пульт маленький, кнопок едва ли пара десятков наберётся, гадать о назначении каждой из них совершенно не приходится.
Да чего разглядывать — давайте лучше включим! Подключаем к телевизору, включаем. Грузится (
35 секунд — но это только с «холодного старта», при физическом отключении питания, а если выключать кнопкой с пульта — то включается секунд за 5) — и вот, то, чего мы так долго ждали, свершилось. Я сразу же вотнул в него Ethernet, и пока я осваивал пульт и бродил по меню, девайс обнаружил в сети обновление прошивки и предложил установить его. Надо сказать, что я иногда с подозрением отношусь к обновлениям, поэтому я в первую очередь полез в сеть проверить, нет ли каких-либо известных проблем, возникших в новой версии (а заодно разузнать поподробнее про процесс прошивки). Сам процесс прост донельзя: либо девайс делает это сам, по сети, с сайта производителя, либо можно делать вручную. Вручную делается так: скачивается архив, распаковывается на флэшку, при необходимости правится версия в текстовом файле (один из файлов на флэшке) и флэшка втыкается в девайс. После чего он сам обнаруживает наличие прошивки (если её версия выше текущей) и предлагает обновиться. Соглашаемся, ждём немного — и готово.
В процессе поиска информации по прошивкам я обнаружил интересную стороннюю прошивку от некоего товарища B-RAD, которая расширяет функциональность девайса практически «до небес». Решил проверить на своей шкуре (убедившись, что в случае чего можно откатиться обратно). Итак, фичи, добавляемые прошивкой от B-RAD (по нарастающей, в порядке возрастания значимости лично для меня):
Во-первых появляется возможность подключить внешний DVD-привод и смотреть фильмы с дисков (если вдруг у кого завалялись). Лично мне это не особо актуально.
Во-вторых, добавляется поддержка ряда Wifi-USB-адаптеров. До недавней поры для меня это представляло ценность, но теперь, при наличии гигабита по дому — не особо, но многих, знаю, порадует.
Далее: кастомизация внешнего вида (смена количества отображаемых элементов при просмотре содержимого каталогов, смена обоев, смена заставки скринсейвера)
FTP-сервер (pure-ftpd). Ну, не то чтобы прям нужен — но пусть будет. Есть не просит (к тому же можно отключить, если совсем-совсем не нужен).
SSH-сервер. См. выше 🙂
Ну и наконец: торрент-клиент. Полноценный консольный Deluge с веб-гуём, доступным с любого соседнего компа (или даже снаружи, при должной настройке роутера). Вот это уже интереснее: берём DynDNS, пробрасываем порт на роутере — и добавляй закачки откуда угодно, хоть с работы, хоть с пляжа.
Ну, раз есть веб-гуй для Deluge — то на чём-то же он крутится? Правильно, веб-сервер lighttpd. Хотя для чего он нужен кроме как для веб-морды Deluge — не знаю, вряд ли кто-нибудь будет хостить сайт на медиацентре 🙂
Возможность монтировать NFS-шары. Всё никак руки не дойдут организовать это дело у себя в сети. Надеюсь, в ближайшем будущем обязательно воспользуюсь этой возможностью.
Не забуду упомянуть, что для особых эстетов есть возможность установить обычный Debian, но покупка мной данного девайса была как раз нацелена на то, чтобы ничего не устанавливать, поэтому данной возможностью я вряд ли воспользуюсь 🙂
В общем, сразу же вырисовывается несколько возможных сценариев использования девайса. Можно подключить к нему USB-диск и качать прямо на него, раздавая скачанное в сеть. Можно «качальные» функции с него снять, качая домашним сервером, а сабжем только играть, забирая по SMB. Можно качать девайсом на примонтированные NFS-диски, физически располагающиеся на сервере. Зачем в этом случае качать девайсом, а не самим сервером? Затем, что на девайсе уже установлен и настроен торрент-клиент с веб-гуём 🙂
В общем, сценариев много, на любой вкус. Но довольно лирики. Прошивку эту я залил, перейдём уже к картинкам. Заранее прошу прощения за фотографии с экрана, но штатного способа снятия скриншотов в девайсе не обнаружилось, а платы видеозахвата с HDMI у меня нет. Фотал немного под углом, чтобы не бликовало.
Итак, главно меню выглядит следующим образом: вертикально расположенная лента, переход между элементами которой осуществляется кнопками пульта. Выбираем пункт — переходим к следующей ленте. Переход плавный, без задержек. В главном меню находится 4 пункта: Video, Audio, Photo, Settings (я буду оперировать английскими терминами, т.к. использую именно этот язык интерфейса, но в настройках есть возможность выбрать язык, в том числе и русский). Бегло пройдёмся по пунктам меню.
Видео
Конечно, сразу же полезем в «Видео» — для чего же мы его покупали? Раздел содержит пункты «Local drives» (присутствует только если подключен USB-диск), «Media servers», «Network shares», «Youtube». 
При входе в «Local drives» и выборе девайса предлагается несколько вариантов на выбор: отсортировать по дате, по каталогам, посмотреть последние видео или же пройтись по плейлистам (если имеются). Собственно, с этого момента можно начинать пользоваться девайсом по его прямому назначению: смотреть фильмы. Собственно, для чего я его и покупал: чтобы не вставая с дивана тыцнуть кнопкой — и всё. Но на флэшку много не затолкаешь, а внешнего и вместительного USB-диска я ещё не приобрёл, поэтому возвращаемся на уровень выше и переходим к следующему пункту меню «Video» — «Network shares». Захожу туда и моментально обнаруживаю там свой десктоп, при выборе которого вижу список расшаренных каталогов.

Порадовало то, что кириллица отобразилась корректно (на десктопе — Ubuntu с локалью UTF-8). Собственно, рассказывать тут особо нечего: тыкаем по каталогам, выбираем фильм — смотрим. Всё именно так, как я и хотел: просто, как тапок. 
Во время просмотра фильма можно менять аудиодорожку (если фильм содержит несколько дорожек), язык субтитров, можно увеличить картинку и сдвинуть её немного в сторону. Работает перемотка вперёд/назад на скоростях 2x, 4x, 8x, 16x. К сожалению, нельзя «скакать» по файлу (например, перепрыгнуть на минуту вперёд или сразу перейти к определённой временной отметке), ну или по крайней мере я не нашёл, как это сделать (UPD: в комментариях подсказали, что можно мотать вперёд/назад скачками по 10 минут). Кушает всё, что я пытался ему скармливать. На сайте производителя заявлена поддержка AVI (Xvid); AVC; MPEG1/2/4); MPG/MPEG; VOB; MKV (h.264; x.264; AVC; MPEG1/2/4; VC-1); TS/TP/M2T (MPEG1/2/4; AVC; VC-1); MP4/MOV (MPEG4; h.264); M2TS; WMV9.
Ну и заглянем в Youtube 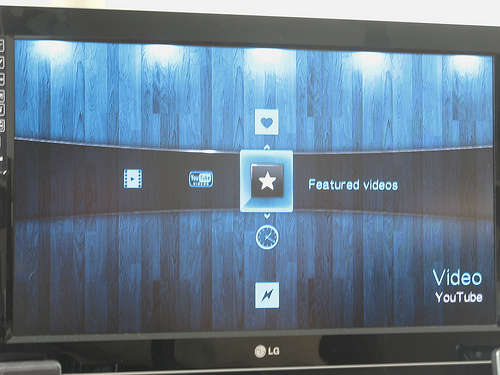
Хорошо, с видео разобрались, идём дальше.
Музыка
Те же пункты Local drives, Media servers, Network shares, а в качестве дополнительных сервисов идут Live365.com и Pandora. Пандора сразу же предложила мне залогиниться, поэтому я отставил её в сторону и обратил свой взор на Live365, которым можно пользоваться без регистрации (но есть возможность и залогиниться), есть набор бесплатных радиостанций, которые можно добавлять в избранное.
Сам список радиостанций выглядит следующим образом:
Выбрав интересующую, попадаем в окно проигрывателя, который начинает играть, сообщая при этом, какая песня какого исполнителя играет в данный момент и отображает обложку:
Ладно, с радио разобрались, вернёмся, опять же, к делам более жизненным, а именно к музыке, расшаренной с десктопа. Тут всё аналогично тому, как это было с видео: открываем список расшареных каталогов, перемещаемся по ним, выбираем чего хотим слушать. Тут хорошую службу сослужит хорошо отсортированная и упорядоченная коллекция. Вот, к примеру, что будет отображаться, если всё разложено по каталогам, отсортировано по годам/альбомам, и с заботливо найденными обложками к альбомам (как у меня:))
Проигрыватель выглядит похоже на то, что мы видели при проигрывании радиостанции. Отображается название трека, альбом, исполнитель, жанр, следующий трек. Но тут обложка почему-то не отображается — очень странный факт.
Играет всё, что я ему скармливал: mp3, ogg, flac. Производителем заявлена поддержка MP3; WAV/PCM/LPCM; WMA; AAC; FLAC; MKA; AIF/AIFF; OGG; Dolby Digital; DTS.
Всё очень знакомо: Local drives, Media servers, Network shares, а в качестве дополнительного сервиса — Flickr. Но как-то странно он предлагается к использованию: нельзя залогиниться в свой аккаунт и смотреть свои фотки. Можно только бесцельно бродить по «Последним интересным за 7 дней», «Недавним загрузкам» и так далее. Зачем там «Мои контакты» и «Мои теги» если нельзя указать свой аккаунт (ни тут, ни в общих настройках (до которых мы ещё дойдём) я такой опции не нашёл)? Загадка. Ну да ладно, кто о чём — а я о расшаренных ресурсах на десктопе 🙂
С ними всё так же хорошо, просто и удобно, как и с музыкой и видео: ходим, смотрим, всё легко и понятно. Если в каталоге есть фотографии, то значком самого каталога становится первая фотка из каталога (с иконкой каталога в углу), что смотрится довольно симпатично. 
Ну, просмотр обычный. Можно переключать вручную, можно просматривать в режиме слайд-шоу (интервал настраивается). Что не очень понравилось — ручное переключение подтормаживает. То ли из-за того, что по сети, то ли само по себе — не знаю, но срабатывает с задержкой в пару секунд. При этом в режиме слайд-шоу переключается ровно с тем интервалом, с которым задано. Стандартные опции: поворот влево/вправо, зум, сдвиг, опции слайдшоу, кнопка показа/скрытия информационной панели. 
Настройки
Думаю, не буду утомлять перечислением всех настроек — и так статья получилась довольно длинной. Настроек довольно много, но они практически не требуются. Единственное, что я сделал сразу — это убрал эффект затухания при переходе между экранами — раздражало ужасно, съедая по 2 секунды при каждом переходе. Остальное — на любителя.
Можно настроить сетевое подключение как на DHCP, так и вручную. Можно настроить отображение списков файлов: списком или миниатюрами. Тут же находится файл-менеджер, позволяющий скопировать, к примеру, с сетевой шары на USB-диск или удалить что-нибудь.
Выводы
Итак, что мы имеем в сухом остатке:
Плюсы:
* маленький
* бесшумный
* умеренные энергоаппетиты
* всеядный
* при минимальных трудозатратах обрастает дополнительным функционалом (торрент, ftp, ssh, wifi, DVD).
* цена.
Минусы и недочёты:
* отсутствие встроенного диска
* отсутствие разъёма eSata.
* видеоплейер: отсутствие возможности перейти к определённому месту фильма (UPD: в комментариях подсказали, что можно скакать по файлу с шагом в 10 минут)
* аудиоплейер: не показывается обложка во время воспроизведения
* фото: тормозное ручное переключение.
Перевешивают ли перечисленные минусы все те плюсы, которыми девайс обладает — тут решать каждому предстоит самостоятельно.
Общее впечатление: девайс подойдёт как простому неискушённому пользователю, которому нужно «чтобы просто работатало», так и гику, любящему всласть поковыряться унутре (вплоть до установки туда обычного линукса). Обладая весьма привлекательной ценой, девайс вполне может составить конкуренцию более дорогим аналогам, при этом оставляя за собой возможность при помощи сторонней прошивки расширить свой функционал так, что «старшим товарищам» впору серьёзно задуматься о своей цене 😉
UPD: на случай, если кого-то заинтересует информация о процессоре:
# cat /proc/cpuinfo
system type: Sigma Designs TangoX
processor: 0
cpu model: MIPS 24K V7.12 FPU V0.0
Initial BogoMIPS: 332.59
wait instruction: yes
microsecond timers: yes
tlb_entries: 32
extra interrupt vector: yes
hardware watchpoint: yes
ASEs implemented: mips16
shadow register sets: 1
VCED exceptions: not available
VCEI exceptions: not available
System bus frequency: 333000000 Hz
CPU frequency: 499500000 Hz
DSP frequency: 333000000 Hz
Вот что говорит top при воспроизведении MKV-файла размером 6.6ГБ (разрешение 1920×816, 9680 Kbps):
Mem: 192848K used, 6016K free, 0K shrd, 1376K buff, 113744K cached
CPU: 8.7% usr 9.3% sys 0.0% nic 58.0% idle 14.1% io 0.0% irq 9.7% sirq
Источник
How to Connect WD TV Live to Windows 10/8.1 and Play Movies Directly with Play To
Recently I bought a (Western Digital) WD TV Live media player which supports full HD video, wireless & wired network and several apps inside. It’s a small piece of box with great features that can enhance your multimedia experience. Even though it doesn’t have built-in storage, but it has USB ports which are good enough to attach a USB drive and external hard disks. Also, the LAN port and wireless capability can fulfil the network share access and allow accessing media servers in a home network from either Windows or Mac computers. You can directly stream and play videos and songs which stored on the computers through the network. Another great feature is, it supports direct ‘Play to’ option for videos and songs from Windows 10 and Windows 8.1/8 computers (tablet and ultrabooks). Here is a quick guide about how to setup/connect WD TV Live to Windows 10/8.1.
So, if you want to play movies, songs or photo slideshow to your TV that is connected to WD TV Live player, this guide will be useful. It will avoid you to connect the laptop/tablet to the TV via HDMI or VGA cable.
Microsoft listed Western Digital as a supported device of ‘Play to’ feature. So, it should work smoothly if your network setup is correct.
How to Connect WD TV Live to Windows 10/8.1 Computer
1) Make sure that the media player is connected to your wireless or wired network and you can communicate (ping the device) from the computer you are going to connect.
2) Right-click on network icon (wired or wireless) and select ‘Network and Sharing Center’– it can be accessed directly in control panel also. Windows 10 also has similar settings and options.
Basically we need to allow video streaming on the network type your computer is connected. Then your computer will automatically find the capable devices on your network.
3) Find out the network type your Windows 10/8.1 computer connected, like Home, Work or Private. Press ‘Change advanced sharing settings’ option as below.
In the above example, my computer is connected to network type ‘Private network’. To able to use ‘Play To’ feature and media streaming with WD TV Live, Windows file and printer sharing should be enabled.
4) To enable media streaming and other options, select ‘All Networks’ type and click on ‘Choose media streaming options’ as shown below.
5) On the next screen, you will see the WD TV Live player (if the network setup is perfect). Allow access by enabling the checkbox and press next.
6) Next screen is to select the libraries you want to share on the network. These libraries can be accessed by WD media player under ‘Media Server’ content source.
Once this setup has been completed, you will see a new option in the menu of media files such as videos, audios and pictures. It will allow you to show the display of media file via WD player to your TV. It’s really cool and you can play a video on computer and watch it on TV wirelessly. This could be an ideal solution for Windows 8.1/10 tablets, ultrabooks and convertible PCs to watch movies on the TV screen and control it from PC. If your TV doesn’t have built-in apps or not the smart TV, then with the single HDMI connector, your TV almost becomes as a smart TV.
Also if you are playing a movie with the default movie player app, you can use the ‘Devices’ in the charm bar to play directly to the TV. It’s like projecting the screen to different monitor or projector.
After you have enabled media streaming, your WD TV live media player can access all media libraries in ‘Media Server’ content source. This is another great way to watch and stream collections of videos, songs and pictures in WD player without copying them to USB drives.
Dinesh
Dinesh is the founder of Sysprobs and written more than 400 articles. Enthusiast in Microsoft and cloud technologies with more than 15 years of IT experience.
Источник
Многофункциональная шкатулка или обзор WD TV Live Streaming Wi-Fi
Вступление
Компания Western Digital известна производством жестких дисков, но есть более интересные девайсы. Например, медиа-плееры, как со встроенным HDD (от производства, которого отказались по неизвестным причинам, видимо был не востребован), так и более компактных. Сегодня рассмотрим один из них, а именно WD TV Live Wi-Fi. Многие задаются вопросом, для чего вообще он нужен, ведь есть ПК/SMART ТV, которые выполняет эти функции. Сейчас я попробую объяснить какие преимущества у современного медиа-плеера.
Начнём с того, что медиа-плеер – это новый класс устройств, который воспроизводит разнообразный контент различных форматов высокого разрешения. Неважно, есть ли у телевизора HDMI вход или нет. Ведь в комплекте идёт «тюльпан» кабель (об этом ниже). Пользуясь современным медиа-плеером, можно вообще забыть, что такое формат фильма, музыки, фото. Просто выбираем нужный файл и запускаем с HDD, флэшки или вообще с облачного хранилища. К тому же он намного удобней чем CD, DVD, BluRay плееры. Чем удобней Вы спросите, а тем: не нужны стойки с дисками, пользоваться медиа-плеером удобней, дешевле пополнять коллекцию..;) Ведь вся информация хранится на внешнем накопителе, а это просто надежней (чем стопы дисков и занимают меньше места). Теперь чем же он лучше компьютера.Главный плюс в том, что не нужно докупать оборудование, например дорогостоящую видеокарту и HDMI для воспроизведения 3D BluRay фильмов высокого разрешения.Следующие плюсы: потребляет меньше электроэнергии, компактней, меньше проводов, доступ к интернет через LAN/Wi-Fi, быстро включить и выключить (хотя это уже может быть не преимуществом(SSD), можно подключить к любому ресиверу или многоканальной системе (которая расположена далеко от ПК). Перейдем к обзору.
Упаковка, комплектация и тех. характеристики
Девайс поставляется в красочной упаковке. На коробке описаны особенности и возможности медиа-плеера (на английском языке, для русского языка видимо места не нашлось).
На нижней части можно увидеть наклейку со штрих-кодом, моделью, серийным кодом и где произведен девайс. Верхняя часть информирует нас о совместимости с Win 8, только не понятно для чего, ведь плеер будет использоваться с телевизором B-)
Вскрываем коробку. Все уложено достаточно аккуратно. В комплектацию входит:
• Пульт дистанционного управления;
• Две батарейки, тип ААА;
• Композитный аудио-кабель «тюльпан» на четырех-контактный мини-джек;
HDMI кабеля к сожалению нет в комплекте с медиа-плеером. Комплектация стандартная, ничего нового.
Краткие технические характеристики:
Медиа-плеер оснащен процессором Sigma SMP8670AD-CBE3 с частотой 700 Мгц и объемом оперативной памяти 512 Мб. К тому же оснащён Wi-Fi модулем. Сравним его с др. девайсами по размеру, например с мышкой (на фото ниже). Наглядно видно, что девайс действительно очень маленький и легкий.
Кстати, медиа-плеер запакован в пленку с этикеткой «девственности», сразу видно, девайсом ни кто не пользовался. На коробке тоже есть, прозрачная этикетка.
Сетевое устройство. В режиме простоя девайс потребляет
5-6 Вт, в режиме просмотра фильма
Дизайн медиа-плеера
Размеры корпуса были рассмотрены ранее. Корпус выполнен из матового пластика, приятного на ощупь. Крышка и передняя часть в пленках. Верхняя крышка из гладкого матового пластика. Передняя часть частично глянцевая, с один светодиодом (в простое светится белым, не ярким). При подключении внешнего накопителя (облачное хранилище, флэшка и т.п.) светодиод начинает мигать, аналогичное действие происходит при воспроизведении контента. На передней части есть USB 2.0 для подключения внешних устройство. Пробовал подключать беспроводную мышку… 😀 Все работает, только курсора не видно.
Нижняя часть плеера в вентиляционных отверстиях, которое выполняет роль пассивного охлаждения. Четыре ножи прорезинены. Есть выемки для крепления на стену и кнопка сброса настроек.
На тыльной части находится (слева на право): вход для питания плеера, оптических цифровой аудиовыход, LAN 10/100 Мбит/сек., HDMI, USB 2.0 (второй), и разъем для четырех-контактного мини-джека 3,5 мм. (для телевизоров, у которых нет HDMI). Медиа-плеером можно управлять с помощью смартфона/планшета, для этого нужно установить ПО WD Remote (iOS 4.0 и выше, ОС Android 2.1 и выше). При условии, что смартфон будет находится в одной беспроводной сети с медиа-плеером.
Рассмотрим дистанционный пульт управления. Пульт питается от двух батареек (тип ААА), которые идут в комплекте. Как видно по заглавному фото, пульт немного больше чем сам медиа-плеер. Пульт удобно лежит в руке, за счет вздутой формы и выемок под пальцы. Покрытие задней части – Soft-touch. На пульте помимо цифрового блока, есть кнопки управления аудио/видео. Ещё четыре кнопки находятся выше цифрового блока, функции которых можно переназначить вручную в меню медиа-плеера.
Первое включение, меню и тестирование
Медиа-плеер подключался и тестировался со следующим оборудованием: плазма Samsung 43” Серия 4 HD PS43D490A1W,HDMI кабель v1.4 AirTone, LCD TV Vestel 32880FHD, Внешний HDD WD 1Tb My Passport, внешний накопитель Leef на 32 Gb USB 2.0.
Включение плеера с нуля происходит около минуты. Если выводить из режима сна, то несколько секунд. При первом включении плеера нужно выбрать язык, и подключится к сети интернета. Есть 2 варианты подключения: Wi-fi, Lan (лично я выбрал lan, т.к. у wi-fi был слабый сигнал). Подключение к интернету можно отложить, нажав кнопку «пропустить».
Плеер полностью включился, меню выглядит следующим образом (на фото ниже). Интерфейс приятный, и радует глаз. Все хорошо проработано, все анимации, прорисовки и т.п. Ни каких тормозов, все перелистывания происходят гладко.
При подключении к интернету, плеер запросит обновить прошивку. Прошивку можно обновить двумя способами: через внешний накопитель (предварительно скачав её с официального сайта) или через интернет (как было в моём случае). Обновление состоит из двух этапов. Первый этап состоит из скачивание прошивки. В следующим этапе происходит установка прошивки, после чего плеер сам перезапустится. Обновление займет не более десяти минут. Соответственно тестирование плеера проводилось на последней прошивке 1.15.10, с коробки шла прошивка 1.10.
Плеер предложит зарегистрировать продукт. Регистрация прошла быстро, в течении двух-трех минут (личные данные скрыты в связи с конфиденциальностью).
Приступим к обзору меню. Меню состоит в виде ленты плиток, в нижней части экрана. В самом вверху строка состояния ( ниже будет видно), в которой отображается погода, время, проигрываемый трек и другая информация. В меню можно увидеть след. «плитки»: настройки, фото, музыка, видео, службы, игры, RSS, обновить прошивку (исчезает, когда не требуется обновление).В данном обзоре будут рассмотрены почти все «интересные плитки».
Меню «Настройка» содержит 9 подпунктов.
Настройка аудио-видео. Содержит: настройка видеовыхода, соотношения сторон, настройку звука (оптика или HDMI), поддержка HDMI CЕС, настройка динамического Dolby.
Настройка внешнего вида. Содержит: выбор языка, калибровка размера экрана, темы меню (темы можно загрузить из интернета), выбор фона главного экрана (можно поставить любое другое фото), задержка заставки и её стиль, отображение RSS ленты.
Настройка видео. Содержит: последовательность воспроизведения, вкл./выкл. отображения меню DVD, размер шрифта субтитров, границы субтитров.
Музыкальные настройки. Содержат: настройка воспроизведения, сведения об аудиозаписи (как отображать), информационная панель (включить или выключить), режим воспроизведения музыки более 15 минут, как отображать треки (списком или таблицей).
Настройки фото. Содержат: последовательность слайд-шоу, переход слайд-шоу, интервал слайд-шоу, масштабирование фотографий (по размеру экрана, оригинальный размер фото), режим отображения файлов.
Сетевые настройки. Содержат: сетевые установки (lan или wi-fi), проверка соединения, имя устройства (которое будет отображаться в сети).
Настройка-операция. Содержит: настройку пульта дистанционного управления (11 функций, которые можно переназначить), режимы воспроизведения видео, аудио, фото контента при подключении внешнего накопителя.
Настройка – система. Содержит: установка даты и страны, настройка библиотеки (как часто обновлять, настройка доступа к облачному хранилищу), диспетчер источников мета-данных (получение информации о контенте из интернета, вручную или в автоматическом режиме), защита устройства ( установка пароля, родительский контроль), можно вручную перезагрузить плеер, включить автоматическую проверку новой прошивки, проверить обновление вручную.
Своего контента у плеера нет, т.к. эта версия без встроенного жесткого диска (повторяю, версии со встроенным HDD больше не выпускается). Но в данном плеере есть «Службы», рассмотрим его. «Службы» разделены на под разделы. Весь список можно посмотреть на офф. сайте. производителя. Рассмотрим некоторые из них. Напоминаю, для их работы необходимо подключение к интернет и во многих подписка. Надеялся найти социальные российские сети (VK и одноклассники), но их нет, и скорее всего не предвидится (есть лишь Facebook).
Интернет-кинотеатр ivi.ru бесплатный, содержит много фильмов, сериалов, мультфильмов разных жанров. Подписка не требуется. Можно просмотреть описание, средний рейтинг фильма различных сайтов и изданий. Есть поиск по кинотеатру (можно выбрать определенный жанр, направление, похожие фильмы и много многое другое). Для этого приложения хватит небольшой скорости интернета (на моем примере высокое качество погружалось без проблем, скорость интернета 400 кб/с на скачивании – ADSL).
Приложение –погода. Запускаем приложение, вбиваем первые буквы города (приложение само предложит вариант). Выбираем и подтверждаем. Теперь погода отображается в строке состояния в верху экрана, можно посмотреть погоду на карте, на неделю, три дня.
След. плитка: «Игры». Содержит 2 приложения (нужно подключение по интернет).
При правильной настройке и соответствующего оборудования, 3Dможно смотреть без проблем. На фото ниже изображено несколько кадров из разных фильмов. Подтормаживания отсутствуют, учитывая вес файла от 30 Gb и до 80Gb (по крайне мере у меня при тестировании не возникло). Есть задержка при перемотки объемных файлов (это нормально, учитывая установленный ЦП).
Тестирование прошло не без сбоев. Один из тестируемых фильмов плеер не смог воспроизвести (хотя я был уверен, что проиграет без проблем). Скорее всего это DV AVI, который медиа-плееры не воспроизводят.
Далее «Фото» и «Аудио». Можно делать тоже самое, что и с видео контентом, а именно: переносить, перематывать, удалять, загружать обложки альбома, загружать информацию о треке и многое другое.
Можно копировать с одного внешнего накопителя на другой. Оба накопителя подключены одновременно.
К сожалению, протестировать с ресивером или домашним кинотеатром не предоставилось возможным, т.к. отсутствует данное оборудование. Меню BluRay диска не воспроизводится, плеер просто не поддерживает его (плеер автоматически запускает основную дорожку, далее можно просто изменить аудио-поток и субтитры, через пульт). Меню DVD поддерживается, и работает отлично (требуется включение данный функции в меню плеера).
Подведем итоги
Начнём с того, что данная модель медиа-плеера стоит на данный момент 4000 рублей в рознице (под заказ обойдётся дешевле). Свою цену он полностью отрабатывает. Работает уверенно, как с медиа контентом, так и сетевыми подключениями, имея у себя на борту «wi-fi». После просмотра фильма не стоит опасаться, что придётся все вкл. заново и настраивать (плеер сам предложит продолжить просмотр с теми же параметрами). Не нужно постоянно обновлять медиа-библиотеку, он сам пополняет её (в том числе из сетевое хранилище). Хотелось бы видеть в данном плеере ОС Android.
• Проигрывает все популярные файлы/кодеки;
• Медиа-плеером можно управлять удаленно через смартфон или через веб-интерфейс на компьютере;
• Работа в качестве сервера DLNA;
• Оптический звуковой выход;
• Бесшумная работа и практически не греется;
• Подключение мыши и клавиатуры через USB, особенно хорошо при работе с RSS;
• Декодирование звуковых дорожек стандартного и высокого разрешения;
• Наличие подписки на несколько интернет-сервисов.
Как таковых минусов у него нет, разве что…. отсутствие кабеля HDMI в комплекте.
Выражаю благодарность компании ДНС и компанию Western Digital, за представленный девайс в качестве приза.
Источник
If you have any WD TV Media players, you can follow the steps below to connect them to Windows 10/11/8.1. The device supports full HD video, wireless & wired network and several apps inside.
If you don’t have a smart TV, this small device can enhance your multimedia experience at home. Even though it doesn’t have built-in storage, it has USB ports which are good enough to attach a USB drive and external hard disks. Also, the LAN port and wireless capability can fulfil the network share access and allow accessing media servers in a home network from either Windows or Mac computers.
You can directly stream and play videos and songs stored on the computers through the network. Another great feature is that it supports the direct ‘Play to’ option for videos and songs from Windows 10/11 and Windows 8.1/8 computers (tablet and ultrabooks). Here is a quick guide about how to set up/connect the WD TV Live media player to Windows 10/11/8.1. The steps are almost identical for WD TV Live Plus, Live Hub and Streaming devices.
So, if you want to play movies, songs or photo slideshow to your TV connected to a WD TV Live player, this guide will be useful. It will prevent you from connecting the laptop/tablet to the TV via HDMI or VGA cable.
Microsoft listed Western Digital as a supported device of the ‘Play to’ feature. So, it should work smoothly if your network setup is correct.
1) Make sure that the media player is connected to your home wireless or wired network, and you can communicate (ping the device) from the computer you are going to connect.
2) Right-click on the network icon (wired or wireless) and select ‘Network and Sharing Center’– it can also be accessed directly in the control panel. Windows 10 and Windows 11 also have similar settings and options.
We need to allow video streaming on the network type your computer is connected. Then the computer will automatically find the capable devices on your network.
NOTE: WD TV Live media players use SMB 1.0 version protocol for network sharing and connectivity. By default, SMB 1.0 is disabled in Windows 11 and 10 due to security vulnerabilities. Hence, we need to enable SMB 1.0 in the Windows control panel.
Navigate to Control Panel, Programs and Features, then ‘Turn Windows features on or off’ option.
Check the ‘SMB 1.0/CIFS File Sharing Support’ check box, so all 3 checkboxes will be selected. Press OK, install the features and reboot the computer.
3) Find the network type your Windows 10/8.1 computer is connected to, like Home, Work or Private. Press the Change advanced sharing settings option as below.
My computer is connected to the ‘Private network’ in the above example. To use the ‘Play To’ feature and media streaming with WD TV Live, Windows file and printer sharing should be enabled.
4) To enable media streaming and other options, select ‘All Networks’ type and click on ‘Choose media streaming options’ as shown below.
5) On the next screen, you will see the WD TV Live player (if the network setup is perfect). Allow access by ticking the checkbox and pressing next.
6) The next screen is to select the libraries you want to share on the network. These libraries can be accessed by the WD media player under the ‘Media Server’ content source.
Once this setup is completed, you will see a new option in the menu of media files such as videos, audio and pictures. It will allow you to show the display of media files via WD player to your TV.
It is a nice way of interacting with the TV via a WD device when your TV doesn’t support smart features. This could be an ideal solution for Windows 8.1/10 tablets, ultrabooks and convertible PCs to watch movies on the TV screen and control it from the PC.
Also, if you are playing a movie with the default movie player app, you can use the ‘Devices’ in the charm bar to play directly to the TV. It’s like projecting the screen to a different monitor or projector.
After you have enabled media streaming, your WD TV live media player can access all media libraries in the ‘Media Server’ content source. This is another great way to watch and stream collections of videos, songs and pictures in a WD player without copying them to USB drives.
Содержание
- Установка на WD TV Live! прошивки с расширением WDLXTV
- Дополнительные возможности, реализуемые с помощью прошивки с дополнениями WDLXTV
- Виды прошивок
- Установка прошивки
- Настройка прошивки
- Рассмотрим основные сервисы
- Как подключить сетевой диск WD в Windows 10
- https://support-ru.wd.com/app/answers/detail/a_id/25274
- https://support-ru.wd.com/app/answers/detail/a_id/2320/related/1
- https://support-ru.wd.com/app/products/product-detail/p/126
- https://support-ru.wd.com/app/answers/detail/a_id/7597/related/1
- https://support.microsoft.com/ru-ru/help/4034314/smbv1-is-not-installed-by-default-in-windows
- Подключение диска по имени устройства
- Подключение диска по IP адресу
- Доступ к сетевым ресурсам и сообщения об ошибках
Установка на WD TV Live! прошивки с расширением WDLXTV
В предыдущей статье мы познакомились с медиа плеером WD TV Live! С данной статье речь пойдет о расширении возможностей базовой прошивки данного медиаплеера. Благодаря хорошей аппаратной конфигурации устройства пытливые умы модифицировали стандартную прошивку и добавили возможность подключения расширений — плагинов, благодаря которым плеер можно превратить в торрент-клиент, веб сервер или сетевой диск. Рассмотрим самую популярную версию расширений — WDLXTV которая расшифровывается как W-DELUX-TV.
 Дополнительные возможности, реализуемые с помощью прошивки с дополнениями WDLXTV
Дополнительные возможности, реализуемые с помощью прошивки с дополнениями WDLXTV
- Bittorrent клиент (rtorrent + rutorrent)
- Клиент для скачивания файлов с сети usenet (nzbget)
- DAAP/Roku сервер (через mt-daapd)
- NFS сервер и клиент
- Пользовательские обложки для фильмов
- Apache веб сервер
- FTP сервер
- SSH сервер
- Возможность установки плагинов для просмотра он-лайн контента из таких сервисов как Picasa, Grooveshark, Apple Trailers, Вконтакте и т.д. На данный момент доступно более 30 плагинов
- Проигрывание Youtube в HD качестве (заводская модель позволяет проигрывать только стандартное качество)
- Установка дополнительных приложений через app.bin или Optware, с помощью которых можно поставить VoIP сервис Asterisk, медиа сервер Mediatomb, торрент клиент Transmission и т.д..
- WDTVExt позволяет добавлять плагины в графический интерфейс OSD (только для прошивки, основанной на BaseFW 1.02)
- Устанавливать пользовательские темы графической оболочки OSD
- Устанавливать пользовательские картинки под рабочий стол и экран скринсейвера
- Переназначать кнопки пульта ДУ под другие функции
- и много другого
Виды прошивок
Начнем с того что прошивки выходят для 3 видов устройств:
- WDTV Gen 1 (Model number WDAVN00BN, WDAVP00BE, WDAVN00BS, WDAVP00BS, WDAVP00BP)
- WDTV Gen 2 (Model number WDBABF0000NBK)
- WDTV Live (Model number WDBAAN0000NBK, WDBAAP0000NBK)
- WDTV Live Plus (Model number WDBABX0000NBK, WDBREC0000NBK, WDBG3A0000NBK)
К сожалению следующий версии не поддерживаются:
- WDTV Mini
- WDTV Live Hub (Model number WDBABZ0010BBK, WDBACA0010BBK)
- WDTV Live Streaming (aka Gen 3) (Model number WDBHG70000NBK, WDBGXT0000NBK)
Существует 2 версии прошивки:
Каждая прошивка сделана на основе базовой версии, т.е. вся функциональность базовой версии остается, появляются только новые возможности. Так как сама компания WD продолжает совершенствовать свои прошивки то существует несколько базовых версий, к которой добавлен набор дополнений WDLXTV. Название прошивки состоит из 3 частей: — .
Версия базовой прошивки бывает 1.02.xx, 1.03.xx, 1.04.xx, 1.05.xx прочитать про различия каждой из базовых прошивок можно на сайте производителя.
Тип расширений бывает WDLXTV [flash] или EXT3-Boot [non-flash]
- WDLXTV [flash] — вариант, когда в саму прошивку включен базовый набор плагинов. Все это хранится во внутренней памяти плеера и при включении плеера все плагины доступны для использования. Для большинства пользователей это самый оптимальный вариант
- EXT3-Boot [non-flash] — вариант прошивки в котором в саму прошивку включен только блок загрузки дополнений, а сами дополнения при старте плеера берутся из подключенного по USB жесткого диска или флешки. Основное условие — флешка или диск должны быть отформатированы в файловую систему EXT3 что видно из названия. Плюс данного способа в том, что если не подключать USB диск то устройство будет вести себя как базовая версия, а при загрузке с диском все плагины загружаются с жесткого диска, что позволяет подключать плагины любого размера, обновлять их просто заменяя файлы да диске. Минус заключается в том что в процессе работы устройство отключать диск или флешку нельзя, так как устройство может зависнуть.
Версия расширения — имеет формат вида 0.5.1.1 информацию о каждой версии и ее содержание можно найти на сайте группы разрабатывающие WDLXTV
И так, если описанного выше сложно сделать выбор, то порекомендую скачать прошивку типа WDLXTV [flash] сделанной на основе последней на данный момент базовой версии прошивки 1.05.04 и последней версии расширений WDLXTV, на данный момент это 0.5.1.1
Перечень всех прошивок можно найти на сайте разработчиков WDLXTV. Вот прямая ссылка на прошивку 1.05.04_V-WDLXTV-Live-0.5.1.1 [flash]
Установка прошивки
И так мы скачали прошивку, установка достаточно проста:
- Отформатируйте USB флешку в формат FAT32
- Разархивируйте скаченный файл с прошивкой и разместите в корень флешки
- Выключите WDTV полностью (т.е. вытащите кабель питания из устройства)
- Подключите USB флешку в один из USB входов и включите устройство
- Как только WD TV загрузится, появится информация о том что найдено новое обновление «New firmware found» нажмите OK на пульте что бы установить его.
если после загрузки информация о новой прошивке не появилась, попробуйте:- повторить действия с п.3 включив USB флешку в другой USB порт
- открыть на флешке файл wdtvlive.ver и изменить версию на более высокую, например с строчку VERSION=’1.05.04_V.WDLXTV_LIVE-0.5.1.1′ измените на VERSION=’2.05.04_V.WDLXTV_LIVE-0.5.1.1′
- попробуйте воспользоваться другой флешкой
- Устройство перегрузится, появится процесс бар установки, она занимает 5-10 минут, на это время ни в коем случае нельзя прерывать процесс и отключать устройство от сети.
- После прошивки устройство перезагрузится еще раз и перед вами появится обновленная версия прошивки с включенным пакетом дополнений WDLXTV
Настройка прошивки
И так, первое что вам понадобится это войти с компьютера в Web-интерфейс (Webend) управления введя в браузере http:// , который можно узнать в меню устройства в разделе Settings>System setting>System information или в Network setting>Network setup
Первоначальные логин и пароль установлены как такие:
Вы попадаете в графический интерфейс, где вам предоставляется интерфейс управления всеми подключенными плагинами (расширениями):
Если медиа плеер подключен к локальной сети дома или района, настоятельно рекомендуем поменять стандартный пароль на вход в данный интерфейс управления выбрав в меню слева пункт Change Webend PW
Рассмотрим основные сервисы
SSH / Treminal
По IP адресу можно подключиться терминалу UNIX. Для этого можно воспользоваться плагином Terminal прямо из Webend интерфейса либо через SSH протокол. Пароль для супер пользователя root по умолчанию не задан (т.е. при вводе пароля нужно нажать enter):
Терминальный режим доступен для людей умеющих работать в UNIX консоли и если вы не владеете данными знаниями, лучше сюда лесть не стоит.
FTP SFTP
Плагин FTP позволяет обращаться из сети к содержимому ваших жестких дисков и флешки. Можно пользоваться как открытым протоколом FTP так и протоколом SFTP через SSH туннель
CIFS Samba Общие папки Windows
По умолчанию прошивка настроена что-бы предоставлять доступ к подключенным по USB жестким дискам и флешкам по протоколу SAMBA по которому работает Windows для получению доступа к папкам по сети. Так что достаточно вписать в строчке «моего компьютера» \ что-бы увидеть содержимое диска. Пакет WDLXTV же позволяет более тонко настраивать данный протокол, указывать каким дискам давать доступ по протоколу SAMBA, а так же задавать пароли на запись и чтение и все это в меню настроек WDLXTV Configuration
rTorrent клиент
В комплект WDLXTV уже интегрирован BitTorrent клиент rTorrent. Им можно воспользоваться прямо из WebEnd интерфейса нажав на соответствующую кнопку. Пользоваться торрентом можно прямо из вашего браузера, добавлять торрент файлы и отслеживать их скачивание. Прошивка постарается автоматически определить жесткий диск, в который складывать загружаемые файлы создав в корне диска папку RTORRENT но вы всега можете более точно настроить клиент в меню настройки как самого rTorrent так и в меню WDLXTV Configuration
Установка пользовательских тем OSD
Для начала нужно скачать подходящую для вас тему с сайта разработчика. Скаченный .app файл нужно разместить в корне USB флешки или жесткого диска и перезапустить медиаплеер. Темы не добавляют новой функциональности, но позволят разнообразить внешний вид экранного меню OSD
Дополнительные приложения в формате .app
В списке ниже представлен перечень скомпилированных пакетов и их разработчики. Любое приложение устанавливается очень просто — вы просто скачиваете .app файл и размещаете его корне вашего USB диска. Далее перезагружаете медиаплеер и в WebEnd интерфейсе видите соответствующий пункт приложения.
Более подробное описание функций WDLXTV пакеты и тонкости настройки всех плагинов и приложений вы можете найти на сайте разработчика WDLXTV
Как подключить сетевой диск WD в Windows 10
Сопоставление общего сетевого ресурса на компьютере под управлением Windows 10 обеспечивает простоту использования и доступ к содержимому сетевого хранилища.
- My Cloud , My Cloud Home или My Passport Wireless не обнаружены в Windows 10 Network
- Функция «Обзор сети» отключена в Windows 10 v1709 и выше
Поддержка SMB 1.0 / CIFS для общего доступа к файлам отключена в Windows 10 Fall Creators Обновление версии 1709 и выше.
Служба Computer Browser полагается на протокол SMB 1.0 для заполнения узла проводника Windows (также известного как «Сетевое окружение»). Это устаревший протокол, не маршрутизируется и имеет ограниченную защиту. Because the service cannot function without SMB 1.0, it is removed when SMB 1.0 is disabled. Для получения более подробной информации, пожалуйста, обратитесь к Статье Microsoft SMBv1 по умолчанию не установлен в Windows 10 Fall Creators Update и Windows Server, версия 1709
Используйте одну из перечисленных ниже опций для подключения сетевого ресурса с использованием имени устройства или IP-адреса.
https://support-ru.wd.com/app/answers/detail/a_id/25274
https://support-ru.wd.com/app/answers/detail/a_id/2320/related/1
https://support-ru.wd.com/app/products/product-detail/p/126
https://support-ru.wd.com/app/answers/detail/a_id/7597/related/1
https://support.microsoft.com/ru-ru/help/4034314/smbv1-is-not-installed-by-default-in-windows
Подключение диска по имени устройства
Выполните следующие действия для подключения сетевого диска с помощью компьютера под управлением Windows 10.
- Получить имя сетевого устройства My Cloud или сетевого устройства WD.
- Если имя устройства было изменено, используйте новое имя устройства вместо «Сетевой путь по умолчанию», указанный в таблице ниже.Пример: \JohnCloud или \JanePassport
- Если имя устройства My Cloud не изменилось, используйте «Сетевой путь по умолчанию» в приведенной ниже таблице для устройства WD в вашей сети.
Напечатайте File Explorer в окне поиска Windows.
Click the File Explorer Desktop App to open Windows File Explorer.
-
- Там не должно быть никаких сетевых ресурсов под Компьютер или Сеть потому что «Обзор сети» по умолчанию отключен в Windows 10 версии 1709 и выше.
- Там должен быть My Cloud или My Passport Wireless устройства, которые видны под «Хранилищем».
My Cloud Home не включает Windows SES Driver и не будет отображаться в разделе Storage
Для получения дополнительных инструкций о My Cloud Home, пожалуйста, обратитесь к Статье ID 21490 Устройство My Cloud Home не обнаружено или не найдено компьютером с Windows или macOS
Скопируйте и вставьте Сетевой путь по умолчанию устройства WD из приведенной выше таблицы, включая \перед именем имениe.
Нажмите на Enter.
Введите имя пользователя и пароль и нажмите кнопку OK.
Windows 10 не разрешает доступ к сетевым ресурсам, не защищенным паролем (Общего ресурса) без пароля samba (SMB).
Дальше как с сетевыми папками и дисками
Утилита WD Access не рассматривается т.к. это лишняя софтина на компе
Подключение диска по IP адресу
Если он известен, конечно. В первый раз это не так. IP можно узнать в Рутере потом настоить диск на фиксированный IP
Сетевые диски WD настроены для DHCP по умолчанию.
Конфигурирование сетевого устройства хранения со статическим IP-адресом или настройка маршрутизатора с резервированием DHCP предотвратит изменение IP-адреса и влияние на установленный диск.
Если устройство размещено в другой сети, маршрутизатор или интернет-провайдер изменились, пожалуйста, обратитесь к $EN_ANSWER_5328
Выполните следующие действия для сопоставления сетевого диска с помощью компьютера под управлением Windows 10.
- Настройте My Cloud или сетевое WD-устройство со статическим IP-адресом
Для инструкций My Cloud пожалуйста, обратитесь к ID ответа 20518: Как настроить статический IP-адрес на устройстве My Cloud
Для инструкций My Cloud Home пожалуйста, обратитесь к $EN_ANSWER_4174 - Получение IP-адреса My Cloud или сетевого устройства WD.
Для получения инструкций, пожалуйста, обратитесь к ID ответа 6353: Как получить IP-адрес сетевого устройства WD - Напечатайте File Explorer в окне поиска Windows.
Нажмите на настольное приложение File Explorer, чтобы открыть Проводник Windows.
Далее всё так же как и в подключении по имени, только вместо имени в конце подставляется IP
- Введите IP адрес устройства WD, используя следующий формат \IP_ADDRESS.
Нажмите Enter.
Доступ к сетевым ресурсам и сообщения об ошибках
Пожалуйста, обратитесь к следующим статьям для решения вопросов, связанных с сетевым диском или доступом к сетевым ресурсам.
Если вы, как и я в своё время, задолбались каждый раз подключать ноут/комп к телевизору для того, чтобы насладиться фильмом на большом экране, если вы, как и я, хотите иметь простой, как тапок, девайс без лишних наворотов, который, однако, делает то, чего вы от него хотите, при помощи нескольких простых кнопок на пульте — то вы, как и я, дозрели до того, чтобы обзавестись специально отведённой для этого коробочкой, именуемой медиаплейером. Обзор одного из них, которым я пользуюсь уже пару недель, я и представляю вашему вниманию.

Преамбула
Идея организовать мультимедия-центр у меня зародилась давно, и первым вариантом была именно идея собрать самому на базе Mini-ITX, но перспектива собирать комплектуху по сусекам, ковырять всё это руками, устанавливать и настраивать софт, прикручивать пульт — не радовала совершенно. Обленился я, хотелось получить готовый и компактный девайс, выполняющий то, что от него требуется. Как, к примеру, известный многим Popcorn. Но при виде Попкорна (и цены на него) что-то у меня в голове не срасталось: ну не должна такая штука столько стоить. Ну по-любому должны быть более дешёвые аналоги! И я начал копать инет, в результате чего нарыл весьма интересный девайс Mvix Ultio стоимостью от $170 и уже практически купил его — но вовремя наткнулся на видео-обзор, который заставил меня придержать коней. Интерфейс топорненький, да ещё и тормозной впридачу — не-е, это
не Рио-де-Жанейро
не то, чего я ищу. И уже практически разочаровавшись я нашёл ЕГО! Того, который сейчас стоит под телевизором и весело подмигивает светодиодом. Надо сказать, что краткий обзор более ранней модели уже был на Хабре, но данная модель отличается от предыдущей наличием сетевого интерфейса, что является весьма существенным отличием.
А вот и он!
Итак, медиаплейер WD TV Live. Представляет из себя небольшую коробочку размерами 12.5 см х 10 см х 4 см, выполнен из тёмно-серого пластика в форме параллелепипеда со слегка скруглённой передней панелью.
На оной панели находится небольшое табло с индикаторами включения и подключения USB-дисков, а также «глазком» ИК-приёмника.
На правом торце расположены лишь щели для охлаждения, они же на левом торце, там же расположен один USB-порт. Второй USB-порт располагается сзади. Там же находится HDMI-выход, оптический аудио-выход, Ethernet-порт, компонентный и композитный видеовыходы.
Ничего экстра-ординарного нет, но всё самое необходимое — присутствует. Никаких движущихся частей, охлаждение пассивное, девайс совершенно бесшумный.
Бегло взглянем на содержимое коробки: сам девайс, сетевой шнур, шнуры для композитного/компонентного выходов, инструкция, компакт-диск, пульт ДУ, батарейки к нему. Пульт маленький, кнопок едва ли пара десятков наберётся, гадать о назначении каждой из них совершенно не приходится.
Да чего разглядывать — давайте лучше включим! Подключаем к телевизору, включаем. Грузится (~35 секунд — но это только с «холодного старта», при физическом отключении питания, а если выключать кнопкой с пульта — то включается секунд за 5) — и вот, то, чего мы так долго ждали, свершилось. Я сразу же вотнул в него Ethernet, и пока я осваивал пульт и бродил по меню, девайс обнаружил в сети обновление прошивки и предложил установить его. Надо сказать, что я иногда с подозрением отношусь к обновлениям, поэтому я в первую очередь полез в сеть проверить, нет ли каких-либо известных проблем, возникших в новой версии (а заодно разузнать поподробнее про процесс прошивки). Сам процесс прост донельзя: либо девайс делает это сам, по сети, с сайта производителя, либо можно делать вручную. Вручную делается так: скачивается архив, распаковывается на флэшку, при необходимости правится версия в текстовом файле (один из файлов на флэшке) и флэшка втыкается в девайс. После чего он сам обнаруживает наличие прошивки (если её версия выше текущей) и предлагает обновиться. Соглашаемся, ждём немного — и готово.
В процессе поиска информации по прошивкам я обнаружил интересную стороннюю прошивку от некоего товарища B-RAD, которая расширяет функциональность девайса практически «до небес». Решил проверить на своей шкуре (убедившись, что в случае чего можно откатиться обратно). Итак, фичи, добавляемые прошивкой от B-RAD (по нарастающей, в порядке возрастания значимости лично для меня):
Во-первых появляется возможность подключить внешний DVD-привод и смотреть фильмы с дисков (если вдруг у кого завалялись). Лично мне это не особо актуально.
Во-вторых, добавляется поддержка ряда Wifi-USB-адаптеров. До недавней поры для меня это представляло ценность, но теперь, при наличии гигабита по дому — не особо, но многих, знаю, порадует.
Далее: кастомизация внешнего вида (смена количества отображаемых элементов при просмотре содержимого каталогов, смена обоев, смена заставки скринсейвера)
FTP-сервер (pure-ftpd). Ну, не то чтобы прям нужен — но пусть будет. Есть не просит (к тому же можно отключить, если совсем-совсем не нужен).
SSH-сервер. См. выше 
Ну и наконец: торрент-клиент. Полноценный консольный Deluge с веб-гуём, доступным с любого соседнего компа (или даже снаружи, при должной настройке роутера). Вот это уже интереснее: берём DynDNS, пробрасываем порт на роутере — и добавляй закачки откуда угодно, хоть с работы, хоть с пляжа.
Ну, раз есть веб-гуй для Deluge — то на чём-то же он крутится? Правильно, веб-сервер lighttpd. Хотя для чего он нужен кроме как для веб-морды Deluge — не знаю, вряд ли кто-нибудь будет хостить сайт на медиацентре 
Возможность монтировать NFS-шары. Всё никак руки не дойдут организовать это дело у себя в сети. Надеюсь, в ближайшем будущем обязательно воспользуюсь этой возможностью.
Не забуду упомянуть, что для особых эстетов есть возможность установить обычный Debian, но покупка мной данного девайса была как раз нацелена на то, чтобы ничего не устанавливать, поэтому данной возможностью я вряд ли воспользуюсь 
В общем, сразу же вырисовывается несколько возможных сценариев использования девайса. Можно подключить к нему USB-диск и качать прямо на него, раздавая скачанное в сеть. Можно «качальные» функции с него снять, качая домашним сервером, а сабжем только играть, забирая по SMB. Можно качать девайсом на примонтированные NFS-диски, физически располагающиеся на сервере. Зачем в этом случае качать девайсом, а не самим сервером? Затем, что на девайсе уже установлен и настроен торрент-клиент с веб-гуём 
В общем, сценариев много, на любой вкус. Но довольно лирики. Прошивку эту я залил, перейдём уже к картинкам. Заранее прошу прощения за фотографии с экрана, но штатного способа снятия скриншотов в девайсе не обнаружилось, а платы видеозахвата с HDMI у меня нет. Фотал немного под углом, чтобы не бликовало.
Итак, главно меню выглядит следующим образом: вертикально расположенная лента, переход между элементами которой осуществляется кнопками пульта. Выбираем пункт — переходим к следующей ленте. Переход плавный, без задержек. В главном меню находится 4 пункта: Video, Audio, Photo, Settings (я буду оперировать английскими терминами, т.к. использую именно этот язык интерфейса, но в настройках есть возможность выбрать язык, в том числе и русский). Бегло пройдёмся по пунктам меню.
Видео
Конечно, сразу же полезем в «Видео» — для чего же мы его покупали? Раздел содержит пункты «Local drives» (присутствует только если подключен USB-диск), «Media servers», «Network shares», «Youtube».
При входе в «Local drives» и выборе девайса предлагается несколько вариантов на выбор: отсортировать по дате, по каталогам, посмотреть последние видео или же пройтись по плейлистам (если имеются). Собственно, с этого момента можно начинать пользоваться девайсом по его прямому назначению: смотреть фильмы. Собственно, для чего я его и покупал: чтобы не вставая с дивана тыцнуть кнопкой — и всё. Но на флэшку много не затолкаешь, а внешнего и вместительного USB-диска я ещё не приобрёл, поэтому возвращаемся на уровень выше и переходим к следующему пункту меню «Video» — «Network shares». Захожу туда и моментально обнаруживаю там свой десктоп, при выборе которого вижу список расшаренных каталогов.
Порадовало то, что кириллица отобразилась корректно (на десктопе — Ubuntu с локалью UTF-8). Собственно, рассказывать тут особо нечего: тыкаем по каталогам, выбираем фильм — смотрим. Всё именно так, как я и хотел: просто, как тапок.
Во время просмотра фильма можно менять аудиодорожку (если фильм содержит несколько дорожек), язык субтитров, можно увеличить картинку и сдвинуть её немного в сторону. Работает перемотка вперёд/назад на скоростях 2x, 4x, 8x, 16x. К сожалению, нельзя «скакать» по файлу (например, перепрыгнуть на минуту вперёд или сразу перейти к определённой временной отметке), ну или по крайней мере я не нашёл, как это сделать (UPD: в комментариях подсказали, что можно мотать вперёд/назад скачками по 10 минут). Кушает всё, что я пытался ему скармливать. На сайте производителя заявлена поддержка AVI (Xvid); AVC; MPEG1/2/4); MPG/MPEG; VOB; MKV (h.264; x.264; AVC; MPEG1/2/4; VC-1); TS/TP/M2T (MPEG1/2/4; AVC; VC-1); MP4/MOV (MPEG4; h.264); M2TS; WMV9.
Ну и заглянем в Youtube
Хорошо, с видео разобрались, идём дальше.
Музыка
Те же пункты Local drives, Media servers, Network shares, а в качестве дополнительных сервисов идут Live365.com и Pandora. Пандора сразу же предложила мне залогиниться, поэтому я отставил её в сторону и обратил свой взор на Live365, которым можно пользоваться без регистрации (но есть возможность и залогиниться), есть набор бесплатных радиостанций, которые можно добавлять в избранное.
Сам список радиостанций выглядит следующим образом:
Выбрав интересующую, попадаем в окно проигрывателя, который начинает играть, сообщая при этом, какая песня какого исполнителя играет в данный момент и отображает обложку:
Ладно, с радио разобрались, вернёмся, опять же, к делам более жизненным, а именно к музыке, расшаренной с десктопа. Тут всё аналогично тому, как это было с видео: открываем список расшареных каталогов, перемещаемся по ним, выбираем чего хотим слушать. Тут хорошую службу сослужит хорошо отсортированная и упорядоченная коллекция. Вот, к примеру, что будет отображаться, если всё разложено по каталогам, отсортировано по годам/альбомам, и с заботливо найденными обложками к альбомам (как у меня:))
Проигрыватель выглядит похоже на то, что мы видели при проигрывании радиостанции. Отображается название трека, альбом, исполнитель, жанр, следующий трек. Но тут обложка почему-то не отображается — очень странный факт.
Играет всё, что я ему скармливал: mp3, ogg, flac. Производителем заявлена поддержка MP3; WAV/PCM/LPCM; WMA; AAC; FLAC; MKA; AIF/AIFF; OGG; Dolby Digital; DTS.
Фото
Всё очень знакомо: Local drives, Media servers, Network shares, а в качестве дополнительного сервиса — Flickr. Но как-то странно он предлагается к использованию: нельзя залогиниться в свой аккаунт и смотреть свои фотки. Можно только бесцельно бродить по «Последним интересным за 7 дней», «Недавним загрузкам» и так далее. Зачем там «Мои контакты» и «Мои теги» если нельзя указать свой аккаунт (ни тут, ни в общих настройках (до которых мы ещё дойдём) я такой опции не нашёл)? Загадка. Ну да ладно, кто о чём — а я о расшаренных ресурсах на десктопе 
С ними всё так же хорошо, просто и удобно, как и с музыкой и видео: ходим, смотрим, всё легко и понятно. Если в каталоге есть фотографии, то значком самого каталога становится первая фотка из каталога (с иконкой каталога в углу), что смотрится довольно симпатично.
Ну, просмотр обычный. Можно переключать вручную, можно просматривать в режиме слайд-шоу (интервал настраивается). Что не очень понравилось — ручное переключение подтормаживает. То ли из-за того, что по сети, то ли само по себе — не знаю, но срабатывает с задержкой в пару секунд. При этом в режиме слайд-шоу переключается ровно с тем интервалом, с которым задано. Стандартные опции: поворот влево/вправо, зум, сдвиг, опции слайдшоу, кнопка показа/скрытия информационной панели.
Настройки
Думаю, не буду утомлять перечислением всех настроек — и так статья получилась довольно длинной. Настроек довольно много, но они практически не требуются. Единственное, что я сделал сразу — это убрал эффект затухания при переходе между экранами — раздражало ужасно, съедая по 2 секунды при каждом переходе. Остальное — на любителя.
Можно настроить сетевое подключение как на DHCP, так и вручную. Можно настроить отображение списков файлов: списком или миниатюрами. Тут же находится файл-менеджер, позволяющий скопировать, к примеру, с сетевой шары на USB-диск или удалить что-нибудь.
Цена
Если вы дочитали до этого места — значит девайс вас таки заинтересовал, а значит вам ужасно интересно узнать цену на это счастие (хотя самые нетерпеливые, возможно, уже нагуглили :)). Цена меня убила настолько, что я не поверил своему счастью: $149.99 на сайте производителя. В уже упомянутом топике называется весьма схожая цена, причём в рублях, так что скорее всего именно за эту цену девайс можно приобрести и на территории России и сопредельных государств.
Выводы
Итак, что мы имеем в сухом остатке:
Плюсы:
* маленький
* бесшумный
* умеренные энергоаппетиты
* всеядный
* при минимальных трудозатратах обрастает дополнительным функционалом (торрент, ftp, ssh, wifi, DVD).
* цена!!!
Минусы и недочёты:
* отсутствие встроенного диска
* отсутствие разъёма eSata.
* видеоплейер: отсутствие возможности перейти к определённому месту фильма (UPD: в комментариях подсказали, что можно скакать по файлу с шагом в 10 минут)
* аудиоплейер: не показывается обложка во время воспроизведения
* фото: тормозное ручное переключение.
Перевешивают ли перечисленные минусы все те плюсы, которыми девайс обладает — тут решать каждому предстоит самостоятельно.
Общее впечатление: девайс подойдёт как простому неискушённому пользователю, которому нужно «чтобы просто работатало», так и гику, любящему всласть поковыряться унутре (вплоть до установки туда обычного линукса). Обладая весьма привлекательной ценой, девайс вполне может составить конкуренцию более дорогим аналогам, при этом оставляя за собой возможность при помощи сторонней прошивки расширить свой функционал так, что «старшим товарищам» впору серьёзно задуматься о своей цене 
UPD: на случай, если кого-то заинтересует информация о процессоре:
# cat /proc/cpuinfo
system type: Sigma Designs TangoX
processor: 0
cpu model: MIPS 24K V7.12 FPU V0.0
Initial BogoMIPS: 332.59
wait instruction: yes
microsecond timers: yes
tlb_entries: 32
extra interrupt vector: yes
hardware watchpoint: yes
ASEs implemented: mips16
shadow register sets: 1
VCED exceptions: not available
VCEI exceptions: not available
System bus frequency: 333000000 Hz
CPU frequency: 499500000 Hz
DSP frequency: 333000000 Hz
Вот что говорит top при воспроизведении MKV-файла размером 6.6ГБ (разрешение 1920×816, 9680 Kbps):
Mem: 192848K used, 6016K free, 0K shrd, 1376K buff, 113744K cached
CPU: 8.7% usr 9.3% sys 0.0% nic 58.0% idle 14.1% io 0.0% irq 9.7% sirq
Содержание
- Установка на WD TV Live! прошивки с расширением WDLXTV
- Дополнительные возможности, реализуемые с помощью прошивки с дополнениями WDLXTV
- Виды прошивок
- Установка прошивки
- Настройка прошивки
- Рассмотрим основные сервисы
- Многофункциональная шкатулка или обзор WD TV Live Streaming Wi-Fi
- Видео
Установка на WD TV Live! прошивки с расширением WDLXTV
 Дополнительные возможности, реализуемые с помощью прошивки с дополнениями WDLXTV
Дополнительные возможности, реализуемые с помощью прошивки с дополнениями WDLXTV
Виды прошивок
Начнем с того что прошивки выходят для 3 видов устройств:
К сожалению следующий версии не поддерживаются:
Существует 2 версии прошивки:
Версия базовой прошивки бывает 1.02.xx, 1.03.xx, 1.04.xx, 1.05.xx прочитать про различия каждой из базовых прошивок можно на сайте производителя.
Тип расширений бывает WDLXTV [flash] или EXT3-Boot [non-flash]
И так, если описанного выше сложно сделать выбор, то порекомендую скачать прошивку типа WDLXTV [flash] сделанной на основе последней на данный момент базовой версии прошивки 1.05.04 и последней версии расширений WDLXTV, на данный момент это 0.5.1.1
Перечень всех прошивок можно найти на сайте разработчиков WDLXTV. Вот прямая ссылка на прошивку 1.05.04_V-WDLXTV-Live-0.5.1.1 [flash]
Установка прошивки
И так мы скачали прошивку, установка достаточно проста:
Настройка прошивки
Первоначальные логин и пароль установлены как такие:
Вы попадаете в графический интерфейс, где вам предоставляется интерфейс управления всеми подключенными плагинами (расширениями):
Если медиа плеер подключен к локальной сети дома или района, настоятельно рекомендуем поменять стандартный пароль на вход в данный интерфейс управления выбрав в меню слева пункт Change Webend PW
Рассмотрим основные сервисы
SSH / Treminal
По IP адресу можно подключиться терминалу UNIX. Для этого можно воспользоваться плагином Terminal прямо из Webend интерфейса либо через SSH протокол. Пароль для супер пользователя root по умолчанию не задан (т.е. при вводе пароля нужно нажать enter):
Терминальный режим доступен для людей умеющих работать в UNIX консоли и если вы не владеете данными знаниями, лучше сюда лесть не стоит.
FTP SFTP
Плагин FTP позволяет обращаться из сети к содержимому ваших жестких дисков и флешки. Можно пользоваться как открытым протоколом FTP так и протоколом SFTP через SSH туннель
CIFS Samba Общие папки Windows
По умолчанию прошивка настроена что-бы предоставлять доступ к подключенным по USB жестким дискам и флешкам по протоколу SAMBA по которому работает Windows для получению доступа к папкам по сети. Так что достаточно вписать в строчке «моего компьютера» \ что-бы увидеть содержимое диска. Пакет WDLXTV же позволяет более тонко настраивать данный протокол, указывать каким дискам давать доступ по протоколу SAMBA, а так же задавать пароли на запись и чтение и все это в меню настроек WDLXTV Configuration
rTorrent клиент
В комплект WDLXTV уже интегрирован BitTorrent клиент rTorrent. Им можно воспользоваться прямо из WebEnd интерфейса нажав на соответствующую кнопку. Пользоваться торрентом можно прямо из вашего браузера, добавлять торрент файлы и отслеживать их скачивание. Прошивка постарается автоматически определить жесткий диск, в который складывать загружаемые файлы создав в корне диска папку RTORRENT но вы всега можете более точно настроить клиент в меню настройки как самого rTorrent так и в меню WDLXTV Configuration
Установка пользовательских тем OSD
Более подробное описание функций WDLXTV пакеты и тонкости настройки всех плагинов и приложений вы можете найти на сайте разработчика WDLXTV
Источник
Многофункциональная шкатулка или обзор WD TV Live Streaming Wi-Fi
Вступление
Компания Western Digital известна производством жестких дисков, но есть более интересные девайсы. Например, медиа-плееры, как со встроенным HDD (от производства, которого отказались по неизвестным причинам, видимо был не востребован), так и более компактных. Сегодня рассмотрим один из них, а именно WD TV live Wi-Fi. Многие задаются вопросом, для чего вообще он нужен, ведь есть ПК/SMART ТV, которые выполняет эти функции. Сейчас я попробую объяснить какие преимущества у современного медиа-плеера.
Начнём с того, что медиа-плеер – это новый класс устройств, который воспроизводит разнообразный контент различных форматов высокого разрешения. Неважно, есть ли у телевизора HDMI вход или нет. Ведь в комплекте идёт «тюльпан» кабель (об этом ниже). Пользуясь современным медиа-плеером, можно вообще забыть, что такое формат фильма, музыки, фото. Просто выбираем нужный файл и запускаем с HDD, флэшки или вообще с облачного хранилища. К тому же он намного удобней чем CD, DVD, BluRay плееры. Чем удобней Вы спросите, а тем: не нужны стойки с дисками, пользоваться медиа-плеером удобней, дешевле пополнять коллекцию..;) Ведь вся информация хранится на внешнем накопителе, а это просто надежней (чем стопы дисков и занимают меньше места). Теперь чем же он лучше компьютера.Главный плюс в том, что не нужно докупать оборудование, например дорогостоящую видеокарту и HDMI для воспроизведения 3D BluRay фильмов высокого разрешения.Следующие плюсы: потребляет меньше электроэнергии, компактней, меньше проводов, доступ к интернет через LAN/Wi-Fi, быстро включить и выключить (хотя это уже может быть не преимуществом(SSD), можно подключить к любому ресиверу или многоканальной системе (которая расположена далеко от ПК). Перейдем к обзору.
Упаковка, комплектация и тех. характеристики
Девайс поставляется в красочной упаковке. На коробке описаны особенности и возможности медиа-плеера (на английском языке, для русского языка видимо места не нашлось).
На нижней части можно увидеть наклейку со штрих-кодом, моделью, серийным кодом и где произведен девайс. Верхняя часть информирует нас о совместимости с Win 8, только не понятно для чего, ведь плеер будет использоваться с телевизором B-)
Вскрываем коробку. Все уложено достаточно аккуратно. В комплектацию входит:
• Пульт дистанционного управления;
• Две батарейки, тип ААА;
• Композитный аудио-кабель «тюльпан» на четырех-контактный мини-джек;
HDMI кабеля к сожалению нет в комплекте с медиа-плеером. Комплектация стандартная, ничего нового.
Краткие технические характеристики:
Медиа-плеер оснащен процессором Sigma SMP8670AD-CBE3 с частотой 700 Мгц и объемом оперативной памяти 512 Мб. К тому же оснащён Wi-Fi модулем. Сравним его с др. девайсами по размеру, например с мышкой (на фото ниже). Наглядно видно, что девайс действительно очень маленький и легкий.
Кстати, медиа-плеер запакован в пленку с этикеткой «девственности», сразу видно, девайсом ни кто не пользовался. На коробке тоже есть, прозрачная этикетка.
Сетевое устройство. В режиме простоя девайс потребляет
5-6 Вт, в режиме просмотра фильма
Дизайн медиа-плеера
Размеры корпуса были рассмотрены ранее. Корпус выполнен из матового пластика, приятного на ощупь. Крышка и передняя часть в пленках. Верхняя крышка из гладкого матового пластика. Передняя часть частично глянцевая, с один светодиодом (в простое светится белым, не ярким). При подключении внешнего накопителя (облачное хранилище, флэшка и т.п.) светодиод начинает мигать, аналогичное действие происходит при воспроизведении контента. На передней части есть USB 2.0 для подключения внешних устройство. Пробовал подключать беспроводную мышку… 😀 Все работает, только курсора не видно.
Нижняя часть плеера в вентиляционных отверстиях, которое выполняет роль пассивного охлаждения. Четыре ножи прорезинены. Есть выемки для крепления на стену и кнопка сброса настроек.
На тыльной части находится (слева на право): вход для питания плеера, оптических цифровой аудиовыход, LAN 10/100 Мбит/сек., HDMI, USB 2.0 (второй), и разъем для четырех-контактного мини-джека 3,5 мм. (для телевизоров, у которых нет HDMI). Медиа-плеером можно управлять с помощью смартфона/планшета, для этого нужно установить ПО WD Remote (iOS 4.0 и выше, ОС Android 2.1 и выше). При условии, что смартфон будет находится в одной беспроводной сети с медиа-плеером.
Рассмотрим дистанционный пульт управления. Пульт питается от двух батареек (тип ААА), которые идут в комплекте. Как видно по заглавному фото, пульт немного больше чем сам медиа-плеер. Пульт удобно лежит в руке, за счет вздутой формы и выемок под пальцы. Покрытие задней части – Soft-touch. На пульте помимо цифрового блока, есть кнопки управления аудио/видео. Ещё четыре кнопки находятся выше цифрового блока, функции которых можно переназначить вручную в меню медиа-плеера.
Первое включение, меню и тестирование
Медиа-плеер подключался и тестировался со следующим оборудованием: плазма Samsung 43” Серия 4 HD PS43D490A1W,HDMI кабель v1.4 AirTone, LCD TV Vestel 32880FHD, Внешний HDD WD 1Tb My Passport, внешний накопитель Leef на 32 Gb USB 2.0.
Включение плеера с нуля происходит около минуты. Если выводить из режима сна, то несколько секунд. При первом включении плеера нужно выбрать язык, и подключится к сети интернета. Есть 2 варианты подключения: Wi-fi, Lan (лично я выбрал lan, т.к. у wi-fi был слабый сигнал). Подключение к интернету можно отложить, нажав кнопку «пропустить».
Плеер полностью включился, меню выглядит следующим образом (на фото ниже). Интерфейс приятный, и радует глаз. Все хорошо проработано, все анимации, прорисовки и т.п. Ни каких тормозов, все перелистывания происходят гладко.
При подключении к интернету, плеер запросит обновить прошивку. Прошивку можно обновить двумя способами: через внешний накопитель (предварительно скачав её с официального сайта) или через интернет (как было в моём случае). Обновление состоит из двух этапов. Первый этап состоит из скачивание прошивки. В следующим этапе происходит установка прошивки, после чего плеер сам перезапустится. Обновление займет не более десяти минут. Соответственно тестирование плеера проводилось на последней прошивке 1.15.10, с коробки шла прошивка 1.10.
Плеер предложит зарегистрировать продукт. Регистрация прошла быстро, в течении двух-трех минут (личные данные скрыты в связи с конфиденциальностью).
Приступим к обзору меню. Меню состоит в виде ленты плиток, в нижней части экрана. В самом вверху строка состояния ( ниже будет видно), в которой отображается погода, время, проигрываемый трек и другая информация. В меню можно увидеть след. «плитки»: настройки, фото, музыка, видео, службы, игры, RSS, обновить прошивку (исчезает, когда не требуется обновление).В данном обзоре будут рассмотрены почти все «интересные плитки».
Меню «Настройка» содержит 9 подпунктов.
Настройка аудио-видео. Содержит: настройка видеовыхода, соотношения сторон, настройку звука (оптика или HDMI), поддержка HDMI CЕС, настройка динамического Dolby.
Настройка внешнего вида. Содержит: выбор языка, калибровка размера экрана, темы меню (темы можно загрузить из интернета), выбор фона главного экрана (можно поставить любое другое фото), задержка заставки и её стиль, отображение RSS ленты.
Настройка видео. Содержит: последовательность воспроизведения, вкл./выкл. отображения меню DVD, размер шрифта субтитров, границы субтитров.
Музыкальные настройки. Содержат: настройка воспроизведения, сведения об аудиозаписи (как отображать), информационная панель (включить или выключить), режим воспроизведения музыки более 15 минут, как отображать треки (списком или таблицей).
Настройки фото. Содержат: последовательность слайд-шоу, переход слайд-шоу, интервал слайд-шоу, масштабирование фотографий (по размеру экрана, оригинальный размер фото), режим отображения файлов.
Сетевые настройки. Содержат: сетевые установки (lan или wi-fi), проверка соединения, имя устройства (которое будет отображаться в сети).
Настройка-операция. Содержит: настройку пульта дистанционного управления (11 функций, которые можно переназначить), режимы воспроизведения видео, аудио, фото контента при подключении внешнего накопителя.
Настройка – система. Содержит: установка даты и страны, настройка библиотеки (как часто обновлять, настройка доступа к облачному хранилищу), диспетчер источников мета-данных (получение информации о контенте из интернета, вручную или в автоматическом режиме), защита устройства ( установка пароля, родительский контроль), можно вручную перезагрузить плеер, включить автоматическую проверку новой прошивки, проверить обновление вручную.
Своего контента у плеера нет, т.к. эта версия без встроенного жесткого диска (повторяю, версии со встроенным HDD больше не выпускается). Но в данном плеере есть «Службы», рассмотрим его. «Службы» разделены на под разделы. Весь список можно посмотреть на офф. сайте. производителя. Рассмотрим некоторые из них. Напоминаю, для их работы необходимо подключение к интернет и во многих подписка. Надеялся найти социальные российские сети (VK и одноклассники), но их нет, и скорее всего не предвидится (есть лишь Facebook).
Интернет-кинотеатр ivi.ru бесплатный, содержит много фильмов, сериалов, мультфильмов разных жанров. Подписка не требуется. Можно просмотреть описание, средний рейтинг фильма различных сайтов и изданий. Есть поиск по кинотеатру (можно выбрать определенный жанр, направление, похожие фильмы и много многое другое). Для этого приложения хватит небольшой скорости интернета (на моем примере высокое качество погружалось без проблем, скорость интернета 400 кб/с на скачивании – ADSL).
Приложение –погода. Запускаем приложение, вбиваем первые буквы города (приложение само предложит вариант). Выбираем и подтверждаем. Теперь погода отображается в строке состояния в верху экрана, можно посмотреть погоду на карте, на неделю, три дня.
След. плитка: «Игры». Содержит 2 приложения (нужно подключение по интернет).
При правильной настройке и соответствующего оборудования, 3Dможно смотреть без проблем. На фото ниже изображено несколько кадров из разных фильмов. Подтормаживания отсутствуют, учитывая вес файла от 30 Gb и до 80Gb (по крайне мере у меня при тестировании не возникло). Есть задержка при перемотки объемных файлов (это нормально, учитывая установленный ЦП).
Тестирование прошло не без сбоев. Один из тестируемых фильмов плеер не смог воспроизвести (хотя я был уверен, что проиграет без проблем). Скорее всего это DV AVI, который медиа-плееры не воспроизводят.
Далее «Фото» и «Аудио». Можно делать тоже самое, что и с видео контентом, а именно: переносить, перематывать, удалять, загружать обложки альбома, загружать информацию о треке и многое другое.
Можно копировать с одного внешнего накопителя на другой. Оба накопителя подключены одновременно.
К сожалению, протестировать с ресивером или домашним кинотеатром не предоставилось возможным, т.к. отсутствует данное оборудование. Меню BluRay диска не воспроизводится, плеер просто не поддерживает его (плеер автоматически запускает основную дорожку, далее можно просто изменить аудио-поток и субтитры, через пульт). Меню DVD поддерживается, и работает отлично (требуется включение данный функции в меню плеера).
Подведем итоги
Начнём с того, что данная модель медиа-плеера стоит на данный момент 4000 рублей в рознице (под заказ обойдётся дешевле). Свою цену он полностью отрабатывает. Работает уверенно, как с медиа контентом, так и сетевыми подключениями, имея у себя на борту «wi-fi». После просмотра фильма не стоит опасаться, что придётся все вкл. заново и настраивать (плеер сам предложит продолжить просмотр с теми же параметрами). Не нужно постоянно обновлять медиа-библиотеку, он сам пополняет её (в том числе из сетевое хранилище). Хотелось бы видеть в данном плеере ОС Android.
• Проигрывает все популярные файлы/кодеки;
• Медиа-плеером можно управлять удаленно через смартфон или через веб-интерфейс на компьютере;
• Работа в качестве сервера DLNA;
• Оптический звуковой выход;
• Бесшумная работа и практически не греется;
• Подключение мыши и клавиатуры через USB, особенно хорошо при работе с RSS;
• Декодирование звуковых дорожек стандартного и высокого разрешения;
• Наличие подписки на несколько интернет-сервисов.
Как таковых минусов у него нет, разве что…. отсутствие кабеля HDMI в комплекте.
Выражаю благодарность компании ДНС и компанию Western Digital, за представленный девайс в качестве приза.
Источник
Видео
КАК ПОДКЛЮЧИТЬ КОМПЬЮТЕР НА WINDOWS 10 К ТЕЛЕВИЗОРУ БЕЗ ПРОВОДОВ!!! Miracast на Смарт ТВ и ТВ Боксах
Сетевой медиаплеер WD TV Live
Медиаплеер Western Digital WD TV Live Hub. Разборка.
Sidex.ru: Видеообзор WD TV Live HD Network Media Player (rus)
Воспроизведение видео с компьютера по сети. Настройка DLNA сервера на Windows 10.
Как подключить телевизор к ноутбуку через HDMI
Обзор WD TV Live Hub
WD TV Live Hub
WD TV Live Hub Совместное использование видео в домашней сети (шведский)
Как посмотреть видео с компьютера на смарт ТВ (DLNA)
WD TV Live FAQ
Опять, опять 
Матом ругаться не буду , ибо перегорел вчера, а сегодня на свежую голову вроде пришло понимание.
ФАКов нет ни хера, как обычно. Надо курить форумы.
Значит ФАК буду делать я
FAQ WD TV Live
Ведром называют само устройство WD TV Live
Мануал http://www.wdc.com/en/library/wdtv/RUS/UserManual.pdf
Это линукc, бейбе
Учите матчасть
После внесений изменений ведро надо перегружать, хоть просто из розетки выдернуть.
Подключение проводами и к сети — разберется и ребенок.
Начинаем изучать новую систему под *nix
Список Wi-Fi адаптеров совместимых с ведром http://wdc.custhelp.com/cgi-bin/wdc.cfg/php/enduser/std_adp.php?p_faqid=3805#wireless
Имеется ввиду, что не все адаптеры подходят. При покупке внимательно сравнивать не только модели, но и версии адаптеров со списком.
Подключение к ведру:
Через веб интерфес(вебморда) (набрать ip ведра)
Telnet
SSH client http://putty.org.ru/
Список необходимых ссылок:
Важная тема http://wdhd.ru/board/index.php?a=vtopic&t=836&p=41 читать от начала до конца
http://wdhd.ru/faq.php — общий ФАК
http://wdtvhd.com
http://wdhd.ru
http://www.wdtvlive.net/
http://forum.wdlxtv.com
http://forum.ixbt.com/topic.cgi?id=62:15348:0#0
http://b-rad.cc/wdlxtv-live/
http://www.cn.ru/forum/showthread.php?t=237522
http://forum.wdlxtv.com/viewtopic.php?f=49&t=431&start=50#p10762
http://community.wdc.com/
http://code.google.com/p/rutorrent/wiki/PluginRPC
Ставим альтернативную прошивку:
Скачиваешь последнюю (на сегодня 0.4.3.1) с http://b-rad.geg0r.de/index.php?dir=wdlxtv-live%2F или с http://forum.wdlxtv.com/viewforum.php?f=10, записываешь все файлы (в том числе wdtvlive.bin, wdtvlive.ver) на отформатированную в fat32 (утилитой HP USB Disk Storage Format Tool или в винде просто) флэшку, суешь ее в ведро, ведро спрашивает «обновить…?», соглашаешься, ведро перезагружается — новая прошивка на месте.
Настраиваем сетевые параметры с пульта ведра. Роутер должен раздавать адреса сам, либо вбивайте настройки вручную
Более не актуально, теперь все делается через вебморду, но оставлю
Стираешь с флэшки все что было и кладешь на нее файл S00custom-options из прошивки, открываешь его на флэшке в текстовом редакторе(по F4 в Far или виндовым блокнотом), убираешь знаки # c того, что хотелось бы включить или выключить, сохраняешься, вставляешь флэшку в ведро, перегружаешь ведро выдергиванием питания. Таким образом можно настраивать систему, но это еще не все
Задать пароль root Нужно
Запускаешь на компе командную строку(пуск-выполнить-cmd), пишешь telnet 192.168.1.14(ip ведра у каждого свой), спрашивает логин, пишешь root, появляется # — готовность к вводу команд. Пишешь passwd root, спросит новый пароль, потом подтверждение — пароль задан. Не забыть!!!! Используется и для FTP доступа
Подключиться к ведру с компа можно просто набрав IP адрес ведра в браузере — логинпароль wdlxtvwdlxtv — попадете в вебморду.
Rtorrent — это торрент клиент. В вебморде (предыдущий пункт) слева сверху есть перечисленные проги — нажимаем rtorrent, если горит красным и выбираем Start. Появится пиктограмма Rtorrent — тыкаем конфиг, по сылке в конфиге уточняем путь к жесткому диску (типа /tmp/media/usb/USB1/1A0E-0E77) создаем хоть через проводник директорию rtorrent и в конфиге rtorrent указыем полный путь (типа /tmp/media/usb/USB1/1A0E-0E77/rtorrent)
Запускаем rtorrent, работаем как с обычной качалкой.
Пользование:
http://zero-bit.livejournal.com/116454.html
http://wiki.wdlxtv.com/How_to_use_rTorrent
http://forums.rutorrent.org
Установка плагинов plugins
Создать папку .wdtvext-plugins (в точности маленькими буковками и с точкой)в корне диска подключенного к ведру. Кинуть в неё разорхивированную папку с плагином. Перегрузить ведро.
Подготовка обложек для ведра, чтобы красиво было
Здравствуйте, подскажите, как поставить Movie Sheet? Ставится на компе или WDTV? Спасибо
В файле S00custom-options разкомментируются или дописываються следующие строки:
config_tool -c SHOW_FILESIZE_SETTING=0
config_tool -c MSHEETMODE=std
config_tool -c VIDMSHEET=ON
config_tool -c GENMSHEET=ON
config_tool -c LISTMSHEET=ON
config_tool -c DEFAULT_ZOOM=0
Потом ребут. В папку с файлом кладется файл следующего вида Имя видеофайла.расширение_sheet.jpg
Хотя это плагин не для WDTV а для программки
«All My Movies» http://www.bolidesoft.com/rus/index.html
это каталогизатор. При помощи плагина AMM_plugin_for_osdMod_by_DenKa_v0.6.1 автоматически по названию фильма идет поиск в интернете информации о фильме, затем автоматически формируется в папке с фильмом такая картинка, приведенная выше. В настройках S00custom-options б-радоской прошивки нужно включить поддержку мувишитс и все.
IPTV
http://wdhd.ru/board/index.php?a=vtopic&t=2140
http://forum.wdlxtv.com/viewtopic.php?f=49&t=431&start=50#p10762
http://wdhd.ru/board/index.php?a=vtopic&t=1746&p=3
http://www.pristavka.de/index.php/topic,6525.msg84052.html#msg84052,
Делал по инструкции отсюдаотсюда.Сейчас я на б-радовской 0.4.2.6.Все основано на 3-х файлах http-stream,http-stream-proxy и media-items.Файлы http-stream.php и http-stream-proxy.php кидал в usr/share/umsp/available-plugins/,а media-items.php сюда usr/share/umsp/.При этом я удалил все остальные мне не нужные плагины(apple,bbs и др.) из available-plugins и оставил в media-items только свои строки с iptv.
Инструкция — http://ifolder.ru/18127305
меню Domolink TV должно появиться в любом случае, оно остается даже после перегрузки устройства (только внутри обнуляется).
заходим в каталог /conf
и редактируем файл umsp.php (если его там нет, то нужно создать)
$myMediaItems[] = array(
‘id’ => ‘umsp://plugins/http-stream’,
‘parentID’ => ‘0’,
‘restricted’ => ‘1’,
‘dc:title’ => ‘Domolink TV’,
‘dc:creator’ => ‘myCreator’,
‘dc:date’ => ‘2009-12-30’,
‘upnp:author’ => ‘myAuthor’,
‘upnp:artist’ => ‘myArtist’,
‘upnp:album’ => ‘myAlbum’,
‘upnp:genre’ => ‘myGenre’,
‘upnp:length’ => ‘2:10:20’,
‘desc’ => ‘myDesc’,
‘upnp:class’ => ‘object.container’,
‘upnp:album_art’=> »,
‘duration’ => ‘myDur3’,
‘size’ => ‘mySize3’,
‘bitrate’ => ‘myBitr’,
‘protocolInfo’ => ‘*:*:*:*’,
‘resolution’ => ‘myReso’,
‘colorDepth’ => ‘myColor’,
);
————————————————————
после перечисленных действий в umsp появиться меню Domolink TV с 11 каналами.
А с этой страницы не разобрался только куда кидать S65updxy и как правильно прописать в файл S00custom-options последние 9 строк для автозапуска udpxy(правда я научил роутер UDP-to-HTTP прокси)
сброс пароля, который для root:
вот
Здесь http://forum.wdlxtv.com/viewtopic.php?f=3&t=353 пишут, что так сбрасывать пароли:
1) create a file S00custom-options in the root of a FAT32 usb drive
2) put the following lines in that file
#!/bin/sh
cp -f /etc/passwd.orig /conf/passwd
cp -f /etc/shadow.orig /conf/shadow
cp -f /etc/group.orig /conf/group
3) reboot your wdtv with the usb drive connected
Смонтировать диск
1) boot the wdlxtv with the usb disk connected
2) identify the disk by issuing the mount command (eg /tmp/media/usb/USB1/b648d4c1-015f-46a7-b36f-8642c… )
3) go this directory (cd /tmp/media/usb/USB1/b648d4c1-015f-46a7-b36f-8642c…)
4) issue the touch command (touch .mnt)
5) sync && sync && sync && reboot
6) identify the newly mount path for the disk by issuing the mount command (eg /tmp/mnt/b648d4c1-015f-46a7-b36f-8642c…)
7) fill in this /tmp/mnt/b64…. in your RTORRENT_DIR path

I removed the # in front of the following line
config_tool -c RTORRENT=ON
Now we’re getting to the big issue for me
## set rtorrent data location for incomplete/session/finished/rutorrent
#### the line below is an EXAMPLE! To have your device mounted at /tmp/mnt
#### create a file on it called: .mnt
#config_tool -c RTORRENT_DIR=/tmp/mnt/
Скрипт для автоматического востановления IPTV Domolink TV http://ifolder.ru/18416793
Инструкция по настройке Скрипта для автоматического востановления IPTV Domolink TV для WDTV Live
—————
1. распакуйте архив на флэшку, отформатированной в FAT32 в корневой каталог.
2. отредактируйте файл http-stream.php в соответствии с плейлистом каналов вашего провайдера (читайте инструкцию http://ifolder.ru/18127305)
3. флеэшку вставьте в порт сзади WD TV. (сбоку у меня не пошло)
4. подключаемся к wd tv live по веб-интерфейсу
http://адрес wdtvlive/
в File Manager заходим папку /tmp/media/usb/USB2/???????/umsp
5. редактируем в файле S00custom-options из архива строчку /tmp/media/usb/USB2/E0F057E4F057BF88/umsp в соответствии с вашим реальным путем. (E0F057E4F057BF88 — это мой путь к флэшке, типа ее серийный номер. у Вас будет другой)
6. можно перегрузить WD TV и проверить. ничего уже не пропадает.
—————
в файле http-stream-proxy данного архива сделана доработка и теперь устранены ограничения при времени проигрывания каналов до бесконечности.
С уважение, Grusha.
P.S. Вы конечно обратили внимание на то что это Скрипт для автоматического востановления IPTV, т.е. вы изначально должны все натроить сами по примеру инструкции http://ifolder.ru/18127305
http://thumbgen.tk/
Torrent
http://ru.wikipedia.org/wiki/Transmission
http://wdhd.ru/board/index.php?a=vtopic&t=836&p=58
http://habrahabr.ru/blogs/p2p/87287/#habracut установка
http://habrahabr.ru/blogs/p2p/87166/#habracut настройка rss
http://translate.google.com/translate?u=http%3A%2F%2Fszkielkoioko.xsk.pl%2F%3Fs%3DTransmission&sl=pl&tl=en&hl=en&ie=UTF-8 — скачать Торрент качалку
http://codingcurious.com/automatic/ плагин для автоматизации
http://flexget.com/ автоматизация
Transmission:
Автоматизация загрузок торрентов
Торрент-клиент Transmission умеет автоматически загружать данные сразу после сохранения файлов типа .torrent в указанной папке. Для этого следует открыть панель настроек программы, перейти на вкладку «Раздачи» и отметить галочкой опцию «Автоматизация». Чтобы программа не запускала старые файлы, их нужно предварительно удалить из папки. Нелишней будет установка галочки «Удалить оригинальные торрент-файлы», которая автоматизирует удаление торрента сразу после начала загрузки данных. Подобные функции встречаются и в других торрент-клиентах.







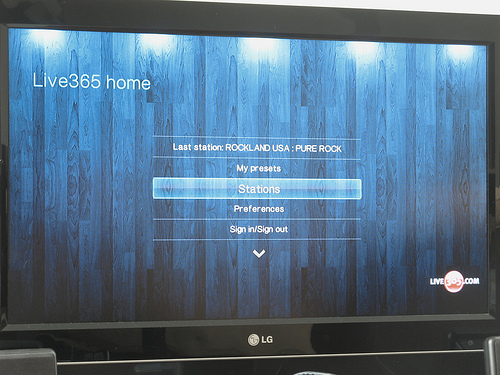



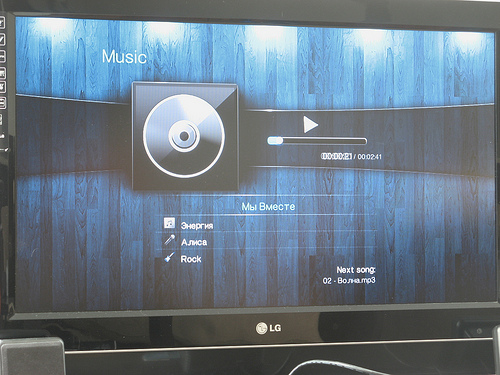


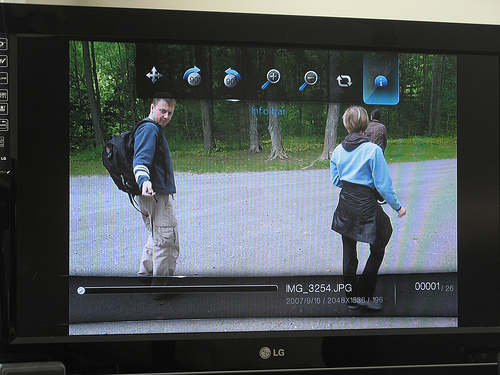



























































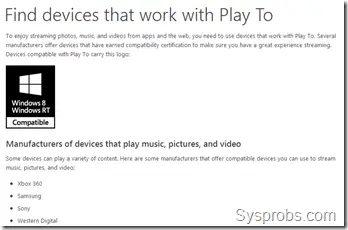
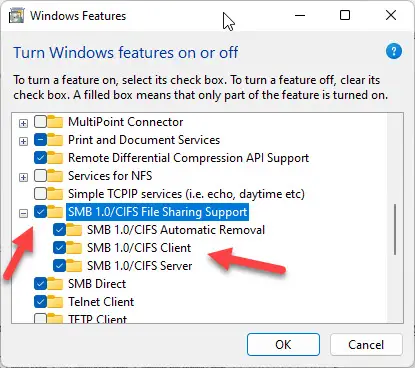
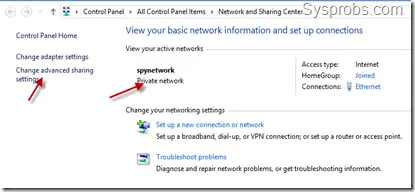
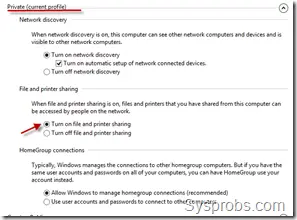
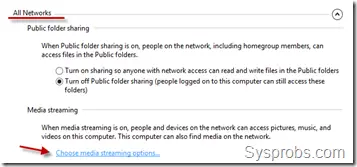
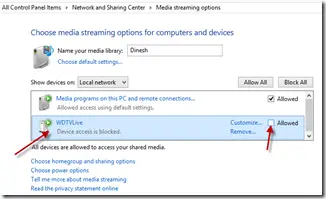

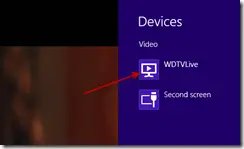
 Дополнительные возможности, реализуемые с помощью прошивки с дополнениями WDLXTV
Дополнительные возможности, реализуемые с помощью прошивки с дополнениями WDLXTV