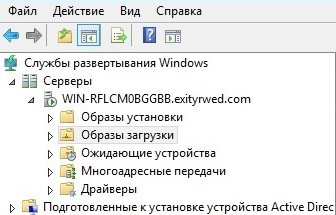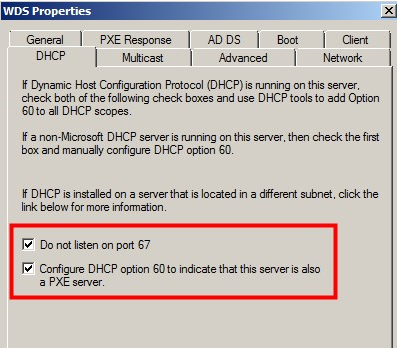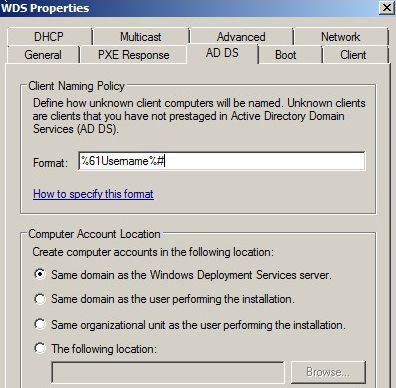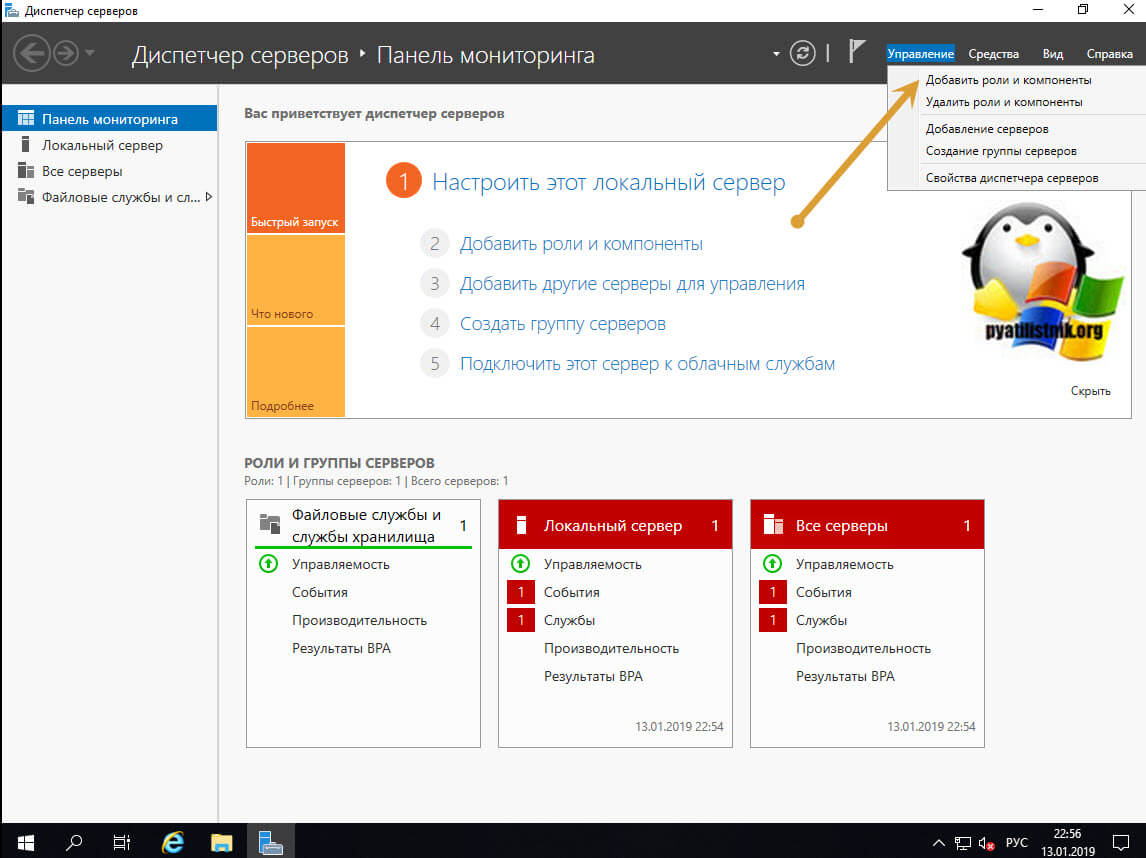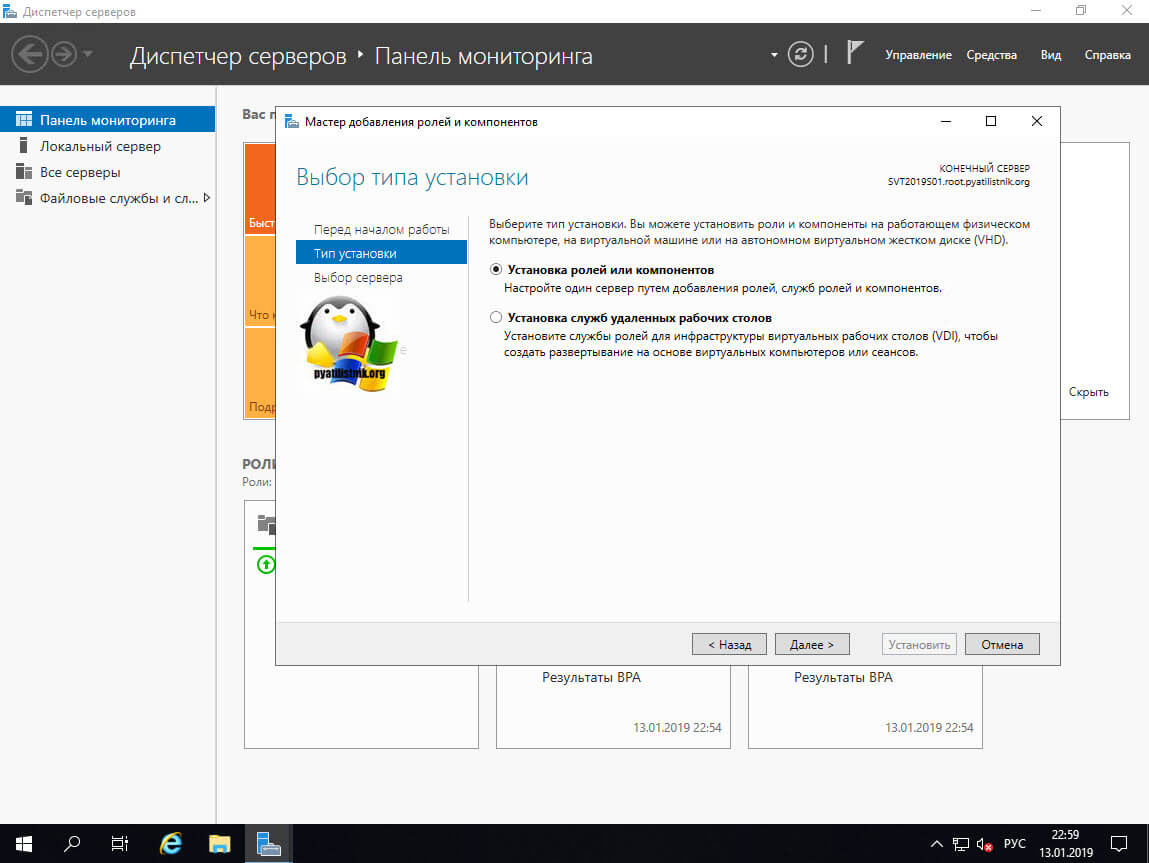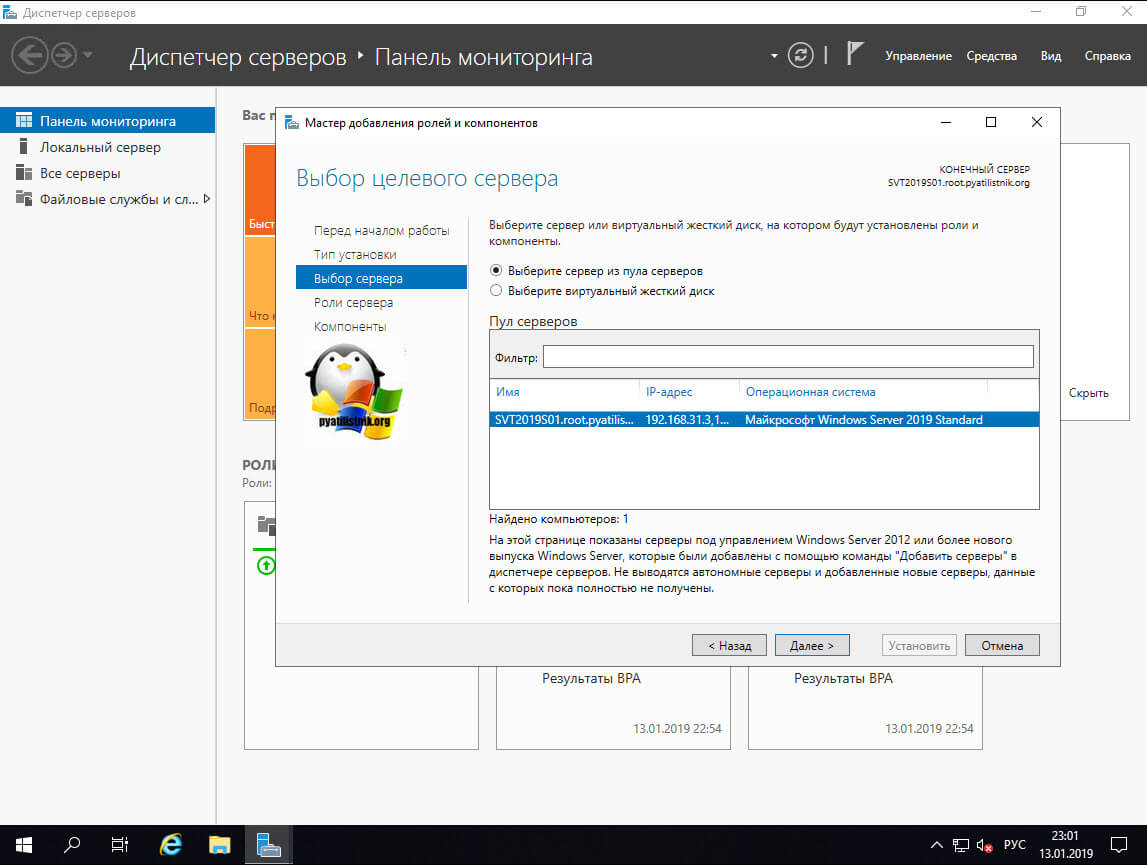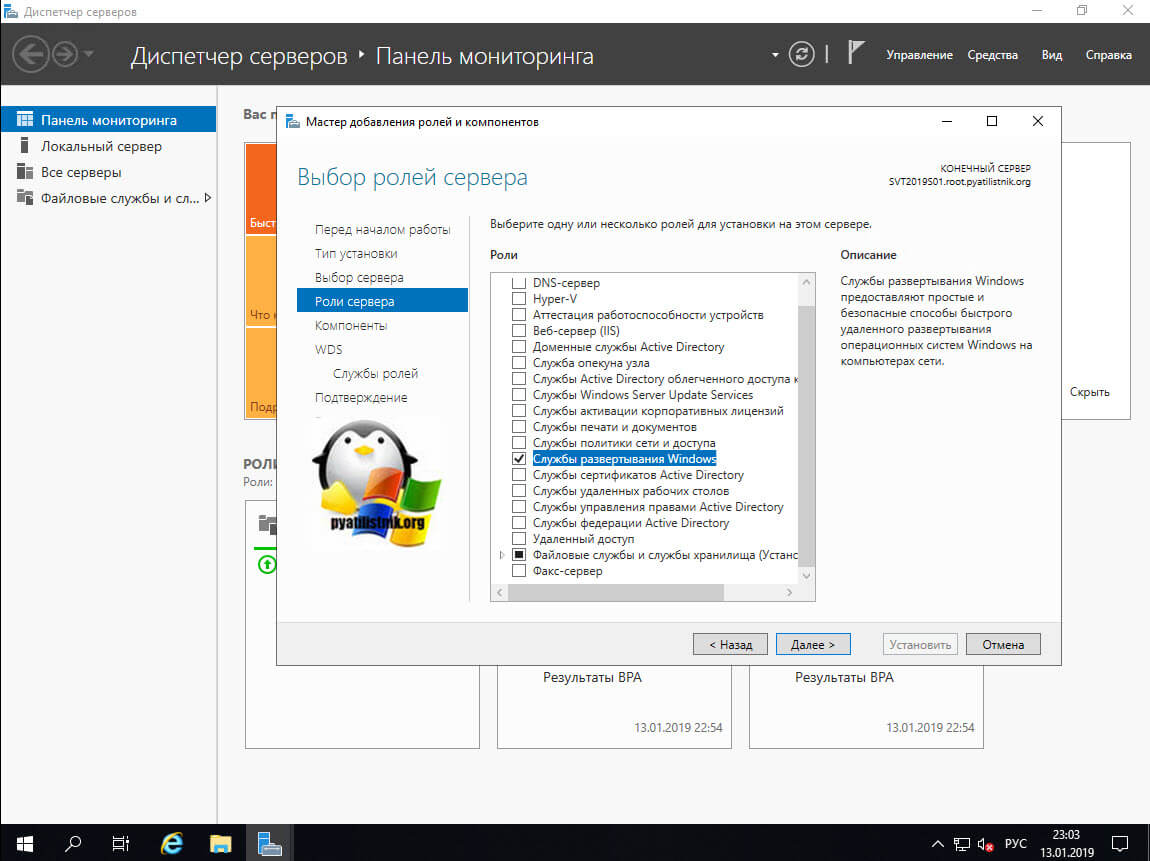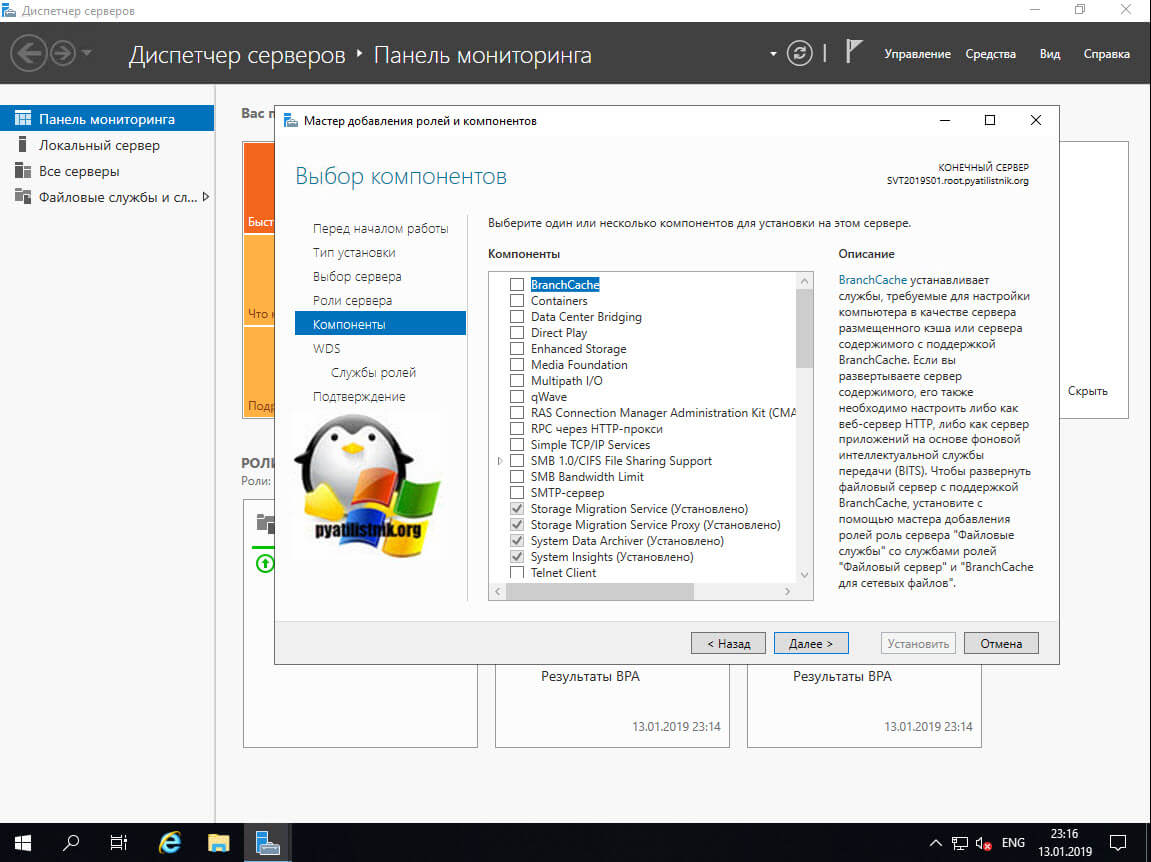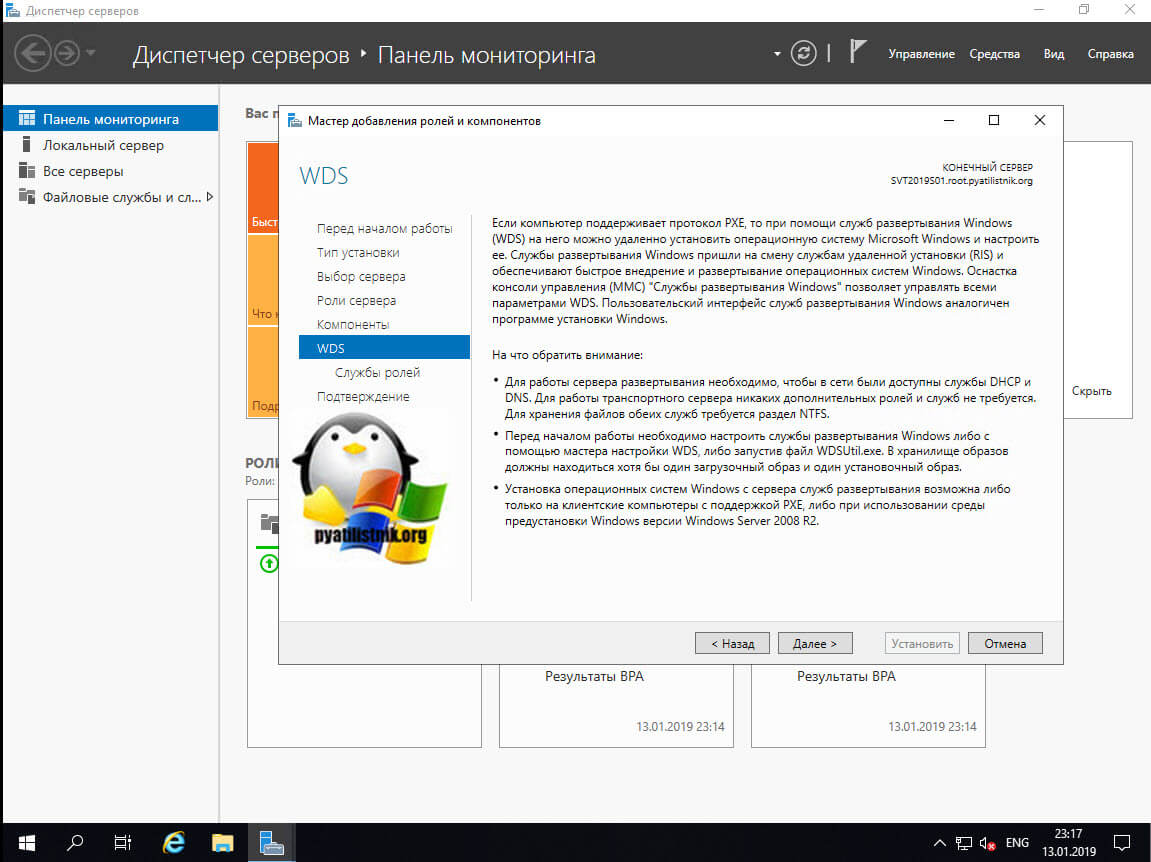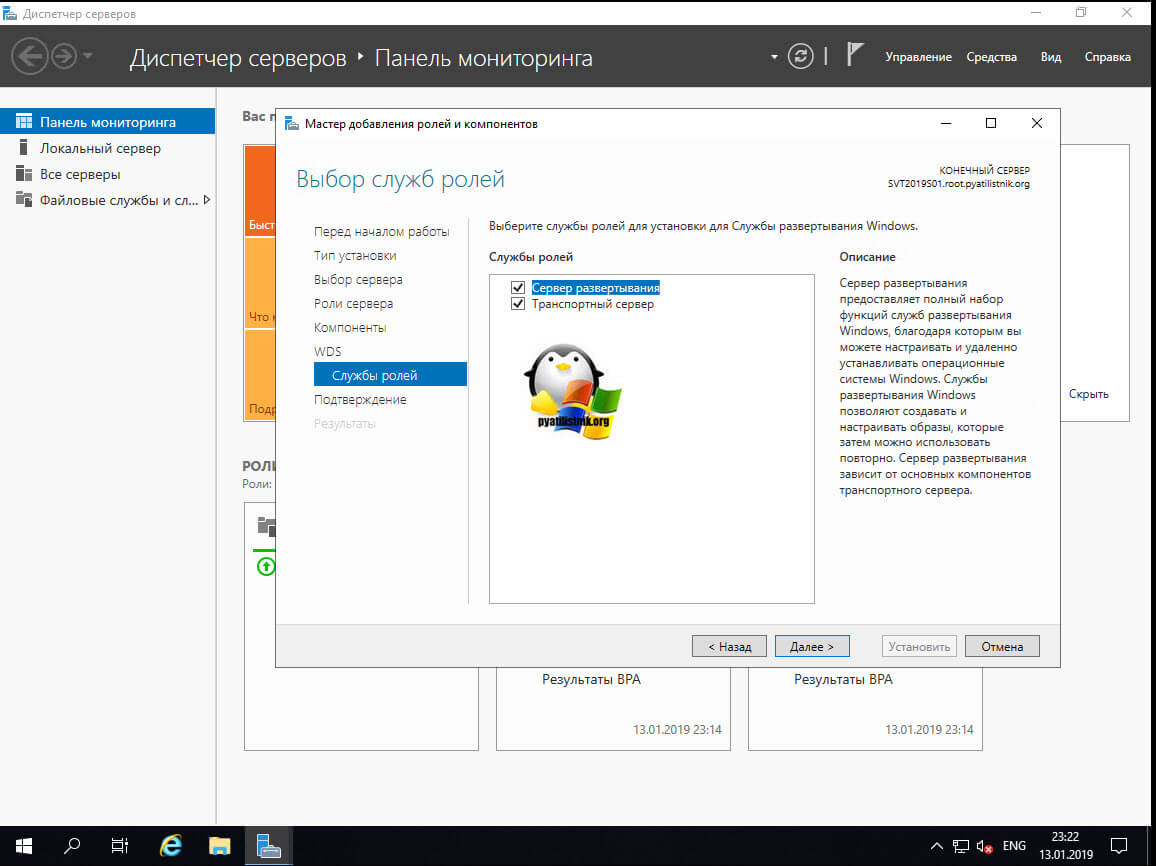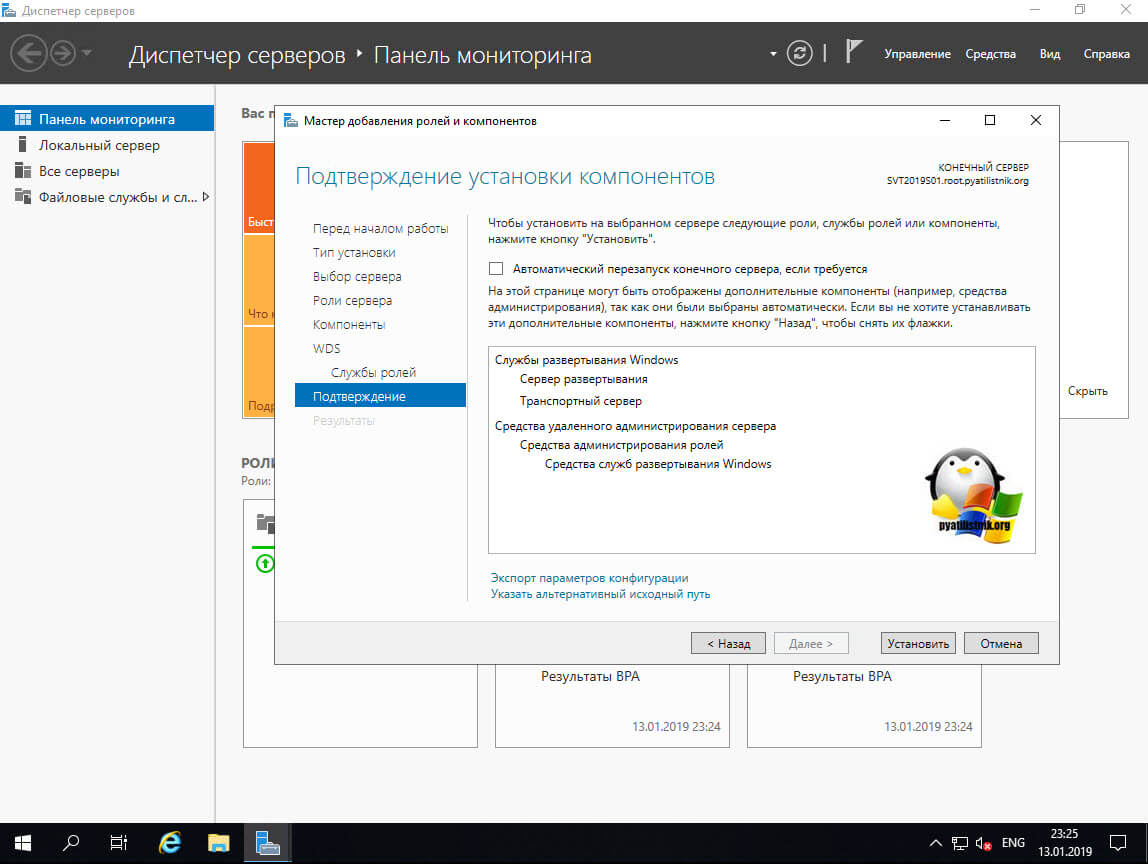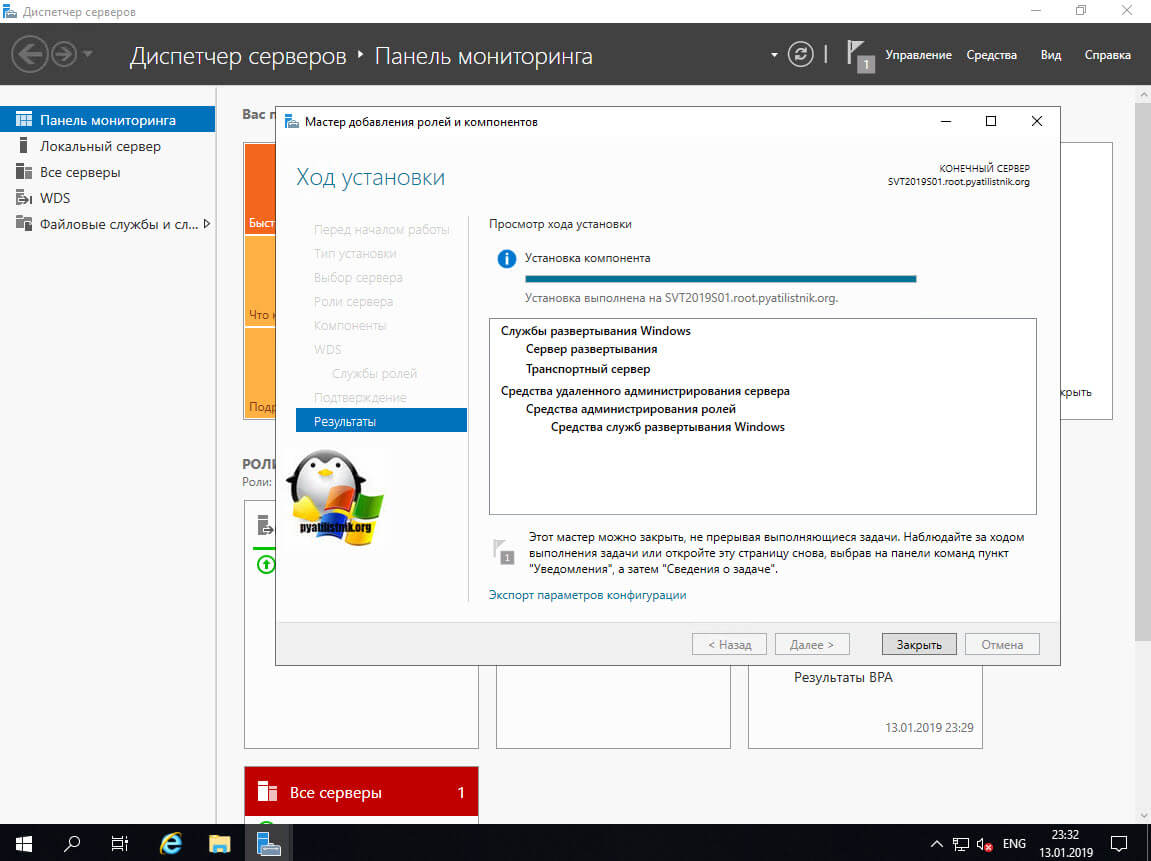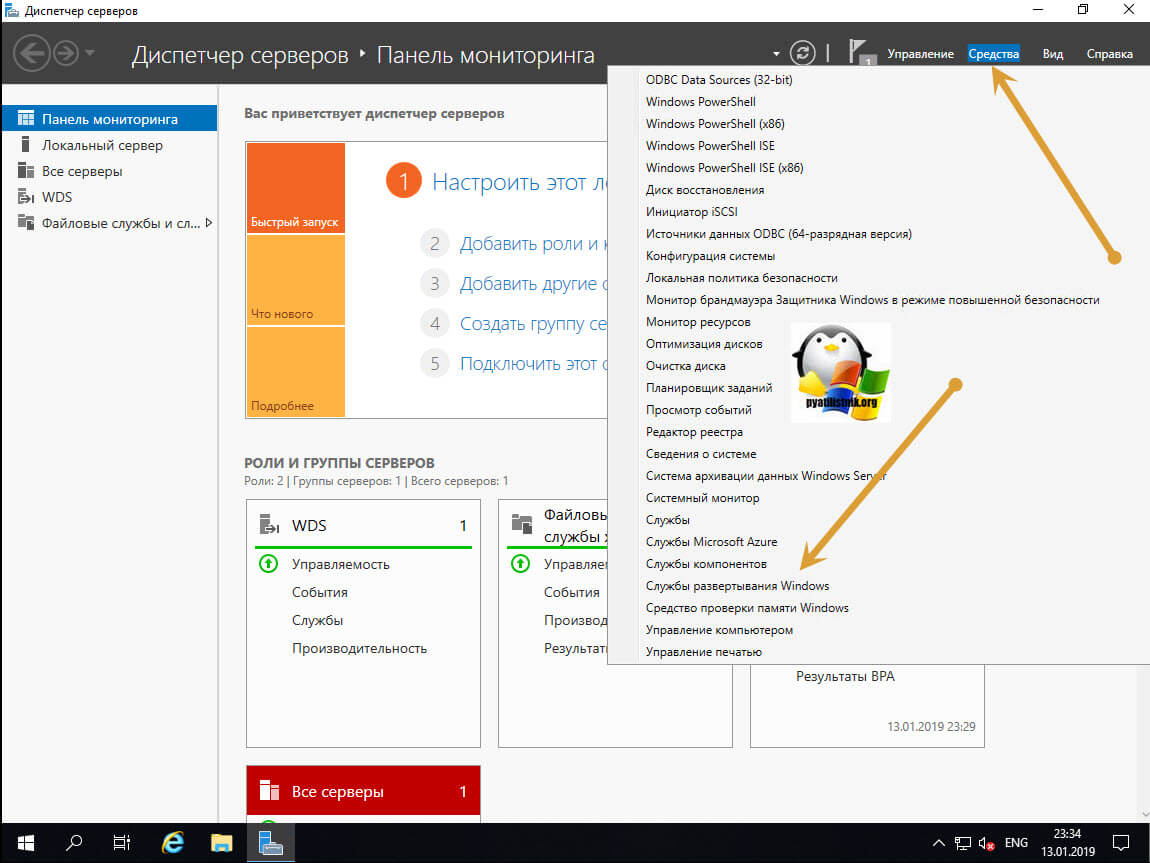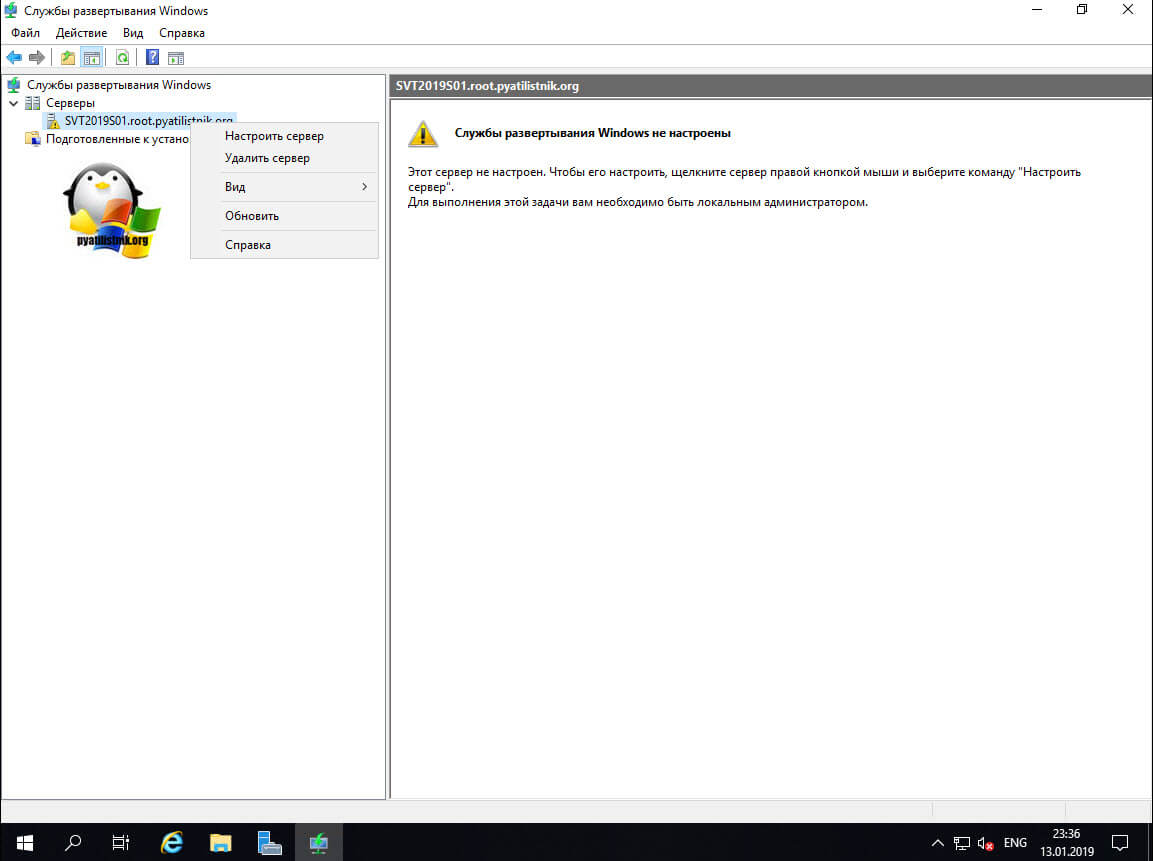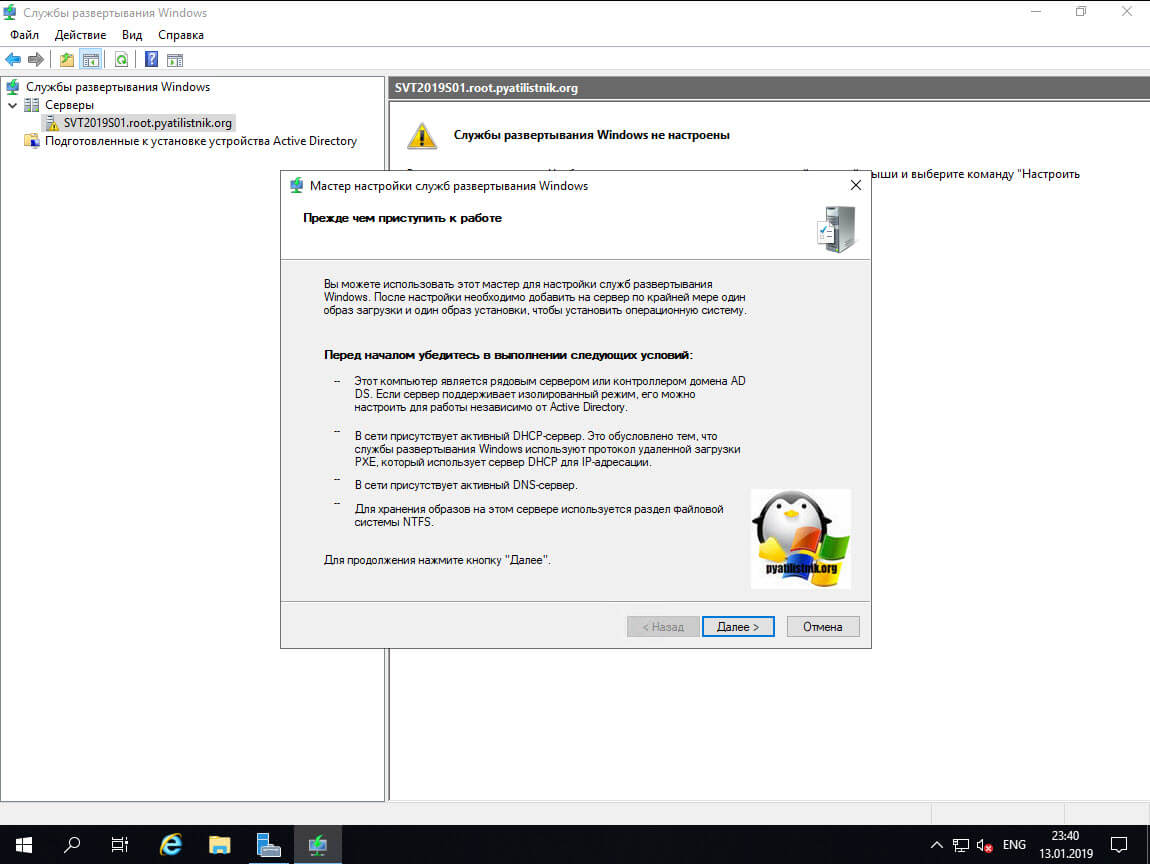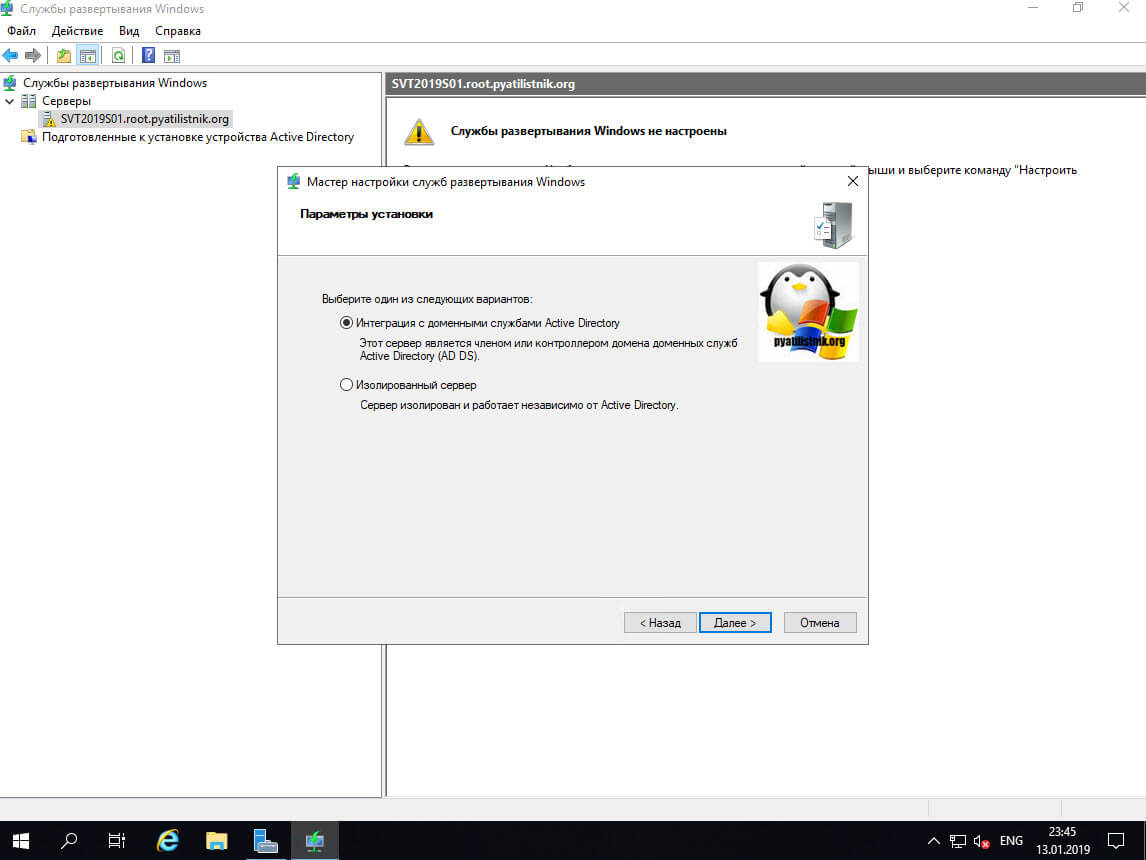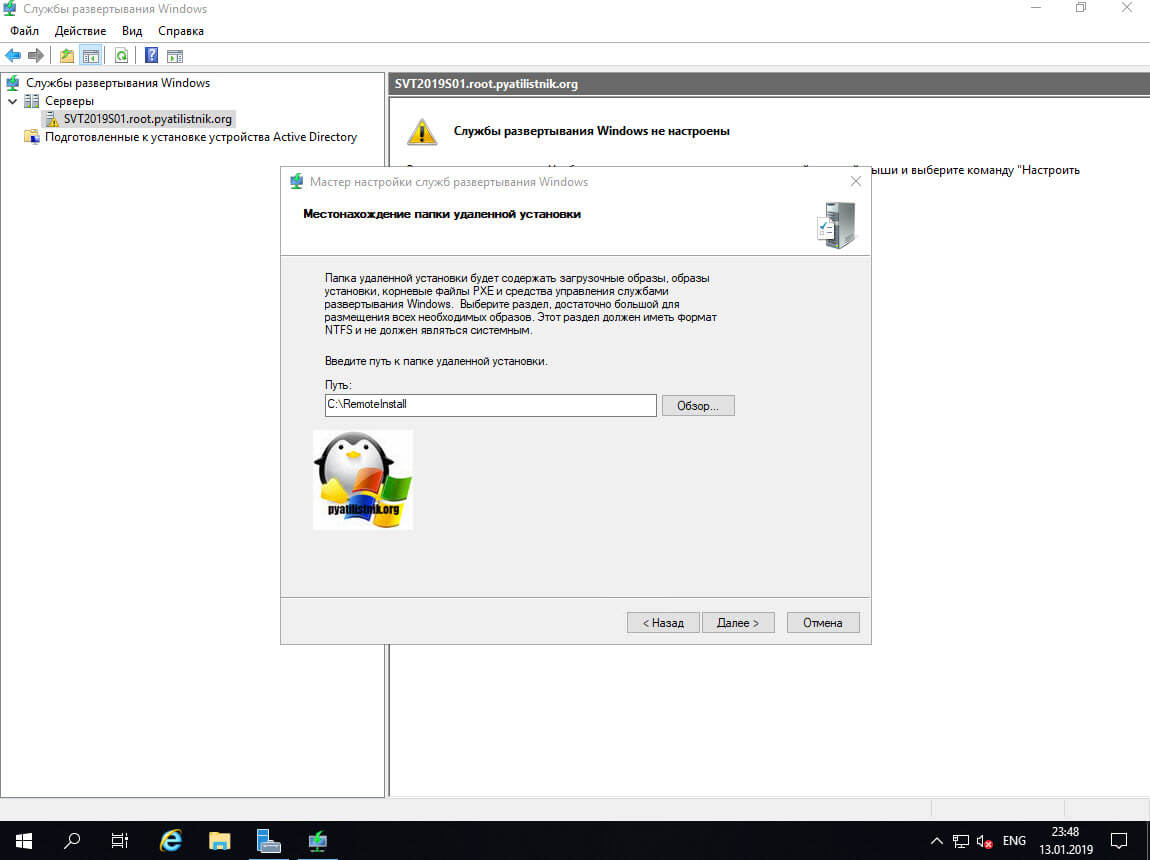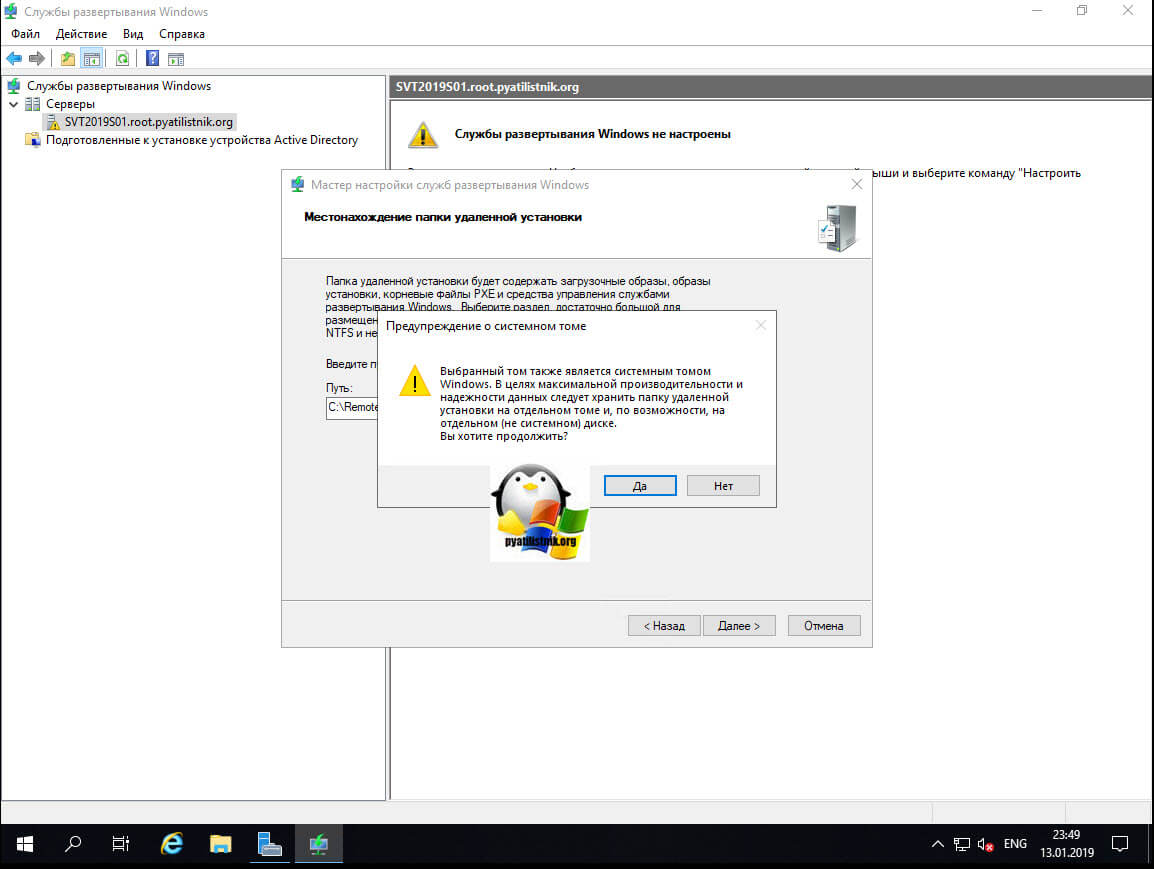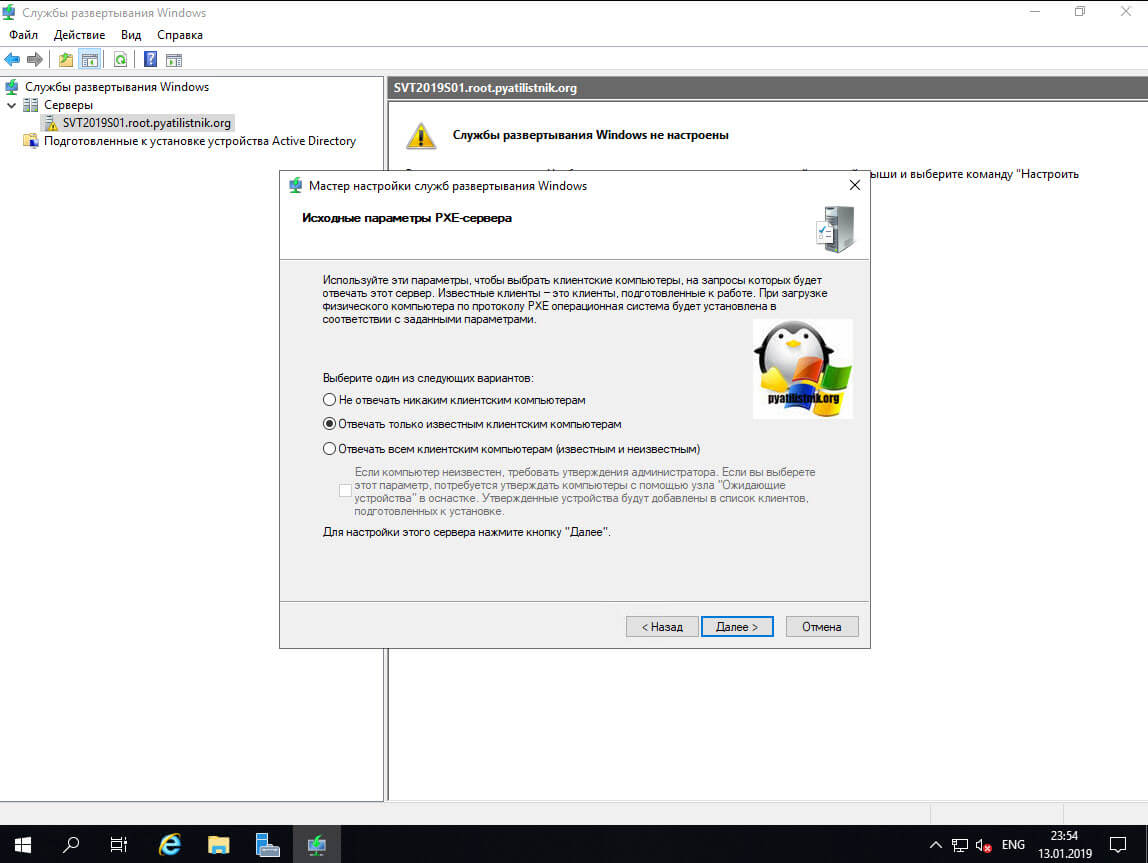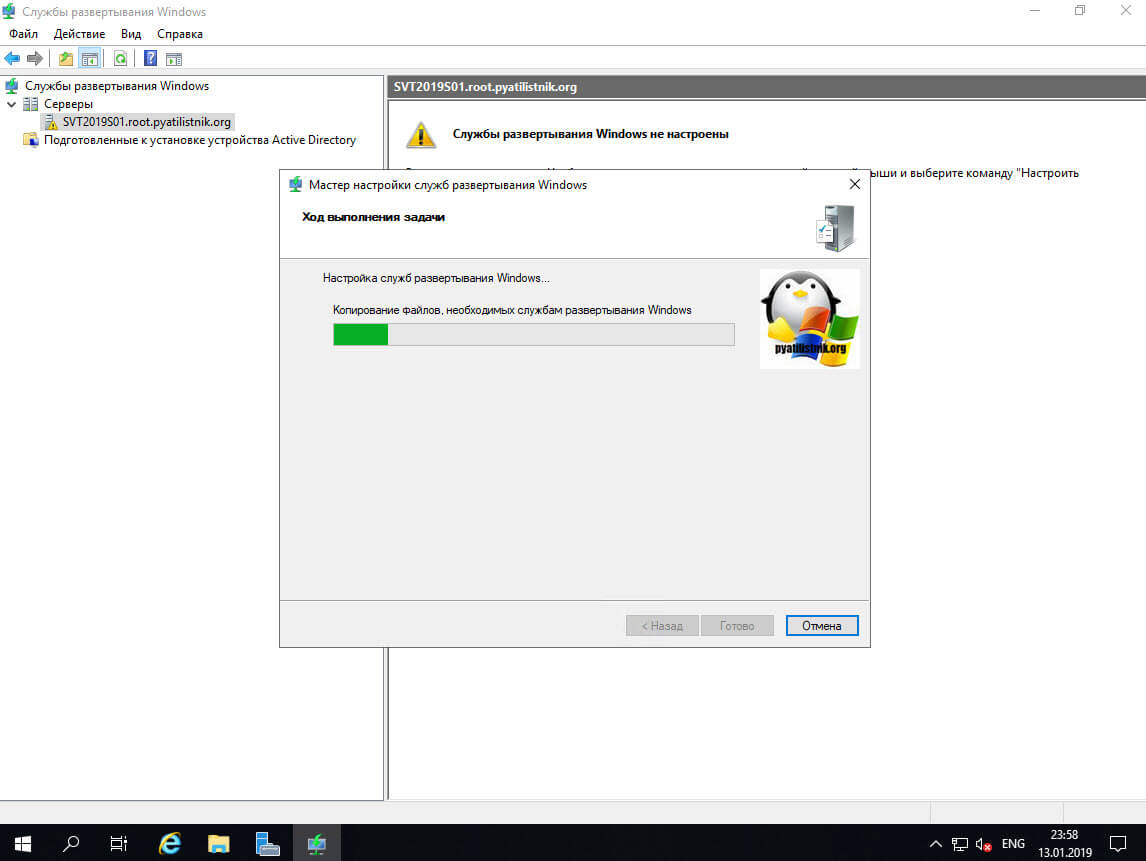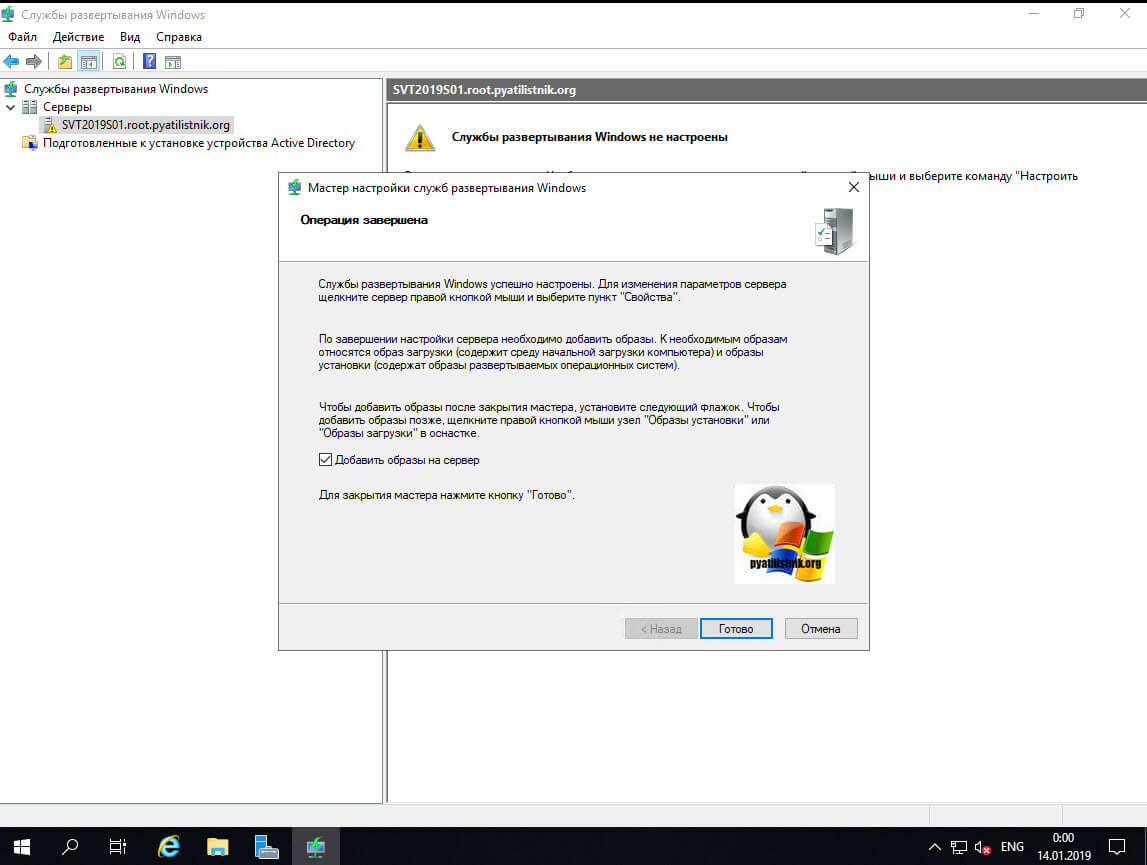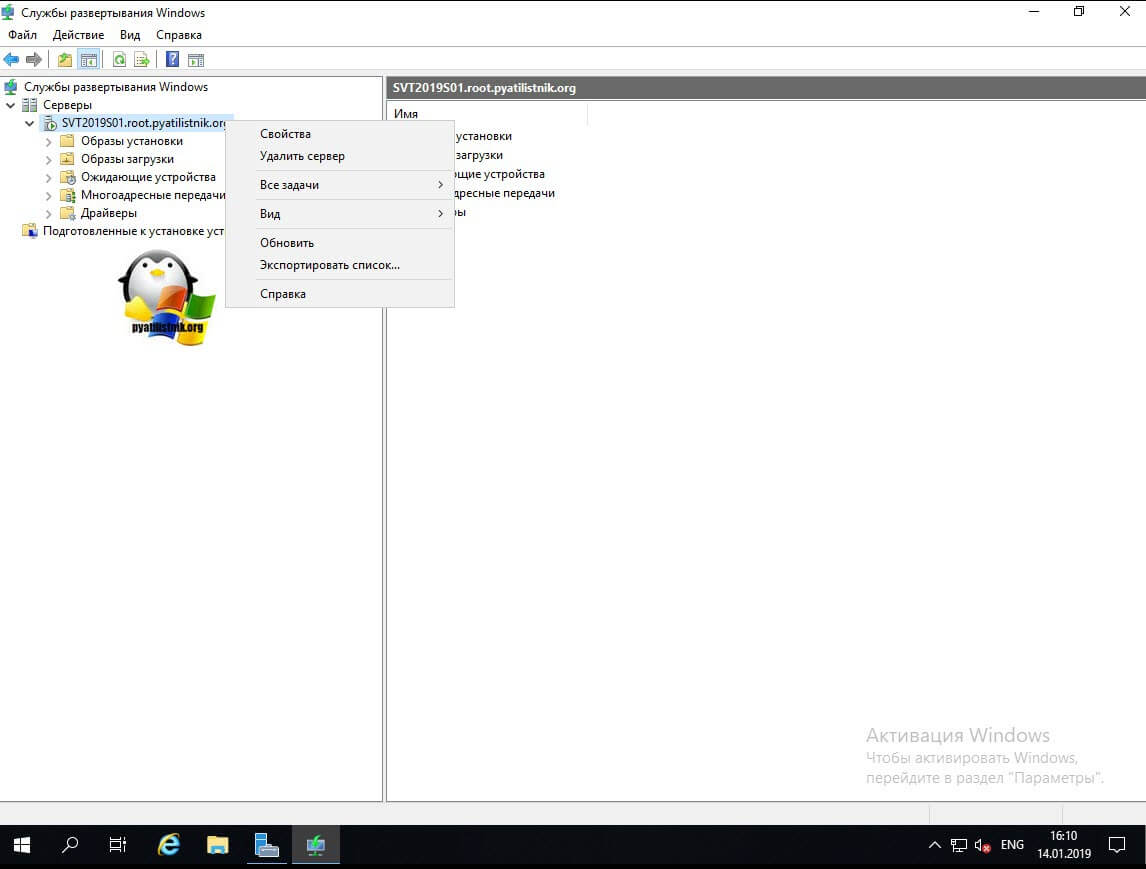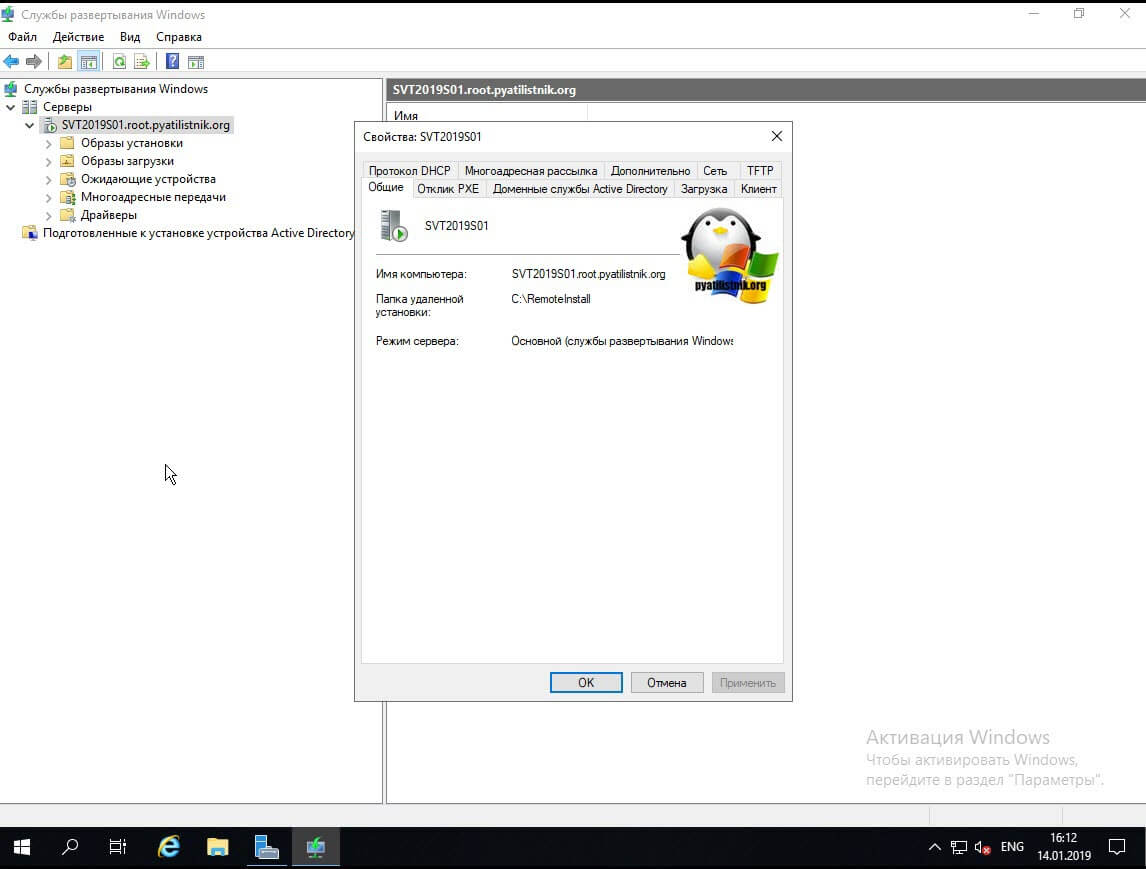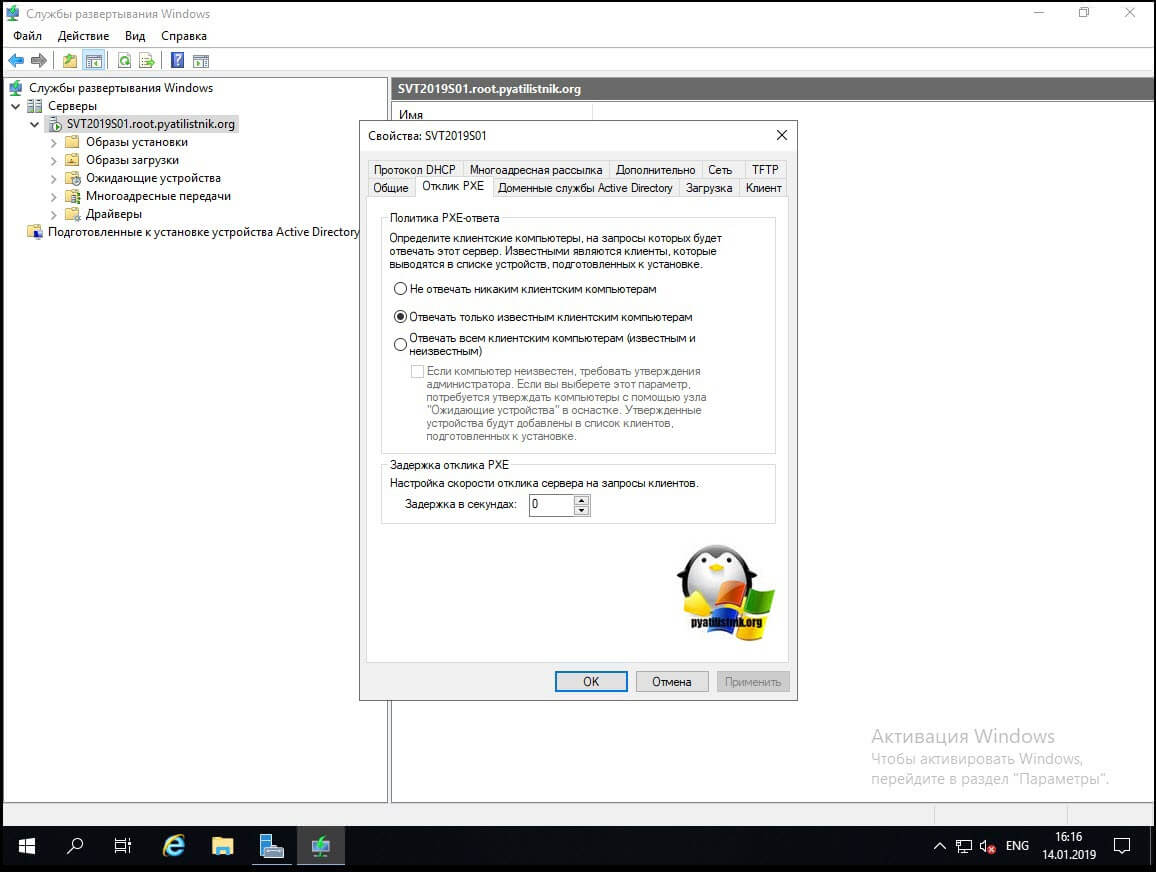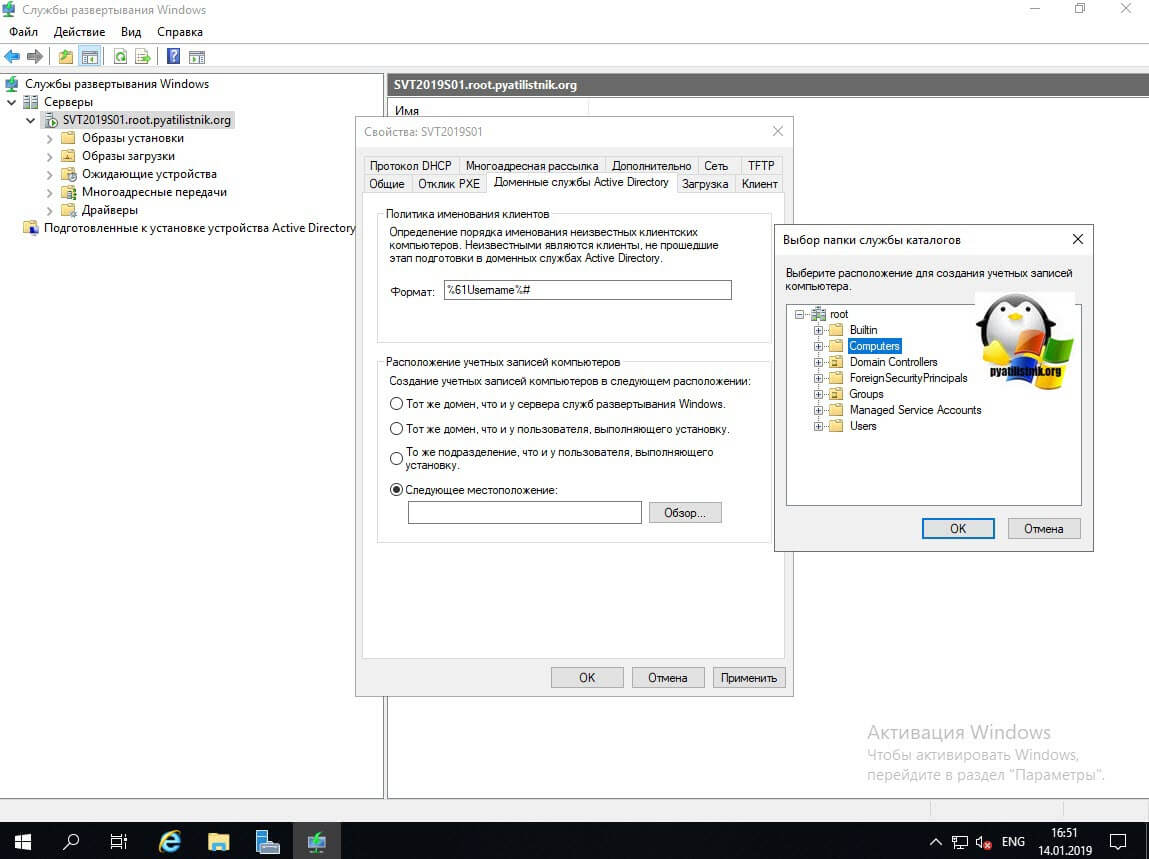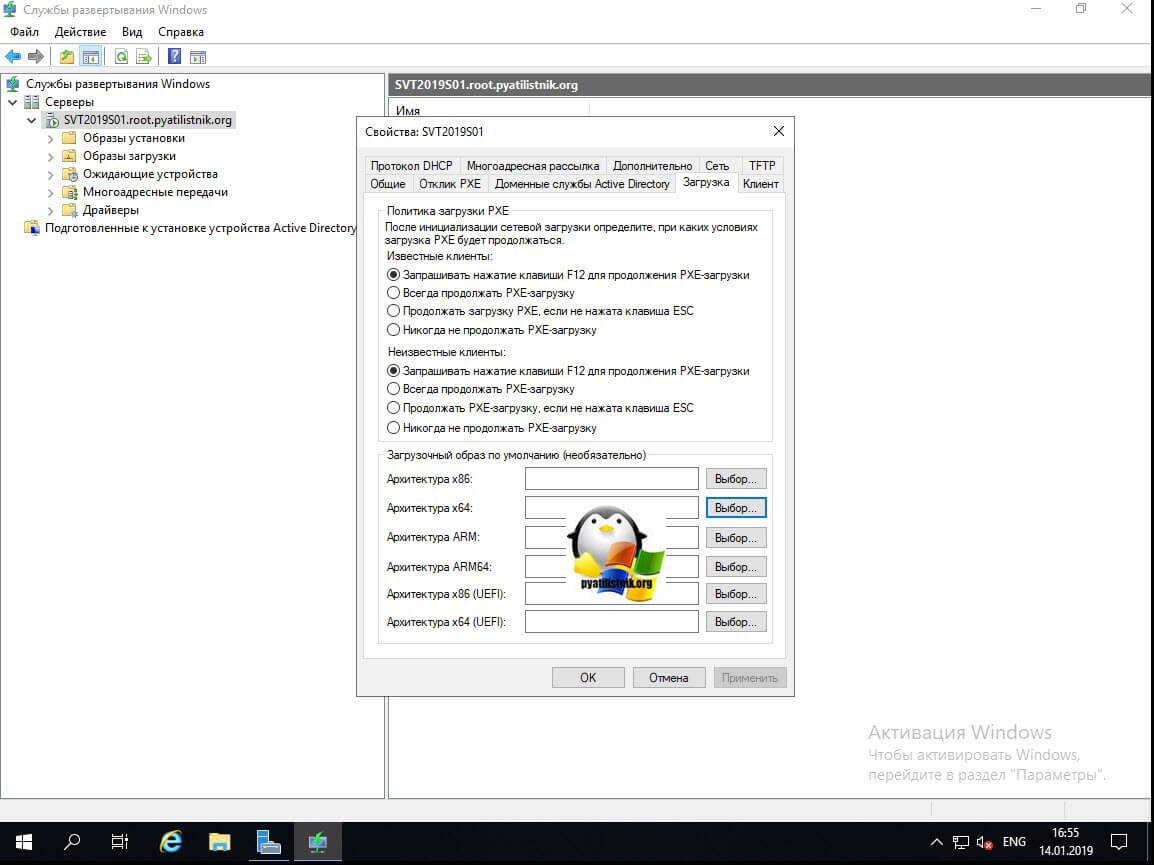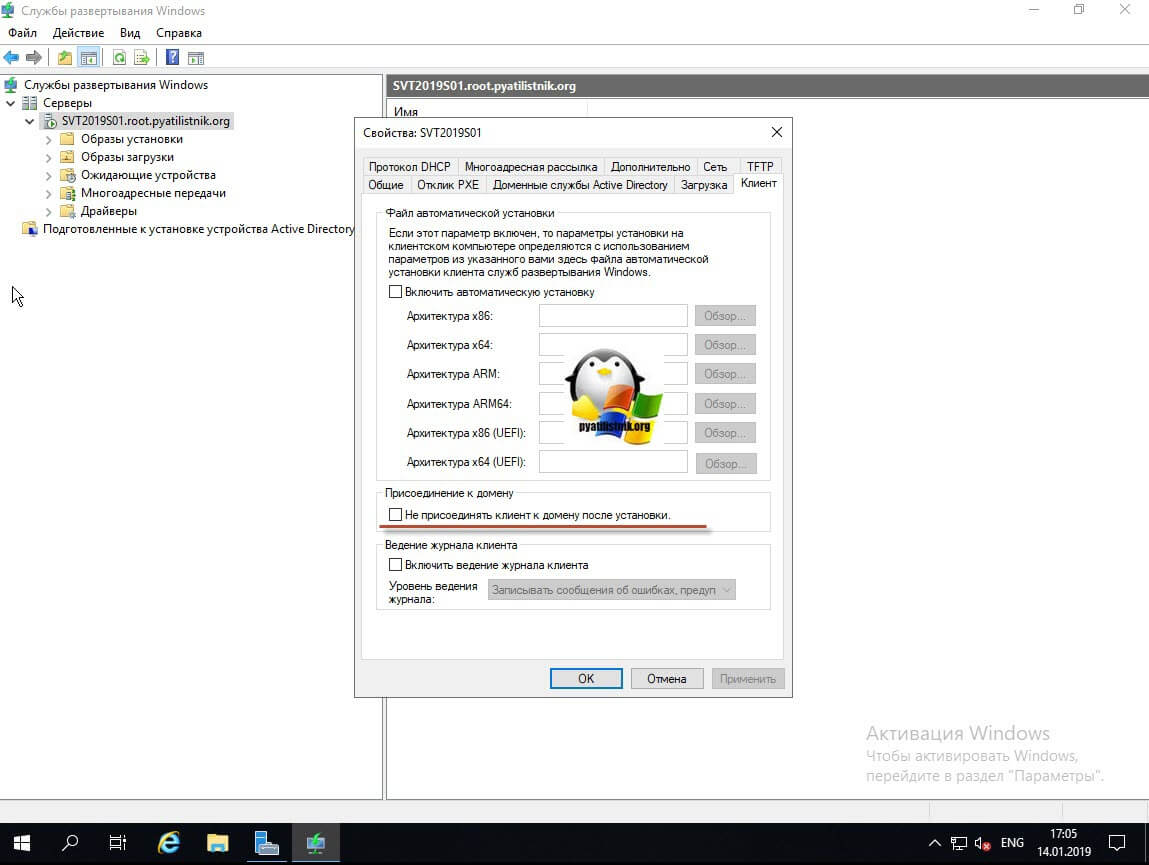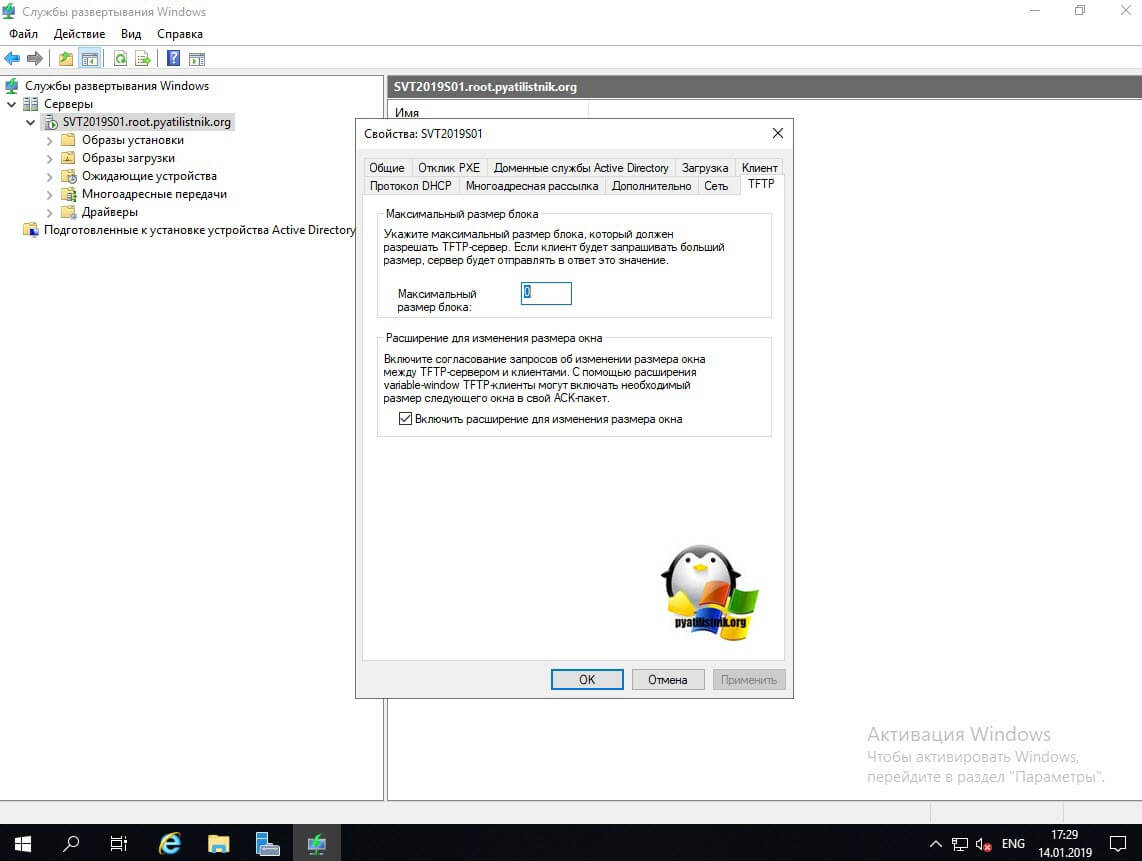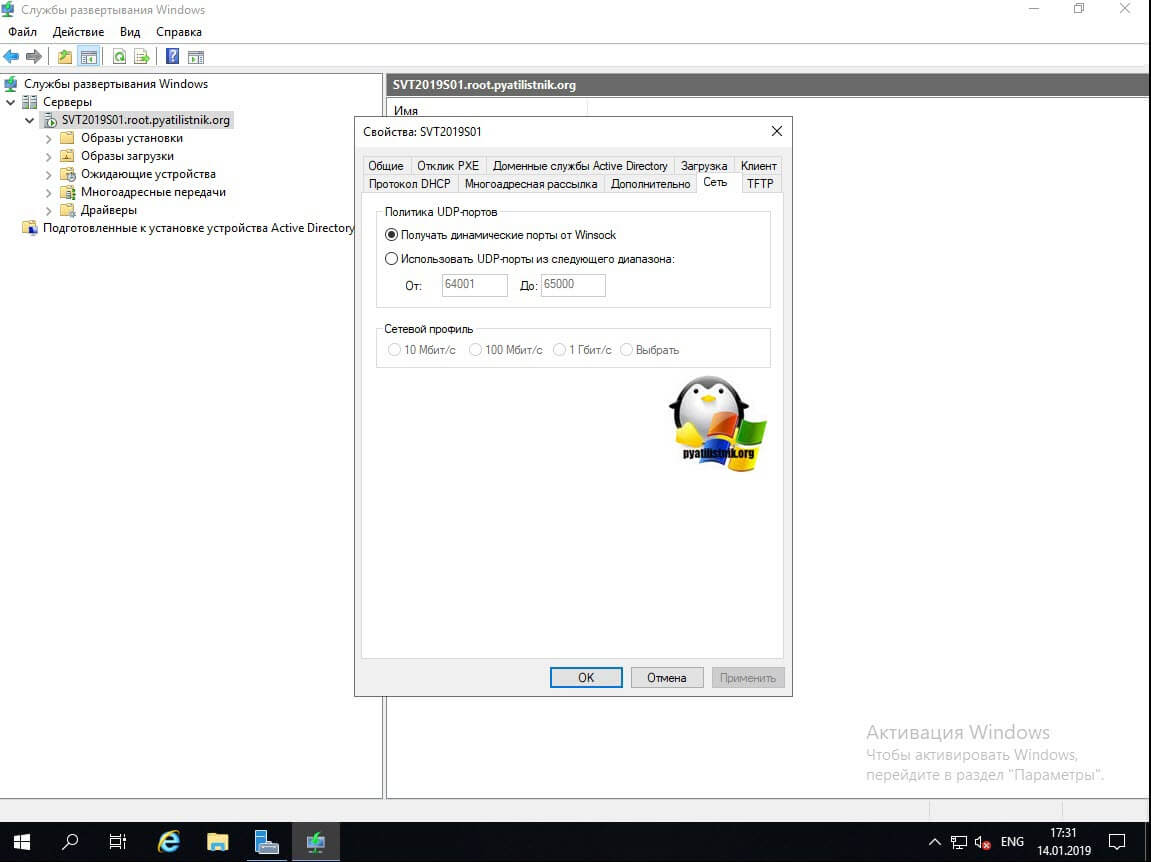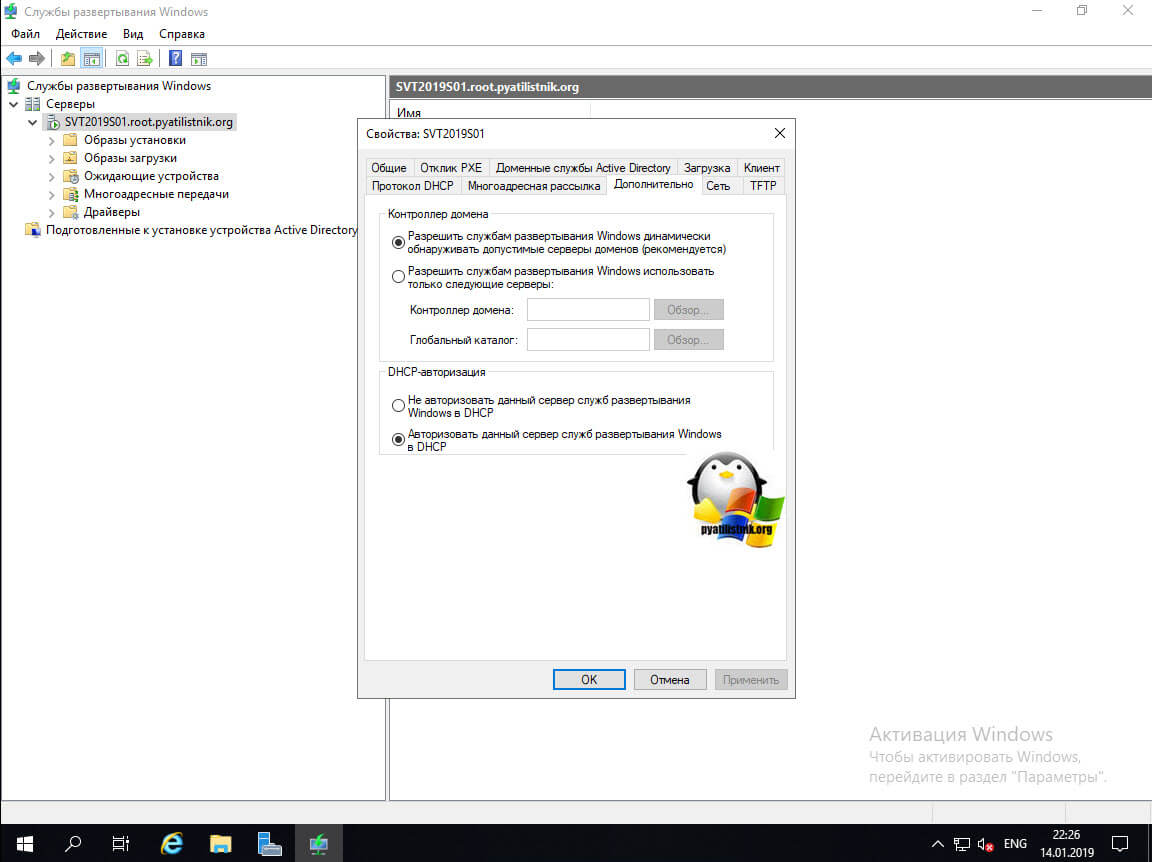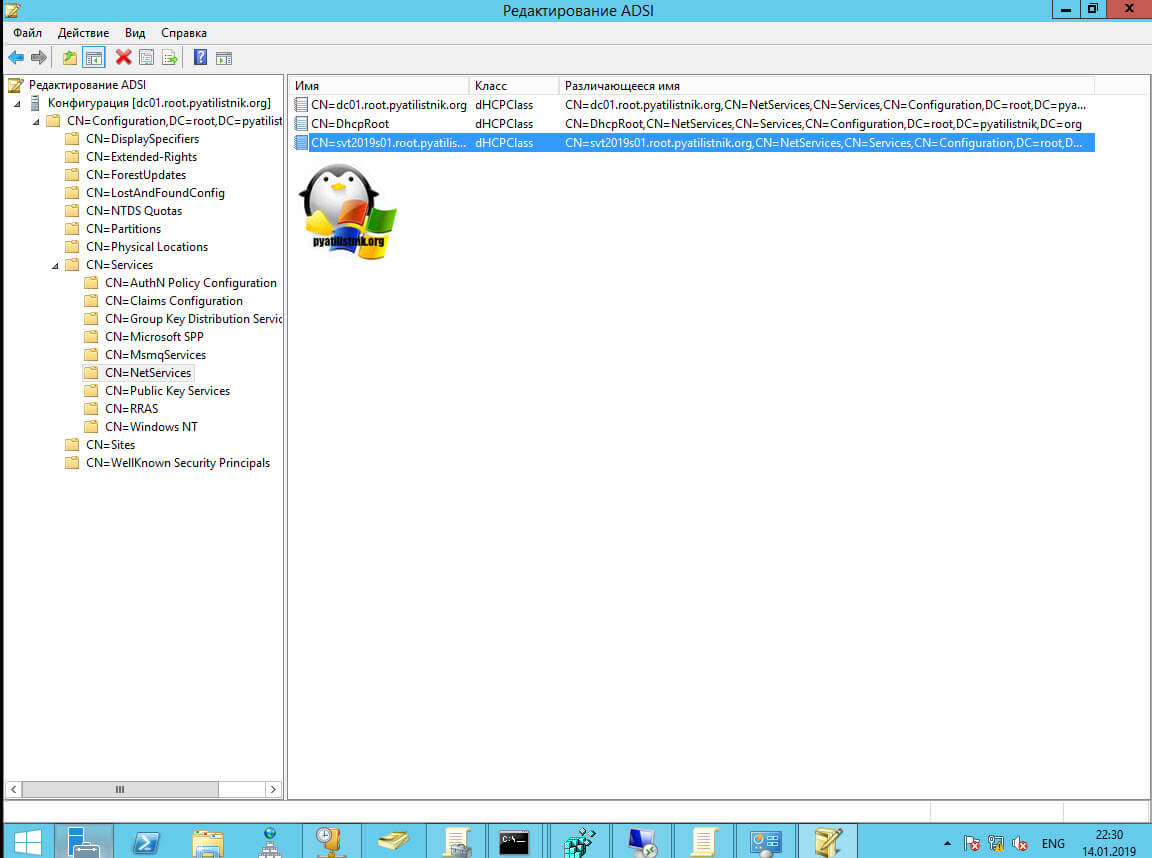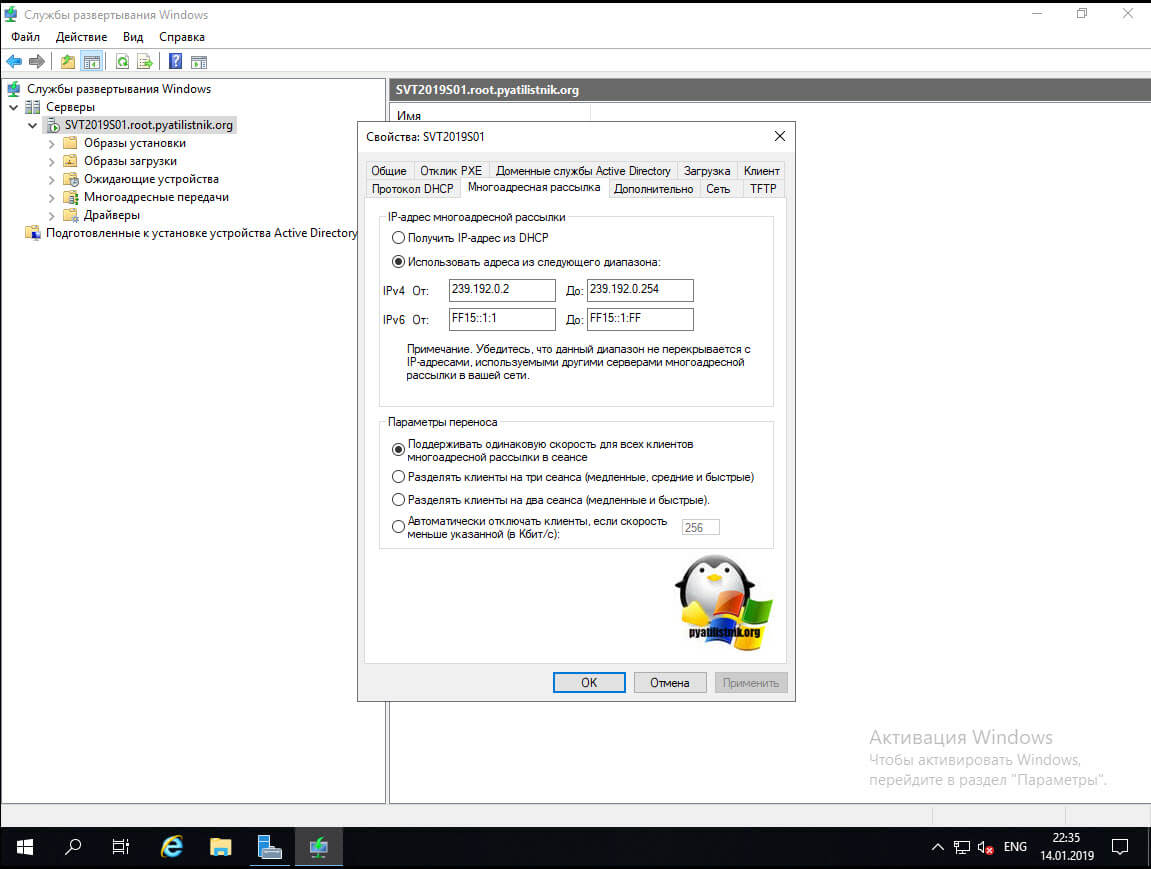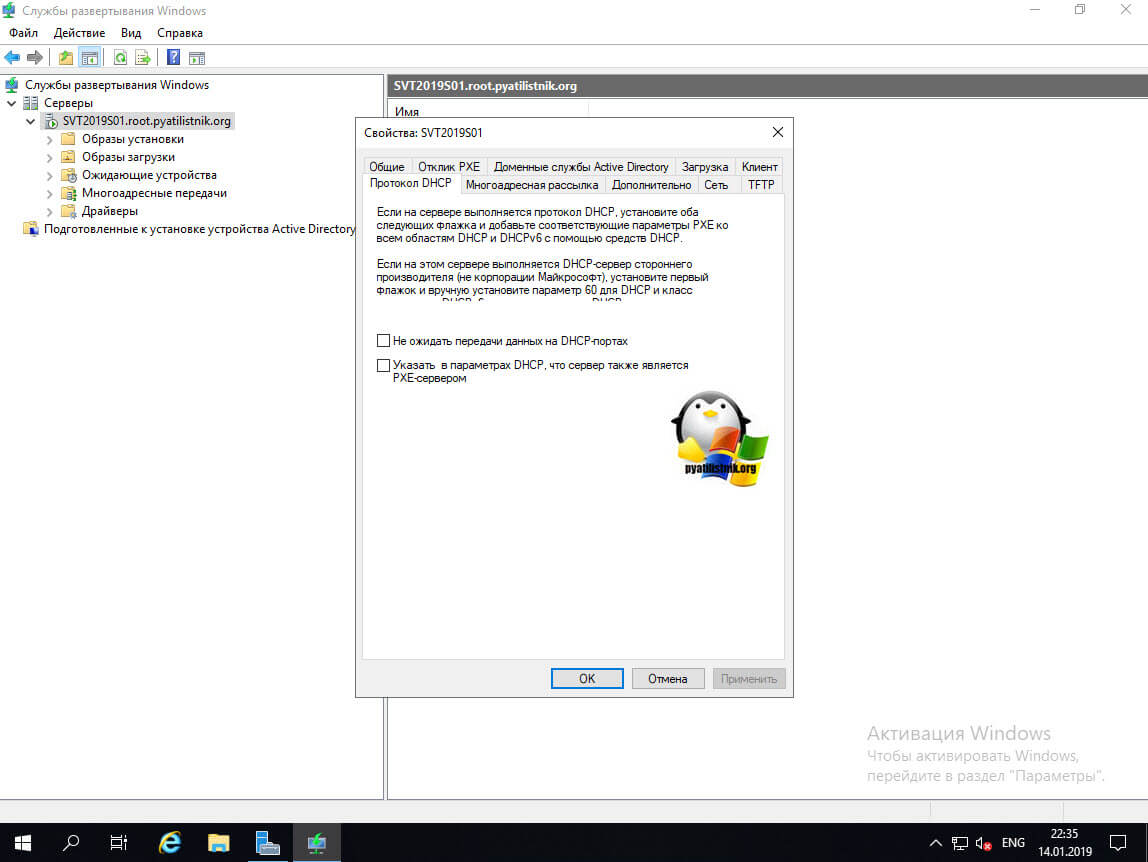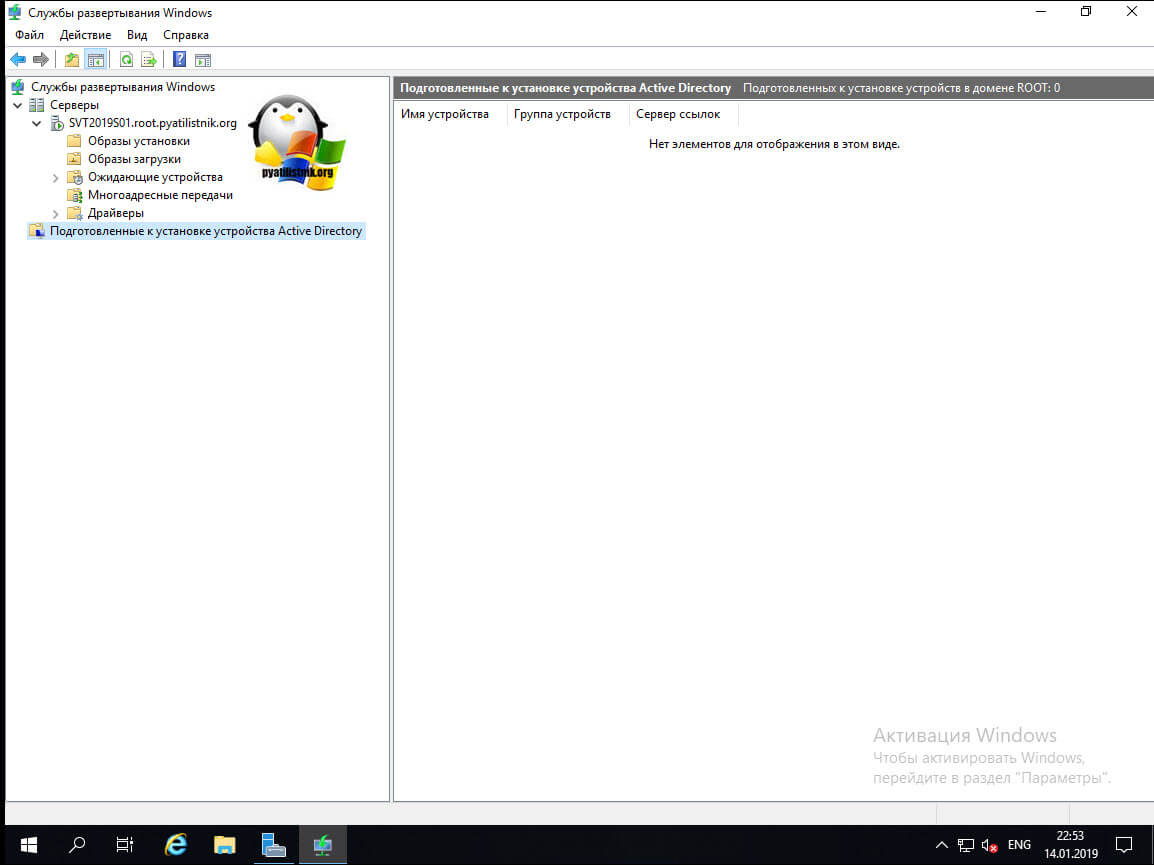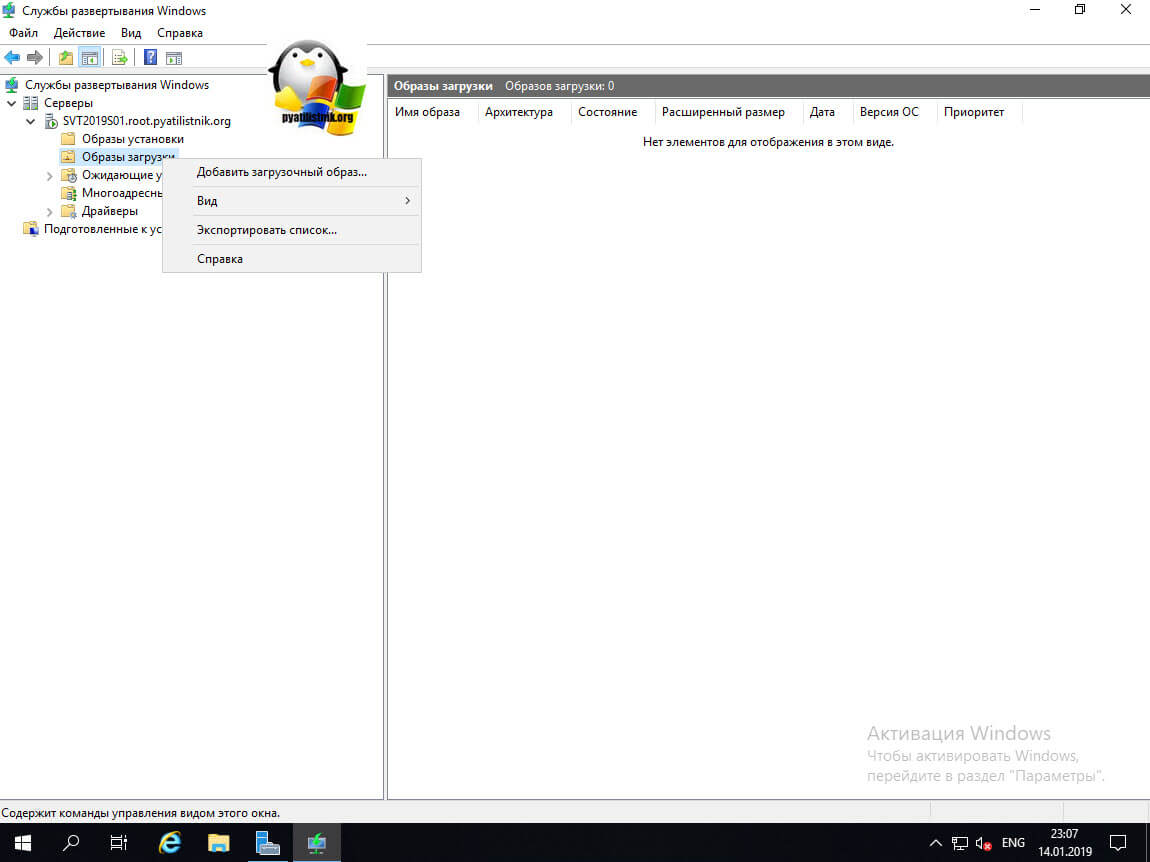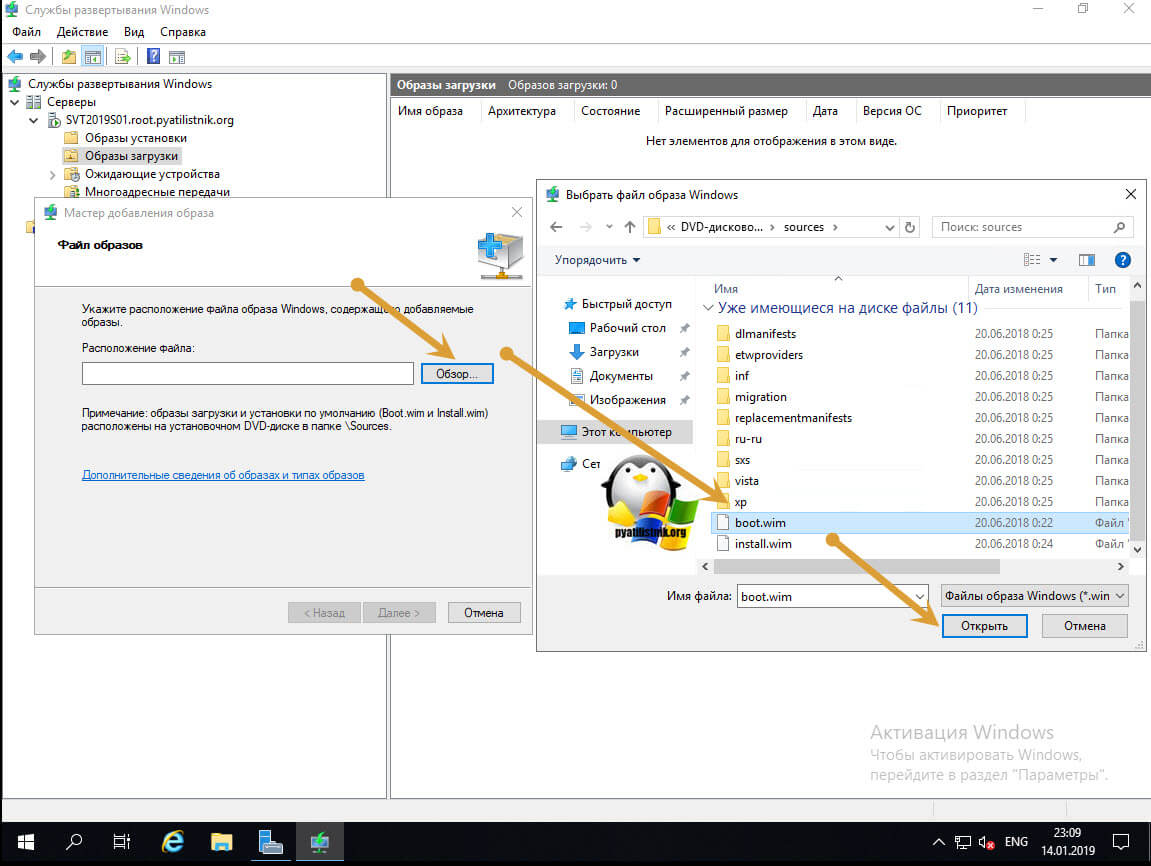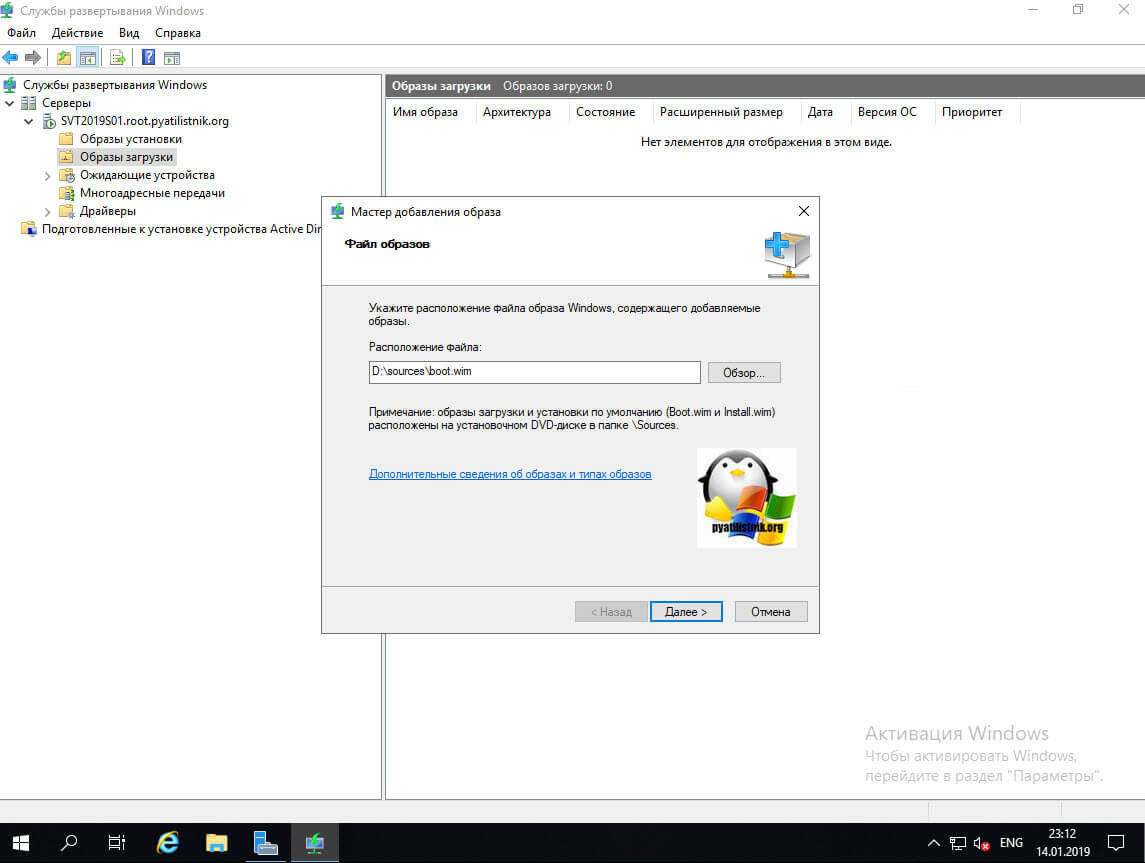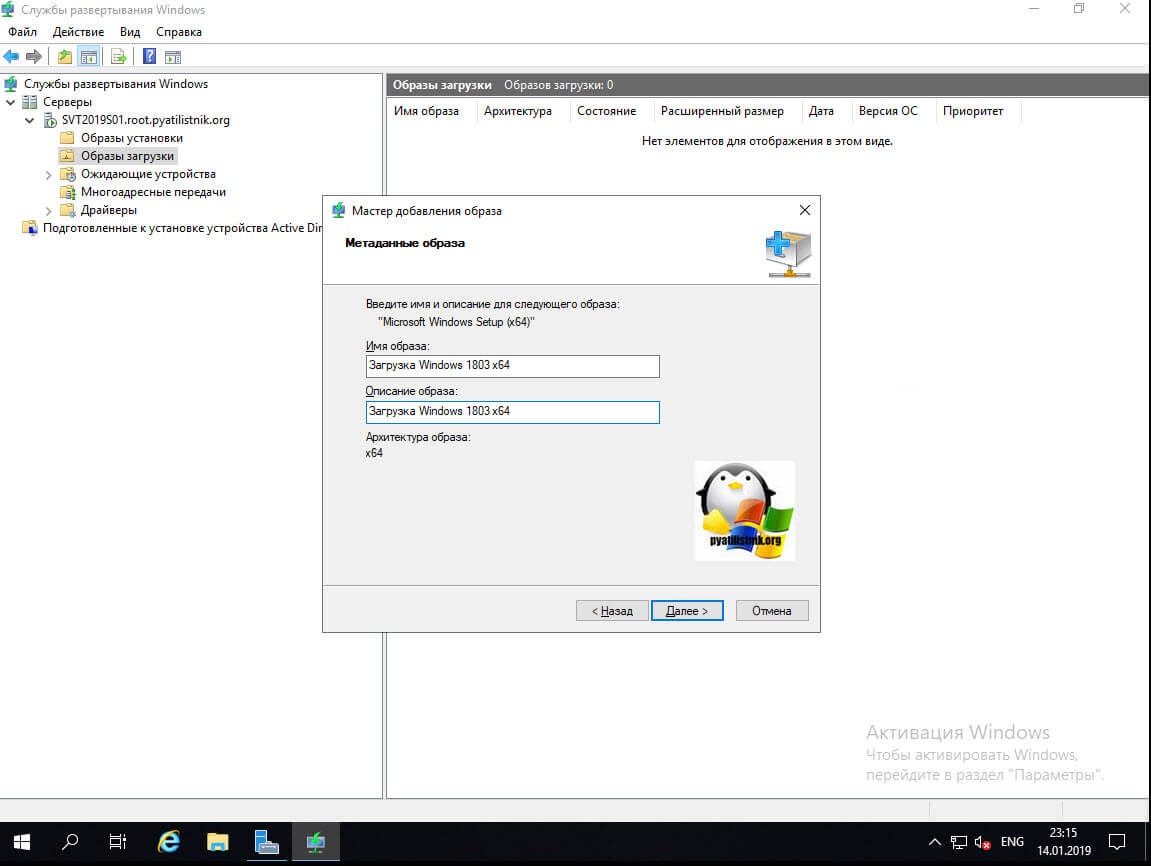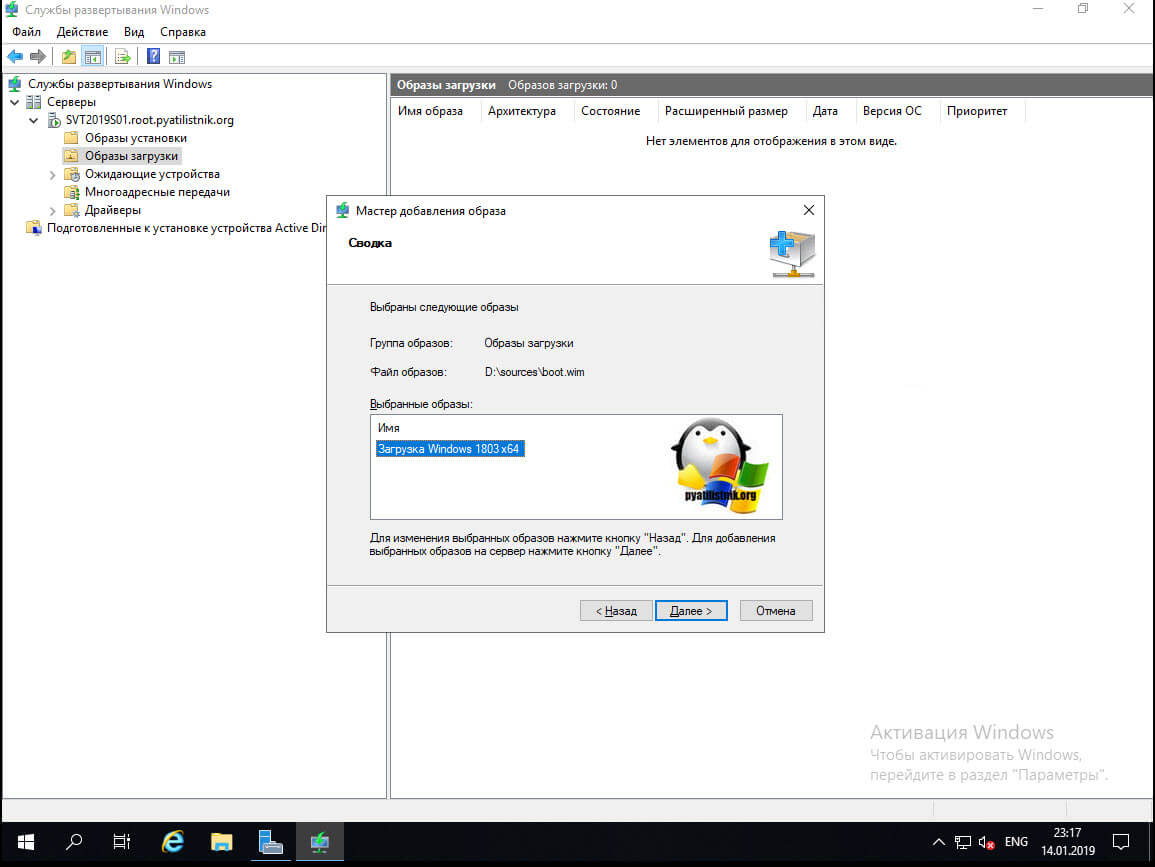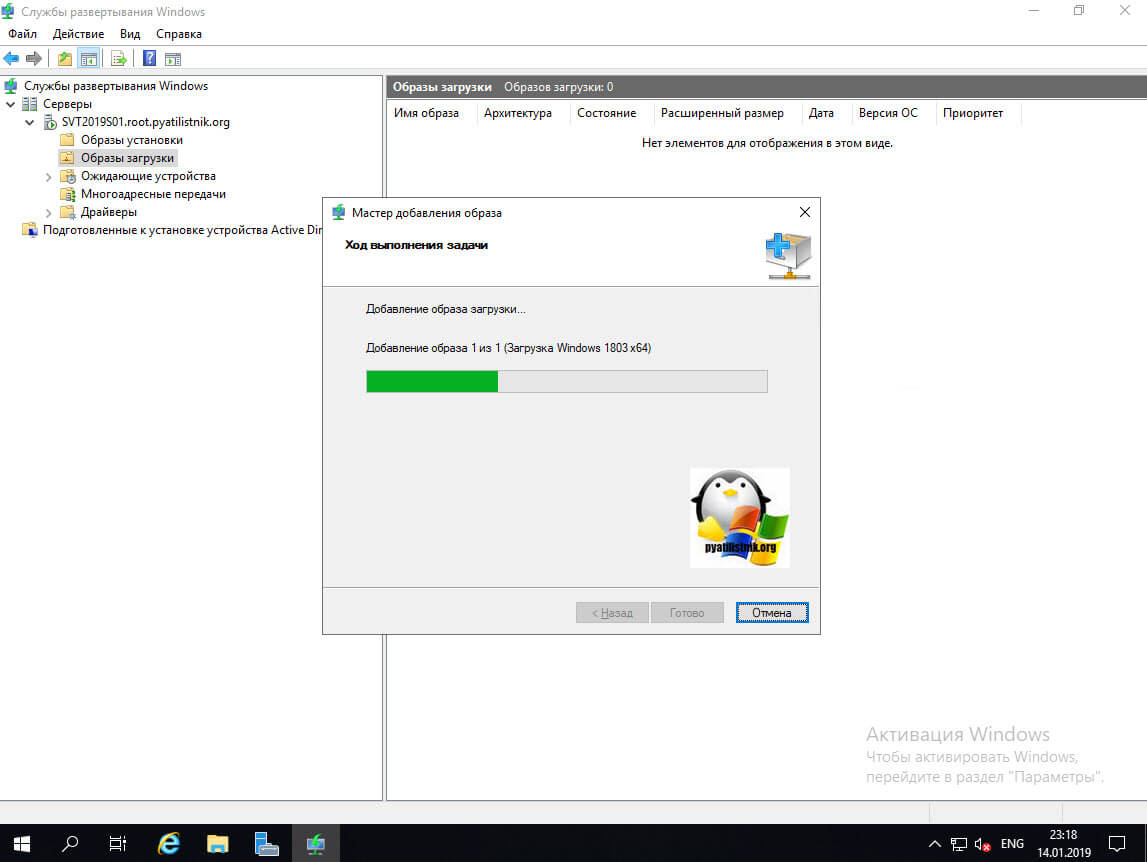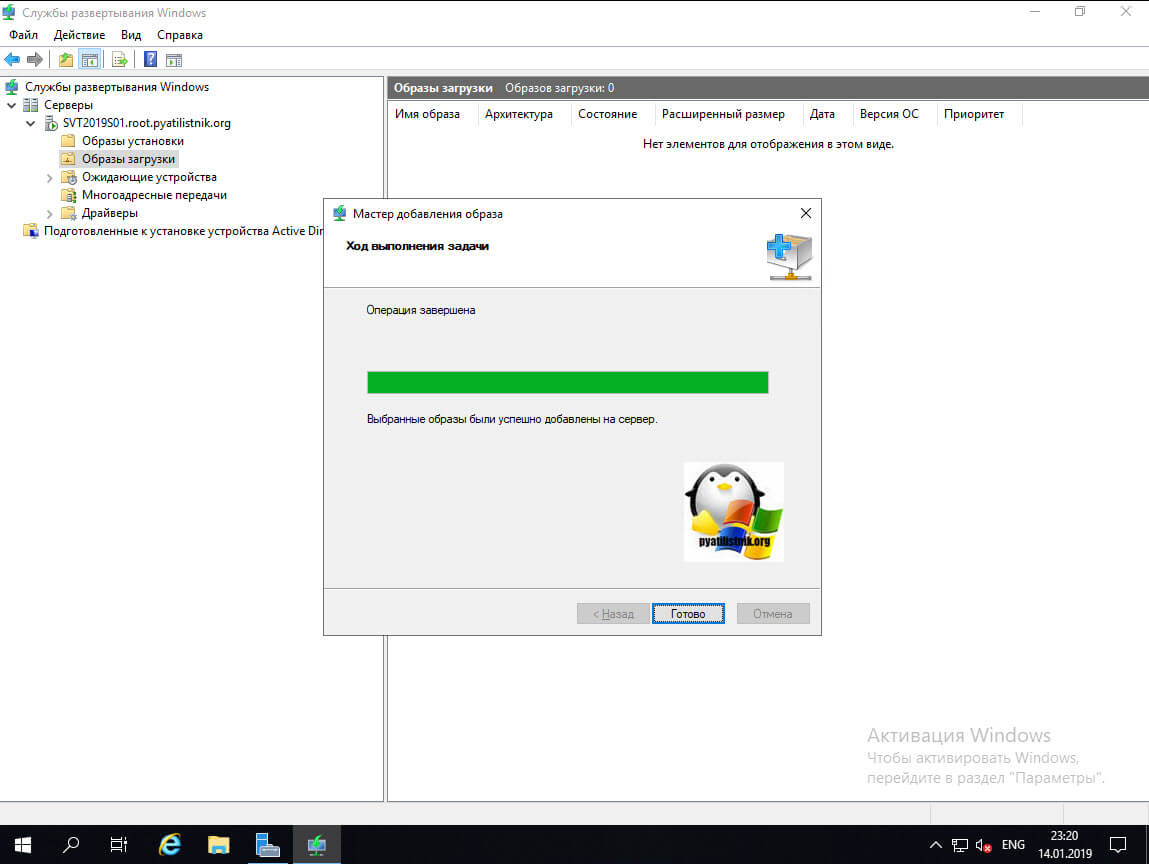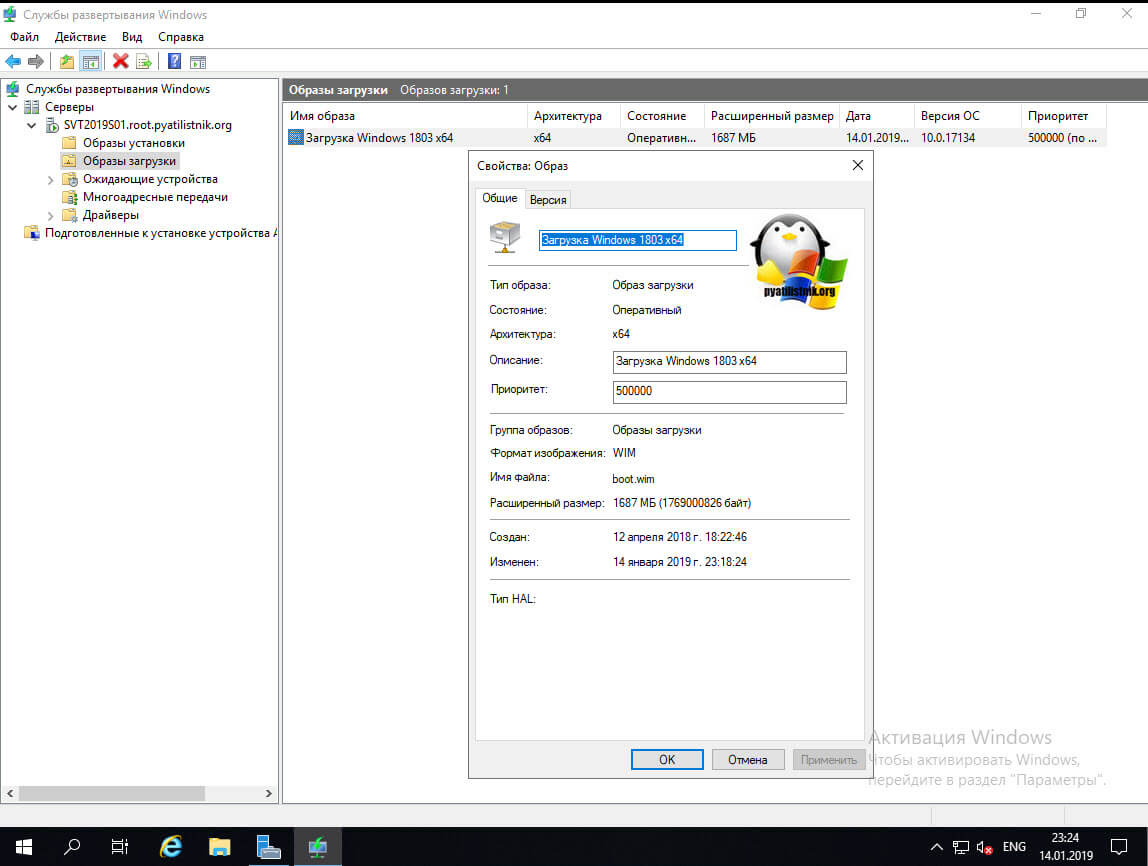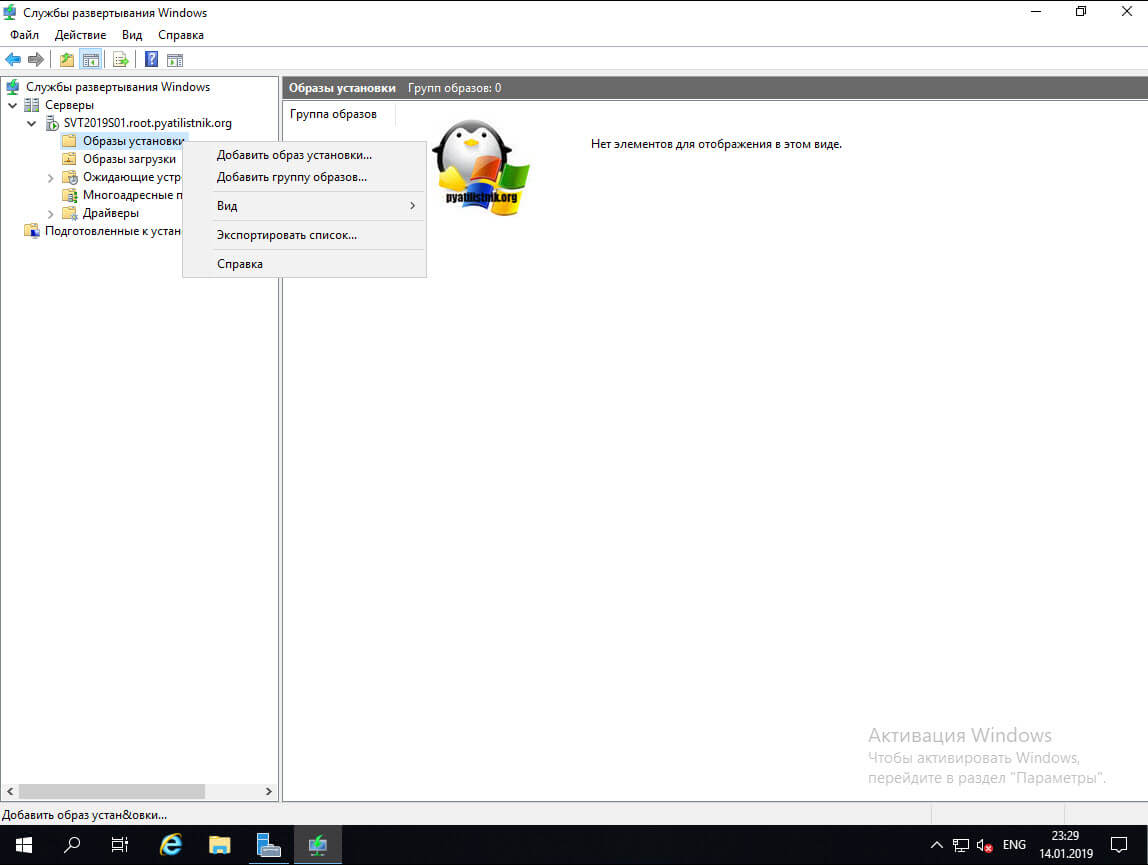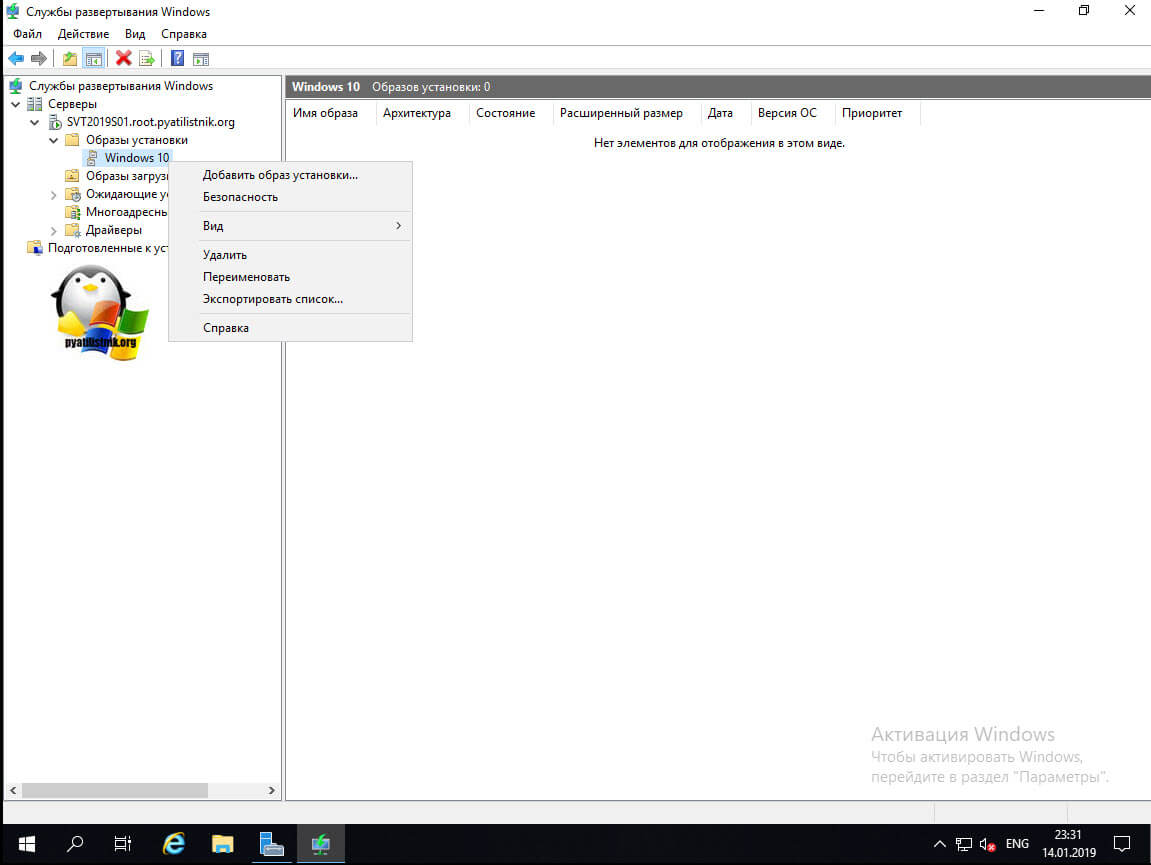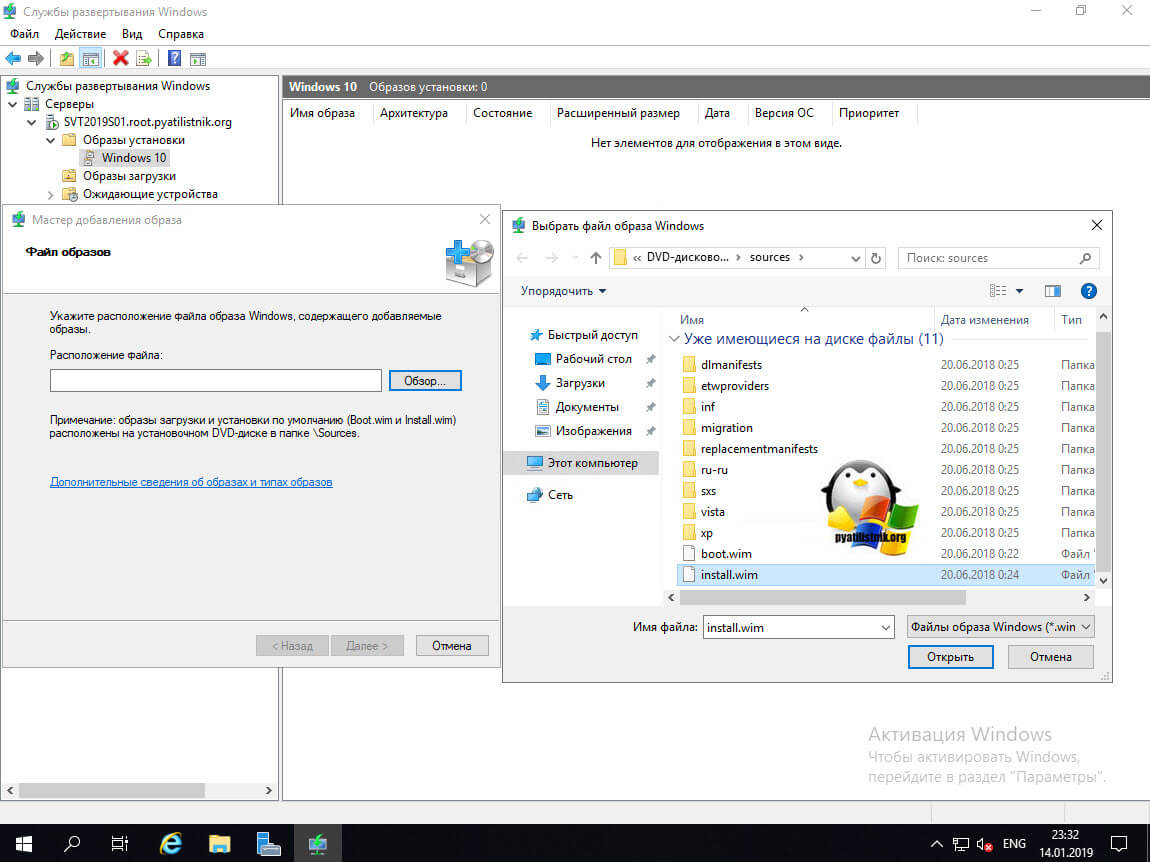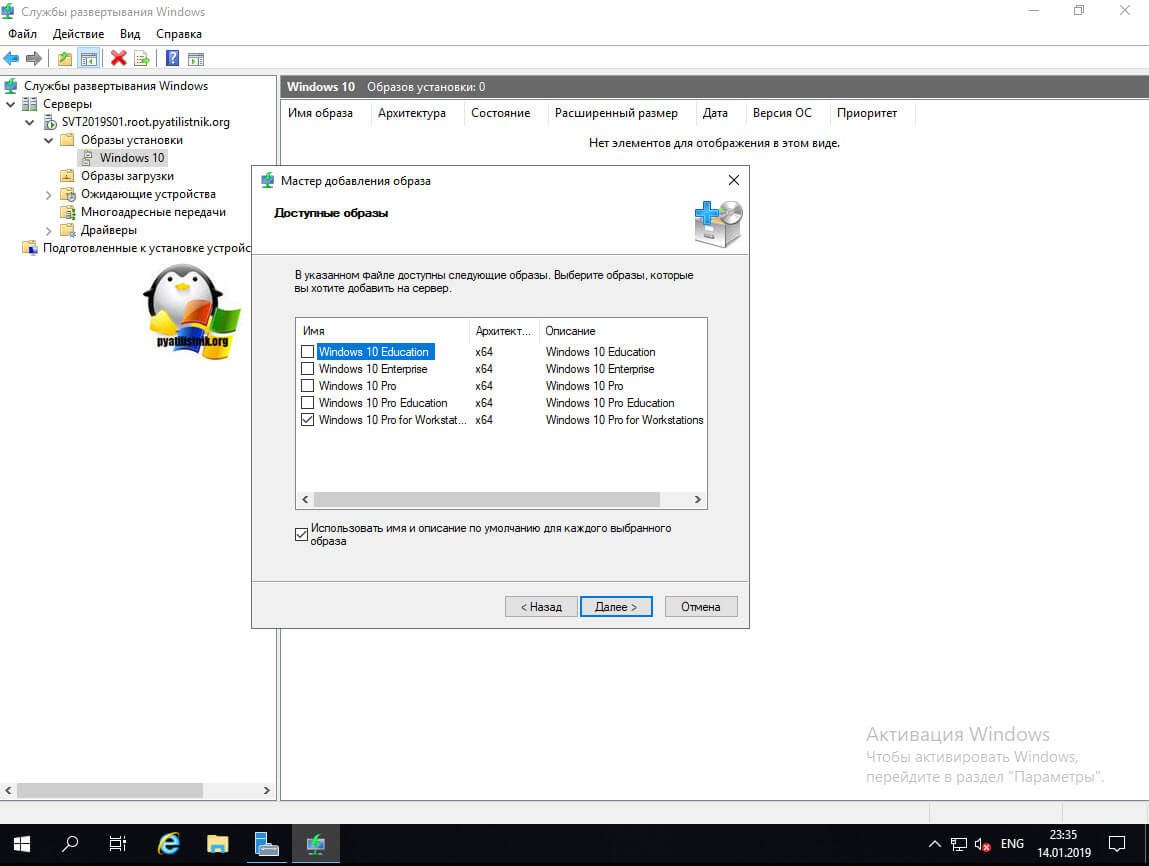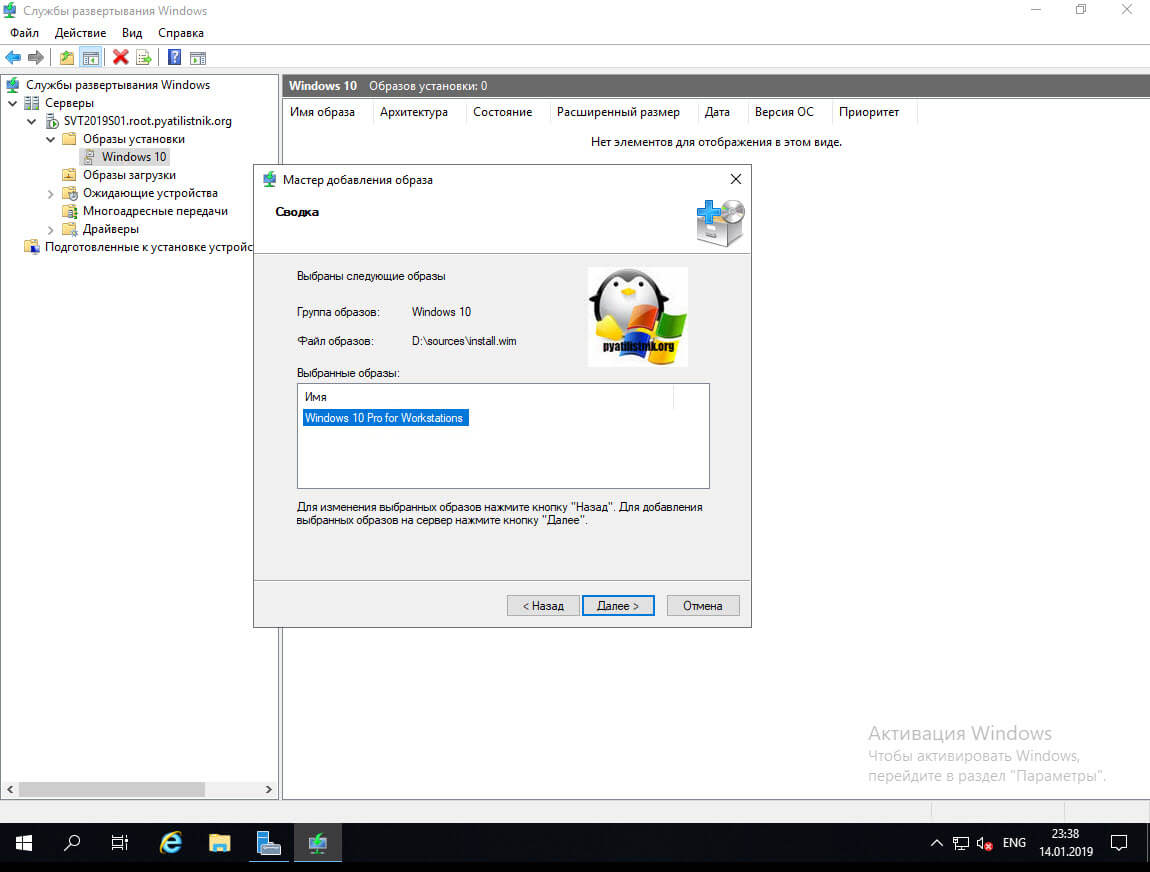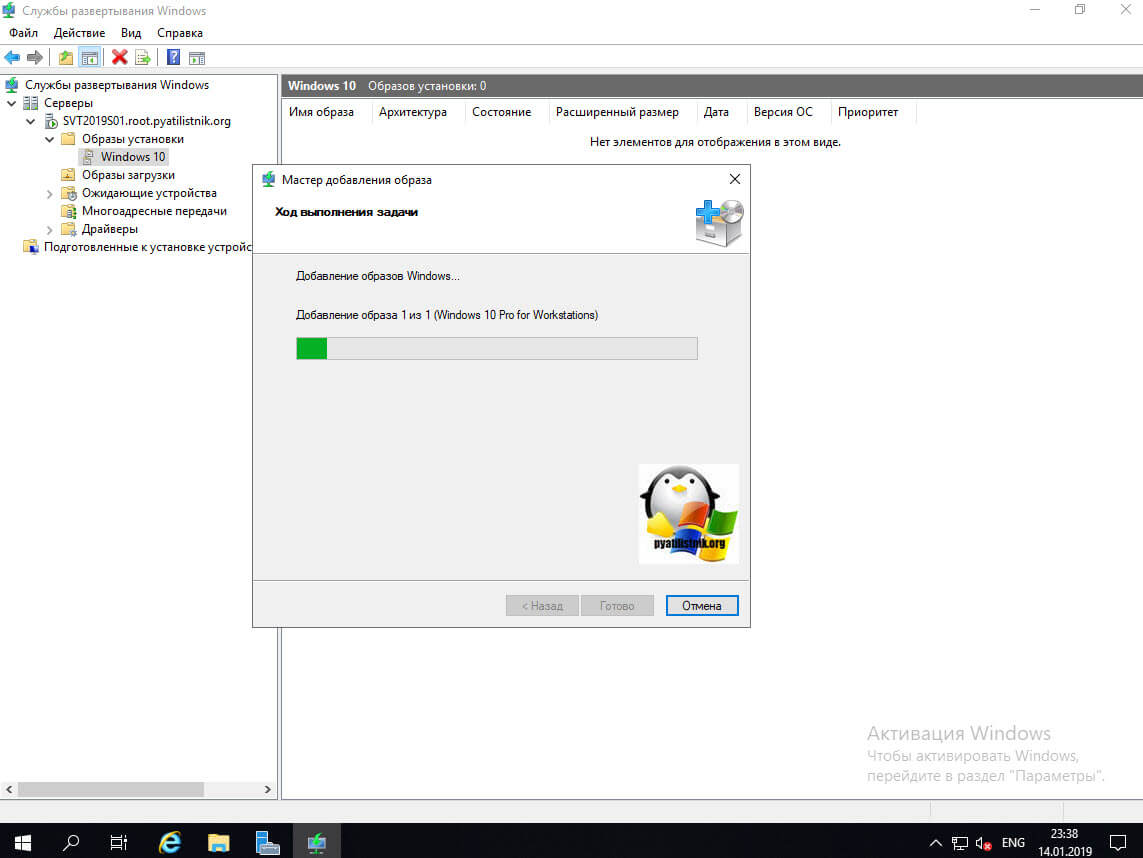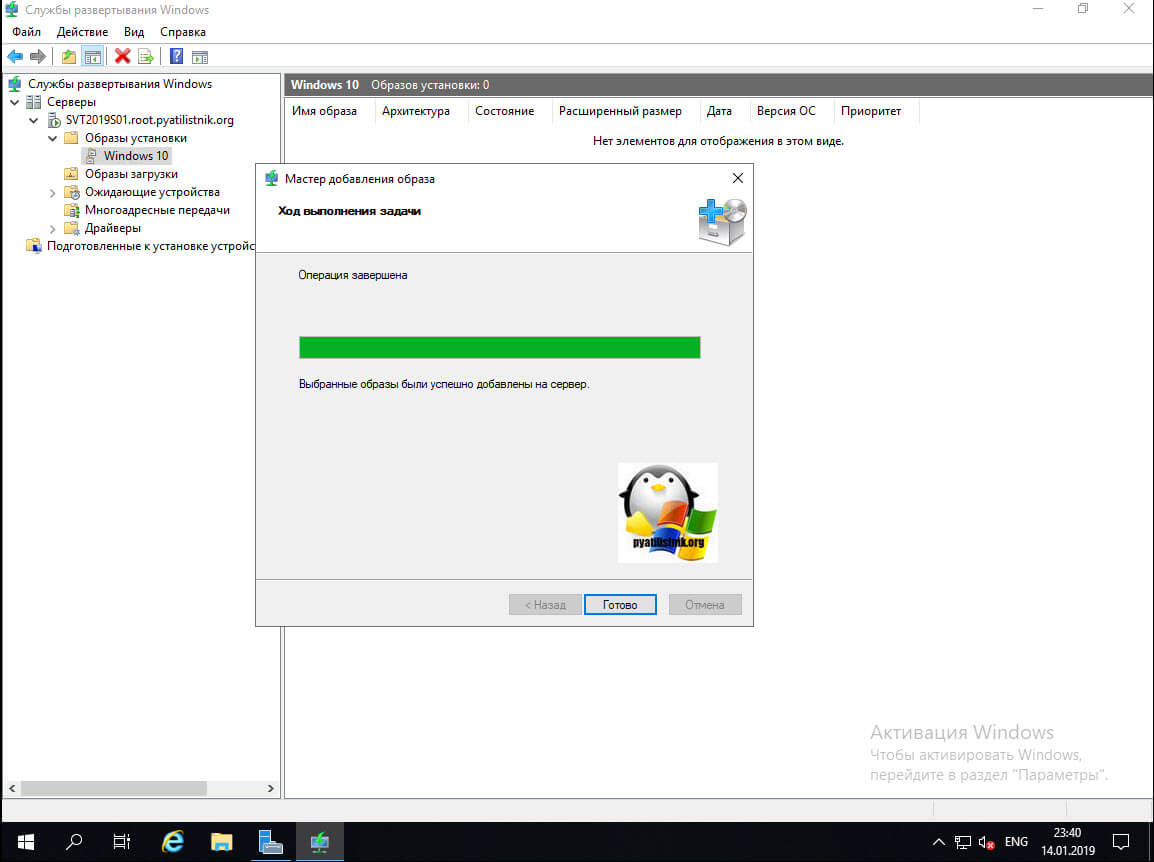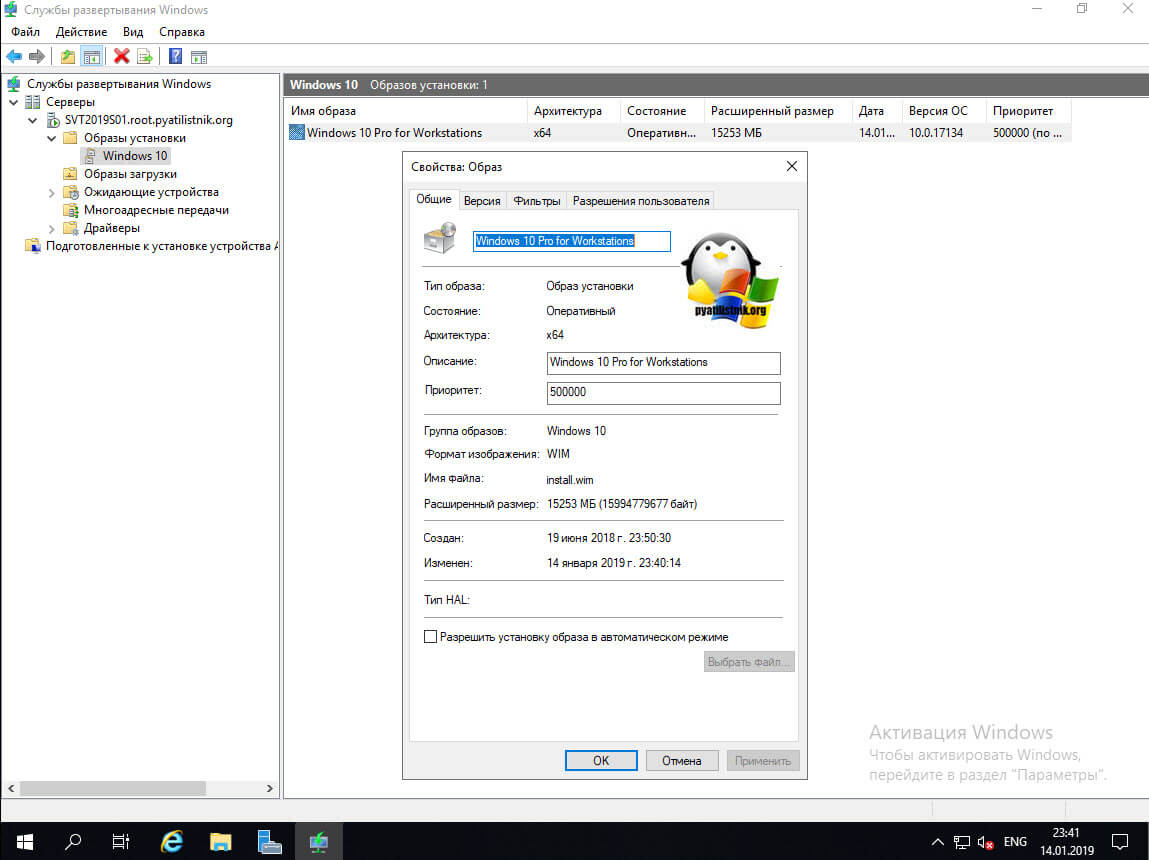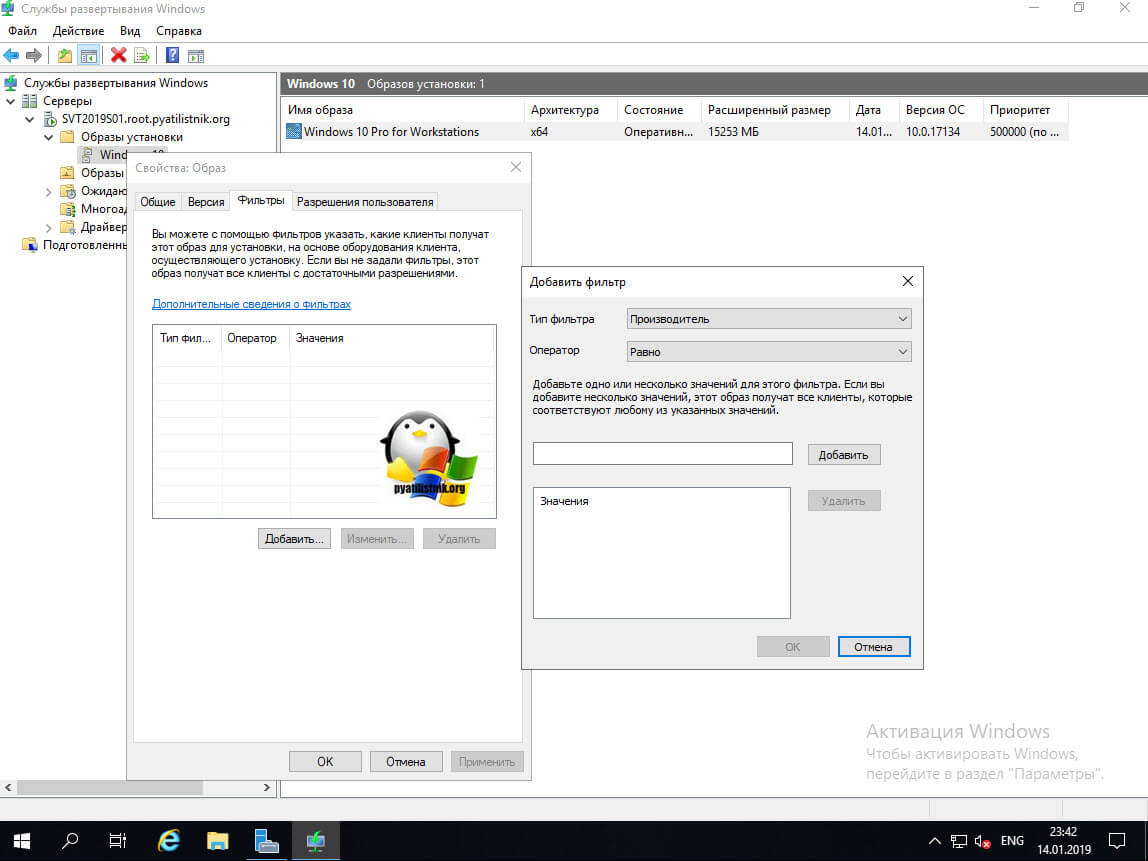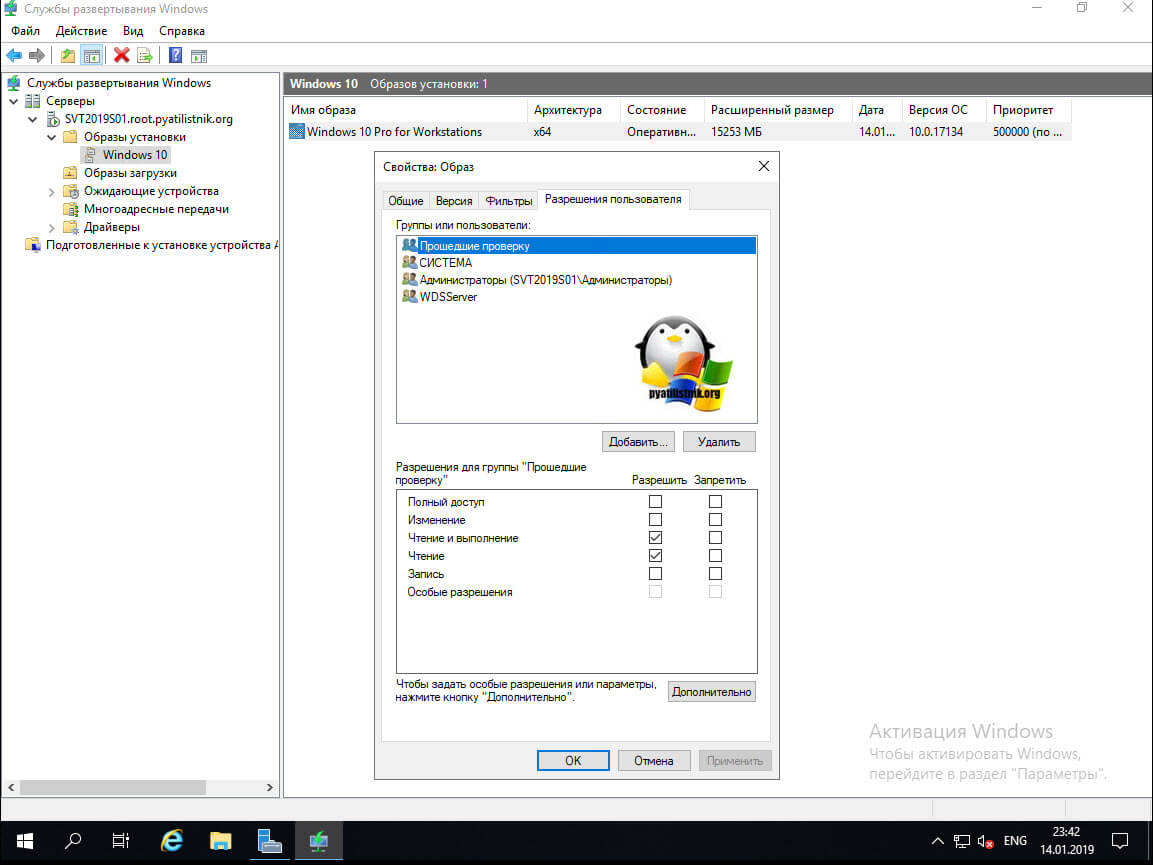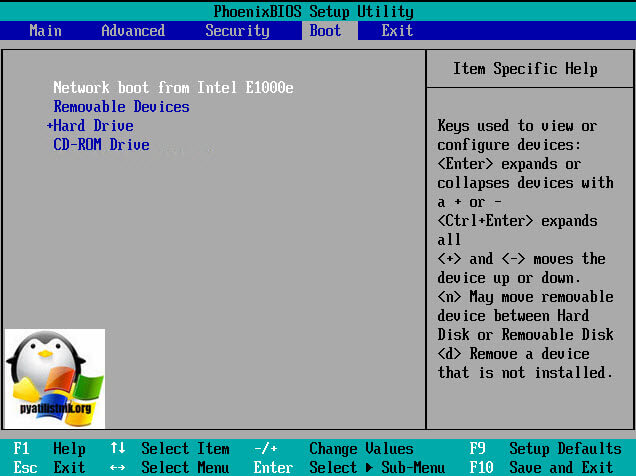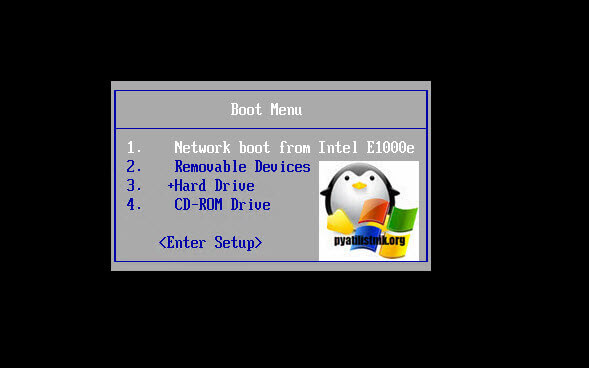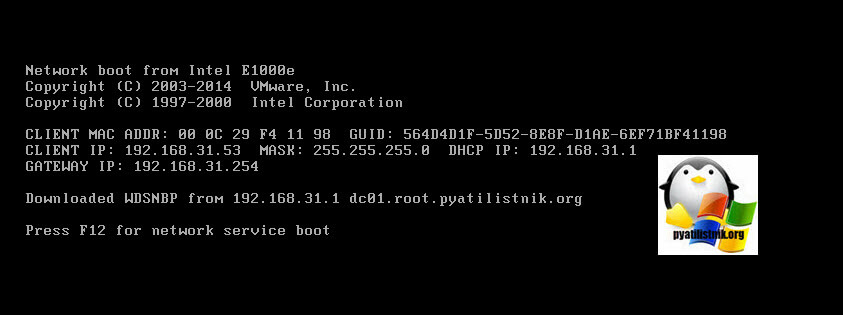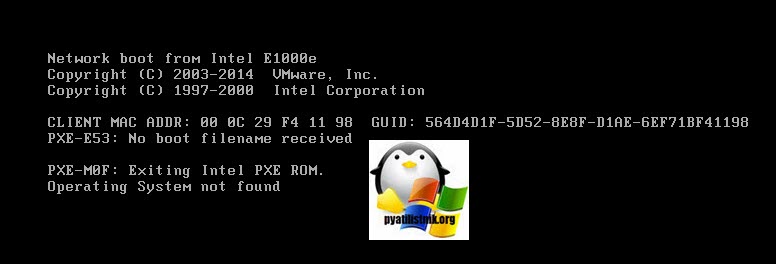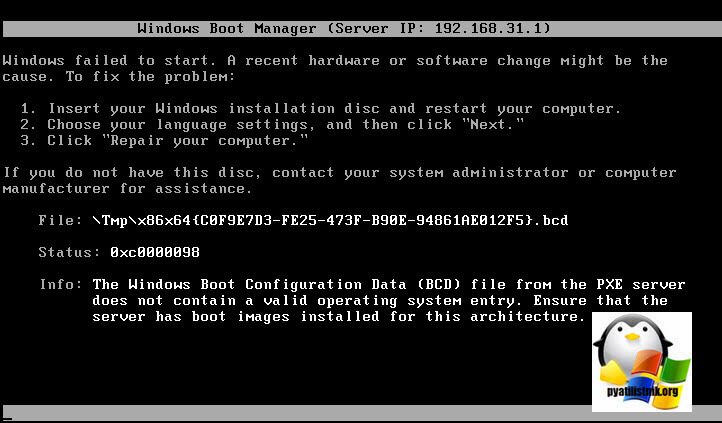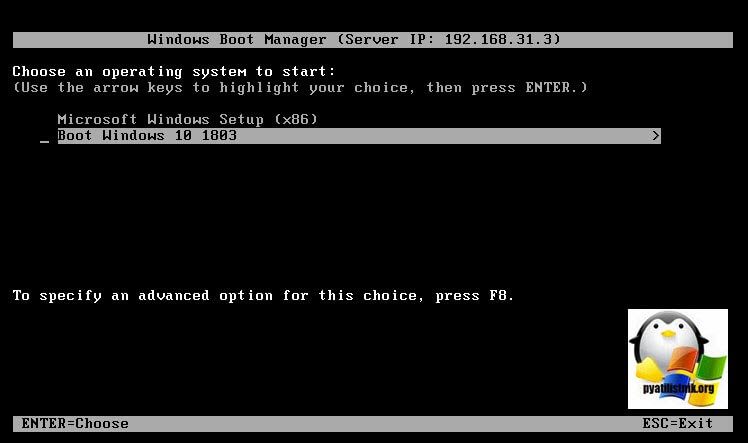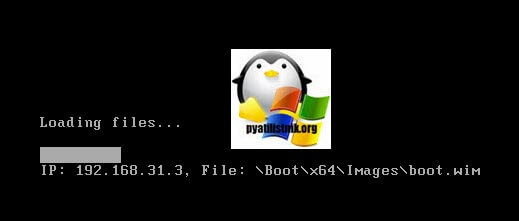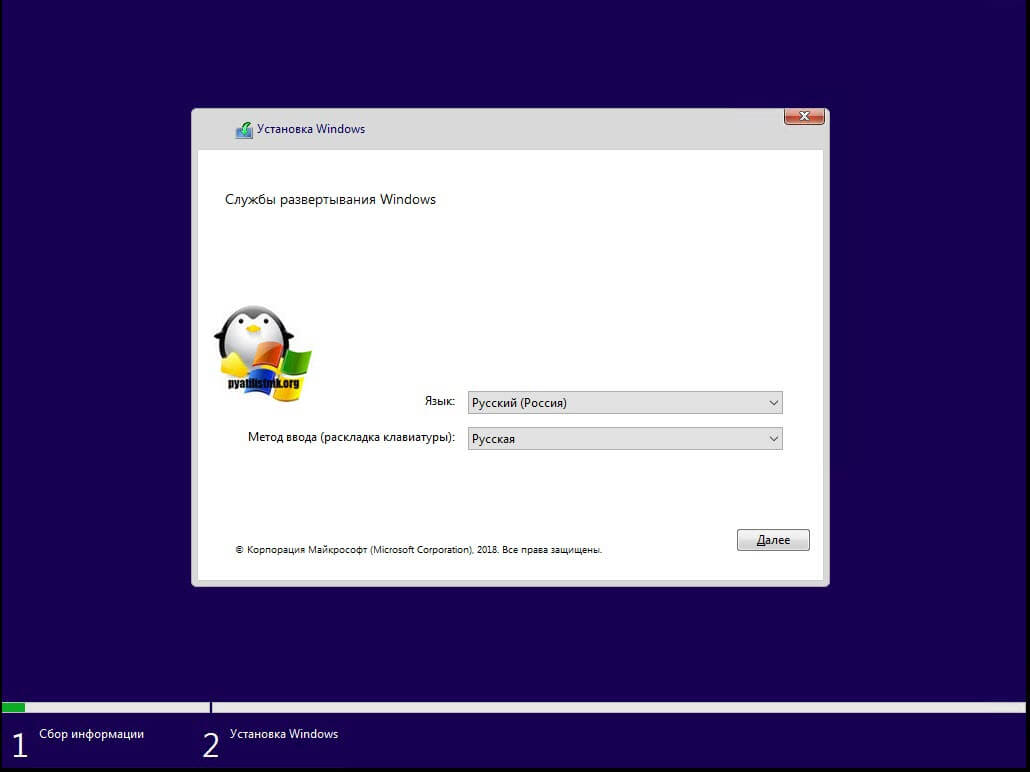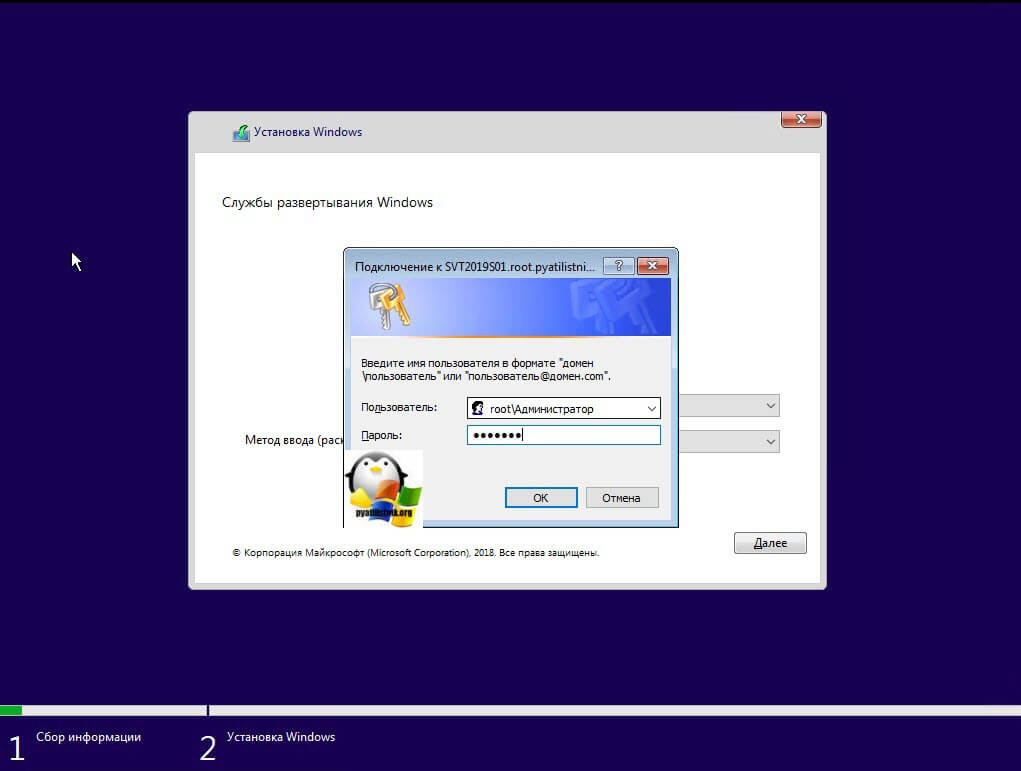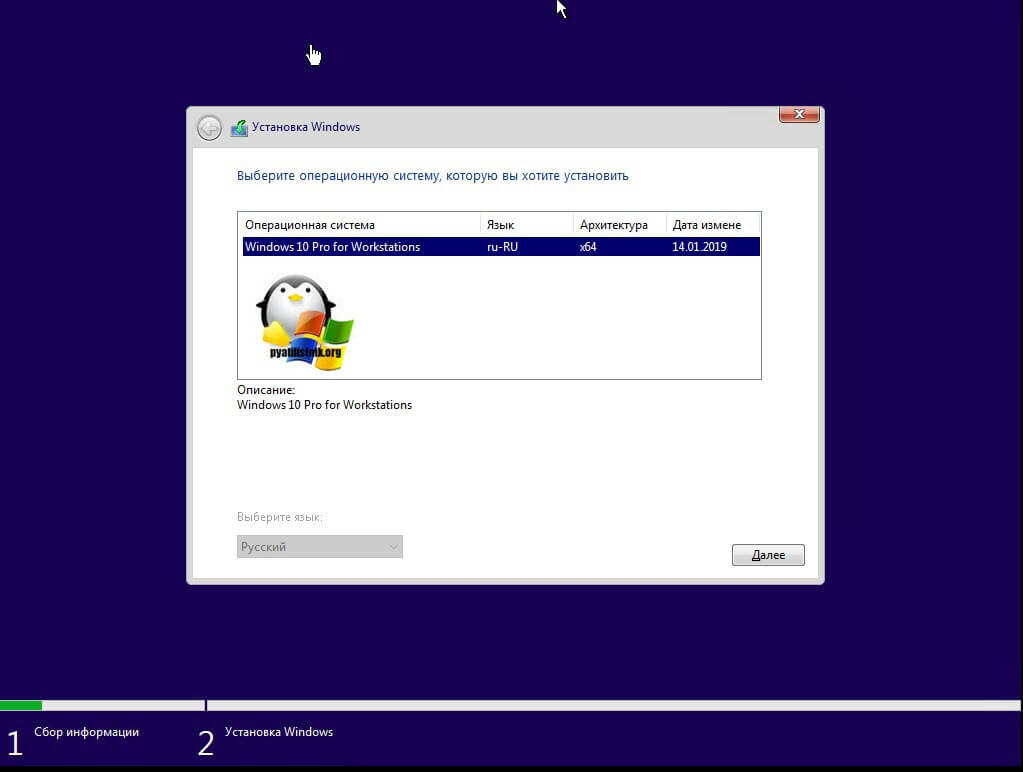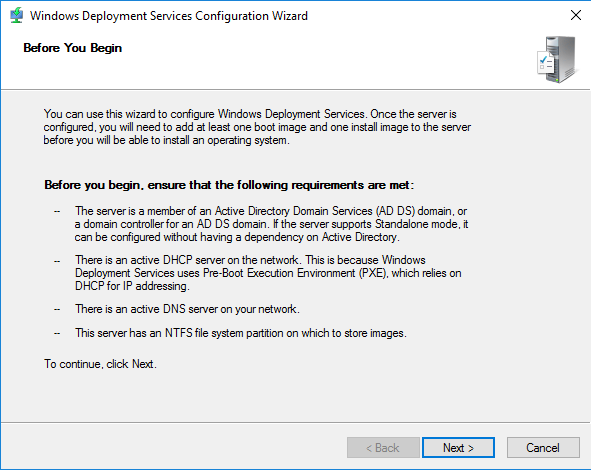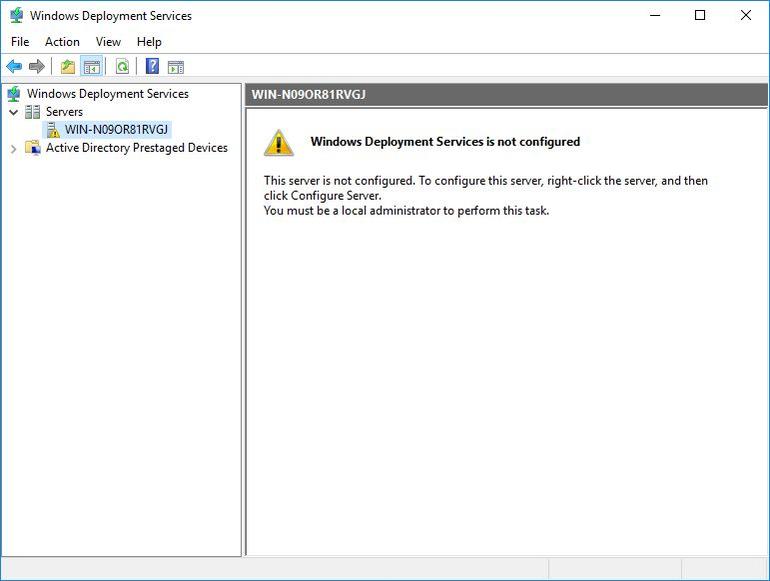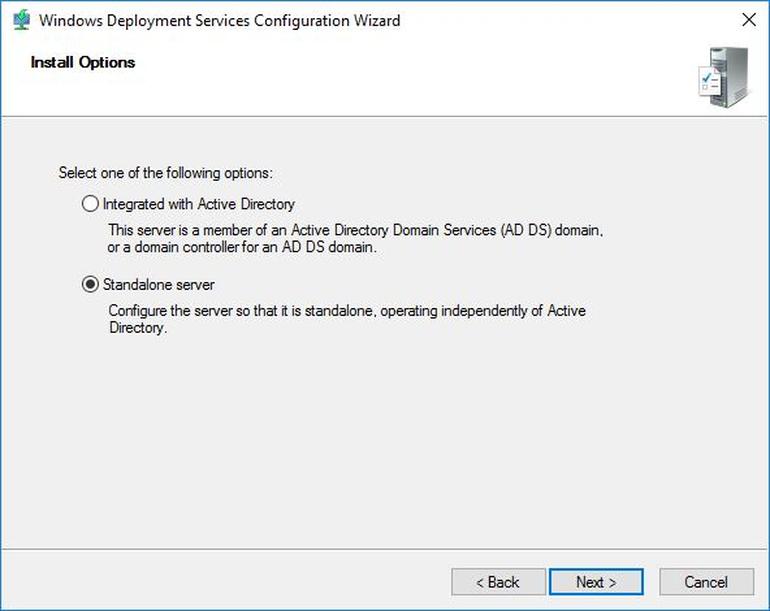Начало и конец
Добрый день всем читающим!
Много статей было об этом, много блогов, но статья HowTo, без напильника, найдена не была, и это крайне печально.
Для небольших развертываний эта вещь, из коробки просто незаменима.
Для тех кто не знает: WDS (центр развертывания) это специальное средство, которое есть в серверной ОС Microsoft, с помощью него можно установить систему на большое количество компьютер одновременно, с помощью сети, используя PXE.
Также тут будет информация о препарировании wim, и немножко о DHCP.
Итак начнем под катом.
Часть 1. Установка
Эту часть можно пропустить тем, кто хоть раз делал установку службкомпонентов в Server 2012R2. Из этого блока нужен только пункт 1.3.
Идеалом для WDS является, если DHCP сервером является эта же машина. Тогда он может корректно передать информацию о PXE Boot.
1.1 Включение WDS
Установка WDS в картинках. Все просто.
Дальше начинается то, что потребует чуть больше, чем просто Nextnextnext)/
1.2 Включение роли
Настройка
После установки выбираем в списке консоли наш сервер WDS.
Так как по умолчанию предлагается загрузочные и установочные образы хранить на системном диске (что не рекомендуется), то создадим на разделе E: папку RemoteInstall, которая и была указана мастеру настройки сервера.
Тут на ваш выбор
1.3 Образы
На установочном диске с любой системой, начиная с Vista, есть папка source, там лежат два файла boot.wim и install.wim
Boot.wim — это образ для запуска, предзагрузочный.
install.wim — это образ самой системы.
Если boot.wim ещё надо будет подготовить, для работы, то install.wim сразу готов для установки.
В диспетчере сервера boot — образы загрузки, install — образы установки.
Часть 2. Препарирование Boot.wim
Очень часто возникает одна большая пролема:
Сразу интегрируем необходимые драйвера в этот образ, дабы избежать этой проблемы.
Она возникает, из-за отсутствия в образе драйверов для сетевой карты, которая интегрирована установлена в компьютер, на котором будет происходить установка ОС.
2.1 Утилиты
По умолчанию в 2012 сервере, после установки WDS, утилита dism может работать с образами wim в полной мере.
Для 2008/R2 или 7 вам понадобится Windows Automated Installation Kit (WAIK) и у вас появится инструмент dism.
Создаем структуру папок: c:driversmount — папка монтирования WIM образа; c:driverslan_drivers — папка с драйверами для сетевой карты.
Копируем boot.wim от ОС в папку c:drivers
Предостерегаю! Чем больше драйверов, тем больше универсальности, но и размер образа сильно увеличивается, это необходимо учитывать. Образ целиком заливается в RAM.
2.2 Препарирование
Для 20087 запускаем Deployment Tools Command Prompt из меню пуск с правами администратора.
Для 2012 — запускаем командную строку с правами администратора.
Смотрим содержимое загрузочного образа boot.wim:
dism /get-wiminfo /wimfile:c:driversboot.wim
По идее там должно быть так:
Как видно из скриншота boot.wim содержит два образа — Windows PE (Индекс 1) и Windows Setup (Индекс 2). Драйвера для сетевой карты надо добавлять в Windows Setup, поэтому будем работать с образом 2 (Индекс 2).
Но не так всё просто.
Компания добра
Microsoft заблокировала для изменения этот образ, для его редактирования его надо «перезалить».
Выполняем:
Dism /Export-Image /SourceImageFile:c:driversboot.wim /SourceIndex:1 /DestinationImageFile:c:driversboot1.wim
Dism /Export-Image /SourceImageFile:c:driversboot.wim /SourceIndex:2 /DestinationImageFile:c:driversboot1.wim
Соответственно, мы перезалили образы Windows PESetup в новый файл.
Сначала скопировали первый, потом второй индекс.
Удаляем boot.wim, переименовываем boot1.wim в boot.wim
dism /get-wiminfo /wimfile:c:driversboot.wim
Должна выдать те же два раздела, с index 1 & 2.
2.3 Добавление драйверов
Монтируем образ с индексом 2 из файла boot.wim в папку «c:driversmount» командой:
dism /Mount-Wim /WimFile:c:driversboot.wim /index:2 /MountDir:c:driversmount
Добавляем драйвера в образ. Драйвера можно добавлять по одному, либо сразу все из определенной директории.
Для добавления драйвера указываем полный путь к файлу .INF:
dism /image:c:driversmount /add-driver /driver:«C:driverslan_driversE1C5232.INF»
Если драйверов много, то указываем каталог в качестве источника для поиска и добавления драйверов:
dism /image:c:driversmount /add-driver /driver:«C:driverslan_drivers» /recurse /forceunsigned
параметр /recurse используется, чтобы установить драйвера из вложенных каталогов, а /ForceUnsigned для установки неподписанных драйверов.
После добавления всех драйверов загрузочный образ нужно закрыть (отмонтировать).
dism /unmount-wim /mountdir:c:driversmount /commit
параметр /commit указывает, что нужно сохранять все изменения в образе, без него все изменения будут потеряны.
2.4 Образ в хранилище
Теперь перекопируем его в любую директорию, где у вас будут хранится образы.
И установим на сервер WDS.
Теперь необходимо указать имя. Имя образа — это то, что будете видеть вы, при выборе загрузчиков, если у вас их несколько.
2.5 Безопастность
Security — Чтобы добавить разрешения для учетной записи пользователя на группу образов, щелкните правой кнопкой мыши группу оразов и нажмите security. Добавьте учетную запись пользователя из AD и настройте полный контроль. Если вы используете учетную запись администратора домена во время установки WDS, то это можно не делать.
Часть 3. Образ системы. Кастомный вариант
Для начала устанавливаем ОС. Ставим всё что надо.
Далее препарируем её. По ссылке создание настроенного образа операционной системы
Хорошая статья по IMAGEX + WINPE созданию образа там же есть ссылки вначале статьи для создания WIN7 & WIN8. Либо находим на просторах интернета WindowsPE, по вашему желанию)
Для дальшейшего нам нужен образ WinPe с утилитой ImageX правильной битности.
3.1 Создание образа и его копирование на сетевой ресурс с помощью Windows PE и программы ImageX
Теперь запишем образ компьютера, с помощью среды Windows PE и программы ImageX и сохраним на сетевом ресурсе.
Для этого необходимо загрузиться с диска Windows PE.
Для того чтобы иметь доступ на запись к сетевому ресурсу, необходимо к нему подключиться, введя следующую команду:
NET USE y: \nmpoem<имя папки> /USER:AD *
И ввести свой пароль.
! надо понять какой диск является каким, для этого с помощью команды DIR C: (D,E,F & etc), перебираем диски, если их несколько
Далее необходимо записать образ основной установки с помощью программы ImageX, расположенной в среде Windows PE, или на другом диске, на сетевой ресурс. Для этого необходимо ввести следующую команду:e:imagex.exe /capture d: y: <имя>.wim «<название>» /compress fast /verify
Где e: — RAM Disk, D: — OS Disc, Y: — сетевой диск. После этого пойдёт процесс создания и копирования образа на указанный сетевой ресурс.
По завершении создания образа и его копирования на сетевой ресурс необходимо ввести команду exit и приложение закроется и компьютер начнёт перегружаться.3.1.1 Ручное развертывание
Если необходимо руками образ развернуть (без WDS) но по сети
Битность системы должна быть той же, что и у системы, которую мы распаковываем.
После создания образа, можно развернуть его на новое оборудование с помощью программы ImageX и среды Windows PE.
Форматируем диск, для распаковки на него WMI.
Для этого надо ввести следующие команды:diskpart
select disk 0
clean
create partition primary size=100
select partition 1
format fs=ntfs label=«system»
assign letter=c
active
create partition primary
select partition 2
format fs=ntfs QUICK
assign letter=e
exitМожно создать сценарий для данной процедуры, сохранив приведенную информацию в текстовый файл в папке с образом. Чтобы выполнить сценарий из командной строки среды Windows PE, необходимо ввести команду: diskpart /s <имя_сценария>.txt
Форматирование следует проводить ТОЛЬКО в среде Windows PE. Если отформатировать жёсткий диск на другом компьютере средствами Windows, а затем вставить этот жёсткий диск в конечный компьютер, то образ с вероятностью 80% НЕ РАЗВЕРНЁТСЯ.
Подключаемся к сетевому ресурсу для развёртывания образа, введя следующую команду:
NET USE y: \nmpoem<имя папки> /USER:AD *
Вводим пароль.
! надо понять какой диск является каким, для этого с помощью команды DIR C: (D,E,F & etc), перебираем диски, если их несколько
Разворачиваем образ на жесткий диск с помощью программы ImageX, с сетевого ресурса, введя следующую команду:d:imagex.exe /apply y:<имя>.wim 1 e: /verify
После этого пойдёт процесс развёртывания образа на указанный жёсткий диск с сетевого ресурса.
Далее, с помощью средства BCDboot необходимо инициализировать хранилище данных конфигурации загрузки (BCD) и скопировать файлы среды загрузки в системный раздел, введя в командной строке следующую команду:
e:windowssystem32bcdboot e:windows
По завершении создания образа и его копирования на сетевой ресурс необходимо ввести команду exit и приложение закроется и компьютер начнёт перегружаться.
Настроенный образ развернут на конечный компьютер.
3.2 Сервер
Настроим сервер, для работы с образами.
Добавим наш готовый образ в «Образы установки»:
Как в случае с загрузочным образом указываем мастеру путь к файлу wim, который мы создали:
В оригинальном файле install.wim может содержаться несколько редакций:
Но в созданном должна быть только одна.
Часть 4. Великий и ужасный DHCP
1) WDS и DHCP установлены на одном сервере.
WDS и DHCP не могут занимать порт UDP 67 одновременно. Запретив службе WDS прослушивать порт UDP 67, можно предоставить порт для DHCP-трафика и присвоить DHCP-параметру 60 (параметр области или сервера) значение PXEClient, устранив конфликт.
Если служба WDS устанавливается на DHCP-сервере, в ходе настройки появляется страница DHCP Option 60. Установите флажки Do not listen on port 67 и Configure DHCP option 60 to PXEClient. В сообщении, получаемом клиентом от сервера DHCP, содержится IP-адрес, маска подсети и параметр 60.
В результате клиенту становится ясно, что сервер DHCP является одновременно и сервером WDS. Если позднее добавить DHCP к серверу WDS, можно настроить этот параметр, щелкнув правой кнопкой мыши на имени сервера в оснастке WDS и выбрав пункт Properties. На вкладке DHCP имеются аналогичные флажки.2) WDS и DHCP находятся на различных серверах, в одной подсети с клиентами.
Дополнительной настройки не требуется, так как WDS и DHCP расположены на разных серверах. Обе службы могут прослушивать порт UDP 67, а клиенты находятся в одной подсети с серверами WDS и DHCP, поэтому широковещательный трафик доступен для всех.
3) WDS и DHCP устанавливаются на различных серверах, в разных подсетях.
Службы WDS и DHCP, установленные на разных серверах, не мешают друг другу прослушивать порт UDP 67.
Вы должны настроить маршрутизатор на отправку широковещательных пакетов, потому что чаще всего мы видим, что широковещательные пакеты не могут идти в другие подсети. Кроме того, весь трафик на UDP порт 4011 от клиентских компьютеров к серверу служб развертывания Windows должен быть направлен соответствующим образом.
Чтобы помочь клиенту WDS найти сервер WDS мы должны настроить DHCP опцию 66 и DHCP опцию 67.
Настройка параметров DHCP в сети IPv4 выполняется из оснастки DHCP, доступной из раздела Administrative Tools меню Start.В оснастке DHCP разверните IPv4, а затем щелкните правой кнопкой мыши Server Options (или параметры области) и выберите пункт Configure Options. Прокрутите список до элемента 066 Boot Server Host Name, установите флажок и введите имя узла сервера WDS в текстовом поле (можно использовать имя, но желательно IP).
Затем установите флажок 067 Bootfile Name. В текстовом поле введите путь и имя файла Preboot Execution Environment (PXE) для загрузки на клиенте. Текстовое значение для параметра 67:
bootx86wdsnbp.com — 32 bit
ИЛИ
bootx64wdsnbp.com — 64 bitТакже есть рекомендации с иностранных сайтов:
Configure DHCP option 67 with the right boot image file.
For 32-bits systems bootx86wdsnbp.com
For 64-bits systems bootx64wdsnbp.com4.1 CNP
Client Naming Policy — в настройках сервера WDS, выберите AD DS. В Client Naming Policy указать формат, на основании которого компьютерам будет задаваться имя.
Шаблон по умолчанию именования %61Username% #, это означает, WDS создаст имя компьютера, используя имя пользователя, вошедшего на удаленный при выполнении процесса установки и # это число 1,2,3… до 999 будет добавлен после имени пользователя.4.2 Cisco DHCP MODE
Тут не так страшно как кажется:
BU# ip dhcp pool DATA
BU# option 66 ascii «1.2.3.4»
BU# option 67 ascii «bootfile.pxe»Часть 5. немного послесловия
Собственно всё. Это небольшая статья, и кажется она закончена.
Кто-бы что не говорил, но для небольших сеток это очень нужная вещь.
Для тех, кто захочет расширить функционал, есть просто отличная статья на Geektimes: «Добавляем WDS универсальности».На этому спешу откланяться, спасибо всем кто заинтересовался этой статьёй.
Гиктаймс форевер!
Если есть оЧепятки в тексте пиши в личных сообщениях, флудить и троллить не спортивно! Если можете что-то важное добавить, добавлю в статью.
UPD. спасибо darthslider и
navionСуществует MDT (Microsoft Delpoyment Toolkit).
С помощью него можно сразу добавить ключ в образ и установить продукты с quiet установкой.
Также настроить имя пользователя администратора и его пароль.
Требует отдельного компьютера и установленных зависимостей.darthslider
В первую очередь MDT — это поддежка Task Seqence, то есть это любые скрипты и настройки на любом этапе установки.
Так же это удобный редактор unattend.xml
Ну и в придачу установка ПО, постнастройка, ввод в домен и тд, а так же поддержка сценариев обновления ОС (захват по и настроек, установка новой ос, восстановление), миграции пользователя на новый пк (схоже с предыдущим сценарием). Но последние 2 пунтка это довольно сильное шаманство.(О настройке и поднятии видео ТУТ.)
From Wikipedia, the free encyclopedia
(Redirected from Windows DS)
Windows Deployment Services is a server technology from Microsoft for network-based installation of Windows operating systems. It is the successor to Remote Installation Services.[1] WDS is intended to be used for remotely deploying Windows Vista, Windows 7, Windows 8, Windows 10, Windows Server 2008, Windows Server 2012, Windows Server 2016 and Windows Server 2019, but also supports other operating systems because unlike its predecessor RIS, which was a method of automating the installation process, WDS uses disk imaging, in particular the Windows Imaging Format (WIM). WDS is included as a Server Role in all 32-bit and 64-bit versions of Windows Server 2008, and is included as an optionally installable component with Windows Server 2003 Service Pack 2. WDS is partly depreciated in Windows Server 2022, which only retaining the ability of PXE network booting of Windows PE when Windows PE is made from boot.wim from Windows 11 or Windows Server 2022.
Automated image capture and apply[edit]
WDS functions in conjunction with the Preboot Execution Environment (PXE) to load a miniature edition of Windows known as Windows PE for installation and maintenance tasks. WDS functions as both a storage repository for the PXE network boot images as well as a repository for the actual operating system images to be installed on the target computer.
When multiple boot images are available, PXE booting via WDS will present the end-user with a boot menu to select the image to load.
Windows PE automation using Windows Assessment and Deployment Kit[edit]
To simplify the tasks of capturing and applying images, two special scripted Windows PE boot images can be created which automate these tasks. These scripted Windows PE boot images are created using the Windows Assessment and Deployment Kit (Windows ADK; previously named Windows Automated Installation Kit, WAIK), in combination with Windows 7 installation media containing the source WIM images, and then added to the WDS server’s boot image repository. The Windows PE boot images may be either 32- or 64-bit, but 32-bit tends to be more universally compatible across all potential hardware types.
A difficulty of Windows PE booting is that it needs to include network drivers and disk controller drivers intended to work with the target hardware to be imaged. The process of adding drivers to the Windows PE boot image can be automated using the WDS server console:
- Select the source WIM image, which may be either a new one created from original Windows 7 installation DVDs (32- or 64-bit), or a previously configured WIM.
- Select the drivers to install into the WIM
- WDS mounts the WIM to a virtual path, adds drivers to the virtual path, and generates a new WIM
- The updated WIM image is added to the boot image section of the WDS repository
This process can be repeated at a later time when a new system type needs to be captured but the current Windows PE Capture boot image does not include network drivers for it. The boot image is updated with the additional drivers using the WDS interface and automatically re-added to the WDS boot image collection to replace the original.
For specialty one-off systems this WIM driver update process is not necessary if the hard drive of the target system to be captured is removed from the source system after sysprepping, and is either installed in a computer with supported network drivers, or attached to the supported system using an external «USB to hard drive» adapter.
Automated apply process[edit]
Applying a captured image involves running a second Windows PE «Apply» boot image on the target system to receive the image. This boot image also needs the appropriate network and disk controller drivers as with the Windows PE Capture boot image.
- The system is booted using PXE network booting and the Windows PE Apply image is loaded.
- The operator logs on to the domain, and selects the boot image to apply.
- A disk partitioning screen appears and the location for the target image is selected. If the target storage is unformatted, a default partition set is created. For Vista and Windows 7, a small 100 megabyte boot partition is created for storing bootloader data separate from the rest of the system partition. This boot partition is normally hidden from the Windows Vista/7 user.
- The image data is applied to the selected partition, and the system reboots, either running the Sysprep manual mini-setup process or following the script created during the initial Sysprepping.
The WDS image creator may optionally select a separate WAIK / Sysprep installation script to be applied to the image during the first boot. This alternate script is selected within WDS by viewing the properties of each uploaded system image.
Manual image capture and deploy[edit]
It is technically possible to create scripts that manually perform the imaging, capture, and apply processes, using command line tools provided by Microsoft. However, the methods for doing this are complex and difficult.
In general, the tools involved are:
- dism — Deployment Image Service and Management Tool, used to add drivers to Windows PE boot images.
- imagex — used to capture and apply images. Creates either a single WIM structure, or can deduplicate data using a second shared resource WIM. Does not require a Windows Deployment Server to capture or apply images, and can work solely with a logged-on network share or mapped drive letter.
- wdsutil — used to manage the WDS server without the graphical user interface, and to add captured images to the repository.
Using imagex to manually create a WIM does not require the source operating system to be sysprepped or for the source partition to contain a Windows operating system. Any type of Windows-accessible file system can be imaged, including MSDOS, but the source system either needs to be able to run Windows PE or the source system’s hard drive is moved into a newer system that supports Windows PE.
Microsoft generally requires Windows 2000, XP, Vista, and Windows 7 to be sysprepped before imaging, due to certain security-related disk data that Microsoft requires to be unique across duplicated system images. Sysprep randomizes this data when the image is applied to a new system.
Imagex does not have any disk formatting and partitioning capabilities. Separate Windows command line tools such as diskpart are needed to define partitions on the target system for imagex to use.
See also[edit]
- List of Microsoft Windows components
- FOG Project
References[edit]
- ^ «Windows Deployment Services». Retrieved 2015-08-28.
External links[edit]
- Step by Step Installation and Configuration Of WDS
- Windows Deployment Services 2012 R2
From Wikipedia, the free encyclopedia
(Redirected from Windows DS)
Windows Deployment Services is a server technology from Microsoft for network-based installation of Windows operating systems. It is the successor to Remote Installation Services.[1] WDS is intended to be used for remotely deploying Windows Vista, Windows 7, Windows 8, Windows 10, Windows Server 2008, Windows Server 2012, Windows Server 2016 and Windows Server 2019, but also supports other operating systems because unlike its predecessor RIS, which was a method of automating the installation process, WDS uses disk imaging, in particular the Windows Imaging Format (WIM). WDS is included as a Server Role in all 32-bit and 64-bit versions of Windows Server 2008, and is included as an optionally installable component with Windows Server 2003 Service Pack 2. WDS is partly depreciated in Windows Server 2022, which only retaining the ability of PXE network booting of Windows PE when Windows PE is made from boot.wim from Windows 11 or Windows Server 2022.
Automated image capture and apply[edit]
WDS functions in conjunction with the Preboot Execution Environment (PXE) to load a miniature edition of Windows known as Windows PE for installation and maintenance tasks. WDS functions as both a storage repository for the PXE network boot images as well as a repository for the actual operating system images to be installed on the target computer.
When multiple boot images are available, PXE booting via WDS will present the end-user with a boot menu to select the image to load.
Windows PE automation using Windows Assessment and Deployment Kit[edit]
To simplify the tasks of capturing and applying images, two special scripted Windows PE boot images can be created which automate these tasks. These scripted Windows PE boot images are created using the Windows Assessment and Deployment Kit (Windows ADK; previously named Windows Automated Installation Kit, WAIK), in combination with Windows 7 installation media containing the source WIM images, and then added to the WDS server’s boot image repository. The Windows PE boot images may be either 32- or 64-bit, but 32-bit tends to be more universally compatible across all potential hardware types.
A difficulty of Windows PE booting is that it needs to include network drivers and disk controller drivers intended to work with the target hardware to be imaged. The process of adding drivers to the Windows PE boot image can be automated using the WDS server console:
- Select the source WIM image, which may be either a new one created from original Windows 7 installation DVDs (32- or 64-bit), or a previously configured WIM.
- Select the drivers to install into the WIM
- WDS mounts the WIM to a virtual path, adds drivers to the virtual path, and generates a new WIM
- The updated WIM image is added to the boot image section of the WDS repository
This process can be repeated at a later time when a new system type needs to be captured but the current Windows PE Capture boot image does not include network drivers for it. The boot image is updated with the additional drivers using the WDS interface and automatically re-added to the WDS boot image collection to replace the original.
For specialty one-off systems this WIM driver update process is not necessary if the hard drive of the target system to be captured is removed from the source system after sysprepping, and is either installed in a computer with supported network drivers, or attached to the supported system using an external «USB to hard drive» adapter.
Automated apply process[edit]
Applying a captured image involves running a second Windows PE «Apply» boot image on the target system to receive the image. This boot image also needs the appropriate network and disk controller drivers as with the Windows PE Capture boot image.
- The system is booted using PXE network booting and the Windows PE Apply image is loaded.
- The operator logs on to the domain, and selects the boot image to apply.
- A disk partitioning screen appears and the location for the target image is selected. If the target storage is unformatted, a default partition set is created. For Vista and Windows 7, a small 100 megabyte boot partition is created for storing bootloader data separate from the rest of the system partition. This boot partition is normally hidden from the Windows Vista/7 user.
- The image data is applied to the selected partition, and the system reboots, either running the Sysprep manual mini-setup process or following the script created during the initial Sysprepping.
The WDS image creator may optionally select a separate WAIK / Sysprep installation script to be applied to the image during the first boot. This alternate script is selected within WDS by viewing the properties of each uploaded system image.
Manual image capture and deploy[edit]
It is technically possible to create scripts that manually perform the imaging, capture, and apply processes, using command line tools provided by Microsoft. However, the methods for doing this are complex and difficult.
In general, the tools involved are:
- dism — Deployment Image Service and Management Tool, used to add drivers to Windows PE boot images.
- imagex — used to capture and apply images. Creates either a single WIM structure, or can deduplicate data using a second shared resource WIM. Does not require a Windows Deployment Server to capture or apply images, and can work solely with a logged-on network share or mapped drive letter.
- wdsutil — used to manage the WDS server without the graphical user interface, and to add captured images to the repository.
Using imagex to manually create a WIM does not require the source operating system to be sysprepped or for the source partition to contain a Windows operating system. Any type of Windows-accessible file system can be imaged, including MSDOS, but the source system either needs to be able to run Windows PE or the source system’s hard drive is moved into a newer system that supports Windows PE.
Microsoft generally requires Windows 2000, XP, Vista, and Windows 7 to be sysprepped before imaging, due to certain security-related disk data that Microsoft requires to be unique across duplicated system images. Sysprep randomizes this data when the image is applied to a new system.
Imagex does not have any disk formatting and partitioning capabilities. Separate Windows command line tools such as diskpart are needed to define partitions on the target system for imagex to use.
See also[edit]
- List of Microsoft Windows components
- FOG Project
References[edit]
- ^ «Windows Deployment Services». Retrieved 2015-08-28.
External links[edit]
- Step by Step Installation and Configuration Of WDS
- Windows Deployment Services 2012 R2
Обновлено 19.01.2019
Доброго времени суток. Уважаемые читатели и гости IT блога Pyatilistnik.org. В прошлый раз я с вами разобрал процесс установки Windows Server 2019, после которого мы произвели ее настройку и оптимизацию. Теперь я бы хотел из данного сервера сделать сервис по захвату и установке подготовленных образов операционных систем, для оптимизации и ускорения ввода в эксплуатацию рабочих мест для сотрудников. Для этого как раз и есть роль WDS (Windows Deployment Services), которую мы проинсталлируем и настроим для эксплуатации.
Что такое Windows Deployment Services
Перед тем как мы все установим и настроим, я бы хотел вам привести описание и назначение WDS-сервера. WDS (Windows Deployment Services) — это специальная роль «Службы развертывания Windows» в операционных системах Windows Server, которая необходима для автоматизации установки различных операционных систем Windows по сети посредством протокола PXE. Позволяет одновременно подготавливать хоть 10-20 рабочих и более, без участия администратора, так как позволяет все автоматизировать. В следствие чего вы экономите огромное количество времени. Вот список плюсов:
- Установленные, последние обновления
- Необходимый набор драйверов, под каждое железо
- Предустановленный софт, для каждого отдела
- Файл ответов, для автоматической установки системы на чистые компьютеры
В более крупных организациях, для таких целей, есть более функциональный и сложный продукт SCCM, так что WDS, это его младший брат, для компаний средней и маленькой численности
Перед инсталляцией на пустые рабочие станции, позволяет создать эталонные образы, где вы заранее можете установить все обновления или весь компьютерный софт, который должен присутствовать у конечного пользователя. Ранее я вам уже писал целый цикл статей об автоматизированной установке рабочих мест и даже про отдельный PXE сервер на LInux, который позволял устанавливать помимо Windows, еще и Linux и даже Vmware ESXI, так что советую ознакомиться.
Установка службы WDS
Как производится установка роли в Windows Server 2019 я подробно рассказал, так что о методах я не буду останавливаться. И так открываете диспетчер серверов и в правом верхнем углу выберите пункт «Управление», где нужно добавить роль и компонент.
далее вы оставляете стандартный тип установки, VDI нам тут не нужен.
На следующем шаге вы выбираете пул и сервер из пула, в моем примере, это один локальный сервер.
Теперь вам необходимо выбрать роль «Службы развертывания Windows» и нажать далее.
среди компонентов нам ничего не нужно, просто пропускаем это окно.
Теперь у вас появится окно. в котором вам покажут общие сведения, о WDS роли и ее назначении, при каких сценариях ее применяют, нажимаем далее.
Теперь у вас будет выбор компонентов служб развертывания Windows:
- Сервер развертывания — это сама важная часть, позволяющая вам создавать образы и настраивать.
- Транспортный сервер — это сетевые компоненты для развертывания, лучше ставить совместно с сервером развертывания.
На последнем этапе нажимаем кнопку «Установить»
Через минуту инсталляция служб развертывания Windows будет завершена, можно приступать к настройкам.
То же самое можно выполнить в Power Shell, командой:
Install-WindowsFeature wds-deployment -includemanagementtools
Настройка служб развертывания Windows
Давайте приступим к настройке WDS на новейшей Windows Server 2019. В диспетчере серверов нажмите кнопку «Средства» и найдите пункт «Службы развертывания Windows».
Настройка WDS сервера
В открывшейся оснастке, разверните узел серверы и щелкните по вашему правым кликом и из контекстного меню выберите пункт «Настроить сервер». Обратите внимание, что по умолчанию тут стоит предупредительный знак.
У вас появится окно с необходимыми требованиями для работы WDS сервера:
- Нужно убедиться, что данный сервер не является контроллером домена Active Directory
- В сети должен быть активный DHCP-сервер
- В сети должен быть DNS-сервер
- На папке, где будут хранится образы, должны быть права
Далее вы увидите два варианта работы WDS сервера:
- В качестве интегрированного сервера с доменными службами Active Directory
- В виде изолированного сервера, когда нужно его вынести за пределы AD
Я выберу первый вариант с доменом.
Выбираем папку в которой планируется хранить образы для последующей установки. Старайтесь размещать ее на отдельном диске. Сама папка должна называться Remoteinstall.
Если все же выберите системный том, то получите предупреждение:
Выбранный том также является системным томом Windows. В целях максимальной производительности и надежности данных следует хранить папку удаленной установки на отдельном томе и, по возможности, на отдельном диске.
Далее вам нужно выбрать поведение при попытке доступа клиентам к WDS серверу:
- Не отвечать никаким клиентским компьютерам — это полностью ручное одобрение перед установкой с сервера развертывания Windows
- Отвечать только известным клиентским компьютерам — это те которые введены в домен или созданы в оснастке ADUC заранее
- Отвечать всем клиентским компьютерам (известным и неизвестным)
Я вам советую выбрать второй вариант, это золотая середина.
Начнется процесс настройки WDS-сервера и копирование необходимых файлов для служб развертывания.
После окончания настройки, вам предложат добавить первый образ на сервер, чем мы и займемся.
Обзор и изменение настроек WDS
Изменение настроек службы развертывания windows, вы можете осуществить через свойства, вызвав их в контекстном меню.
У вас откроется вкладка общие, где вы сможете увидеть имя сервера WDS, папку установки.
Вкладка «Отклик PXE», поможет вам изменить поведение при ответе клиентам, которые ищут сервер по сети, я вам советую оставлять ответы только известным компьютерам, если же домена Active Directory не будет, то можно выставить обнаружение для всех. Обратите внимание, что вы можете задать таймер скорости ответа в секундах.
Вкладка «Доменные службы Active Directory», позволяет вам задать две вещи:
- Это формат имени устанавливаемого компьютера
- Место расположения компьютеров, можно указать куда закинуть в домене компьютер, выбрав нужную OU.
По умолчанию в формате имени вы увидите вот такую запись: %61Username%#. Она означает, что для задания имени компьютера будет использоваться первые 61 символа имени пользователя. Имя будет усечено до первых 15 символов имени пользователя.
Политика именования WDS имен:
WDS настраивается с помощью политики именования клиентов, которую можно увидеть в поле «Формат». Политика по умолчанию состоит в том, чтобы называть компьютеры как %61Username%#. Это код или набор инструкций, которые сообщают WDS, как создать имя компьютера.
- %Username- Эта переменная указывает использовать имя пользователя клиента WDS в качестве основы для имени компьютера. Например, если вы запускаете установку от учетной записи службы поддержки и запускаете установку образа, то переменная %Username будет заменена на логин службы поддержки.
- %First — Будет использоваться имя пользователя. Например, Ivan Semin, будет взято Ivan.
- %Last — WDS-сервер возьмет в качестве имени компьютера фамилию пользователя, кто устанавливает его.
- %MAC — MAC-адрес или Ethernet-адрес сетевого адаптера, который используется для установки образа, будет заменен этой переменной.
Эти переменные могут быть объединены. Например, если вы используете %First%Last и развертываете образ, используя учетную запись пользователя Ivan Semin, тогда имя компьютера будет IvanSemin. Вы также можете установить политику именования клиента на что-то вроде %First%Last-PC. В итоге компьютер будет называться IvanSemin-PC. Это потому, что -PC является константой, а не переменной.
Имена компьютеров, как правило, короткие. Они ограничены 15 символами, если вы хотите, чтобы машина присоединилась к домену. Возможно, у вас есть пользователи с очень длинными именами, которые не подходят. Вы можете контролировать, сколько символов будет использоваться из переменной.
Например, если вы хотите использовать шесть символов из фамилии, введите %6Last. Например, развертывание образа с политикой именования клиента %1First%6Last-PC с пользователем Ivan Semin приведет к тому, что компьютер будет называться ISemin-PC.
Что если Иван Семин присоединится к компании и попытается создать для себя компьютер с использованием WDS? Имена компьютеров должны быть уникальными. Используя эту политику именования клиента, его компьютер также должен называться ISemin-PC. Это вызовет проблему.
Числовой счетчик решил бы эту проблему, сделав имя компьютера уникальным. Вы можете сделать это, используя переменную %[n]#. Этот подход позволяет вам добавить инкрементный счетчик из n цифр. Например,%1First%6Last-PC-%2# разрешает добавочный счетчик из двух цифр. В итоге получится ISemin-PC-2.
WDS будет использовать политику именования клиентов для настройки имени компьютера в процессе его установки. Например, вы можете развернуть несколько машин, таких как PYATILISTNIK001, PYATILISTNIK002, PYATILISTNIK003 и PYATILISTNIK004, используя политику именования компьютеров PYATILISTNIK%03#.
Если есть переменная %#, счетчик будет просто увеличиваться, чтобы сгенерировать следующую доступную машину. Например, вы можете вручную построить PYATILISTNIK005 и присоединить его к домену. Следующая машина, созданная WDS, на самом деле не будет PYATILISTNIK005. WDS просто перейдет к PYATILISTNIK006.
WDS присоединит компьютер к домену. Созданный компьютерный объект имеет атрибут netbootGUID. WDS сохранит в этом атрибуте MAC-адрес или GUID аппаратного обеспечения компьютера (физического или виртуального). Это означает, что имя компьютера связано с оборудованием, если MAC / GUID не изменяется или объект компьютера не удаляется.
Вы можете решить перестроить PYATILISTNIK002, развернув на нем образ с помощью WDS. WDS определит MAC или GUID машины. Если это значение будет найдено в netbootGUID существующего объекта компьютера, WDS узнает, как повторно использовать имя компьютера.
Эта функция позволяет использовать большинство доступных номеров в имени компьютера и связывает имя компьютера с оборудованием. Это может быть очень полезно. Вы можете внедрить решение для распространения программного обеспечения или управления компьютером, основанное на имени компьютера. Пользователь может восстановить свой ПК и при этом сохранить те же политики управления, потому что WDS будет повторно использовать свое старое имя компьютера, если MAC / GUID не изменился.
Ниже вы можете задать организационное подразделение, где будут создаваться учетные записи компьютеров, такой аналог утилиты redircmp. Вкладка загрузка, позволит вам задать поведение инициализации сетевой загрузки, она выражается в нескольких условиях, где-либо нужно нажимать специальные клавиши, либо нет.
- Запрашивать нажатие клавиши F12 для продолжения загрузки — лучше ее оставить. Приведу пример, когда у вас есть необходимость нажимать дополнительные клавиши, это позволяет защититься от случайных ошибок. Предположим вы переустанавливаете по сети операционную систему на сервере, и хотите тронуть только диск C:, но если у вас стоит автоматическая загрузка, да и еще с автоматическим разбиением дисков, через файл ответов, то вы можете так затереть данные. Или вообще случай из практики, когда коллега по случайности закинул компьютер пользователя не в тот VLAN, а у пользователя ленивый администратор не убрал загрузку с PXE, в итоге человек когда включил с утра компьютер полностью убил свой компьютер, и переустановил его, пришлось восстанавливать его данные.
- Всегда продолжать PXE загрузку
- Продолжить загрузку PXE, если не нажата клавиша ESC
- Никогда не продолжать PXE-загрузку
Для неизвестных, не доменных клиентов, вы можете задать такие же настройки.Чуть ниже вы можете для каждой архитектуры задать загрузочный образ по умолчанию, задав их через выбор. Вкладка «Клиент» позволяет вам автоматизировать процесс установки операционной системы и меню установщика, путем подкладывания файла ответов для каждой из архитектур. Подробнее про файл ответов читайте по ссылке слева. Так же вы можете задать, что клиента не нужно присоединять к домену после установки.
Вкладка TFTP позволит вам задать максимальный размер блока.
Вкладка «Сеть» позволит определить какие UDP порты и диапазоны будут участвовать в процессе обращения к WDS серверу.
Вкладка «Дополнительно» позволит вам явным образом указать с какими контроллерами домена можно работать, а так же вы сможете провести авторизацию WDS-службы, как DHCP.
Что из себя представляет авторизация служб развертывания Windows. По сути у вас будет создана запись раздел конфигурации Active Directory, посмотреть можно в редакторе атрибутов по пути:
CN=Configuration,CN=Services,CN=NetServices
Там вы найдете запись типа CN=FQDN-имя вашего сервера, в моем примере, это CN=svt2019s01.root.pyatilistnik.org,CN=NetServices,CN=Services,CN=Configuration,DC=root,DC=pyatilistnik,DC=org.
Авторизовать WDS службу вы можете и через командную строку, через утилиту wdsutil.exe. введите команду:
wdsutil.exe /Set-Server /Authorize:Yes
Чтобы включить запрет не авторизованным компьютерам обращаться к серверу развертывания Windows, выполните:
wdsutil.exe с /Set-Server /RogueDetection:Yes
Если серверы DHCP и WDS установлены на одной машине, то авторизация сервера WDS не будет иметь смысла, так как в этом случае запросы на порт 67 будут обрабатываться сервером DHCP и проверяться будет именно его авторизация. Таким образом, для того, чтобы проверка авторизации проходила как для DHCP, так и для WDS, каждая из этих служб должна функционировать на отдельной машине. Вкладка «Многоадресная рассылка» позволит вам задать диапазоны ip-адресов, которые будут выданы клиентским компьютерам, так же вы можете управлять скоростью заливки:
- Поддерживать одинаковую скорость для всех клиентов многоадресной рассылки в сеансе
- Разделить клиенты на три сеанса (Медленные, средние и быстрые)
- Разделять клиенты на два сеанса (Медленные и быстрые)
- Автоматически отключать клиенты, если скорость меньше указанной
Ну и последняя вкладка «Протокол DCHP», тут вам нужно выставить две галки, если на сервере WDS так же присутствует роль DCHP, иначе будут проблемы с поиском сервиса:
- Не ожидать передачи данных на DCHP портах
- Указать в параметрах DCHP, что сервер так же является PXE-сервером.
На этом обзор настроек можно считать законченным.
Структура WDS сервера
Теперь давайте разберем структуру каталогов на сервере развертывания Windows. У вас тут будет шесть пунктов:
- Образы установки — тут будут хранится по сути сами дистрибутивы Windows, которые вы либо импортируете, либо сами создадите и захватите, тот самый эталонный образ. Именно они будут устанавливаться на конечные клиенты
- Образ загрузки — это по сути меню загрузчика с WinPE образами, которые позволят вам выбрать нужный образ установки и попасть в его меню
- Ожидающие устройства, тут будет список устройств, которые нужно будет одобрять в ручном режиме
- Многоадресные передачи — это режим раскатывания образа сразу на два и более чистых компьютера, подключенных к одному коммутатору и сегменту сети, по сути одновременно будет идти загрузка на все компьютера, тем самым экономя нагрузку на сеть, благодаря хитрому механизму балансировки
- Драйверы — тут у вас будут пакеты драйверов, нужные для интеграции, например для жестких дисков или RAID-массивов, очень частая ситуация, что попав на этап разметки дисков, вы их просто не видите или вообще получаете ошибку 0x80300024
- Подготовленные к установке устройства Active Directory
Создание образа загрузки
Первым делом вы должны создать загрузочное меню с загрузочными дисками. Для этого используются оригинальные ISO образы Microsoft. Я в своем примере создам загрузчик Windows 10 1803. Вы его должны смонтировать, чтобы получить каталог файлов. Если у вас физический сервер, например с Windows Server 2008R2, то вы можете ему подсунуть загрузочную флешку. Далее вы щелкаете правым кликом по пункту «Образы загрузки» и выбираете пункт «Добавить загрузочный образ»
В мастере добавления образа нажмите кнопку «Обзор», пройдите в ваш смонтированный диск и перейдите в каталог sources, где вам необходимо найти файл boot.wim. Выберите boot.wim и откройте его.
Выбрав загрузчик boot.wim нажмите далее.
Теперь необходимо заполнить метаданные образа, в имени указываем удобное для себя имя образа и чуть ниже его описание, описание поможет быстро ориентироваться в самой оснастке, когда загрузчиков boot.wim будет много.
На следующем шаге выбираем наш образ и идем далее.
Добавление образа загрузки, сам процесс будет быстрым, так как файлик boot.wim весит всего 445 мегабайт.
Готово.
У вас появится запись с именем образа, что мы задавали, в столбцах будет много полезной информации, начиная от размера и заканчивая версией ОС. В свойствах вы можете изменить имя и описание, а так же задать приоритет. Когда загрузчик у нас готов, мы можем создать установочный образ на сервере развертывания Windows.
Создание образа установки на WDS сервере Windows Server 2019
Сам процесс на Windows Server 2019, мало чем отличается от предыдущих версий. Образ установки мы так же найдем на установочном диске с дистрибутивом Windows, но как я и писал выше его можно получать в случае захвата эталонного образа, подготовленного заранее. Перейдите в раздел «Образы установки» и так же через правый клик выберите пункт «Добавить образ установки».
Обратите внимание, что тут можно создать группу, это можно сравнить с категориями, например разбиение по версиям Windows.
Тут в мастере добавления, вам через кнопку обзор нужно найти на дистрибутиве в папке sources файл install.wim, он будет размером более 2 гб, это и есть сам дистрибутив операционной системы Windows в виде такого архива.
На следующем шаге, если у вас в файле install.wim, содержится более одной версии операционной системы, то вам нужно галками проставить ваш выбор, в моем случае, это Windows 10 PRO.
Выбираем ваш образ установки и нажимаем далее.
Сам процесс добавления займет чуть больше времени, так как файл install.wim весит несколько гигабайт.
Все у меня успешно все добавилось.
Как и в случае с загрузочным образом вы в свойствах можете изменить имя установочного образа, его описание.
На вкладке фильтры, вы можете более тонко описать к каким компьютерам можно применять образ, например, к производителям Dell.
На вкладке «Разрешения пользователя» вы можете более выборочно задать, какие пользователи или группы Active Directory, могут его читать, чтобы применить.
Установка Windows 10 с WDS сервера
Когда у нас все готово, мы можем протестировать установку Windows с нашего PXE сервера. Для этого возьмите чистую рабочую станцию, в моем примере, это будет виртуальная машина на гипервизоре VMware ESXI 6.5. Первым делом вам необходимо:
- Либо выставить в биос загрузку с сетевой карты
- Либо выбрать при старте Boot Menu и загрузиться с сетевой карты
так же убедитесь, что у вас в биос включена поддержка PXE протокола
У вас появится окно с предложением нажать клавишу F12 сделаем это.
Если у вас все правильно настроено, то у вас начнется загрузка и вы увидите стандартный ползунок загрузки, если в сети вам никто не ответил, то вы получите ошибку:
PXE-E53 No Boot Filename received
PXE-M0F: Exiting intel PXE ROM. Operating System not found
так же вы можете поймать и такую ошибку, если у вас WDS сервер находится на другом хосте от DHCP:
Windows Failed to start. Status 0xc0000098. File tmpGUID.bcd
Как решается ошибка со статусом 0xc0000098 на при загрузке с WDS сервера читайте по ссылке слева.
В итоге у вас должно появится окно с выбором загрузчика, их может быть много под каждое поколение и архитектуру ОС.
Начнется загрузка файла boot.wim, который находится в текущем загрузчике. Видно к какому ip-адресу обращается клиентский компьютер.
У вас откроется мастер установки Windows, выбираем язык мастера и нажимаем далее.
Вам необходимо авторизоваться, указав учетные данные имеющие доступ к серверу WDS.
Если все хорошо, то вы увидите на следующем окне список доступных образов установки, в моем случае, это Windows 10 Pro for Workstations.
После чего вы увидите интерфейс разметки и выбора раздела для установки. В следующей статье я подробно расскажу, как вы можете создать свой эталонный образ со всеми обновлениями и установленным софтом, ну и передать его на WDS сервер. Надеюсь было не долго, а с вами Иван Семин .автор и создатель блога Pyatilistnik.org.
Шаблон:Нет источников
Windows Deployment Services — серверная технология Microsoft для установки по сети операционных систем семейства Windows. Является преемником технологии RIS (Remote Installation Services).[1] WDS предназначена для удаленного развертывания Windows Vista, Windows 7, Windows 8, Windows Server 2008 и Windows Server 2012, также поддерживаются другие операционные системы. WDS включена в качестве Роли Сервера во все 32-битные и 64-битные версии Windows Server 2008, а также в качестве опционально устанавливаемого компонента в Windows Server 2003 Service Pack 2.
Автоматический захват и применение образа[]
WDS связывается с конечным компьютером по PXE для загрузки мини-версии Windows, известной как Windows PE, которая выполняет установку и настройку будущей клиентской системы. WDS включает в себя репозиторий для образов операционных систем, загружаемых по PXE, а также репозиторий для образов ОС, который будут в конечном итоге установлены на удаленный компьютер.
В случае, если доступна мультизагрузка, WDS предоставляет конечному пользователю boot-меню для выбора образа для загрузки.
Автоматизация Windows PE с помощью пакета WAIK[]
Для упрощения задачи записи и применения образов существует два специальных скриптовых загрузочных образов Windows PE, которые автоматизируют эти задачи. Эти скриптовые загрузочные образы Windows PE создаются с помощью пакета автоматической установки Windows, в сочетании с установочным носителем ОС Windows 7, содержащая исходные образы. Загрузочный образ Windows PE может быть либо 32-, либо 64-битным. 32-битный совместим с большим количеством типов оборудования.
Трудность загрузки Windows PE состоит в том, что она должна включать в себя сетевые драйверы и дисковые драйверы контроллера, предназначенные для работы с целевым аппаратным обеспечением образа. Процесс добавления драйверов в образ загрузки Windows PE может быть автоматизирован с помощью серверной консоли WDS:
- Выбрать источник WIM-образа, который может быть либо оригинальным образом Windows 7, либо ранее созданным WIM-образом.
- Выбрать необходимый драйвер в WIM.
- WDS монтирует WIM к виртуальному пути, добавляет драйверы к этому же пути, и создает новый WIM.
- Обновленный WIM этого образа добавляется к секции загрузочных образов в хранилище WDS.
Эту операцию можно будет повторить и позже, к примеру, когда при установке новой системы текущая Windows PE не будет иметь необходимых сетевых драйверов. Загрузочный образ обновляется с дополнительными драйверами, использующими интерфейс WDS, и автоматически повторно добавляется в коллекцию загрузочного образа WDS, чтобы заменить оригинал.
Обновление драйверов в WIM для единичных установок систем можно не производить, при условии, что после sysprepping жесткий диск будет извлечен и установлен в компьютер с поддерживаемой сетевой картой либо подключен как внешний жесткий диск.
Системы автоматизации WDS и двойной загрузки[]
Применение и автоматизация ввода WDS напрямую не поддерживают операционные системы с двойной загрузкой. Только одна операционная система может одновременно быть зафиксирована и развернута, и автоматизированный процесс захвата имеет дело только с отдельными разделами, содержащими установку операционной системы Windows утилитой Sysprep. Она не будет захватывать разделы данных с пометкой «только для чтения».
Тем не менее, применение и автоматизация ввода WDS напрямую можно использовать, чтобы дублировать и создавать системы с двойной загрузкой, если каждая операционная система фиксируется. Как правило, Windows XP и старые операционные системы должны быть применены в целевой системе до Vista, или Windows 7, в связи с различными системными загрузчиками, используемыми в новых операционных системах.
Руководство захвата и развертывания образа[]
Существует техническая возможность создать сценарии, которые вручную выполняют захват, и применения процессов, используя инструменты командной строки, предусмотренные Microsoft. Тем не менее, приёмы для этого являются сложными и трудными.
Участвующими средствами являются:
- DISM — система обслуживания образов развертывания и управления, используется для добавления драйверов для загрузочных образов Windows PE.
- ImageX — программа, используется для захвата и применения образов. Создает либо единую структуру WIM, либо для редупликации данных с использованием второго общего ресурса WIM. Не требует сервера развертывания Windows, чтобы захватывать или применять образы, и может работать только с общей сетевой папкой, либо с сетевого диска.
- WDSUTIL — команда, используется для управления сервером WDS без графического интерфейса пользователя.
С помощью ImageX можно вручную создавать WIM, не требующие исходной операционной системы.
Microsoft обычно требует Windows 2000, XP, Vista, и Windows 7, из-за определений, связанных с безопасностью данных на диске, что Microsoft требует, чтобы быть уникальным среди дублированных образов системы. Sysprep рандомизирует эти данные, когда образ применяется к новой системе.
Примечания[]
- ↑ Службы развёртывания Windows. Проверено 21 июля 2007.
| |
|
|---|---|
| Основные |
Aero • |
| Службы управления |
Архивация и восстановление • |
| Приложения |
Контакты • |
| Игры |
Chess Titans • |
| Ядро ОС |
Ntoskrnl.exe • |
| Службы |
Autorun.inf • |
| Файловые системы |
ReFS • |
| Сервер |
Active Directory • |
| Архитектура |
NT • |
| Безопасность |
BitLocker • |
| Совместимость |
Подсистема UNIX (Interix) • |
Службы развертывания Windows (WDS) — отличное дополнение к набору продуктов Windows. В стандартной конфигурации WDS обеспечивает развертывание виртуальных машин (ВМ) Windows, а если внести небольшие изменения, его можно использовать также для создания серверов Linux и VMware. Причем все это можно сделать из меню загрузки с возможностью выбора Preboot eXecution Environment (PXE).
Чтобы настроить WDS для развертывания систем Windows и Linux, необходимо внести несколько изменений в командной строке. По сути, нужно заменить загрузчик PXE, используемый Windows, на загрузчик для Linux. После этого создается пункт меню, позволяющий меню загрузки PXE для Linux переключаться на меню Windows для загрузки Windows, а для создания веб-интерфейса для загрузки файлов конфигурации Linux используется IIS.
Настройки WDS, которые я использую сейчас, позволяют развертывать Windows, CentOS и ESXi. Именно об этих трёх операционных системах пойдет речь в этой статье, однако можно использовать и другие.
На пустом сервере Windows мне нужно выделить диск C: объемом 60 ГБ для операционной системы и диск WDS объемом 300 ГБ для различных файлов WIM, необходимых для развертывания Windows, и для файлов установки Linux.
Установка и настройка выполняются в несколько этапов:
Настройка сервера WDS
На сервере должны быть установлены WDS и IIS. Это можно сделать с помощью программы Windows Server Manager или с помощью PowerShell.
Install-WindowsFeature –name Web-server -includemanagementtools
Install-Windowsfeature –name WDS -includemanagementtools
Теперь, когда у нас установлен базовый сервер служб развертывания Windows, нужно внести некоторые изменения в пул DHCP. При желании можно добавить вторую сетевую плату на этот сервер и создать выделенную сеть, но я лично хочу иметь возможность создавать серверы в основной сети, поэтому предпочитаю обновлять центральный сервер DHCP с помощью дополнительных атрибутов DHCP WDS:
Я использую следующие настройки DHCP:
«Имя узла сервера загрузки» — IP-адрес сервера WDS.
«Имя файла загрузки» — исполняемый файл WDS, который должен быть запущен клиентом.
Три других параметра — стандартные для большинства настроек DHCP.
Запустите мастер настройки на сервере WDS и завершите настройку WDS. Я предлагаю сделать несколько небольших изменений в настройках.
Сервер можно интегрировать с AD, поскольку в этот момент мы настраиваем параметры Windows, но я предпочитаю автономный сервер, который отвечает на все запросы без предварительного размещения в AD.
Я меняю C:RemoteInstall на E:RemoteInstall. E: — это второй диск, который я добавляю на сервер WDS специально для файлов WIM, файлов Linux и т. п.
Как я уже сказал, я хочу, чтобы сервер PXE сам отвечал на все запросы, не тратя времени на получение подтверждения от AD.
Последний параметр, который надо изменить, находится в меню PXE. Для этого нужно запустить консоль развертывания WDS, щелкнуть правой кнопкой мыши на имени сервера и изменить значение параметра на вкладке загрузки с «Require the user to press F12 key to continue the PXE boot» («Пользователь должен нажать клавишу F12 для продолжения загрузки PXE») на «Always continue the PXE boot» («Всегда продолжать загрузку PXE»).
Теперь в WDS можно добавить файлы .WIM. Достаточно скопировать файлы «boot.wim» и «install.wim» из образа 2016 ISO, и вы сможете развернуть образы Windows с помощью WDS.
Вы сможете запустить ВМ с помощью загрузки PXE и открыть стандартный экран загрузки WDS, на котором будет только ОС Windows. На этом этапе стоит протестировать развертывание и убедиться, что все работает, потому что теперь мы начинаем вносить фундаментальные изменения в WDS, которые позволят использовать службы для установки Linux и ESXi.
Сервер WDS уже может выполнить развертывание образов Windows, но мы хотим, чтобы он делал не только это. Он должен также справляться с образами Linux, поэтому первым делом мы меняем загрузчик WDS на загрузчик Linux PXE.
Для этого нужно скачать sysLinux. НЕ СКАЧИВАЙТЕ версии позже 3.86 — они не будут работать с ESXi, поскольку их установщик по-прежнему использует версию 3.86.
Скачав sysLinux 3.86, распакуйте архив во временную папку. Теперь нужно переместить несколько файлов. Это самая занудная часть процесса установки, которая требует аккуратности!
Извлеките из архива sysLinux 3.86:
- corepxeLinux.0
com32menuvesamenu.c32
com32moduleschain.c32 - Переименуйте pxeLinux.0 to pxeLinux.com
- Скопируйте файлы в папки remoteinstallbootx64 и remoteinstallbootx86
- В обеих папках x86 и x64 переименуйте pxeboot.n12 в pxeboot.0
Из командной строки выполните следующие команды, чтобы заменить загрузчик по умолчанию на загрузчик Linux PXE:
wdsutil /set-server /bootprogram:bootx86pxeLinux.com /architecture:x86
wdsutil /set-server /N12bootprogram:bootx86pxeLinux.com /architecture:x86
wdsutil /set-server /bootprogram:bootx64pxeLinux.com /architecture:x64
wdsutil /set-server /N12bootprogram:bootx64pxeLinux.com /architecture:x64
Наконец, в обеих папках x86 и x64 создайте подпапки с именем pxeLinux.cfg, а в них создайте файл с именем «default» и скопируйте в него следующий текст, чтобы настроить меню загрузки:
DEFAULT vesamenu.c32
PROMPT 0
NOESCAPE 0
ALLOWOPTIONS 0
# Timeout in units of 1/10 s
TIMEOUT 0
MENU MARGIN 10
MENU ROWS 16
MENU TABMSGROW 21
MENU TIMEOUTROW 26
MENU COLOR BORDER 30;44 #20ffffff #00000000 none
MENU COLOR SCROLLBAR 30;44 #20ffffff #00000000 none
MENU COLOR TITLE 0 #ffffffff #00000000 none
MENU COLOR SEL 30;47 #40000000 #20ffffff
MENU BACKGROUND flow.jpg
MENU TITLE PXE Boot Menu
#—
LABEL wds
MENU LABEL Windows Deployment Services
MENU DEFAULT
KERNEL pxeboot.0
#—
LABEL CentOS68
MENU LABEL CentOS 6.8
KERNEL /web/CentOS/6.8/images/pxeboot/vmlinuz
append initrd=/web/CentOS/6.8/images/pxeboot/initrd.img root=/dev/ram0 init=/Linuxrc ramdisk_size=100000 ks=https://[IP-адрес сервера WDS]/CentOS/6.8/centos-base-ks.cfg
#—
LABEL CentOS72
MENU LABEL CentOS 7.2
KERNEL /web/CentOS/7.2/images/pxeboot/vmlinuz
append initrd=/web/CentOS/7.2/images/pxeboot/initrd.img
#—
LABEL VMWare500U3
MENU LABEL VMWare 5.0.0 U3
KERNEL /web/VMWare/5.0.0/U3/mboot.c32
APPEND -c /web/VMWare/5.0.0/U3/boot.cfg
#—
LABEL VMWare553b
MENU LABEL VMWare 5.5 U3b
KERNEL /web/VMWare/5.5.0/U3b/mboot.c32
APPEND -c /web/VMWare/5.5.0/U3b/boot.cfg
#—
LABEL VMWare60
MENU LABEL VMWare 6.0
KERNEL /web/VMWare/6.0/mboot.c32
APPEND -c /web/VMWare/6.0/boot.cfg
#—
LABEL VMWare65
MENU LABEL VMWare 6.5
KERNEL /web/VMWare/6.5/mboot.c32
APPEND -c /web/VMWare/6.5/boot.cfg
#—
LABEL Abort
MENU LABEL AbortPXE
Kernel abortpxe.0
#—
LABEL local
MENU LABEL Boot from Harddisk
LOCALBOOT 0
Type 0x80
Изменение настроек IIS
IIS необходимы для размещения установочных файлов CentOS и ESXi. Я всегда создаю структуру веб-файлов на VMDK. Она выглядит так:
E:web — корневой каталог, на который указывает IIS
E:webcentos7.x7.1 — файлы установки CentOS 7.1
E:webvmware6.5 — файлы установки VMware 6.5
В IIS необходимо включить просмотр файлов, чтобы установщик Linux и установщик VMware могли их извлечь.
Запустите программу администрирования IIS, выберите свой сервер -> Сайт по умолчанию -> Просмотр каталога и включите его.
Полезно также настроить защищенное соединение с сервером по протоколу HTTPS.
Добавление Linux
Теперь можно добавить Linux. Я делаю так:
Скачиваю самую маленькую ISO-версию CentOS (как правило, это образ minimal), монтирую образ ISO и копирую его содержимое в директорию «E:webcentos7.x7.[версия]» или другую, которую легко запомнить. После этого можно добавить, например, kickstart-файл, чтобы автоматизировать установку. Вот пример строк, которые я добавляю к файлу pxeLinux.cfg, используемому по умолчанию:
LABEL CentOS72
MENU LABEL CentOS 7.2
KERNEL /web/CentOS/7.2/images/pxeboot/vmlinuz
append initrd=/web/CentOS/7.2/images/pxeboot/initrd.img inst.repo=[IP-адрес сервера WDS]/CentOS/7.2 ks=[IP-адрес сервера WDS]/CentOS/7.2/centos-base-ks.cfg
Добавление VMware
И наконец, давайте добавим ESXi 6.5. Для этого тоже надо просто скопировать все файлы из ISO-образа VMware в соответствующую папку на сервере WDS, но после этого надо изменить файл boot.cfg в папке VMware, удалив пробелы. Это выглядит так:
В заключение скажу, что изменение настроек сервера WDS, IIS и различных файлов конфигурации может потребовать некоторых усилий, но, сделав это, вы сможете использовать меню PXE для переключения на WDS и выбрать любую ОС Windows, которая поддерживает WIM-файлы. С ее помощью можно также запускать установку Linux или VMware в полностью автоматическом режиме. Кроме того, для удобства вы можете добавить и другие приложения, такие как GParted и Memtest.
What Is Windows Deployment Services
What is Windows Deployment Services? Windows Deployment Service is a server technology of Microsoft for network-based Windows operating system installation. WDS is designed for remote deployment of Windows Vista, Windows 7, Windows 8, Windows 10, Windows Server 2008, Windows Server 2012, and Windows Server 2016, but it also supports other operating systems.
Tip: To learn more information about the Windows operating system, you can go to the MiniTool official website.
Microsoft WDS is used in conjunction with PXE (Pre-Boot Execution Environment) to load a mini-Windows version called Windows PE to perform installation and maintenance tasks. WDS is used both as a storage repository for PXE network boot images and as a repository for actual operating system images to be installed on the target computer.
When multiple boot images are available, PXE booting through WDS will provide you with a boot menu to select the image to be loaded. Maybe, you are interested in this post — How to Use the PXE (Preboot Execution Environment) Boot.
Purpose of Windows Deployment Services
This part introduces the functions of Windows Deployment Services.
- Facilitate the deployment process.
- Allows you to install a network-based operating system.
- Support the deployment of computers without any operating system.
- Provide end-to-end deployment solutions for client and server computers.
- Use existing technologies, such as Windows PE, Windows image files (.wim) and virtual hard disk (.vhd and .vhdx) image files, and image-based deployment.
Requirements of Windows Deployment Services
Hardware Requirements
- RAM: minimum of 4GB
- Processor: 64-bit processor
- Hard Drive Space: At least 10GB or depend on system ISO and software’s size.
Run-time requirements
Windows Deployment Services can be used as an add-on to Windows Server 2003 with Service Pack 1 (SP1) and is included in operating systems starting from Windows Server 2003 and Windows Server 2008 with Service Pack 2 (SP2). The WDSPXE Server API requires the WDS server role on the server to implement a custom PXE provider.
The WDS client API needs to be installed during the Microsoft Windows pre-installation environment (Windows PE 2.0) phase. As part of the implementation of a custom WDS client’s network boot process, a RAMDISK bootable image of Windows PE 2.0 in WIM format must be downloaded.
How to Configure Windows Deployment Services
Before you start to configure Windows Deployment Services, you had better change Windows Server hostname, turn off Windows Server firewall, and set static IP on Windows Server. After that, you can go to configure Windows Deployment Services.
You can use MMC to locate the WDS management unit in the management tool folder or execute the command wdsmgmt.msc to load the console for the first time to start the WDS management unit. Follow the steps below:
Step 1: In the nested hierarchy under Server, if you notice a small yellow exclamation mark next to the server’s hostname, it means that your server is not configured with Windows Deployment Services.
Step 2: Right-click the server name and select Configure Server from the context menu. Then, click Next to continue.
Step 3: There are two options for you – Integrated with Active Directory and Standalone server. You should notice that — once the integrated mode is selected, it cannot be downgraded to standalone mode, although standalone mode can always be upgraded to integrated mode.
Step 4: Select the default path or enter a custom path to store the directories, then click Next.
Step 5: Then, you will receive a warning message, you just need to click Yes to confirm.
Step 6: Now, the PXE Server settings will be configured. By default, selecting Respond to All Client Computers (Known And Unknown) works well. For additional security, you need to check the Require Administrator Approval For Unknown Computers box.
The configuration process for Windows Deployment Services takes several minutes, depending on the speed of the server being used. Once Windows Deployment Services has been successfully configured, it’ll be ready to use.
Final Words
To sum up, this post has introduced what Windows Deployment Services is, and you can also know the purpose and requirements of the Windows Deployment Services. Besides, this post introduces how to configure it. I hope that this post can be helpful to you.
Доброго времени суток. Уважаемые читатели и гости IT блога Pyatilistnik.org. В прошлый раз я с вами разобрал процесс установки Windows Server 2022, после которого мы произвели ее настройку и оптимизацию. Теперь я бы хотел из данного сервера сделать сервис по захвату и установке подготовленных образов операционных систем, для оптимизации и ускорения ввода в эксплуатацию рабочих мест для сотрудников. Для этого как раз и есть роль WDS (Windows Deployment Services), которую мы проинсталлируем и настроим для эксплуатации.
Что такое Windows Deployment Services
Перед тем как мы все установим и настроим, я бы хотел вам привести описание и назначение WDS-сервера. WDS (Windows Deployment Services) — это специальная роль «Службы развертывания Windows» в операционных системах Windows Server, которая необходима для автоматизации установки различных операционных систем Windows по сети посредством протокола PXE. Позволяет одновременно подготавливать хоть 10-20 рабочих и более, без участия администратора, так как позволяет все автоматизировать. В следствие чего вы экономите огромное количество времени. Вот список плюсов:
- Установленные, последние обновления
- Необходимый набор драйверов, под каждое железо
- Предустановленный софт, для каждого отдела
- Файл ответов, для автоматической установки системы на чистые компьютеры
В более крупных организациях, для таких целей, есть более функциональный и сложный продукт SCCM, так что WDS, это его младший брат, для компаний средней и маленькой численности
Перед инсталляцией на пустые рабочие станции, позволяет создать эталонные образы, где вы заранее можете установить все обновления или весь компьютерный софт, который должен присутствовать у конечного пользователя. Ранее я вам уже писал целый цикл статей об автоматизированной установке рабочих мест и даже про отдельный PXE сервер на LInux, который позволял устанавливать помимо Windows, еще и Linux и даже Vmware ESXI, так что советую ознакомиться.
Кстати, если хотите ознакомиться с 2022 серверов, то можете его
Как производится установка роли в Windows Server 2022 я подробно рассказал, так что о методах я не буду останавливаться. И так открываете диспетчер серверов и в правом верхнем углу выберите пункт «Управление», где нужно добавить роль и компонент.
далее вы оставляете стандартный тип установки, VDI нам тут не нужен.
На следующем шаге вы выбираете пул и сервер из пула, в моем примере, это один локальный сервер.
Теперь вам необходимо выбрать роль «Службы развертывания Windows» и нажать далее.
среди компонентов нам ничего не нужно, просто пропускаем это окно.
Теперь у вас появится окно. в котором вам покажут общие сведения, о WDS роли и ее назначении, при каких сценариях ее применяют, нажимаем далее.
Теперь у вас будет выбор компонентов служб развертывания Windows:
- Сервер развертывания — это сама важная часть, позволяющая вам создавать образы и настраивать.
- Транспортный сервер — это сетевые компоненты для развертывания, лучше ставить совместно с сервером развертывания.
На последнем этапе нажимаем кнопку «Установить»
Через минуту инсталляция служб развертывания Windows будет завершена, можно приступать к настройкам.
То же самое можно выполнить в Power Shell, командой:
Install-WindowsFeature wds-deployment -includemanagementtools
Войти
Уже есть аккаунт? Войти в систему.
Похожий контент
BMW изобрели специальные очки, в которых проецируется процедура, необходимый инструмент, з/ч и моменты затяжки для проведения работ с силовыми агрегатами баварского производителя. Гаджет выпущен в рамках проекта «Продление реальности» (BMW The Extension of Reality).
Достаточно одеть очки и посмотреть на двигатель — анимация отображаемая в очках, досконально разъясняет весь процесс ремонта: и в какую сторону открутить гайку, и какие потребуются запчасти.
ПО этого девайса разработано специально под различные модели автопроизводителя, а при появлении новых моделей программное обеспечение очков будет обновлено. Если посмотреть на двигатель через очки, то 3D-изображение накладывается поверх первоначального изображения мотора. В комплект очков входят и наушники, позволяющие прослушать инструкцию.
Помимо этого, в левом нижнем углу очков выводится изображение необходимых для выполнения работы инструментов, а для более удобного использования каждый инструмент имеет свою нумерацию.
Источник
Настройка WDS сервера
В открывшейся оснастке, разверните узел серверы и щелкните по вашему правым кликом и из контекстного меню выберите пункт «Настроить сервер». Обратите внимание, что по умолчанию тут стоит предупредительный знак.
У вас появится окно с необходимыми требованиями для работы WDS сервера:
- Нужно убедиться, что данный сервер не является контроллером домена Active Directory
- В сети должен быть активный DHCP-сервер
- В сети должен быть DNS-сервер
- На папке, где будут хранится образы, должны быть права
Далее вы увидите два варианта работы WDS сервера:
- В качестве интегрированного сервера с доменными службами Active Directory
- В виде изолированного сервера, когда нужно его вынести за пределы AD
Я выберу первый вариант с доменом.
Выбираем папку в которой планируется хранить образы для последующей установки. Старайтесь размещать ее на отдельном диске. Сама папка должна называться Remoteinstall.
Если все же выберите системный том, то получите предупреждение:
Выбранный том также является системным томом Windows. В целях максимальной производительности и надежности данных следует хранить папку удаленной установки на отдельном томе и, по возможности, на отдельном диске.
Далее вам нужно выбрать поведение при попытке доступа клиентам к WDS серверу:
- Не отвечать никаким клиентским компьютерам — это полностью ручное одобрение перед установкой с сервера развертывания Windows
- Отвечать только известным клиентским компьютерам — это те которые введены в домен или созданы в оснастке ADUC заранее
- Отвечать всем клиентским компьютерам (известным и неизвестным)
Я вам советую выбрать второй вариант, это золотая середина.
Начнется процесс настройки WDS-сервера и копирование необходимых файлов для служб развертывания.
После окончания настройки, вам предложат добавить первый образ на сервер, чем мы и займемся.
WDS в роутере: что это и для чего?
Чтобы объединить два маршрутизатора, нужно понять особенности WDS в роутере, что это, и как выполнить настройку режима. Суть процесса в том, чтобы объединить между собой два устройства для решения общей задачи — раздачи Интернета по беспроводной связи. Режим WDS, как правило, применяется для использования второго роутера в качестве повторителя, увеличивающего зону работы WiFi соединения. Это основной, но далеко не единственный вариант применения.
Что такое WDS в роутере?
Многие не знают, что такое режим WDS в роутере, и как его использовать. WDS (Wireless Distribution System) — это технология, которая помогает увеличить зону покрытия сети WiFi посредством объединения двух и более точек доступа в одну сеть. При этом использовать провода для подключения не нужно. Это удобное решение, позволяющее быстро объединить несколько маршрутизаторов с сохранением единого MAC-адреса для всех клиентов в Интернете.
Роутер в сети WDS может работать в качестве базовой, удаленной или релейной станции. Главные устройства, как правило, подключаются с помощью провода. Удаленные маршрутизаторы нужны для подключения клиентов по WiFi-сети, а релейные обеспечивают связь между двумя другими станциями. Ее задача состоит в ретрансляции и усилении сигнала.
При настройке режима пользователь должен знать, что такое WDS в роутере, и какие настройки менять в панели управления для корректной работы.
Главная трудность — наладить взаимодействие всех станции для применения одного и того же режима. В них должен быть один пароль, метод шифрования и частота.
Для чего он нужен?
Зная, что такое режим WDS в роутере, проще разобраться с его возможностями и дополнительным функционалом. Простыми словами, настройка маршрутизаторов обеспечивает мост (соединение) по беспроводной сети. Цель такого объединения в раздаче Интернета на большую площадь или подключение дополнительных устройств.
К примеру, у пользователя имеется роутер, подключенный к Интернету. Он проживает в большом доме, поэтому имеющейся мощности недостаточно для охвата всего помещения. Он устанавливает еще один маршрутизатор и настраивает его на WDS режим. Человек знает, что это, и как выполнить настройку, что позволяет покрыть всю площадь дома WiFi с минимальными затратами.
Обратите внимание, что иногда достаточно правильно выбрать роутер для дома. И тогда Вам не потребуются дополнительные устройства для увеличения площади покрытия сигнала.
Доступно и другое применение. К примеру, во многих ТВ предусмотрен сетевой вход, но Вай Фай производитель не предусмотрел. Для подключения телевизора к Интернету нужно поставить возле него еще один маршрутизатор, который будет принимать сигнал от основного роутера и передавать его в телевизор. Для настройки нужно настроить WDS на роутере и, конечно, понимать, что это и как работает.
Таким образом, WDS позволяет работать в двух режимах:
Перед подключением важно знать, что это за режим с позиции минусов. Выделим основные недостатки WDS:
- уменьшение пропускной способности сети на 40-50% в сравнении с обычным режимом;
- трудности или невозможность связи двух роутеров от разных производителей;
- уменьшение скорости работы, ведь на двух маршрутизаторах применяется один и тот же канал;
- номер канала должен сохраняться без изменений;
- старые маршрутизаторы работают по шифрованию WEP, но для подключения WDS это недопустимо (требуется WPA).
Плюс в том, что МАК адреса клиентов сохраняются. Кроме того, облегчается процесс подключения, ведь не нужно использоваться проводную связь.
Многие путают обычные репитеры и беспроводные маршрутизаторы, которые применяются для увеличения покрытия WiFi. Здесь есть важное отличие. В первом случае пароль для WiFi один, а во втором — данные для входа отличаются.
Как включить и настроить режим?
Для настройки моста нужно знать, что такое состояние WDS на роутере, и какие параметры устанавливать в настройках. Рассмотрим пример для увеличения покрытия WiFi. Здесь потребуется два маршрутизатора. Один играет роль основного (к нему подходит Интернет), а второй является второстепенным устройством.
Раньше мы отмечали, что такое подключение требует применения роутеров одинаковых производителей. В ином случае с настройкой WDS могут быть трудности. Кроме того, упомянутый режим есть не на всех устройствах. Если такой функции нет хотя бы на одном из маршрутизаторов, включить и настроить мост не получится.
Схема наладки WDS на всех роутерах одинакова, но интерфейс индивидуален. Принцип следующий:
- главный роутер (лучше подключить по проводу) — главный приемник, который отправляет сигнал дальше;
- дополнительный роутер раздает отдельный WiFi и выступает в роли репитера.
При правильной настройке два устройства работают одновременно, но с разными данными для подключения к Сети. Зона действия WiFi увеличивается, как минимум в 1,5 раза.
Перед внесением настроек войдите в главное меню маршрутизатора. Для этого:
- Найдите IP устройства, который необходимо вписать в адресную строку браузера. Эта информация приводится на дне устройства.
После выполнения этих шагов пользователь попадает в настроечное меню.
Главный роутер
Следующий этап — настройка базового устройства:
- войдите в админ-панель роутера для настройки WDS (как пройти авторизацию, рассматривалось выше);
- поменяйте имя сети и измените канал, чтобы в дальнейшем было удобнее вносить правки;
- запомните число, которое назначено для канала (пользователь должен знать, что это необходимо для ввода аналогичных данных на другом маршрутизаторе);
- сохраните настройки.
Если роутер уже был подключен к Интернету ранее, указанных мер достаточно. В ином случае нужно указать тип подключения, маску подсети и иные сведения (что это, и куда вводить, можно узнать у провайдера).
Обзор и изменение настроек WDS
Изменение настроек службы развертывания windows, вы можете осуществить через свойства, вызвав их в контекстном меню.
У вас откроется вкладка общие, где вы сможете увидеть имя сервера WDS, папку установки.
Вкладка «Отклик PXE», поможет вам изменить поведение при ответе клиентам, которые ищут сервер по сети, я вам советую оставлять ответы только известным компьютерам, если же домена Active Directory не будет, то можно выставить обнаружение для всех. Обратите внимание, что вы можете задать таймер скорости ответа в секундах.
- Это формат имени устанавливаемого компьютера
- Место расположения компьютеров, можно указать куда закинуть в домене компьютер, выбрав нужную OU.
По умолчанию в формате имени вы увидите вот такую запись: %61Username%#. Она означает, что для задания имени компьютера будет использоваться первые 61 символа имени пользователя. Имя будет усечено до первых 15 символов имени пользователя.
Политика именования WDS имен:
WDS настраивается с помощью политики именования клиентов, которую можно увидеть в поле «Формат». Политика по умолчанию состоит в том, чтобы называть компьютеры как %61Username%#. Это код или набор инструкций, которые сообщают WDS, как создать имя компьютера.
- %Username- Эта переменная указывает использовать имя пользователя клиента WDS в качестве основы для имени компьютера. Например, если вы запускаете установку от учетной записи службы поддержки и запускаете установку образа, то переменная %Username будет заменена на логин службы поддержки.
- %First — Будет использоваться имя пользователя. Например, Ivan Semin, будет взято Ivan.
- %Last — WDS-сервер возьмет в качестве имени компьютера фамилию пользователя, кто устанавливает его.
- %MAC — MAC-адрес или Ethernet-адрес сетевого адаптера, который используется для установки образа, будет заменен этой переменной.
Эти переменные могут быть объединены. Например, если вы используете %First%Last и развертываете образ, используя учетную запись пользователя Ivan Semin, тогда имя компьютера будет IvanSemin. Вы также можете установить политику именования клиента на что-то вроде %First%Last-PC. В итоге компьютер будет называться IvanSemin-PC. Это потому, что -PC является константой, а не переменной.
Имена компьютеров, как правило, короткие. Они ограничены 15 символами, если вы хотите, чтобы машина присоединилась к домену. Возможно, у вас есть пользователи с очень длинными именами, которые не подходят. Вы можете контролировать, сколько символов будет использоваться из переменной.
Например, если вы хотите использовать шесть символов из фамилии, введите %6Last. Например, развертывание образа с политикой именования клиента %1First%6Last-PC с пользователем Ivan Semin приведет к тому, что компьютер будет называться ISemin-PC.
Что если Иван Семин присоединится к компании и попытается создать для себя компьютер с использованием WDS? Имена компьютеров должны быть уникальными. Используя эту политику именования клиента, его компьютер также должен называться ISemin-PC. Это вызовет проблему.
Числовой счетчик решил бы эту проблему, сделав имя компьютера уникальным. Вы можете сделать это, используя переменную %[n]#. Этот подход позволяет вам добавить инкрементный счетчик из n цифр. Например,%1First%6Last-PC-%2# разрешает добавочный счетчик из двух цифр. В итоге получится ISemin-PC-2.
WDS будет использовать политику именования клиентов для настройки имени компьютера в процессе его установки. Например, вы можете развернуть несколько машин, таких как PYATILISTNIK001, PYATILISTNIK002, PYATILISTNIK003 и PYATILISTNIK004, используя политику именования компьютеров PYATILISTNIK%03#.
Если есть переменная %#, счетчик будет просто увеличиваться, чтобы сгенерировать следующую доступную машину. Например, вы можете вручную построить PYATILISTNIK005 и присоединить его к домену. Следующая машина, созданная WDS, на самом деле не будет PYATILISTNIK005. WDS просто перейдет к PYATILISTNIK006.
WDS присоединит компьютер к домену. Созданный компьютерный объект имеет атрибут netbootGUID. WDS сохранит в этом атрибуте MAC-адрес или GUID аппаратного обеспечения компьютера (физического или виртуального). Это означает, что имя компьютера связано с оборудованием, если MAC / GUID не изменяется или объект компьютера не удаляется.
Вы можете решить перестроить PYATILISTNIK002, развернув на нем образ с помощью WDS. WDS определит MAC или GUID машины. Если это значение будет найдено в netbootGUID существующего объекта компьютера, WDS узнает, как повторно использовать имя компьютера.
Эта функция позволяет использовать большинство доступных номеров в имени компьютера и связывает имя компьютера с оборудованием. Это может быть очень полезно. Вы можете внедрить решение для распространения программного обеспечения или управления компьютером, основанное на имени компьютера. Пользователь может восстановить свой ПК и при этом сохранить те же политики управления, потому что WDS будет повторно использовать свое старое имя компьютера, если MAC / GUID не изменился.
Ниже вы можете задать организационное подразделение, где будут создаваться учетные записи компьютеров, такой аналог утилиты redircmp. Вкладка загрузка, позволит вам задать поведение инициализации сетевой загрузки, она выражается в нескольких условиях, где-либо нужно нажимать специальные клавиши, либо нет.
- Запрашивать нажатие клавиши F12 для продолжения загрузки — лучше ее оставить. Приведу пример, когда у вас есть необходимость нажимать дополнительные клавиши, это позволяет защититься от случайных ошибок. Предположим вы переустанавливаете по сети операционную систему на сервере, и хотите тронуть только диск C:, но если у вас стоит автоматическая загрузка, да и еще с автоматическим разбиением дисков, через файл ответов, то вы можете так затереть данные. Или вообще случай из практики, когда коллега по случайности закинул компьютер пользователя не в тот VLAN, а у пользователя ленивый администратор не убрал загрузку с PXE, в итоге человек когда включил с утра компьютер полностью убил свой компьютер, и переустановил его, пришлось восстанавливать его данные.
- Всегда продолжать PXE загрузку
- Продолжить загрузку PXE, если не нажата клавиша ESC
- Никогда не продолжать PXE-загрузку
Для неизвестных, не доменных клиентов, вы можете задать такие же настройки.Чуть ниже вы можете для каждой архитектуры задать загрузочный образ по умолчанию, задав их через выбор. Вкладка «Клиент» позволяет вам автоматизировать процесс установки операционной системы и меню установщика, путем подкладывания файла ответов для каждой из архитектур. Подробнее про файл ответов читайте по ссылке слева. Так же вы можете задать, что клиента не нужно присоединять к домену после установки.
Вкладка TFTP позволит вам задать максимальный размер блока.
Вкладка «Сеть» позволит определить какие UDP порты и диапазоны будут участвовать в процессе обращения к WDS серверу.
Вкладка «Дополнительно» позволит вам явным образом указать с какими контроллерами домена можно работать, а так же вы сможете провести авторизацию WDS-службы, как DHCP.
Что из себя представляет авторизация служб развертывания Windows. По сути у вас будет создана запись раздел конфигурации Active Directory, посмотреть можно в редакторе атрибутов по пути:
CN=Configuration,CN=Services,CN=NetServices
Там вы найдете запись типа CN=FQDN-имя вашего сервера, в моем примере, это CN=svt2019s01.root.pyatilistnik.org,CN=NetServices,CN=Services,CN=Configuration,DC=root,DC=pyatilistnik,DC=org.
Авторизовать WDS службу вы можете и через командную строку, через утилиту wdsutil.exe. введите команду:
wdsutil.exe /Set-Server /Authorize:Yes
Чтобы включить запрет не авторизованным компьютерам обращаться к серверу развертывания Windows, выполните:
wdsutil.exe с /Set-Server /RogueDetection:Yes
Если серверы DHCP и WDS установлены на одной машине, то авторизация сервера WDS не будет иметь смысла, так как в этом случае запросы на порт 67 будут обрабатываться сервером DHCP и проверяться будет именно его авторизация. Таким образом, для того, чтобы проверка авторизации проходила как для DHCP, так и для WDS, каждая из этих служб должна функционировать на отдельной машине. Вкладка «Многоадресная рассылка» позволит вам задать диапазоны ip-адресов, которые будут выданы клиентским компьютерам, так же вы можете управлять скоростью заливки:
- Поддерживать одинаковую скорость для всех клиентов многоадресной рассылки в сеансе
- Разделить клиенты на три сеанса (Медленные, средние и быстрые)
- Разделять клиенты на два сеанса (Медленные и быстрые)
- Автоматически отключать клиенты, если скорость меньше указанной
Ну и последняя вкладка «Протокол DCHP», тут вам нужно выставить две галки, если на сервере WDS так же присутствует роль DCHP, иначе будут проблемы с поиском сервиса:
- Не ожидать передачи данных на DCHP портах
- Указать в параметрах DCHP, что сервер так же является PXE-сервером.
На этом обзор настроек можно считать законченным.
Пять вещей, за которые любят и ненавидят BMW X5 E53
Продолжаем исследовать мир подержанных люксовых кроссоверов и внедорожников вместе с рубрикой «Пять вещей». Сегодня у нас под микроскопом обожаемый одними и стойко недолюбливаемый другими BMW X5 первого поколения. Тот ещё «немец»!
В след за одной легендой «нулевых», Land Cruiser 100, наступает время встретиться лицом к лицу с ещё одной. Тоже из сегмента SUV, но совсем другой породы – в 1999 году он появился как результат симбиоза легкового шасси, полного привода и кроссоверного кузова, и вплоть до 2006 года находился в топах продаж. Популярен он и сегодня. Чем же так хорош и чем плох BMW X5 серии E53?
Первый повод для ненависти не относится собственно к автомобилю, но напрямую его касается. Большинство знатоков BMW X5 в варианте E53 сходятся во мнении, что обслуживать у официалов пожилой «икс пятый» нет никакого смысла – в большинстве случаев получается дорого и малограмотно. Кроме того, бытует мнение, что фирменный регламент «заточен» так, что никоим образом не способствует увеличению ресурса двигателей. Главная претензия — к качеству «фирменного» масла и неоправданно большим интервалам его замены. Подробно об этом мы писали в материале о тонкостях выбора Х5 Е53 с пробегом.
На фото: BMW X5 4.4i (E53) ‘2000–03
Автомобиль сегмента SUV от BMW должен был быть именно таким – выглядящим, как BMW, и умеющим ездить, как BMW. Очень удачный дизайн в сочетании с динамикой, управляемостью и имиджем баварского бренда мгновенно сделали первый «икс-пятый» совершенно культовой машиной в России. И сколько бы лет ни прошло, этот блеск не померкнет.
На фото: BMW X5 3.0i (E53) ‘2000–03
Всё то, о чем шла речь в предыдущем абзаце, сослужило модели и дурную службу. Те, кто выжил в девяностые, пилотируя Grand Cherokee, продолжили в нулевые, используя в качестве боевых колесниц как раз первые BMW X5. В результате сегодня на вторичке мы имеем огромное количество жестоко битых экземпляров, а также перевёртышей, погорельцев и прочий «неликвид». К тому же вторыми и третьими владельцами сравнительно простых версий X5 со временем становятся «пацанчики», пересевшие с «четырок», за пару лет ушатывающие годный экземпляр и снова выставляющие его на продажу. «Криминал» так и преследует модель, но теперь уже на уровне помельче: с припаркованных машин часто воруются зеркала, эмблемы, решётки и прочая «мелочёвка» с целью перепродажи.
На фото: BMW X5 3.0d (E53) ‘2001–03
Кожаный салон BMW X5 первого поколения требует только одного – регулярной уборки. Одно это гарантирует, что свой вид на протяжении пары десятков лет он практически не потеряет. То же самое справедливо и для кузова – качество покраски и антикоррозийной защиты столь высоки, что даже у самых старых машин ржавчина лишь точечная: под уплотнителями, в местах контакта бамперов с крыльями, в арках колёс и так далее. Передний бампер и передняя часть капота «болеют» сколами, что для российских дорог – данность. Есть по «внешке» ещё пара неприятных болячек, отмечаемых многими: ломаются силуминовые пластинки, служащие внутренним крепежом ручек дверей (ручка перестаёт вставать на место при открывании), да ржавеют поводки дворников. Но это мелкие неприятности, которые легко устранить. На этом, как ни удивительно, всё.
В плане электрики и электроники первый Х5 до сих пор даёт фору многим современным машинам. Он напичкан сложными компонентами, многие из которых работают постоянно и нагружают бортовую сеть, а многие постепенно выходят из строя в результате вездесущей коррозии, особенно на машинах, которые волею судеб оказались покорителями бездорожья (об этой ипостаси – чуть ниже). Выходят из строя электрозаслонки, электроприводы зеркал, мотор салонного вентилятора, корродируют платы задних фонарей, подсветка номера, кнопка открывания пятой двери, а также блоки, расположенные в задней части пола и управляющие аудиосистемой, навигацией, подогревом сидений, парктроником, и, на поздних машинах, полным приводом xDrive. Датчики выдают ошибки, панорамный люк заклинивает. Все эти рандомно возникающие проблемы довольно часто тревожат водителей пожилых «икс-пятых».
Даже начальные комплектации (по расхожему выражению знатных БМВ-водов – «пустые, как барабан») наполнены полезными опциями так, что у брендов попроще этот уровень вполне мог сойти бы за топ: электроприводы сидений и зеркал, подогревы всего, чего только можно, CD-ресивер с добротным звуком, климат-контроль, ксеноновые фары… У вас, возможно, не будет монитора, навигации, панорамного люка и пневматической подвески, но и от возрастных «мигреней», с ними связанных, вы тоже будете избавлены. Зато в любой версии вас ждёт ощущение, что автомобиль как будто сделан под вас, по лекалам вашего тела – настолько тут всё на своём месте. И салон сохраняет тишину даже спустя двадцать лет.
На фото: Торпедо BMW X5 4.6is (E53) ‘2002–03
Относительно беспроблемным в линейке движков BMW X5 (E53) считается только базовая трёхлитровая 231-сильная «шестёрка». У трёхлитровых дизелей есть явные возрастные проблемы: износ турбины, коллектора и свечей накаливания. А бензиновые V8 наделяют BMW тем характером, которого от него все ждут, но вместе с ним дарят и недостатки, связанные с их высокой теплонагруженностью: закоксовка колец, износ сальников клапанов, разрушение покрытия цилиндров, выход из строя катушек зажигания, форсунок и нескольких прокладок. С АКП тоже есть проблемы: с мощными V8 коробки склонны к перегреву, а на поздних машинах с системой xDrive они в принципе менее надёжны (хоть экономичны и скорострельны), плюсом к этому отказ от дифференциала и переход к подключаемому через фрикционную муфту полному приводу привел к проблемам с этой самой муфтой, и «летящая» система зажатия фрикционов – только одна из них.
На фото: Под капотом BMW X5 4.6is (E53) ‘2002–03
Даже рядная бензиновая «шестёрка» ускоряет BMW X5 до «сотни» за 8,8 секунды. Версии с 4,4- и 4,8-литровыми моторами выполняют стандартное упражнение, соответственно, за 7 (7,5, если это «дорестайл») и 6,1 секунды. Есть и некая середина – тут самое время оговориться, что кроме АКП в оснащении «икс пятого» изредка, но встречается «механика» — с МКП, что в паре с дизельной, что с бензиновой «шестёркой», машина ускоряется за 8,3 секунды. Но это всё сухие цифры, а ведь BMW, пусть и порядком уставшая – это всегда эмоции. И если вы пересели даже на самую простую версию X5 E53 с чего-то более прозаичного, главным вопросом первых минут у вас будет: «сколько же там ещё под педалью?».
Источник
Структура WDS сервера
Теперь давайте разберем структуру каталогов на сервере развертывания Windows. У вас тут будет шесть пунктов:
- Образы установки — тут будут хранится по сути сами дистрибутивы Windows, которые вы либо импортируете, либо сами создадите и захватите, тот самый эталонный образ. Именно они будут устанавливаться на конечные клиенты
- Образ загрузки — это по сути меню загрузчика с WinPE образами, которые позволят вам выбрать нужный образ установки и попасть в его меню
- Ожидающие устройства, тут будет список устройств, которые нужно будет одобрять в ручном режиме
- Многоадресные передачи — это режим раскатывания образа сразу на два и более чистых компьютера, подключенных к одному коммутатору и сегменту сети, по сути одновременно будет идти загрузка на все компьютера, тем самым экономя нагрузку на сеть, благодаря хитрому механизму балансировки
- Драйверы — тут у вас будут пакеты драйверов, нужные для интеграции, например для жестких дисков или RAID-массивов, очень частая ситуация, что попав на этап разметки дисков, вы их просто не видите или вообще получаете ошибку 0x80300024
- Подготовленные к установке устройства Active Directory
Создание образа загрузки
Первым делом вы должны создать загрузочное меню с загрузочными дисками. Для этого используются оригинальные ISO образы Microsoft. Я в своем примере создам загрузчик Windows 10 1803. Вы его должны смонтировать, чтобы получить каталог файлов. Если у вас физический сервер, например с Windows Server 2008R2, то вы можете ему подсунуть загрузочную флешку. Далее вы щелкаете правым кликом по пункту «Образы загрузки» и выбираете пункт «Добавить загрузочный образ»
В мастере добавления образа нажмите кнопку «Обзор», пройдите в ваш смонтированный диск и перейдите в каталог sources, где вам необходимо найти файл boot.wim. Выберите boot.wim и откройте его.
Выбрав загрузчик boot.wim нажмите далее.
Теперь необходимо заполнить метаданные образа, в имени указываем удобное для себя имя образа и чуть ниже его описание, описание поможет быстро ориентироваться в самой оснастке, когда загрузчиков boot.wim будет много.
На следующем шаге выбираем наш образ и идем далее.
Добавление образа загрузки, сам процесс будет быстрым, так как файлик boot.wim весит всего 445 мегабайт.
Готово.
У вас появится запись с именем образа, что мы задавали, в столбцах будет много полезной информации, начиная от размера и заканчивая версией ОС. В свойствах вы можете изменить имя и описание, а так же задать приоритет. Когда загрузчик у нас готов, мы можем создать установочный образ на сервере развертывания Windows.
Создание образа установки на WDS сервере Windows Server 2019
Сам процесс на Windows Server 2022, мало чем отличается от предыдущих версий. Образ установки мы так же найдем на установочном диске с дистрибутивом Windows, но как я и писал выше его можно получать в случае захвата эталонного образа, подготовленного заранее. Перейдите в раздел «Образы установки» и так же через правый клик выберите пункт «Добавить образ установки».
Обратите внимание, что тут можно создать группу, это можно сравнить с категориями, например разбиение по версиям Windows.
Тут в мастере добавления, вам через кнопку обзор нужно найти на дистрибутиве в папке sources файл install.wim, он будет размером более 2 гб, это и есть сам дистрибутив операционной системы Windows в виде такого архива.
На следующем шаге, если у вас в файле install.wim, содержится более одной версии операционной системы, то вам нужно галками проставить ваш выбор, в моем случае, это Windows 10 PRO.
Выбираем ваш образ установки и нажимаем далее.
Сам процесс добавления займет чуть больше времени, так как файл install.wim весит несколько гигабайт.
Все у меня успешно все добавилось.
Как и в случае с загрузочным образом вы в свойствах можете изменить имя установочного образа, его описание.
На вкладке фильтры, вы можете более тонко описать к каким компьютерам можно применять образ, например, к производителям Dell.
На вкладке «Разрешения пользователя» вы можете более выборочно задать, какие пользователи или группы Active Directory, могут его читать, чтобы применить.
Wds bmw online не работает
Схемы работают в Internet Explorer. Для показа электрических схем необходим модуль или более высокой версии.
1. Установите Adobe® SVG:
Примечание: Для установки Adobe® SVG вы должны обладать правами администратора.
- Нажмите на install скачается SVGView.exe
- Запустите скаченный файл SVGView.exe
- Следуйте указаниям, появляющимся на экране.
- Модуль SVG устанавливается.
2. В настройках Java в безопасности, добавьте адрес сайта в список безопасных для просмотра.
3. После всех установок перезапустите браузер.
4. Зайдите в Технические условия и запустите проверку системы. Должно быть так: Браузер OK: OK
JavaScript вкл.: OK
Adobe® SVG Модуль SVG установлен: OK
На месте графики в правом окне должны загрузиться электрические схемы, В проверке работы Java загрузится синее окно с раскрывающимся меню.
Щелкните в верхнем правом углу на кнопке Справка, чтобы получить подробную информацию об управлении.
Недавно столкнулся с тем, что заходишь на сайт WDS bmw.etk.club/wds/e38new/index.htm
Просто белое окно слева и все… Проблема в том, что оно не хочет работать начиная с Windows 7 без танцев с бубном.
Вот что мне помогло: 1. Установка Java java.com/ru/
2. Установка SVGview ( Выбираем версию для XP так как с 2009 ее больше не апдейдят ) www.adobe.com/devnet/svg/…viewer-download-area.html
3.Что бы заработал BMW WDS в новых Internet Explorer необходимо включить режим совместимости. Запустить Internet Explorer. Зайти на сайт WDS Нажать кнопку ALT. Выбрать в появившемся меню ;Сервис; Выбрать ;Параметры просмотра в режиме совместимости; Убедиться что в строке ;Добавить этот веб-сайт; введен адрес сайта WDS. Нажать кнопку добавить. Сайт появится в окне ниже. Нажать кнопку обновить (F5).
BMW Электрические схемы на DVD: Wiring Diagram System
E46, E60, E61, E63, E64, E65, E66, E83, E85
Важным вспомогательным средством при диагностике являются электрические схемы. Электрические схемы показываются в диагностической системе BMW (в DISplus и в GT1).
Уже с момента внедрения диагностической системы BMW DIS («DIS» обозначает «диагностическая и информационная система», была внедрена в 1994 году) торговая организация требовала, чтобы электрические схемы можно было видеть на экране обычного ПК. Долгое время это было невозможно по техническим причинам. Разработка BMW Wiring Diagram System (WDS) позволяет, наконец, удовлетворить запросы торговой организации: Все последние электрические схемы из диагностической системы BMW можно увидеть на экране обычного ПК через Microsoft Internet Explorer.
BMW Wiring Diagram System поставляется на DVD: DVD WDS содержит те же электрические схемы, что и диагностическая система BMW DIS. Как структура, так и изображение электрических схем одинаковые. Это облегчает ориентацию, так как диагностическая система BMW DIS уже известна.
Преимущество DVD WDS: Сотрудники СТО (механики, электрики) могут увидеть электрические схемы даже в том случае, если все DIS-тестеры СТО заняты.
1. DVD WDS будет поставлен сразу после опубликования CD 37 DIS в марте 2004. [обзор системы . ]
В общей сложности DVD WDS публикуется 4 раза в год.
DVD WDS содержит следующие виды документов:
Маленькие символы перед именем файла показывают, что содержит данный файл, электрическую схему, конфигурацию разъема, распределение контактных штырей в разъеме или места установки.
Данный 1-й DVD WDS содержит указанные объемы информации для следующих серий:
Вся указанная информация имеется на следующих языках:
Примечание: DVD WDS не заменяет электрические схемы на CD DIS.
DVD WDS по техническим причинам публикуется с некоторой задержкой относительно CD DIS.
Требования к системе
DVD WDS предъявляет следующие требования к системе:
Минимальные требования к процессору:
Оперативная память: ОЗУ с объемом памяти 32 мегабайта
Объем памяти на винчестере: 13 мегабайт
Электрические схемы систем можно распечатывать на любом, работающем под Windows принтере.
BMW Wiring Diagram System работает в следующих операционных системах:
Windows NT 4.0 SP4 ил выше (SP4 = Service Pack 4. Например, Windows NT имеет SP6 или выше, т. к. SP4 предписано фирмой Microsoft для Совместимости 2000)
Microsoft Internet Explorer 5.5 или выше
Активизированы Javascript и CSS (CSS = Cascading Style Sheet, тип Layout-приложения для html-файлов)
Активизирована поддержка Java при использовании SUN Java Environment: версия не ниже 1.4.1
Активизирован Skripting приложения Java
Инсталлировано Adobeтили выше (SVG = Scalable Vector Grafic, т.е. программа изменения масштаба рисунков) [подробнее . ]
Примечание: Проверку системы для процессора можно выполнить под пунктом «Необходимые технические условия».
В окне «Выбор серии» справа в нижней функциональной панели имеется клавиша «Необх.техн.условия». При нажатии на эту клавишу открывается окно с перечнем требований к системе.
Клавишей «Запустить проверку системы» (левая колонка, середина) проверяется процессор, все ли требования к системе выполнены.
BMW Wiring Diagram System предлагает следующие возможности:
Масштаб больших электрических схем меняется иначе, чем в диагностической системе BMW: Вместо прокрутки при неизменном масштабе влево и вправо или вверх и вниз можно увеличивать или уменьшать изображение. Можно выбирать различные изображения от схемы системы до отдельных узлов. Это позволяет получить ясное представление о системе.
См. раздел «Управление».
BMW Wiring Diagram System предлагает возможность осуществлять поиск по узлам и т. д. (свободный поиск по тексту: Запустить поиск, нажав на узел). См. раздел «Управление».
Из нескольких языков можно выбрать необходимый. См. раздел «Управление».
Печать на бумаге
Электрические схемы (конфигурации разъемов, распределение контактных штырей в разъемах, места установки) в поле индикации (справа в окне) можно распечатать. См. раздел «Управление».
DVD WDS имеет оболочку Windows. При этом DVD WDS «хорошо знаком изначально», прежде всего, потому что структура электрических схем уже известна по диагностической системе BMW.
Несмотря на это, имеются некоторые детали:
Поставка DVD WDS описана в общем разделе по средствам информации для обновлений диагностической системы BMW. Для внутреннего пользования в BMW запланировано пользование в режиме он-лайн.
DVD WDS не требует инсталляции. DVD WDS переписывается с DVD в браузер. Для этого только должен быть инсталлирован Adobeтдля показа электрических схем). [подробнее . ]
Запуск DVD WDS с помощью Интернет-браузера
Запустить DVD WDS следующим образом:
1. Включить и запустить компьютер.
2. Вставить DVD WDS в дисковод ПК. Закрыть дисковод. DVD автоматически считывается. Появляется исходное окно «WDS Wiring Diagram System».
Запуск DVD WDS с помощью Internet Explorer
Если DVD WDS автоматически не считывается, DVD WDS можно запустить вручную с помощью Windows Internet Explorer следующим образом:
1. Открыть Windows Internet Explorer.
2. В Windows Internet Explorer сделать двойной щелчок на DVD-дисководе.
3. В меню «Durchsuchen» («Сквозной поиск») найти следующие файлы: index.htm.
4. Сделать двойной щелчок на файле «index.htm». DVD WDS считывается. Появляется исходное окно «WDS Wiring Diagram System».
В исходном окне «WDS Wiring Diagram System» щелкнуть на необходимом языке.
Появляется окно «Выбор серии» со следующим запросом: «Выберите серию.»
В окне «Выбор серии» щелкнуть на необходимой серии. Открывается окно для необходимой серии.
Слева указатель (= «Дерево навигации»).
Справа стоят «Указания по управлению и навигации » в DVD WDS.
Поиск производится через выбор серии и выбор в дереве навигации или через обозначения (поиск по тексту, например, через «Стекло»).
Поиск через выбор серии и выбор в дереве навигации
1. Слева в верхней функциональной панели щелкнуть на клавише «Серия». Открывается окно «Выбор серии».
2. Щелкнуть на необходимой серии. Открывается окно для необходимой серии. Слева в окне имеется указатель (= «Дерево навигации»).
3. Щелкнуть на клавише «+» перед вводом. Открывается подуказатель.
4. Щелкнуть на необходимом документе. Открывается документ.
Поиск по тексту
При поиске по тексту производится короткое нажатие на искомом понятии в поле ввода. При этом также осуществляется поиск понятия детали. Если, например, нажатие производится на «стекле», производится также поиск «стеклоочистителя».
Для поиска по тексту имеется 2 возможности:
Поиск по тексту в дереве навигации вызывается следующим образом:
1. Слева в нижней функциональной панели щелкнуть на поиске понятия.
2. Щелкнуть на клавише «Поиск». Запускается поиск по тексту. Поиск по тексту находит также ключевые слова с похожим на искомое понятие написанием.
«Попадания» становятся в указателе (= «дереве навигации») темными.
3. Щелкнуть на клавише «+» перед «Попаданием». Открывается подуказатель. Щелкнуть на необходимом документе. Открывается документ.
4. Если имеется несколько попаданий выделить клавишей «Продолжить» следующее попадание.
Запустить поиск по тексту в электрической схеме через контекстное меню (правая клавиша мыши). [подробнее . ]
Между схемой системы со всеми компонентами и показом отдельных частей электрической схемы можно выбрать с помощью «Изменения масштаба» следующим образом:
Увеличение изображения: В середине нижней функциональной панели щелкнуть на символе с лупой и знаком плюс. (Или: нажать и подержать клавишу «STRG»).
Щелкнуть на электрической схеме.
Изображение увеличивается. Детали становятся крупнее.
Уменьшение изображения: В середине нижней функциональной панели щелкнуть на символе с лупой и знаком минус. (Или: одновременно нажать и подержать клавиши «STRG» и «SHIFT» = «клавиша переключения»).
Щелкнуть на электрической схеме.
Изображение уменьшается. Детали мельче, но при этом больший обзор системы.
1. Слева в верхней функциональной панели щелкнуть на клавише «Печать». Появляется окно «Печать». Выбрать принтер, страницы, количество копий и т. д. также как в Windows.
2. В окне «Печать» щелкнуть на клавише «Печать». Распечатывается поле индикации (справа в окне).
BMW
Подборка электросхем BMW. Все электросхемы разбиты по годам и моделям автомобилей: 318 1991 318 1992 318I 1995 318i 1993 318i 1994 318i 1995 318i 1996 318i 1997 318i Convertible 1997 318i convertile 1994 318iS 1993 318iS 1994 318Ti 1995 318Ti 1996 318Ti 1997 325 1987 325 1988 325 1990 325 1991 325 1992 325 is 1989 325i 1988 325i 1989 325i 1994 325i 1995 325i Convertible 1994 325ic 1989 325iC 1993 325iS 1993 325iS 1994 328i 1996 328i 1997 328iS 1996 328iS 1997 525i 1989 525i 1990 525i 1991 525i 1992 525i 1993 525i 1994 525i 1995 525i Touring 528E 1988 530 1994 530i 1995 530i Touring 1994 535 1987 535i 1988 535i 1989 535i 1990 535i 1991 535i 1992 535i 1993 540i 1994 540i 1995 635 1987 635CSI 1988 635Csi 1989 735 1987 735 1990 735i 1988 735i 1989 735i 1991 735i 1992 740i 1993 740i 1994 740i 1995 740iL 1993 740iL 1994 750 1988 750iL 1990 750iL 1991 750iL 1992 750iL 1993 750iL 1994 1997 318 iS L7 1987 Z3 1996 Z3 1997 Формат PDF
BMW WDS BMW Wiring Diagram System
BMW TECHNICAL DOCUMENTATION of emission-related systems
Ошибки
Если BMW WDS не показывает схемы, вам необходимо включить режим совместимости в браузере:
Установка Windows 10 с WDS сервера
Когда у нас все готово, мы можем протестировать установку Windows с нашего PXE сервера. Для этого возьмите чистую рабочую станцию, в моем примере, это будет виртуальная машина на гипервизоре VMware ESXI 6.5. Первым делом вам необходимо:
- Либо выставить в биос загрузку с сетевой карты
- Либо выбрать при старте Boot Menu и загрузиться с сетевой карты
так же убедитесь, что у вас в биос включена поддержка PXE протокола
У вас появится окно с предложением нажать клавишу F12 сделаем это.
Если у вас все правильно настроено, то у вас начнется загрузка и вы увидите стандартный ползунок загрузки, если в сети вам никто не ответил, то вы получите ошибку:
PXE-E53 No Boot Filename received PXE-M0F: Exiting intel PXE ROM. Operating System not found
так же вы можете поймать и такую ошибку, если у вас WDS сервер находится на другом хосте от DHCP:
Windows Failed to start. Status 0xc0000098. File tmpGUID.bcd
Как решается ошибка со статусом 0xc0000098 на при загрузке с WDS сервера читайте по ссылке слева.
У вас откроется мастер установки Windows, выбираем язык мастера и нажимаем далее.
Если все хорошо, то вы увидите на следующем окне список доступных образов установки, в моем случае, это Windows 10 Pro for Workstations.
После чего вы увидите интерфейс разметки и выбора раздела для установки. В следующей статье я подробно расскажу, как вы можете создать свой эталонный образ со всеми обновлениями и установленным софтом, ну и передать его на WDS сервер. Надеюсь было не долго, а с вами Иван Семин .автор и создатель блога Pyatilistnik.org.