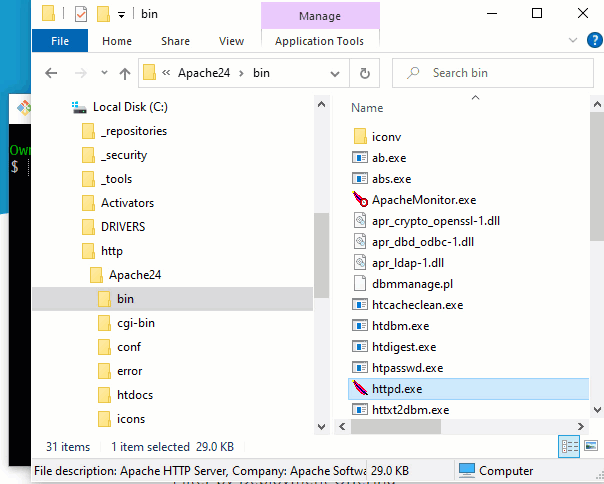В этой статье вы узнаете как установить сервер Apache на Windows 10 но также эта инструкция подойдёт и для Windows 7.
Я покажу только самые базовые настройки, более подробно в других статьях.
Скачивание Apache:
Для того чтобы скачать, нужно зайти на официальную страницу загрузки и выбрать версию x64 или x32, зависимо от вашей системы.
Также, если у вас нет библиотеки «Visual C++ Redistributable for Visual Studio 2015-2019», то сможете её установить прямо с этой же странице.
Установка Apache:
После того как вы всё скачали, и установили библиотеку «Visual C++ Redistributable for Visual Studio 2015-2019», то открываете архив с Apache, и папку Apache24 перемешаем куда вам надо.
Базовая настройка Apache:
Открываем папку «conf», и там открываем в вашем текстовом редакторе файл «httpd.conf», вносим туда изменения.
|
Define SRVROOT «Путь до папки c Apache» Define SRVROOT «c:/Users/Username/Documents/server/Apache24» #Пример |
Теперь добавляем имя сервера, делаем из этого «#ServerName www.example.com:80», это.
Дальше показываем где будут хранится сайты, для это меняем значение DocumentRoot.
|
DocumentRoot «c:/Users/Username/Documents/server/Apache24/htdocs/» |
Также нужно изменить Directory.
|
<Directory «c:/Users/Username/Documents/server/Apache24/htdocs/»> |
Теперь меняем файлы который будут индексироватся, меняем DirectoryIndex.
|
DirectoryIndex index.html index.htm |
Также нужно изменить переменную AllowOverride, она определяет, какие директивы могут быть помещены в файлы .htaccess, делаем значение All.
Последние нужно раскомментировать строчку:
#LoadModule rewrite_module modules/mod_rewrite.so.
|
LoadModule rewrite_module modules/mod_rewrite.so |
Сохраняем и закрываем файл.
Первый запуск Apache:
Запускаем командную строку от имени администратора и там открываем папку «bin» в Apache24, и используем команду httpd.exe -k start, для запуска сервера.
Переходим в браузере по адресу «http://localhost:8080/» и у вас должно вывестись что то типа этого.
Если всё так как на скриншотах, значит всё работает.
Вывод:
В этой статье вы прочитали о том, как установить сервер Apache на Windows 10, и как видите всё работает, единственное, здесь была только базовая настройка, о том как подключить, например, PHP, будет в дрогой статье.
Подписываетесь на соц-сети:
Оценка:
Загрузка…
Также рекомендую:
Содержание
- Шаг 1: Скачивание и распаковка файлов
- Шаг 2: Изменение конфигурационного файла
- Шаг 3: Первый запуск локального веб-сервера
- Вопросы и ответы
В этой статье мы разберем только основные принципы установки и первого запуска веб-сервера Apache на компьютере под управлением Windows. Учитывайте, что все остальные действия, такие как: установка PHP, подключение MySQL, добавление других необходимых компонентов для локального сервера, придется выполнять вручную, из-за чего могут изменяться настройки Apache. Если во время редактирования глобальных параметров возникнут проблемы, не стесняйтесь обращаться к официальной документации и искать в поисковике решение ошибок по их кодам.
Шаг 1: Скачивание и распаковка файлов
Apache для Windows распространяется в виде ZIP-архива, в котором находятся все нужные файлы. Установка через Терминал, как это осуществляется в дистрибутивах Linux, в этом случае недоступна, поэтому для получения файлов выполните следующие действия:
Скачать Apache с официального сайта
- Кликните по кнопке выше, чтобы перейти на официальный сайт веб-сервера, где нажмите по ссылке с названием последней доступной версии Apache.
- Вы окажетесь на странице описания версии, после чего выберите «Files for Microsoft Windows».
- В разделе «Downloading Apache for Windows» нажмите на ссылку «Apache Lounge».
- Выберите версию для разрядности своей операционной системы и начните загрузку.
- Пока файлы скачиваются, создайте папку, куда будут помещены все элементы, связанные с веб-сервером. Мы выбрали для этого системный раздел жесткого диска, создали папку «Server», а в ней — «Bin». Это стандартные названия каталогов, поэтому при редактировании конфигурационного файла будем учитывать именно данное расположение.
- Перетащите папку «Apache24» из скачанного архива в созданный ранее каталог «Bin».
Шаг 2: Изменение конфигурационного файла
Конфигурация локального веб-сервера, установленная по умолчанию, не подходит для его нормального запуска, чтобы проверить работу и подключить остальные компоненты. Связано это с изменением пути расположения файлов и другими параметрами, влияющими на старт программы. Измените их, выполнив представленные далее шаги.
- Перейдите по пути
C:ServerbinApache24conf. - Дважды кликните по файлу «httpd.conf» для его открытия.
- Если у вас есть продвинутый текстовый редактор, выберите его для просмотра файла конфигурации. В противном случае используйте стандартный «Блокнот».
- В документе найдите строку
Define SRVROOT "c:/Apache24". - Замените ее на
Define SRVROOT "c:/Server/bin/Apache24", чтобы указать новый путь к файлам. Учитывайте, что в строке мы указали созданный ранее путь. Если у вас он отличается, поменяйте выражение в кавычках. - Далее найдите строку
#ServerName www.example.com:80, которая по умолчанию заключена в комментарий и неактивна. - Измените ее на
ServerName localhost, указав тем самым локальный адрес, который в дальнейшем и будет использоваться для проверки веб-сервера. - Отыщите строки
DocumentRoot "${SRVROOT}/htdocs"и<Directory "${SRVROOT}/htdocs">, которые отвечают за расположение связанных с сервером файлов. - Замените их на
DocumentRoot "c:/Server/data/htdocs"и<Directory "c:/Server/data/htdocs">. - Сейчас параметр
DirectoryIndexимеет только значениеindex.html, поэтому его тоже нужно найти и отредактировать. - Добавьте еще несколько доступных форматов файлов, чтобы в итоге строка обрела вид
DirectoryIndex index.php index.html index.htm. - Для строки
AllowOverride Noneпоменяйте состояние наAll, удалив предыдущее выражение. - Осталось только найти
#LoadModule rewrite_module modules/mod_rewrite.soи убрать значок #, активировав тем самым строку. - В итоге она должна отображаться так, как это показано на следующем скриншоте.
- Если с поиском конкретных строк у вас возникают проблемы, используйте сочетание клавиш Ctrl + F, чтобы вызвать инструмент «Найти» и вписать там необходимое выражение.
- Перед выходом не забудьте сохранить изменения в конфигурационном файле.

Шаг 3: Первый запуск локального веб-сервера
Приступим к первому запуску локального веб-сервера Apache для проверки его работоспособности. Надо это для того, чтобы при дальнейшей настройке у вас не возникло серьезных неполадок, на решение которых потратится много времени.
- Щелкните правой кнопкой мыши по меню «Пуск» и из появившегося меню выберите пункт «Windows PowerShell (администратор)».
- Введите команду
c:ServerbinApache24binhttpd.exe -k installи нажмите Enter для ее активации. Она установит компоненты Apache и подготовит их к работе. - После получения информации об успешной установке сервисов переходите к следующему шагу.
- Запуск веб-сервера осуществляется через команду c
:ServerbinApache24binhttpd.exe -k start. - Появится оповещение Безопасности Windows, которое следует подтвердить, нажав «Разрешить доступ».
- Откройте любой браузер и перейдите по адресу
http://localhost/. Если на странице появилась надпись «Index of /», значит, все действия выполнены правильно. - При получении ошибки в консоли, свидетельствующей об отсутствии необходимых папок, перейдите в каталог «Server», создайте там директорию «data» с подпапкой «htdocs».

Еще статьи по данной теме:
Помогла ли Вам статья?
There are a variety of reasons why developer or DevOps professionals locally install the Apache Web Server on a Windows 10 machine. They can use the Apache HTTP server for testing, or to simulate a production HTTP server that acts as static file cache for Apache Tomcat or Jetty. Maybe they simply want an internal web server for the office.
Fortunately, it’s relatively straightforward to install the Apache HTTP Server on Windows. However, you need to be aware of a few caveats.
Download Apache’s HTTP server
The first road-bump to install Apache on Windows is that you can’t download the installation binaries directly from apache.org. You must clone and compile the Apache HTTP Server source code yourself, or download the Apache 2.4 installation media from a third party.
A third-party download of the binaries is definitely the easiest way to go. The Apache website lists several approved options, including:
- Apache Lounge, which provides a single ZIP file you can quickly download and extract
- Apache Haus, which provides an Apache 2.4 install file that is packaged with OpenSSL
- The XAMPP distribution from the Apache Friends, who package Apache with MariaDB, PHP and Perl
- Bitnami, which provides pre-configured VMs, containers and installation media with Apache.
I’m a lifelong regular Bitnami user. I’d say the Bitnami stacks are the best installation media to use. (The WAMP stack with PHP, MySQL and Apache are highly recommended.)
The simplest approach, though, is to download the Apache Web Server installation ZIP file from the Apache Lounge. The website‘s spammy ads are a bit disconcerting, but the Apache download file is verifiable. Just don’t accidentally click on the wrong link and install some adware on your computer.
Step by step Apache install on Windows
If you choose the Apache Lounge as your source for the Apache on Windows installation media, the steps to follow are simple:
- Download the installation media in the form of a ZIP file
- Extract the contents of the Apache Web Server 2.4 zip to the file system
- Locate the extracted Apache24 folder and copy this folder to the root of C:
- Open the C:Apache24bin folder and run the httpd.exe command
- View the Apache HTTP Server landing page at http://localhost:80 to verify the Windows install
When you point your browser to the localhost address, and there are no conflicts on port 80, a landing page will appear that says “It works!” To share files or host a website on the Apache server, simply add folders and files under the htdocs folder. These files become immediately available over the web.
Avoid the ‘Apache ServerRoot must be a valid directory’ error
Somewhat surprisingly, the Bitnami and Apache Lounge installation media require you to install the software directly into the root of the Windows C: drive. Otherwise, you run into a “ServerRoot must be a valid directory” error. To remedy this Apache installation error, either move the Apache24 folder into the C: drive, or update the SRVROOT property defined on line 39 of Apache’s httpd.conf file.
Avoid ServerRoot errors when you install the Apache Web Server on Windows 10.
If you do run into this Apache ServerRoot Directory error with a Bitnami or XAMPP installation, run the configuration file found in the installation’s root or bin directly. The error will go away.
And that’s how easy it is to install the Apache HTTP Server on Windows 10.