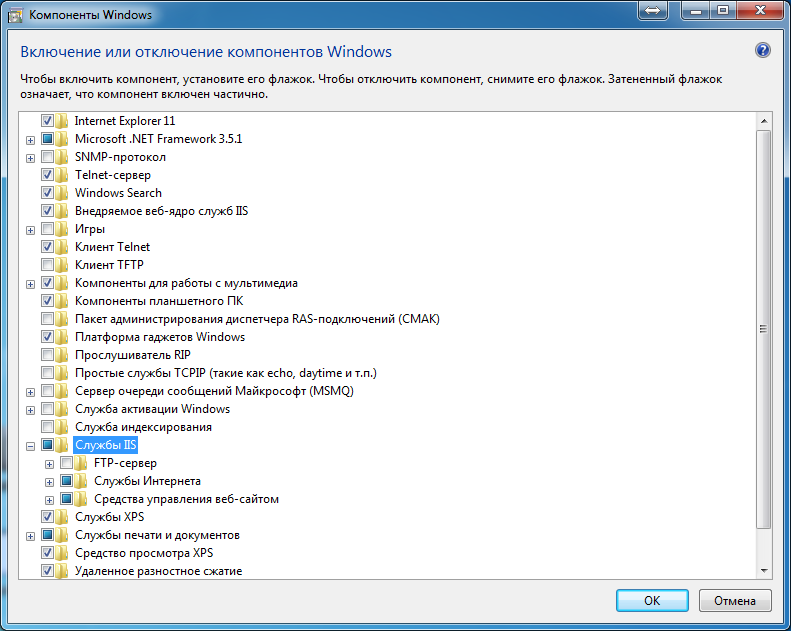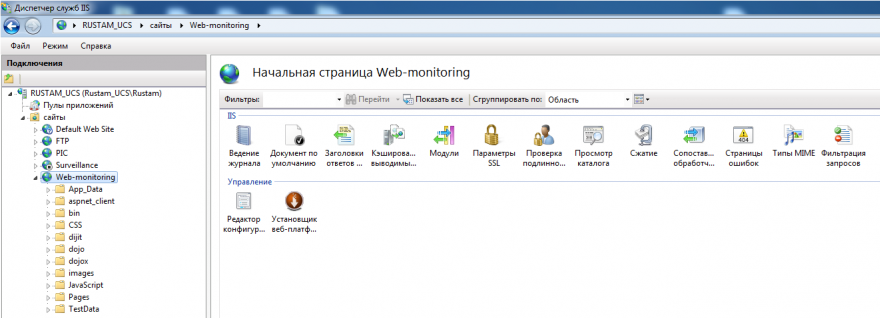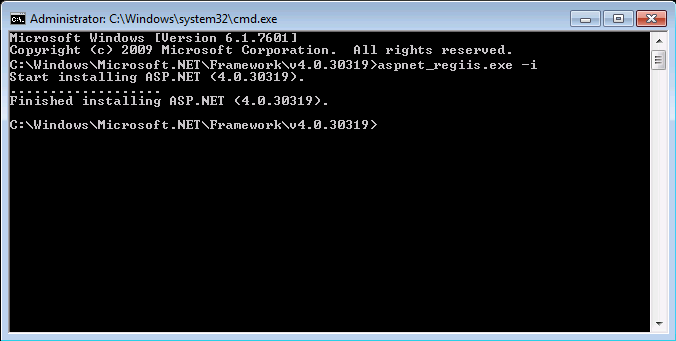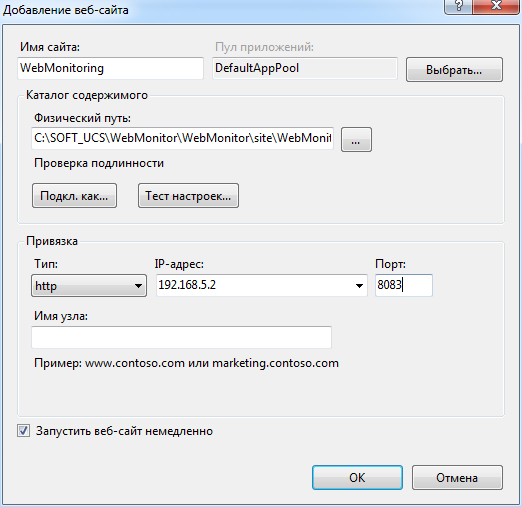0. Оглавление
- Что потребуется
- Запуск веб-сервера IIS
- Установка PHP
- Установка MySQL
- Установка WordPress
1. Что потребуется
- Подключенный к сети Интернет, постоянно работающий компьютер, под управлением Windows Server 2008 R2 (О том как установить Windows Server 2008 я писал здесь).
- Выделенный IP-адрес на текущем подключении.
- Зарегистрированное доменное имя (О том как это сделать можно прочитать здесь).
- Доменное имя должно быть привязано к текущему выделенному IP (И об этом я тоже писал здесь)
2. Запуск веб-сервера IIS
Для начала нашему серверу необходимо добавить роль Web-сервера. В Windows Server 2008 эта роль называется Internet Information Services или IIS. Для добавления заходим в «Пуск» — «Администрирование» — «Диспетчер сервера». Раскрываем вкладку «Роли» и нажимаем «Добавить роли» .
Запустится «Мастер добавления ролей», нажимаем «Далее» и в списке выбираем «Веб-сервер (IIS)» .
Нажимаем 2 раза «Далее» и попадаем на страницу выбора служб ролей. Помимо уже отмеченных служб, отмечаем «ASP.NET», «Расширяемость .NET», «CGL», «Расширения ISAPI», «Фильтры ISAPI», нажимаем «Далее» и «Установить» .
После завершения установки в Ролях появилась вкладка «Веб-сервер (IIS)», в которой содержится «Диспетчер служб IIS» (Также он доступен через «Пуск» — «Администрирование» — «Диспетчер служб IIS»)
В диспетчере мы видим наш сервер, и вкладку «сайты», по умолчанию содержащую «Default Web Site». Этот сайт состоит из приветственной страницы IIS. Мы можем просмотреть ее открыв Internet Explorer и в строке адрес введя http://localhost
Можно сразу удалить эту страницу, кликнув в «Диспетчере служб IIS» по ней правой кнопкой и выбрав «Удалить» .
На этом подготовка операционной системы закончена. Далее надо установить PHP и MySQL.
3. Установка PHP
Нам необходимо реализовать поддержку языка PHP. Для этого нужно установить и запустить соответствующую службу. Скачиваем с http://windows.php.net/download/установщик php-сервера. На момент написания статьи актуальной была версия 5.3.6. После скачивания устанавливаем PHP-сервер, следуя инструкциям инсталлятора не меняя настроек и выбрав режим «IISFastCGI» . Более подробно об установки PHP можно прочитать в статье «Установка и настройка компоненты PHP для веб-сервера IIS».
Теперь нужен плагин PHP Manager for IIS для управления PHP из из диспетчера IIS. Скачиваем его здесь: http://phpmanager.codeplex.com/releases/view/69115. После загрузки также устанавливаем его следуя инструкциям инсталятора. Если все сделано правильно в Диспетчере служб IIS должна появиться оснастка «Администратор PHP»
Запускаем ее, и нажимаем на «Зарегистрировать новую версию PHP», указываем путь к исполняемому файлу php и нажимаем «ОК»
Все, на этом регистрация PHP завершена.
4. Установка MySQL
Для хранения базы данных будем использовать бесплатный MySQL. Скачиваем установщик на официальной странице http://www.mysql.com/downloads/installer/. Последняя версия на момент написания статьи 5.5.13. После загрузки запускаем установку, соглашаемся с лицензионным соглашением, выбираем режим «Typical» и нажимаем «Install». После завершения установки, оставляем галочку «Launch the MySQL Instance Configuration Wizard» и нажимаем «Finish».
Запустится вышеназванный мастер. Нажимаем «Next» и выбираем режим «Standart Configuration».
Нажимаем «Next», ничего не меняя еще раз «Next» и вводим пароль на учетную запись «root». Советую сразу записать пароль на листок. Как говорится, тупой карандаш лучше острой памяти. А лучше всего использовать специальные менеджеры паролей. Еще раз жмем «Next» и «Execute». Если все прошло хорошо, то мы должны увидеть следующее:
Жмем «Finish». Установка завершена.
Для управления MySQL я использую простую бесплатную утилиту HeidiSQL, которую можно скачать с http://www.heidisql.com/download.php. На момент написания статьи последней была версия 6.0. Установив программу, следуя инструкциям инсталлятора и запустив ее, мы увидим окно «Session manager», где нужно добавить подключение к нашему MySQL серверу.
Нажимаем «New» и оставляем все поля нетронутыми, введя лишь тот самый пароль, который мы записали на предыдущем шаге.
Жмем «Open» и соглашаемся с сохранением настроек. Теперь нам надо создать новую базу, для нашего сайта. Для этого в окне слева с наименованием баз кликаем правой кнопкой, выбираем «Create new Database».
Заполняем параметры следующим образом:
- Name: Любое имя нашей базы (может совпадать с именем домена)
- Character set: utf8
- Collation: utf8_unicode_ci
и жмем «ОК», после чего наша база должна появиться в списке:
После чего настройка MySQL тоже закончена. Более подробно про установку и настройку MySQL можно прочитать в статье «Установка и настройка MySQL + HeidiSQL».
5. Установка WordPress
Ну вот, можно приступать и к самому сайту. Мой сайт сделан на движке WordPress. На дату статьи последней бала версия 3.1.3. Создадим на диске С папку WEB. С официального сайта http://ru.wordpress.org/ скачиваем архив, который нужно извлечь с созданную папку. В папке WEB появится каталог wordpress, который переименуем в соответствии с нашем доменным именем.
Теперь в корне этого каталога найдем файл «wp-config-sample.php» и откроем его любым текстовым редактором, например блокнотом. Найдем и изменим в нем только следующие параметры:
В строке
- define(‘DB_NAME’, ‘database_name_here’); — вместо database_name_here пишем имя созданной нами базы данных. (В моем случае должно получиться define(‘DB_NAME’, ‘tavalik);
- define(‘DB_USER’, ‘username_here’); — вместо username_here пишем имя пользователя root.
- define(‘DB_PASSWORD’, ‘password_here’); — вместо password_here пишем сохраненный нами пароль.
и сохраняем под именем wp-config.php.
Теперь опять заходим в «Диспетчер служб IIS», находим вкладку «Сайты», кликаем по ней правой кнопкой и выбираем «Добавить веб-сайт»
Вводим имя нашего сайта, указываем физический путь к сайту (в моем примере это C:WEBtavalik) и нажимаем «ОК».
После этого открываем Internet Explorer, в строке адреса вводим http://localhost и попадаем на страницу установки WordPress. Вводим заголовок сайта, имя пользователя и пароль для входа на сайт, адрес электронной почты и нажимаем «Установить WordPress».
После сообщения об успешной установке нажимаем на «Войти», вводим только что придуманные логин и пароль и попадаем на консоль управления сайтом. Находим в нижнем левом углу «Параметры» .
Вводим краткое описание сайта, и в поля «Адрес WordPress (URL)»и «Адрес сайта (URL)» вводим имя нашего домена. Нажимаем «Сохранить изменения» и….
Все, наш сайт готов. Можно пользоваться. Для проверки вводим в строке браузера имя сайта и, если все сделано правильно, попадаем на начальную страничку.
| title | author | description | ms.date | ms.assetid | msc.legacyurl | msc.type |
|---|---|---|---|---|---|---|
|
Installing IIS 7 on Windows Server 2008 or Windows Server 2008 R2 |
rick-anderson |
Introduction You can use Microsoft ® Web Platform Installer (Web PI) to easily install Internet Information Services (IIS) and applications that run on IIS…. |
10/26/2007 |
f784d613-a814-4ec5-ab99-c9b1cc76b30c |
/learn/install/installing-iis-7/installing-iis-7-and-above-on-windows-server-2008-or-windows-server-2008-r2 |
authoredcontent |
Installing IIS 7 on Windows Server 2008 or Windows Server 2008 R2
You can use Microsoft® Web Platform Installer (Web PI) to easily install Internet Information Services (IIS) and applications that run on IIS. However, if you choose to install IIS manually, you can use this article for guidance. You can also refer to Installing and Configuring IIS 7 and Above.
IIS is Microsoft Web server role that is included with all versions of Microsoft’s operating systems, and also powers Windows Azure Web Sites to provide robust cloud-based PaaS (Platform as a Service). Version 7.0 of IIS is included with Windows Server® 2008 and Windows Vista®. IIS 7.5 is the Web server role in Windows Server® 2008 R2 and the Web server in Windows® 7. IIS 8.0 is the version that is part of Windows Server 2012, and Windows Server 2012 R2 includes IIS 8.5. Windows Server 2008 R2 and Windows Server 2008 operating systems have all the IIS features needed to support the hosting of Web content in production environments. Windows 7 and Windows Vista also include IIS features, but the available features depend on the operating system versions.
The Web server was redesigned in IIS 7.0 to enable you to customize a server by adding or removing modules to meet your specific needs. Modules are individual features that the server uses to process requests. For example, IIS 7.0 and IIS 7.5 use authentication modules to authenticate client credentials and use cache modules to manage cache activity. Both versions of IIS also provide:
- A new management interface. The interface lets you quickly and easily change the settings for each Web site. It is also possible to edit the settings of a Web site in a text-based configuration file.
- The ability to share tasks with Web site owners. A hoster with multiple sites can delegate administrative control to developers or content owners.
New in IIS 7.5
IIS 7.0 and IIS 7.5 are together known as IIS 7 or IIS 7 and above; however, IIS 7.5 and Windows Server 2008 R2 include several new features not found in IIS 7.0:
-
Microsoft® ASP.NET runs on Windows Server 2008 R2 Server Core installations.
-
Some of the extensions available to be added to the IIS 7.0 platform are integrated into the IIS 7.5 platform, including:
- FTP publishing.
- Web-based Distributed Authoring and Versioning (WebDAV) publishing.
- Windows PowerShell™ snap-in for IIS.
- IIS Administration Pack modules.
-
IIS 7.5 includes configuration logging and tracing (IIS 7.0 does not include any built-in tracing mechanisms for configuration changes).
-
IIS 7.5 includes the Best Practice Analyzer, an automated tool for helping to ensure compliance with security best practices.
Before You Begin
Ensure that you have administrative user rights on the computer on which you plan to install IIS 7 or above. Note that by default, you do not have administrative user rights if you are logged on as a user other than as the built-in administrator, even if you were added to the local Administrators group on the computer (this is a new security feature in Windows Server 2008 called Local User Administrator).
Log on either to the built-in administrator account, or explicitly invoke applications as the built-in administrator by using the runas command-line tool.
[!NOTE]
You can run runas /user:administrator cmd.exe so that every application you run from that command line will be elevated, eliminating the need to use the runas syntax from that command line.
If you are logged on to an account other than the built-in local administrator account, you may see the following security alert dialog box.
Figure 1: Windows® Security (User Account Control)
Install IIS 7.5 on Windows Server 2008 R2
IIS is one of the Windows Server® server roles. IIS can be installed through the graphical user interface (GUI) by using the new Server Manager interface after the Windows Server operating system is installed.
Server Manager provides a single dashboard to install or uninstall server roles and features. Server Manager also gives an overview of all currently installed roles and features. When IIS is chosen from the Server Manager, the basic components and services needed for IIS are automatically selected.
-
Click Start > All Programs > Administrative Tools > Server Manager.
Figure 2: Server Manager -
In the Server Manager window, scroll down to Roles Summary, and then click Add Roles. The Add Roles Wizard will start with a Before You Begin page. The wizard asks for verification of the following:
- The administrator account has a strong password.
- The network settings, such as IP addresses, are configured.
- The latest security updates from Windows® Update are installed.
-
Select Web Server (IIS) on the Select Server Roles page. An introductory page will open with links for further information.
[!NOTE]
When you use the Add Roles Wizard to install IIS, you get the default installation, which has a minimum set of role services. If you need additional IIS role services, such as Application Development or Health and Diagnostics, make sure to select the check boxes associated with those features in the Select Role Services page of the wizard.
Figure 3: Select Server Roles -
Select the IIS services to be installed on the Select Role Services page. Add only the modules necessary. In this case, ASP.NET is selected, and a description of ASP.NET appears in the right pane. Once desired modules are added, click Next.
Figure 4: Select Role Services -
Add any required role services.
Figure 5: Wizard warning page -
IIS is now installed with a default configuration for hosting ASP.NET on Windows Server. Click Close to complete the process.
Figure 6: Installation Results page -
Confirm that the Web server works by using
http://localhost.
Figure 7: Default Web site
[!NOTE]
Install only the absolutely necessary IIS services to minimize the IIS installation footprint. This also minimizes the attack surface, which is one of the benefits of IIS 7 and above.
Use a Script to Install IIS 7.5 on Windows Server 2008 R2
You can also use a script to install IIS 7.5. Note that if you use this script, you get the full IIS installation, which installs all available feature packages. If there are feature packages you do not need, you should edit the script to install only the packages you require. For more information, see Installing IIS 7.5 on Windows Server 2008 R2.
To install IIS 7.5 with a script, type the following at a command prompt:
[!code-consoleMain]
Unattended Installation of IIS 7.0 on Windows Server 2008
Automating the installation of IIS by using unattended scripts is very useful if you need to deploy multiple Web servers and want to ensure that each of the Web servers is set up with identical components and services.
In the Windows Server 2008 and Windows Vista operating systems, Pkgmgr.exe is used for unattended scripts, letting you install or uninstall optional features from a command prompt or scripts. (Note: Pkgmgr.exe replaces Sysocmgr.exe which was used in Windows Server® 2003.) For instructions and an overview of Pkgmgr.exe, see Installing IIS 7.0 and Above from the Command Line. See also Unattended Setup to Install IIS 7.0 and Above. Note that to use Pkgmgr.exe, you must make sure you have administrative user rights on the computer.
Install IIS 7.0 on Windows Server 2008
-
To start Server Manager, click Start Menu > All Programs > Administrative Tools > Server Manager. The Server Manager window opens.
Figure 8: Server Manager -
In the Server Manager window, select Roles. The Role Summary View is displayed.
Figure 9: Start Add Roles Wizard -
Click Add Roles. The Add Roles Wizard opens. Click Next to select roles to install.
Figure 10: Add Roles Wizard Introduction -
Select Web Server (IIS).
Figure 11: Select Web Server (IIS) in Add Roles Wizard -
The Add Roles Wizard notifies you of any required dependencies; since IIS depends on the Windows Process Activation Service (WAS) feature, the following informational dialog box appears. Click Add Required Role Services to continue.
Figure 12: Add Dependencies -
The Web Server is now selected for install. The Select Server Roles dialog box opens. Click Next to continue.
Figure 13: Selected Web Server (IIS) -
The following dialog box and information appears. Click Next to continue.
Figure 14: Introduction to Web Server dialog box -
The Add Roles Wizard displays a list of all IIS 7.0 features available to install as shown below. Note that features comprising the default install are pre-selected.
Figure 15: Web Server Features Listed -
To install just the IIS 7.0 default features, click the Install button, and then proceed to Step 14. If you need to install additional features, proceed to step 10.
-
For this example, we install additional IIS features. Select the check box for ASP.NET. The Wizard warns if adding an IIS feature will also cause other features to be installed.
Figure 16: Dependency Information -
Click Add Required Role Services to continue.
-
Continue selecting additional IIS Role Services features to install.
Figure 17: Add Features For Web Server -
When you have selected all the features you require, click Next to continue.
-
The Wizard provides a summary of what will be installed.
Figure 18: Summary of Features -
Click Install to continue. The Installation Progress dialog box opens.
Figure 19: Install Progress -
When the IIS 7.0 installation is complete, the following dialog box opens. Click Close to return to the Server Manager.
Figure 20: Installation Summary -
You can now perform a quick check to verify that IIS 7.0 is installed. Start the Windows® Internet Explorer® Web browser, and enter the address
http://localhost. You should see the default IIS «Welcome» page.
See also
- Installing and Configuring WebDAV on IIS 7.0 and Above
- Available Web Server (IIS) Role Services in IIS 7.5
- Installing IIS 7.0 on Windows Server 2008
- Editing Configuration Files
- Extending IIS Configuration
В статье подробно описан и продемонстрирован процесс установки веб-сервера на Windows Server 2008 R2 (IIS + PHP + MySQL) для организации хостинга на компьютере с сайтом под управлением CMS WordPress.
Для установки веб-сервера на Windows Server 2008 R2 (IIS + PHP + MySQL) потребуются:
1. Подключенный к сети Интернет, постоянно работающий компьютер, под управлением Windows Server 2008 R2 (О том как установить Windows Server 2008 R2 можно прочитать в данной статье: «Установка и активация Windows Server 2008 R2 с USB флешки» ).
2. Выделенный IP-адрес на текущем подключении (О том, что это такое, и как приобрести данную услугу, можно узнать у своего интернет-провайдера).
3. Зарегистрированное доменное имя (зарегистрировать доменное имя можно на reg.ru или любом другом аналогичном ресурсе, процесс регистрации на данных ресурсах предельно прост и интуитивно понятен).
4. Доменное имя должно быть привязано к текущему выделенному IP (рекомендации как это сделать, можно найти у поставщика, у которого вы регистрировали домен).
.
I. Настройка Internet Information Services (IIS)
1. В первую очередь необходимо добавить роль веб-сервера. В Windows Server 2008 R2 эта роль называется Internet Information Services (IIS). Нажмите: Пуск > Администрирование > Диспетчер сервера (Рис.1).
Рис.1
.
2. Выберите Роли, затем нажмите Добавить роли (Рис.2).
Рис.2
.
3. Нажмите Далее (Рис.3).
Рис.3
.
4. Поставьте галочку напротив Веб-сервер (IIS), затем нажмите Далее (Рис.4).
Рис.4
.
5. Нажмите Далее (Рис.5).
Рис.5
.
6. Поставьте галочку напротив Разработка приложений, затем нажмите Далее (Рис.6).
Рис.6
.
7. Нажмите Установить (Рис.7).
Рис.7
.
8. Убедитесь, что установка прошла успешно, затем нажмите Закрыть (Рис.8).
Рис.8
.
9. Нажмите: Пуск > Администрирование >Диспетчер сервера > Диспетчер служб IIS > Default Web Site, затем (через правую кнопку мыши) вызовите меню и нажмите Удалить (Рис.9).
Рис.9
.
10. В появившемся окне нажмите Да (Рис.10).
Рис.10
.
II. Установка PHP
1. Чтобы реализовать поддержку языка PHP, необходимо установить и запустить соответствующую службу. Для этого, в первую очередь, нужно скачать установщик PHP-сервера:
Ссылка на скачивание PHP 5.3.9 с официального сайта:
Скачать PHP 5.3.9 с официального сайта
.
Ссылка на скачивание PHP 5.3.9 с Google Drive:
Скачать PHP 5.3.9 с Google Drive
.
2. Запустите установщик php-5.3.9-Win32-VC9-x86, в появившемся окне нажмите Next (Рис.11).
Рис.11
.
3. Поставьте галочку напротив I accept the terms in the License Agreement, затем нажмите Next (Рис.12).
Рис.12
.
4. Выберите директорию для установки PHP (прим. в примере директория выбрана по умолчанию), затем нажмите Next (Рис.13).
Рис.13
.
5. Выберите IIS FastCGI, затем нажмите Next (Рис.14).
Рис.14
.
6. Нажмите Next (Рис.15).
Рис.15
.
7. Нажмите Install (Рис.16).
Рис.16
.
8. После окончания установки нажмите Finish (Рис.17).
Рис.17
.
III. Установка PHP Manager for IIS
1. Для управления PHP из из диспетчера IIS, необходим PHP Manager for IIS. Скачать PHP Manager 1.2 for IIS 7 можно скачать по ссылкам ниже.
Ссылка на скачивание PHP Manager 1.2 for IIS 7 с официального сайта:
Скачать PHP Manager 1.2 for IIS 7 с официального сайта
.
Ссылка на скачивание PHP Manager 1.2 for IIS 7 с Google Drive:
Скачать PHP Manager 1.2 for IIS 7 с Google Drive
.
2. Запустите установщик PHPManagerForIIS-1.2.0-x64, в появившемся окне нажмите Next (Рис.18).
Рис.18
.
3. Выберите I Agree, затем нажмите Next (Рис.19).
Рис.19
.
4. После окончания установки нажмите Close (Рис.20).
Рис.20
.
5. Нажмите: Пуск > Администрирование > Диспетчер сервера > Диспетчер служб IIS, затем выберите Ваш сервер и нажмите Администратор PHP (Рис.21).
Рис.21
.
6. Выберите Посмотреть рекомендации (Рис.22).
Рис.22
.
7. Установите галочки напротив: Default document, monitorChangesTo, cgi.fix_pathinfo, date.timezone, затем нажмите OK (Рис.23).
Рис.23
.
8. Выберите Контролировать все параметры (Рис.24).
Рис.24
.
9. Выберите из списка date.timezone, в открывшемся окне установите значение в соответствии со своим часовым поясом (прим. в примере это Москва UTC+03:00, соотв. значение: «Europe/Moskow»), затем нажмите OK (Рис.25).
Рис.25
.
10. Выберите из списка upload_max_filesize, в открывшемся окне установите значение: 16M, затем нажмите OK (Рис.26).
Рис.26
.
11. Выберите из списка post_max_size, в открывшемся окне установите значение: 16M, затем нажмите OK (Рис.27).
Рис.27
.
12. Выберите из списка upload_tmp_dir, в открывшемся окне установите значение: «C:phpupload», затем нажмите OK (Рис.28).
Рис.28
.
13. Выберите из списка session.save_path, в открывшемся окне установите значение: «C:phptemp», затем нажмите OK (Рис.29).
Рис.29
.
14. Перейдите в папку php (по умолчанию это: C:php ), затем создайте в ней две папки с названиями temp и upload (Рис.30).
Рис.30
.
IV. Установка Microsoft .NET Framework 4
1. Для работы веб-сервера необходим Microsoft .NET Framework 4. Microsoft .NET Framework 4 можно скачать по ссылкам ниже.
Ссылка на скачивание Microsoft .NET Framework 4 с официального сайта:
Скачать Microsoft .NET Framework 4 с официального сайта
.
Ссылка на скачивание Microsoft .NET Framework 4 с Google Drive:
Скачать Microsoft .NET Framework 4 с Google Drive
.
2. Запустите скачанный файл dotNetFx40_Full_x86_x64, в появившемся окне поставьте галочку напротив Я прочитал и принимаю условия лицензионного соглашения, затем нажмите Установить (Рис.31).
Рис.31
.
3. После окончания установки нажмите Готово (Рис.32).
Рис.32
.
V. Установка Microsoft Visual C++ 2013 Redistributable (x64)
1. Для работы веб-сервера необходим Microsoft Visual C++ 2013 Redistributable (x64). Microsoft Visual C++ 2013 Redistributable (x64) можно скачать по ссылкам ниже.
Ссылка на скачивание Microsoft Visual C++ 2013 Redistributable (x64) с официального сайта:
Скачать Microsoft Visual C++ 2013 с официального сайта
.
Ссылка на скачивание Microsoft Visual C++ 2013 Redistributable (x64) с Google Drive:
Скачать Microsoft Visual C++ 2013 с Google Drive
.
2. Запустите скачанный файл vcredist_x64, в появившемся окне поставьте галочку напротив Я прочитал и принимаю условия лицензионного соглашения, затем нажмите Установить (Рис.33).
Рис.33
.
3. После окончания установки нажмите Закрыть (Рис.34).
Рис.34
.
VI. Установка MySQL
1. MySQL – это одна из самых популярных и самых распространенных СУБД (система управления базами данных). Она не предназначена для работы с большими объемами информации, но ее применение идеально для интернет сайтов, как небольших, так и достаточно крупных. Для того, чтобы скачать MySQL с официального сайта, перейдите по ссылке на официальный сайт: https://dev.mysql.com/downloads/installer/ , затем выберите для загрузки полную версию (MySQL Installer Community), которую легко определить по размеру (прим. на момент написания руководства актуальной версией была 5.7.18), затем нажмите Download (Рис.35).
Рис. 35
.
2. Нажмите No thanks, just start my download, после чего начнётся загрузка (Рис.36).
Рис.36
.
Примечание: Если по каким-то причинам Вы не можете скачать MySQL с официального сайта, то Вы можете скачать MySQL 5.7.18 с Google Drive.
Ссылка на скачивание MySQL 5.7.18 с Google Drive:
Скачать MySQL 5.7.18 с Google Drive
.
3. Запустите установочный файл MySQL, в появившемся окне поставьте галочку напротив I accept the license terms, затем нажмите Next (Рис.37).
Рис.37
.
4. Выберите пункт Server only, затем нажмите Next (Рис.38).
Рис.38
.
5. Нажмите Execute (Рис.39).
Рис.39
.
6. Нажмите Next (Рис.40).
Рис.40
.
7. Нажмите Next (Рис.41).
Рис.41
.
8. Выберите пункт Standalone MySQL Server / Classic MySQL Replication, затем нажмите Next (Рис.42).
Рис.42
.
9. В разделе Config Type выберите Server Machine, затем нажмите Next (Рис.43).
Рис.43
.
10. Придумайте и введите в поля MySQL Root Password и Repeat Password пароль суперпользователя (root). Пароль не должен быть пустым и простым. Затем нажмите Next (Рис.44).
Рис.44
.
11. Поставьте галочки напротив Configure MySQL Server as a Windows Service и Start the MySQL Server at System Startup, в разделе Windows Service Name ничего менять не нужно. В разделе Run Windows Service as… выберите пункт Satandard System Account, затем нажмите Next (Рис.45).
Рис.45
.
12. Нажмите Next (Рис.46).
Рис.46
.
13. Нажмите Execute (Рис.47).
Рис.47
.
14. После окончания установки нажмите Finish (Рис.48).
Рис.48
.
15. Нажмите Next (Рис.49).
Рис.49
.
16. Нажмите Finish (Рис.50).
Рис.50
.
VII. Установка HeidiSQL
1. HeidiSQL — программа для управления базами данных MySQL, которая подключается к серверу MySQL и может выполнять различные операции по администрированию СУБД. HeidiSQL можно скачать по ссылкам ниже.
Ссылка на скачивание HeidiSQL с официального сайта:
Скачать HeidiSQL с официального сайта
.
Ссылка на скачивание HeidiSQL 9.4 с Google Drive:
Скачать HeidiSQL 9.4 с Google Drive
.
2. Запустите установочный файл HeidiSQL, в появившемся окне нажмите Далее (Рис.51).
Рис.51
.
3. Выберите пункт Я принимаю условия соглашения, затем нажмите Далее (Рис.52).
Рис.52
.
4. Нажмите Далее (Рис.53).
Рис.53
.
5. Нажмите Далее (Рис.54).
Рис.54
.
6. Нажмите Далее (Рис.55).
Рис.55
.
7. Нажмите Установить (Рис.56).
Рис.56
.
8. Нажмите Завершить (Рис.57).
Рис.57
.
9. Выберите Unnamed (Рис.58).
Рис.58
.
10. В поле «Пользователь» введите root, в поле «Пароль» введите пароль суперпользователя (root), который Вы указывали ранее (прим. см. Рис.44), затем нажмите Открыть (Рис.59).
Рис.59
.
11. Нажмите: Unnamed > Создать > База данных (Рис.60).
Рис.60
.
12. В поле «Имя» введите имя базы данных (прим. оно может быть любым (на латинице), в примере это test_db). В поле «Сопоставление» выберите utf8_unicode_ci, затем нажмите OK (Рис.61).
Рис.61
.
13. Созданная база данных появится в списке сеанса (Рис.62).
Рис.62
.
VIII. Установка CMS WordPress
1. Для установки CMS WordPress, перейдите на официальный сайт: https://ru.wordpress.org/ , затем нажмите Скачать WordPress 4.7.5 (прим. на момент написания данного руководства актуальной версией являлась 4.7.5) (Рис.63).
Рис.63
.
2. В появившемся окне нажмите Сохранить (Рис.64).
Рис.64
.
3. На диске (C:) создайте папку WebSite (Рис.65).
Рис.65
.
4. Распакуйте скачанный архив с WordPress в папку C:WebSite (Рис.66).
Рис.66
.
5. Распакованную папку wordpress можно переименовать (прим. например в соответствии с названием сайта, в руководстве будет использовано название lyapidov) (Рис.67).
Рис.67
.
6. Откройте переименованную папку (прим. в данном руководстве использовано название lyapidov) (Рис.68).
Рис.68
.
7. Откройте файл wp-config-sample.php при помощи Блокнота (Рис.69).
Рис.69
.
8. В файле wp-config-sample.php измените следующие параметры: define(‘DB_NAME’, ‘database_name_here’); — вместо database_name_here впишите имя созданной Вами базы данных (прим. в данном руководстве имя БД test_db, поэтому должно получиться define(‘DB_NAME’, ‘test_db’);); define(‘DB_USER’, ‘username_here’); — вместо username_here впишите имя пользователя root; define(‘DB_PASSWORD’, ‘password_here’); — вместо password_here впишите пароль суперпользователя (root), который Вы указывали ранее (прим. см. Рис.44, Рис.59) (Рис.70).
Рис.70
.
9. После внесения изменений сохраните файл под именем wp-config.php (Рис.71).
Рис.71
.
10. Нажмите: Пуск > Администрирование > Диспетчер сервера > Диспетчер служб IIS, затем выберите Ваш сервер, вкладку Сайты, откройте меню (правой кнопкой мыши) и нажмите Добавить веб-сайт… (Рис.72).
Рис.72
.
11. В поле «Имя сайта» введите имя Вашего сайта (прим. в данном руководстве это lyapidov), в поле «Физический путь» укажите путь к сайту (прим. в данном руководстве это C:WebSitelyapidov), затем нажмите OK (Рис.73).
Рис.73
.
12. Откройте браузер и введите в строке адреса: http://localhost , после чего Вы будете направлены на страницу установки WordPress. В соответствующих полях введите название сайта, имя пользователя, пароль для входа на сайт и адрес электронной почты, затем нажмите Установить WordPress (Рис.74).
Рис.74
.
13. После установки WordPress нажмите Войти (Рис.75).
Рис.75
.
14. Для входа на сайт введите имя пользователя и пароль, которые Вы указывали ранее (прим. см. Рис.74), затем нажмите Войти (Рис.76).
Рис.76
.
15. Выберите в меню: Настройки > Общие, в полях «Адрес WordPress (URL)» и «Адрес сайта (URL)» введите доменное имя, которое привязано к текущему выделенному IP, затем (внизу страницы) нажмите Сохранить изменения (Рис.77).
Рис.77
.
16. Сайт готов и им можно пользоваться. Для проверки введите в строке браузера имя сайта и, если все сделано правильно, Вы попадёте на начальную страницу.
.
Установка веб-сервера на Windows Server 2008 R2 (IIS + PHP + MySQL) с CMS WordPress завершена!
.
|
Рубрика: Администрирование / Победитель конкурса |
Мой мир Вконтакте Одноклассники Google+ |

Windows Server 2008 R2 Core
Установка и настройка типовых сервисов IIS
Windows Server-система часто разворачивается для поддержания определенной роли или нагрузки. При правильно организованной структуре она устанавливается один раз и управляется удаленно, через внешние оснастки
Также Server Core дает уменьшение возможностей для вредоносного кода за счет того, что из него вырезаны многие компоненты, ненужные в серверной работе. По статистике для Server Core сейчас идет около 35% всех обновлений Windows 2008 и приблизительно 59% критических обновлений. Что, естественно, уменьшает требования к его перезагрузке
Вырезание компонентов также дало еще одно преимущество. Уменьшение требований к аппаратной части, в особенности к оперативной памяти и месту на диске. Рекомендуемые требования для установки Server Core составляют минимум 512 Мб оперативной памяти, а чистая установка занимает всего около 8 Гб. Для одного сервера, установленного на современной серверной платформе, это, возможно, и не очень актуально, а вот при условии использования виртуализации множества серверов может дать ощутимое преимущество и позволит установить больше серверов на то же железо по сравнению с «обычным» Windows Server 2008 R2.
Развитие IIS для Server Core
Возможность установки IIS для Server Core была еще в Windows Server 2008, но не было возможности установить на нем .NET. Также там нельзя было установить PowerShell, что, по моему мнению, является главным недостатком Windows Server 2008 Core.
Конечно, через некоторое время специалисты смогли установить .NET и запустить PowerShell (http://dmitrysotnikov.wordpress.com/2008/05/15/powershell-on-server-Core), но все равно это не являлось рекомендованной Microsoft процедурой. Как следствие, использовать в рабочей среде это было возможно только на усмотрение Администратора.
В Windows Server 2008 R2 поддержка .NET уже реализована, что дает возможность осуществления на нем всех задач современного веб-сервера, а также использовать среду PowerShell.
Вторым недостатком Windows Server 2008 Core была его плохая подготовленность для настройки. Вся установка осуществлялась из командной строки. В систему не было включено никаких оболочек, позволявших облегчить настройку. И опять же в скором времени было выпущено множество программ для комфортной установки компонентов (http://new.samag.ru/archive/article/829). Именно поэтому в Windows Server 2008 R2 был введен скрипт начальной установки sconfig, позволивший значительно упростить первичную установку сервера.
IIS 7.5 на Windows Server 2008 R2 Core позволяет использовать все те же возможности что и «обычный» Windows Server 2008 R2. А именно имеет поддержку WebDAV и FTP, модулей IIS для PowerShell и т.д.
Первичная настройка Server Core
После установки Windows Server 2008 R2 в режиме Server Core и ввода логина и пароля мы видим командную строку и – все. Добро пожаловать в мир Server Core (см. рис. 1).
Рисунок 1. Рабочий стол Windows Server 2008 R2 в режиме Server Core после установки
Первое, что нужно сделать с любой серверной системой, это настроить сеть. Для этого запускаем скрипт первичной настройки sconfig и выбираем пункт 8 (см. рис. 2). Дальше настройка осуществляется в интуитивно понятном окружении, и я его не буду описывать.
Рисунок 2. Sconfig – скрипт настройки, встроенный в систему
Также можно воспользоваться настройкой из командной строки с помощью утилиты netsh. Для того чтобы посмотреть текущие подключения, вводим команду:
C:WindowsSystem32>netsh interface ipv4 show interfaces
Инд Мет MTU Состояние
— ———- ———- ————
3 5 1500 connected
1 50 4294967295 connected
Имя
——————————
Подключение по локальной сети
Loopback Pseudo-Interface 1
И определяем номер нашего подключения.
После командой:
netsh interface ipv4 set address name=»3″ source=static address=192.168.1.3 mask=255.255.255.0
где name=»3″ есть номер вашего подключения, вводим IP-адрес и маску.
DNS-сервер добавляется командой:
netsh interface ipv4 add dnsserver name=»3″ address=192.168.1.2 index=1
При желании ввод в домен осуществляется также из скрипта настройки sconfig или с помощью команды:
netdom join %computername% /domain:test.local /userd:Administrator /password:*
Активация Windows осуществляется с помощью специального скрипта:
cscript C:WindowsSystem32slmgr.vbs
После перезагрузки нам необходимо будет включить среду PowerShell, которая по умолчанию выключена. Осуществляется это также из sconfig.
После его запуска выбираем пункт 4. Пункт 2 подменю настройки удаленного управления включает PowerShell (см. рис. 3).
Рисунок 3. Подменю «Настройка удаленного управления»
Из командной строки запуск установки осуществляется с помощью данной команды:
start /w ocsetup MicrosoftWindowsPowerShell
После перезагрузки мы получим среду PowerShell на нашем сервере.
Также рекомендую включить удаленное управление через службу WinRM. Опять используем sconfig и пункт 4 или командную строку:
winrm quickconfig
После этого нам станет доступна удаленная консоль диспетчера сервера, появившаяся в Windows Server 2008 R2 (см. рис. 4).
Рисунок 4. Диспетчер сервера Windows Server 2008 R2, подключенный к Server Core
И в конце можно включить удаленный рабочий стол (RDP). В sconfig это пункт 7.
А вот в командной строке придется воспользоваться отдельным скриптом:
cscript C:WindowsSystem32Scregedit.wsf /ar 0
Внимание: для того чтобы подключаться к серверу с клиентов ниже, чем Windows Vista/Windows Server 2008, надо отключить высокий уровень безопасности, установленный по умолчанию:
cscript C:WindowsSystem32Scregedit.wsf /cs 0
Разрешение протокола RDP на брандмауэре осуществляется знакомой нам утилитой netsh:
netsh advfirewall firewall set rule group=»Remote Desktop» new enable=yes
Установка и настройка IIS
Как бы ни была хороша утилита sconfig для первичной настройки сервера, но она не позволяет устанавливать роли и компоненты Windows Server.
Я рекомендую использовать для этого бесплатную оболочку Core configurator 2.0 (http://Coreconfig.codeplex.com), написанную в среде PowerShell. Данная оболочка обладает почти всеми возможностями «обычной» панели управления и позволяет интуитивно понятно настроить сервер так, как вам будет нужно.
Записать программу на сервер вы можете любым удобным для вас способом. Запуск оболочки после установки осуществляется файлом Start_Coreconfig.wsf (см. рис. 5).
Рисунок 5. Core configurator 2.0 после запуска
Установка ролей осуществляется из меню Computer setting -> Add or Remove Roles (см. рис. 6).
Рисунок 6. Список компонентов для установки из Core configurator 2.0
Или можно установить их из командной строки. Для установки по умолчанию достаточно применить команду (внимание, имена компонентов чувствительны к регистру):
start /w pkgmgr /l:log.etw /iu:IIS-WebServerRole;WAS-WindowsActivationService;WAS-ProcessModel;WAS-NetFxEnvironment;WAS-ConfigurationAPI
Полная установка – это небольшая строка в 924 символа:
start /w pkgmgr /iu:IIS-WebServerRole;IIS-WebServer;IIS-CommonHttpFeatures;IIS-StaticContent;IIS-DefaultDocument;
IIS-DirectoryBrowsing;IIS-HttpErrors;IIS-HttpRedirect;IIS-ApplicationDevelopment;IIS-ASP;IIS-CGI;IIS-ISAPIExtensions;
IIS-ISAPIFilter;IIS-ServerSideIncludes;IIS-HealthAndDiagnostics;IIS-HttpLogging;IIS-LoggingLibraries;IIS-RequestMonitor;
IIS-HttpTracing;IIS-CustomLogging;IIS-ODBCLogging;IIS-Security;IIS-BasicAuthentication;IIS-WindowsAuthentication;
IIS-DigestAuthentication;IIS-ClientCertificateMappingAuthentication;IIS-IISCertificateMappingAuthentication;
IIS-URLAuthorization;IIS-RequestFiltering;IIS-IPSecurity;IIS-Performance;IIS-HttpCompressionStatic;IIS-HttpCompressionDynamic;
IIS-WebServerManagementTools;IIS-ManagementScriptingTools;IIS-IIS6ManagementCompatibility;IIS-Metabase;IIS-WMICompatibility;
IIS-LegacyScripts;IIS-FTPPublishingService;IIS-FTPServer;WAS-WindowsActivationService;WAS-ProcessModel
Удаленное управление, включается поле установки компонента IIS-ManagementService:
start /w ocsetup IIS-ManagementService
После необходимо включить удаленное управление сервером IIS, для этого добавляем ключ в реестр:
reg add HKEY_LOCAL_MACHINESOFTWAREMicrosoftWebManagementServer /v EnableRemoteManagement /t REG_DWORD /d 1
и включаем службу удаленного управления WMSvc. Сделать это можно из Core сonfigurator или с помощью команды:
net start wmsvc
Замечу, что мы только запускаем службу. Чтобы установить ее автоматический запуск с сервером, можно воспользоваться, например, данной PowerShell командой:
set-service wmsvc -startuptype automatic
После этого к серверу можно будет подключаться снаружи, из Windows Server 2008 R2, с помощью консоли управления IIS (см. рис. 7).
Рисунок 7. Удаленная консоль IIS 7.5
Или с помощью модулей IIS для PowerShell. Для их установки нужно разрешить запуск неподписанных скриптов, например:
set-executionPolicy remoteSigned
и импортировать модули:
import-module WebAdministration
Для постоянной работы рекомендуется добавить импорт модулей в профиль PowerShell.
Рисунок 8. Список командлетов IIS для PowerShell
***
Данная статья отлично показывает, что развертывание Windows Server 2008 R2 в режиме Server Core с нуля с установкой роли IIS или любой другой возможно без использования командной строки. Настройка сетевых параметров, установка ролей и компонентов, включение удаленного управления и т.д. сегодня можно осуществить из специальных оболочек.
Но при желании все конфигурирование возможно и из командной строки. После настройки сервера нет необходимости входить на сервер напрямую, мониторинг и управление сервисами возможны через удаленные оснастки.
Мой мир
Вконтакте
Одноклассники
Google+
Сокращения
- ПО — программное обеспечение
- ОС — операционная система
- ПКМ — правая кнопка мыши
Вводная информация
Примечание: Подробная информация по веб-сервису служб IIS содержится на оф.сайте производителя данного ПО, компании «Microsoft»:
- http://msdn.microsoft.com/ru-ru/library/k6h9cz8h(v=vs.100).aspx.
- https://technet.microsoft.com/ru-ru/library/cc731179.aspx
Данная статья мало чем отличается от оригинальной информации и дана здесь для простоты поиска и удобного использования технических данных по теме, при настройке ПО компании «ЮСИЭС» использующего функционал веб-сервисов IIS.
- Полную поддержку по продукту IIS необходимо искать на сайте производителя — www.Microsoft.com.
Веб-серверы – это компьютеры, на которых установлено специальное программное обеспечение, позволяющее принимать запросы от клиентских компьютеров и возвращать ответы на эти запросы. Веб-серверы обеспечивают возможность для совместной работы с данными в Интернете, интрасети или экстрасети.
Веб-серверы IIS 7 позволяют:
- Предоставлять сведения пользователям Интернета.
- Загружать с сервера и отправлять на сервер файлы с использованием протокола FTP или WebDAV.
- Размещать веб-службы, содержащие бизнес-логику для трехуровневых приложений.
- Распространять через Интернет приложения, избавив пользователей от необходимости работать с физическими носителями – дискетами и компакт-дисками.
Веб-серверами могут эффективно пользоваться клиенты самого разного уровня для решения самых разнообразных задач. Например:
- Владельцы небольших предприятий могут рекламировать свои услуги с помощью простых веб-сайтов.
- Владельцы более крупных предприятий смогут заниматься реализацией своих товаров и услуг при помощи системы для размещения заказов в Интернете, которая может состоять из нескольких приложений, размещенных на веб-сайте.
- Крупные предприятия могут разрабатывать для своих сотрудников бизнес-приложения для работы в корпоративной сети.
- Организации, работающие в сфере услуг размещения, могут предоставлять своим заказчикам место на сервере и службы для размещения приложений и информационного содержимого в Интернете.
- Крупные организации могут передавать своим деловым партнерам важную информацию по экстрасети и обеспечивать им возможность работать с приложениями в экстрасетях.
Роль Веб-сервер (IIS) в Windows 7 и Windows Server® 2008 R2 позволяет обмениваться информацией с другими пользователями в Интернете, интрасети или экстрасети. В состав Windows Server 2008 R2 входят службы IIS 7.5, которые представляют собой единую веб-платформу, в состав которой входят IIS, ASP.NET и Windows Communication Foundation. Службы IIS 7.5 обладают следующими ключевыми функциями и усовершенствованными возможностями:
- Встроенные расширения
- WebDAV и FTP
- Фильтрация запросов
- Модули пакета администрирования
- Расширения управления
- Анализатор лучших методик
- Модуль IIS для Windows PowerShell™
- Ведение журнала и трассировка конфигурации
- Расширения размещения приложений
- Повышение надежности служб
- Управляемые служебные учетные записи
- Устанавливаемое веб-ядро
- Отслеживание неудачных запросов для FastCGI
- Расширенная поддержка .NET support в Server Core
Активация компонентов IIS в ОС Windows 7 и выше
По умолчанию, после штатной установки Windows компненты IIS отключены. Что бы появилась возможность управления web-платформой с использованием диспетчера служб IIS необходимо активировать ряд компонентов.
- В пункте [Панель управления] — [Программы и компоненты] выбрать пункт — [Включение или отключение компонентов Windows].
Рис. — Выбор и активация компонентов IIS.
- Для работы на ОС WIN8.1 и WIN10 необходимо поставить компоненты: [IIS] -> [WWW services] -> [Application development Features]: «ASP.NET 4.5» и «.NET Extensibility 4.5» и включить их согласно рисунку ниже.
рис. — Активация компонентов IIS для Win 8 — 10.
- После установки Microsoft .NET Framework его необходимо зарегистрировать в IIS.
- Для этого необходимо открыть командную строку и от имени администратора выполнить следующие команды:
cd C:WindowsMicrosoft.NETFrameworkv4.0.30319aspnet_regiis.exe -i
Рис. — Регистрация компонентов IIS.
Примечание: Подробнее об этой процедуре и различных вариантах установки на разных редакциях и битностях (x86 и x64) систем можно ознакомиться по ссылке — http://msdn.microsoft.com/ru-ru/library/k6h9cz8h(v=vs.100).aspx .
- После завершения процесса регистрации Net.Framework можно перейти непосредственно в панель управления IIS. Она располагается по адресу — [Панель управления] — [Администрирование] — [Диспетчер служб IIS].
Рис. — Вид диспетчера служб IIS.
- Слева располагаются названия сайтов, активных или остановленных, привязанных к данной Windows. Справа — элементы управления сайтом.
На этом, установка и регистрация компонентов завершена и можно приступать к работе с диспетчером служб IIS.
Использование IIS на примере запуска ПО «WebMonitor v4»
- Запустить оснастку диспетчера веб-сервисов IIS.
- Нажать «ПКМ» на вкладку [Сайты] — [Добавить веб-сайт].
- В открывшемся окне заполнить:
- «Имя сайта» — имя, которое будет отображаться в IIS.
- «Пул приложений» — Выбирать «DefaultAppPool» (надо убедиться, что внутри пула выбрано «Номер версии — v4.0», «Режим конвеера — Встроенный»)
- «Физический путь» — Путь к каталогу «WebMonitor» на диске.
- «IP-адрес» — назначить адрес (из списка заданных на компьютере), по которому будет доступен сайт.
- «Порт» — 8083
- «Имя узла» — оставить пустым
В случае, если выбран пункт «Запускать веб-сайт немедленно» — после сохранения можно сразу открывать сайт в браузере.
Рис. — Настройка IIS для использования вебмониторингом.