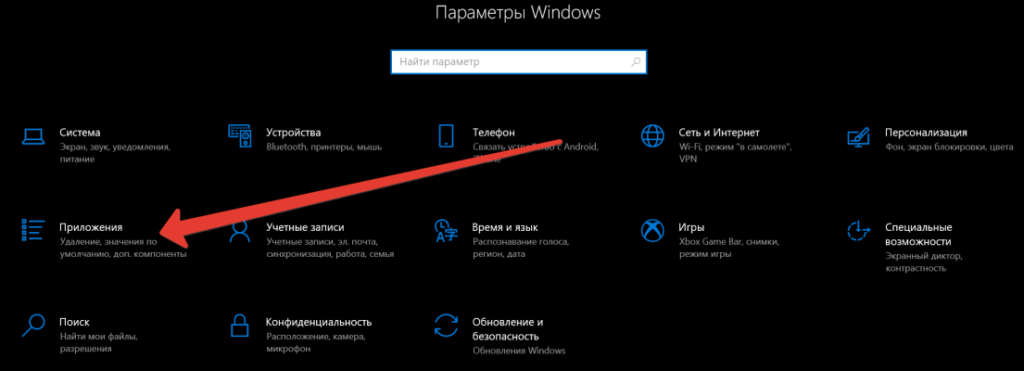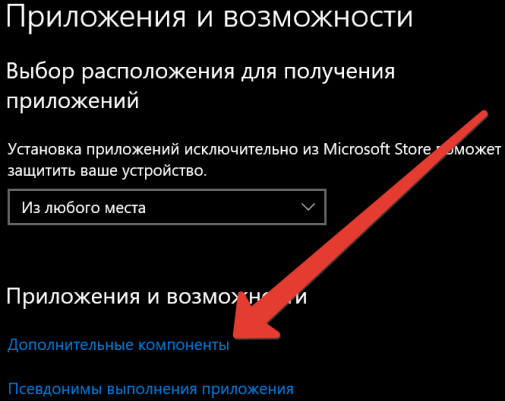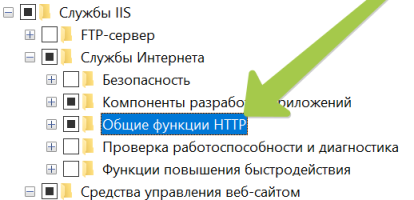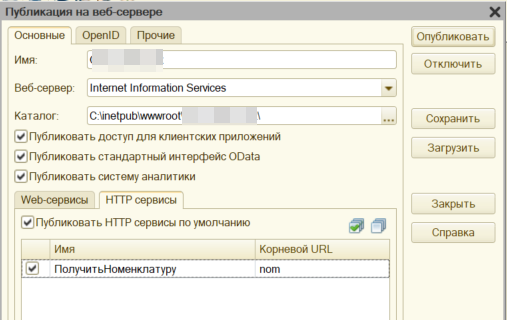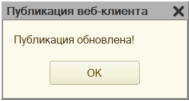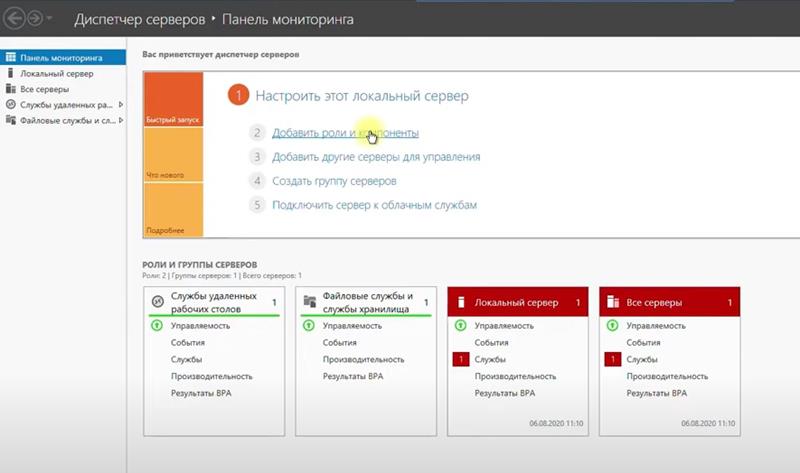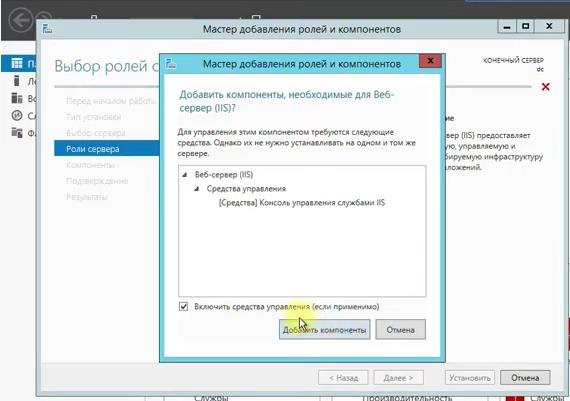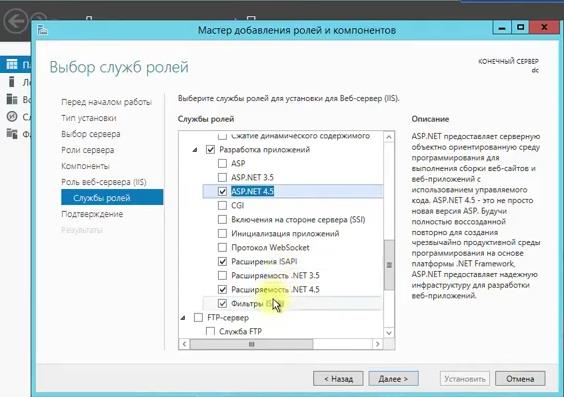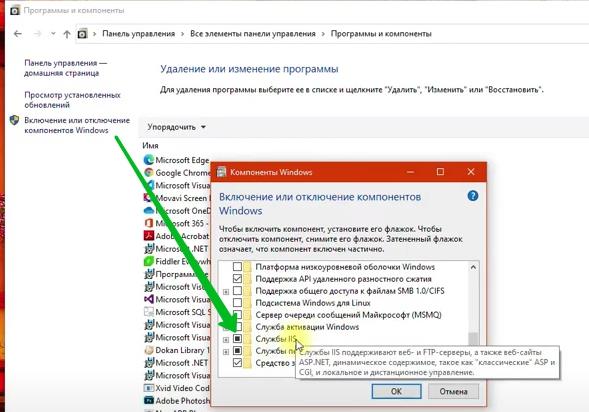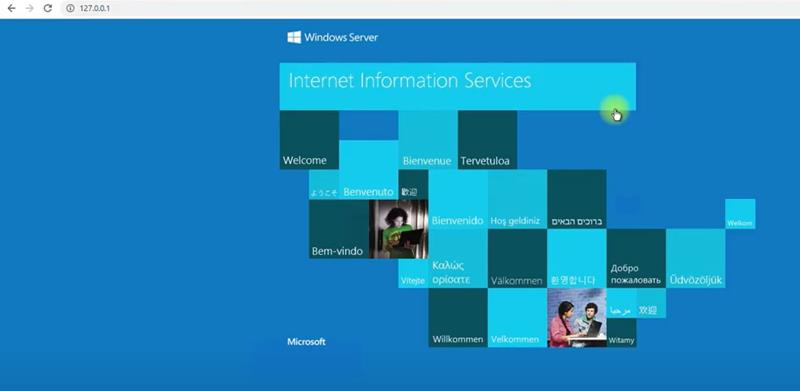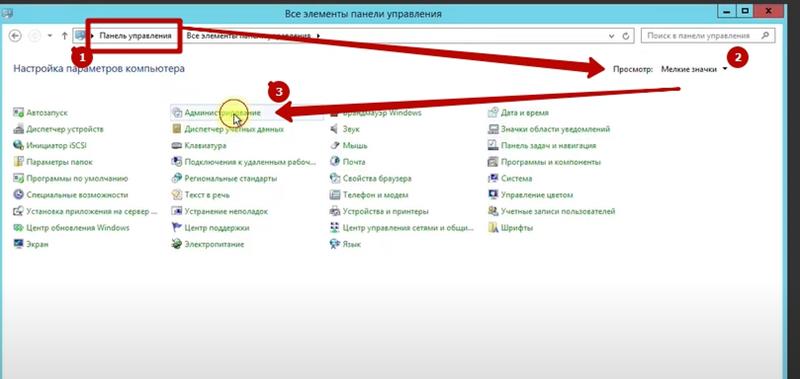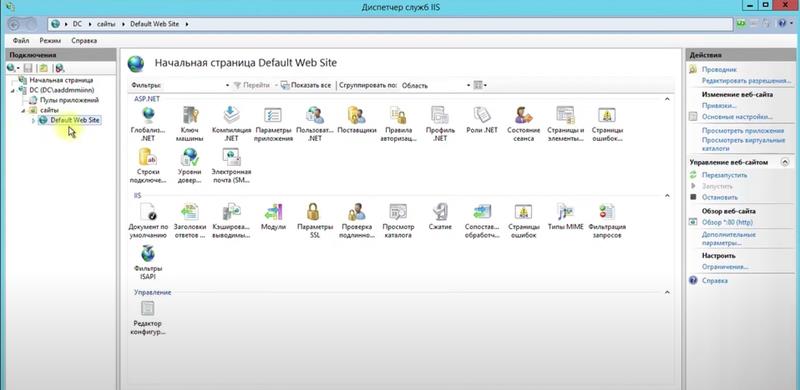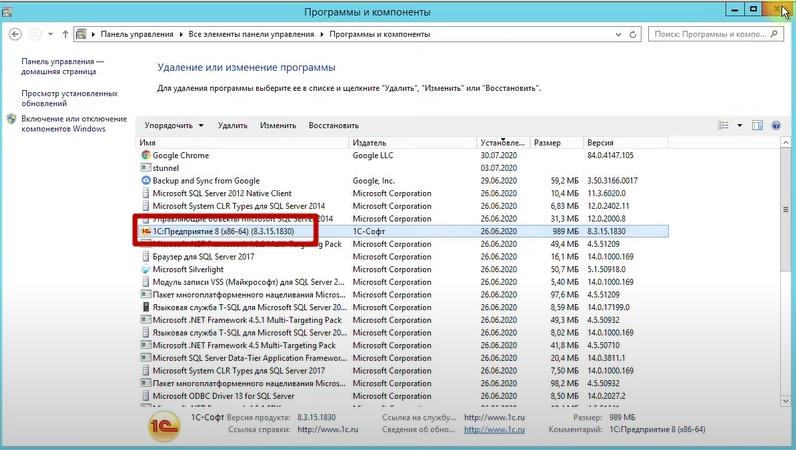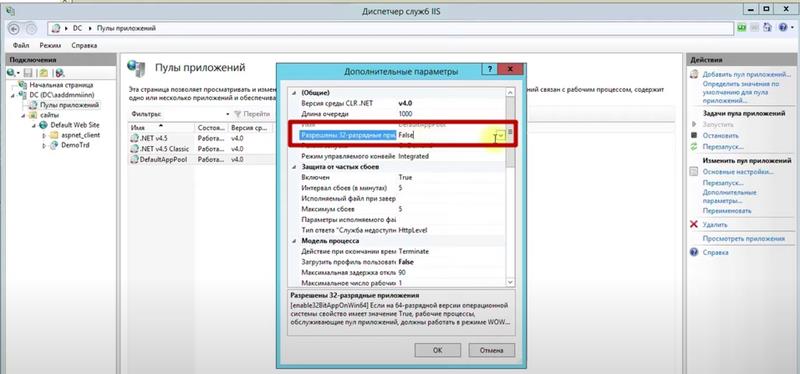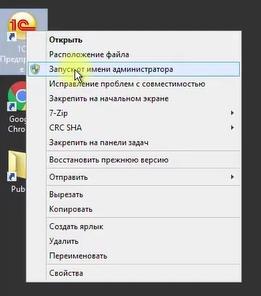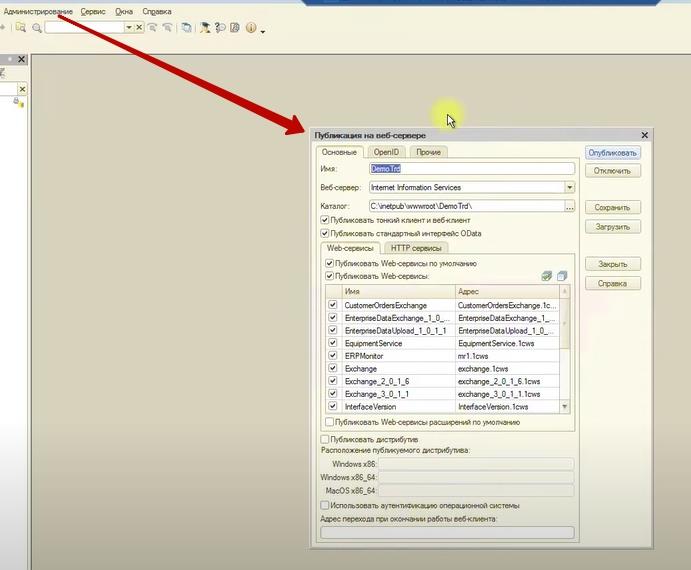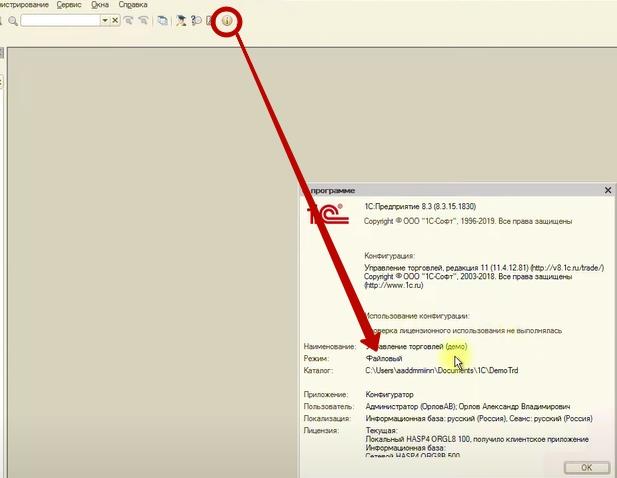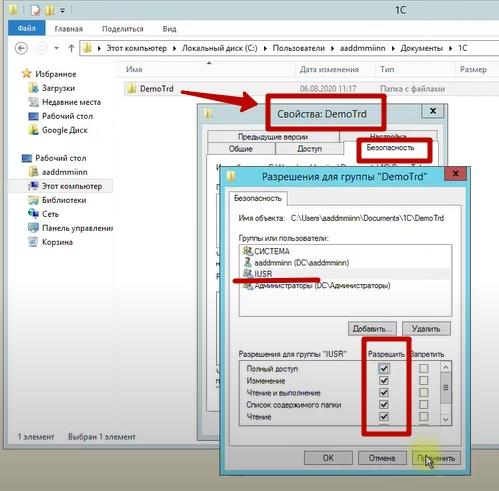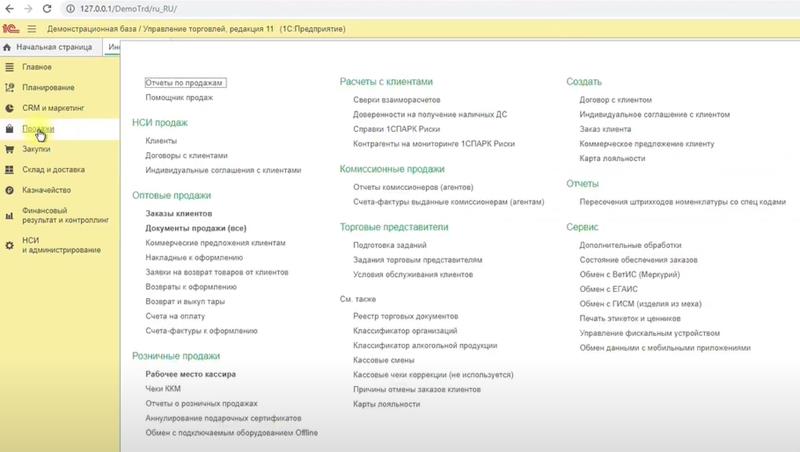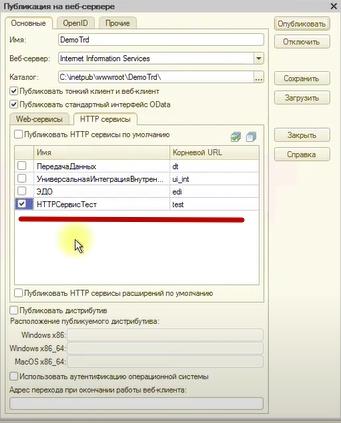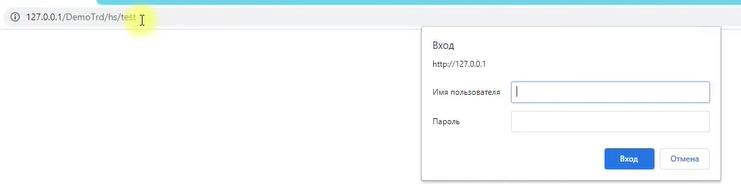Для того что бы работать с 1с в браузере, а так же для работы с web-сервисами и HTTP-сервисами необходимо настроить веб-сервер. 1с поддерживает работу с двумя веб серверами Apache и IIS, в этой статье установим и настроим веб-сервер IIS.
Особенности установки 1с
При установке 1с необходимо поставить галочку “Модуль расширения веб-сервера”.
Установка IIS
Для установки IIS нажимаем “Пуск – Параметры – Приложения”
После этого переходим в “Дополнительные компоненты”
В меню дополнительных компонентов открываем “Другие компоненты windows”

Открывается меню включения или отключения компонентов windows, в нем нужно включить компоненты:
- Внедряемое веб-ядро службы IIS
- Службы IIS – Службы Интернета – Компоненты разрабоки приложений – Расширение ISAPI
- Службы IIS – Службы Интернета – Средства управления веб-сайтом – Консоль управления IIS
- Общие функции HTTP (опционально, нужно для HTTP-сервисов)
Нажимаем “Ок”
В этот момент запускается скачка и установка компонентов windows 10
Настройка доступов IIS к 1с, папкам сайтов и базам
Для пользователей IIS_IUSRS и IUSR даем доступ
- На папку сайтов. “C:inetpub“
- На платформу. Доступ нужен на папку bin используемой версии платформы для x32 по умолчанию лежит в “C:Program Files (x86)1cv8“, х64 по умолчанию лежит в “C:Program Files1cv8“, если у вас установлена 1с не в папку по умолчанию даем доступ к ней
- Доступ к папкам с базами (Только для файловых баз)
На нужных папках нажимаем Свойства – Безопасность – Изменить – Добавить нужных нам пользователей, после чего ставим галочки полного доступа.
Иногда может появится ошибка “отказано в доступе”, в таком случае нажимаем “Продолжить”.
Настройка IIS
Если будем использовать x32 платформу для доступу к веб или http и web сервисам, то необходимо запустить “Диспетчер служб IIS” – Открываем “Пулы приложений” и открываем дополнительные параметры DefaultAppPool
Параметр “Разрешены 32-разрядные приложения” меняем на True
Публикация базы 1с
Для публикации базы 1с необходимо запустить конфигуратор от имени администратора
В конфигураторе переходим в Администрирование – Публикация на веб-сервере
В открывшемся окне ставим нужные галки, не забываем про http сервисы, находящиеся в отдельной вкладке
Нажимаем “Опубликовать”
Поздравляю, база 1с опубликована, доступна в браузере теперь можно тестировать веб-клиент, http-сервисы и web-сервисы
Подавляющая часть пользователей программных продуктов от фирмы 1С осведомлена о возможностях платформы и типовыхнетиповых конфигурациях, разработанных на ней. Но остальная часть юзеров в состав, которых входят бухгалтера, кадровики и другие офисные сотрудники наверняка не знают до конца всех прелестей программы. Сюда же можно отнести и опытных ИТ специалистов, который просто никогда плотно не работали с 1С, отсюда и вытекают упущения в использовании полного функционала. К подобным полезным механизмам ПО от 1С можно отнести возможность работы в нескольких клиентских режимах:
- Тонкий клиент – это программа или клиентское приложение, входящее в состав системы 1С:Предприятие, которая позволяет работать пользователю с базой данных. Название «Тонкий клиент» вытекает из ограниченного списка возможностей, открытых в этом режиме.
- Толстый клиент – это аналогичное клиентское приложение 1С, за исключением предоставления пользователю полных функциональных возможностей программы.
- Веб-клиент – это виновник сегодняшней темы публикации, о котором будем вести речь. Веб-клиент является аналогом тонкого и толстого клиентов, интерфейс полностью идентичен. Однако между ними есть огромное отличие, которое заключает в принципе работы этого режима 1С. Тонкий и толстый клиенты запускаются и работают в среде операционной системы, неважно какой Windows или Linux, а веб-клиент для запуска и дальнейшей работы пользуется средствами браузера.
Это позволяет неограниченному количеству пользователей удаленно работать с центральной базой из любой точки, где есть интернет. Этот становится возможно благодаря публикации центральной базы на веб-сервере IIS (internet Information Server) или других подобных веб-серверах. Для того, чтобы правильно настроить подобным способом работу конфигурации необходимо следовать инструкциям, которые описаны в этой публикации.
Веб-сервер может использоваться как на операционных системах, предназначенных для серверного оборудования, так и на Windows 10. Отличие заключается только в разной настройке служб. Чтобы приступить к разворачиванию служб интернет-сервера, перейдем в стандартную панель управления, где откроем утилиту «Программы и компоненты», а далее в левой части окна нажмем «Включение или отключение компонентов Windows».
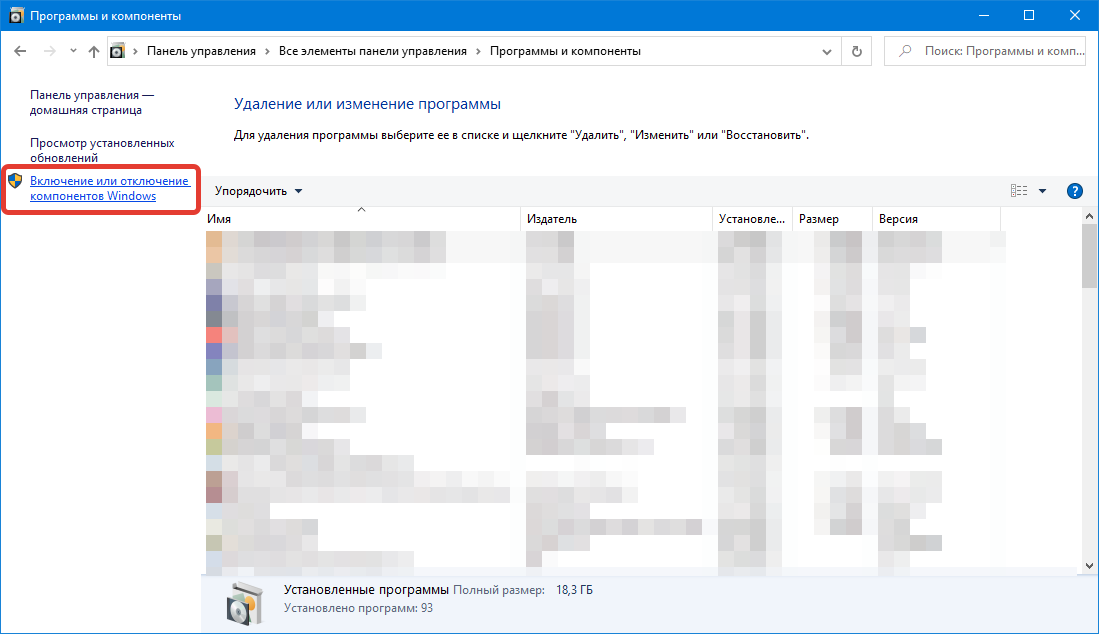
В открывшемся окне «Компоненты Виндовс» необходимо найти и активировать галочкой «Службы IIS». Далее нужно развернуть дерево этого компонента и перейти в ветку как показано на скриншоте ниже. Здесь обязательно нужно активировать следующий набор компонентов, которые будут необходимы для корректной работы платформы 1С:Предприятие (х64): NET Extensibility 4.8, ASP библиотеки, а также расширения и фильтры ISAPI. Далее походу публикации разберем особенность настроек веб-сервера для работы с платформой разрядностью x86.
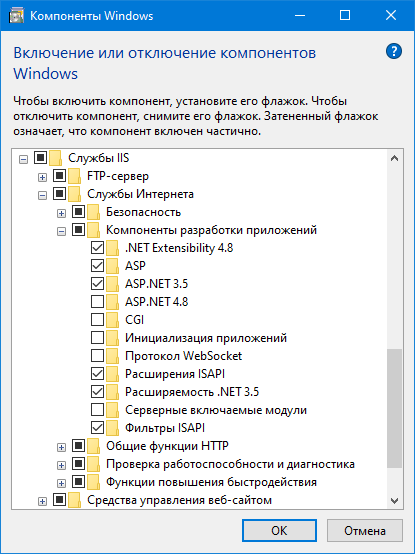
После этого нажимаем «Ок» и перезагружаем компьютер, после перезагрузки, установленные компоненты должны будут заработать. Проверить это можно, открыв любой браузер, и в адресной строке ввести localhost. В браузере должна отобразиться домашняя страница IIS, это будет означать, что мы движемся в верном направлении. Если страница не отображается, значит необходимо проверить правильность включенных компонентов, о которых говорили выше.
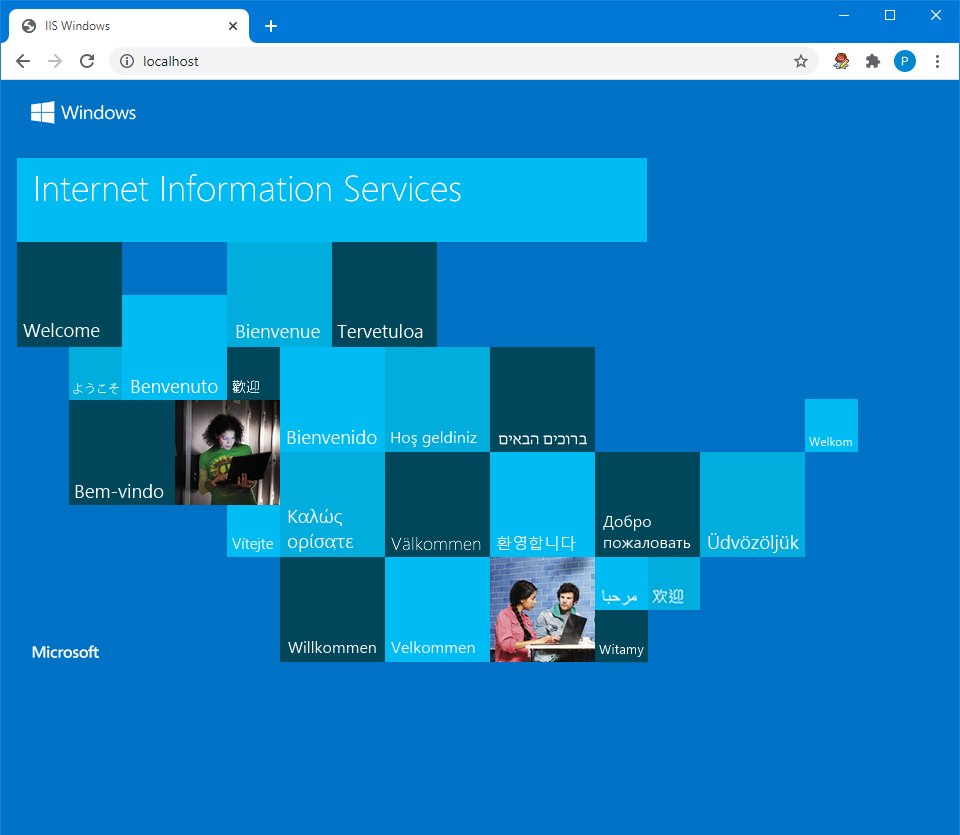
Проверка установленных модулей расширения 1С:Предприятие
После успешного запуска IIS, необходимо убедиться в том, что во время установки программы 1С был добавлен модуль, который позволяет работать в режиме web-клиента. Для этого снова возвращаемся к утилите, отвечающей за программы и компоненты операционной системы, в списке программ находим установленную платформу и нажимаем «Изменить». В мастере установки, также выбираем режим установки «Изменить», чтобы добавить недостающие дополнения. В списке расширений платформы находим «Модуль расширения веб-сервера». Если он не отображается в виде красного крестика, значит этот модуль был установлен ранее, иначе его нужно установить.
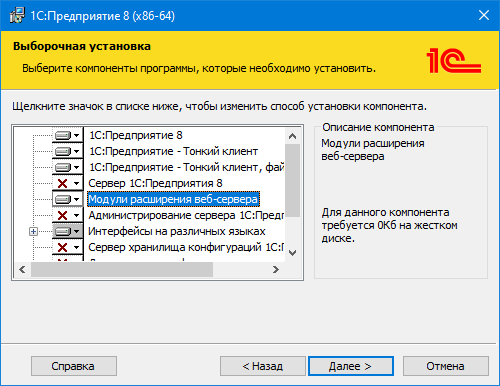
Как только убедились в том, что 1С установлена корректно со всеми необходимыми дополнениями, продолжим двигаться дальше. Поскольку в корневую папку платформы будет обращаться сервер IIS, необходимо на эту папку дать полные права соответствующей группе пользователей под названием «IIS_IUSRS». Переходим в директорию, куда ранее была установлена 1С платформа (х64). Обычно это C:Program Files1Cv8, а для 32-разрядных C:Program Files(х86)1Cv8. Нажимаем правой кнопкой мыши и открываем свойства корневой папки 1cv8. Далее открываем вкладку, где определяется безопасность и нажимем кнопку «Изменить», чтобы добавить необходимую группу пользователей. Следом в открывшемся окне жмем «Добавить» и переходим в окно «Выбор: Пользователя или группы», где переходим в раздел дополнительно. Нажимаем в открывшемся окне кнопку «Поиск» и в результатх поиска выбираем IIS_IUSRS, после этого соответственно добавляем группу с помощью кнопки «ОК».
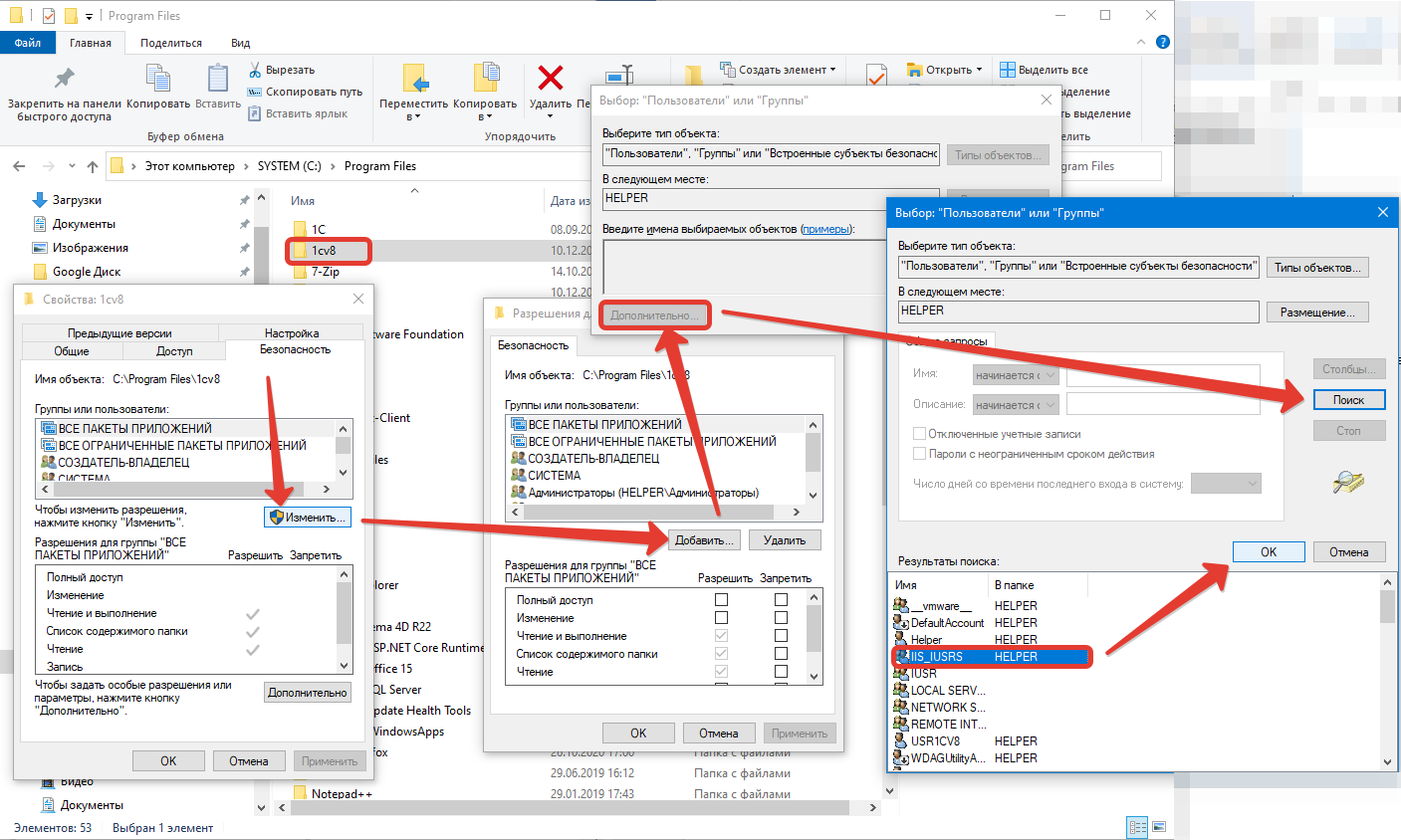
Далее останется только установить полные права этой группе в окне «Разрешения для группы:» и закрыть все открытые окна, нажимая «Ок».
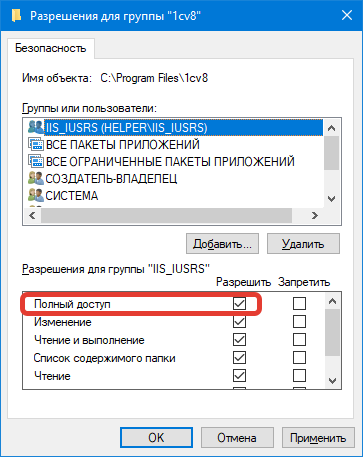
Публикация центральной базы
Следующий шаг, это процесс публикации базы, запускаем приложение 1С:Предприятие под правами администратора windows и переходим в конфигуратор основной базы. В конфигураторе в главном меню перейдем в раздел «Администрирование» — «Публикация на веб-сервере». В появившемся окне заполняем следующие реквизиты:
- Имя. Название, которое будет использоваться для подключения в веб-клиенте.
- Веб-сервер. По умолчанию будет установлен Internet Information Server.
- Каталог. Папка публикуемой базы, создаваемая публикацией в основном каталоге IIS.
После, нужно отметить галочками сервисы, которые пригодятся для дальнейшей работы в браузере и далее нажать кнопку «Опубликовать». После должно высветиться диалоговое окно, которое сообщит об успешном завершении.
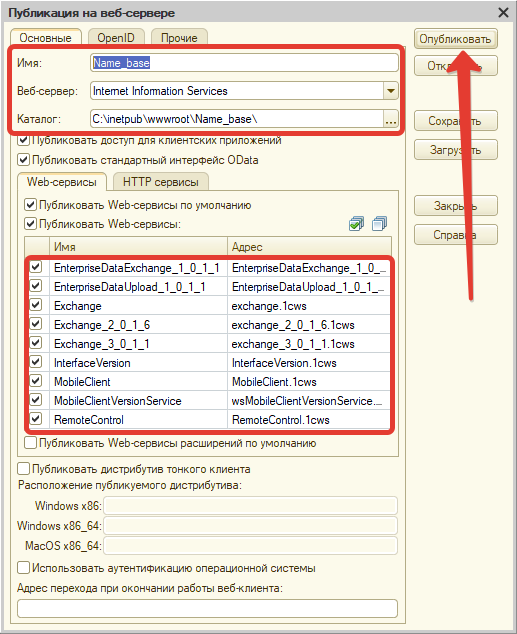
Отмечу, что, если используется 64-разрядная платформа, тогда останется только провести регистрацию, исполняемого модуля веб-расширения 1С в информационном интернет сервере (IIS). Это можно сделать с помощь специального файла «webinst.exe», который необходимо просто запустить от имени администратора и дождаться окончания выполняемых процедур. Располагается этот волшебный файл в каталоге bin, в директории, где была установлена 1С. После того как файл завершит работу, модуль будет зарегистрирован. Или же пойти вторым более долгим, но надежным путем. Открываем «Диспетчер служб Internet Information Server», где в дереве сайтов необходимо выбрать опубликованный веб-вариант центральной базы и перейти к настройкам «Сопоставления обработчиков».
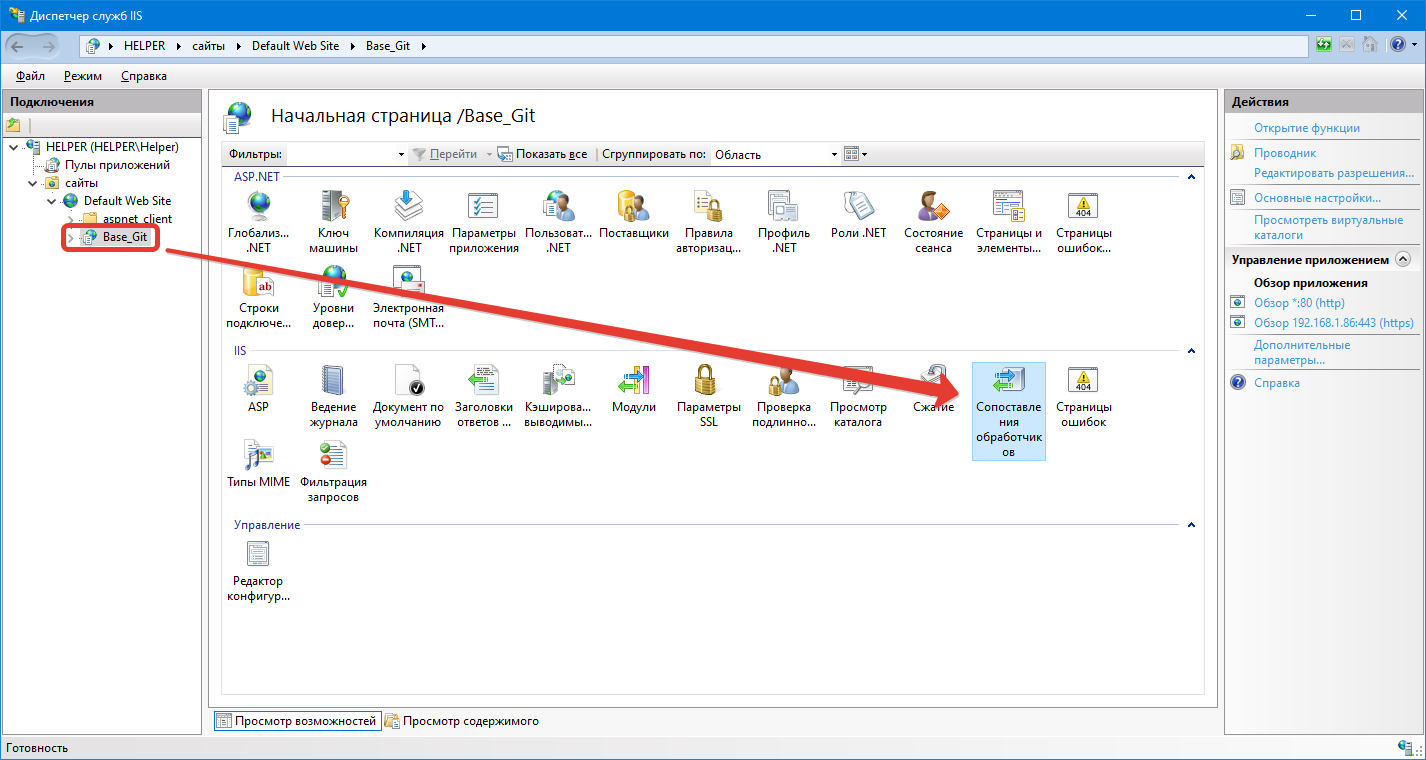
В списке сопоставления найдем и откроем обработчик, относящийся к нашей базе, найти его можно по характерному названию «1C Web-service Extension». Дважды щёлкнем по нему, откроется окно редактирования, где в соответствующем поле укажем путь к исполняемому файлу 64-разрядного модуля расширения веб-сервера 1С. Его расположение соответствует корневой папке bin, в которую необходимо перейти и отметить необходимый файл (dll). Точный путь к нужному файлу показан на скриншоте ниже.
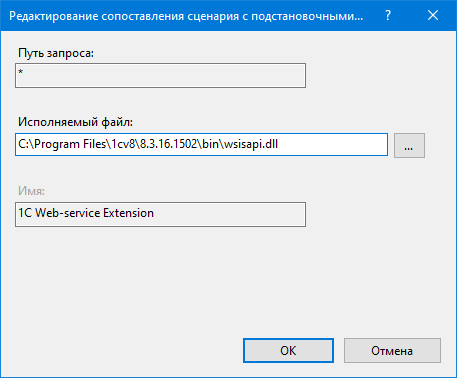
После, необходимо нажать на «Ок» и вернуться в список сопоставления обработчиков, где аналогичным способом открыть и настроить обработчик ISAPI-dll. В нем также необходимо указать директорию к исполняемому файлу wsisapi.dll 64-разрядного модуля.
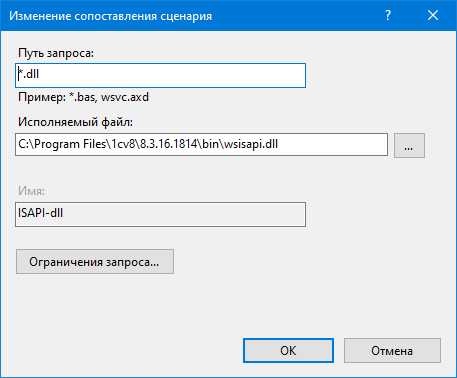
Процесс сопоставления обработчиков стандартного пула приложений для 32-рязрядных платформы полностью аналогичен, за исключением того, что исполняемый файл wsisapi.dll располагается в другой директории, соответствующей разрядности платформы (C:Program Files (x86)1cv88.3.16.1814binwsisapi.dll). Нужно просто указать этот путь в поле «Исполняемый файл» в обработчиках, рассмотренных выше. Ну и заключительным шагом разрешить работу для 32-разрядных программам в пуле стандартных приложений (см. рисунок ниже).
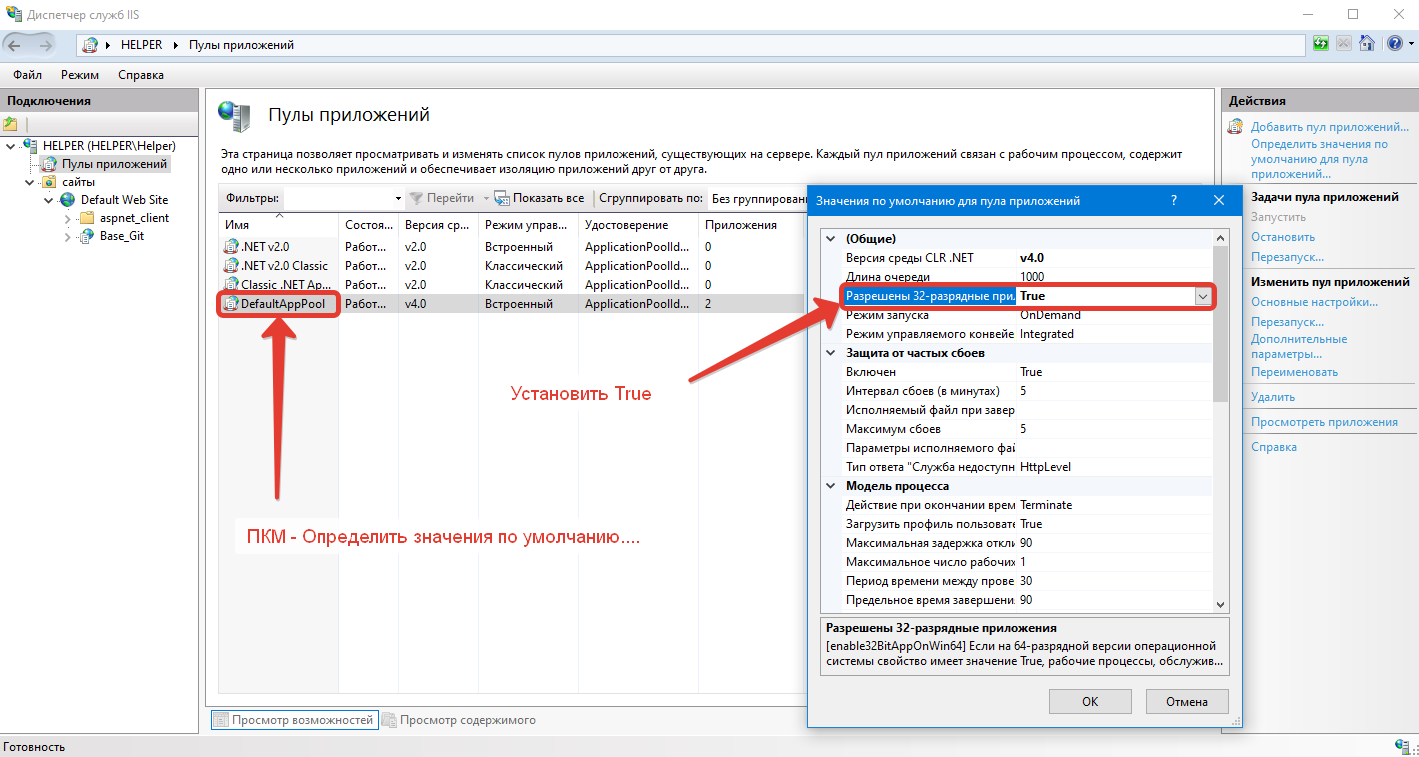
После этого разворачивание IIS и публикация базы на платформе 1С:Предприятие (x64-x86) закончена, чтобы в этом убедиться введем в браузере адрес публикации, например, http://localhost/Name_base. Если мы увидим загрузку нашей конфигурации значит можем радоваться, веб-клиент доступен и готов к работе. На этом статья подошла к своему логическому завершению, спасибо за внимание.
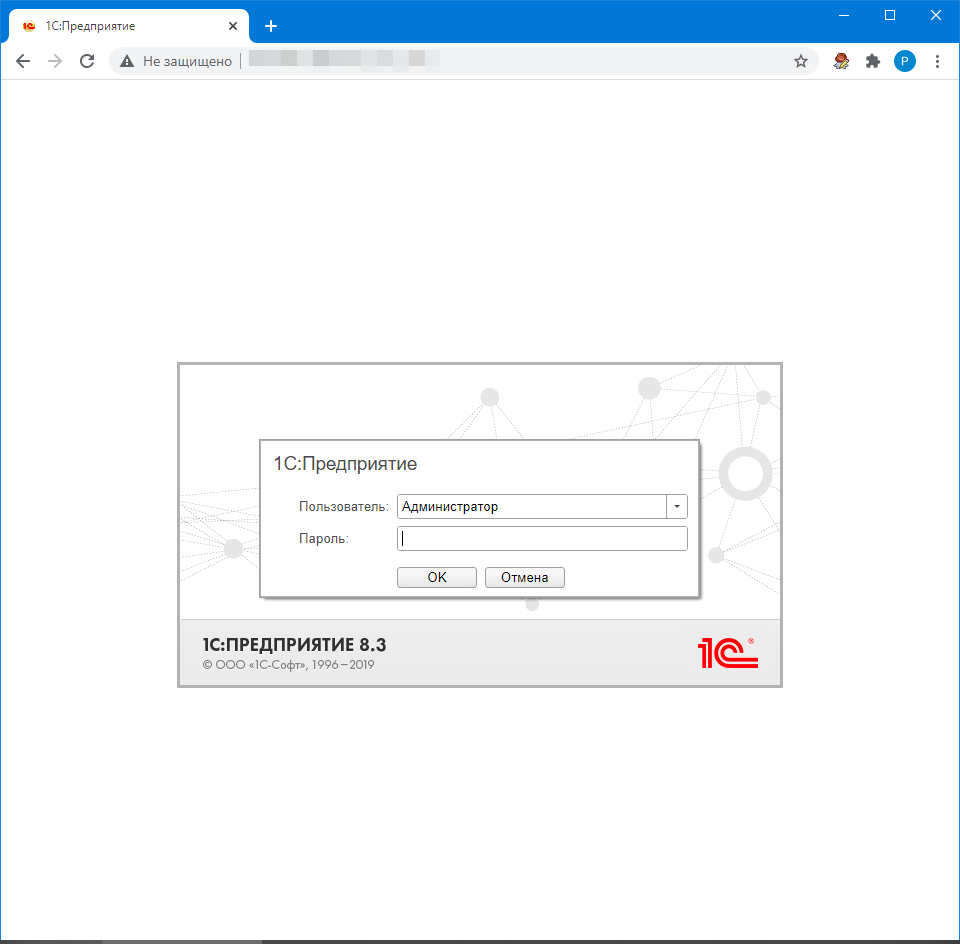
Сегодня я хотел бы рассказать вам про удобную и эффективную схему работы с файловыми базами 1С с помощью использования веб-сервера для малого бизнеса.
Допустим, у вас небольшой коллектив и вам нужно работать с базами 1С. Одновременно там будет работать 2-3 человека, редко — 5. Вам нужно купить как минимум 5 софтовых лицензий для сотрудников. Классический вариант: установить лицензии на компьютеры сотрудников и подключатся к файловой базе либо развернуть свой сервер терминалов. Но есть несколько нюансов. Во-первых, сервер стоит недешево, во-вторых, его надо настраивать, обслуживать, защищать от угроз извне. Чего уж говорить о клиент-серверной установке 1С с использованием сервера баз данных MSSQL или PostgreSQL. Для небольших компаний это перебор, как по цене, так и функционалу. Я предлагаю решение значительно проще.
На помощь приходит публикация баз 1С на веб-сервере с доступом пользователей через браузер. Лицензии ставятся на один компьютер. На него устанавливается веб-сервер, публикуются базы 1С и настраивается доступ. Пользователям достаточно будет передать только ссылку для работы в базах. Это удобная схема работы. Плюс быстродействие файловых баз при одновременной работе нескольких пользователей будет выше. А также пользователям на компьютер не нужно ставить платформу и обновлять ее.
Включение компонент веб-сервера
Включение компонентов веб-сервера IIS в операционной системе Windows 10 выполняется достаточно просто. Для начала нужно открыть раздел «Программы и компоненты» в панели управления. Сделать можно это несколькими способами:
- Нажать сочетание клавиш Win + R и в открывшемся окне ввести «appwiz.cpl» и нажать ОК.
- Открыть панель управления и выбрать пункт меню Программы – Программы и компоненты.
В окне «Программы и компоненты» нажмите на кнопку «Включение и отключение компонентов Windows». Когда откроется окно «Компоненты Windows», в нем необходимо будет проставить флажки для следующих элементов:

После этого нажимайте на кнопку «OK» и дождитесь завершения выполнения операции, а затем переходите к следующему пункту.
Публикация базы в 1С
На этот же сервер, где развернут веб-сервер IIS, устанавливаем «1С:Предприятие» (32-разрядные компоненты), обязательно выбрав при установке компоненты:

Если планируется настроить 64-разрядный модуль расширения веб-сервера, то необходимо дополнительно запустить программу установки 64-разрядного сервера из соответствующей поставки «1С:Предприятие» и установить компонент:

Настройка прав доступа для IIS
Теперь необходимо установить необходимые права на ключевые папки, используемые при работе веб-доступа к базам данных «1С:Предприятие». Для каталога хранения файлов веб-сайтов, опубликованных на веб-сервере (по умолчанию: C:inetpubwwwroot), необходимо дать полные права группе «Пользователи». Этот шаг можно пропустить, но тогда для публикации или изменения публикации базы данных надо будет запускать «1С:Предприятие» от имени администратора. Для настройки безопасности данного каталога переходим в его «Свойства».
В открывшемся окне свойств переходим на вкладку «Безопасность» и нажимаем кнопку «Изменить» для изменения действующих разрешений. Появится окно разрешений для данного каталога. В списке Групп или пользователей выделим группу «Пользователи» и в списке разрешений для выбранной группы установим флаг «Полный доступ». Далее нажмем «Применить» для записи изменений и закроем все окна при помощи кнопки «ОК».

Подпишитесь на дайджест!
Подпишитесь на дайджест, и получайте ежемесячно подборку полезных статей.
Далее необходимо дать полные права на каталог с установленными файлами «1С:Предприятие» (по умолчанию: C:Program Files (x86)1cv8 для 32-разрядного модуля расширения и C:Program Files1cv8 для 64-разрядного) группе IIS_IUSRS. Для этого выполняем аналогичные описанным выше действия с той лишь разницей, что для того, чтобы необходимая группа появилась в списке «Группы или пользователи» необходимо нажать расположенную под списком кнопку «Добавить», а в окне выбора групп или пользователей нажать «Дополнительно».

Далее используя поиск находим необходимую группу IIS_IUSRS и нажимаем «ОК».

И, наконец, необходимо выделить группе IIS_IUSRS полные права на каталог с расположенными файлами данной информационной базы.

Публикация базы данных на веб-сервере
Переходим к непосредственной публикации базы данных на веб-сервере. Для этого запускаем «1С:Предприятие» в режиме Конфигуратора той базы, которую требуется опубликовать. Затем в меню выбираем «Администрирование» — «Публикация на веб-сервере…»

Откроется окно настройки свойств публикации на веб-сервере. Основные поля необходимые для публикации уже заполнены по умолчанию:
-
Имя виртуального каталога — имя, по которому будет происходить обращение к базе данных на веб-сервере. Может состоять только из символов латинского алфавита.
-
Веб-сервер — выбирается из списка найденных на текущем компьютере веб-серверов. В нашем случае это Internet Information Services.
-
Каталог — физическое расположение каталога, в котором будут располагаться файлы виртуального приложения.
Соответствующими флагами можно указать типы клиентов для публикации, а также указать возможность публикации Web-сервисов. В расположенной ниже таблице можно отредактировать список Web-сервисов, которые будут опубликованы, а также в столбце «Адрес» изменить синоним, по которому будет происходить обращение к данному Web-сервису.
Также для веб-сервера IIS есть возможность указать необходимость выполнения аутентификации на веб-сервере средствами ОС, установив соответствующий флаг.
Выбрав необходимые настройки публикации, нажимаем «Опубликовать».

Если публикация прошла без ошибок, увидим соответствующее сообщение.

После публикации открываем браузер и заходим на страницу http://localhost/Base, где Base — имя, которое мы задавали при выполнении публикации. Мы должны увидеть окно загрузки 1С и предложение ввести логин и пароль. Чтобы открывать базу с других компьютеров, необходимо использовать адрес вида http://<IP-адрес сервера с публикацией>/<Имя опубликованной базы>.
Несколько баз
Если нам нужно опубликовать несколько баз на одном веб-сервере, то просто повторяем действия:
-
Заходим в нужную базу 1С под конфигуратором;
-
Переходим в окно публикации базы;
-
Вводим данные, необходимые для публикации;
-
Проверяем работу.
Подключение к опубликованной информационной базе через браузер
Для подключений к опубликованной базе данных запускаем Internet Explorer, в строке адреса вводим путь вида http://localhost/<Имя публикации информационной базы>.

К данной информационной базе также можно подключиться и с любого компьютера в сети, обратившись к веб-серверу по его внутреннему (или если прокинут порт 80 — по внешнему) IP-адресу.
Рассмотрим вопрос по публикации баз 1С на IIS. Есть что сказать по настройке. Потому как регулярно возникают похожие вопросы. Например, ошибка «0x800700c1» в IsapiModule или «HTTP 500.0 Internal Server Error».
Общие моменты
1. Состав компонентов IIS — в Интернете полно инструкций и указаний. Повторяться не будем.
2. Установка 1С необходимой разрядности. Варианта 2: x86 (32-разрядное приложение) или x64. Обязательно выбираем «Модули расширения веб-сервера».
3. Права для встроенной группы веб-сервера (IUSR) на папки:
- с установленной платформой (для старта процессов);
- самих расположений ИБ (в случае файлового варианта).
4. Публикация базы через Конфигуратор 1С. Возможно потребуется открыть программу с повышенными правами — «Запуск от имени администратора».
5. Для 32-разрядного клиента 1С в диспетчере IIS включаем разрешение запуска (DefaultAppPool — Дополнительные параметры — Разрешены 32-разрядные приложения = True). Для 1C x64 — значение не меняем.
6. На странице сопоставления обработчиков для «1С Web-service Extension» потребуется указать путь к исполняемому модулю:
- x86 — «C:Program Files (x86)1cv88.3.x.xxbinwsisapi.dll»;
- x64 — «C:Program Files1cv88.3.x.xxbinwsisapi.dll».
Либо изменяем путь к библиотеке в файлах web.config через Блокнот (располагается, как правило, в c:inetpubwwwroot<имя базы>).
Если в п. 2 все сделано правильно — по указанному пути должен присутствовать файл wsisapi.dll.
7. В некоторых случаях потребуется перезапуск служб IIS. Выполните «Перезапустить» в оснастке управления или перезагрузите сервер.
Соблюдаем соответствие разрядности: если запускаем и публикуем 64-разрядный клиент 1С:Предприятие, то dll также должна быть 64-битной версии.
Если публикуем 32-разрядную версию 1С, то ставим разрешение запуска 32-разрядных приложений на IIS и проверяем путь к wsisapi из каталога x86.
Ищете подробное описание? Обратите внимание на статьи:
- Публикация баз 1С на веб-сервере IIS и возможные ошибки;
- Установка веб-сервера IIS на Windows 10 Pro для 1С.
Отправить эту статью на мою почту
Статья описывает пошаговые действия по публикации в интернете базы 1С Предприятие 8.3 (Управление торговлей 11) и собственного HTTP-сервиса на веб-сервере Microsoft IIS.
Для чего публиковать 1С в интернете?
Для доступа к функционалу 1С и вашей рабочей базе через обыкновенный веб-браузер или тонкий клиент. При этом никаких ограничений в вашей работе не будет, это все-равно что 1С установлен на вашем компьютере, только доступен через веб-браузер (даже со смартфона, правда, в случае смартфона – не очень удобно будет из-за отсутствия масштабирования).
Что касается HTTP-сервиса, то это более специфический функционал, кто понимает, что такое HTTP REST API, то уже может представить, что это такое. Если кратко, то HTTP-сервисы предназначены для программного обмена информацией между интернет-ресурсами, например, в моей статье про Скайп-боты в 1С HTTP-сервис обязательно нужен – он выполняет функции приема и обработки сообщений которые отправляются Боту в Скайпе от человека.
Данная статья представлена в виде видео-инструкции:
Устанавливаем веб-сервер Microsoft IIS (Internet Information Services)
Веб-сервер рекомендую устанавливать на серверной операционной системе, в моем случае это был Microsoft Windows Server 2012 R2.
Веб-сервер IIS можно устанавливать на рабочем сервер даже с активными RDP подключениями других пользователей, не бойтесь, их не выкинет из сервера 
- Заходим в пуск, далее набираем на клавиатуре «Диспетчер серверов».
- Нажимаем ссылку – «Добавить роли и компоненты».
- Нажимаем «Далее», выбираем «Установка ролей и компонентов». Далее.
- В окне выбора целевого сервера – оставляем всё как есть и нажимаем Далее.
- В окне выборе ролей сервера поставьте флаг на против «Веб-сервер (IIS)». В появившемся окне «Добавить компоненты, необходимые для Веб-сервера (IIS)» оставьте всё как есть и нажмите кнопку «Добавить компоненты». Далее.
- В окне «Выбор компонентов» на шаге «Компоненты» – оставляем всё как есть и нажимаем Далее.
- На шаге «Службы ролей» отмечаем флажками пункты: Безопасность – Обычная проверка подлинности и проверка подлинности Windows. В группе «Разработка приложений» — ASP.NET 4.5, расширения ISAPI, Расширяемость .NET 4.5, Фильтры ISAPI.
- Нажимаем Далее и Установить.
Если вы решили установить IIS на Windows 10 (7, 8), то установка IIS будет примерно такая же, только там не будет оснастки «Диспетчер серверов», вместо этого нужно зайти в Панель управления – Удаление программ, далее слева ссылка – «Включение и отключение компонентов Windows», ставим флаг напротив «Службы IIS», далее установите флаги как было описано выше.
Проверяем корректность установки веб-сервера IIS, для этого запускаем интернет-браузер, например, Хром и в адресной строке указываем локальный адрес текущего сервера: http://127.0.0.1, если всё сделано правильно, то откроется главная страница веб-сервера IIS.
Чтобы открыть панель управления веб-сервером IIS, перейдите в Панель управления компьютером, далее кнопка Просмотр – Категория – Мелкие значки, кликаем по «Администрирование».
Открываем ярлык – «Диспетчер служб IIS».
Обратите внимание на разрядность установленной платформы 1С — х64:
После того как вы поняли какая разрядность у вашей платформы 1С (х32 или как на скриншоте выше – х64), в диспетчере служб IIS выберите «Пулы приложений», один раз кликните левой кнопкой мыши по «DefaultAppPool» и справа нажмите ссылку «Дополнительные параметры», далее в строке «Разрешены 32-разрядные приложения» должность стоять False, а если платформа 1С у вас была бы не х64, т.е. х32, то здесь должно быть установлено значение True.
Заранее имейте ввиду, если после публикации 1С на веб-сервере вы откроете 1С в веб-браузере, далее откроете список документов и получите ошибку «Обнаружено потенциально опасное значение Request.Path, полученное от клиента (:)», то в настройках «DefaultAppPool» рядом с «Разрешены 32-разрядные приложения» есть строка «Режим управляемого контейнера», он должен быть «Classic».
Публикуем базу 1С на веб-сервере IIS
Кликаем по ярлыку 1С правой кнопкой мыши и выбираем пункт – «Запуск от имени администратора».
Запускаем нужную базу 1С в режиме конфигуратора. Внимание! Конфигурация 1С должна быть на управляемых формах, иначе публикация будет бессмысленная, например, Управление торговлей редакции 11.х можно публиковать и иметь к ней доступ через веб-браузер, а Управление торговлей редакции 10.х нельзя. Но это не касается HTTP-сервисов, если вы создадите свой HTTP-сервис в Управление торговлей редакции 10.х, то он будет работать.
В конфигураторе нажмите кнопку меню Администрирование – Публикация на веб-сервере. Далее кнопку «Опубликовать». Только запомните название публикации, в моем случае (на скрине ниже) – «DemoTrd».
Может появиться просьба перезапустить веб-сервер IIS, соглашаемся.
Если база файловая:
То может отобразиться предупреждение при публикации на веб-сервере:
Дайте полные права пользователю IUSR на директорию в которой установлена база 1С (адрес директории отображается в окне с ошибкой о правах см. выше или в окне «О программе» также смотрите выше).
Теперь можете проверить работу 1С в режиме веб-браузера, для этого открываете веб-браузер на том же сервере где только что настраивали веб-сервер и вводите адрес: http://127.0.0.1/DemoTrd
Если всё сделали правильно, то откроется база 1С.
Публикуем HTTP-сервис 1С на веб-сервере IIS
Давайте по-быстрому создадим свой HTTP-сервис который будет просто возвращать слова «Всё хорошо!» при обращении к нему через обычный веб-браузер.
Советую более наглядно это посмотреть в моей видео-инструкции:
В конфигураторе создаем новый HTTP-сервис, с шаблоном по умолчанию и одним GET методом у которого будет обработчик такого вида:
Обновим нашу публикацию на веб-сервере, для этого снова нажмите в меню Администрирование – Публикация на веб-сервере, убедитесь, что на закладен HTTP-сервисы установлен флаг на против нашего HTTP-сервиса:
Нажимаем «Опубликовать». Должно появиться сообщение – «Публикация обновлена».
Теперь можете проверить работу опубликованного HTTP-сервиса в режиме веб-браузера, для этого открываете веб-браузер на том же сервере где только что настраивали веб-сервер и вводите адрес: http://127.0.0.1/DemoTrd/hs/test где «test» это корневой URL HTTP-сервиса, в итоге, если всё настроено верно, то получим сообщение «Все хорошо». Единственное, браузер может попросить указать логин и пароль пользователя из базы 1С.
Доступ к вашей базе 1С из любой точки земли и интернета
Если IP адрес вашего сервера внешний и статический (это можно узнать у вашего системного администратора и интернет-провайдера), то открывать вашу базу 1С и HTTP-сервис через интернет можно будет с любого компьютера подключенного к интернету, для этого в интернет-браузере вводите внешний статический IP-адрес сервера вместо 127.0.0.1 в адресах указанных выше.
Благодарю Вас за внимание!
Подписывайтесь на мой YouTube-канал, там много интересного видео — https://youtube.com/c/ЮрийКозицынПрограммист1С
Обсудить статью на 1С форуме?
Читайте также
- Где в 1С дата запрета редактирования?
- История изменений в 1С Предприятие 8
- Как очистить кэш 1С? И зачем это нужно?
- Лайфхаки 1С – удаление дублей в 1С
- Как запустить обработку в 1С?