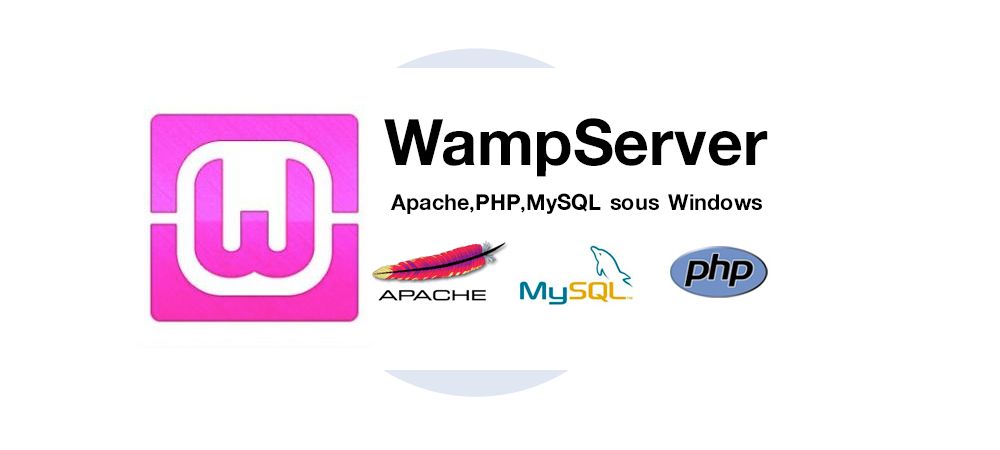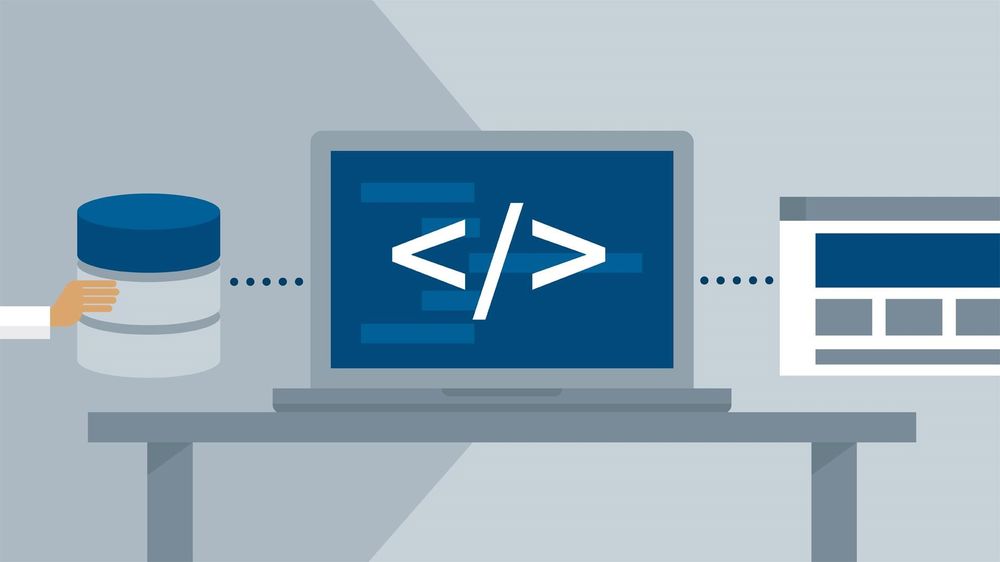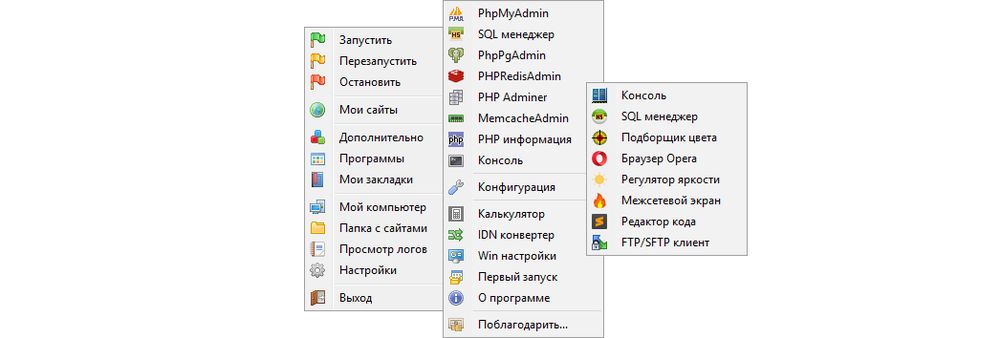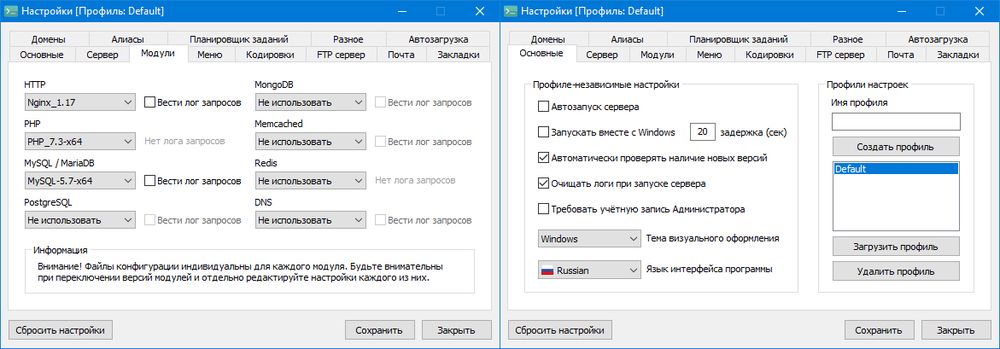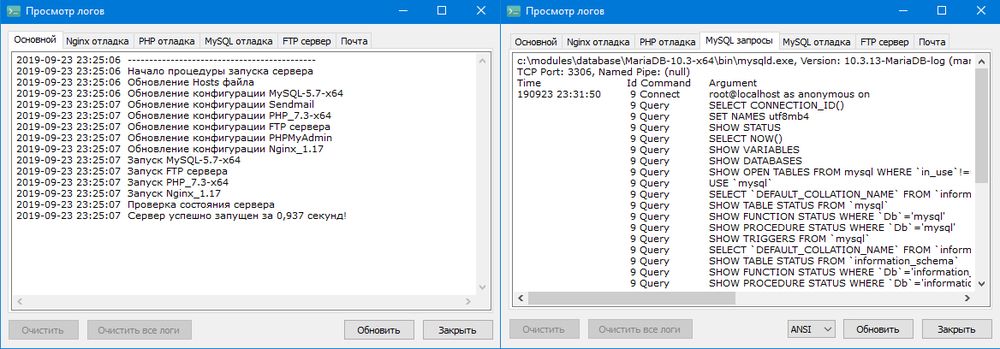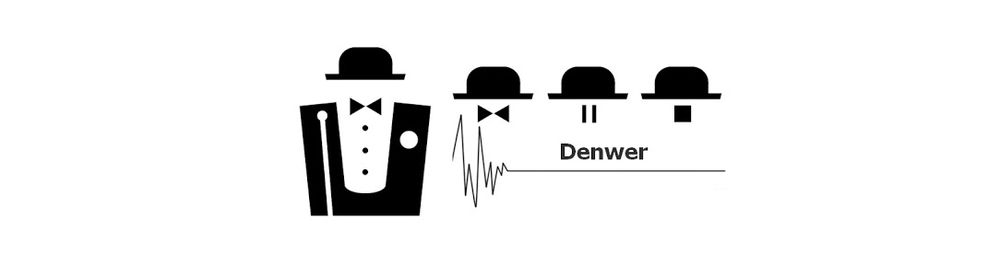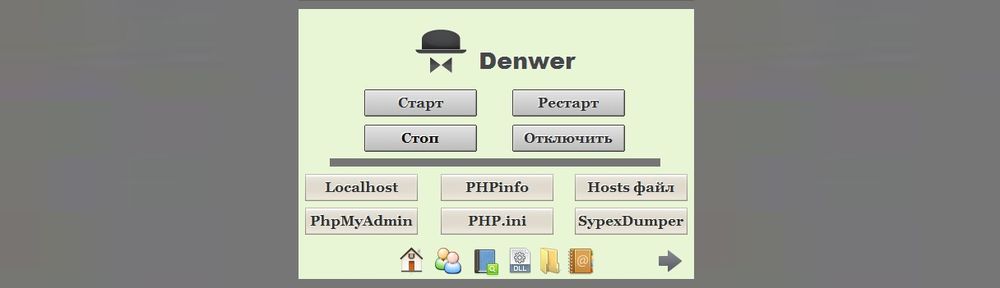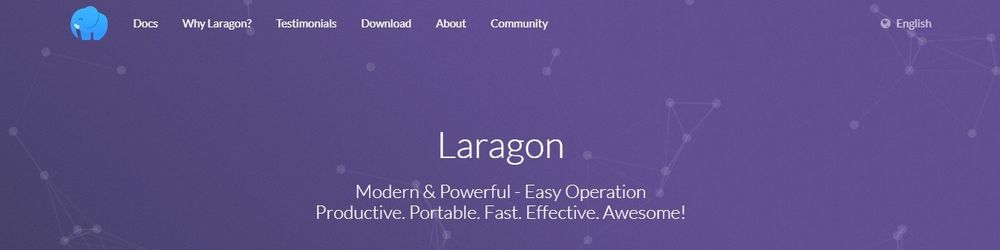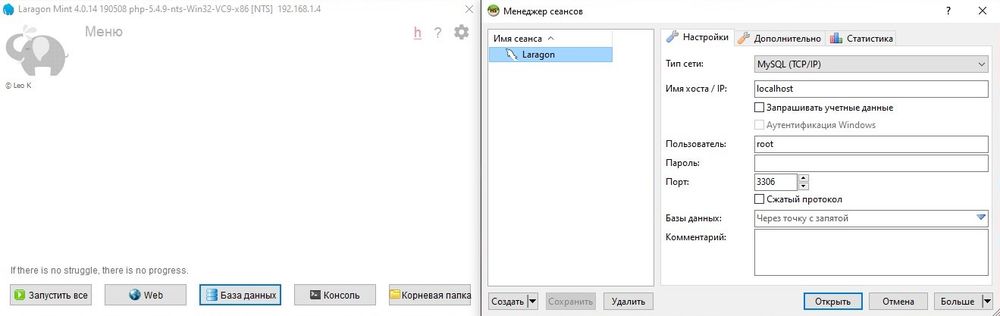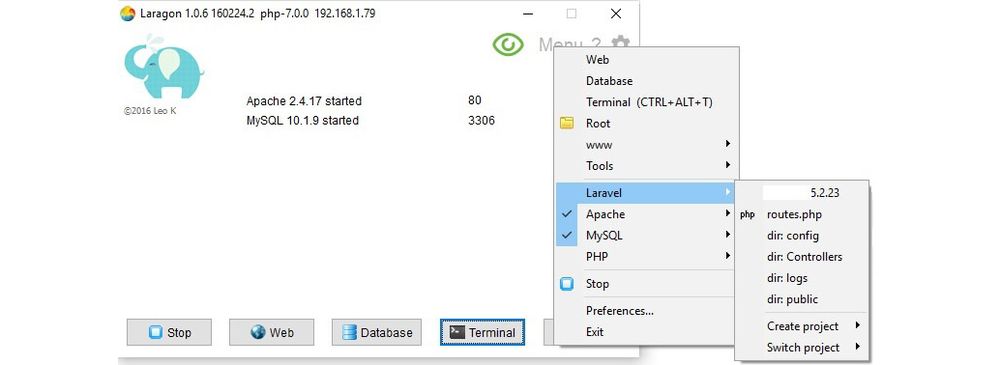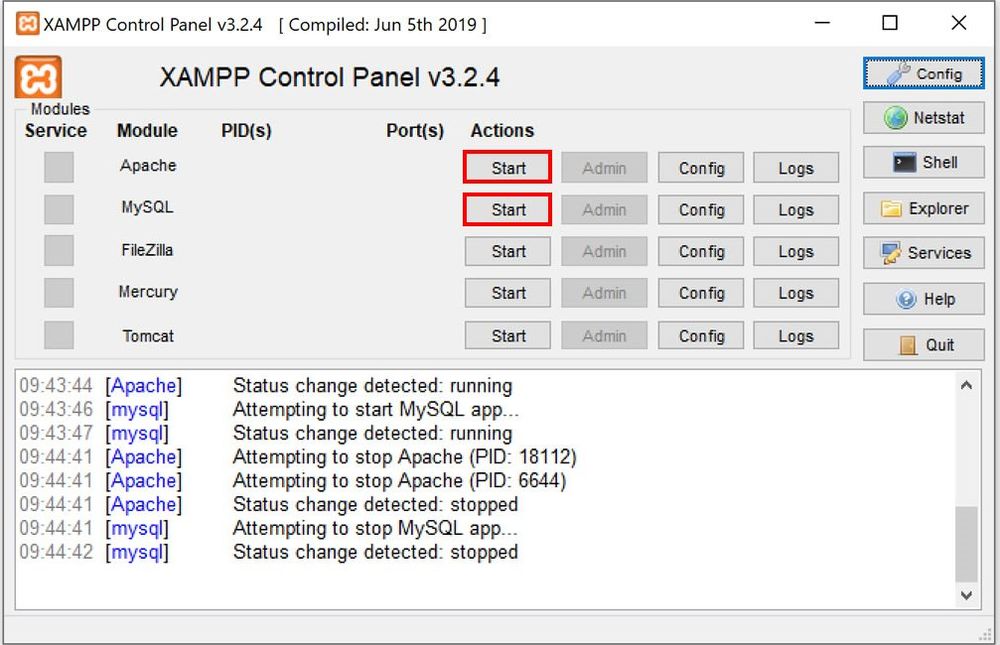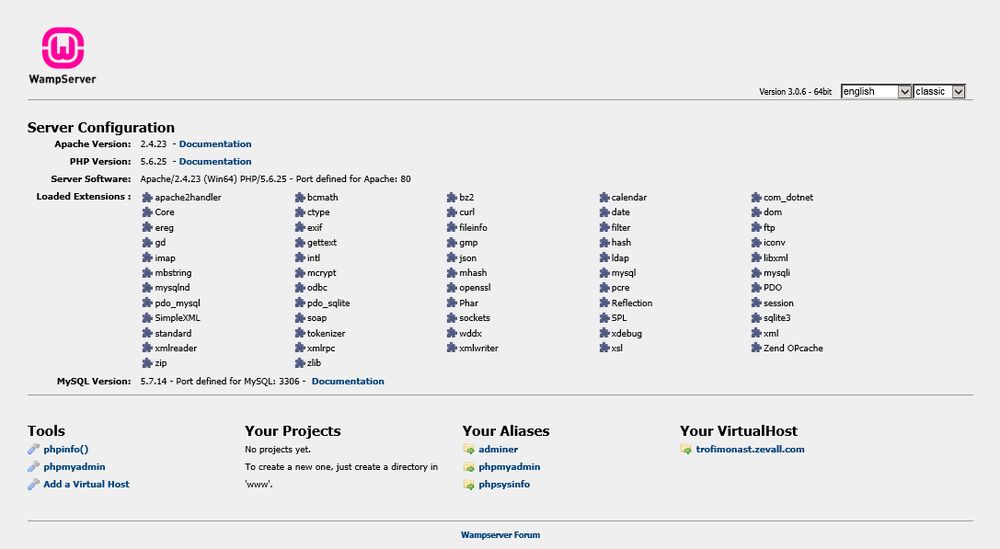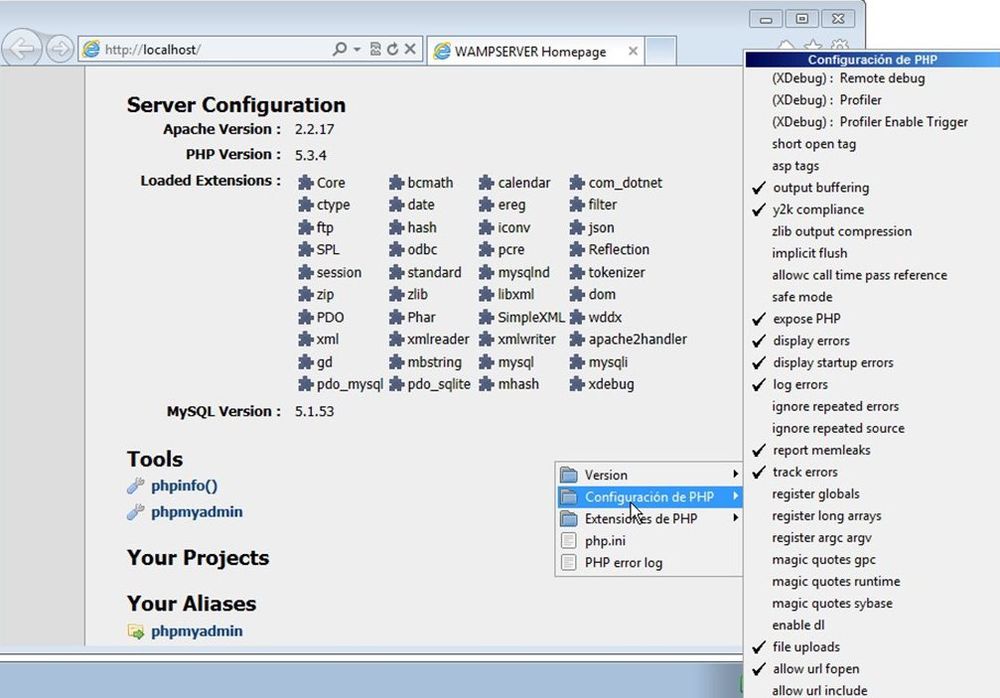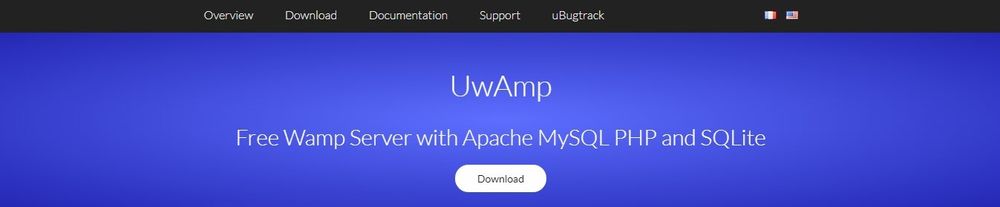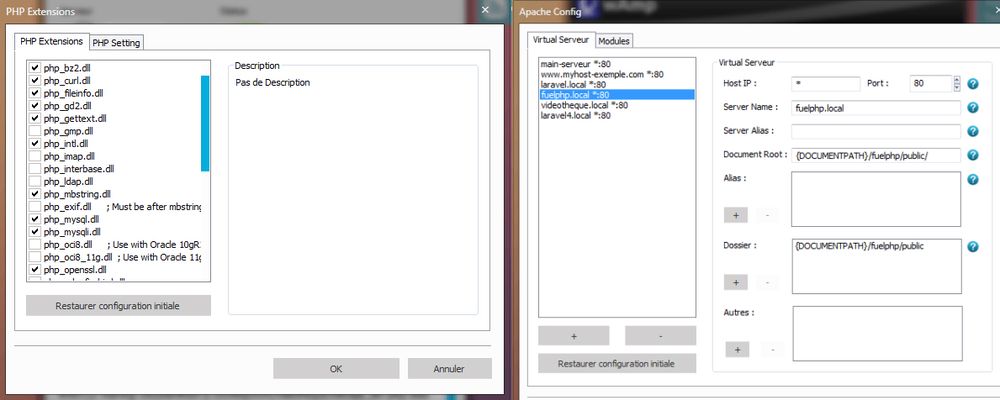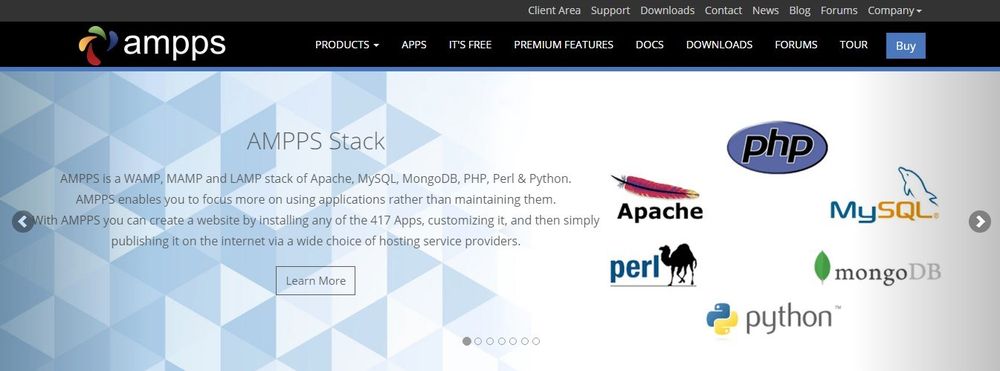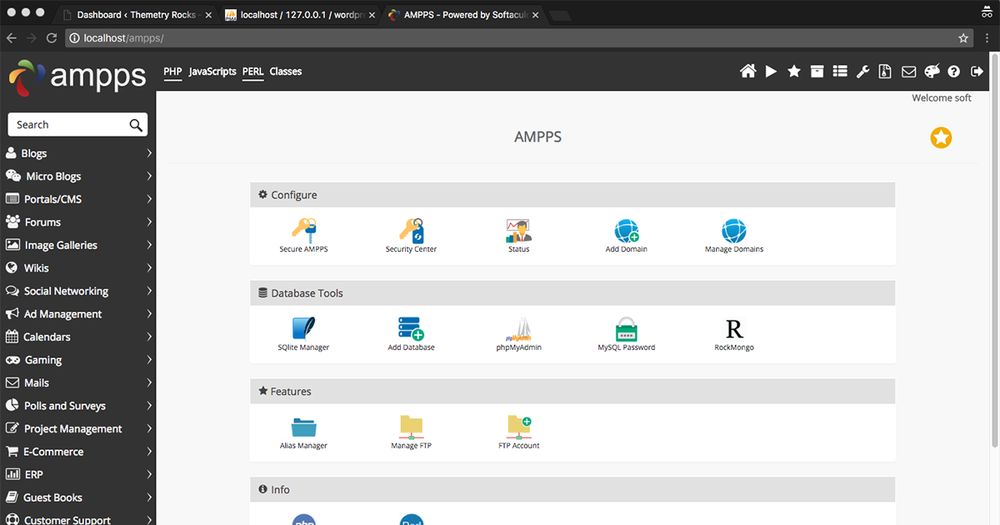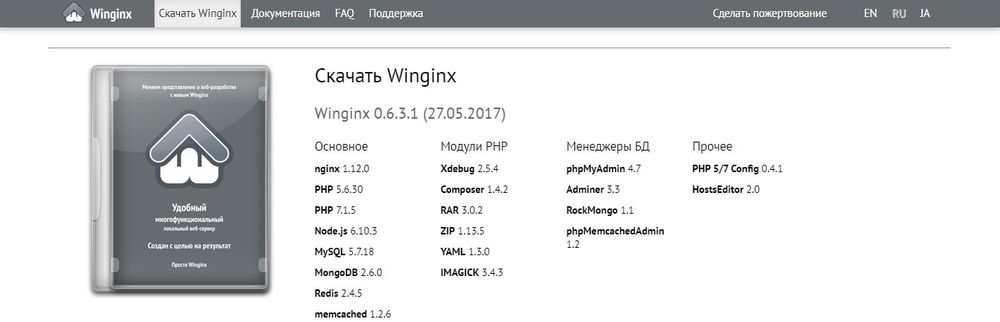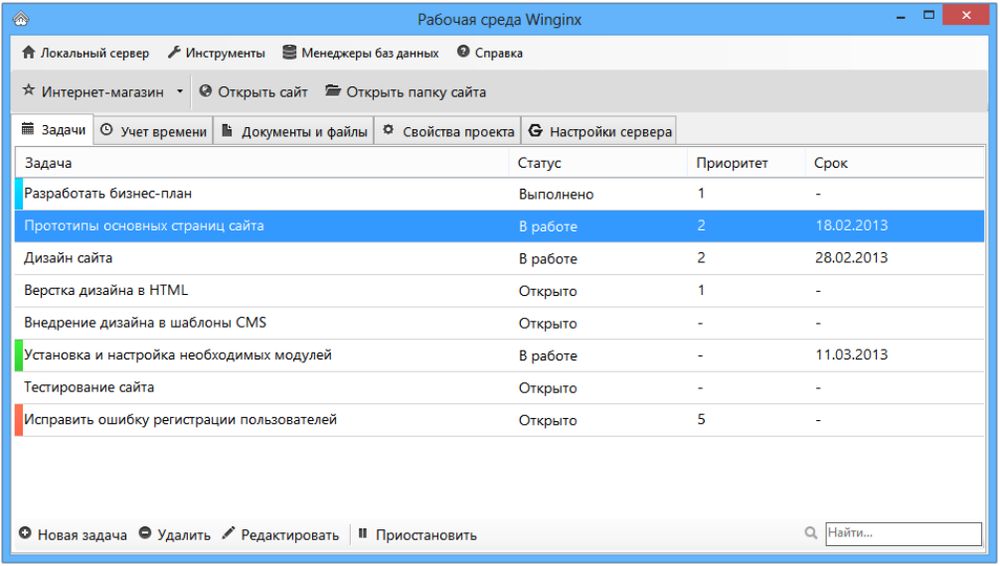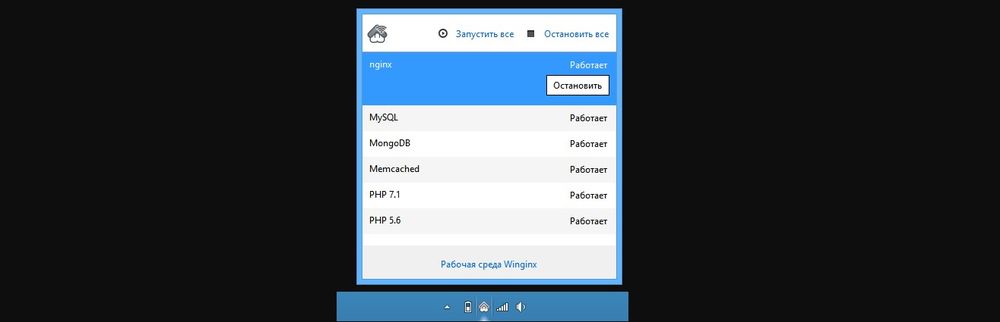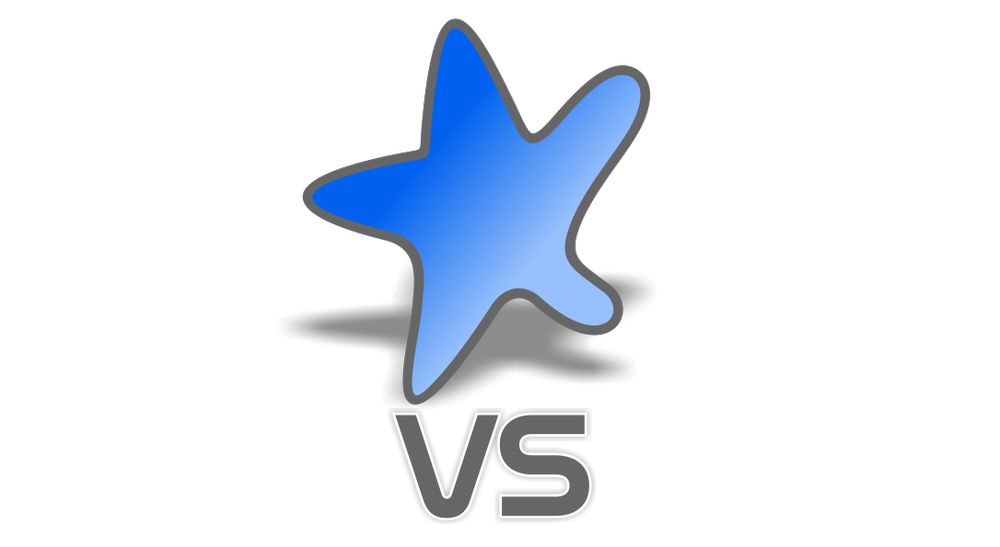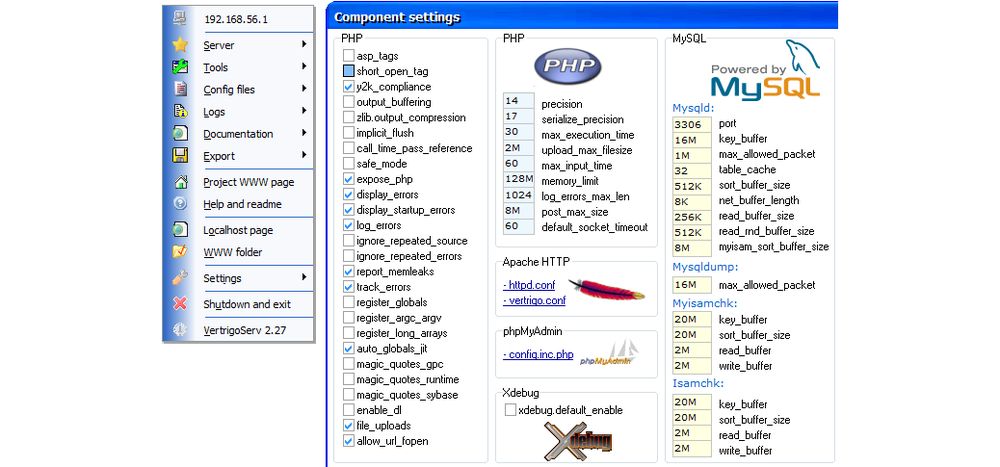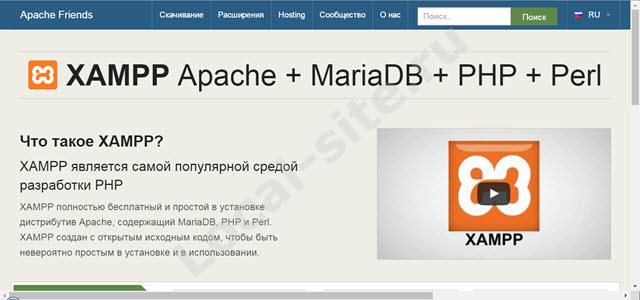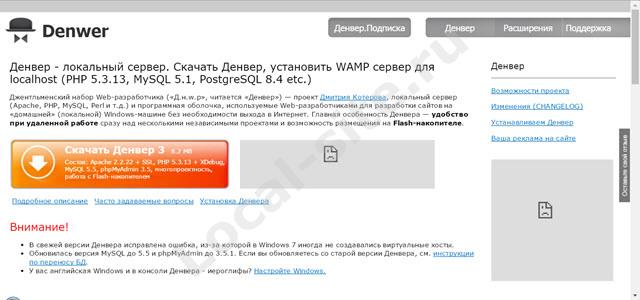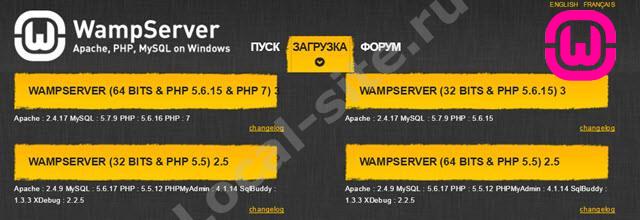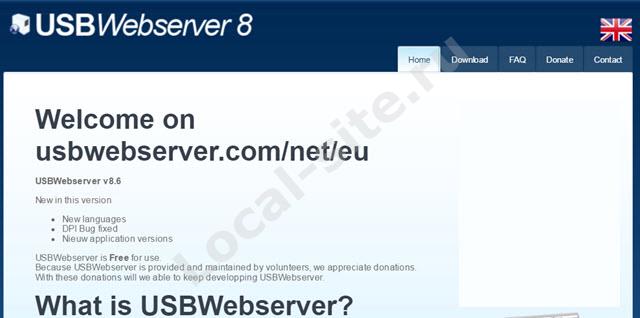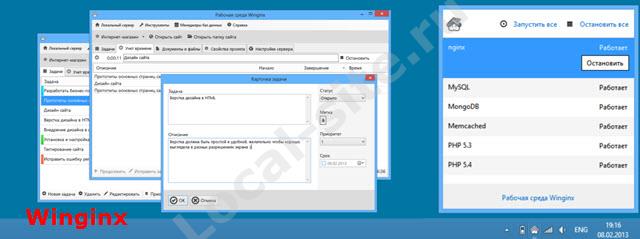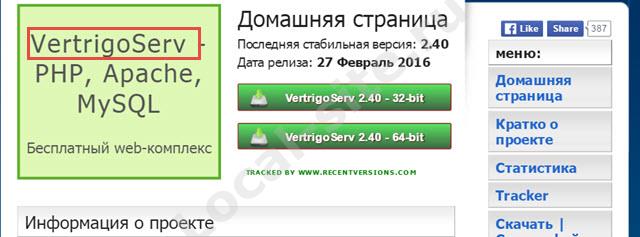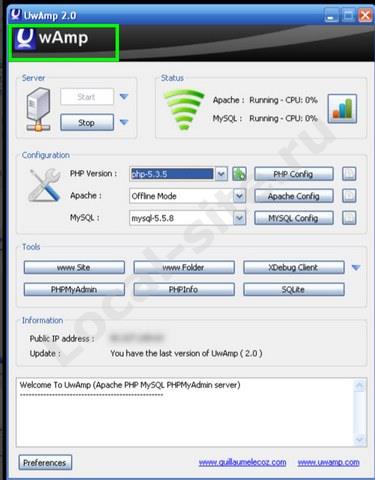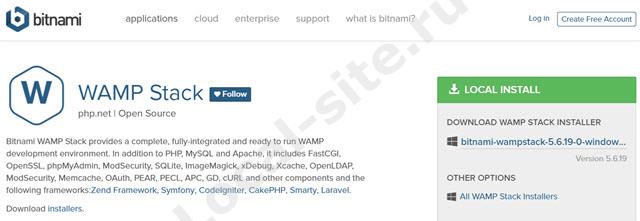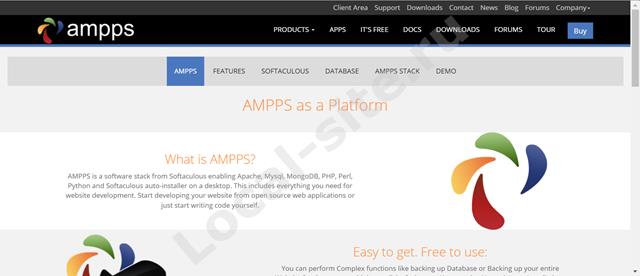Обычно, когда говорят о web-сервере, подразумевают решения на базе платформы Linux. Но если ваша инфраструктура развернута на основе Windows Server то логично будет использовать веб-сервер IIS. Вопреки распространенному мнению, это весьма популярная платформа, которая позволяет работать как с большинством популярных CMS, так и имеет широкий спектр систем, предназначенных для работы именно на Windows и IIS.
Научиться настраивать MikroTik с нуля или систематизировать уже имеющиеся знания можно на углубленном курсе по администрированию MikroTik. Автор курса, сертифицированный тренер MikroTik Дмитрий Скоромнов, лично проверяет лабораторные работы и контролирует прогресс каждого своего студента. В три раза больше информации, чем в вендорской программе MTCNA, более 20 часов практики и доступ навсегда.
Несомненным достоинством IIS является его тесная интеграция с другими технологиями и средствами разработки Microsoft. В частности веб-решения для IIS могут использовать богатые возможности .NET и легко взаимодействовать с настольными приложениями на этой платформе. Если же вас это пока не интересует, то к вашим услугам богатый выбор готовых CMS, в том числе написанных специально для IIS. Сегодня мы рассмотрим как установить и настроить IIS для работы с веб-решениями на базе ASP.NET и установим одну из популярных CMS для этой платформы.
Для установки веб-сервера на платформе Windows перейдем в оснастку Роли в Диспетчере сервера и выберем установку ролей Веб-сервер (IIS) и Сервер приложений.
Но не спешите нажимать Далее, слева, под названием каждой роли, доступна опция Службы ролей, перейдем на нее и установим для Сервера приложений следующие опции: Поддержка веб-сервера (IIS), Общий доступ к TCP-портам и Активация через HTTP.
А для веб-сервера установите службу FTP-сервер.
После чего установите выбранные роли. Для проверки работоспособности IIS наберите в браузере IP-адрес вашего сервера, вы должны будете увидеть стандартную страницу-заглушку веб-сервера.
Теперь перейдем в к настройке сервера, для этого откроем Диспетчер служб IIS (находится в Пуск — Администрирование).
Первым делом создадим новый сайт, для этого щелкните правой кнопке на пункте Сайты в боковом меню Диспетчера IIS и выберите Создать новый сайт.
В открывшемся окне укажите имя сайта, путь к корневой папке (по умолчанию сайты пользователей располагаются в C:inetpubwwwroot), которую следует предварительно создать и укажите имя узла (доменное имя сайта), в нашем случае iissite.local
Не забудьте добавить A-запись с именем вашего сайта на DNS-сервер или пропишите необходимые строки в файлы hosts тех рабочих станций, откуда будете обращаться к сайту
В принципе вы уже можете размещать в папке сайта web-страницы и получать к ним доступ через браузер, но для полноценной работы с сайтом не помешает FTP-доступ к нему. Для этого щелкните правой кнопкой по названию вашего сайте в боковом меню и выберите Добавить FTP-публикацию
Далее укажите привязку FTP-cлужбы к сетевым интерфейсам и портам, а также настройте параметры безопасности. Если вы собираетесь использовать SSL, то учтите что вам потребуется сертификат, хотя если вы будете использовать FTP-доступ только для собственных нужд, то можно обойтись самоподписанным сертификатом. Не забудьте поставить галочку для автоматического запуска FTP-сайта.
На следующей странице укажите параметры доступа к серверу, мы советуем указывать конкретных пользователей, которые будут работать с данным сайтом.
Попробуйте подключиться через FTP используя любой клиент и загрузите проверочную html страницу с именем index.html, пример такой страницы мы приводили здесь. Если все сделано правильно, то, набрав в браузере имя нашего сайта, вы увидите такую страницу:
Веб-сервер настроен и вы можете использовать его для размещения HTML-страниц, однако современные сайты используют для хранения своих данных СУБД, поэтому следующим шагом установим MS SQL Express 2012, возможностей которого с лихвой хватит для наших задач. Установка производится со значениями по умолчанию, кроме Режима проверки подлинности, который следует переключить в Смешанный режим и задать пароль суперпользователю SQL-сервера sa.
Теперь попробуем установить какую либо популярную CMS созданную на базе технологии ASP.NET, обширный выбор таких решений представлен в галерее web-приложений Microsoft. Обратите внимание, что по кнопке скачать вы получите пакет для установки через Web PI, для установки на IIS вам потребуется перейти на сайт разработчика и скачать полный пакет с CMS
Мы будем устанавливать Orchard CMS, для получения пакета пройдите по ссылке и выберите Загрузить как zip, распакуйте полученный архив и закачайте в корень сайта содержимое папки Orchard.
Данная CMS создана на базе ASP.NET 4, поэтому настроим наш сайт на использование необходимых технологий. Для этого щелкните правой кнопкой на имени сайта в боковом меню и выберите Управление веб-сайтом — Дополнительные параметры
В открывшемся окне измените параметр Пул приложений, указав там ASP.NET v.4
Затем установите необходимые права на папку с сайтом, вам нужно добавить пользователю IIS_IUSRS возможность записи и изменения содержимого данной папки.
Также не забудьте создать базу данных для сайта, для этого зайдите в SQL Server Management Studio и, щелкнув правой кнопкой на пункте Базы данных в боковом меню, создайте новую базу.
Для установки CMS наберите в браузере адрес сайта и следуйте указаниям скрипта установки. Никаких сложностей там нет, единственное затруднение может вызвать правильное указание параметров подключения к SQL-серверу. Укажите что вы используете SQL Server (или SQL Express)
В строке подключения ниже укажите следующее:
server=SERVERNAMESQLEXPRESS;database=iissite;user=sa;password=sapasswd;где:
- server=SERVERNAMESQLEXPRESS — имя сервера, на котором установлен SQL-сервер, и экземпляра SQL-сервера.
- database=iissite — имя базы данных (в нашем случае iissite)
- user=sa — пользователь СУБД (в нашем случае sa)
- password=sapasswd — пароль пользователя sa.
Так как наш сайт предназначен для внутреннего использования и использует изолированный экземпляр SQL, то мы использовали для доступа к серверу параметры пользователя sa, если же вы собираетесь размещать на веб-сервере несколько сайтов и администрировать их будут разные пользователи, то заведите на SQL сервере дополнительных пользователей и для подключения используйте их учетные данные, не забыв ограничить им доступ только к «своим» базам.
Спустя некоторое время, необходимое для установки CMS, в вашем браузере отобразиться страница сайта с тестовым содержимым. Можете переходить в админ-панель и настраивать сайт согласно ваших потребностей.
Несмотря на то, что мы рассмотрели установку только одного «движка», установка других CMS производится аналогичным образом и сложностей вызвать не должна
В следующей части нашей статьи мы расскажем как добавить нашему серверу поддержку PHP для запуска на нем популярных CMS написанных на этом языке.
Научиться настраивать MikroTik с нуля или систематизировать уже имеющиеся знания можно на углубленном курсе по администрированию MikroTik. Автор курса, сертифицированный тренер MikroTik Дмитрий Скоромнов, лично проверяет лабораторные работы и контролирует прогресс каждого своего студента. В три раза больше информации, чем в вендорской программе MTCNA, более 20 часов практики и доступ навсегда.
Сегодня мы с Вами научимся устанавливать веб сервер IIS в операционной системе Windows Server 2016 нескольким способами, а именно с помощью графического инструмента и, конечно же, с помощью Windows PowerShell.
Содержание
- Что такое IIS 10?
- Версии веб сервера IIS
- Установка Web сервера IIS 10
- Установка веб сервера IIS с помощью мастера
- Установка web сервера IIS с помощью Windows PowerShell
- Размещаем HTML сайт на веб сервере IIS
- Удаление веб сервера IIS с помощью мастера
- Удаление web сервера IIS с помощью PowerShell
IIS (Internet Information Services) — это набор служб, предназначенный для реализации web сервера в операционной системе Windows с поддержкой сайтов HTML и приложений на ASP.NET или ASP. В Windows Server он распространяется в виде отдельной роли с достаточно большим количеством служб роли. Ранее в материале «Описание и назначение ролей сервера в Windows Server 2016» мы рассмотрели краткое описание всех ролей сервера и их служб, в том числе и роли «Веб-сервер (IIS)» поэтому повторяться сейчас, т.е. описывать каждую из служб роли, я не буду.
В актуальной на данный момент версии серверной операционной системе Windows Server 2016 присутствует также самая новая версия веб сервера, а именно – IIS 10.
Версии веб сервера IIS
| Версия IIS | Версия операционной системы |
| 10 | Windows 10; Windows Server 2016 |
| 8.5 | Windows 8.1; Windows Server 2012 R2 |
| 8.0 | Windows 8; Windows Server 2012 |
| 7.5 | Windows 7; Windows Server 2008 R2 |
| 7.0 | Windows Vista; Windows Server 2008 |
| 6.0 | Windows Server 2003 |
| 5.1 | Windows XP Professional |
| 5.0 | Windows 2000 |
Установка Web сервера IIS 10
Итак, давайте переходить к рассмотрению процесса установки, и для примера давайте просто установим основные компоненты, которые необходимы для функционирования веб сервера и его администрирования (средства управления), а также разместим на нем простую HTML страничку, т.е. по сути HTML сайт, для проверки работы web сервера. Если Вам необходимо размещать приложения, например на ASP.NET, то Вам необходимо также установить соответствующие службы роли из раздела «Разработка приложений».
Установка веб сервера IIS с помощью мастера
Сначала давайте разберем процесс установки web сервера IIS 10 с помощью «Диспетчера серверов», а конкретней «Мастера добавления ролей и компонентов».
Шаг 1
Открываем диспетчер серверов «Пуск ->Диспетчер серверов».
Затем запускаем «Мастер добавления ролей и компонентов», меню «Управление ->Добавить роли и компоненты».
Шаг 2
Затем жмем «Далее».
Шаг 3
Потом выбираем тип установки «Установка ролей или компонентов», жмем «Далее».
Шаг 4
Затем выбираем целевой сервер и жмем «Далее».
Шаг 5
На шаге выбора ролей отмечаем роль «Веб-сервер (IIS)». Автоматически Вам сразу предложат установить компонент «Консоль управления службами IIS», мы соглашаемся и жмем «Добавить компоненты».
И сразу жмем «Далее».
Шаг 6
Все необходимые компоненты мы уже отметили, поэтому на этом шаге также сразу жмем «Далее».
Шаг 7
Теперь нам необходимо настроить установку роли «Веб-сервер IIS», сначала жмем «Далее».
А потом выбираем необходимые службы роли, по умолчанию минимальное количество служб уже будет выбрано, но если Вам нужно что-то еще, то отмечаете их галочкой. Для нашей тестовой задачи, т.е. разместить простой статический HTML сайт, отмеченных по умолчанию служб будет достаточно, жмем «Далее».
Шаг 8
Проверяем выбранные роли, службы и компоненты и жмем «Установить».

Установка будет завершена, как появится соответствующее сообщение.
Установка web сервера IIS с помощью Windows PowerShell
Для того чтобы установить web сервер IIS с помощью PowerShell запускайте оболочку Windows PowerShell и вводите следующие команды (перечисленные ниже команды установят все те же службы, которые мы установили с помощью мастера чуть выше).
Документ по умолчанию
Install-WindowsFeature -Name "Web-Default-Doc"
Обзор каталога
Install-WindowsFeature -Name "Web-Dir-Browsing"
Ошибки http
Install-WindowsFeature -Name "Web-Http-Errors"
Статическое содержимое
Install-WindowsFeature -Name "Web-Static-Content"
Фильтрация запросов
Install-WindowsFeature -Name "Web-Filtering"
Ведение журнала http
Install-WindowsFeature -Name "Web-Http-Logging"
Сжатие статического содержимого
Install-WindowsFeature -Name "Web-Stat-Compression"
Консоль управления службами IIS
Install-WindowsFeature -Name "Web-Mgmt-Console"
Размещаем HTML сайт на веб сервере IIS
Первое что нужно сделать — это создать корневую директорию нашего тестового сайта, для этого в каталоге С:inetpub создаем папку TestSite и в нее для проверки добавляем файл index.html со следующим содержимым, например
<Н1>Тестовый сайт</Н1>
Затем открываем «Диспетчер служб IIS», это можно сделать, например, из диспетчера серверов «Средства ->Диспетчер служб IIS».
Потом щелкаем правой кнопкой мыши по пункту «Сайты ->Добавить веб-сайт».
Откроется окно добавления веб сайта, заполняем необходимые поля и жмем «ОК» (TestSite в моем случае это название сайта).
Теперь можем проверить работу веб сервера и только что созданного сайта, для этого открываем любой веб браузер и переходим на сайт TestSite (только помните, для того чтобы у Вас также как у меня открылся сайт по имени, он должен быть добавлен на DNS сервере (создана A запись) или хотя бы для тестов добавлена запись в файл HOSTS локального сервера).
Удаление веб сервера IIS с помощью мастера
Для удаления web сервера IIS открываем диспетчер серверов, затем в меню нажимаем «Управление ->Удалить роли и компоненты».
В итоге запустится «Мастер удаления ролей и компонентов», где мы делаем практически то же самое, что и при установке, только галочки мы не ставим, а снимаем.
Затем мы жмем далее, далее и удалить. После окончания процесса удаления веб сервера сервер необходимо будет перезагрузить.
Удаление web сервера IIS с помощью PowerShell
Для удаления web сервера IIS на PowerShell запускаем оболочку Windows PowerShell и используем командлет Uninstall-WindowsFeature. Для удаления следующих служб ролей веб сервера IIS, можно использовать вот такие команды:
Документ по умолчанию
Uninstall-WindowsFeature -Name "Web-Default-Doc"
Обзор каталога
Uninstall-WindowsFeature -Name "Web-Dir-Browsing"
Ошибки http
Uninstall-WindowsFeature -Name "Web-Http-Errors"
Статическое содержимое
Uninstall-WindowsFeature -Name "Web-Static-Content"
Фильтрация запросов
Uninstall-WindowsFeature -Name "Web-Filtering"
Ведение журнала http
Uninstall-WindowsFeature -Name "Web-Http-Logging"
Сжатие статического содержимого
Uninstall-WindowsFeature -Name "Web-Stat-Compression"
Консоль управления службами IIS
Uninstall-WindowsFeature -Name "Web-Mgmt-Console"
Вот мы с Вами и научились устанавливать и удалять web сервер IIS в операционной системе Windows Server 2016 и на этом у меня все, пока!
WAMP объединяет программные продукты, предназначенные для разработки и тестирования локальных сайтов и приложений, то есть на компьютере с ОС Windows и без выхода в Интернет. При этом настройка и наполнение веб-ресурса осуществляется без аренды платных серверов. В данную платформу также входят открытое ПО Apache, СУБД MySQL, интерпретатор PHP для работы с языками программирования, автоматический установщик расширений.
Зачем нужен WAMP-сервер?
Программист обычно разрабатывает сайт на своем компьютере, а затем переносит его на хостинг. Но чтобы PHP-скрипты выполнялись правильно, на ПК должны быть те же программы, что и на хостинге. Устанавливать и настраивать каждую по отдельности долго и неудобно, поэтому необходима WAMP-платформа, которая уже включает требуемое для веб-разработки ПО.
Во время проверки сайта в браузере запускается специальный адрес localhost, и идет обращение к локальному серверу. Запрос обрабатывается, а результат передается обратно в браузер. Благодаря этому сайт выглядит так, будто загружен на хостинг.
WAMP позволяет в спокойном режиме сделать и протестировать сайт и неспешно выбрать хостинг-провайдера.
Обзор локальных серверов
Ниже представлен ТОП наиболее популярных в 2020 году платформ. Список ранжирован не по качеству, а в произвольном порядке.
Open Server
Open Server является полноценным профессиональным инструментом, самым востребованным среди разработчиков. Имеет простой и понятный интерфейс и навигацию, удобную управляющую программу. Отличается большим выбором подключаемых компонентов.
В полную версию включен необходимый набор программ для моментального старта: Opera, Sublime, WinSCP, Simplewall, Jcpicker, Bright Master. Сервер регулярно обновляется, что говорит о стабильности его работы.
Пользователям предлагается на выбор несколько HTTP-модулей (Apache или Nginx), различные версии модулей PHP и СУБД. К тому же между ними работает быстрое переключение.
Установка стационарная и портативная.
Преимущества:
- Многофункциональность.
- Интерфейс мультиязычный.
- Есть подробная инструкция по работе с сервером.
- Доступ к доменам осуществляется в один клик.
- Возможность работы через командную строку.
- Быстрота запуска и остановки службы.
- Возможность просмотра логов в реальном времени.
Недостаток один – не предусмотрено автообновление сервера.
Denwer
Это – джентльменский набор веб-разработчика, одна из самых первых на IT-рынке программ. Содержит базовые компоненты: Apache, MySQL, PHP, phpMyAdmin, но как таковая управляющая программа отсутствует. Выполняет основные простые задачи.
На официальном сайте можно скачать дополнительные модули и расширения (языки программирования Python и Parser, дистрибутив ActivePerl, СУБД PostgreSQL и FireBird, эмулятор емейл-сервера с протоколом SMTP).
Подходит для начинающих разработчиков и работает на слабых компьютерах.
Установка стационарная и портативная.
Преимущества:
- Простота функций и навигации.
- Легковесность сервера – не нагружает систему.
- Возможность работы через командную строку.
- При запуске не требует инсталляции внешних библиотек.
- Большая база знаний на форуме и самом сайте.
- Не придется деинсталлировать через системный инструмент или стороннюю программу – достаточно просто удалить папку.
Недостатки:
- Не обновляется с 2012 года – в функциональном плане сильно отстает от конкурентов, имеет устаревшую версию PHP-файлов.
- Нет удобного интерфейса.
- Нет различных компонентов администрирования.
Laragon
Laragon – молодой, но перспективный проект. Является простым и удобным, но при этом многофункциональным сервером, включает базовый набор компонентов (Apache/Nginx, MySQL, PHP, Memcached, Redis). Легко запускается, конфигурируется и работает. Главная отличительная особенность – производительность и стабильность.
Есть возможность быстро переключаться между имеющимися версиями PHP, а также добавлять другие. При создании нового проекта по умолчанию создается локальный домен. Виртуальный хостинг устанавливается автоматически за пару минут.
Подходит для начинающих разработчиков.
Установка стационарная и портативная. Представлен в версии Full и Lite (не включает Node.js 11, npm, yarn, git).
Преимущества:
- Русскоязычный интерфейс.
- Понятный интерфейс и управление.
- Работа через командную строку.
- Обширная база знаний представлена на форуме.
- Быстрый запуск и работа.
- Достаточный набор функций.
- Наличие фреймворка Laravel.
Недостатки:
- Нет phpMyAdmin из коробки.
- Сайт и форум на английском языке.
XAMPP
Универсальный сервер, который можно использовать на Windows (но не на 2003 и XP), Mac (10.6 и выше) и Linux (многие дистрибутивы). Кроме стандартных компонентов Apache и PHP включает также СУБД MariaDB, Perl, OpenSSL, расширения и темы. Среда XAMPP очень удобна в использовании: внутри папки с рабочим окружением htdocs хранятся все локальные сайты.
При правильной настройке работает как полноценный интернет-сервер. Защита компонентов настроена, поэтому может функционировать в общественной сети.
Установка стационарная.
Преимущества:
- Многофункциональность.
- Простой запуск, не требующий настройки.
- Быстрая остановка модулей.
- Большое активное комьюнити.
- Постоянные обновления.
- Возможность запуска разных процессов по отдельности.
Недостатки:
- Англоязычный интерфейс.
- Малополезная панель управления (есть только старт и стоп).
- Ручная настройка рабочего окружения.
WampServer
Классическая платформа WAMP, включающая последние версии Apache, MySQL и PHP. Совместима со всеми версиями Windows, кроме XP, Server 2003, SP3. Работает только на файловой системе NTFS. Отличается производительностью и стабильностью.
Поддерживает большое количество языков и разные версии модулей. Конфигурация сервера легко настраивается через интерфейс.
Установка стационарная.
Преимущества:
- Русскоязычный интерфейс.
- Инсталляция в несколько кликов.
- Управление из трея Windows.
- Простая структура файлов.
- Понятное меню и навигация.
- Активное сообщество.
Недостатки:
- Требует инсталляцию библиотек Microsoft C/C++.
- Во время инсталляции программы необходимо выйти из Скайпа.
- Неудобная управляющая программа.
UwAmp
UwAmp – удобный инструмент для разработки. Помимо базовых компонентов включает СУБД SQLite и панель phpMyAdmin, поддерживает несколько версий PHP и UNICODE, контролирует использование процессора. Интерфейс оснащен удобным меню с различными конфигурациями и командами.
Установка стационарная и портативная.
Преимущества:
- Инсталляция в несколько кликов.
- Простота использования (быстрый запуск и завершение работы).
- Удобное меню и навигация.
Недостаток – англоязычный интерфейс.
AMPPS
Представляет собой не просто сборку, а мощную платформу для создания веб-ресурсов с полноценной библиотекой приложений. Поддерживает распространенные CMS, блоги, форумы, доски объявлений, фотогалереи и т.д. Включает Apache, СУБД MySQL и MongoDB, PHP, Perl, Python. AMPPS – отличный инструмент изучения CMS, форумов и других скриптов для создания сайтов.
Подходит для начинающих разработчиков.
Установка стационарная.
Преимущества:
- Минимальное участие в инсталляции.
- Простота использования без знаний программирования.
- Частые обновления программы и компонентов.
- Удобная панель задач и простая навигация.
- Наличие Softaculous – автоматического установщика ПО.
- Возможность подключения FTP-сервера.
Недостатки:
- Англоязычный интерфейс.
- Требует установку Microsoft Visual C++.
Winginx
Интересная сборка с управляющей программой и обширным базовым комплектом, куда входят Nginx, MongoDB и Node.js. Дополнительное ПО можно загрузить из магазина, включая популярные CMS и фреймворки. Есть возможность выбирать между СУБД MySQL, MongoDB и Redis. Работает с разными версиями PHP. Благодаря встроенному Центру обновления пользователь сможет проверять актуальность установленных компонентов.
Подходит для начинающих разработчиков.
Установка стационарная и портативная.
Преимущества:
- Интерфейс на русском языке.
- Простая инсталляция и быстрый запуск.
- Удобное трей-меню и раздел настроек.
- Функция автоматической установки скриптов.
- Управление задачами проекта.
- Контроль рабочего времени
- Просмотр локальной почты сервера.
- Бесплатный сервис для конвертации htaccess-файлов (на сайте).
- Автообновления.
Недостаток – сложность работы с логами.
Vertrigo
Функциональный сервер с обычным WAMP-комплектом, также включает SQLite, SQLiteManager и PhpMyAdmin. Благодаря наличию опции Zend Optimizer увеличивается производительность запущенных процессов на 40%. Предоставляет хорошие возможности по настройке PHP и Apache.
Подходит для начинающих разработчиков и нетребовательных пользователей.
Установка стационарная.
Преимущества:
- Занимает немного места на жестком диске.
- Простая установка и деинсталляция.
- Удобный и понятный раздел меню.
- Не требует настройки.
- Постоянно обновляется вместе с компонентами.
Недостатки:
- Англоязычный интерфейс.
- Трудности с созданием домена или алиаса.

Используемые термины: IIS, PHP, MySQL.
Чаще всего, PHP и MySQL устанавливается на серверы с Linux. Однако, при необходимости, можно настроить запуск и обработку PHP скриптов на Windows. Версии последней могут быть разные, например, Server 2008/2012/2016/2019 или не серверные системы, такие как, 7/8/10. Данная инструкция подойдет как для чайника, так и опытного специалиста (в качестве шпаргалки).
Устанавливаем IIS
Публикация сайта для PHP
Работаем с PHP
Устанавливаем
Настраиваем IIS + PHP
PHP Manager для управления
Установка MySQL
Установка IIS
Для установки веб-сервера, открываем Диспетчер серверов — переходим в Управление — Добавить роли и компоненты:
Если откроется окно с приветствием, нажимаем Далее:
При выборе типа установки выбираем Установка ролей или компонентов:
При выборе целевого сервера оставляем локальный сервер (или выбираем удаленный, если установка выполняется из удаленной консоли):
Среди ролей выбираем Веб-сервер (IIS) — во всплывающем окне кликаем по Добавить компоненты:
Также среди ролей в подразделе «Разработка приложений» ставим галочку для установки CGI — этот компонент нам нужен для работы PHP:
При выборе компонентов ничего не меняем — нажимаем Далее:
Откроется окно настройки роли веб-сервера — просто нажимаем Далее:
Выбор служб ролей — нажимаем далее или, при необходимости, выбираем FTP-сервер:
В следующем окне ставим галочку Автоматический перезапуск конечного сервера, если требуется и кликаем по Установить:
Дожидаемся окончания процесса установки.
Сразу после установки IIS запускается автоматически. Но, если что, его можно запустить с помощью команды iisreset:
iisreset /start
* если выполнить данную команду без опций, то она перезапустить веб-сервер.
Также мы можем открыть диспетчер служб (команда services.msc) и перезапустить Службу веб-публикаций:
Открываем браузер и вводим адрес http://localhost — должен открыться стартовый портал:
Развертывание отдельного сайта
Мы можем пропустить данный пункт, если хотим использовать сайт по умолчанию. Однако, в данной инструкции мы разберем пример, когда для сайта на PHP будет создана отдельная настройка.
Открываем Диспетчер серверов — кликаем по Средства — Диспетчер служб IIS:
Находим раздел сайты — кликаем правой кнопкой мыши по Добавить веб-сайт…:
Заполняем данные для нового сайта:
* где:
- Имя сайта — произвольно имя будущего сайта.
- Физический путь — путь до папки на сервере, где будут расположены файлы сайта.
- Тип — тип соединения (http или https). Для первого запуска обойдемся http. При необходимости, его можно всегда поменять или использовать оба типа одновременно.
- IP-адрес — если на сервере много IP-адресов, то мы можем выбрать конкретный, на котором будет работать сайт.
- Порт — сетевой порт, на котором будет работать сайт. Как правило, это 80 для http или 443 для https.
- Имя узла — доменное имя сайта, при обращении по которому должен открываться создаваемый сайт.
После заходим в каталог с сайтом (в нашем примере, это C:inetpubwwwrootphp) и создадим в нем файл index.html со следующим содержимым:
<h1>Hello from PHP site</h1>
Открываем браузер и переходим на созданный сайт, например, как в нашей инструкции — http://php.dmosk.ru. Мы должны увидеть страницу с написанным нами текстом:
Тестовый сайт создан.
PHP
Установка PHP
Для установки php на Windows переходим на страницу загрузки PHP — выбираем нужную нам версию, например, последнюю стабильную и переходим по ссылке для загрузки версии для Windows:
Откроется страница с несколькими версиями пакета — там как мы ставим PHP как FastCGI, нам нужна версия «Non Thread Safe» (не потокобезопасная), так как она будет работать быстрее. И так, скачиваем zip-архив на сервер:
Для установка PHP на Windows достаточно просто распаковать содержимое архива в любой каталог, например, C:Program FilesPHP:
Делаем копию файла php.ini-production и переименовываем его в php.ini:
Открываем на редактирование данный файл и правим следующее:
open_basedir = C:inetpubwwwroot
…
cgi.force_redirect = 0
…
short_open_tag = On
* где open_basedir — директория, в которой будут разрешены PHP-скрипты; cgi.force_redirect — указывает будет ли скрипты обрабатываться при прямом запросе или только при запросе от веб-сервера. В IIS запросы контролируются самим веб-сервером, поэтому опция может оказать обратный эффект; short_open_tag — позволяет использовать короткий вид открывающих тегов для PHP.
Проверяем, что PHP работает. Открываем командную строку Windows — переходим в каталог с установленным PHP:
cd «C:Program FilesPHP»
Запускаем php с параметром -m:
php -m
Мы должны получить список подключенных модулей:
[PHP Modules]
bcmath
calendar
Core
ctype
…
Но если мы получим ошибку, связанную с отсутствием файла VCRUNTIME140.dll:
… необходимо установить Microsoft Visual C++ Redistributable. Переходим на страницу https://www.microsoft.com/ru-RU/download/details.aspx?id=52685 и скачиваем компонент:
После загрузки, устанавливаем его на сервер, после чего, снова пробуем вывести на экран модули php:
php -m
Настройка сайта на IIS для работы с PHP
И так, веб-сервер поднят, PHP установлено, сайт работает. Настроим связку IIS + PHP. Открываем панель управления IIS — переходим к созданному сайту и кликаем по Сопоставления обработчиков:
В меню справа кликаем по Добавить сопоставление модуля:
Заполняем поля:
* где:
- Путь запроса — путь к файлам, при вызове которых действует сопоставление. В данном примере для всех файлов, заканчивающихся на php.
- Модуль — действующий модуль для обработки запроса.
- Исполняемый файл — файл, который будет выполнять обработку запроса. В данном примере мы выбрали файл из скачанного и распакованного нами архива PHP.
- Имя — произвольное имя для сопоставления.
Нажимаем OK и подтверждаем действие. Сопоставление создано.
Теперь заходим в Документ по умолчанию:
… и добавляем новый документ:
* в данном примете мы указываем, что по умолчанию сервер будет искать файл index.php, если таковой не указан явно в запросе.
Открываем в проводнике папку, в которой находятся файлы сайта (в нашем примере, C:inetpubwwwrootphp). Создаем файл index.php с содержимым:
Открываем браузер и снова переходим на наш сайт — мы должны увидеть страницу с информацией о php:
PHP Manager в IIS
Для того, чтобы упростить настройку PHP мы можем установить диспетчер PHP для IIS. Для этого переходим по ссылке https://www.iis.net/downloads/community/category/manage и переходим по ссылке для скачивания стабильной версии php-менеджера:
Скачиваем дополнение:
Выполняем установку на сервере, запустив загруженный файл. Открываем диспетчер управления IIS — мы должны увидеть PHP Manager:
Установка MySQL
MySQL для Windows можно скачать бесплатно. Переходим на страницу https://dev.mysql.com/downloads/mysql/ — выбираем операционную систему Microsoft Windows — кликаем по Go to Download Page:
На следующей странице выбираем для скачивания mysql-installer-community:
В открывшемся окне кликаем по No thanks, just start my download:
Начнется загрузка файла для установки MySQL. Дожидаемся скачивания и запускаем установочный файл — в открывшемся окне выбираем Server only:
В следующем окне кликаем по Execute:
… и дожидаемся установки СУБД:
Откроется окно конфигурации MySQL — нажимаем Next:
Выбираем установку одиночного сервера MySQL:
Оставляем все значения по умолчанию для настроек сети:
Требуем сложные пароли:
Вводим дважды пароль для пользователя root:
* также, на данном этапе мы можем сразу добавить новых пользователей.
Устанавливаем СУБД как сервис и стартуем его:
Настройки готовы для применения — нажимаем Execute:
Дожидаемся применения настроек и кликаем по Next:
Настройка завершена:
Установка завершена — нажимаем Finish.
Сервер баз данных готов к использованию.
По умолчанию, PHP поддерживаем mysql — в этом можно убедиться на странице phpinfo, найдя раздел mysqlnd:
По тематике этого сайта вполне логично, в одной из первых статей, познакомится с главными инструментами для создания локальных сайтов и программных приложений, платформами локальных серверов. В этой статье кратко ознакомимся с WAMP сборками для разработки локального сайта на машине с установленной Windows. Это основные и наиболее популярные WAMP сборки.
Зачем нужны WAMP платформы?
Ответ на этот вопрос, до банальности прост. Для создания сайтов или разработки и тестирования расширений.
Довольно популярен метод создания сайта сначала на локальной платформе, с последующем переносом сайта на хостинг. Этот способ позволяет в спокойном режиме сделать сайт, протестировать его, не торопясь выбрать хостинг для сайта, например, основывать на рейтинг хостингов для wordpress. Такой спокойный режим работы позволяет не тратится на содержание хостинга, однако требует изучения и выбора локальных платформ «под себя».
Open Server
Данная сборка многовариантная. Установка стационарная (на домашний компьютер) и портативная (на переносной носитель).
Open Server – сборка относительно молодая, однако прочно завоевывает первые позиции в линейке локальных серверов. Причин в этом несколько, но главных три:
- Платформа портативна и доступна без установки на операционную систему;
- Open Server постоянно обновляется, и не «висит» по несколько лет без апгрейда, что говорит о постоянной работе автора над проектом;
- Платформа имеет пять языковых варианта (русский основной).
В сборке Open Server еще много приятных фишек, упрощающих работу разработчика. Радует простота установки, автономная подкачка недостающих программ, два сервиса HTTP (Apache и Nginx), несколько версий СУБД и PHP, наличие управляющей программы.
Оф.сайт: open-server.ru
Xampp
Данная сборка расшифровывается, как: любая ось+apache+mariabd+php+perl. Установка только стационарная.
Платформа Xampp лидирует в ранге аналогичных платформ, за рубежом. Платформа интересна, возможностью работы на разных операционных системах, об этом говорит первая буква акронима [X]. Это может быть Windows, Linux и OS X. Две буквы [p] в конце акронима, означают php и perl (доступные языки). Вместо MySQL стоит более мощная СУБД MariaDB.
Сообществу XAMPP более 10 лет, как следствие, много информации по использованию платформы. За XAMPP «ухаживают», постоянно обновляют, есть версия c PHP 7.0.4. даже появился русский вариант официального сайта.
Первоисточник: www.apachefriends.org/ru/index.html
Denver
Сборка WAMP (windows+apache+mysql+php). Установка только стационарная.
Самая легендарная и самая противоречивая платформа локального сервера. Denver, был хорош, когда был один на Российском рынке. Время течет, а Denver никак не хочет развиваться. Пожалуй, Денвер держит первенство в сети, по вопросам о решении проблем его установки и использованию, а еще больше о проблемах при переносе локальных сайтов с него на платные хостинги.
Оф. сайт: www.denwer.ru/
WampServer
Оф. сайт: www.wampserver.com/ru/
Из названия платформы понимаем, что это классическая платформа WAMP: сборка последних версий Apache, MySQL и PHP под Windows. Формально по сборке похожа на Денвер, однако. Денвер и WampServer просто нельзя сравнивать, это два совершенно разных уровня программного продукта, а именно:
- WampServer ставим без танцев с бубнами в два приема (скачать/установить);
- Wamp Server элементарно управляется из трея Windows;
- Конфигурацию сервера можно через интерфейс, без редакции файла конфигурации;
- На правой кнопке мыши, есть смена версий компонентов платформы, управление параметрами конфигурации сервера, доступ к файлу ошибок, и т.д. и т.п.
USB Webserver
Оф.сайт: www.usbwebserver.net
Эта платформа не переведена на русский язык нет, зато есть возможность работать с переносного носителя. Сборка простая, без излишеств: Apache, MySQL, PHP, правда, с phpMyAdmin. Основное достоинство этого сервера, вы можете использовать его с переносного носителя (USB).
Winginx
Оф. сайт: winginx.ru
Более интересная сборка: PHP 5, Node.js, MySQL, MongoDB, Redis, memcached, CMS, Фреймворки. Однако нет Apache, а отсюда специфичные модули для ЧПУ и замена файл htaccess, характерного для apache. Вся сборка сервера на веб-сервере Nginx под Windows. Дополнительное программное обеспечение загружаются из магазина Winginx, в том числе популярные CMS.
Vertrigo
Оф. сайт: vertrigo.sourceforge.net
Достаточно профессиональный набор с простой установкой. Сборка достаточно объемная: сервер Apache, язык PHP, СУБД MySQL, правда с движком SQLite и утилитой для её управления, SQ Lite Manager. Не забыли авторы и про удобство PhpMyAdmin, всем известного администратора MySQL. Для ускорения работы впихнули, Zend Optimizer. На всякий случай напомню: Все собранно для работы на Windows.
Z-Wamp
zwamp.sourceforge.net
Z-WAMP представляет собой легкий пакет нулевой установки веб-сервер, который работает на Windows. Проект направлен на обеспечение последние производственные / стабильные версии Apache, MySQL, PHP, Adminer, MiniPerl, MongoDB, SQLite и альтернативной PHP Cache (APC) для повышения производительности сервера. Z-Wamp может работать с USB флешки.
UwAmp
www.uwamp.com/en
Free локальный сервер WAMP: Apache, MySQL, PHP, SQLite. С данной платформой можно работать на переносных носителях (USB флэшки). Стационарная установка не требуется, UwAmp доступна в виде ZIP архива. Распаковываете архив и запускаете сервер WAMP.
Bitnami WampStack
bitnami.com/stack/wamp
Платформа от облачного сервера. Название, Bitnami WAMP Stack. В сборку включены: Apache, PHP, MySQL, OpenSSL, FastCGI, phpMyAdmin, и еще 14 дополнительных программ и все под Windows.
AMPPS
Еще одна платформа под любую операционную систему. Она прочно вошла в ТОП WAMP платформ для разработки. В сборку входят: Apache-MySQL-MongoDB-PHP-Perl- Python. AMPPS мощная платформа для создания сайтов, на готовых CMS входящих в библиотеку AMPPS. Полезна не только для сайтостроения, но как инструмент изучения CMS, форумов и других скриптов для создания веб-ресурсов.
AMPPS работает только с диска, недоступна с переносного носителя.
В сборку входят: веб-сервер Apache, базы данных MySQL и MongoDB, интерпретаторы PHP, Perl, Python. Для того чтобы приступить к созданию веб-сайтов, скачиваем и ставим AMPPS с Softaculous, автоматической установки. Через несколько минут, можно ставить и изучать или создавать локальный сайт на популярных платформах: Joomla, WordPress, Magento, Dolphin при помощи библиотеки Softaculous.
Работает в средах:
- Windows XP SP2, SP3, Vista, Windows 7,8,10 (Installer Package type: EXE);
- Linux: Centos, Red Hat, Ubuntu, Fedora, и др. (Installer Package type: RUN)
- MAC OC X (Installer Package type: DMG)
Официальный сайт: www.ampps.com
Выводы
Это все семь WAMP платформ этого обзора. Выводы по качеству делать еще рановато. в других статьях, будем разбираться с каждой платформой подробно.
©www.wordpress-abc.ru