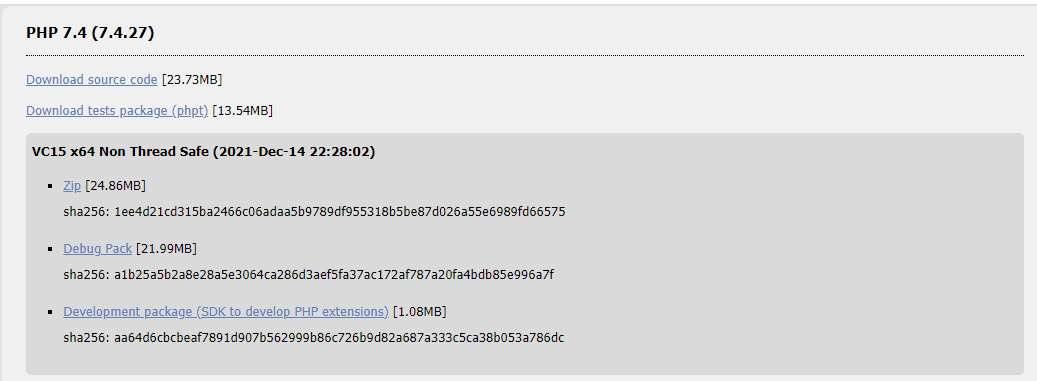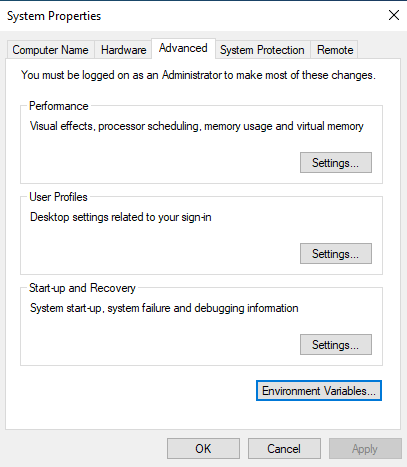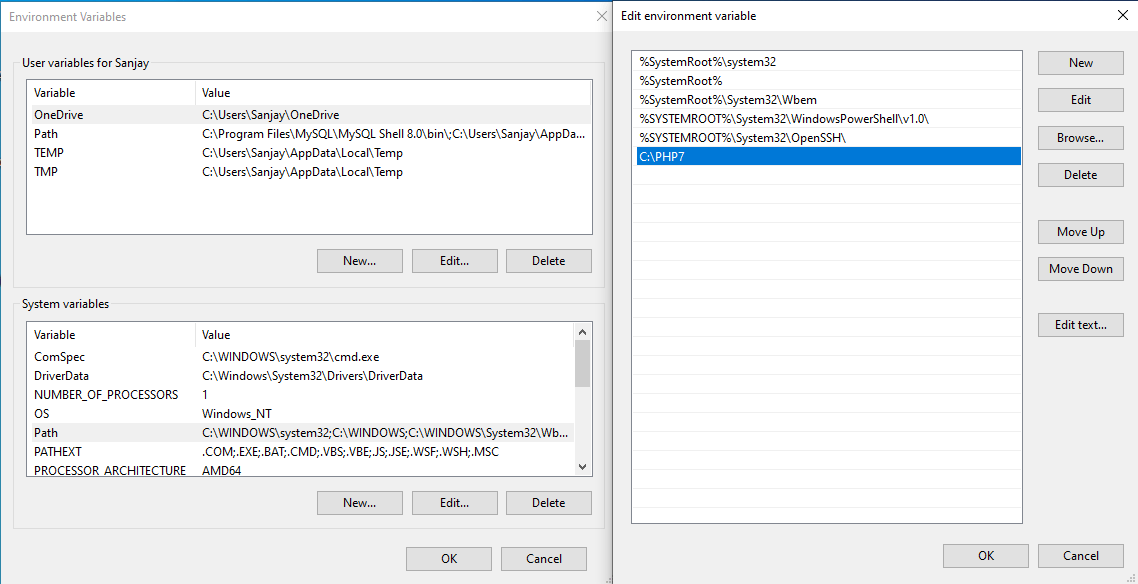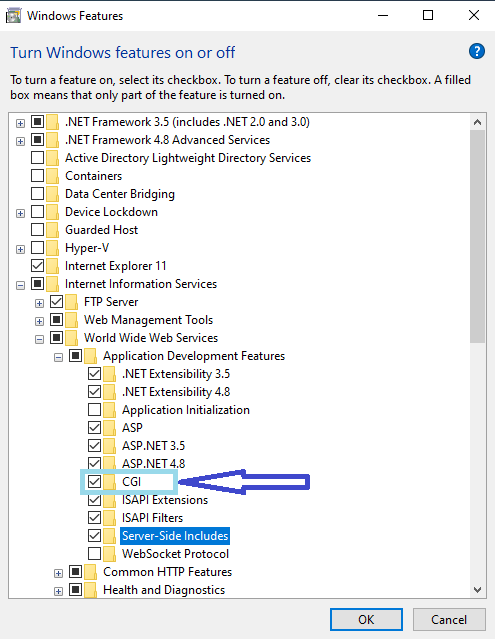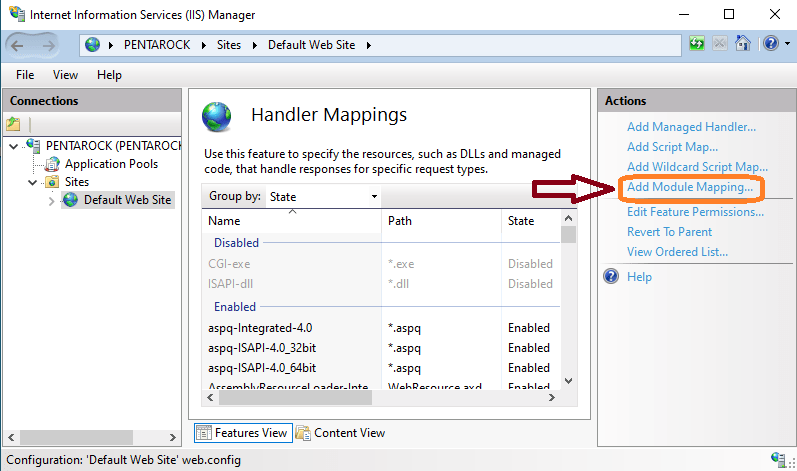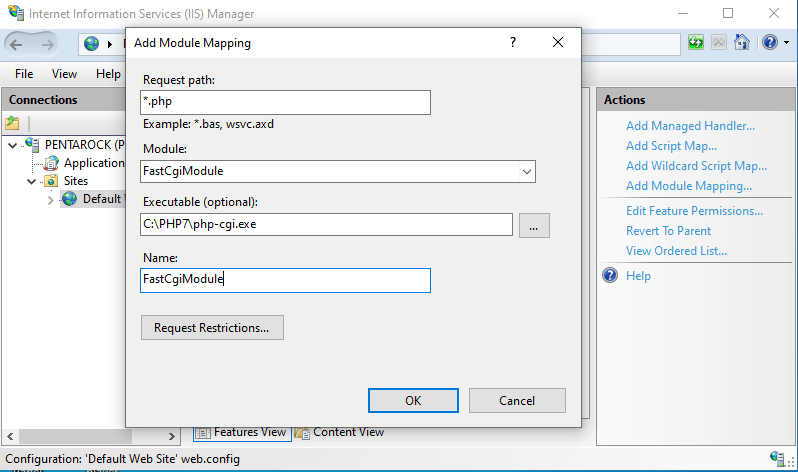Выберите веб-сервер
IIS
IIS является встроенным в Windows.
На сервере Windows используйте Server Manager для добавления роли IIS. Убедитесь, что функция роли CGI включена.
На рабочем столе Windows используйте панель «Установка и удаление программ» для добавления IIS.
В документации Microsoft есть » подробные инструкции.
Для настольных веб-приложений и веб-разработки можно также использовать IIS/Express или рабочий стол PHP.
Пример #1 Командная строка для настройки IIS и PHP
@echo off REM download .ZIP file of PHP build from http://windows.php.net/downloads/ REM path to directory you decompressed PHP .ZIP file into (no trailing ) set phppath=c:php REM Clear current PHP handlers %windir%system32inetsrvappcmd clear config /section:system.webServer/fastCGI REM The following command will generate an error message if PHP is not installed. This can be ignored. %windir%system32inetsrvappcmd set config /section:system.webServer/handlers /-[name='PHP_via_FastCGI'] REM Set up the PHP handler %windir%system32inetsrvappcmd set config /section:system.webServer/fastCGI /+[fullPath='%phppath%php-cgi.exe'] %windir%system32inetsrvappcmd set config /section:system.webServer/handlers /+[name='PHP_via_FastCGI',path='*.php',verb='*',modules='FastCgiModule',scriptProcessor='%phppath%php-cgi.exe',resourceType='Unspecified'] %windir%system32inetsrvappcmd set config /section:system.webServer/handlers /accessPolicy:Read,Script REM Configure FastCGI Variables %windir%system32inetsrvappcmd set config -section:system.webServer/fastCgi /[fullPath='%phppath%php-cgi.exe'].instanceMaxRequests:10000 %windir%system32inetsrvappcmd.exe set config -section:system.webServer/fastCgi /+"[fullPath='%phppath%php-cgi.exe'].environmentVariables.[name='PHP_FCGI_MAX_REQUESTS',value='10000']" %windir%system32inetsrvappcmd.exe set config -section:system.webServer/fastCgi /+"[fullPath='%phppath%php-cgi.exe'].environmentVariables.[name='PHPRC',value='%phppath%php.ini']"
Apache
Существует несколько версий Apache2 для Windows.
Мы поддерживаем ApacheLounge, но другие варианты включают XAMPP, WampServer и BitNami, которые предоставляют средства автоматической установки.
Вы можете использовать mod_php или mod_fastcgi для загрузки PHP на Apache.
Если вы используете mod_php, необходимо использовать TS-build Apache, Visual C той же версии и тот же процессор (x86 или x64).
Выберите сборку
Скачайте PHP-релизы с » http://windows.php.net/download/.
Все сборки оптимизированы (PGO), а выпуски QA и GA тщательно протестированы.
Есть 4 типа сборок PHP:
-
Thread-Safe(TS) — для одного процесса веб-служб, как Apache с mod_php
-
Non-Thread-Safe(NTS) — для служб IIS и других FastCGI веб-серверов (Apache с mod_fastcgi) рекомендуется и для сценариев командной строки
-
для x86 — для 32-разрядной версии
-
для x64 — для 64-разрядной версии
klaussantana at gmail dot com ¶
2 years ago
If you're installing PHP 8.0.1 as Apache http server module, in httpd.conf you must use "php_module" in "LoadModule" directive instead of versioned names like in previous versions (aka, php5_module, php7_module, ...). Make the directive as follow:
LoadModule php_module "/path/to/php8apache2_4.dll"
I cracked my head over this...
md dot shahin dot hawladar at gmail dot com ¶
1 year ago
when using apache we will add this php8apache2_4.dll module in httpd.config file
example: LoadModule php_module C:/php/php8apache2_4.dll
I extracted php in "C" drive
Внимание! Данная инструкция служит дополнением к инструкции по установке Apache 2.4VC11 и PHP 5.6 и описывает лишь отличительные моменты, которые касаются установки Apache24 и PHP7 на Windows. Описание установки СУБД MySQL остается прежним и не повторяется в этой инструкции.
Данная инструкция рассчитана на разработчиков с базовыми знаниями Apache и PHP. В данной инструкции будут описана только разница в установке Apache и PHP с основной инструкцией по установке PHP 5.6. Если Вы не в курсе, что такое WEB-сервер, http-протокол и интерпретатор PHP, то Вы всегда можете узнать об этом более подробно, прочитав документацию.
Я не буду отвечать в комментариях на вопросы, ответ на которые есть в этой или основной инструкциях, ссылка на основную инструкцию указана в первом абзаце, а так же на вопросы, которые касаются понимания работы Apache и PHP и уж тем более на вопросы по ошибкам в разработке. Для этого существуют соответствующие ресурсы, литература, форумы, курсы. Однако, Вы всегда можете задать любой интересующий Вас вопрос. Возможно, кто-то из сообщества сможет Вам помочь.
Установка Apache 2.4 VC14
#
- Загружаем Apache 2.4 binaries VC14 под свою систему по ссылке http://www.apachelounge.com/download/ Качаем 64 разрядную версию сервера. На момент написания этих строк файл назывался так: httpd-2.4.17-win64-VC14.zip
- Если нужны какие-то дополнительные модули, их можно загрузить там же (для базовой установки нет необходимости)
- Загружаем и устанавливаем обновления Visual C++ Redistributable for Visual Studio 2015 с сайта Microsoft
- Разархивируем содержимое папки Apache24 из скаченного архива в
D:USRapache. Обратите внимание, что вD:USRapacheнужно положить не папку Apache24 из архива, а ее содержимое. Инсталлировать ничего не требуется - В файле D:USRapacheconfhttpd.conf изменяем значение
ServerRootна “d:/USR/apache” (строка 37) и значениеDocumentRoot(иDirectory) на “d:/USR/www” (строки 243 и 244). Так же следует раскомментировать строку 219 и изменить ее на:ServerName localhost:80 - Изменяем параметры хранения логов в том же файле (находим параметры и изменяем):
ErrorLog "D:/USR/log/apache-error.log" CustomLog "D:/USR/log/apache-access.log" common - Устанавливаем сервис Apache. Открываем командную строку от имени Администратора и вставляем туда следующую строку:
D:USRapachebinhttpd.exe -k install - Следим за сообщениями об ошибках во время установки сервиса. Если все сделано верно, никаких ошибок быть не должно. Если у вас после выполнения строки не появилась снова командная строка, то вы что-то сделали неправильно. Просто воспользуйтесь функциями скопировать и вставить, чтобы не допускать ошибок при перепечатке
- Создаем на рабочем столе ярлык для D:USRapachebinApacheMonitor.exe и/или помещаем его в автозагрузку (для открытия окна автозагрузки в WIN8..10 необходимо нажать WIN+R, затем ввести
shell:Startupи нажать ОК) - Запускаем «ApacheMonitor». В системном трее появится ярлык. Нажимаем на него левой кнопкой, выбираем Apache24 -> Start
- В браузере заходим на http://localhost/ — должны увидеть It works!
- Если не увидели такой надписи, разбираемся, что пошло не так (читаем логи, гуглим, пытаемся самостоятельно разобраться с проблемой, раз уж решили разбираться в тонкостях работы веб-сервера)
Установка PHP 7
#
- Загружаем последнюю версию VC14 x64 Thread Safe по ссылке http://windows.php.net/download/. Обратите внимание, что нужен именно VC14 и именно Thread Safe. Файл, который Вам нужен, скорее всего будет называться наподобие: php-7.0.0-Win32-VC14-x64.zip
- Извлекаем содержимое архива в
D:USRphp. Как в случае с Apache, инсталлировать ничего не требуется - В файл D:USRapacheconfhttpd.conf добавляем строки:
LoadModule php7_module "d:/USR/php/php7apache2_4.dll" AddHandler application/x-httpd-php .php # Путь к файлу php.ini PHPIniDir "D:/USR/php" - И изменяем значение параметра
DirectoryIndexнаindex.html index.php(строка 278) - Используя «ApacheMonitor» перезапускаем Apache (Apache24 -> Restart)
- Заходим браузером http://localhost/index.php и убеждаемся, что PHP работает (обратитесь к первоначальной статье, чтобы узнать, откуда берется файл index.php) — в браузере будет вывод PhpInfo
- Делаем копию шаблона конфигурационного файла D:USRphpphp.ini-development с именем D:USRphpphp.ini — это конфигурационный файл для РНР.
- Редактируем конфигурационный файл D:USRphpphp.ini. Пользуясь поиском находим внутри файла, раскомментируем и изменяем параметры. Обратите внимание, что параметр
extensionопределяет набор расширений РНР. Раскомментируйте те расширения, которые нужны Вам. В примере расширения, которые были нужны мне. Временную зону указывайте свою, а не мою:extension_dir = "D:/USR/php/ext" sys_temp_dir = "D:/USR/tmp" extension=php_curl.dll extension=php_gd2.dll extension=php_gettext.dll extension=php_mbstring.dll extension=php_mysqli.dll extension=php_openssl.dll date.timezone = Europe/ZaporozhyeЕсли у Вас возникли проблемы с запуском curl, обратитесь к этой инструкции.
- Выполняем в командной строке
php -mчтобы просмотреть список подключенных расширений. - Перезапускаем Apache используя «ApacheMonitor»
Установка и настройка всего остального не изменилась. Обратитесь пожалуйста к статье по установке PHP 5.6 для получения подробной информации.
In this article we will learn how to install PHP 7.4 on Windows 10 step by step. Additionally, we will also learn configuration of PHP 7.4 on Windows 10 operating system. Currently the latest version of PHP 7.4 available on the official website is PHP 7.4.27. However PHP is an abbreviation for Hypertext Preprocessor. Off course, PHP is one of the most widely used server side scripting language. Moreover, PHP is an open source, free and cross platform server side scripting language.
Supported Operating Systems
Additionally, PHP can be used for programming on all popular operating systems such as Windows, Linux and MacOS. However, PHP is widely used in web development programming. The best thing is that, the PHP scripts can be embedded into HTML code. Additionally, the PHP script is always enclosed between <?php and ?> html tags. In addition to above, PHP is an easy to learn server side scripting language. This is the reason why PHP is so popular among the web developers. However, PHP also supports all the major web servers. The example of some of the most widely used web servers that supports PHP are; Apache web server, IIS web server, and Nginx web server etc.
Supported Database Servers
Moreover, PHP is widely used with Mariadb and MySQL Database Servers. In addition to above features one of the most significant features of PHP is that it supports almost all the most popular database servers. The examples of some of the most widely used database servers that are supported by PHP are SYBASE, IBM-DB2, Oracle, Microsoft SQL Server and PostgreSQL etc. This is the reason why developing a dynamic webpage becomes the easiest task by using any of the above supported database connection.
Prerequisites for Installation of PHP 7.4 on Windows 10 Operating System
Following are the requirement for the installation of PHP 7.4 on Windows 10 Operating System.
A. Operating System Requirement
- Firstly we will require a Desktop or laptop Computer with pre-installed Windows 10 Operating System. If you want to fresh install Windows 10 Operating System on your new laptop or desktop computer, you can visit our tutorial on “How to Install Windows 10 OS on Your PC”. The link to the tutorial is given below:
B. Web Server Requirement
- Additionally you will also require a preinstalled and properly configured web server on Windows 10 Operating System.
- Moreover, we can use WAMP Server, XAMPP Server or we can also use the native web server of Windows 10 OS, which is the IIS web server.
- In this tutorial we will be using the IIS web server for installation and testing of our PHP installation.
- If you want to learn how to install WAMP Server on Windows 10, then you can follow our tutorial “How to Install WAMP Server on Windows 10”. The link to the tutorial is given below:
- Additionally, if you want to learn how to install XAMPP Server on Windows 10, then you can follow our tutorial “Install and Configure XAMPP Server on Windows 10”. The link to the tutorial is given below:
C. Database Server Requirement
- To build a complete web development environment, we will also need a pre-installed Database Server on our Windows 10 Operating System. To achieve this we can install MariaDB or MySQL Database Server on our computer.
- If you want to learn how to install MySQL Database Server on Windows 10 Operating System, then you can follow our tutorial on “How to Install MySQL 8.0 on Windows 10”. The link to the tutorial is given below:
How to Install MySQL 8.0 on Windows 10
- If you want to learn how to install MariaDB Database Servers on Windows 10 Operating System, then you can follow our tutorial “How to Install MariaDB 10 on Windows with Screenshots”. The links to the tutorial is given below:
- We will be using MySQL 8.23 Database Server for building the complete development environment in this tutorial.
- Finally we will need a stable and fast internet connection to download and install web servers, MySQL / MariaDB Database Server and PHP 7.4 from the Official Websites of each product.
Finally, now the prerequisites are complete and now we will learn how to install PHP 7.4 on Windows 10 Operating System step by step with no steps skipped.
Installation Steps for PHP 7.4 on Windows Operating System
Step-1. Download PHP 7.4 from the Official Website
In the first step, to install PHP 7.4 on Windows 10 Operating System, open your favorite web browser and navigate the official website of PHP.
Next, download the 64 bit Non-Thread-Safe version of the PHP7 Installer zip file on your system. At the time of writing this article the version of the PHP is 7.4.27 and the size of the zip file is 24.86 MB. The link to the PHP7 installer zip file is given below.
The download page of the official website of PHP will look like the below screen.
Step-2. Download Visual C++ redistributables from Official Website of Microsoft
However, in the second step, we will require Visual C++ redistributables 2015 and 2019 to be installed on our Windows 10 system, before the installation of PHP 7. For this download the Visual C++ redistributable for Visual Studio 2015 or 2016 and 2019 from the official website of Microsoft Windows, on your computer. A link to the download location on Official Microsoft Windows website is given in the left sidebar of the official PHP download page. The same download links are also provided below.
Visual C++ Redistributable for Visual Studio 2015
Microsoft Visual C++ Redistributable for Visual Studio 2019
Step-3. PHP 7.4 Installation Steps on Windows 10 Operating System
- The first step is to install C++ redistributable for Visual Studio 2015 or 2016 and 2019 on your system. For this download and install these files from the links to the official website of Microsoft that are given above.
- Next download the PHP 7.4 installer zip file on your system from the link to the official website of PHP provided above.
- Now, using your favorite compression / decompression tool extract the downloaded zip file on your system. We are using the most popular and open source 7-Zip software for the purpose.
- Next, you have to rename the extracted folder from the zip file to “PHP7”.
- The next step is to move the renamed “PHP7” folder to the root directory of drive C: of your computer system.
- Now to set the path of the “PHP7” directory in the windows 10 operating system. Navigate to “Advanced System Settings”->“Environment Variables”->“System Variables”. Below given figure shows the windows.
7. Next select the path variable and click on “add new” button.In the “add new” window give 8. the directory path of the “PHP7” folder, “C:PHP7” as shown in the figure then click on the save button and exit.
Step-4. Configure PHP7 in Windows 10 Operating System
However, you have to configure PHP7 so that it can work correctly on your computer system. There are two files in the “C:PHP7” Directory, php.ini-development and php.ini-production.
To create PHP development environment on your computer, rename the file php.ini-development to php.ini. Then open the file in your favorite text editor. We are using free and open source Notepad++ editor for the purpose.
Now carefully change the following settings in the php.ini file as described below.
- Navigate to the “increase memory_limit” line in the file and change the value from 128M to 512MB.
- The next step is to uncomment the following lines by removing ‘;’ before the lines. For example the “;extionsion_dir=ext” should become “extionsion_dir = ext”.
- Similarly uncomment the following lines by removing ‘;’ from the beginning of the line.
extension=bz2
extension=curl
extension=ffi
extension=fileinfo
extension=gd2
extension=gettext
extension=gmp
extension=intl
extension=mbstring
extension=exif
extension=mysqli
extension=odbc
extension=openssl
extension=pdo_mysql
extension=pdo_odbc
extension=pdo_sqlite
Step-5. Check PHP7 Installation on Your Computer
Now to check “PHP7” installation on your computer, open the command prompt and issue the following command.
php -v
You will see the output as given below.
If the output is same as given above the PHP7 is correctly installed and configured on your system.
Step-6. Configure Internet Information Services (IIS) Web Server
If you want to run your PHP websites on Internet Information Services (IIS) web server then you have to configure FastCGI Module in IIS web server. To do this, perform the following steps.
Navigate to settings->programs & features->Turn Windows features on or off.
Then navigate toInternet information services->World Wide Web Services->Application Development Features and check mark CGI and save and exit as shown in the below given figure.
To open IIS web server, navigate to Control Panel=>Administrative Tools=>Internet Information Services. The default site and on the right hand side window click on Handler Modules.
Then in the window in the right side, there is a link add module. Now click on the add module link. A new window will open as shown in the figure below. Next add FastCGImodule as shown in the figure.
Step-7. Verify the PHP7 Installation on Your Computer System
Create a file phpinfo.php in your favorite text editor. Type the following lines in the newly created file and save and exit.
<?php phpinfo();?>
Copy this file in the C:Inetpubwwwroot folder. Open your browser and type:
http://localhost/phpinfo.php
You will see the output as given below.
Now we have installed and tested PHP 7.4 successfully on our Windows 10 system. Enjoy!
4 года назад 28 февраля 2019 в 19:03 138815
Полезно запустить свой локальный веб-сервер хотя бы из любопытства. Понять устройство веба, сделать простенький сайт, втянуться и стать профессиональным разработчиком — проще, чем кажется. Совсем просто одним кликом установить готовый пакет WAMP (Windows: Apache HTTPD, MySQL, PHP), а ещё лучше — разобраться самому.
А чтобы лучше разобраться в веб-серверах давайте вместе установим, самостоятельно настроим и обновим все три компонента: Apache HTTPD 2.4, MySQL 8.0 и PHP 7.3. А заодно разберемся и с phpMyAdmin 4.8.
Если говорить совсем доступно, то заурядному веб-серверу нужны только три вещи: программа для ответа на запросы браузера, в нашем случае это Apache HTTPD, программа для управления базами данных, мы рассмотрим MySQL, и библиотеки для обработки кода на каком-то языке программирования, я поведу речь о PHP. Опционально, но совсем не обязательно, подобрать софт для ручных манипуляций с базами данных. Провайдеры дешевого интернет–хостинга чаще всего дают доступ к phpMyAdmin, а поэтому его используем и мы. Все эти программы совершенно бесплатны, а их код — открыт.
Конечно, базами данных можно управлять иначе, например, через PostgreSQL или SQLite, иначе можно отвечать и на запросы, допустим, через nginx или Microsoft IIS, да и языки можно использовать совершенно другие, скажем, Ruby или Python. Но к 2018 году, вот уже более десяти лет, связка Apache-MySQL-PHP всё ещё остается самой популярной.
Пройдем по чётким пунктам с краткими пояснениями для более глубокого понимания. Если вас интересует только результат — игнорируйте пояснения.
1. Подготовьтесь к установке сервера
1.1. Создайте папку web на диске D. Внутри нее создайте 5 подпапок: apache, php, tmp, www и log.
Сервер лучше устанавливать не на тот логический диск, где установлена Windows: чтобы избежать проблем с правами доступа к файлам и случайно не удалить сервер при переустановке системы. Для примера возьмём диск D.
1.2. Установите текстовый редактор кода. Хорошие варианты: Visual Studio Code, Brackets, Atom, Sublime Text и Notepad++.
Редактор не требуется, но с ним удобнее работать: как минимум, редактор нумерует строки и автоматически подсвечивает фрагменты кода разными цветами. Для таких редакторов как VS Code и Atom (и отдельный для Sublime) существуют пакетные менеджеры. Установив дополнительные пакеты, вы заставите редактор «подсвечивать» код ещё большего числа языков, а также научите автоматически указывать ошибки, дополнять выражения и делать многое другое. Но в конце–концов можно использовать и встроенный «Блокнот» Windows.
1.3. В каталоге D:webwww создайте файл index.html с текстом Hello world и файл index.php с текстом <?php phpinfo(); ?>.
HTML–файл необходим для проверки работы веб-сервера Apache HTTPD, который в среде разработчиков чаще называют просто Apache или «апач», хотя это и не совсем верно, ведь так называется группа проектов и стоящая за ними организация Apache Software Foundation, а не одна программа, но это простительная ошибка. Если Apache работает, то в браузере в ответ на обращение к серверу появятся слова Hello world. А вот PHP–файл необходим для проверки работы PHP, о котором ниже. Если PHP работает, то в браузере в ответ на обращение к серверу появятся сведения о конфигурации PHP.
2. Установите и настройте Apache HTTPD
2.1. Загрузите архив с последней версией Apache HTTPD для 64–разрядной Windows: httpd-2.4.38-win64-VC15.zip. На всякий случай, проверьте на официальном сайте Apache Lounge нет ли версии новее: apachelounge.com/download.
Официальная сборка Apache под Windows не выпускается, сборки готовят отдельные организации, самой активной из которых является Apache Lounge. Сам Apache работает по HTTP и в Windows трудится как фоновый процесс, а в Linux — как демон (англ. daemon), откуда и название HTTPD. Существует Apache и под 32-битные версии Windows, для них необходима версия Win32, а не Win64. Указанные в имени файла VC15, VC14 и VC11 говорят о версии Visual Studio, которой скомпилирован Apache. Выберете самую последнюю версию и установите свежие вспомогательные файлы Visual Studio с официального сайта Microsoft: VC_redist.x64.exe.
2.2. Распакуйте архив и перенесите содержимое папки Apache24 в папку D:webapache.
Важно ничего не перепутать и перенести не все содержимое архива, а лишь содержимое подпапки с именем Apache24. В архиве могут быть файлы readme и прочая информация, которая не нужна для работы сервера.
2.3. Откройте файл D:webapacheconfhttpd.conf. Поиском по файлу найдите и измените значение SRVROOT на D:/web/apache. Найдите и измените значения DocumentRoot и Directory на D:/web/www.
У Apache несколько файлов с настройками, все они находятся в папке conf (от слова configuration, «конфигурация» в переводе с английского). Основные настройки задаются в файле httpd.conf. Параметр ServerRoot задает корневую папку самой программы Apache, а DocumentRoot и Directory задают корневую папку хоста, то есть ту папку, в которой хранятся файлы сайта. Номера строк с параметрами могут меняться в новых версиях Apache, поэтому я их не привожу, поищите параметры по документам. Чтобы открыть окошко поиска в вашем текстовом редакторе, нажмите Ctrl + F.
2.4. В том же файле httpd.conf найдите, раскомментируйте и измените значение ServerName на localhost:80.
Параметр ServerName задаёт доменное имя, по которому хост (иначе говоря, сайт) будет откликаться. Так повелось, что домен внутри компьютера называют localhost и этот домен соответствует IP–адресу 127.0.0.1. Для обращения к сайту можно использовать как доменное имя, так и IP–адрес. Порт под номером 80 используется в вебе для протокола HTTP без шифрования. Комментарии в файле конфигурации Apache предваряются октоторпом (символом решетки), сервер будет игнорировать такие строки.
2.5. В том же файле httpd.conf найдите и измените значение параметра ErrorLog на "D:/web/log/apache-error.log", а также значение CustomLog на "D:/web/log/apache-access.log" common. Сохраните файл httpd.conf с перезаписью.
Как правило, работающий сервер выдает ошибки. Даже опытным разработчикам редко удается их избежать. Параметры ErrorLog и CustomLog хранят адреса файлов с журналами ошибок сервера. Если с сервером что–то не так — загляните в эти файлы.
2.6. Установите Apache через командную строку. Откройте командную строку (или выполните команду cmd в PowerShell) от имени администратора и выполните команду D:webapachebinhttpd.exe -k install.
Сервер установится тут же, прямо в режиме командной строки. Если вся подготовка прошла без ошибок — Apache установится, но ещё не запустится. Если захотите удалить Apache, то выполните в командной строке команду D:webapachebinhttpd.exe -k uninstall.
2.7. Запустите «Диспетчер задач» Windows, перейдите на вкладку «Службы». Найдите Apache2.4 в списке служб, вызовите контекстное меню: так вы сможете запустить, остановить или перезапустить сервер. Запустите сервер.
В файлах сервера Apache для Windows также есть программа Apache Monitor, графический интерфейс, смысл которого ровно такой же: запускать, останавливать и перезапускать службу Apache2.4. Но в последней версии Windows 10 сильно проще попасть в список служб, поэтому смысла пользоваться Apache Monitor больше нет.
2.8. Откройте браузер и наберите адрес http://localhost/ или http://127.0.0.1/ — вы должны увидеть надпись Hello world.
Браузер обратится с запросом по 80 порту к тому же компьютеру, на который он установлен, и будет ждать ответа. Если установка Apache прошла без ошибок, но в ответе нет надписи Hello world — проверьте есть ли в каталоге D:/web/www файл index.html и еще раз пройдитесь по всем пунктам. Если все прошло успешно и в ответ вы получили файл index.html, то поздравляю, вы уже можете дополнять его кодом на HTML, CSS и JavaScript и обращаться к файлам по имени хоста.
2.0. Обновить Apache легко. Переименуйте папку D:webapache в apache_old, распакуйте новую версию Apache в D:webapache, перенесите httpd.conf из папки apache_old в папку apache. Если все работает — удалите apache_old.
3. Добавьте в Apache виртуальные хосты
3.1. Откройте файл C:WindowsSystem32driversetchosts от имени администратора. Добавьте в него строки 127.0.0.1 host1.localhost и 127.0.0.1 host2.localhost. Сохраните файл hosts.
Если текстовый редактор не может работать от имени администратора в защищенной папке Windows, то файл host можно скопировать в ничем не защищенную папку. Например, на Рабочий стол, где его можно отредактировать, сохранить, переместить обратно и подтвердить операцию с административными привилегиями, когда Windows их запросит. Редактор Visual Studio Code может запрашивать привилегии прямо во время сохранения защищенных файлов.
3.2. Создайте папки D:webwwwhost1.localhost и D:webwwwhost2.localhost для виртуальных хостов. Внутри каждой папки создайте по файлу index.html с текстом host1 и host2 соответственно, а также по файлу index.php с текстом <?php phpinfo(); ?>.
HTML–файлы необходимы для проверки работы новых хостов Apache. Если хост работает, то в ответ на обращение к хосту в браузере появится соответствующий текст.
3.3. Создайте папки D:webloghost1.localhost и D:webloghost2.localhost для журналов ошибок виртуального хоста.
3.4. Откройте файл D:webapacheconfhttpd.conf. Раскомментируйте строку Include conf/extra/httpd-vhosts.conf. Сохраните файл httpd.conf.
Когда Apache увидит, что у него есть доступ к httpd-vhosts.conf, то он перестанет принимать во внимание указанные ранее параметры DocumentRoot, ServerName, ErrorLog и CustomLog в файле httpd.conf. Все эти параметры будут взяты из файла конфигурации виртуальных хостов, а самый первый указанный хост будет считаться за localhost.
3.5. Откройте файл D:webapacheconfextrahttpd-vhosts.conf. Опишите виртуальные хосты в следующей нотации, после чего перезапустите Apache:
<VirtualHost *:80>
ServerAdmin webmaster@host1.localhost
DocumentRoot "D:/web/www/host1.localhost"
ServerName host1.localhost
ServerAlias www.host1.localhost
ErrorLog "D:/web/log/host1.localhost/error.log"
CustomLog "D:/web/log/host1.localhost/access.log" common
</VirtualHost>
<VirtualHost *:80>
ServerAdmin webmaster@host2.localhost
DocumentRoot "D:/web/www/host2.localhost"
ServerName host2.localhost
ServerAlias www.host2.localhost
ErrorLog "D:/web/log/host2.localhost/error.log"
CustomLog "D:/web/log/host2.localhost/access.log" common
</VirtualHost>
3.6. Откройте браузер и перейдите по адресам http://host1.localhost/ и http://host2.localhost/ — вы должны увидеть надписи host1 и host2 соответственно.
Если хочется поработать с двумя и более проектами на одном компьютере, то под каждый из них легко создать отдельные виртуальные хосты. Еще один хост легко создать, пройдя по инструкции сначала: создать папку хоста в D:webwww, папку журналов ошибок в D:weblog, строку с именем хоста в файле hosts и блок VirtualHost в файле httpd-vhosts.conf.
3.0. Сохранить виртуальные хосты при обновлении Apache также легко. Просто не забудьте перенести еще и D:webapache_oldconfextrahttpd-vhosts.conf в новую папку apache.
4. Установите и настройте PHP
4.1. Загрузите архив с последней версией PHP для 64–разрядной Windows: php-7.3.2-Win32-VC15-x64.zip. На всякий случай, проверьте на официальном сайте PHP нет ли версии новее: https://windows.php.net/download/.
Обратите внимание, что вам нужна версия Thread Safe, то есть работающая в нескольких потоках, и она должна точно соответствовать версии Visual Studio, с помощью которой был скомпилирован Apache, например — VC15. Разрядность тоже должна быть как у Apache, 64-битные версии обозначаются x64, а 32-битные — x86.
4.2. Распакуйте архив и перенесите все его содержимое в папку D:webphp.
4.3. Откройте файл D:webapacheconfhttpd.conf. Найдите секцию файла со множеством строк LoadModule и в самый ее конец добавьте две строки, первая — LoadModule php7_module "D:/web/php/php7apache2_4.dll", и вторая — AddHandler application/x-httpd-php .php.
Отдельная секция настроечного файла Apache посвящена модулям, которые расширяют возможности сервера. Строки можно было бы указать где угодно, но принято указывать их в этой секции. Здесь мы дополняем функциональность сервера библиотекой PHP и указываем расширения файлов c этим языком — .php. Существуют еще сотни популярных и полезных модулей, серьезно улучшающих работу Apache.
4.4. В том же файле httpd.conf сразу после секции LoadModule добавьте строку PHPIniDir "D:/web/php".
Директивой PHPIniDir задается адрес файла php.ini. Этот файл содержит множество важных настроек самого PHP: допустимые размеры файлов для обработки, ограничения времени работы скриптов, параметры пользовательских сессий и многое другое.
4.5. В том же файле httpd.conf найдите и измените значение DirectoryIndex на index.php index.html. Сохраните файл httpd.conf с перезаписью.
4.6. Перезапустите Apache, откройте браузер и перейдите по адресу http://localhost/ или http://127.0.0.1/ — вы должны увидеть сведения о конфигурации PHP и Apache.
Это значит, что вы все сделали правильно.
4.7. Откройте файл D:webphpphp.ini-development и сохраните его под именем D:webphpphp.ini.
Изначально php.ini отсутствует из соображений безопасности, владелец сервера должен самостоятельно его создать и проверить.
4.8. В файле D:webphpphp.ini найдите, раскомментируйте и отредактируйте следующие параметры: параметр extension_dir = "D:/web/php/ext", параметр sys_temp_dir = "D:/web/tmp", параметр extension=mysqli, параметр extension=mbstring, параметр date.timezone = Europe/Moscow (укажите свой часовой пояс в соответствии с документацией php.net/manual/ru/timezones.php). Сохраните php.ini и перезапустите Apache.
В то время как PHP работает как расширение Apache, у самого PHP также есть множество важных и полезных расширений в виде библиотек, многие из которых идут в комплекте с PHP; прежде чем подключать эти расширения необходимо указать их адрес в параметре extension_dir. По ходу работы большинства популярных скриптов создаются временные файлы, необходимо указать папку для этих файлов в параметре sys_temp_dir. Одно из самых востребованных расширений — mysqli, стандартная библиотека для PHP, которая позволяет подключаться к базам данных под управлением MySQL. При работе с базами нередко нужно разбивать или собирать строки из нескольких мегабайт, для чего будет полезна библиотека mbstring. Также не стоит забывать про свой часовой пояс — он указывается вручную. С этим минимальным набором вы можете выполнять скрипты на PHP, хотя локальной базы данных у вас ещё нет.
4.0. Обновить PHP легко. Переименуйте папку D:webphp в php_old, распакуйте новую версию PHP в D:webphp, перенесите php.ini из папки php_old в папку php. Если все работает — удалите php_old.
5. Установите и настройте MySQL
5.1. Загрузите последнюю версию MySQL Installer для Windows: mysql-installer-community-8.0.15.0.msi. На всякий случай, проверьте на официальном сайте MySQL нет ли версии новее: dev.mysql.com/downloads/windows/installer/.
Обратите внимание на то, что это только установщик, и он собран для 32–битных Windows. Уже в ходе установки вы выберете какая версия MySQL вам нужна: для 64– или 32–битных систем.
5.2. Установите MySQL Installer. Программа установится без лишних диалогов и сразу запустится с предложением принять лицензионное соглашение и установить уже сам MySQL. Примите лицензионное соглашение.
Установщик пригодится в будущем для обновления MySQL — сам MySQL обновляться не умеет. Если установщик мешает, то его можно удалить и установить снова, когда появится желание обновить MySQL. Программа без труда определит установленную версию MySQL и предложит ее обновить. Новые минорные версии MySQL выходят достаточно часто, не лишним будет периодически заглядывать в установщик. Правда, при выходе мажорного обновления могут потребоваться полное удаление и повторная установка как самой MySQL, так и MySQL Installer.
5.3. Выберете тип Custom (англ. Индивидуальный) на этапе Choosing a Setup Type (англ. Выбор типа установки) и нажмите Next.
Остальные типы установки включают большое количество программ, которые могут и не пригодиться. В любой момент можно будет запустить установку повторно и добавить английскую документацию, примеры, командную строку MySQL, фирменный визуальный редактор, универсальные драйверы ODBC и прочее.
5.4. Выберете MySQL 8.0.15 — X64 из древовидного списка MySQL Servers в поле Available Products (англ. Предлагаемые продукты), нажатием стрелки перенесите этот пункт в поле Products/Features to be Installed (англ. Продукты для установки), нажмите Next, подтвердите установку редистрибутива Visual Studio нажатием Execute, нажмите Next, снова нажмите Execute для установки сервера и переходите к конфигурации нажав Next ещё дважды.
Затянутая процедура установки нужна только чтобы исключить неоднозначности и сто раз перепроверить каждый компонент, ведь сервер баз данных может оказаться самым критическим звеном инфраструктуры.
5.5. Выберете Standalone MySQL Server (англ. Обособленный сервер MySQL) на первом шаге диалога о конфигурации установки.
В MySQL версии 8.0 появилась возможность установить тестовый кластер для баз InnoDB, но это узкоспециализированная задача, не для широкого круга начинающих энтузиастов.
5.6. Не меняйте настройки по умолчанию на втором шаге и нажмите Next.
Если у вас будет небольшая база данных, то лучше оставить Development Computer (англ. Компьютер для разработки) в поле Config Type (англ. Тип конфигурации). Если же база будет большой и потребует много оперативной памяти — взгляните на другие варианты. В форме Connectivity (англ. Соединение) всё же лучше ничего не менять.
5.7. Выберете Use Legacy Authentication Method (англ. Использовать устаревший метод проверки подлинности) на третьем шаге и нажмите Next.
Новый метод проверки подлинности логина и пароля доступа к серверу MySQL намного надежнее, но на 2018 год мало какие движки сайтов его поддерживают.
5.8. Придумайте пароль root–пользователя сервера на четвертом шаге, проще всего использовать такой же пароль — root, и нажмите Next.
На локальном компьютере некому вас взламывать, сложность пароля не имеет значения. Дополнительные пользователи также вряд ли понадобятся.
5.9. Снимите галочку Start the MySQL Server at System Startup (англ. Запускать сервер MySQL при запуске системы) на пятом шаге, и нажмите Next.
Галочку имеет смысл снять, если вам не нужно чтобы MySQL со всеми базами висел в оперативной памяти с самого запуска Windows. Если памяти не жалко, и вы не будете забывать остановить службу MySQL80, когда она вам не нужна, — автозагрузку можно и оставить.
5.10. Нажмите Execute. MySQL сервер будет установлен и запущен. Нажмите Finish чтобы выйти из программы установки MySQL — вы вернетесь в MySQL Installer, нажмите Next и Finish уже в нем.
Запустите «Диспетчер задач» Windows и увидите mysqld.exe в фоновых процессах (d расшифровывается как daemon, англ. демон, аналог Windows–процессов в системах Linux). Откройте вкладку «Службы» и увидите службу по имени MySQL80, которую вы можете останавливать и запускать по правому клику мыши. Поздравляю, вы установили СУБД MySQL и настало самое время к ней подключиться.
5.0. Обновить MySQL ещё легче. Установите или запустите уже установленный MySQL Installer и проверьте в нём обновления. А если понадобится найти сами файлы баз данных под управлением MySQL, например, для переноса на новую мажорную версию, — вы их найдете по пути C:ProgramDataMySQLMySQL Server 8.0Data.
6. Установите и настройте phpMyAdmin
6.1. Загрузите архив с последней версией phpMyAdmin: phpMyAdmin-4.8.5-all-languages.zip. На всякий случай, проверьте на официальном сайте phpMyAdmin нет ли версии новее: phpmyadmin.net/downloads/.
Обратите внимание на то, что phpMyAdmin (или просто PMA) работает на чистом PHP, это не программа для Windows. Для работы PMA должен быть запущен Apache с модулем PHP.
6.2. Распакуйте содержимое phpMyAdmin-4.8.5-all-languages (папка в архиве может быть вложена) в папку D:webwwwpma.localhost, создайте отдельный виртуальный хост pma.localhost и не забудьте перезапустить Apache.
Конечно, PMA можно просто поместить в отдельную подпапку любого уже настроенного хоста, но экономить на хостах на своем собственном компьютере нет никакого смысла — а отдельный хост удобнее просто для порядка.
6.3. Откройте браузер и наберите адрес http://pma.localhost/ — вы должны увидеть окно phpMyAdmin для подключения к серверу MySQL. Введите логин root и пароль root — вы увидите графическое представление своих баз данных.
6.4. Опционально: в файле D:webwwwpma.localhostconfig.sample.inc.php найдите параметр $cfg['blowfish_secret'] = '', поставьте в одиночные кавычки строку из 32 произвольных символов, на основе которых будут сгенерированы куки–файлы и сохраните файл под именем D:webwwwpma.localhostconfig.inc.php.
Чтобы получить 32 символа на реальном сервере — можно упасть лицом на клавиатуру, а на локальной машине достаточно трижды набрать цифры от 0 до 9 и добавить 01: 01234567890123456789012345678901.
6.0. Обновить phpMyAdmin относительно легко. Переименуйте папку D:webwwwpma.localhost в pma.localhost_old, распакуйте новую версию phpMyAdmin в папку pma.localhost, перенесите config.inc.php из папки pma.localhost_old в папку pma.localhost. Если всё работает — удалите pma.localhost_old.

Используемые термины: IIS, PHP, MySQL.
Чаще всего, PHP и MySQL устанавливается на серверы с Linux. Однако, при необходимости, можно настроить запуск и обработку PHP скриптов на Windows. Версии последней могут быть разные, например, Server 2008/2012/2016/2019 или не серверные системы, такие как, 7/8/10. Данная инструкция подойдет как для чайника, так и опытного специалиста (в качестве шпаргалки).
Устанавливаем IIS
Публикация сайта для PHP
Работаем с PHP
Устанавливаем
Настраиваем IIS + PHP
PHP Manager для управления
Установка MySQL
Установка IIS
Для установки веб-сервера, открываем Диспетчер серверов — переходим в Управление — Добавить роли и компоненты:
Если откроется окно с приветствием, нажимаем Далее:
При выборе типа установки выбираем Установка ролей или компонентов:
При выборе целевого сервера оставляем локальный сервер (или выбираем удаленный, если установка выполняется из удаленной консоли):
Среди ролей выбираем Веб-сервер (IIS) — во всплывающем окне кликаем по Добавить компоненты:
Также среди ролей в подразделе «Разработка приложений» ставим галочку для установки CGI — этот компонент нам нужен для работы PHP:
При выборе компонентов ничего не меняем — нажимаем Далее:
Откроется окно настройки роли веб-сервера — просто нажимаем Далее:
Выбор служб ролей — нажимаем далее или, при необходимости, выбираем FTP-сервер:
В следующем окне ставим галочку Автоматический перезапуск конечного сервера, если требуется и кликаем по Установить:
Дожидаемся окончания процесса установки.
Сразу после установки IIS запускается автоматически. Но, если что, его можно запустить с помощью команды iisreset:
iisreset /start
* если выполнить данную команду без опций, то она перезапустить веб-сервер.
Также мы можем открыть диспетчер служб (команда services.msc) и перезапустить Службу веб-публикаций:
Открываем браузер и вводим адрес http://localhost — должен открыться стартовый портал:
Развертывание отдельного сайта
Мы можем пропустить данный пункт, если хотим использовать сайт по умолчанию. Однако, в данной инструкции мы разберем пример, когда для сайта на PHP будет создана отдельная настройка.
Открываем Диспетчер серверов — кликаем по Средства — Диспетчер служб IIS:
Находим раздел сайты — кликаем правой кнопкой мыши по Добавить веб-сайт…:
Заполняем данные для нового сайта:
* где:
- Имя сайта — произвольно имя будущего сайта.
- Физический путь — путь до папки на сервере, где будут расположены файлы сайта.
- Тип — тип соединения (http или https). Для первого запуска обойдемся http. При необходимости, его можно всегда поменять или использовать оба типа одновременно.
- IP-адрес — если на сервере много IP-адресов, то мы можем выбрать конкретный, на котором будет работать сайт.
- Порт — сетевой порт, на котором будет работать сайт. Как правило, это 80 для http или 443 для https.
- Имя узла — доменное имя сайта, при обращении по которому должен открываться создаваемый сайт.
После заходим в каталог с сайтом (в нашем примере, это C:inetpubwwwrootphp) и создадим в нем файл index.html со следующим содержимым:
<h1>Hello from PHP site</h1>
Открываем браузер и переходим на созданный сайт, например, как в нашей инструкции — http://php.dmosk.ru. Мы должны увидеть страницу с написанным нами текстом:
Тестовый сайт создан.
PHP
Установка PHP
Для установки php на Windows переходим на страницу загрузки PHP — выбираем нужную нам версию, например, последнюю стабильную и переходим по ссылке для загрузки версии для Windows:
Откроется страница с несколькими версиями пакета — там как мы ставим PHP как FastCGI, нам нужна версия «Non Thread Safe» (не потокобезопасная), так как она будет работать быстрее. И так, скачиваем zip-архив на сервер:
Для установка PHP на Windows достаточно просто распаковать содержимое архива в любой каталог, например, C:Program FilesPHP:
Делаем копию файла php.ini-production и переименовываем его в php.ini:
Открываем на редактирование данный файл и правим следующее:
open_basedir = C:inetpubwwwroot
…
cgi.force_redirect = 0
…
short_open_tag = On
* где open_basedir — директория, в которой будут разрешены PHP-скрипты; cgi.force_redirect — указывает будет ли скрипты обрабатываться при прямом запросе или только при запросе от веб-сервера. В IIS запросы контролируются самим веб-сервером, поэтому опция может оказать обратный эффект; short_open_tag — позволяет использовать короткий вид открывающих тегов для PHP.
Проверяем, что PHP работает. Открываем командную строку Windows — переходим в каталог с установленным PHP:
cd «C:Program FilesPHP»
Запускаем php с параметром -m:
php -m
Мы должны получить список подключенных модулей:
[PHP Modules]
bcmath
calendar
Core
ctype
…
Но если мы получим ошибку, связанную с отсутствием файла VCRUNTIME140.dll:
… необходимо установить Microsoft Visual C++ Redistributable. Переходим на страницу https://www.microsoft.com/ru-RU/download/details.aspx?id=52685 и скачиваем компонент:
После загрузки, устанавливаем его на сервер, после чего, снова пробуем вывести на экран модули php:
php -m
Настройка сайта на IIS для работы с PHP
И так, веб-сервер поднят, PHP установлено, сайт работает. Настроим связку IIS + PHP. Открываем панель управления IIS — переходим к созданному сайту и кликаем по Сопоставления обработчиков:
В меню справа кликаем по Добавить сопоставление модуля:
Заполняем поля:
* где:
- Путь запроса — путь к файлам, при вызове которых действует сопоставление. В данном примере для всех файлов, заканчивающихся на php.
- Модуль — действующий модуль для обработки запроса.
- Исполняемый файл — файл, который будет выполнять обработку запроса. В данном примере мы выбрали файл из скачанного и распакованного нами архива PHP.
- Имя — произвольное имя для сопоставления.
Нажимаем OK и подтверждаем действие. Сопоставление создано.
Теперь заходим в Документ по умолчанию:
… и добавляем новый документ:
* в данном примете мы указываем, что по умолчанию сервер будет искать файл index.php, если таковой не указан явно в запросе.
Открываем в проводнике папку, в которой находятся файлы сайта (в нашем примере, C:inetpubwwwrootphp). Создаем файл index.php с содержимым:
Открываем браузер и снова переходим на наш сайт — мы должны увидеть страницу с информацией о php:
PHP Manager в IIS
Для того, чтобы упростить настройку PHP мы можем установить диспетчер PHP для IIS. Для этого переходим по ссылке https://www.iis.net/downloads/community/category/manage и переходим по ссылке для скачивания стабильной версии php-менеджера:
Скачиваем дополнение:
Выполняем установку на сервере, запустив загруженный файл. Открываем диспетчер управления IIS — мы должны увидеть PHP Manager:
Установка MySQL
MySQL для Windows можно скачать бесплатно. Переходим на страницу https://dev.mysql.com/downloads/mysql/ — выбираем операционную систему Microsoft Windows — кликаем по Go to Download Page:
На следующей странице выбираем для скачивания mysql-installer-community:
В открывшемся окне кликаем по No thanks, just start my download:
Начнется загрузка файла для установки MySQL. Дожидаемся скачивания и запускаем установочный файл — в открывшемся окне выбираем Server only:
В следующем окне кликаем по Execute:
… и дожидаемся установки СУБД:
Откроется окно конфигурации MySQL — нажимаем Next:
Выбираем установку одиночного сервера MySQL:
Оставляем все значения по умолчанию для настроек сети:
Требуем сложные пароли:
Вводим дважды пароль для пользователя root:
* также, на данном этапе мы можем сразу добавить новых пользователей.
Устанавливаем СУБД как сервис и стартуем его:
Настройки готовы для применения — нажимаем Execute:
Дожидаемся применения настроек и кликаем по Next:
Настройка завершена:
Установка завершена — нажимаем Finish.
Сервер баз данных готов к использованию.
По умолчанию, PHP поддерживаем mysql — в этом можно убедиться на странице phpinfo, найдя раздел mysqlnd:
(Last Updated On: December 21, 2018)
We hope you installed and setup apache web server on your windows pc, if you’ve followed our previous article then get ready for this one, because in this detailed article you are going to learn that what is php, why you should use php and how one can install php on his/her windows operating system.
So, here we go…
What Is PHP?
PHP stands for HyperText Preprocessor. It is a server-side scripting language used in web frameworks, web content management systems and in web development. Though, it is a scripting language, so it needs a web server like Apache to work. And, in this article we will use apache web server to run php on our windows pc.
Why Use PHP?
For learning, PHP is a simple language. And, it is easily connects with databases like MySQL which is required to develop powerful websites. And, the other merit of using PHP on Apache web server is that we can use our scripts and other learning work with actual no cost. Plus, for a beginner, it is a good pratice to go with PHP for testing and learning before making it live.
- 15+ Mobile SEO Friendly WordPress Themes for 2019
How To Install PHP On Your Windows Computer?
Now its time to install PHP, so keep following our steps carefully…
1) Visit php.net and click on downloads
2) Click on “Windows downloads” (because, we want for windows)
3) Now choose ZIP file of latest stable verison of PHP, according to your windows compatibility
4) Download it & Extract the ZIP in a folder
5) Now go to create a folder named PHP in C: drive (Local Disk C)
6) And Paste the extracted files there
7) Now in PHP folder, search for ini files

9) Copy the php.ini-development and Paste it in any folder (For Backup)
10) Now rename the file php.ini-development to php.ini (Confirm “Yes“, if any system warning pop-ups)
11) Right click on php.ini and open in Notepad
12) You will see the entire text in php.ini
13) Now find “extension_dir =” (Use Ctrl + F)
14) Replace the line with:
extension_dir = “c:PHPext”
(Remove the prefix semicolon)
[it specifies the ext folder inside the directory in which we installed PHP – c:PHP]
15) Now again Find “Windows Extensions” & you will get to see all extensions that should be loaded by PHP
16) Since, we need to need activate the two extensions, so we will remove the semicolon before the extensions.
extension=php_gd2.dll … extension=php_mysqli.dll
17) Save the php.ini (Use Ctrl + S)
18) Now we need to add the variable for PHP in system path
19) So, Go to Control Panel > System and Security > System > Advance System Settings
20) Click “Environment Variables”
21) Select “Path” from the “System variables” section and click the “Edit” button
22) Now add c:PHP as the new variable & Click Ok
[For adding a new variable, i am using semicolon ( ; ) for seperating variables]
23) Now if you’ve Apache installed on your computer then, go to C: drive > Apache24 > conf and open the server’s configuration file httpd.conf in Notepad
24) Find “DirectoryIndex” & add index.php in the line or replace the line with below:
< IfModule dir_module >
DirectoryIndex index.html index.php
< /IfModule >
25) Scroll down to the end of the httpd.conf file in Notepad & add the following three lines :
LoadModule php7_module “c:/PHP/php7apache2_4.dll”
AddHandler application/x-httpd-php .php
PHPIniDir “c:/PHP”
26) Save the file & restart your computer (as we changed the variable)
27) After doing it, go to C: drive and open Websites
28) Create a new file in Notepad and add the following lines :
< ?php phpinfo(); ? >
29) Save the file as phpinfo.php
[Note: The file should be in .php format, else it won’t work]
30) Finally, Open any web browser and type localhost/phpinfo.php
31) Hurray!! you successfully installed PHP on your windows computer.
32) Enjoy!! 😊
- How To Create High Quality Backlinks For SEO 2019
Conclusion:
So, dear users… It was the complete guide on installing php on windows computer. We hope you got everything about installation of PHP. But, still if you’ve any confusion or issue in installing PHP then please comment here. We will try to sort out.
Finally, keep sharing and keep visiting on Hostkarle for amazing content and service. Bye!!😉