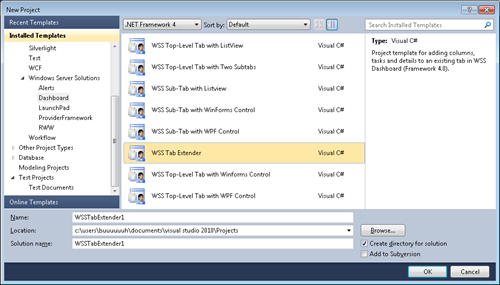Remote Web Access Deployment Guide for Small Business Server 2011 Essentials, Home Server 2011 and Windows Storage Server 2008 R2 Essentials
Remote Web Access (RWA) is a web based portal on Small Business Server 2011 Essentials, Home Server 2011, and Windows Storage Server 2008 R2 Essentials that allows for remote access to files on the server, to workstations that support remote desktop, and other resources remotely. For an overview, you can view this video.
Table of Contents
- Background
- Prepare the Router
- Prepare the RWA domain and cert
- Common Known issues
- Domain configuration wizard Errors:
- Problem when accessing RWA and attempting to connect to a workstation via RDP:
Background
RWA depends on two set of configurations to work properly:
- Router and DNS configuration on the server — this will ensure the right network settings for RWA site and RDP access.
- Domain and certification of the RWA page, this involves user’s interaction with domain/cert provider and the RWA site, and provide domain and SSL cert for the RWA communications.
There are 2 wizards that help automating the above configuration efforts. If you choose to manually configure these settings, you should strictly follow the guidance to avoid complications.
Prepare the Router
- Make sure your ISP does not block port 80(http), or 443(https). If the port is blocked, you may not be able to use the service. Also check to ensure that it’s allowed under the terms of use by your ISP provider. If they do not allow it, there are ways with dynamic IP providers to provide alternative port access. This document will not cover that and we suggest you post in the appropriate forum (Small Business Server 2011 Essentials and Windows Storage Server 2008 R2 Essentials (joint forum) and Windows Home Server 2011 forum. Remote Web Access can work with only Port 443 open if your ISP will not support Port 80.
- Run “Turn on Remote Web Access” wizard to automatically configure the router.
- For manual router configuration, Please refer to http://social.technet.microsoft.com/wiki/contents/articles/windows-small-business-server-2011-essentials-router-setup.aspx for Small Business Server 2011 Essentials and Windows Storage Server 2008 R2 Essentials and http://social.technet.microsoft.com/wiki/contents/articles/windows-home-server-router-setup.aspx for Home Server 2011 to configure router if you fail at “Turn on Remote Web Access” wizard.
- If the router configuration errors out and indicates that it cannot configure the router via UPnP and then you must manually open the needed ports. This is a normal and expected error message if UPnP is disabled on the router. Ignore this error message and just manually configure your router and open the needed ports using the process documented by your router manufacturer for opening firewall ports.
- To test whether you router configuration is ready for RWA, you can try to access https://[IPaddress]/remote from outsite of your router, and make sure you can access it without problem.
Prepare the RWA domain and cert
For SBS 2011 Essentials/Windows Storage Server 2008 R2:
The RWA configuration wizard only supports the purchasing of the domain name and SSL cert from Godaddy/Enom. If you have never before purchased a domain, using this process will be the easiest route and you should be able to finish the purchasing and configuration using the wizard.
If you want use a certificate or domain outside these two scenarios, manual steps are required:
- If you already have a domain but not registered and also don’t want to transfer your domain to be managed by Enom/Godaddy, you should choose Manually Configure. Please refer to http://sbs.seandaniel.com/2011/06/how-to-manually-configure-sbs-2011.html for detailed steps
- If you already have a domain managed by Enom and Godaddy but you want to use other certificate which is sold by other third party SSL vendor, please follow http://social.technet.microsoft.com/wiki/contents/articles/manually-install-an-existing-ssl-certificate-into-small-business-server-2011-essentials.aspx .
- For other scenarios, please follow the domain configuration wizard and refer the help link in the wizards to complete it.
For Windows Home Server 2011
- If you already have a domain managed by Enom and Godaddy but you want to use a third party certificate which is supported or sold by another vendor, please follow http://social.technet.microsoft.com/wiki/contents/articles/manually-install-an-existing-ssl-certificate-into-small-business-server-2011-essentials.aspx .
- For other scenarios, please follow the domain configuration wizard and refer the help link in the wizards to complete it
Common Known issues
Domain configuration wizard Errors:
- Using the Windows live domain fails at end of the wizard
Symptom: Error message shown up in the wizard, the error message is «Domain Name Setup Failed. An unexpected error has occurred communicating with the Windows Live Domains service. 80000190»
Solution: Correct the server time, and ensure both the server and client’s time are in sync, and rerun the wizard.
Solution: At times this can be caused by temporary Internet conditions and unavailability of LiveID., wait a few moments and try again. 2. Setting up a domain from Enom, a user who doesn’t buy the domain from Domain configuration wizard will fail at end of the wizard.
Solution: Enom recently fixed this problem, and you should no longer see this issue, please rerun to fix the problem.
3.
Enom/Godaddy user who attempts to use another vendors SSL cert which is not bought as part of the domain configuration wizard, will see a failure at end of the wizard.
Solution: refer wiki http://social.technet.microsoft.com/wiki/contents/articles/manually-install-existing-ssl-certificate-into-small-business-server-2011-essentials.aspx
Problem when accessing RWA and attempting to connect to a workstation via RDP:
- In Windows XP SP3 client will fail to remotely connect to Server.
Symptom:
Error 1:
An error occurred while sending data to the Remote Desktop Gateway server. The server is temporarily unavailable or a network connection is down. Try again later, or contact your network administrator for assistance.
Error 2:
Your computer can’t connect to the remote computer because an error occurred on the remote computer that you want to connect to. Contact your network administrator for assistance.
If you ignore the error message and click Connect again, you will be able to connect to the remote server.
Solution: A. Make sure the router is configured correctly (http://social.technet.microsoft.com/wiki/contents/articles/windows-small-business-server-2011-essentials-router-setup.aspx#NetgearRP614)
- Make sure your ISP supports opening these ports
- Check if the DNS forwarder setting is correct.
В статье рассказывается о порядке развертывания Windows Home Server 2011, а также создании домашней группы в Windows 7.
Set Up a Home Server. PC World, сентябрь 2011 г., с. 99.
Первоначальная установка. Загрузите ПК с установочного диска. Процедура инсталляции Windows Home Server похожа на обычную установку Windows, но в конце процесса нас поджидала неприятная неожиданность: в системе не оказалось встроенного драйвера для контроллера Gigabit Ethernet. В результате на экране отображалось сообщение об ошибке, а система уходила на перезагрузку. Если такое же произойдет и у вас, то при появлении на экране индикатора процесса настройки конфигурации Windows нажмите комбинацию клавиш ++, откройте Диспетчер задач и завершите процесс инсталляции. На экране сразу отобразится Рабочий стол Windows. Теперь можно установить нужные драйверы набора микросхем и сетевого адаптера.
Настройка конфигурации клиента. При настройке конфигурации клиента установочный диск или флеш-накопитель вам не понадобится. Откройте браузер и наберите в адресной строке /connect, заменив на имя, которое было присвоено серверу в процессе установки. Загрузите и запустите программу установки коннектора Windows Home Server. Если у вас настроено автоматическое подключение, в приложении коннектора WHS переключитесь в режим регистрации по запросу. Затем нужно перезагрузиться и запустить процедуру установки коннектора заново.
После установки коннектора Windows Home Server запустите приложение Launchpad. Потом Windows Home Server Dashboard. Launchpad и Dashboard будут выполнять разные функции. В дополнение к учетной записи системного администратора создайте еще одну и назначьте ей другой пароль, с тем чтобы можно было работать исключительно с совместно используемыми файлами.
Настройка глобальных параметров
Теперь, когда клиент и сервер установлены и запущены, настало время перейти к конкретным настройкам.
Среда. Качество потока зависит от производительности процессора вашего ПК. К сожалению, дать какие-либо конкретные рекомендации здесь довольно сложно. Но если установлен процессор Core i3 или более производительный, то, скорее всего, можно смело устанавливать параметр настройки в положение Best.
Домашняя группа. Добавьте свой сервер в домашнюю группу Windows 7 (о том, как создать ее, см. «Как создать домашнюю группу Windows 7»). Это упростит подключение к серверу других компьютеров сети.
Удаленный доступ в Сеть. Если у вас уже зарегистрирован домен, можно включить в него компьютер с Windows Home Server. Благодаря этому, появится возможность организовать удаленный доступ к серверу. Но в качестве поставщиков доменных имен могут выступать только GoDaddy.com и eNomCentral.com.
Итак, основные моменты процедуры установки и настройки конфигурации Windows Home Server мы рассмотрели. Но в других ситуациях могут потребоваться дополнительные действия: определение нового сервера для клиентов сети DLNA, настройка резервного копирования, поиск модулей расширения и т.д. На текущем же этапе базовые процедуры выполнены, и все готово к работе.
How to Set Up a Windows 7 HomeGroup. PC World, октябрь 2011 г.
Как создать домашнюю группу Windows 7
Появившаяся в Windows 7 домашняя группа позволяет организовать обмен информацией со всеми компьютерами, работающими в среде Windows 7, менее чем за 30 с.
Окно настройки параметров домашней группы Windows 7 . Любой, кто когда-нибудь пытался организовать совместный доступ к файлам или принтерам на нескольких компьютерах в домашней сети, знает, насколько сложным может быть этот процесс. На первый взгляд простая задача обычно предполагает выполнение нескольких операций, описанных на непонятном сетевом жаргоне, и управляется загадочными командами операционной системы, неясный смысл которых не позволяет большинству пользователей осознать весь потенциал их домашней сети.
Чтобы облегчить пользователям жизнь, корпорация Microsoft включила в операционную систему Windows 7 новую функцию «Домашняя группа». Она позволяет организовать обмен информацией со всеми компьютерами, работающими в среде Windows 7, менее чем за 30 с.
Нажмите кнопку «Пуск», наберите в поисковой строке «Домашняя группа» и нажмите .
В появившемся на экране окне выберите пункт «Создать домашнюю группу».
Укажите типы файлов, к которым получат доступ другие компьютеры (например, документы, музыка, изображения). Можно также задать, какие из принтеров, подключенных к данному компьютеру, будут применяться совместно. Определив все параметры, нажмите кнопку «Далее».
В следующем окне нужно ввести безопасный пароль для домашней группы. Пароль этот будет использоваться для подключения к только что созданной домашней группе других компьютеров. Введите пароль и нажмите кнопку «Готово».
Исключить определенные типы файлов из общего доступа можно в любой момент. Теперь, когда домашняя группа создана и инициирован внешний доступ к ресурсам первого компьютера, нужно включить в нее и другие ПК, находящиеся в сети. Для добавления к домашней группе очередного компьютера, работающего в среде Windows 7, выполните следующие операции.
Нажмите кнопку «Пуск», наберите в поисковой строке «Домашняя группа» и нажмите .
В появившемся на экране окне отобразится информация о найденной в сети домашней группе. Чтобы добавить туда новый компьютер, нажмите кнопку «Присоединиться».
Если вы хотите, чтобы добавленный компьютер предоставлял доступ к своим файлам и принтерам другим компьютерам домашней группы, установите нужные опции и нажмите кнопку «Далее».
Введите пароль домашней группы, заданный ранее, и нажмите «Далее».
На экране должно появиться подтверждение того, что теперь компьютер входит в состав домашней группы. Если процедура завершилась успешно, щелкните на «Готово».
Повторите процедуру присоединения для всех остальных компьютеров, которые должны получить доступ к хранящейся в сети информации.
Ваша домашняя группа отобразится в Проводнике Windows.
После того как все компьютеры будут добавлены к домашней группе, просмотр файлов на подключенной к сети машине станет такой же простой операцией, как и просмотр файлов на локальном компьютере! Нажмите кнопку «Пуск» и выберите из появившегося на экране меню пункт «Компьютер». Домашняя группа отобразится в левой части панели навигации. Щелкните мышью по домашней группе, чтобы вывести на экран список включенных в нее компьютеров и их файлов.
for
windows home server 2011
(whs) there are new api-s available you can use to extend whs web and
desktop interfaces. actually there is no windows home server sdk anymore
– now we have common
windows server solutions (wss) sdk
that works also for
windows small business server
,
windows storage server
and
windows multipoint server
. in this posting i will show you how to create development environment for windows home server 2011.
step by step guide
to set up development environment for whs follow the steps given below.
-
create new virtual machine for whs2011.
you can use whatever virtualization solution you like (hyper-v, vmware
player, virtualbox). make sure to give at least 160gb hdd and 2gb of ram
to whs2011 image. this is needed only during installation. you can
later change the size of virtual hdd and then resize it to smaller size. -
install whs2011
. nothing special here, just follow the installation steps (next-next-next). -
configure whs2011.
configure
rdc access to whs2011. it faster and way better than those slow and
weird sized windows that virtualization software offers you. -
install visual studio 2010.
install vs2010 with sp1. also make sure to apply all important updates to whs2011 and vs2010. -
download and install wss sdk.
now download and installwindows server solutions sdk
.
-
create project templates folder for vs2011.
open windows explorer and move to folder c:users<my
username>documentsvisual studio
2010templatesprojecttemplatesvisual c#. create subfolder names as
windows server solution. -
copy wss templates.
move to folder c:program files (x86)microsoft sdkswindows server
solutions6.1templates and copy all subfolders to your vs2010 templates
directory you created before. -
check if templates are there.
run vs2010 and open new project dialog. see if all wss templates are there.
if
you did everything right then you should see windows server solutions
folder in new project dialog of vs2010. rww is folder for web add-ins.
i’m not sure why the name like this but you can change it if you wish.
that’s it. now we have virtual machine for windows home server development. you can find more information from
windows server solutions sdk site
and from
we got served
– site dedicated to windows home server. to get one not-so-easy example take a look at my
whs youtube downloader
– it is open-source project hosted in codeplex.