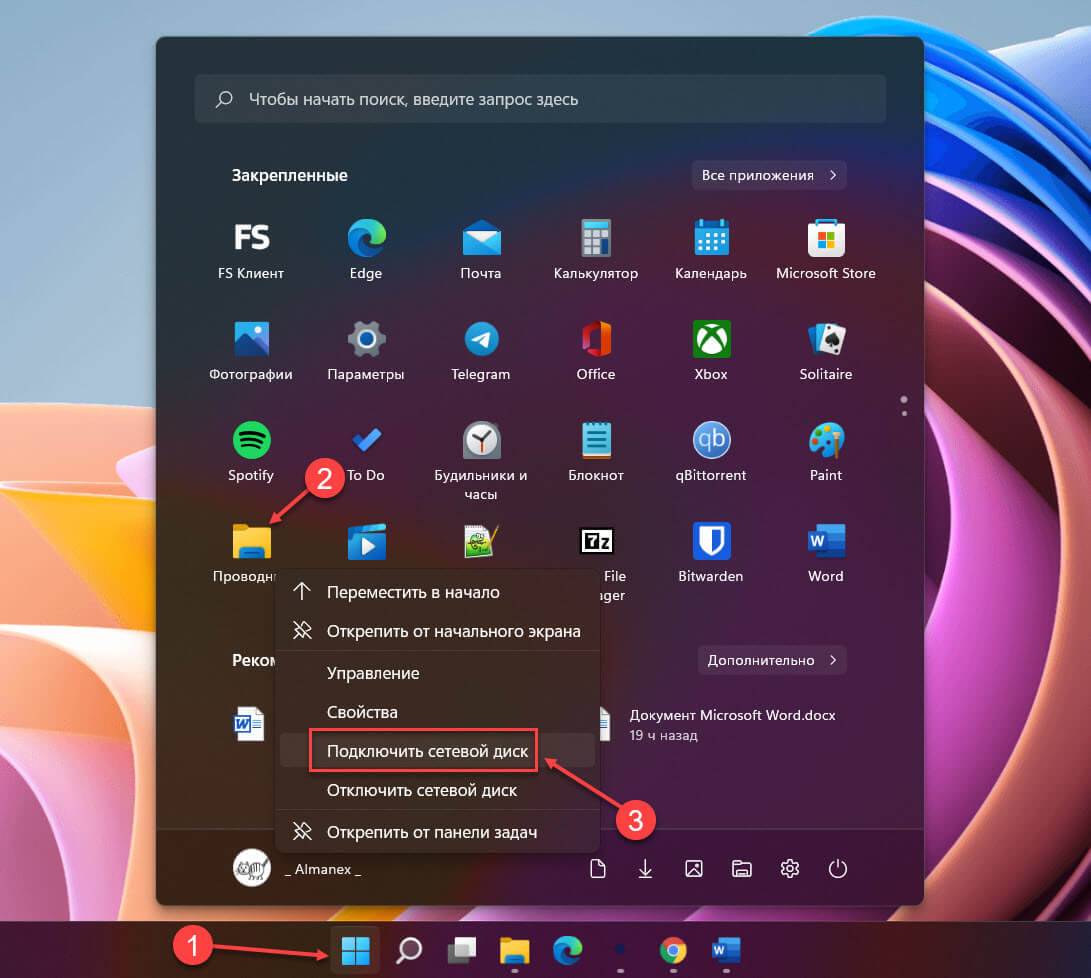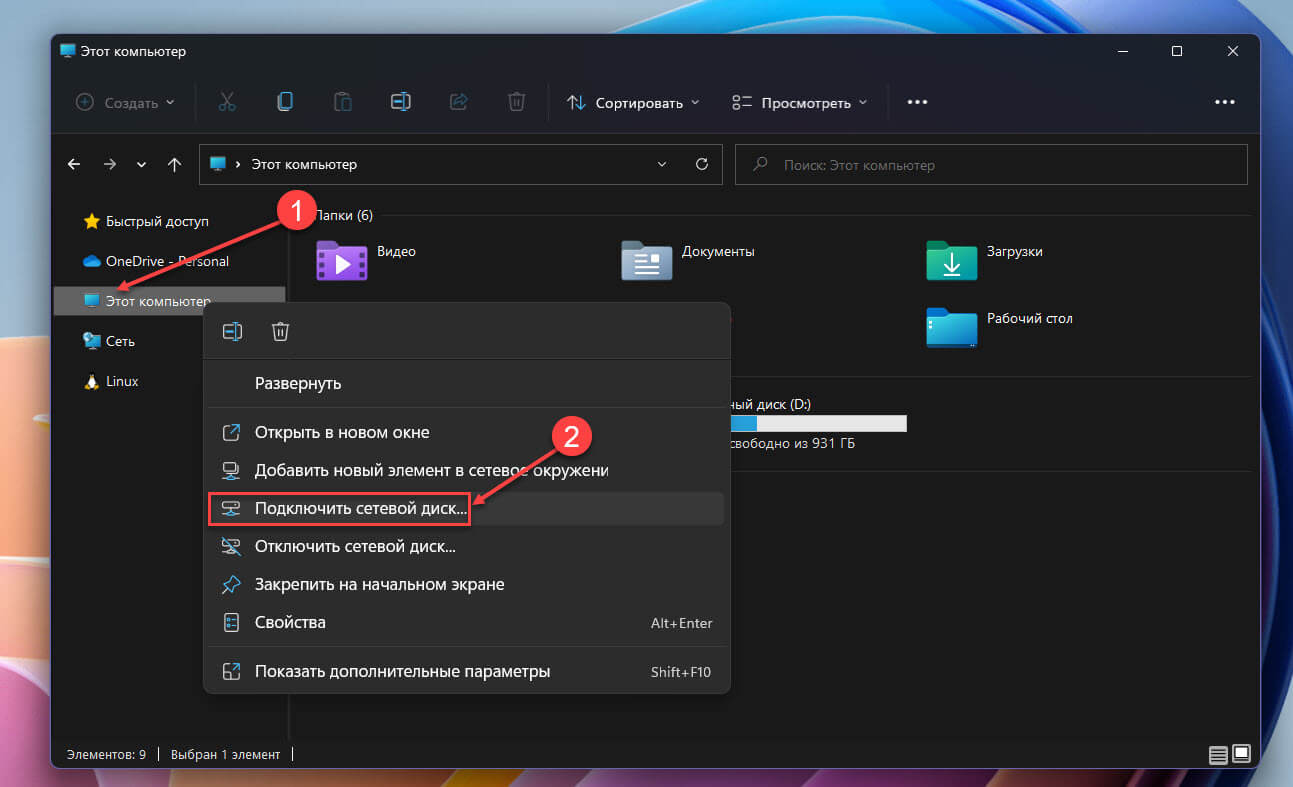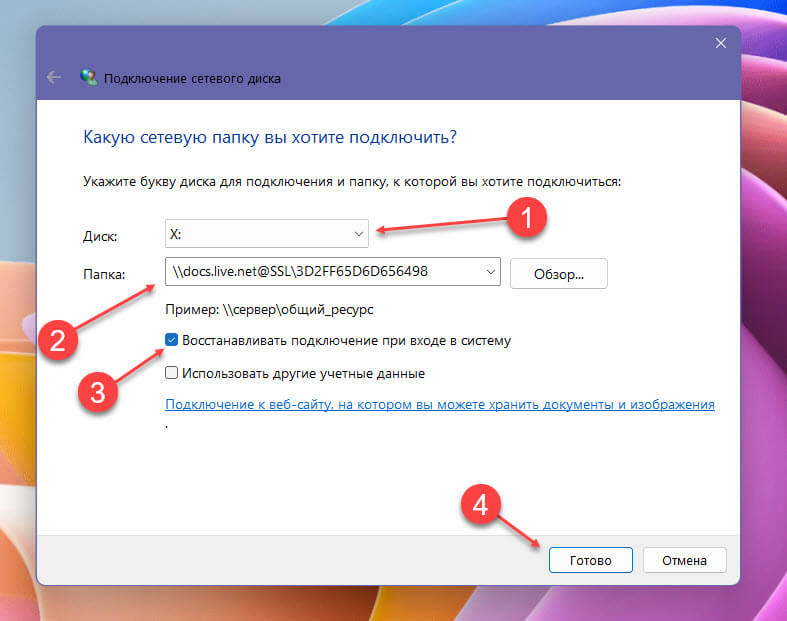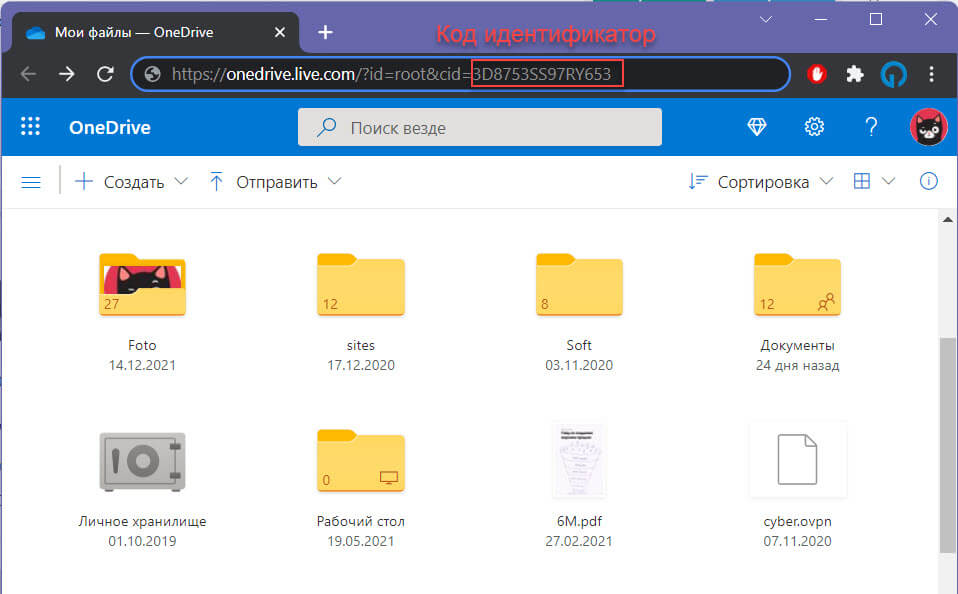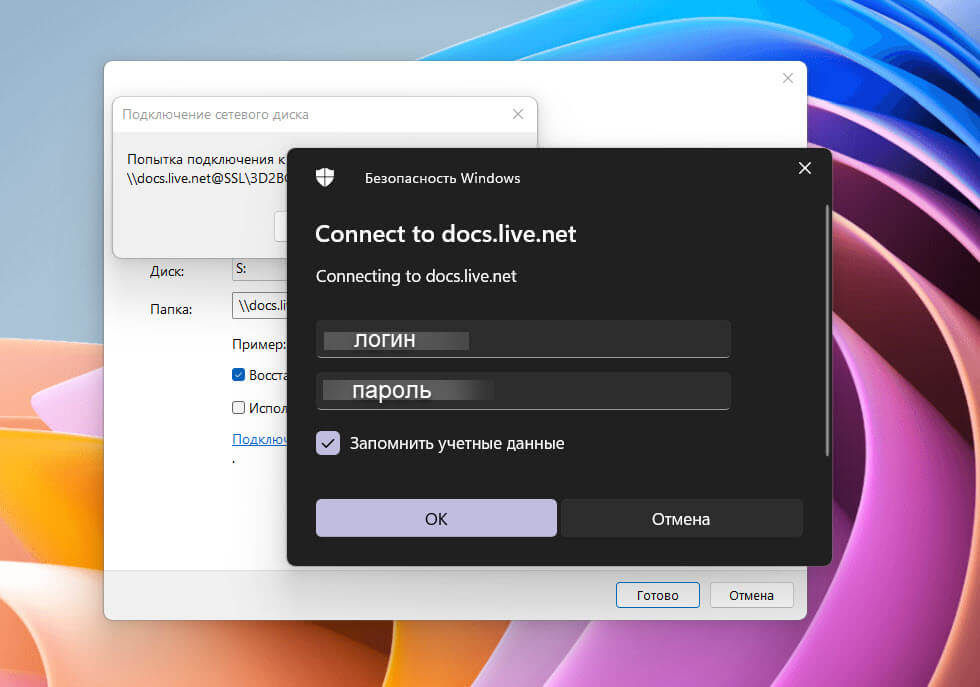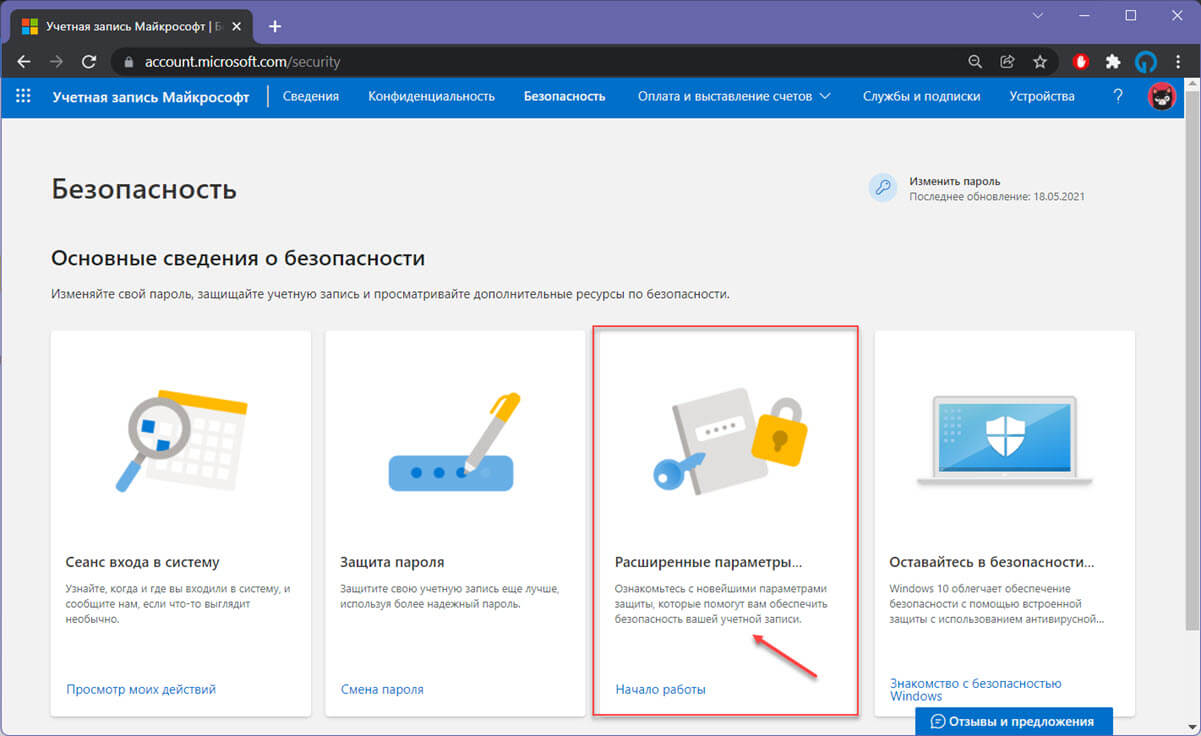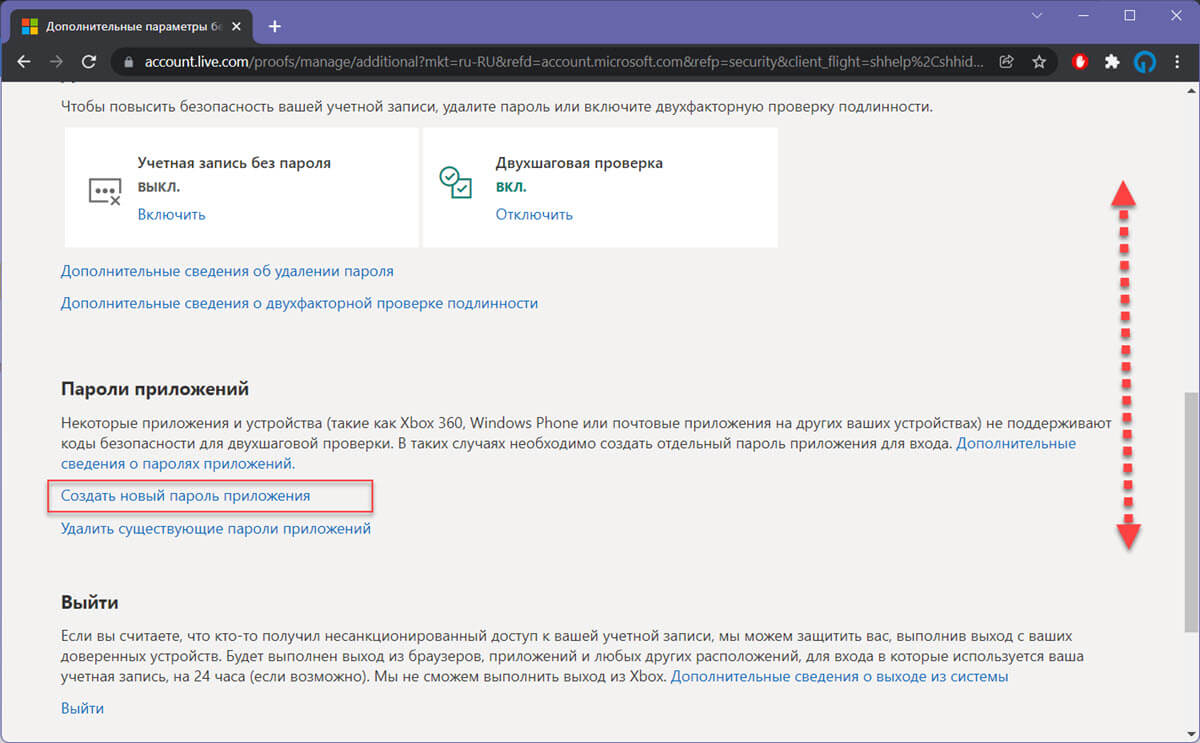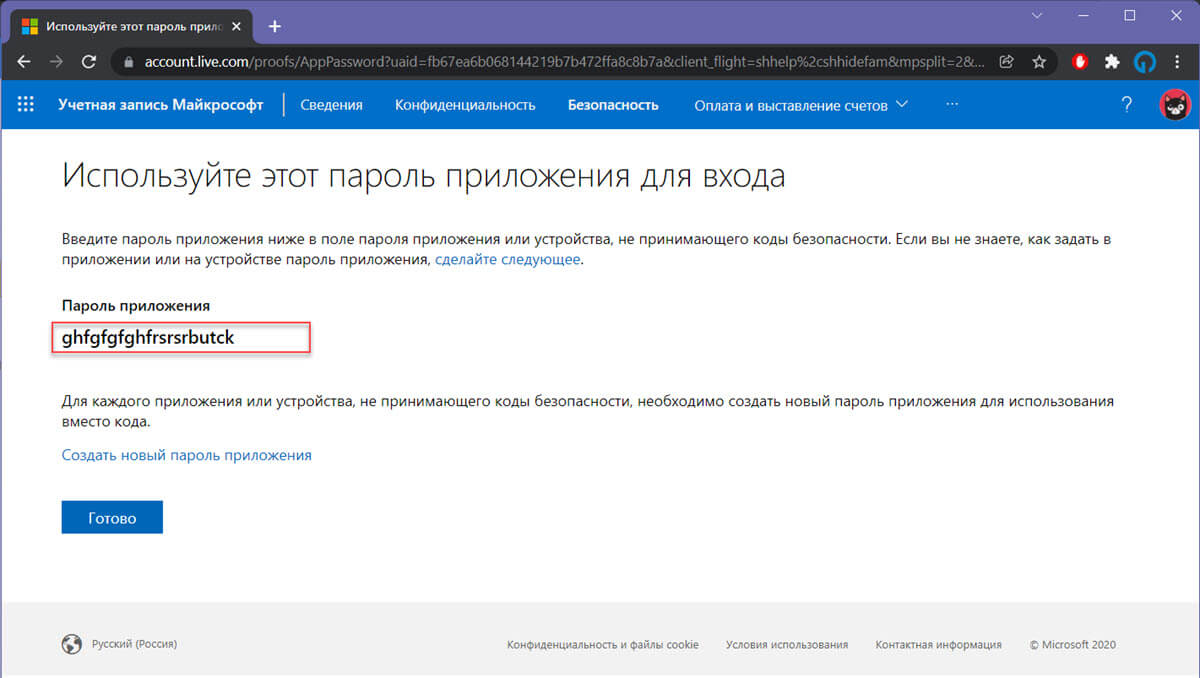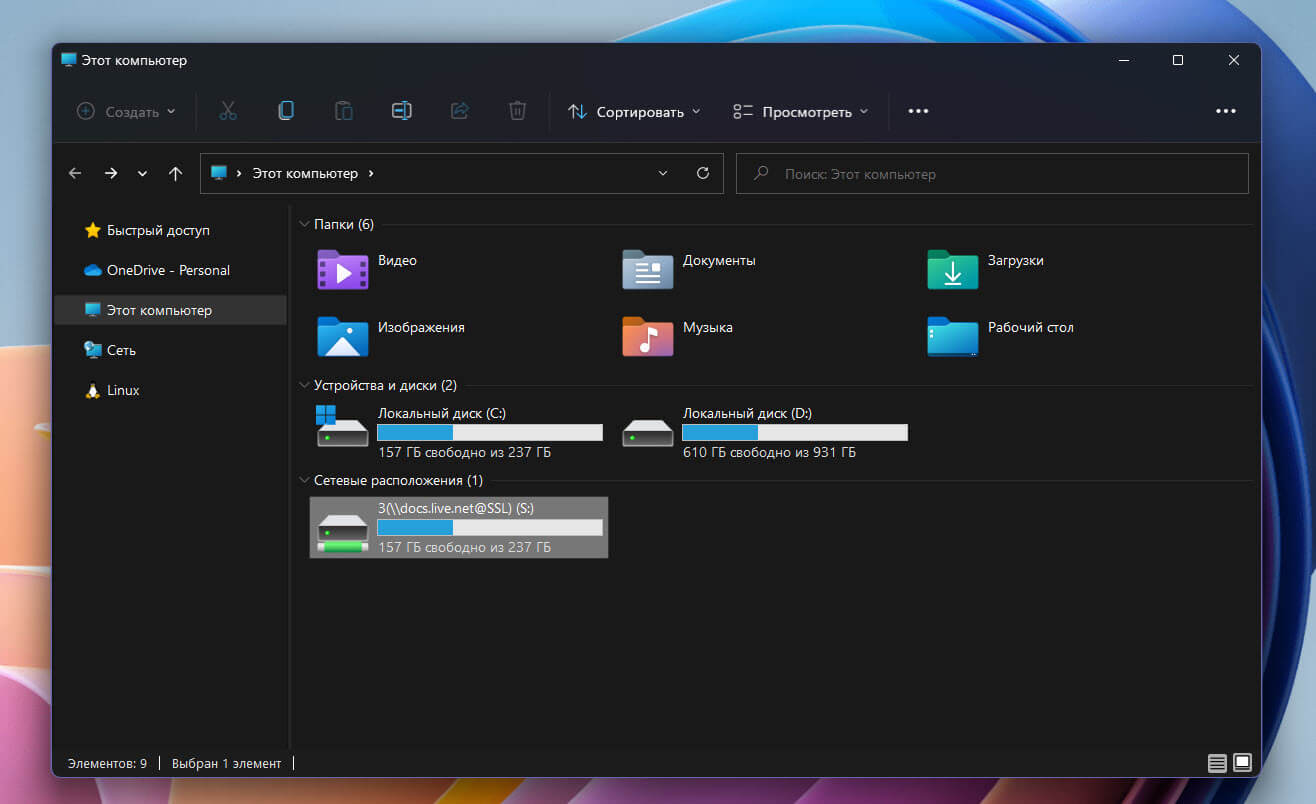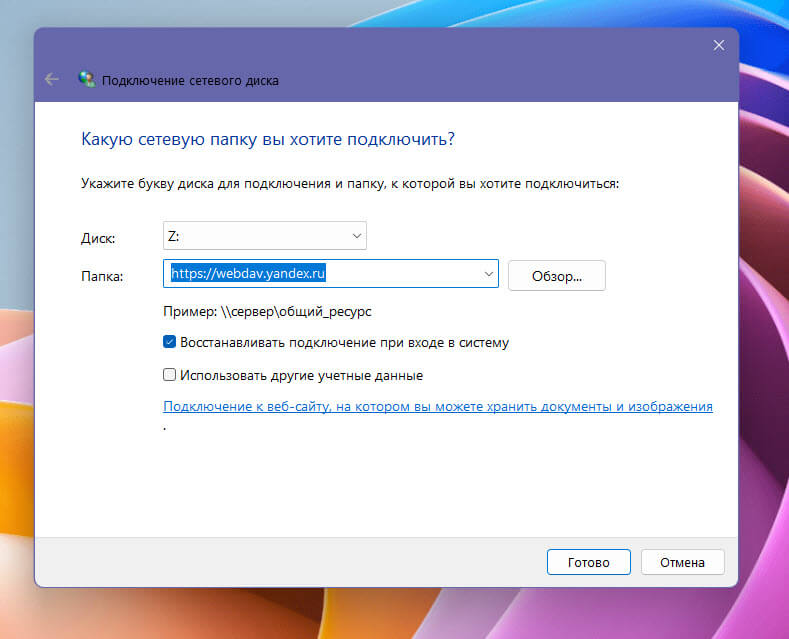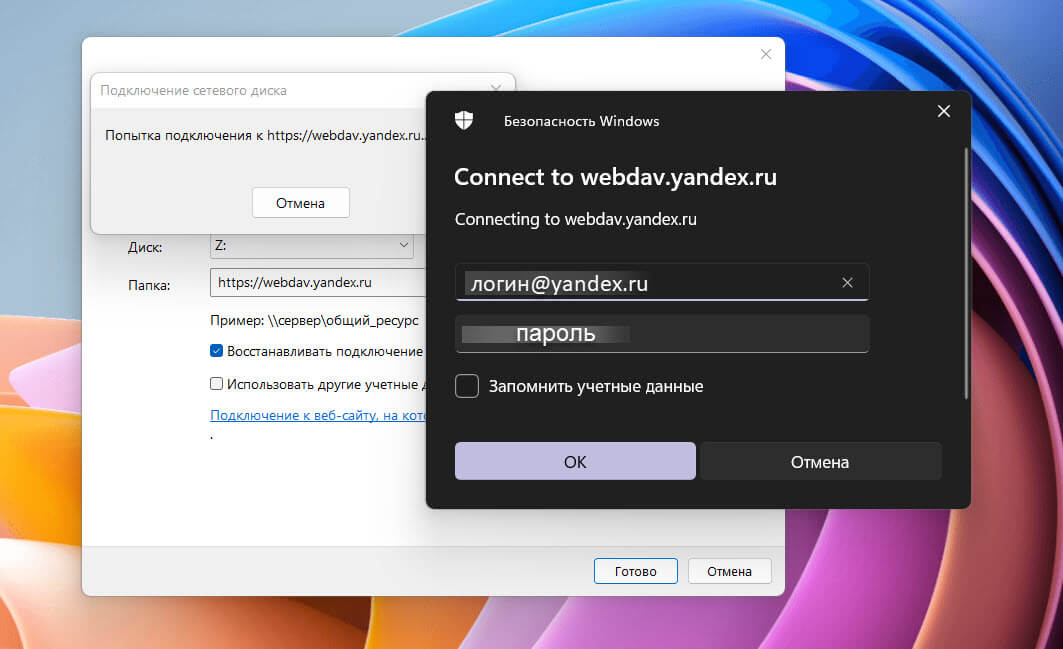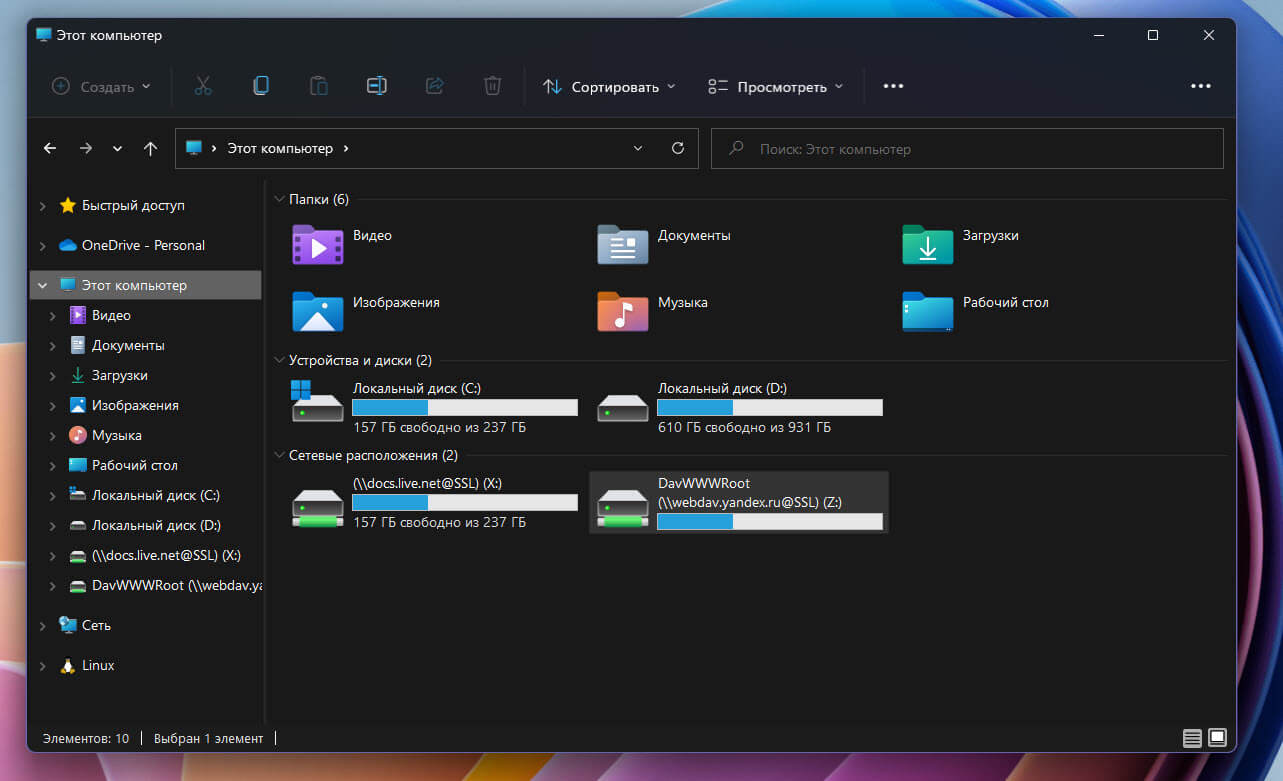Привет, друзья. Недавно на сайте была опубликована статья о двух программках Air Live Drive и Air Explorer, реализующих в среде Windows доступ к различным облачным сервисам по типу локальных дисков. Эти программы предлагают большой перечень готовых настроек подключения популярных облаков. Но в бесплатных редакциях они ограничены возможностью подключения к системе не более 3-х хранилищ с одним аккаунтом. Некоторых из вас смутили такие ограничения, и в этой статье я решил осветить процедуру совершенно бесплатного подключения облаков в среду Windows в качестве сетевых дисков по протоколу WebDav. Ну и заодно поговорим о специфике подключения по WebDav.
WebDav – это набор расширений и дополнений к протоколу HTTP, который позволяет управлять файлами на удалённых серверах. Облако – это и есть этот самый удалённый сервер. Преимущество подключения облака по WebDav заключается в том, что все наши данные будут нам доступны в среде Windows без их скачивания на жёсткий компьютера, как это реализуют официальные программы-клиенты облаков. Только при запуске и редактировании файлов облачного хранилища, подключённого по WebDav, эти файлы будут скачиваться в системный кэш, а потом выгружаться из него назад в облако. С хранящимися в облаке файлами можем удалённо проводить любые управленческие операции – копирование, перемещение, переименование, удаление – с использованием проводника Windows или любого установленного файлового менеджера.
Кроме того, что подключение по WebDav не захламляет место на локальном компьютере, оно имеет ещё одно преимущество перед официальным клиентским софтом облаков – отсутствие лишних фоновых процессов для обеспечения функционирования клиента и синхронизации данных. Что немаловажно для слабых устройств.
В чём подключение по WebDav уступает официальному клиентскому софту облачных сервисов?
Во-первых, в скорости доступа к данным. Управление будет осуществляться по типу удалённого доступа, и, естественно, операции не будут проводиться так быстро, как в условиях работы с жёстким диском компьютера.
Во-вторых, мы не получим удобной возможности расшаривания ссылок на файлы – в контекстном меню в проводнике или файловом менеджере, как это реализует официальный клиентский софт. Чтобы сделать файл общедоступным и получить его ссылку, нам нужно будет отправиться в веб-интерфейс облака.
В-третьих, не все облачные хранилища предусматривают подключение по WebDav. В их числе, кстати, популярные сервисы Google Диск и Облако Mail.Ru. В таком случае можно либо прибегнуть к помощи сервисов, которые решают эту проблему и реализуют доступ к облаку по WebDav, как, например, сервис DAV-pocket service, либо использовать программы с готовыми пресетами настроек нужных хранилищ. Об одной из таких программ будем говорить ниже.
Как в среде Windows подключить облачный диск по WebDav?
Подключить облачное хранилище по WebDav можно с использованием штатных средств Windows. В проводнике Windows 8.1 и 10 кликаем вкладку «Компьютер». В проводнике Windows 7 жмём клавишу Alt, выбираем «Сервис». Жмём «Подключить сетевой диск».
В окне подключения можем выбрать букву диска для содержимого облака. В графе «Папка» вводим адрес подключения облака по WebDav. Жмём «Готово».
Авторизуемся в облаке. Выставляем галочку запоминания данных авторизации. Жмём «Ок».
В проводнике должен появиться облачный диск. Можем переименовать его так, как удобно нам.
Если облачный диск станет не нужен, отключаем его в контекстном меню.
Вот так всё просто, если, конечно, знать адрес WebDav. Как узнать этот адрес?
• Для Яндекс.Диска это https://webdav.yandex.ru
• Для Box это https://box.net/dav
• Для OneDrive это https://docs.live.net/Идентификатор
В случае с OneDrive вместо значения «Идентификатор» необходимо подставить свой уникальный код, который отображается в веб-интерфейса хранилища после значения «id=».
Ну а адреса подключения других облаков, если они поддерживают доступ по WebDav, вы, друзья, можете найти в Интернете. Либо же можете обратиться в службу поддержки сервиса.
Альтернативный способ подключения облачных хранилищ по WebDav – программа RaiDrive. Она полностью бесплатная, это аналог упомянутой выше программы Air Live Drive. RaiDrive не ограничена числом подключаемых сервисов и их аккаунтов, однако, в отличие от Air Live Drive, предлагает весьма скудный перечень готовых настроек подключения облаков. У RaiDrive есть поддержка только Google Drive, Google Photos, Dropbox и OneDrive. Все остальные облачные сервисы подключаются по WebDav, FTP или SFTP при указании нами их адресов. Скачать программу можно на её официальном сайте:
RaiDrive как альтернатива Air Live Drive, конечно же, уступает последней. Но если Raidrive рассматривать как альтернативу штатному способу подключения облаков по WebDav, то у неё есть несколько преимуществ:
• Удобство подключения/отключения сетевых дисков;
• Возможность выбора папки кэша;
• Корректность отображения в проводнике общего и занятого облачного пространства. При подключении по WebDav штатными средствами Windows по объёму хранилищ отображаются неверные сведения.
Как работать с RaiDrive? Запускаем программку. Жмём «Добавить». WebDav в качестве типа подключения выбран по умолчанию. Вводим адрес, логин и пароль аккаунта облака. Жмём «Ок».
В окне RaiDrive подключением можем управлять – отключать, включать, удалять.
Предустановленную папку кэша программы можно сменить в настройках.
***
WebDAV — это расширение HTTP, которое необходимо для удаленного управления сервером. В этом руководстве мы увидим, что такое WebDAV Drive и как сопоставить WebDAV в Windows 10.
Что такое WebDAV?
WebDAV — это сокращение от Web Distributed Authoring and Versioning. Это расширение HTTP, которое используется для предоставления платформы для редактирования и управления удаленным веб-сервером.
WebDAV используется для обслуживания свойств, касающихся автора или даты модификации, управления пространством имен, коллекций и защиты от перезаписи. Это платформа для совместной работы, которая помогает владельцу сайта управлять этими вещами эффективно и без каких-либо проблем.
В этой статье мы настроим WebDAV Drive на вашем компьютере.
Чтобы сопоставить WebDAV в Windows 11/10, вы можете выполнить следующие действия.
- Запустить проводник Win + E.
- Щелкните правой кнопкой мыши на Этот ПК и выберите Карта сетевого диска.
- Выберите желаемую букву диска.
- Нажмите «Обзор». и выберите папку, в которую вы хотите добавить или отредактировать файлы WebDAV в вашей системе.
- Отметьте «Подключиться при входе» и «Подключиться с использованием разных учетных данных”
- Щелкните ссылку «Подключиться к веб-сайту, который можно использовать для хранения документов и изображений».
- Нажмите Далее> Выберите настраиваемое сетевое расположение> Далее.
- Наконец, введите свои учетные данные и следуйте инструкциям на экране.
Таким образом, вы можете легко настроить WebDAV в своей системе. Однако многие пользователи видят «Обнаружение сети отключено» ошибка, но мы исправим ее в дальнейшем.
Связанный: Как сопоставить или добавить сетевое расположение или сопоставить FTP-диск.
Исправить сетевое обнаружение отключено
Если вы видите следующую ошибку при настройке WebDAV на вашем компьютере, прочтите этот раздел, чтобы устранить ее.
Обнаружение сети отключено. Сетевые компьютеры и устройства не видны. Включите обнаружение сети в Центре управления сетями и общим доступом.
Сама ошибка довольно очевидна, вы можете решить ее, включив «обнаружение сети». Итак, следуйте приведенным ниже инструкциям, чтобы исправить ошибку.
- Запустить настройки Win + I.
- Нажмите Сеть и Интернет > Центр управления сетями и общим доступом.
- Нажмите «Изменить расширенный центр обмена».
- Щелкните раскрывающееся меню «Гость или публика» и выберите Включите обнаружение сети.
- И нажмите Сохранить изменения.
Это исправит ошибку за вас.
Не удается подключиться к каталогу WebDAV
Если вы не можете подключиться к каталогу WebDAV, тогда «Данные значения» Базовый уровень аутентификации не установлено на 2. Каким должно быть, иначе вы увидите ошибку.
Итак, мы изменим политику реестра «BasicAuthLevel» и исправим ошибку. Итак, запустите редактор реестра из Стартовое меню и перейдите в следующее место.
HKEY_LOCAL_MACHINE SYSTEM CurrentControlSet Services WebClient Parameters
Дважды щелкните BasicAuthLevel, установите для параметра Value значение 2 и нажмите Ok.
Надеюсь, теперь вы знаете, что такое WebDAV и как его можно сопоставить в Windows 10.
По теме: Cyberduck — это бесплатный клиент WebDAV для ПК с Windows.
.
Download PC Repair Tool to quickly find & fix Windows errors automatically
WebDAV is an HTTP extension, and you need it to manage your server remotely. In this guide, we are going to see what is WebDAV Drive and how to map WebDAV in Windows 10.
What is WebDAV?
WebDAV is an abbreviation of Web Distributed Authoring and Versioning. It is an HTTP extension and is used to give a platform to edit and manage a remote web server.
WebDAV is used for maintenance of properties about an author or modification date, namespace management, collections, and overwrite protection. It is a collaborative platform and helps the site owner to manage these things efficiently and without any hassle.
In this article, we will be configuring WebDAV Drive on your computer.
To map WebDAV in Windows 11/10, you can follow the given steps.
- Launch File Explorer by Win + E.
- Right-click on This PC and select Map network drive.
- Select the Drive letter you want.
- Click Browse and select the folder where you want to add or edit WebDAV files on your system.
- Tick the “Reconnect at sign-in” and “Connect using different credentials”
- Click on the link “Connect to a web site that you can use to store your documents and pictures.”
- Click Next > Choose a custom network location > Next.
- Finally, enter your credentials and follow the on-screen instructions.
This way you can easily configure WebDAV on your system. However, many users are seeing the “Network discovery is turned off” error but we will solve it hereinafter.
Related: How to map or add a Network Location or Map FTP Drive.
Fix Network discovery is turned off
If you are seeing the following error while configuring WebDAV on your computer, read this section to troubleshoot it.
Network discovery is turned off. Network computers and devices are not visible. Please turn on network discovery in Network and Sharing center.
Pretty clear from the error itself, you can resolve it by enabling “network discovery”. So, follow the given steps to fix the error.
- Launch Settings by Win + I.
- Click Network & Internet > Network and Sharing Center.
- Click “Change advanced sharing center”.
- Click on the drop-down menu of “Guest or Public” and select Turn on network discovery.
- And click Save changes.
This will fix the error for you.
Cannot connect to WebDAV Directory
If you can not connect to WebDAV Directory then the “Value data” of Basic Authentication Level is not set to 2. Which it should be, otherwise, you will see the error.
So, we will be altering a registry policy “BasicAuthLevel” and fix the error. So, launch Registry Editor from the Start Menu and navigate to the following location.
HKEY_LOCAL_MACHINESYSTEMCurrentControlSetServicesWebClientParameters
Double-click on BasicAuthLevel, set the Value data to 2, and click Ok.
Hopefully, now you know what is WebDAV and how you can map it in Windows 10.
Related: Cyberduck is a free WebDAV client for Windows PC.
Yusuf is currently pursuing B.Tech in Delhi. He is a keen follower of the Windows ecosystem and enjoys working on his Windows 11 PC.
Download PC Repair Tool to quickly find & fix Windows errors automatically
WebDAV is an HTTP extension, and you need it to manage your server remotely. In this guide, we are going to see what is WebDAV Drive and how to map WebDAV in Windows 10.
What is WebDAV?
WebDAV is an abbreviation of Web Distributed Authoring and Versioning. It is an HTTP extension and is used to give a platform to edit and manage a remote web server.
WebDAV is used for maintenance of properties about an author or modification date, namespace management, collections, and overwrite protection. It is a collaborative platform and helps the site owner to manage these things efficiently and without any hassle.
In this article, we will be configuring WebDAV Drive on your computer.
To map WebDAV in Windows 11/10, you can follow the given steps.
- Launch File Explorer by Win + E.
- Right-click on This PC and select Map network drive.
- Select the Drive letter you want.
- Click Browse and select the folder where you want to add or edit WebDAV files on your system.
- Tick the “Reconnect at sign-in” and “Connect using different credentials”
- Click on the link “Connect to a web site that you can use to store your documents and pictures.”
- Click Next > Choose a custom network location > Next.
- Finally, enter your credentials and follow the on-screen instructions.
This way you can easily configure WebDAV on your system. However, many users are seeing the “Network discovery is turned off” error but we will solve it hereinafter.
Related: How to map or add a Network Location or Map FTP Drive.
Fix Network discovery is turned off
If you are seeing the following error while configuring WebDAV on your computer, read this section to troubleshoot it.
Network discovery is turned off. Network computers and devices are not visible. Please turn on network discovery in Network and Sharing center.
Pretty clear from the error itself, you can resolve it by enabling “network discovery”. So, follow the given steps to fix the error.
- Launch Settings by Win + I.
- Click Network & Internet > Network and Sharing Center.
- Click “Change advanced sharing center”.
- Click on the drop-down menu of “Guest or Public” and select Turn on network discovery.
- And click Save changes.
This will fix the error for you.
Cannot connect to WebDAV Directory
If you can not connect to WebDAV Directory then the “Value data” of Basic Authentication Level is not set to 2. Which it should be, otherwise, you will see the error.
So, we will be altering a registry policy “BasicAuthLevel” and fix the error. So, launch Registry Editor from the Start Menu and navigate to the following location.
HKEY_LOCAL_MACHINESYSTEMCurrentControlSetServicesWebClientParameters
Double-click on BasicAuthLevel, set the Value data to 2, and click Ok.
Hopefully, now you know what is WebDAV and how you can map it in Windows 10.
Related: Cyberduck is a free WebDAV client for Windows PC.
Yusuf is currently pursuing B.Tech in Delhi. He is a keen follower of the Windows ecosystem and enjoys working on his Windows 11 PC.
Содержание
- Что такое WebDAV и для чего он нужен?
- Конфигурация WebDAV на сервере QNAP NAS
- Конфигурация клиента WebDAV в Windows 10
WebDAV — это протокол, который позволяет нам сохранять файлы, редактировать их, перемещать и делиться ими на веб-сервере нам не нужно будет использовать другие протоколы для обмена файлами в локальной сети или Интернете, такие как Samba, FTP или NFS. Цель WebDAV состоит в том, чтобы вы могли работать непосредственно на веб-сервере без необходимости использования дополнительных протоколов для удаленной (или локальной) обработки файлов. Этот протокол позволяет веб-серверам выступать в качестве сетевых дисков на нашем ПК.
В настоящее время протокол WebDAV является стандартом, и он доступен по умолчанию во всех операционных системах для настольных компьютеров, таких как Windows, Linux, а также macOS. Существуют разные клиенты WebDAV для разных операционных систем, они более или менее функциональны. Также очень важно, что WebDAV поддерживается веб-серверами. Если веб-сервер, такой как Apache, Lighttpd или Nginx, не поддерживает или не имеет настроенного WebDAV, мы не сможем использовать его для управления файлами. В зависимости от веб-сервера, который у нас есть, синтаксис конфигурации WebDAV различается, но, поскольку это стандартный протокол, операции во всех из них одинаковы.
Другие особенности WebDAV заключаются в том, что он поддерживает 256-битное шифрование AES SSL, если мы используем протокол HTTPS для соединения. Он может без проблем проходить через брандмауэры, NAT и прокси, наконец, он быстрее, чем популярный протокол SMB / CIFS, если мы используем его поверх VPN, поэтому, если вы собираетесь подключиться удаленно, вам может быть интересно использовать его в Samba.
Конфигурация WebDAV на сервере QNAP NAS
Настроить сервер WebDAV на сервере QNAP NAS очень просто, нам просто нужно перейти к «Панель управления / Серверы приложений / Веб-сервер / WebDAV«. Когда мы здесь, мы должны активировать сервер WebDAV, поскольку по умолчанию он отключен. Далее у нас будет несколько вариантов:
- Разрешения: если мы хотим унаследовать разрешения общих папок или если мы хотим предоставить определенные разрешения для доступа к WebDAV.
- Порты: WebDAV совместим с протоколами HTTP и HTTPS, в зависимости от протокола мы можем определить порт по умолчанию (80 и 443) или выбрать конкретные для WebDAV.
Если вы решите настроить определенные разрешения для WebDAV, вам придется настроить его в «Общие папки» QNAP.
Мы идем в » Панель управления / привилегии / общие папки »И нажмите« Изменить разрешения для общей папки », чтобы позже отобразить параметр« Выберите тип разрешения »и выберите» Доступ к WebDAV «. Этот параметр доступен только для выбора, если мы выбрали «Разрешения WebDAV» на сервере WebDAV, в противном случае он не появится.
Мы редактируем разрешения папок по своему желанию и нажимаем «Применить».
На этом этапе мы правильно настроили сервер WebDAV на нашем сетевом хранилище QNAP, теперь мы собираемся настроить клиент WebDAV, который по умолчанию установлен в Windows, для подключения к серверу.
Конфигурация клиента WebDAV в Windows 10
Первое, что нам нужно сделать, это перейти в реестр Windows по пути: «EquipoHKEY_LOCAL_MACHINESYSTEMCurrentControlSetServicesWebClientParameters» и выбрать «BasicAuthLevel», чтобы установить значение 2, нажать «Принять» и перезапустить. Параметры, которые мы можем поместить в этот раздел реестра, следующие:
- 0: Обычная проверка подлинности отключена.
- 1. Обычная проверка подлинности включена только для SSL-соединений.
- 2. Обычная проверка подлинности позволяет использовать SSL и не-SSL соединения.
После перезапуска мы переходим к «Компьютер» и щелкаем правой кнопкой мыши на « Добавить местоположение в сети ».
Следуем за мастером, выбирая « Выберите другое место сети ».
Теперь нам нужно указать IP-адрес нашего сервера WebDAV, используя HTTP или HTTPS. У нас были проблемы при использовании HTTPS с Windows 10, поскольку кажется, что сам клиент несовместим, поэтому мы должны использовать HTTP (без шифрования), а если мы хотим обеспечить безопасную связь, мы должны использовать VPN.
Как только мы нажмем «Далее», появится экран для ввода учетных данных пользователя, после ввода имени пользователя и пароля он укажет, что соединение правильное, и мы сможем дать этому сетевому местоположению имя.
Когда мы дадим ему имя, мы нажмем «Готово», чтобы завершить работу мастера добавления сетевых местоположений.
В настоящее время мы сможем получить доступ к нашему серверу через протокол WebDAV, как вы можете видеть ниже:
Как вы видели, протокол WebDAV очень легко настроить, а также использовать в операционных системах Windows, хотя мы должны помнить, что он без проблем совместим с Linux и macOS.
В новой Windows 10, наряду с кардинальным преображением интерфейса, вы обнаружите кое-какие изменения и в специфике работы внутри операционной системы облачного хранилища OneDrive. Клиентское приложение OneDrive исчезло, а штатная служба стала работать по иному принципу предоставления доступа к данным. В Windows 10 при подключении к OneDrive путем авторизации в аккаунте хранилища выбранные для синхронизации папки с данными скачиваются из интернета и хранятся локально на компьютере. Такой поход обеспечивает оперативность при доступе к файлам OneDrive, однако его естественным побочным действием будет расходование ресурсов жесткого диска.
Нужны ли локально на компьютере все данные, хранящиеся на OneDrive? В большинстве случаев вряд ли. При подключении службы OneDrive можно ограничиться синхронизацией парочки самых часто используемые папок.
Полноценный же доступ ко всем данным облачного сервиса можно получить как при использовании его веб-интерфейса в окне браузера, так и внутри Windows посредством проводника или стороннего файлового менеджера, если OneDrive подключить в качестве сетевого диска по протоколу WebDAV.
Windows 10, как и версии-предшественницы, позволяет подключать облачные сервисы по протоколу WebDAV. Все файлы физически будут размещаться в Интернете, не занимая лишнее место на компьютере, а доступ к ним будет реализован внутри операционной системы, как к любому иному сетевому ресурсу. Доступ по протоколу WebDAV позволяет полноценно работать с файлами, находящимися на подключенном сетевом ресурсе, посредством любого софта, который отображает структуру данных системы. Файлы OneDrive можно копировать и перемещать на диск компьютера и наоборот – переносить с компьютера в хранилище, переименовывать файлы и папки. Как и в случае с любым иным сетевым ресурсом, работу OneDrive по протоколу WebDAV будут обуславливать скорость интернета и производительность жесткого диска компьютера.
Для подключения OneDrive в качестве сетевого диска необходимо в области навигации проводника Windows выбрать «Этот компьютер», переключиться на горизонтальную вкладку «Компьютер» и нажать команду «Подключить сетевой диск» (она также доступна в контекстном меню).
В появившемся окне выбираем присваиваемую букву диска, проверяем, выставлена ли галочка восстановления подключения при входе в систему, а в поле «Папка» вводим адрес сетевого ресурса OneDrive по типу:
\docs.live.net@SSLКод_идентификатора
Или альтернативный адрес:
https://docs.live.net/Код_идентификатора
Вместо значения «Код_идентификатора» необходимо подставить, соответственно, свой код идентификатора. Это код из числовых и буквенных значений латиницей, отображаемый в веб-интерфейсе облачного сервиса. Он появляется в адресной строке окна браузера при открытии любого из файлов, хранящихся на OneDrive, и следует за значением «id=».
Далее заполняем поля формы авторизации в OneDrive. Чтобы в дальнейшем постоянно не вводить логин и пароль облачного хранилища, можно выставить опцию запоминания данных авторизации.
После подключения OneDrive в качестве сетевого ресурса он станет доступным в числе устройств и дисков раздела «Этот компьютер». Чтобы не портить вид системного проводника нечитабельными символами сетевого адреса, только что подключенный диск можно переименовать, вызвав на нем контекстное меню и выбрав соответствующую команду или просто нажав клавишу F2.
В числе функций контекстного меню, вызываемого на сетевом диске OneDrive, присутствует команда «Отключить».
Она, соответственно, отключит отображение облачного хранилища в проводнике и доступ к нему, если в этом больше не будет необходимости.
Отличного Вам дня!
Как подключить диск Webdav в Windows 10
Web Distributed Authoring and Versioning (WebDAV) — это расширение HTTP, обеспечивающее совместный способ редактирования и управления файлами на удаленном веб-сервере. В этой статье вы узнаете, как как подключить диск Webdav в Windows 10, чтобы вы могли обращаться к удаленным файлам напрямую в проводнике.
Для подключения к каталогу WebDAV в Windows 10 вам потребуется WebDAV URL-адрес сайта, данные для входа в учетную запись WebDAV и имя для ярлыка или подключения.
Все три позволяют сопоставить WebDAV, смонтировав его папку как подключенный диск, чтобы вы могли просматривать, редактировать или удалять файлы с удаленного веб-сервера с помощью вашего компьютера.
Как подключить диск WebDAV в Windows 10 — шаги
1. Откройте проводник на своем компьютере и щелкните правой кнопкой мыши этот компьютер.
2. Нажмите Подключить сетевой диск…
3. В новом диалоговом окне введите букву диска, к которому вы хотите подключиться, и папку, в которую вы будете добавлять или редактировать файлы WebDAV на локальном компьютере.
4. Если вы выберете опцию «Обзор» рядом с упоминанием папки и получите сообщение ниже, включите обнаружение сети в Центре управления сетями и общим доступом, затем перейдите к следующему шагу.
5. Установите флажок «Повторно подключаться при входе в систему» и «Подключиться, используя разные учетные данные». Установка флажка «Повторное подключение при входе в систему» позволяет восстановить подключение WebDAV при перезагрузке компьютера.
6.Нажмите на ссылку Подключиться к веб-сайту, на котором вы можете хранить свои документы и изображения.
7. Нажмите Далее.
8. Теперь нажмите «Выбрать пользовательское сетевое расположение».
9. Нажмите Далее.
10. Введите URL-адрес своего домена в поле «Интернет» или «Сетевой адрес» с каталогом WebDAV в конце.
11. Введите свое имя пользователя и пароль WebDAV.
12. Нажмите ОК. Введите имя для этого сетевого расположения уже заполнено, но при желании вы можете изменить его.
13. Нажмите Далее, а затем нажмите Готово.
В проводнике файлов папка WebDAV будет отображаться как подключенный диск. Теперь вы можете добавлять, редактировать или удалять файлы или каталоги через проводник.
Что делать, если не удается подключиться к каталогу WebDAV
Примечание. В случае возникновения проблем с подключением к каталогу WebDAV обновите базовый уровень аутентификации в реестре Windows.
1. Щелкните правой кнопкой мыши «Пуск» и выберите «Выполнить».
2. Введите regedit и нажмите Enter, чтобы открыть редактор реестра Windows.
3. Перейдите в путь к каталогу: HKEY_LOCAL_MACHINESYSTEMCurrentControlSetServicesWebClientParameters.
4. Найти значение BasicAuthLevel. По умолчанию это значение равно 2, но если это не так, щелкните правой кнопкой мыши и выберите «Изменить», а затем измените на 2.
Удалось ли подключить диск WebDAV к Проводнику файлов и получить доступ к удаленным файлам в Windows 10? Поделитесь своим опытом в комментарии ниже.
Как подключить диск Webdav в Windows 10
Просмотров сегодня: 5 583
Содержание
- Сетевой диск Яндекс
- Шаг 1: Добавление нового элемента в сетевое окружение
- Шаг 2: Подключение сетевого диска
- Ошибка «Неправильное имя папки»
- Вопросы и ответы
Как известно, Яндекс Диск хранит Ваши файлы не только на своем сервере, но и в специальной папке на ПК. Это не всегда удобно, поскольку место, занимаемое файлами, может быть достаточно большим. В этой статье мы поговорим о том, как иметь доступ к диску без хранения документов на ПК.
Сетевой диск Яндекс
Специально для тех пользователей, которые не желают держать огромную папку на своем системном диске, в Яндекс Диске включена поддержка технологии WebDAV, которая позволяет подключаться к сервису, как к обычной папке или диску. Давайте по шагам разберем, как воспользоваться данной возможностью.
Шаг 1: Добавление нового элемента в сетевое окружение
Этот шаг будет описан для того, чтобы избежать некоторых проблем при подключении сетевого диска. Его можно пропустить и сразу перейти ко второму.
- Итак, переходим в папку «Компьютер» и нажимаем на кнопку «Подключить сетевой диск» и в открывшемся окне переходим по ссылке, указанной на скриншоте.
- В следующем окне жмем «Далее».
Снова «Далее».
- Затем вводим адрес. Для Яндекса он имеет такой вид:
https://webdav.yandex.ruНажимаем «Далее».
- Дальше необходимо дать имя новому сетевому размещению и снова нажать «Далее».
Поскольку мы уже создавали данное сетевое размещение, запрос имени пользователя и пароля был пропущен «Мастером», у вас же этот запрос обязательно появится.
Если планируется пользоваться несколькими аккаунтами, ни в коем случае не ставьте галку напротив «Запомнить учетные данные», иначе подключиться к другому аккаунту без танцев с бубном не получится.
- Если хотим сразу по завершении процесса открыть папку, оставляем галку в чекбоксе и нажимаем «Готово».
- В Проводнике откроется папка с вашим Яндекс Диском. Обратите внимание, какой у нее адрес. Этой папки на компьютере не существует, все файлы лежат на сервере.
Вот так выглядит размещение в папке «Компьютер».
В общем-то Яндекс Диском уже можно пользоваться, но нам нужен именно сетевой диск, поэтому давайте его подключим.
Шаг 2: Подключение сетевого диска
- Снова переходим в папку «Компьютер» и нажимаем кнопку «Подключить сетевой диск». В появившемся окне, в поле «Папка» указываем тот же адрес, что и для сетевого размещения (https://webdav.yandex.ru) и жмем «Готово».
- Сетевой диск появится в папке «Компьютер» и будет функционировать, как обычный каталог.
Ошибка «Неправильное имя папки»
В некоторых случаях система при вводе стандартного адреса может выдать ошибку «Неправильное имя папки», которая говорит о невозможности доступа к защищенным ресурсам SSL (HTTPS). Решается проблема двумя способами. Первый — вместо адреса
https://webdav.yandex.ru
указать
http://webdav.yandex.ru
Второй — поправить параметр в системном реестре.
- Нажимаем на лупу возле кнопки «Пуск» и в поисковом поле пишем «реестр». Переходим к приложению.
- Идем в ветку
HKEY_LOCAL_MACHINESYSTEMCurrentControlSetServicesWebClientParametersДважды кликаем по ключу
BasicAuthLevelМеняем значение на «2» (без кавычек) и жмем ОК.
- Перезагружаем компьютер. После выполнения приведенных выше действий проблема должна исчезнуть.
Теперь вы знаете, как просто подключить Яндекс Диск как сетевой диск стандартными средствами Windows.
Еще статьи по данной теме:
Помогла ли Вам статья?
Часто бывает удобно иметь две учетные записи Microsoft для дома и для работы, соответственно в этом случае у вас два облачных хранилища One Drive. Поскольку, нет простого способа объединить два облачных хранилища, существует отличное решение — подключить их как сетевой диск. В случае если вам необходимо получить доступ к одному из облачных хранилищ One Drive, вы сможете работать с ним как с обычной папкой для внесения правок в документах и файлах.
Поскольку менять учетную запись в приложении One Drive, не вариант, да и использовать веб интерфейс облачного диска тоже не всегда удобно, вы можете подключить несколько хранилищ One Drive в качестве сетевого диска. Следуйте шагам ниже, чтобы сделать это.
Как в Windows 1110 подключить One Drive в качестве сетевого диска по протоколу WebDAV
Шаг 1: Откройте меню «Пуск» найдите в списке закрепленных приложений Проводник, кликните на нем правой кнопкой мыши и выберите в контекстном меню «Подключить сетевой диск».
Или,
Откройте Проводник (самый простой способ — нажмите сочетание клавиш Win E), слева, в панели навигации кликните правой мыши на «Этот компьютер» и выберите «Подключить сетевой диск».
Шаг 2: В открывшемся окне Подключение сетевого диска, в строке «Диск» выберите желаемую букву диска.
Шаг 3: В строке «Папка» пишем один из двух вариантов ниже и ставим флажок для «Восстанавливать подключение при входе в систему»:
\docs.live.net@SSLВаш_Код_идентификатор
https://docs.live.net/Ваш_Код_идентификатор
Свой Код идентификатор One Drive вы можете найти в адресной строке браузера после входа в облачное хранилище One Drive (см. картинку ниже).
Шаг 4: Вводим свой логин и пароль необходимой учетки Microsoft, если для входа в подключаемую учетную запись вы используете двухэтапную проверку (двухэтапная аутентификация), вместо пароля учетной записи вам необходимо использовать пароль приложения.
Чтобы сгенерировать пароль приложения:
-
Перейдите на страницу Microsoft Безопасность и войдите в свою учетную запись.
-
Откройте «Дополнительные параметры безопасности».
- В разделе «Пароли приложений» приложений выберите «Создать новый пароль приложения». Новый пароль для приложения будет сгенерирован и появится на вашем экране.
- Введите этот пароль приложения вместо обычного пароля для подключения сетевого диска.
Все! Теперь если вы откроете проводник, вы найдете сетевой диск с файлами подключенного облака One Drive, чтобы подключить еще один диск для другой учетной записи, повторите шаги выше.
Как в Windows 1110 подключить Яндекс диск в качестве сетевого диска по протоколу WebDAV
Яндекс диск — Также очень легко подключить по протоколу Web Dav.
Шаг 1: Откройте Проводник, в панели навигации кликните правой мыши на «Этот компьютер» и выберите «Подключить сетевой диск».
Шаг 2: В открывшемся окне Подключение сетевого диска, в строке «Диск» выберите желаемую букву диска.
Шаг 3: В строке «Папка» пишем webdav сервер Яндекса и ставим флажок для «Восстанавливать подключение при входе в систему»:
https://webdav.yandex.ru
Шаг 4: В окне «Безопасность Windows» введите логин и пароль для входа в Яндекс и нажмите «ОК».
Все! Теперь нужные файлы из облака всегда будут под рукой на вашем компьютере.
Поделитесь с нами в комментариях ниже, считаете ли вы, такой способ подключения к облачным хранилищам приемлемым или вы предпочитаете использовать приложения One Drive и Яндекс диск.