При попытке скопировать в локальную папку содержимого библиотеки документов SharePoint, открыв ее в представлении проводника, получал ошибку: «Не удалось скопировать файл из-за непредвиденной ошибки. При повторном появлении этого сообщения об ошибке выполните поиск по коду ошибки для получения справки по этой проблеме.
Ошибка 0x800700DF: Размер файла превышает установленное ограничение, сохранение файла невозможно.»
Как же быть? Решение потребует изменения значения реестра, потому нужны права администратора.
Для отображения библиотеки документов в представлении Проводника используется инструмент WebDav – расширение к протоколу http для совместной работы с файлами на удаленных серверах. По умолчанию, для файлов, загружаемых через WebDav, установлено ограничение на размер файла в 50000000 байт. Данное ограничение убрать нельзя, можно только увеличить до 4 Гб.
Для изменения размера нужно найти ключ FileSizeLimitInBytes (полный путь — HKLM SYSTEM CurrentControlSet services WebClient Parameters) и изменить его значение на dword:ffffffff
Windows Registry Editor Version 5.00
[HKEY_LOCAL_MACHINESYSTEMCurrentControlSetservicesWebClientParameters] «FileSizeLimitInBytes»=dword:ffffffff
Те, кто пользуется сервисом Microsoft SharePoint при загрузке или скачивании файлов наверняка сталкивались с ошибкой 0x800700DF «Размер файла превышает допустимый предел». Эта ошибка возникает из-за ограничений на размер предаваемых в SharePoint файлов с использованием протокола WebDAV. По умолчанию в SharePoint разрешено обмениваться файлами, размер которых не превышает 50 Мб, но можете снять это ограничение, задав собственный лимит.
Сделать это можно с помощью простого твика реестра.
Откройте редактор Regedit одноименной командой через окошко «Выполнить» и разверните ветку:
HKLMSYSTEMCurrentControlSetServicesWebClientParameter
В правой колонке найдите DWORD-параметр FileSizeLimitInBytes и кликнете по нему дважды.
По умолчанию этот параметр имеет значение 02faf080 в шестнадцатеричной и 50000000 в десятичной системе счисления, что соответствует количеству байт.
Переключитесь в десятичную систему счисления и установите для параметра FileSizeLimitInBytes значение 4294967295, соответствующее 4 Гб.
Это максимальное значение, которое поддерживается операционной системой Windows для протокола WebDAV.
Закройте редактор реестра и перезагрузите компьютер, чтобы измененные настройки смогли вступить в силу.
Вместо перезагрузки мы можете также перезапустить службу веб-клиента.
После этого вы сможете загружать и скачивать в SharePoint файлы размером до 4 Гб.
Оцените Статью:

Загрузка…
Обновлено 09.08.2016
Ошибка 0x800700DF Размер файла превышает установленное ограничение, сохранение файла невозможно
Всем привет сегодня расскажу как решается Ошибка 0x800700DF Размер файла превышает установленное ограничение, сохранение файла невозможно. Оно же «Error 0x800700DF: The file size exceeds the limit allowed and cannot be saved».
Ошибка возникает при попытке скопировать файл с сетевой webdav-папки. Дело в том, что по-умолчанию на клиенте установлено ограничение на размер файла в 50000000 байт. К сожалению, вообще убрать это ограничение нельзя, но можно выставить максимальный размер файла в 4 Гб, что исправляется правкой реестра на компьютерах-клиентах:
- Необходимо открыть редактор реестра
- Перейти к разделуHKEY_LOCAL_MACHINESYSTEMCurrentControlSetServicesWebClientParameters
- Установить параметр FileSizeLimitInBytes в ffffffff (шестнадцатеричное) или 4294967295 (десятичное).
Вот так вот просто решается Ошибка 0x800700DF Размер файла превышает установленное ограничение, сохранение файла невозможно.
Материал сайта pyatilistnik.org
Авг 9, 2016 09:46
Содержание
- Как устранить ошибку 0x800700DF при обмене файлами в SharePoint
- Разрешить размер файла превышает предел ошибки 0x800700DF в Windows 10
- 1. Настройка значения FileSizeLimitInBytes через редактор реестра.
- 2. Включение службы веб-клиента (если применимо)
- 3. Изменение файловой системы в локальном хранилище.
- Сообщение об ошибке копирования папки при скачии файла размером более 500 000 000 тол.
- Проблемы
- Причина
- Решение
- Windows XP с пакетом обновления 2 (SP2), Vista или 7: исправление ошибки для меня
- Самостоятельное решение проблемы
- Проблема устранена?
- WebDAV: Подключаем сетевой диск облачного хранилища в Windows 10 и Linux
- Содержание
- Подключение сетевого диска по протоколу WebDAV в Windows 10
- Как повысить максимальный размер загружаемых файлов до 4 ГБ
- Что делать, если не удается подключиться к каталогу WebDAV
- Подключение сетевого диска по протоколу WebDAV в Linux
- Первый способ. Подключение из файлового менеджера
- Второй способ. Монтирование сетевого диска по протоколу WebDav
- Размер файла превышает допустимый предел и не может быть сохранен 2022
- ÐÑÐµÐ¼Ñ Ð¸ СÑекло Так вÑпала ÐаÑÑа HD VKlipe Net
- Ошибка 0x800700DF, Windows PC, на другой диск или внешнее устройство, вот некоторые решения, которые могут помочь вам устранить проблему.
- Изменить размер или изменить изменения Панель задач Размер эскизов в Windows
- Цифровая подпись для этого файла не может быть проверена, ошибка 0xc0000428
- Файл не может быть сохранен, потому что исходный файл не может быть прочитан
Как устранить ошибку 0x800700DF при обмене файлами в SharePoint
Сделать это можно с помощью простого твика реестра.
Откройте редактор Regedit одноименной командой через окошко «Выполнить» и разверните ветку:
HKLMSYSTEMCurrentControlSetServicesWebClientParameter
По умолчанию этот параметр имеет значение 02faf080 в шестнадцатеричной и 50000000 в десятичной системе счисления, что соответствует количеству байт.
Переключитесь в десятичную систему счисления и установите для параметра FileSizeLimitInBytes значение 4294967295, соответствующее 4 Гб.
Это максимальное значение, которое поддерживается операционной системой Windows для протокола WebDAV.
Закройте редактор реестра и перезагрузите компьютер, чтобы измененные настройки смогли вступить в силу.
Вместо перезагрузки мы можете также перезапустить службу веб-клиента.
После этого вы сможете загружать и скачивать в SharePoint файлы размером до 4 Гб.
Источник
Разрешить размер файла превышает предел ошибки 0x800700DF в Windows 10
Некоторые пользователи Windows 10 сталкиваются с ошибкой 0x800700DF: размер файла превышает допустимый предел и не может быть сохранен при попытке скопировать или переместить определенные папки из или в онлайн-хранилище резервных копий.
Как выясняется, проблема почти всегда связана с ограничением загрузки, налагаемым либо файлом реестра с именем FileSizeLimitinBytes, либо файловой системой, которую вы в настоящее время используете, либо тем, что служба ключей принудительно отключена.
Вот список потенциальных виновников:
— По сути, это механизм защиты, который гарантирует, что никакое вредоносное приложение или процесс не сможет обманом заставить вашу систему загружать файлы без вашего явного разрешения.
Теперь, когда вы знаете основную причину этой проблемы, вот как вы можете решить эту проблему и убедиться, что проблема с ошибкой 0x800700DF не вернется в будущем.
1. Настройка значения FileSizeLimitInBytes через редактор реестра.
Поскольку основной причиной этой проблемы является ограничение размера файла на загрузку / загрузку квоты, первое, что вы должны сделать, это убедиться, что файл, который вы пытаетесь загрузить на онлайн-диск (или загрузить с онлайн-диска), меньше максимального размера. допустимый предел размера файла, указанный в параметрах вашего веб-клиента.
Чтобы проверить, является ли это основной причиной проблемы, вам необходимо использовать редактор реестра, чтобы перейти к ключу параметров WebClient и сопоставить значение FileSizwLimitInBytes с фактическим размером файла, который вы пытаетесь загрузить, или загрузить.
Чтобы упростить вам задачу, мы собрали серию пошаговых инструкций, которые проведут вас через процесс проверки текущего значения FileSizeLimitInBytes и его изменения для соответствия файлу, с которым у вас возникла проблема 0x800700DF:
Примечание. Вы можете перемещаться сюда вручную или вставить местоположение прямо в панель навигации, чтобы попасть туда мгновенно.
Если проблема все еще не решена или вы ищете способ предотвратить появление этой проблемы в будущем, перейдите к следующему потенциальному исправлению ниже.
2. Включение службы веб-клиента (если применимо)
Если вы столкнулись с этой проблемой при попытке загрузить большой файл в SharePoint или аналогичную облачную службу, и ранее вы убедились, что размер файла не превышает максимальный размер файла, разрешенный FileSizeLimitInBytes, следующее, что вам следует выяснить, это то, если служба необходимая для выполнения этой операции включена.
Основной службой, используемой для обмена данными между вашим локальным хранилищем и SharePoint (или другим программным обеспечением, использующим WebDAV), является веб-клиент.
Несколько затронутых пользователей, с которыми мы ранее сталкивались с кодом 0x800700DF, сообщили, что проблема исчезла быстро после того, как они открыли экран «Службы» и убедились, что службе WebClient разрешено запускаться и настроена так, чтобы ее можно было вызывать в действие, когда это необходимо.
Следуйте приведенным ниже инструкциям, чтобы убедиться, что служба веб-клиента включена для разрешения ошибки 0x800700DF:
Если проблема все еще не устранена, перейдите к следующему потенциальному исправлению ниже.
3. Изменение файловой системы в локальном хранилище.
Если вы столкнулись с этой проблемой только при попытке загрузить файлы, размер которых превышает 4 ГБ в локальном хранилище, вы явно видите 0x800700DF из-за ограничения, вызванного вашей файловой системой.
Скорее всего, вы пытаетесь загрузить файл на диск с файловой системой FAT32, которая поддерживает файлы размером не более 4 ГБ, в отличие от NTFS, которая поддерживает файлы размером до 16 ТБ.
Если этот сценарий применим, решение очевидное — вам необходимо перейти на NTFS, чтобы облегчить передачу файлов большего размера.
Это может быть немного хлопотно, если у вас есть только одна петиция, в которой также содержится ваша ОС — в этом случае вам нужно будет заранее создать резервную копию своих данных, прежде чем изменять файловую систему и переустанавливать ОС.
Но если вы получаете эту ошибку при попытке загрузки в автономный раздел, который не включает вашу ОС, вы можете просто отформатировать диск в другую файловую систему. Вот краткое пошаговое руководство, как это сделать:
Важно: эта операция эффективно удалит все данные, которые вы в данный момент храните в разделе. Поэтому, если у вас есть какие-либо важные данные, которые вы не можете потерять, заранее сделайте резервную копию своих данных, прежде чем приступить к шагам, описанным ниже.
Источник
Сообщение об ошибке копирования папки при скачии файла размером более 500 000 000 тол.
Поддержка Windows Vista Пакет обновления 1 (SP1) закончилась 12 июля 2011 г. Чтобы продолжать получать обновления для системы безопасности Windows, убедитесь, что вы работаете в Windows Vista с Пакет обновления 2 (SP2). Дополнительные сведения можно найти на этой веб-странице Майкрософт: прекращение поддержки некоторых версий Windows.
Проблемы
Вы пытаетесь скачать файл размером более 500 000 000 рублей из веб-папки в Windows XP Пакет обновления 2 (SP2) или более поздней версии Windows. Может появиться примерно такое сообщение об ошибке:
Невозможно скопировать имя файла:не удается прочитать исходный файл или диск
Примечание. В этом сообщении об ошибке FileName является замещением для имени файла.
Эта проблема также возникает на компьютере с Ос Windows Vista или Windows XP Пакет обновления 1 (SP1), на компьютере с установленным обновлением безопасности 896426 (MS05-028).
В Windows 7, 8 или 8.1 может возникнуть следующее сообщение об ошибке:
Непредвиденное сообщение о том, что вам не нужно копировать папку. Если вы продолжаете получать эту ошибку, используйте код ошибки для поиска помощи в этой проблеме.
Сообщение 0x800700DF: размер файла превышает допустимый предел и не может быть сохранен.
Попробуйте еще раз отменить
Причина
Эта проблема возникает, потому что изменение безопасности, которое было введено в Windows XP SP2, влияет на перенаправление WebDAV. Это изменение безопасности позволяет убедиться, что несанкционированный сервер не может ввести клиентский компьютер в атаки типа «отказ в обслуживании». При попытке скачать файл размером более 500 000 000 м, клиентский компьютер интерпретирует скачивание как атаки типа «отказ в обслуживании». В связи с этим процесс скачивания прекращается.
Решение
Важно, что этот раздел, метод или задача содержит шаги, которые поймеют, как изменить реестр. Однако неправильное изменение параметров реестра может привести к возникновению серьезных проблем. Поэтому следует точно выполнять приведенные инструкции. В качестве дополнительной защитной меры перед изменением реестра необходимо создать его резервную копию. Это позволит восстановить реестр в случае возникновения проблем. Дополнительные сведения о создании резервной копии и восстановлении реестра см. в следующей статье базы знаний Майкрософт:
322756 Если у вас Windows XP SP2, Vista или 7, вы можете выполнить это в Windows XP с пакетом обновления 2 (SP2) или 7, перейдите в раздел «Исправить для меня» и запустите
исправление. Если вы хотите устранить эту проблему самостоятельно или используете Windows 8 или 8.1, перейдите в раздел «Самостоятельное решение проблемы».
Windows XP с пакетом обновления 2 (SP2), Vista или 7: исправление ошибки для меня
Чтобы устранить эту проблему автоматически, нажмите кнопку или ссылку «Исправить». В диалоговом окне «Загрузка файла» нажмите кнопку «Выполнить» и следуйте шагам мастера Fix it (Мастер исправления).
Обратите внимание, что это исправление не работает с Windows 8 или более поздней.
После того как вы будете следовать мастеру Fix it, необходимо ввести значение FileSizeLimitInBytes, которое больше размера файла, который вы хотите скачать.
Возможно, мастер доступен только на английском языке. При этом автоматическое исправление подходит для любых языковых версий Windows.
Решения по устранению проблем можно скачать на любой компьютер, а затем сохранить их на устройство флэш-памяти или компакт-диск и запустить на нужном компьютере.
Самостоятельное решение проблемы
Чтобы устранить эту проблему, выполните следующие действия:
Windows XP с пакетом обновления 2 (SP2), Vista или 7: нажмите кнопку «Начните», выберите «Выполнить»,введите «regedit» и нажмите кнопку «ОК».
Windows 8 или более поздней по экрану: проведите пальцем справа направо, чтобы отобрать чудо-кисти, а затем выберите «Поиск» и введите regedit (или введите regedit с экрана «Начните»). Выберите regedit в результатах поиска, чтобы запустить его.
Найдите и откройте следующий подраздел реестра:
В правой области щелкните правой кнопкой мыши значение
FileSizeLimitInBytes и выберите
«Изменить».
Если значение
FileSizeLimitInBytes не видно, щелкните правой кнопкой мыши пустое место в правой области, выберите «Новое», выберите значение DWORD,введите FileSizeLimitInBytes и нажмите кнопку
«ОК».
В поле Edit DWORD Value (Изменение параметра DWORD) выберите параметр Decimal (Десятичная). В поле «Значение»введите значение, которое больше размера файла, который вы хотите скачать. Нажмите кнопку ОК.
Обратите внимание на то, что по умолчанию ограничение размера файла составляет 500000000.
Закройте редактор реестра. Перезагрузите компьютер.
Проблема устранена?
Проверьте, устранена ли проблема. Если устранена, пропустите дальнейшие инструкции, приведенные в этом разделе. Если нет, обратитесь в службу технической поддержки.
Мы ценим ваши замечания. Чтобы оставить отзыв или сообщить о проблемах с этим решением, оставьте комментарий в блоге«Fix it for me»или отправьте нам сообщение электронной почты.
Источник
WebDAV: Подключаем сетевой диск облачного хранилища в Windows 10 и Linux
Web Distributed Authoring and Versioning (WebDAV) – это расширение HTTP, которое обеспечивает совместный способ редактирования и управления вашими файлами на удаленном веб-сервере. В этой статье вы узнаете, как подключить диск WebDAV в Windows 10 и Linux, для того чтобы получить доступ файлам облачного хранилища непосредственно в файловом менеджере.
Содержание
Подключение сетевого диска по протоколу WebDAV в Windows 10
Чтобы подключиться к каталогу WebDAV в Windows 10, вам понадобится URL-адрес облачного хранилища по протоколу WebDAV, данные для авторизации в вашу учетную запись.
Например, для облачного хранилища NextCloud ваша персональная ссылка доступна в левом нижнем углу веб-интерфейса облака, в окне Настройки.
Для облачного хранилища OneDrive ссылка на подключение должна содержать идентификатор.
Ссылка выглядит следующим образом:
Будет произведена авторизация и затем подключение к облачному хранилищу.
Как повысить максимальный размер загружаемых файлов до 4 ГБ
По умолчанию в Windows максимальный размер файлов, которые можно пересылать по WebDAV, около 50 МБ. Чтобы повысить до 4 ГБ, выполните следующие действия:
Что делать, если не удается подключиться к каталогу WebDAV
Если вы не можете подключиться к каталогу WebDAV, обновите базовый уровень проверки подлинности в реестре Windows.
Подключение сетевого диска по протоколу WebDAV в Linux
Рассмотрим два способа подключения WebDav в Linux.
Первый способ. Подключение из файлового менеджера
В зависимости от облачного хранилища ссылка может отличаться, но в любом случае в ссылке ввместо http (https) должен быть указан протокол davs.
Второй способ. Монтирование сетевого диска по протоколу WebDav
Во время установки вас спросят, хотите ли вы, чтобы непривилегированным пользователям было разрешено монтировать ресурсы WebDAV. Выберите Да.
Вместо папки nextcloud можно указать свое название.
В конце файла нужно вставить ссылку на подключение и данные для авторизации. Пример для подключения облака NextCloud:
В конце файла добавляем ссылку на подключения с именем и паролем и конфигурацией монтирования. Пример для подключения к NextCloud:
Где nextcloud – это ваша папка названия сетевого диска (этап 2 в данной инструкции).
Источник
Размер файла превышает допустимый предел и не может быть сохранен 2022
ÐÑÐµÐ¼Ñ Ð¸ СÑекло Так вÑпала ÐаÑÑа HD VKlipe Net
Ошибка 0x800700DF, размер файла превышает допустимый предел и не может быть сохранен при копировании или перемещении файлов на вашем компьютере. Если вы получаете
Ошибка 0x800700DF, Windows PC, на другой диск или внешнее устройство, вот некоторые решения, которые могут помочь вам устранить проблему.
Размер файла превышает допустимый предел и не может быть сохранен
Даже если у вас есть больше необходимого места в пункте назначения диск, вы можете получить эту ошибку. Вот что вы можете сделать в таких ситуациях.
1] Проверить настройки реестра
Существует файл реестра, который определяет, сколько данных может быть изменено за раз. Если это значение каким-либо образом повреждено, вы столкнулись с проблемой. Перед внесением любых изменений в редактор реестра убедитесь, что вы создали точку восстановления системы или сделали резервную копию файлов реестра. После этого нажмите Win + R, введите regedit
HKEY_LOCAL_MACHINE SYSTEM CurrentControlSet Services WebClient Parameters Вкл. правой кнопкой мыши, вы увидите ключ под названием FileSizeLimitInBytes
. Перезагрузите компьютер. Кроме того, вы можете перезапустить службу WebClient . Для этого откройте диспетчер служб Windows и найдите WebClient Сервис. После двойного щелчка на нем откроется окно «Свойства». Нажмите Остановить , а затем Запустить
, чтобы перезапустить службу.
Теперь проверьте, можно ли скопировать файл без каких-либо проблем или нет.
2] Настроить максимальный размер файла в SharePoint Если вы используете Microsoft SharePoint и получаете эту проблему при вставке файла в любую папку SharePoint, вы должны проверить максимальный размер файла. Для этого вам нужно открыть Центр администрирования и найти Управление веб-приложениями в Управление приложениями . После этого выберите приложение SharePoint и откройте Общие настройки
. Затем вам нужно узнать опцию Максимальная загрузка и выбрать значение, равное значению Максимум Размер рабочей книги в Службы Excel
или выше. Нажмите кнопку OK
, чтобы сохранить изменения. Теперь попробуйте вставить файл в папку SharePoint и проверить, остается ли проблема.
Для получения дополнительной информации вы можете проверить docs.microsoft.com.
3] Изменить файловую систему
Если вы столкнулись эта проблема при копировании файлов на внешнее устройство, такое как SD-карта или USB, вы можете попробовать изменить файловую систему этого устройства. Для этого вам необходимо отформатировать это внешнее устройство. Подключите USB-накопитель и откройте Этот ПК . Щелкните правой кнопкой мыши USB-накопитель и выберите Формат . В окне Формат выберите NTFS в качестве Файловая система и нажмите кнопку Начать
После завершения проверьте, может копировать файлы или нет.
Изменить размер или изменить изменения Панель задач Размер эскизов в Windows
Узнайте, как изменить размер или изменить размер миниатюр панели задач в Windows Vista / 7/8 через взлом реестра. Если вы обнаружите, что размер миниатюр слишком мал, легко увеличивайте его размер.
Цифровая подпись для этого файла не может быть проверена, ошибка 0xc0000428
Известная ошибка на синем экране. Цифровая подпись поскольку этот файл не может быть проверен. Он представлен кодом ошибки: 0xc0000428.
Файл не может быть сохранен, потому что исходный файл не может быть прочитан
Если вы не можете скачать, вы увидите appdatalocaltemp не удалось сохранить, поскольку исходный файл не может быть прочитан в Firefox, вот что вам нужно сделать.
Источник
Некоторые пользователи Windows 10 сталкиваются с ошибкой 0x800700DF: размер файла превышает допустимый предел и не может быть сохранен при попытке скопировать или переместить определенные папки из или в онлайн-хранилище резервных копий.
Ошибка 0x800700DF в Windows 10
Как выясняется, проблема почти всегда связана с ограничением загрузки, налагаемым либо файлом реестра с именем FileSizeLimitinBytes, либо файловой системой, которую вы в настоящее время используете, либо тем, что служба ключей принудительно отключена.
Вот список потенциальных виновников:
- Размер файла превышает значение FileSizeLimitInBytes. Наиболее частая причина этой проблемы — когда вы пытаетесь загрузить или загрузить файл (в облачную службу, например SharePoint, или из нее), размер которого превышает максимально допустимый файл, настроенный в редакторе реестра. В этом случае вы можете решить проблему, изменив максимально допустимое значение с помощью reg-файла FileSizeLimitInBytes.
- Служба веб-клиента отключена — если проблема такого типа возникает только при попытке загрузить большой файл в SharePoint (или аналогичную службу), скорее всего, проблема вызвана принудительно отключенной необходимой службой (веб-клиент). В этом случае вы сможете решить проблему, открыв экран «Службы» и перенастроив работу службы веб-клиента по умолчанию.
- Текущая файловая система не оборудована для поддержки такой передачи файлов. Если вы видите эту ошибку при загрузке файлов, размер которых превышает 4 ГБ, ошибка возникает из-за ограничений файловой системы FAT32. В этом случае решение состоит в том, чтобы перенести задействованный том в NTFS, отформатировав диск.
— По сути, это механизм защиты, который гарантирует, что никакое вредоносное приложение или процесс не сможет обманом заставить вашу систему загружать файлы без вашего явного разрешения.
Теперь, когда вы знаете основную причину этой проблемы, вот как вы можете решить эту проблему и убедиться, что проблема с ошибкой 0x800700DF не вернется в будущем.
1. Настройка значения FileSizeLimitInBytes через редактор реестра.
Поскольку основной причиной этой проблемы является ограничение размера файла на загрузку / загрузку квоты, первое, что вы должны сделать, это убедиться, что файл, который вы пытаетесь загрузить на онлайн-диск (или загрузить с онлайн-диска), меньше максимального размера. допустимый предел размера файла, указанный в параметрах вашего веб-клиента.
Чтобы проверить, является ли это основной причиной проблемы, вам необходимо использовать редактор реестра, чтобы перейти к ключу параметров WebClient и сопоставить значение FileSizwLimitInBytes с фактическим размером файла, который вы пытаетесь загрузить, или загрузить.
Чтобы упростить вам задачу, мы собрали серию пошаговых инструкций, которые проведут вас через процесс проверки текущего значения FileSizeLimitInBytes и его изменения для соответствия файлу, с которым у вас возникла проблема 0x800700DF:
- Нажмите клавишу Windows + R, чтобы открыть диалоговое окно «Выполнить». Затем в текстовом поле введите regedit и нажмите Ctrl + Shift + Enter, чтобы открыть редактор реестра с правами администратора.
Открытие редактора реестра
- Когда появится запрос UAC (Контроль учетных записей пользователей), нажмите Да, чтобы предоставить доступ администратора.
- Как только вы окажетесь на экране редактора реестра, используйте меню с левой стороны, чтобы перейти к следующему месту: HKEY_LOCAL_MACHINE SYSTEM CurrentControlSet Services WebClient Parameters
Примечание. Вы можете перемещаться сюда вручную или вставить местоположение прямо в панель навигации, чтобы попасть туда мгновенно.
- После того, как вы окажетесь в правильном месте, перейдите в меню с правой стороны экрана и дважды щелкните FleSizeLimitInBytes.
Откройте ограничение на размер файла
- Затем установите десятичную базу и сравните текущие установленные данные с размером файла, который вы пытаетесь загрузить или выгрузить.
Примечание: имейте в виду, что данные значения представлены в байтах — поэтому, если текущие данные базового значения равны 1000000000, максимальный разрешенный файл составляет всего 1 ГБ. - Если данные базового значения меньше размера файла, который вы пытаетесь загрузить или выгрузить, вы сможете решить проблему, сохранив данные с более высоким значением. Так, например, если размер файла составляет 4 ГБ, вам необходимо установить значение data равным 4000000000, чтобы разрешить передачу без того же кода ошибки 0x800700DF.
Соответствующая корректировка данных значения
- После внесения изменений сохраните изменения, затем перезагрузите компьютер и посмотрите, решена ли проблема.
Если проблема все еще не решена или вы ищете способ предотвратить появление этой проблемы в будущем, перейдите к следующему потенциальному исправлению ниже.
2. Включение службы веб-клиента (если применимо)
Если вы столкнулись с этой проблемой при попытке загрузить большой файл в SharePoint или аналогичную облачную службу, и ранее вы убедились, что размер файла не превышает максимальный размер файла, разрешенный FileSizeLimitInBytes, следующее, что вам следует выяснить, это то, если служба необходимая для выполнения этой операции включена.
Основной службой, используемой для обмена данными между вашим локальным хранилищем и SharePoint (или другим программным обеспечением, использующим WebDAV), является веб-клиент.
Несколько затронутых пользователей, с которыми мы ранее сталкивались с кодом 0x800700DF, сообщили, что проблема исчезла быстро после того, как они открыли экран «Службы» и убедились, что службе WebClient разрешено запускаться и настроена так, чтобы ее можно было вызывать в действие, когда это необходимо.
Следуйте приведенным ниже инструкциям, чтобы убедиться, что служба веб-клиента включена для разрешения ошибки 0x800700DF:
- Нажмите клавишу Windows + R, чтобы открыть диалоговое окно «Выполнить». Затем, когда вам будет предложено текстовое поле «Выполнить», введите «service.msc» и нажмите клавишу «Ввод», чтобы открыть экран «Службы» в Windows 10. В UAC (запрос учетной записи пользователя) нажмите «Да», чтобы предоставить доступ администратора.
Открытие экрана услуг
- На экране «Службы» перейдите в правую часть экрана и найдите имя службы WebClient.
- Увидев его, щелкните его правой кнопкой мыши и выберите «Свойства» в появившемся контекстном меню.
Доступ к меню свойств
- Находясь на экране «Свойства» службы WebClient, перейдите на вкладку «Общие» и измените тип запуска на «Вручную», затем нажмите кнопку «Пуск», чтобы принудительно включить службу, если она в настоящее время отключена.
Включение службы веб-клиента
- Убедившись, что служба веб-клиента включена, повторите действие, которое ранее вызывало ошибку 0x800700DF, и посмотрите, устранена ли проблема.
Если проблема все еще не устранена, перейдите к следующему потенциальному исправлению ниже.
3. Изменение файловой системы в локальном хранилище.
Если вы столкнулись с этой проблемой только при попытке загрузить файлы, размер которых превышает 4 ГБ в локальном хранилище, вы явно видите 0x800700DF из-за ограничения, вызванного вашей файловой системой.
Скорее всего, вы пытаетесь загрузить файл на диск с файловой системой FAT32, которая поддерживает файлы размером не более 4 ГБ, в отличие от NTFS, которая поддерживает файлы размером до 16 ТБ.
Если этот сценарий применим, решение очевидное — вам необходимо перейти на NTFS, чтобы облегчить передачу файлов большего размера.
Это может быть немного хлопотно, если у вас есть только одна петиция, в которой также содержится ваша ОС — в этом случае вам нужно будет заранее создать резервную копию своих данных, прежде чем изменять файловую систему и переустанавливать ОС.
Но если вы получаете эту ошибку при попытке загрузки в автономный раздел, который не включает вашу ОС, вы можете просто отформатировать диск в другую файловую систему. Вот краткое пошаговое руководство, как это сделать:
Важно: эта операция эффективно удалит все данные, которые вы в данный момент храните в разделе. Поэтому, если у вас есть какие-либо важные данные, которые вы не можете потерять, заранее сделайте резервную копию своих данных, прежде чем приступить к шагам, описанным ниже.
- Откройте проводник и найдите диск, с которым у вас возникли проблемы.
- Затем щелкните его правой кнопкой мыши и выберите «Формат…» в только что появившемся контекстном меню.
Форматирование проблемного диска в другую файловую систему
- В меню «Форматировать локальный диск» установите для Файловой системы значение NTFS, а в качестве размера единицы размещения — Размер выделения по умолчанию.
Форматирование в NTFS
- Затем дайте имя новому формату тома, прежде чем снимать флажок «Быстрое форматирование» и нажимать «Пуск».
- Подтвердив последовательность форматирования для новой файловой системы, терпеливо подождите, пока NTFS не будет применена. В зависимости от размера тома эта операция может занять несколько часов.
- После успешного перехода на новую файловую систему перезагрузите компьютер, затем повторите операцию, которая ранее вызывала ошибку 0x800700df, чтобы проверить, устранена ли проблема.
Содержание
- Webdav ошибка 0x800700df windows 10
- FIX: Error 0x800700DF The file size exceeds the limit allowed and cannot be saved in SharePoint & WebDAV.
- How to Increase the Default Download Size Limit for SharePoint (WebDAV).
- Сообщение об ошибке копирования папки при скачии файла размером более 500 000 000 тол.
- Проблемы
- Причина
- Решение
- Windows XP с пакетом обновления 2 (SP2), Vista или 7: исправление ошибки для меня
- Самостоятельное решение проблемы
- Проблема устранена?
- Webdav ограничение на размер файла
- Ошибка 0x800700DF Размер файла превышает установленное ограничение, сохранение файла невозможно
- Ошибка 0x800700DF Размер файла превышает установленное ограничение, сохранение файла невозможно
- Как снять ограничение на размер файла в WebDAV в Windows 7
- Resolve File Size Exceeds Limit Error 0x800700DF on Windows 10
- 1. Adjusting the value of FileSizeLimitInBytes via Registry Editor
- 2. Enabling the Web Client service (if applicable)
- 3. Changing the file system on your local storage
Webdav ошибка 0x800700df windows 10
При попытке скопировать в локальную папку содержимого библиотеки документов SharePoint, открыв ее в представлении проводника, получал ошибку: «Не удалось скопировать файл из-за непредвиденной ошибки. При повторном появлении этого сообщения об ошибке выполните поиск по коду ошибки для получения справки по этой проблеме.
Ошибка 0x800700DF: Размер файла превышает установленное ограничение, сохранение файла невозможно.»
Как же быть? Решение потребует изменения значения реестра, потому нужны права администратора.
Для отображения библиотеки документов в представлении Проводника используется инструмент WebDav – расширение к протоколу http для совместной работы с файлами на удаленных серверах. По умолчанию, для файлов, загружаемых через WebDav, установлено ограничение на размер файла в 50000000 байт. Данное ограничение убрать нельзя, можно только увеличить до 4 Гб.
Для изменения размера нужно найти ключ FileSizeLimitInBytes (полный путь — HKLM SYSTEM CurrentControlSet services WebClient Parameters) и изменить его значение на dword:ffffffff
Windows Registry Editor Version 5.00
[HKEY_LOCAL_MACHINESYSTEMCurrentControlSetservicesWebClientParameters] «FileSizeLimitInBytes»=dword:ffffffff
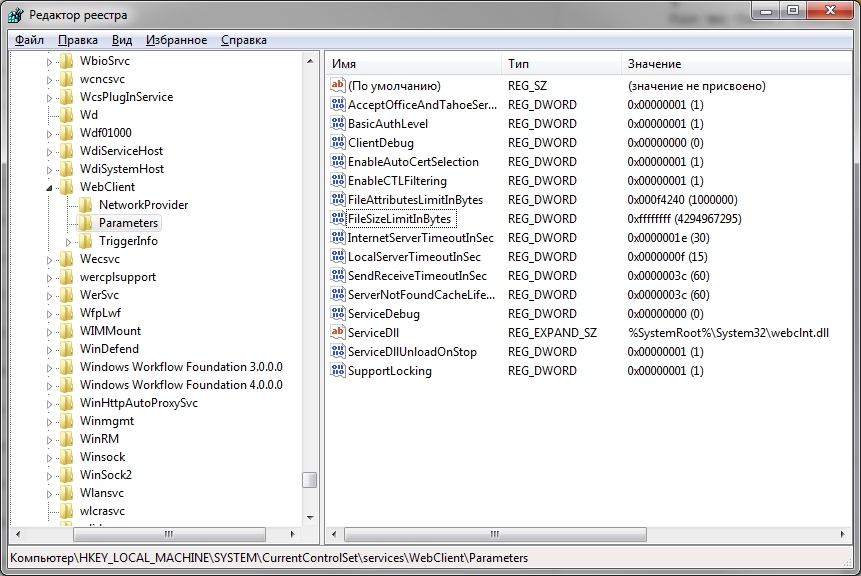
Источник
FIX: Error 0x800700DF The file size exceeds the limit allowed and cannot be saved in SharePoint & WebDAV.
If you try to download or upload a file larger than 50MB in SharePoint Online (WebDAV) and you receive the «Error 0x800700DF: The file size exceeds the limit allowed and cannot be saved», then continue below to resolve the problem.
The error «The file size exceeds the limit allowed and cannot be saved», appears because the default download size limit in SharePoint (WebDAV) is 50MB (50000000 bytes). To solve the problem you need to increase the default limit size to a higher value.
This tutorial contains instructions to resolve the following error in Windows and WebDAV:
- An unexpected error is keeping you from copying the folder. If you continue to receive this error, you can use the error code to search for help with this problem.
Error 0x800700DF: The file size exceeds the limit allowed and cannot be saved.
How to Increase the Default Download Size Limit for SharePoint (WebDAV).
1. Open the Registry Editor and navigate to:
- HKEY_LOCAL_MACHINESYSTEMCurrentControlSetServicesWebClientParameters
2. At the right pane, double click at FileSizeLimitInBytes DWORD value.
3. Modify the FileSizeLimitInBytes value from «50000000» to «4294967295» in decimal. *
* Info: This sets the maximum file size of a single file that you can download or upload from/to SharePoint (WebDAV) to 4 GB. which is the maximum value supported by Windows OS.
4. Close the Registry Editor and restart your computer, or restart the ‘WebClient’ service.
That’s it! Let me know if this guide has helped you by leaving your comment about your experience. Please like and share this guide to help others.
Источник
Сообщение об ошибке копирования папки при скачии файла размером более 500 000 000 тол.
Поддержка Windows Vista Пакет обновления 1 (SP1) закончилась 12 июля 2011 г. Чтобы продолжать получать обновления для системы безопасности Windows, убедитесь, что вы работаете в Windows Vista с Пакет обновления 2 (SP2). Дополнительные сведения можно найти на этой веб-странице Майкрософт: прекращение поддержки некоторых версий Windows.
Проблемы
Вы пытаетесь скачать файл размером более 500 000 000 рублей из веб-папки в Windows XP Пакет обновления 2 (SP2) или более поздней версии Windows. Может появиться примерно такое сообщение об ошибке:
Невозможно скопировать имя файла:не удается прочитать исходный файл или диск
Примечание. В этом сообщении об ошибке FileName является замещением для имени файла.
Эта проблема также возникает на компьютере с Ос Windows Vista или Windows XP Пакет обновления 1 (SP1), на компьютере с установленным обновлением безопасности 896426 (MS05-028).
В Windows 7, 8 или 8.1 может возникнуть следующее сообщение об ошибке:
Непредвиденное сообщение о том, что вам не нужно копировать папку. Если вы продолжаете получать эту ошибку, используйте код ошибки для поиска помощи в этой проблеме.
Сообщение 0x800700DF: размер файла превышает допустимый предел и не может быть сохранен.
Попробуйте еще раз отменить
Причина
Эта проблема возникает, потому что изменение безопасности, которое было введено в Windows XP SP2, влияет на перенаправление WebDAV. Это изменение безопасности позволяет убедиться, что несанкционированный сервер не может ввести клиентский компьютер в атаки типа «отказ в обслуживании». При попытке скачать файл размером более 500 000 000 м, клиентский компьютер интерпретирует скачивание как атаки типа «отказ в обслуживании». В связи с этим процесс скачивания прекращается.
Решение
Важно, что этот раздел, метод или задача содержит шаги, которые поймеют, как изменить реестр. Однако неправильное изменение параметров реестра может привести к возникновению серьезных проблем. Поэтому следует точно выполнять приведенные инструкции. В качестве дополнительной защитной меры перед изменением реестра необходимо создать его резервную копию. Это позволит восстановить реестр в случае возникновения проблем. Дополнительные сведения о создании резервной копии и восстановлении реестра см. в следующей статье базы знаний Майкрософт:
322756 Если у вас Windows XP SP2, Vista или 7, вы можете выполнить это в Windows XP с пакетом обновления 2 (SP2) или 7, перейдите в раздел «Исправить для меня» и запустите
исправление. Если вы хотите устранить эту проблему самостоятельно или используете Windows 8 или 8.1, перейдите в раздел «Самостоятельное решение проблемы».
Windows XP с пакетом обновления 2 (SP2), Vista или 7: исправление ошибки для меня
Чтобы устранить эту проблему автоматически, нажмите кнопку или ссылку «Исправить». В диалоговом окне «Загрузка файла» нажмите кнопку «Выполнить» и следуйте шагам мастера Fix it (Мастер исправления).
Обратите внимание, что это исправление не работает с Windows 8 или более поздней.
После того как вы будете следовать мастеру Fix it, необходимо ввести значение FileSizeLimitInBytes, которое больше размера файла, который вы хотите скачать.
Возможно, мастер доступен только на английском языке. При этом автоматическое исправление подходит для любых языковых версий Windows.
Решения по устранению проблем можно скачать на любой компьютер, а затем сохранить их на устройство флэш-памяти или компакт-диск и запустить на нужном компьютере.
Самостоятельное решение проблемы
Чтобы устранить эту проблему, выполните следующие действия:
Windows XP с пакетом обновления 2 (SP2), Vista или 7: нажмите кнопку «Начните», выберите «Выполнить»,введите «regedit» и нажмите кнопку «ОК».
Windows 8 или более поздней по экрану: проведите пальцем справа направо, чтобы отобрать чудо-кисти, а затем выберите «Поиск» и введите regedit (или введите regedit с экрана «Начните»). Выберите regedit в результатах поиска, чтобы запустить его.
Найдите и откройте следующий подраздел реестра:
В правой области щелкните правой кнопкой мыши значение
FileSizeLimitInBytes и выберите
«Изменить».
Если значение
FileSizeLimitInBytes не видно, щелкните правой кнопкой мыши пустое место в правой области, выберите «Новое», выберите значение DWORD,введите FileSizeLimitInBytes и нажмите кнопку
«ОК».
В поле Edit DWORD Value (Изменение параметра DWORD) выберите параметр Decimal (Десятичная). В поле «Значение»введите значение, которое больше размера файла, который вы хотите скачать. Нажмите кнопку ОК.
Обратите внимание на то, что по умолчанию ограничение размера файла составляет 500000000.
Закройте редактор реестра. Перезагрузите компьютер.
Проблема устранена?
Проверьте, устранена ли проблема. Если устранена, пропустите дальнейшие инструкции, приведенные в этом разделе. Если нет, обратитесь в службу технической поддержки.
Мы ценим ваши замечания. Чтобы оставить отзыв или сообщить о проблемах с этим решением, оставьте комментарий в блоге«Fix it for me»или отправьте нам сообщение электронной почты.
Источник
Webdav ограничение на размер файла
Ошибка 0x800700DF Размер файла превышает установленное ограничение, сохранение файла невозможно
Ошибка 0x800700DF Размер файла превышает установленное ограничение, сохранение файла невозможно
Ошибка 0x800700DF Размер файла превышает установленное ограничение, сохранение файла невозможно
Всем привет сегодня расскажу как решается Ошибка 0x800700DF Размер файла превышает установленное ограничение, сохранение файла невозможно. Оно же «Error 0x800700DF: The file size exceeds the limit allowed and cannot be saved».
Ошибка возникает при попытке скопировать файл с сетевой webdav-папки. Дело в том, что по-умолчанию на клиенте установлено ограничение на размер файла в 50000000 байт. К сожалению, вообще убрать это ограничение нельзя, но можно выставить максимальный размер файла в 4 Гб, что исправляется правкой реестра на компьютерах-клиентах:
- Необходимо открыть редактор реестра
- Перейти к разделуHKEY_LOCAL_MACHINESYSTEMCurrentControlSetServicesWebClientParameters
- Установить параметр FileSizeLimitInBytes в ffffffff (шестнадцатеричное) или 4294967295 (десятичное).
Вот так вот просто решается Ошибка 0x800700DF Размер файла превышает установленное ограничение, сохранение файла невозможно.
Столкнулся с такой проблемой на днях, с Яндекс.Диска не копируется exe файл. Диск подключен как webdav.
По-умолчанию установлено ограничение на размер файла в 50000000 байт. Данное ограничение убрать нельзя, можно только увеличить до 4 Гб.
Данная ошибка лечится реестром, так же можно почитать сайт M$.
Как снять ограничение на размер файла в WebDAV в Windows 7
В целях обеспечения безопасности специалисты из мелкософта сделали ограничение на скачивание файлов с WebDAV серверов до 50Мб.
Однако часто требуется скачивать файлы большего размера.
Чтобы устранить эту проблему, выполните следующие действия:
1. В разделе реестра ищем HKEY_LOCAL_MACHINESYSTEMCurrentControlSetServicesWebClientParameters
2. В переменной FileSizeLimitInBytes записываем новое ограничение, но не более 4 Гб.
3. Ребутим комп или службу вебклиента.
4. Радуемся.
У микрософта даже есть специальная утилита, но с прямыми руками оно нам не надо 🙂
Источник
Resolve File Size Exceeds Limit Error 0x800700DF on Windows 10
Some Windows 10 users are encountering the “Error 0x800700DF: The file size exceeds the limit allowed and cannot be saved” when they attempt to copy or move certain folders from or to online backup storage.

As it turns out, the issue is almost always related to a download limit imposed either by a registry file called FileSizeLimitinBytes, by the file system that you’re currently using, or due to the fact that a key service is forcibly disabled.
Here’s a shortlist of potential culprits:
- File size exceeds the value of FileSizeLimitInBytes value – The most common cause of this issue is when you attempt to download or upload a file (to or from a cloud service like SharePoint) that exceeds the maximum allowed file configured inside the Registry Editor. In this case, you can resolve the issue by modifying the maximum accepted value via the FileSizeLimitInBytes reg file.
- Web Client service is Disabled – If you only get this type of issue while attempting to upload a large file to SharePoint (or a similar service), chances are the problem is caused due to a required service that is forcibly disabled (Web Client). In this case, you should be able to fix the issue by opening the Services screen and re-configuring how the Web Client service operates by default.
- Current File System is not equipped to support this file transfer – In case you see this error while downloading files that exceed 4GB, the error is occurring because of a limitation of the FAT32 file system. In this case, the solution is to migrate the involved volume to NTFS by formatting your drive.
– This is essentially a protection mechanism that ensures no malicious application or process is able to trick your system into downloading files without your explicit say-so.
Now that you know the main cause of this issue, here’s how you can fix the issue and ensure that the Error 0x800700DF problem doesn’t return in the future.
1. Adjusting the value of FileSizeLimitInBytes via Registry Editor
Since the main cause of this issue is a limiting file size upload/download quota, the first thing you should do is ensure that the file you are trying to upload to an online drive (or download from an online drive) is smaller than the maximum accepted file size limit specified inside your Web Client Parameters.
To verify if this is the main cause of the issue, you’ll need to utilize the Registry Editor to navigate to the Parameters key of WebClient and cross-reference the value of FileSizwLimitInBytes against the actual size of the file you are trying to download or upload.
To make things easier for you, we’ve put together a series of step by step instructions that will walk you through the process of checking the current value of FileSizeLimitInBytes and modifying it to accommodate the file you are experiencing the 0x800700DF issue with:
- Press Windows key + R to open up a Run dialog box. Next, inside the text box, type ‘regedit’ and press Ctrl + Shift + Enter to open up the Registry Editor with admin access.
Opening the Registry Editor
- When you are prompted by the UAC (User Account Control) prompt, click Yes to grant admin access.
- Once you’re inside the Registry Editor screen, use the menu on the left-hand side to navigate to the following location:
Note: You can either navigate here manually or you can paste the location directly into the navigation bar to get there instantly.
 Open the File Size Limit
Open the File Size LimitNote: Keep in mind that the value data is in bytes – So if the current Base value data is 1000000000, the maximum file allowed is just 1 GB.
 Adjusting the value data accordingly
Adjusting the value data accordinglyIf the problem is still not resolved or you’re looking for a way to prevent this issue from happening in the future, move down to the next potential fix below.
2. Enabling the Web Client service (if applicable)
If you are encountering this issue while attempting to upload a large file to SharePoint or a similar cloud service and you previously ensured that the file size doesn’t exceed the maximum file size allowed by FileSizeLimitInBytes, the next thing you should investigate is if the service required to do this operation is enabled.
The main service used for data exchanges between your local storage and SharePoint (or different software that’s using WebDAV) is Web Client.
Several affected users that we’re previously encountering the 0x800700DF have reported that the issue went away swiftly after they opened up the Services screen and ensure that the WebClient service is permitted to run and configured to be able to be called into action whenever it’s needed.
Follow the instructions below to ensure that the Web Client service is enabled in order to resolve the 0x800700DF:
- Press Windows key + R to open up a Run dialog box. Next, when you’re prompted by the Run text box, type ‘service.msc’ and press Enter to open up the Services screen on Windows 10. At the UAC (User Account Prompt), click Yes to grant admin access.
Opening the services screen
- Inside the Services screen, move over to the right-hand section of the screen and locate the service name WebClient.
- Once you see it, right-click on it and choose Properties from the context menu that just appeared.
Accessing the properties menu
- Once you’re inside the Properties screen of the WebClient service, access the General tab and change the Startup type to Manual, then click on the Start button to forcibly enable the service if it’s currently disabled.
Enabling the Web Client service
- Once you’ve ensured that the Web Client service is enabled, repeat the action that was previously causing the 0x800700DF and see if the problem is now fixed.
If the problem is still not fixed, move down to the next potential fix below.
3. Changing the file system on your local storage
If you’re only encountering this issue while you are attempting to download files that exceed 4GB on your local storage, you’re clearly seeing the 0x800700DF because of a limitation caused by your file system.
Most likely, you’re attempting to download the file on a drive that’s using FAT32 which only supports files of a maximum size of 4 GB, as opposed to NTFS which supports files up to a maximum of 16 TB.
If this scenario is applicable, the solution is clear – You’ll need to migrate to NTFS in order to facilitate the transfer of bigger file sizes.
This might be a bit of a hassle if you only have one petition that also holds your OS – In this case, you will need to back up your data in advance before changing the file system and reinstalling your OS.
But if you get this error while attempting to download on a standalone partition that doesn’t include your OS, you can simply format the drive to a different file system. Here’s a quick step by step guide on how to do this:
Important: This operation will effectively delete any data you currently hold on the partition. So if you have any important data that you can’t lose, take the time to back up your data in advance before starting with the steps below.
- Open File Explorer locate the drive that you’re having issues with.
- Next, right-click on it and choose Format… from the context menu that just appeared.
Formatting the problematic drive to a different file system
- Inside the Format Local Disk menu, set the File System to NTFS and the Allocationunit size to Default allocation size.

Источник
Ошибка 0x800700DF Размер файла превышает установленное ограничение, сохранение файла невозможно
Ошибка 0x800700DF Размер файла превышает установленное ограничение, сохранение файла невозможно
Ошибка 0x800700DF Размер файла превышает установленное ограничение, сохранение файла невозможно
Всем привет сегодня расскажу как решается Ошибка 0x800700DF Размер файла превышает установленное ограничение, сохранение файла невозможно. Оно же «Error 0x800700DF: The file size exceeds the limit allowed and cannot be saved».
Ошибка возникает при попытке скопировать файл с сетевой webdav-папки. Дело в том, что по-умолчанию на клиенте установлено ограничение на размер файла в 50000000 байт. К сожалению, вообще убрать это ограничение нельзя, но можно выставить максимальный размер файла в 4 Гб, что исправляется правкой реестра на компьютерах-клиентах:
- Необходимо открыть редактор реестра
- Перейти к разделуHKEY_LOCAL_MACHINESYSTEMCurrentControlSetServicesWebClientParameters
- Установить параметр FileSizeLimitInBytes в ffffffff (шестнадцатеричное) или 4294967295 (десятичное).
Вот так вот просто решается Ошибка 0x800700DF Размер файла превышает установленное ограничение, сохранение файла невозможно.
Столкнулся с такой проблемой на днях, с Яндекс.Диска не копируется exe файл. Диск подключен как webdav.
По-умолчанию установлено ограничение на размер файла в 50000000 байт. Данное ограничение убрать нельзя, можно только увеличить до 4 Гб.
Данная ошибка лечится реестром, так же можно почитать сайт M$.
Как снять ограничение на размер файла в WebDAV в Windows 7
В целях обеспечения безопасности специалисты из мелкософта сделали ограничение на скачивание файлов с WebDAV серверов до 50Мб.
Однако часто требуется скачивать файлы большего размера.
Чтобы устранить эту проблему, выполните следующие действия:
1. В разделе реестра ищем HKEY_LOCAL_MACHINESYSTEMCurrentControlSetServicesWebClientParameters
2. В переменной FileSizeLimitInBytes записываем новое ограничение, но не более 4 Гб.
3. Ребутим комп или службу вебклиента.
4. Радуемся.
У микрософта даже есть специальная утилита, но с прямыми руками оно нам не надо 🙂
If I mount a snapshot using the KopiaUI (0.11.2) then the snapshot is mounted.
If I then try to copy files from the mounted snapshot I get this error:
I did previously copy a file of approx 1MB over without issue. So the time limit looks to be related to the file size.
I think that’s a WebDAV limitation — it should mainly for viewing/browsing purposes and not restoring by copy/paste. If you want to restore you can use the «restore» functionality within KopiaUI which will not be subject to this file size limitation.
If that is the case can we note it in the docs / Windows UI side of things?
I am happy to update the docs to reflect such. Can someone please confirm this is a Windows-only issue due to how snapshots are mounted in Windows?
If you want to restore you can use the «restore» functionality within KopiaUI which will not be subject to this file size limitation.
It may be worth creating a feature request to be able to bulk selectively restore from KopiaUI. Right now, mounting allows users to bulk selective restore via copy/paste, but if there is a size limitation on this, then another way to bulk selective restore would be handy.
Right now in KopiaUI, you can mount the snapshot, restore the whole snapshot, or selectively restore individual files — but no bulk selective restore.
I wonder if adding bulk selective restore would be as easy as adding checkboxes when browsing snapshot contents?
This is indeed an annoying limit in the native WebDAV client implementation on Windows that was never removed.
On Windows, mounted webDAV resources cannot be downloaded if their size exceeds 50MB. This can be slightly ameliorated by setting HKEY_LOCAL_MACHINE/SYSTEM/CurrentControlSet/services/WebClient/Parameters/FileSizeLimitInBytes to 4294967295 for the highest it can go at a limit of 4GB, which is still very low by modern standards.
I’ve been working around this issue so far by using another application to access the locally exposed webDAV resources:
Cyberduck: Good GUI client, not suitable for anything that expects a file path.
RaiDrive: Mounts WebDAV with their own file system implementation. May cache excessively which is a problem for larger files if there’s not enough free space. May also generate more egress and API calls than necessary when the repository is on cloud storage.
Issue #1249 asks if it’s possible to use cgofuse probably for this reason. Using cgofuse would allow using WinFSP (https://github.com/winfsp) for mounting on Windows.
An option to only expose a snapshot as a WebDAV resource, without mounting it, would be a another option i would welcome. In the event that mounting in UI fails, there’s no WebDAV resource one could manually reach with a 3rd party client. If this already exists or this should be a separate issue I apologize. Skimming the documentation gave me nothing.
I assume completely reworking how mounting works will take a bit of recoding. What about a temporary workaround that I assume should be a bit easier? Enable bulk selective restore. If one cannot copy/paste files from mounting, they can use bulk selective restore to get the files.
In KopiaUI, one can easily restore individual files but cannot easily restore whole folders or multiple files — it is either mount, restore whole snapshot, or individual files. Bulk selective restore (i.e., the ability to restore multiple files/folders at once) would alleviate this problem.
I believe Kopia CLI can already selectively restore folders, but not sure if it supports bulk selective restore yet, so that may need some work too.
Kopia CLI is capable of selective restore in a limited fashion — there’s no include/exclude flag, but --shallow allows specifying how many directories deep to restore.
Using many subdir restores with --shallow in succession can kind of approximate basic include/exclude logic already.
The documentation says:
Mounting is currently the recommended way of restoring files/directories from snapshots.
So I wasted a lot of time trying to restore files from a mount only to find out that it’s impossible when it got to a 29 GB file. Would be better if the documentation mentioned this limitation.
If I mount a snapshot using the KopiaUI (0.11.2) then the snapshot is mounted.
If I then try to copy files from the mounted snapshot I get this error:
I did previously copy a file of approx 1MB over without issue. So the time limit looks to be related to the file size.
I think that’s a WebDAV limitation — it should mainly for viewing/browsing purposes and not restoring by copy/paste. If you want to restore you can use the «restore» functionality within KopiaUI which will not be subject to this file size limitation.
If that is the case can we note it in the docs / Windows UI side of things?
I am happy to update the docs to reflect such. Can someone please confirm this is a Windows-only issue due to how snapshots are mounted in Windows?
If you want to restore you can use the «restore» functionality within KopiaUI which will not be subject to this file size limitation.
It may be worth creating a feature request to be able to bulk selectively restore from KopiaUI. Right now, mounting allows users to bulk selective restore via copy/paste, but if there is a size limitation on this, then another way to bulk selective restore would be handy.
Right now in KopiaUI, you can mount the snapshot, restore the whole snapshot, or selectively restore individual files — but no bulk selective restore.
I wonder if adding bulk selective restore would be as easy as adding checkboxes when browsing snapshot contents?
This is indeed an annoying limit in the native WebDAV client implementation on Windows that was never removed.
On Windows, mounted webDAV resources cannot be downloaded if their size exceeds 50MB. This can be slightly ameliorated by setting HKEY_LOCAL_MACHINE/SYSTEM/CurrentControlSet/services/WebClient/Parameters/FileSizeLimitInBytes to 4294967295 for the highest it can go at a limit of 4GB, which is still very low by modern standards.
I’ve been working around this issue so far by using another application to access the locally exposed webDAV resources:
Cyberduck: Good GUI client, not suitable for anything that expects a file path.
RaiDrive: Mounts WebDAV with their own file system implementation. May cache excessively which is a problem for larger files if there’s not enough free space. May also generate more egress and API calls than necessary when the repository is on cloud storage.
Issue #1249 asks if it’s possible to use cgofuse probably for this reason. Using cgofuse would allow using WinFSP (https://github.com/winfsp) for mounting on Windows.
An option to only expose a snapshot as a WebDAV resource, without mounting it, would be a another option i would welcome. In the event that mounting in UI fails, there’s no WebDAV resource one could manually reach with a 3rd party client. If this already exists or this should be a separate issue I apologize. Skimming the documentation gave me nothing.
I assume completely reworking how mounting works will take a bit of recoding. What about a temporary workaround that I assume should be a bit easier? Enable bulk selective restore. If one cannot copy/paste files from mounting, they can use bulk selective restore to get the files.
In KopiaUI, one can easily restore individual files but cannot easily restore whole folders or multiple files — it is either mount, restore whole snapshot, or individual files. Bulk selective restore (i.e., the ability to restore multiple files/folders at once) would alleviate this problem.
I believe Kopia CLI can already selectively restore folders, but not sure if it supports bulk selective restore yet, so that may need some work too.
Kopia CLI is capable of selective restore in a limited fashion — there’s no include/exclude flag, but --shallow allows specifying how many directories deep to restore.
Using many subdir restores with --shallow in succession can kind of approximate basic include/exclude logic already.
The documentation says:
Mounting is currently the recommended way of restoring files/directories from snapshots.
So I wasted a lot of time trying to restore files from a mount only to find out that it’s impossible when it got to a 29 GB file. Would be better if the documentation mentioned this limitation.




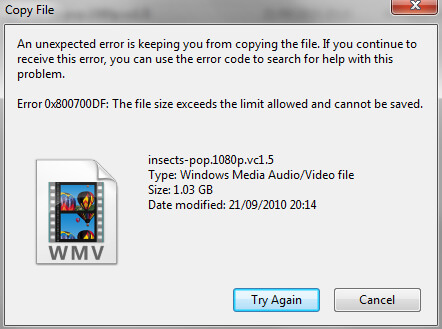














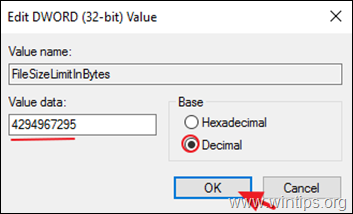
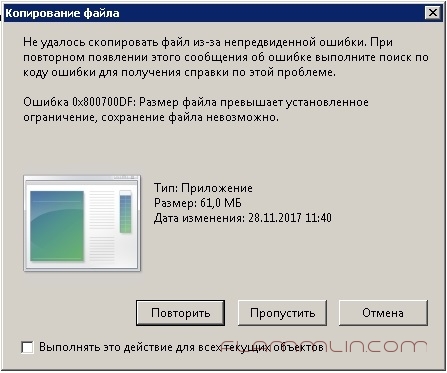
 Opening the Registry Editor
Opening the Registry Editor Opening the services screen
Opening the services screen Accessing the properties menu
Accessing the properties menu Enabling the Web Client service
Enabling the Web Client service Formatting the problematic drive to a different file system
Formatting the problematic drive to a different file system
