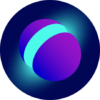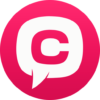Автор: Сергей Селедков
Обновлено более недели назад
Если браузер не поддерживает технологии для участия на мероприятии, то можно воспользоваться приложением Webinar для просмотра мероприятия.
В первый раз приложение необходимо установить, но при участии в последующих вебинарах повторной установки не требуется и открытие приложения будет осуществляться автоматически.
Когда пользователи увидят предложение установить приложение
При подключении к вебинару, будет показано окно, с рекомендацией сменить браузер.
Если приложение ещё не установлено, то нужно его установить. При подключении к мероприятию с браузеров Safari или InternetExplorer у вас откроется представленное ниже окно. Если загрузка не началась автоматически, то необходимо нажать «Загрузить сейчас» и запустить загруженный файл.
Как установить на Windows
После запуска приложение начнёт устанавливаться автоматически:
По окончанию установки приложение уже будет запущено, но свёрнуто в панели задач.
Нажмите кнопку «Открыть в приложении».
При запуске приложения браузер может запросить разрешение на доступ, в этом случае доступ нужно разрешить:
Далее переход в мероприятие будет выполнен автоматически.
Если приложение уже установлено, то можно сразу выбирать пункт «Открыть в приложении».
MacOS
После автоматического скачивания приложения файл нужно открыть, нажав по нему мышкой:
Откроется окно, в котором нужно перенести иконку webinar в папку applications:
Готово, приложение после этого будет установлено.
Можно открывать приложение соответствующей кнопкой в браузере. В окне подтверждения необходимо нажать кнопку «Разрешить», а во втором окне кнопку «Открыть»:
Приложение будет запрашивать доступ к камере и микрофону.
Кнопкой «OK» можно подтвердить использование данных устройств:
Далее переход в мероприятие будет выполнен автоматически.
Если приложение у вас уже установлено, то повторно устанавливать его не требуется и вход на мероприятие будет выполнен автоматически
Приложение Webinar для Windows, MacOS и Linux
Автор: Дмитрий Крюков
Обновлено на этой неделе
Приложение позволяет запускать быстрые встречи из встроенного личного кабинета, а также участвовать во встречах и вебинарах на Windows, MacOS и Linux без ограничений по функциональным возможностям. Всё функции участия в мероприятиях, доступные в браузере, также есть и в приложении Webinar.
Скачать и установить десктопное приложение можно заранее по ссылкам ниже или во время подключения к мероприятию из неподдерживаемых браузеров.
Процесс установки подробно описан в этой статье. Спойлер: ничего необычного.
Как включить использование приложения для ПК по умолчанию
-
Войдите в личный кабинет с помощью десктопного приложения и откройте настройки
-
Поставьте галочки в соответствующих пунктах, сохранив изменения:
-
Настройки использования приложения также доступны в личном кабинете веб-версии. Для перехода к ним откройте настройки профиля:
-
Поставьте галочки в соответствующих пунктах, сохранив изменения:
Использовать десктопное приложение при подключении к мероприятиям по умолчанию. Система автоматически будет предлагать вам открыть любое мероприятие через приложение.
Использовать десктопное приложение для участников моих мероприятий по умолчанию. Система автоматически будет предлагать открыть мероприятие через приложение участникам без личного кабинета на всех ваших мероприятиях.
Кто еще будет видеть приглашение работать через приложение
Пользователи, заходящие в мероприятия с неподдерживаемых браузеров (Safari, Internet Explorer, Opera, Safari) увидят предложение скачать и работать через него.
При переходе по ссылке из данных браузеров платформа предложит вам представиться и во время подключения к мероприятию откроется окно, представленное ниже. При этом запустится автоматическое скачивание приложения если оно не установлено у вас на компьютере.
Если приложение уже установлено, то при переходе по ссылке его открытие будет осуществляться автоматически.
Предложение работать через приложение на ПК можно увидеть ещё в следующих случаях:
-
При использовании старой версии браузера, которая не поддерживает современные технологии;
-
Если включено использование приложения по умолчанию при подключении к мероприятиям;
-
Если у организатора, к вебинару которого подключаетесь включено использование приложения по умолчанию для участников.
Важно! Если в этом случае у вас в настройках профиля отключен пункт «Использовать десктопное приложение при подключении к мероприятиям по умолчанию«, то подключение будет происходить в браузере
Похожие программы
аналоги Webinar
-
Zoom
Бесплатная программа для онлайн видеоконференций
-
Google Classroom
Бесплатная программа для дистанционного образования от компании Google
-
Moodle
Популярная программа для дистанционного обучения и создания курсов
-
Сферум
Бесплатная образовательная платформа для взаимодействия преподавателей с учениками и студентами
-
Яндекс.Телемост
Бесплатная программа для видеоконференций без ограничения по времени
-
Chatium
Приложение для создания курсов, тренингов, уроков и взаимодействия учеников и учителей
Webinar для ПК: Как скачать и установить на ПК Windows


Загрузите приложение, например Webinar, на ПК с Windows! Прямая загрузка ниже:
Кроме того, следуйте приведенным ниже инструкциям, чтобы использовать Webinar на своем ПК:
Чтобы получить Webinar работать на вашем компьютере легко. Вам обязательно нужно обратить внимание на шаги, перечисленные ниже. Мы поможем вам скачать и установить Webinar на вашем компьютере в 4 простых шага ниже:
1: Загрузить эмулятор приложения Andriod
Эмулятор имитирует / эмулирует устройство Android на вашем компьютере, облегчая установку и запуск приложений Android, не выходя из вашего ПК. Для начала вы можете выбрать одно из следующих приложений:
i. Nox App .
ii. Bluestacks .
Я рекомендую Bluestacks, так как он очень популярен во многих онлайн-уроках
2: Теперь установите программный эмулятор на ПК с Windows
Если вы успешно загрузили Bluestacks.exe или Nox.exe, перейдите в папку «Загрузки» на вашем компьютере или в любое место, где вы обычно храните загруженные файлы.
- Найдя его, нажмите его. Начнется процесс установки.
- Примите лицензионное соглашение EULA и следуйте инструкциям на экране.
Если вы сделаете все правильно, Программное обеспечение будет успешно установлено.
3: С помощью Webinar на компьютере
После установки откройте приложение эмулятора и введите Webinar в строке поиска. Теперь нажмите Поиск. Вы легко увидите желаемое приложение. Нажмите здесь. Это будет отображаться Webinar в вашем программном обеспечении эмулятора. Нажмите кнопку Установить, и ваше приложение начнет установку. Чтобы использовать приложение, сделайте это:
Вы увидите значок «Все приложения».
Нажмите, чтобы перейти на страницу, содержащую все ваши установленные приложения.
Вы увидите app icon. Нажмите, чтобы начать использовать ваше приложение. Вы можете начать использовать Webinar для ПК!
Другие источники загрузки
Скачать для Android — Ссылка 1 ↲
Бесплатно В iTunes ↲
отказ
Webinar разработан Webinar, LLC. Этот сайт не имеет прямого отношения к разработчикам. Все товарные знаки, зарегистрированные товарные знаки, названия продуктов и названия компаний или логотипы, упомянутые здесь, являются собственностью их соответствующих владельцев.
Если вы считаете, что это приложение / игра нарушает ваши авторские права, пожалуйста, Свяжитесь с нами здесь. Мы DMCA-совместимы и рады работать с вами. Пожалуйста, найдите DMCA страница здесь.
Важно! Перед началом скачивания и установки необходимо ОТКЛЮЧИТЬ АНТИВИРУС, иначе кейген может быть удалён.
Webinar (2023) последняя версия скачать приложение на компьютер бесплатно [25 MB]
Обзор программы Webinar
Webinar – это приложение, которое присылает своим пользователям оповещения обо всех новых вебинарах, куда они были приглашены по адресу e-mail, который был указан при регистрации.
Возможности пользователей, использующих приложение:
- — просмотр и прослушивание всех материалов, рассматриваемых в процессе вебинара, например, презентаций или документов;
- — фоновый режим, позволяющий прослушивать вебинар в фоновом режиме при работе в других программах;
- — выход в эфир нажатием одной кнопки;
- — просмотр приглашения на конкретный вебинар и дальнейшей регистрации на нём;
- — создание личного профиля и сохранения данных для будущих вебинаров;
- — использование чата для взаимодействия с другими участниками вебинаров;
- — участие в тестах и опросах.
Помогла статья? Сделай репост!
Подробности
Приложение для участников вебинара на платформе Webinar.ru
После приглашения на мероприятие или самостоятельной регистрации и получения ссылки на почту, данный вебинар будет отображаться в личном кабинете приложения.
Вы будете получать оповещения обо всех новых вебинарах, куда вы были приглашены по email, указанному при регистрации в приложении.
Вы сможете:
Видеть и слышать все, что происходит на вебинаре (презентации, документы, демонстрацию рабочего стола);
Работать с другими приложениями, слушая вебинар в фоновом режиме;
Выйти в эфир одним кликом (с видео или без);
Увидеть приглашение на вебинар и зарегистрироваться на него;
Создать свой профиль и сохранить данные для других онлайнвстреч;
Писать в чате и задавать вопросы;
Участвовать в тестах и голосованиях.
Обновления чаще, чем вы привыкли. Приложение постоянно улучшается, следите за новостями!
NoxPlayer предлагает вам лучший игровой опыт.
Как играть Webinar. Вебинар у вас в кармане на ПК с помощью NoxPlayer
1Загрузите NoxPlayer на свой компьютер.
2Запустите установочный пакет и завершите установку.
3Найдите Webinar. Вебинар у вас в кармане на NoxPlayer.
4Установите игру в Google Play.
5Щелкните значок игры, чтобы начать ее.
6Играйте в Webinar. Вебинар у вас в кармане с NoxPlayer на ПК проще
Простой метод
Метод 1. Нажмите «Загрузить на ПК», чтобы одновременно загрузить NoxPlayer и файл apk. После завершения установки играйте в игру на ПК.
Метод 2. Если у вас уже есть NoxPlayer на ПК, нажмите «Загрузить APK», затем перетащите файл в эмулятор для установки.
Замечательное видео Webinar. Вебинар у вас в кармане
Хотите ли вы запустить Webinar. Вебинар у вас в кармане с лучшим игровым опытом? Благодаря большому экрану, более умной клавиатуре и более высокой производительности оборудования NoxPlayer предлагает вам невероятные игровые возможности на ПК. Загружая и играя в Webinar. Вебинар у вас в кармане на ПК через NoxPlayer, пользователям не нужно беспокоиться о разряде батареи или прерывании звонка.
NoxPlayer совместим с Android 7 и поддерживает запуск более 90% мобильных игр на ПК, что значительно улучшит ваш игровой опыт. Кроме того, открывая несколько экземпляров, Noxplayer поддерживает одновременный запуск нескольких игр или приложений или общение с другом во время игры.
NoxPlayer полностью совместим с AMD и Intel благодаря эксклюзивной технологии виртуализации ядра, что делает работу вашего компьютера более стабильной и плавной. Загрузите NoxPlayer и испытайте его сейчас!
1. Там отображаются все встречи, на которые вы зарегистрировались или были приглашены.
2. Подключайтесь из любого места, где есть Wi-Fi или мобильный интернет.
3. Удобное приложение для полноценного участия в вебинарах на платформе Webinar.
4. Больше не нужно запоминать номер вебинара! Просто посмотрите в календарь событий.
загрузить и установить Webinar на вашем персональном компьютере и Mac
Некоторые приложения, например, те, которые вы ищете, доступны для Windows! Получите это ниже:
| SN | заявка | Скачать | рецензия | Разработчик |
|---|---|---|---|---|
| 1. |  Viva Webinar Player Viva Webinar Player
|
Скачать | 5/5 2 рецензия 5 |
Viva Learning LLC |
Или следуйте инструкциям ниже для использования на ПК :
Выберите версию для ПК:
- Windows 7-10
- Windows 11
Если вы хотите установить и использовать Webinar на вашем ПК или Mac, вам нужно будет загрузить и установить эмулятор Desktop App для своего компьютера. Мы усердно работали, чтобы помочь вам понять, как использовать app для вашего компьютера в 4 простых шагах ниже:
Шаг 1: Загрузите эмулятор Android для ПК и Mac
Хорошо. Прежде всего. Если вы хотите использовать приложение на своем компьютере, сначала посетите магазин Mac или Windows AppStore и найдите либо приложение Bluestacks, либо Приложение Nox . Большинство учебных пособий в Интернете рекомендуют приложение Bluestacks, и у меня может возникнуть соблазн рекомендовать его, потому что вы с большей вероятностью сможете легко найти решения в Интернете, если у вас возникнут проблемы с использованием приложения Bluestacks на вашем компьютере. Вы можете загрузить программное обеспечение Bluestacks Pc или Mac here .
Шаг 2: установите эмулятор на ПК или Mac
Теперь, когда вы загрузили эмулятор по вашему выбору, перейдите в папку «Загрузка» на вашем компьютере, чтобы найти приложение эмулятора или Bluestacks.
Как только вы его нашли, щелкните его, чтобы установить приложение или exe на компьютер или компьютер Mac.
Теперь нажмите «Далее», чтобы принять лицензионное соглашение.
Чтобы правильно установить приложение, следуйте инструкциям на экране.
Если вы правильно это сделаете, приложение Emulator будет успешно установлено.
Шаг 3: Webinar для ПК — Windows 7/8 / 10/ 11
Теперь откройте приложение Emulator, которое вы установили, и найдите его панель поиска. Найдя его, введите Webinar в строке поиска и нажмите «Поиск». Нажмите на Webinarзначок приложения. Окно Webinar в Play Маркете или магазине приложений, и он отобразит Store в вашем приложении эмулятора. Теперь нажмите кнопку «Установить» и, например, на устройстве iPhone или Android, ваше приложение начнет загрузку. Теперь мы все закончили.
Вы увидите значок под названием «Все приложения».
Нажмите на нее, и она перенесет вас на страницу, содержащую все установленные вами приложения.
Вы должны увидеть . Нажмите на нее и начните использовать приложение.
Шаг 4: Webinar для Mac OS
Привет. Пользователь Mac!
Шаги по использованию Webinar для Mac точно такие же, как для ОС Windows выше. Все, что вам нужно сделать, это установить Nox Application Emulator или Bluestack на вашем Macintosh. Вы можете получить Это здесь .
Спасибо за чтение этого урока. Хорошего дня!
Получить совместимый APK для ПК
| Скачать | Разработчик | Рейтинг | Score | Текущая версия | Совместимость |
|---|---|---|---|---|---|
| Проверить APK → | Webinar, LLC | 30669 | 4.81242 | 2.2.21 | 4+ |
Скачать Android
Как скачать и установить Webinar в Windows 11
Чтобы использовать мобильные приложения в Windows 11, необходимо установить Amazon Appstore. Как только он будет настроен, вы сможете просматривать и устанавливать мобильные приложения из кураторского каталога. Если вы хотите запускать приложения Android на своей Windows 11, это руководство для вас..
Шаги по настройке компьютера и загрузке приложения Webinar в Windows 11:
- Проверьте, совместим ли ваш компьютер: Вот минимальные требования:
- RAM: 8GB (минимум), 16GB (рекомендованный)
- Хранение: SSD
- Processor:
- Intel Core i3 8th Gen (минимум или выше)
- AMD Ryzen 3000 (минимум или выше)
- Qualcomm Snapdragon 8c (минимум или выше)
- Processor Architecture: x64 or ARM64
- Проверьте, имеет ли Webinar собственную версию Windows. Сделай это здесь ». Если собственная версия отсутствует, перейдите к шагу 3.
- Установите Amazon Appstore из Microsoft Store. Сделай это здесь ». При выборе «Получить» начнется установка приложения и автоматически установится подсистема Windows для Android.
- После установки Amazon Appstore и приложение «Настройки подсистемы Windows для Android» появятся в меню «Пуск» и списке приложений. Откройте Amazon Appstore и войдите в свою учетную запись Amazon.
- Перейдите в магазин приложений Amazon и выполните поиск по слову « Webinar ». Откройте страницу приложения, щелкнув значок приложения. Нажмите «Установить». После установки нажмите «Открыть», чтобы начать использовать приложение Webinar.
Мы обновили дизайн и упростили навигацию!
Удобное приложение для полноценного участия в вебинарах на платформе Webinar.
Не пропускайте совещания, образовательные курсы и интересные онлайн-встречи. Подключайтесь из любого места, где есть Wi-Fi или мобильный интернет.
Вы сможете:
— Видеть и слышать все, что происходит на вебинаре (презентации, документы, демонстрацию рабочего стола);
— Работать с другими приложениями, слушая вебинар в фоновом режиме;
— Выйти в эфир одним кликом (с видео или без);
— Легко найти интересный вебинар и зарегистрироваться на него;
— Создать свой профиль и сохранить данные для других онлайн-встреч;
— Писать в чате и задавать вопросы.
Больше не нужно запоминать номер вебинара! Просто посмотрите в календарь событий. Там отображаются все встречи, на которые вы зарегистрировались или были приглашены.
Обновления чаще, чем вы привыкли. Приложение постоянно улучшается, следите за новостями!