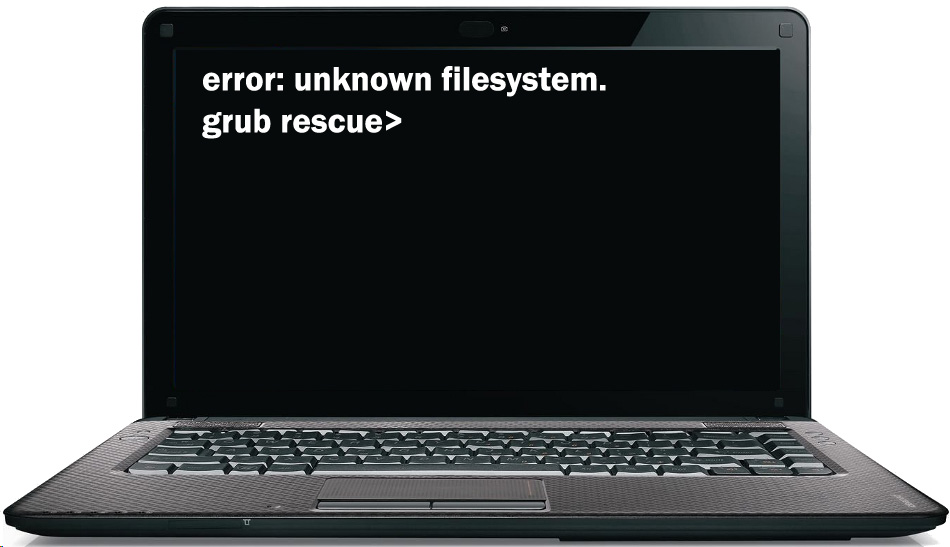Содержание
- GRUB всемогущий, или Делаем загрузочную флешку
- Демонстрация
- Установка
- Наполняем
- Удаление
- Заключение
- Welcome to grub при загрузке с флешки
- How to boot from USB using GRUB
- Boot from proper device
- Summary
- Resources
- About Szymon Krajewski
GRUB всемогущий, или Делаем загрузочную флешку
Про сам grub, загрузочные флешки и особенно специальные утилиты для создания дисков написано уже не мало, но выглядят они узко направленными. Например только для создания флешки Windows 7, различные PEtoUSB, есть более универсальные как в этом топике. Куча утилит по сути устанавливают загрузчик grub, isolinux (реже BCDW или lilo, еще реже свой как Win7), и затем раскладывают предложенные ему файлы (Windows7,WindowsXP, Ubuntu и т.д.) по папкам. От сюда и требовательность к образам (как писали в комментариях к этому топику).
А между тем абсолютное большинство выложенных в интернете дисков (особенно USB) как раз и используют isolinux и grub, что мешает их просто объединять? да ничего!
Я постараюсь с примерами рассказать, как сделать загрузочную, установочную и просто Live флешку, причем все в одном без заточенных под конкретный дистрибутив утилит. И иметь возможность, при необходимости, легко добавить на флешку еще что-то, без очередного ее переформатирования. 
(С) Картинка оттуда
Демонстрация
Для пользователей Linux нет необходимости объяснять, как пользоваться командой grub-install /dev/sdb, да и преимущества grub им очевидны. Предвидя комментарии типа dd, хочу сказать, что статья нацелена в первую очередь на Windows пользователей.
Пользователям Windows я постараюсь объяснить преимущества grub, и надеюсь смогу убедить, что grub нужно держать если не первым, то вторым загрузчиком точно (флешку с grub иметь точно необходимо).
Для начала можно попробовать без затирания MBR. Достаточно прописать grub в boot.ini:
Нам понадобятся файлы из архива GRUB4DOS, копируем их в корень C:, не обязательно что бы это был FAT, у меня работает и на NTFS:
default
grldr
grldr.mbr
menu.lst
Для Windows XP в boot.ini добавляем c:grldr=»GRUB4DOS» . Все.
Либо запустить GRUBinstall.bat из файла в приложении (файл install.bat взят из установщика xPUD ©, и только добавляет grub, ничего не копирует).
Для пользователей Vista и 7 установка несколько сложнее, чем в XP — делается это чрез bcdedit:
делаем резервную копию
bcdedit.exe /export «C:BCD.bak»
bcdedit.exe /create /d «GRUB4DOS» /application bootsector
запоминаем GUID вида «<1a5b5afd-0469-110d-9a85-000103005000>«, и далее заменяем в команде GUID на эту строку
bcdedit.exe /set GUID device boot
bcdedit.exe /set GUID device partition=%SYSTEMDRIVE%
bcdedit.exe /set GUID path grldr.mbr
bcdedit.exe /displayorder GUID /addlast
Либо так же запустить GRUBinstall.bat из файла в приложении.
В общем то на этом установка закончена, и можно уже перезагружаться и поиграться с командной строкой (нажать С после появления меню grub).
Например, можно начать загрузку с дисковода:
chainloader (fd0)+1
rootnoverify (fd0)
boot
С привода компакт дисков:
cdrom —init
map —hook
chainloader (cd0)
boot
Выключить компьютер:
halt
Можно загрузиться с заранее вставленной флешки (если конечно там есть какой то загрузчик):
map (hd1) (hd0)
map (hd0) (hd1)
root (hd1,0)
chainloader +1
boot
А можно начать установку Windows 7, образ которой до этого просто разархивировали на флешку (и сама флешка не загрузочная):
root (hd1,0)
chainloader /bootmgr
boot
Напомню, что все это мы делали из режима командной строки. Но 1 в 1 (удалив только последнюю команду boot ), эти команды можно прописать и в menu.lst, и они будут работать из меню.
Случай из жизни: Cлетел MBR первого диска, и по этому BIOS загрузил сразу grub со второго диска. Увидев привычный синий экран, я смекнул что MBR, после очередных экспериментов, повреждена и требуется восстановление. Все что потребовалось мне, это перейти в режим командной строки ( С ) и ввести:
root (hd0,0)
chainloader /bootmgr
boot
И началась загрузка Windows7 После загрузки выполнил bootsect /nt60 c: /mbr И все (!)
Никакого безопасного режима или режима восстановления, ни каких 2-3 перезагрузок, и тем более ни каких дисков восстановления (да и нет у меня CD привода на нетбуке). После процедуры даже не понадобилось лишний раз перезагружаться, Windows загрузилась уже в штатном режиме (одно время я неделю ее так запускал, забывал восстановить MBR после загрузки).
Так же в архиве GRUB4DOS есть примеры автоматического поиска Windows XP и Windows 7/Vista, и даже если вы не знаете где у вас установлена Windows — все равно можно загрузиться при слетевшей MBR.
Установка
И так, Вы прониклись и хотите сделать себе такую флешку, но у Вас уже есть флешка на 16Гб и форматировать ее крайне не желательно, а большинство распространенных утилит (и инструкций) для изготовления бут-флешек предлагают ее предварительно отформатировать, что бы, полагаю, убедиться, что на создаваемой флешке точно файловая система FAT32. А потом устанавливают туда опять же grub или isolinux.
Установить grub можно без форматирования (при условии, конечно, что у вас уже FAT32, коих абсолютное большинство). Есть утилитка Winrub (любителям GUI), а в архиве GRUB4DOS есть bootlace.com. Рассмотрим вариант WinGrub. Раньше это был sfx архив, который сам себя распаковывает в %programfiles% и создавал ярлык на рабочем столе, что мне не нравилось. Достаточно было его самостоятельно распаковать, запустив потом grubinst_gui.exe. Когда писал статью, скачал последнюю версию, там уже инсталятор более менее полноценный. Качаем, ставим. Либо смотрим приложенный файл в конце статьи, я выложу свой комплект для сборки архивом. Запускаем, далее выбираем флешку (ориентируясь по размеру), и в partition list выбираем MBR или Whole disk. Жмем Install. Появляется окно консоли «The MBR/BS has been successfully installed«, с предложением нажать Enter, После нажатия которого — оно закрывается. В случае если написал «grubinst: Should be a disk image» поставьте галочку «Floppy image» и повторно нажмите Install
Теперь GRUB4DOS прописан в MBR.
После (хотя можно и ДО), копируем файлы из архива GRUB4DOS в корень флешки:
default
grldr
grldr.mbr
menu.lst
И редактируем menu.lst по желанию, параллельно наполняем флешку (часть пунктов уже можно посмотреть в статье выше, да и сам архив содержит примеры).
Наполняем
1. Alkid live
В полной раздаче есть архив multiboot.7z, где есть пример файла для grub, от туда его и возьмем, а сам ISO просто разархивируем в корень. Переименовываем i386 в minint, если забудем то не запустится, но скажет что не найден minint (что и стало столь не очевидной подсказкой).
Добавляем в menu.lst
title Alkid Live CD
root (hd0,0)
chainloader (hd0,0)/minint/setuplns.bin
В папке programs можно удалить лишнее, если флешка не сильно большая. А так же обновить базы антивирусов до актуального состояния.
2. Hiren’s BootCD
Открываем ISO и видим, что в папке HBCD лежит конфиг загрузчика isolinux.
Разархивируем папку HBCD в корень флешки, открываем isolinux.cfg:
menu label Start BootCD
kernel /HBCD/memdisk
append initrd=/HBCD/boot.gz
что легко преобразуется в синтаксис grub
title Start BootCD
root (hd0,0)
kernel /HBCD/memdisk
initrd /HBCD/boot.gz
добавляем и его в menu.lst
Установка закончена.
3. Некоторые мелкие утилиты уже есть готовые в интернете. обычно это образ дискеты с memtest, Ghost, DOS, PQMagic. Грузиться с них так же не составляет труда. Прописываем в menu.lst:
title Ghost 11
map —mem /Ghost.ima (fd0)
map —floppies=1
map —hook
chainloader (fd0)+1
rootnoverify (fd0)
У меня EEEPC без CD привода и когда вдруг встала необходимость восстановить его, я даже не задумался где взять внешний привод. Переписал Ghost образ с DVD дсика на флешку на «большом» компе, загрузился с флешки и восстановил.
4. Запуск дистрибутива. Возьмем для примера образ Parted Magic. Качаем образ для USB. Он уже на grub и имеет очень большое меню различных вариантов загрузки. Для его установки распаковываем архив, папка pmagic должна оказаться в корне, и из bootgrub файл menu.lst копируем в pmagic, а в наш груб добавляем:
title PМagic
configfile /pmagic/menu.lst
Эта команда загрузит меню из родного menu.lst от pmagic, и нам не придется вообще ничего изобретать. Разве что добавить в pmagicmenu.lst пункт для возврата обратно в наше:
title
В последней версии PМagic добавилась еще куча утилит, в т.ч. memtest, восстановление grub, hardware analyzer. Рекомендую самостоятельно потренироваться в «переселении» их на свою флешку, подглядывая в п.3 или menu.lst.
5. Запуск Live Ubuntu. У меня лежал «ubuntu-9.10-desktop-i386.iso«, на его примере и рассмотрим. Так же, разархивируем в корень. В папке isolinux (ее после можно удалить), в файле text.cfg находм как запускается Live режим, и соответственно добавляем свои строки в menu.lst (сравните что там было и что получилось)
title Try Ubuntu without any change to your computer
root (hd0,0)
kernel /casper/vmlinuz file=/preseed/ubuntu.seed boot=casper
initrd /casper/initrd.lz
6. Установка Debian (точно так же ставится и Ubuntu):
Для этого нам понадобится файлы HD-Media (или графический инсталятор) из репозитория, и ISO образ DVD1. Складываем все это в корень, а в grub добавляем:
title Debian Install
kernel /vmlinuz
init /initrd.gz
После начала установки будет найден образ ISO DVD1 и продолжится установка без сети, без CD приводов.
7. Установка на флешку Антивирусов сильно сложнее, например установку Dr.Web Live CD я расписывал тут.
Образы антивирусов не все удалось нормально «подселить» на флешку, если кто то сможет и поделится опытом буду рад (сам давно их не качал, возможно в последних версиях это уже делается сильно проще). В образе от Dr.Web, например, лежит даже инструкция по установке на флешки.
Для справки Live образы антивирусов:
Dr.Web
BitDefender
Avast! уже платный 🙁
Symantec NAV
Panda
Avira
8. DOS. Тут стоит разделить, если нам нужен ДОС для какой то серьезной работы, то имеет смысл найти DOS-Live образы, например этот, и грузить как в п.3. Мы же запускаем DOS что бы потом из него запустить установку Windows XP. От ДОСа нам понадобятся:
AUTOEXEC.BAT
COMMAND.COM
CONFIG.SYS
EMM386.EXE
HIMEM.SYS
IO.SYS
SMARTDRV.EXE
желательно, но не обязательно:
Mouse.com
MOUSE.INI
OAKCDROM.SYS
Копируем все это в корень флешки, а в menu.lst добавляем
title DOS (Install WinXP?)
root (hd0,0)
makeactive
chainloader /io.sys
Тут можно либо насладиться DOS, либо заранее в AUTOEXEC.BAT прописать (файл ответов конечно по желанию):
smartdrv
cd WinXPi386
winnt /U:WinXPi386winnt.sif
9. Установка Windows 7. Как уже писал выше достаточно разархивировать ISO в корень флешки, а в menu.lst добавить (уже с hd0,0)
root (hd0,0)
chainloader /bootmgr
boot
10. Ну и для ровного счета расскажу еще об одном типе утилит. Некоторые (не все!) ISO образы могут быть загружены прямо из grub. Среди таких у меня нашлись: Acronis True Image, Acronis Disk Director, Active Password Changer. Это особым образом подготовленные образы (не простой слепок с CD), их загружать следующим образом:
title Active Password Changer
map (hd0,0)/Pwdchanger.iso (hd32)
map —hook
chainloader (hd32)
Удаление
Что делать если случайно установили grub в MBR основного диска, а не флешки, либо нужно удалить с флешки? Можно воспользоваться утилитой bootsect.exe как я писал выше.
В случае если еще не перезагрузились (если перезагрузились, то при помощи grub загрузите Windows, способом описанным выше), и запустите bootsect.exe
Для восстановления Windows XP bootsect /nt52 c: /mbr
Для восстановления Windows Vista/7 bootsect /nt60 c: /mbr
bootsect находится в папке boot диска Windows, а так же есть в моем выложенном архиве в конце статьи.
Флешку же достаточно просто отформатировать.
Заключение
Надеюсь что примеры помогут кому то разобраться, а кому то заинтересоваться данным загрузчиком, а утилиты для создания загрузочных флешек будут вызывать улыбку (ни кого не хочу обидеть, уважаю всех разработчиков, больше того сам с таких утилит начинал). Ну и конечно же очень рекомендую изучить подробнее сам grub, и GRUB4DOS, например вот русское руководство по последнему.
Перед добавлением очередного дистрибутива или утилитки, следите что бы папки не совпадали. Часть Linux дистрибутивов, при определенной сноровке и хорошем владении grub, позволяет безболезненно переименовать свою папку. Особенно не большие, на подобии pmagic, puppy, xpud.
В общем, не бойтесь экспериментировать, и удачи!
Так же ресурсы, которые могут быть полезны тем, кто хочет создать свою загрузочную флешку:
greenflash.su
flashboot.ru
lexapass.narod.ru
Приложение — мой архивчик со всем необходимым: bootsect, DOS, grub install скипт, WINGRUB, grub4dos. А так же список файлов на моей флешке c описаниями (некоторые просили).
UPD:
- Форум где обсуждают варианты создания и загрузки ISO-образов.
- В этой статье, от savvateev, он расказывается как решить некоторые возникающие проблемы, в том числе и фрагментацию образов ISO.
- Статья «Программа для быстрого теста загрузочных дисков». С помощью описанной в статье утилиты загрузочную флешку можно тестировать мгновенно и без перезагрузки компьютера.
- Скрипт для создания LiveLinux из любого дистрибутива.
Источник
Welcome to grub при загрузке с флешки
Almost every modern computer has a dedicated menu to choose from which device the system should boot. If not, there is an option in BIOS/UEFI to change that. But what if both options failed for some reason?
One of my old computers runs Linux with GRUB as a bootloader. I use it from time to time, but one day the filesystem crashed, and even fsck couldn’t repair it. I prepared a USB stick with the new system, but I couldn’t boot from it – BIOS was restoring the booting order on every reboot. Moreover, ever since I installed GRUB, the shortcut to summon booting device selection stopped working.
I had an opportunity to learn how to boot from USB using GRUB.
How to boot from USB using GRUB
I assume that you already have a bootable USB drive with your favorite Linux distro. If not, you can use a tool called Unetbootin to create a bootable USB drive. In this case, I use a Ubuntu distro.
If you have your bootable USB drive, insert it into the computer.
Boot from proper device
When the GRUB screen appear, press C or ESC to go to the GRUB console. You should see the grub> prompt.
First, check if GRUB detects your USB drive. Type command ls to see available devices.
GRUB recognizes my USB stick as (hd0,msdos1) . I know it because I recently formatted it and created MS-DOS (FAT) partition.
Now, change the root to this device.
You can check if you’re using a proper device. By using the command find and pressing TAB key, you can preview the list of files on it.
Next step is to locate the bootloader on USB stick to chain-load. In my case, the path to the bootloader is /efi/boot/grubx64.efi . You can use TAB to invoke auto-completion and type the path faster.
To invoke the new bootloader, run the command boot .
Summary
This process doesn’t look so complicated. However, it took me almost two hours before I finally figured it out. I tried different ways to fix the filesystem first, but starting from scratch was the easiest one. Fortunately, I hadn’t had essential data there, but it showed that it’s worth having a backup of your most important files. You have it, right?
Resources
About Szymon Krajewski
I’m a software developer from Poland who helps others write better code and live better by showing, explaining and inspiring. Read more about me here.
Источник
20 комментариев
- VitaliyPanchenko
- ↓
-
27 января 2018, 13:43
Точно такая же проблема, тоже хочется узнать ответ. Правда я загрузочную флешку делал через Daemon Tools Lite. Но опять же, вчера таким же способом ставил Mint на ноут все удачно прошло.
- Gambit_VKM
- ↓
-
27 января 2018, 13:44
Проверить контрольную сумму. По результатам перекачать образ.
Поскольку телепаты так и не отошли от новогоднего запоя, указать что за образ и с какими опциями записывали.
Использовать проверенные временем UltraISO или UNetBootin.
Читать соответствующую статью на вики дистра и его родителя.
Последний раз редактировалось 27 января 2018, 13:49
- VitaliyPanchenko
- ↑
- ↓
-
27 января 2018, 13:47
Что за «контрольная сумма»? Я просто новичек в линуксе.
Последний раз редактировалось 27 января 2018, 13:47
- Gambit_VKM
- ↑
- ↓
-
27 января 2018, 13:51
Статья на википедии же есть. sha1sum лежит на оффсайте, прямо под ссылкой для скачивания линк на нее.
Последний раз редактировалось 27 января 2018, 13:53
- VitaliyPanchenko
- ↑
- ↓
-
27 января 2018, 14:45
UltralISO тоже не помог. При загрузке с флешки появляется черный экран и надписи «Welcome to GRUB» и «unknown filesystem».
- AlexLuckbox
- ↑
- ↓
-
27 января 2018, 16:43
в каком режиме загружаетесь, legacy or UEFI?
Ален нови, ностра алис! Что означает — ежели один человек построил, другой завсегда разобрать может.
- AlexLuckbox
- ↑
- ↓
-
27 января 2018, 20:50
всё это можно посмотреть в BIOS-е. скорее всего машина пытается грузиться в UEFI режиме. когда-то имел секс с каким-то дистибутивом, который записывался руфусом, но в режиме UEFI отказывался грузиться и вываливал такое же сообщение. насколько я помню, то решил проблему отформатировав флешку в fat32, в руфус выбрал схему раздела и тип системного интерфейса GPT для компьютеров с UEFI и только после этого флешка стала нормально загружаться. кстати, никто не мешает проверить в выньде записанную флешку программой qemu simple boot.
Ален нови, ностра алис! Что означает — ежели один человек построил, другой завсегда разобрать может.
- AlexLuckbox
- ↑
- ↓
-
27 января 2018, 21:30
сейчас попробовал тот метод, о котором писал и не сработало… записал с помощью suse studio imagewriter — грузится без проблем. чего-то в руфусе не хватает, значит, для манжаро…
Ален нови, ностра алис! Что означает — ежели один человек построил, другой завсегда разобрать может.
- VitaliyPanchenko
- ↑
- ↓
-
27 января 2018, 21:41
Может во время монтирования образа в UltralISO метод записи на какой-нибудь другой поменять? Сейчас у меня по стандарту стоит USD-HDD+. Я уж и не знаю что думать.
- AlexLuckbox
- ↑
- ↓
-
27 января 2018, 21:53
а есть возможность записать из под linux? я бы рекомендовал попробовать.
Ален нови, ностра алис! Что означает — ежели один человек построил, другой завсегда разобрать может.
- AlexLuckbox
- ↑
- ↓
-
27 января 2018, 23:48
видите, как всё просто оказалось. =) поздравляю. =)
Ален нови, ностра алис! Что означает — ежели один человек построил, другой завсегда разобрать может.
- Russian_Lion
- ↓
-
27 января 2018, 18:06
У меня такая же проблема. Я поднимал эту проблему несколько дней назад.
manjaro.ru/blog/manjaro-xfce-edition/ne-zapuskaetsja-distributiv-na-noutbuke.htmlcomments
Все другие дистрибутивы нормально загружаются с флэшки, а вот только Манжаро ни в какую. Попробуйте в БИОС или УЕФИ изменить настройки. Вот у меня почти все Линукс дистрибутивы запускаются только в режиме интегрированной графики, на переключаемой графе ни в какую…
Последний раз редактировалось 27 января 2018, 18:16
- VitaliyPanchenko
- ↑
- ↓
-
27 января 2018, 20:36
Вот вот, и у меня ставятся все дистрибутивы, пробовал и минт, и убунту, а вот манжаро не хочет. ((
- Russian_Lion
- ↑
- ↓
-
27 января 2018, 21:00
Я уже 2 недели пытаюсь найти решение этой проблемы, но пока не нашёл…
- VitaliyPanchenko
- ↑
- ↓
-
27 января 2018, 23:02
Я нашел решение. Если у вас конечно под рукой есть компьютер с установленным линуксом. Все очень просто скидываете(скачиваете) образ диска на компьютер с готовым линуксом, и через стандартное приложение «Запись образов» записываете образ на флешку, входе записи форматируйте флешку в fat32. Все. )))
Только зарегистрированные и авторизованные пользователи могут оставлять комментарии.
|
0 / 0 / 0 Регистрация: 18.04.2020 Сообщений: 5 |
|
|
1 |
|
|
27.05.2020, 16:57. Показов 8666. Ответов 11
Всем привет. У меня такая проблема: мне посоветовали установить Линукс вместо Винды. Так как пингвин «быстрее». Ну я собственно установил. Я конечно не спорю что она быстрее, но мне удобнее на Винде. Я хочу установить Шиндовс, скачал образ, с помощью Unetbooting записал. Короче, загрузочная флешка работает. Но при подключении к пк, перезапуске. Я установил флешку в приоритет запуска первым. Но всеравно запускаеться Grub. Я хз что тут с этим делать. Помогите плз. Если что ноутбук Samsung 300v5A (2012 года)
__________________
0 |
|
31 / 30 / 8 Регистрация: 29.01.2016 Сообщений: 548 |
|
|
27.05.2020, 18:31 |
2 |
|
Решение Grub — универсальный загрузчик образов. Если он на этой флэшке, надо прописать образ Винды в загрузочное меню Grub. title Windows_XP_SP3_mui Образ находиься в каталоге ISO. Само собой, имя образа надо заменить на ваше. Удачи.
0 |
|
8446 / 2968 / 494 Регистрация: 14.04.2011 Сообщений: 7,359 |
|
|
27.05.2020, 18:58 |
3 |
|
РешениеУстановочная флешка с Виндой скорей всего записана неправильно. Один вариантов записать флешку с Виндой Запись винды на флешку с убунты Ноут 2012 года, скорей всего без UEFI (с традиционным BIOS).
1 |
|
0 / 0 / 0 Регистрация: 18.04.2020 Сообщений: 5 |
|
|
27.05.2020, 20:16 [ТС] |
4 |
|
Один вариантов записать флешку с Виндой Запись винды на флешку с убунты У тебя там при скачивании файл удален)
0 |
|
8446 / 2968 / 494 Регистрация: 14.04.2011 Сообщений: 7,359 |
|
|
28.05.2020, 10:09 |
5 |
|
Там через два поста, есть ссылка на скачивание с Яндекс диска. https://yadi.sk/d/dcmyV7nlo0wtbw
0 |
|
0 / 0 / 0 Регистрация: 18.04.2020 Сообщений: 5 |
|
|
29.05.2020, 18:33 [ТС] |
6 |
|
Андрей1224, слушай а оно должно так запускаться? Просто кроме этого ничего не происходит. Там на фото не видно, но в левом углу мигает только «_» и все. Что делать? Миниатюры
0 |
|
8446 / 2968 / 494 Регистрация: 14.04.2011 Сообщений: 7,359 |
|
|
29.05.2020, 18:44 |
7 |
|
Nikita2878,
1 |
|
31 / 30 / 8 Регистрация: 29.01.2016 Сообщений: 548 |
|
|
30.05.2020, 17:05 |
8 |
|
И записаную флэшку проверить на гарантировано рабочем компе.
0 |
|
0 / 0 / 0 Регистрация: 18.04.2020 Сообщений: 5 |
|
|
01.06.2020, 15:29 [ТС] |
9 |
|
Оно вызывается F5 или F8. У меня в биосе стоит приоритет на загрузку флешки первой)
0 |
|
31 / 30 / 8 Регистрация: 29.01.2016 Сообщений: 548 |
|
|
02.06.2020, 13:09 |
10 |
|
Если на хоть каком-то компе грузится, причин останется совсем мало.
1 |
|
8446 / 2968 / 494 Регистрация: 14.04.2011 Сообщений: 7,359 |
|
|
02.06.2020, 14:30 |
11 |
|
Решение Можно попробовать записать другую флешку (может во флешке проблема).
1 |
|
31 / 30 / 8 Регистрация: 29.01.2016 Сообщений: 548 |
|
|
02.06.2020, 15:32 |
12 |
|
Создать диск GRUB и попробовать. Он везде грузится.
0 |
|
IT_Exp Эксперт 87844 / 49110 / 22898 Регистрация: 17.06.2006 Сообщений: 92,604 |
02.06.2020, 15:32 |
|
Помогаю со студенческими работами здесь Создание загрузочной флешки Windows XP Не загружает Windows с загрузочной флешки Не устанавливается Windows 7, 8, 10 с загрузочной флешки Создание загрузочной флешки с Windows 7 x64 в Windows 7 x86 Сообщение об ошибке «Не удается найти файл usbhci.sys» при установке Windows 2000 с загрузочной флешки
Искать еще темы с ответами Или воспользуйтесь поиском по форуму: 12 |
Перейти к содержанию
На чтение 2 мин Просмотров 295 Опубликовано 19.04.2012
Недавно оказался в такой вот ситуации. У меня есть Linux на машине и понадобилось переустановить/или установить другой дистрибутив. Отлично, это же легко! Загрузили дистрибутив с USB диска и вперед! Однако некоторые (особенно старые) машины не умеют загружаться с USB. Это было неприятно (особенно если учесть что я больше не записываю CD/DVD ни для каких нужд). Однако, если у вас есть GRUB1 установленный на машину, вы можете использовать его для загрузки с USB диска и даже переписать что-либо на жестком диске. Это вам конечно не поможет, если у вас компьютер без операционной системы или если у вас какой-нибудь Windows -> тогда, возможно, вам стоит посмотреть в сторону загрузки PXE. Я до сих пор не смог заставить так же работать GRUB2, некоторые вещи там делаются сложнее однако для старых машин этого может вполне хватить.
- Сначала определитесь с дистрибутивом (какой хотите загрузить/установить). Я использовал Linux Mint Debian записанный на USB через Unetbootin.
Они (как и другие дистрибутивы) хранят это в syslinux.cfg, посмотрите пункт default и затем измените подчеркнутые места.
[code]label unetbootindefault
menu label Default
kernel /ubnkern
Добавить
initrd=/ubninit boot=live config live-media-path=/casper quiet splash[/code]
- Загрузите целевую машину со вставленным USB приводом. После загрузки GRUB нажмите Escape и затем C для входа в командную строку GRUB.
- Если у вас всего два привода (включая тот что USB) на машине то внутренний будет обозначаться (hd0,0) и внешний (hd1,0), ну или что-то похожее.
Я набрал следующее, измените у себя так как я показывал выше, нажимая Enter после каждой команды.
[code]root (hd1,0)
kernel /ubnkern
initrd /ubninit boot=live config live-media-path=/casper quiet splash[/code] - Готовы? Наберите boot и нажмите enter.
Так же в GRUB замечательно работает автодополнение по кнопке Tab. Вы можете набрать root (hd нажать Tab и получить список доступных приводов, root (hd0, и получите доступные на приводе разделы и типы файловых систем, и наконец список целевых ядер и initrd образов.
Перевод. оригинал: тут.
( 2 оценки, среднее 4.5 из 5 )
Нередко возникает необходимость в установке двух принципиально разных операционных систем на один компьютер: Windows и Linux. Разумеется, подобное «соседство» будет связано с некоторыми неудобствами. Для установки, как правило, используют специальную программу GRUB. Но к сожалению, при её использовании можно столкнуться с рядом ошибок. В этой статье разберёмся с тем, как исправить ошибки загрузчика GRUB. Давайте же начнём. Поехали!
Для начала давайте определимся с тем, что из себя представляет эта программа. GRUB — представляет собой системный загрузчик, устанавливающийся непосредственно с Линукса и записывающий все данные на первый раздел диска (MBR).
Сам rescue mode является отличительной чертой GRUB 2 от его предыдущей версии. Этот режим запускается, если программе-загрузчику не удалось найти файл «grub.cfg» либо не удалось передать управление в kernel (ядро). В итоге не удаётся найти загрузочные файлы и запустить операционную систему. Именно тогда и возникает ошибка.
Следуйте инструкциям ниже, чтобы узнать, как решить проблему с GRUB
Способ 1
Что делать в случае ошибки unknown filesystem grub-rescue? Перед вами окно, в котором можно использовать только 4 команды, их вполне достаточно, чтобы исправить все проблемы и успешно загрузиться:
- ls — позволяет вывести всё содержимое;
- set — применяется для установки переменных;
- unset — очищает переменную;
- insmod — необходима для загрузки модулей.
Также можно сделать доступным ряд других команд. Сделать их доступными можно, загрузив модуль «normal». Для этого пропишите:
insmod normal
После этого станут доступны:
- dump — для очистки памяти;
- exit — команда выхода из загрузчика;
- chainloader — необходима, чтобы указать последующей команде boot передать управление цепочечному загрузчику;
- kfreebsd — несколько команд, позволяющих загрузить ядро FreeBSD, его модули;
- rmmod — позволяет выгрузить указанный модуль ядра;
- multiboot.
Первым делом нужно отыскать модули, чтобы загрузить их. Для этого введите:
ls
Результатом выполнения команды будет следующее:
(hd0) (hd0,msdos3) (hd0,msdos2) (hd0,msdos1) (hd1) (hd1,msdos2) (hd1,msdos1)
Из этого можно сделать вывод, что загрузчик не может определить файловые системы дисков, поэтому определяет их как msdos. Теперь необходимо угадать видимые диски. В конкретном примере перед вами два диска: hd0 (с тремя разделами) и hd1 (с двумя разделами). Допустим, вы знаете, что Linux инсталлирован на диск, который имеет три раздела. В таком случае вам нужен диск с индексом «0».
GRUB даёт названия разделам в обратном порядке. В связи с этим, неясно как трактовать запись: «(hd0,msdos3)». Ведь можно посчитать это как первым разделом, так и третьим. К счастью, из этой ситуации можно выйти при помощи такого синтаксиса команды: «(hd0,1)». Обратите внимание, что в программе-загрузчике GRUB отсчёт дисков идёт с 0, а разделов с 1.
Допустим, что Линукс хранится в первом разделе, тогда он будет обозначаться (hd0,1). В этом случае команда, которую необходимо прописать, будет иметь вид:
set prefix=(hd0,1)/boot/grub
set root=(hd0,1)
Теперь модули могут быть загружены. Использовать их можно только после загрузки.
После того как вы выбрали нужный диск, проверьте содержится ли там то, что нужно. Для этого пропишите:
ls /boot/grub
В результате выполнения на экране появится список md файлов.
Далее, пропишите:
insmod ext2
insmod normal
normal
После этого загрузчик будет переведён в режим полной функциональности. Затем автоматически будут найдены разделы с операционной системой, и откроется меню программы.
Теперь остаётся загрузить Linux. Делается это при помощи команды:
grub-install /dev/sda
Способ 2
Всё сильно упрощается, если использовать Live CD – загрузочный диск с системой Linux. Он может быть записан на флешке, на внешнем винчестере или на обычном диске – это неважно, главное, чтобы с него можно было загрузить компьютер.
После загрузки Linux стандартным способом устанавливается бесплатная утилита Boot Repair. Она предназначена именно для устранения ошибок загрузки с помощью загрузчика Grub и очень проста в использовании – достаточно кликнуть по кнопке.
Заметим, что иметь Live CD для линуксоида всегда полезно и даже необходимо. Это зачастую избавляет от множества проблем, так как позволяет загрузить полноценную систему с внешнего носителя и использовать весь её инструментарий. Скачать такой диск с любой версией Linux не представляет сложностей, в комплекте обычно идёт инструкция по записи его на флешку.
После выполнения всех этих действий ошибка будет устранена. Пишите в комментариях была ли полезна для вас эта статья и задавайте любые интересующие вопросы по рассмотренной теме.
При создании в программе WinSetupFromUSB мультизагрузочной UEFI флешки отформатированной в FAT32 или NTFS на накопителе создаётся универсальный линуксовый загрузчик Grub4Dos с файлом menu.lst и два файла конфигурации загрузки BCD! Первый bcd находится по адресу:X:efimicrosoftbootbcd (где X: буква вашей флешки).
Второй bcd находится по адресу:X:bootbcd (где X: буква вашей флешки).
Если вы создаёте в WinSetupFromUSB мультизагрузочную флешку UEFI отформатированную в FAT32 или NTFS, то добавляете в неё образы ISO операционных систем через вторую строчку Vista/7/8/Server 2008/2012 based ISO
все добавленные системы прописываются в обоих хранилищах загрузкиX:efimicrosoftbootbcdа такжеX:bootbcd (где X: буква вашей флешки). Если вы загружаете с такой флешки ноутбук с включенным UEFI, то UEFI не видит загрузчик Grub4Dos, но видит хранилище загрузки bcd, находящийся в папке X:efimicrosoftboot, и происходит загрузка ноутбука с флешки. При загрузке мы видим такое меню (файл menu.lst не участвует в процессе загрузки, так как Grub4Dos не задействован).
Если загрузка ноутбука с флешки происходит с отключенным UEFI и включенным Legacy, то у нас работает загрузчик Grub4Dos передающий загрузку диспетчеру загрузки Windows (BOOTMGR), находящемуся в папкеX:bootbcd (где X: буква вашей флешки), для этого нужно выбрать в этом меню пункт 0 Windows NT6 (Vista/7 and above) Setup.
В данном меню мы выбираем необходимую операционную систему для установки или возвращаемся в меню Grub4Dos.
Редактировать эти два BCD нужно стандартными командами с помощьюутилиты bcdedit.Команды будут выглядеть так:Для UEFIbcdedit -store X:efimicrosoftbootbcdДля Legacy bcdedit -store X:bootbcd(где X: буква вашей флешки).Этими командами открываем bcd и смотрим ID командами:bcdedit -store X:efimicrosoftbootbcd /delete {ID}bcdedit -store X:bootbcd /delete {ID}удаляем ненужные записи операционных систем и PE командами:bcdedit -store x:efimicrosoftbootbcd /set {ID} description «любое имя», кавычки обязательны.bcdedit -store x:bootbcd /set {ID} description «любое имя», кавычки обязательны.меняем название операционных систем и PE если кому нужно, командами
bcdedit -store x:bootbcd> C:bcd.txt
bcdedit -store x:efimicrosoftbootbcd> C:bcd.txt
создаём в корне диска (C:) текстовый вариант файла BCD с названием bcd.txt
Больше ничего (по моему мнению) в редактировании не нуждается. Рассмотрим реальный пример редактирования меню мультизагрузочной флешки Создадим в программе WinSetupFromUSB такую же загрузочную UEFI флешку, как и у нашего читателя.На флешке, имеющей букву (R:), находится четыре операционные системы: Windows 7, 8, 8.1, Windows 8.1 Single Language и ещё Live CD Acronis True Image 2013.
Если загрузить с неё ноутбук с включенным UEFI, то меню загрузки выглядит так
Если загрузить ноутбук с включенным Legacy, то сначала откроется загрузчик Grub4Dos, где нам нужно выбрать пункт 0 Windows NT6 (Vista/7 and above) Setup (здесь же вы можете загрузить Live CD Acronis True Image 2013).
Открывается меню диспетчера загрузки Windows (BOOTMGR), находящийся в папке R:bootbcd
Предлагаю для закрепления материала удалить последнюю систему — Windows 8.1 Single Language
Открываем командную строку и вводим команду:
bcdedit -store R:efimicrosoftbootbcd, где R буква нашей флешки.
Открывается файл конфигурации хранилища загрузки нашей флешки bcd находящийся в папке R:efimicrosoftboot. Копируем ID {ba171b3d-3513-11e5-82fd-ac220b79a339} последней операционки, которую мы хотим удалить: Windows 8.1 Single Language
вводим команду, которая удалит запись в файле конфигурации загрузки BCD о Windows 8.1 Single Language:
bcdedit -store R:efimicrosoftbootbcd /delete {ba171b3d-3513-11e5-82fd-ac220b79a339}
Операция успешно завершена.
Запись удалена и теперь меню загрузки ноутбука с включенным UEFI выглядит без Windows 8.1 Single Language
Но если загрузиться с флешки в Legacy, то запись о Windows 8.1 Single Language всё ещё останется. Её тоже удаляем.
Открываем командную строку и вводим команду: bcdedit -store R:bootbcd, где R буква нашей флешки.
Открывается файл конфигурации хранилища загрузки нашей флешки bcd находящийся в папке R:boot. Копируем ID {b54bcd64-3513-11e5-82fd-ac220b79a339} Windows 8.1 Single Language.
вводим команду, которая удалит запись о Windows 8.1 Single Language в файле конфигурации загрузки BCD в папке R:boot
bcdedit -store R:bootbcd /delete {b54bcd64-3513-11e5-82fd-ac220b79a339}
Теперь и при загрузке в режиме Legacy никакой записи о Windows 8.1 Single Language не будет.
Под конец нужно вручную удалить папку с ISO-образом Windows 8.1 Single Language с флешки. Удаляем папку W81x64_1, в которой находится ISO-образ Windows 8.1 Single Language.
Как редактировать файл menu.ls загрузчика Grub4Dos
Внимательные читатели заметили, что на нашей флешке также имеется загрузочный диск Live CD Acronis True Image 2013. Большая часть ISO-образов Live CD добавляется на флешку через 4-ю строчку Linux ISO/Other Grub4dos compatible ISO и прописывается в меню GRUB.
и грузится прямо из него.
Запись Live CD Acronis True Image 2013 удаляется в menu.lst
Все добавленные на флешку ISO-образы Live CD находятся в папке ISO
Из неё удаляем ненужные образы.
Редактирование файла menu.lst допускается только английскими буквами.
Можно добавить вручную перезагрузку компьютера
title Restart
reboot
и выключение компьютера
title Shutdown
halt
добавление этих записей можно делать после имеющейся в
в menu.lst. записи
#clear mappings and set root in case we return from bootmgr
map —unmap=0:0xff
map —unhook
map —rehook
ls /usbdrive.tag > nul || find —set-root —devices=hf /usbdrive.tag > nul
ls /default > nul && default /default
Здравствуйте, друзья. После длительной нервотрепки и вынужденного изучения вопроса всё-таки сдаюсь и полагаюсь на ваши знания.
Недавно получил на руки свой старый ноутбук, который довольно неосмотрительно одолжил знакомому. Человек ставил параллельно с Win10 Ubuntu, однако перед возвращением аппарата решил, видимо, почистить хвосты. И снес ее, оставив на ноуте Win10 и Grub 2.02. Теперь при запуске машины всегда появляется неприкаянный загрузчик в виде командной строки.
Этого счастья мне не надо. Пошёл гуглить варианты спасения и все как один сообщают, что для возвращения биоса мне понадобится обычная загрузочная флешка Windows, из-под которой Grub благополучно убирается. Такая флешка у меня есть, но вот только запускать ее загрузчик ни в какую не хочет. Перепробовал несколько способов, однако всегда упираюсь в то, что grub либо не знает команду, либо просит kernel. А я при виде слова Kernel, как истинный гуманитарий, просто перестаю что-либо понимать.
Сижу, смотрю на чёрный экран загрузчика и медленно схожу с ума. Может Grub в принципе не может воспринимать загрузчик из-за какой-то несовместимости или просто я тугой, но добраться до запуска винды с флешки мне не по силам. Быть может, с вашей помощью что-то удасться сделать?
Если такой вопрос уже был, а я просто не нашёл его, то отправьте меня по назначению. Спасибо
Любите экспериментировать? Наверняка вы когда-либо пытались произвести какие-то действия со своей Linux-системой, причем не так важно какие были цели: изучение и познание новых возможностей или же какая-то более конкретная цель, в виде исправления той или иной ошибки. В любом случае, при работе с дистрибутивами Linux, для загрузки которых, в большинстве случаев, и используется Grub, с последним могут возникать неприятные проблемы, ввиду которых дальнейшая эксплуатация системы просто-напросто невозможна. В этой статье вы узнаете, что делать, если не загружается Linux. Как вести себя в подобной ситуации и какие действия производить, чтобы починить загрузчик Grub. Пожалуй, начнем.
Grub (или GRand Unified Bootloader) — загрузчик операционных систем с открытым исходным кодом. Распространяется он под лицензией GNU GPL, в полностью свободном виде. С помощью этого замечательного лоадера можно сделать много всего — основная же функция не ограничивается загрузкой лишь одной операционной системы. Вы можете иметь куда больше операционных систем на своем ПК, загружая любую из них с помощью Grub. На скриншоте выше вы можете видеть как примерно Grub выглядит. Кстати говоря, если вы захотите установить Ubuntu 18.04 рядом с Windows, вам определенно понадобится помощь Grub.
Grub используется в большинстве дистрибутивов Linux в качестве загрузчика по-умолчанию. Разумеется и с ним иногда возникают проблемы. Этим самые проблемы чреваты полным отказом операционной системы. Поэтому для починки Grub нам понадобятся дополнительные инструменты. Какие именно — узнаете далее.
От чего могут возникнуть проблемы
Одна из самых распространенных причин — это неправильный порядок установки двух операционных систем (Linux и Windows). Допустим, если вы захотите установить две этих операционных системы на свой ПК — вам непременно стоит знать правильную последовательность:
- Сначала устанавливаем Windows
- И только потом уже Linux
Если, например, сделать наоборот, то как раз-таки Grub будет поврежден; система будет грузиться напрямую в Windows, а дистрибутив Linux останется недоступным.
Grub может сломаться и по другим причинам. Например, из-за попыток ручного изменения параметров запуска (при недостатке опыта), в таком случае нужно будет либо вручную убирать лишнее, либо полностью переустанавливать Grub.
Восстановление Grub с помощью LiveCD/USB
Для этого способа нам понадобится флешка с дистрибутивом Linux на борту. Подойдет любой: от Ubuntu, Arch или даже Linux Mint. Здесь нужен только терминал, поэтому подойдет даже версия без графической оболочки.
Как создать LiveCD/USB
Само собой, нам понадобится носитель, на который мы временно (а может и нет) запишем систему. Сохраните все важные файлы, которые были на этом носителе, после чего (имеется ввиду на другом ПК, желательно под управлением Windows) запишите загруженный образ дистрибутива на носитель. В качестве примера мы будем использовать дистрибутив Ubuntu.
Идем на официальную страницу загрузки. Загружаем любую понравившуюся версию (лучше взять новейшую для десктопа), после чего записываем ее на USB/CD.
С помощью Rufus:
Последняя версия приложения доступна на официальном сайте. Сразу после загрузки и запуска/установки мы увидим такое окно:
Вставляем носитель, выбираем его в соответствующем меню. Далее выбираем нужную схему раздела и тип системного интерфейса, и после уже открываем файловый менеджер с помощью этой кнопки:
Находим загруженный образ через менеджер, после чего жмем «Старт».
С помощью Etcher:
Опять же, идем на официальный сайт, где скачиваем последнюю версию утилиты. Далее делаем все так, как показано на этой гифке:
Ну а теперь, собственно, можно переходить к восстановлению Grub. Вставляем флешку в наш ПК (где сломан загрузчик), после чего перезагружаем его с этой самой флешки. Как только мы войдем в лайв-систему, сразу открываем терминал, после чего проделываем следующие действия:
Открываем таблицу разделов с помощью команды:
sudo fdisk -l
Примерно такая таблица будет выведена на экран:
/dev/sda1 27 7683 66999082+ 83 Linux /dev/sda2 * 8450 13995 45430855 7 HPFS/NTFS /dev/sda3 11885 16574 6503497 5 Extended
По этой таблице мы видим, что Linux, в нашем случае, расположен на разделе /dev/sda1.
С помощью следующей команды мы смонтируем этот раздел в /mnt:
sudo mount /dev/sda1 /mnt
Теперь, для записи grub в MBR, нужно ввести следующую команду:
sudo grub-install --root-directory=/mnt /dev/sda
Если нужно только восстановить MBR диска (после переустановки Windows, к примеру), то этих действий будет вполне достаточно.
Если же необходимо обновить и меню grub (после установки Windows), то нужно выполнить еще и эту команду:
sudo update-grub --output=/mnt/boot/grub/grub.cfg
Вот и все, восстановление закончено!
Восстановление с помощью chroot
Помимо вышеописанного способа, при восстановлении Grub с помощью LiveCD можно использовать и этот. Тут мы будем использовать утилиту chroot.
Здесь нам, опять же, понадобится таблица разделов. Вводим уже известную команду:
sudo fdisk -l
В выводе снова будет эта таблица. Теперь нам надо присмотреться к ней еще внимательнее.
/dev/sda1 27 7683 66999082+ 83 Linux /dev/sda2 * 8450 13995 45430855 7 HPFS/NTFS /dev/sda3 11885 16574 6503497 5 Extended
В этом способе нам необходимо примонтировать системный, а также нескольких других важных разделов. Для этого вводим эти команды:
sudo mount /dev/sda1 /mnt sudo mount --bind /dev /mnt/dev sudo mount --bind /proc /mnt/proc sudo mount --bind /sys /mnt/sys
Обратите внимание, что если если разделы /boot или /var находятся отдельно, то Вам нужно будет примонтировать их в /mnt/boot и /mnt/var.
Далее мы переходим в окружающую среду chroot с помощью команды:
sudo chroot /mnt
И теперь, наконец-таки переустанавливаем Grub с помощью следующей команды:
grub-install /dev/sda
Если вы на этом этапе получаете какие-то сообщения об ошибках, то попробуйте использовать эти команды:
grub-install --recheck /dev/sda
или:
grub-install --recheck --no-floppy /dev/sda
Если все прошло успешно, выходим из chroot, используя команду:
exit
Далее нужно отмонтировать все разделы. Для этого вводим в терминал:
sudo umount /mnt/dev sudo umount /mnt/proc sudo umount /mnt/sys sudo umount /mnt
В случае, если вы монтировали раздел /boot введите команду:
sudo umount /mnt/boot
Теперь перезагружаем систему с помощью:
sudo reboot
Можно также обновить меню Grub, используя команду:
sudo update-grub
Восстановление Grub в rescue mode
Если по каким-то причинам у вас нет доступа к LiveCD/USB-носителю, а также к компьютеру, с помощью которого этот самый носитель можно было бы сделать, то этот способ для вас.
Само восстановление проходит таким образом: сначала мы подгружаем все модули, чтобы открыть доступ ко всей функциональной части Grub, после чего запуститься с нужного раздела. Надо понимать, что Grub состоит из двух частей:
Одна из этих частей (первая) записана в MBR диска. В ней присутствует базовый функционал и ничего больше (консоль в rescue mode).
Стало быть, нам нужно определить, в каком разделе находится вторая часть Grub (находится в каталоге /boot/grub), и после чего подгрузить все недостающие модули. А вот уже после этого мы сможем запустить загрузчик с нужного раздела. В rescue mode есть всего четыре команды:
ls set unset insmod
Для начала вводим следующую команду:
ls
В выводе будет что-то подобное:
(hd0) (hd0,msdos3) (hd0,msdos2) (hd0,msdos1) (hd1) (hd1,msdos2) (hd1,msdos1)
В некоторых случаях Grub неправильно опеределяет файловые системы находящиеся на разделах дисков. В данном примере загрузчик показывает их как msdos. Мы должны попытаться угадать диски, которые видим. В примере доступно два диска. Диск с индексом 0 содержащий три раздела, и диск с индексом 1 содержащий два раздела. Если вы знаете структуру своих дисков, определить нужный труда не составит.
В загрузчике Grub разделы нумеруются в обратном исчислении. Не очень ясно какой именно из разделов назван, к примеру (hd0,msdos3). Чтобы было более понятно, можно использовать вид (hd0,1). Если в грабе отсчет дисков идет с 0, а разделов с 1, то можно определить, что операционная система установлена в первый раздел первого раздела — (hd0,1). Используем следующую команду:
set prefix=(hd0,1)/boot/grub set root=(hd0,1)
С помощью этих команд мы приказываем системе использовать какой-то конкретный диск, для выполнения всех остальных операций (в нашем случае, это диск (hd0,1)). Чтобы проверить есть ли на данном диске загрузчик, введем эту команду:
ls /boot/grub
Если в выводе будет список файлов и папок, значит мы все сделали правильно. Теперь можно загрузить все необходимые модули. Для этого выполним команды:
insmod ext2 insmod normal normal
После выполнения команд Grub загрузится в полнофункциональном режиме. Будут найдены все операционные системы, которые установлены на компьютере, после чего будет показано стандартное меню загрузки.
Чтобы закрепить результат (и не проделывать все то же самое после перезапуска ПК), нужно зайти в терминал своего дистрибутива Linux, где с root правами выполнить следующую команду:
grub-install /dev/sdX
sdX — диск, на который должен быть установлен Grub.
Если операционная система расположена на разделе с файловой системой btrfs, то нам необходимо выполнить следующие команды:
set prefix=(hd0,1)/@/boot/grub set root=(hd0,1)
И подгрузить модули:
insmod btrfs insmod normal
Ну и теперь запустить GRUB:
normal
Восстановление Grub с помощью утилиты Boot repair
С помощью этой замечательной утилиты вы сможете восстановить загрузчик всего в пару кликов. Как видно из скриншота, утилита имеет собственный GUI, ее использование не вызовет трудностей.
Чтобы установить boot repair, вы можете воспользоваться одним из приведенных способов:
- Запись и установка специального образа диска Boot Repair (и дальнейшая загрузка с него)
- Установка Boot repair из PPA-репозитория в LiveCD/USB дистрибутиве.
Если с первым способом все понятно: нужно просто скачать и записать образ с помощью соответствующих инструментов. То во втором уже нужно знать конкретные команды, которые выглядят следующим образом:
sudo add-apt-repository ppa:yannubuntu/boot-repair sudo apt-get update && sudo apt-get install -y boot-repair
В утилите будет доступно два варианта на выбор:
Recommended repair исправляет большую часть известных ошибок, которые могли бы возникнуть при запуске. С его помощью вы сможете пофиксить и загрузчик Grub.
Create a BootInfo summary создает Boot-Info-Script – скрипт, который позволяет диагностировать большинство проблем при загрузке.
Здесь же есть и Advanced options. Он включает в себя варианты для восстановления и настройки загрузчика Grub2 (загрузка по-умолчанию, опции загрузки ядра, отображение или скрытие GRUB при загрузке, удаление GRUB). С помощью этих же инструментов, вы можете восстановить MBR и т.д.
Вам обязательно стоит заглянуть на официальный сайт Boot Repair. Там вы сможете найти более подробную информацию обо всех возможностях и особенностях программы. Там же будет доступна информация о выходе новых версий: фиксах и улучшениях самой утилиты, а также многом и многом другом.
Выводы
Вот мы и рассмотрели несколько вариантов исправления загрузчика Grub. Стоит сказать, что некоторые из них могут показаться сложными или даже невыполнимыми. Это не так, каждый из рассмотренных способов нашел подтверждение в виде сотен и тысяч актов исправления загрузчика Grub в опенсорсном сообществе. Кстати говоря, какой из способов выбрать — решать только вам, любой из них достаточно эффективен, чтобы попасть в этот материал.
Возможно вас заинтересуют и другие похожие материалы про починку загрузчика Grub2. Например, в этом материале вы узнаете, как починить GRUB2 если Ubuntu не хочет загружаться. Там более подробно рассказывается, как фиксить груб с помощью утилиты Boot Repair, возможно вам стоит заглянуть туда, если вы не поняли что-то из этого материала. Что же, ну а на сегодня это все. Надеюсь, что данный материал помог вам разобраться в ошибках. Что, в свою очередь, поможет вам их решить.




 Сообщение было отмечено Nikita2878 как решение
Сообщение было отмечено Nikita2878 как решение