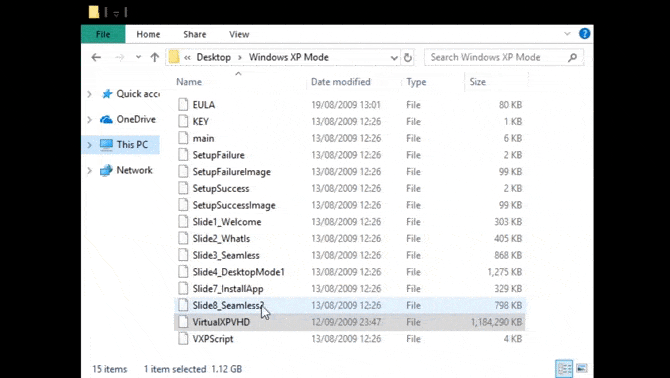Хотите загрузить бесплатную копию Windows XP от Microsoft? Сделать это можно с помощью виртуальной машины. В этой статье объясняется, как это можно сделать.
Windows XP — устаревшая операционная система, и Microsoft какое-то время официально ее не поддерживала. Но, несмотря на отсутствие поддержки, Windows XP по-прежнему работает на 5% всех компьютеров по всему миру. Но почему люди до сих пор используют Windows XP? В основном из-за работы, исследований или развлечений, поскольку еще есть старые приложения это работает только в этой системе.
Найти копию Windows XP непросто. Не менее сложно найти какое-либо оборудование для его включения. Поэтому лучше всего установить Windows XP через виртуальная машина Так что вы всегда можете держать его под рукой. Вот как это сделать!
Microsoft знает, что есть несколько веских причин, по которым некоторые пользователи могут захотеть вернуться на Windows XP. Вот почему он предлагает режим Windows XP Mode, который является полной версией XP, работающей в Windows 7. Однако большинство из нас давно перешли на него. из Windows 7 Особенно после того, как для него тоже исчезла поддержка безопасности, что делает это исправление совместимости … ну, немного бесполезным.
К счастью для вас и меня, существует относительно простой способ загрузить и запустить режим Windows XP на любой виртуальной машине по вашему выбору. Прежде чем мы начнем, вам понадобится несколько вещей:
- Загрузить и установить Последняя версия VirtualBox.
- Загрузить и установить инструмент сжатия файлов.
- Копия режима Windows XP (см. Ниже).
Шаг 1. Загрузите файл режима Windows XP
Перейти к Страница загрузки режима Microsoft Windows XP. Найдите Скачать. На следующей странице выберите WindowsXPMode_en-us.exe или любой язык, который вы хотите загрузить, затем нажмите следующий. Будет загружен исполняемый файл режима Windows XP.
Когда все будет готово, пока не устанавливайте его!
Либо перейдите к исполняемому файлу, щелкните правой кнопкой мыши и выберите 7-Zip -> Открыть архив -> cab из контекстного меню.
Это немедленно откроет исполняемый файл в 7-Zip для вашего просмотра. Есть три файла:
Открыть Источники Чтобы обнаружить еще три файла:
Двойной клик XPM. Это папка VHD для режима XP. Это должно выглядеть как на изображении ниже:
Это файлы, необходимые для создания виртуального жесткого диска XP Mode. К сожалению, это zip-файлы, а не исполняемые файлы, что означает, что в настоящее время они доступны только для чтения.
Вам необходимо распаковать эти файлы в новую папку.
Найдите извлекать На панели инструментов нажмите значок меню рядом с адресной строкой. Найдите, куда вы хотите извлечь файлы — диск C: — хороший вариант — и выберите Создать новую папку. Я назвал новую папку «Режим Windows XP», но выбор за вами. Когда будете готовы, коснитесь OK , Потом OK снова, чтобы начать процесс извлечения. Это может занять минуту или две.
Перейдите в папку, которую вы создали, когда процесс извлечения будет завершен. Вы увидите тот же список файлов. Разница в том, что теперь вы можете редактировать эти файлы по своему усмотрению.
Выберите файл с именем VirtualXPVHD. Нажмите F2 переименовать его. Добавьте точку между «P» и «V» и нажмите Enter. Файл должен немедленно измениться на формат жесткого диска по умолчанию, а значок — на значок устройства по умолчанию:
Шаг 2. Установите режим Windows XP на виртуальную машину
Прежде чем я начну распаковывать файл загрузки для XP Mode, я попросил вас загрузить и установить VirtualBox. VirtualBox — бесплатное приложение, которое позволяет Запускать операционные системы в окне.
Мы установим виртуальный жесткий диск Windows XP Mode в VirtualBox.
- Откройте VirtualBox. Найдите Новое. Внизу окна «Создать виртуальную машину» выберите Экспертный режим (Если в окне отображается возможность активировать управляемый режим, вы уже используете экспертный режим). Теперь дайте вашей виртуальной машине правильное имя. Если вы включите «XP» в имя компьютера по умолчанию, версия автоматически изменится, чтобы отразить это. Однако еще раз проверьте, что это версия Windows XP (32-разрядная).
- Установите объем памяти для виртуальной машины. Память — это общий ресурс, что означает, что и хост (компьютер), и гость (виртуальная машина) могут использовать ее одновременно. К счастью, Windows XP устарела и не требует большого количества оперативной памяти. Я рекомендую вам установить как минимум 512 МБ (но вам не понадобится больше 2048 МБ).
- Наконец, нам нужно установить жесткий диск — жесткий диск по умолчанию для исполняемого файла режима Windows XP, который мы извлекли ранее. В разделе Жесткий диск выберите Использовать существующий файл виртуального жесткого диска. Затем нажмите на папку с зеленой стрелкой. Перейдите в папку, в которую мы извлекли наши файлы, и выберите Виртуальный XP , Потом فتح.
Когда закончите, настройка новой виртуальной машины должна выглядеть так:
Хорошо? Нажмите на построить.
Шаг 3. Настройки диска в режиме Windows XP
Перед загрузкой новой виртуальной машины Windows XP вам необходимо настроить некоторые параметры.
На панели инструментов VirtualBox нажмите Настройки. Перейти к Система. Искать Порядок загрузки. отменить выбор дискета , и переместите его в конец списка. Переместите жесткий диск в верхнюю часть списка опций. Как и на главном компьютере, виртуальная машина имеет определенный порядок загрузки. Вам нужно поместить виртуальный жесткий диск в начало списка, чтобы он сначала загрузился с него:
В разделе Display увеличьте объем видеопамяти до 128 МБ:
Сетевые настройки для Windows XP на виртуальной машине
Затем проверьте настройки сети для Windows XP на виртуальной машине. Более старые версии VirtualBox требуют более ручного подхода к настройке сети. В наши дни приложение намного умнее и обычно выбирает настройки вашей сети без запроса.
Например, виртуальная машина, которую я использую, работает с конфигурацией по умолчанию: использование NAT, переключатель для VirtualBox, и вы должны убедиться, что выбран Cable Connected.
Однако, если это не сработает (вы поймете, что новости хорошие или плохие, когда включите виртуальную машину), вы можете попробовать альтернативную конфигурацию.
- Установите Attached to: Host-only Adapter.
- Задайте для имени значение: VirtualBox Host-Only Ethernet Adapter.
- Установите Беспорядочный режим на: Запретить
- Выберите «Кабель подключен»
Используя строку поиска в меню «Пуск», введите «Cетьи выберите Центр коммуникаций и передачи данных. В правом столбце выберите Изменение параметров адаптера. Нажмите и удерживайте Ctrl Выберите и вашу Ethernet-карту или беспроводную карту, и сеть VirtualBox Host-Only. Затем щелкните правой кнопкой мыши и выберите «Мостовое соединение».
«Сбор» коммутаторов создает сетевой мост, позволяющий виртуальной машине подключаться к сети, даже если у нее нет прямого доступа к маршрутизатору (или альтернативному коммутатору):
При входе в виртуальную машину необходимо обновить настройки сетевого адаптера:
- Перейти к Панель управления -> Сеть и подключения к Интернету -> Сетевые подключения.
- Затем щелкните правой кнопкой мыши местное соединение , и выберите ئصائص. Найдите вариант Интернет-протокол (TCP / IP) , Затем выберите ئصائص.
- выберите использование Следующий IP-адрес , и введите айпи адрес Доступно для вашей домашней сети. Например, я введу 192.168.1.10. Введите маску подсети и шлюз по умолчанию.
- Не уверен, что это? На вашем хост-компьютере нажмите клавишу. Windows + R , затем введите CMD , И нажмите Enter. Теперь введите IPCONFIG / все. Вы найдете необходимую информацию в списке под названием Ethernet-адаптера или беспроводного адаптера.
- Введите те же адреса DNS-сервера, что и хост. Я использую Google DNS, поэтому зайду 8.8.8.8 و 8.8.4.4.
- пресс OK.
Шаг 4. Запустите Windows XP на виртуальной машине
Вы извлекли виртуальный жесткий диск. Затем вы создали виртуальную машину, повозились с настройками и теперь готовы нажать кнопку питания.
Выберите виртуальную машину Windows XP Mode в главном окне VirtualBox. Дважды щелкните по нему и подождите, пока Windows XP вернется к жизни:
Похоже, ты это сделал!
Существует большая вероятность того, что мышь не будет сразу работать с виртуальной машиной Windows XP Mode. Вы должны перемещаться по страницам установки операционной системы с помощью клавиши Tab и ключи Акции и ключ расстояние и ключ Enter.
Завершите установку. Вы попадете на полностью черный экран. Не волнуйтесь! Нажмите на Правый Ctrl + R Чтобы перезапустить устройство по умолчанию.
После перезапуска вы можете удалить новое оборудование и процессоры автоматического обновления Microsoft. Вместо этого отправляйтесь в Оборудование -> Установить образ компакт-диска с гостевыми дополнениями. Образ компакт-диска с гостевыми дополнениями добавляет в VirtualBox некоторые полезные функции, включая настраиваемые разрешения экрана и параметры мыши. Используйте место установки по умолчанию и дождитесь завершения установки:
Вы можете столкнуться с предупреждениями о том, что пытаетесь установить неподдерживаемое программное обеспечение и / или драйверы. Найдите Продолжить в любом случае. После завершения установки надстроек выберите Перезагрузить сейчас.
(Если не удалось перезагрузить, перезапустите виртуальную машину еще раз.)
и это так. Windows XP полностью функциональна.
А как насчет лицензионных ключей Windows XP?
Виртуальная машина Windows XP Mode имеет временную лицензию, срок действия которой истекает через 30 дней.
Если у вас есть старая лицензия Windows XP, найдите ее и попробуйте ввести, чтобы виртуальная машина оставалась в живых. Я говорюпытатьсяПотому что серверы активации Windows XP сейчас отключены.
Если вы чувствуете, что вас обманули, вы можете попробовать старый цикл активации Windows, в котором вы можете сбросить пробную лицензию на исходный счетчик на дополнительные 30 дней и так далее. Однако я не пробовал это решение на виртуальной машине Windows XP Mode, так что вам придется сделать это и посмотреть результаты.
Но самое простое решение — создать снимок виртуальной машины в режиме Windows XP сразу после установки. Затем, когда срок действия лицензии истечет, вы можете вернуться к созданному моментальному снимку и начать заново (но вы потеряете все данные на виртуальной машине, так что имейте это в виду).
Без снимков экрана вам придется постоянно переустанавливать виртуальную машину Windows XP Mode.
Windows XP небезопасна
Обратите внимание: если вы используете Windows XP, это не значит, что вы должны ее использовать! Windows XP больше не подходит в качестве основной операционной системы из-за угроз безопасности. Если вы все еще используете Windows XP на домашнем компьютере или ноутбуке, вам следует перейти на современную операционную систему. тебе Лучшие альтернативы, доступные после окончания поддержки Windows 7.

Содержание
- Скачать Windows XP Professional оригинальный образ
- Перед установкой системы ознакомьтесь с инструкциями
- Полезное по теме

• Официальный сайт: www.microsoft.com
• Разработчик: Microsoft
• Язык интерфейса: Русский.
• Лечение: Требуется. (Ключ есть в раздаче)
Системные рекомендуемые требования:
• Процессор: 233 МГц (Рекомендуемые — 300 МГц);
• Оперативная память: 64 Мб (могут быть ограничены некоторые возможности) (Рекомендуемые — 128 Мб);
• Видеоадаптер и монитор: Super VGA (800X600);
• Свободное место на жестком диске: 1.5 Гб (Рекомендуемые — более 1.5 Гб);
• Оптические накопители: CD-ROM (Рекомендуемые — CD-ROM или DVD-ROM);
• В дополнение к этим требованиям, для установки Service Pack 2 необходимо наличие на жёстком диске не менее 2 ГБ свободного места во время установки. А уже для SP 3 требуется 2.3 ГБ жёсткого диска при установке.Чем отличаются OEM, Retail и Volume версии в Windows?
Windows XP — операционная система семейства Windows NT, была выпущена 25 октября 2001 года и является развитием Windows 2000 Professional. Название XP происходит от англ. experience (опыт, впечатления).
Одна из самых удачных операционных систем, когда либо выпущенных Microsoft. Остаётся популярной и по сей день.
Перед установкой системы ознакомьтесь с инструкциями
- Как сделать загрузочную флешку Windows XP
- Рекомендованные системные требования для ОС Windows XP (x86/x64)
- Новые обновления 2017 для Windows XP
- Какой DirectX в Windows?
- Обзор всех версий Windows XP
- Чем отличаются OEM, Retail и Volume версии в Windows?
- Что означают буквы — RTM, OEM, Retail, VL в версиях Windows?
- Как установить операционную систему Windows XP
Внимание! Перед началом работы, убедитесь, что у вас есть ключ продукта Windows XP. (Ключ в раздаче с образом!)
Оригинальный образ Microsoft Windows XP Professional
SP3 (Service Pack 3) x32 + Ключ
(Размер ISO образа: 593 Мб.)Скачать ISO через торрент
- Если программа uTorrent у вас не установлена — скачать здесь.
- Где взять ключи для Windows? Читаем здесь!
Полезное по теме
- Скачать Windows XP Professional SP2 x64 оригинальный образ
- Скачать Windows 7 оригинальный образ от Microsoft
- Скачать Windows 8 оригинальный образ от Microsoft
- Скачать Windows 8.1 оригинальный образ от Microsoft
- Windows 10 version 22H2 Updated December 2022
- Windows 11 version 22H2 Updated October 2022
- Как самостоятельно установить Windows 10 и программы?
- Как зайти в Boot Menu на ноутбуках и компьютерах?
- Все редакции и версии Windows 10
Загрузка …
( 50 оценок, среднее 4.42 из 5 )
Microsoft Windows XP Welcome Music
05:25
7.13 MB
538.4K
Windows XP Installation Music
05:25
7.13 MB
3.1M
UNCOMPRESSED Windows XP Welcome Music Read Description
05:25
7.13 MB
74.9K
Title Wma The Origins Of Windows XP S Welcome Music
18:30
24.35 MB
475.7K
Windows XP Installation Music 10 Hours
10:02
789.69 MB
61.7K
Windows XP Welcome Music Title Wma
05:27
7.17 MB
88.7K
Windows XP Welcome Music Korean Version
04:00
5.26 MB
4.2K
Windows Welcome Music Cover
05:24
7.11 MB
59.3K
Microsoft Windows XP Welcome Music
05:30
7.24 MB
4.6K
Windows XP Velkommen Official Remastered OOBE Music
03:40
4.83 MB
140.4K
Microsoft Windows XP Welcome Music
05:24
7.11 MB
822
Windows XP Installation Music 1 Hour
01:02:54
82.78 MB
16K
Stan LePard Velkommen Windows XP Welcome Music Lower Pitch
05:26
7.15 MB
74.5K
Microsoft Windows XP Welcome Music
05:26
7.15 MB
1.2K
Windows Welcome Music
05:27
7.17 MB
24K
Windows XP Welcome Music Installation Theme Microsoft Feat Logic Pro X
05:29
7.22 MB
81.7K
Windows XP Welcome Music Visualisation Edition
05:35
7.35 MB
13.7K
Microsoft Windows XP Welcome Music
05:25
7.13 MB
1.1K
Windows XP Welcome Music HQ
05:37
7.39 MB
3.6K
Windows XP Welcome Music Remix
05:21
7.04 MB
287.3K
Windows XP Welcome Music How To Find
06:33
8.62 MB
21.9K
Microsoft Windows XP Welcome Music
05:25
7.13 MB
25.1K
Windows XP Welcome Music
05:26
7.15 MB
666
Microsoft Windows XP Welcome Music
05:25
7.13 MB
313
Windows XP Welcome Music
05:30
7.24 MB
302
Windows 98 Welcome Music
31
696.29 KB
286K
Velkommen Installation Theme Windows XP Welcome Music Title Wma Cover By Apt 2P RIP Stan LePard
03:24
4.47 MB
24.1K
Windows Welcome Music Windows XP Professional Operating System Audio
05:26
7.15 MB
1.3K
Microsoft Windows XP Welcome Music 24 7 Livestream
08:59:49
710.44 MB
101
Windows Sound Effect Acapella
29
651.37 KB
18M
Windows XP Welcome Music
05:25
7.13 MB
241
Microsoft Windows XP Startup And Shutdown Sound Shorts
09
202.15 KB
24.2K
The Windows XP Tour Music Original
08:32
11.23 MB
1.2M
High Quality Windows Whistler The Connected Home And Office Song
01:46
2.33 MB
25.1K
Microsoft Windows XP Startup Sound
05
112.30 KB
13.2M
Microsoft Windows XP Welcome Music
05:29
7.22 MB
182K
The Windows Update Song LOLNEIN
04:01
5.29 MB
2.1M
Microsoft Windows XP Welcome Music
05:25
7.13 MB
116
Windows ALL Sound Effects On Piano
02:07
2.79 MB
3.7M
Windows XP Extended Startup Theme FL Studio 9 End Of Support Theme
01:47
2.35 MB
228.8K
Evolution Of All Windows Startup And Shutdown Sounds 1993 2021 4K
03:06
4.08 MB
1.4M
25 Windows XP Startup Sound Variations In 2 Minutes
02:01
2.65 MB
5.2M
Microsoft Windows XP Welcome Song
05:25
7.13 MB
458
Windows Xp Startup Sound And Error
07
157.23 KB
300.3K
Windows XP Embedded 9985 Welcome Music TehTartar REUPLOAD
07:14
9.52 MB
357
Windows Welcome Music And How To Get Windows Welcome Music
07:23
9.72 MB
2.4K
Windows XP Welcome Music Title Wma SEGA Genesis Remix
05:21
7.04 MB
645
Music Catch Windows XP Welcome Music Microsoft
05:50
7.68 MB
152
Windows XP Secret Welcome Music
01:23
1.82 MB
168
Windows XP Welcome Music
05:25
7.13 MB
144
Это сразу открывает исполняемый файл в 7-Zip для вас, чтобы побродить. Есть три файла:
Дважды щелкните xpm . Это папка виртуального жесткого диска в режиме XP. Он должен выглядеть так же, как на картинке ниже:
Это файлы, которые вам нужны для создания виртуального жесткого диска в режиме XP. К сожалению, это архивные файлы, а не исполняемые файлы, то есть в настоящее время они доступны только для чтения .
Вам нужно извлечь эти файлы в новую папку.
Выберите Извлечь на панели инструментов, затем нажмите значок с многоточием рядом с адресной строкой. Найдите место, куда вы хотите извлечь файлы — на вашем диске C: все в порядке — и выберите « Создать новую папку» . Я назвал свою папку «Режим Windows XP», но выбор за вами. Когда вы будете готовы, нажмите OK , затем снова OK, чтобы начать процесс извлечения. Это может занять минуту или две.
Перейдите в папку, которую вы создали после завершения процесса извлечения. Вы увидите тот же список файлов. Разница в том, что теперь вы можете редактировать эти файлы по своему усмотрению.
Выберите файл с именем VirtualXPVHD . Нажмите F2, чтобы переименовать. Вставьте точку между «P» и «V» и нажмите Enter . Файл должен сразу превратиться в виртуальный жесткий диск, а значок загрузиться:
Шаг 2. Установите режим Windows XP на виртуальной машине
Прежде чем мы завершили извлечение виртуального жесткого диска в режиме XP, я попросил вас загрузить и установить VirtualBox. VirtualBox — это бесплатное приложение, которое позволяет запускать операционные системы в окне.
Мы собираемся установить виртуальный жесткий диск в режиме Windows XP в VirtualBox.
- Откройте VirtualBox. Выберите Новый . В нижней части окна « Создать виртуальную машину» выберите « Экспертный режим» (если в вашем окне отображается опция « Управляемый режим» , вы уже используете экспертный режим). Теперь дайте вашей виртуальной машине подходящее имя. Если вы включите «XP» в имя виртуальной машины, версия автоматически изменится, чтобы отразить это. Тем не менее, дважды проверьте версию Windows XP (32-разрядная версия ) .
- Назначьте виртуальной машине немного памяти. Память является общим ресурсом, то есть хост (ваш компьютер) и гость (виртуальная машина) используют его одновременно. К счастью, Windows XP старая и для ее работы не требуется много оперативной памяти. Я бы посоветовал выделить минимум 512 МБ (но вам не понадобится больше 2048 МБ).
- Наконец, нам нужно назначить жесткий диск — виртуальный жесткий диск, который мы извлекли из исполняемого файла режима Windows XP ранее. В разделе « Жесткий диск» выберите « Использовать существующий файл виртуального жесткого диска». Затем нажмите на папку с зеленой стрелкой. Перейдите в папку, в которую мы распаковали наши файлы, выберите VirtualXP , затем Open .
Когда вы закончите, ваша новая настройка виртуальной машины должна выглядеть следующим образом:
Хорошо? Хит Создать .
Шаг 3: Настройки диска в режиме Windows XP
Перед загрузкой новой блестящей виртуальной машины с Windows XP необходимо настроить несколько параметров.
На панели инструментов VirtualBox нажмите Настройки. Голова в систему . Посмотрите на Boot Order . Снимите флажок с дискеты и переместите ее вниз по списку. Продвиньте Жесткий диск к вершине груды. Как и ваш хост-компьютер, виртуальная машина имеет определенный порядок загрузки. Вам нужен виртуальный жесткий диск вверху списка, поэтому он загружается первым:
В разделе « Дисплей» увеличьте объем видеопамяти до 128 МБ:
Сетевые настройки виртуальной машины Windows XP
Затем проверьте сетевые настройки виртуальной машины Windows XP. Более старые версии VirtualBox требовали более ручного подхода к настройке сети. В наши дни программное обеспечение «умнее» (читай: автоматизировано) и, как правило, выбирает параметры сети без запроса.
Например, моя виртуальная машина в режиме Windows XP работает с использованием конфигурации по умолчанию: с использованием NAT , специального адаптера VirtualBox и проверкой Cable Connected .
Однако, если это не сработает (и вы поймете хорошие или плохие новости в момент запуска виртуальной машины), вы можете попробовать альтернативную конфигурацию.
- Установить прикрепленный к: Host-only Adapter
- Имя набора : VirtualBox Host-Only Ethernet Adapter
- Установить беспорядочный режим: Запретить
- Проверьте кабель подключен
Используя строку поиска в меню «Пуск», введите «сеть» и выберите « Центр управления сетями и общим доступом» . В левом столбце выберите Изменить настройки адаптера. Удерживайте CTRL и выберите свою Ethernet / беспроводную карту и сеть только для хоста VirtualBox. Затем щелкните правой кнопкой мыши и выберите Bridge Connection .
«Объединение» адаптеров создает сетевой мост, позволяющий виртуальной машине подключаться к сети, даже если у нее нет прямого доступа к маршрутизатору (или альтернативному коммутатору):
Когда вы входите в виртуальную машину, вам необходимо обновить настройки сетевого адаптера:
- Перейдите в Панель управления> Сеть и Интернет-соединения> Сетевые подключения.
- Затем щелкните правой кнопкой мыши Подключение по локальной сети и выберите Свойства . Выделите Протокол Интернета (TCP / IP) , затем выберите Свойства .
- Выберите Использовать следующий IP-адрес и введите доступный IP-адрес для своей домашней сети. Например, я введу 192.168.1.10. Введите маску подсети и шлюз по умолчанию .
- Не уверены, что они есть? На хост-компьютере нажмите Windows Key + R , затем введите CMD и нажмите Enter . Теперь введите ipconfig / all . Вы найдете нужную информацию в списке под названием Ethernet или беспроводного адаптера.
- Введите те же адреса DNS-сервера, что и хост. Я использую Google DNS, поэтому я введу 8.8.8.8 и 8.8.4.4.
- Хит ОК .
Шаг 4: Запустите виртуальную машину Windows XP
Вы извлекли виртуальный жесткий диск. Вы создали виртуальную машину, поиграли с настройками, и теперь вы готовы нажать на выключатель питания.
Выделите вашу виртуальную машину в режиме Windows XP в главном окне VirtualBox. Дважды щелкните по нему и подождите, пока Windows XP заработает:
Похоже, вы сделали это!
Существует большая вероятность того, что ваша мышь не сразу будет работать с виртуальной машиной в режиме Windows XP Mode. Перемещайтесь по страницам установки операционной системы с помощью клавиши Tab, клавиш со стрелками, пробела и клавиши Enter.
Завершите установку. Вы получите полностью черный экран. Не волнуйся! Нажмите правую клавишу Ctrl + R, чтобы перезапустить виртуальную машину.
После перезагрузки вы можете отменить мастера установки нового оборудования и автоматического обновления Microsoft. Вместо этого перейдите в раздел «Устройства»> « Установить образ CD с гостевыми дополнениями» . (Согласно изображению ниже.) Используйте расположение установки по умолчанию и дождитесь завершения установки:
Вы можете столкнуться с предупреждениями о том, что вы пытаетесь установить неподдерживаемое программное обеспечение и / или драйверы. Выберите « Все равно продолжить» . После завершения установки Guest Additions выберите Reboot now .
(Если не удается перезагрузить компьютер, перезапустите виртуальную машину еще раз.)
И там у вас есть это. Работающая, полнофункциональная установка Windows XP по своему усмотрению.
Как насчет ключей продукта Windows XP?
Виртуальная машина Windows XP Mode имеет временную лицензию, срок действия которой истекает через 30 дней.
Если у вас есть старая лицензия Windows XP , раскопайте и введите его, чтобы поддержать виртуальную машину. Я говорю «попробуй», потому что серверы активации Windows XP давно отключены, но вы можете попробовать активировать телефон.
Если вы чувствуете себя обманутым, вы можете попробовать старый цикл активации Windows, при котором вы сбрасываете пробную лицензию до ее первоначального 30-дневного счетчика. Однако я не пробовал использовать виртуальную машину в режиме Windows XP, поэтому вам придется провести частный эксперимент.
Но более простым решением является создание моментального снимка виртуальной машины в режиме Windows XP сразу после установки. Затем, когда истекает срок действия лицензии, вы можете вернуться к своему новому снимку (но вы потеряете все данные на виртуальной машине, так что имейте это в виду).
Без моментальных снимков вам придется постоянно переустанавливать виртуальную машину в режиме Windows XP.
Обратите внимание, что если у вас работает Windows XP, это не значит, что вы должны ее использовать! Windows XP больше не подходит в качестве основной операционной системы. из-за угроз безопасности.