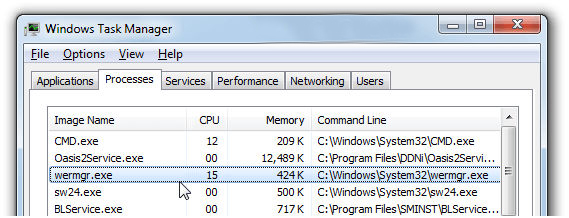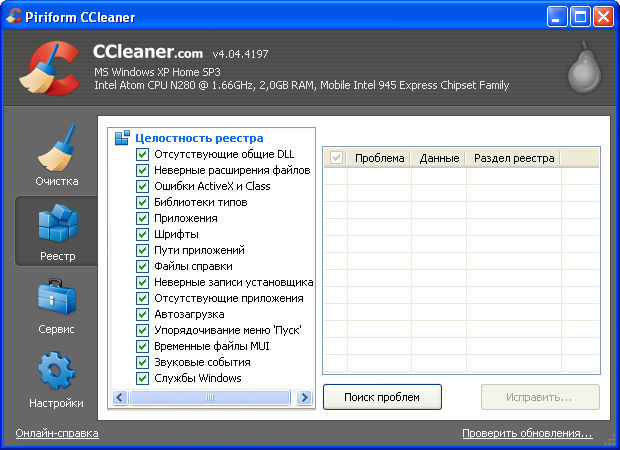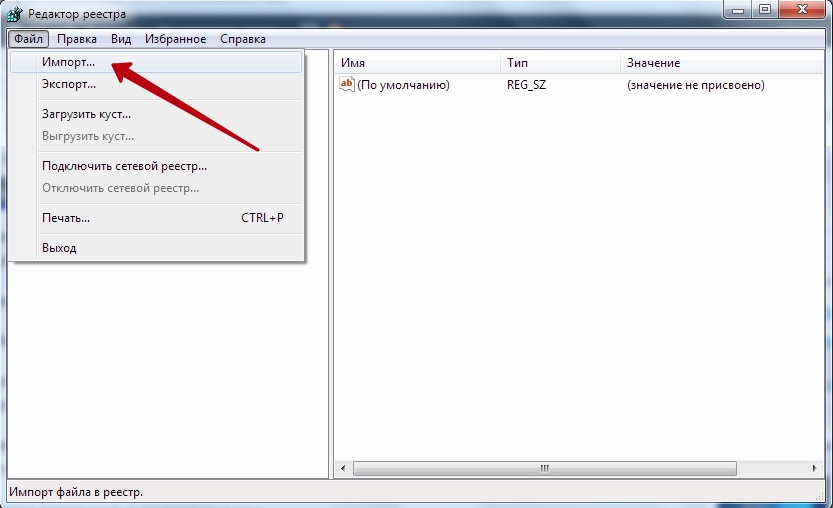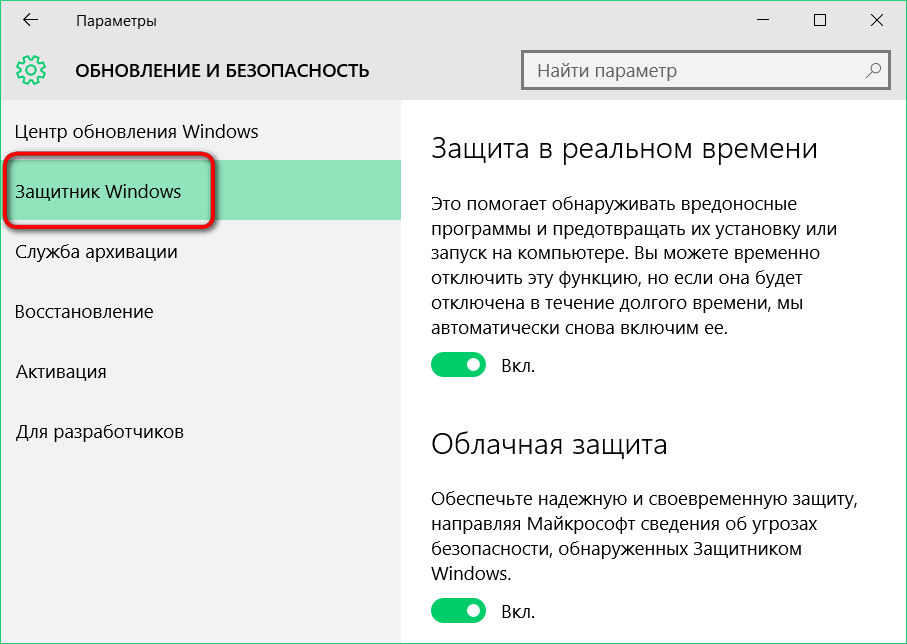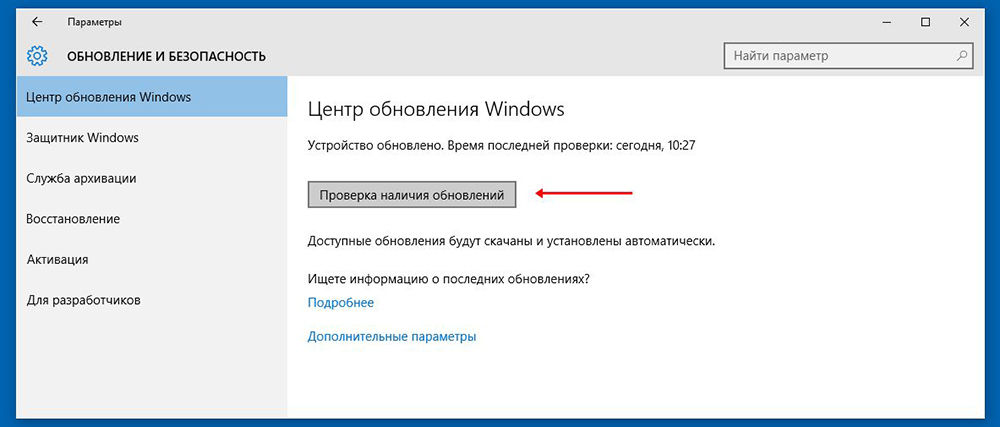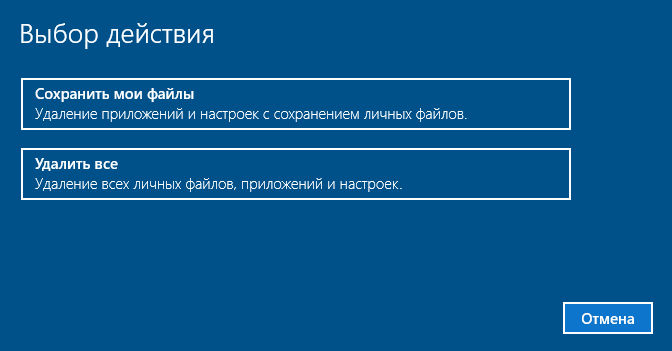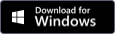С ошибками в Windows знакомо большинство пользователей. Разработчики предусмотрели реакцию операционной системы на такие события, которая заключается в отсылке отчёта о неполадке на сервере Microsoft с целью её анализа и устранения в будущих обновлениях. Насколько хорошо программисты справляются с этой задачей, мы обсуждать не берёмся, но и сама эта служба далеко не безупречна, иногда приводя к зависаниям компьютера. Сегодня мы рассмотрим, как работает Windows Error Reporting и что делать, если она начинает грузить CPU и диск.
Тот факт, что служба WER может грузить компьютер, не удивителен – это достаточно сложный механизм, который должен уметь правильно реагировать на все возникающие проблемы, независимо от того, являются ли они системным сбоем или произошли во время работы пользовательских процессов.
Принцип действия службы можно описать следующим образом: когда возникает системный сбой, срабатывает специальный механизм, отлавливающий такие случаи (на техническом языке они называются необработанными исключениями). В этом случае записываются все возможные сопутствующие факторы (например, значения стека и регистров в момент возникновения исключения), после чего запускается компонента WER, занимающаяся анализом состояния аварийно завершившегося приложения. В её функции входит также и оповещение пользователя о проблеме. Обычно это процесс WerFault.exe, который запускается с полномочиями пользователя компьютера, и по настройкам по умолчанию именно он и выводит окно, сообщающее о возникновении сбоя.
Если дефолтные настройки не менялись (а такая возможность для этой службы имеется), то созданный в результате работы анализирующего модуля отчёт с включёнными в него данными об ошибке (дамп памяти и небольшой файл в формате XML, в котором содержатся некоторые подробности типа версий DLL-библиотек, используемых аварийно завершившимся процессом) отправляется на сервера Microsoft.
После этого пользователь уведомляется о проблеме и ему предлагаются варианты действий, который можно предпринять для попытки решить эту проблему. Что, конечно же, не гарантирует нужный результат. Это же сообщение дублируется в Центре поддержки Windows. Наконец, записываются все необходимые данные о состоянии приложения и операционной системы в службу Reliability Monitor (переводится как «Монитор стабильности системы»).
ВНИМАНИЕ. Windows Error Reporting срабатывает не всегда. Обязательное условие – наличие хотя бы одного активного окна приложения, в котором произошёл сбой. Вернее, окно не обязательно должно быть активным, но должно реагировать на системные запросы, что не всегда возможно. Если интерактивности по отношению к ОС нет, сбой всё равно будет отображён в журнале, но пользователь никаких сообщений не получит. Чтобы просмотреть сведения об ошибке, ему придётся вручную его искать в Центре поддержки. Это сделано для того, чтобы не вводить в заблуждение пользователя при возникновении аварийных ситуаций, не связанных с работой приложения, то есть это могут быть фоновые системные процессы.
Как отключить Windows problem reporting
Нередко сбои в работе приложений приводят к его аварийному завершению, но, когда в дело вступает Служба оповещений об ошибках, она сама становится источником проблем. Если такие случаи возникают часто при выполнении однотипных задач (например, при вставке большого массива данных в документ), самое простое решение – отключить службу WER, раз уж она не справляется со своими прямыми обязанностями.
Рассмотрим основные способы отключения Windows problem reporting, если служба грузит диск, процессор и систему в целом.
Очистка папок службы WER
Дампы с описанием ошибок обычно небольшие, но иногда дамп памяти, который обязательно включается в файл memory.hdmp, может достигать значительных размеров, порядка многих сотен мегабайт. Если на системном диске не так много места, с десяток таких дампов могут попросту исчерпать свободное пространство, и очередному отчёту уже не будет места – вот вам и проблемы, и зависания.
Для очистки логов службы запускаем Панель управления и набираем в строке поиска текст «Просмотр всех отчетов», выбираем из списка пункт с соответствующим названием, и в новом окне жмём кнопку «Очистить все отчёты о проблемах».
Ту же операцию можно выполнить вручную, очистив две папки, WERReportArchive и WERReportQueue, находящиеся в каталоге ProgramDataMicrosoftWindows, от всего содержимого (там могут быть сотни подкаталогов).
Наконец, имеется альтернативный вариант, позволяющий удалять только старые файлы из каталогов Windows Error Reporting, причём интервал в днях, задаётся пользователем. Это команды, выполняемые через PowerShell:
Get-ChildItem -Path 'C:ProgramDataMicrosoftWindowsWERReportArchive' -Recurse | Where-Object CreationTime -lt (Get-Date).AddDays(-30) | Remove-Item -force -Recurse
Get-ChildItem -Path 'C:ProgramDataMicrosoftWindowsWERReportQueue' -Recurse | Where-Object CreationTime -lt (Get-Date).AddDays(-30) | Remove-Item -force –Recurse
В данном примере будут удалены все логи старше одного месяца.
Отключение WER в Windows 7/8
Но очистка логов службы – это не совсем правильное решение, ведь со временем ситуация может повториться. Проще отключить службу, ведь толку от неё мало. Делается это следующим образом:
Точно таким же образом, используя Панель управления, можно отключить службу WER в серверных версиях Windows (2019/2016/2012R2).
Отключение вывода отчётов об ошибках через системный реестр
К сожалению, в «десятке» этот простой способ не работает. Здесь имеется возможность только проверить статус службы (вкладка «Система и безопасность», переход в пункт «Центр безопасности и обслуживания», выбор подпункта «Обслуживание»). Хотя сам параметр «Отчёта о проблемах» здесь имеется, и он находится во включённом состоянии, кнопка отключения службы здесь не предусмотрена – очевидно, намеренно, чтобы иметь возможность всегда получать отчёты об ошибках.
Тем не менее, если Windows Error Reporting время от времени грузит компьютер, нужное решение имеется – для отключения службы придётся править системный реестр.
Для этого заходим в ветку HKLMSOFTWAREMicrosoftWindowsWindows Error Reporting.
Кликаем по пустому месту в правом окне и создаём новый параметр (выбираем тип DWORD 32-битный), присваиваем этому параметру тип Disabled, а в поле «Значение» вбиваем 1.
Следующими командами можно отключить сбор и отправку логов об ошибках для некоторых или всех пользователей:
reg add "HKCUSoftwareMicrosoftWindowsWindows Error Reporting" /v "Disabled" /t REG_DWORD /d "1" /f
reg add "HKLMSoftwareMicrosoftWindowsWindows Error Reporting" /v "Disabled" /t REG_DWORD /d "1" /f
Теперь, если вы зайдёте в Панель управления для проверки статуса службы, вместо On вы увидите Off, то есть у нас получилось отключить службу, призванную решать проблемы, но иногда создающую их.
При желании этот статус можно продублировать на всех компьютерах в рамках одного домена, используя GPO.
Отключение вывода отчётов об ошибках через редактор групповой политики
Действительно, если у вас есть сеть с несколькими компьютерами (а в среднем офисе их может быть десяток-другой), вместо того, чтобы выполнять все эти манипуляции энное количество раз, можно воспользоваться проверенным средством – редактором групповых политик.
Используя консоль «Выполнить», набираем команду gpmc.msc или gpedit.msc (первая – для редактора доменной GPO, вторая – для локальной). Ищем и открываем ветку Computer Configuration, затем выбираем подпункт Administrative Templates, заходим в ветку Windows Components, и наконец, кликаем по строке Windows Error Reporting.
Если в правом окне напротив параметра Disable Windows Error Reporting стоит значение Disabled, кликаем по этому параметру и в открывшемся окне изменяем его значение на Enable (Включено).
Вот и всё, теперь это правило будет действовать на все компьютерах в рамках домена. Кстати, точно такая же политика имеется в разделе User Configuration.
Как видим, для отключения службы Windows problem reporting требуется выполнить минимальное количество манипуляций, и только в Windows 10 придётся править реестр.
- Что это?
- wermgr.exe — вирус?
- Отключение через реестр
- Принудительное отключение (Unlocker)
- Заключение
Приветствую друзья! Сегодня мы поговорим про процесс wermgr.exe, я постараюсь узнать информацию и написать все простыми словами. Поехали разбираться!
Системный компонент, отвечающий за обработку ошибок Windows.
Данный компонент предположительно отправляет отчеты в Microsoft. Там эти отчеты обрабатываются и могут например в будущем выпустить обновление, которое не допустит повторение ошибки (это как пример). Другими словами такие отчеты нужны чтобы улучшить Windows в будущем, исправлять глюки и недочеты.
Процесс запускается из папки:
C:WindowsSystem32
У некоторых пользователей проблемы с wermgr.exe были из-за GuardMailRu.exe.
wermgr.exe — вирус?
Вообще, как мы выяснили — это не вирус, а системный компонент Windows, который обрабатывает ошибки:
Однако, если процесс системный, то значит безопасный. Именно поэтому под него могут маскироваться вирусы, чтобы ввести вас в заблуждение. Важно проверить откуда запускается процесс:
- Откройте диспетчер задач.
- Найдите процесс, нажмите по нему правой кнопкой > пункт открыть местоположение > откроется папка с выделенным файлом.
- В верхней части папки — будет указан путь, посмотрите, если это не папка System32 — повод проверить ПК на вирусы.
РЕКЛАМА
При подозрениях советую просканировать ПК тремя лучшими утилитами:
- Dr.Web CureIt! — мощная утилита, пожалуй лучшая, против опасных вирусов таких как трояны, ботнеты, майнеры. Скачивается уже с антивирусными базами, поэтому весить может около 100 мб, по окончании проверки необходима перезагрузка.
- AdwCleaner — утилита против рекламного и шпионского ПО. Сканирует реестр, автозагрузку, планировщик задач, проверяет браузеры, расширения и другое. Отличная утилита и известная. После проверки нужна перезагрузка, может на самом деле найти много нечисти на ПК.
- HitmanPro — коллега AdwCleaner, имеет схожий принцип работы, только использует более глубокое сканирование, угрозы могут находиться даже в куки-файлах. Платная, но есть бесплатный режим.
Если процесс постоянно грузит ПК, при этом причин для этого нет вообще, но грузит фиксировано, например всегда на 40% — это похоже на майнер. Тогда тем более нужно проверить ПК.
wermgr.exe — отключение через реестр
Нашел способ как отключить wermgr.exe через реестр:
- Зажимаем Win + R, пишем команду regedit, нажимаем ОК.
- Откроется редактор реестра, слева — разделы, а справа — параметры (ключи).
- Переходим в раздел:
HKEY_LOCAL_MACHINESOFTWAREMicrosoftWindowsWindows Error Reporting - В этом разделе найдите параметр Disabled. Если его нет — создайте, нажав правой кнопкой по белому пространству (там где параметры) и выберите Создать > Параметр DWORD (32 бита). Потом два раза нажмите по параметру и укажите значение 1.
wermgr.exe — принудительное отключение
Есть рецепт радикального отключения — то есть вы сможете отключить не смотря на то хочет Windows этого или нет.
Перед отключением обязательно нужно создать точку восстановления!!
Итак, план действий:
- Вам нужно скачать утилиту Unlocker, установить ее. Утилита предназначена для принудительного удаления/переименования заблокированных файлов/папок.
- Теперь находим в диспетчере процесс wermgr.exe, нажимаем правой кнопкой > выбираем пункт выбрать местоположение.
- Откроется папка с выделенным файлом.
- По этому файлу нажимаем правой кнопкой > выбираем Unlocker.
- В меню Unlocker выбираем Переименовать. Указываем новое имя файла, я советую просто добавлять символ нижнего пробела _ чтобы сохранить при этом оригинальное название.
- После переименования делаем перезагрузку.
Правой кнопкой по файлу:
Потом в меню выбираем Переименовать (не удалить) и нажимаем ОК:
Важно! Если вы не можете найти файл wermgr.exe, тогда попробуйте открыть проводник (Win + E), выбрать Мой компьютер и в правом верхнем углу будет текстовое поле поиска. Вставьте туда wermgr и ждите результатов.
Конечно после такого отключения в журнале могут быть ошибки по поводу wermgr.exe. Это нормально. Еще один минус — система может сама восстановить этот файл. Но в целом — есть шанс, что вы избавитесь от проблем с wermgr.exe навсегда, поэтому стоит попробовать.
Заключение
- wermgr.exe — системный компонент обработки ошибок Windows.
- Грузить не должен, если грузит и запускается не из System32 — возможно вирус.
- В принципе, мое мнение, что при проблемах с этим процессом — стоит создать точку восстановления и отключить его принудительно.
Удачи.
Содержание
- Причины появления ошибки
- Способ 1: Устранение ошибок в реестре
- Способ 2: Поиск и удаление вирусов с компьютера
- Способ 3: Очистка ОС от мусора
- Способ 4: Проверка актуальности драйверов
- Способ 5: Обновление ОС
- Способ 6: Сканирование системы
- Способ 7: Восстановление системы
- Способ 8: Полная переустановка системы
- Вопросы и ответы
Wermgr.exe – это исполняемый файл одного из системных приложений Windows, которое необходимо для нормального функционирования многих программ под эту операционную систему. Ошибка может возникать как при попытке запуска какой-то одной программы, так и при попытке запустить любую программу в ОС.
Причины появления ошибки
К счастью, причин, из-за которых данная ошибка может появиться, всего несколько. Полный список выглядит следующим образом:
- На компьютер попал вирус и повредил исполняемый файл, сменил его расположение или как-либо изменил данные в реестре о нём;
- В реестре были повреждены данные касательно файла Wermgr.exe или они могли устареть;
- Неполадки с совместимостью;
- Засорение системы различными остаточными файлами.
Только первая причина может быть опасна для работы компьютера (и то не всегда). Остальные не несут каких-либо серьёзных последствий и могут быть быстро устранены.
Способ 1: Устранение ошибок в реестре
Windows сохраняет определённые данные о программах и файлах в реестре, которые там и остаются некоторые время даже после удаления программы/файла с компьютера. Иногда ОС не успевает очищать остаточные записи, что может вызывать определённые сбои в работе некоторых программ, да и самой системы в целом.
Чистить вручную реестр слишком долго и сложно, поэтому данный вариант решения проблемы отпадает сразу же. К тому же, если вы допустите хоть одну ошибку во время ручной чистки, то можете нарушить работоспособность какой-либо программы на ПК или всей операционной системы в целом. Специально для этого были разработаны программы для очистки, которые позволяют быстро, эффективно и просто удалить недействительные/битые записи из реестра.
Одна из таких программ – это CCleaner. ПО распространяется бесплатно (есть платные редакции), большинство версий переведены на русский язык. У этой программы есть большой набор функций для выполнения чистки других разделов ПК, а также для исправления различных ошибок.Чтобы почистить реестр от ошибок и остаточных записей, воспользуйтесь данной инструкцией:
- После запуска программы откройте раздел «Реестр» в левой части окна.
- «Целостность реестра» — этот раздел отвечает за пункты, которые будут просканированы и по возможности исправлены. По умолчанию они отмечены все, если нет, то отметьте их вручную.
- Теперь запустите сканирование на наличие ошибок, использовав кнопку «Поиск проблем», что находится в нижней части окна.
- Проверка займёт не более 2 минут, по её окончании нужно нажать противоположную кнопку «Исправить выбранное…», которая запустит процесс исправления ошибок и чистки реестра.
- Перед началом процедуры программа поинтересуется у вас, требуется ли вам создавать резервную копию реестра. Лучше согласиться и сохранить её на всякий случай, но вы можете и отказаться.
- Если вы согласились с созданием резервной копии, то программа откроет «Проводник», где вам нужно выбрать место для сохранения копии.
- После CCleaner начнёт очистку реестра от битых записей. Процесс займёт не более пары минут.
Способ 2: Поиск и удаление вирусов с компьютера
Довольно часто причиной ошибки с файлом Wermgr.exe может служить вредоносная программа, проникшая на компьютер. Вирус изменяет расположение исполняемого файла, меняет какие-либо данные в нём, заменяет файл на сторонний или просто удаляет его. В зависимости от того, что сделал вирус, оценивается тяжесть повреждения системы. Чаще всего вредоносное ПО просто блокирует доступ к файлу. В этом случае достаточно провести сканирование и удалить вирус.
Если же вирус нанёс более серьёзный ущерб, то его в любом случае придётся изначально удалить при помощи антивируса, а потом уже исправлять последствия его деятельности. Об этом подробнее написано в способах ниже.
Вы можете использовать любое антивирусное программное обеспечение – платное или бесплатное, так как оно должно одинаково хорошо справиться с проблемой. Рассмотрим удаление вредоносного ПО с компьютера при помощи встроенного антивируса – Защитник Windows. Он есть на всех версиях, начиная с Windows 7, полностью бесплатен и лёгок в управлении. Инструкция к нему выглядит так:
- Открыть Защитник можно, используя строку поиска в Windows 10, а в более ранних версиях он вызывается через «Панель управления». Для этого просто откройте её, включите отображение элементов на «Крупные значки» или «Мелкие значки» (как вам будет удобно) и найти пункт «Защитник Windows».
- После открытия появится главное окно со всеми оповещениями. Если среди них есть какие-либо предупреждения или обнаружены вредоносные программы, то удалите их или поместите в карантин, используя специальные кнопки напротив каждого из пунктов.
- При условии, что никаких предупреждений нет, нужно запустить глубокую проверку ПК. Чтобы это сделать, обратите внимание на правую часть окна, где написано «Параметры проверки». Из предложенных вариантов выберите «Полная» и нажмите на «Проверить сейчас».
- Полная проверка всегда занимает достаточно много времени (около 5-6 часов в среднем), поэтому нужно быть готовым к этому. Во время проверки вы можете свободно пользоваться компьютером, однако производительность существенно упадёт. По завершении проверки все обнаруженные объекты, которые помечены как опасные или потенциально опасные, нужно либо удалить, либо поместить в «Карантин» (на ваше усмотрение). Иногда заражение можно «вылечить», но желательно его просто удалить, так как это будет гораздо надёжнее.
Если у вас такой случай, что удаление вируса не помогло, то тогда придётся сделать, что-то из этого списка:
- Запустить специальную команду в «Командной строке», которая просканирует систему на наличие ошибок и по возможности исправит их;
- Воспользоваться возможностью Восстановления системы;
- Сделать полную переустановку Windows.
Урок: Как сделать восстановление системы
Способ 3: Очистка ОС от мусора
Мусорные файлы, которые остаются после длительного использования Windows могут не только серьёзно затормаживать работу операционной системы, но и вызывать различные ошибки. К счастью, их легко удалить при помощи специализированных программ для очистки ПК. Помимо удаления временных файлов рекомендуется произвести дефрагментацию жёстких дисков.
Для очистки диска от мусора будет опять же использоваться CCleaner. Руководство к нему выглядит так:
- После открытия программы перейдите в раздел «Очистка». Обычно он отрыт по умолчанию.
- Для начала нужно удалить все мусорные файлы от Windows. Для этого в верхней части откройте вкладку «Windows» (она должна быть открыта по умолчанию). В ней по умолчанию отмечены все нужные пункты, по желанию вы можете отметить дополнительные или снять отметку с тех, которые помечены программой.
- Чтобы CCleaner начал поиск мусорных файлов, которые можно удалить без последствий для ОС, нажмите на кнопку «Анализ», что в нижней части экрана.
- Поиск займёт от силы не более 5 минут, по его завершении весь найденный мусор нужно удалить, нажав на кнопку «Очистка».
- Дополнительно рекомендуется проделать 2-й и 3-й пункты для раздела «Приложения», что смежный с «Windows».
Даже если вам помогла чистка и ошибка исчезла, то рекомендуется сделать дефрагментацию дисков. Для удобства записи больших объёмов данных ОС разделяет диски на фрагменты, однако после удаления различных программ и файлов эти фрагменты остаются, что нарушает работоспособность компьютера. Дефрагментацию дисков рекомендуется проводить на регулярной основе, чтобы избежать различных ошибок и тормозов системы в будущем.
Урок: как провести дефрагментацию дисков
Способ 4: Проверка актуальности драйверов
Если драйверы на компьютере устарели, то помимо ошибки, связанной с Wermgr.exe, могут возникнуть и другие проблемы. Однако в некоторых случаях компоненты компьютера могут нормально функционировать даже с устаревшими драйверами. Обычно современные версии Windows обновляют их самостоятельно в фоновом режиме.
Если обновления драйверов не происходит, то пользователю придётся делать его самостоятельно. Обновлять вручную каждый драйвер не нужно, так как это долго и в некоторых случаях может чревато проблемами с ПК, если процедуру производит неопытный пользователь. Лучше доверить её специализированному ПО, например, DrivePack. Эта утилита проведёт сканирование компьютера и предложит обновить все драйвера. Используйте эту инструкцию:
- Для начала загрузите DriverPack с официального сайта. Его не нужно устанавливать на компьютер, поэтому запускайте сразу исполняемый файл утилиты и начинайте с ней работать.
- Сразу на главной странице появляется предложение настроить ваш компьютер (то есть загрузить драйвера и софт, который утилита считает необходимым). Не рекомендуется нажимать на зелёную кнопку «Настроить автоматически», так как в этом случае будет установлено дополнительное ПО (вам нужно только обновить драйвера). Поэтому зайдите в «Режим эксперта», кликнув по одноимённой ссылке в нижней части страницы.
- Откроется окно расширенного выбора параметров, которые нужно установить/обновить. В разделе «Драйверы» ничего трогать не нужно, перейдите в «Софт». Там снимите галочки со всех отмеченных программ. Вы можете их оставить или отметить дополнительные программы, если они вам нужны.
- Вернитесь в «Драйверы» и нажмите на кнопку «Установить все». Программа проведёт сканирование системы и начнёт установку отмеченных драйверов и программ.

Причиной ошибки с файлом Wermgr.exe достаточно редко являются устаревшие драйвера. Но если причина крылась всё-таки в них, то глобальное обновление поможет справится с этой проблемой. Вы можете попытаться обновить драйвера вручную, используя стандартный функционал Windows, но эта процедура займёт больше времени.
Более подробную информацию по драйверам вы найдёте на нашем сайте в специальной категории.
Способ 5: Обновление ОС
Если ваша система долгое время не получала обновлений, то это может являться причиной множества ошибок. Чтобы исправить их, позвольте ОС скачать и установить актуальный пакет обновлений. Современные Windows (10 и 
Помимо этого можно скачать и становить обновления прямо из операционной системы. Для этого вам не потребуется ничего скачивать самостоятельно и/или создавать установочный накопитель. Всё будет делаться прямо из ОС, а сама процедура займёт не более пары часов. Стоит помнить, что инструкции и особенности немного отличаются в зависимости от версии операционной системы.

У нас вы сможете найти материалы касательно обновлений Windows XP, 7, 8 и 10.
Способ 6: Сканирование системы
Этот метод гарантирует в большинстве случаев 100% успех. Рекомендуется вводить эту команду даже в том случае, когда какой-то из предыдущих способов вам помог, так как с её помощью можно запустить сканирование системы на наличие остаточных ошибок или причин, которые могут повлечь повторное появление неполадок.
- Вызовите «Командную строку», так как команду нужно вводить в ней. Воспользуйтесь комбинацией клавиш Win+R, а в открывшейся строке введите команду
cmd. - В «Командную строку» впишите
sfc /scannowи нажмите Enter. - После этого компьютер начнёт проверку на наличие ошибок. Ход выполнения можно просмотреть прямо в «Командной строке». Обычно весь процесс занимает около 40-50 минут, но может длиться дольше. В процессе сканирования также устраняются все найденные ошибки. Если их исправить невозможно, то по завершении в «Командную строку» будут выведены все соответствующие данные.
Способ 7: Восстановление системы
«Восстановление системы» — это функция, встроенная в Windows по умолчанию, которая позволяет, используя «Точки восстановления», сделать откат системных настроек к тому моменту, когда всё нормально функционировало. Если данные точки имеются в системе, то вы можете сделать эту процедуру прямо из ОС, не используя носителя с Windows. Если таковых нет, то вам придётся скачать образ Windows, которая установлена сейчас на компьютере и записать его на флешку, после чего попытаться восстановить систему из «Установщика Windows».
Подробнее: Как сделать восстановление системы
Способ 8: Полная переустановка системы
Это самый радикальный способ решения проблем, однако он гарантирует их полное устранение. Перед переустановкой желательно заранее где-нибудь сохранить важные файлы, так как есть риск их потерять. Плюс, стоит понимать, что после переустановки ОС все ваши пользовательские настройки и программы будут полностью удалены.
На нашем сайте вы найдёте подробные инструкции по установке Windows XP, 7, 8.
Чтобы справиться с ошибкой, связанной с исполняемым файлом, нужно примерно представлять причину, из-за которой это произошло. Обычно первые 3-4 способа помогают справиться с возникшей проблемой.
Пользователи, которые являются владельцами пиратских сборок операционной системы Windows иногда получают сбои в системе, сопровождающиеся появлением надписи «Werfault.exe – ошибка приложения». Однако исправить ошибку, чаще всего несложно.
Werfault.exe – это системный файл, отвечающий за сбор и обработку критических ошибок. Является аббревиатурой. В расшифровке с английского языка дословно переводится, как «Невозможно отослать отчет ошибок Windows» (англ. «Windows Error Reporting Fault»).
Служба создает отчет о неисправностях, происходящих в системе и отправляет его в компанию Microsoft, где изучается разработчиками и на его основе они создают необходимые рекомендации для пользователя по борьбе с причинами возникновения сбоев. Советы помещаются в раздел справок пользователя.
В пиратских операционных системах работа этой службы игнорируется, и на экране пользователя может постоянно появляться это сообщение. Обычная перезагрузка не помогает, а табличка на экране с каждым разом появляется все чаще и надоедает.
Еще одним типом ошибки системной службы идентичной «Werfault» является «Wermgr». Эта служба отвечает за управление отправкой отчета об ошибках.
Работа этих файлов нагружает процессор. Так как достаточно часто проблема возникает из-вирусов, которые могут маскироваться под этот файл.
Почему «Werfault» грузить процессор
Отчет об ошибках Windows 7, 8, 10 загружает процессор по нескольким причинам:
- не проходят обновления;
- система заражена вирусами;
- сбои в программном реестре.
Поэтому в первую очередь, чтобы избавиться от этой ошибка необходимо запустить обновление системы:
- Зайти в «Панель управления».
- Открыть «Центр обновления Windows».
- Запустить «Проверить наличие обновление».
- После установки перезагрузить компьютер.
Если не помогло, то следует исправить ошибки в реестре. Это делается с помощью утилиты «CCleaner»:
- Запустить программу.
- Кликнуть по вкладке «Реестр».
- Нажать на кнопку «Поиск проблем».
- Затем нажать «Исправить выбранное», отменить сохранение ошибок кнопкой «Нет» в диалоговом окне.
- Снова кликнуть «Исправить выбранное» в открывшемся окне и после того, как исправления применятся кликнуть по «Закрыть».
- Перезагрузить устройство.
Если не помогло необходимо обратиться к Диспетчеру задач:.
- Одновременно нажать на клавиатуре клавиши «Alt» + «Shift» + «Esc».
- Открыть вкладку «Процессы».
- Найти одноименные процессы.
- Отключить их, кликнув по кнопке «Завершить процесс».
Также можно проверить целостность системных файлов с помощью командной строки:
- Кликнуть по кнопке «Пуск».
- В поисковой строке меню набрать «cmd».
- Кликнуть «Enter».
- Откроется диалоговое окно. В нем набрать «sfc/scannow».
- После завершения перезагрузить ПК.
Обязательно следует проверить компьютер на вирусы с помощью антивирусной программы.
Werfault создает много процессов
Если werfault создает много процессов, то это значит, что в системе произошел сбой. Прежде всего стоит перезагрузить компьютер. Если ничего не изменилось, то необходимо сделать следующее:
- Кликнуть по клавишам «Win» + «R» одновременно.
- В диалоговом окне прописать «msconfig».
- Откроется окно, в котором поставить галочку напротив «Диагностический запуск».
- Кликнуть «Применить».
Этот способ поможет понять, что именно множит и загружает процессы. Запустится чистый Виндовс без приложений автозагрузки. Если проблема была в дополнительных приложениях, а не системных, то служба будет вести себя нормально.
В этом случае стоит вспомнить, какие программы были установлены недавно и после чего именно процесс стал вести себя странно. Затем удалить все эти приложения.
Также можно использовать восстановление системы.
Ошибка Wermgr
Для устранения ошибки Wermgr почти все операции будут идентичны.
Исправить реестр
Исправляется реестр той же программой под названием CCleaner. Все пункты прописанные выше необходимо повторить.
Проверка на вирусы
Для всех антивирусов процедура проверки идентична:
- Открыть антивирусную программу.
- Запустить полное сканирование.
- Если антивирус выявил наличие троянских червей или других подозрительных утилит, занести их в карантин и удалить.
- Перезагрузить ПК.
Очистка от мусора
Снова нужно использовать CCleaner:
- Запустить утилиту.
- Кликнуть по кнопке «Анализ».
- Кликнуть «Очистка» в правом нижнем углу по завершении анализа.
- Нажать кнопку «Продолжить».
- Перезагрузить ПК.
Проверка драйверов
Иногда подобный сбои дают устаревшие или сбойные драйвера, для их проверки следует:
- Зажать клавиши «Win» + «Pause/Break».
- Выбрать вкладку «Диспетчер устройств».
- Откроется окно, в котором проблемные драйвера будут помечены желтым восклицательным знаком.
- Удалить и заново загрузить их.
- Перезагрузить устройство.
Обновить ОС
Действия совершаемые пользователем по решению проблемы, будут идентичны с пунктом по обновлению системы в исправлении ошибки «WerFault».
Проверка системы
В этом случае пользователю необходимо будет снова воспользоваться командной строкой и утилитой «Scannow». Как это сделать пользователь найдет в пункте про решение проблемы с WerFault.
Восстановление системы
Одним из последних вариантов является восстановление ОС:
- Кликнуть меню «Пуск» и зайти в поиск.
- Прописать «Восстановление».
- Откроется окно, в котором выбрать «Настройка восстановления системы».
- Выбрать системный диск «С».
- Кликнуть кнопку «Настроить».
- Установить маркер на «Включить…»
- Нажать «Ок».
- Запустить восстановление.
- Проследовать подсказкам мастера по восстановлению.
- Подождать пока Windows возвратится к нужной точке и компьютер перезагрузится.
Переустановка
Если не помог ни один из вышеперечисленных способов, то рекомендуется полная переустановка:
- Вставить диск с установочным файлом в дисковод.
- Перезагрузить компьютер и пока он загружается быстрым нажатием кнопки «Delete» войти в БИОС.
- Выставить первым загрузочным устройством установочный диск.
- Сохранить и выйти.
- Далее следовать подсказкам мастера установки Windows.
Ошибка wermgr.exe может привести к некорректной работе или вылету многих программ для Windows. Дело в том, что эта ошибка касается одноименного системного процесса, который как раз и отвечает за корректное функционирование большинства программ, разработанных для Windows. Сообщение об ошибке, связанной с этим процессом, может появиться как при попытке запуска какой-то конкретной программы, так вообще в ходе работы с большинством программ в системе. Исправление ошибки с процессом зависит от его причины ее появления.
Содержание
- Из-за чего появляется ошибка wermgr.exe
- Вариант 1: Сканирование системы на вирусы
- Вариант 2: Почистить реестр от ошибок
- Вариант 3: Выполнить очистку системы от скопившегося кэша
- Вариант 4: Проверить драйвера на актуальность
- Вариант 5: Обновление системы
- Вариант 6: Сканирование системы встроенной утилитой
Причин, из-за которых пользователь может видеть сообщение об ошибке с процессом wermgr.exe не так много. Вот их полный перечень:
- Действие вируса или какой-то другой вредоносной программы, переместившиеся исполняемый файл процесса в другую папку или изменившей данные о нем в системном реестре;
- Повреждение данных реестра, касательно исполняемого файла wermgr.exe;
- Общие ошибки в работе системы;
- Плохая совместимость с какой-то конкретной программой;
- Засорение компьютера мусорными файлами и устаревшими записями в системном реестре.
Из приведенных причин только самая первая может нести угрозу непосредственно для компьютера или системы. Остальные, хоть и доставляют неприятности, могут быть относительно легко устранены.
Вариант 1: Сканирование системы на вирусы
Прежде чем переходить к другим вариантам решения проблемы, убедитесь, что в системе нет вирусов или вредоносного ПО. В противном случае выполненные действия будут бесполезны и ошибка может вернуться через некоторое время. Провести сканирование на наличие вирусов и, соответственно, их удаление можно с помощью антивирусного ПО. Мы рекомендуем использовать проверенные коммерческие антивирусы от Авас, Касперского, NORD и т.д. Также пользователи Windows 10 могут пользоваться встроенным Защитником, так как он не уступает по качеству сканирования и очистки от вирусов приведенным аналогам.
Так как дать универсальную инструкцию по сканированию системы и удаления вирусов для всех антивирусов проблематично, мы рассмотрим процесс на примере встроенного в Windows 10 Защитника:
- Выполните запуск Защитника. Это удобнее всего сделать через поисковую строку по системе. Она вызывается сочетанием клавиш Win+S или кликом по иконке лупы в панели задач.
- Впишите туда запрос “Защита от вирусов и угроз”. Перейдите по первому же варианту в выдаче.
- Откроется окошко Защитника. Там нажмите по надписи “Параметры сканирования”.
- Среди доступных вариантов сканирования выберите “Полное сканирования”, поставив напротив него маркер.
- Запустите сканирование системы, кликнув по кнопке “Запустить сканирование сейчас”.
- Ожидайте завершение сканирования системы. Процесс займет много времени — как минимум несколько часов. В это время вы можете пользоваться компьютером, правда, скорость его работы будет сильно занижена из-за фонового процесса сканирования.
- По завершении сканирования Защитник вам покажет все обнаруженные вредоносные компоненты. Удалите их или поместите в карантин, воспользовавшись соответствующими кнопками.
После очистки вирусов, компьютер рекомендуется перезагрузить. Это нужно для того, чтобы изменения, которые они могли внести в операционную систему, откатились.
Вариант 2: Почистить реестр от ошибок
В реестре Windows время от времени появляются мелкие ошибки. Сами по себе они не влияют на работу ОС, но могут со временем накапливаться и приводить к более серьезным сбоям, в том числе и к проблеме с процессом wermgr.exe. Проводить поиск и устранение таковых ошибок вручную очень сложно и делать этого не рекомендуется. Для этих целей лучше всего использовать специальные программы для чистки системы.
В качестве примера мы рассмотрим использование программы CCleaner. Она распространяется на полностью бесплатной основе для домашнего использования. В ней имеются удобные инструменты для сканирования реестра на наличие ошибок и их устранения. Инструкция выглядит следующим образом:
- Запустите программу и перейдите в раздел “Реестр” в левом меню.
- В блоке “Целостность реестра” все пункты должны быть отмечены. Нажмите кнопку “Поиск проблем” для запуска сканирования реестра на наличие ошибок.
- Ожидайте завершение сканирования. Процесс занимает примерно 2-3 минуты, а часто и меньше. По завершении сканирования нажмите кнопку “Исправить” для перехода к устранению обнаруженных ошибок.
- Перед запуском устранения обнаруженных ошибок программа предложит вам создать резервную копию реестра. Она не будет много весить, однако решать стоит ее делать или нет, вам.
- Далее появится окошко, в котором нужно будет исправлять обнаруженные ошибки. Нажмите кнопку “Исправить все”, чтобы исправить все выделенные компоненты.
Вариант 3: Выполнить очистку системы от скопившегося кэша
Проблема чем-то похожа на предыдущую, но при этом она все же реже приводит к более серьезным неполадкам, чем предыдущая. Windows и другие программы оставляют после своей работы временные файлы, которые тоже могут накапливаться и приводить к разного рода неполадкам.
Выполнить очистку кэша можно также с помощью специализированного ПО, например, того же CCleaner’а:
- В левом меню программы переключитесь на раздел “Очистка” или “Стандартная очистка” (в зависимости от используемой версии программы).
- Нажмите кнопку “Анализ”, чтобы начать сканирование операционной системы на предмет кеша и прочих остаточных файлов.
- Ждите, пока программа выполнит сканирование системы на предмет остаточных файлов и кэша. Обычно весь процесс занимает не более пары минут. По его завершении воспользуйтесь кнопкой “Очистка”.
Дополнительно, помимо очистки компьютера от скопившегося кэша рекомендуется выполнить дефрагментацию жесткого диска. Обратите внимание, что дефрагментацию нужно делать именно жесткого диска. Если у вас SSD-накопитель, то его дефрагментировать категорически не рекомендуется.
Подробно про дефрагментацию дисков мы писали в отдельной статье.
Вариант 4: Проверить драйвера на актуальность
Устаревшие или несовместимые драйвера на компьютере могут приводить к появлению многих проблем, в том числе и к ошибке с процессом Wermgr.exe. В новых версиях Windows такая проблема почти не встречается, так как драйверы и прочие важные компоненты обновляются в автоматическом режиме.
В случае же, если с процессом автоматического обновления драйверов возникли какие-то проблемы, пользователю придется все это делать самостоятельно, либо через сторонние программы. Самостоятельно искать проблемный драйвер и пытаться обновить его слишком сложно и долго. Проще воспользоваться специальными программами, например, DriverPack Solution. Он просканирует компьютер, найдет недостающие/устаревшие драйвера и обновит или установит заново. Вот инструкция по работе с данной программой:
- Перейдите на официальный сайт разработчика DriverPack. Там вам потребуется только скачать установочный файл программы и запустить его. Программа не требует установки на компьютер, поэтому вы можете использовать ее прямо из исполняемого файла.
- Мы рекомендуем сразу же переключиться в “Режим эксперта”, воспользовавшись соответствующей надписью в нижней части интерфейса программы. Дело в том, что если вы попытаетесь сделать автоматическую установку, то вместе с нужными драйверами вам установят еще дополнительные браузеры, программы для просмотра изображений и т.д.
- В режиме эксперта переключитесь во вкладку “Софт”. Здесь представлен список всех программ, которые DriverPack Solution хочет установить вам как рекомендованные. Снимите галочки с того софта, который вам не нужен.
- Теперь переключитесь к разделу “Драйверы” и там нажмите кнопку “Установить все”.
Вариант 5: Обновление системы
Для нормальной работы современных версий операционной системы Windows, их нужно регулярно обновлять. В противном случае пользователь может сталкиваться с ошибками и некорректной работой самой системы. В том числе часты проблемы с процессом Wermgr.exe. Обычно, если есть какие-то неустановленные обновления, то вы можете видеть в разделе “Пуск” сообщение об этом при выключении компьютера или его перезагрузки. Вам будет предлагать установить необходимые апдейты.
Читайте также:
Исправление ошибки LiveUpdate.exe
Чистим клавиатуру в домашних условиях
Не удаляется папка в Windows 10
Не работает веб-камера на ноутбуке
Также инициировать проверку актуальных обновлений можно из “Параметров” Windows. Это необходимо в том случае, если вы считаете, что могут быть актуальные обновления, но ОС по каким-то причинам их пока не скачала не установила:
- Откройте окошко “Параметры”. Это можно сделать с помощью сочетания клавиш Win+I или через “Пуск”, кликнув там по кнопке в виде шестеренки.
- В открывшемся окошке “Параметры” откройте раздел “Обновления и безопасность”.
- Откроется сразу же “Центр обновлений Windows”. Если там окажутся доступны какие-то обновления, то их перечень будет показан, плюс, их будет предложено установить, воспользовавшись одноименной кнопкой.
- Если же никакого перечня доступных обновлений не выведено, то воспользуйтесь кнопкой “Проверка наличия обновлений”.
- Если в ходе проверки обнаружатся доступные обновления, то вам будет предложено их установить, воспользовавшись соответствующей кнопкой.
Вариант 6: Сканирование системы встроенной утилитой
В случае, если предложенные методы не дали результата, то скорее всего, проблема лежит в мелких системных ошибках. Их можно быстро обнаружить и исправить с помощью встроенной в Windows утилиту. Взаимодействие с ней производится с помощью “Командной строки”:
- Выполните запуск “Командной строки”. В зависимости от версии Windows этот процесс может отличаться. Универсальным решением здесь будет использовать строку “Выполнить”, которая открывается сочетанием клавиш Win+R. В нее введите команду cmd и нажмите кнопку “Ок” или клавишу Enter.
- В открывшемся интерфейсе “Командной строки” пропишите sfc /scannow и нажмите Enter для выполнения данной команды.
- Теперь ожидайте завершения сканирования компьютера на ошибки. Часто процесс длится около часа, но в некоторых случаях может дольше. По завершении все обнаруженные ошибки будут устранены автоматически.
Для устранения ошибки с процессом Wermgr.exe, нужно примерно понимать, из-за чего она была вызвана. В противном случае придется перебрать все представленные варианты, пока какой-то из них все же не поможет.
На чтение 5 мин. Просмотров 187 Опубликовано 17.09.2021
Некоторые пользователи задавались вопросом, является ли процесс wermgr.exe законным после того, как обнаружили, что процесс продолжает перезапускаться и использует заметную часть полосы пропускания Интернета. Это может не быть проблемой для пользователей, которые работают с неограниченной пропускной способностью, но серьезно пострадают пользователи с медленной и ограниченной пропускной способностью.
Другие пользователи сообщают, что wermgr. exe вызывает почти 100% загрузку ЦП. Однако известно, что это происходит только в более старых версиях Windows.
Содержание
- Потенциальная безопасность угроза
- Устранение высокой загрузки ЦП и полосы пропускания wermgr.exe
- Метод 1 : Установите все ожидающие обновления Windows.
- Метод 2: удаление приложения, которое постоянно дает сбой.
- Метод 3: Отключение wermgr.exe
wermgr.exe означает Диспетчер отчетов об ошибках Windows . Это процесс, отвечающий за обработку ошибок, возникающих в операционной системе Windows. Его основная цель – отправлять отчеты о сбоях и ошибках, чтобы выяснить, почему ваши программы потерпели сбой.
Основная жалоба пользователей на исполняемый файл wermgr – это что он пожирает гигабайты полосы пропускания. Ничего не подозревающие пользователи могут обнаружить, что их ограниченная полоса пропускания была израсходована из-за того, что wermgr.exe постоянно перезагружается, пока становится активным подключение к Интернету.
Даже если wermgr.exe является Подписанный Microsoft файл никоим образом не важен для правильного функционирования вашей операционной системы Windows. Из-за этого пользователи, у которых возникают проблемы с пропускной способностью, вызванные процессом wermgr.exe , могут выключить процесс без каких-либо последствий.
Потенциальная безопасность угроза
Однако, прежде чем вы сделаете вывод о подлинности процесса, важно провести некоторые проверки. В настоящее время большинство вредоносных программ настроено на имитацию системных процессов с повышенными привилегиями, чтобы избежать сканирования безопасности, и процесс wermgr.exe является одной из идеальных целей.
Одно из главных отличий замаскированной вредоносной программы – это имя процесса. Откройте Диспетчер задач (Ctrl + Shift + Esc) и найдите процесс. Как только вы это сделаете, убедитесь, что имя именно такое, как должно быть. Такие имена, как vvermgr.exe или weermgr.exe , являются явными признаками замаскированной вредоносной программы.
Если вы хотите убедитесь, что это вирус, щелкните исполняемый файл правой кнопкой мыши и выберите Открыть расположение файла . Если обнаруженное местоположение находится где-нибудь еще, кроме C: Windows System32 , вы, вероятно, можете предположить, что имеете дело с вирусной инфекцией.
В этом В этом случае вам следует просканировать свою систему с помощью мощного программного обеспечения для удаления вредоносных программ, такого как Malwarebytes или Microsoft Safety Scanner. Если вы не использовали его раньше, прочтите нашу подробную статью ( здесь ) об использовании Malwarebytes для удаления вредоносных программ из вашей системы..
Устранение высокой загрузки ЦП и полосы пропускания wermgr.exe
После того, как вы устранили возможность заражения вирусом, пришло время устранение симптомов, вызывающих высокую загрузку ЦП и полосы пропускания процессом wermgr.exe . Если вы ищете способы уменьшить использование, нам удалось определить несколько методов, которые помогли пользователям в аналогичной ситуации решить проблему.
Метод 1 : Установите все ожидающие обновления Windows.
Имейте в виду, что проблема wermgr.exe, потребляющая большую полосу пропускания , уже решена Microsoft с помощью довольно много исправлений во всех последних версиях Windows (7, 8.1 и 10).
Помня об этом, очень важно убедиться, что ваша система обновлена до последней версии Windows. обновления. Для этого откройте окно «Выполнить» ( клавиша Windows + R ) и введите « control update ». Нажмите Enter , чтобы открыть экран Центра обновления Windows .

Оказавшись там, нажмите Проверить наличие обновлений и следуйте инструкциям на экране, чтобы установить ожидающие обновления и обновить систему. После установки всех обновлений перезагрузите систему еще раз и выясните, решена ли проблема частого использования wermgr.exe .
Метод 2: удаление приложения, которое постоянно дает сбой.
Эта конкретная проблема вполне может быть вызвана сторонней программой, которую вы недавно установили. Если рассматриваемое приложение постоянно дает сбой, Диспетчер отчетов об ошибках Windows (wermgr.exe) будет постоянно собирать отчеты об ошибках вместе с затронутыми файлами и передавать их в Microsoft. В конечном итоге это потребует много ресурсов ЦП и пропускной способности Интернета.
Примечание. Philips MediaServer известен тем, что вызывает это ошибка, но обязательно найдутся и другие приложения, которые вызовут такое же поведение.
Если вы только недавно начали заниматься этой проблемой, подумайте, какие программы вы установили за это время. Если у вас есть подозрения, удалите их, открыв окно «Выполнить» (клавиша Windows + R) , набрав « appwiz.cpl » и нажав Enter . Находясь в Программы и компоненты , систематически удаляйте подозрительные приложения и перезагружайте компьютер, чтобы увидеть, решена ли проблема.
Метод 3: Отключение wermgr.exe
Несмотря на то, что эта процедура не совсем рекомендуется, вы действительно можете предотвратить процесс wermgr.exe , который потребляет ваш процессор. и ресурсы полосы пропускания, не нарушая работу вашей операционной системы.
Даже если отключить wermgr. exe возможен, ваш компьютер потеряет возможность отправлять отчеты об ошибках и сбоях в Microsoft. Кроме того, возможно, что вы перестанете получать сообщения об ошибках при сбое некоторых приложений.
Если вы решите отключить процесс wermgr.exe , выполните следующие действия. ниже:
- Нажмите клавишу Windows + R , чтобы открыть окно «Выполнить». Введите « services.msc » и нажмите Enter , чтобы открыть экран Services .
- Прокрутите экран служб вниз и исправьте службу отчетов об ошибках Windows . Затем щелкните его правой кнопкой мыши и выберите Свойства .
- На экране Свойства службы отчетов об ошибках Windows измените Тип запуска с Автоматически на Ручной .
- Один раз Тип запуска был установлен на Вручную , перезагрузите систему. Вы больше не сможете обнаружить wermgr.exe в диспетчере задач.
Если вы когда-нибудь решите снова включить службу, просто отмените выполните действия, описанные выше, и измените Тип запуска обратно на
Содержание
- Сканирование и удаление вируса wermgr.exe
- Причины появления ошибки
- Как устранить ошибку wermgr.exe
- Устранение ошибок в реестре
- Поиск и удаление вирусов с компьютера
- Очистка ОС от мусора
- Проверка актуальности драйверов
- Обновление ОС
- Сканирование системы
- Восстановление системы
- Полная переустановка системы
- Что за ошибка Wermgr.exe
- Причины появления ошибки
- Способ 1: Устранение ошибок в реестре
- Способ 2: Поиск и удаление вирусов с компьютера
- Способ 3: Очистка ОС от мусора
- Способ 4: Проверка актуальности драйверов
- Способ 5: Обновление ОС
- Способ 6: Сканирование системы
- Способ 7: Восстановление системы
- Способ 8: Полная переустановка системы
- What is wermgr.exe? 5 ways to see if it’s safe.
- What is wermgr.exe?
- Is wermgr.exe safe? 5 easy ways to see if wermgr.exe is safe or malware.
- Instantly detect spying apps on your PC, then block them!
- Why does wermgr.exe access the network?
- About Us
- Have feedback?
- Join our Internet security newsletter!
- 990x.top
- Простой компьютерный блог для души)
- wermgr.exe — что это за процесс?
- wermgr.exe — что это такое?
- wermgr.exe — вирус?
- wermgr.exe — отключение через реестр
- wermgr.exe — принудительное отключение
- Ошибки Wermgr.exe и WerFault.exe в Windows 10
- Что можно сделать:
- Последние
- Реклама
- telegram
- Рубрики
- СЧЕТЧИКИ
- РЕКЛАМА И ДОНАТЫ
- Социальные сети
Сканирование и удаление вируса wermgr.exe
Wermgr.exe обычно начинает появляться на рабочем столе без предупреждения и загружает компьютерную систему из-за вируса. Фактически ошибка представляет собой потенциально опасную программу, квалифицированную как вирус, установленный на компьютере пользователя без его согласия и засыпающий рабочий стол сообщениями. Это может поставить под угрозу безопасное и комфортное использование компьютера.
Как удалить вирус wermgr.exe.
Причины появления ошибки
Что такое wermgr.exe? Это вирус! Современные компьютерные вирусы разработаны таким образом, что они могут повлиять на широкий ряд функций операционной системы Windows, поэтому некоторые из возможных причин возникновения wermgr.exe могут быть следующими:
Как устранить ошибку wermgr.exe
Wermgr.exe представляет собой серьёзную угрозу безопасности для вашего компьютера. Он может легко загружать и устанавливать другие вредоносные угрозы и программы из Интернета, и работать с заражённой системой. Wermgr.exe может значительно замедлить работу компьютерной системы и вызвать её нестабильность. Некоторые из наиболее распространённых и наиболее вредных последствий этой угрозы:
Вирус определённо является одной из наиболее опасных угроз, оказывает негативное воздействие на систему и может привести к серьёзному ущербу. Чтобы избавиться от него в кратчайшие сроки, выполните следующие действия.
Устранение ошибок в реестре
В реестре Windows хранятся настройки ПО и файлов. Иногда ОС не успевает удалить оставшиеся отметки, что вызывает неполадки с функциональностью большинства приложений и ОС. Ручная очистка реестра трудоёмка и требует определённой квалификации. Для этого написаны специализированные приложения, одним из которых является CCleaner. Чтобы удалить ошибки реестра и других записей, выполните следующие действия:
Для самостоятельного редактирование записей реестра можно восстановить работоспособные значения из заранее сохранённой копии. Для создания копии реестра сделайте следующее:
Для вызова окна «Выполнить» можно использовать сочетание клавиш Win+R.
Готово. Для восстановления реестра из сохранённой копии повторите шаги 1-2, только вместо «Импорт» выберите «Экспорт», и укажите сохранённый файл.
Поиск и удаление вирусов с компьютера
Для устранения ошибки приложения wermgr.exe в Windows 7 и более ранних версиях лучше всего пользоваться сторонним антивирусным программным обеспечением. Большинство из них имеют схожий функционал, и для активации антивирусного сканера обычно необходимо открыть главное окно программы, найти вкладку «Сканирование» (или аналогичное название) и запустить функцию. После полной проверки системы программа предложит отчёт о найденных вирусных угрозах и предложит варианты, одним из которых будет удаление потенциально опасного ПО. Выберите этот пункт и дождитесь окончания процедуры.
Современные производители идут навстречу неопытным пользователям, делая интерфейс программы интуитивно понятным и снабжая собственный софт специальными мастерами по настройке и работе. Что касается Windows 10, то здесь можно воспользоваться встроенным антивирусным ПО. Для этого нажмите правой клавишей на значок в виде щита (Защитник Windows) возле часов, выберите «Открыть». В появившемся окне нажмите кнопку «Выполнить проверку сейчас» и дождитесь окончания операции. После этого следуйте подсказкам программы, и все вредоносные программы будут удалены с вашего ПК.
Очистка ОС от мусора
Для очистки системы от мусора и устаревших файлов лучше воспользоваться встроенными функциями. Для этого откройте Мой компьютер (или используйте сочетание клавиш Win+E), правой кнопкой мыши на диске С выберите Свойства. В открывшемся окне свойств на вкладке общие нажмите кнопку «Очистка диска». Дождитесь, пока система просканирует диск на наличие устаревших или неиспользуемых файлов, проставьте галочки возле каждого пункта и нажмите кнопку «ОК». Запустится процесс очистки.
Проверка актуальности драйверов
Для проверки состояния драйверов (или их отсутствия) в Windows необходимо воспользоваться Диспетчером устройств. Для его вызова нажмите Win+Pause/Break и выберите Диспетчер устройств в левой части открывшегося окна. Если в диспетчере нет оборудования, маркированного жёлтым восклицательным знаком, все драйвера установлены правильно.
Обновление ОС
Для обновления операционной системы используйте встроенный в Windows функционал. Для этого нажмите Пуск и введите на клавиатуре «Проверить наличие обновлений». В открывшемся окне будет представлена информация о последнем обновлении системы. Нажмите кнопку «Проверка наличия обновлений», дождитесь окончания проверки и, при необходимости, следуйте указаниям мастера по обновлению.
Сканирование системы
Один из наиболее действенных методов – сканирование системы с помощью командной строки. Для запуска функции нажмите Пуск, введите cmd и нажмите Ctrl+Shift+Enter. Нажмите «Да», чтобы запустить программу от имени администратора. После запуска командной строки откроется чёрное окно с мигающим курсором. Введите sfc /scannow и нажмите Enter. Начнётся процесс сканирования, при котором все ошибки будут устранены. Дождитесь окончания операции и перезагрузите ПК.
Восстановление системы
Восстановление системы из сохранённого образа рабочего состояния также позволяет избавиться практически от всех проблем и неисправностей ОС. Для использования функции необходимо её предварительно активировать. Для этого нажмите Пуск и введите «Восстановление». В открывшемся окне выберите «Настройка восстановления системы». В списке доступных дисков выберите системный (обычно диск С) и нажмите ниже кнопку «Настроить …». Дальше установите маркер на «Включить …» и нажмите «ОК».
Для восстановления системы зайдите в меню восстановления и выберите «Запуск восстановления системы». Разработчики беспокоятся о вашем комфорте во время использования системы, поэтому для успешного завершения процесса просто следуйте подсказкам мастера по восстановлению. По завершении процедуры компьютер перезагрузится, и вы сможете пользоваться Windows в её работоспособном состоянии.
Полная переустановка системы
Полная переустановка Windows требует определённых навыков. Для переустановки вставьте диск с системой в дисковод и перезагрузите ПК. После первой заставки с изображением производителя материнской платы нажимайте F8, пока не появится меню загрузки. Выберите CD/DVD и нажмите Enter. Компьютер перезагрузится и появится меню переустановки Windows. Следуйте инструкциям на экране и дождитесь окончания операции.
Источник
Что за ошибка Wermgr.exe
Wermgr.exe – это исполняемый файл одного из системных приложений Windows, которое необходимо для нормального функционирования многих программ под эту операционную систему. Ошибка может возникать как при попытке запуска какой-то одной программы, так и при попытке запустить любую программу в ОС.
Причины появления ошибки
К счастью, причин, из-за которых данная ошибка может появиться, всего несколько. Полный список выглядит следующим образом:
Только первая причина может быть опасна для работы компьютера (и то не всегда). Остальные не несут каких-либо серьёзных последствий и могут быть быстро устранены.
Способ 1: Устранение ошибок в реестре
Windows сохраняет определённые данные о программах и файлах в реестре, которые там и остаются некоторые время даже после удаления программы/файла с компьютера. Иногда ОС не успевает очищать остаточные записи, что может вызывать определённые сбои в работе некоторых программ, да и самой системы в целом.
Чистить вручную реестр слишком долго и сложно, поэтому данный вариант решения проблемы отпадает сразу же. К тому же, если вы допустите хоть одну ошибку во время ручной чистки, то можете нарушить работоспособность какой-либо программы на ПК или всей операционной системы в целом. Специально для этого были разработаны программы для очистки, которые позволяют быстро, эффективно и просто удалить недействительные/битые записи из реестра.
Одна из таких программ – это CCleaner. ПО распространяется бесплатно (есть платные редакции), большинство версий переведены на русский язык. У этой программы есть большой набор функций для выполнения чистки других разделов ПК, а также для исправления различных ошибок.Чтобы почистить реестр от ошибок и остаточных записей, воспользуйтесь данной инструкцией:
Способ 2: Поиск и удаление вирусов с компьютера
Довольно часто причиной ошибки с файлом Wermgr.exe может служить вредоносная программа, проникшая на компьютер. Вирус изменяет расположение исполняемого файла, меняет какие-либо данные в нём, заменяет файл на сторонний или просто удаляет его. В зависимости от того, что сделал вирус, оценивается тяжесть повреждения системы. Чаще всего вредоносное ПО просто блокирует доступ к файлу. В этом случае достаточно провести сканирование и удалить вирус.
Если же вирус нанёс более серьёзный ущерб, то его в любом случае придётся изначально удалить при помощи антивируса, а потом уже исправлять последствия его деятельности. Об этом подробнее написано в способах ниже.
Вы можете использовать любое антивирусное программное обеспечение – платное или бесплатное, так как оно должно одинаково хорошо справиться с проблемой. Рассмотрим удаление вредоносного ПО с компьютера при помощи встроенного антивируса – Защитник Windows. Он есть на всех версиях, начиная с Windows 7, полностью бесплатен и лёгок в управлении. Инструкция к нему выглядит так:
Если у вас такой случай, что удаление вируса не помогло, то тогда придётся сделать, что-то из этого списка:
Способ 3: Очистка ОС от мусора
Мусорные файлы, которые остаются после длительного использования Windows могут не только серьёзно затормаживать работу операционной системы, но и вызывать различные ошибки. К счастью, их легко удалить при помощи специализированных программ для очистки ПК. Помимо удаления временных файлов рекомендуется произвести дефрагментацию жёстких дисков.
Для очистки диска от мусора будет опять же использоваться CCleaner. Руководство к нему выглядит так:
Даже если вам помогла чистка и ошибка исчезла, то рекомендуется сделать дефрагментацию дисков. Для удобства записи больших объёмов данных ОС разделяет диски на фрагменты, однако после удаления различных программ и файлов эти фрагменты остаются, что нарушает работоспособность компьютера. Дефрагментацию дисков рекомендуется проводить на регулярной основе, чтобы избежать различных ошибок и тормозов системы в будущем.
Способ 4: Проверка актуальности драйверов
Если драйверы на компьютере устарели, то помимо ошибки, связанной с Wermgr.exe, могут возникнуть и другие проблемы. Однако в некоторых случаях компоненты компьютера могут нормально функционировать даже с устаревшими драйверами. Обычно современные версии Windows обновляют их самостоятельно в фоновом режиме.
Если обновления драйверов не происходит, то пользователю придётся делать его самостоятельно. Обновлять вручную каждый драйвер не нужно, так как это долго и в некоторых случаях может чревато проблемами с ПК, если процедуру производит неопытный пользователь. Лучше доверить её специализированному ПО, например, DrivePack. Эта утилита проведёт сканирование компьютера и предложит обновить все драйвера. Используйте эту инструкцию:

Причиной ошибки с файлом Wermgr.exe достаточно редко являются устаревшие драйвера. Но если причина крылась всё-таки в них, то глобальное обновление поможет справится с этой проблемой. Вы можете попытаться обновить драйвера вручную, используя стандартный функционал Windows, но эта процедура займёт больше времени.
Более подробную информацию по драйверам вы найдёте на нашем сайте в специальной категории.
Способ 5: Обновление ОС
Если ваша система долгое время не получала обновлений, то это может являться причиной множества ошибок. Чтобы исправить их, позвольте ОС скачать и установить актуальный пакет обновлений. Современные Windows (10 и 
Помимо этого можно скачать и становить обновления прямо из операционной системы. Для этого вам не потребуется ничего скачивать самостоятельно и/или создавать установочный накопитель. Всё будет делаться прямо из ОС, а сама процедура займёт не более пары часов. Стоит помнить, что инструкции и особенности немного отличаются в зависимости от версии операционной системы.
У нас вы сможете найти материалы касательно обновлений Windows XP, 7, 8 и 10.
Способ 6: Сканирование системы
Этот метод гарантирует в большинстве случаев 100% успех. Рекомендуется вводить эту команду даже в том случае, когда какой-то из предыдущих способов вам помог, так как с её помощью можно запустить сканирование системы на наличие остаточных ошибок или причин, которые могут повлечь повторное появление неполадок.
Способ 7: Восстановление системы
«Восстановление системы» — это функция, встроенная в Windows по умолчанию, которая позволяет, используя «Точки восстановления», сделать откат системных настроек к тому моменту, когда всё нормально функционировало. Если данные точки имеются в системе, то вы можете сделать эту процедуру прямо из ОС, не используя носителя с Windows. Если таковых нет, то вам придётся скачать образ Windows, которая установлена сейчас на компьютере и записать его на флешку, после чего попытаться восстановить систему из «Установщика Windows».
Способ 8: Полная переустановка системы
Это самый радикальный способ решения проблем, однако он гарантирует их полное устранение. Перед переустановкой желательно заранее где-нибудь сохранить важные файлы, так как есть риск их потерять. Плюс, стоит понимать, что после переустановки ОС все ваши пользовательские настройки и программы будут полностью удалены.
На нашем сайте вы найдёте подробные инструкции по установке Windows XP, 7, 8.
Чтобы справиться с ошибкой, связанной с исполняемым файлом, нужно примерно представлять причину, из-за которой это произошло. Обычно первые 3-4 способа помогают справиться с возникшей проблемой.
Помимо этой статьи, на сайте еще 12396 инструкций.
Добавьте сайт Lumpics.ru в закладки (CTRL+D) и мы точно еще пригодимся вам.
Отблагодарите автора, поделитесь статьей в социальных сетях.
Источник
What is wermgr.exe? 5 ways to see if it’s safe.
What is wermgr.exe?
Wermgr.exe sounds a bit scary because it almost looks like it says “worm” and a worm isn’t something you want running on your PC. Fortunately though wermgr.exe is actually not a worm and it should be a safe part of your Windows PC. Wermgr.exe is Windows Problem Reporting. This part of Windows exists so if your PC has a problem or crashes some data can be sent to Microsoft to help them understand the problem so they can fix it for all Windows users in the future.
Publisher: Wermgr.exe is signed by Microsoft Windows as its publisher.
wermgr.exe stands for Windows Problem Reporting.
Is wermgr.exe safe? 5 easy ways to see if wermgr.exe is safe or malware.
Instantly detect spying apps on your PC, then block them!
Why does wermgr.exe access the network?
About Us
Our goal at GlassWire is to help people protect their privacy and security. We have helped over 20 million people protect their devices from threats.
Have feedback?
Have suggestions on how we can improve this page? Please let us know.
Join our Internet security newsletter!
Learn how to protect and monitor your network with GlassWire.

Learn new ways to protect your computer and phone from online threats.
We are proud to be an organizational member of the Electronic Frontier Foundation.
Источник
990x.top
Простой компьютерный блог для души)
wermgr.exe — что это за процесс?
Приветствую друзья! Сегодня мы поговорим про процесс wermgr.exe, я постараюсь узнать информацию и написать все простыми словами. Поехали разбираться!
wermgr.exe — что это такое?
Системный компонент, отвечающий за обработку ошибок Windows.
Данный компонент предположительно отправляет отчеты в Microsoft. Там эти отчеты обрабатываются и могут например в будущем выпустить обновление, которое не допустит повторение ошибки (это как пример). Другими словами такие отчеты нужны чтобы улучшить Windows в будущем, исправлять глюки и недочеты.
Процесс запускается из папки:

У некоторых пользователей проблемы с wermgr.exe были из-за GuardMailRu.exe.
wermgr.exe — вирус?
Вообще, как мы выяснили — это не вирус, а системный компонент Windows, который обрабатывает ошибки:

Однако, если процесс системный, то значит безопасный. Именно поэтому под него могут маскироваться вирусы, чтобы ввести вас в заблуждение. Важно проверить откуда запускается процесс:
При подозрениях советую просканировать ПК тремя лучшими утилитами:
Если процесс постоянно грузит ПК, при этом причин для этого нет вообще, но грузит фиксировано, например всегда на 40% — это похоже на майнер. Тогда тем более нужно проверить ПК.
wermgr.exe — отключение через реестр
Нашел способ как отключить wermgr.exe через реестр:

wermgr.exe — принудительное отключение
Есть рецепт радикального отключения — то есть вы сможете отключить не смотря на то хочет Windows этого или нет.
Перед отключением обязательно нужно создать точку восстановления!!
Итак, план действий:
Правой кнопкой по файлу:
Потом в меню выбираем Переименовать (не удалить) и нажимаем ОК:

Источник
Ошибки Wermgr.exe и WerFault.exe в Windows 10
Кто о чём, а я о Windows 10. Точнее об ошибках, которые могут у вас появляться после перехода на новую ОС. Вылеты WerMgr.exe или WerFault.exe Application Error могут случиться на компьютерах под управлением Windows 10 / 8 / 7.
WerFault.exe и wermgr.exe — системные файлы, расположенные в папке System32. Это часть системы отчётов об ошибках Windows, которая собирает и отправляет журналы ошибок в Microsoft. Если файлы повреждены по какой-то причине, то у вас довольно часто будут вылетать предупрежения.
Что можно сделать:
1. Запустите средство проверки системных файлов. Подробно по ссылки, которая ведёт на сайт Microsoft, а если кратко, то надо в безопстном режиме запустить командную строку с правами Администратора и набрать там: sfc /scannow. После завершения сканирования перезагрузите компьютер.
2. Запустите Средство диагностики памяти. Для этого нажмите кнопку Пуск и выберите пункт Параметры. В поле поиска введите Память и затем щелкните пункт Диагностика проблем оперативной памяти компьютера. Требуются права администратора. Выполните перезагрузку и проверку.
3. Альтернативный вариант — отключить службу Windows Service Reporting (Служба регистрации ошибок). Но я это уже не рекомендую, так что узнавайте сами как это сделать.)
Первые две проверки должны решить вашу проблему. Если нет — пишите, разберёмся.
Читайте анонсы и посты целиком в ЖЖ, Medium, Голосе и Яндекс.Дзен!
Поддержите мой блог финансово. Все донаты пойдут на оплату хостинга и развитие сайта!
Последние
Реклама
telegram
Рубрики
[…] Ошибки Wermgr.exe и WerFault.exe в Windows 10 | Блог Евгения. – 25 ноя 2016. Кто о чём, а я о Windows 10. Точнее об ошибках, которые могут у вас появляться после перехода на новую ОС. Вылеты WerMgr.exe или WerFault. exe Application Error. […]
СЧЕТЧИКИ
РЕКЛАМА И ДОНАТЫ
Социальные сети
©2016-2022 Блог Евгения Левашова. Самое интересное и полезное из мира ИТ. Windows 10, Linux, Android и iOS. Обзоры программ и веб-сервисов. Статьи о мотивации и продуктивности.
Использование материалов разрешается с активной ссылкой на levashove.ru. 
Данный блог является личным дневником, содержащим частные мнения автора. В соответствии со статьей 29 Конституции РФ, каждый человек может иметь собственную точку зрения относительно его текстового, графического, аудио и видео наполнения, равно как и высказывать ее в любом формате. Блог не имеет лицензии Министерства культуры и массовых коммуникаций РФ и не является СМИ, а, следовательно, автор не гарантирует предоставления достоверной, не предвзятой и осмысленной информации. Сведения, содержащиеся в этом блоге не имеют никакого юридического смысла и не могут быть использованы в процессе судебного разбирательства. Автор блога не несёт ответственности за содержание комментариев к его записям.
Источник
Содержание
- 1 Вот так, вы сможете исправить ошибки, связанные с wermgr.exe
- 2 Информация о файле wermgr.exe
- 3 Комментарий пользователя
- 4 Лучшие практики для исправления проблем с wermgr
- 5 wermgr сканер
- 6 Причины появления ошибки
- 6.1 Способ 1: Устранение ошибок в реестре
- 6.2 Способ 2: Поиск и удаление вирусов с компьютера
- 6.3 Способ 3: Очистка ОС от мусора
- 6.4 Способ 4: Проверка актуальности драйверов
- 6.5 Способ 5: Обновление ОС
- 6.6 Способ 6: Сканирование системы
- 6.7 Способ 7: Восстановление системы
- 6.8 Способ 8: Полная переустановка системы
- 7 Причины появления ошибки
- 8 Как устранить ошибку wermgr.exe
- 8.1 Устранение ошибок в реестре
- 8.2 Поиск и удаление вирусов с компьютера
- 8.3 Очистка ОС от мусора
- 8.4 Проверка актуальности драйверов
- 8.5 Обновление ОС
- 8.6 Сканирование системы
- 8.7 Восстановление системы
- 8.8 Полная переустановка системы
Подлинный файл является одним из компонентов программного обеспечения Microsoft Windows, разработанного Microsoft.
Wermgr.exe — это исполняемый файл (программа) для Windows. Расширение имени файла .exe — это аббревиатура от англ. слова executable — исполнимый. Необходимо запускать исполняемые файлы от проверенных производителей программ, потому что исполняемые файлы могут потенциально изменить настройки компьютера или нанести вред вашему компьютеру. Бесплатный форум с информацией о файлах может помочь вам разобраться является ли wermgr.exe вирусом, трояном, программой-шпионом, рекламой, которую вы можете удалить, или файл принадлежит системе Windows или приложению, которому можно доверять.
Вот так, вы сможете исправить ошибки, связанные с wermgr.exe
- Используйте программу Настройщик Windows, чтобы найти причину проблем, в том числе и медленной работы компьютера.
- Обновите программу Windows Problem Reporting. Обновление можно найти на сайте производителя (ссылка приведена ниже).
- В следующих пунктах предоставлено описание работы wermgr.exe.
Информация о файле wermgr.exe
Описание: wermgr.exe часто вызывает проблемы и необходим для Windows. Wermgr.exe находится в папке C:WindowsSystem32. Известны следующие размеры файла для Windows 10/8/7/XP 53,760 байт (64% всех случаев), 137,344 байт и еще 5 варианта . 
Это системный процесс Windows. У процесса нет видимого окна. Это файл, подписанный Microsoft. Поэтому технический рейтинг надежности 3% опасности.
Издатель программного обеспечения Microsoft предоставляет деинсталлятор (Панель управления->Программы->Microsoft Windows).
Важно: Некоторые вредоносные программы маскируют себя как wermgr.exe, особенно, если они расположены не в каталоге C:WindowsSystem32. Таким образом, вы должны проверить файл wermgr.exe на вашем ПК, чтобы убедиться, что это угроза. Мы рекомендуем Security Task Manager для проверки безопасности вашего компьютера.
Комментарий пользователя
| процесс сообщающий об ошибках в системе. в windows7 была проблема: мигало окно и каждые 5 секунд возле курсора появлялся знак активации программ (кружок).Оказалось,что были активны 2 процесса: wermgr.exe и wuauclt.exe у wuauclt.exe изменил расширение,но этот процесс все равно был активным.переместил в другое место-тоже самое. возвратил обратно с расширением *exe. при удалении wermgr.exe из папки System32 проблема исчезла. Вадим |
| + 64 разрядная система Windows 7 Вадим |
| + возвратил файл wermgr.exe на прежнее место,а файл wuauclt.exe удалил из папки. Перезагрузил комп. Курсор больше не мигает активацией (кружок),в диспетчере задач нету процессов wermgr.exe и wuauclt.exe. значит проблема с файлом: wuauclt.exe описание Windows Update размер 50,0 КБ (51 200 байт) изменен 20 ноября 2010 г., 5:25:38 Вадим |
| Версия файла 6.1.7600.16385 размер 49,5 kb описание Windows Problem Reporting дата изменения 14.07.2009 После обновления системы, а именно пакета Microsoft Visual ++2010 и перезагрузки курсор стал стал постоянно показывать активацию процесса загрузки (колечко),в диспетчере задач данный процесс wermgr.exe то появлялся,то исчезал.. Решение проблемы: I ВАРИАНТ 1.Переместить данный файл на рабочий стол. 2.Вернуть обратно. 3.Работаем. II ВАРИАНТ 1.Переместить данный файл на рабочий стол. 2.Перезагрузить комп. 3.Переместить данный файл на прежнее место. 4.Перезагрузить комп. 5.Работаем. Вадим |
| для 64разрядной Windows 7 Вызывает проблему после обновления системы. После перезагрузки мигают окна,курсор показывает загрузку процесса. см.диспетчер задач,там активен процесс wermgr.exe то появляется,то исчезает. Решение проблемы: 1.В свойствах файла во вкладке Безопасность ставим для системы следующие разрешения: чтение,чтение и выполнение. 2.Перемещаем файл на рабочий стол. 3.Перезагружаем комп. 4.Перемещаем файл в исходное место: WindowsSystem32 5.Работаем. 🙂 Вадим |
| в «службах» MSCONFIGа рубанул центр обновления и регистрацию ошибок, все прошло еж |
| Файл заблокировал в FireWall — так же и проактивно. 100PUDOV |
| После обновления системы, wermgr.exe Ошибка приложения. Инструкция 0х7722е1е1 обратилась к памяти 0х7722е1е1. Память не может быть «written» yurpechnik |
Лучшие практики для исправления проблем с wermgr
Аккуратный и опрятный компьютер — это главное требование для избежания проблем с wermgr. Для этого требуется регулярная проверка компьютера на вирусы, очистка жесткого диска, используя cleanmgr и sfc /scannow, удаление программ, которые больше не нужны, проверка программ, которые запускаются при старте Windows (используя msconfig) и активация Автоматическое обновление Windows. Всегда помните о создании периодических бэкапов, или в крайнем случае о создании точек восстановления.
Если у вас актуальные проблемы, попробуйте вспомнить, что вы делали в последнее время, или последнюю программу, которую вы устанавливали перед тем, как появилась впервые проблема. Используйте команду resmon, чтобы определить процесс, который вызывает проблемы. Даже если у вас серьезные проблемы с компьютером, прежде чем переустанавливать Windows, лучше попробуйте восстановить целостность установки ОС или для Windows 8 и более поздних версий Windows выполнить команду DISM.exe /Online /Cleanup-image /Restorehealth. Это позволит восстановить операционную систему без потери данных.
Следующие программы могут вам помочь для анализа процесса wermgr.exe на вашем компьютере: Security Task Manager отображает все запущенные задания Windows, включая встроенные скрытые процессы, такие как мониторинг клавиатуры и браузера или записей автозагрузки. Уникальная оценка рисков безопасности указывает на вероятность процесса быть потенциально опасным — шпионской программой, вирусом или трояном. Malwarebytes Anti-Malware определяет и удаляет бездействующие программы-шпионы, рекламное ПО, трояны, кейлоггеры, вредоносные программы и трекеры с вашего жесткого диска.
wermgr сканер
Security Task Manager показывает все запущенные сервисы Windows, включая внедренные скрытые приложения (например, мониторинг клавиатуры или браузера, авто вход). Уникальный рейтинг надежности указывает на вероятность того, что процесс потенциально может быть вредоносной программой-шпионом, кейлоггером или трояном.
Бесплатный aнтивирус находит и удаляет неактивные программы-шпионы, рекламу, трояны, кейлоггеры, вредоносные и следящие программы с вашего жесткого диска. Идеальное дополнение к Security Task Manager.
Reimage бесплатное сканирование, очистка, восстановление и оптимизация вашей системы.
Wermgr.exe – это исполняемый файл одного из системных приложений Windows, которое необходимо для нормального функционирования многих программ под эту операционную систему. Ошибка может возникать как при попытке запуска какой-то одной программы, так и при попытке запустить любую программу в ОС.
Причины появления ошибки
К счастью, причин, из-за которых данная ошибка может появиться, всего несколько. Полный список выглядит следующим образом:
- На компьютер попал вирус и повредил исполняемый файл, сменил его расположение или как-либо изменил данные в реестре о нём;
- В реестре были повреждены данные касательно файла Wermgr.exe или они могли устареть;
- Неполадки с совместимостью;
- Засорение системы различными остаточными файлами.
Только первая причина может быть опасна для работы компьютера (и то не всегда). Остальные не несут каких-либо серьёзных последствий и могут быть быстро устранены.
Способ 1: Устранение ошибок в реестре
Windows сохраняет определённые данные о программах и файлах в реестре, которые там и остаются некоторые время даже после удаления программы/файла с компьютера. Иногда ОС не успевает очищать остаточные записи, что может вызывать определённые сбои в работе некоторых программ, да и самой системы в целом.
Чистить вручную реестр слишком долго и сложно, поэтому данный вариант решения проблемы отпадает сразу же. К тому же, если вы допустите хоть одну ошибку во время ручной чистки, то можете нарушить работоспособность какой-либо программы на ПК или всей операционной системы в целом. Специально для этого были разработаны программы для очистки, которые позволяют быстро, эффективно и просто удалить недействительные/битые записи из реестра.
Одна из таких программ – это CCleaner. ПО распространяется бесплатно (есть платные редакции), большинство версий переведены на русский язык. У этой программы есть большой набор функций для выполнения чистки других разделов ПК, а также для исправления различных ошибок.Чтобы почистить реестр от ошибок и остаточных записей, воспользуйтесь данной инструкцией:
- После запуска программы откройте раздел «Реестр» в левой части окна.
«Целостность реестра» — этот раздел отвечает за пункты, которые будут просканированы и по возможности исправлены. По умолчанию они отмечены все, если нет, то отметьте их вручную.
Теперь запустите сканирование на наличие ошибок, использовав кнопку «Поиск проблем», что находится в нижней части окна.
Проверка займёт не более 2 минут, по её окончании нужно нажать противоположную кнопку «Исправить выбранное…», которая запустит процесс исправления ошибок и чистки реестра.
Если вы согласились с созданием резервной копии, то программа откроет «Проводник», где вам нужно выбрать место для сохранения копии.
Способ 2: Поиск и удаление вирусов с компьютера
Довольно часто причиной ошибки с файлом Wermgr.exe может служить вредоносная программа, проникшая на компьютер. Вирус изменяет расположение исполняемого файла, меняет какие-либо данные в нём, заменяет файл на сторонний или просто удаляет его. В зависимости от того, что сделал вирус, оценивается тяжесть повреждения системы. Чаще всего вредоносное ПО просто блокирует доступ к файлу. В этом случае достаточно провести сканирование и удалить вирус.
Если же вирус нанёс более серьёзный ущерб, то его в любом случае придётся изначально удалить при помощи антивируса, а потом уже исправлять последствия его деятельности. Об этом подробнее написано в способах ниже.
Вы можете использовать любое антивирусное программное обеспечение – платное или бесплатное, так как оно должно одинаково хорошо справиться с проблемой. Рассмотрим удаление вредоносного ПО с компьютера при помощи встроенного антивируса – Защитник Windows. Он есть на всех версиях, начиная с Windows 7, полностью бесплатен и лёгок в управлении. Инструкция к нему выглядит так:
-
Открыть Защитник можно, используя строку поиска в Windows 10, а в более ранних версиях он вызывается через «Панель управления». Для этого просто откройте её, включите отображение элементов на «Крупные значки» или «Мелкие значки» (как вам будет удобно) и найти пункт «Защитник Windows».
После открытия появится главное окно со всеми оповещениями. Если среди них есть какие-либо предупреждения или обнаружены вредоносные программы, то удалите их или поместите в карантин, используя специальные кнопки напротив каждого из пунктов.
При условии, что никаких предупреждений нет, нужно запустить глубокую проверку ПК. Чтобы это сделать, обратите внимание на правую часть окна, где написано «Параметры проверки». Из предложенных вариантов выберите «Полная» и нажмите на «Проверить сейчас».
Если у вас такой случай, что удаление вируса не помогло, то тогда придётся сделать, что-то из этого списка:
- Запустить специальную команду в «Командной строке», которая просканирует систему на наличие ошибок и по возможности исправит их;
- Воспользоваться возможностью Восстановления системы;
- Сделать полную переустановку Windows.
Способ 3: Очистка ОС от мусора
Мусорные файлы, которые остаются после длительного использования Windows могут не только серьёзно затормаживать работу операционной системы, но и вызывать различные ошибки. К счастью, их легко удалить при помощи специализированных программ для очистки ПК. Помимо удаления временных файлов рекомендуется произвести дефрагментацию жёстких дисков.
Для очистки диска от мусора будет опять же использоваться CCleaner. Руководство к нему выглядит так:
-
После открытия программы перейдите в раздел «Очистка». Обычно он отрыт по умолчанию.
Для начала нужно удалить все мусорные файлы от Windows. Для этого в верхней части откройте вкладку «Windows» (она должна быть открыта по умолчанию). В ней по умолчанию отмечены все нужные пункты, по желанию вы можете отметить дополнительные или снять отметку с тех, которые помечены программой.
Чтобы CCleaner начал поиск мусорных файлов, которые можно удалить без последствий для ОС, нажмите на кнопку «Анализ», что в нижней части экрана.
Поиск займёт от силы не более 5 минут, по его завершении весь найденный мусор нужно удалить, нажав на кнопку «Очистка».
Даже если вам помогла чистка и ошибка исчезла, то рекомендуется сделать дефрагментацию дисков. Для удобства записи больших объёмов данных ОС разделяет диски на фрагменты, однако после удаления различных программ и файлов эти фрагменты остаются, что нарушает работоспособность компьютера. Дефрагментацию дисков рекомендуется проводить на регулярной основе, чтобы избежать различных ошибок и тормозов системы в будущем.
Способ 4: Проверка актуальности драйверов
Если драйверы на компьютере устарели, то помимо ошибки, связанной с Wermgr.exe, могут возникнуть и другие проблемы. Однако в некоторых случаях компоненты компьютера могут нормально функционировать даже с устаревшими драйверами. Обычно современные версии Windows обновляют их самостоятельно в фоновом режиме.
Если обновления драйверов не происходит, то пользователю придётся делать его самостоятельно. Обновлять вручную каждый драйвер не нужно, так как это долго и в некоторых случаях может чревато проблемами с ПК, если процедуру производит неопытный пользователь. Лучше доверить её специализированному ПО, например, DrivePack. Эта утилита проведёт сканирование компьютера и предложит обновить все драйвера. Используйте эту инструкцию:
- Для начала загрузите DriverPack с официального сайта. Его не нужно устанавливать на компьютер, поэтому запускайте сразу исполняемый файл утилиты и начинайте с ней работать.
- Сразу на главной странице появляется предложение настроить ваш компьютер (то есть загрузить драйвера и софт, который утилита считает необходимым). Не рекомендуется нажимать на зелёную кнопку «Настроить автоматически», так как в этом случае будет установлено дополнительное ПО (вам нужно только обновить драйвера). Поэтому зайдите в «Режим эксперта», кликнув по одноимённой ссылке в нижней части страницы.
Откроется окно расширенного выбора параметров, которые нужно установить/обновить. В разделе «Драйверы» ничего трогать не нужно, перейдите в «Софт». Там снимите галочки со всех отмеченных программ. Вы можете их оставить или отметить дополнительные программы, если они вам нужны.
Вернитесь в «Драйверы» и нажмите на кнопку «Установить все». Программа проведёт сканирование системы и начнёт установку отмеченных драйверов и программ.

Причиной ошибки с файлом Wermgr.exe достаточно редко являются устаревшие драйвера. Но если причина крылась всё-таки в них, то глобальное обновление поможет справится с этой проблемой. Вы можете попытаться обновить драйвера вручную, используя стандартный функционал Windows, но эта процедура займёт больше времени.
Более подробную информацию по драйверам вы найдёте на нашем сайте в специальной категории.
Способ 5: Обновление ОС
Если ваша система долгое время не получала обновлений, то это может являться причиной множества ошибок. Чтобы исправить их, позвольте ОС скачать и установить актуальный пакет обновлений. Современные Windows (10 и 
Помимо этого можно скачать и становить обновления прямо из операционной системы. Для этого вам не потребуется ничего скачивать самостоятельно и/или создавать установочный накопитель. Всё будет делаться прямо из ОС, а сама процедура займёт не более пары часов. Стоит помнить, что инструкции и особенности немного отличаются в зависимости от версии операционной системы.
У нас вы сможете найти материалы касательно обновлений Windows XP, 7, 8 и 10.
Способ 6: Сканирование системы
Этот метод гарантирует в большинстве случаев 100% успех. Рекомендуется вводить эту команду даже в том случае, когда какой-то из предыдущих способов вам помог, так как с её помощью можно запустить сканирование системы на наличие остаточных ошибок или причин, которые могут повлечь повторное появление неполадок.
-
Вызовите «Командную строку», так как команду нужно вводить в ней. Воспользуйтесь комбинацией клавиш Win+R, а в открывшейся строке введите команду cmd .
В «Командную строку» впишите sfc /scannow и нажмите Enter.
Способ 7: Восстановление системы
«Восстановление системы» — это функция, встроенная в Windows по умолчанию, которая позволяет, используя «Точки восстановления», сделать откат системных настроек к тому моменту, когда всё нормально функционировало. Если данные точки имеются в системе, то вы можете сделать эту процедуру прямо из ОС, не используя носителя с Windows. Если таковых нет, то вам придётся скачать образ Windows, которая установлена сейчас на компьютере и записать его на флешку, после чего попытаться восстановить систему из «Установщика Windows».
Способ 8: Полная переустановка системы
Это самый радикальный способ решения проблем, однако он гарантирует их полное устранение. Перед переустановкой желательно заранее где-нибудь сохранить важные файлы, так как есть риск их потерять. Плюс, стоит понимать, что после переустановки ОС все ваши пользовательские настройки и программы будут полностью удалены.
На нашем сайте вы найдёте подробные инструкции по установке Windows XP, 7, 8.
Чтобы справиться с ошибкой, связанной с исполняемым файлом, нужно примерно представлять причину, из-за которой это произошло. Обычно первые 3-4 способа помогают справиться с возникшей проблемой.
Отблагодарите автора, поделитесь статьей в социальных сетях.
Wermgr.exe обычно начинает появляться на рабочем столе без предупреждения и загружает компьютерную систему из-за вируса. Фактически ошибка представляет собой потенциально опасную программу, квалифицированную как вирус, установленный на компьютере пользователя без его согласия и засыпающий рабочий стол сообщениями. Это может поставить под угрозу безопасное и комфортное использование компьютера.
Как удалить вирус wermgr.exe.
Причины появления ошибки
Что такое wermgr.exe? Это вирус! Современные компьютерные вирусы разработаны таким образом, что они могут повлиять на широкий ряд функций операционной системы Windows, поэтому некоторые из возможных причин возникновения wermgr.exe могут быть следующими:
- загрузка пиратского контента в интернете – загрузка, а также использование защищённой авторским правом музыки, фильмов, программного обеспечения и другого пиратского контента, который может быть связан с другими дополнительными угрозами, что сильно вредит Windows;
- загрузка веб-контента без чтения соглашения – пользователи загружают опасные программы, не ознакомившись с пользовательским соглашением, где могут быть прописаны условия использования программы wexe;
- открытие ненадёжных вложений электронной почты – пользователи случайно загружают файлы или открывают электронные письма из ненадёжных источников. Вот почему вы должны быть осторожны при открытии любых типов спам-сообщений электронной почты;
- отклонение установки обновления центра загрузки Microsoft – корпорация регулярно присылает автоматические обновления безопасности для всех своих операционных систем, и их установка в большинстве случаев может предотвратить возникновение вируса.
Как устранить ошибку wermgr.exe
Wermgr.exe представляет собой серьёзную угрозу безопасности для вашего компьютера. Он может легко загружать и устанавливать другие вредоносные угрозы и программы из Интернета, и работать с заражённой системой. Wermgr.exe может значительно замедлить работу компьютерной системы и вызвать её нестабильность. Некоторые из наиболее распространённых и наиболее вредных последствий этой угрозы:
- Способен «захватывать» браузер по умолчанию и изменять его настройки.
- Вирус ответственен за кучу раздражающих всплывающих окон на рабочем столе.
- Он также загружает в систему другие угрозы, ПО и вредоносные программы для дальнейшего повреждения.
- Вызывает нежелательные переадресации в Интернете, которые могут принести дополнительные угрозы.
- Неправильные изменения в операционной системе для взлома.
- Будет активно использовать интернет-соединение для отображения на рабочем столе рекламы, что замедляет скорость интернета и эффект от просмотра веб-страниц.
- Позволяет собирать личную информацию и отправлять удалённым хакерам за незаконную прибыль.
Вирус определённо является одной из наиболее опасных угроз, оказывает негативное воздействие на систему и может привести к серьёзному ущербу. Чтобы избавиться от него в кратчайшие сроки, выполните следующие действия.
Устранение ошибок в реестре
В реестре Windows хранятся настройки ПО и файлов. Иногда ОС не успевает удалить оставшиеся отметки, что вызывает неполадки с функциональностью большинства приложений и ОС. Ручная очистка реестра трудоёмка и требует определённой квалификации. Для этого написаны специализированные приложения, одним из которых является CCleaner. Чтобы удалить ошибки реестра и других записей, выполните следующие действия:
- «Реестр» в левой части программы.
- Теперь запустите проверку ошибок с помощью кнопки «Найти неисправности».
- Тест не займёт больше 2 минут, после завершения нажмите кнопку «Восстановить выбранную …». Начнётся процесс устранения неисправностей.
- После этого CCleaner начнёт очистку реестра от повреждённых записей. Этот процесс займёт не более нескольких минут.
Для самостоятельного редактирование записей реестра можно восстановить работоспособные значения из заранее сохранённой копии. Для создания копии реестра сделайте следующее:
- Пуск – Выполнить – введите «regedit» и нажмите Enter;
Для вызова окна «Выполнить» можно использовать сочетание клавиш Win+R.
- В появившемся окне нажмите «Да». После этого откроется редактор реестра.
- Файл – Импорт. В диалоговом окне выберите папку для сохранения файла реестра.
Готово. Для восстановления реестра из сохранённой копии повторите шаги 1-2, только вместо «Импорт» выберите «Экспорт», и укажите сохранённый файл.
Поиск и удаление вирусов с компьютера
Для устранения ошибки приложения wermgr.exe в Windows 7 и более ранних версиях лучше всего пользоваться сторонним антивирусным программным обеспечением. Большинство из них имеют схожий функционал, и для активации антивирусного сканера обычно необходимо открыть главное окно программы, найти вкладку «Сканирование» (или аналогичное название) и запустить функцию. После полной проверки системы программа предложит отчёт о найденных вирусных угрозах и предложит варианты, одним из которых будет удаление потенциально опасного ПО. Выберите этот пункт и дождитесь окончания процедуры.
Современные производители идут навстречу неопытным пользователям, делая интерфейс программы интуитивно понятным и снабжая собственный софт специальными мастерами по настройке и работе. Что касается Windows 10, то здесь можно воспользоваться встроенным антивирусным ПО. Для этого нажмите правой клавишей на значок в виде щита (Защитник Windows) возле часов, выберите «Открыть». В появившемся окне нажмите кнопку «Выполнить проверку сейчас» и дождитесь окончания операции. После этого следуйте подсказкам программы, и все вредоносные программы будут удалены с вашего ПК.
Очистка ОС от мусора
Для очистки системы от мусора и устаревших файлов лучше воспользоваться встроенными функциями. Для этого откройте Мой компьютер (или используйте сочетание клавиш Win+E), правой кнопкой мыши на диске С выберите Свойства. В открывшемся окне свойств на вкладке общие нажмите кнопку «Очистка диска». Дождитесь, пока система просканирует диск на наличие устаревших или неиспользуемых файлов, проставьте галочки возле каждого пункта и нажмите кнопку «ОК». Запустится процесс очистки.
Проверка актуальности драйверов
Для проверки состояния драйверов (или их отсутствия) в Windows необходимо воспользоваться Диспетчером устройств. Для его вызова нажмите Win+Pause/Break и выберите Диспетчер устройств в левой части открывшегося окна. Если в диспетчере нет оборудования, маркированного жёлтым восклицательным знаком, все драйвера установлены правильно.
Обновление ОС
Для обновления операционной системы используйте встроенный в Windows функционал. Для этого нажмите Пуск и введите на клавиатуре «Проверить наличие обновлений». В открывшемся окне будет представлена информация о последнем обновлении системы. Нажмите кнопку «Проверка наличия обновлений», дождитесь окончания проверки и, при необходимости, следуйте указаниям мастера по обновлению.
Сканирование системы
Один из наиболее действенных методов – сканирование системы с помощью командной строки. Для запуска функции нажмите Пуск, введите cmd и нажмите Ctrl+Shift+Enter. Нажмите «Да», чтобы запустить программу от имени администратора. После запуска командной строки откроется чёрное окно с мигающим курсором. Введите sfc /scannow и нажмите Enter. Начнётся процесс сканирования, при котором все ошибки будут устранены. Дождитесь окончания операции и перезагрузите ПК.
Восстановление системы
Восстановление системы из сохранённого образа рабочего состояния также позволяет избавиться практически от всех проблем и неисправностей ОС. Для использования функции необходимо её предварительно активировать. Для этого нажмите Пуск и введите «Восстановление». В открывшемся окне выберите «Настройка восстановления системы». В списке доступных дисков выберите системный (обычно диск С) и нажмите ниже кнопку «Настроить …». Дальше установите маркер на «Включить …» и нажмите «ОК».
Для восстановления системы зайдите в меню восстановления и выберите «Запуск восстановления системы». Разработчики беспокоятся о вашем комфорте во время использования системы, поэтому для успешного завершения процесса просто следуйте подсказкам мастера по восстановлению. По завершении процедуры компьютер перезагрузится, и вы сможете пользоваться Windows в её работоспособном состоянии.
Полная переустановка системы
Полная переустановка Windows требует определённых навыков. Для переустановки вставьте диск с системой в дисковод и перезагрузите ПК. После первой заставки с изображением производителя материнской платы нажимайте F8, пока не появится меню загрузки. Выберите CD/DVD и нажмите Enter. Компьютер перезагрузится и появится меню переустановки Windows. Следуйте инструкциям на экране и дождитесь окончания операции.