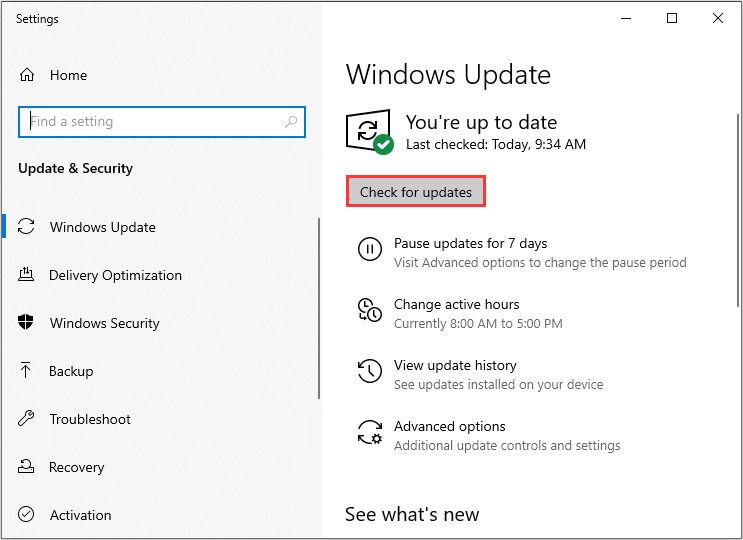С ошибками в Windows знакомо большинство пользователей. Разработчики предусмотрели реакцию операционной системы на такие события, которая заключается в отсылке отчёта о неполадке на сервере Microsoft с целью её анализа и устранения в будущих обновлениях. Насколько хорошо программисты справляются с этой задачей, мы обсуждать не берёмся, но и сама эта служба далеко не безупречна, иногда приводя к зависаниям компьютера. Сегодня мы рассмотрим, как работает Windows Error Reporting и что делать, если она начинает грузить CPU и диск.
Тот факт, что служба WER может грузить компьютер, не удивителен – это достаточно сложный механизм, который должен уметь правильно реагировать на все возникающие проблемы, независимо от того, являются ли они системным сбоем или произошли во время работы пользовательских процессов.
Принцип действия службы можно описать следующим образом: когда возникает системный сбой, срабатывает специальный механизм, отлавливающий такие случаи (на техническом языке они называются необработанными исключениями). В этом случае записываются все возможные сопутствующие факторы (например, значения стека и регистров в момент возникновения исключения), после чего запускается компонента WER, занимающаяся анализом состояния аварийно завершившегося приложения. В её функции входит также и оповещение пользователя о проблеме. Обычно это процесс WerFault.exe, который запускается с полномочиями пользователя компьютера, и по настройкам по умолчанию именно он и выводит окно, сообщающее о возникновении сбоя.
Если дефолтные настройки не менялись (а такая возможность для этой службы имеется), то созданный в результате работы анализирующего модуля отчёт с включёнными в него данными об ошибке (дамп памяти и небольшой файл в формате XML, в котором содержатся некоторые подробности типа версий DLL-библиотек, используемых аварийно завершившимся процессом) отправляется на сервера Microsoft.
После этого пользователь уведомляется о проблеме и ему предлагаются варианты действий, который можно предпринять для попытки решить эту проблему. Что, конечно же, не гарантирует нужный результат. Это же сообщение дублируется в Центре поддержки Windows. Наконец, записываются все необходимые данные о состоянии приложения и операционной системы в службу Reliability Monitor (переводится как «Монитор стабильности системы»).
ВНИМАНИЕ. Windows Error Reporting срабатывает не всегда. Обязательное условие – наличие хотя бы одного активного окна приложения, в котором произошёл сбой. Вернее, окно не обязательно должно быть активным, но должно реагировать на системные запросы, что не всегда возможно. Если интерактивности по отношению к ОС нет, сбой всё равно будет отображён в журнале, но пользователь никаких сообщений не получит. Чтобы просмотреть сведения об ошибке, ему придётся вручную его искать в Центре поддержки. Это сделано для того, чтобы не вводить в заблуждение пользователя при возникновении аварийных ситуаций, не связанных с работой приложения, то есть это могут быть фоновые системные процессы.
Как отключить Windows problem reporting
Нередко сбои в работе приложений приводят к его аварийному завершению, но, когда в дело вступает Служба оповещений об ошибках, она сама становится источником проблем. Если такие случаи возникают часто при выполнении однотипных задач (например, при вставке большого массива данных в документ), самое простое решение – отключить службу WER, раз уж она не справляется со своими прямыми обязанностями.
Рассмотрим основные способы отключения Windows problem reporting, если служба грузит диск, процессор и систему в целом.
Очистка папок службы WER
Дампы с описанием ошибок обычно небольшие, но иногда дамп памяти, который обязательно включается в файл memory.hdmp, может достигать значительных размеров, порядка многих сотен мегабайт. Если на системном диске не так много места, с десяток таких дампов могут попросту исчерпать свободное пространство, и очередному отчёту уже не будет места – вот вам и проблемы, и зависания.
Для очистки логов службы запускаем Панель управления и набираем в строке поиска текст «Просмотр всех отчетов», выбираем из списка пункт с соответствующим названием, и в новом окне жмём кнопку «Очистить все отчёты о проблемах».
Ту же операцию можно выполнить вручную, очистив две папки, WERReportArchive и WERReportQueue, находящиеся в каталоге ProgramDataMicrosoftWindows, от всего содержимого (там могут быть сотни подкаталогов).
Наконец, имеется альтернативный вариант, позволяющий удалять только старые файлы из каталогов Windows Error Reporting, причём интервал в днях, задаётся пользователем. Это команды, выполняемые через PowerShell:
Get-ChildItem -Path 'C:ProgramDataMicrosoftWindowsWERReportArchive' -Recurse | Where-Object CreationTime -lt (Get-Date).AddDays(-30) | Remove-Item -force -Recurse
Get-ChildItem -Path 'C:ProgramDataMicrosoftWindowsWERReportQueue' -Recurse | Where-Object CreationTime -lt (Get-Date).AddDays(-30) | Remove-Item -force –Recurse
В данном примере будут удалены все логи старше одного месяца.
Отключение WER в Windows 7/8
Но очистка логов службы – это не совсем правильное решение, ведь со временем ситуация может повториться. Проще отключить службу, ведь толку от неё мало. Делается это следующим образом:
Точно таким же образом, используя Панель управления, можно отключить службу WER в серверных версиях Windows (2019/2016/2012R2).
Отключение вывода отчётов об ошибках через системный реестр
К сожалению, в «десятке» этот простой способ не работает. Здесь имеется возможность только проверить статус службы (вкладка «Система и безопасность», переход в пункт «Центр безопасности и обслуживания», выбор подпункта «Обслуживание»). Хотя сам параметр «Отчёта о проблемах» здесь имеется, и он находится во включённом состоянии, кнопка отключения службы здесь не предусмотрена – очевидно, намеренно, чтобы иметь возможность всегда получать отчёты об ошибках.
Тем не менее, если Windows Error Reporting время от времени грузит компьютер, нужное решение имеется – для отключения службы придётся править системный реестр.
Для этого заходим в ветку HKLMSOFTWAREMicrosoftWindowsWindows Error Reporting.
Кликаем по пустому месту в правом окне и создаём новый параметр (выбираем тип DWORD 32-битный), присваиваем этому параметру тип Disabled, а в поле «Значение» вбиваем 1.
Следующими командами можно отключить сбор и отправку логов об ошибках для некоторых или всех пользователей:
reg add "HKCUSoftwareMicrosoftWindowsWindows Error Reporting" /v "Disabled" /t REG_DWORD /d "1" /f
reg add "HKLMSoftwareMicrosoftWindowsWindows Error Reporting" /v "Disabled" /t REG_DWORD /d "1" /f
Теперь, если вы зайдёте в Панель управления для проверки статуса службы, вместо On вы увидите Off, то есть у нас получилось отключить службу, призванную решать проблемы, но иногда создающую их.
При желании этот статус можно продублировать на всех компьютерах в рамках одного домена, используя GPO.
Отключение вывода отчётов об ошибках через редактор групповой политики
Действительно, если у вас есть сеть с несколькими компьютерами (а в среднем офисе их может быть десяток-другой), вместо того, чтобы выполнять все эти манипуляции энное количество раз, можно воспользоваться проверенным средством – редактором групповых политик.
Используя консоль «Выполнить», набираем команду gpmc.msc или gpedit.msc (первая – для редактора доменной GPO, вторая – для локальной). Ищем и открываем ветку Computer Configuration, затем выбираем подпункт Administrative Templates, заходим в ветку Windows Components, и наконец, кликаем по строке Windows Error Reporting.
Если в правом окне напротив параметра Disable Windows Error Reporting стоит значение Disabled, кликаем по этому параметру и в открывшемся окне изменяем его значение на Enable (Включено).
Вот и всё, теперь это правило будет действовать на все компьютерах в рамках домена. Кстати, точно такая же политика имеется в разделе User Configuration.
Как видим, для отключения службы Windows problem reporting требуется выполнить минимальное количество манипуляций, и только в Windows 10 придётся править реестр.
Содержание
- Для чего нужна служба «Windows Error Reporting» и как отключить ее в Windows 7, 8.1 и 10
- Отключение Error Reporting в Windows 7 и 8.1
- Отключение Error Reporting в Windows 10
- Универсальный способ отключения Error Reporting
- Как отключить отчеты об ошибках в Windows 10
- Отключить отчеты об ошибках в групповых политиках
- Отключить отчеты об ошибках в редакторе реєстра
- Windows problem reporting грузит диск
- Диск загружен на 100% в Windows 10: причины и решение
- Способы диагностики и поиск причин загрузки диска
- Диспетчер задач
- Монитор ресурсов
- Системный монитор
- Отключение индексация и Windows Search
- Отключение службы Superfetch
- Временное отключение антивирусного ПО
- Отключение обновлений Windows
- Отключение телеметрии
- Отключение службы Connected User Experiences and Telemetry
- Остановка Windows Performance Recorder (WPR)
- Обновление драйверов контроллера SATA AHCI
- Проверка диска
- Прочие возможные решения
- Отключение уведомлений
- Отключение OneDrive
- Изменение настроек Google Chrome и Skype
- Диск загружен на 100 процентов в Windows 10 — способы решения проблем с интенсивной загрузкой
- Причины нагрузки на диск в Windows 10
- Программы и процессы, которые могут активно использовать диск
- Что делать, если в Windows 10 диск загружен на 100 процентов
- Отключение файла подкачки
- Отключение индексации файлов
- Отключение служб SuperFetch и Windows Search
- Проверка антивирусом и различными утилитами
- Неправильная работа драйверов AHCI
- Исправление ошибок
- Дефрагментация диска
- Software Reporter Tool грузит процессор Windows 10
- Что это такое Software Reporter Tool
- Как отключить Software Reporter Tool
- Windows problem reporting грузит диск
- Службы Windows, которые можно перевести в ручной режим работы
- Windows 10
- Windows 8/8.1
- Windows 7
- Почему каталог C:ProgramDataMicrosoftWindowsWERReportQueue занимает много места на диске? Можно ли его очистить?
- Служба Windows Error Reporting
- Очистка папки WERReportQueue в Windows
- Отключение Window Error Reporting в Windows Server 2012 R2 / 2008 R2
- Отключение функции сбора и отправки отчетов в Windows 10
- Отключение Windows Error Reporting через групповые политики
- Windows problem reporting как отключить?
- Should I disable the Windows error reporting service?
- Steps to disable Window 10 Error Reporting Service
- Method One: Use Command to disable Window 10 Error Report
- Method Two: Use the Registry Editor
- Error reporting можно ли удалить. Раскрывая тайны Windows: как работает служба регистрации ошибок? Отключение Windows Error Reporting через групповые политики
- Служба Windows Error Reporting
- Очистка папки WERReportQueue в Windows
- Отключение Window Error Reporting в Windows Server 2012 R2 / 2008 R2
- Служба Windows Error Reporting и очистка каталога WERReportQueue в Windows
- Отключение функции сбора и отправки отчетов в Windows 10
- Отключение Windows Error Reporting через групповые политики
- Что делать, если с Windows 8.1 диск загружен на 100 %
- Причины развития проблемы, когда HDD диск загружен на 100% в Windows 8
- Зависание Windows 8: диск загружен на 95-100 процентов? Исправляем ситуацию самостоятельно
Для чего нужна служба «Windows Error Reporting» и как отключить ее в Windows 7, 8.1 и 10
Когда в работе какой-то программы происходит ошибка, Windows автоматически регистрирует это событие и запускает штатную утилиту Windows Error Reporting, которая формирует отчет и предлагает отправить его на сервера Microsoft. Отправка лога не осуществляется автоматически, более того, большинство пользователей предпочитают не делиться информацией о программных ошибках и были бы не прочь отключить эту функцию вообще.
Отключение Error Reporting в Windows 7 и 8.1
Откройте через окошко «Выполнить» ( Win + R ) Центр поддержки командой wscui.cpl апплет «Центр поддержки».
Нажмите в меню справа ссылку «Параметры центра поддержки».
На следующей странице нажмите ссылку «Параметры отчета о неполадках».
И активируйте радиокнопку «Не проверять на наличие новых решений».
Отключение Error Reporting в Windows 10
В Windows 10 опция «Параметры отчета о неполадках» была удалена из окна параметров центра поддержки, поэтому для отключения формирования отчетов о программных ошибках в этой версии системы придется действовать в обход.
Откройте через окошко «Выполнить» одноименной командой редактор реестра Regedit и раскройте ключ:
HKLMSOFTWAREMicrosoftWindowsWindows Error Reporting
Назовите его Disabled и задайте в качестве его значения единицу.
Сохраните настройки, закройте редактор реестра и перезагрузите компьютер.
Описание примера отключения функции Error Reporting через редактор групповых политик мы опускаем, поскольку его результат является эквивалентным применяемому твику реестра, к тому же редактор gpedit.msc доступен не всех редакциях Windows.
Универсальный способ отключения Error Reporting
Предложенный ниже способ является универсальным и одинаково работает в Windows 7, 8.1 и Windows 10.
Отыщите справа службу «Служба регистрации ошибок Windows», откройте ее свойства и выставьте параметры так, как показано на скриншоте после чего сохраните настройки.
Любители командной строки могут отключить ее через консоль.
Запустив командную строку или PowerShell от имени администратора и выполните в ней команду:
sc config wersvc start=disabled
gpupdate /force
Чтобы обновить политику без перезагрузки компьютера.
Источник
Как отключить отчеты об ошибках в Windows 10
Когда Windows обнаруживает аппаратную или программную ошибку, она автоматически собирает диагностические данные и сообщает об этом в Microsoft. Сегодня рассмотрим как отключить отчеты об ошибках в Windows 10.
Отключить отчеты об ошибках в групповых политиках
Данный способ работает в Windows 10 Pro, Enterprise или Education, если у вас домашняя версия десятки – переходите к следующему способу.
1. Откройте групповые политики: в строке поиска или в меню выполнить (выполнить вызывается клавишами Win+R) введите gpedit.msc и нажмите клавишу Enter.
2. Перейдите по пути “Конфигурация компьютера” => “Административные шаблоны” => “Компоненты Windows” => “Отчеты об ошибках Windows” => откройте “Отключить отчеты об ошибках Windows”.
3. Поставьте точку возле “Включено” и нажмите на “ОК”. Закройте редактор локальной групповой политики, в некоторых случаях нужно перезагрузить компьютер, чтобы изменения вступили в силу.
Отключить отчеты об ошибках в редакторе реєстра
1. В строке поиска или в меню “Выполнить” (выполнить вызывается клавишами Win+R) введите команду regedit и нажмите клавишу Enter.
2. Перейдите по пути HKEY_LOCAL_MACHINE SOFTWARE Microsoft Windows Windows Error Reporting => нажмите на раздел Windows Error Reporting правой кнопкой мыши, выберите “Создать” => “Параметр DWORD (32 бита)” => назовите новый параметр Disabled
3. Откройте параметр Disabled в поле “Значение” введите 1 и нажмите “ОК”.
На сегодня все, если вы знаете другие способы – пишите в комментариях! Удачи Вам 🙂
Источник
Windows problem reporting грузит диск
Диск загружен на 100% в Windows 10: причины и решение
Дата обновления: 10 мая 2020
Windows 10 порой преподносит неприятных сюрпризов не меньше, чем ее предшественники – Windows 8.1, 8, и проверенная временем «семерка». При всех своих преимуществах и нововведениях случаются каверзные моменты во время продолжительного пользования, или спустя определенное время, или и вовсе сразу же после установки.
Одна из таких проблем, перекочевавших еще с Windows 7 – внезапная полная загруженность жесткого диска, что на ноутбуках, что на стационарных ПК. Более осведомленные пользователи знают, о чем сейчас идет речь, но вкратце: даже во время полного бездействия со стороны юзера операционная система (ОС) начинает подозрительно задумчиво работать.
Особенно любопытно это наблюдать, если «десятка» совсем недавно появилась на этом компьютере, и никакого стороннего программного обеспечения пока еще даже не установлено, да и вирусов быть не может – система чистая.
Довольно вступлений, начнем разбираться. С ходу найти виновника, к сожалению, не получится – причин этой проблемы предостаточно. Что бы не запутаться, по сложившейся традиции разберем все «по полочкам» согласно плану:
Хотелось бы заметить,что не обязательно применять все шаги из инструкции. Достаточно пошагово проверять влияние перечисленных факторов на процент загрузки диска в Диспетчере задач. Если конкретный метод не помог, можно откатить внесенные изменения обратно и попробовать следующий.
Способы диагностики и поиск причин загрузки диска
Почему бы и нет? Первое что приходит в голову в такие моменты – это просмотреть все ли в порядке в Диспетчере задач. Отсортировав все процессы по процентам нагрузки на HDD, есть шанс найти виновника. Ну а комбинацию «Ctrl-Alt-Delete» знает любой школьник.
Диспетчер задач
На вкладке Процессы сортируем столбец Диск по убыванию и находим процессы, которые максимально загружают локальный диск.
Щелкнув правой кнопкой по нужной строке, можно тут же снять задачу и убедиться помогло это или нет. Хуже всего, когда диск грузит процесс System (ntoskrnl.exe), тогда выявить причину бывает непросто и тут пригодятся варианты, перечисленные в статье.
Если нужно посмотреть графическую сводку переходим на вкладку Производительность:
Монитор ресурсов
Еще один вариант – посмотреть Монитор ресурсов. В таких случаях он используется реже, но если возникла необходимость, его можно открыть, нажав ссылку «Открыть монитор ресурсов» в левом нижнем углу окна на предыдущем скриншоте, или в командной строке выполнить perfmon /res:
Здесь открываем вкладку Диск, сортируем по убыванию по столбцу “Всего (байт/c)” и находим процессы, активно использующие жесткий диск. В средней части окна вы увидите конкретные файлы, которые в данный момент читаются или в которые происходит запись выбранным процессом.
Справа в динамике можно также наблюдать графики скорости обмена с диском и длину очереди. Очередь диска обычно не должна превышать 2, в противном случае дисковая система перегружена и поступающие запросы ввода-вывода не успевают обработаться.
Системный монитор
Для продвинутых пользователей возможно понадобиться изучить счетчики производительности в Системном мониторе. Запустить его можно, командой perfmon.
Простому обывателю обычно нет необходимости пользоваться этими расширенными средствами диагностики производительности Windows, поэтому дело чаще всего ограничивается обычным Диспетчером задач.
Отключение индексация и Windows Search
Часто обсуждаемая, кстати, тема. Судя по отзывам пользователей, нередко здесь чаще всего и кроется причина постоянной загруженности диска на 100%. Изначально задуманная для ускорения процесса поиска файлов, служба Windows Search может неслабо нагрузить своей активностью системный диск. Остановить это можно, опять же, нажав знакомую комбинацию «Win+R» и введя «cmd».
В появившемся окне командной строки необходимо ввести net.exe stop “Windows search” и подтвердить нажатием «Enter». После небольшого ожидания служба остановится, но полностью активность системного поиска можно остановить, отключив индексацию на диске.
Сделать это можно, как и прежде, щелкнув правой кнопкой по диску, и на вкладке «Общие» снять галочку с параметра индексации.
Отключение службы Superfetch
В старенькой операционной системе Windows 7 эта служба тоже не давала покоя системному диску, пытаясь повысить производительность путем ускорения часто используемых программ. На деле же, часто получалось наоборот, она вгоняла в ступор компьютер своими неустанными попытками ускорить запуск всего и вся. На сколько эта проблема актуальна для Windows 10 сказать трудно, но почему бы и не попробовать. Вопрос решается командой:
net.exe stop superfetch
Временное отключение антивирусного ПО
Всплеск активности в работе антивирусных программ часто является причиной полной загрузки локального диска. Особенно это проявляется, если идет процесс полного сканирования. Обычно выявить нагрузку от антивирусного ПО достаточно просто в Диспетчере задач или Мониторе ресурсов, как было рассказано выше.
После этого нужно попробовать временно отключить антивирус или снять процесс там же в Диспетчере задач, и оценить его влияние на производительность дисковой подсистемы. Если причина выявлена, нужно изменить настройки антивирусного софта — режима, проверяемых типов файлов, агрессивности сканирования и т.п.
, или искать, пробовать альтернативное ПО.
Для примера настройки в Symantec Endpoint Protection:
Отключение обновлений Windows
Тоже неплохой вариант решения проблемы. Многим ненавистные обновления из Windows Update нередко портят жизнь простым пользователям. В какие случаях можно ожидать высокой нагрузки на дисковую подсистему:
Высокая активность может быть для вас неожиданной, если был установлен полностью автоматический режим установки в Центре обновления Windows.
Выключение Центра обновления Windows можно сделать через оснастку Службы. Снова набираем на клавиатуре «Win+R» и вводим services.msc. Щелкнув по имени службы правой кнопкой мыши, можно ее вырубить, выбрав в контекстном меню пункт «Отключена».
Аналогичный результат с помощью команд:
sc stop wuauserv
sc config wuauserv start= disabled
Отключение телеметрии
На самом деле телеметрия оказывает влияние на диск небольшое, но оно все же есть. Редки те случаи, когда сбор телеметрии настолько мощно нагружал винчестер, однако и отключение его лишним не будет. Сделать это можно через Редактор реестра. Снова комбинация «Win+R», затем вводим regedit. Конечная цель – это создать ключ с запретом на телеметрию. Для этого необходимо найти пункт под названием «DataCollection», находящийся по адресу:
Здесь-то и нужно создать новое значение DWORD с именем AllowTelemetry, присвоить этому ключу значение «0» и перезагрузить компьютер.
Отключение службы Connected User Experiences and Telemetry
Очередная служба сбора диагностики, в точнее слежки, за пользователем, которая маловероятно кому-то пригодится. Предыдущее название службы — Diagnostics Tracking Service. В Диспетчере задач, во вкладке «Службы» она зовется «DiagTrack». Ее и вырубаем, выбрав пункт «Остановить». Теперь, когда она временно приостановлена, необходимо выбрать «Отключена», а перейдя на вкладку «Восстановление» не забыть поставить в меню Первого сбоя «Не выполнять никаких действий».
Аналогичные действия можно выполнить с помощью команд:
sc stop DiagTrack
sc config DiagTrack start= disabled
Подробную стать про отключение всей телеметрии в «десятке» читайте здесь.
Остановка Windows Performance Recorder (WPR)
WPR — он же Регистратор производительности Windows, он же еще одна телеметрия. Не стоит объяснять, что он делает на самом деле, все и так понятно. Снова командная строка в окне «Выполнить» и очередная команда:
WPR –cancel
К сожалению, данный способ только приостановит эту службу на текущий сеанс пользования, и при следующем запуске системы это действие придется повторять.
Подробнее про опции команды читайте на сайте Microsoft.
Обновление драйверов контроллера SATA AHCI
Раз уж пошел детальный разбор всех возможных причин, нельзя и эту тему не затронуть. Самыми частыми причинами проблем в ОС Windows — синих экранов (BSOD), зависаний, тормозов — являются устаревшие драйверы устройств.
Стандартный драйвер контроллера SATA AHCI (storahci.sys) стоит в Диспетчере устройств, когда не установлен свой «родной» драйвер на материнскую плату. Этого драйвера хватает, чтобы в большинстве ситуаций не вызывать проблем во время работы, но если на то пошло – простая установка или обновление драйверов «материнки» часто решает проблему стопроцентной загрузки диска.
До установки драйвера:
После обновления драйверов перезагрузка Windows обязательна.
Проверка диска
Так же стоит убедиться в целостности жесткого диска и файловой системной встроенной утилитой проверки chkdsk. Особенно это актуально, если компьютер часто подвергался внезапному отключению из сети питания во время работы. Проверить диск можно, введя в командной строке:
chkdsk.exe буква_диска: /f /r
Скриншот с ключами запуска утилиты:
Предупреждение: Запуск утилиты нужны производить с административными правами. Если будет проверяться системный диск или диск, на котором в данный момент открыты файлы, то утилита предупредит об этом и предложит провести проверку после следующей перезагрузки ОС. Если выбран ключ /R и диск большой, то проверка может занять очень много времени.
Конечно, никто не запрещает воспользоваться и сторонними утилитами, например, TestDisk или SSDLife для владельцев накопителей SSD — есть уже огромное множество подобных программ, и платных, и бесплатных, но сегодня не об этом.
Прочие возможные решения
Помимо всего вышеперечисленного рассмотрим все возможные причины загруженности диска, пусть и самые малые. Отключение дополнительных параметров слежения за пользователем так же может подкинуть свежих сил системному диску. Сделать это действие можно, набрав сочетание клавиш «Windows+I», далее в разделе «Конфиденциальность» поискать, что в данный момент включено.
Отключение уведомлений
Так же, после нажатия «Win+R» в «Параметрах Windows» не лишним будет заглянуть в настройки различных уведомлений. Находятся они в разделе «Система» на вкладке «Уведомления и действия».
Отключение OneDrive
Если верить отзывам пользователей, сервис OneDrive тоже может быть причастен к загруженности диска. Явление это довольно редкое, поэтому и описано оно здесь, в самом конце статьи. Разорвать связь с этим сервисом довольно просто: обычно его иконка находится в нижнем правом углу экрана, правый щелчок мыши откроет его контекстное меню, в котором следует выбрать «Параметры». На вкладке «Учетная запись» есть та самая ссылка «Удалить связь OneDrive», и далее появится кнопка «Отвязать учетную запись». Так же в «Программах и компонентах» на «Панели управления» можно полностью удалить Microsoft OneDrive.
Изменение настроек Google Chrome и Skype
Для некоторых пользователей определенная комбинация настроек установленного браузера Google Chrome и Skype приводило к использованию жесткого диска на 100 процентов.
Для устранения причин нужно зайти в настройки Chrome, далее «Дополнительные» и «Конфиденциальность и безопасность», и выключить предзагрузку страниц.
Далее нужно, закрыть Skype, если он работает. Найти расположение исполняемого файла skype.exe, например:
C:Program Files (x86)SkypePhoneSkype.exe
И зайти на вкладку «Безопасность» в «Свойствах» контекстного меню.
Далее нажать «Изменить» и для ВСЕ ПАКЕТЫ ПРИЛОЖЕНИЙ установить разрешение на запись. Применить изменения.
Проверить, как изменилась нагрузка на диск в Диспетчере задач.
Диск загружен на 100 процентов в Windows 10 — способы решения проблем с интенсивной загрузкой
Каждый человек, который пытается разобраться, почему тормозит его компьютер, сначала смотрит в информацию «Диспетчера задач». И почти всегда итог один и тот же: диск загружен на 100%. Так уж вышло, что винчестер зачастую является самым медленным девайсом компьютера в общей системе производительности. Кроме того, он может частично брать на себя обязанности оперативной памяти, а это ещё больше его замедляет. К счастью, ситуацию можно исправить в лучшую сторону.
Причины нагрузки на диск в Windows 10
Причин, по которым диск нагружается на максимум? довольно много. Основная — многократное обращение процесса к файлам на винчестере. Это могут быть как внешние раздражители (вирусы, майнеры и прочее вредоносное ПО) так и внутренние: работа (сканирование) «Защитника» или другого антивируса, перегруженный файл подкачки, неправильная работа драйверов, повреждения секторов или файлов, слишком фрагментированная инфраструктура и многое другое.
Программы и процессы, которые могут активно использовать диск
Windows также любит по полной нагружать диск. В самой системе существует уйма процессов, которые время от времени потребляют очень много ресурсов винчестера. Кроме того, если вы запускаете приличную игру, которая в распакованном виде весит больше 2 ГБ, это тоже может крепко грузить диск.
Основные процессы, которые временно могут потреблять все возможности HDD:
Некоторые процессы могут создавать большую нагрузку на жёсткий диск
Что делать, если в Windows 10 диск загружен на 100 процентов
Сразу хочется уточнить, что полностью и навсегда снять нагрузку на диск не получится. У винчестера такая работа: считывать и перезаписывать файлы, а эти процессы задействуют его ресурсы. Первое, что нужно сделать, если вы видите неоправданную нагрузку жёсткого диска и при этом ситуация не меняется продолжительное время — нужно перезагрузить компьютер. Возможно в файле подкачки застрял некий процесс или другая причина потребляет много ресурсов HDD, перезапуск может помочь. И если ситуация повторяется спустя немного времени — нужно уже принимать некоторые меры.
Отключение файла подкачки
Файл подкачки — это очень важный элемент работы компьютера. Он выполняет несколько заданий: хранит некоторые данные операционной системы, в частности иногда ядра ОС, также выступает в роли «палочки-выручалочки» для оперативной памяти, забирая себе часть данных, которые долго там хранятся. Фактически это процесс кэширования для более продуктивной работы ПК. Но иногда данных в файле подкачки становится слишком много, и компьютер вместо того, чтобы работать быстро, начинает подвисать. Файл подкачки, пусть это и не рекомендуется, можно отключить.
Настоятельно не рекомендуется оставлять компьютер без файла подкачки. Даже если оперативной памяти выше крыши (8 ГБ и больше), необходимо оставить один-два ГБ для резервного хранения данных.
Отключение индексации файлов
Индексирование файлов помогает более быстрому поиску данных на компьютере. Но если поиском пользуются мало, то индексацию стоит отключить:
Отмена индексации может продолжаться довольно долго. Все зависит от количества файлов на разделе. Кроме того, на системном диске есть файлы, индексирование которых нельзя отменить, потому нужно следить за процессом, чтобы принять соответствующие меры. На памяти автора однажды процедура занимала около часа.
Отключение служб SuperFetch и Windows Search
Некоторые службы также могут нагружать компьютер. К примеру SuperFetch и Windows Search. Первая занимается кэшированием приложений, вторая же отвечает за поиск и индексирование. В целом, призвание обеих служб — это оптимизация. Однако кэширование порой заводит ПК до такого состояния, когда его лучше просто удалить.
Проверка антивирусом и различными утилитами
Проблема вирусов и вредоносного ПО никогда не искоренится в современном обществе. Технологии защиты только успевают за технологиями атаки, потому вероятность поймать вредный программный код остаётся всегда.
Одна из встречающихся проблем нагрузки диска — это вирусы, черви, разного рода программы-майнеры и прочие паразиты. Поэтому специалистами в области защиты данных рекомендуется хотя бы один раз в месяц проводить глубокое сканирование ПК в поисках вирусов. Нужно использовать больше одной программы для полной уверенности и глобального охвата угроз. Также необходимо искать вредоносное ПО. Не всегда антивирусы распознают именно этот кластер вредителей, потому необходимы дополнительные защитники.
Полезные антивирусы, которые получают высокие оценки:
Программы, которые ищут вредоносное ПО:
Неправильная работа драйверов AHCI
Advanced Host Controller Interface (AHCI) — механизм, используемый для подключения накопителей информации по протоколу Serial ATA, позволяющий пользоваться расширенными функциями, такими, как встроенная очерёдность команд (NCQ) и горячая замена.
Википедия
https://ru.wikipedia.org/wiki/Advanced_Host_Controller_Interface
AHCI — это технология, которая позволяет винчестерам работать, как они работают — более быстро, чем свои предыдущие аналоги. При этом технология требует наличия актуальных драйверов, иначе шины устройства будут передавать информацию медленнее чем возможно.
Исправление ошибок
Ошибки диска могут беспричинно нагружать винчестер. Если обращаться к повреждённому файлу или сектору, компьютер может даже зависнуть и выдать BSOD ошибку. Для исправления ошибок лучше всего подходит стандартная утилита check disk, которая запускается из командной строки.
Дефрагментация диска
Фрагментация — это метод записи на диск данных, который использует Windows. Если файл нельзя записать в одном месте, он дробится на фрагменты и записывается на разных секторах. Впоследствии обращение к файлу будет замедлено, так как системе придётся сначала «склеить» файл, а только потом считать. Процесс дефрагментации позволяет перезаписать файлы на диске подряд в целом виде.
Если диск грузится на 100% это не так страшно. Достаточно уменьшить на него нагрузку, отключить лишние службы и процессы. Это избавит ПК от подвисаний и продлит жизнь жёсткому диску.
Процесс Software Reporter Tool можно обнаружить в диспетчере задач. Особенно если он сильно грузит процессор в Windows 10. Не совсем понятно, что это за процесс. Исполняемый файл используется как средство защиты данных пользователя и веб-браузера Google Chrome.
Эта статья расскажет, что такое Software Reporter Tool и почему грузит процессор или диск Windows 10. Разберёмся, сам инструмент безопасный или подозрительный. Что он делает на Вашем ПК. Плюсы и минусы его запуска в фоновом режиме. И как его отключить или удалить.
Что это такое Software Reporter Tool
Software Reporter Tool — это автономный процесс Google Chrome, который следит за нормальным функционированием веб-браузера. Инструмент не подключён к Интернету. В основном используется для распознавания программ, которые могут с ним конфликтовать.
Инструмент Software Reporter — это исполняемый файл, который раз в неделю и сообщает результаты сканирования Google Chrome. Он сканирует систему на наличие нежелательных приложений. Кроме того, сообщает браузеру Chrome о неожиданных рекламных объявлениях.
Сканирует только папки, относящиеся к Google Chrome, но его объём никоим образом не предоставляется пользователю. Он отображается как исполняемый файл с именем «software_reporter_tool.exe». В контекстном меню выберите Открыть расположение файла.
Откроется расположение: C: Пользователи Имя_пользователя AppData Local Google Chrome User Data SwReporter 85.244.200. В этой папке и находится исполняемый файл Software_Reporter_Tool.exe. С обновлениями версия регулярно меняется, может быть несколько.
Как отключить Software Reporter Tool
Завершите работу или снимите задачу процесса software_reporter_tool.exe. Можно воспользоваться классическим диспетчером задач. Нагрузка кратковременно до следующей проверки исчезнет. Этого будет недостаточно, дальше он себя может повторно проявить.
Как вариант, можно закрыть доступ пользователям. В расположении C: Пользователи Имя_пользователя AppData Local Google Chrome User Data откройте Свойства папки SwReporter. В свойствах перейдите во вкладку Безопасность и нажмите Дополнительно.
Теперь выберите Отключение наследования и подтвердите действие Удалить все унаследованные в явные разрешения этого объекта. Наследование для этого объекта будет заблокировано. Запуск утилиты попросту станет невозможным (как и её обновление).
Корпорация Google представила поддержку политик, которые можно использовать для настройки функций Chrome. Одна с политик управляет средством Software Reporter Tool. Создайте резервную копию реестра перед самостоятельным внесением изменений.
Откройте редактор реестра выполнив regedit в окне Win+R. Перейдите в раздел: HKEY_LOCAL_MACHINE SOFTWARE Policies Google Chrome. У меня его не существует, придётся создавать самостоятельно. Как и параметры политик управления браузером.
Создайте Параметр Dword (32-бита) с названием ChromeCleanupEnabled и значением . Он определяет, может ли Software Reporter Tool работать в системе. Параметр ChromeCleanupReportingEnabled определяет, будут ли результаты отправлены в Google.
Откройте Настройки и в разделе Система > Не отключать работающие в фоновом режиме сервисы при закрытии браузера установите Выключено. Теперь средство Удалить вредоносное ПО с компьютера должно приостановить действие при завершении работы.
Закройте браузер и посмотрите, нагружает ли процесс Software Reporter Tool диск или процессор. Можно выбрать Удалить вредоносное ПО с компьютера и дождаться завершения проверки. Рекомендуем обновить браузер, возможно, в новой версии оно было доработано.
Инструменты Software Reporter Tool, Chrome Cleanup Tool и Software Removal Tool идентичны. Они в зависимости от версии Google Chrome используются для сканирования Вашего компьютера на наличие вредоносного ПО. Его можно найти в разделе настроек браузера.
Исполняемый файл устанавливается браузером Google Chrome, поэтому он абсолютно безопасен. Часто люди предполагают, что это вредоносное ПО, но ошибаются. Это средство повышает безопасность как данных пользователя, так и непосредственно самого веб-браузера.
Windows problem reporting грузит диск
Настроить работу служб можно в специальном менеджере Windows. Чтобы открыть его, воспользуйтесь комбинацией клавиш Windows + R, в появившейся строке введите services.msc и нажмите Enter. Вы увидите такое же или похожее (если у вас одна из старых версий ОС) окно:
Менеджер отображает службы в виде таблицы. Здесь можно просмотреть список доступных служб, прочитать их краткое описание и узнать текущий статус. Особую важность представляет столбец «Тип запуска». Именно он показывает, включена ли конкретная служба и в каком режиме она запускается системой.
Кликнув дважды по одной из служб, вы откроете окно, в котором её можно отключить. Достаточно открыть пункт «Тип запуска», выбрать «Отключена» и нажать «Ок». Но среди прочих вариантов запуска есть значение «Вручную». В целях безопасности выбирайте именно его для всех служб, которые вы захотите отключить. Это позволит системе запускать службы, когда они действительно необходимы, и не тратить на них ресурсы в остальное время.
Не отключайте службы полностью, а только переводите их в ручной режим.
Перечисленные ниже службы не являются критически важными для работы системы, и многие пользователи могут без них обойтись. Поэтому вы можете перевести эти службы в ручной режим. Перед тем как вносить изменения, обязательно читайте краткие описания, чтобы не остановить работу важных для вас служб.
Некоторые службы из нашего списка могут быть уже полностью отключёнными на вашем ПК или изначально работать в ручном режиме. В таком случае просто пропускайте их.
Ошибочные действия в процессе настройки служб могут привести к некорректной работе системы. Внося изменения, вы берёте ответственность на себя.
Чтобы изменения вступили в силу, после настройки не забудьте перезагрузить ПК.
Службы Windows, которые можно перевести в ручной режим работы
Русскоязычные названия некоторых служб из этого списка могут отличаться от тех, которые вы увидите на своём компьютере. Но это касается только формулировок. Если не сможете найти нужную службу по точному названию, ищите варианты, похожие по смыслу.
Windows 10
Windows 8/8.1
Windows 7
Почему каталог C:ProgramDataMicrosoftWindowsWERReportQueue занимает много места на диске? Можно ли его очистить?

Служба WER (Windows Error Reporting) служит для сбора и отправки отладочной информации о падении системных и сторонних приложений в Windows на сервера Microsoft. По задумке Microsoft, эта информация должна анализироваться и при наличии решения, вариант исправления проблемы должен отправляется пользователю через Windows Error Reporting Response.
Но по факту мало кто пользуется этим функционалом, хотя Microsoft настойчиво оставляет службу сбора ошибок WER включенной по умолчанию во всех последних версиях Windows.
В большинстве случае о службе WER вспоминают, когда каталог C:ProgramDataMicrosoftWindowsWERReportQueue начинает занимать на системном диске довольно много места (вплоть до нескольких десятков Гб), даже не смотря на то что на этом каталоге по умолчанию включена NTFS компрессия.
Служба Windows Error Reporting
Служба Windows Error Reporting представляет собой отдельный сервис Windows, который можно легко отключить командой:
Внутри каталога WERReportQueue содержится множество каталогов, с именами в формате:
Как вы видите, имя каталога содержит степень критичности события и имя конкретного exe файла, который завершился аварийно. Во всех каталогах обязательно имеется файл Report.wer, который содержит описание ошибок и несколько файлов с дополнительной информацией.
Очистка папки WERReportQueue в Windows
Как правило, размер каждой папки незначителен, но в некоторых случаях для проблемного процесса генерируется дамп памяти, который занимает довольно много места. На скриншоте ниже видно, что размер файла дампа memory.hdmp составляет около 610 Мб. Парочка таким дампов – и на диске исчезло несколько свободных гигибайт.
Для быстрого освобождения места на диске от файлов отладки, сгенерированных службой WER, содержимое следующих каталогов можно безболезненно удалить и руками.
Отключение Window Error Reporting в Windows Server 2012 R2 / 2008 R2
Отключить запись информации об ошибках Windows Error Reporting в серверных редакция Windows можно следующим образом:
Windows Server 2008 R2 – откройте консоль Server Manager и промотайте список, перейдя в раздел Resources and Support. Нажмите на Turn Off Windows Error Reporting и выберите пункт I don’t want to participate, and don’t ask me again.
Отключение функции сбора и отправки отчетов в Windows 10
Отключить Windows Error Reporting в Windows 10 можно через реестр. Для этого в ветке HKLMSOFTWAREMicrosoftWindowsWindows Error Reporting нужно создать новый параметр типа DWORD (32 бита) с именем Disabled и значением 1.
Теперь еще раз проверим статус параметра Поиск решения для указанных в отчетах проблем в панели управления. Его статус должен изменится на Отключено.
Отключение Windows Error Reporting через групповые политики
В результате сообщения об ошибках приложений в Windows перестанут формироваться и автоматически отправляться в Microsoft.
Windows problem reporting как отключить?
The Windows 10 error reporting service is designed to help ensure your PC works optimally. The central idea behind Windows Error Report (WER) is to keep Microsoft informed about user issues working with Windows.
However, every Windows OS version has the service enabled on default settings. But an individual user can choose to disable if the need arises. This article explores how to enable or disable the error reporting service on Windows 10.
Windows 10 Error Report focuses on discovering hardware and software issues from the user’s PC and report to Microsoft. With a database of ly complaints experienced with using the Windows 10, Microsoft can then send solutions for troubleshooting.
While working with the PC, some users experience pop-ups or alerts requesting the submission of the problem report. Windows error report usually occurs after a system failure, program crashes, refused to load properly or operating system errors. Windows usually prompt the user to submit an error report online to help proffer solutions in the future. The problem report may include program name, date, time of error and version.
Should I disable the Windows error reporting service?
Windows users often disable error reporting due to disk space or privacy issues but might need to exercise restraint. Error reporting service for Windows 10 offers dual benefits to Microsoft and the PC users.
Each error report helps Microsoft develop more advanced service packs for dealing with glitches. That means better user experience with Windows 10 the information gathered.
Steps to disable Window 10 Error Reporting Service
Just other versions, Windows 10 does have a slightly different graphical user interface for disabling error reports. Lower versions of Windows OS have error reporting under Action Center Setting. On Windows 10 it is the Security & Maintenance function requiring working with registries.
Method One: Use Command to disable Window 10 Error Report
It’s a simple and straightforward process. Here are the steps to follow:
Note:
In some cases, the Startup type which is close to disabled might appear as gray. That means the user needs admin rights to continue the process. Therefore, log out and log in as an administrator. Or locate the administrative command prompt by pressing Windows key+ X to select command prompt admin.
Method Two: Use the Registry Editor
Using the Registry Editor is another way to safely disable the Windows 10 Error Reporting Service. This second method for disabling Windows error reporting service includes tweaking the registry. But first, you need to check for error report issues:
Steps to disable Windows Error Reporting Service using the Registry Editor
Note:
It’s quite simple to disable and enable Windows 10 error reporting service anytime. And understanding how to use the Registry Editor or finder makes everything much simpler.
READ ALSO:
Was this page helpful?
Thanks for letting us know!
Get the most from your tech with our daily tips
Tell us why!
Error reporting можно ли удалить. Раскрывая тайны Windows: как работает служба регистрации ошибок? Отключение Windows Error Reporting через групповые политики
Это статья по мотивам вопросов на форумах: «Как мне вернуть строку из DLL?», «Как передать и вернуть массив записей?», «Как передать в DLL форму?».
Чтобы вам не тратить половину жизни на разобраться — в этой статье я принесу всё на блюдечке.
Темы этой статьи в разной степени уже не раз затрагивались в этом блоге, но в этой статье они собраны в кучу, приведены обоснования. Короче, ссылкой на эту статью можно кидаться в тех, кто разрабатывает DLL.
Сделано так по той причине, чтобы «новые» («необычные») конструкции не вызывали вопросов. Иначе при пришлось бы к каждому примеру вставлять примечание вида: «вот это обсуждается в том пункте ниже, а вот то — в этом вот». В любом случае в конце статьи есть ссылка на уже готовый код, написанный с учётом всего сказанного в статье. Можете просто его брать и использовать. А статья объясняет зачем и почему.
Если вам не интересно «зачем и почему» — листайте в конец к заключению и ссылке на скачивание примера.
Служба WER (Windows Error Reporting) служит для сбора и отправки отладочной информации о падении системных и сторонних приложений в Windows на сервера Microsoft. По задумке Microsoft, эта информация должна анализироваться и при наличии решения, вариант исправления проблемы должен отправляется пользователю через Windows Error Reporting Response.
Но по факту мало кто пользуется этим функционалом, хотя Microsoft настойчиво оставляет службу сбора ошибок WER включенной по умолчанию во всех последних версиях Windows.
Служба Windows Error Reporting
Служба Windows Error Reporting представляет собой отдельный сервис Windows, который можно легко отключить командой:
Внутри каталога WERReportQueue содержится множество каталогов, с именами в формате:
Как вы видите, имя каталога содержит степень критичности события и имя конкретного exe файла, который завершился аварийно. Во всех каталогах обязательно имеется файл Report.wer, который содержит описание ошибок и несколько файлов с дополнительной информацией.
Очистка папки WERReportQueue в Windows
Как правило, размер каждой папки незначителен, но в некоторых случаях для проблемного процесса генерируется дамп памяти, который занимает довольно много места. На скриншоте ниже видно, что размер файла дампа memory.hdmp составляет около 610 Мб. Парочка таким дампов – и на диске исчезло несколько свободных гигибайт.
Для быстрого освобождения места на диске от файлов отладки, сгенерированных службой WER, содержимое следующих каталогов можно безболезненно удалить и руками.
Отключение Window Error Reporting в Windows Server 2012 R2 / 2008 R2
Отключить запись информации об ошибках Windows Error Reporting в серверных редакция Windows можно следующим образом:
Служба Windows Error Reporting и очистка каталога WERReportQueue в Windows
Служба WER (Windows Error Reporting) служит для сбора и отправки отладочной информации о падении системных и сторонних приложений в Windows на сервера Microsoft. По задумке Microsoft, эта информация должна анализироваться и при наличии решения, вариант исправления проблемы должен отправляется пользователю через Windows Error Reporting Response.
Но по факту мало кто пользуется этим функционалом, хотя Microsoft настойчиво оставляет службу сбора ошибок WER включенной по умолчанию во всех последних версиях Windows.
В большинстве случае о службе WER вспоминают, когда каталог C:ProgramDataMicrosoftWindowsWERReportQueue начинает занимать на системном диске довольно много места (вплоть до нескольких десятков Гб), даже не смотря на то что на этом каталоге по умолчанию включена NTFS компрессия.
Отключение функции сбора и отправки отчетов в Windows 10
Отключить Windows Error Reporting в Windows 10 можно через реестр. Для этого в ветке HKLMSOFTWAREMicrosoftWindowsWindows Error Reporting нужно создать новый параметр типа DWORD (32 бита) с именем Disabled и значением 1.
Теперь еще раз проверим статус параметра Поиск решения для указанных в отчетах проблем в панели управления. Его статус должен изменится на Отключено.
Отключение Windows Error Reporting через групповые политики
В результате сообщения об ошибках приложений в Windows перестанут формироваться и автоматически отправляться в Microsoft.
Что делать, если с Windows 8.1 диск загружен на 100 %
Администратор 16 Март 2015 118458
Многие пользователи Windows 8, 8.1 через какое-то время работы с данной операционной системой сталкиваются с проблемой: компьютер без каких-либо на то причин начинает резко тормозить, а иногда и «намертво» зависать. Виной всему становится загруженность жесткого диска на полных 95-100 %, при этом никакие программы или сторонний софт, который настолько мог бы загрузить систему, не используется.
Причины развития проблемы, когда HDD диск загружен на 100% в Windows 8
Данные зависания поначалу возникают каждый час на несколько минут, но со временем их длительность только увеличивается, в итоге для нормальной работы приходится перезагружать машину, но это помогает ненадолго. Зачастую, подобная проблема начинает появляться, когда ПК бездействует 10–15 минут.
Зависание Windows 8: диск загружен на 95-100 процентов? Исправляем ситуацию самостоятельно
Существует несколько вариантов по решению данной проблемы без переустановки ОС, ниже рассмотрены различные пути решения проблемы, когда windows 8.1 диск загружен на 100 %.
1.Отключение файла подкачки
Переходим в окно «Мой компьютер», нажимаем правую кнопку мышки(ПКМ)/свойства.
Открывается новая закладка, где выбираем раздел «Дополнительные параметры системы». В появившемся окне «Свойства системы» не задерживаемся и переходим на другую закладку — «Дополнительно» и выбираем подпункт «Параметры», «Быстродействие».
После открывается еще одно меню «Параметры быстродействия» тут необходимо перейти на страницу «Дополнительно» и в меню пункта «Виртуальная память» использовать кнопку «изменить».
В открывшемся окне нужно убрать флажок пунктов «Автоматически выбирать объем файла подкачки» и установить флаг в пункте «Без файла подкачки». После данных манипуляций жмем «ОК», а затем опцию «Применить». Для того, чтобы изменения начали полноценно работать, следует перезагрузить ноутбук или компьютер.
Данный способ помогает с решением загрузки HDD, но, к сожалению, не всем пользователям, и со временем проблема частично или полностью может вернуться.
2. Решение проблемы с загрузкой диска 100% под windows 8 посредством процесса «System»
Во всех случаях, когда компьютер сильно подвисал, жесткий диск был нагружен на 100%, а нагружал его процесс «System». Что бы убрать данную загруженность с винчестера достаточно сделать следующее.
Обращаемся к диспетчеру задач комбинацией ctrl+alt+delete, ищем процесс «System», жмем по нему ПКМ, открывается окно его свойств. Переходим на вкладку безопасность, в списке выбираем подпункт «Все пакеты приложений» используем опцию «Изменить». Открывается окно расширений, где нужно будет поставить галочки вдоль каждого пункта в левой колонке. Но защита системы не даст вам это сделать, список будет неактивный.
Для того чтобы получить разрешение на редактирование, необходимо выполнить следующее: в свойствах «System» переходим на вкладку «Безопасность» и нажимаем на кнопку «Дополнительно», открывается окно «Дополнительных параметров», где напротив строки владелец нужно нажать на «изменить», а после в окне «Выбор профиля или групп» нужно ввести название учетной записи, под которым вы находитесь в системе.
Важно заметить, что указанная вами учетная запись обязана иметь доступ на уровне прав администратора, иначе вы не получите доступ для редактирования параметров безопасности. Если вы используете Windows 8 и у вас подключена учетная запись Microsoft, то необходимо вводить ваш email, который вы используете в качестве логина для авторизации в системе.
Как только ваша учетная запись была добавлена таким способом вы сможете редактировать параметры безопасности вкладки свойств «System».
После того как вы выставите все галочки в левой колонке окна «Безопасность» / «Все пакеты приложений» и примените изменения, ваш компьютер не перестанет подвисать. Для того, чтобы новые настройки полноправно вступили в силу необходимо компьютер перезагрузить.
3. Отключение служб автоматического обслуживания Windows
Если выше проделанные операции не помогли или помогли, но частично и с течением времени зависания вернулись, а процесс «System» продолжает съедать ресурсы жесткого диска, то можно попробовать еще один альтернативный способ нормализовать работу системы, не прибегая к «радикальным методам» — к переустановке ОС. По умолчанию Windows 8, 8.1 так настроены, что если ПК будет бездействовать в течение 10 минут, то запускается сервисная служба ОС – «Idle Maintenance».
Чтобы эффективно отключить данный сервис потребуется в поиске Windows использовать подменю «Расписание выполнения задач». Откроется «Планировщик заданий», где в левой колонке по «дереву» планировщика заходим: «Планировщик заданий» / «Библиотека планировщика» / «Microsoft» / «Windows» / «TaskScheduler».
В центральном окне откроется его содержимое, где нужно будет отключить службы «Idle Maintenance», а также «Regular Maintenance», поочередно нажав на каждую ПКМ, и в появившемся контекстном меню используем пункт «Отключить». Хоть данные процессы и отключены, но это еще не все, ведь есть служба «Maintenance Configurator», подключающая после перезагрузки ранее выключенные процессы, и они снова будут перегружать жесткий диск по расписанию. При этом их польза сводится к нулю, зато HDD изнашивают они умело и именно он может стать причиной загрузки диска в windows 8 и 8.1 на 100 процентов.
«Maintenance Configurator» отключить тем же способом не получится, зато нам поможет его «убить» программа «Runassystem». Запускаем программу и в появившемся окне вводим «C:WindowsSystem32mmc.exe», нажимаем «ОК».
Далее в окне «Консоль» нажимаем «Файл» / «Открыть» и вводим путь «C:WindowsSystem32compmgmt.msc». Далее в левом столбце выбираем «Библиотека планировщика заданий» и по знакомому пути проходим к «TaskScheduler», где теперь появилась возможность отключения «Maintenance Configurator». После этого закрываем все окна и перезагружаем систему полностью – это позволит всем изменениям вступить в силу.
Это наиболее распространенные и действенные методы решения проблемы с перегрузкой диска в Виндоус 8 и 8.1.
Источник
- Что это?
- wermgr.exe — вирус?
- Отключение через реестр
- Принудительное отключение (Unlocker)
- Заключение
Приветствую друзья! Сегодня мы поговорим про процесс wermgr.exe, я постараюсь узнать информацию и написать все простыми словами. Поехали разбираться!
Системный компонент, отвечающий за обработку ошибок Windows.
Данный компонент предположительно отправляет отчеты в Microsoft. Там эти отчеты обрабатываются и могут например в будущем выпустить обновление, которое не допустит повторение ошибки (это как пример). Другими словами такие отчеты нужны чтобы улучшить Windows в будущем, исправлять глюки и недочеты.
Процесс запускается из папки:
C:WindowsSystem32
У некоторых пользователей проблемы с wermgr.exe были из-за GuardMailRu.exe.
wermgr.exe — вирус?
Вообще, как мы выяснили — это не вирус, а системный компонент Windows, который обрабатывает ошибки:
Однако, если процесс системный, то значит безопасный. Именно поэтому под него могут маскироваться вирусы, чтобы ввести вас в заблуждение. Важно проверить откуда запускается процесс:
- Откройте диспетчер задач.
- Найдите процесс, нажмите по нему правой кнопкой > пункт открыть местоположение > откроется папка с выделенным файлом.
- В верхней части папки — будет указан путь, посмотрите, если это не папка System32 — повод проверить ПК на вирусы.
РЕКЛАМА
При подозрениях советую просканировать ПК тремя лучшими утилитами:
- Dr.Web CureIt! — мощная утилита, пожалуй лучшая, против опасных вирусов таких как трояны, ботнеты, майнеры. Скачивается уже с антивирусными базами, поэтому весить может около 100 мб, по окончании проверки необходима перезагрузка.
- AdwCleaner — утилита против рекламного и шпионского ПО. Сканирует реестр, автозагрузку, планировщик задач, проверяет браузеры, расширения и другое. Отличная утилита и известная. После проверки нужна перезагрузка, может на самом деле найти много нечисти на ПК.
- HitmanPro — коллега AdwCleaner, имеет схожий принцип работы, только использует более глубокое сканирование, угрозы могут находиться даже в куки-файлах. Платная, но есть бесплатный режим.
Если процесс постоянно грузит ПК, при этом причин для этого нет вообще, но грузит фиксировано, например всегда на 40% — это похоже на майнер. Тогда тем более нужно проверить ПК.
wermgr.exe — отключение через реестр
Нашел способ как отключить wermgr.exe через реестр:
- Зажимаем Win + R, пишем команду regedit, нажимаем ОК.
- Откроется редактор реестра, слева — разделы, а справа — параметры (ключи).
- Переходим в раздел:
HKEY_LOCAL_MACHINESOFTWAREMicrosoftWindowsWindows Error Reporting - В этом разделе найдите параметр Disabled. Если его нет — создайте, нажав правой кнопкой по белому пространству (там где параметры) и выберите Создать > Параметр DWORD (32 бита). Потом два раза нажмите по параметру и укажите значение 1.
wermgr.exe — принудительное отключение
Есть рецепт радикального отключения — то есть вы сможете отключить не смотря на то хочет Windows этого или нет.
Перед отключением обязательно нужно создать точку восстановления!!
Итак, план действий:
- Вам нужно скачать утилиту Unlocker, установить ее. Утилита предназначена для принудительного удаления/переименования заблокированных файлов/папок.
- Теперь находим в диспетчере процесс wermgr.exe, нажимаем правой кнопкой > выбираем пункт выбрать местоположение.
- Откроется папка с выделенным файлом.
- По этому файлу нажимаем правой кнопкой > выбираем Unlocker.
- В меню Unlocker выбираем Переименовать. Указываем новое имя файла, я советую просто добавлять символ нижнего пробела _ чтобы сохранить при этом оригинальное название.
- После переименования делаем перезагрузку.
Правой кнопкой по файлу:
Потом в меню выбираем Переименовать (не удалить) и нажимаем ОК:
Важно! Если вы не можете найти файл wermgr.exe, тогда попробуйте открыть проводник (Win + E), выбрать Мой компьютер и в правом верхнем углу будет текстовое поле поиска. Вставьте туда wermgr и ждите результатов.
Конечно после такого отключения в журнале могут быть ошибки по поводу wermgr.exe. Это нормально. Еще один минус — система может сама восстановить этот файл. Но в целом — есть шанс, что вы избавитесь от проблем с wermgr.exe навсегда, поэтому стоит попробовать.
Заключение
- wermgr.exe — системный компонент обработки ошибок Windows.
- Грузить не должен, если грузит и запускается не из System32 — возможно вирус.
- В принципе, мое мнение, что при проблемах с этим процессом — стоит создать точку восстановления и отключить его принудительно.
Удачи.
На чтение 5 мин. Просмотров 187 Опубликовано 17.09.2021
Некоторые пользователи задавались вопросом, является ли процесс wermgr.exe законным после того, как обнаружили, что процесс продолжает перезапускаться и использует заметную часть полосы пропускания Интернета. Это может не быть проблемой для пользователей, которые работают с неограниченной пропускной способностью, но серьезно пострадают пользователи с медленной и ограниченной пропускной способностью.
Другие пользователи сообщают, что wermgr. exe вызывает почти 100% загрузку ЦП. Однако известно, что это происходит только в более старых версиях Windows.
Содержание
- Потенциальная безопасность угроза
- Устранение высокой загрузки ЦП и полосы пропускания wermgr.exe
- Метод 1 : Установите все ожидающие обновления Windows.
- Метод 2: удаление приложения, которое постоянно дает сбой.
- Метод 3: Отключение wermgr.exe
wermgr.exe означает Диспетчер отчетов об ошибках Windows . Это процесс, отвечающий за обработку ошибок, возникающих в операционной системе Windows. Его основная цель – отправлять отчеты о сбоях и ошибках, чтобы выяснить, почему ваши программы потерпели сбой.
Основная жалоба пользователей на исполняемый файл wermgr – это что он пожирает гигабайты полосы пропускания. Ничего не подозревающие пользователи могут обнаружить, что их ограниченная полоса пропускания была израсходована из-за того, что wermgr.exe постоянно перезагружается, пока становится активным подключение к Интернету.
Даже если wermgr.exe является Подписанный Microsoft файл никоим образом не важен для правильного функционирования вашей операционной системы Windows. Из-за этого пользователи, у которых возникают проблемы с пропускной способностью, вызванные процессом wermgr.exe , могут выключить процесс без каких-либо последствий.
Потенциальная безопасность угроза
Однако, прежде чем вы сделаете вывод о подлинности процесса, важно провести некоторые проверки. В настоящее время большинство вредоносных программ настроено на имитацию системных процессов с повышенными привилегиями, чтобы избежать сканирования безопасности, и процесс wermgr.exe является одной из идеальных целей.
Одно из главных отличий замаскированной вредоносной программы – это имя процесса. Откройте Диспетчер задач (Ctrl + Shift + Esc) и найдите процесс. Как только вы это сделаете, убедитесь, что имя именно такое, как должно быть. Такие имена, как vvermgr.exe или weermgr.exe , являются явными признаками замаскированной вредоносной программы.
Если вы хотите убедитесь, что это вирус, щелкните исполняемый файл правой кнопкой мыши и выберите Открыть расположение файла . Если обнаруженное местоположение находится где-нибудь еще, кроме C: Windows System32 , вы, вероятно, можете предположить, что имеете дело с вирусной инфекцией.
В этом В этом случае вам следует просканировать свою систему с помощью мощного программного обеспечения для удаления вредоносных программ, такого как Malwarebytes или Microsoft Safety Scanner. Если вы не использовали его раньше, прочтите нашу подробную статью ( здесь ) об использовании Malwarebytes для удаления вредоносных программ из вашей системы..
Устранение высокой загрузки ЦП и полосы пропускания wermgr.exe
После того, как вы устранили возможность заражения вирусом, пришло время устранение симптомов, вызывающих высокую загрузку ЦП и полосы пропускания процессом wermgr.exe . Если вы ищете способы уменьшить использование, нам удалось определить несколько методов, которые помогли пользователям в аналогичной ситуации решить проблему.
Метод 1 : Установите все ожидающие обновления Windows.
Имейте в виду, что проблема wermgr.exe, потребляющая большую полосу пропускания , уже решена Microsoft с помощью довольно много исправлений во всех последних версиях Windows (7, 8.1 и 10).
Помня об этом, очень важно убедиться, что ваша система обновлена до последней версии Windows. обновления. Для этого откройте окно «Выполнить» ( клавиша Windows + R ) и введите « control update ». Нажмите Enter , чтобы открыть экран Центра обновления Windows .

Оказавшись там, нажмите Проверить наличие обновлений и следуйте инструкциям на экране, чтобы установить ожидающие обновления и обновить систему. После установки всех обновлений перезагрузите систему еще раз и выясните, решена ли проблема частого использования wermgr.exe .
Метод 2: удаление приложения, которое постоянно дает сбой.
Эта конкретная проблема вполне может быть вызвана сторонней программой, которую вы недавно установили. Если рассматриваемое приложение постоянно дает сбой, Диспетчер отчетов об ошибках Windows (wermgr.exe) будет постоянно собирать отчеты об ошибках вместе с затронутыми файлами и передавать их в Microsoft. В конечном итоге это потребует много ресурсов ЦП и пропускной способности Интернета.
Примечание. Philips MediaServer известен тем, что вызывает это ошибка, но обязательно найдутся и другие приложения, которые вызовут такое же поведение.
Если вы только недавно начали заниматься этой проблемой, подумайте, какие программы вы установили за это время. Если у вас есть подозрения, удалите их, открыв окно «Выполнить» (клавиша Windows + R) , набрав « appwiz.cpl » и нажав Enter . Находясь в Программы и компоненты , систематически удаляйте подозрительные приложения и перезагружайте компьютер, чтобы увидеть, решена ли проблема.
Метод 3: Отключение wermgr.exe
Несмотря на то, что эта процедура не совсем рекомендуется, вы действительно можете предотвратить процесс wermgr.exe , который потребляет ваш процессор. и ресурсы полосы пропускания, не нарушая работу вашей операционной системы.
Даже если отключить wermgr. exe возможен, ваш компьютер потеряет возможность отправлять отчеты об ошибках и сбоях в Microsoft. Кроме того, возможно, что вы перестанете получать сообщения об ошибках при сбое некоторых приложений.
Если вы решите отключить процесс wermgr.exe , выполните следующие действия. ниже:
- Нажмите клавишу Windows + R , чтобы открыть окно «Выполнить». Введите « services.msc » и нажмите Enter , чтобы открыть экран Services .
- Прокрутите экран служб вниз и исправьте службу отчетов об ошибках Windows . Затем щелкните его правой кнопкой мыши и выберите Свойства .
- На экране Свойства службы отчетов об ошибках Windows измените Тип запуска с Автоматически на Ручной .
- Один раз Тип запуска был установлен на Вручную , перезагрузите систему. Вы больше не сможете обнаружить wermgr.exe в диспетчере задач.
Если вы когда-нибудь решите снова включить службу, просто отмените выполните действия, описанные выше, и измените Тип запуска обратно на
Пользователи, которые являются владельцами пиратских сборок операционной системы Windows иногда получают сбои в системе, сопровождающиеся появлением надписи «Werfault.exe – ошибка приложения». Однако исправить ошибку, чаще всего несложно.
Werfault.exe – это системный файл, отвечающий за сбор и обработку критических ошибок. Является аббревиатурой. В расшифровке с английского языка дословно переводится, как «Невозможно отослать отчет ошибок Windows» (англ. «Windows Error Reporting Fault»).
Служба создает отчет о неисправностях, происходящих в системе и отправляет его в компанию Microsoft, где изучается разработчиками и на его основе они создают необходимые рекомендации для пользователя по борьбе с причинами возникновения сбоев. Советы помещаются в раздел справок пользователя.
В пиратских операционных системах работа этой службы игнорируется, и на экране пользователя может постоянно появляться это сообщение. Обычная перезагрузка не помогает, а табличка на экране с каждым разом появляется все чаще и надоедает.
Еще одним типом ошибки системной службы идентичной «Werfault» является «Wermgr». Эта служба отвечает за управление отправкой отчета об ошибках.
Работа этих файлов нагружает процессор. Так как достаточно часто проблема возникает из-вирусов, которые могут маскироваться под этот файл.
Почему «Werfault» грузить процессор
Отчет об ошибках Windows 7, 8, 10 загружает процессор по нескольким причинам:
- не проходят обновления;
- система заражена вирусами;
- сбои в программном реестре.
Поэтому в первую очередь, чтобы избавиться от этой ошибка необходимо запустить обновление системы:
- Зайти в «Панель управления».
- Открыть «Центр обновления Windows».
- Запустить «Проверить наличие обновление».
- После установки перезагрузить компьютер.
Если не помогло, то следует исправить ошибки в реестре. Это делается с помощью утилиты «CCleaner»:
- Запустить программу.
- Кликнуть по вкладке «Реестр».
- Нажать на кнопку «Поиск проблем».
- Затем нажать «Исправить выбранное», отменить сохранение ошибок кнопкой «Нет» в диалоговом окне.
- Снова кликнуть «Исправить выбранное» в открывшемся окне и после того, как исправления применятся кликнуть по «Закрыть».
- Перезагрузить устройство.
Если не помогло необходимо обратиться к Диспетчеру задач:.
- Одновременно нажать на клавиатуре клавиши «Alt» + «Shift» + «Esc».
- Открыть вкладку «Процессы».
- Найти одноименные процессы.
- Отключить их, кликнув по кнопке «Завершить процесс».
Также можно проверить целостность системных файлов с помощью командной строки:
- Кликнуть по кнопке «Пуск».
- В поисковой строке меню набрать «cmd».
- Кликнуть «Enter».
- Откроется диалоговое окно. В нем набрать «sfc/scannow».
- После завершения перезагрузить ПК.
Обязательно следует проверить компьютер на вирусы с помощью антивирусной программы.
Werfault создает много процессов
Если werfault создает много процессов, то это значит, что в системе произошел сбой. Прежде всего стоит перезагрузить компьютер. Если ничего не изменилось, то необходимо сделать следующее:
- Кликнуть по клавишам «Win» + «R» одновременно.
- В диалоговом окне прописать «msconfig».
- Откроется окно, в котором поставить галочку напротив «Диагностический запуск».
- Кликнуть «Применить».
Этот способ поможет понять, что именно множит и загружает процессы. Запустится чистый Виндовс без приложений автозагрузки. Если проблема была в дополнительных приложениях, а не системных, то служба будет вести себя нормально.
В этом случае стоит вспомнить, какие программы были установлены недавно и после чего именно процесс стал вести себя странно. Затем удалить все эти приложения.
Также можно использовать восстановление системы.
Ошибка Wermgr
Для устранения ошибки Wermgr почти все операции будут идентичны.
Исправить реестр
Исправляется реестр той же программой под названием CCleaner. Все пункты прописанные выше необходимо повторить.
Проверка на вирусы
Для всех антивирусов процедура проверки идентична:
- Открыть антивирусную программу.
- Запустить полное сканирование.
- Если антивирус выявил наличие троянских червей или других подозрительных утилит, занести их в карантин и удалить.
- Перезагрузить ПК.
Очистка от мусора
Снова нужно использовать CCleaner:
- Запустить утилиту.
- Кликнуть по кнопке «Анализ».
- Кликнуть «Очистка» в правом нижнем углу по завершении анализа.
- Нажать кнопку «Продолжить».
- Перезагрузить ПК.
Проверка драйверов
Иногда подобный сбои дают устаревшие или сбойные драйвера, для их проверки следует:
- Зажать клавиши «Win» + «Pause/Break».
- Выбрать вкладку «Диспетчер устройств».
- Откроется окно, в котором проблемные драйвера будут помечены желтым восклицательным знаком.
- Удалить и заново загрузить их.
- Перезагрузить устройство.
Обновить ОС
Действия совершаемые пользователем по решению проблемы, будут идентичны с пунктом по обновлению системы в исправлении ошибки «WerFault».
Проверка системы
В этом случае пользователю необходимо будет снова воспользоваться командной строкой и утилитой «Scannow». Как это сделать пользователь найдет в пункте про решение проблемы с WerFault.
Восстановление системы
Одним из последних вариантов является восстановление ОС:
- Кликнуть меню «Пуск» и зайти в поиск.
- Прописать «Восстановление».
- Откроется окно, в котором выбрать «Настройка восстановления системы».
- Выбрать системный диск «С».
- Кликнуть кнопку «Настроить».
- Установить маркер на «Включить…»
- Нажать «Ок».
- Запустить восстановление.
- Проследовать подсказкам мастера по восстановлению.
- Подождать пока Windows возвратится к нужной точке и компьютер перезагрузится.
Переустановка
Если не помог ни один из вышеперечисленных способов, то рекомендуется полная переустановка:
- Вставить диск с установочным файлом в дисковод.
- Перезагрузить компьютер и пока он загружается быстрым нажатием кнопки «Delete» войти в БИОС.
- Выставить первым загрузочным устройством установочный диск.
- Сохранить и выйти.
- Далее следовать подсказкам мастера установки Windows.
Many Windows 10 users have been reporting that a problematic process called “Windows Problem Reporting” has been causing significant performance drops. This happens because the process is using up an unusually high amount of CPU, slowing your computer down.
The process is also referred to as Werfault.exe, which may sound alarming to some people. Sudden processes eating up your memory are no good — in this article, you can find out what this process exactly is, and how you can get rid of the issues caused by it.
What is the Windows Problem Reporting (Werfault.exe) process?
Windows Error Reporting, also referred to as Werfault.exe, is a process that handles your error reports. Whenever one of your apps crashes or runs into an issue, you can report this to Microsoft and enhance their ability to fix the issue in a future update.
Under normal circumstances, this process is not a virus or malware. However, some advanced threats can disguise themselves as the Werfault.exe process, which requires attention. Below, you can find a guide on how to scan your PC for malware, eliminating the possibility of a fake Werfault.exe existing on your device.
Common Windows Problem Reporting (Werfault.exe) errors
Even if you have a completely legitimate Windows Problem Reporting (Werfault.exe) process running on your computer, it may still be causing issues for you. We were able to collect the most common problems related to the process, making it easier to trace its source.
- Unusually high CPU usage. Perhaps the most evident issue related to this process is its high CPU usage. When your CPU is under a lot of pressure, your computer will naturally start to function slower. This can get to a level where it’s hard to perform even the most basic tasks without waiting around for everything to load.
- Corrupted or missing system files or Registry keys. If your system files or Registry keys were damaged or deleted, you may start to experience issues with Windows Problem Reporting (Werfault.exe).
- Werfault.exe Application Error. There’s always the possibility of other errors occurring concerning Werfault.exe. These issues can make using certain apps and Windows features impossible.
- Werfault.exe has encountered a problem and needs to close. We are sorry for the inconvenience. This generic Windows 10 error message can pop up and signal that you can no longer use the Windows Problem Reporting tool.
Guide to fix Windows Problem Reporting (Werfault.exe) errors
Now that we’ve taken a closer look at what the Windows Problem Reporting (Werfault.exe) process exactly is, it’s time to look for solutions. Below are several methods you can use to restore order on your computer.
Note: For some of these methods, you’re required to log in to an administrator account on your device. This is because we’ll be making changes to your system in an attempt to restore damage or change settings.
Don’t have access to an administrator account? Watch GlobalIT Resolution’s video titled “How to Create a New Administrator User Account in Windows 10.”
Let’s get started!
Method 1: Run the System File Checker
The System File Checker is a tool available in Windows 10 by default. It’s also called an “SFC scan,” and it’s your quickest way to automatically fix corrupted system files and other issues.
Here’s how to run it.
- Press the Windows + R keys on your keyboard to launch the Run utility. Type in “cmd” and press Ctrl + Shift + Enter. This is going to open the Command Prompt with administrative permissions.
- If prompted, make sure to allow the Command Prompt to make changes on your device. This means that you might need an administrator account.
- Type in the following command and press Enter: sfc /scannow.
- Wait for the System File Checker to finish scanning your computer. If it finds any errors, you’ll be able to fix them automatically through the SFC command itself, which may also fix related errors.
Method 2: Use the Windows Memory Diagnostic tool
You can attempt running the Windows Memory Diagnostic tool to solve issues related to the Windows Problem Reporting (Werfault.exe) process.
This isn’t the most reliable method, but some Windows 10 users have reported that the scan was able to identify the correct cause and offer the needed solution.
- Use the search function (available from your taskbar or by pressing the Windows + S keys on your keyboard,) to search for Windows Memory Diagnostic.
- Open the Windows Memory Diagnostic Tool from the search results.
- Click on Restart now and check for problems (recommended). This will restart your computer right away, then scan it for memory issues. Make sure you save your files and don’t have anything important open before clicking on this.
- Wait for your computer to restart. During startup, you’ll see the Windows Memory Diagnostic tool scanning your PC. If any issue is found, the tool will automatically apply a fix.
- Use your computer to determine if you still experience issues with the Windows Problem Reporting (Werfault.exe) process.
Method 3: Perform a Disk Cleanup
There is a possibility that piled-up junk on your computer might cause issues with Werfault.exe. This is because the program associated with it responds slowly due to the temporary junk files, resulting in Werfault.exe timing out.
Tip: Not everything will be caught by the Disk Cleanup tool, but it can help remove most temporary files on your computer. For more thorough cleaning, we recommend using an application such as CCleaner after Disk Cleanup.
You can clear temporary files and junk from your computer with the Disk Cleanup utility. Follow the steps below to perform a cleaning:
- Use the search function (available from your taskbar or by pressing the Windows + S keys on your keyboard,) to search for Disk Clean-up.
- Open the Disk Clean-up utility from the matching search results.
- If prompted, select the drive you want to clear and press OK. This should be the drive where Windows 10 is installed.
- Wait for the scan to complete. This might take a long time depending on the specs of your computer and the number of files you have.
- Select the type of files you want to delete under the “Files to delete” section. Here is a list of things we recommend cleaning to free up space:
- Windows Update Clean-up
- Temporary Internet Files
- Windows error reports and feedback diagnostics
- Delivery Optimization Files
- Device driver packages
- Recycle bin
- Temporary files
- Thumbnails
- Press OK and wait for the Disk Cleanup to finish. Once again, this might take a long time. Don’t turn your computer off during the process.
Method 4: Scan your computer for possible viruses and malware
We recommend checking for malware on your computer at least once every week. There is always a possibility that you clicked on a shady link or downloaded something containing malicious files. This might not be immediately obvious, and in the long run, may cause serious damage to your device and files.
If some type of malware got on your computer and tampered with Werfault.exe, it’s the reason why your errors happen.
You can use the integrated Windows Defender to combat this. It’s Windows 10’s default security solution that doesn’t cause issues and provides basic protection against most threats.
There’s also a great number of third-party antivirus software available for download, which often offers a lot more than Defender does. These applications often offer both free and paid services.
Method 5: Turn Windows Problem Reporting off
If none of the methods above seemed to fix your Werfault.exe issues, you can try disabling the Windows Error Reporting Service altogether. While this isn’t ideal, it’s most definitely going to fix your errors.
- Press and hold the Windows key on your keyboard, then hit R. This shortcut launches the Run utility.
- Write “services.msc” in the input field, then click the OK button. Doing this will bring up a new window called Services.
- Scroll down and locate the “Windows Error Reporting Service.”
- Right-click on “Windows Error Reporting Service” and choose “Properties”.
- Change the Startup type to “Disabled”.
- Press the Apply button, then the OK button.
- Restart your computer. Your device will boot up without the Windows Problem Reporting service active.
We hope this article was able to help you understand what the Windows Problem Reporting (Werfault.exe) process is and how you can get rid of its issues. If you ever notice that the process is starting to eat up your CPU again, feel free to return to this article and try our methods again!
Are you interested in learning more about Windows 10? Do you need help fixing any other Windows 10 errors and issues? You can browse our dedicated blog section and find articles about everything related to Microsoft’s groundbreaking operating system. Check our guide about werfault.exe here.
If you’re looking for a software company you can trust for its integrity and honest business practices, look no further than SoftwareKeep. We are a Microsoft Certified Partner and a BBB Accredited Business that cares about bringing our customers a reliable, satisfying experience on the software products they need. We will be with you before, during, and after all the sales.
That’s our 360 Degree SoftwareKeep Guarantee. So, what are you waiting for? Call us Today at +1 877 315 1713 or email sales@softwarekeep.com. As well, you can reach us via Live Chat.
There are chances that a Windows 10 device experiences a problem. It’s an application or a system problem. An error message appears on the screen. However, users may become irritated if they receive frequent error warnings.
This process, also known as Werfault.exe, can use up a lot of your system’s CPU power. Don’t be concerned. There are a few simple solutions that are used to resolve this problem quickly.
Werfault.exe is another name for the process, which may be unsettling to some. Sudden procedures that chew up your memory aren’t reasonable. You’ll learn what this process is and how to get rid of the problems it causes.
What is the Windows Problem Reporting (Werfault.exe) process?

The Windows Error Reporting tool, Werfault.exe, appears anytime an application breaks. It is the indicator that Windows is trying to find a solution to the problem.
Werfault.exe may consume a significant amount of computer resources. Out-of-date device drivers or malware are two essential causes of this issue. Update your computer’s drivers and run a Malware scan. Disabling Windows Error Reporting is an easy workaround if the problem persists.
Common Windows Problem Reporting (Werfault.exe) Errors
The Windows Problem Reporting (Werfault.exe) process is genuine. It may still be causing problems for you. I compiled a list of the most prevalent issues with the procedure, making it easier to pinpoint its origin.
High CPU consumption: The high CPU utilization of this procedure is maybe the most obvious concern. When your computer’s CPU is under a lot of stress, it will naturally begin to slow down. It can make it challenging to complete even the most basic chores without waiting for things to load.
Corrupted System files and Registry keys: You may face problems with Windows Problem Reporting. Your system files or Registry keys have been corrupted or deleted (Werfault.exe).
Application Error Werfault.exe: Other issues related to Werfault.exe are always a possibility. Certain apps and Windows functions may become unusable due to these difficulties.
Werfault.exe problem: Please accept our sincere apologies for any inconvenience this may have caused. This generic Windows 10 error message may appear, indicating that the Windows Problem Reporting feature is no longer functional.
How Does the Error Reporting Service in Windows 10 Work?
Windows 10 Error Report focuses on detecting and reporting hardware and software faults from the user’s PC. Microsoft can then deliver remedies for troubleshooting based on a database of common complaints about Windows 10.
Some customers receive pop-ups or notifications while working on the computer. It urges them to submit a problem report. A Windows error report is generated when a system fails, software crashes or the operating system fails to load correctly.
Windows will typically encourage the user to file an online problem report to assist with future fixes. The name of the program, the date, the time of the fault, and the version may all be included in the problem report.
Methods To Fix Windows Error Reporting Service
- Disable Windows Error Reporting Service
- Disable Windows Error Reporting Service (Registry Editor)
- Run the System File Checker
- Perform a Disk Cleanup
- Use the Windows Memory Diagnostic tool
- Scan Your System For Viruses And Malware
- Disable Error Reporting in other Operating Systems
1. Disable Windows Error Reporting Service
On your PC, you may quickly disable the Windows error reporting service.
- To do so, hold down the Windows key and the R key at the same time.
- In the run dialog box, paste “services.msc.”

- Press ok and wait for the services window to come up.
- Look for the “Windows Error Reporting Service” in the Services pane once it has opened.

- After that, double-click on the service you want to use.
- Select “Disabled” from the “Startup type” drop-down menu.

- All you ought to do now is click on “Apply” and “OK.”
- It should bring your computer’s Werdefault.exe service to a halt.
2. Disable Windows Error Reporting Service (Registry Editor)
Another option for safely disabling Error Reporting in Windows 10 is to use the Registry key Editor. The registry is tweaked in the second technique for stopping Windows error report service.
But first, look for problems with the error reports:
- The Control Panel could be accessed in the Windows launch menu.
- Select Control Panel then System and Security. Then Security and Maintenance from the menu.

- Control panel for security and maintenance
- Keep an eye out for problems that need to be reported. Reporting issues should be turned on by default.
Steps to disable Windows Error Reporting Service.
- Press Windows+R and paste “regedit” in the box that appears.
- Then, on your keyboard, press the ‘Enter’ key.

- Click “File” after you’ve opened the Registry Editor. Then, to create a new backup on your computer, select “Export.”
- After you’ve taken a backup, navigate to
- Computer/HKEY_LOCAL_MACHINESOFTWAREMicrosoftWindowsWindows Error Reporting
- Once you’ve arrived at the correct area, look for “Disabled.”
- If you don’t see the key, right-click on the empty spot, then select “New>” and “DWORD (32-bit) Value.”

- The key should be labeled “Disabled.”
- Double-click the key labeled “Disabled.” After that, change the disabled value to “1.”

- Restart your computer after closing the window. It should resolve your computer’s problem.
3. Run the System File Checker
The System File Checker is a program that comes pre-installed in Windows 10. It’s also known as an “SFC scan,” and it’s the quickest approach to automatically correct corrupted system files and other issues.
- Use the Windows + R keys on your keyboard. Press Ctrl + Shift + Enter after typing “cmd.” It will launch the Command Prompt with administrative privileges.
- Enter the command sfc /scannow into the command prompt.

- Allow the System File Checker to complete its scan of your machine.
- If it identifies any errors, it will immediately fix them using the SFC command, which may also cure associated errors.
4. Perform a Disk Cleanup
A buildup of garbage on your computer may be causing problems with Werfault.exe. Because of the temporary garbage files, its software replies slowly, causing Werfault.exe to time out.
The Disk Cleanup program can be used to remove temporary files and garbage from your computer. It will not clear any personal data.
- To find Disk Clean-up, use the search function (by pressing the Windows + S buttons on your computer).
- From the matching search results, run the Disk Clean-up program.
- Select the drive you want to clear if prompted, then hit OK. It is the drive where Windows 10 should be installed.
- Allow time for the scan to finish. Depending on the specifications of your computer and the number of files you have, this could take a long time.
- Under the “Files to remove” section, select the file types you want to delete.
- Windows Update Clean-up
- Temporary Internet Files
- Device driver packages
- Thumbnails
- Wait for the Disk Cleanup to complete before pressing OK. It could take a large time once more. During the process, do not turn off your computer.
5. Use the Windows Memory Diagnostic tool
Try running the Windows Memory Diagnostic program to resolve issues with the Windows Problem Reporting (Werfault.exe) process.
- From the search results, choose Windows Memory Diagnostic Tool.
- Check for problems by clicking on Restart Now (recommended). It will immediately restart your computer and then scan it for memory problems.
- Before clicking on this, make sure you’ve saved your files and that nothing vital is open.
- Allow for a restart of your computer. During startup, the Windows Memory Diagnostic program will scan your computer. If an error is detected, the engine will automatically correct it.
- Check your machine to see if the Windows Problem Reporting (Werfault.exe) process is still causing you problems.
6. Scan Your System For Viruses And Malware
There’s always the risk of clicking on a dodgy link or downloading something with harmful content. It may not be immediately obvious, but it might result in significant damage to your device and information in the long run.
It’s possible that malware infiltrated your machine and altered it with Werfault.exe, causing your issues. To combat this, you can utilize the built-in Windows Defender. The default security solution in Windows 10 provides rudimentary protection against the majority of attacks.
There is also a slew of third-party antivirus programs to choose from, many of which offer far more features than Defender. These apps frequently provide both free and paid services.
7. Disable Error Reporting in other Operating Systems
A. Windows 8 and Windows 7
- Activate the Control Panel.
- System and Security are the options available.
- Select the Action Center if you’re in the Control Panel’s Large Icons or Small Icons display.
- From the Action Center window’s left side, select Change Action Center settings.
- Select Problem reporting settings from the Related settings area at the bottom of the window.
- Disable all error reporting at the same time.
- On the Problem Reporting Settings window, select OK, and then on the Change Action Center settings window, select OK again. The Action Center window can now be closed.
B. Windows Vista
- Then select the Control Panel from the Start menu.
- System and Maintenance should be selected.
- Choose from a variety of Problem Reports and Solutions.
- Select Change settings on the left side of the window
- Choose one of the two possibilities:
- Choose Advanced options.
- Under the heading “For my programs, trouble reporting is,” select Off.
- Choose OK.
- On the window with the heading Choose how to look for solutions to computer problems, click OK.
- Close the window. You can also close any other open windows that are connected.
Windows XP
- To access the Control Panel, go to Start and then Control Panel.
- Performance and Maintenance should be chosen.
- Select System from the drop-down menu or from the Control Panel icon area.
- The Advanced tab should be selected.
- Near the bottom of the window, select Error Reporting.
- Select Disable error reporting from the drop-down menu.
- On the Error Reporting window, click OK.
- The Control Panel or the Performance and Maintenance window can now be closed.
Conclusion
The Windows Error Reporting feature allows Windows to retrieve error information so that bug remedies can be implemented.
-
MiniTool
-
MiniTool News Center
- What Is Wermgr.exe and How to Fix High CPU Usage of It?
By Daisy | Follow |
Last Updated December 07, 2022
You may wonder if the wermgr.exe process is legitimate after discovering that the process keeps restarting and using a noticeable chunk of the internet bandwidth. You can go to MiniTool to find the answer and get more information about wermgr.exe.
What Is Wermgr.exe
The wermgr.exe executable represents the Windows Error Reporting Manager. This process is responsible for handling errors generated in the Windows operating system. The purpose of it is to send crashes and error reports to find out the reasons for your crashed program.
Some people complain that wermgr.exe is eating gigabytes of bandwidth. If you encounter bandwidth issues caused by the wermgr.exe process, you can shut down the process without any impact.
However, most malware programs are configured to mimic privileged system processes to avoid security scans, and the wermgr.exe process is one of the ideal targets. In this case, you should use a powerful malware removal software to scan your system.
How to Fix High CPU & Bandwidth Usage of Wermgr.exe
Once you eliminate the possibility of a virus infection, it’s time to fix the high CPU and bandwidth usage of the wermgr.exe process. The following are the methods.
Method 1: Install All the Pending Windows Updates
Microsoft has already fixed the “wermgr.exe consuming a lot of bandwidth” issue and there are many hotfixes on all the recent Windows versions ( 7, 8.1 and 10). Then you should make sure that your system is up to date with the latest Windows updates. Here is how to do it:
Step 1: Open the Run window and type control update, click OK to open Windows Update.
Step 2: Then click the Check for updates button and follow the on-screen prompts to install the pending updates.
Then reboot your system and check whether the high usage of the wermgr.exe issue has been resolved or not.
Method 2: Uninstall the Problematic Application
This particular issue is most likely caused by a third-party program that you recently installed. If the problematic application crashes frequently, wermgr.exe will continuously collect error reports and affected files, then send them to Microsoft. In the end, it will consume a lot of CPU resources and Internet bandwidth.
If you have any suspects, you should uninstall them right now. Here are the steps:
Step 1: Press the Windows key + R key at the same time to open the Run window, type appwiz.cpl and click OK.
Step 2: Then uninstall the suspected applications and reboot your computer to see if the issue is gone.
Method 3: Disable Wermgr.exe
If the above methods don’t work, then you can try disabling wermgr.exe. Follow the steps down below:
Step 1: Press the Windows key + R key to open the Run dialogue box. Type services.msc and click OK to open the Services screen.
Step 2: Navigate to Windows Error Reporting Service, then right-click it and choose Properties.
Step 3: Under the General tab, you should change the Startup type from Automatic to Manual.
Tip: If you ever decide to re-enable the service, just reverse engineer the steps above and change the Startup type back to Automatic.
Then reboot your system and you should no longer be able to spot wermgr.exe in Task Manager. Here is all the information on how to fix high CPU usage of wermgr.exe.
Final Words
From this post, you can know what Wermgr.exe is and how to fix the high CPU & Bandwidth usage of wermgr.exe. If you encounter this issue, you can try the methods above.
About The Author
Position: Columnist
She was graduated from the major in English. She has been the MiniTool editor since she was graduated from university. She specializes in writing articles about backing up data & systems, cloning disks, and syncing files, etc. She is also good at writing articles about computer knowledge and computer issues. In daily life, she likes running and going to the amusement park with friends to play some exciting items.
Привет! Буквально несколько недель подряд наблюдаю процесс, который появляется постоянно
отчет о проблеме Windows. Обнаружив, что это за человек, понял, что это системный процесс и в целом угрозы не несет.
Но создает дискомфорт, потому что пожирает интернет-трафик (постоянно предоставляет информацию). Убив процесс, передача останавливается, но через некоторое время запускается автоматически. Я пробовал разными способами отключить отчеты об ошибках, но это не помогло.
Как я могу его отключить навсегда?
Ответ. Если да, попробуйте использовать редактор локальной групповой политики.
Нажмите клавиши Win + R, введите «gpedit.msc» без кавычек и нажмите «ОК». Откройте «Конфигурация компьютера» — «Административные шаблоны» — «Компоненты Windows» — «Отчеты об ошибках Windows». В правом окне откройте свойства политики Отключить отчеты об ошибках Windows и включите эту политику. Однако лучше устранить ошибки.
Источник: https://answers.microsoft.com/ru-ru/windows/forum/all/process-windows/cdd59268-3fb3-4d30-bdf4-23730c0e784e