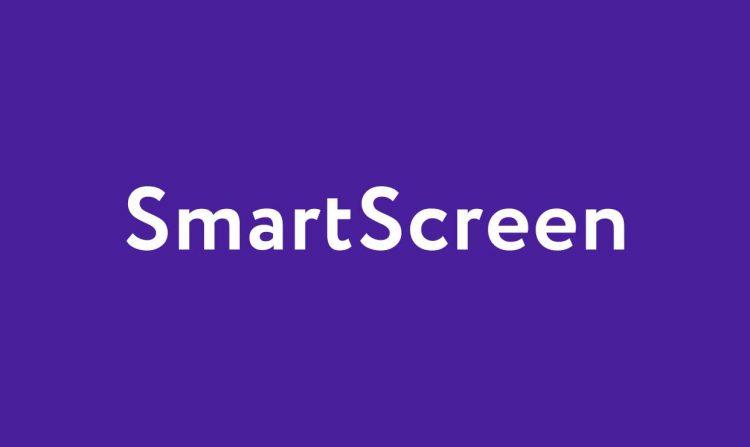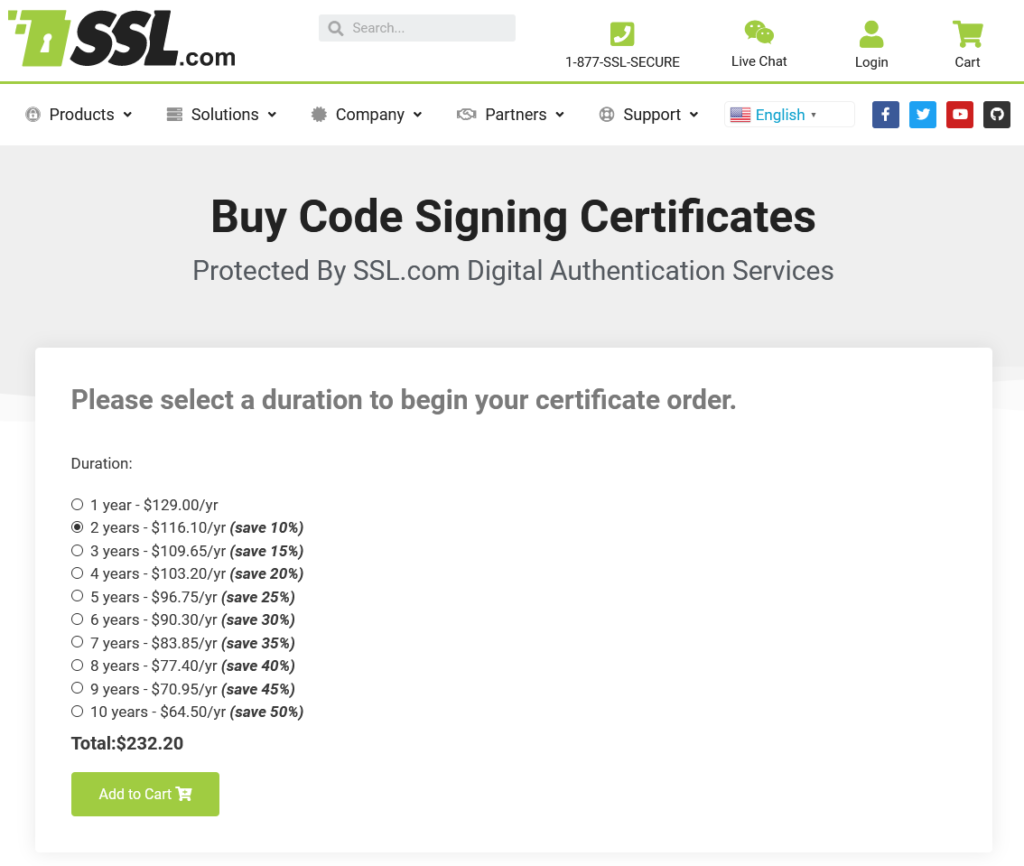За прошедшие годы инженеры Microsoft усовершенствовали инструменты безопасности, встроенные в Windows. Один из них, безусловно, один из самых известных, называется SmartScreen и дебютировал в Internet Explorer 7 в 2006 году. Изначально это был антифишинговый инструмент, основной задачей которого было предотвращение посещения мошеннических сайтов. Однако первоначальная реализация была довольно незрелой: вредоносные URL-адреса автоматически блокировались только на основе черного списка, размещенного на серверах Microsoft.
С тех пор инструмент, который теперь называется Microsoft Defender SmartScreen, значительно расширился и предлагает интегрированную многоуровневую защиту как на уровне веб-браузера (Edge), так и на уровне операционной системы (Windows 10 и Windows 11).
SmartScreen: основные возможности
Как уже упоминалось, SmartScreen последнего поколения объединяет множество функций:
Защита от вредоносных сайтов. SmartScreen проверяет посещаемые вами сайты по динамическому списку фишинговых и вредоносных сайтов.
Кроме того, в отличие от того, что происходило в прошлом, SmartScreen анализирует содержимое посещенных веб-страниц в поисках подозрительного поведения.
Попробуйте посетить страницу демонстрации репутации URL-адресов SmartScreen в Microsoft Defender (найдите ее в Google и щелкните первую найденную ссылку): это тест, подготовленный Microsoft, который показывает, как отображаются отчеты SmartScreen при посещении вредоносного веб-сайта. Очевидно, что ни одна из страниц не является вредоносной: единственная цель страницы — проверить, с какими предупреждениями SmartScreen вы можете столкнуться при использовании Edge.
Сообщение «Подозрительный сайт». Это может быть не тот сайт, который вам нужен, когда мошенник устанавливает доменное имя, которое имитирует (за исключением нескольких символов) имя известного банка или компании. Это явление также известно как тайпсквоттинг. Посещение страницы с Edge, SmartScreen вызывает появление предупреждения.
При открытии страниц, о которых известно, что они содержат вредоносный или потенциально вредоносный контент, SmartScreen отображает страницу с полностью красным фоном и сообщением «Этот сайт признан небезопасным».
Защита от вредоносных приложений. SmartScreen больше не ограничивает свою область действия только веб-сайтами (и, следовательно, использованием Edge). Функция защиты также проверяет файлы, загруженные в локальную систему, и проверяет, присутствуют ли они в постоянно меняющихся списках, которые хранятся в облаке Microsoft. Эти списки собирают отчеты от всей аудитории пользователей Windows и составляются с использованием поведенческого анализа, искусственного интеллекта и обратной связи с Microsoft Defender.
Когда приложение неизвестно (Microsoft хранит хэши файлов, которые заведомо вредоносные и заведомо незаконные), например, SmartScreen выводит предупреждение Windows Protected PC. Фильтр SmartScreen защитника Майкрософт предотвратил запуск нераспознанного приложения.
В случае неизвестных приложений пользователь может взять на себя ответственность за запуск программы, щелкнув «Дополнительная информация», а затем «Выполнить в любом случае».
Нажав на поле поиска Windows 10 и Windows 11, а затем введя Управление приложениями и браузером, вы получите доступ к главному окну, которое позволяет вам контролировать работу SmartScreen.
Как в Windows 10, так и в Windows 11 вы можете щелкнуть Параметры безопасности на основе репутации, чтобы настроить поведение SmartScreen: как видите, параметры разделены на различные области.
— Проверьте приложения и файлы. Проверьте, приходят ли приложения из удаленных систем. Элементы, загруженные из Интернета, содержат «метку» под названием Mark-of-the-Web (MotW). Щелкнув правой кнопкой мыши по файлу, загруженному из Интернета, а затем выбрав «Свойства», фактически внизу вкладки «Общие» появится сообщение «Файл получен с другого компьютера. В целях защиты вашего компьютера он может быть заблокирован».
Присутствие MotW заставляет офисный пакет Microsoft, Office или Microsoft 365 активировать защищенный просмотр. Однако следует иметь в виду, что некоторые файлы могут пройти механизм защиты и не подвергаться воздействию MotW, даже если они получены из удаленных систем. Так обстоит дело, например, со многими файлами, хранящимися в архивах 7Zip, которые не используют Mark-of-the-Web.
Исследователь обнаружил в SmartScreen уязвимость, связанную с проверкой Mark-of-the-Web: двойной щелчок по файлу, загруженному из Интернета, может вызвать выполнение произвольного кода с включенной опцией Check app и файлом. Ошибка безопасности довольно опасна, потому что она уже использовалась авторами программ-вымогателей: хорошо быть настороже и избегать двойного щелчка по файлам неизвестного происхождения.
— SmartScreen для Microsoft Edge. Как мы отмечали ранее, SmartScreen помогает защитить вашу систему от потенциально опасных или заведомо опасных веб-страниц и загрузок. Защита тесно интегрируется с браузером Edge.
— Защита от фишинга. Защита от фишинга, о которой мы уже говорили, уведомляет пользователя о веб-страницах, которые были разработаны с целью кражи учетных данных для входа и личных данных.
В Windows 11 также добавлены флажки «Предупреждать о повторном использовании пароля» и «Предупреждать о небезопасном хранении паролей».
Если этот флажок установлен, они позволяют предупреждать пользователя, когда он вставляет пароль туда, куда не следует, и когда он повторно использует один и тот же пароль в нескольких онлайн-сервисах.
На данный момент реализация довольно проста, потому что проверка относится только к паролю, используемому для защиты учетной записи Windows, и не работает, если Windows Hello используется в качестве механизма проверки подлинности.
— Блокировщик потенциально нежелательных приложений. Это функция, которая позволяет не только блокировать загрузку потенциально опасных файлов из браузера Edge, но и избегать установки приложений, содержащих нежелательный контент (так называемые ПНП, потенциально нежелательные программы).
— SmartScreen для приложений Microsoft Store. Теперь, когда Microsoft Store приветствует широкий спектр приложений, включая программы Win32, SmartScreen также проверяет репутацию и содержимое приложений, распространяемых с помощью этого инструмента.
Границы SmartScreen размыты, потому что большая часть его поведения идет рука об руку с Microsoft Defender, который по-прежнему остается бесплатным в отдельных установках Windows.
В Windows 11 Microsoft представила Smart App Control (Умный контроль приложений), который, однако, работает только в системах, установленных с нуля. Фактически, эта функция проверяет программы, работающие на ПК, и использует машинное обучение, чтобы разоблачать любые приложения, которые могут вести себя подозрительно.
Наш совет — оптимизировать Microsoft Defender в Windows 10 и 11 с помощью бесплатной программы, такой как DefenderUI: разумно выбрать рекомендуемый профиль, чтобы активировать даже те функции защиты Defender, которые обычно не включены.
Выбор рекомендуемого профиля DefenderUI не позволяет приложениям Office и Adobe Reader создавать дочерние процессы, не позволяет Office создавать исполняемый код и другие процессы, выполнение запутанных сценариев может быть заблокировано, вызовы Win32 API из макросов Office заблокированы, загрузка ненадежных и неподписанных процессов, выполняемых с USB-носителей, исполняемых файлов из почтовых клиентов веб-почты, включена расширенная защита от программ-вымогателей и многое другое.
Принимая во внимание возможные противопоказания (сбои в работе некоторых устаревших программ или плохо разработанные приложения…), на вкладке «Правила ASR» DefenderUI вы также можете активировать параметр «Блокировать кражу учетных данных» из подсистемы Windows LSASS. Это расширенный параметр Microsoft Defender, который защищает от атак с целью кражи учетных данных пользователей. Он присутствует не только в Microsoft Defender для конечной точки, но и в версии Defender, присутствующей во всех системах Windows 10 и 11.
Включить журнал событий SmartScreen
В Windows 10 и 11 можно активировать журнал событий, который отслеживает все моменты времени, когда в используемой системе SmartScreen выполнялся, и ответ, который, возможно, был предоставлен пользователем.
Журнал SmartScreen неактивен по умолчанию: чтобы включить его, просто нажмите Windows+X, выберите Windows PowerShell (администратор) или Терминал (администратор), затем вставьте следующее:
wevtutil sl Microsoft-Windows-SmartScreen/Debug /e:true
Нажав Windows + R, набрав eventvwr.msc, затем щелкнув «Реестры приложений и служб», «Microsoft», «Windows», «SmartScreen», «Debug», вы найдете информацию обо всех активациях SmartScreen.
Щелкните вкладку «Подробности», а затем XML, чтобы тщательно проверить, что произошло в системе в дату и время, указанные в журнале.
Понравилась статья? Оцените её:
Last Updated on December 2, 2021 by rudyooms
This blog will be the 8th part in the Endpoint Security series and will be about Windows Defender Exploit Guard Network Protection WDEG-NP.
I will divide this blog into 6 parts
- Information about network protection and the requirements
- Configure Microsoft Defender network protection (Smartscreen) for Edge
- Configure Microsoft Smartscreen for Explorer
- Configure Microsoft Smartscreen for Internet Explore. NO! just block IE!
- Logging / Testing
- Conclusion
1.Information about Network protection
Microsoft Defender Exploit Guard Network Protection (MDEG-NP) extends the malware and social engineering protection with the help of Microsoft Defender SmartScreen in the Microsoft Edge browser and in the legacy browser: Microsoft Internet Explorer. Of course, MDEG-NP will also protect 3-party applications like Google Chrome or Mozilla Firefox.
When looking at the picture above you could say, Microsoft Defender SmartScreen will protect devices against phishing or malware websites and applications, and the downloading of potentially malicious files. So, what does it do?
Microsoft Defender SmartScreen determines whether a site is potentially malicious by:
- Analyzing visited webpages looking for indications of suspicious behavior. If Microsoft Defender SmartScreen determines that a page is suspicious, it will show a warning page to advise caution.
- Checking the visited sites against a dynamic list of reported phishing sites and malicious software sites. If it finds a match, Microsoft Defender SmartScreen shows a warning to let the user know that the site might be malicious.
Microsoft Defender SmartScreen determines whether a downloaded app or app installer is potentially malicious by:
- Checking downloaded files against a list of reported malicious software sites and programs known to be unsafe. If it finds a match, Microsoft Defender SmartScreen shows a warning to let the user know that the site might be malicious.
- Checking downloaded files against a list of files that are well known and downloaded by many Windows users. If the file isn’t on that list, Microsoft Defender SmartScreen shows a warning, advising caution.
So What about the Requirements?
I guess the name says it all, you will need to have Microsoft Defender enabled otherwise it will not work at all… But make sure when configuring Microsoft Defender, you have enabled cloud-delivered protection and enabled real-time protection.
Those requirements should be no problem as we all have configured Microsoft Defender as leading av right? Looking at other features of Microsoft Defender, I guess they all want Microsoft Defender to be the active one!
2.Configure Microsoft Defender network protection (Smartscreen) for Edge
Now we have all the background information we need, we need to create a new Endpoint Security Attack Surface Reduction configuration setting and select Web Protection.
It’s very easy to enable it, just make sure you enable network protection and configure the other 3 settings on yes.
3.Configure WD SmartScreen for Explorer
Why do I need to configure an additional device configuration profile for this? that’s odd? I would prefer to configure this setting at the same Endpoint Security page where we configured the first setting.
4.Configure WD SmartScreen for Internet Explorer.. NO! just block IE!
We could also configure SmartScreen for Internet Explorer but in my opinion, a way better option is to disable it! I know this blog is about how to configure it, but again….. just disable IE, please!
So how are we going to make sure Internet Explorer is disabled. You will need to create a new CSP with these values
OMA-URI ./Device/Vendor/MSFT/Policy/Config/InternetExplorer/DisableInternetExplorerApp
Data Type String
Value <enabled/><data id=”NotifyDisableIEOptions” value=”2″/>

Why enabling SmartScreen for Internet explorer, while you can block it ?
5.Checking the configuration and some testing
Okay, now everything is configured we are going to take a look at how you could make sure it’s configured and how you could make sure you get some logging enabled before we are going to test it.
Checking the Configuration
Powershell
First, let’s see how you can make sure network protection is enabled. You could simple open PowerShell and run the get-mppreference command
Security Settings Page
Or just open the Security Settings Page to check if the settings necessary are configured and greyed out (so you can’t change them!)
Intune:
And of course, there is Intune! Go open your device blade and select a device with the Network configuration enabled and click on “Endpoint Security Configuration”
6.Testing
Now we are pretty sure network protection is enabled and configured, we still need to enable the smart screen debug event log. Otherwise, we could miss some events.
Right click on the debug event log and click “enable log”
It’s a good thing you could also enable this event log with PowerShell so you can deploy this to your devices with a PowerShell script:
$log = Get-WinEvent -ListLog ‘Microsoft-Windows-SmartScreen/Debug’
$log.IsEnabled = $True
$log.MaximumSizeInBytes = 21053440
$log.SaveChanges()
Another possibility is this one lined PowerShell Command
wevtutil sl Microsoft-Windows-SmartScreen/Debug /e:true
Now we have enabled the necessary logging I am going to run 2 tests with 2 browsers. In the first test, I am going to browse to an unsafe website with Chrome and Edge. In the second test, I will try to download multiple files with Chrome and Edge to see what Happens
Test 1.1 Edge Unsafe Website
Let’s open your Edge browser and open https://smartscreentestratings2.net. You will be presented with a nice red error screen.
But no events were logged in the SmartScreen or Windows defender event log? At first, I thought I was missing something but perhaps, reading the Microsoft Docs a little bit better would help…
Test 1.2 Chrome Unsafe Website
After we have seen Edge will not report it to the event log, I downloaded google (even when I really don’t know why I need chrome anymore) and browsed to the same URL. Of course, I was presented with an almost identical red error screen.
But this time the Windows Defender Event log started logging…
Let’s see if there is a difference when I am going to download some files.
The link to the files: AppRep – Microsoft Defender Testground
Test 2.1 SmartScreen Edge
First I tried to download the 3 files with edge.
Just like Microsoft is telling us. The first one is allowed, the second will warn us, the third one will be blocked but again…. what about the event log… I guess we will need to wait forever.
Test 2.2 SmartScreen Chrome Dowload
But what about chrome? I opened chrome again and did the same test. When I tried to open the file, the red smart screen blocked it and an event was logged in the SmartScreen event log
Conclusion
It’s always a good thing you could implement some additional security to your devices and it’s very easy to do so. Don’t forget to enable the File Explorer Smart Screen and I think it’s weird the Edge browser doesn’t log anything at all?
As mentioned before this was the eighth part of the endpoint security series, if you want to read the other parts:
Endpoint Security Series – Call4Cloud

За прошедшие годы инженеры Microsoft усовершенствовали инструменты безопасности, встроенные в Windows. Один из них, безусловно, один из самых известных, называется SmartScreen и дебютировал в Internet Explorer 7 в 2006 году. Изначально это был антифишинговый инструмент, основной задачей которого было предотвращение посещения мошеннических сайтов. Однако первоначальная реализация была довольно незрелой: вредоносные URL-адреса автоматически блокировались только на основе черного списка, размещенного на серверах Microsoft.
С тех пор инструмент, который теперь называется Microsoft Defender SmartScreen, значительно расширился и предлагает интегрированную многоуровневую защиту как на уровне веб-браузера (Edge), так и на уровне операционной системы (Windows 10 и Windows 11).
Как уже упоминалось, SmartScreen последнего поколения объединяет множество функций:
Защита от вредоносных сайтов. SmartScreen проверяет посещаемые вами сайты по динамическому списку фишинговых и вредоносных сайтов.
Кроме того, в отличие от того, что происходило в прошлом, SmartScreen анализирует содержимое посещенных веб-страниц в поисках подозрительного поведения.
Попробуйте посетить страницу демонстрации репутации URL-адресов SmartScreen в Microsoft Defender (найдите ее в Google и щелкните первую найденную ссылку): это тест, подготовленный Microsoft, который показывает, как отображаются отчеты SmartScreen при посещении вредоносного веб-сайта. Очевидно, что ни одна из страниц не является вредоносной: единственная цель страницы — проверить, с какими предупреждениями SmartScreen вы можете столкнуться при использовании Edge.
Сообщение «Подозрительный сайт». Это может быть не тот сайт, который вам нужен, когда мошенник устанавливает доменное имя, которое имитирует (за исключением нескольких символов) имя известного банка или компании. Это явление также известно как тайпсквоттинг. Посещение страницы с Edge, SmartScreen вызывает появление предупреждения.
При открытии страниц, о которых известно, что они содержат вредоносный или потенциально вредоносный контент, SmartScreen отображает страницу с полностью красным фоном и сообщением «Этот сайт признан небезопасным».
Защита от вредоносных приложений. SmartScreen больше не ограничивает свою область действия только веб-сайтами (и, следовательно, использованием Edge). Функция защиты также проверяет файлы, загруженные в локальную систему, и проверяет, присутствуют ли они в постоянно меняющихся списках, которые хранятся в облаке Microsoft. Эти списки собирают отчеты от всей аудитории пользователей Windows и составляются с использованием поведенческого анализа, искусственного интеллекта и обратной связи с Microsoft Defender.
Когда приложение неизвестно (Microsoft хранит хэши файлов, которые заведомо вредоносные и заведомо незаконные), например, SmartScreen выводит предупреждение Windows Protected PC. Фильтр SmartScreen защитника Майкрософт предотвратил запуск нераспознанного приложения.
В случае неизвестных приложений пользователь может взять на себя ответственность за запуск программы, щелкнув «Дополнительная информация», а затем «Выполнить в любом случае».
Нажав на поле поиска Windows 10 и Windows 11, а затем введя Управление приложениями и браузером, вы получите доступ к главному окну, которое позволяет вам контролировать работу SmartScreen.
Как в Windows 10, так и в Windows 11 вы можете щелкнуть Параметры безопасности на основе репутации, чтобы настроить поведение SmartScreen: как видите, параметры разделены на различные области.
— Проверьте приложения и файлы. Проверьте, приходят ли приложения из удаленных систем. Элементы, загруженные из Интернета, содержат «метку» под названием Mark-of-the-Web (MotW). Щелкнув правой кнопкой мыши по файлу, загруженному из Интернета, а затем выбрав «Свойства», фактически внизу вкладки «Общие» появится сообщение «Файл получен с другого компьютера. В целях защиты вашего компьютера он может быть заблокирован».
Присутствие MotW заставляет офисный пакет Microsoft, Office или Microsoft 365 активировать защищенный просмотр. Однако следует иметь в виду, что некоторые файлы могут пройти механизм защиты и не подвергаться воздействию MotW, даже если они получены из удаленных систем. Так обстоит дело, например, со многими файлами, хранящимися в архивах 7Zip, которые не используют Mark-of-the-Web.
Исследователь обнаружил в SmartScreen уязвимость, связанную с проверкой Mark-of-the-Web: двойной щелчок по файлу, загруженному из Интернета, может вызвать выполнение произвольного кода с включенной опцией Check app и файлом. Ошибка безопасности довольно опасна, потому что она уже использовалась авторами программ-вымогателей: хорошо быть настороже и избегать двойного щелчка по файлам неизвестного происхождения.
— SmartScreen для Microsoft Edge. Как мы отмечали ранее, SmartScreen помогает защитить вашу систему от потенциально опасных или заведомо опасных веб-страниц и загрузок. Защита тесно интегрируется с браузером Edge.
— Защита от фишинга. Защита от фишинга, о которой мы уже говорили, уведомляет пользователя о веб-страницах, которые были разработаны с целью кражи учетных данных для входа и личных данных.
В Windows 11 также добавлены флажки «Предупреждать о повторном использовании пароля» и «Предупреждать о небезопасном хранении паролей».
Если этот флажок установлен, они позволяют предупреждать пользователя, когда он вставляет пароль туда, куда не следует, и когда он повторно использует один и тот же пароль в нескольких онлайн-сервисах.
На данный момент реализация довольно проста, потому что проверка относится только к паролю, используемому для защиты учетной записи Windows, и не работает, если Windows Hello используется в качестве механизма проверки подлинности.
— Блокировщик потенциально нежелательных приложений. Это функция, которая позволяет не только блокировать загрузку потенциально опасных файлов из браузера Edge, но и избегать установки приложений, содержащих нежелательный контент (так называемые ПНП, потенциально нежелательные программы).
— SmartScreen для приложений Microsoft Store. Теперь, когда Microsoft Store приветствует широкий спектр приложений, включая программы Win32, SmartScreen также проверяет репутацию и содержимое приложений, распространяемых с помощью этого инструмента.
Границы SmartScreen размыты, потому что большая часть его поведения идет рука об руку с Microsoft Defender, который по-прежнему остается бесплатным в отдельных установках Windows.
В Windows 11 Microsoft представила Smart App Control (Умный контроль приложений), который, однако, работает только в системах, установленных с нуля. Фактически, эта функция проверяет программы, работающие на ПК, и использует машинное обучение, чтобы разоблачать любые приложения, которые могут вести себя подозрительно.
Наш совет — оптимизировать Microsoft Defender в Windows 10 и 11 с помощью бесплатной программы, такой как DefenderUI: разумно выбрать рекомендуемый профиль, чтобы активировать даже те функции защиты Defender, которые обычно не включены.
Выбор рекомендуемого профиля DefenderUI не позволяет приложениям Office и Adobe Reader создавать дочерние процессы, не позволяет Office создавать исполняемый код и другие процессы, выполнение запутанных сценариев может быть заблокировано, вызовы Win32 API из макросов Office заблокированы, загрузка ненадежных и неподписанных процессов, выполняемых с USB-носителей, исполняемых файлов из почтовых клиентов веб-почты, включена расширенная защита от программ-вымогателей и многое другое.
Принимая во внимание возможные противопоказания (сбои в работе некоторых устаревших программ или плохо разработанные приложения…), на вкладке «Правила ASR» DefenderUI вы также можете активировать параметр «Блокировать кражу учетных данных» из подсистемы Windows LSASS. Это расширенный параметр Microsoft Defender, который защищает от атак с целью кражи учетных данных пользователей. Он присутствует не только в Microsoft Defender для конечной точки, но и в версии Defender, присутствующей во всех системах Windows 10 и 11.
Включить журнал событий SmartScreen
В Windows 10 и 11 можно активировать журнал событий, который отслеживает все моменты времени, когда в используемой системе SmartScreen выполнялся, и ответ, который, возможно, был предоставлен пользователем.
Журнал SmartScreen неактивен по умолчанию: чтобы включить его, просто нажмите Windows+X, выберите Windows PowerShell (администратор) или Терминал (администратор), затем вставьте следующее:
wevtutil sl Microsoft-Windows-SmartScreen/Debug /e:true
Нажав Windows + R, набрав eventvwr.msc, затем щелкнув «Реестры приложений и служб», «Microsoft», «Windows», «SmartScreen», «Debug», вы найдете информацию обо всех активациях SmartScreen.
Щелкните вкладку «Подробности», а затем XML, чтобы тщательно проверить, что произошло в системе в дату и время, указанные в журнале.
Понравилась статья? Оцените её:
From Wikipedia, the free encyclopedia
SmartScreen (officially called Windows SmartScreen, Windows Defender SmartScreen and SmartScreen Filter in different places) is a cloud-based anti-phishing and anti-malware component included in several Microsoft products, including operating systems Windows 8 and later, the applications Internet Explorer, Microsoft Edge. SmartScreen intelligence is also used in the backend of Microsoft’s online services such as the web app Outlook.com and Microsoft Bing search engine.
SmartScreen as a business unit includes the intelligence platform, backend, serving frontend, UX, policy, expert graders, and closed-loop intelligence (including machine learning and statistical techniques) designed to help protect Microsoft customers against safety threats like social engineering and drive-by downloads.
SmartScreen in Internet Explorer[edit]
Internet Explorer 7: Phishing Filter[edit]
SmartScreen was first introduced in Internet Explorer 7, then known as the Phishing Filter. Phishing Filter does not check every website visited by the user, only those that are known to be suspicious.[1]
Internet Explorer 8: SmartScreen Filter[edit]
With the release of Internet Explorer 8, the Phishing Filter was renamed to SmartScreen and extended to include protection from socially engineered malware. Every website and download is checked against a local list of popular legitimate websites; if the site is not listed, the entire address is sent to Microsoft for further checks.[2] If it has been labeled as an impostor or harmful, Internet Explorer 8 will show a screen prompting that the site is reported harmful and shouldn’t be visited. From there the user can either visit their homepage, visit the previous site, or continue to the unsafe page.[3] If a user attempts to download a file from a location reported harmful, then the download is cancelled. The effectiveness of SmartScreen filtering has been reported to be superior to socially engineered malware protection in other browsers.[4]
According to Microsoft, the SmartScreen technology used by Internet Explorer 8 was successful against phishing or other malicious sites and in blocking of socially engineered malware.[5]
Beginning with Internet Explorer 8, SmartScreen can be enforced using Group Policy.
Internet Explorer 9: Application Reputation[edit]
Building on top of the SmartScreen Filter introduced in Internet Explorer 8, Internet Explorer 9’s protection against malware downloads is extended with SmartScreen Application Reputation that detects untrustworthy executables.[6] This warns a person if they are downloading an executable program without a safe reputation, from a site that does not have a safe reputation.
Internet Explorer Mobile 10[edit]
Internet Explorer Mobile 10 was the first release of Internet Explorer Mobile to support the SmartScreen Filter.[7]
Microsoft Edge[edit]
Microsoft Edge was Microsoft’s new browser beginning in Windows 10, originally built on the same Windows web platform powering Internet Explorer, later rebuilt on Google’s Chromium browser stack to go cross-platform onto macOS and down-level into Windows 8.1 and below. SmartScreen shipped with each version of Microsoft Edge, mostly with Internet Explorer parity, in progressive versions adding protection improvements targeting new consumer threat classes like tech support scams or adding new enterprise configurability features.
Addressed criticisms[edit]
In October 2017, criticisms regarding URL submission methods were addressed with the creation of the Report unsafe site URL submission page. Prior to 2017, Microsoft required a user to visit a potentially dangerous website to use the in-browser reporting tool, potentially exposing users to dangerous web content. In 2017, Microsoft reversed that policy by adding the URL submission page, allowing a user to submit an arbitrary URL without having to visit the website.
SmartScreen Filter in Microsoft Outlook was previously bypassable due to a data gap in Internet Explorer. Some phishing attacks use a phishing email linking to a front-end URL unknown to Microsoft; clicking this URL in the inbox opens the URL in Internet Explorer; the loaded website then, using client-side or server-side redirections, redirects the user to the malicious site.[8] In the original implementation of SmartScreen, the «Report this website» option in Internet Explorer only reported the currently-open page (the final URL in the redirect chain); the original referrer URL in the phishing attack was not reported to Microsoft and remained accessible. This was mitigated beginning in early versions of Microsoft Edge by sending the full redirection chain to Microsoft for further analysis.
SmartScreen in Windows[edit]
Windows 8 and Windows 8.1[edit]
SmartScreen filtering at the desktop level, performing reputation checks by default on any file or application downloaded from the Internet, was introduced in Windows 8.[9][10] Similar to the way SmartScreen works in Internet Explorer 9, if the program does not have an established good reputation, the user is alerted that running the program may harm their computer.
When SmartScreen is left at its default settings, the administrator needs to launch and run the program.
Microsoft faced concerns surrounding the privacy, legality and effectiveness of the new system, suggesting that the automatic analysis of files (which involves sending a cryptographic hash of the file and the user’s IP address to a server) could be used to build a database of users’ downloads online, and that the use of the outdated SSL 2.0 protocol for communication could allow an attacker to eavesdrop on the data. In response, Microsoft later issued a statement noting that IP addresses were only being collected as part of the normal operation of the service and would be periodically deleted, that SmartScreen on Windows 8 would only use SSL 3.0 for security reasons, and that information gathered via SmartScreen would not be used for advertising purposes or sold to third parties.[11]
Windows 10 and Windows 11[edit]
Beginning in Windows 10, Microsoft placed the SmartScreen settings into the Windows Defender Security Center.[12]
Further Windows 10 and Windows 11 updates have added more enterprise configurability as part of Microsoft’s enterprise endpoint protection product.
SmartScreen in Outlook[edit]
Outlook.com uses SmartScreen to protect users from unsolicited e-mail messages (spam/junk), fraudulent emails (phishing) and malware spread via e-mail. After its initial review of the body text, the system focuses on the hyperlinks and attachments.
Junk mail (spam)[edit]
To filter spam, SmartScreen Filter uses machine learning from Microsoft Research which learns from known spam threats and user feedback when emails are marked as «Spam» by the user.
Over time, these preferences help SmartScreen Filter to distinguish between the characteristics of unwanted and legitimate e-mail and can also determine the reputation of senders by a number of emails having had this checked. Using these algorithms and the reputation of the sender is an SCL rating (Spam Confidence Level score) assigned to each e-mail message (the lower the score, the more desirable). A score of -1, 0, or 1 is considered not spam, and the message is delivered to the recipient’s inbox. A score of 5, 6, 7, 8, or 9 is considered spam and is delivered to the recipient’s Junk Folder. Scores of 5 or 6 are considered to be suspected spam, while a score of 9 is considered certainly spam.[13] The SCL score of an email can be found in the various x-headers of the received email.
Phishing[edit]
SmartScreen Filter also analyses email messages from fraudulent and suspicious Web links. If such suspicious characteristics are found in an email, the message is either[clarification needed] directly sent to the Spam folder with a red information bar at the top of the message which warns of the suspect properties. SmartScreen also protects against spoofed domain names (spoofing) in emails to verify whether an email is sent by the domain which it claims to be sent. For this, it uses the technology Sender ID and DomainKeys Identified Mail (DKIM). SmartScreen Filter also ensures that one email[clarification needed] from authenticated senders can distinguish more easily by placing a green-shield icon for the subject line of these emails.[14][15]
Effectiveness[edit]
[edit]
In late 2010, the results of browser malware testing undertaken by NSS Labs were published.[16] The study looked at the browser’s capability to prevent users following socially engineered links of a malicious nature and downloading malicious software. It did not test the browser’s ability to block malicious web pages or code.
According to NSS Labs, Internet Explorer 9 blocked 99% of malware downloads compared to 90% for Internet Explorer 8 that does not have the SmartScreen Application Reputation feature as opposed to the 13% achieved by Firefox, Chrome, and Safari; which all use a Google Safe Browsing malware filter. Opera 11 was found to block just 5% of malware.[17][18][19] SmartScreen Filter was also noted for adding legitimate sites to its blocklists almost instantaneously, as opposed to the several hours it took for blocklists to be updated on other browsers.
In early 2010, similar tests had given Internet Explorer 8 an 85% passing grade, the 5% improvement being attributed to «continued investments in improved data intelligence».[20] By comparison, the same research showed that Chrome 6, Firefox 3.6 and Safari 5 scored 6%, 19% and 11%, respectively. Opera 10 scored 0%, failing to «detect any of the socially engineered malware samples».[21]
In July 2010, Microsoft claimed that SmartScreen on Internet Explorer had blocked over a billion attempts to access sites containing security risks.[22] According to Microsoft, the SmartScreen Filter included in Outlook.com blocks 4.5 billion unwanted e-mails daily from reaching users. Microsoft also claims that only 3% of incoming email is junk mail but a test by Cascade Insights says that just under half of all junk mail still arrives in the inbox of users.[23][24] In a September 2011 blog post, Microsoft stated that 1.5 billion attempted malware attacks and over 150 million attempted phishing attacks have been stopped.[25]
Criticism[edit]
Validity of browser protection tests[edit]
Manufacturers of other browsers have criticized the third-party tests which claim Internet Explorer has superior phishing and malware protection compared to that of Chrome, Firefox, or Opera. Criticisms have focused mostly on the lack of transparency of URLs tested and the lack of consideration of layered security additional to the browser, with Google commenting that «The report itself clearly states that it does not evaluate browser security related to vulnerabilities in plug-ins or the browsers themselves»,[26] and Opera commenting that the results appeared «odd that they received no results from our data providers» and that «social malware protection is not an indicator of overall browser security».[27]
Windows malware protection[edit]
SmartScreen builds reputation based on code signing certificates that identify the author of the software. This means that once a reputation has been built, new versions of an application can be signed with the same certificate and maintain the same reputation.
However, code signing certificates need to be renewed every two years. SmartScreen does not relate a renewed certificate to an expired one. This means that reputations need to be rebuilt every two years, with users getting frightening messages in the meantime.
Extended Validation (EV) certificates seem to avoid this issue, but they are expensive and difficult to obtain for small developers.
[28]
SmartScreen Filter creates a problem for small software vendors when they distribute an updated version of installation or binary files over the internet.[29] Whenever an updated version is released, SmartScreen responds by stating that the file is not commonly downloaded and can therefore install harmful files on your system. This can be fixed by the author digitally signing the distributed software. Reputation is then based not only on a file’s hash but on the signing certificate as well. A common distribution method for authors to bypass SmartScreen warnings is to pack their installation program (for example Setup.exe) into a ZIP-archive and distribute it that way, though this can confuse novice users.
Another criticism is that SmartScreen increases the cost of non-commercial and small scale software development. Developers either have to purchase standard code signing certificates or more expensive extended validation certificates. Extended validation certificates allow the developer to immediately establish reputation with SmartScreen [30] but are often unaffordable for people developing software either for free or not for immediate profit. The standard code signing certicates however pose a «catch-22» for developers, since SmartScreen warnings make people reluctant to download software, as a consequence to get downloads requires first passing SmartScreen, passing SmartScreen requires getting reputation and getting reputation is dependent on downloads.
See also[edit]
- Anti-phishing software
- Google Safe Browsing
- macOS Gatekeeper
References[edit]
- ^ «Phishing Filter to be Available in Internet Explorer 7». Help Net Security. Help Net Security. 30 September 2005. Retrieved 3 August 2016.
- ^ «Please upgrade your browser — Microsoft Windows». Microsoft.com. Retrieved January 25, 2013.
- ^ Lawrence, Eric (July 2, 2008). «IE8 Security Part III: SmartScreen Filter». Retrieved September 2, 2008.
- ^ «The Q3 Socially Engineered Malware Test Report» (PDF). August 14, 2009. Archived from the original (PDF) on December 14, 2010.
- ^ Marius Oiaga (2010-07-24). «IE8 Blocked Over 1 Billion Malware Download Attempts». Softpedia.com.
- ^ Ryan Colvin(Microsoft) (2011-03-10). «Internet Explorer 9: Protection from Socially Engineered Attacks with SmartScreen URL Reputation».
- ^ O’Brien, Terrence (June 20, 2012). «Microsoft unveils Internet Explorer 10 for Windows Phone, very similar to the desktop». Engadget. Retrieved August 26, 2012.
- ^ Aggarwal, Anupama; Rajadesingan, Ashwin; Kumaraguru, Ponnurangam (29 January 2013). «PhishAri: Automatic Realtime Phishing Detection on Twitter». Social and Information Networks. Cornell University. arXiv:1301.6899. Bibcode:2013arXiv1301.6899A.
- ^ Tung, Liam (16 August 2012). «Win8 SmartScreen nudges software sellers to buy code signing certs». CSO. IDG Communications. Retrieved 12 September 2012.
- ^ Larramo, Mika. «Windows SmartScreen — Anti-Malware Protection in Windows 8». SamLogic. SamLogic. Retrieved 11 January 2013.
- ^ Bright, Peter (25 August 2012). «Windows 8 privacy complaint misses the forest for the trees». Ars Technica. Condé Nast. Retrieved 12 September 2012.
- ^ «Change Windows SmartScreen Settings in Windows 10». www.tenforums.com. Retrieved 2017-04-10.
- ^ «Spam confidence levels: Exchange Online Help». technet.microsoft.com. Retrieved 2016-08-18.
- ^ «Security features in Outlook.com». Microsoft Corporation.
- ^ «Security Upgrades in the new Hotmail». Microsoft Corporation.
- ^ Web Browser Group Test Socially-Engineered Malware Q3 2010, nsslabs.com, archived from the original on 2014-03-06
- ^ Bright, Peter (2011-07-16). «404 Not Found Internet Explorer 9 utterly dominates malware-blocking stats». ArsTechnica. Retrieved 2011-07-16.
- ^ «Web Browser Group Test Socially-Engineered Malware». NSS Labs. 2011-07-16. Archived from the original on 2011-07-17.
- ^ Dunn, John E. (18 July 2011). «Internet Explorer 9 hammers rivals in download blocking test». InfoWorld. IDG Enterprise. Retrieved 12 September 2012.
- ^ Enhanced Protection with IE9’s SmartScreen Filter, Microsoft
- ^ Rubenking, Neil J. (2010-12-14), NSS Labs: Internet Explorer 9 Offers Best Protection, pcmag.com
- ^ James, Martin (26 July 2010). «IE8 SmartScreen filter racks up a billion malware blocks». IT Pro. Dennis Publishing. Retrieved 12 September 2012.
- ^ «Effectiviteit SmartScreen-filter in Hotmail/Oulook.com». Microsoft Corporation.
- ^ «E-mailfiltervergelijking». Cascade Insights.
- ^ «Protecting you from malware». Microsoft Corporation.
- ^ Rubenking, Neil (2010-12-15). «Google Responds to NSS Labs Browser Security Report». PC Mag. Retrieved 2011-01-16.
- ^ Bakke, Kurt (2010-12-17). «Opera Also Questions IE Security Test Results». ConceivablyTech.com. Archived from the original on December 28, 2010. Retrieved 2011-01-16.
- ^ «Code signing — Transferring Microsoft SmartScreen reputation to renewed certificate».
- ^ Reichl, Dominik. «Additional FAQ — KeePass». keepass.info. Retrieved 2018-05-10.
- ^ «Microsoft SmartScreen & Extended Validation (EV) Code Signing Certificates». Microsoft. Microsoft. Retrieved 3 June 2017.
External links[edit]
- A detailed FAQ by Microsoft on SmartScreen Filter
From Wikipedia, the free encyclopedia
SmartScreen (officially called Windows SmartScreen, Windows Defender SmartScreen and SmartScreen Filter in different places) is a cloud-based anti-phishing and anti-malware component included in several Microsoft products, including operating systems Windows 8 and later, the applications Internet Explorer, Microsoft Edge. SmartScreen intelligence is also used in the backend of Microsoft’s online services such as the web app Outlook.com and Microsoft Bing search engine.
SmartScreen as a business unit includes the intelligence platform, backend, serving frontend, UX, policy, expert graders, and closed-loop intelligence (including machine learning and statistical techniques) designed to help protect Microsoft customers against safety threats like social engineering and drive-by downloads.
SmartScreen in Internet Explorer[edit]
Internet Explorer 7: Phishing Filter[edit]
SmartScreen was first introduced in Internet Explorer 7, then known as the Phishing Filter. Phishing Filter does not check every website visited by the user, only those that are known to be suspicious.[1]
Internet Explorer 8: SmartScreen Filter[edit]
With the release of Internet Explorer 8, the Phishing Filter was renamed to SmartScreen and extended to include protection from socially engineered malware. Every website and download is checked against a local list of popular legitimate websites; if the site is not listed, the entire address is sent to Microsoft for further checks.[2] If it has been labeled as an impostor or harmful, Internet Explorer 8 will show a screen prompting that the site is reported harmful and shouldn’t be visited. From there the user can either visit their homepage, visit the previous site, or continue to the unsafe page.[3] If a user attempts to download a file from a location reported harmful, then the download is cancelled. The effectiveness of SmartScreen filtering has been reported to be superior to socially engineered malware protection in other browsers.[4]
According to Microsoft, the SmartScreen technology used by Internet Explorer 8 was successful against phishing or other malicious sites and in blocking of socially engineered malware.[5]
Beginning with Internet Explorer 8, SmartScreen can be enforced using Group Policy.
Internet Explorer 9: Application Reputation[edit]
Building on top of the SmartScreen Filter introduced in Internet Explorer 8, Internet Explorer 9’s protection against malware downloads is extended with SmartScreen Application Reputation that detects untrustworthy executables.[6] This warns a person if they are downloading an executable program without a safe reputation, from a site that does not have a safe reputation.
Internet Explorer Mobile 10[edit]
Internet Explorer Mobile 10 was the first release of Internet Explorer Mobile to support the SmartScreen Filter.[7]
Microsoft Edge[edit]
Microsoft Edge was Microsoft’s new browser beginning in Windows 10, originally built on the same Windows web platform powering Internet Explorer, later rebuilt on Google’s Chromium browser stack to go cross-platform onto macOS and down-level into Windows 8.1 and below. SmartScreen shipped with each version of Microsoft Edge, mostly with Internet Explorer parity, in progressive versions adding protection improvements targeting new consumer threat classes like tech support scams or adding new enterprise configurability features.
Addressed criticisms[edit]
In October 2017, criticisms regarding URL submission methods were addressed with the creation of the Report unsafe site URL submission page. Prior to 2017, Microsoft required a user to visit a potentially dangerous website to use the in-browser reporting tool, potentially exposing users to dangerous web content. In 2017, Microsoft reversed that policy by adding the URL submission page, allowing a user to submit an arbitrary URL without having to visit the website.
SmartScreen Filter in Microsoft Outlook was previously bypassable due to a data gap in Internet Explorer. Some phishing attacks use a phishing email linking to a front-end URL unknown to Microsoft; clicking this URL in the inbox opens the URL in Internet Explorer; the loaded website then, using client-side or server-side redirections, redirects the user to the malicious site.[8] In the original implementation of SmartScreen, the «Report this website» option in Internet Explorer only reported the currently-open page (the final URL in the redirect chain); the original referrer URL in the phishing attack was not reported to Microsoft and remained accessible. This was mitigated beginning in early versions of Microsoft Edge by sending the full redirection chain to Microsoft for further analysis.
SmartScreen in Windows[edit]
Windows 8 and Windows 8.1[edit]
SmartScreen filtering at the desktop level, performing reputation checks by default on any file or application downloaded from the Internet, was introduced in Windows 8.[9][10] Similar to the way SmartScreen works in Internet Explorer 9, if the program does not have an established good reputation, the user is alerted that running the program may harm their computer.
When SmartScreen is left at its default settings, the administrator needs to launch and run the program.
Microsoft faced concerns surrounding the privacy, legality and effectiveness of the new system, suggesting that the automatic analysis of files (which involves sending a cryptographic hash of the file and the user’s IP address to a server) could be used to build a database of users’ downloads online, and that the use of the outdated SSL 2.0 protocol for communication could allow an attacker to eavesdrop on the data. In response, Microsoft later issued a statement noting that IP addresses were only being collected as part of the normal operation of the service and would be periodically deleted, that SmartScreen on Windows 8 would only use SSL 3.0 for security reasons, and that information gathered via SmartScreen would not be used for advertising purposes or sold to third parties.[11]
Windows 10 and Windows 11[edit]
Beginning in Windows 10, Microsoft placed the SmartScreen settings into the Windows Defender Security Center.[12]
Further Windows 10 and Windows 11 updates have added more enterprise configurability as part of Microsoft’s enterprise endpoint protection product.
SmartScreen in Outlook[edit]
Outlook.com uses SmartScreen to protect users from unsolicited e-mail messages (spam/junk), fraudulent emails (phishing) and malware spread via e-mail. After its initial review of the body text, the system focuses on the hyperlinks and attachments.
Junk mail (spam)[edit]
To filter spam, SmartScreen Filter uses machine learning from Microsoft Research which learns from known spam threats and user feedback when emails are marked as «Spam» by the user.
Over time, these preferences help SmartScreen Filter to distinguish between the characteristics of unwanted and legitimate e-mail and can also determine the reputation of senders by a number of emails having had this checked. Using these algorithms and the reputation of the sender is an SCL rating (Spam Confidence Level score) assigned to each e-mail message (the lower the score, the more desirable). A score of -1, 0, or 1 is considered not spam, and the message is delivered to the recipient’s inbox. A score of 5, 6, 7, 8, or 9 is considered spam and is delivered to the recipient’s Junk Folder. Scores of 5 or 6 are considered to be suspected spam, while a score of 9 is considered certainly spam.[13] The SCL score of an email can be found in the various x-headers of the received email.
Phishing[edit]
SmartScreen Filter also analyses email messages from fraudulent and suspicious Web links. If such suspicious characteristics are found in an email, the message is either[clarification needed] directly sent to the Spam folder with a red information bar at the top of the message which warns of the suspect properties. SmartScreen also protects against spoofed domain names (spoofing) in emails to verify whether an email is sent by the domain which it claims to be sent. For this, it uses the technology Sender ID and DomainKeys Identified Mail (DKIM). SmartScreen Filter also ensures that one email[clarification needed] from authenticated senders can distinguish more easily by placing a green-shield icon for the subject line of these emails.[14][15]
Effectiveness[edit]
[edit]
In late 2010, the results of browser malware testing undertaken by NSS Labs were published.[16] The study looked at the browser’s capability to prevent users following socially engineered links of a malicious nature and downloading malicious software. It did not test the browser’s ability to block malicious web pages or code.
According to NSS Labs, Internet Explorer 9 blocked 99% of malware downloads compared to 90% for Internet Explorer 8 that does not have the SmartScreen Application Reputation feature as opposed to the 13% achieved by Firefox, Chrome, and Safari; which all use a Google Safe Browsing malware filter. Opera 11 was found to block just 5% of malware.[17][18][19] SmartScreen Filter was also noted for adding legitimate sites to its blocklists almost instantaneously, as opposed to the several hours it took for blocklists to be updated on other browsers.
In early 2010, similar tests had given Internet Explorer 8 an 85% passing grade, the 5% improvement being attributed to «continued investments in improved data intelligence».[20] By comparison, the same research showed that Chrome 6, Firefox 3.6 and Safari 5 scored 6%, 19% and 11%, respectively. Opera 10 scored 0%, failing to «detect any of the socially engineered malware samples».[21]
In July 2010, Microsoft claimed that SmartScreen on Internet Explorer had blocked over a billion attempts to access sites containing security risks.[22] According to Microsoft, the SmartScreen Filter included in Outlook.com blocks 4.5 billion unwanted e-mails daily from reaching users. Microsoft also claims that only 3% of incoming email is junk mail but a test by Cascade Insights says that just under half of all junk mail still arrives in the inbox of users.[23][24] In a September 2011 blog post, Microsoft stated that 1.5 billion attempted malware attacks and over 150 million attempted phishing attacks have been stopped.[25]
Criticism[edit]
Validity of browser protection tests[edit]
Manufacturers of other browsers have criticized the third-party tests which claim Internet Explorer has superior phishing and malware protection compared to that of Chrome, Firefox, or Opera. Criticisms have focused mostly on the lack of transparency of URLs tested and the lack of consideration of layered security additional to the browser, with Google commenting that «The report itself clearly states that it does not evaluate browser security related to vulnerabilities in plug-ins or the browsers themselves»,[26] and Opera commenting that the results appeared «odd that they received no results from our data providers» and that «social malware protection is not an indicator of overall browser security».[27]
Windows malware protection[edit]
SmartScreen builds reputation based on code signing certificates that identify the author of the software. This means that once a reputation has been built, new versions of an application can be signed with the same certificate and maintain the same reputation.
However, code signing certificates need to be renewed every two years. SmartScreen does not relate a renewed certificate to an expired one. This means that reputations need to be rebuilt every two years, with users getting frightening messages in the meantime.
Extended Validation (EV) certificates seem to avoid this issue, but they are expensive and difficult to obtain for small developers.
[28]
SmartScreen Filter creates a problem for small software vendors when they distribute an updated version of installation or binary files over the internet.[29] Whenever an updated version is released, SmartScreen responds by stating that the file is not commonly downloaded and can therefore install harmful files on your system. This can be fixed by the author digitally signing the distributed software. Reputation is then based not only on a file’s hash but on the signing certificate as well. A common distribution method for authors to bypass SmartScreen warnings is to pack their installation program (for example Setup.exe) into a ZIP-archive and distribute it that way, though this can confuse novice users.
Another criticism is that SmartScreen increases the cost of non-commercial and small scale software development. Developers either have to purchase standard code signing certificates or more expensive extended validation certificates. Extended validation certificates allow the developer to immediately establish reputation with SmartScreen [30] but are often unaffordable for people developing software either for free or not for immediate profit. The standard code signing certicates however pose a «catch-22» for developers, since SmartScreen warnings make people reluctant to download software, as a consequence to get downloads requires first passing SmartScreen, passing SmartScreen requires getting reputation and getting reputation is dependent on downloads.
See also[edit]
- Anti-phishing software
- Google Safe Browsing
- macOS Gatekeeper
References[edit]
- ^ «Phishing Filter to be Available in Internet Explorer 7». Help Net Security. Help Net Security. 30 September 2005. Retrieved 3 August 2016.
- ^ «Please upgrade your browser — Microsoft Windows». Microsoft.com. Retrieved January 25, 2013.
- ^ Lawrence, Eric (July 2, 2008). «IE8 Security Part III: SmartScreen Filter». Retrieved September 2, 2008.
- ^ «The Q3 Socially Engineered Malware Test Report» (PDF). August 14, 2009. Archived from the original (PDF) on December 14, 2010.
- ^ Marius Oiaga (2010-07-24). «IE8 Blocked Over 1 Billion Malware Download Attempts». Softpedia.com.
- ^ Ryan Colvin(Microsoft) (2011-03-10). «Internet Explorer 9: Protection from Socially Engineered Attacks with SmartScreen URL Reputation».
- ^ O’Brien, Terrence (June 20, 2012). «Microsoft unveils Internet Explorer 10 for Windows Phone, very similar to the desktop». Engadget. Retrieved August 26, 2012.
- ^ Aggarwal, Anupama; Rajadesingan, Ashwin; Kumaraguru, Ponnurangam (29 January 2013). «PhishAri: Automatic Realtime Phishing Detection on Twitter». Social and Information Networks. Cornell University. arXiv:1301.6899. Bibcode:2013arXiv1301.6899A.
- ^ Tung, Liam (16 August 2012). «Win8 SmartScreen nudges software sellers to buy code signing certs». CSO. IDG Communications. Retrieved 12 September 2012.
- ^ Larramo, Mika. «Windows SmartScreen — Anti-Malware Protection in Windows 8». SamLogic. SamLogic. Retrieved 11 January 2013.
- ^ Bright, Peter (25 August 2012). «Windows 8 privacy complaint misses the forest for the trees». Ars Technica. Condé Nast. Retrieved 12 September 2012.
- ^ «Change Windows SmartScreen Settings in Windows 10». www.tenforums.com. Retrieved 2017-04-10.
- ^ «Spam confidence levels: Exchange Online Help». technet.microsoft.com. Retrieved 2016-08-18.
- ^ «Security features in Outlook.com». Microsoft Corporation.
- ^ «Security Upgrades in the new Hotmail». Microsoft Corporation.
- ^ Web Browser Group Test Socially-Engineered Malware Q3 2010, nsslabs.com, archived from the original on 2014-03-06
- ^ Bright, Peter (2011-07-16). «404 Not Found Internet Explorer 9 utterly dominates malware-blocking stats». ArsTechnica. Retrieved 2011-07-16.
- ^ «Web Browser Group Test Socially-Engineered Malware». NSS Labs. 2011-07-16. Archived from the original on 2011-07-17.
- ^ Dunn, John E. (18 July 2011). «Internet Explorer 9 hammers rivals in download blocking test». InfoWorld. IDG Enterprise. Retrieved 12 September 2012.
- ^ Enhanced Protection with IE9’s SmartScreen Filter, Microsoft
- ^ Rubenking, Neil J. (2010-12-14), NSS Labs: Internet Explorer 9 Offers Best Protection, pcmag.com
- ^ James, Martin (26 July 2010). «IE8 SmartScreen filter racks up a billion malware blocks». IT Pro. Dennis Publishing. Retrieved 12 September 2012.
- ^ «Effectiviteit SmartScreen-filter in Hotmail/Oulook.com». Microsoft Corporation.
- ^ «E-mailfiltervergelijking». Cascade Insights.
- ^ «Protecting you from malware». Microsoft Corporation.
- ^ Rubenking, Neil (2010-12-15). «Google Responds to NSS Labs Browser Security Report». PC Mag. Retrieved 2011-01-16.
- ^ Bakke, Kurt (2010-12-17). «Opera Also Questions IE Security Test Results». ConceivablyTech.com. Archived from the original on December 28, 2010. Retrieved 2011-01-16.
- ^ «Code signing — Transferring Microsoft SmartScreen reputation to renewed certificate».
- ^ Reichl, Dominik. «Additional FAQ — KeePass». keepass.info. Retrieved 2018-05-10.
- ^ «Microsoft SmartScreen & Extended Validation (EV) Code Signing Certificates». Microsoft. Microsoft. Retrieved 3 June 2017.
External links[edit]
- A detailed FAQ by Microsoft on SmartScreen Filter
Содержание:
- 1 Как работает Smartscreen
- 2 Что будет, если отключить Windows Smartscreen?
- 3 Как отключить SmartScreen в браузерах Explorer и Edge
- 4 Деактивация фильтра с помощью Панели управления
- 5 Как настроить Windows Smartscreen через групповую политику
- 6 Отключение SmartScreen в реестре
Windows Smartscreen – важная функция Windows, обеспечивающая защиту компьютера от подозрительного программного обеспечения. Раньше фильтр был встроен только в браузер Internet Explorer, но начиная с Windows 8 он стал составной частью самой операционной системы. До поры до времени пользователь может не догадываться о существовании smartscreen, однако в один прекрасный момент при попытке установить какую-нибудь программу появится сообщение с предупреждением о возможной угрозе. Что же из себя представляет данный фильтр Windows, можно ли его отключить и чем чревата такая деактивация?
Как мы уже отмечали, функционал smartscreen интегрирован в браузер Internet Explorer. После появления нового обозревателя Microsoft Edge подобной защитой снабдили и его. Так что загрузка ПО через любой из этих браузеров может быть заблокирована, если smartscreen вдруг сочтет его потенциально опасным.
Если исполняемый файл уже находится на вашем компьютере, то фильтр даст о себе знать при попытке его запуска. Выскочившее окно с предупреждающим сообщением даст пользователю возможность либо отказаться от выполнения, либо продолжить, несмотря на определенный риск.
И тут возникает вопрос, по каким критериям фильтр относит приложения к категории нежелательных и стоит ли игнорировать уведомление?
В ходе своей работы Windows Smartscreen обращается к облачной базе данных, хранящей список программ и их рейтинг. Информация сюда поступает с компьютеров пользователей, у которых включен фильтр smartscreen и активна соответствующая опция, разрешающая передавать Microsoft сведения обо всех установленных программных продуктах. На основе собранных данных создается рейтинг доверия, и если загружаемое приложение имеет низкую оценку безопасности или вовсе отсутствует в хранилище, то выводится приведенное выше сообщение.
Что будет, если отключить Windows Smartscreen?
Очень часто фильтр ошибочно блокирует приложения, которые не несут какой-либо угрозы пользователю. В таких случаях следует просто воспользоваться кнопкой, разрешающей продолжить выполнение программы. Если же защита срабатывает постоянно, то тогда ее можно совсем отключить. Но в этом случае на компьютере в обязательном порядке должен быть установлен хороший антивирус с постоянно обновляемыми базами. Иначе не исключена возможность запуска вредоносного ПО. Допустим, вы полностью уверены, что Smartscreen вам не нужен. Какие существуют способы его отключения?
Как отключить SmartScreen в браузерах Explorer и Edge
В Internet Explorer для отключения проверки web-сайтов сначала нажимаем на шестеренку в правом верхнем углу окна, затем выбираем строку «Безопасность» и пункт «Отключить фильтр SmartScreen…».
Выбираем соответствующий пункт в окне и сохраняем настройки.
Для снятия защиты в браузере Microsoft Edge нажимаем на кнопку многоточия в правом верхней углу, а далее переходим в Параметры — Просмотреть доп. параметры. Листаем вниз и переключаем нужную опцию в положение «Откл.»
Деактивация фильтра с помощью Панели управления
Чтобы выключить функцию Smartscreen в Windows 10, зайдите в Панель управления, а потом в раздел «Безопасность и обслуживание».
Затем слева перейдите по ссылке «Изменение параметров Windows SmartScreen».
Если фильтр включен, то в открывшемся окне переключатель будет стоять в положении «Запрашивать утверждение администратором перед запуском неопознанного приложения из Интернета (рекомендуется)». Также существуют еще два пункта:
- Предупреждать перед выполнением неопознанного приложения, но не требовать утверждения администратором.
- Ничего не делать (отключить Windows Smartscreen).
Для полного отключения Smartscreen выбираем последний вариант и сохраняем изменения кнопкой ОК.
Как настроить Windows Smartscreen через групповую политику
Более мудреный способ – воспользоваться Редактором локальной групповой политики. Для его запуска вводим в строку «Выполнить» (Win+R) команду gpedit.msc. В окне редактора переходим по ветке Конфигурация компьютера — Административные шаблоны — Компоненты Windows – Проводник. Справа находим параметр «Настроить Windows Smartscreen» и кликаем по нему.
Далее устанавливаем переключатель в положение «Включено» и снизу выбираем один из трех вариантов работы фильтра. Вариант «Отключить SmartScreen» позволит полностью деактивировать функцию.
Отключение SmartScreen в реестре
Изменение настроек Windows Smartscreen можно произвести с помощью реестра Windows. Открываем редактор реестра (Win+R -> regedit) и заходим в раздел HKLMSOFTWAREMicrosoftWindowsCurrentVersionExplorer. Здесь находим параметр SmartScreenEnabled, принимающий одно из трех значений:
- RequireAdmin – запрашивать подтверждение администратора;
- Prompt – выводить предупреждение, но не требовать подтверждения администратора;
- Off – отключить фильтр.
Задаем значение «Off», и Windows больше не будет отслеживать запуск приложений.
Это все, что мы хотели рассказать о Smartscreen в системе Windows. Подумайте и решите сами, нужна ли вам эта функция или ваш компьютер и так хорошо защищен.
Обычный пользователь системы Windows может не догадываться о существовании защитной опции SmartScreen на его ПК, пока не столкнётся с уведомлением на синем фоне о том, что данная опция заблокировала загрузку или запуск нужного юзеру файла. Что это за защитная функция? Как её можно выключить в Windows 10, чтобы она не мешала работать на ПК?
Компонент системы «Виндовс» SmartScreen выполняет защитную функцию на ПК — блокирует запуск и скачивание подозрительного софта. До Windows 8 «Смарт Скрин» был частью только стандартного браузера Internet Explorer. Сейчас же он является важной составляющей всей системы.
Данный фильтр работает на основе облачной базы данных и рейтинга утилит — каждая программа, доступная в интернете, имеет свой уровень доверия в соответствии с этим рейтингом или же остаётся неопознанной. Если юзер хочет скачать или запустить утилиту (если файл уже загружен), у которой низкий уровень доверия или же если его вовсе нет, SmartScreen блокирует действие пользователя — появляется синее окошко с сообщением о том, что «операционка» защитила ПК.
В этом случае пользователь может всё-таки заставить систему открыть или скачать файл с помощью кнопки «Выполнить в любом случае». Однако бывает так, что защита срабатывает постоянно. В этой ситуации можно отключить SmartScreen совсем — вы сможете беспрепятственно загружать и запускать нужные вам файлы.
При этом помните, что на ПК должен стоять обновлённый антивирус, который обезвредит угрозу, если вирус всё же проникнет на ПК. Если вы сомневаетесь в источнике, с которого скачиваете файл, не загружайте его принудительно. Также всегда рекомендуется выполнять загрузку инсталляторов с официальных ресурсов компаний-разработчиков.
Отключение через «Центр безопасности» для всей системы, Microsoft Edge и Microsoft Store
В интерфейсе «Защитника Windows» вы можете деактивировать фильтр для всей «операционки» в целом или же отдельно для браузера Microsoft Edge либо Microsoft Store:
- Защитный центр можно запустить через трей «Виндовс» (по-другому, «Область уведомлений»), который находится внизу справа на «Панели задач». Раскрываем его полностью — кликаем по стрелке вверх. Щёлкаем по значку в виде щита.
В трее Windows отыщите иконку в виде белого щита и кликните по ней - Если вы не нашли щит в трее, можно взять другой метод: зажимаем I и Win для вызова окна «Параметры Windows». Если сочетание не сработало, идём в меню «Пуск» и щёлкаем там по шестерни над клавишей для выключения ПК.
Щёлкните по кнопке «Параметры» в меню «Пуск» - Нажимаем на панель «Обновление и безопасность».
В «Параметрах» откройте раздел «Обновление и безопасность» - Во второй вкладке слева «Безопасность Виндовс» кликаем по большой серой кнопке для запуска центра.
Во второй вкладке кликните по клавише «Открыть Центр безопаности Защитника» - В самом центре сразу переходим на блок для настройки управления приложениями и обозревателем. В разделе «Проверка приложений и файлов» ставим значение «Выключить».
Отключите параметр «Проверка приложений и файлов» - Прокручиваем страницу немного вниз. Также устанавливаем круглые отметки слева от пункта выключения для параметров Microsoft Edge и Microsoft Store.
Установите везде значение «Выключить»
Внесение изменений в «Редакторе реестра» Windows 10
Данный способ позволит отключить защитную опцию, но только для всей системы, а не для отдельных её компонентов. Редактирование реестра — довольно небезопасная процедура, поэтому перед ней примем меры предосторожности:
- Выполняем запуск редактора: нажимаем на Win и R, внутри окошка «Выполнить» вводим ключ regedit. Чтобы система выполнила команду, щёлкаем по ОК.
В окне «Выполнить» напишите regedit и кликните по ОК - В серо-голубом системном окне даём знать системе, что мы разрешаем встроенной утилитt изменять параметры «операционки».
Щёлкните по «Да», чтобы разрешить редактору вносить изменения на устройстве - Сначала примем все меры безопасности: щёлкаем по «Файл», а затем по «Экспорт».
Кликните по «Экспорт» для сохранения резервной копии реестра - Выбираем место для сохранения файла — резервной копии реестра. Его мы сможем использовать для восстановления состояния реестра на случай возникновения ошибок после внесения изменений. Даём файлу ёмкое и понятное название — сохраняем и запоминаем месторасположение.
Сохраните копию реестра в удобном для вас месте - На левой более узкой панели открываем третий каталог HKLM.
Откройте третью папку HKLM - Теперь переходим во вложенные папки: SOFTWARE — Policies — Microsoft — Windows — System.
Откройте каталог System - В правой части окна будет содержимое папки System — кликаем правой клавишей по пустому белому полю. Передвигаем стрелку на задачу «Создать». Создаём запись DWORD, даже если у вас стоит 64-разрядная система.
Создайте параметр DWORD - Теперь называем нашу новую запись EnableSmartScreen.
Присвойте название EnableSmartScreen записи - Проверим, какое значение у неё стоит — кликаем два раза по записи. В сером окошке должен стоять 0.
Поставьте значение 0 в соответствующем поле - Закрываем окно редактора и все программы в целом — перезагружаем ПК, чтобы сохранить все изменения. После этого SmartScreen перестанет работать.
Остановка SmartScreen в «Редакторе локальной групповой политики»
Данный метод подходит лишь для вариантов «десятки» «Корпоративная» (Enterprise) либо Профессиональная (Professional):
- Снова запускаем окошко «Выполнить» через R и Win. На этот раз вводим код gpedit.msc — жмём на ОК.
В поле «Открыть» напишите gpedit.msc - В любой из областей редактора открываем блок с конфигурациями компьютера.
Откройте раздел «Конфигурация компьютера» - Теперь переходим последовательно в следующие разделы: «Административные шаблоны» — «Компоненты Windows» — «SmartScreen Защитника Windows».
Откройте папку «SmartScreen Защитника Windows» - В папке, посвященной SmartScreen, щёлкаем дважды по Explorer, чтобы деактивировать компонент для всей системы «Виндовс» в целом.
Запустите первую папку Explorer - Открываем первую политику для настройки компонента.
Откройте первый параметр для настройки фильтра - Ставим значение «Отключено» и применяем изменение через клавишу внизу серого окна.
Установите значение «Отключено» и сохраните изменения - То же самое выполняем для параметра в папке Microsoft Edge. SmartScreen должен быть отключён сразу. В некоторых случаях потребуется перезагрузка ПК.
Если у вас стоит сборка ниже 1703, вы сможете найти параметр для настройки SmartSceen в другой директории в «Редакторе локальной групповой политики»:
- Заходим в папку «Компоненты Windows», но на этот раз ищем и открываем в ней каталог «Проводник», а не раздел, посвящённый Smart Screen.
- Находим ту же политику для настройки «Смарт Скрин» и запускаем её.
Дважды кликните по пункту «Настроить SmartScreen» - Теперь будьте внимательны: мы ставим значение «Включено» для параметра, но в выпадающем меню ниже выбираем «Отключить SmartScreen». Сохраняем изменения и проверяем, работает компонент или нет. При необходимости делаем перезапуск ПК.
Установите значение «Включено», а в меню ниже «Отключить»
Отключение фильтра SmartScreen на «Панели управления» Windows 10
Этот способ деактивации актуален только для версий «Виндовс» 10 ниже 1703 Creators Update. Если у вас вариант выше, вы просто не сможете найти на «Панели управления» некоторые разделы, потому что они там будут отсутствуют. Чтобы посмотреть на версию сборки, зажмите Win и R, а в окошке «Выполнить» введите команду winver. В итоге появится серое окошко с номером версии «операционки».
Если этот вариант отключения вам подходит, выполните следующие шаги:
- Зайдите в систему под учётной записью администратора. Зажмите R и Win для вызова «Выполнить». Либо кликните правой клавишей мышки по кнопке «Пуск» и выберите соответствующий пункт в конце списка.
В контекстном меню щёлкните по «Выполнить» - Напишите слово control и выполните команду.
Напишите команду control и щёлкните по ОК - На «Панели управления» отыщите раздел «Безопасность и обслуживание». Если у вас стоит режим просмотра «Категории», откройте сначала блок «Система и безопасность». После этого в левом столбце с перечнем ссылок, кликните левой кнопкой по «Изменение параметров Windows SmartScreen».
Перейдите по ссылке слева «Изменение параметров Windows SmartScreen» - В диалоговом окошке поставьте отметку рядом с третьим значением «Ничего не делать». Тут же щёлкните по ОК, чтобы сохранить смену настроек.
Выберите ответ «Ничего не делать» и нажмите на ОК
Если вы обнаружили, что на «Панели управления» все настройки «Смарт Скрин» некликабельные и серые, воспользуйтесь «Редактором реестра» или «Редактором локальной групповой политики».
Отключение в стандартном обозревателе Microsoft Edge
Если вам нужно деактивировать опцию защиты конкретно для классического обозревателя «десятки» Microsoft Edge, перейдите в его настройки:
- Запускаем стандартный браузер от «Майкрософт» — используем либо ярлык на «Рабочем столе», либо меню «Пуск».
Кликните по Microsoft Edge в меню «Пуск» - В правой области обозревателя будет иконка в виде троеточия. Кликаем по ней.
Щёлкните по трём точкам в правой части окна - В меню щёлкаем по последней строке «Параметры».
В меню выберите последний пункт «Параметры» - Снова прокручиваем перечень на самый низ и кликаем по клавише для показа дополнительных настроек.
Щёлкните по кнопке «Просмотреть доп. параметры» - Опускаемся вновь и находим параметр для настройки SmartScreen. Ставим переключатель в положение «Откл.» — он станет сразу бледного оттенка.
Включите или отключите фильтр с помощью последнего дополнительного параметра в меню
Отключаем проверку URL-адресов для приложений магазина Windows 10
Фильтр проверяет отдельно адреса, к которым обращаются приложения «Виндовс» 10, поэтому часто могут возникать ошибки в работе этих программ. Чтобы обойти их, деактивируйте сканирование URL-адресов:
- Вызовите панель с параметрами «Виндовс» через Win и I либо через системное меню «Пуск» (иконка в виде шестерни). Кликните по плитке «Конфиденциальность».
- Вы попадёте сразу в нужную вкладку «Общие». Отыщите опцию «Включить фильтр для проверки веб-содержимого, которые могут использовать программы из Магазина Windows». Щёлкните один раз по переключателю, чтобы он стал в позицию «Откл.».
Отключите во вкладке «Общие» параметр для проверки веб-содержимого - Ещё один способ данной деактивации — через редактирование реестра. Откройте его с помощью команды regedit и окошка «Выполнить».
- Перейдите по следующей директории: HKLM — SOFTWARE — Microsoft — Windows — CurrentVersion — AppHost. Отыщите запись EnableWebContentEvaluation. Если её нет, создайте самостоятельно с помощью контекстного меню (параметр DWORD).
Откройте папку AppHost и вызовите окошко параметра EnableWebContentEvaluation двойным щелчком - Установите для параметра значение 0 вместо 1.
Поставьте значение 0 для параметра EnableWebContentEvaluation
Видео: как разными способами отключить SmartScreen в «десятке»
Как сделать так, чтобы система не присылала сообщений о необходимости снова включить фильтр SmartScreen
Данный способ решения актуален только для версии Windows ниже 1703. Если у вас версия выше, отключить сообщения вы не сможете, к сожалению. Следуйте такой небольшой инструкции:
- Откройте «Центр поддержки» на «Панели управления» и отключите там «Смарт Скрин», используя метод, описанный в разделе о «Панели управления» в этой статье, то есть с помощью установки значение «Ничего не делать».
- В разделе «Безопасность» кликните по ссылке «Не получать больше сообщения на тему Windows SmartScreen».
Перейдите по ссылке «Не получать больше сообщений на тему» - При необходимости перезагрузите ПК.
Используем стороннюю программу Dism++
Помимо встроенных средств Windows, для деактивации защитной функции можно использовать сторонние утилиты. Одна из таких — Dism++ от компании-разработчика Chuyu Team. В ней можно изменять множество настроек «операционки». Её интерфейс переведён на русский язык и удобно устроен — даже новичок можно разобраться. При этом она бесплатная. Где скачать её и как использовать, расскажем в короткой и понятной инструкции:
- Перейдите по следующему официальному адресу утилиты. Щёлкните по ссылке Dism++ x86/x64/ARM64, чтобы скачать архив с файлами — он весит всего 3,5 МБ.
Перейдите по ссылке Dism++ x86/x64/ARM64 - Откройте архив и выберите документ, соответствующий разрядности вашей системы. Кликните по «Принять», чтобы согласиться с условиями использования программы.
Запустите исполняемый файл в архиве и примите условия соглашения - В окошке программы запустите сразу блок для оптимизации ПК.
Перейдите в раздел «Оптимизация» - Щёлкните по третьему меню «Настройки безопасности».
Кликните по переключателю, соответствующему опции «Выключить SmartScreen» - Найдите третью строку «Выключить SmartScreen» — переставьте переключатель в позицию «Вкл.», чтобы он стал не серым, а синим. Закройте программу — теперь «Смарт Скрин» не будет больше беспокоить вас сообщениями о блокировке.
Когда опция активируется, закройте окно программы
Деактивировать SmartScreen и открывать скачанные из сети неизвестные файлы можно только в том случае, если вы уверены в их безопасности. Иначе вы рискуете заразить свой ПК вирусом. Отключение возможно для всей системы в целом — через «Редактор реестра», «Центр безопасности», «Панель управления», «Редактор локальной групповой политики» либо специальную стороннюю утилиту Dism++. Учтите, что выбирать способ нужно исходя из версии «десятки» и её сборки. Если вы хотите выключить фильтр только для Microsoft Edge, зайдите в параметры в его интерфейсе.
- Распечатать
Оцените статью:
- 5
- 4
- 3
- 2
- 1
(1 голос, среднее: 1 из 5)
Поделитесь с друзьями!
Функция SmartScreen используется во многих версиях операционных систем семейства Windows. Хотя само ее название может ввести в заблуждение некоторых пользователей. Нет, это не какой-то стартовый экран или продвинутое меню. На самом деле SmartScreen представляет собой фильтр, который блокирует запуск подозрительных, по мнению системы, программ. Функция во многих смыслах полезная, но часто ее забота бывает чрезмерной, и время от времени перед пользователями встает вопрос о том, как отключить SmartScreen.
Это может потребоваться, например, когда вы хотите запустить вполне благонадежную программу, которая по каким-то причинам не нравится SmartScreen. Причем сам фильтр есть не только внутри операционной системы. Помимо этого он может вмешиваться в работу браузера Edge и даже фирменного магазина приложений Microsoft Store. Поэтому сегодня мы расскажем о нескольких способах отключения SmartScreen, которые могут пригодиться вам в разных ситуациях.
Содержание
- Как отключить фильтр SmartScreen в Windows
- Как отключить SmartScreen для браузера Microsoft Edge
- Отключение SmartScreen для приложений из магазина Microsoft Store
- Итоги
Как отключить фильтр SmartScreen в Windows
Microsoft хорошо поэкспериментировала со способами отключения SmartScreen в Windows 10, и в зависимости от билда установленной у вас операционной системы алгоритм ваших действий может сильно отличаться. Поэтому мы не стали ограничиваться одним пунктом, и решили предложить несколько вариантов того, как отключить SmartScreen защитника в Windows 10.
Как отключить SmartScreen в Центре безопасности Windows 10
- Откройте Центр безопасности Защитника Windows. Для этого нажмите правой кнопкой мыши по иконке защитника в трее и выберите пункт «Просмотр панели мониторинга безопасности». Этого же можно достичь, открыв меню «Пуск»: Параметры -> Обновление и безопасность -> Безопасность Windows -> Открыть службу «Безопасность Windows.

- Выберите пункт «Управление приложениями / браузером».

- Найдите там раздел «Защита на основе репутации» и кликните на пункт Параметры защиты на основе репутации.

- Переведите все или только некоторые ползунки в положение «Выкл». Таким образом, вы отключите SmartScreen для запуска приложений в оболочке Windows, загрузок через браузер Edge и магазин Microsoft Store.
Отключаем SmartScreen в Панели управления старых версий Windows 10
Этот способ отключения SmartScreen подойдет для старых сборок Windows 10, а точнее билдов до 1703. Здесь вам нужно открыть «Панель управления», перейти в пункт «Безопасность и обслуживание» и найти там пункт «Изменение параметров Windows SmartScreen». Причем действовать нужно от имени администратора.
Для отключения SmartScreen, выберите «Ничего не делать» в качестве ответа на вопрос в окне «Что вы хотите делать с неопознанными приложениями».
Как отключить SmartScreen через реестр Windows
Помимо простого отключения через интерфейс Windows, отключить SmartScreen можно и через редактор реестра. Это пригодится, к примеру, когда некоторые пункты меню по какой-то причине неактивны в самом интерфейсе операционной системы.
- Нажмите сочетание клавиш Win + R и введите команду «regedit» для открытия редактора реестра (без кавычек). Нажмите Enter.
- Откройте ветку реестра HKEY_LOCAL_MACHINESOFTWAREPoliciesMicrosoftWindowsSystem.
- Кликните по пустому месту в правой части окна редактора правой кнопкой мыши, выберите пункт Создать -> Параметр DWORD 32 бита. Сделайте это, даже если вы используете 64-разрядную версию операционной системы.
- В качестве имени параметра введите EnableSmartScreen, после чего присвойте ему значение «0».
- Примените изменения, закройте редактор реестра и перезагрузите компьютер.
Как отключить SmartScreen через редактор локальной групповой политики
Этот способ подойдет только пользователям Windows 10 версий Pro и Enterprise, поскольку в более «простых» версиях операционной системы Microsoft возможности управления локальной групповой политикой просто нет.
- Откройте редактор локальной групповой политики с помощью сочетания клавиш Win + R и команды gpedit.msc.
- Найдите там ветку Конфигурация компьютера — Административные шаблоны — Компоненты Windows — SmartScreen Защитника Windows. Здесь находятся два пункта: Explorer и Microsoft Edge. Первый из них включает и отключает проверку файлов в среде Windows, а второй работает с фильтром для браузера Edge.
- Выберите нужный вам пункт двойным кликом левой кнопки мыши, после чего откройте «Настроить функцию SmartScreen защитника Windows».
- В запустившемся окне выберите «Отключено». Последовательно нажмите «Применить» и «ОК».

Как отключить SmartScreen для браузера Microsoft Edge
Часто нам не нужно полностью деактивировать SmartScreen для всей системы, а достаточно лишь деактивировать фильтр для загрузок файлов и сайтов, открываемых через браузер Edge. Собственно, это можно сделать и через Центр безопасности, переведя соответствующий ползунок, в положение «Выкл», но куда проще воспользоваться настройками самого браузера.
- Запустите Microsoft Edge и перейдите в «Настройки» с помощью кнопки с тремя точками в правом верхнем углу браузера.
- Перейдите «Конфиденциальность, поиск и службы».
- Найдите там пункты «Фильтр SmartScreen в Microsoft Defender» и «Блокировка потенциально нежелательных приложений». Переведите переключатели напротив них в положение «Выкл».
Отключение SmartScreen для приложений из магазина Microsoft Store
Вы можете отдельно настроить работу SmartScreen и для приложений из магазина Microsoft Store, при этом, что особенно важно, настройки фильтра для других компонентов системы затронуты не будут.
- Кликните правой кнопкой мыши по значку Защитника Windows в трее и выберите пункт «Просмотр панели мониторинга безопасности».
- Откройте пункт «Управление приложениями / браузером», перейдите в «Параметры защиты на основе репутации» и переключите ползунок напротив пункта «SmartScreen для приложений из Microsoft Store» в положение «Выкл».

Подтверждать изменения не нужно. Просто закройте открытые окна настроек.
Итоги
Мы рассказали о нескольких способах того, как отключить SmartScreen для Windows 10 в целом и отдельных компонентов системы. Но учтите, что этот фильтр является одним из ключевых компонентов безопасности вашего компьютера, эффективно защищая его от всевозможных вирусов и сомнительных программ.
Поэтому даже если вы решили отключить его для установки программы, которой вы полностью доверяете, не забудьте включить его обратно после завершения всех манипуляций. Ну и, конечно, сам факт того, что SmartScreen «ругается» на какое-то приложение — это весьма серьезный повод задуматься о необходимости установки такого софта. Может быть, вы зря ему доверяете?
Читайте также
- Как отключить Windows Defender, если он вам мешает
- Как запустить безопасный режим Windows 10 и чем это может помочь

В инструкции описано три варианта отключения, поскольку фильтр SmartScreen работает отдельно на уровне самой ОС Windows 10, для приложений из магазина и в браузере Microsoft Edge. Заодно приведен способ решить проблему, заключающуюся в том, что отключение SmartScreen неактивно в настройках и его нельзя выключить. Также ниже вы найдете видео инструкцию.
Примечание: в Windows 10 последних версий 1903, 1809, 1803 и в версиях до 1703 SmartScreen отключается по-разному. В инструкции сначала описан способ для последней доступной версии системы, затем — для предыдущих.
Как отключить SmartScreen в Центре безопасности Windows 10
В последних версиях Windows 10 порядок отключения SmartScreen с помощью изменения параметров системы выглядит следующим образом:
- Откройте Центр безопасности Защитника Windows (для этого можно нажать правой кнопкой мыши по значку защитника Windows в области уведомлений и выбрать «Открыть», либо, если значка нет — открыть Параметры — Обновление и безопасность — Защитник Windows и нажать по кнопке «Открыть центр безопасности»).
- Справа выбрать пункт «Управление приложениями и браузером».
- Выключить SmartScreen, при этом отключение доступно для проверки приложений и файлов, фильтра SmartScreen для браузера Edge и для приложений из магазина Windows 10.
Также в новой версии видоизменились и способы отключения SmartScreen с помощью редактора локальной групповой политики или редактора реестра.
Отключение SmartScreen Windows 10 с помощью редактора реестра или редактора локальной групповой политики
В дополнение к способу с простым переключением параметров, отключить фильтр SmartScreen можно с помощью редактора реестра Windows 10 или в редакторе локальной групповой политики (последний вариант доступен только для редакций Pro и Enterprise).
Для отключения SmartScreen в редакторе реестра выполните следующие действия:
- Нажмите клавиши Win+R и введите regedit (после чего нажмите Enter).
- Перейдите к разделу реестра HKEY_LOCAL_MACHINE SOFTWARE Policies Microsoft Windows System
- Нажмите в правой части окна редактора реестра правой кнопкой мыши и выберите «Создать» — «Параметр DWORD 32 бита» (даже если у вас 64-битная Windows 10).
- Задайте имя параметра EnableSmartScreen и значение 0 для него (будет задано по умолчанию).
Закройте редактор реестра и перезагрузите компьютер, фильтр SmartScreen будет отключен.
Чтобы отключить SmartScreen также и для Microsoft Edge и приложений Windows 10, вы можете создать REG-файл со следующим содержимым и применить его к системе:
Windows Registry Editor Version 5.00 [HKEY_LOCAL_MACHINESOFTWAREMicrosoftWindowsCurrentVersionExplorer] "SmartScreenEnabled"="Off" [HKEY_CURRENT_USERSoftwareClassesLocal SettingsSoftwareMicrosoftWindowsCurrentVersionAppContainerStoragemicrosoft.microsoftedge_8wekyb3d8bbweMicrosoftEdgePhishingFilter] "EnabledV9"=dword:00000000 [HKEY_CURRENT_USERSoftwareMicrosoftWindowsCurrentVersionAppHost] "EnableWebContentEvaluation"=dword:00000000
Если у вас Профессиональная или Корпоративная версия системы, сделать то же самое вы можете, используя следующие шаги:
- Нажмите клавиши Win+R и введите gpedit.msc чтобы запустить редактор локальной групповой политики.
- Перейдите в раздел Конфигурация компьютера — Административные шаблоны — Компоненты Windows — SmartScreen Защитника Windows.
- Там вы увидите два подраздела — Explorer и Microsoft В каждом из них имеется параметр «Настроить функцию SmartScreen защитника Windows».
- Нажмите дважды по указанному параметру и выберите «Отключено» в окне настройки. При отключении в разделе Explorer отключается проверка файлов в Windows, при отключении в разделе Microsoft Edge — отключается фильтр SmartScreen в соответствующем браузере.
После изменения параметров закройте редактор локальной групповой политики, SmartScreen будет отключен.
Также вы можете использовать сторонние утилиты настройки Windows 10 для отключения SmartScreen, например, такая функция есть в программе Dism++.
Отключение фильтра SmartScreen в Панели управления Windows 10
Важно: способы, описанные далее, применимы для Windows 10 версий до 1703 Creators Update.
Первый способ позволяет отключить SmartScreen на уровне системы, т.е., например, он не будет срабатывать при запуске только что загруженных с помощью любого браузера программ.
Зайдите в панель управления, для этого в Windows 10 можно просто кликнуть правой кнопкой мыши по кнопке «Пуск» (или нажать Win+X), после чего выбрать соответствующий пункт меню.
В панели управления выберите пункт «Безопасность и обслуживание» (если включен вид «Категория», то «Система и безопасность» — «Безопасность и обслуживание». Затем слева нажмите «Изменение параметров Windows SmartScreen» (требуется быть администратором компьютера).
Для отключения фильтра, в окне «Что вы хотите делать с неопознанными приложениями» выберите пункт «Ничего не делать (отключить Windows SmartScreen)» и нажмите Ок. Готово.
Примечание: в случае, если в окне настроек SmartScreen Windows 10 все настройки неактивные (серые), то исправить ситуацию вы можете двумя способами:
- В редакторе реестра (Win+R — regedit) в разделе HKEY_LOCAL_MACHINE Software Policies Microsoft Windows System удалите параметр с именем «EnableSmartScreen». Перезагрузите компьютер или процесс «Проводник».
- Запустите редактор локальной групповой политики (только для Windows 10 Pro и выше, для запуска нажмите Win+R и введите gpedit.msc). В редакторе в разделе Конфигурация компьютера — Административные шаблоны — Компоненты Windows — Проводник кликните по параметру «Настроить Windows SmartScreen и задайте для него «Отключено». После применения, настройки через панель управления станут доступными (может потребоваться перезагрузка).
Выключаем SmartScreen в редакторе локальной групповой политики (в версиях до 1703)
Данный способ не подойдет для Windows 10 домашняя, поскольку указанный компонент отсутствует в этой версии системы.
Пользователи профессиональной или корпоративной версии Windows 10 могут отключить работу SmartScreen с помощью редактора локальной групповой политики. Для его запуска, нажмите клавиши Win+R на клавиатуре и введите gpedit.msc в окно «Выполнить», после чего нажмите Enter. Далее выполните следующие действия:
- Перейдите к разделу Конфигурация компьютера — Административные шаблоны — Компоненты Windows — Проводник.
- В правой части редактора дважды кликните по параметру «Настроить Windows SmartScreen».
- Задайте для параметра «Включено», а в нижней части — «Отключить SmartScreen» (см. скриншот).
Готово, фильтр отключен, по идее, должно работать без перезагрузки, но может и потребоваться.
SmartScreen для приложений магазина Windows 10
Фильтр SmartScreen также отдельно работает и для проверки адресов, к которым обращаются приложения Windows 10, что в некоторых случаях может вызывать их неработоспособность.
Для того, чтобы отключить SmartScreen в данном случае, зайдите в Параметры (через значок уведомлений или с помощью клавиш Win+I) — Конфиденциальность — Общие.
В пункте «Включить фильтр SmartScreen для проверки веб-содержимого, которые могут использовать приложения из Магазина Windows» поставьте переключатель в положение «Откл.».
Дополнительно: то же самое можно сделать, если в реестре, в разделе HKEY_CURRENT_USER Software Microsoft Windows CurrentVersion AppHost установить значение 0 (ноль) для параметра DWORD с именем EnableWebContentEvaluation (при его отсутствии создать параметр DWORD 32 бита с этим именем).
Если вам также требуется отключить SmartScreen в браузере Edge (если вы им пользуетесь), то информацию вы найдете ниже, уже под видео.
Видео инструкция
В видео наглядно показано отключение фильтра SmartScreen в Windows 10 последних версий.
В браузере Microsoft Edge
И последнее местонахождение фильтра — в браузере Microsoft Edge. Если вы им пользуетесь и вам требуется отключить SmartScreen в нем, зайдите в Параметры (через кнопку в правом верхнем углу браузера).
Пролистайте параметры вниз до конца и нажмите кнопку «Показать доп. параметры». В самом конце дополнительных параметров имеется переключатель состояния SmartScreen: просто переключите его в положение «Отключено».
На этом всё. Отмечу лишь, что если ваша цель — запустить какую-то программу из сомнительного источника и именно для этого вы искали данное руководство, то это может нанести вред вашему компьютеру. Будьте осторожны, а программы скачивайте с официальных сайтов.
Smart Screen — это встроенная в Windows утилита, которая защищает компьютер от запуска потенциально мошеннических, вредоносных приложений. Работает при наличии доступа в Интернет. В этой пошаговой инструкции разберёмся, как отключить SmartScreen, а также, для чего это может понадобиться.
Содержание
- Как отключить SmartScreen в центре безопасности Windows 10
- Отключение фильтра SmartScreen в панели управления Windows 10
- Деактивация фильтра SmartScreen через редактор реестра
- Отключение фильтра SmartScreen с помощью редактора локальной групповой политики
- Выключаем SmartScreen в редакторе локальной групповой политики в версиях до 1703
- Отключить SmartScreen в браузере Microsoft Edge
- SmartScreen для приложений магазина Windows 10
- Как сделать так, чтобы система не присылала сообщений о необходимости снова включить фильтр SmartScreen
- Отключить SmartScreen через стороннюю программу Dism
Как отключить SmartScreen в центре безопасности Windows 10
Штатными средствами фильтр SmartScreen можно отключить в Windows 10 последних редакций (начиная с версии 20H2). Для этого нужно:
- Зажать на клавиатуре Win и I
- Открыть «Обновление и безопасность».
- Выбрать вкладку «Безопасность Виндовс», а далее кликнуть на «Открыть службу Безопасность Виндовс».
- Кликнуть на «Управление приложениями/браузером».
- Нажать на «Параметры защиты на основе репутации».
- А далее отключить пункты «Проверка приложений и файлов», а также «Блокировка потенциально нежелательного приложения».
- При необходимости можно отключить SmartScreen также и для MicrosoftEdge или программ, что пользователь устанавливает через MicrosoftStore. Но в большинстве случаев пользователю они никак не «мешают», но при этом обеспечивают дополнительную защиту при веб-сёрфинге. То есть эти пункты рекомендуется оставить включёнными.
И сразу стоит указать, что после отключения SmartScreen не рекомендуется также отключать и антивирус. В этом случае компьютер будет уязвим даже для самых простых вирусов. Соответственно, риск кражи конфиденциальных данных или шифрования пользовательских файлов будет очень высоким.
https://programmainfo.ru/test/volga-ili-pobeda-a-ty-znakom-s-sovetskim-avtopromom-prover-sebya-v-uvlekatelnom-teste
Отключение фильтра SmartScreen в панели управления Windows 10
Этот способ актуален только для Виндовс 10 версии до 1703 (выпущена ещё в 2017 году). В более новых версиях им воспользоваться не получится. Необходимо выполнить следующее:
- Войти в панель управления
- Далее зайти в «Система и безопасность» (в новых версиях отсутствует).
- Затем — «Обслуживание». В открывшемся окне в левой части нужно выбрать «Изменить параметр SmartScreen».
- Появится диалоговое окно, где нужно выбрать «Ничего не делать» и нажать «ОК».
Примечание: пользователь для изменения указанных настроек должен использовать учётную запись администратора.
Может возникнуть ситуация, что в окне «Windows SmartScreen» изменить настройки не получится, так как все пункты меню будут неактивными (помечены серым цветом). Чаще всего это происходит в тех случаях, когда пользователь ранее менял в реестре какие-либо параметры безопасности Виндовс, а далее обновил систему. После этого внесенные изменения сохраняются, но поменять их не получится (потому что доступ к ним будет закрыт).
Фильтр SmartScreen в Microsoft Defender как отключить при таком раскладе? Придётся вручную изменить некоторые параметры реестра. Необходимо:
- Нажать Win+R на клавиатуре,
- Ввести команду regedit и нажать «ОК».
- Перейти по этому пути, открывая по очереди папки: HKEY_LOCAL_MACHINE Software Policies Microsoft Windows System.
- В правой колонке удалить строку «Enable SmartScreen». Просто выделить его и выбрать соответствующий пункт из контекстного меню.
- Затем останется только перезагрузить ПК.
https://programmainfo.ru/test/otlichish-krinzh-ot-krasha
Деактивация фильтра SmartScreen через редактор реестра
Через regedit тоже можно отключить SmartScreen. Чтобы в дальнейшем система не показывала уведомления о подозрительных файлах и приложениях, необходимо:
- Нажать сочетание клавиш Win + R и ввести команду regedit
- Пройти путь и открыть папку, как в инструкции, приведённой выше. А далее необходимо там создать параметр «DWORD 32 бита» (кликнуть правой кнопкой на свободной части и выбрать соответствующий пункт).
- Появится запрос на ввод названия параметра. Нужно указать EnableSmartScreen (без пробелов, обязательно соблюдать регистр символов).
- Далее кликнуть дважды на созданный только что параметр. В поле «Значение» указать «0», нажать «ОК».
- И для вступления новых настроек — перезагрузить ОС.
https://programmainfo.ru/test/kto-vy-v-mire-vedmaka
Отключение фильтра SmartScreen с помощью редактора локальной групповой политики
Этот вариант актуален для Виндовс редакций Professional и Enterprise. Для LTSC-редакции (корпоративная) инструкция тоже подойдёт. Чтобы уточнить, какая версия у вас, нужно в «Параметры» открыть «Система», а далее выбрать «О программе».
Отключение SmartScreen выполняется следующим образом:
- Нажать Win+R, ввести команду gpedit.msc и нажать «ОК».
- Открыть раздел «Админ. шаблоны», далее «Компоненты Виндовс», затем — «SmartScreen Защитника Виндовс».
- В правой части окна будет две папки: Explorer и MicrosoftEdge. В каждой из них есть пункт «Настроить функцию SmartScreen».
Необходимо дважды на него кликнуть, выставить «Отключено» и нажать «ОК». Сначала в Explorer, затем — в MicrosoftEdge.
- Затем закрыть редактор и перезагрузить Windows.
Нужно учесть, что после этого включить SmartScreen через «Параметры» или панель управления — не получится, так как там пункты, касающиеся данной утилиты, будут неактивными. То есть включить в будущем SmartScreen удастся только через этот самый редактор политики. В «Параметры» или через реестр это сделать тоже можно, но по факту фильтр работать после этого корректно не будет (а могут и различные ошибки возникать).
https://programmainfo.ru/test/dengi-umeesh-li-ty-s-nimi-druzhit
Выключаем SmartScreen в редакторе локальной групповой политики в версиях до 1703
Вариант является актуальным только для Pro и Enterprise-версий (а также LTSC), но до версии 1703 (то есть если у пользователя не стоят обновления после 2017 года). Алгоритм схож с тем, что описан выше, просто немного отличается компоновка меню. Для начала нужно:
- Нажать Win+R, ввести gpedit.msc и нажать «ОК».
- Далее в разделе «Управление компьютером» перейти в «Админ. шаблоны», затем — «Компоненты Виндовс», а далее — «Проводник».
- Затем дважды кликнуть на «Настроить Виндовс SmartScreen».
- Установить параметр «Включено», а в нижней части окна дважды кликнуть на «Отключить Смарт Скрин». Нажать «ОК».
- Фильтр SmartScreen сразу же будет отключён, перезагрузка, как правило, не требуется.
https://programmainfo.ru/test/dengi-umeesh-li-ty-s-nimi-druzhit
Отключить SmartScreen в браузере Microsoft Edge
В браузере SmartScreen работает аналогичным образом с MicrosoftStore. То есть система сканирует все адреса, на которые отправляются запросы (как пользователем, так и сторонними программами). И если среди них будут подозрительные, то доступ к ресурсу блокируют.
Можно нажать «Перейти на небезопасный сайт». Но это придётся делать каждый раз, когда пользователь входит на данный ресурс.
Отключить фильтр SmartScreen Windows 10 для браузера можно тем же образом, как и для MicrosoftStore, который я описал выше.
https://programmainfo.ru/test/3569
SmartScreen для приложений магазина Windows 10
Для чего нужен и как работает SmartScreen в магазине приложений Виндовс10?
Он проверяет веб-содержимое. То есть сканирует адреса, на которые программы из MicrosoftStore отправляют запросы. И если это будут подозрительные IP, то работа приложения приостанавливается. А разработчики из Майкрософт также получат отчёт, что в Store есть потенциально опасные программы (в дальнейшем они блокируются).
Чтобы отключить SmartScreen (это чаще всего требуется разработчикам, которые тестируют свои созданные утилиты через MicrosoftStore), нужно:
- Нажать Win + I
- Перейти в «Параметры», далее — «Обновления и безопасность»
- Выбрать пункт «Безопасность Виндовс», нажать на «Открыть службу безопасность Виндовс»
- Выбрать «Управление приложениями/браузером».
- Затем нажать на «Защита на основе репутации».
- А далее останется только пункт «СмарткСкрин для приложений Майкрософт Сторе» сделать неактивным.
Как отключить SmartScreen Windows 11? Аналогичным образом, раздел «Параметры» там идентичный последним редакциям Виндовс 10.
Как сделать так, чтобы система не присылала сообщений о необходимости снова включить фильтр SmartScreen
После того, как будет отключён SmartScreen, система периодически будет показывать уведомление о необходимости его снова включить, чтобы обеспечить должный уровень защиты операционной системы. И отключить их можно только если Виндовс версии 1703 или ниже. Если же система обновлена, то избавиться от назойливых уведомлений, к сожалению, не получится.
Итак, если отключение фильтра SmartScreen в Windows 10 сопровождается напоминаниями от Майкрософт, что система не защищена, то необходимо:
- Из панели управления перейти «Центр поддержки», в разделе «Безопасность» кликнуть на «Не получать уведомления о SmartScreen».
- А далее — перезагрузить компьютер.
https://programmainfo.ru/test/kakoy-ty-instrument
Отключить SmartScreen через стороннюю программу Dism
Есть также сторонние программы, позволяющие отключить уведомления от SmartScreen. Например, Dism++. Но она тоже сработает только в том случае, если у пользователя установлен Виндовс 10 версии 1703 или ниже.
Устанавливать её не нужно. Главное — запускать версию той разрядности, которая соответствует установленной на ПК Виндовс (32 бит или 64 бит).
После запуска утилиты нужно:
- Перейти в раздел «Оптимизация».
- Дважды кликнуть на «Настройки безопасности».
- Там будет пункт «Выкл. Фильтр SmartScreen». Его нужно сделать активным. А далее — активировать пункт «Отключить предупреждение системы…».
- А для вступления настроек в силу нужно нажать «Обновить». После этого фильтр SmartScreen не будет напоминать о том, что его нужно задействовать для защиты системы.
Итого, отключить SmartScreen можно множеством способов. Но делать это рекомендуется только опытным пользователям, которые понимают, для чего они это выполняют, так как уязвимость системы от этого существенно возрастает, особенно, если пользователь часто устанавливает нелицензионные копии программ, игр.
Приходилось ли вам отключать SmartScreen? Каким способов вы пользовались? Ну и если у вас остались какие-либо вопросы — задавайте их в комментариях. Я активно на них отвечаю, стараюсь всем оказать помощь, если что-то не получается.

Специалист программирования компьютерных систем и устройств на базе ОС «Android»
Задать вопрос эксперту

В инструкции описано три варианта отключения, поскольку фильтр SmartScreen работает отдельно на уровне самой ОС Windows 10, для приложений из магазина и в браузере Microsoft Edge. Заодно приведен способ решить проблему, заключающуюся в том, что отключение SmartScreen неактивно в настройках и его нельзя выключить. Также ниже вы найдете видео инструкцию.
Примечание: в Windows 10 последних версий 1903, 1809, 1803 и в версиях до 1703 SmartScreen отключается по-разному. В инструкции сначала описан способ для последней доступной версии системы, затем — для предыдущих.
Как отключить SmartScreen в Центре безопасности Windows 10
В последних версиях Windows 10 порядок отключения SmartScreen с помощью изменения параметров системы выглядит следующим образом:
- Откройте Центр безопасности Защитника Windows (для этого можно нажать правой кнопкой мыши по значку защитника Windows в области уведомлений и выбрать «Открыть», либо, если значка нет — открыть Параметры — Обновление и безопасность — Защитник Windows и нажать по кнопке «Открыть центр безопасности»).
- Справа выбрать пункт «Управление приложениями и браузером».
- Выключить SmartScreen, при этом отключение доступно для проверки приложений и файлов, фильтра SmartScreen для браузера Edge и для приложений из магазина Windows 10.
Также в новой версии видоизменились и способы отключения SmartScreen с помощью редактора локальной групповой политики или редактора реестра.
Отключение SmartScreen Windows 10 с помощью редактора реестра или редактора локальной групповой политики
В дополнение к способу с простым переключением параметров, отключить фильтр SmartScreen можно с помощью редактора реестра Windows 10 или в редакторе локальной групповой политики (последний вариант доступен только для редакций Pro и Enterprise).
Для отключения SmartScreen в редакторе реестра выполните следующие действия:
- Нажмите клавиши Win+R и введите regedit (после чего нажмите Enter).
- Перейдите к разделу реестра HKEY_LOCAL_MACHINE SOFTWARE Policies Microsoft Windows System
- Нажмите в правой части окна редактора реестра правой кнопкой мыши и выберите «Создать» — «Параметр DWORD 32 бита» (даже если у вас 64-битная Windows 10).
- Задайте имя параметра EnableSmartScreen и значение 0 для него (будет задано по умолчанию).
Закройте редактор реестра и перезагрузите компьютер, фильтр SmartScreen будет отключен.
Чтобы отключить SmartScreen также и для Microsoft Edge и приложений Windows 10, вы можете создать REG-файл со следующим содержимым и применить его к системе:
Windows Registry Editor Version 5.00 [HKEY_LOCAL_MACHINESOFTWAREMicrosoftWindowsCurrentVersionExplorer] "SmartScreenEnabled"="Off" [HKEY_CURRENT_USERSoftwareClassesLocal SettingsSoftwareMicrosoftWindowsCurrentVersionAppContainerStoragemicrosoft.microsoftedge_8wekyb3d8bbweMicrosoftEdgePhishingFilter] "EnabledV9"=dword:00000000 [HKEY_CURRENT_USERSoftwareMicrosoftWindowsCurrentVersionAppHost] "EnableWebContentEvaluation"=dword:00000000
Если у вас Профессиональная или Корпоративная версия системы, сделать то же самое вы можете, используя следующие шаги:
- Нажмите клавиши Win+R и введите gpedit.msc чтобы запустить редактор локальной групповой политики.
- Перейдите в раздел Конфигурация компьютера — Административные шаблоны — Компоненты Windows — SmartScreen Защитника Windows.
- Там вы увидите два подраздела — Explorer и Microsoft В каждом из них имеется параметр «Настроить функцию SmartScreen защитника Windows».
- Нажмите дважды по указанному параметру и выберите «Отключено» в окне настройки. При отключении в разделе Explorer отключается проверка файлов в Windows, при отключении в разделе Microsoft Edge — отключается фильтр SmartScreen в соответствующем браузере.
После изменения параметров закройте редактор локальной групповой политики, SmartScreen будет отключен.
Также вы можете использовать сторонние утилиты настройки Windows 10 для отключения SmartScreen, например, такая функция есть в программе Dism++.
Отключение фильтра SmartScreen в Панели управления Windows 10
Важно: способы, описанные далее, применимы для Windows 10 версий до 1703 Creators Update.
Первый способ позволяет отключить SmartScreen на уровне системы, т.е., например, он не будет срабатывать при запуске только что загруженных с помощью любого браузера программ.
Зайдите в панель управления, для этого в Windows 10 можно просто кликнуть правой кнопкой мыши по кнопке «Пуск» (или нажать Win+X), после чего выбрать соответствующий пункт меню.
В панели управления выберите пункт «Безопасность и обслуживание» (если включен вид «Категория», то «Система и безопасность» — «Безопасность и обслуживание». Затем слева нажмите «Изменение параметров Windows SmartScreen» (требуется быть администратором компьютера).
Для отключения фильтра, в окне «Что вы хотите делать с неопознанными приложениями» выберите пункт «Ничего не делать (отключить Windows SmartScreen)» и нажмите Ок. Готово.
Примечание: в случае, если в окне настроек SmartScreen Windows 10 все настройки неактивные (серые), то исправить ситуацию вы можете двумя способами:
- В редакторе реестра (Win+R — regedit) в разделе HKEY_LOCAL_MACHINE Software Policies Microsoft Windows System удалите параметр с именем «EnableSmartScreen». Перезагрузите компьютер или процесс «Проводник».
- Запустите редактор локальной групповой политики (только для Windows 10 Pro и выше, для запуска нажмите Win+R и введите gpedit.msc). В редакторе в разделе Конфигурация компьютера — Административные шаблоны — Компоненты Windows — Проводник кликните по параметру «Настроить Windows SmartScreen и задайте для него «Отключено». После применения, настройки через панель управления станут доступными (может потребоваться перезагрузка).
Выключаем SmartScreen в редакторе локальной групповой политики (в версиях до 1703)
Данный способ не подойдет для Windows 10 домашняя, поскольку указанный компонент отсутствует в этой версии системы.
Пользователи профессиональной или корпоративной версии Windows 10 могут отключить работу SmartScreen с помощью редактора локальной групповой политики. Для его запуска, нажмите клавиши Win+R на клавиатуре и введите gpedit.msc в окно «Выполнить», после чего нажмите Enter. Далее выполните следующие действия:
- Перейдите к разделу Конфигурация компьютера — Административные шаблоны — Компоненты Windows — Проводник.
- В правой части редактора дважды кликните по параметру «Настроить Windows SmartScreen».
- Задайте для параметра «Включено», а в нижней части — «Отключить SmartScreen» (см. скриншот).
Готово, фильтр отключен, по идее, должно работать без перезагрузки, но может и потребоваться.
SmartScreen для приложений магазина Windows 10
Фильтр SmartScreen также отдельно работает и для проверки адресов, к которым обращаются приложения Windows 10, что в некоторых случаях может вызывать их неработоспособность.
Для того, чтобы отключить SmartScreen в данном случае, зайдите в Параметры (через значок уведомлений или с помощью клавиш Win+I) — Конфиденциальность — Общие.
В пункте «Включить фильтр SmartScreen для проверки веб-содержимого, которые могут использовать приложения из Магазина Windows» поставьте переключатель в положение «Откл.».
Дополнительно: то же самое можно сделать, если в реестре, в разделе HKEY_CURRENT_USER Software Microsoft Windows CurrentVersion AppHost установить значение 0 (ноль) для параметра DWORD с именем EnableWebContentEvaluation (при его отсутствии создать параметр DWORD 32 бита с этим именем).
Если вам также требуется отключить SmartScreen в браузере Edge (если вы им пользуетесь), то информацию вы найдете ниже, уже под видео.
Видео инструкция
В видео наглядно показано отключение фильтра SmartScreen в Windows 10 последних версий.
В браузере Microsoft Edge
И последнее местонахождение фильтра — в браузере Microsoft Edge. Если вы им пользуетесь и вам требуется отключить SmartScreen в нем, зайдите в Параметры (через кнопку в правом верхнем углу браузера).
Пролистайте параметры вниз до конца и нажмите кнопку «Показать доп. параметры». В самом конце дополнительных параметров имеется переключатель состояния SmartScreen: просто переключите его в положение «Отключено».
На этом всё. Отмечу лишь, что если ваша цель — запустить какую-то программу из сомнительного источника и именно для этого вы искали данное руководство, то это может нанести вред вашему компьютеру. Будьте осторожны, а программы скачивайте с официальных сайтов.
На чтение 7 мин Просмотров 1.3к. Опубликовано 14.08.2019
Фильтр SmartScreen предназначен для повышения безопасности во время посещения веб-страниц в интернете. Благодаря данному инструменту система анализирует сайты, находит и блокирует доступ к нежелательным страницам, предлагающим установку различных потенциально опасных программ, плагинов и расширений. В такой аналитике помогает рейтинг сайтов, доступный на специальном облачном сервисе.
В целом, данный фильтр можно назвать полезным, но что делать, если его все же нужно отключить, так как не удается зайти на какой-то нужный сайт? Давайте разберемся, как это сделать в Windows 10.
Содержание
- Как работает фильтр SmartScreen в Windows 10
- Отключение SmartScreen в Центре безопасности
- Деактивация фильтра через Редактор реестра
- Отключение фильтра с помощью Редактора локальной групповой политики
- Отключение SmartScreen в Microsoft Edge
- Деактивация SmartScreen в ранних версиях Windows 10
- Настройки в Панели управления
- Использование Редактора локальной групповой политики
- Отключение фильтра для Windows Store
- Заключение
Как работает фильтр SmartScreen в Windows 10
Смотрите также: «Не устанавливаются обновления на Windows 10 x64»
SmartScreen мониторит в реальном времени устанавливаемые пользователем программы и отсылает их ID на серверы компании Майкрософт, где проверяется наличий цифровой подписи на них, после чего устанавливается, является ли программа безопасной или нет.
Кроме того, данный фильтр выполняет вспомогательные функции по обнаружению потенциально опасных и вредоносных страниц/сайтов:
- Осуществляется проверка страницы, которую мы решили посетить, на наличие в списке фишинговых ресурсов, который постоянно пополняется. Если результат положительный, такая страница/сайт блокируется.
- Анализируется содержимое страницы (сайта). Если в результате обнаруживается подозрительный или недопустимый контент, такая страница (сайт) блокируется.
- Производится проверка загружаемых файлов на безопасность, которая устанавливается с учетом истории загрузок других пользователей.
Теперь, когда у нас ест представление о том, что такое SmartScreen, и как работает данный фильтр, давайте рассмотрим способы его отключения.
Отключение SmartScreen в Центре безопасности
Данный способ подходит для самой свежей версии «десятки» (на момент написания данной статьи) и реализуется через Центр безопасности:
- Заходим в Параметры Windows. Сделать это можно по-разному:
- нажимаем сочетание клавиш Win+I;
- щелкаем правой кнопкой мыши по значку Пуск (или нажимаем сочетание клавиш Win+X) и в открывшемся меню кликаем по нужному пункту;
- В Параметрах системы жмем по разделу «Обновление и безопасность».
- В настройках безопасности в перечне слева кликаем по подразделу «Безопасность Windows», после чего в правой части окна жмем кнопку «Открыть Центр безопасности Защитника Windows».
- В открывшемся Центре безопасности щелкаем по разделу «Управление приложениями/браузерами». Сделать это можно, нажав на значок на левой боковой панели или пролистав основное содержимое окна и найдя в нем соответствующий пункт.
- В результате мы попадаем в окно, в котором можно выключить проверку посредством фильтра SmartScreen:
- Вот и все, что нужно сделать для того, чтобы отключить фильтр в Центре безопасности.
Деактивация фильтра через Редактор реестра
Смотрите также: «Как установить звуковой драйвер на Windows 10: два способа»
Алгоритм действий для отключения фильтра следующий:
- Нажимаем сочетание клавиш Win+R, чтобы вызвать окно «Выполнить». Пишем команду «regedit» и щелкаем клавишу Enter (или жмем кнопку OK).
Также запустить Редактор реестра можно через строку поиска, набрав название утилиты или команду выше.
- В окне редактора переходим в каталог «System», полный путь к которому выглядит так:
HKEY_LOCAL_MACHINESOFTWAREPoliciesMicrosoftWindowsSystem. - Оказавшись в нужной папке правой кнопкой мыши щелкаем по любому свободному месту, выбираем из всплывшего меню пункт «Создать», далее — «Параметр DWORD (32 бита)» (если у Вас 64-битная система, все равно нужно выбрать именно этот параметр).
- Даем параметру название — «EnableSmartScreen». Затем двойным щелчком по нему открываем свойства, устанавливаем значение, равное нулю (должно быть по умолчанию) и кликаем OK.
- Теперь можно закрыть Редактор и перезагрузить компьютер.
Отключение фильтра с помощью Редактора локальной групповой политики
Данный метод работает только в профессиональных и корпоративных версиях Windows 10. Вот, что мы здесь делаем:
- Нажав комбинацию клавиш Win+R вызываем окно «Выполнить», в котором набираем команду «gpedit.msc» и жмем кнопку OK (или нажимаем Enter).
- В редакторе открываем содержимое папки «SmartScreen Защитника Windows». Полный путь к каталогу выглядит следующим образом:
Конфигурация компьютераАдминистративные шаблоныКомпоненты WindowsSmartScreen Защитника Windows. - В этой директории мы видим две папки (подраздела): Explorer и Microsoft Edge. Внутри каждой из них мы обнаружим строку, отвечающую за настройку функции SmartScreen (на рисунке ниже — для папки «Explorer»).
- Двойным щелчком по данной строке открываем параметры фильтра, где можем отключить его. Для этого выбираем нужную опцию, после чего кликаем кнопку OK внизу окна.
- Аналогичным образом отключается фильтр в папке «Microsoft Edge».
- Теперь можно закрывать Редактор локальной групповой политики. И все готово, фильтр SmartScreen выключен.
Отключение SmartScreen в Microsoft Edge
Деактивировать фильтр для Microsoft Edge можно, непосредственно, в настройках веб-браузера.
- Щелкаем по значку в виде троеточия, который расположен в правом верхнем углу окна программы. В предложенном перечне жмем по пункту «Параметры».
- Пролистав параметры вниз, находим кнопку «Просмотреть доп. параметры» и щелкаем по ней.
- В самом низу мы можем найти пункт, отвечающий за защиту компьютера от вредоносных сайтов и скачиваний с помощью фильтра SmartScreen. Переключаем кнопку в положение «Откл».
Деактивация SmartScreen в ранних версиях Windows 10
Теперь давайте рассмотрим способы, пользуясь которыми можно отключить фильтр в версиях «десятки» до 1703 Creators Update. Сделать это можно через Панель управления, а также в Редакторе реестра и Редакторе локальной групповой политики (для корпоративных и профессиональных версий).
Настройки в Панели управления
Данный метод отключает фильтр на уровне системы. Это значит, что, например, он не сработает при открытии ранее скаченных файлов и программ. Обращаем Ваше внимание на то, что выполнять действия нужно с правами администратора.
- Заходим в Панель управления. Для этого, например, можно воспользоваться контекстным меню Пуска, которое вызывается нажатием клавиш Win+X.
- Настраиваем просмотр в виде крупных и мелких значков и щелкаем по разделу «Безопасность и обслуживание».
- В перечне настроек слева жмем на пункт «Изменение параметров Windows SmartScreen».
- Чтобы деактивировать фильтр на запрос системы (Что вы хотите делать с неопознанными объектами), останавливаемся на опции «Ничего не делать (отключить Windows SmartScreen)» и жмем кнопку OK.
- Все готово. Поставленная задача после этих действий должна быть успешно выполнена.
Примечание: В некоторых случаях в окне SmartScreen настройки могут быть неактивными. Но это поправимо, причем по-разному:
В редакторе реестра:
- Запускаем Редактор реестра (как это сделать, написано выше) и переходим по пути:
HKEY_LOCAL_MACHINESoftwarePoliciesMicrosoftWindowsSystem. - Проверяем, есть ли в папке «System» параметр «EnableSmartScreen». Если да, удаляем его, после чего перезагружаем компьютер.
В редакторе локальной групповой политики:
- Открываем Редактор (смотрите выше, как это можно сделать). Переходим в раздел:
Конфигурация компьютераАдминистративные шаблоныКомпоненты WindowsПроводник. - Находим в содержимом папки «Проводник» параметр «Настроить Windows SmartScreen» и дважды щелкаем по нему. Выбираем пункт «Отключено» и щелкаем по кнопке OK.
- Теперь настройки фильтра станут активными в Панели управления.
Использование Редактора локальной групповой политики
Как мы упоминали ранее, данный инструмент отсутствует в домашней версии «десятки», поэтому подойдет только для корпоративных или профессиональных изданий.
- Запускаем Редактор локальной групповой политики.
- Теперь нам нужно попасть в папку «Проводник» по следующему пути:
Конфигурация компьютераАдминистративные шаблоныКомпоненты WindowsПроводник. - В каталоге находим параметр «Настроить Windows SmartScreen», двойным щелчком открываем его свойства.
- Выбираем пункт «Включено», далее в параметрах выбора указываем «Отключить SmartScreen».
- Все сделано. Теперь фильтр отключен, но, возможно, потребуется перезагрузка ПК.
Отключение фильтра для Windows Store
Иногда SmartScreen может заблокировать адреса, к которым обращаются приложения «десятки», что приводит к проблемам с их функционированием. Поэтому, в таких случаях требуется отключить данный фильтр.
- Запускаем Параметры системы одним из способов, описанных выше, и кликаем по разделу «Конфиденциальность».
- В открывшемся окне, находясь в подразделе «Общие», отключаем параметр «Включить фильтр SmartScreen для проверки веб-содержимого…».
Примечание: Некоторые пользователи предпочитают вносить настройки в систему, пользуясь Редактором реестра. В данном случае, нашу задачу также можно выполнить через настройку реестра:
- Переходим в Редакторе по пути:
HKEY_CURRENT_USERSoftwareMicrosoftWindowsCurrentVersionAppHost. - Находим параметр «EnableWebContentEvaluation», заходим в его свойства двойным щелчком мыши по нему и устанавливаем в качестве значения цифру «0».
Заключение
Итак, мы только что разобрали различные способы, пользуясь которыми можно выключить фильтр SmartScreen, которые иногда не дает зайти на определенные сайты в интернете и мешает нормальной работе некоторых приложений. В зависимости от версии Windows 10, данная процедура выполняется по-разному.
Смотрите также: «Файл подкачки в Windows 10: как увеличить или отключить»
Допустим, вы независимый разработчик и выпустили своё приложение. Чтобы упростить установку, вы создаёте установщик и начинаете его распространять. Какой-нибудь смелый экспериментатор загружает, запускает инсталлятор — но видит строгое предупреждение:
Windows SmartScreen блокирует запуск исполняемого файла
Действительно, в текущем окружении Windows активно блокирует запуск бинарных файлов через функцию SmartScreen.
Но что такое SmartScreen?
SmartScreen собирает установочные данные от всех пользователей Windows, чтобы определить «репутацию» приложения. Если у программы нет хорошей репутации, вы получаете такое предупреждение. Большинство пользователей в такой ситуации удалят .exe, посчитав его вредоносной программой, но SmartScreen можно обойти, нажав на кнопку «Подробнее», а потом «Запустить в любом случае».
Рэкет с цифровой подписью
Но как создать себе репутацию? Прежде всего, Microsoft должна иметь возможность собирать информацию о том, кто опубликовал приложение, а это делается с помощью сертификата подписи кода. Самый очевидный вывод заключается в том, что неподписанные приложения всегда будут вызывать SmartScreen. Более коварный вывод заключается в том, что приобретение сертификата подписи кода — большие расходы для отдельного разработчика. В настоящее время нет никакого эквивалента Let’s Encrypt для подписи кода, поэтому вам придётся покупать сертификат у авторитетных центров сертификации. Диапазон цен широк, но сертификат на один год обычно стоит около $100.
SSL.com предлагает один из самых «дешёвых» сертификатов подписи кода на рынке, по цене $129 в год
Предположим, вы клюнули на крючок, купили себе переоцененный ряд простых чисел, перемноженных компьютером, подписали свой код и повторно опубликовали своё приложение. Теперь пользователи начнут устанавливать ваше приложение, правильно? Неправильно.
Создание репутации — это уловка 22
Даже с цифровой подписью SmartScreen всё равно сработает. В конце концов, вы — неизвестный новый издатель, а процесс «создания репутации» SmartScreen — это абсолютный чёрный ящик. Итак, вот уловка 22: чтобы создать репутацию, вам нужно, чтобы люди устанавливали ваше программное обеспечение — и Microsoft собирала данные со статистикой установок. Но чтобы заставить пользователей установить ваше программное обеспечение, нужно избавиться от сообщения, которое явно предполагает, что ваш код повредит их компьютерам.
Дальше хуже.
Если вы попытаетесь опубликовать своё программное обеспечения с помощью пакетного менеджера WinGet (в двух словах: когда выйдет из бета-версии, этот скопированный с AppGet менеджер, вероятно, заменит Windows Store), то получите такое сообщение от Microsoft:
Microsoft WinGet считает запуск SmartScreen «ошибкой», а ваше программное обеспечение классифицируется как «вредоносное»
По словам Microsoft, ваше приложение считается вредоносным, если оно запускает SmartScreen. Они рекомендуют отправить файл для рассмотрения по специальной ссылке. Если вы проследуете этому процессу, то получите такой ответ:
Мы рассмотрели вашу заявку и подтвердили, что представленные файлы чистые. Антивирус Windows Defender не реагирует на вредоносные программы.
Сообщение, которое вы заметили, является уведомлением от программы SmartScreen. Оно указывает, что у приложения нет известной репутации в нашей системе.
Предупреждения о репутации приложений предназначены для информирования конечных пользователей, когда приложения не имеют известной положительной репутации. Это не означает, что приложение является вредоносным, только то, что оно «неизвестно». Обратите внимание, что пользователи всё ещё могут загрузить и запустить приложение.
В большинстве случаев приложение с цифровой подписью органично создаёт репутацию, если только не произошло чего-то такого, что могло бы очернить существующую репутацию, например, использование сертификата для подписи вредоносных программ. Мы проведём дальнейшее расследование этого вопроса и свяжемся с вами, если нам понадобится дополнительная информация.
По сути: ваше приложение чистое, но мы ничего не будем делать с ошибкой SmartScreen. Наши повелители облачных ботов решат, когда вам можно доверять.
И дальше ещё хуже.
Допустим, вас наконец-то одобрят алгоритмы в качестве надёжного издателя. Срок действия вашего сертификата истекает, и вы его продлеваете. Обычное дело в интернете. Но в мире программного обеспечения Windows ваша репутация обнулится. SmartScreen не распознаёт обновления сертификатов, он считает вас новым издателем, и вам придётся снова пройти через этот болезненный процесс.
Это можно смягчить, купив сертификат с более длительным сроком действия, но тогда стоимость становится просто непреодолимым барьером для большинства независимых разработчиков.
Сертификаты подписи кода EV
Для независимых разработчиков это конец пути. Для издателей существует ещё одно решение: сертификат расширенной проверки для подписи кода (EV). Подписывая код с помощью одного из них, вы автоматически обходите SmartScreen. Он зарезервирован только для корпораций и, как следует из названия, предусматривает дополнительную проверку информации. Её проводят центры сертификации.
Популярный центр сертификации Digicert.com продаёт такие сертификаты за колоссальные $699 в год.
Независимому разработчику придётся пройти через трудности образования юридического лица и раскошелиться на возмутительные цены за эти сертификаты. Конечно, для большинства это не реалистично.
«Разработчики, разработчики, разработчики!»
«Разработчики, разработчики, разработчики!» — кричал Стив Балмер со сцены. Одно из легендарных выступлений генерального директора Microsoft. Эти печально известные слова были произнесены ещё в 2006 году. Четырнадцать лет спустя Microsoft при Сатье Наделле хвалят за то, что компания стала более открытой, чем когда-либо. Но по иронии судьбы выходит так, что Microsoft сделала свою среду Windows чрезвычайно враждебной по отношению к своим любимым разработчикам. Чтобы исправить эту ужасную ситуацию, необходимо изменить SmartScreen или то, как работают сертификаты подписи кода.
Обычный пользователь системы Windows может не догадываться о существовании защитной опции SmartScreen на его ПК, пока не столкнётся с уведомлением на синем фоне о том, что данная опция заблокировала загрузку или запуск нужного юзеру файла. Что это за защитная функция? Как её можно выключить в Windows 10, чтобы она не мешала работать на ПК?
Компонент системы «Виндовс» SmartScreen выполняет защитную функцию на ПК — блокирует запуск и скачивание подозрительного софта. До Windows 8 «Смарт Скрин» был частью только стандартного браузера Internet Explorer. Сейчас же он является важной составляющей всей системы.
Данный фильтр работает на основе облачной базы данных и рейтинга утилит — каждая программа, доступная в интернете, имеет свой уровень доверия в соответствии с этим рейтингом или же остаётся неопознанной. Если юзер хочет скачать или запустить утилиту (если файл уже загружен), у которой низкий уровень доверия или же если его вовсе нет, SmartScreen блокирует действие пользователя — появляется синее окошко с сообщением о том, что «операционка» защитила ПК.
В этом случае пользователь может всё-таки заставить систему открыть или скачать файл с помощью кнопки «Выполнить в любом случае». Однако бывает так, что защита срабатывает постоянно. В этой ситуации можно отключить SmartScreen совсем — вы сможете беспрепятственно загружать и запускать нужные вам файлы.
При этом помните, что на ПК должен стоять обновлённый антивирус, который обезвредит угрозу, если вирус всё же проникнет на ПК. Если вы сомневаетесь в источнике, с которого скачиваете файл, не загружайте его принудительно. Также всегда рекомендуется выполнять загрузку инсталляторов с официальных ресурсов компаний-разработчиков.
Отключение через «Центр безопасности» для всей системы, Microsoft Edge и Microsoft Store
В интерфейсе «Защитника Windows» вы можете деактивировать фильтр для всей «операционки» в целом или же отдельно для браузера Microsoft Edge либо Microsoft Store:
- Защитный центр можно запустить через трей «Виндовс» (по-другому, «Область уведомлений»), который находится внизу справа на «Панели задач». Раскрываем его полностью — кликаем по стрелке вверх. Щёлкаем по значку в виде щита.
В трее Windows отыщите иконку в виде белого щита и кликните по ней - Если вы не нашли щит в трее, можно взять другой метод: зажимаем I и Win для вызова окна «Параметры Windows». Если сочетание не сработало, идём в меню «Пуск» и щёлкаем там по шестерни над клавишей для выключения ПК.
Щёлкните по кнопке «Параметры» в меню «Пуск» - Нажимаем на панель «Обновление и безопасность».
В «Параметрах» откройте раздел «Обновление и безопасность» - Во второй вкладке слева «Безопасность Виндовс» кликаем по большой серой кнопке для запуска центра.
Во второй вкладке кликните по клавише «Открыть Центр безопаности Защитника» - В самом центре сразу переходим на блок для настройки управления приложениями и обозревателем. В разделе «Проверка приложений и файлов» ставим значение «Выключить».
Отключите параметр «Проверка приложений и файлов» - Прокручиваем страницу немного вниз. Также устанавливаем круглые отметки слева от пункта выключения для параметров Microsoft Edge и Microsoft Store.
Установите везде значение «Выключить»
Внесение изменений в «Редакторе реестра» Windows 10
Данный способ позволит отключить защитную опцию, но только для всей системы, а не для отдельных её компонентов. Редактирование реестра — довольно небезопасная процедура, поэтому перед ней примем меры предосторожности:
- Выполняем запуск редактора: нажимаем на Win и R, внутри окошка «Выполнить» вводим ключ regedit. Чтобы система выполнила команду, щёлкаем по ОК.
В окне «Выполнить» напишите regedit и кликните по ОК - В серо-голубом системном окне даём знать системе, что мы разрешаем встроенной утилитt изменять параметры «операционки».
Щёлкните по «Да», чтобы разрешить редактору вносить изменения на устройстве - Сначала примем все меры безопасности: щёлкаем по «Файл», а затем по «Экспорт».
Кликните по «Экспорт» для сохранения резервной копии реестра - Выбираем место для сохранения файла — резервной копии реестра. Его мы сможем использовать для восстановления состояния реестра на случай возникновения ошибок после внесения изменений. Даём файлу ёмкое и понятное название — сохраняем и запоминаем месторасположение.
Сохраните копию реестра в удобном для вас месте - На левой более узкой панели открываем третий каталог HKLM.
Откройте третью папку HKLM - Теперь переходим во вложенные папки: SOFTWARE — Policies — Microsoft — Windows — System.
Откройте каталог System - В правой части окна будет содержимое папки System — кликаем правой клавишей по пустому белому полю. Передвигаем стрелку на задачу «Создать». Создаём запись DWORD, даже если у вас стоит 64-разрядная система.
Создайте параметр DWORD - Теперь называем нашу новую запись EnableSmartScreen.
Присвойте название EnableSmartScreen записи - Проверим, какое значение у неё стоит — кликаем два раза по записи. В сером окошке должен стоять 0.
Поставьте значение 0 в соответствующем поле - Закрываем окно редактора и все программы в целом — перезагружаем ПК, чтобы сохранить все изменения. После этого SmartScreen перестанет работать.
Остановка SmartScreen в «Редакторе локальной групповой политики»
Данный метод подходит лишь для вариантов «десятки» «Корпоративная» (Enterprise) либо Профессиональная (Professional):
- Снова запускаем окошко «Выполнить» через R и Win. На этот раз вводим код gpedit.msc — жмём на ОК.
В поле «Открыть» напишите gpedit.msc - В любой из областей редактора открываем блок с конфигурациями компьютера.
Откройте раздел «Конфигурация компьютера» - Теперь переходим последовательно в следующие разделы: «Административные шаблоны» — «Компоненты Windows» — «SmartScreen Защитника Windows».
Откройте папку «SmartScreen Защитника Windows» - В папке, посвященной SmartScreen, щёлкаем дважды по Explorer, чтобы деактивировать компонент для всей системы «Виндовс» в целом.
Запустите первую папку Explorer - Открываем первую политику для настройки компонента.
Откройте первый параметр для настройки фильтра - Ставим значение «Отключено» и применяем изменение через клавишу внизу серого окна.
Установите значение «Отключено» и сохраните изменения - То же самое выполняем для параметра в папке Microsoft Edge. SmartScreen должен быть отключён сразу. В некоторых случаях потребуется перезагрузка ПК.
Если у вас стоит сборка ниже 1703, вы сможете найти параметр для настройки SmartSceen в другой директории в «Редакторе локальной групповой политики»:
- Заходим в папку «Компоненты Windows», но на этот раз ищем и открываем в ней каталог «Проводник», а не раздел, посвящённый Smart Screen.
- Находим ту же политику для настройки «Смарт Скрин» и запускаем её.
Дважды кликните по пункту «Настроить SmartScreen» - Теперь будьте внимательны: мы ставим значение «Включено» для параметра, но в выпадающем меню ниже выбираем «Отключить SmartScreen». Сохраняем изменения и проверяем, работает компонент или нет. При необходимости делаем перезапуск ПК.
Установите значение «Включено», а в меню ниже «Отключить»
Отключение фильтра SmartScreen на «Панели управления» Windows 10
Этот способ деактивации актуален только для версий «Виндовс» 10 ниже 1703 Creators Update. Если у вас вариант выше, вы просто не сможете найти на «Панели управления» некоторые разделы, потому что они там будут отсутствуют. Чтобы посмотреть на версию сборки, зажмите Win и R, а в окошке «Выполнить» введите команду winver. В итоге появится серое окошко с номером версии «операционки».
Если этот вариант отключения вам подходит, выполните следующие шаги:
- Зайдите в систему под учётной записью администратора. Зажмите R и Win для вызова «Выполнить». Либо кликните правой клавишей мышки по кнопке «Пуск» и выберите соответствующий пункт в конце списка.
В контекстном меню щёлкните по «Выполнить» - Напишите слово control и выполните команду.
Напишите команду control и щёлкните по ОК - На «Панели управления» отыщите раздел «Безопасность и обслуживание». Если у вас стоит режим просмотра «Категории», откройте сначала блок «Система и безопасность». После этого в левом столбце с перечнем ссылок, кликните левой кнопкой по «Изменение параметров Windows SmartScreen».
Перейдите по ссылке слева «Изменение параметров Windows SmartScreen» - В диалоговом окошке поставьте отметку рядом с третьим значением «Ничего не делать». Тут же щёлкните по ОК, чтобы сохранить смену настроек.
Выберите ответ «Ничего не делать» и нажмите на ОК
Если вы обнаружили, что на «Панели управления» все настройки «Смарт Скрин» некликабельные и серые, воспользуйтесь «Редактором реестра» или «Редактором локальной групповой политики».
Отключение в стандартном обозревателе Microsoft Edge
Если вам нужно деактивировать опцию защиты конкретно для классического обозревателя «десятки» Microsoft Edge, перейдите в его настройки:
- Запускаем стандартный браузер от «Майкрософт» — используем либо ярлык на «Рабочем столе», либо меню «Пуск».
Кликните по Microsoft Edge в меню «Пуск» - В правой области обозревателя будет иконка в виде троеточия. Кликаем по ней.
Щёлкните по трём точкам в правой части окна - В меню щёлкаем по последней строке «Параметры».
В меню выберите последний пункт «Параметры» - Снова прокручиваем перечень на самый низ и кликаем по клавише для показа дополнительных настроек.
Щёлкните по кнопке «Просмотреть доп. параметры» - Опускаемся вновь и находим параметр для настройки SmartScreen. Ставим переключатель в положение «Откл.» — он станет сразу бледного оттенка.
Включите или отключите фильтр с помощью последнего дополнительного параметра в меню
Отключаем проверку URL-адресов для приложений магазина Windows 10
Фильтр проверяет отдельно адреса, к которым обращаются приложения «Виндовс» 10, поэтому часто могут возникать ошибки в работе этих программ. Чтобы обойти их, деактивируйте сканирование URL-адресов:
- Вызовите панель с параметрами «Виндовс» через Win и I либо через системное меню «Пуск» (иконка в виде шестерни). Кликните по плитке «Конфиденциальность».
- Вы попадёте сразу в нужную вкладку «Общие». Отыщите опцию «Включить фильтр для проверки веб-содержимого, которые могут использовать программы из Магазина Windows». Щёлкните один раз по переключателю, чтобы он стал в позицию «Откл.».
Отключите во вкладке «Общие» параметр для проверки веб-содержимого - Ещё один способ данной деактивации — через редактирование реестра. Откройте его с помощью команды regedit и окошка «Выполнить».
- Перейдите по следующей директории: HKLM — SOFTWARE — Microsoft — Windows — CurrentVersion — AppHost. Отыщите запись EnableWebContentEvaluation. Если её нет, создайте самостоятельно с помощью контекстного меню (параметр DWORD).
Откройте папку AppHost и вызовите окошко параметра EnableWebContentEvaluation двойным щелчком - Установите для параметра значение 0 вместо 1.
Поставьте значение 0 для параметра EnableWebContentEvaluation
Видео: как разными способами отключить SmartScreen в «десятке»
Как сделать так, чтобы система не присылала сообщений о необходимости снова включить фильтр SmartScreen
Данный способ решения актуален только для версии Windows ниже 1703. Если у вас версия выше, отключить сообщения вы не сможете, к сожалению. Следуйте такой небольшой инструкции:
- Откройте «Центр поддержки» на «Панели управления» и отключите там «Смарт Скрин», используя метод, описанный в разделе о «Панели управления» в этой статье, то есть с помощью установки значение «Ничего не делать».
- В разделе «Безопасность» кликните по ссылке «Не получать больше сообщения на тему Windows SmartScreen».
Перейдите по ссылке «Не получать больше сообщений на тему» - При необходимости перезагрузите ПК.
Используем стороннюю программу Dism++
Помимо встроенных средств Windows, для деактивации защитной функции можно использовать сторонние утилиты. Одна из таких — Dism++ от компании-разработчика Chuyu Team. В ней можно изменять множество настроек «операционки». Её интерфейс переведён на русский язык и удобно устроен — даже новичок можно разобраться. При этом она бесплатная. Где скачать её и как использовать, расскажем в короткой и понятной инструкции:
- Перейдите по следующему официальному адресу утилиты. Щёлкните по ссылке Dism++ x86/x64/ARM64, чтобы скачать архив с файлами — он весит всего 3,5 МБ.
Перейдите по ссылке Dism++ x86/x64/ARM64 - Откройте архив и выберите документ, соответствующий разрядности вашей системы. Кликните по «Принять», чтобы согласиться с условиями использования программы.
Запустите исполняемый файл в архиве и примите условия соглашения - В окошке программы запустите сразу блок для оптимизации ПК.
Перейдите в раздел «Оптимизация» - Щёлкните по третьему меню «Настройки безопасности».
Кликните по переключателю, соответствующему опции «Выключить SmartScreen» - Найдите третью строку «Выключить SmartScreen» — переставьте переключатель в позицию «Вкл.», чтобы он стал не серым, а синим. Закройте программу — теперь «Смарт Скрин» не будет больше беспокоить вас сообщениями о блокировке.
Когда опция активируется, закройте окно программы
Деактивировать SmartScreen и открывать скачанные из сети неизвестные файлы можно только в том случае, если вы уверены в их безопасности. Иначе вы рискуете заразить свой ПК вирусом. Отключение возможно для всей системы в целом — через «Редактор реестра», «Центр безопасности», «Панель управления», «Редактор локальной групповой политики» либо специальную стороннюю утилиту Dism++. Учтите, что выбирать способ нужно исходя из версии «десятки» и её сборки. Если вы хотите выключить фильтр только для Microsoft Edge, зайдите в параметры в его интерфейсе.
- Распечатать
Оцените статью:
- 5
- 4
- 3
- 2
- 1
(1 голос, среднее: 1 из 5)
Поделитесь с друзьями!