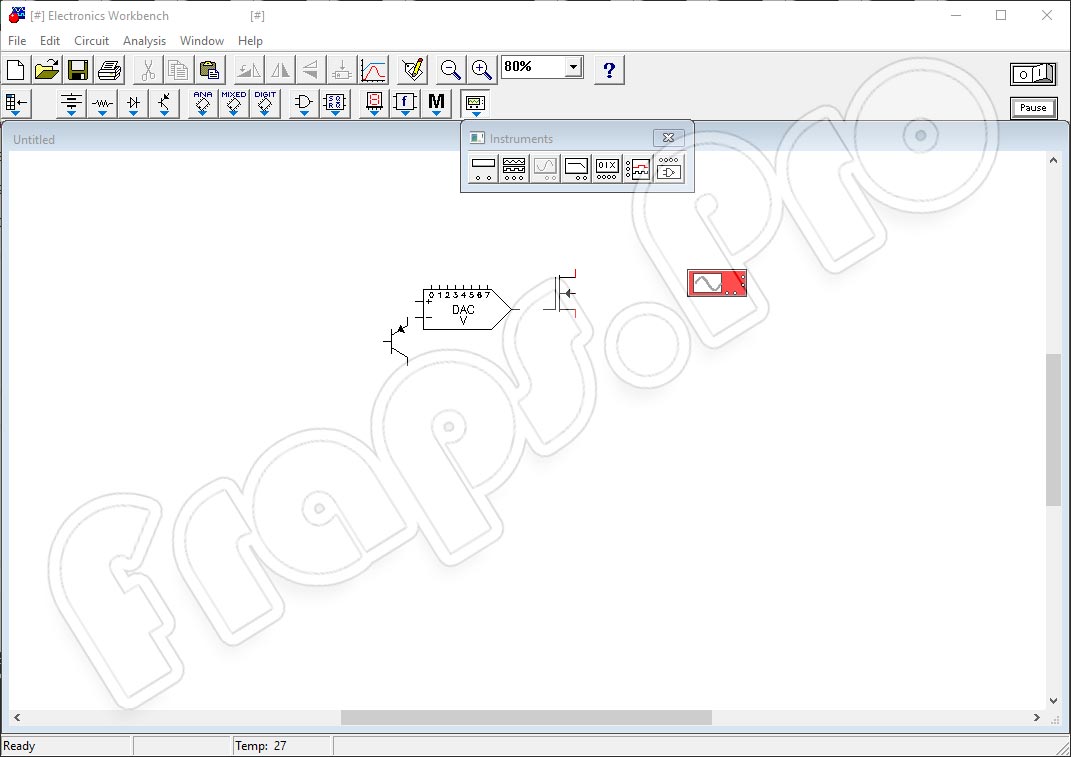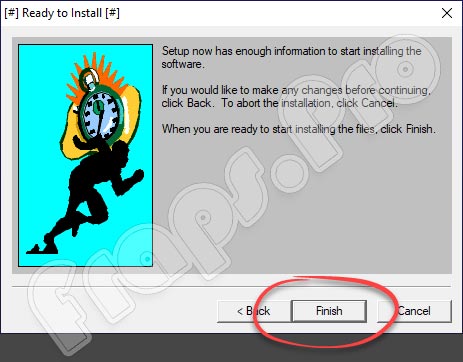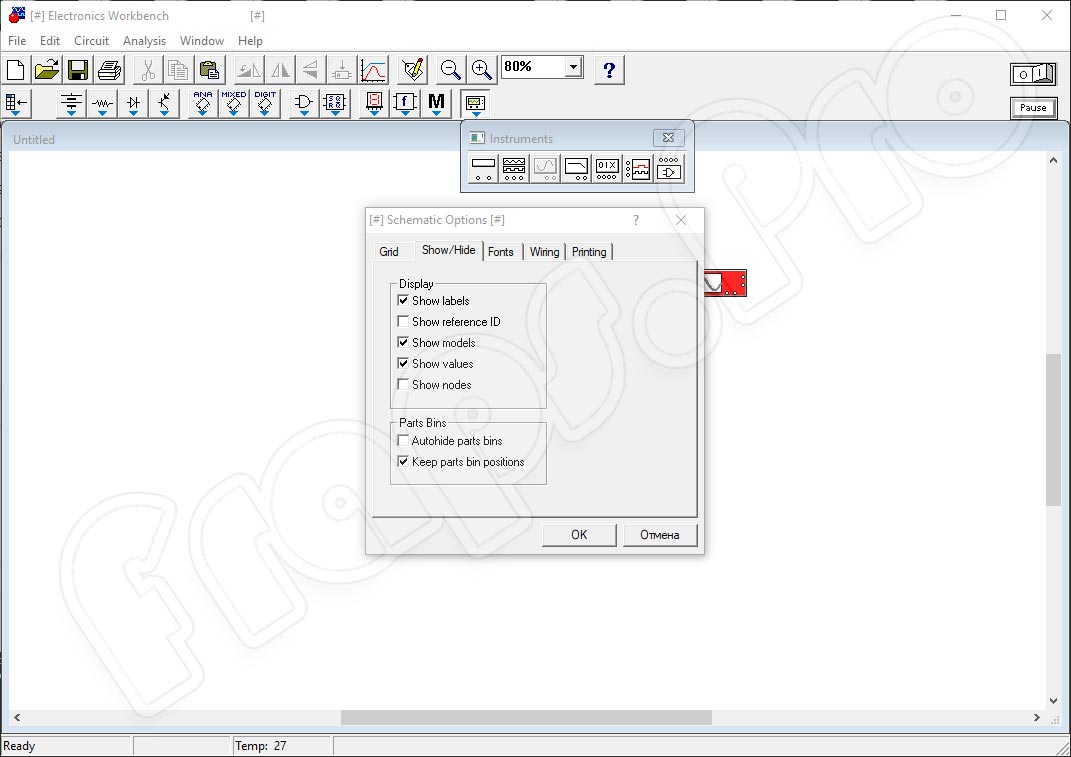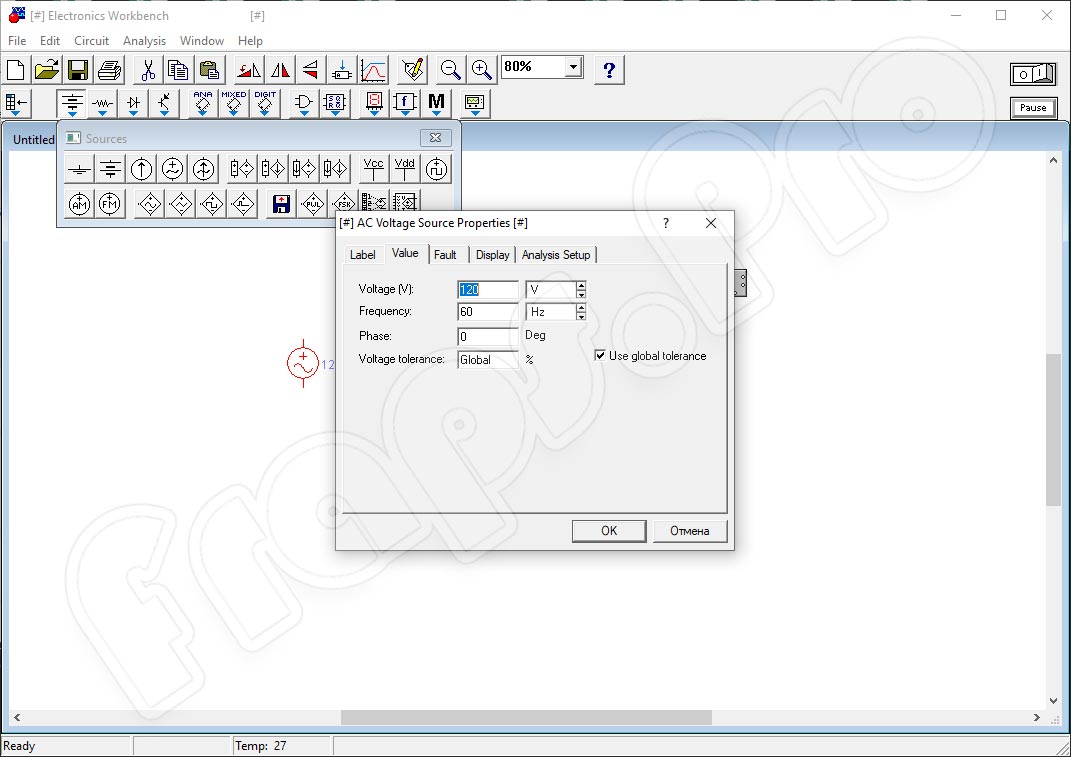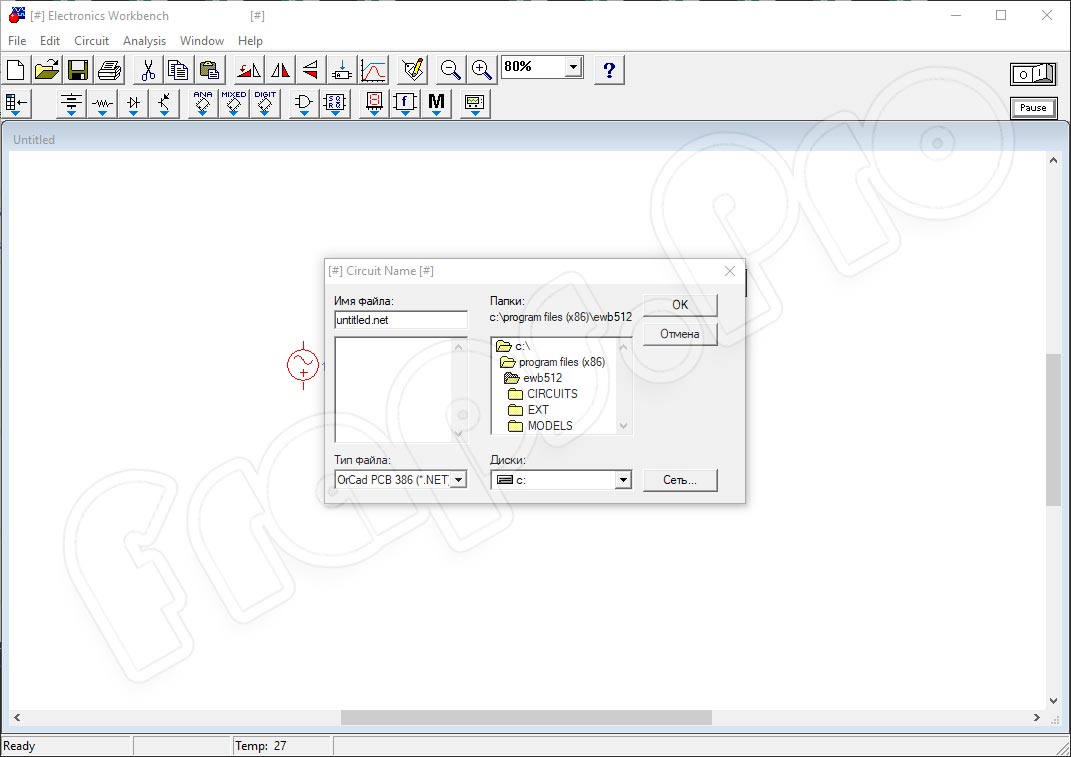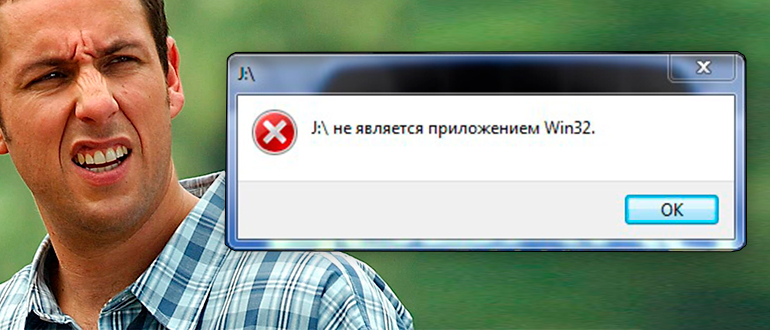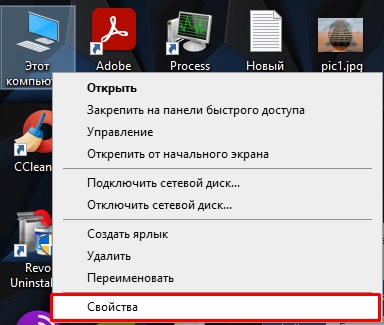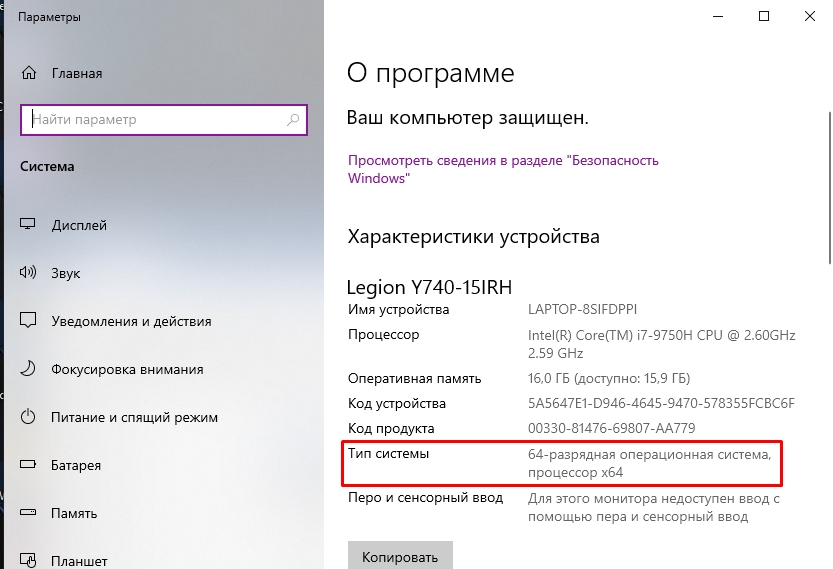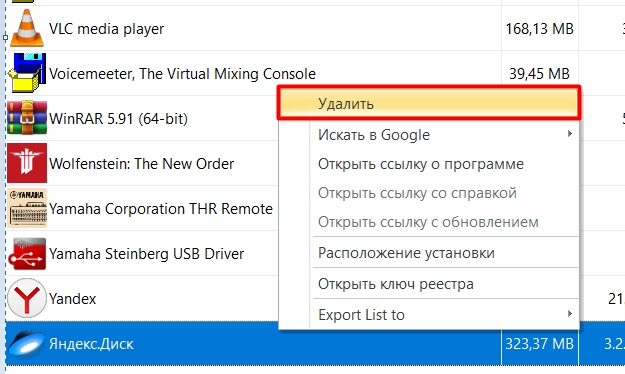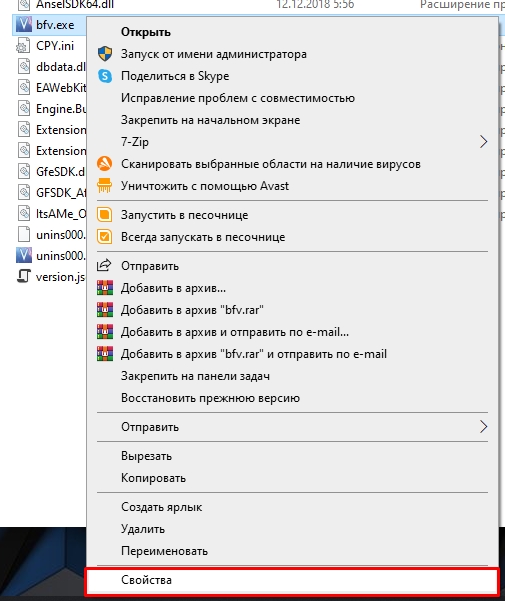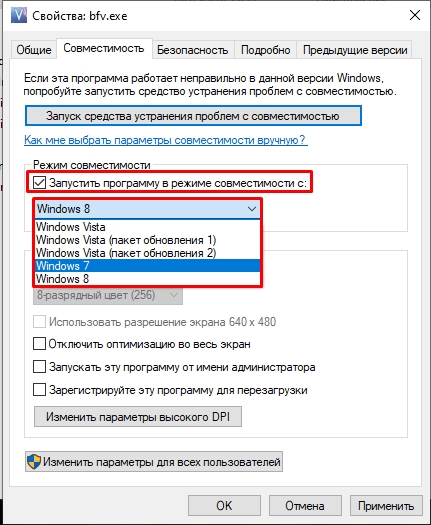Содержание
- Electronic workbench не запускается
- Electronic workbench не запускается
- Electronic Workbench Error Fix How To Run Electronic Workbench On Windows 10
Electronic workbench не запускается
Для корректной работы программы у вас на компьютере должна быть установлена операционная система Windows 95 или XP. Первая — потому, что эта программа предназначена именно для нее, а XP, потому, что позволяют запустить программу в режиме совместимости с Windows 95 (программа нормально работает также и в Windows 2000, хотя и не всегда).
Для того чтобы запустить программу в режиме совместимости необходимо (для Windows XP) нажать правую клавишу мыши на ярлыке программы и выбрать пункт «Свойства»; на вкладке «Совместимость» отметить галочкой пункт «Запустить программу в режиме совместимости и выбрать из списка пункт «Windows 95» (рис. 1.1).
Рис. 1.1 Окно свойств программы
Можно также поставить «галочку» в пункте отключить визуальное оформление. Другие параметры совместимости можно не трогать — они особо не влияют на работу. Или, можно запустить мастер совместимости программ, который находится в группе программ «Стандартные» и установить параметры совместимости с его помощью.
В случае если у вас на компьютере установлена программа типа «Window Blinds» (или схожая программа для визуального оформления Windows) то «Electronics Workbench» может не запускаться даже при установленных параметрах совместимости.
В случае если запустить программу не в режиме совместимости, а напрямую под управлением Windows XP то могут возникнуть некоторые неполадки в ее работе, например:
— невозможно запустить программу двойным щелчком по файлу схемы (точнее она вызывается, но потом показывается сообщение об ошибке и файл не загружается в программу — его можно открыть только через меню «Файл»);
— невозможно перемещать проводники на схеме, они будут размещаться по усмотрению самой программы;
— при запуске программы будет появляться сообщение об ошибке, но после того как вы нажмете OK, она нормально продолжит загрузку и загрузится файл, который должен был загрузиться (untitled.ewb).
Есть и другие несоответствия в работе программы.
Минимальные системные требования для установки EWB следующие:
— Microsoft Windows 95 (можно даже и Windows 3.1);
— Оперативная память — 8 Mb (но рекомендуется 16 Mb);
— Свободное пространство на жестком диске — 8 Mb.
Отметим, что программа версии 5.12 может быть в двух вариантах:
— Electronics Workbench Professional Edition
— Electronics Workbench Personal Edition
Версии программы существенно не отличаются, поэтому нет никакой разницы, какую именно версию вы будете устанавливать на компьютер.
Обязательным является наличие мыши (хотя думаю, мало у кого сейчас нет мыши на компьютере), так как с ее помощью выполняются основные операции в программе (работа только при помощи клавиатуры невозможна).
Думаю что этих сведений вполне достаточно для корректной установки программы «Electronics Workbench» на ваш компьютер, и пора уже переходить к описанию самой программы и ее интерфейса.
1. Запустить Electronics Workbench. (При этом может появиться сообщение об отсутствии открытого файла: Could not open file. Нажать OK!).
2. Подготовить новый файл для работы. Для этого необходимо в меню File выполнить операцию сохранения …/Save или …/Save as. При выполнении операции сохранения необходимо указать имя файла и каталог, в котором будет храниться схема. Сохранить в папке …/EWB512/CIRCUITS под именем ТМС51_Иванов (в данном имени ТМС51 – номер группы, Иванов – исполнитель схемы).
Рис. 25. Широтно-импульсная схема тиристорного регулятора
3. Перенести необходимые элементы из заданной в данном описании схемы (рис.26) на рабочую область EWB. Для этого необходимо выбрать раздел на панели инструментов (Sources, Basic, Diodes, Transistors, Indicators, Instruments), в котором находится нужный вам элемент, затем перенести выбранный в разделе элемент на рабочую область.
4. Соедините контакты элементов и расположите элементы в рабочей области для получения необходимой вам схемы. Для соединения двух контактов необходимо щелкнуть по одному из контактов основной кнопкой мыши и, не отпуская клавишу, довести курсор до второго контакта. В случае необходимости подключения к выбранному ещё нескольких элементов необходимо на линии цепи установить дополнительные узлы (Node).
5. Проставьте необходимые номиналы и свойства каждому элементу. Для этого нужно дважды щелкнуть мышью на элементе и в открывшемся меню Component Properties выбрать серию (library) и модель элемента (model). По умолчанию предлагается идеальный элемент (default, ideal). Выбрав элемент произвести корректировку (edit) его параметров.
6. Когда схема собрана и готова к запуску, нажмите кнопку включения питания на панели инструментов.
7. Произведите анализ схемы, подключая осциллограф к контрольным точкамсхемы. В отчёте по лабораторной работе вычертить осциллограммы, полученные в данных точках (в случае надобности можно пользоваться кнопкой Pause).
При этом изменение величины переменного резистора R2 производить нажатием клавиши R (для уменьшения величины сопротивления с шагом 5%) или одновременным нажатием клавиш Shift и R (для увеличения сопротивления резистора с шагом 5%).
4. Задание для лабораторной работы
1. Провести исследование электронных схем с помощью осциллографа программы EWB по п.3.2.1.
2. Провести исследование электронных устройств (интегрирующей и дифференцирующей RC – цепи) по методике п.3 с использованием программы Electronics Workbench.
3. Провести моделирование и исследование широтно-импульсной схемы управления тиристором по методике п.4 с использованием программы Electronics Workbench.
Делал я лабораторную работу по учебе, собрал схему, указанную на рисунке, в Electronis Workbench 5.12. Это схема локатора нелинейностей, хотя, в общем-то, не суть. Захожу в меню осциллографа, чтобы посмотреть диаграммы входного и выходного сигналов, а там вместо этого вот ЭТО. Просто какая-то тянущаяся толстая линия. И вообще, когда собирал схему, было вот так, как на третьем рисунке. При перемещении составных частей тянулись какие-то «тени». В чем проблема? Кто-нибудь помогите, я уже просто в ярости.
Источник
Electronic workbench не запускается
Для корректной работы программы у вас на компьютере должна быть установлена операционная система Windows 95 или XP. Первая — потому, что эта программа предназначена именно для нее, а XP, потому, что позволяют запустить программу в режиме совместимости с Windows 95 (программа нормально работает также и в Windows 2000, хотя и не всегда).
Для того чтобы запустить программу в режиме совместимости необходимо (для Windows XP) нажать правую клавишу мыши на ярлыке программы и выбрать пункт «Свойства»; на вкладке «Совместимость» отметить галочкой пункт «Запустить программу в режиме совместимости и выбрать из списка пункт «Windows 95» (рис. 1.1).
Рис. 1.1 Окно свойств программы
Можно также поставить «галочку» в пункте отключить визуальное оформление. Другие параметры совместимости можно не трогать — они особо не влияют на работу. Или, можно запустить мастер совместимости программ, который находится в группе программ «Стандартные» и установить параметры совместимости с его помощью.
В случае если у вас на компьютере установлена программа типа «Window Blinds» (или схожая программа для визуального оформления Windows) то «Electronics Workbench» может не запускаться даже при установленных параметрах совместимости.
В случае если запустить программу не в режиме совместимости, а напрямую под управлением Windows XP то могут возникнуть некоторые неполадки в ее работе, например:
— невозможно запустить программу двойным щелчком по файлу схемы (точнее она вызывается, но потом показывается сообщение об ошибке и файл не загружается в программу — его можно открыть только через меню «Файл»);
— невозможно перемещать проводники на схеме, они будут размещаться по усмотрению самой программы;
— при запуске программы будет появляться сообщение об ошибке, но после того как вы нажмете OK, она нормально продолжит загрузку и загрузится файл, который должен был загрузиться (untitled.ewb).
Есть и другие несоответствия в работе программы.
Минимальные системные требования для установки EWB следующие:
— Microsoft Windows 95 (можно даже и Windows 3.1);
— Оперативная память — 8 Mb (но рекомендуется 16 Mb);
— Свободное пространство на жестком диске — 8 Mb.
Отметим, что программа версии 5.12 может быть в двух вариантах:
— Electronics Workbench Professional Edition
— Electronics Workbench Personal Edition
Версии программы существенно не отличаются, поэтому нет никакой разницы, какую именно версию вы будете устанавливать на компьютер.
Обязательным является наличие мыши (хотя думаю, мало у кого сейчас нет мыши на компьютере), так как с ее помощью выполняются основные операции в программе (работа только при помощи клавиатуры невозможна).
Думаю что этих сведений вполне достаточно для корректной установки программы «Electronics Workbench» на ваш компьютер, и пора уже переходить к описанию самой программы и ее интерфейса.
1. Запустить Electronics Workbench. (При этом может появиться сообщение об отсутствии открытого файла: Could not open file. Нажать OK!).
2. Подготовить новый файл для работы. Для этого необходимо в меню File выполнить операцию сохранения …/Save или …/Save as. При выполнении операции сохранения необходимо указать имя файла и каталог, в котором будет храниться схема. Сохранить в папке …/EWB512/CIRCUITS под именем ТМС51_Иванов (в данном имени ТМС51 – номер группы, Иванов – исполнитель схемы).
Рис. 25. Широтно-импульсная схема тиристорного регулятора
3. Перенести необходимые элементы из заданной в данном описании схемы (рис.26) на рабочую область EWB. Для этого необходимо выбрать раздел на панели инструментов (Sources, Basic, Diodes, Transistors, Indicators, Instruments), в котором находится нужный вам элемент, затем перенести выбранный в разделе элемент на рабочую область.
4. Соедините контакты элементов и расположите элементы в рабочей области для получения необходимой вам схемы. Для соединения двух контактов необходимо щелкнуть по одному из контактов основной кнопкой мыши и, не отпуская клавишу, довести курсор до второго контакта. В случае необходимости подключения к выбранному ещё нескольких элементов необходимо на линии цепи установить дополнительные узлы (Node).
5. Проставьте необходимые номиналы и свойства каждому элементу. Для этого нужно дважды щелкнуть мышью на элементе и в открывшемся меню Component Properties выбрать серию (library) и модель элемента (model). По умолчанию предлагается идеальный элемент (default, ideal). Выбрав элемент произвести корректировку (edit) его параметров.
6. Когда схема собрана и готова к запуску, нажмите кнопку включения питания на панели инструментов.
7. Произведите анализ схемы, подключая осциллограф к контрольным точкамсхемы. В отчёте по лабораторной работе вычертить осциллограммы, полученные в данных точках (в случае надобности можно пользоваться кнопкой Pause).
При этом изменение величины переменного резистора R2 производить нажатием клавиши R (для уменьшения величины сопротивления с шагом 5%) или одновременным нажатием клавиш Shift и R (для увеличения сопротивления резистора с шагом 5%).
4. Задание для лабораторной работы
1. Провести исследование электронных схем с помощью осциллографа программы EWB по п.3.2.1.
2. Провести исследование электронных устройств (интегрирующей и дифференцирующей RC – цепи) по методике п.3 с использованием программы Electronics Workbench.
3. Провести моделирование и исследование широтно-импульсной схемы управления тиристором по методике п.4 с использованием программы Electronics Workbench.
Делал я лабораторную работу по учебе, собрал схему, указанную на рисунке, в Electronis Workbench 5.12. Это схема локатора нелинейностей, хотя, в общем-то, не суть. Захожу в меню осциллографа, чтобы посмотреть диаграммы входного и выходного сигналов, а там вместо этого вот ЭТО. Просто какая-то тянущаяся толстая линия. И вообще, когда собирал схему, было вот так, как на третьем рисунке. При перемещении составных частей тянулись какие-то «тени». В чем проблема? Кто-нибудь помогите, я уже просто в ярости.
Источник
Electronic Workbench Error Fix How To Run Electronic Workbench On Windows 10
Загрузил: Al Mezeini SU
Длительность: 1 мин и 34 сек
Tutorial Memperbaiki Bug Pada Software Electronic Workbench
Introducing Windows 11
Как Запустить Electronics Workbench 5 12 На Windows 10 X64 Ошибка Access Violation
Solved Electronic Workbench Not Working Or Opening 2019
Как Работать С Electronics Workbench В Рамках Лабораторной По Отк На Колебательные Контура
How To Download And Install Electronic Workbench On Windows
Electronic Workbench How To Save Load
How To Fix Application Error 0Xc000005 On Any Software Like Adobe Ps Pr Ae
Лабораторная Работа 1 Сборка Схемы
Not Connected No Connection Are Available Windows 7 8 10 Method 1
Circuito Con Operazionale In Configurazione Non Invertente
Fix The Computer Restarted Unexpectedly Or Encountered An Unexpected Error On Windows 10
How To Record Your Computer Screen In Windows 10
Finally A Simple Program To Fix 0X000007B Error
Fix The Application Was Unable To Start Correctly 0Xc0000142 Error In Windows 10
Как Установить Electronics Workbench На Windows 10
How To Fix Side By Side Configuration Error Step By Step Easiest Method 100 Working
Wi Fi Adapter Missing Problem Windows 10 Fix Wifi Part 1
How To Fix Windows 10 Stuck In Infinite Boot No Software Needed
Belajar Java Dari Awal 1 Program Java Pertama Dengan Netbeans
Даргинские Песни 2022
The Lion Guard Season 3 Songs
Должно Всегда Молиться
Идёт Солдат По Городу Виа Пламя
Sabrina Salerno Boys
Kozak System Подай Зброю
Wildson Feat Frida Winsth
Friday Night Funkin Ugh Mod
Op 3 Naruto Mattyyym
Это Ёлка Это Я Сегодня 1 Января
Shakra At Work Episode One
Новости Сарова 29 09 2022
Heist Animation Meme Countryhumans Oc
Funny Trolling In Runic Power Wtf Moments Pubg Mobile 111
Death Symbolic Full Album 1995
Музыкальная Школа Орфей Г Нур Султан Одинокий Пастух Из К Ф Профессионал
L1Ngr Island Party Ft Mr Shammi
Kal Ppp Ne Khud Asif Zardari Ki Taqreer Media Ko Leak Ki Rana Sanaullah Ka Bara Daawa
Electronic Workbench Error Fix How To Run Electronic Workbench On Windows 10
Yigit Ve Deniz Mustafa Ceceli Askim Benim
Videoyun Smite Oynuyor
Usb Datalogger Digicon
Только Олды Помнят Эти Песни
Deku Glow Up Mha Texting Story Part 2
День Искандера Ядгарова Работа И Тренировки Социальные Сети Вфла И Русада Экскурсия По Яндекс
An Honest Talk About My Mental Health My Fears New In My Wardrobe Amelia Liana
Mancing Udang Di Sini Joran Hampir Patah
Расслабься На 5 Сёк И Почувствуй Этот Запах 2020 Shorts
Glow Up Diaries Season 2 Episode 3 Midnight Date In Asia Moving To Los Angeles
Источник
Содержание
- Исправление ошибки с кодом 0xc0000142 при запуске приложений в Windows 10
- Способ 1: Включение режима совместимости
- Способ 2: Удаление подозрительных программ
- Способ 3: Редактирование ключа реестра
- Способ 4: Обновление драйверов видеокарты
- Способ 5: Установка недостающих компонентов
- Способ 6: Проверка целостности системных файлов
- Ошибка при запуске приложения 0xc0000142
- Почему возникает ошибка 0xc0000142?
- Как исправить ошибку 0xc0000142?
- 1. Переустановка приложения
- 2. Настройка запуска в режиме совместимости
- 3. Переустановка DirectX и/или .NET
- 4. Актуализация драйверов для графической подсистемы
- 5. Очистка временных файлов
- 6. Восстановление загрузки DLL в реестре
- 7. Лечение вирусов
- 8. Диагностика состояния системных файлов
- 9. Откат до рабочего состояния
- Что еще можно предпринять при ошибке
Исправление ошибки с кодом 0xc0000142 при запуске приложений в Windows 10
Способ 1: Включение режима совместимости
Предлагаем начать с самых простых вариантов решения проблемы с кодом 0xc0000142, которая появляется при попытке запуска приложения в Windows 10. Первый метод заключается во включении режима совместимости с предыдущими версиями ОС, что особенно актуальным будет для старых программ.
- Для начала отыщите исполняемый файл или ярлык целевого приложения и кликните по нему правой кнопкой мыши, где выберите пункт «Свойства».
Находясь на вкладке «Совместимость», щелкните по «Запустить средство устранения проблем с совместимостью» для проверки автоматических параметров.
Запустите проверку приложения, и если ошибка снова появится, отмените настройку и переходите далее.
В случае, когда автоматически выбранные параметры не подошли, попробуйте выставить их вручную, проверяя каждое значение. Для этого снова вернитесь в то же самое меню окна «Свойств» и выполните такие действия:
- Отметьте галочкой пункт «Запустить программу в режиме совместимости с:».
Разверните выпадающее меню и выберите один из вариантов совместимости с предыдущими версиями.
Задайте дополнительные параметры, поочередно проверяя каждый из них.
После каждой проверки меняйте параметры, если ошибка снова будет появляться. В ситуациях, когда ни одна из настроек не оказала эффекта, отключите режим совместимости и переходите к следующим способам решения.
Способ 2: Удаление подозрительных программ
Иногда на компьютер пользователя попадают неизвестные программы, которые он сам не устанавливал. Они могут провоцировать появление различных проблем, в том числе и той, о которой идет речь в данной статье. Рекомендуется вручную проверить список такого софта и по необходимости удалить подозрительные компоненты.
- Откройте «Пуск» и перейдите в «Параметры».
Там выберите категорию «Приложения».
Ознакомьтесь со списком программ и удалите те, в которых не нуждаетесь или чье присутствие вызывает у вас подозрения.
Существуют дополнительные варианты удаления софта в Windows 10, в том числе и того, который не деинсталлируется стандартными средствами. Детальные руководства по этим темам ищите в статьях по ссылкам ниже.
Отметим, что после удаления странных программ, если они все-таки были обнаружены, рекомендуется просканировать систему на наличие вирусов, чтобы исключить заражение различного рода угрозами. Разобраться в этом поможет отдельный материал от другого нашего автора далее.
Способ 3: Редактирование ключа реестра
В «Редакторе реестра» находится один параметр, влияющий на динамически подключаемые библиотеки при запуске игр и программ. Неправильное значение может оказывать негативное влияние на корректность загрузки, поэтому лучше его проверить и, если нужно, изменить.
- Откройте утилиту «Выполнить» через Win + R, в поле напишите regedit , после чего нажмите на Enter.
Перейдите по пути HKEY_LOCAL_MACHINESOFTWAREMicrosoftWindows NTCurrentVersionWindows .
Отыщите там параметр «LoadAppinit_DLLs» и дважды кликните по нему левой кнопкой мыши.
Измените значение на «0».
После внесения изменений в реестр компьютер перезагружается в обязательном порядке. Затем можно переходить к проверке проблемного приложения, чтобы понять, была ли решена рассматриваемая неполадка.
Способ 4: Обновление драйверов видеокарты
Ошибка с кодом 0xc0000142 бывает вызвана проблемами с работоспособностью графических драйверов, например, изначально была поставлена не та версия или она уже устарела. Из-за этого следует любым удобным методом проверить наличие обновлений для видеокарты, о чем более детально читайте в материале по ссылке ниже.
Способ 5: Установка недостающих компонентов
Еще одна причина возникновения проблем при запуске приложений — отсутствие дополнительных компонентов, необходимых для их работы. Сюда относится Visual C++, DirectX и .NET Framework. Первые и последние составляющие обновить в Windows 10 не составит труда, поскольку для этого придется только воспользоваться официальными сайтами, о чем написано в статьях далее.
C DirectX дела обстоят сложнее, поскольку компонент по умолчанию установлен в Виндовс 10. Однако это не отменяет того факта, что некоторые файлы могут быть повреждены, отсутствовать или вообще связаны с предыдущими версиями библиотеки. Тогда может потребоваться переустановка компонента и добавление недостающих файлов, чему посвящена другая статья на lumpics.
Способ 6: Проверка целостности системных файлов
Этот вариант не очень часто оказывается эффективным, поскольку сама ситуация с повреждением системных файлов встречается редко. Прибегать к использованию этого варианта следует только если описанные выше решения не принесли результата. Возможно, понадобится задействовать сразу две системные утилиты по очереди, о чем в развернутом виде рассказано далее.
Стоит уточнить, что некоторые приложения, полученные из сторонних источников, работают с ошибками по причине внутренних сбоев. Их стоит попытаться переустановить или скачать другую сборку, например, уже с официального сайта. Тогда проблема должна быть решена.
Ошибка при запуске приложения 0xc0000142
Неприятная ошибка приложения 0xc0000142 способна испортить настроение на весь день, а то и привести к невозможности нормально работать с компьютером. В данной статье мы разберемся, из-за чего она может появляться и как с ней справиться.
Почему возникает ошибка 0xc0000142?
Существует несколько причин, по которым может появляться ошибка при запуске приложения 0xc0000142:
- Недоступность системного файла;
- Повреждение запрашиваемого файла (например, из-за воздействия вирусов);
- Неверная структура динамически загружаемых библиотек (*.dll);
- Некорректные настройки реестра;
- Сложности при запуске в системе, которая не соответствует требованиям приложения.
В большинстве случаев сообщение отображается при запуске сторонних приложений или игр. Однако бывает и так, что ошибка появляется сразу при запуске компьютера. В таком случае она может быть связана с автозапуском той или иной программы.
Как исправить ошибку 0xc0000142?
Итак, причина кроется в невозможности загрузить требуемые ресурсы (dll или иные файлы). Соответственно, решения 0xc0000142 как исправить будут тем или иным способом добавлять требуемые файлы либо восстанавливать необходимые связи между ними.
1. Переустановка приложения
Если ошибка преследует конкретное приложение, то можно попробовать его переустановить. При необходимости сделайте резервную копию настроек или документов, которые обрабатывались при помощи приложения.
Рекомендуется «чистая установка». То есть сначала нужно удалить программу из системы, а затем с нуля установить её.
2. Настройка запуска в режиме совместимости
Ошибка 0xc0000142 при запуске приложений часто возникает при переходе на ОС от Microsoft версий 7 и далее. Причина кроется в том, что в этих операционных системах было добавлено множество нововведений. Некоторые программы не могут корректно с ними работать.
К счастью, разработчики предусмотрели такую ситуацию и добавили режим совместимости. Чтобы его активировать, необходимо кликнуть по иконке программы и открыть «Свойства». Затем на вкладке «Совместимость» отметить флажком соответствующий пункт и выбрать желаемую версию ОС. Начать лучше с XP, если не сработает – пробовать иные варианты.
На этой же вкладке можно добавить запуск от имени администратора. Это помогает в тех случаях, когда файл недоступен из-за отсутствия прав у текущего пользователя.
3. Переустановка DirectX и/или .NET
В некоторых случаях ошибку при запуске 0xc0000142 как исправить, так и профилактически пролечить помогает установка или обновление стороннего ПО. В частности, отметились причастностью к данному сбою DirectX (активно используется играми для вывода мультимедийных данных) и набор .NET (вспомогательные библиотеки для приложений).
Актуальные версии данных пакетов можно скачать с сайта Microsoft.
4. Актуализация драйверов для графической подсистемы
Часто на вопрос 0xc0000142 при запуске игры как исправить рекомендуют обновить ПО для видеокарты. И это действительно имеет смысл: устаревшие версии драйверов не всегда уживаются с современным софтом. Да и сами драйвера порой устанавливаются с ошибками. Лучше всего использовать официальный сайт производителя видеокарты (например, NVIDIA) для скачивания актуальной версии.
5. Очистка временных файлов
В редких случаях за появление ошибки отвечают временные файлы. В норме система самостоятельно с ними разбирается, но иногда случаются сбои. Так что будет не лишним помочь ОС.
Чтобы почистить Windows от временных файлов, необходимо на системном диске перейти в папку с операционной системой. Обычно она называется Windows и располагается на C: диске. В ней следует открыть папку Temp и удалить все её содержимое.
6. Восстановление загрузки DLL в реестре
Еще один способ, как исправить ошибку 0xc0000142, связан с особенностью работы Windows систем. В этих ОС многие важные настройки хранятся в едином месте – системном реестре. Иногда их могут испортить некорректно написанные программы. Неверное значение в одном из параметров очень часто связано с появлением ошибки с кодом 0xc0000142.
Для его проверки необходимо запустить редактор реестра. Сделать это можно из меню Пуск – Выполнить или по комбинации Win + R (их нужно нажать одновременно и затем отпустить). В отобразившейся строке необходимо ввести regedit и нажать ввод. Если система запросит разрешение на запуск, нужно согласиться.
В редакторе реестра нужно найти ключ LoadAppInit_DLLs. Для этого в меню Правка нужно выбрать пункт поиска или же нажать Ctrl + F.
В реестре их может быть несколько – в таком случае можно нажать F3 для перехода к следующему. Следует открыть тот, который находится в ветке Windows NTCurrentVersionWindows (путь указывается в нижней части окна).
В норме он должен равняться 0. Если указано что-то иное, необходимо дважды кликнуть на строку с параметром и затем ввести 0 в поле «Значение».
После корректировки нужно перезагрузить компьютер.
Используйте этот способ в комбинации со следующим вариантом, поскольку за искажение настроек может отвечать вредоносная программа.
7. Лечение вирусов
Нарушение доступа к файлам и беспорядок в настройках также сопутствуют вирусам. Поэтому необходимо убедиться, что их в системе нет. Для этого можно использовать как штатные антивирусы, так и специальные утилиты – Live-CD для независимой проверки системы или специализированные средства вроде DrWeb CureIt для лечения активного заражения.
8. Диагностика состояния системных файлов
При нарушении целостности системных файлов возникает 0xc0000142 при запуске Windows. В таком случае рекомендуется использовать специальную утилиту для самодиагностики операционной системы.
Чтобы запустить ее, нужно в открытом меню Пуск выбрать пункт поиска и ввести CMD. Когда Windows найдет эту программу, нужно кликнуть по её названию для вызова меню. Затем следует выбрать соответствующий пункт для запуска под администратором. После этого откроется командная строка. В ней нужно ввести sfc /scannow для запуска проверки.
Иногда рекомендуют сначала загрузиться в безопасном режиме (F8 при старте системы) и затем проверять системные файлы. Утилита будет работать какое-то время, поскольку проверяет все важные части системы.
9. Откат до рабочего состояния
Бывает, что ни проверка системных файлов, ни переустановка драйверов и софта не помогает. В таком случае остается еще один выход: возврат к более раннему состоянию ОС. Для этого в служебных программах (из меню Пуск – Стандартные) следует воспользоваться Восстановлением системы.
Здесь важны два момента. Во-первых, нужна как минимум одна точка восстановления. Во-вторых, она должна быть сделана до того, как ошибка 0xc0000142 появилась в первый раз.
В противном случае будет восстановлено уже сбойное состояние. Кроме того, есть и побочные эффекты: если что-то устанавливалось после создания точки – оно исчезнет. Такой софт придется повторно инсталлировать.
Что еще можно предпринять при ошибке
Следующие рекомендации носят общий характер, однако тоже могут способствовать устранению ошибки при запуске приложения 0xc0000142:
- Необходимо поддерживать драйвера всех устройств, не только видеокарты, в актуальном состоянии. Проверить их можно в Диспетчере устройств;
- Избегайте взломанных программ. Никто не гарантирует их работоспособность, как и отсутствие вредоносных модификаций;
- Устанавливайте критические системные обновления (их можно просмотреть в Центре обновлений).
И конечно, регулярно проверяйте состояние жесткого диска, хотя бы системными средствами (вкладка Сервис в свойствах диска, пункт Проверка диска). Слишком большое количество ошибок, появляющихся снова и снова, может указывать на скорый выход оборудования из строя.
|
4 / 4 / 0 Регистрация: 02.04.2013 Сообщений: 7 |
|
|
1 |
|
Программа запускается только после чистки реестра08.11.2015, 16:40. Показов 23977. Ответов 4
Вообщем дело какое, по учебе приходится пользоваться программкой, предназначенной под Win XP, после пары запусков перестала открываться, просто висит в процессах, и ничего не происходит, после чистки реестра она снова ожила, и как и в прошлый раз, через пару запусков просто зависает в процессах.
__________________
0 |
|
21296 / 12106 / 653 Регистрация: 11.04.2010 Сообщений: 53,466 |
|
|
08.11.2015, 16:42 |
2 |
|
угу ))) а какая програмка — мы должны угадать с трех
раз?
0 |
|
4 / 4 / 0 Регистрация: 02.04.2013 Сообщений: 7 |
|
|
08.11.2015, 16:44 [ТС] |
3 |
|
electronic workbench
0 |
|
4 / 4 / 0 Регистрация: 02.04.2013 Сообщений: 7 |
|
|
11.11.2015, 18:44 [ТС] |
4 |
|
Вообщем, проблему все же удалось решить. Тем у кого возникнет подобная проблема, посоветую вот что:
4 |
|
140 / 74 / 18 Регистрация: 21.02.2014 Сообщений: 3,403 |
|
|
17.11.2015, 16:28 |
5 |
|
Вообщем, проблему все же удалось решить. Тем у кого возникнет подобная проблема, посоветую вот что: Ух ты, не знал такую фичу)
0 |
Содержание
- Не удается подключиться к серверу базы данных (mysql workbench)
- ОТВЕТЫ
- Ответ 1
- Ответ 2
- Ответ 3
- Моя причина/решение
- Другие причины
- Ответ 4
- Ответ 5
- Ответ 6
- Ответ 7
- Ответ 8
- Ответ 9
- Ответ 10
- Ответ 11
- Ответ 12
- Ответ 13
- Ответ 14
- Ответ 15
- Ошибка в MySQL Workbench «Error Code: 1175». Причины и как исправить
- Причины возникновения ошибки «Error Code: 1175» в MySQL Workbench
- Как исправить ошибку «Error Code: 1175» в MySQL Workbench
- Исходные данные
- Способ 1 – Отключение режима безопасных обновлений
- Способ 2 – Использование в условии первичного ключа
- Способ 3 – Использование оператора LIMIT
Не могли бы вы помочь мне решить эту проблему?
Когда я пытаюсь щелкнуть «базу данных запросов» в меню базы данных в Workbench Mysql. это дает мне ошибку:
ОТВЕТЫ
Ответ 1
Вероятно, проблема связана с тем, что аутентификация сокета включена для пользователя root по умолчанию, когда пароль не задан, во время обновления до ubuntu 16.04.
Решение состоит в том, чтобы вернуться к аутентификации собственного пароля. Вы можете сделать это, войдя в MySQL, используя проверку сокетов, выполнив:
После входа в систему:
который вернется к исходной (старой по умолчанию) аутентификации пароля.
Теперь используйте пароль в качестве пароля, когда это требуется MySQL.
Ответ 2
Попробуйте открыть services.msc из окна поиска в меню «Пуск» и попробуйте вручную запустить службу MySQL.
Ответ 3
Похоже, есть много причин этой ошибки.
Моя причина/решение
В моем случае причина была в том, что мой сервер был настроен на прием соединений только от localhost. Я исправил это, выполнив следующую статью: Как включить удаленный доступ к серверу баз данных MySQL?. В моем файле my.cnf не было строки skip-networking , поэтому я просто изменил строку
Это позволяет устанавливать соединения с любого IP, а не только с 127.0.0.1.
Затем я создал пользователя MySql, который мог подключиться с моего клиентского компьютера, выполнив следующие команды терминала:
где 1.2.3.4 — это IP-адрес клиента, с которого вы пытаетесь подключиться. Если у вас действительно есть проблемы, вы можете использовать ‘%’ вместо ‘1.2.3.4’ , чтобы позволить пользователю подключаться с любого IP.
Другие причины
Ответ 4
Вы пытались определить, является ли это проблемой с Workbench или общей проблемой соединения? Попробуйте следующее:
- Откройте терминал
- Тип mysql -u root -p -h 127.0.0.1 -P 3306
- Если вы можете подключиться успешно, вы увидите приглашение mysql после ввода пароля (введите quit и Enter there to exit).
Сообщите, как это сработало.
Ответ 5
У меня была похожая проблема в Mac OS, и я смог ее исправить следующим образом:
Из терминала запустите:
Затем меня попросили ввести пароль. Я просто нажал Enter, так как пароль не был установлен.
Я получил сообщение следующим образом:
Добро пожаловать на монитор MySQL. Команды заканчиваются на; или g. Ваш идентификатор соединения MySQL — 181. Версия сервера: 8.0.11 Homebrew.
Если вам удалось войти в mysql>, выполните следующую команду:
Вы должны получить сообщение, подобное этому:
Запрос в порядке, затронуто 0 строк (0,19 с)
Теперь ваш пароль — » пароль «, а имя пользователя — » root «.
Ответ 6
Мне пришлось запустить Workbench в качестве администратора. По-видимому, у него не было необходимых разрешений для подключения к процессу сервера базы данных localhost.
Щелкните правой кнопкой мыши ярлык Workbench и выберите Run as Administrator . В окне свойств ярлыка вы можете нажать «Дополнительно» и поставить галочку рядом с надписью «Запуск от имени администратора», чтобы всегда запускать Workbench с правами администратора.
Ответ 7
Я некоторое время боролся с этой проблемой и делал несколько переустановок MySQL, прежде чем обнаруживать это.
Я знаю, что сервер MySQL работал нормально, потому что я мог получить доступ ко всей моей БД с помощью командной строки.
Надеюсь, это сработает для вас.
В MySQL Workbench (5.2.47 CE)
нажмите Экземпляры сервера Mange (нижний правый угол)
нажмите Соединение
в поле Соединение выберите:
Локальный экземпляр ($ ServerName) — [email protected]: 3306 ‘
нажмите Изменить выбранные.
под Параметры, Имя хоста измените localhost или 127.0.0.1 на имя NetBIOS
нажмите Проверить соединение
Если это сработает для вас, отлично. Если имя хоста не изменилось, то оно было.
Ответ 8
Ошибка возникает из-за того, что сервер mysql не запускается на вашем компьютере. Вы должны запустить его вручную. Выполните следующие действия:
Загрузите и установите сервер Wamp в соответствии со своей битовой версией (32 бит или 64 бит) на вашем компьютере (http://wampserver-64bit.en.softonic.com/). позволяет загружать сервер Wamp на 64-разрядный.
Как только вы его установили, вы можете дважды щелкнуть и запустить его.. (вы можете увидеть значок в правой руке панели задач. Возможно, он скрыт. Вы можете щелкнуть стрелку, которая показывает вам скрыть запуск приложений). Нажмите на значок и перейдите в Mysql
Затем перейдите в Сервис, и там вы можете найти Начать/возобновлять службы.
И теперь это делается. Откройте рабочий стол mysql и увидите. Он будет работать.
Ответ 9
Запустите команду ALTER USER. Обязательно смените пароль на надежный пароль по вашему выбору.
sudo mysql # Войдите в MySQL
Запустите приведенную ниже команду
Теперь вы можете получить к нему доступ, используя новый пароль.
Ответ 10
Чтобы быть в курсе последних версий и более поздних посетителей:
В настоящее время я работаю над win7 64bit с различными инструментами, включая python 2.7.4, как необходимое условие для google android.
Когда я обновил с WB 6.0.8-win32 до верхних версий, чтобы иметь 64-битную производительность, у меня были некоторые проблемы, например, на 6.3.5-winx64. У меня была ошибка в представлении деталей таблиц (неупорядоченное представление), что привело к понижению до 6.2.5-winx64.
В качестве пользователя GUI легкие функции пересылки вперед/назад и относительные элементы сервера db работали хорошо, но когда мы пытаемся Database>Connect to Database , у нас будет Not connected и будет ошибка python, если мы попытаемся выполнить запрос, однако DB серверная служба абсолютно запущена и работает хорошо, и эта проблема не с сервера, а с рабочего места. Чтобы решить эту проблему, мы должны использовать Query>Reconnect to Server , чтобы явно выбрать соединение с БД, а затем почти все выглядит хорошо (это может быть связано с моими множественными соединениями db, и я не смог найти какое-то решение для определения подключения по умолчанию в рабочем столе).
В качестве примечания: потому что я использую последнюю версию Xampp (даже в зависимостях от linux:)), в последнее время Xampp использует mariadb 10 вместо mysql 5.x приводит к тому, что версия файла mysql равна 10, может вызвать некоторые проблемы, такие как переадресация разработка процедур, которые могут быть решены с помощью mysql_upgrade.exe , но при попытке проверить соединение db wb сообщит о неправильной версии, однако это не критично и работает хорошо.
Заключение: Таким образом, иногда проблемы с подключением db в workbench могут быть связаны с самим собой, а не с сервером (если у вас нет других проблем с подключением к db).
Ответ 11
Причина была в том, что я пытался использовать новейший MySQL Workbench 8.x для подключения к MySQL Server 5.1 (оба работают на Windows Server 2012).
Когда я удалил MySQL Workbench 8.x и установил MySQL Workbench 6.3.10, он успешно подключился к базе данных localhost
Ответ 12
Я тоже долгое время боролся с этой проблемой.
Я также набрал (очевидно) некоторый хороший SO Q/A.
Похоже, что сообщение, упомянутое в вопросе «user948950», может исходить из широкого круга причин: слишком большой файл журнала, неправильные значения файла mysql.ini, пробелы в пути к файлу, проблема безопасности /acl, старые записи в реестр и т.д.
Итак, после попытки за 3 часа исправить это. Я отказался и решил сделать старую старую переустановку.
Гэри Уильямс писал (а): Привет, ребята,
У меня была точно такая же проблема, и вот как я ее работаю для меня, начиная с нерабочей установки.
Остановите службу Windows для любой существующей установки mysql.
Как и при большинстве удалений, старые файлы остаются позади. Если ваш каталог это C:mysqletc, то удалите файлы innob и т.д., но оставьте сами каталоги, а также любые существующие базы данных в «данных». Если ваш каталог — C:Program Filesetc, удалите все mysql каталоги.
Теперь стоит запустить regedit, чтобы удалить старые записи реестра, а также удалить. Если нет, удалите их.
Хорошо использовать новый .msi-установщик (только для основных файлов), однако.
Не используйте свой путь установки по умолчанию! Некоторые гении устанавливают путь с пробелами в нем! Выберите пользовательскую установку и выберите разумный путь, т.е. C:mysql (примечание от Adrien: C:mysqldata для. данных)
Не следует изменять параметры безопасности. Снимите флажок в соответствующем поле, и установка завершится без установки root пароль.
Думаю, я все вспомнил.
Я столкнулся с проблемами, когда просто копировал/вставлял базы данных, которые у меня были в предыдущем каталоге данных, в новый. Поэтому работа, которую я нашел, заключалась в том, чтобы экспортировать каждую базу данных (я знаю. много веселья), а затем повторно импортировать их по одному.
FYI: я использовал следующую команду для импорта C:/ /My SQL Server x.x/bin/mysql -u root -p .sql» , например C:/mysql/MySQL Server 5.6/bin/mysql -u root -p mySupaCoolDb
Ответ 13
Я был в подобных ситуациях до и в прошлый раз, когда обнаружил, что это проблема с выпуском Windows (не уверен). На этот раз я открыл Workbench MySQL и не нашел подключения к моей локальной базе данных. Я не вижу свои таблицы, но вчера я мог подключиться к базе данных.
Я обнаружил, что моя причина в том, что после того, как мой компьютер снова сработает и снова проснется, служба mysql не работает. Мое решение: перезапустите службу с именем «mysql» и перезапустите верстак. Перезапуск службы занимает некоторое время, но он работает.
Ответ 14
Моя проблема заключалась в том, что сервер MySQL фактически не был установлен. Я запустил MySQL Installer, но он не установил сервер MySQL.
Я перезапущу установщика, нажмите «Добавить», а затем добавил сервер MySQL в список. Теперь он отлично работает.
Ответ 15
В моем случае я только что установил MySQL Workbench, но после удаления MySQL Workbench и установки установщика MySQL он одинаков как для 32-разрядных, так и для 64-разрядных, после чего он работает как чудо. Надеюсь, это может быть полезно.
Источник
Ошибка в MySQL Workbench «Error Code: 1175». Причины и как исправить
Приветствую Вас на сайте Info-Comp.ru! Сегодня мы рассмотрим ситуацию, когда в среде MySQL Workbench при выполнении запроса на обновление (UPDATE) или удаление (DELETE) возникает ошибка «Error Code: 1175. You are using safe update mode». Мы поговорим о причинах возникновения этой ошибки, а также о том, как устранить эту ошибку.
Причины возникновения ошибки «Error Code: 1175» в MySQL Workbench
Данная ошибка в основном возникает, если Вы хотите обновить или удалить абсолютно все записи из таблицы, при этом вообще не указывая условие WHERE, или Вы указываете условие WHERE, но в нем нет предиката с участием первичного ключа.
Дело в том, что по умолчанию в MySQL включен режим «Безопасных обновлений» – Safe Updates Mode.
Данный режим предполагает обязательное использование в условии WHERE первичного ключа или указание оператора LIMIT.
Сделано это для того, чтобы уберечь начинающих от случайных изменений данных в таблицах во время операций UPDATE или DELETE, так как иногда некоторые пользователи просто забывают написать условие WHERE и запускают запрос на выполнение, и тем самым вносят изменения абсолютно во все записи таблицы, что достаточно часто не является их целью.
Как исправить ошибку «Error Code: 1175» в MySQL Workbench
Данную ошибку достаточно легко устранить, так как это всего лишь ограничение, реализованное в целях безопасности.
Давайте рассмотрим способы устранения ошибки «Error Code: 1175» в MySQL Workbench.
Исходные данные
Для начала, чтобы было нагляднее, давайте я покажу, какие исходные данные будут использоваться в примерах.
Заметка! Начинающим программистам рекомендую почитать мою книгу «SQL код», которая поможет Вам изучить язык SQL как стандарт, в ней рассматриваются все базовые конструкции языка SQL, приводится много примеров и скриншотов.
И допустим, у нас появилась задача обновить столбец price у всех записей этой таблицы. Давайте попытаемся это сделать, написав следующий запрос.
Как видите, у нас возникла ошибка «Error Code: 1175. You are using safe update mode», а данные нам все равно нужно обновить, поэтому давайте исправим эту ситуацию.
Способ 1 – Отключение режима безопасных обновлений
Самым очевидным способом решения проблемы является отключение режима безопасных обновлений.
Например, для отключения этого режима на время сеанса можно использовать следующую инструкцию.
Или зайти в настройки MySQL Workbench «Edit -> Preferences -> SQL Editor» и снять галочку «Save Updates», тем самым режим безопасных обновлений будет отключен насовсем (чтобы изменения вступили в силу, необходимо перезапустить MySQL Workbench, т.е. переподключиться к MySQL Server).
Однако, так как по умолчанию данный режим все-таки включен, значит, это рекомендуют сами разработчики MySQL, и отключать его не советуют. Поэтому стоит посмотреть на следующие способы решения данной проблемы.
Способ 2 – Использование в условии первичного ключа
Чтобы не трогать сам режим, мы можем просто выполнить требования, которые накладывает данный режим.
Например, в условии WHERE использовать ключ. Для решения нашей задачи мы можем указать product_id > 0.
Мы видим, что запрос успешно выполнился, и все записи обновлены.
Способ 3 – Использование оператора LIMIT
Также можно указать оператор LIMIT, чтобы ограничить строки для обновления, при этом в параметре LIMIT указать число, которое будет больше количества строк в таблице.
В данном случае также запрос выполнился успешно.
На сегодня это все, надеюсь, материал был Вам полезен, пока!
Источник
- На главную
- Категории
- Операционные системы
- Windows
- Ошибка 0xc0000142
Многие пользователи при запуске exe-приложений сталкиваются с ошибкой 0xc0000142, из-за которой системные и сторонние программы могут неправильно работать или вовсе не запускаться.
2020-10-16 02:07:43219

Многие пользователи при запуске exe-приложений сталкиваются с ошибкой 0xc0000142, из-за которой системные и сторонние программы могут неправильно работать или вовсе не запускаться. Существует несколько способов решения проблемы, каждый из которых прост и понятен в реализации.
Что такое 0xc0000142?
Ошибка 0xc0000142 обычно возникает, когда пользователь пытается запустить устаревшую или поврежденную программу. В других случаях проблема может быть вызвана вирусным заражением, проблемными драйверами видеокарты, поврежденными системными файлами, несовместимостью с ОС или некорректной установкой обновления Windows.
Данная ошибка может возникнуть в любой версии Windows, включая 10, 8 и 7.
Возможные решения проблемы
Прежде всего, необходимо попробовать банальный способ – проверить систему на наличие вирусов и перезагрузить компьютер. Когда система завершит текущие процессы, а все системные файлы будут закрыты, есть вероятность, что программа запустится без проблем. Также в большинстве случаев необходимо просто удалить и повторно установить или обновить приложение, в котором возникает ошибка.
Еще один вариант – посмотреть путь к программе или игре, и при наличии русских символов изменить их на английские.
Если эти способы не сработали, следует перейти к следующему пункту.
Использовать средство проверки системных файлов
Поврежденные или отсутствующие системные файлы затрагивают некоторые приложения, а те, в свою очередь, выдают сообщение с кодом 0xc0000142. Необходимо запустить инструмент проверки SFC, который сканирует все защищенные системные файлы и автоматически исправляет ошибки:
- Открыть командную строку от имени Администратора. Для этого нажать Win+R, в поисковую строку вставить команду cmd и одновременно зажать клавиши Ctrl+Shift+Enter.
- Чтобы разрешить инструменту вносить изменения на этом компьютере, кликнуть по кнопке «Да».
- Вставить команду sfc /scannow и нажать «Enter».
- Процесс проверки системы на наличие поврежденных файлов займет до 15 минут. Нельзя закрывать окно, пока на экране не отобразится 100%-ный результат.
- Инструмент автоматически восстановит поврежденные файлы.
Перезагрузить компьютер и проверить, будет ли возникать ошибка.
Запустить неработающую программу в режиме совместимости
Возможно, приложение просто несовместимо с системой. В этом случае можно изменить его свойства:
- Щелкнуть правой кнопкой мыши по иконке программы, которая выдает ошибку, и в выпадающем меню выбрать «Свойства».
- Перейти во вкладку «Совместимость».
- Отметить галочкой пункт «Запустить программу в режиме совместимости». Выбрать предыдущую версию Windows, например, 8 или 7.
- Нажать по очереди кнопки «Применить» и «Ок».
Теперь следует проверить, запускается ПО или нет.
Проверить настройки реестра
Следует убедиться, то реестр не был изменен другой программой:
- Нажать Win+R, вставить команду regedit, кликнуть по кнопке «Ок».
- Откроется редактор реестра, где нужно перейти по пути HKEY_LOCAL_MACHINE – SOFTWARE – Microsoft – Windows NT – CurrentVersion – Windows.
- Справа в списке найти файл «LoadAppInit_DLLs» и дважды кликнуть по нему.
- Установить значение «0». Подтвердить изменение нажатием на «Ок».
Важно! Даже если и было установлено значение «0», нужно клацнуть по «Ок» и осуществить ребут системы.
Выполнить чистый запуск Windows
Если запустить ОС в состоянии чистой загрузки, можно исправить проблемы с системой, вызванные неправильной работой драйверов, служб, ПО и их конфликтами. Необходимо сделать следующее:
- В поисковую строку окна «Выполнить» вписать команду msconfig, нажать «Enter».
- Откроется средство настройки системы.
- Перейти во вкладку «Службы». Отметить галочкой пункт «Не отображать службы…».
- Кликнуть по кнопке «Отключить все», чтобы запретить запуск всех сервисов, отличных от Microsoft, при включении ПК.
- Перейти во вкладку «Автозагрузка». В версиях Windows 10 и 8 необходимо дополнительно открыть «Диспетчер», клацнув по соответствующей кнопке.
- Отключить автозапуск всех программ.
- Выйти из «Диспетчера», нажать по очереди кнопки «Применить» и «Ок».
- Перезагрузить компьютер.
После того как ПК включится, нужно попробовать запустить приложение, которое отображает ошибку 0xC0000142. Если проблема устранена, снова запустить инструмент настройки системы и включать один за другим все отключенные элементы (и перезагружать систему), пока не найдется тот, который вызывает проблему.
Важно! Чтобы выйти из состояния чистой загрузки, следует запустить утилиту настройки системы, на вкладке «Общие» отметить пункт «Обычный запуск».
Обновить графический драйвер
Если драйверы графической карты устарели или не подходят, при запуске современной игры возникает ошибка 0xC0000142. Некоторым пользователям удается решить проблему, просто обновив драйверы:
- Кликнуть правой кнопкой мышки по значку «Пуск» и выбрать инструмент «Диспетчер устройств». Или с помощью клавиш Win+R вызвать окно «Выполнить», вставить команду devmgmt.msc и нажать «Ок».
- В списке найти нужный драйвер, клацнуть по нему правой кнопкой мышки и открыть его «Свойства».
- Перейти на вкладку «Драйвер». Нажать кнопку «Обновить».
- Система предложит 2 варианта – автоматический поиск последней версии (на компьютере и в интернете) и поиск только на компьютере (в этом случае нужно указать папку расположения драйвера).
- Выбрать автоматический поиск и следовать инструкциям на экране.
Если это не помогло, рекомендуется вручную скачать с официального сайта актуальную версию драйвера и установить его.
Восстановить Windows в предыдущее рабочее состояние
Благодаря этой опции возможно восстановить систему до предыдущей даты или рабочего состояния, не затрагивая текущие настройки и файлы:
- Win+R – команда rstrui – «Ок».
- Откроется окно восстановления, нажать кнопку «Далее», чтобы начать процесс восстановления.
- В следующем окне выбрать точку восстановления. Повторно нажать кнопку «Далее». Подтвердить действие.
Удалить обновления
В Windows 10 обновления устанавливаются автоматически в фоновом режиме для повышения стабильности и безопасности системы. Но иногда Microsoft выпускает «плохие» обновления, которые вызывают много проблем, включая ошибки с кодом 0xc0000142.
Чтобы удалить обновления через параметры системы, необходимо:
- Используя клавиши Win+I, открыть раздел «Обновление и безопасность».
- Перейти во вкладку «Центр обновления». Теперь нужно просмотреть историю, кликнув по соответствующей кнопке.
- Выбрать пункт «Удалить обновления». В новом окне выделить проблемный компонент и удалить его.
Выявить проблему с помощью сторонней программы
Если ни один из вышеописанных методов (хотя это маловероятно) не помог, рекомендуется скачать и установить утилиту Dependency Walker, которая просканирует неработающее ПО.
Однако данный способ подходит только для опытных пользователей – придется самостоятельно анализировать результат сканирования, поскольку каждый случай возникновения ошибки 0xc0000142 индивидуален.

Ваш покорный слуга — компьютерщик широкого профиля: системный администратор, вебмастер, интернет-маркетолог и много чего кто. Вместе с Вами, если Вы конечно не против, разовьем из обычного блога крутой технический комплекс.
Компьютер решает множество задач с помощью дополнительного программного обеспечения. После установки приложения от стороннего разработчика оно открывает перед пользователем широкий спектр возможностей – от редактирования фотографий и видео до создания собственной трехмерной графики. Но иногда программа не открывается и все зависит от разрядности ОС. Чтобы это исправить, нужно понимать, как запустить 32-битную программу в 64-битной Windows 10.
Операционные системы Windows, вышедшие под крыло Microsoft, различаются не только версией (XP, Vista, 8 и т.д.), Но и разрядностью. Долгое время стандартными считались 32-битные операционные системы, но относительно недавно произошел переход на 64-битные. Новый стандарт отличается поддержкой более 4 ГБ оперативной памяти, что положительно сказывается на производительности компьютера.
При этом некоторые программы продолжают выпускаться для 32-битных систем, из-за чего может появиться ошибка совместимости после запуска 64-битного приложения 10 в Windows. Самое простое решение проблемы – сменить ОС на 32-битную Windows 10, но переустановка требует много времени и усилий, несоразмерных преимуществам 32-битного программного обеспечения. Поэтому рекомендуется рассмотреть более рациональные способы исправления ошибки совместимости.
В примечании. 64-битные операционные системы поддерживаются процессорами с соответствующей архитектурой и обратно совместимы с 32-битными. При этом 32-битные системы ни в коем случае не работают с 64-битными программами.
Запуск от имени Администратора
Как мы выяснили, 64-битная Windows 10 совместима с 32-битным ПО. А ошибка, которая появляется при запуске, говорит о недостаточном количестве прав пользователя. Проблема решается следующим образом:
- Найдите исполняемый файл 32-битной программы.
- Щелкните по нему правой кнопкой мыши.
- Выберите «Запуск от имени администратора».
очень вероятно, что приложение, которое раньше было сложно запустить, откроется без проблем. Однако для повышения уровня стабильности все же желательно найти ту же программу в 64-битной сборке. Подавляющее большинство современных приложений представлены в двух версиях.
Через настройки параметров совместимости
Если вы решили установить старую программу или игру, которая никогда не предназначалась для 64-битных систем, и получение прав администратора не помогло, вы можете вручную исправить ошибку совместимости:
- Щелкните правой кнопкой мыши ярлык приложения.
- Зайдите в Свойства».
- Щелкните вкладку «Совместимость».
- Нажмите кнопку «Запустить средство устранения неполадок совместимости».
В этом случае операционная система сама будет искать причину ошибки и предлагать устранить ее, установив, например, режим совместимости с Windows XP. Если автоматическое средство устранения неполадок не помогает, имеет смысл вручную пролистать предлагаемые параметры «Свойства».
Важный. Иногда проблема не в бите операционной системы, а в настройках программы. В частности, рекомендуется запускать старые игры с отключенным масштабированием. Для этого выберите соответствующий вариант в свойствах исполняемого файла.
Установка неподписанных или 32-битных драйверов
В целях безопасности разработчики Windows 10 включили принудительную проверку подписанных драйверов, чего нет во многих 32-разрядных программах. Из-за этого становится сложно запускать старые игры и приложения. Эта проблема решается путем отключения проверки подписи в среде восстановления Windows.
Чтобы получить доступ к предыдущему разделу, вам необходимо создать загрузочную флешку с образом операционной системы. Затем накопитель подключается к ПК с заданным уровнем приоритета и при отображении среды восстановления вместо меню загрузки при запуске остается отключить функцию управления.
Запуск игр с DRM-защитой
В старых играх используются устаревшие схемы управления цифровыми правами SafeDisc или SecuROM DRM. Поэтому при попытке установить игрушку с диска проблемы начинают возникать еще на этапе установки. Ошибка возникает из-за того, что из самой операционной системы Windows 10 этот вид защиты считается небезопасным.
Выход из ситуации – поиск пиратских репаков и прочих сборок старых игр. Они не требуют внешнего носителя в виде диска, что означает, что установка проходит гладко. Но только при условии, что пользователь отключит антивирус. В этом случае вы должны действовать на свой страх и риск, так как сборки даже проверенных релизеров часто заражены вирусами.
Использование виртуальной машины
32-битный эмулятор позволяет запускать старую игру или приложение. Это специальное программное обеспечение, которое позволяет избежать опасности отключения проверки подписи, а также избавляет от необходимости переустанавливать операционную систему в 32-разрядной версии Windows 10.
VirtualBox можно использовать как виртуальную машину. После установки дополнительного ПО попробуйте запустить программу не стандартными средствами системы, а с помощью эмулятора. Скорее всего, приложение будет работать без нареканий.
Виртуальная машина не может гарантировать такой же уровень производительности, как 64-разрядная версия Windows 10. Однако из-за того, что старые игры и приложения не требовательны в современных реалиях, задержки и подтормаживания при работе через эмулятор встречаются крайне редко.
16-битные приложения
Наиболее сложная ситуация с программами, разработанными для 16-битных систем. В отличие от своих 32-битных аналогов, они даже не имеют теоретической совместимости с 64-битной Windows 10. Единственное решение проблемы – установить 32-битную операционную систему, которая фактически поддерживает некоторые из старых приложений. Альтернативный вариант – установить DOSBox (виртуальная машина, написанная для старых операционных систем).
Источник изображения: it-tehnik.ru

В этой инструкции подробно о различных причинах проблемы и о способах исправить ошибку при запуске приложения 0xc0000142 в Windows 11, Windows 10 и предыдущих версиях ОС как при включении компьютера или ноутбука, так и при запуске игр и программ.
Способы исправить ошибку 0xc0000142 при запуске игры или программы
Самая распространенная ситуация — ошибка при запуске приложения 0xc0000142 возникает при запуске какой-либо игры или программы, чаще всего — недавно установленной, а также, в наших реалиях — не обязательно лицензионной, хотя этот фактор может и отсутствовать.
Ниже — способы, которые чаще всего помогают исправить ошибку 0xc0000142 в описанной ситуации, а если они не помогут, перейдите к разделу про дополнительные методы: в нем перечислены реже срабатывающие решения, которые, тем не менее, могут оказаться верными в вашем сценарии.
- Если на вашем компьютере установлен сторонний антивирус, отключите его (а лучше удалить, хотя бы временно) и попробуйте выполнить запуск игры или программы снова. При повторении ошибки, и условии, что программу вы установили недавно и она не является лицензионной, попробуйте удалить её (через Панель управления — Программы и компоненты), а затем, не включая антивирус — снова установить её, причем обратите внимание, чтобы в пути к папке установки не было кириллицы (русских букв).
- Если игра или программа была установлена в папки, пути к которым содержат кириллицу (это можно узнать, открыв свойства ярлыка программы и посмотрев путь), попробуйте переустановить её в папку, путь к которой не содержит русских букв.
- В ситуации, когда на компьютере отключен файл подкачки или его размер задан вручную, некоторые программы могут сообщать об ошибке 0xc0000142 при запуске. Попробуйте включить автоматическое определение размера файла подкачки, подробнее: Настройка файла подкачки в Windows.
- Попробуйте выполнить запуск игры в режиме совместимости с предыдущей версией ОС (правый клик по ярлыку — свойства — вкладка «Совместимость»), а также от имени администратора, что настраивается в том же разделе параметров.
- Выполните чистую загрузку Windows 11, 10, 8.1 или Windows 7. Если ошибка пропадет, это означает, что какая-то служба или сторонняя программа вызывает появление ошибки при запуске нужной программы. Чаще всего речь идет о различном ПО для защиты компьютера. Задача — найти, какая именно.
- Если ошибка возникла недавно, при этом тот же экземпляр программы на компьютере исправно работал до этого, можно использовать точки восстановления на дату, когда проблема не возникала: Точки восстановления Windows 11, Точки восстановления Windows 10.
Это не все возможные методы исправить ошибку при запуске приложения, но чаще других срабатывающие в рассмотренном случае. Если же ошибка 0xc0000142 продолжает возникать, более изощренные способы решения вы найдете далее в инструкции.
Ошибка 0xc0000142 при запуске и входе в систему Windows 11 и Windows 10, 8.1 и 7
Если ошибка возникает, когда вы входите в систему, то есть при запуске Windows вы видите окно «Ошибка при запуске приложения 0xc0000142», причина почти точно в какой-то программе в автозагрузке или службе, один из распространенных вариантов я описывал в отдельном материале про эту ошибку, вызываемую esrv.exe. Общий же порядок действий для данного сценария выглядит следующим образом:
- Обратите внимание на название exe файла в заголовке сообщения об ошибке. Если вам известно, что это за программа — переходим к пункту 2. Если нет — выясните это с помощью поиска в Интернете.
- Если эта программа не является важной, попробуйте просто удалить её в панели управления. Иначе — убрать из автозагрузки (как это сделать в Windows 11 и в Windows 10), а также зайти в службы (Win+R — services.msc) и, если там присутствуют соответствующие этой программе службы, отключить их (двойной клик по службе, тип запуска — «Отключена»).
- После этого перезагрузить компьютер.
Как и в предыдущем случае, если описанное не помогло справиться с ошибкой, переходим к следующему разделу.
Если до этого момента ошибка 0xc0000142 не была исправлена, попробуйте следующие методы решения:
- Если путь к папке вашего пользователя содержит кириллицу, причем «Пользователи» не в счет (C:ПользователиКириллическое_имя), попробуйте создать нового локального пользователя с именем на латинице, зайти под ним и запустить программу. Может потребоваться переустановка программы под новым пользователем, особенно если речь идет о какой-либо среде разработки и компиляторах, интерпретаторах.
- Если ошибка возникает при запуске ПО, работающего с графикой (игры, редакторы), вручную установите последние драйверы видеокарты с сайтов NVIDIA, AMD, Intel. Причем, если у вас есть интегрированная и дискретная видеокарты — установите драйверы и для той и для другой.
- Выполните проверку целостности системных файлов Windows с помощью sfc /scannow. Подробнее о процедуре в статьях: Восстановление целостности системных файлов Windows 11 и Восстановление целостности системных файлов Windows 10.
- Установите все распространяемые пакеты Visual C++, сделать это проще всего автоматически (сразу полный набор) с помощью последнего способа из инструкции Как скачать Visual C++ всех версий Redistributable x64 и x86.
- При наличии раздела реестра
HKEY_LOCAL_MACHINESOFTWAREMicrosoftWindows NTCurrentVersionWindows
и параметра LoadAppinit_DLLs в нем, измените значение этого параметра с 1 на 0 (для этого дважды нажмите по имени параметра), примените настройки и перезагрузите компьютер.
- По некоторым отзывам, сбой может вызывать «Служба Microsoft Office Нажми и работай».
Как исправить ошибку 0xc0000142 — видео инструкция
И, наконец в случае, если проблема все еще не решена, выполнить поиск вредоносного ПО на вашем компьютере, например, с помощью AdwCleaner или других средств удаления вредоносных программ.
Если вы ищете, где можно скачать полную версию приложения Electronic Workbench 5.12, то вы попали по нужному адресу. У нас вы получите русскую версию утилиты для Windows 7, 8 и 10 32/64 Bit через торрент с официального сайта. Главная задача программного обеспечения – моделирование различных видов электрических схем. Радует продуманный и весьма удобное оформление инструмента, а также огромный выбор функций. Не будем терять времени, перейдем к делу.
Содержание
- Обзор приложения
- Инструкция по работе
- Скачиваем программу
- Как пользоваться
- Плюсы и минусы
- Аналоги
- Системные требования
- Скачать
- Видео
- Подводим итоги
Обзор приложения
Рассматриваемый сегодня софт является очень удобным инструментом для создания и тестированию электрических цепей. Позже данный проект можно воплотить в жизнь. Давайте разберем главные характеристики программного обеспечения:
- Наличие большого выбора инструментов и различных заготовок в библиотеке, которые можно применять в работе.
- В приложении можно проектировать и испытывать несколько проектов одновременно.
- Пользователь в любой момент работы может изменить свойства различных устройств и их компонентов.
- Присутствуют сторонние надстройки, позволяющие дополнить каталог шаблонов.
- При тестировании используется режим симуляции готовых схем.
- Инструмент позволяет найти ошибки при проектировании той или иной схемы.
- Можно использовать различные виртуальные приборы.
- Создание виртуальных схем цифрового, аналогового и смешанного типа.
- Возможность проводить лабораторные измерения работы виртуальных электронных сетей.
Конечно же, это далеко не весь список возможностей утилиты, но более подробно со всеми функциями вы сможете ознакомиться уже самостоятельно.
Инструкция по работе
Пришло время разобраться, как установить и использовать рассматриваемую программу на компьютере или ноутбуке.
Скачиваем программу
Для загрузки софта следует выполнить несколько несложных шагов. Делаем следующее:
- Переходим вниз странички и жмем на кнопку под табличкой.
- Распаковываем архив на компьютер и запускаем файл инсталляции.
- Следуя подсказкам мастера установки, проходим все этапы инсталляции и закрываем финальное окно, кликнув по «Finish».
Весь процесс установки не займет более 2-3 минут. После этого вы получите полную рабочую версию универсального инструмента для проектирования и испытания электронных схем.
Как пользоваться
В этом разделе немного подробнее разберемся, как работать с программным обеспечением. Вверху главного окна утилиты пользователь может увидеть раздел с главными параметрами и инструментами. Большую часть окна разработчики отвели под рабочую область. Именно здесь будет отображаться схема. При желании можно работать сразу с несколькими рабочими областями, перемещая их на свое усмотрение.
Подробно рассказать о том, как создаются схемы, мы не сможем, так как это займет очень много времени. Софт подходит для профессионалов, обладающих определенными знаниями. Более подробно разобраться с принципом работы в приложении поможет обучающее видео. С помощью видеоуроков вы сможете получить ответы на многие вопросы, например, что является единицей измерения фазы фазочастотной характеристики в Electronic Workbench или что является единицей измерения амплитуды амплитудно-частотной характеристики в программе и тому подобное.
Плюсы и минусы
Дополним обзор двумя небольшими списками с рассмотрением положительных и отрицательных характеристик софта.
Достоинства:
- Полная рабочая версия с официального ресурса. Скачивать дополнительные ключи не нужно.
- Бесплатное распространение.
- Простой, но весьма практичный пользовательский интерфейс.
- Минимальные требования к конфигурации ПК или ноутбука.
- Большой набор функций.
- Практически не требует места на устройстве.
Недостатки:
- Интерфейс на английском языке.
Аналоги
Заниматься проектированием и тестированием схем можно также с помощью следующих приложений:
- SWCad.
- Circuit Simulator.
- MicroCAP.
- Electronics Workbench Multisim v8.2.12.
- MultiSIM.
Системные требования
Мы уже делали акцент на том, что утилита относительно нетребовательная к ресурсам компьютера. Достаточно будет таких параметров:
- Процессор: начиная от 500 МГц и более.
- ОЗУ: от 256 Мб и выше.
- Место на жестком диске: от 10 Мб и выше.
- Платформа: Microsoft Windows 7, 8 или 10.
Скачать
В этом разделе вы можете загрузить Electronic Workbench бесплатно с официального ресурса.
| Редакция программы: | 5.12 |
| Издатель: | Electronic Workbench Group |
| Год выпуска: | 2022 |
| Название: | Electronic Workbench |
| Операционная система: | Microsoft Windows 32/64 Bit |
| Интерфейс: | На английском |
| Лицензия: | Бесплатно |
| Пароль от архива: | fraps.pro |
Electronic Workbench 5.12
Видео
Начинайте свое знакомство с программным обеспечением, просмотрев этот видеоролик.
Подводим итоги
На этом мы свой небольшой обзор будем заканчивать, а вы смело переходите к делу и загружайте софт на свой ПК. Если в ходе использования программы что-то пойдет не так, вы можете задать вопрос специалистам нашего портала через комментарии немного ниже. Ответ вы получите уже в ближайшее время.
Всем привет! Сегодня мы рассмотрим еще одну очень часто встречаемую проблему, когда при запуске игры или приложения вы видите сообщение с текстом:
Не является приложением Win32
Подобный текст можно увидеть на старых версиях Windows XP и Windows 7. В новых версиях Windows 10 и Windows 11 текст будет другим:
Невозможно запустить это приложение на вашем ПК
В любом случае решения для обеих ошибок будет примерно одинаковым. В статье я постарался описать все возможные причины и методы их решения.
Содержание
- Причина 1: Разрядность
- Причина 2: Поломка некоторых файлов
- Причина 3: Microsoft Visual и NET Framework
- Причина 4: Режим совместимости
- Причина 5: Совместимость
- Причина 6: Общий сбой и поломка системы
- Задать вопрос автору статьи
Причина 1: Разрядность
Самая популярная причина – это неправильная разрядность приложения. Если вы когда-либо скачивали программу, то заметили, что на сайте обычно есть две версии:
- 32-битная
- 64-битная
Это также касается и драйверов, которые вы хотите установить или обновить. Прежде чем приступать к скачиванию, нужно узнать – а какой разрядности установлена система у вас. Для этого кликните правой кнопкой по «Компьютеру» и зайдите в «Свойства».
Теперь смотрим в строку «Тип системы». Напомню, что есть 64-х и 32-х разрядные ОС.
После этого переходим на сайте и скачиваем программу для вашей ОС. Иногда в списке программ можно встретить наименования, которые явно не дают никакой информации. В таком случае отталкивайтесь от приложения для 64-битной системы. Например:
- winrar-x64.exe
- winrar-x86.exe (32 бита)
Или:
- winrar-x64.exe
- winrar.exe (32 бита)
Причина 2: Поломка некоторых файлов
Есть вероятность, что при установке были поломаны какие-то файлы. Или вы изначально скачали поломанную программу. У обоих случаев есть два решения. Если вы скачали exe-установщик и он не запускается – попробуйте удалить его и скачать повторно. Можно попробовать найти другой источник. Я вам настоятельно рекомендую скачивать программное обеспечение с официальных сайтов.
Если же вы скачали программу или игру, установили, но после запуска она выдает ошибку – попробуйте полностью её удалить с помощью Revo Uninstaller. После этого повторно её установите. Желательно перед этим скачать программу с проверенного источника.
Причина 3: Microsoft Visual и NET Framework
Почти все программы для нормального функционирования в операционной системе используют два пакета – NET Framework и Microsoft Visual C++. Поэтому вам нужно скачать обновления и установить к себе на комп.
- NET Framework
- Microsoft Visual C++ – скачиваем и устанавливаем все версии, начиная с 2005.
Причина 4: Режим совместимости
Подобный метод мне как-то помог запустить очень старую игру на Windows 7. Режим совместимости позволяет применять определенные условия для запуска даже очень старых приложений. Например, вы установили игру, программу или скачали уже готовые файлы, но не можете запустить. В таком случае заходим в папку уже установленной программы, кликаем правой кнопкой мыши по exe-файлу, который запускает приложение, и заходим в «Свойства».
Перейдите на вкладку «Совместимости». Установите галочку «Запустить программу в режиме совместимости с». Далее ниже попробуйте выставить более старую версию Windows (7,8, XP, 98, Me, 95 и т.д.). Попробуйте каждый из вариантов – сначала устанавливаем версию винды, потом нажимаем «Применить» и пробуем запустить приложение. Если оно не запускается, пробуем другой вариант.
Дополнительно можно использовать параметры ниже:
- Режим пониженной цветности.
- Экран 640х480.
- Отключение режима во весь экран.
- Запуск с правами администратора.
После каждого изменения и перед запуском не забываем нажать кнопку «Применить». Я понимаю, что параметров и их вариаций достаточно много, но именно этот способ дал мне возможным запустить очень старое приложение в свое время.
Причина 5: Совместимость
Проблема совместимости старых операционных систем с каждым годом стоит все жестче. Например, вы пытаетесь запустить свежий установщик программы на старой операционной системе Windows XP или 7. Напомню, что эти операционные системы уже не поддерживаются компанией Microsoft и под них уже не выпускаются программы и драйвера. Подобное у меня было с драйверов для моего цифрового комбика THR10II, когда я пытался его установить на Windows 7. Поэтому у вас есть два варианта:
- Найти в интернете более старую версию программы или драйвера, которая запустится в вашей системе.
- Установить более свежую ОС.
Читаем – как установить Windows 10.
Если вы все же намерены сидеть на старой операционной системе, то будьте готовы, что с каждым годом ситуация будет ухудшаться, так как новые версии программ в какой-то момент просто перестанут у вас запускаться и работать. Печально конечно, но с этим ничего не поделаешь.
Причина 6: Общий сбой и поломка системы
Возможно, проблема связана не с программой, а с операционной системой. Возможно, поломка возникла из-за работы сторонних программ или вирусов. Вот ряд советов, которые должны вам помочь:
- Полностью проверьте систему на наличие вирусов.
- Выполните комплексную чистку системы.
- Проверьте целостность системных файлов.
- Удалите лишние и ненужные программы. Особенно это касается тех программ, которые находятся в автозагрузке.
- Если вы видите файл вида setup.ex_ – не пытайтесь его переименовать, чтобы превратить в setup.exe. Обычно подобные файлы не запускаемые и являются архивами. Можно попробовать их распаковать или открыть с помощью WinRAR или WinZip.
На этом все, дорогие друзья. Если у вас еще остались какие-то вопросы – пишем в комментариях. Всем пока и до новых встреч на нашем любимом и ламповом портале WiFiGiD.RU.