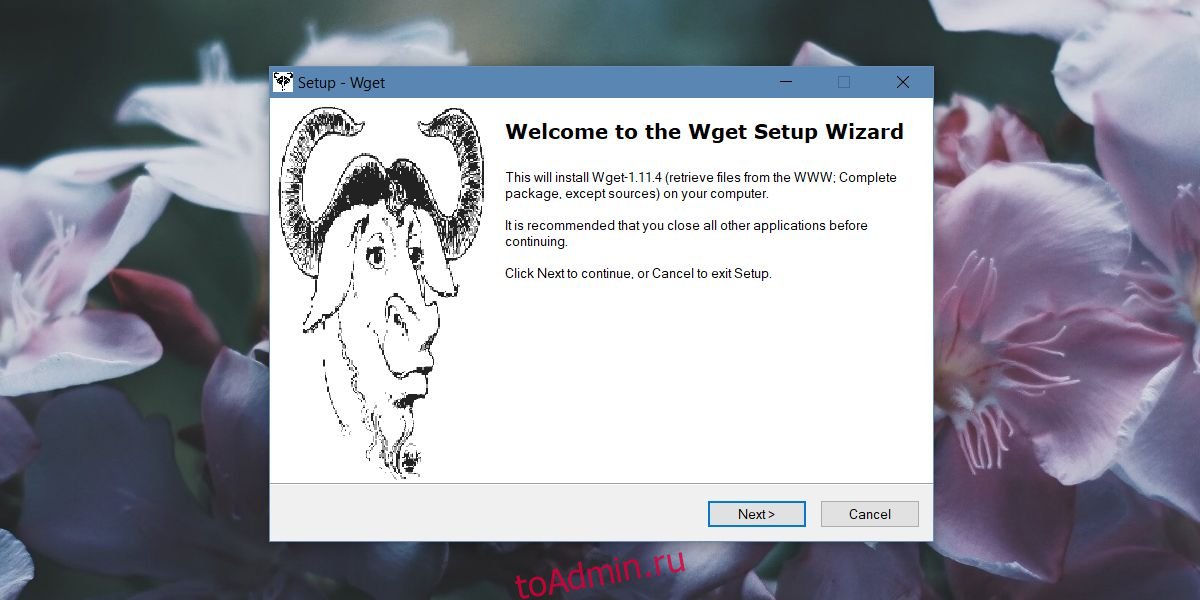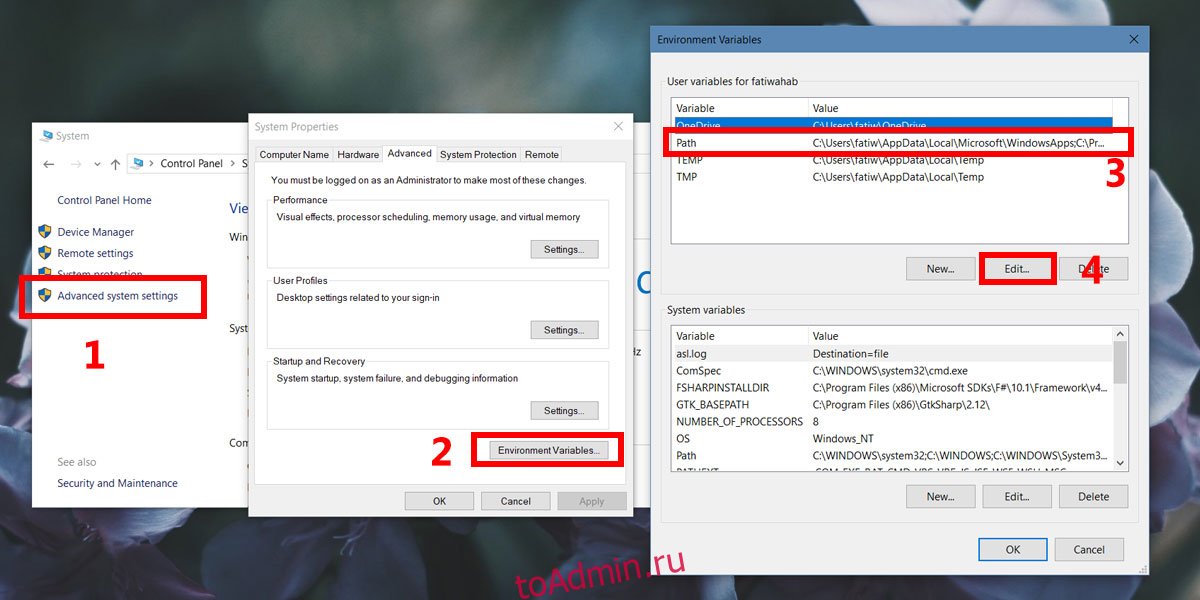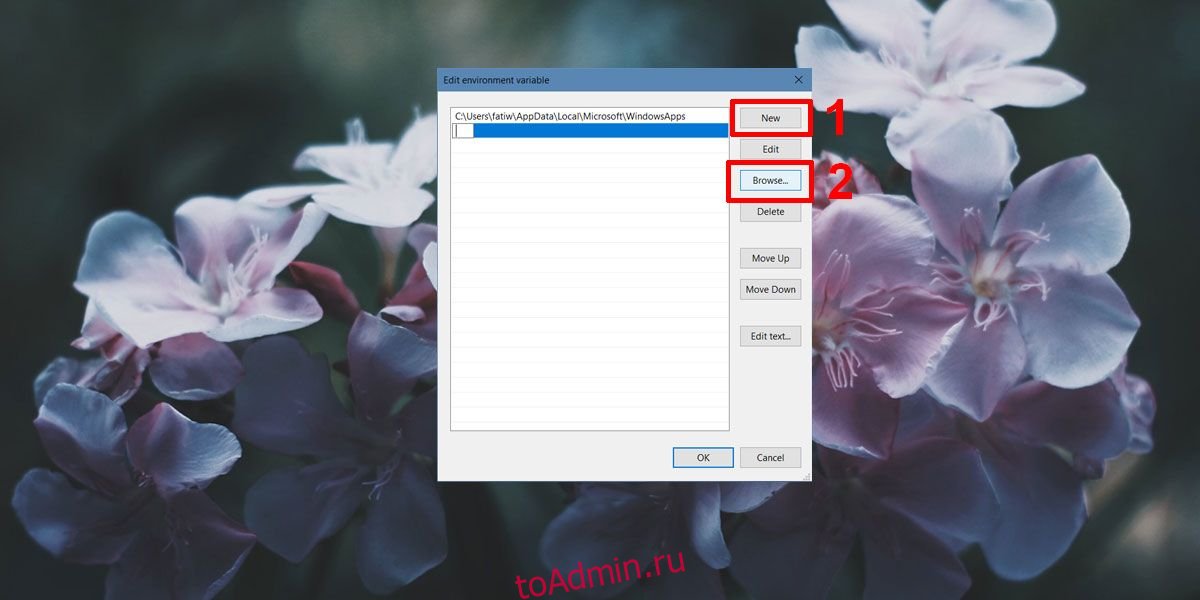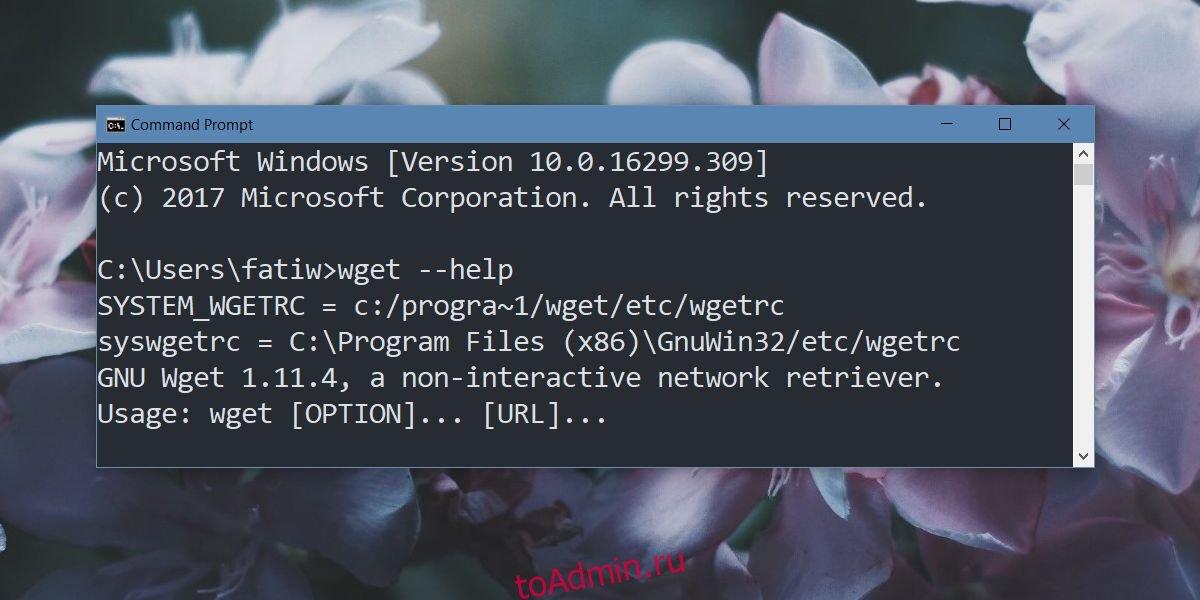I am working on a program to auto update my game as I make new developments and add new patches. When I go to run the patch update it doesn’t recognize wget as a internal or external command.
Game:
:Checkforupdates
cls
cd C:AirlineSim
echo Checking for Updates
wget "http://interversesoftware.weebly.com/uploads/4/8/5/8/48585729/aspatcher.bat"
if /i not exist "ASpatcher.bat" (echo Could not retrieve update file.) && pause
if exist "ASpatcher.bat" call "ASpatcher.bat"
if exist "ASpatcher.bat" del "ASpatcher.bat"
goto menu
More code above in the updater
Updater:
cd C:Airlinesim
echo Updating...
echo.
if /i exist Airline_Simulator.bat" del Airline_Simulator.bat
wget "http://interversesoftware.weebly.com/uploads/4/8/5/8/48585729/airline_simulator.bat")
set version=2.0
asked Mar 18, 2015 at 3:05
2
wget is a third-party program that doesn’t come bundled with Windows, so you need to explicitly install it in order to use it.
You can find (one of) the Windows versions here: http://gnuwin32.sourceforge.net/packages/wget.htm
You will need to add the path of the wget.exe file to your PATH environment variable in order to call the executable as in the batch file above without explicitly specifying the path.
For Windows 10: A good link is available here: https://builtvisible.com/download-your-website-with-wget/
rsc05
3,4562 gold badges33 silver badges56 bronze badges
answered Mar 18, 2015 at 3:26
I followed this tutorial-> (https://builtvisible.com/download-your-website-with-wget/) and it worked for me. Still, I will give an overview of that,
credit: Richard Baxter
-
for 64bit version download wget from here
-
move your wget.exe to the Windows directory, which is generally
c:WindowsSystem32.if you don’t know then you can find that either using the$PATHcommand or by opening yourcmdas an administrator and in which path it will open that will be your Windows directory. like this one ->
2.1. Check that you have copied that in a proper place or not, to do that restart your cmd/terminal then type wget -h. if it gives some output related to some commands and their utilities(basically what a help command does) then you are good to go👍.
- If you pass the above check, then go to your
c:/directory usingcd .., then make a directory calledwgetdownusingmd wgetdown. Now you are all set. use get how ever you want.
answered Nov 18, 2020 at 19:44
What this simply means is, wget isn’t installed in your windows machine or it is, but hasn’t been added to Windows environmental path.
If you don’t have wget installed, download it from here (32-bit) and here (64-bit).
Extract the files to a folder say C:wget and then add the folder to Windows environmental path.
answered Oct 30, 2019 at 13:01
Abhishek VAbhishek V
1111 silver badge7 bronze badges
Go to C:Program Files (x86)GnuWin32bin folder and check the .exe file name.
For me it was sid.exe so I’m using sid instead of Wget command
answered Jun 12, 2019 at 20:23
VrajVraj
312 bronze badges
download wget.exe here after downloading, go to command prompt by typing ‘cmd’ in the search menu, open the cmd type ‘path’ then enter in the command prompt, you’re going to move the downloaded wget.exe to C:WindowsSystem32 folder. if its successful, close and open the command prompt and type ‘wget -h’ then enter you should see different available commands. You can now use ‘md wgetdown’ to create directory for your downloads
answered May 18, 2020 at 4:32
demmybitedemmybite
411 silver badge4 bronze badges
first you have to install wget
pip install wget
than in Jupiter notebook locally on Windows 10
!python -m wget
example
!python -m wget --no-check-certificate 'https://docs.google.com/uc?export=download&id=1InzR1qylS3Air4IvpS9CoamqJ0r9bqQg' -O inception.py
answered Oct 24, 2022 at 11:03
I had a similar issue, and I resolved it by using Windows PowerShell instead of Command Prompt
answered May 4, 2022 at 9:27
StoneStone
4956 silver badges8 bronze badges
The answers about it not being available by default are absolutely correct. A few other notes related to installing wget — if you use a package manager, they may have it for you to install with.. e.g.:
$ choco install wget
$ composer require fawno/wget
answered Jan 20 at 15:54
jpgerbjpgerb
1,0211 gold badge9 silver badges35 bronze badges
I am working on a program to auto update my game as I make new developments and add new patches. When I go to run the patch update it doesn’t recognize wget as a internal or external command.
Game:
:Checkforupdates
cls
cd C:AirlineSim
echo Checking for Updates
wget "http://interversesoftware.weebly.com/uploads/4/8/5/8/48585729/aspatcher.bat"
if /i not exist "ASpatcher.bat" (echo Could not retrieve update file.) && pause
if exist "ASpatcher.bat" call "ASpatcher.bat"
if exist "ASpatcher.bat" del "ASpatcher.bat"
goto menu
More code above in the updater
Updater:
cd C:Airlinesim
echo Updating...
echo.
if /i exist Airline_Simulator.bat" del Airline_Simulator.bat
wget "http://interversesoftware.weebly.com/uploads/4/8/5/8/48585729/airline_simulator.bat")
set version=2.0
asked Mar 18, 2015 at 3:05
2
wget is a third-party program that doesn’t come bundled with Windows, so you need to explicitly install it in order to use it.
You can find (one of) the Windows versions here: http://gnuwin32.sourceforge.net/packages/wget.htm
You will need to add the path of the wget.exe file to your PATH environment variable in order to call the executable as in the batch file above without explicitly specifying the path.
For Windows 10: A good link is available here: https://builtvisible.com/download-your-website-with-wget/
rsc05
3,4562 gold badges33 silver badges56 bronze badges
answered Mar 18, 2015 at 3:26
I followed this tutorial-> (https://builtvisible.com/download-your-website-with-wget/) and it worked for me. Still, I will give an overview of that,
credit: Richard Baxter
-
for 64bit version download wget from here
-
move your wget.exe to the Windows directory, which is generally
c:WindowsSystem32.if you don’t know then you can find that either using the$PATHcommand or by opening yourcmdas an administrator and in which path it will open that will be your Windows directory. like this one ->
2.1. Check that you have copied that in a proper place or not, to do that restart your cmd/terminal then type wget -h. if it gives some output related to some commands and their utilities(basically what a help command does) then you are good to go👍.
- If you pass the above check, then go to your
c:/directory usingcd .., then make a directory calledwgetdownusingmd wgetdown. Now you are all set. use get how ever you want.
answered Nov 18, 2020 at 19:44
What this simply means is, wget isn’t installed in your windows machine or it is, but hasn’t been added to Windows environmental path.
If you don’t have wget installed, download it from here (32-bit) and here (64-bit).
Extract the files to a folder say C:wget and then add the folder to Windows environmental path.
answered Oct 30, 2019 at 13:01
Abhishek VAbhishek V
1111 silver badge7 bronze badges
Go to C:Program Files (x86)GnuWin32bin folder and check the .exe file name.
For me it was sid.exe so I’m using sid instead of Wget command
answered Jun 12, 2019 at 20:23
VrajVraj
312 bronze badges
download wget.exe here after downloading, go to command prompt by typing ‘cmd’ in the search menu, open the cmd type ‘path’ then enter in the command prompt, you’re going to move the downloaded wget.exe to C:WindowsSystem32 folder. if its successful, close and open the command prompt and type ‘wget -h’ then enter you should see different available commands. You can now use ‘md wgetdown’ to create directory for your downloads
answered May 18, 2020 at 4:32
demmybitedemmybite
411 silver badge4 bronze badges
first you have to install wget
pip install wget
than in Jupiter notebook locally on Windows 10
!python -m wget
example
!python -m wget --no-check-certificate 'https://docs.google.com/uc?export=download&id=1InzR1qylS3Air4IvpS9CoamqJ0r9bqQg' -O inception.py
answered Oct 24, 2022 at 11:03
I had a similar issue, and I resolved it by using Windows PowerShell instead of Command Prompt
answered May 4, 2022 at 9:27
StoneStone
4956 silver badges8 bronze badges
The answers about it not being available by default are absolutely correct. A few other notes related to installing wget — if you use a package manager, they may have it for you to install with.. e.g.:
$ choco install wget
$ composer require fawno/wget
answered Jan 20 at 15:54
jpgerbjpgerb
1,0211 gold badge9 silver badges35 bronze badges
I’m attempting to download wget because a provisioner I am using can’t retrieve certain information without it (naturally this issue doesn’t come up at work but at work, I have a Mac, at home, I have a 64bit windows 10 machine). I have tried the wget.exe files from https://eternallybored.org/misc/wget/ and SourceForge but no luck. Are there any current issues with wget on Windows 10, if not does anyone have any ideas what my issues may be?
Vertexwahn
7,5966 gold badges62 silver badges88 bronze badges
asked Jan 26, 2016 at 0:08
David JarrinDavid Jarrin
1,5554 gold badges18 silver badges39 bronze badges
6
eternallybored build will crash when you are downloading a large file.
This can be avoided by disabling LFH (Low Fragmentation Heap) by GlobalFlag registry.
answered Jun 22, 2016 at 8:48
2
GNU Wget is a free network utility to retrieve files from the World Wide Web using HTTP and FTP, the two most widely used Internet protocols.
It works great for me on win 10
Screenshot
2
I use it on Windows 10 without issue. Don’t know which version it is. The digital signature in the properties says March 19, 2015. I have it in a folder on the c drive called ab and I use:
c:abwget —no-check-certificate https://myURL -O c:abSave_Name.txt
and it saves the file as Save_Name.txt
T D Nguyen
6,7634 gold badges45 silver badges67 bronze badges
answered Apr 16, 2016 at 22:15
Командная строка в Windows 10 не сравнивается с терминалом в Linux. Чтобы восполнить недостатки, в Windows можно установить такие инструменты, как wget и Cygwin, чтобы получить больше возможностей из командной строки. Вот как вы можете установить и использовать wget в Windows 10.
Wget — бесплатный инструмент, но загрузить нужный файл довольно сложно. Трудно сказать, какой именно из них вам следует скачать, и одно из наиболее популярных зеркал для EXE печально известно своими сбоями в Windows 10. Чтобы установить wget, скачать этот файл с Sourceforge.
Распакуйте файл и запустите в нем EXE. Установка довольно проста. Кроме лицензионного соглашения и ничего больше не меняйте.
Использование Wget
Есть два способа использовать Wget в Windows 10. Это инструмент командной строки, поэтому у него нет графического интерфейса. Вы получаете доступ к нему через командную строку. Чтобы использовать его из командной строки, вы можете либо добавить его как переменную среды, либо вручную перейти в каталог, в котором находится приложение Wget, и использовать его оттуда. Второй метод неудобен, если вы собираетесь часто использовать этот инструмент, но мы подробно рассмотрим оба метода, и вы можете выбрать тот, который вам больше всего подходит.
CD в Wget
Это менее удобный способ. Откройте проводник и перейдите в следующее место. Здесь будет файл Wget.exe. Вам действительно нужен только путь к этому файлу. Скопируйте его в буфер обмена.
C:Program Files (x86)GnuWin32bin
Затем откройте командную строку и введите следующую команду, чтобы перейти в указанное выше место.
cd C:Program Files (x86)GnuWin32bin
Оказавшись в этой папке, вы можете ввести wget и использовать любые его функции и переключатели.
Добавить переменную среды
Перемещение в папку bin, где Wget.exe находится каждый раз, когда вы хотите использовать инструмент, требует много времени. Если вы добавите его как переменную среды, вы можете просто ввести wget из любого каталога и использовать его. Для этого вам потребуются права администратора.
Чтобы добавить wget в качестве переменной среды, откройте проводник и вставьте следующее в адресную строку.
Control PanelSystem and SecuritySystem
В левом столбце щелкните Расширенные настройки системы. В открывшемся окне нажмите Переменные среды. В окне «Переменные среды» выберите «Путь» в разделе вверху и нажмите «Изменить».
В открывшемся окне нажмите «Создать», затем нажмите кнопку «Обзор». Введите это место;
C:Program Files (x86)GnuWin32bin
Для выхода щелкните ОК в каждом окне.
Теперь, когда вы открываете командную строку, вы можете ввести wget независимо от того, в каком каталоге / папке вы находитесь, и вы сможете получить доступ к этому приложению и использовать его команды.
Что вы думаете об этой статье?
- Окна
Как установить и использовать Wget в Windows 10
- /2023
Командная строка в Windows 10 не сравнивается с терминалом в Linux. Чтобы восполнить его недостатки, в Windows можно установить такие инструменты, как wget и Cygwin, чтобы получить больше пользы от командной строки. Вот как вы можете установить и использовать wget в Windows 10.
Wget — бесплатный инструмент, но загрузка правильного файла странно сложна. Трудно сказать, какое из них следует загружать, и одно из самых популярных зеркал для EXE печально известно из-за сбоя в Windows 10. Чтобы установить wget, загрузите этот файл с Sourceforge.
Извлеките файл и запустите EXE внутри него. Установка довольно проста. За исключением лицензионного соглашения, и ничего не меняйте.
Использование Wget
Есть два способа использовать Wget в Windows 10. Это инструмент командной строки, поэтому он не имеет графического интерфейса. Вы получаете доступ к нему через командную строку. Чтобы использовать его из командной строки, вы можете либо добавить его в качестве переменной среды, либо вручную перейти в каталог, в котором находится приложение Wget, и использовать его оттуда. Второй метод не удобен, если вы собираетесь использовать этот инструмент часто, но мы собираемся подробно описать оба метода, и вы можете выбрать тот, который вам больше подходит.
CD To Wget
Это менее удобный метод. Откройте проводник и перейдите в следующую папку. Здесь будет файл Wget.exe. Вам действительно нужен только путь к этому файлу. Скопируйте его в буфер обмена.
C: Program Files (x86) GnuWin32 bin
Затем откройте командную строку и введите следующую команду, чтобы перейти в указанное место.
cd C: Program Files (x86) GnuWin32 bin
Попав в эту папку, вы можете набрать wget и использовать любые его функции и переключатели.
Добавить переменную среды
Чтобы переместиться в папку bin, Wget.exe в каждый раз, когда вы хотите использовать инструмент, занимает много времени. Если вы добавите его как переменную окружения, вы можете просто набрать wget из любого каталога и использовать его. Вам понадобятся права администратора, чтобы сделать это.
Чтобы добавить wget в качестве переменной среды, откройте проводник и вставьте следующее в адресную строку.
Панель управления Система и безопасность Система
В левом столбце щелкните «Дополнительные параметры системы». В открывшемся окне нажмите Переменные среды. В окне «Переменные среды» выберите «Путь» в верхней части раздела и нажмите «Изменить».
В открывшемся окне нажмите New, затем нажмите кнопку обзора. Введите это место;
C: Program Files (x86) GnuWin32 bin
Нажмите Ok в каждом окне, чтобы выйти.
Теперь, когда вы открываете командную строку, вы можете ввести wget независимо от того, в каком каталоге / папке вы находитесь, и вы сможете получить доступ к этому приложению и использовать его команды.
На чтение 5 мин Опубликовано 22 апреля, 2021
Содержание
- Wget не является внутренней или внешней командой что делать windows 10
- Сайтам с UGC-отзывами о товарах будет труднее ранжироваться в Google
- Performance-маркетинг: как получить рост дохода в 1,5 раза за год
- «Имя файла» не является внутренней или внешней командой, исполняемой программой или пакетным файлом
- Основные причины, по которым появляется ошибка «не является внутренней или внешней командой»
- Указываем правильный путь в переменной path на ОС Windows 7
Wget не является внутренней или внешней командой что делать windows 10
- Поисковые системы
- Яндекс
- Каталоги сайтов
- Прочие поисковики
- Агрегаторы и доски объявлений
- Практика оптимизации
- Общие вопросы оптимизации
- Частные вопросы — ранжирование, индексация, бан
- Сервисы и программы для работы с SE
- Любые вопросы от новичков по оптимизации
- Ссылочные и пользовательские факторы
- Поисковые технологии
- Doorways & Cloaking
- Трафик для сайтов
- Поисковая и контекстная реклама
- Google Adwords
- Яндекс.Директ
- Тизерная и баннерная реклама
- Общие вопросы рекламы
- Монетизация сайтов
- Партнерские программы в Интернете
- Контекстная реклама
- Google AdSense
- Рекламная Сеть Яндекса
- Размещение тизерной и баннерной рекламы
- Общие вопросы
- Сайтостроение
- Веб-строительство
- Статистика и аналитика
- Доменные имена
- Администрирование серверов
- Хостинг
- Безопасность
- Usability и удержание посетителей
- Копирайтинг
- Социальный Маркетинг
- Вконтакте
- YouTube
- Facebook & Instagram
- TikTok
- Telegram
- Общие вопросы
- Общение профессионалов
- Семинары и конференции
- eCommerce, интернет-магазины и электронная коммерция
- Телефония и коммуникации для бизнеса
- Деловые вопросы
- Финансы
- Cчет в Яндекс.Деньгах
- Криптовалюты
- Инвестиции
- Экономика
- Правовые вопросы
- Биржа и продажа
- Финансовые объявления
- Работа на постоянной основе
- Сайты — покупка, продажа
- Соцсети: страницы, группы, приложения
- Сайты без доменов
- Трафик, тизерная и баннерная реклама
- Продажа, оценка, регистрация доменов
- Ссылки — обмен, покупка, продажа
- Программы и скрипты
- Размещение статей
- Инфопродукты
- Прочие цифровые товары
- Работа и услуги для вебмастера
- Оптимизация, продвижение и аудит
- Ведение рекламных кампаний
- Услуги в области SMM
- Программирование
- Администрирование серверов и сайтов
- Прокси, ВПН, анонимайзеры, IP
- Платное обучение, вебинары
- Регистрация в каталогах
- Копирайтинг, переводы
- Дизайн
- Usability: консультации и аудит
- Изготовление сайтов
- Наполнение сайтов
- Прочие услуги
- Не про работу
- О сайте и форуме
- Самое разное
- Курилка
- Встречи и сходки
- Железо и софт
Сайтам с UGC-отзывами о товарах будет труднее ранжироваться в Google
Performance-маркетинг: как получить рост дохода в 1,5 раза за год
Замучался с этим wget
Заинсталлировал сначала на диск C:GetGnuWin32
При инсталляции оно спросило надо ли вам устанавливать wget и еще 3 каких-то приложения? — да
Теперь все это лежит на C:GetGnuWin32
но при запуске в командной строке cmd.exe
«wget» не является внутренней или внешней
командой, исполняемой программой или пакетным файлом.
«Имя файла» не является внутренней или внешней командой, исполняемой программой или пакетным файлом
При попытке открыть какую-либо команду через окно служебной программы или консоль, вы сталкиваетесь с ошибкой – «Имя файла» не является внутренней или внешней командой, исполняемой программой или пакетным файлом. Система упрямо не открывает файл по каким-то причинам и этот факт очень раздражает. Причиной этого может быть один из нескольких вариантов: неправильно указан путь к файлу и отсутствие компонента в системе вообще, т.е по указанному адресу его не существует.
Основные причины, по которым появляется ошибка «не является внутренней или внешней командой»
Как уже было сказано, одна из причин заключается в неправильном указании пути к открываемому файлу. Обычно путь к файлу прописан в переменной «Path» в системе, должен быть указан строгий путь к директории, в котором размещены нужные файлы. Если имеются какие-то ошибки в настройках при указании пути в переменной, либо при указании имени файла, то система будет выдавать именно такую ошибку – «имя файла» не является внутренней или внешней командой, исполняемой программой.
Первым делом необходимо указать точный путь переменной «Path» операционной системе, чтобы не возникало ошибок при открытии файла. Для этого нужно наверняка знать расположение папки. К примеру, обратимся к программе, которая в дальнейшем будет работать с исполняемым файлом в определенной папке.
Переменная «Path» — это переменная операционной системы, которая служит для того, чтобы найти указанные исполняемые объекты через командную строку или терминал. Найти ее можно в панели управления Windows. В новых версиях Виндовс и других ОС указание вручную обычно не требуется.
Указываем правильный путь в переменной path на ОС Windows 7
Чтобы правильно указать путь необходимо знать точное расположение файла. Если файл программы, который нужно открыть лежит на диске в С:Program FilesJavajdk 1.8.0.45bin, тогда этот путь нужно скопировать и указать в системной переменной для последующего открытия.
- Далее нам понадобиться рабочий стол, наводим мышь на «Мой компьютер» и в контекстном меню выбираем «Свойства».
- Нажимаем «Дополнительные параметры» слева и выбираем пункт «Переменные среды».
- В открывшемся окне ищем строку «Path» нажимаем на нее и вставляем скопированные путь сюда.
- Действие нужно подтвердить кнопкой «Ок». Компьютер желательно перезагрузить, чтобы настройки точно вступили в силу. Откройте консоль и вбейте нужную команду. Ошибки быть не должно.
В том случае, если ошибка будет появляться снова, попробуйте перенести программу в рабочие директории диска с установленной операционной системой, например /System32. С этой директорией Виндовс работает чаще.
Также ошибки возникают из-за отсутствия компонентов программы. Устранить их можно дополнив нужными. Для примера возьмем компонент «Telnet». Чтобы его включить, перейдите:
- На «Панель управления».
- Дальше выберите «Включение и выключение компонентов».
- Из списка выбираем «Клиент Telnet», напротив ставим галочку и нажимаем «Ок».
- Компонент должен работать и ошибок возникать больше не должно.

— Advertisement —
Hello, how are you? This time we’re going to talk about Wget. It is a tool created by the GNU Project. Its main purpose is to get content and files from different web servers. Besides, it supports downloads via FTP, SFTP, HTTP, and HTTPS. Its features include recursive download, conversion of links for offline viewing of local HTML, and support for proxies. It is a widely known program in Linux environments, since its appearance in 1996. However, it can also be ported to Windows, where its use is not well known. For that reason, we will see how to install and use Wget in Windows 10.
Installing Wget in Windows 10
Wget is a free tool and relatively simple to install in a Linux environment. Just type the appropriate commands to each distribution, and you’re done. However, when it comes to Windows, the situation changes. There are many installers and options that end up with installation errors. However, we’ve got this version that works properly. Go to this link and download version 1.11.4-1
Next, we proceed to run the installer. Just double click and the wizard will start, press next to continue:
Then accept the license terms, and click Next to continue the installation.
Select the folder where the program will be installed. Click next to continue the installation.
Next, select the components to install. To ensure proper operation, check both boxes and press Next to continue the installation.
Next, you can create direct access to the application and its respective location
You can install additional icons. Click Next to continue
Verify the installation options and press Install to finish the process.
Once the installation is finished, we will see the following screen.
Using Wget in Windows 10
Please note that Wget does not have a graphical interface, so you will have to use it through command in the CMD. To check that the program is actually installed, please go to the installation directory. Depending on the installation options selected, it should be as follows:
C:Program Files (x86)GnuWin32bin
What we need to do is open a command prompt. With this intention, press the Win+R combination and type CMD
Once there, use the CD command to navigate to the file location mentioned above. Then type Wget to use the program.
Add environment variable
We have correctly installed Wget. However, to be able to use it we always have to navigate to the installation folder of the program. This is cumbersome, so if we want to use Wget from any directory, we need to add an environment variable. With this in mind, please follow this path: Control Panel>System and Security>System>Advanced system settings
On the next screen, choose Environment Variables
Next, we are going to create a new environment variable. With that intention, please select Path and press Edit.
On the next screen first select New, then Browse. You must select the address where the program is installed.
Press ok in each of the open windows, and we can run Wget every time we open a Command Prompt. It doesn’t matter which directory we’re in. Let’s test the Wget command, downloading its executable for windows 10. With this intention, we enter this command in the CMD
wget https://sourceforge.net/projects/gnuwin32/files/wget/1.11.4-1/wget-1.11.4-1-setup.exe/download
Using Wget in Windows Subsystem for Linux
We have already seen how to use bash in windows 10. Through WSL we can also use Wget natively. To do this, we’ll open ubuntu and run the following command:
sudo apt-get install wget
Enter your password, and wait while the program is installed. Now we are ready to use wget in Windows 10.
Finally, we have seen how to install Wget in Windows 10. We can do it natively or using the Windows Subsystem for Linux. Both methods are valid for using this powerful download tool. Not only will we have access to files, but also to complete pages so that they can run offline. All right, that’s it for now, if you have any questions, don’t hesitate to ask. We are here to serve! until next time!

Приветствую тебя на моем блоге bordyshev.ru! В этой статье мы разберем как установить программу wget на windows и настроить ее. Итак садись поудобнее, мы начинаем)
Для начала чтобы установить wget на виндовс нам нужно его скачать, не так ли? Переходим по этой ссылке и видим что все написано по анг. кто незнает куда жать специально для вас я сделал скриншот.
Установка wget на windows
После загрузки утилиты wget запустите exe-шник. В самом установщике жмите всегда далее, думаю не промахнетесь:) По умолчанию путь установки программы будет такой — C:Program Files (x86)GnuWin32
Запуск утилиты wget
Самое время запускать и тестить ее!) Для этого нам понадобится консоль, вызвать ее можно нажав кнопки на клавиатуре «Win+R» и ввести в окошечке команду «cmd» и перед вами должно открыться нужная нам консоль. В ней мы прописываем вот эту строчку:
path C:Program Files (x86)GnuWin32bin и жмем «Enter»
Или же находим на своем windows саму утилиту wget по этому же адресу и мышкой переносим этот файлик в консоль и жмем «Enter»
Команды wget для windows
Давайте откроем небольшую инструкцию под названием — как скачать сайт целиком на windows!
Я уже писал ранее статью о командах wget и повторю здесь самые основные:
wget -r -k -l 7 -p -E -nc http://site.com/ — скачивает сайт целиком и полностью
| -r | — | указывает на то, что нужно рекурсивно переходить по ссылкам на сайте, чтобы скачивать страницы. |
| -k | — | используется для того, чтобы wget преобразовал все ссылки в скаченных файлах таким образом, чтобы по ним можно было переходить на локальном компьютере (в автономном режиме). |
| -p | — | указывает на то, что нужно загрузить все файлы, которые требуются для отображения страниц (изображения, css и т.д.). |
| -l | — | определяет максимальную глубину вложенности страниц, которые wget должен скачать (по умолчанию значение равно 5, в примере мы установили 7). В большинстве случаев сайты имеют страницы с большой степенью вложенности и wget может просто «закопаться», скачивая новые страницы. Чтобы этого не произошло можно использовать параметр -l. |
| -E | — | добавлять к загруженным файлам расширение .html. |
| -nc | — | при использовании данного параметра существующие файлы не будут перезаписаны. Это удобно, когда нужно продолжить загрузку сайта, прерванную в предыдущий раз. |
Да кстати, иногда wget может ругаться на некоторые сертификаты(самоподписанные например) для этого существует команда:
—no-check-certificate
Куда wget сохраняет файлы в windows
Стандартный путь до скаченных файлов такой — C:UsersUsernamesite.com
Ну что же, про мощь и возможности утилиты wget можно рассказывать долго и упорно. Это действительно отличная программа для скачивания файлов и даже полностью сайтов. Сам ей регулярно пользуюсь, и вам советую в ней разобраться!) На этом моя небольшая статья заканчивается, если возникнут вопросы задавайте, буду рад на них ответить! До следующей статьи.
*Добавляй страницу в закладки чтобы не потерять ее! Нажми Ctrl + D