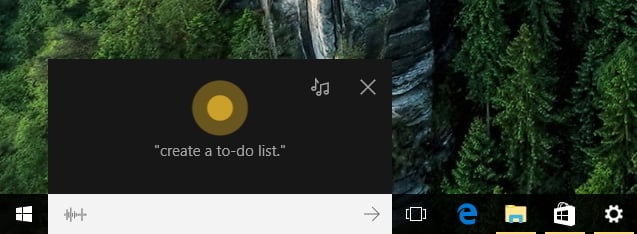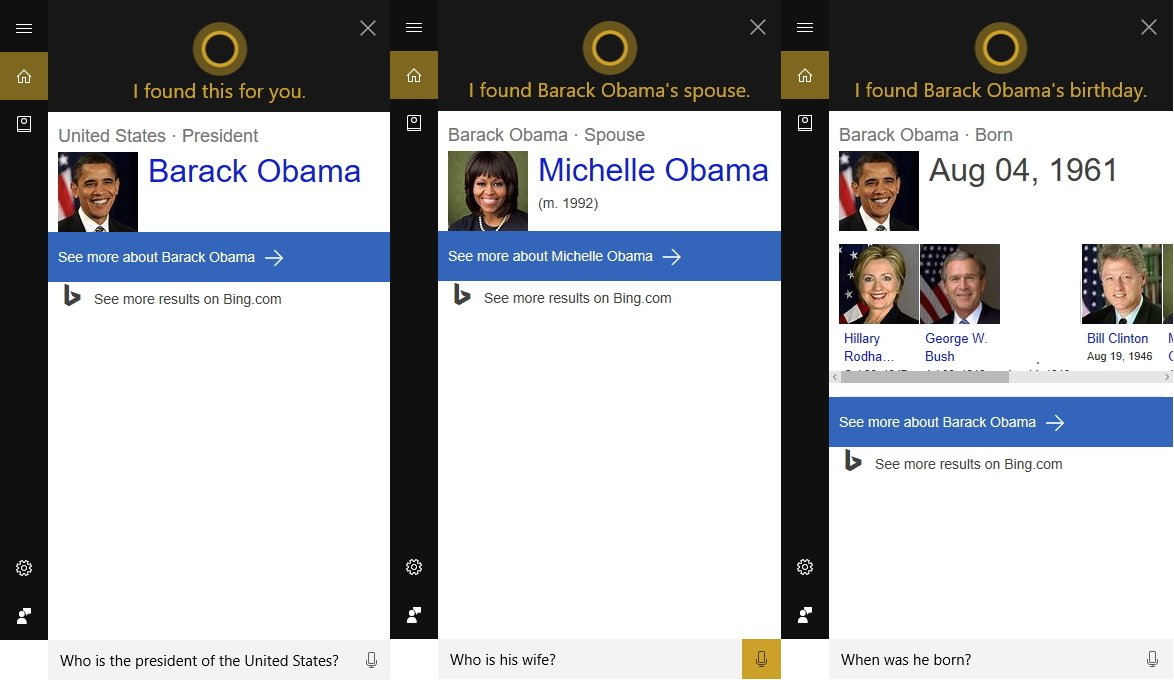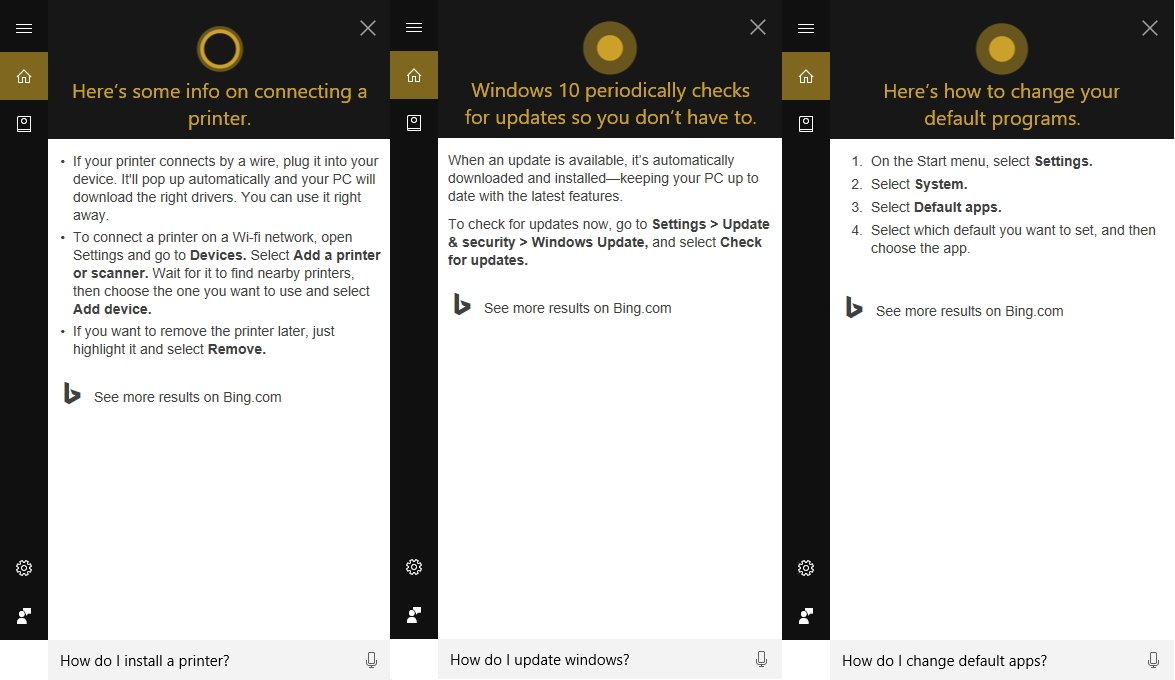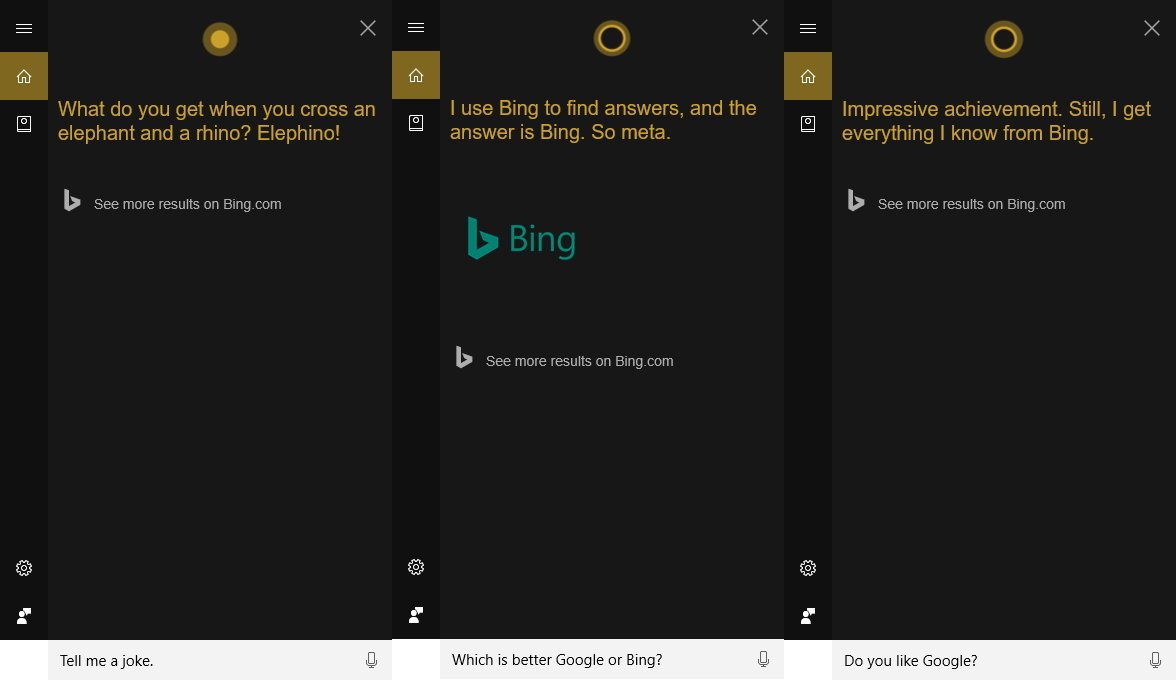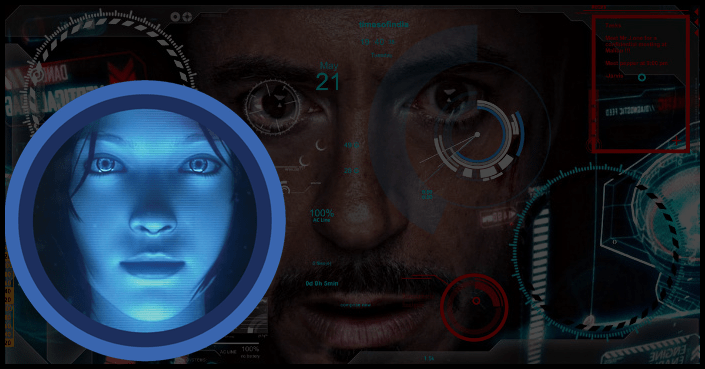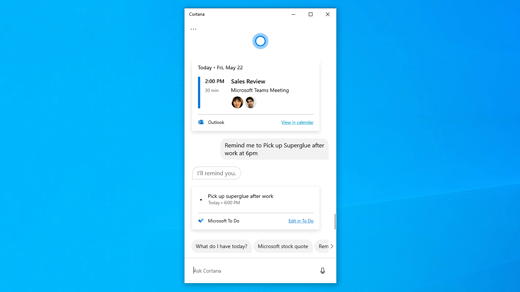
As a personal productivity assistant, Cortana helps you save time getting things done so you can focus on the things that are most important to you. In particular, Cortana can help you access information quicker, connect with other people faster, and be better at keeping on track.
Cortana in Windows has a chat-based UI that gives you the ability to interact using typed or spoken natural language queries. You can resize, move, and dock the app window on your desktop to accommodate your preferred workflow. For example, you can dock Cortana next to a Teams window so you can accomplish quick tasks while staying engaged with your meeting.
Cortana also comes with enhanced security and privacy so you can feel confident your data is safely stored. For this reason, you’ll need to sign in with your personal Microsoft account or your work or school account to use Cortana.
Productivity skills for Cortana in Windows are currently only supported in English in the United States. If you’re signed into Windows with your work or school account with a mailbox that is located outside the United States, you can still ask Cortana for definitions, calculations, and more. Not sure what to say? Try asking, “What can you do?”
In the latest update to Cortana in Windows, you can search for documents and compose quick emails. You can also invoke the app using the wake word «Cortana.»
Here are some of the things you can do with Cortana in Windows:
Calendar and schedule assistance
Cortana can help you manage your calendar. After you sign in to Cortana, you can connect your personal calendar or your work or school calendar so you can always keep track of your schedule. Try:
-
“Am I free at 4:30 PM?”
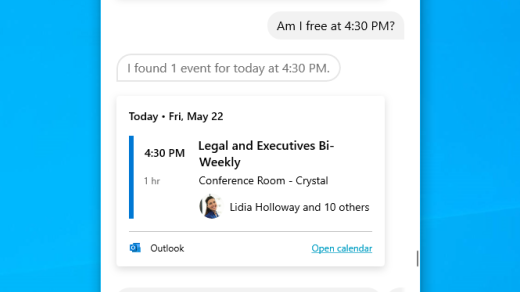
-
«What’s next on my calendar?«
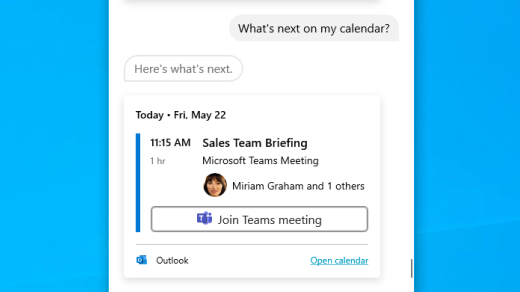
-
«Find time to sync with Miriam«
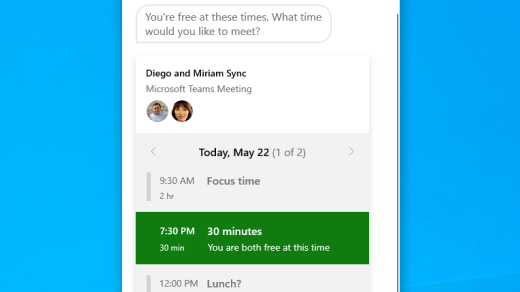
Meeting help
Cortana can help you quickly join an online meeting in Microsoft Teams. Try:
-
«Join my meeting«
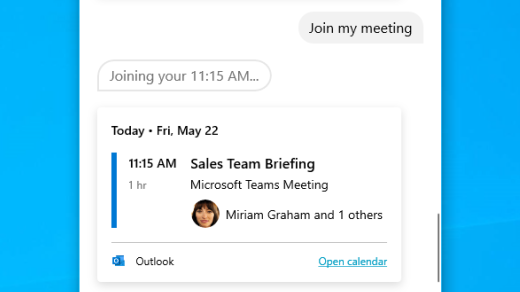
And when you need to know who’s in your next meeting, or when your next meeting is with a specific person, you can ask Cortana for help. Try:
-
«Who’s my next meeting with?«
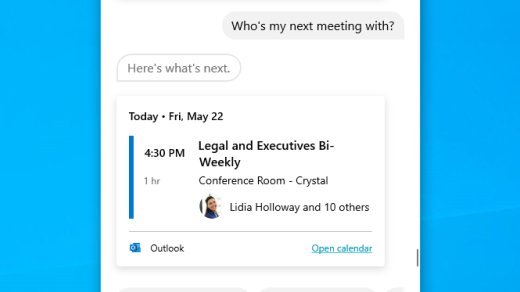
-
«When is my next meeting with Lidia?«

You can also use natural language to create a meeting in a single step. Try:
-
«Book a meeting with [person] at [time] about [topic]«
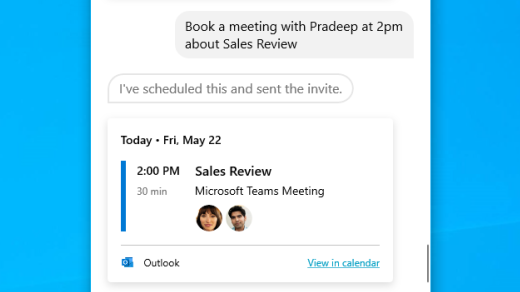
Find out about people in your organization
When you’re signed in with your work or school account, Cortana can help you learn about people in your organization. Try:
-
«Who is Alex?«
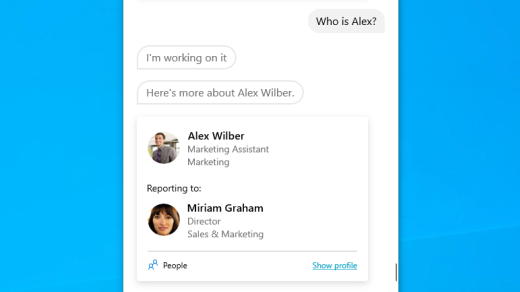
-
«Who is Nestor’s boss?«
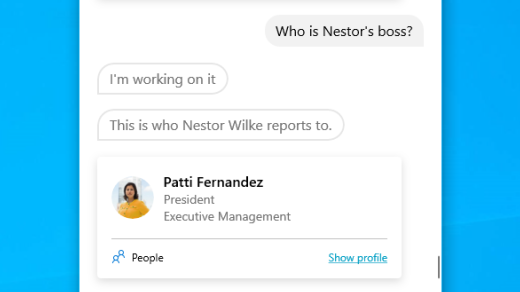
Make lists and set reminders and alarms
Cortana makes it easy to keep track of everything that needs to get done. You can ask Cortana to create a new list or add something to a list you already have. Try:
-
«Add call Joni at 1 PM about our product review to my task list«
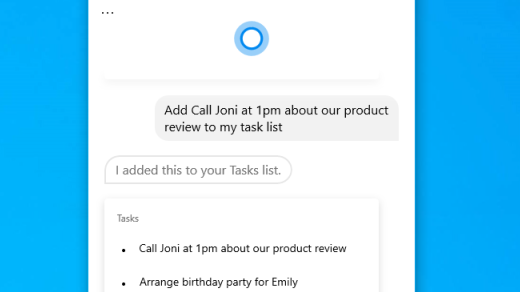
And when you need to update or delete a task, just go into the To Do app on your PC or mobile device to see and edit all of your lists.
You can also ask Cortana to set a reminder or an alarm when you need to get something done. Try:
-
“Remind me to pick up superglue after work at 6 PM”
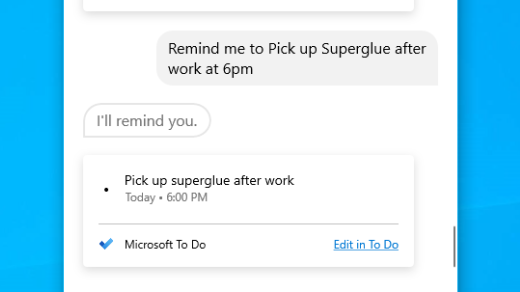
-
“Set an alarm for 3 PM”
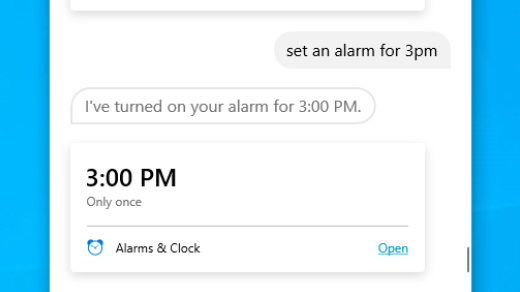
Open apps
You can save time by asking Cortana to open an app on your computer. Try:
-
“Open Word”

-
«Open wifi settings«
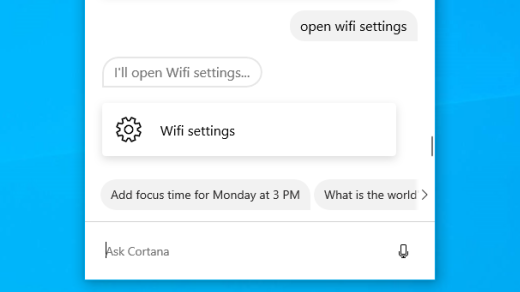
Get definitions and quick answers
When you need to know the meaning of a word, just ask for Cortana for help. Try:
-
«What’s the definition of deciduous?«
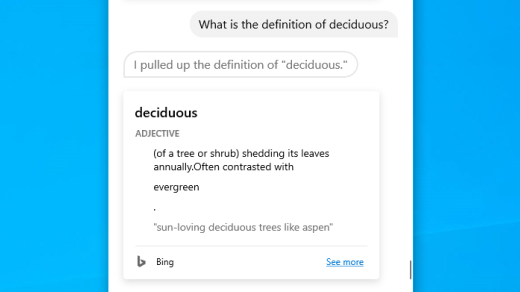
Cortana can also give you quick answers to questions you have. Try:
-
«How tall is the Eiffel Tower?«
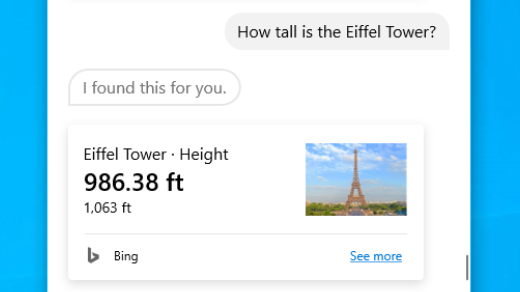
-
«How much is $1000 in pounds?«
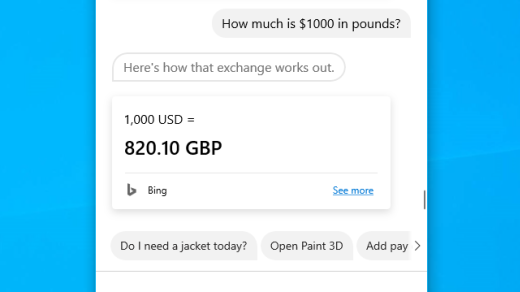
-
«Calculate 1312 x 65«
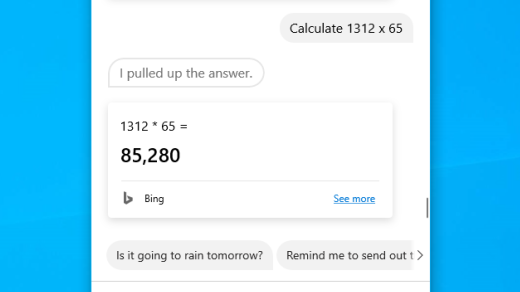
You can ask questions like these when you use Cortana in Windows in any supported market around the world. To learn more about what Cortana can do in international markets, see the related support topic.
Get weather and news updates
Stay up-to-date by asking Cortana for weather information that will help you prepare for your day. Try:
-
“Is it going to rain tomorrow?”
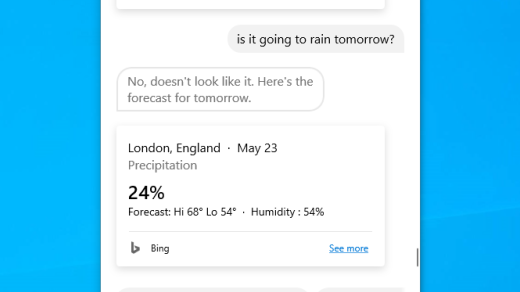
You can also ask Cortana for the latest news. Try:
-
“What are the top headlines?”
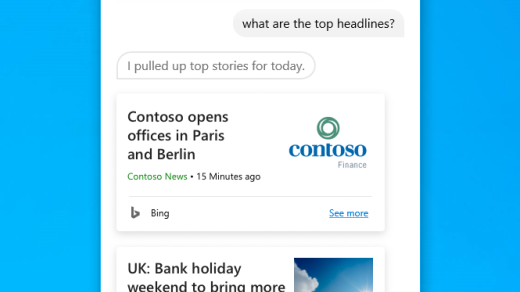
Need more help?
Cortana is Microsoft’s personal productivity assistant that helps you save time and focus attention on what matters most.
To get started, select the Cortana icon on the taskbar. If you’re not sure what to say, try asking, «What can you do?»
Here are some things Cortana can do for you:
-
Manage your calendar and keep your schedule up to date
-
Join a meeting in Microsoft Teams or find out who your next meeting is with
-
Create and manage lists
-
Set reminders and alarms
-
Find facts, definitions, and info
-
Open apps on your computer
How to invoke Cortana with a wake word
Open Cortana, select Settings , and then under Talk to Cortana switch the wake word toggle to On.
-
Note: The wake word has been re-enabled in the latest version of Cortana in Windows. If you’re on Windows 10, May 2020 Update, be sure that you’ve updated to build 19041.329 or later to use the wake word with Cortana. For earlier builds, you can still click on the microphone button to use your voice with Cortana.
To use the Cortana wake word in Windows 10, November 2019 Update and earlier versions, see our support topic.
Note: Cortana is only available in certain countries/regions, and some Cortana features might not be available everywhere. A list of regions and languages Cortana is available in can be found here.
Need more help?
Cortana is easily one of the coolest new features of Windows 10. You’re probably already familiar with personal assistants like Google Now and Siri, but now you have one built right into your desktop! Here’s how to get information, manage your schedule, and even run a few Google commands.
- Off
- English
Using Cortana: Voice vs. Typing
There are two ways to use Cortana: you can use voice commands, or you can type out your commands in the Start Menu. If you choose the former, you may want to enable the “Hey Cortana” feature. With this on, you can say “Hey Cortana” out loud to trigger voice commands without pressing a button. Here’s how:
- Search for “Cortana settings” in your Start Menu.
- Enable the toggle under “Hey Cortana.”
- (Optional) Under “Respond best”, you can choose “to me” to tailor Cortana to your voice. You’ll need to perform a couple quick exercises to teach Cortana your voice. Otherwise, Cortana will work for anyone.
G/O Media may get a commission
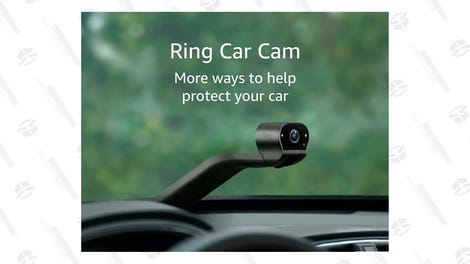
It’s a camera. For your car.
The Ring Car Cam’s dual-facing HD cameras capture activity in and around your car in HD detail.
While Cortana works with voice commands, they’re not strictly necessary. All of the commands we’ll list here can be typed in as well. Of course, typing whole sentences is pretty inefficient. Fortunately, Cortana’s also pretty good at figuring out what you mean, so you can be a little flexible with the phrasing. For example “What’s on my schedule today?” “What do I have going on today?” and “my schedule today” all perform the same function, so try out different variations and see what works for you!
Get Your Information When You Need It
Any good personal assistant should be able to give you the information you need when you need it. Cortana can offer a lot of personalized information based on what it knows about you. These commands can offer information about your schedule, the weather,
Much of this is dependent on how many of Microsoft’s services you use. So if, for example, you don’t use Microsoft’s Calendar app, you may not be able to get information about your schedule. In some cases, you can sync Google services to fill in the gaps, as well. We’ll mark what services these commands depend on where appropriate:
- What’s the weather like? If you have location services enabled, you can ask this question to find out what the weather is like in your area. Alternatively, you can ask about the weather in a specific area to get the same information for any area.
- What’s on my schedule? If you have any events scheduled, you can ask Cortana what’s coming up today, tomorrow, next week, or any other time frame. You can also ask natural questions like “What do I have going on this weekend?” to find out what’s on your calendar. This relies on Outlook or the built-in Calendar app. You can sync your Google Calendar, though you won’t be able to add new events.
- What’s the status of my flight? If Microsoft knows about any flights you have coming up (typically by email via Outlook), you can ask about “my flight” to get up-to-date information about it. Alternatively, you can ask about a flight by number, if you know it. Syncing Gmail with the built-in Mail app or Outlook may help Cortana pick up on some of this info.
- How long will it take me to get to [place]? If you have location services enabled, you can ask about travel time to a particular place to get an estimate of how long it will take to get there.
- Show me directions to [place]. Similarly, you can use Cortana to find directions to a place if you know the name or address. This will open in Bing Maps. At the moment, there doesn’t seem to be a way to open it in an alternative app. Technically, you can use any Maps app available on the Windows Store, but none of the typical established mapping companies seem to have a worthwhile option in the Store yet.
- Show me my notes. If you’re using OneNote, you can use this command to find your notes. You can also filter it by date range. For example “Show me my notes from January 2015” to filter the results.
When you’re busy working on things, it’s handy to be able to just type or say a command and get an answer about what’s going on in your life. The only downside is that most of this requires using Microsoft services (or at least syncing with them), but if you spend a lot of time at your desktop, it may very well be worth it.
Manage Your Time With Reminders, Events, and Alarms
If your personal assistant only knows how to read back stuff you already told it, that assistant probably wouldn’t be very useful. Fortunately, Cortana can actually take a more active approach to managing your time and productivity. While managing your calendar events requires using one of Microsoft’s services, alarms and reminders work directly in Windows 10 itself, no special services required.
- Create an appointment. If you use Microsoft’s calendar services, you can create or modify appointments with a voice command. You can simply say “Create an appointment” to type the information manually, or say the details out loud (for example: “Create a meeting tomorrow at 2PM”).
- Move my appointment. You can also modify existing events with commands like “Move my 2PM meeting tomorrow to 3PM.” Cortana can generally recognize events on your calendar by name, so you can say something like “Move Bad Movie Night to 8PM.”
- Set a reminder. Cortana can set reminders like “Remind me to take my lunch on time for once at noon.” If you happen to be using a Windows Phone (yes, you’re finally getting your own shout out, Phone users), you can set reminders to trigger when you reach a certain place, or when a particular contact calls you.
- Show me my reminders. This command will show you all of the reminders you currently have coming up. You can also click on the menu button and select “History” to see the reminders you’ve already completed.
- Set an alarm. Just like reminders, you can set alarms for certain times in the day. You can set these to occur only once, or recur on a regular basis.
- Show me my alarms. You can ask Cortana to show you a list of all the alarms you have active. This will open the new Alarms & Clock app, where you can modify or delete all your existing alarms.
Even if you don’t want to use Microsoft services, the reminders and alarms in Windows 10 make it super easy to stay on top of the things you need to do without having to launch a bunch of separate apps. Your reminders will pop up in your notification tray, and alarms will ring right when you need them.
Find Basic Information Directly in the Start Menu
Not every question you have needs a whole dang browser tab. Sometimes you have a simple question that needs a simple answer. While you’re probably used to getting some of these answers from your phone, Cortana can now answer a lot of them directly in the Start Menu. For example:
- How tall is Jeff Goldblum? Cortana can give you basic information on notable public figures like height, weight, age, marital status and so on.
- Define “superfluous.” Cortana can quickly give you the definition of a word so you don’t look like an idiot in that internet argument.
- When is Labor Day? Because not only are you going to get Labor Day and Memorial Day mixed up, now everyone on Facebook will make fun of you for it. Better ask Cortana first.
- How long is Age of Ultron? Cortana can quickly tell you the runtime of a movie. Cortana can not, however, give you the extended edition that movie so badly needed.
- Who is the CEO of Microsoft? Cortana can quickly identify a lot of important people. Though, much like the typical American, she didn’t seem to handle questions about local government representatives very well.
- What’s the theme song to Firefly? Cortana can get this right. You should, too.
- What is one US dollar in Japanese yen? If you’re traveling, researching a vacation, or on the run from the FBI, Cortana can let you know how much your money is worth in other currencies.
- What time is it in California? If your boss also doesn’t live in the same time zone as you do, this can be a life saver.
All of these (and plenty more) will typically pull up results directly in the Start Menu. This is a handy way to get a quick answer without having to leave what you’re doing. Of course, if Cortana doesn’t happen to know an answer, you’ll be kicked out to the browser where she’ll search Bing for an answer, so if your goal is to avoid opening new tabs, this might work best with questions you know she can answer.
Search Online with Bing Results
Yes, many of us prefer Google, and we have a special trick for you (us) folks in a bit. However, Microsoft has a lot of features that Cortana can do with the help of Bing that are pretty cool. Here are some of the questions Bing can answer when you get kicked out to the web search results:
- Show me Indian restaurants nearby. Curiously (and thankfully), this doesn’t go the Maps application, but instead searches for restaurants on Bing in your browser.
- Show me pictures of Mila Kunis. You can use Cortana to run a Bing image search for just about anything. But mostly Mila Kunis.
- Show me a video of how to deseed pomegranates. Actually, if you need a video for deseeding pomegranates, we’ve got you covered. For all other videos, Bing can take care of it.
- When is the next baseball game? To be totally honest, it took me about four tries to find a sports-related voice command that worked because I don’t know anything about sports. I did eventually confirm that Bing can handle them.
- What’s the population of the United States? I’m pretty sure I’ve looked this up more times than is reasonable.
In general, you can use Cortana to search the web for just about anything. Out of the box, Cortana uses Bing for your web results, so the answers are a bit limited. However, there are still plenty of answers you can get from Bing even without changing search engines.
Use (Some) Google Voice Commands With a Chrome Extension
Let’s be real for a second: Google has had a massive head start in voice commands over Microsoft. They’re really good at it, too. Naturally, many of us have a preference for Google over Bing. If you do too, or just have a lot more information tied to your Google account, you can use the previously mentioned Bing2Google extension to use Cortana to launch Google commands.
Bing2Google works by redirecting your Bing searches to Google once they load in the browser. This means any command that gets bumped to the browser (including everything in the last section) can technically be performed as a Google command instead. You can use this to perform regular Google searches, commands that Microsoft doesn’t support, or just use Google as an alternative to the normal Bing commands. In addition to the ones in the previous section, here are a few commands we’ve found that work with Google but not Bing:
- Where are my packages? This will show a list of all the packages that you’ve received emails about in Gmail. It cannot tell you why your package went from Texas to Canada on its way to Oklahoma.
- When does Battle and Brew close? You can ask Google when a particular store or restaurant will close and get a direct answer.
- What is tonsillitis? Earlier this year, Google started getting real doctors to provide information for its Knowledge Graph that you can pull up with simple searches.
- What’s in a Tom Collins? Google’s a pretty good bartender (aside from making you mix drinks yourself). A quick search can get you recipes for a number of cocktails.
Google alone has a ton of its own commands, so we won’t re-list every single one of them, but you get the idea. Even if you’re not a fan of Bing, this extension makes it possible to use Cortana for all the commands she can support, and use Google for everything else. It’s the best of both worlds. As long as you use Chrome, of course. There’s always a catch.
Cortana is one of Windows 10’s most visible new features. Microsoft’s virtual assistant makes the leap from Windows Phone to the desktop, and there’s a lot you can do with it. It isn’t just a voice assistant either — you can also type commands and questions
Open Cortana to see information it thinks you might care about. Cortana provides a lot of passive information, too, even notifying you when you need to leave to make an appointment on time.
If you can’t use Cortana yet in your country, there’s a way to enable Cortana anywhere in the world.
Set Reminders for Times, Places, and People
RELATED: How to Use and Configure Cortana on Windows 10
Cortana has a powerful built-in reminder feature, but there’s more you can do with these reminders than simply getting a reminder at a specific time.
Use the Reminders icon or say “Remind me” to get started. You can create a reminder and have Cortana remind you about something at a specific time, when you get to a specific location, or when you talk to a specific person. You can also just say something like “Remind me to take my pill at 8pm” or “Remind me to buy milk when I get to [name of a store]” to instantly create a reminder.
Use Natural Language Search
Cortana supports natural language search for files on your computer. For example, you can ask Cortana to “find pictures from August” or “find documents about Windows” to find pictures from the months of August or document files related to Windows.
It’s the built-in Windows search feature, but with more natural language capabilities. It’s easier to use than the old search operators.
Identify a Song
Like Siri, Google Now, and dedicated apps like Shazam, Cortana can listen to a song playing near you and identify it. Say “What is this song?” and Cortana will use your microphone to listen to the music and match it to a specific song. Obviously, this works well with recorded music but won’t necessarily work with live music.
Search the Web With Google (or Another Search Engine) Instead of Bing
RELATED: How to Change Microsoft Edge to Search Google Instead of Bing
Cortana is “powered by Bing.” When you ask Cortana for something it doesn’t know how to answer, Cortana will open your default web browser and perform a Bing search for it. Cortana respects your default web browser — even if it’s Chrome or Firefox — but won’t respect your default search engine and will always use Bing.
You can make Cortana use Google instead — or another search engine, like DuckDuckGo or Yahoo! — with the Chrometana extension for Google Chrome. When Cortana directs Google Chrome to a Bing search results page, Chrometana will automatically redirect that search to Google or your search engine of choice, forcing Cortana to perform Google searches.
This only works if you use Chrome as your default web browser, of course.
Perform Calculations and Conversions
Cortana can perform quick calculations, too. Remember that you can type into the Cortana search box, too — you don’t have to speak long numbers.
You can either ask cortana for the answer to a math calculation like “324234 * 34234” or enter a unit conversion like “55 uk pounds to usd”. This works for currencies as well as other types of units.
Track Flights and Packages
Cortana can track flights using the flight number and packages using their tracking numbers. Just enter a flight or package tracking number into the Cortana search box — you could just copy-and-paste it — to view the current status.
Find Facts
Cortana uses Bing to provide direct answers to common questions. This is similar to Google’s Knowledge Graph. For example, you can ask questions like “What is the tallest building in the world?” or “Who is the president of the United States?” to get an immediate answer.
Check the Weather
Use Cortana to quickly check the weather in different locations. “Weather” will show you the weather at your current location, while “weather in [location]” will show you the weather in another city.
Get Directions
Cortana can respond with directions, too. Ask for “directions to [location]” and Cortana will open the included Windows 10 Maps app with directions to your location of choice.
Set Alarms
Cortana also supports alarms, not just reminders. Ask Cortana to “set alarm for [time]” and it will create an alarm for you. The alarm here is saved in the Alarms & Clock app, where you can manage your alarms.
Launch Programs
Cortana can launch programs for you. Just say “Launch [program name].” If you have the “Hey Cortana” voice shortcut enabled, this means you can just say “Hey Cortana, launch Google Chrome” to your PC and it will automatically open that app.
Send Email
Cortana can send emails using the built-in Mail app and the accounts you’ve configured there. Just say “send email” to get started, or say something more specific like “Send email to Pete” if that’s a person in your contacts.
Create Calendar Events
RELATED: How to Use Your Google Calendar in the Windows 10 Calendar App
Cortana can also create calendar events. Just say something like “add meeting at Thursday 2pm to calendar” and Cortana will automatically fill in the information you’ve provided. You can also just start with “add meeting” and Cortana will ask for more details.
Just Chat
Like Siri, Cortana can “chat” about things and respond to silly questions with snappy answers. Ask Cortana a question like “Where’s Clippy?” or even give an instruction like “Tell me a story,” “Tell me a joke,” “Sing me a song,” or “Surprise me!”
Get a List of Commands / Help
Ask Cortana for “help” and you’ll see a list of things you can do with Cortana. This will show you a more complete list.
You’ll find some other options we didn’t list here. For example, Cortana can play music, view sports scores and provide predictions, and offer dictionary definitions and translations for words. Microsoft will likely be adding new features to Cortana and improving the existing ones in free updates going forward.
Microsoft is currently bringing Cortana to Android and iPhone. When the Cortana apps launch for these other mobile platforms, you’ll be able to use Cortana on non-Windows smartphones, too. This means reminders and other Cortana features will follow you everywhere, too.
READ NEXT
- › How to Create Website Reminders with Microsoft Edge and Cortana
- › How to Set Your Default Location for Windows 10 Apps
- › Why Is Cortana Still Running in the Background After You Disable It?
- › What Is an “N” or “KN” Edition of Windows?
- › How to Use Your Calendar From Windows 10’s Taskbar
- › How to Use Google Now on Tap, Android 6.0’s Best New Feature
- › 13 Ways to Open Windows 10’s Settings App
- › Get PC Power With Tablet Portability in the Surface Pro 9 for $200 Off

Cortana is your personal digital assistant fully integrated into Windows 10 designed to help you make your life easier. The more you use it, the more Cortana can learn about you, and the experience becomes more personalized and accurate.
Microsoft’s digital assistant can perform a variety of tasks, and it’s full of handy tricks, but perhaps one of the best features is the advanced speech recognition that enables Cortana to understand the context of a natural voice conversation.
On Windows 10, and across platform with the Cortana app on iPhone and Android, the assistant can understand virtually any voice command and perform tasks. For example, by just speaking you can find facts, create reminders and manage your calendar, launch applications, change settings, and a lot more.
If you’re looking for an official list of all the voice commands Cortana supports, you’ll never find it — it doesn’t exist. Because Cortana can understand natural language and context, there’s no particular set of commands to make things happen. Like in real life, you can ask Cortana in the same way you would ask anything to any person.
But, we want you to have an understanding of all the various ways in which you can address Cortana, at least to give you a basis to form your vocabulary.
- How to use Cortana with voice commands
- Cortana basic voice commands
- Cortana search voice commands
- Cortana health and fitness voice commands
- Cortana settings voice commands
- Cortana reminders voice commands
- Cortana calendar voice commands
- Cortana alarms voice commands
- Cortana timer voice commands
- Cortana location voice commands
- Cortana messaging voice commands
- Cortana entertainment voice commands
- Cortana technical support voice commands
- Cortana random voice commands
How to use Cortana with voice commands
Before you can dive into the voice commands, it’s important to know the ways in which you can invoke Cortana using natural language:
- You can click the microphone icon in the taskbar next to the Start menu.
- You can use the Shift + Windows Key + C keyboard shortcut to open Cortana in listening mode.
- You can use the «Hey Cortana» feature, which let you invoke the assistant by simply saying «Hey Cortana» followed by the command. For example, «Hey Cortana: How’s the weather?». It’s not enabled by default on Windows 10, but it’s easy enough to enable Hey Cortana.
- On Windows 10 Mobile devices, you can press and hold the search button to open Cortana in listening mode.
Comprehensive list of Cortana voice commands
The following list of commands are examples you can use to learn how to control Cortana with voice commands. Keep in mind that there isn’t a specific way to speak the commands. For example, «Hey Cortana: Let me listen to some tunes» is the same as asking a more systematic command like «Hey Cortana: Play music».
Cortana basic voice commands
Getting the time for any location
- «What time is it?»
- «What time is in (location)?» Ex.: «What time is in Los Angeles» or «What time is in Spain?»
Getting weather information for any location
- «What’s the weather like?»
- «What’s the weather in (location)?» Ex.: «What’s the weather in France?» or «What’s the weather in Miami?»
- «When does the sun set?»
- «Is it hot in (location)?» Ex.: «Is it hot in Hawaii?»
- «How’s the weather looking for tomorrow/next week?»
Opening (Store and desktop) apps and websites
- «Go to/Open (app name).» Ex.: «Open Mail» or «Go to Photoshop.»
- «Go to/Open (name of site.com).» Ex.: «Open Microsoft.com.»
Getting news information
- «Show me top headlines.»
- «Show me latest news.»
- «Show me (topic) news.» Ex.: «Show me tech news.»
- «Show me (company name) stock.» Ex.: «Show me Microsoft stock.»
- «Show me (currency) exchange rate.» Ex.: «Show me bitcoin exchange rate.»
- «What was the score of the last (sport team’s name) game?» Ex.: «What was the score the last New York Jets game.»
Creating a note
- «Create a note.»
- «Create (name) note.» Ex.: «Create Shopping note.»
- «Create (name) note: (your note).» Ex.: «Create Shopping note: Buy 2 gallons of milk.»
- «Take a note.»
- «Draft a note.»
- «Write a note.»
Translating to a different language
- «Translate.»
- «Translate (word) to (language).» Ex.: «Translate Hello to Spanish.»
- «Translate (phrase) to (language).» Ex.: «Translate Where is the near bar? to German.»
Doing math
- «What’s (percentage) of (money)?» Ex.: «What’s 20% or $145.67?»
- «What’s (number) times (number)?» Ex.: «What’s 36 times 52?»
- «What’s the square root of (number)?» Ex.: «What the square root of 786?»
- «What’s (number) times (number) divided by (number)?» Ex.: «What’s 47 times 5 divided by 89?»
- «Convert (number) cups to fluid ounces.» Ex.: «Convert 2.9 cups to fluid ounces.»
- «How many miles in (number) Kilometers?» Ex.: «How many miles in 14 Kilometers?»
Defining a word
- «Define (word)» or «What’s the meaning of (word)?» Ex.: «Define Love.»
Tracking packages
- «Where is my package?»
- «Show me my packages.»
Cortana search voice commands
Finding documents, photos, videos
- «Find photos from yesterday» or «Find documents from last week» or «Find videos from (date).» Ex.: «Find videos from June 2014.»
- «Find (object) photos» Ex.: «Find dog pictures.»
- «Find file (name)» or «Find document named (document name).» Ex.: «Find document called Windows 10.»
Searching the web
- «Search the web for (term)» Ex.: «Search the web for Microsoft.»
Finding facts
- «How tall is (known person/landmark)?» Ex.: «How tall is Mount Everest?»
- «Who is (known person)?» Ex.: «Who is Bill Gates?»
- «When (known person) was born?» Ex.: «When Bill Gates was born?»
- «Who is (company) CEO?» Ex.: «Who is Microsoft’s CEO?»
- «When does summer/fall/winter/spring begin?»
- «What’s the capital of (location)?» Ex.: «What’s the capital of France?»
- «When is Thanksgivings?»
It’s important to note that Cortana is capable of conversational understanding, which means that you can also ask follow-up questions without having to be very specific.
For example, if you ask Cortana: «Who is the president of the United States», you can then ask a follow-up question, such as «Who is his wife?» or «When was he born?» and the assistant should be able to answer to those question accurately.
Discovering food places nearby
- «Find food places near me.»
- «Find restaurants near me.»
- «Find bars near me.»
- «What’s a good restaurant near me?» or «What’s a good restaurant in (location)?» Ex.: «What’s a good restaurant in Manhattan?»
- «What’s interesting nearby?»
- «Show me (food) near me.» Ex.: «Show me Chinese restaurants near me.»
- «Show me (food) in (location).» Ex.: «Show me Italians restaurants in New York.»
Cortana health and fitness voice commands
- «How was my sleep last night?»
- «What was my step count yesterday?»
- «How many calories did I burn today?»
Note: These commands require a tracking device, such as the Microsoft Band 2 to enable your fitness and health activities, and you need to connect Cortana with the Microsoft Health (Microsoft Band) service.
Cortana settings voice commands
Opening the Settings app
- «Open Settings.»
- «Open Action Center.»
Controlling settings
- «Turn on/off Bluetooth» or «Disable/Enable Bluetooth.»
- «Turn on/off Wi-Fi» or «Disable/Enable Wi-Fi.»
- «Turn on/off Airplane Mode» or «Disable/Enable Airplane Mode.»
Cortana reminders voice commands
Creating reminders
- «Remind me to (action).» Ex.: «Remind me to wash the car.»
Creating location-based reminders
- «Remind me to (action) next time I go to the (location).» Ex.: «Remind me to buy eggs next time I go to Target.»
Creating person-based reminders
- «Remind me to (action) next time I talk to (person).» Ex.: «Remind me to ask for vacation time next time I talk to Kevin.»
Creating time-based reminders
- «Remind me to (action) at (time).» Ex.: «Remind me to watch the soccer game at 8 PM.»
- «Remind me to (action) for the party (date and time).» Ex.: «Remind me to buy the drinks for the party on Thursday at 6 PM.»
Viewing reminders
- «Show me my reminders.»
Cortana calendar voice commands
Viewing calendar events
- «How’s my schedule looking today?»
- «Show me my schedule for today/tomorrow/next week» or «Show me my appointments for today/tomorrow/next week.»
- «When is my (event name) appointment?» Ex.: «When is my dentist appointment?»
Adding new calendar events
- «Add (event) appointment for (time and date)» or «Add business meeting for (time and date).» Ex.: «Add dental appointment for Wednesday at 4 PM.»
Moving calendar events
- «Move (event name) to (date and time).» Ex.: «Move dental appointment to Friday at 2 PM.»
Cortana alarms voice commands
Creating alarms
- «Set an alarm for (date and time)» or «Add an alarm for (date and time).» Ex.: «Set an alarm for next Monday at 4:40 AM.»
- «Set an alarm for every day at (time).» Ex.: «Set an alarm for Saturdays at 9 AM.»
Viewing alarms
- «Show my alarms» or «Show alarms.»
Removing alarms
- «Turn off the alarm for (time)» or «Cancel alarm for (date) at (time).» Ex.: «Cancel alarm for Sundays at 9 AM.»
Cortana timer voice commands
Creating a timer
- «Set a timer for (time)» or «Start timer for (time)» or «Create a timer for (time)» or «Set countdown for (time).» Ex.: «Set a timer for 10 minutes.»
Note: You can only start one timer at one point in time. If there is a timer already running, Cortana will ask you to restart it with a new time.
Viewing timer
- «Show timer.»
- «How much time is left on the timer?»
Canceling timer
- «Stop timer.»
Cortana location voice commands
Knowing your exact location
- «Tell me where am I?»
Cortana messaging voice commands
Sending text messages
- «Send text to (contact): (message).» Ex.: «Send text to John: I’ll be late for dinner tonight.»
Sending quick emails
- «Send email to (contact): (message).» Ex.: «Send email to Claudia: I quit! Just kidding. See you later tonight.»
- «Send email to (contract one and contact two): (message).» Ex.: «Send email to John and Claudia: How is the project coming along?»
Cortana location voice commands
Getting directions
- «What’s the traffic like on the way home?»
- «How do I get home.»
- «How long would it take to drive to (location)?» Ex.: «Ex.: «How long would it take to drive to Madison Square Garden?»
- «Get me directions to (location/address).» Ex.: «Get me directions to Port Authority.»
- «How do I get from (location) to (location)» Ex.: «How do I get from my location to Long Beach, New York?»
- «How far away is (location)?» Ex.: «How far away is the moon?»
- «Show me walking directions to (location/address).» Ex.: «Show me walking directions to the nearest gas station.»
- «Show me public transportation directions to (location/address).» Ex.: «Show me public transit to 11 Times Sq, New York, NY 10036.»
- «Show me map of (location).» Ex.: «Show me map of San Francisco.»
Tracking flights
- «Track flight (flight number).» Ex.: «Track flight 2049.»
- «Is my flight delayed?» or «Is my flight on time?»
Cortana entertainment voice commands
Controlling music
- «Play (artist).» Ex.: «Play Linkin Park.»
- «Play (genre)» or «Put some (genre) music.» Ex.: «Put some Rock music.»
- «Play music» or «Shuffle music.»
- «Play (album name) by (artist).» Ex.: «Play A Thousand Suns by Linkin Park.»
- «Stop music» or «Pause music» or «Pause song.»
- «Play next» or «Next track» or «Skip track.»
Identifying what’s playing
- «What is this song?» or «What’s playing?»
Movies
- «What’s (movie name) run time?» or «How long is (movie name)?» Ex.: «What’s Goodfellas run time?»
- «Who was the director for (movie name)?» Ex.: «Who was the director of Casino?»
- «What movies are playing near me?»
- «What are the showtimes for (movie)?» Ex.: «What are the showtimes for The Intern?»
Cortana technical support voice commands
- «How do I install a printer?»
- «How do I project my screen?»
- «How do I change my background?»
- «How do I update Windows?»
- «How do I make a backup?»
- «How do I change default apps?»
- «How do I change Privacy?»
- «How do I connect a wireless device?»
Note: Cortana’s ability to assist you with technical question is somewhat limited; sometimes asking a «How do I» question will result in a web search response.
Cortana phone voice commands
- «Call (contact) on speakerphone.» Ex.: «Call wife on speakerphone.»
- «Call (contact) at home/work.» Ex.: «Call John at home.»
- «Call (contact).» Ex.: «Call Claudia.»
- «Redial.»
- «Send photo to my PC.»
Cortana random voice commands
- «Tell me a joke.»
- «Tell me a riddle.»
- «Tell me something interesting.»
- «Tell me something funny.»
- «Tell me a scary story.»
- «Sing me a song.»
- «Surprise me.»
- «Do an impression.»
- «What do you look like?»
- «Which is the best smartphone?»
- «What is love?»
- «Which is better, Google or Bing?»
- «Why should I buy this phone?»
- «What do you think about Google?»
- «Do you like Google?»
- «What do you think about Yahoo?»
- «Do you like Windows 10?»
- «Play the movie game.»
- «Are you better than Siri?»
- «Where is Clippy?»
- «What do you think about Clippy?»
- «Heads or tails?»
- «Rock, paper, scissors.»
- «Roll a dice.»
Get the best of Windows Central in in your inbox, every day!
Mauro Huculak is technical writer for WindowsCentral.com. His primary focus is to write comprehensive how-tos to help users get the most out of Windows 10 and its many related technologies. He has an IT background with professional certifications from Microsoft, Cisco, and CompTIA, and he’s a recognized member of the Microsoft MVP community.
Cortana — виртуальный голосовой ассистент Windows с искусственным интеллектом. Позволяет пользователям общаться со своим устройством при помощи голосовых команд — гораздо быстрее проводить поиск информации, перемещаться между приложениями, проверять входящие письма. Cortana была разработана компанией Microsoft как основной конкурент голосовым помощникам Google Now и Siri.
По идее разработчиков голосового ассистента, Кортану создавали по подобию одноименной программы — искусственного интеллекта из игры Halo. Голос, которым голосовой помощник выдает пользователям ответы, принадлежит той же актрисе Джейн Тейлор, принимавшей участие в озвучке Кортаны в игровой вселенной.
Голосового ассистента от Microsoft могут использовать только пользователи, чей возраст старше тринадцати лет. Перед тем как совершить поиск по запросу пользователя, Кортана проверяет личную информацию владельца аккаунта Майкрософт, если возраст не соответствует заявленным требованиям, ассистент оповестит об этом пользователя и прекратит производить поиск.
Пока что Cortana не понимает русский язык, поэтому общаться с ней (давать команды) придется на английском. Кортану давно обещают русифицировать, но пока что ситуация в этом вопросе не изменилась. Так что тренируем вместе свои скилы в английском языке. 😉
Содержание
- Как работает Кортана?
- Как настроить Кортану на компьютере?
- Возможности Кортаны
- Напомнит о событии
- Запланирует мероприятие в календаре
- Установит будильник
- Покажет актуальную погоду
- Поможет узнать, как добраться в любое место
- Найдет файлы на компьютере или в облачном хранилище
- Запустит нужное приложение
- Выполнит поиск в интернете
- Кортана для мобильных устройств
- Процесс установки Кортаны на андроид
- Запуск и возможности мобильной Кортаны
Как работает Кортана?
Кортана интегрирована в поисковую систему Windows. Программе можно предоставить доступ к личным данным — электронной почте, телефонной или адресной книге, истории поисковых запросов. На основе этой информации программа способна изучать, анализировать и выявлять закономерности в поведении пользователя, тем самым предугадывая его будущие потребности. В процессе поиска в интернете, Cortana использует поисковик Bing также от компании Microsoft, либо производит поиск файлов на компьютере штатными средствами.
Для того, чтобы начать пользоваться ассистентом, можно вбить в строку поиска Windows на панели задач интересующий вопрос, либо перевести систему в режим распознавания голосовых команд и произнести фразу: «Hey, Cortana». В последних релизах операционных систем Windows активировать голосового ассистента можно сразу после установки системы.
Кортана работает и понимает команды на следующих языках: английский, португальский, немецкий, французский, испанский, итальянский, японский и китайский. Системы с русскоязычными локализациями голосовой ассистент временно не поддерживает. Представители компании Майкрософт, в одном из интервью, озвучили одну из возможных причин отсутствия русского перевода — отсутствие хорошо подготовленных, специалистов в России. Поскольку Кортана — это не простой голосовой помощник, а обучаемый искусственный интеллект, простой озвучки недостаточно. Необходимо очень много времени на обработку и перевод всех шаблонов ответов, которыми голосовой ассистент Майкрософт должен обладать. По свежим слухам, компания перенесла релиз русскоязычной Cortana на 2020 год.
Как настроить Кортану на компьютере?
Перед тем как производить поиск с помощью Кортаны, необходимо зарегистрироваться или залогиниться в учетной записи Microsoft. Для этого необходимо перейти по следующему пути: Пуск → Параметры → Учетные записи. В открывшемся окне выбрать «Войти с учетной записью Майкрософт».
После успешного входа нужно, активировать Кортану. Так как программа недоступна для русской локализации, для ее работы необходимо сменить язык системы на любой из списка поддерживаемых (в нашем примере английский). Для смены языка из параметров системы нужно зайти в категорию Время и Язык и там перейти в раздел Регион и Язык.
Затем во вкладке языки выбираем языковой пакет английского языка и нажимаем кнопку «Использовать как основной».
Если изначально система не предоставляет нужный языковой пакет, его необходимо скачать из магазина Windows, нажав на кнопку «Добавление языка».
После этого, либо выйти из системы, либо перезагрузить компьютер. И только после всех процедур, можно произвести активацию Кортаны. Для этого перейти в поиск на панели инструментов, и в опциях разрешить использование Кортаны и запуск по голосовой команде.
Для более эффективной работы Кортаны, рекомендуется разрешить доступ к личным данным пользователя. Для этого, с помощью комбинации клавиш Win+I, нужно перейти в параметры, оттуда в раздел конфиденциальность. Здесь нужно просмотреть разделы: Общие, Местоположение, Микрофон, Речь и ввод текста; и дать системе соответствующие разрешения.
Завершив все настройки, Кортана готова к использованию. Теперь давайте рассмотрим основные возможности и наиболее частые сценарии использования голосового помощника.
Возможности Кортаны
Как было сказано выше, основная цель разработки Кортаны — это сделать ассистента, который бы упростил жизнь пользователя, помог сделать его обычные задачи эффективнее, при этом не отвлекаясь от выполнения текущих дел.
Давайте посмотрим, как это реализовала компания Майкрософт. И на примерах разберем основные возможности и наиболее популярные голосовые команды, которые можно попросить выполнить Кортану.
Напомнит о событии
Кортана позволяет устанавливать напоминания, связывать их с конкретным человеком, отмечать место встречи и задавать необходимое время. Для того, чтобы создать напоминание подойдет команда:
Set a reminder
В появившемся поле появятся формы, которые можно при необходимости заполнить.
Можно увидеть все запланированные напоминания при помощи команды:
Show my reminds
В поисковой строке появятся все последующие напоминания, в каждое можно зайти и изменить его параметры.
Запланирует мероприятие в календаре
Предоставив Кортане доступ к личному календарю, пользователь может с помощью голосовых команд может создавать в нем. Для этого достаточно сказать Кортане:
Create a calendar event
Также есть возможность увидеть список всех мероприятий в календаре:
Check a calendar event
Кортана отобразит все запланированные встречи, любое событие можно отредактировать и внести в него изменения.
Установит будильник
Для установки будильника подойдет команда
Set an alarm
Перед пользователем откроется поле, где нужно будет выбрать время и периодичность сигналов будильника.
Просмотреть список активных будильников можно с помощью команды:
Show my alarms
В открывшемся списке будут все заданные будильники.
Покажет актуальную погоду
Включив голосового ассистента, теперь можно в любой момент времени попросить Кортану показать текущую погоду. Для этого нужно сказать Кортане:
Show me the weather
В панели пуск будут отображены результаты по соответствующему местоположению.
Но для того, чтобы результаты можно было посмотреть не из поисковой выдачи, а напрямую из пуска, должно быть установлено приложение погоды из магазина Майкрософт.
Поможет узнать, как добраться в любое место
Для этого можно использовать команду
Show me directions to (и назвать то местоположение, куда нужно отправиться)
Кортана автоматически запустит приложение Карты. Если этому приложению уже предоставлены все необходимые разрешения, с помощью службы геолокации, Кортана определит текущее местоположение, найдет конечную точку маршрута и покажет путь на карте.
Найдет файлы на компьютере или в облачном хранилище
Для этого достаточно назвать имя файла и голосовой ассистент покажет все возможные совпадения прямо в меню пуск, будь то похожие файлы на компьютере или облаке.
Запустит нужное приложение
Для запуска любого приложения достаточно попросить Кортану об этом:
Open (далее нужно назвать имя приложения)
Помощник найдет и запустит нужное приложение. Если приложений со схожим названием несколько, голосовой ассистент предложит весь список пользователю.
Выполнит поиск в интернете
Используя Кортану, теперь нет необходимости вбивать нужный поисковый запрос в браузере, достаточно произнести поисковую фразу:
Show me (далее идет та информация, которую нужно узнать, например — most popular films)
Кортана автоматически откроет браузер Edge и в поисковике Bing покажет результаты по интересующему запросу.
Мы рассмотрели самые популярные методы использования Кортаны и команды для этого. Но это лишь часть возможностей данного ассистента, за счет постоянного обучения при длительном общении, Кортана сможет запоминать и предугадывать некоторые действия пользователя, помогая быстрее находить нужную информацию.
Кортана для мобильных устройств
Помимо десктопной версии программы, Кортана поддерживает Windows Mobile, а в 2015 году компания Майкрософт добавила поддержку для Android и iOS. Давайте рассмотрим на примере голосового ассистента для андроид смартфона, какой функционал предоставляет мобильная Кортана, и есть ли какие-либо отличия.
Процесс установки Кортаны на андроид
Для установки нужно загрузить апк дистрибутив с официального магазина Google play. В процессе установки открыть программе все необходимые разрешения. После запуска программа потребует произвести вход в учетную запись Майкрософт.
После установки на рабочем столе появится значок Кортаны.
Запуск и возможности мобильной Кортаны
Запускать голосового ассистента можно только вручную, голосового запуска как в десктопной версии нет. В меню программы в нижней левой части будет значок микрофона, нажав на который можно произнести интересующий нас поисковый запрос, либо попросить Кортану совершить простое действие. Для примера попросим Кортану позвонить. Нажимаем значок микрофона и произносим фразу:
Call to (имя контакта)
Но, так как программа работает только на английском, нужно, чтобы в справочнике контакты были тоже на английском языке.
Помимо звонков, голосовой ассистент Майкрософт умеет отправлять смс, создавать текстовые заметки, может рассказать про интересующий нас факт, установить будильник или совершить поиск в интернете по любому запросу. Программа достаточно хорошо понимает мой неидеальный английский. Но в отличие от десктопной версии, программа не умеет искать файлы, запускать приложения.
***
Умные голосовые ассистенты сейчас норма для современных смартфонов и компьютеров. Но на данный момент разработчики еще только в самом начале пути. Голосовые ассистенты легко справляются с простыми задачами, но им пока не под силу выполнять более сложные логические действия. Тем не менее развитие технологии голосовых помощников позволит совершать любые задачи еще более эффективно.
Но обязательно нужно отметить тот момент, что для лучшего взаимодействия такого голосового ассистента со своим пользователем, необходимо будет все больше доступа к личной информации. Чтобы программа лучше понимала речь, ей необходимо прослушать много часов личных разговоров, для обеспечения безопасной езды автомобиля, необходимо установка камер в салоне. Не всем это может понравиться. Так как информацию, которой владеет голосовой ассистент, может украсть хакер или спецслужбы могут получить ее по запросу. Но это та цена, которую стоит современное развитие технологий.
Microsoft’s Cortana can be a handy and helpful tool for Windows users. Initially released for Windows Phones in 2014, Cortana showed up one year later on Windows 10. But, even though it has been a few years since this digital personal assistant popped onto the scene, many still have unanswered questions.
From what Cortana is to what it can do to how to turn it off, we have answers for you. Here is everything you need to know about Microsoft Cortana.
What Is Cortana?
Cortana is a virtual assistant that can help you perform tasks. You can use Cortana to set a reminder, schedule a meeting, search the internet, find answers to questions, locate an item on your computer or Windows phone, manage your tasks, and much more.
Who Is the Voice of Cortana?
The application is named after Cortana, a character in Microsoft’s game Halo. The character’s voice in the game comes from actress Jen Taylor. Her voice was used from the inception of the Cortana application for the United States.
What Can Cortana Do?
As mentioned, you can use Cortana for simple tasks, searches, and reminders. But you can use this convenient tool for much more than those few items. Here is a list of additional things that Cortana can do for you:
- Set a reminder based on a person, place, or time.
- Search the internet for a keyword or phrase.
- Obtain song lyrics from audio (microphone must be enabled).
- Display your local weather.
- Find a file or folder on your computer.
- Open an application on your system.
- Create a calendar event.
- Send a text message.
- Compose an email.
- Set an alarm.
- Manage your task lists, including using the Wunderlist app.
To check out even more ways that Cortana can help you, follow these simple steps.
- Access Cortana from your toolbar.
- Scroll to the Tips & Tricks section in the pop-up window.
- Click See More Tips.
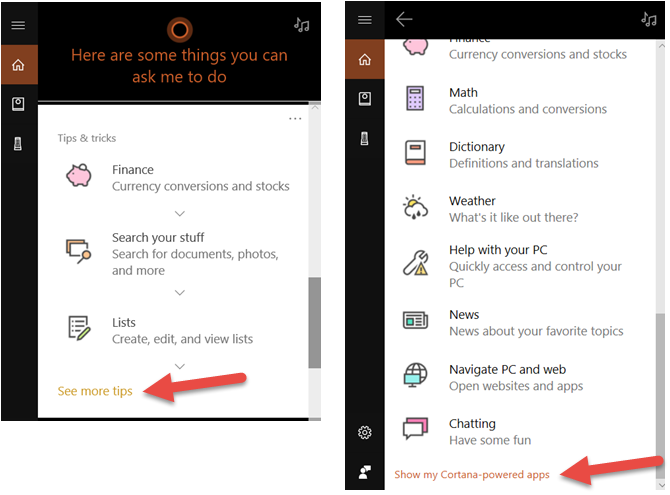
You can also view installed applications that work with Cortana by clicking Show My Cortana-Powered Apps at the bottom of the Tips window. You can even ask Cortana questions that are a bit outside of the box.
How to Turn On and Activate Cortana
You can access Cortana from the Taskbar on your Windows computer. Just click the Cortana icon, enter a command into the search box, or say «Hey, Cortana» if your machine has a microphone and this feature enabled.
In order to enable the Hey Cortana feature or keyboard shortcut, first access Cortana in your Taskbar. Next:
- Click Settings (gear icon).
- Select Talk to Cortana in the pop-up window.
- You can then turn on or off the response and keyword shortcut options.
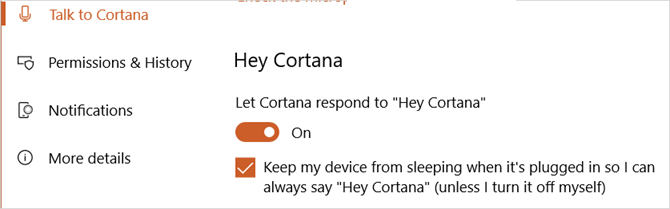
How to Use Cortana
After you activate Cortana, you can issue commands by typing or by voice, depending on your preference. As you begin the command, you will see possible matches start to appear in the list. When you see the one that applies, click it and you’re on your way.
How to Make Cortana Use Google
While it is obvious that Microsoft wants you to use Edge as your browser and Bing for your searches, especially with Cortana, you can change this. If you want Cortana to use Google Chrome, for example, you can install a tool to make this adjustment.
A couple of options include EdgeDeflector and SearchWithMyBrowser. These are downloadable programs that you can obtain from GitHub. One more option for Chrome is a browser extension called Chrometana which works with SearchWithMyBrowser.
For more details, read our previous article on how to make Cortana use Google.
How to Use Cortana on Xbox One
You can use Cortana for many commands on your Xbox One. To enable Cortana, follow these steps on your console:
- Click the My Games & Apps
- Highlight Apps and choose Cortana.
- Follow the onscreen prompts to restart your console and enable Cortana.
Using Cortana on your Xbox One lets you turn your console on and off or put it to sleep. For a complete list of things Cortana can do on your Xbox One, say «Hey Cortana, what can I say?» This will let you view categories and show you a list of sample commands.
If you want to disable Cortana and go back to the original Xbox One command method, follow these steps:
- Turn on your Xbox One and press the Xbox button to access the guide.
- Select Settings > All Settings > System > Cortana Settings.
- In the window, highlight the On switch and press A to switch Cortana Off.
- Select Restart Now.
How to Turn Off and Disable Cortana
If you never use or plan to use Cortana, maybe you want to turn it off. Windows offers a way for you to simply hide it and it’s very easy to do. Just follow these steps:
- Right-click the Taskbar or Cortana specifically.
- Put your mouse over Cortana in the selection window.
- Click Hidden.
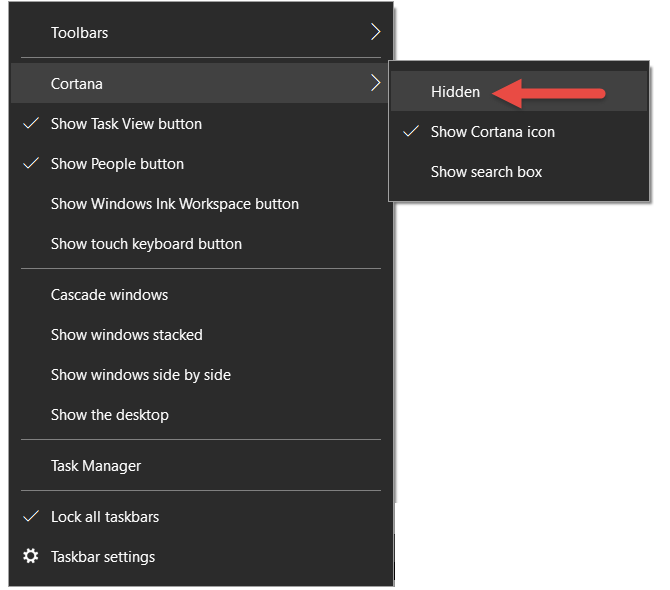
If you decide that hiding Cortana is what you want to do, it may be wise to adjust the permission settings as well. This allows you to disable your location, your calendar email, contacts, and text data, and your browsing history:
- Access Cortana and click Settings (gear icon).
- In the pop-up window, select Permissions & History.
- You can then click the links under Permissions at the top to manage your details in the cloud, on your device, or other services.
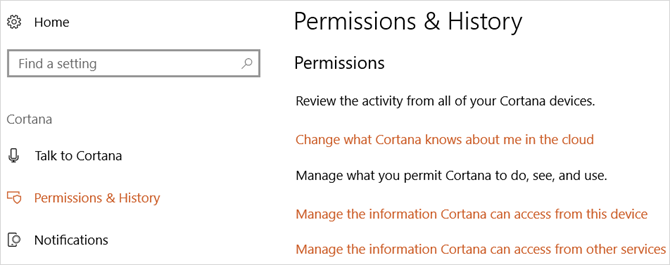
You can also turn off Cortana’s personalization feature which will stop the collection of data. It’s as simple as signing out of your Microsoft account used for Cortana:
- Access Cortana and click Notebook.
- Choose About Me.
- Select your account (username) and when prompted, click Sign Out.
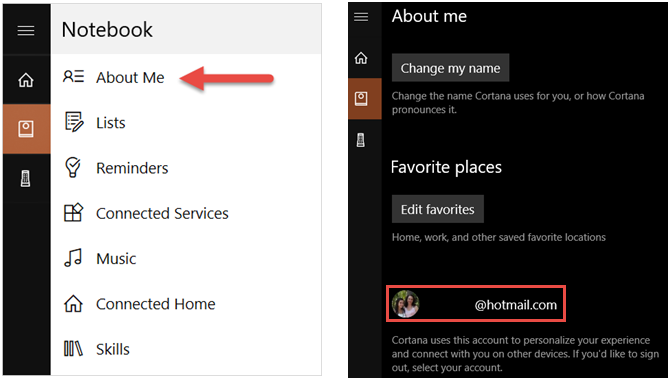
For more information on Cortana, your data, and privacy, you can visit Microsoft’s policy page. Or, view the Microsoft Privacy Statement for how your data is used.
How to Uninstall and Remove Cortana
The question regarding how to uninstall Cortana and remove it from the system completely is a common one. And it has been asked in the Microsoft community various times with similar answers:
«Cortana is an integral part of Windows 10 that cannot be uninstalled.»
All of that being said, you may still see ways to do it here and there when searching the question on the internet. However, methods vary depending on if you have Windows 10 Pro or Windows 10 Home as well as your current version number. Plus, it can be a tricky task depending on your technical skills and it may have repercussions.
So, since Microsoft does not offer a simple way to remove Cortana from Windows 10, we’ll save this question for a later time. When and if the information becomes available, we’ll update the article to share it with you.
Which Cortana Questions Did We Miss?
These are the most commonly asked questions regarding Cortana in Windows 10, but there are likely more. For example, you might want to know how to change Cortana’s name or learn more about Cortana’s integration with Skype.
Is there a question you have that we haven’t answered here? Let us know what questions you still have in the comments below!
В последнее время всё более популярны интеллектуальные ассистенты. Это программы управления ПО, которые предназначены для упрощения простых операций пользователей. Одной из наиболее известных из них является Cortana – разработка Microsoft. Программа доступна как на смартфонах, так и на персональных компьютерах.
ВАЖНО. Помощник Кортана доступен в отдельных странах/регионах и работает не на всех языках. Посетите веб-сайт Microsoft, чтобы проверить регионы и языки, на которых доступен помощник.
Использование Cortana в Windows.
Что такое Кортана (Cortana) в Windows 10
Личный голосовой помощник Cortana упрощает управление персональными данными, настройками и выполняет множество различных задач. Чтобы иметь возможность использовать помощника, ваш компьютер должен иметь активное подключение к Интернету. К сожалению, программа доступна только в некоторых странах. Многие задумываются, когда же мы, наконец, сможем использовать помощника Microsoft на нашем родном языке. К сожалению, всё указывает на то, что это вряд ли произойдёт в ближайшем будущем. Связано это с тем, что он интегрируется с браузером Bing, который не только не слишком распространён, но в нашей стране и не предлагает полной функциональности. Пока эта ситуация не изменится, мы не сможем пользоваться русской версией Кортаны. Однако, внеся некоторые изменения в систему, можно запустить свою оригинальную английскую версию в Windows 10.
Обзор функций Кортана
Кортана – одна из самых заметных новых функций Windows 10. Виртуальный помощник Microsoft делает прыжок с Windows Phone на рабочий стол, и вы можете сделать с ним довольно многое. Это не просто голосовой ассистент – вы также можете вводить команды и задавать вопросы. Откройте Cortana, чтобы увидеть информацию, которая, как вам кажется, вам интересна. Cortana предоставляет много пассивной информации, даже уведомляя вас, когда вам нужно уйти, чтобы не пропустить встречу.
Настроить напоминания по времени, месту и людям
Cortana имеет мощную встроенную функцию напоминания, но вы можете сделать больше, чем просто получать напоминание в определённое время. Используйте значок напоминаний или скажите «Напомнить мне», чтобы начать. Вы можете создать напоминание, и Cortana напомнит вам о чём-то в установленное время, когда вы попадаете в определённое место или когда разговариваете с конкретным человеком. Вы также можете просто сказать что-то вроде «Напомни мне, чтобы я взял таблетку в 8 вечера» или «Напомни мне купить молоко, когда я доберусь до (название магазина)», чтобы мгновенно создать напоминание.
Использование простого языка для поиска
Cortana поддерживает поиск на естественном языке файлов на вашем компьютере. Например, вы можете попросить Cortana «найти фотографии с августа» или «найти документы о Windows», чтобы найти фотографии с августа или файлы документов, связанные с Windows. Это встроенная функция поиска Windows, но с более естественными языковыми возможностями. Она гораздо проще в использовании, чем старые поисковые операторы.
Определить песню
Как и Siri, Google Now и специальные приложения, такие как Shazam, Cortana может слушать песню, которая играет рядом с вами, и идентифицировать её. Скажите «Что это за песня?», и Cortana будет использовать ваш микрофон для прослушивания музыки и сравнения её с конкретной песней. Функция хорошо работает с записью, но необязательно будет работать с живой музыкой.
Поиск в Интернете с помощью Google (или другой поисковой системы) вместо Bing
Cortana работает на поисковике Bing. Когда вы спросите Cortana о чём-то, что она не знает, откроется ваш веб-браузер по умолчанию и выполнится поиск в Bing. Cortana уважает ваш браузер по умолчанию – даже если это Chrome или Firefox, но не будет уважать вашу поисковую систему по умолчанию и всегда будет использовать Bing. Вы можете заставить Cortana использовать Google или другую поисковую систему, например, DuckDuckGo или Yahoo, с расширением Chrometana для Google Chrome. Когда Cortana направляет Google Chrome на страницу результатов поиска Bing, Chrometana автоматически перенаправляет этот поиск в Google или вашу поисковую систему по выбору, заставляя помощника выполнять поиски Google. Это работает, только если вы используете Chrome в качестве своего веб-браузера по умолчанию.
Выполнение вычислений и конвертация
Ассистент также может выполнять быстрые вычисления. Помните, что вы также можете ввести запрос в поле поиска Cortana – вам не нужно долго говорить. Вы можете либо попросить провести математический расчёт, такой как «324234*34234», либо ввести конвертацию единиц, например, «55 uk фунтов в usd». Это работает как с валютами, так и с другими типами единиц.
Отслеживать полёты и посылки
Помощник может отслеживать рейсы, используя их номера, и посылки, используя их номера для отслеживания. Просто введите номер рейса или номер для отслеживания посылок в поле поиска – вы можете просто скопировать и вставить его для просмотра текущего состояния.
Найти факты
Для быстрого ответа на общие вопросы Кортана использует Bing. Это похоже на Google Knowledge Graph. Например, вы можете задать такие вопросы, как «Какое самое высокое здание в мире?» Или «Кто является президентом Соединенных Штатов?», чтобы получить немедленный ответ.
Проверить погоду
Используйте Кортану для быстрой проверки погоды в разных местах. «Погода» покажет вам погоду в вашем текущем местоположении, а «Погода в (местоположении)» покажет вам погоду в другом городе.
Получить направление
Кортана также может отвечать указаниями направления или проложить маршрут. Попросите «указать (местоположение)», и Cortana откроет включённое приложение «Карты Windows 10» с указаниями по вашему выбору.
Установка аварийных сигналов
Она также поддерживает сигналы тревоги, а не только напоминания. Попросите Cortana «установить будильник на (время)», и она создаст для вас сигнал тревоги. Тревога здесь сохраняется в приложении Alarms & Clock, где вы можете управлять своими сигналами.
Отправить электронное письмо
Кортана может отправлять электронные письма с помощью встроенного приложения Mail и учётных записей, которые вы там настроили. Просто скажите «отправить электронную почту», чтобы начать, или что-то более конкретное, например, «Отправить письмо (имя контакта)», если этот человек есть в ваших контактах.
Создание событий календаря
Кортана также может создавать события календаря. Просто скажите что-то вроде «Добавь в календарь встречу в четверг на 2 часа дня», и ассистент автоматически заполнит предоставленную вами информацию.
Просто пообщаться
Как и Сири, Кортана может «болтать» о вещах и отвечать на глупые вопросы быстрыми ответами. Спросите Кортану о чём-то или даже дайте инструкцию типа «Расскажи мне историю», «Расскажи мне анекдот», «Спой мне песню» или «Удивите меня!».
Получить список команд / Справка
Попросите «помочь», и вы увидите список вещей, которые вы можете сделать. Например, Cortana может воспроизводить музыку, просматривать спортивные результаты и предоставлять прогнозы, а также предлагать словарные определения и переводы для слов. Microsoft, скорее всего, в бесплатных обновлениях в будущем добавит новые функции в Cortana и улучшит существующие.
Как включить или запустить Cortana (Кортана)
Чтобы пользоваться преимуществами Cortana в России, необходимо изменить несколько вариантов системы, в первую очередь локализацию и язык:
- первое, что нам нужно сделать, это перейти в «Настройки», щёлкнув значок «шестерёнки» в меню «Пуск»;

- затем выберите элемент «Время и язык» – «Регион и язык»;
- нажмите «Добавить язык», выберите «Английский» – «Английский» (США).

- как только закончите предыдущий шаг, вернитесь к региону и языку, на котором выделите английский (Соединённые Штаты), а затем нажмите «Параметры»;

- уже находясь в параметрах, нажмите кнопку «Загрузить» рядом с «Речь», загрузка рукописного ввода не требуется;
- по завершении этого процесса снова вернитесь в «Регион и язык», нажмите «Английский» (США) и установите его как язык по умолчанию.
Перезагрузите компьютер. Следующий шаг, который поможет вам включить Cortana в Windows 10 – щёлкнуть значок увеличительного стекла на панели задач, затем значок шестеренки. В верхней части появившегося окна находится выпадающий список, из которого выберите английский (США) и подтвердите выбор. Чтобы настроить более расширенные параметры, щёлкните по значку ассистента (который раньше заменяло увеличительное стекло), а затем нажмите на значок шестерёнки. Вероятно, самой желанной функцией Кортаны является определение фразы «Hey, Cortana». Чтобы активировать её, переместите ползунок Let Cortana respond to «Hey Cortana» в положение «On».

Следует помнить, что Кортана использует механизмы «глубокого обучения», а это означает, что чем чаще мы её запускаем, тем эффективнее она будет работать. Это также относится к пониманию акцента пользователя и тому, как он произносит слова. Кроме того, по очевидным причинам, некоторые службы и мероприятия не будут доступны за пределами Соединённых Штатов.
Как отключить Cortana в Windows
Процедура отключения Cortana в Windows 10 гораздо проще, чем её полное удаление:
- нажмите кнопку «Пуск»;
- в поле поиска введите «Cortana» и запустите программу;
- перейдите к «Меню» – «Notebook» – «Настройки»;
- в открывшемся окне перетащите ползунок в значение «Выключено».
Как удалить Cortana
Чтобы удалить Cortana в Windows 10, Pro и Enterprise, в поле поиска введите gpedit.msc и откройте редактор локальной групповой политики. Перейдите к «Правилам локального компьютера» (Local Computer Policy), а затем к «Конфигурации компьютера», «Административные шаблоны», «Компоненты Windows» и «Найти». Дважды нажмите кнопку «Разрешить использование Кортаны». Когда появится следующее окно, установите флажок «Отключено». Подтвердите «OK» и готово. Если Кортана всё ещё появляется, может потребоваться перезагрузка компьютера.

Чтобы полностью удалить Cortana в Windows 10 Home, необходимо изменить реестр. Для этого введите «regedit» в поле поиска и запустите редактор, показанный в результатах. Подтвердите разрешение на внесение изменений, а затем выполните поиск в реестре
HKEY_LOCAL_MACHINESOFTWAREPoliciesMicrosoftWindowsWindows Search.
Вы можете обнаружить, что Windows не имеет раздела Windows Search. В этой ситуации вы должны создать его самостоятельно. Щёлкните правой кнопкой мыши на Windows и выберите «Создать» – «Раздел». Назовите его Windows Search. Щёлкните правой кнопкой мыши на созданном ключе и выберите «Создать» из меню «Параметр DWORD» для 32-разрядной версии Windows 10 или «QWORD» для 64-разрядной версии. Щёлкните правой кнопкой мыши на созданном значении и выберите «Изменить». Измените имя на «AllowCortana» и выберите 0. Подтвердите, нажав «OK». И все. Как и в случае выпусков Pro и Enterprise, чтобы изменения вступили в силу, вам может потребоваться перезагрузить компьютер.
Возможности Cortana огромны, но Microsoft должна будет внести свой вклад в их развитие и совершенствование. На данный момент служба испытывает конкуренцию со стороны Google или Apple. В будущем ничто не должно мешать управлять всем домом с помощью телефона через простого помощника, который сможет автоматизировать определенные действия. Уже сейчас мы имеем одно приложение, работающее на разных типах устройств, и широкую синхронизацию данных между ними. Следующим шагом должен стать общий личный помощник.
Источник
Всем привет! Разбирая очередное письмо от нашего постоянного читателя, я наткнулся на ещё один интересный вопрос: как включить Cortana на Windows? Начнем с самого начала, а именно – что же такое «Кортана»?
Cortana – это помощник с некоторыми свойствами искусственного интеллекта, которая может помочь пользователю выполнять мелкую и рутинную работу. Как говорят сами разработчики, она работает примерно как Алиса или Сири. Cortana автоматом и по умолчанию стоит в Windows 10.
Но есть небольшая проблема в том, что пока нет поддержки русского языка. Разработчики из Microsoft обещают запустить поддержку русского в ближайшие годы. Был слух, что якобы он уже готов, и в 2020 году будет релиз, но пока это всего лишь слух. В статье я расскажу про особенности этого помощника, а также как его запустить и выключить. Если у вас будут какие-то вопросы, то пишите в комментариях.
Содержание
- Возможности помощника
- Поддержка языков
- Как включить?
- Отключение
- Задать вопрос автору статьи
Возможности помощника
Вообще, если сравнивать с Алисой или Siri, его очень сложно назвать прям искусственным интеллектом, но некоторые мелкие моменты она все же выполняет:
- Запуск определенных программ, установленных на ПК.
- Быстрое создание напоминания по времени.
- Некоторые навыки общения, если очень одиноко.
- Поиск в поисковике по запросу: статьи, картинки, видео или даже песни.
- Отметки в календаре, «напоминалки» – по дате и времени.
- Сложные вычисления – как в калькуляторе.
- Установка будильника на определенное время.
- Построение маршрутов по карте.
- Отправка и чтение писем. Полезная вещь, если вам нужно быстро ответить на письмо, а времени на это нет.
Cortana в Windows 10 принимает на вход звуковые или голосовые данные, обрабатывает их в текст и уже потом работает с ним по определенным алгоритмам.
Поддержка языков
- Английский.
- Китайский (упрощенный).
- Португальский.
- Немецкий
- Французский
- Испанский.
- Итальянский.
- Японский.
Как включить?
- Переходим в главное меню Виндовс и нажимаем по шестеренке.
- Находим раздел «Учетных записей».
- Далее нужно будет авторизоваться с учетной записи Microsoft, если вы уже авторизованы, то идем дальше, если нет, то вам нужно будет ввести логин и пароль.
- Теперь в параметрах надо перейти на вкладку «Время и язык». Чтобы запустить кортану, нужно чтобы у вас был установлен языковой пакет для Windows, в который также будет включен и голосовой помощник.
- Нам нужно установить страну и язык поддерживаемого региона.
- Устанавливаем страну. Я установил США, но на самом деле можно также установить Великобританию. Ниже появится поддерживаемый язык – на него нужно нажать и выбрать «Использовать как основной». На всякий случай напишу список поддерживаемых стран:
- Китай;
- Франция;
- Германия;
- Италия;
- Великобритания;
- США.
ПРИМЕЧАНИЕ! Если у вас нет английского пакета, то его нужно будет скачать с магазина Microsoft.
- Перезапускаем систему, чтобы изменения были приняты.
- Теперь немного странное включение функции – переходим в меню и нажимаем на значок поиска, далее нажимаем на значок шестерни.
- Находим строчку, где идет упоминание слова «Cortana», и переводим ползунок в режим «On» (Вкл).
Теперь Кортана будет существовать вместе с Windows 10. Небольшой экскурс по поводу того, как пользоваться помощником.
- Для вызова у вас должен быть подключен микрофон к компьютеру. Для вызова помощника четко говорим: «Hey, Cortana».
- Вызвать её можно также нажав на определенный значок.
- Есть также быстрые горячие клавиши. Найдите сначала на клавиатуре клавишу или «Windows» (может иметь значок «окон»). Далее нужно одновременно нажать на неё и дополнительную английскую букву Q – откроется главная страничка помощника. Если нажать другую букву S, то откроется обычный поиск, где также можно задавать команды голосом.
ПРИМЕЧАНИЕ! Как вы уже поняли помощник понимает только английскую речь. Также как показала практика сильный акцент может иногда сбивать программу, и она будет вас не понимать. В общем, просто поэкспериментируйте.
Отключение
- В параметрах переходим в раздел «Конфиденциальность».
- Отключаем возможность голосовой обработки – как на картинке ниже.
- Теперь нам надо зайти в реестр – для этого нажимаем на кнопку «Windows» и английскую буковку «R». Вылезет вот такое окошко, где надо будет внимательно вписать команду: «regedit».
- Проходим по пути:
HKEY_LOCAL_MACHINESOFTWAREPoliciesMicrosoftWindows
- Открываем папку «Windows Search». Находим параметр «AllowCortana», отрываем его и задаем ему значение ноль. Если его нет, то необходимо его создать. В качестве типа укажите параметр «DWORD».
- Теперь надо перейти в редактор локальной групповой политики. Для этого опять нажимаем на наши любимые две клавиши и прописываем уже другую команду: «gpedit.msc».
- Слева выбираем папки: «Computer configuration» – «Administrative templates» – «Windows Components». В самом конце открываем папку «Search» и находим пункт «Allow Cartana».
- Просто отключаем функцию.
- Перезагружаемся.
После этого помощник работать не будет. Если же вы вообще хотите его удалить с компьютера, то можно выполнить следующие действия:
- Зайдите в «Мой компьютер» и перейдите в системный диск.
- Далее находим папку «Windows», а в ней раздел «SystemApps».
- Находим папку, в названии которой есть слово «Cortana».
- Её можно попробовать удалить, но если это не получится, то просто переименуйте её. Если у вас это не получится, то скорее всего процесс запущен – нажмите на «Ctrl+Shift+Esc». Найдите процесс «SearchUI.exe», нажмите правой кнопкой и выберите «Завершить дерево процессов.»
From Wikipedia, the free encyclopedia
 |
||||

Cortana on Windows 10 (Home edition version 21H1) |
||||
| Developer(s) | Microsoft | |||
|---|---|---|---|---|
| Initial release | April 2, 2014; 8 years ago[1] | |||
| Stable release(s) [±] | ||||
|
||||
| Preview release(s) [±] | ||||
|
||||
| Operating system | Windows, iOS, Android, Xbox OS | |||
| Platform |
|
|||
| Available in |
|
|||
| Type | Intelligent personal assistant | |||
| License | Proprietary | |||
| Website | www.microsoft.com/en-us/cortana |
Cortana is a virtual assistant developed by Microsoft that uses the Bing search engine to perform tasks such as setting reminders and answering questions for the user.
Cortana is currently available in English, Portuguese, French, German, Italian, Spanish, Chinese, and Japanese language editions, depending on the software platform and region in which it is used.[8]
Microsoft began reducing the prevalence of Cortana and converting it from an assistant into different software integrations in 2019.[9] It was split from the Windows 10 search bar in April 2019.[10] In January 2020, the Cortana mobile app was removed from certain markets,[11][12] and on March 31, 2021, the Cortana mobile app was shut down globally.[13]
History[edit]
Cortana was demonstrated for the first time at the Microsoft Build developer conference in San Francisco in April 2014.[1] It was launched as a key ingredient of Microsoft’s planned «makeover» of future operating systems for Windows Phone and Windows.[5]
It is named after Cortana,[14] a synthetic intelligence character in Microsoft’s Halo video game franchise originating in Bungie folklore,[15] with Jen Taylor, the character’s voice actress, returning to voice the personal assistant’s US-specific version.[16]
Development[edit]
The development of Cortana started in 2009 in the Microsoft Speech products team with general manager Zig Serafin and Chief Scientist Larry Heck. Heck and Serafin established the vision, mission, and long-range plan for Microsoft’s digital personal assistant and they built a team with the expertise to create the initial prototypes for Cortana.[17] Some of the key researchers in these early efforts included Microsoft Research researchers Dilek Hakkani-Tür, Gokhan Tur, Andreas Stolcke, and Malcolm Slaney, research software developer Madhu Chinthakunta, and user experience designer Lisa Stifelman. To develop the Cortana digital assistant, the team interviewed human personal assistants. The interviews inspired a number of unique features in Cortana, including the assistant’s «notebook» feature. Originally, Cortana was meant to be only a codename, but a petition on Windows Phone’s UserVoice site proved to be popular and made the codename official.[18][19]
Expansion to other platforms[edit]
In January 2015, Microsoft announced the availability of Cortana for Windows 10 desktops and mobile devices as part of merging Windows Phone into the operating system at large.
On May 26, 2015, Microsoft announced that Cortana would also be available on other mobile platforms. An Android release was set for July 2015, but the Android APK file containing Cortana was leaked ahead of its release. It was officially released, along with an iOS version, in December 2015.[20]
During E3 2015, Microsoft announced that Cortana would come to the Xbox One as part of a universally designed Windows 10 update for the console.[21]
New focus[edit]
In 2017, Microsoft partnered with Amazon to integrate Echo and Cortana with each other, allowing users of each smart assistant to summon the other via a command.[22] This feature preview was released in August 2018. Windows 10 users can just say «Hey Cortana, open Alexa» and Echo users can say «Alexa, open Cortana» to summon the other assistant.[23]
In January 2019, Microsoft CEO Satya Nadella stated that he no longer sees Cortana as a direct competitor against Alexa and Siri.[24]
Decreasing focus on Cortana[edit]
On July 24, 2020, Cortana was removed from the Xbox dashboard as part of a redesign,[25] then on January 31, 2021, Microsoft removed the Cortana mobile application in certain markets (including UK, Australia, Germany, Mexico, China, Spain, Canada, and India).[11][12]
On March 31, 2021, Microsoft shut down the Cortana apps entirely for iOS and Android and removed them from corresponding app stores. To access previously recorded content, users have to use Cortana on Windows 10 or another specialized Microsoft application.[13]
Microsoft has also reduced emphasis on Cortana in Windows 11. Cortana is not used during the new device setup process and isn’t pinned to the taskbar by default.[26][27]
Cortana in other services[edit]
Microsoft has integrated Cortana into numerous products such as Microsoft Edge,[28] the browser bundled with Windows 10. Microsoft’s Cortana assistant is deeply integrated into its Edge browser. Cortana can find opening hours when on restaurant sites, show retail coupons for websites, or show weather information in the address bar. At the Worldwide Partners Conference 2015 Microsoft demonstrated Cortana integration with products such as GigJam.[29] Conversely, Microsoft announced in late April 2016 that it would block anything other than Bing and Edge from being used to complete Cortana searches, again raising questions of anti-competitive practices by the company.[30]
Microsoft’s «Windows in the car» concept includes Cortana. The concept makes it possible for drivers to make restaurant reservations and see places before they go there.[31]
At Microsoft Build 2016, Microsoft announced plans to integrate Cortana into Skype (Microsoft’s video-conferencing and instant messaging service) as a bot to allow users to order food, book trips, transcribe video messages and make calendar appointments through Cortana in addition to other bots.[32] As of 2016, Cortana can underline certain words and phrases in Skype conversations that relate to contacts and corporations.[33] A writer from Engadget has criticised the Cortana integration in Skype for responding only to very specific keywords, feeling as if she was «chatting with a search engine» due to the impersonal way the bots replied to certain words such as «Hello» causing the Bing Music bot to bring up Adele’s song of that name.[34]
Microsoft also announced at Microsoft Build 2016 that Cortana would be able to cloud-synchronise notifications between Windows 10 Mobile’s and Windows 10’s Action Center,[35][36] as well as notifications from Android devices.[37][38]
In December 2016, Microsoft announced[39] the preview of Calendar.help, a service that enabled people to delegate the scheduling of meetings to Cortana. Users interact with Cortana by including her in email conversations. Cortana would then check people’s availability in Outlook Calendar or Google Calendar, and work with others Cc’d on the email to schedule the meeting. The service relied on automation and human-based computation.[40][41]
In May 2017, Microsoft in collaboration with Harman Kardon announced INVOKE, a voice-activated speaker featuring Cortana. The premium speaker has a cylindrical design and offers 360 degree sound, the ability to make and receive calls with Skype, and all of the other features currently available with Cortana.[42]
Functionality[edit]
Cortana can set reminders, recognize natural voice without the requirement for keyboard input, and answer questions using information from the Bing search engine (For example, current weather and traffic conditions, sports scores, biographies).[43][44][45] Searches using Windows 10 are made only with the Microsoft Bing search engine, and all links will open with Microsoft Edge,[46] except when a screen reader such as Narrator is being used, where the links will open in Internet Explorer. Windows Phone 8.1’s universal Bing SmartSearch features are incorporated into Cortana, which replaces the previous Bing Search app, which was activated when a user presses the «Search» button on their device.[47] Cortana includes a music recognition service.[48] Cortana can simulate rolling dice and flipping a coin.[49] Cortana’s «Concert Watch» monitors Bing searches to determine the bands or musicians that interest the user.[50] It integrates with the Microsoft Band watch band for Windows Phone devices if connected via Bluetooth,[51][52] it can make reminders and phone notifications.[53]
Since the Lumia Denim mobile phone series, launched in October 2014, active listening was added to Cortana enabling it to be invoked with the phrase: «Hey Cortana». It can then be controlled as usual.[54] Some devices from the United Kingdom by O2 received the Lumia Denim update without the feature, but this was later clarified as a bug and Microsoft has since fixed it.[55]
Cortana integrates with services such as Foursquare to provide restaurant and local attraction recommendations and LIFX to control smart light bulbs.[56][57][58]
Notebook[edit]
Cortana stores personal information such as interests, location data, reminders, and contacts in the «Notebook». It can draw upon and add to this data to learn a user’s specific patterns and behaviors. Users can view and specify what information is collected to allow some control over privacy, said to be «a level of control that goes beyond comparable assistants».[59] Users can delete information from the «Notebook».[60]
Reminders[edit]
Cortana has a built-in system of reminders, which can, for example, be associated with a specific contact; it will then remind the user when in communication with that contact, possibly at a specific time or when the phone is in a specific location.[61] Originally, these reminders were specific to the device Cortana was installed on but starting on February 12, 2015, Cortana synchronizes reminders across devices.[62]
Design[edit]
Most versions of Cortana take the form of two nested circles,[63] which are animated to indicate activities such as searching or talking. The main color scheme includes a black or white background and shades of blue for the respective circles.[64]
Phone notification syncing[edit]
Cortana on Windows mobile and Android is capable of capturing device notifications and sending them to a Windows 10 device. This allows a computer user to view notifications from their phone in the Windows 10 Action Center. The feature was announced in early 2016 and released later in the year.[65]
Miscellaneous[edit]
Cortana has a «do-not-disturb» mode in which users can specify «quiet hours», as was available for Windows Phone 8.1 users.[66] Users can change the settings so that Cortana calls users by their names or nicknames.[60] It also has a library of «Easter Eggs», pre-determined remarks.[67][68]
When asked for a prediction, Cortana correctly predicted the winners of the first 14 matches of the football 2014 FIFA World Cup knockout stage, including the semi-finals, before it incorrectly picked Brazil over the Netherlands in the third place play-off match; this streak topped Paul the Octopus who correctly predicted all 7 of Germany’s 2010 FIFA World Cup matches as well as the Final.[69][70][71][72] Cortana can forecast results in various other sports such as the NBA, the NFL,[73] the Super Bowl,[74] the ICC Cricket World Cup[75] and various European football leagues. Cortana can solve mathematical equations, convert units of measurement, and determine the exchange rates between currencies including Bitcoin.[76]
Integrations[edit]
Cortana can integrate with third-party apps on Windows 10 or directly through the service. Starting in late 2016, Cortana integrated with Microsoft’s Wunderlist service, allowing Cortana to add and act on reminders.[77]
At Microsoft’s Build 2017 conference, Microsoft announced that Cortana would get a consumer third-party skills capability, similar to that in Amazon Alexa.[78]
On February 16, 2018, Microsoft announced connected home skills were added for ecobee, Honeywell Lyric, Honeywell Total Connect Comfort, LIFX, TP-Link Kasa, and Geeni, as well as support for IFTTT.[79] At Microsoft’s Ignite 2018 conference, Microsoft announced an Technology Adopters Program that Enterprises could build skills that could be developed and deployed into Azure tenants, accessible by organizational units or security groups.[80]
Privacy concerns[edit]
Cortana indexes and stores user information. Cortana can be disabled; this will cause Windows search to search Bing as well as the local computer, but that can also be disabled. Turning Cortana off does not in itself delete user data stored on Microsoft’s servers, but it can be deleted by user action.[81] Microsoft has further been criticized for requests to Bing’s website for a file called «threshold.appcache», which contains Cortana’s information through searches made through the Start Menu even when Cortana is disabled on Windows 10.[82][83]
As of April 2014, Cortana was disabled for users aged under 13 years.[84]
Regions and languages[edit]
The Chinese version of Cortana, Xiao Na
The British version of Cortana speaks with a British accent and uses British idioms, while the Chinese version, known as Xiao Na, speaks Mandarin Chinese and has an icon featuring a face and two eyes, which is not used in other regions.[85]
As of 2020 the English version of Cortana on Windows devices is available to all users in the United States (American English), Canada (French/English), Australia, India, and the United Kingdom (British English). Other language versions of Cortana are available in France (French), China (Simplified Chinese), Japan (Japanese), Germany (German), Italy (Italian), Brazil (Portuguese), Mexico, and Spain (Spanish). Cortana listens generally to the hot word «Hey Cortana» in addition to certain languages’ customized versions, such as «Hola Cortana» in Spanish.[86]
The English United Kingdom localised version of Cortana is voiced by voice actress Ginnie Watson,[87] while the United States localised version is voiced by Jen Taylor. Taylor is the voice actress who voices Cortana, the namesake of the virtual assistant, in the Halo video game series.[88]
The following table identifies the localized version of Cortana currently available. Except where indicated, this applies to both Windows Mobile and Windows 10 versions of the assistant.
| Language[89] | Region[89] | Variant | Status[89] | Platforms |
|---|---|---|---|---|
| English | American English | Available | Windows, Android, iOS | |
| British English | Available | Windows, Android[91] | ||
| Canadian English | Available | Windows, Android, iOS[93] | ||
| Australian English | Available | Windows, Android, iOS | ||
| Indian English | Available[94] | Windows | ||
| French | French French | Available | Windows, Android, iOS | |
| Canadian French | Available | Windows, Android, iOS | ||
| German | Standard German | Available | Windows | |
| Italian | Standard Italian | Available[96] | Windows | |
| Spanish | Peninsular Spanish | Available | Windows | |
| Mexican Spanish | Available | Windows | ||
| Traditional Chinese | Taiwanese Mandarin | Not Available | ||
| Cantonese | Not Available | |||
| Cantonese | Not Available | |||
| Simplified Chinese | Mandarin Chinese | Available | Windows, Android, iOS | |
| Portuguese | Brazilian Portuguese | Available | Windows | |
| Japanese | Standard Japanese | Available | Windows, iOS | |
| Russian | Standard Russian | Not Available | Windows,[92] iOS[98] |
Technology[edit]
The natural language processing capabilities of Cortana are derived from Tellme Networks (bought by Microsoft in 2007) and are coupled with a Semantic search database called Satori.[99]
While many of Cortana’s U.S. English responses are voiced by Jen Taylor, organic responses require the use of a text-to-speech engine. Microsoft Eva is the name of the text-to-speech voice for organic response in Cortana’s U.S. English.[100][101]
Updating[edit]
Cortana updates were delivered independently of those to the main Windows Phone OS,[102] allowing Microsoft to provide new features at a faster pace.[103] Not all Cortana-related features could be updated in this manner, as some features such as «Hey Cortana» required the Windows Phone update service and the Qualcomm Snapdragon SensorCore Technology.[104]
See also[edit]
- List of speech recognition software
References[edit]
- ^ a b Levy, Karyne (April 2, 2014). «Microsoft Has Its Own Version Of Siri, A Voice Assistant Called ‘Cortana’«.
- ^ Microsoft Corporation. «Cortana». Play Store. Google. Retrieved September 29, 2017.
- ^ Microsoft Corporation. «Cortana». App Store. Apple. Retrieved September 29, 2017.
- ^ «Cortana – Digital assistant». APKMirror. Retrieved September 29, 2017.
- ^ a b Foley, Mary Jo (March 4, 2014). «Microsoft’s ‘Cortana’ alternative to Siri makes a video debut». ZDNet.
- ^ Risley, James (March 30, 2016). «Microsoft introduces Cortana-powered chatbot for Skype, opening up framework to developers». Geek Wire.
- ^ Warren, Tom (May 7, 2018). «Microsoft demonstrates Alexa and Cortana integration». Retrieved May 13, 2020.
- ^ «Cortana’s regions and languages». Microsoft. Retrieved September 18, 2016.
- ^ Bowden, Zac (November 5, 2019). «Microsoft to remove Cortana from Microsoft Launcher on Android».
- ^ Lopez, Napier (January 17, 2019). «Windows 10’s search bar and Cortana split up on good terms». Retrieved May 13, 2020.
- ^ a b Warren, Tom (November 16, 2019). «Microsoft is killing off its Cortana app for iOS and Android in January». Retrieved May 13, 2020.
- ^ a b «Microsoft’s killing the Cortana app in most markets next year». thenextweb. November 19, 2019. Retrieved November 21, 2019.
- ^ a b Warren, Tom (April 1, 2021). «Microsoft shuts down Cortana on iOS and Android». The Verge. Retrieved April 1, 2021.
- ^ Julianne Pepitone. «Why Microsoft Named Its Siri Rival ‘Cortana’ After a ‘Halo’ Character». NBC News.
- ^ «Marathon’s Story… Facts and puzzling things about… Cortana». bungie.org.
- ^ Blair, Nancy (April 3, 2014). «Who is Cortana? It’s Halo’s Jen Taylor». USA Today.
- ^ Microsoft Research (April 17, 2014). «Anticipating More from Cortana». Microsoft Research blogs. Archived from the original on March 3, 2016.
- ^ Warren, Tom (April 2, 2014). «The story of Cortana, Microsoft’s Siri killer». The Verge.
- ^ «Cortana: a digital assistant with personality and smarts». community.windows.com. Archived from the original on November 17, 2018. Retrieved November 16, 2018.
- ^ Sawers, Paul (May 26, 2015). «Microsoft announces Phone Companion app for Windows 10 and teases Cortana for Android and iOS». VentureBeat.
- ^ Warren, Tom (June 15, 2015). «Xbox One dashboard update includes a huge new design and Cortana». The Verge.
- ^ Warren, Tom (August 30, 2017). «Microsoft and Amazon partner to integrate Alexa and Cortana digital assistants». The Verge. Retrieved April 2, 2021.
- ^ Warren, Tom (August 15, 2018). «Microsoft and Amazon release preview of Cortana and Alexa integration». The Verge. Retrieved April 2, 2021.
- ^ Warren, Tom (January 18, 2019). «Microsoft no longer sees Cortana as an Alexa or Google Assistant competitor». The Verge. Retrieved April 2, 2021.
- ^ Warren, Tom (July 24, 2019). «Microsoft will drop Cortana from Xbox One as part of another dashboard redesign». The Verge. Retrieved November 23, 2021.
- ^ Chin, Monica (June 24, 2021). «Microsoft kicks Cortana out of the boot experience for Windows 11». The Verge. Archived from the original on June 24, 2021. Retrieved July 2, 2021.
Cortana will no longer be included in the first boot experience or pinned to the Taskbar.
- ^ «Windows 11 Specifications». Windows. July 2, 2021. Archived from the original on June 24, 2021. Retrieved July 2, 2021.
Cortana will no longer be included in the first boot experience or pinned to the Taskbar.
- ^ Hachman, Mark (May 5, 2015). «Microsoft’s Edge web browser roadmap includes more Cortana scenarios, extensions». PC World.
- ^ Rama, Gladys (July 13, 2015). «Microsoft Debuts ‘Project GigJam’ at WPC 2015». PC Magazine.
- ^ «Microsoft locks down Cortana: Blocks integration with other browsers, search engines».
- ^ Warren, Tom (September 16, 2015). «Microsoft experimenting with Cortana in your car». The Verge.
It’s clear that Microsoft’s car efforts have progressed over the past year, but the company still isn’t ready to launch its own Windows 10 integration.
- ^ Hernandez, Pedro (March 31, 2016). «Microsoft Previews a Smarter Skype With Bots, Cortana Integration». eWeek.
- ^ de Looper, Christian (March 30, 2016). «Skype now has the smarts to book your trip, order pizza, and more with Cortana». Yahoo! Finance.
- ^ Lee, Nicole (March 30, 2016). «Chatting with Skype bots feels like talking to a search engine». Engadget (AOL).
- ^ Surur, Suril (April 2, 2016). «Cortana is now 2 years old». MSPowerUser.
- ^ Torres, JC (April 1, 2016). «Cloud-based Windows 10 Action Center will also be on Android». SlashGear.
- ^ Chavez, Chris (April 1, 2016). «Windows 10 Anniversary Update not only mirrors Android notifications, but lets you interact with them too [VIDEO]». Phandroid.
- ^ Amadeo, Ron (April 2, 2016). «The Windows 10 Anniversary Update can mirror Android notifications. Get Android notifications on your desktop. The catch: You have to install Cortana». Ars Technica.
- ^ «Enroll in the Calendar.help preview and let Cortana schedule your meetings — Office Blogs». Office Blogs. December 13, 2016. Retrieved April 1, 2018.
- ^ «How We Built a Virtual Scheduling Assistant at Microsoft». Harvard Business Review. July 28, 2017. Retrieved April 1, 2018.
- ^ Cranshaw, Justin; Elwany, Emad; Newman, Todd; Kocielnik, Rafal; Yu, Bowen; Soni, Sandeep; Teevan, Jaime; Monroy-Hernández, Andrés (May 2, 2017). Calendar.help: Designing a Workflow-Based Scheduling Agent with Humans in the Loop. ACM. pp. 2382–2393. doi:10.1145/3025453.3025780. ISBN 9781450346559. S2CID 10131409.
- ^ Sams, Brad (May 7, 2017). «Harman Kardon’s Cortana Speaker Revealed». Thurrott. BWW Media Group. Retrieved May 8, 2017.
- ^ Microsoft. «My interests and Cortana». Windows Phone. Archived from the original on July 7, 2014. Retrieved June 19, 2014.
- ^ Microsoft. «Remind me, Cortana». Archived from the original on July 7, 2014. Retrieved June 19, 2014.
- ^ Warren, Tom (April 2, 2014). «The story of Cortana, Microsoft’s Siri killer». The Verge. Retrieved June 19, 2014.
- ^ «Microsoft limits the Cortana search box in Windows 10 to Bing and Edge only». April 28, 2016.
- ^ Edmonds, Rich (February 11, 2014). «Developers leak Windows Phone 8.1 SDK, reveal new features». Windows Phone Central. Retrieved June 19, 2014.
- ^ Burgess, Brian (April 19, 2014). «Use Cortana on Windows Phone 8.1 to Identify Songs». GroovyPost.
- ^ Popa, Bogdan (October 6, 2014). «New Cortana Features on Windows Phone: Flip a Coin and Roll Some Dice». Softpedia.
- ^ Smith, Emily (October 17, 2014). «Cortana will be more like Google Now». LOAD THE GAME.
- ^ Kniskern, Kip (October 29, 2014). «Microsoft Band: cross platform, yet Better Together with Windows Phone (and Cortana)». Liveside.net.
- ^ none, Ron (October 30, 2014). «Say hello to Microsoft Band, a $199 fitness band that keeps you fit and lets you check emails and texts too». WinBeta.
- ^ Burlacu, Alexandra (October 30, 2014). «Microsoft Band fitness tracker with Cortana debuts alongside Microsoft Health service: Here’s the deal (VIDEO)». Mobile & Apps.
- ^ Rubino, Daniel (January 12, 2015). «Hands on with ‘Hey Cortana’ and the Lumia 930 Denim update». Windows Central.
- ^ Nirave, Author (February 3, 2015). «O2 Lumia 930 Denim update lands without «Hey Cortana» [Updated]». Fonearena.
- ^ Newman, Jared (July 29, 2014). «Windows Phone’s Cortana taps Foursquare to suggest nearby places of interest». PCWorld.
- ^ Crist, Ry (October 15, 2015). «The new Lifx Windows 10 app lets Cortana toggle your lights». CNET.
- ^ «Cortana now taps into Foursquare to give you recommendations for lunch». engadget.com. Retrieved October 8, 2016.
- ^ Hachman, Mark (February 21, 2014). «Microsoft’s Cortana digital assistant guards user privacy with ‘Notebook’«. PCWorld. Retrieved June 16, 2014.
- ^ a b Warren, Tom (March 3, 2014). «This is Cortana, Microsoft’s answer to Siri». The Verge. Retrieved June 16, 2014.
- ^ Guim, Mark (April 26, 2014). «How to set a person-based reminder with Cortana». Windows Central (Mobile Nations).
- ^ Sams, Brad (February 13, 2015). «Windows 10: Cortana now syncs reminders». Neowin.
- ^ Kleiman, Jacob (March 3, 2014). «Windows Phone Cortana Mobile Assistant Detailed in New Leak». TechnoBuffalo. Archived from the original on June 10, 2014. Retrieved June 16, 2014.
- ^ kbridge. «Cortana design guidelines — Cortana UWP design and development». docs.microsoft.com. Archived from the original on September 7, 2017. Retrieved May 4, 2017.
- ^ «Cortana Can Now Sync Notifications From Your Android Phone To Your Windows 10 PC — Thurrott.com». Thurrott.com. May 19, 2016. Retrieved May 10, 2017.
- ^ Sabri, Sam (April 15, 2014). «How to set up Quiet Hours and Inner Circles on Windows Phone 8.1». Windows Phone Central. Retrieved June 16, 2014.
- ^ Warren, Tom (April 15, 2014). «Clippy replaces Cortana in Windows Phone 8.1 Easter egg». The Verge. Retrieved June 16, 2014.
- ^ Kessler, Derek (April 15, 2014). «Cortana Easter Egg resurrects Clippy as your personal digital assistant». Windows Phone Central. Retrieved June 16, 2014.
- ^ «Cortana’s unbroken streak ends with Netherlands 3:0 win over Brazil». WMPoweruser.com. July 12, 2014. Retrieved July 13, 2014.
- ^ Backaitis, Virginia (July 11, 2014). «Why Microsoft’s Cortana is 14 for 14 Calling World Cup Matches». CMSWire.com. Retrieved July 13, 2014.
- ^ Akash KJ (July 10, 2014). «Germany Will Beat Argentina to Win FIFA World Cup 2014 Final Predicts Cortana». International Business Times. Archived from the original on July 10, 2014. Retrieved July 13, 2014.
- ^ Wint, Bradley (July 9, 2014). «Cortana maintains winning streak, correctly predicting 14 games in a row». KontentPort.com. Archived from the original on July 13, 2014. Retrieved July 13, 2014.
- ^ Manfred, Tony (January 28, 2015). «The Microsoft Engine That Nailed The World Cup Is Predicting Every NFL Game – Here’s Its Pick for the Super Bowl». Business Insider.
- ^ Curdie, Lewis (February 2, 2015). «Super Bowl winner correctly predicted by Windows Phone Cortana». Mobot. Archived from the original on February 3, 2015. Retrieved February 3, 2015.
- ^ Allison, Michael (February 8, 2015). «Bing now predicts ICC Cricket World cup». WMPowerUser.
- ^ Sieber, Tina (January 28, 2015). «Here’s how to make the most of Cortana, the Windows 10 digital assistant». Digital Trends. Retrieved January 29, 2015.
- ^ «Hey Cortana…» Wunderlist Blog. November 17, 2016. Archived from the original on November 16, 2017. Retrieved May 10, 2017.
- ^ «Microsoft takes aim at Alexa with Cortana Skills Kit». Engadget. Retrieved May 10, 2017.
- ^ «Windows Blog». Windows Blog. February 16, 2018.
- ^ «Microsoft tries again to win developers with new Cortana Enterprise SKills Kit». ZDNet. Retrieved March 21, 2019.
- ^ Brad Chacos (July 30, 2015). «How to disable Cortana in Windows 10». Pcworld.com. Retrieved April 4, 2016.
- ^ Bright, Peter (August 13, 2015). «Even when told not to, Windows 10 just can’t stop talking to Microsoft. It’s no wonder that privacy activists are up in arms». Ars Technica UK.
- ^ Smith, Chris (August 13, 2015). «Windows 10 might be spying on you even after you tell it to stop». Boy Genius Report.
- ^ Nichols, Shaun (April 25, 2014). «Microsoft’s naughty Cortana NOT ALLOWED NEAR CHILDREN». The Register.
- ^ «Windows Phone 8.1 Update brings Cortana to new markets + new features». Blogging Windows.
- ^ «¿Qué es Cortana?- Microsoft Support». support.microsoft.com. Retrieved May 4, 2017.
- ^ Doe, John (February 19, 2015). «Which sex does a computer sound like?». London Sound Survey.
- ^ Tosie, Anthony (April 2, 2014). «Halo actress Jen Taylor to voice Windows Phone’s Cortana». Retrieved May 13, 2020.
- ^ a b c «Cortana’s regions and languages». Retrieved July 29, 2016.
- ^ Novet, Jordan (June 25, 2014). «Cortana will land in China and the United Kingdom in the coming weeks». Venturebeat News.
- ^ Warren, Tom (December 8, 2016). «Cortana arrives in the UK on Android and iOS with an overhauled design». The Verge. Retrieved March 26, 2021.
- ^ a b Duckett, Chris (November 13, 2015). «Hobbled Cortana arrives in Canada, Australia, Japan, and India. As part of the latest update to Windows 10, Microsoft’s digital assistant has arrived in a number of new geographies». ZDNet.
- ^ «Microsoft’s Cortana app adds support for Canada on iOS and Android». Onmsft. December 18, 2017.
- ^ «Windows 10 update: Cortana now understands Indian accent». The Indian Express. November 13, 2015.
- ^ Whitney, Lance (December 5, 2014). «Microsoft Cortana expands to French, Italian, German and Spanish». CNet.
- ^ Surur, Author (February 2, 2015). «Cortana’s Italian improves». WMPowerUser.
- ^ Hernandez, Pedro (December 5, 2014). «Cortana Goes Globetrotting in European Alpha». eWeek.
- ^ Shanahan, Dave (March 4, 2016). «Cortana App for iOS now available in Japan». WinBeta.
- ^ Gary Marshall (April 3, 2014). «Cortana: everything you need to know about Microsoft’s Siri rival». TechRadar.
- ^ «Create Cortana Audio Files From Text Using PowerShell». thinkpowershell.com. Retrieved March 26, 2021.
- ^ «text to speech — How to enable Microsoft Eva (Cortana’s voice) on Windows 10?». Super User. Retrieved May 30, 2021.
- ^ Lee, Tyler (July 21, 2014). «Cortana Will Enable Itself Automatically, No Action Required». Ubergizmo.
- ^ Ali, Fahad (October 6, 2014). «CORTANA CAN NOW ROLL SOME DICE, FLIP A COIN». Eye on Windows. Archived from the original on January 4, 2017. Retrieved October 31, 2014.
- ^ Tofel, Kevin C. (December 18, 2014). «Lumia Denim update arrives, bringing Cortana and better pictures». Gigaom.
External links[edit]
- Cortana Compatible Devices
- Cortana Supported Languages
- Cortana for Developers
- «Microsoft’s virtual assistant, Cortana»—The New York Times
- Cortana Analytics Suite Overview
- Dale, Jason (June 26, 2019). «How to Quickly Disable Cortana in Windows 10». Hows.tech. Covers steps to turn off Cortana on Windows 10.