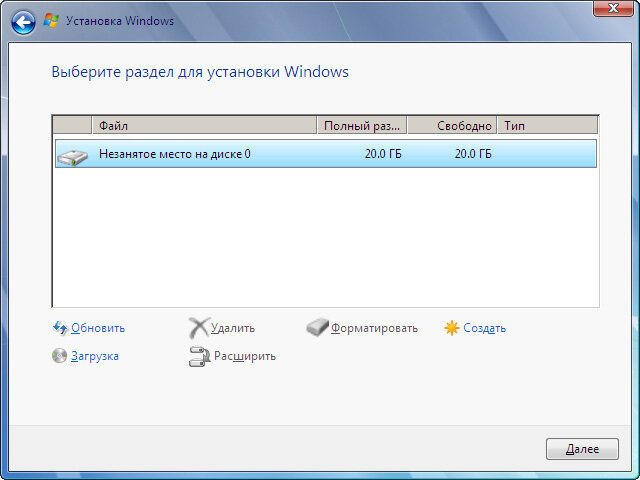Everything you need to know about installing Windows in one place – how to install Windows. It’s no secret that Microsoft’s Window operating system is the most popular for computers around the world, but what do you need to do if you want to install Windows on a new or even existing PC. Well, it’s time to get around to writing this definitive guide.
READ NOW: Want to upgrade to Windows 11? Here’s where to look
The process the installing Windows has remained much the same over recent iterations, which makes sense – it’s nice and easy. Our handy guide will walk through the process and leave you with a clean Windows installation at the end of it.
Our team of PC enthusiasts is well drilled in this area and has answered hundreds of questions relating to failed Windows installations. We’re going to try and answer a lot of those questions in this article while giving a clear and easy-to-follow guide on the best ways to install Windows.
So, without further ado, let’s get straight into it and see what’s coming up in this article.
In This Article:
As stated above, this article is going to cover some of the most commonly asked questions when referring to Windows installations. Alongside that, we’re going to show you a number of different installation methods and exactly how they are done. Below, is what you can expect from the following guide:
- Things to consider before installing Windows
- How to install Windows from USB/DVD
- How to install Windows for free
- How to install Windows on a new drive
- Re-installing a clean version of Windows
- Can I install Windows on Mac?
- Windows Vs. Linux
We’re going to try and be as comprehensive as possible, so let’s waste no time and dive into it.
Things To Consider With Windows
Let’s be honest; you’re here because you’ve already made your mind up on Windows, and you want help with the installation process. That’s great news, and you’ve come to the right place. However, before we go any further, there are a few areas that need to be considered when choosing Windows:
Which Version Of Windows?
Firstly, what version of Windows have you chosen to run on your system? Now, you’re probably thinking at this stage, why does it matter? And for many, it won’t matter, and they’ll just choose the latest version. Having said that, some of the older versions of Windows have better compatibility with certain games and applications. Furthermore, a lot of people still prefer the old design of Windows 7.
One of the major areas to consider if you are thinking about Windows 7 is the security and support it receives. Microsoft announced that they would be ending any further support for Windows 7 in the next year. This will make Windows 7 users much more susceptible to virus attacks.
Unfortunately, this might signal the end for Windows 7, but I suppose only time will tell.
32Bit Or 64Bit?
One of the big questions we get asked here at WePC is whether you should install a 32-bit or 64-bit version of Windows. If you’re new to computers, then how are you supposed to know?
Well, don’t worry, modern technology has made that answer a lot easier.
If you’re buying a new computer, nine times out of ten, it will come equipped with a 64-bit compatible processor. The 64-bit version of Windows is much more efficient than 32-bit and handles larger amounts of RAM more effectively.
Unless you’re reinstalling Windows on an old computer, you’re going to be using a 64-bit version of Windows.
USB Or DVD?
Many will remember the days of using a DVD to install your Windows. I remember losing the disk back in the day, and it was utter chaos in the household. However, thanks to modern technology pretty much eradicating the need for a DVD-drive, most people will be installing their version of Windows from a USB.
That being said, you can still install Windows from a DVD if you wish, and the method is pretty similar. We’re going to discuss how to do that as soon as we’ve explained how to install Windows from a USB.
Formatting your flash drive
Computers have been moving away from the need for Disk drives for some time now, so what are you to do when you need to install an operating system on a newly built PC? A bootable USB stick is going to be your best option.
Whether you have lost, scratched or broken disks in the past, that issue is no longer one to concern yourself with, as the portable USB stick is at hand to make your life easier. Almost all computers are compatible with a USB, making it an ideal way to install an operating system.
USB drives are also faster and will handle your installation quicker too. To install Windows 7, 8.1, or 10, you’ll need a USB drive with at least 4GB size capacity. To be on the safe side, we recommend going for a minimum of 8GB of space
Before you start your installation, you’re going to have to format your flash drive. So, let’s get to it.
Start by plugging your USB into your computer
Use a free USB port in the front, or the back of your case.
Next, open This PC

Simple go to Windows search, in the bottom right-left hand corner of the screen, and type This PC. Click the monitor-shaped tab which is labeled this PC.
Locate your flash drive and format it

Inside this PC you should be able to locate your flash drive. It should be underneath your local Disk Drives.
Once found, simply right-click the drive and select Format from the drop-down menu.
Format the drive

Make sure the File system is set to FAT32 or exFAT. You can do this by selecting the File system drop-down menu and selecting one of the other.
Start the formatting process
Once you have selected Fat32 as the file system, simply click Start at the bottom of the tab. This will start the formatting process, readying your flash drive for the installation tool.
WARNING – Formatting your drive will delete all the content.
Part 1 Complete
Once completed, you are ready to start the Windows installation process
Setting Your Flash Drive Up For Installation of Windows 10
Modern computers no longer require the need for a DVD-drive, and even though some users still use ROM drives, most people now rely on internet downloads or USB installations. But how exactly does one install Windows from USB?
Well, luckily it’s a pretty easy process. The following guide will show you exactly how it’s done on all three of the most popular version of Windows.
Let’s start with Windows 7:
Check what version of Windows to download

The first thing you need to do is find out whether your PC is going to run a 32-bit or 64-bit of Windows. You can check this by typing System in the Windows Search bar. Under the System Type tab, you will see 64-bit system or 32-bit system. This tells us what version of Windows to download.
Ensure you have at least 4GB free on your flash drive
The size of the Windows installation is 4GB and thus you will need at least this on your flash drive.
Fortunately, flash drives are pretty cheap these days and you can grab a 16GB drive for around $10.
Plug your flash drive into your computer
Start by plugging your flash drive into an available USB slot.
Ensure your flash is formatted
As mentioned above, you need to ensure your flash drive is formatted before starting the installation process. If the flash isn’t formatted, go back to the format section, complete the tasks, then carry on with the setup.
Download the Windows installation tool

Once downloaded, run the installation tool

Find your download folder and double click the “MediaCreationtool” EXE file. When the file loads, simply install the tool and accept any terms.
Creating your bootable drive

Once the installation tool has been installed, open the tool and click the Create installation media tick box.
Once selected, choose a language, Windows edition, and the architecture of the system. Click next and select your flash drive from the options available.
Downloading Windows
This will start the Windows download process and will set your flash drive up for installation. This stage can take several minutes. Once completed, you are ready to change your computer’s boot order and start the installation process.
Changing Your Computer’s Boot Settings
To be able to start the installation process, you must first set your PC to boot from the flash drive. This will bypass your current installation of Windows and load the Windows installation tool from the flash.
Enter the BIOS of the computer you wish to install Windows on

As soon as you press the power button to turn the computer on, start to mash the DEL or F2 button to access the BIOS. If Windows loads up or you didn’t get into BIOS, you need to re-do this step until you enter BIOS.
Once inside the BIOS, locate boot options

All motherboard BIOS menu’s are different, but ultimately they have the same settings. In your specific motherboard BIOS find the boot options tab, and enter it.
Select your Flash drive as primary boot

Inside the Boot options, you will be able to select the flash drive from a drop-down menu. You should be able to select it for primary boot, or boot option 1.
Save and restart your computer

Once you have changed the boot option to your flash drive, simply save your BIOS settings and reset the PC. This is usually done by pressing F10.
How To Install Windows
So, by now you should have successfully formatted your flash drive, downloaded and installed the Windows installation tool, and set your boot options to load from your flash drive.
If you have done the above steps successfully, you should be ready to install Windows.
Entering the installation process

By now your computer should be set up for booting off the flash drive and your PC should be restarting. If so, excellent news.
If you have done all the above steps correctly, you will see the above screen. This is the start of the Windows installation. Simply start by selecting a language and clicking next.
Start installation and activate Windows

Click the install now button which appears, this will take you through to the activation screen where you can enter your product key to activate Windows.
Choose your edition

Next, Windows will give you a list of Windows versions to choose from. Choose the required edition of Windows and click Next.
Agree to the licensing terms

You will be asked to read and agree to the licensing terms. Simply read, or just scroll to the bottom of the text, and click next when you are satisfied.
Choose the Windows Setup type

You have two options to choose from, upgrade or custom. For new PC builds choose custom and click next.
Creating the partitions/drives

This is where you create the primary and recovery drives for Windows. Simply select new in the bottom right-hand corner of the page and click apply.
Start the installation process

Once the partitions have been created, you can click next which will start the installation of Windows.
Finalize the installation

Once Windows has finished installing it will automatically restart your computer. This signals the completion of Windows install. Once your PC reboots you will be following a setup guide. Once completed, Windows should be installed and ready to use.
How To Install Windows For Free
So, you’ve got this far and you’re pretty confident you can install Windows on to your new computer. The only problem is, you haven’t quite got the bankroll to afford a copy of Windows at this very moment. If that’s the case, don’t worry, there might be a alternative solution to keep you going until you can afford it.
We’ve decided to compile a shortlist of ways you can utilize Microsoft’s operating system for free.
Let’s take a look at how it’s done.
Use Windows without activating it

The easiest and most practical way of getting Windows for free is to simply use it without activating it.
Ok, don’t worry, your system isn’t going to shut down after 30 days, neither will Microsoft lock you out of applications. The worst that will happen is a watermark will appear on your desktop asking you to activate your Windows. You’ll also be blocked from customizing your desktop.
Apart from that, you pretty much have a fully operational version of Windows.
Upgrading from an older version of Windows

If you’re looking to upgrade from an older version of Windows, try the old free upgrade route, I’m pretty sure it still works for some folks.
When Windows 10 was first introduced, Microsoft allowed users of old versions to upgrade to the latest version for free. They would simply run Windows update and it would prompt them to install the latest version of Windows, free of charge.
Luckily for some, this method still works. Try running your Windows update and seeing if you are prompted with the free upgrade. If so, great!
Student’s free Windows

Microsoft has been offering free versions of Windows to students for a while now, and it’s a sure way of getting a copy at no cost. It may not be a fully-fledged version of Windows home, but it certainly does the job for most people’s needs.
You need to prove you are a student via the OnTheHub service, but when you do, you have the chance of snagging yourself a free copy of Windows Education. Well worth a go.
How To Install Windows On A New Drive
The majority of people reading this article will be searching out how to install Windows onto a brand new PC. Having said that, plenty of people find themselves in a situation where transferring Windows from one drive to another is essential.
For those people, we’ve put this simple guide together on how to install Windows on a new drive. Below is a list of scenarios where you might want to transfer your Windows.
- A failing hard drive needs urgently replacing
- Your drive is running low on disk space and transferring all the data is the only option left
- Migrating Windows to a much quicker SSD
If you’re one of those people, we recommend using a migration tool such as EaseUS or MiniTool. They make the process extremely simple and come at no additional cost.
For this example, we’re going to use EaseUS Todo Backup:
Start by following the above link and installing the software

First things first, install the migration tool. Simply download the .EXE file and install it. Restart your computer once it has installed.
Run the tool

Once your computer has restarted, simply double-click the EaseUS icon to load it.
Select System Clone

On the menu you should see a tab for System Clone. Select the System Clone tab. Once selected, click the System transfer tab.
Choose your original Windows disk

It will ask you to choose a source for the new data. Simply select the old storage device. Once done, you will need to choose a destination for the transfer, this is where you select the new drive. Once selected click proceed.
Optimize for SSD
You will be greeted with a popup box of advanced options. Tick the Optimize for SSD box. Click OK and the cloning tool will begin.
Transfer completed
When the tool finishes the transfer, you will be prompted with the data. Simply restart your computer at this stage to finalize the process.
Finishing off
At this stage, you might need to change your primary boot option for your computer. This will ensure that the new Windows is booted instead of the old drive.
Simply follow the steps in Part 3 to change your primary boot drive.
Re-Installing A Clean Version Of Windows
For most people, re-installing a clean version of Windows means completely reformating your computer and starting fresh.
A lot of people go through this process because they are encountering major problems with their operating system. This is usually caused by viruses and trojans. Alternatively, you might just want to clean out your computer of any clutter. If this is the case, a clean install is certainly the most efficient way to go.
For the most part, following part 4 of this guide will achieve this goal. However, if you don’t want to go through the effort of preparing a USB flash drive and setting the boot options in BIOS. Simply perform a system reformat which removes everything from your PC.
Below, is a simple guide on how to do a system reformat.
Search for Reset this PC in Windows search

In the bottom left-hand corner of your Windows, search for Reset this PC and press enter.
Select Reset this PC from Recovery

At the top of the Recovery tab, you will see an option for Reset this PC. Simply select the Get Started button to start the process.
Remove everything

At this stage, you are asked whether or not you would like to keep your files or remove everything. For the purpose of this exercise, we will be removing everything. Click to remove everything and follow the on-screen instructions.
Restart PC

Your PC should automatically restart and be reset to factory settings. This will have completely removed all files from the computer that aren’t essential to the operating system.
Can I Install Windows On Mac?
One of the most frequently asked questions we get here at WePC is whether or not you can install Windows onto your Mac. And the short answer is yes.
To be honest, the process isn’t all that difficult. So, let’s jump right into it.
Before starting, you will need to access your Boot Camp Assistant.
Use Boot Camp Assistant to create a new partition
Simply open Boot Camp Assistant and follow the onscreen instructions.
At this stage, you might be asked to input a USB flash drive, this will create a partition on the flash which can be booted into Windows.
Boot Camp Assistant will ask you to set the size of the partition. The recommended drive size for Mac is 128GB.
Format the new partition for Windows
Once Boot Camp Assistant has finished, it will automatically restart your Mac and load into the Windows installer.
The installer may ask where to install Windows if so, select the BOOTCAMP partition and click format.
In most cases though, this part is automatically done for you.
Install Windows
It’s recommended that at this stage you unplug and external devices such as flash drives, displays, or drives. Click Next and follow the onscreen instructions to begin the Windows installation.
Complete the installation
Once the Windows installation has completed, your Mac will start up in Windows and open the Welcome to the Boot Camp installer. Follow the on-screen instructions to install Boot Camp, which will include the Windows support software and drivers. Once done, you will be asked to restart your Mac, finalizing the process.
Windows Vs. Linux
The battle for operating system supremacy is almost as old as computers themselves. Just like AMD Vs. Intel, each camp has a healthy following and claim their operating system is the best.
But how do we know which one is really the best? And, more importantly, which one is best for your needs?
These are the sort of questions that get left unanswered. Having said that, we’re going to try and shed a little light on the situation in an easy-to-digest kind of way.
For the most part, Windows is going to be a much more practical, more user-friendly, and overall more versatile operating system for your needs. However, Linux offers benefits in other areas, such as security, price, and stability.
To make the whole debate a little more digestible, below we’ve created a table which compares the two in numerous areas:
| WIndows | LINUX | |
|---|---|---|
| Accessability | All users get given the same version of windows and are never given access to the source code. | Users have access to the source code and can alter the code according to their needs. |
| Customization | Windows has very few customization options | Linux comes with various distributions which can be customized to a users needs. |
| Licensing | The Microsoft license doesn’t allow users access to source code. Furthermore, you can only install Windows on a specific number of computers | According to Linux operating system, users are free to modify the software and can re-use it in any number of systems. |
| Usability | Windows is a very simple system to use and is extremely user-friendly | Linux is a fairly complicated O/S to install but does have the ability to complete complex tasks easier. |
| Support | You get an abundance of Windows support via online forums/ websites which is easily accessible | Linux, like Windows, has a massive amount of online support via communities and websites. |
| Updates | Windows updates come sporadically and at various times which can become an inconvenience. | Users have full control over updates and can install whenever needed. |
| Security | Lower levels of security and susceptible to viruses | Linux is much more secure than Windows. Hackers and viruses find it much harder to penetrate Linux. |
| Price | Much more expensive than Linux | Linux is completely free. |
So, there you have it, our comprehensive guide to installing Windows. We’ve tried to cover every base and make this your one-stop-shop for everything relating to Windows installs. If you’re still having problems with the process, feel free to drop us a message in the comments section below.
Содержание
- 5 What you need to know before installing Windows 7
- Things to know before installing Windows 7
- April 2021 Update:
- About Genuine Windows
- Call Today!
- What You Need To Know Before Installing Windows and Doors
- Never install a wooden window in your house!
- Never install a “builder’s grade” window or door on the lakeside of a house!
- Never have a novice install your windows or doors!
- Never install a wooden door in a house that is not covered by some type of porch!
- If your windows have failed or rotted out, do not replace them with the same kind of window again!
- Upgrade in glass quality whenever you replace!
- Choosing the wrong product for your new home the first time will only hasten the demise of your home and cost you additional installation!
- Windows Update: FAQ
5 What you need to know before installing Windows 7
Windows 7 RC will soon be available for download to everyone, and as such, there are a few things you may want to know before you decide to install it on your PC.
Things to know before installing Windows 7
April 2021 Update:
We now recommend using this tool for your error. Additionally, this tool fixes common computer errors, protects you against file loss, malware, hardware failures and optimizes your PC for maximum performance. You can fix your PC problems quickly and prevent others from happening with this software:
- Step 1 : Download PC Repair & Optimizer Tool (Windows 10, 8, 7, XP, Vista – Microsoft Gold Certified).
- Step 2 : Click “Start Scan” to find Windows registry issues that could be causing PC problems.
- Step 3 : Click “Repair All” to fix all issues.
1) This is a pre-version and should NOT be installed on computers and/or production systems that require high availability. If you do not have access to a second computer, you may want to boot with another operating system.
2) Make sure your critical information is backed up before installation. Windows Easy Transfer makes it easy to transfer files, user and application settings from one computer running Windows to another.
3) Windows 7 Beta upgrades are blocked. Microsoft recommends NOT bypassing this problem Valid test cases are clean installations and upgrades of Windows Vista. Upgrades from beta to RC servers are supported.
Upgrading from an earlier beta version is not supported. However, the following operating systems are fully supported:
Windows Vista SP1
Windows Vista SP2
Windows Vista SP2
Windows Server 2008
Windows Server 2008 SP2
4) Problem report links have been removed from the user interface to get closer to a final product experience.
But you can run the Feedback Tool with the command’Run-ning’ :
5) You should only use Microsoft keys. You can reuse your product key from Windows 7 beta version 7000 for RC.
See also the hardware requirements for Windows 7.
I am sure you will enjoy installing and using Windows 7 RC. Installation takes about 20 to 30 minutes.
About Genuine Windows
Support for Windows 7 ended on January 14, 2020
We recommend you move to a Windows 10 PC to continue to receive security updates from Microsoft.
Genuine versions of Windows are published by Microsoft, properly licensed, and supported by Microsoft or a trusted partner. You’ll need a genuine version of Windows to access the optional updates and downloads that help you get the most from your PC.
To learn how to activate Windows, see Activate Windows 7 or Windows 8.1. If you’re using Windows 10, see Activation in Windows 10.
Here are answers to some common questions about genuine Windows software.
Look for key features of genuine Windows software, such as the Certificate of Authenticity (COA), a proof of license label, and an edge-to-edge hologram. For more information, visit the What to look for page on the Microsoft How to Tell website. Your safest option is always to buy Windows from Microsoft, or to buy a PC with Windows preinstalled directly from Microsoft or a store you know and trust.
If you’re seeing these notifications, it’s likely that your copy of Windows wasn’t properly activated. Click the notification and follow the steps to repair Windows or buy a genuine version of Windows if you find out the software is counterfeit.
Until you correct the issue, you’ll receive periodic reminders that Windows is not genuine. Your desktop may also turn black to emphasize the messages. You can reset it, but it will return to black every 60 minutes until the issue is resolved.
Windows will always be able to get critical security updates, even if your version isn’t genuine. However, other updates and benefits are available exclusively for genuine Windows software.
Activation helps verify that your copy of Windows is used only on PCs that the Microsoft Software License Terms allow. It pairs your product key or digital entitlement with your hardware configuration. Usually, you only need to activate Windows once, unless you make a significant hardware change.
When your PC downloads updates, Windows checks to see if your product key or digital entitlement is valid. If it is, you’re eligible to receive the latest updates from Microsoft. If it’s not, your PC is running non-genuine Windows.
You can’t install Windows on more PCs than the Microsoft Software License Terms allow. Usually, a copy of Windows can only be installed on one PC. To learn more about licensing Windows on more than one PC, go to the Microsoft Volume Licensing website.
Yes. You’ll still be able to get critical security updates. However, many updates are exclusively for customers with genuine versions of Windows. We strongly recommend that you get genuine Microsoft software immediately to keep you safer while using your PC.
Validation is an online process. It verifies that your copy of Windows is genuine and that critical Windows licensing files haven’t been damaged, deleted, or removed. It takes only a few moments and lets Microsoft create a match between your PC’s hardware profile and your 25-character product key or digital entitlement.
Your copy of Windows may need to be validated before you can get downloads and the updates which are reserved for PCs that are running genuine Windows. Windows might also prompt you to run genuine validation if activation isn’t properly completed.
If your copy of Windows fails validation, you’ll see a results page that tells you why it isn’t genuine. You’ll also see info about how to resolve the issue.
There are a few common scenarios in which Windows running on a PC might be discovered to be non-genuine during validation.
Repairs. If your PC has been repaired, you might start to see messages on your desktop that Windows isn’t genuine. If the repairs required Windows to be reinstalled, the technician may have activated Windows with a different key than you used when it was originally installed. You might not see the messages until you try to download something from the Microsoft Download Center that requires validation, and validation fails. To fix the issue, you can properly activate Windows by reentering your original product key.
For other issues, you may need to buy a genuine version of Windows.
1 License = 1 PC. Another common cause of Windows validation failure happens when you try to install Windows on more PCs than your license allows. For instance, if you purchased a copy of Windows and installed it on more than one PC, online validation might fail because the product key has already been used on another PC. The rule for most copies of Windows is that only one copy of Windows can be installed on one PC. To learn about licensing more than one PC, go to the Microsoft Volume Licensing website.
Counterfeit software. Validation will also fail if you’ve inadvertently acquired and installed counterfeit Windows software. The Microsoft How to Tell website can help you identify counterfeit software and file a counterfeit software report if needed. Validation failure is common for versions of Windows that were purchased from an online auction site, or if Windows was on a used PC that you purchased. Remember to ask the seller for the Certificate of Authenticity and the original Windows disc, if there was one.
To file a counterfeit report, go to the Microsoft How to Tell website.
You can file an online report if you inadvertently bought or received counterfeit software, or have information about a person, business, or online site that might be selling counterfeit software. The report you submit will be treated as confidential. Microsoft devotes substantial time and energy to fighting software counterfeiting, and you can be assured that we will take appropriate action in response to your report.
If you got an error when you were activating Windows, you can find what it means. For details, go to Get help with activation errors.
You’ll need a product key when you install Windows. To learn more, go to Find a product key.
Call Today!
What You Need To Know Before Installing Windows and Doors
George Fowler, owner of Heritage Windows, shares some important “do’s” and “don’ts” when it comes to installing windows and doors:
The two key questions that potential Heritage customers should ask themselves are, “What is the correct product for this application?” and “Who is the most qualified person to install this product?”
Never install a wooden window in your house!
Windows in older homes of 50 to 75 years were built out of trees that were 100 to 200 years old. The wood in today’s windows is usually only 10 to 15 years old. There is no sap in the wood that will protect windows from rotting out. I have seen windows in houses that are just 18 months old that have totally rotted out. You need a cladded wooden window or some other type such as vinyl to stand up to the elements.
Never install a “builder’s grade” window or door on the lakeside of a house!
Weather coming off a lake can be 10 times worse than the other side of the house. The wind and rain is usually hitting the house horizontally and “builder’s grade” windows and doors will not hold up. You need excellent architectural windows and doors. I recommend an “out swing” door with a high performance sill. The harder the wind blows, the tighter the door shuts. The same is true for windows; I recommend a casement window, which opens out, shuts back tight and locks down for minimal infiltration.
Never have a novice install your windows or doors!
I have often seen expensive windows or doors that have been installed by someone who doesn’t know what they are doing, and the window or door leaks. Just as bad as a poor installation is the wrong product installed in the wrong situation. You need someone who has been in the business for many years to advise you.
Never install a wooden door in a house that is not covered by some type of porch!
There are wooden doors in 100 to 150 year old churches and old buildings that look great, but what we are not aware of is that these doors were made from trees that were 100 to 200 years old. Some of today’s wooden doors are made from “young growth” trees that do not have the sap to withstand weather. They need to be protected by a porch or awning.
If your windows have failed or rotted out, do not replace them with the same kind of window again!
If the glass in your aluminum windows have fogged in just a few years, don’t replace them with more aluminum windows. Move up to a vinyl window. If your wooden windows have rotted out, replace with a cladded one. Do it correctly the second time around. Don’t waste good money by installing cheap windows. Also, only buy a window and door with at least a 10-year factory warranty. Anything less is not worth it.
Upgrade in glass quality whenever you replace!
Low-e glass was first introduced to the residential market in 1977. Low-e glass features transparent, microscopic layers of silver placed between layers of anti-reflective metal oxide coatings. These coatings block 83% of harmful UV rays and 96% of the sun’s infrared heat, so homes stay cooler in the summer and interior furnishings fade less. In the winter, Low-e helps keep homes warmer for improved comfort and reduces condensation. It also delivers greater visible light transmittance than tinted glass. When I was building houses 15 years ago, Low-e was expensive, so we just installed them on the south and west side of the house. Today the price is so reasonable that you should install them in the whole house.
Choosing the wrong product for your new home the first time will only hasten the demise of your home and cost you additional installation!
Talk to a professional windows and doors man before you buy anything. Find out about all the different glass options and windows types first. Don’t just go to the building supply store and buy whatever they are selling. Do your research.
There are basically six types of windows on the market today: Wood, Cladded Wood, Vinyl, PVC, Aluminum, and Fiberglass.
Wood windows are by far the most popular but also the most expensive to buy and maintain. As far as I know there is only one “all wood” window with a 20 years rot and termite resistance warranty. This is the only window I would recommend.
A cladded wood window is the best wooden window on the market. It is a true wooden window but has a heavy extruded aluminum cladding that completely covers the exterior surfaces for low-maintenance durability. They also come in 5 or 6 standard colors with a baked-on finish that doesn’t need to be repainted.
The best window for the money is a vinyl window. They are custom sized, have several color choices and many profiles and glass options. They are reasonably priced and some have a lifetime warranty that is also transferable to the new owner.
PVC windows are great windows. They too are priced economically and they look just like a wooden window.
I recommend aluminum windows only in commercial application.
Fiberglass windows are gaining in sales, they are stronger than vinyl and come in an additional darker color.
Windows Update: FAQ
Note: If you’re looking for Microsoft Office update info, see Install Office updates.
In Windows 10, you decide when and how to get the latest updates to keep your device running smoothly and securely. When you update, you’ll get the latest fixes and security improvements, helping your device run efficiently and stay protected. In most cases, restarting your device completes the update. Make sure your device is plugged in when you know updates will be installed.
If other questions come up when you update Windows 10, here are some other areas that might interest you:
When you only want info about updating Windows 10, you’ll find answers to many of your questions here:
When the Windows 10 May 2020 Update is ready for your device, it will be available to download and install from the Windows Update page in Settings. Choose a time that works best for you to download the update. You’ll then need to restart your device and complete the installation. After that, your device will be running Windows 10, version 2004.
To manually check for the latest recommended updates, select Start > Settings > Update & Security > Windows Update > Windows Update .
To get help updating to the latest version of Windows 10, go to the Microsoft software download page and download the Update Assistant.
Some updates may not be available on all devices at the same time—we’re making sure updates are ready and compatible.
To stay up to date, select Start > Settings > Update & Security > Windows Update > Windows Update , and then select Check for updates.
If a feature update is available for your device, it will appear separately on the Windows Update page. To install it, select Download and install now.
Here are a few things you can try if you’re having trouble installing updates:
Make sure that your device is connected to the internet. Downloading updates requires an internet connection.
If you’re connected the internet, try to install the updates manually. Select Start > Settings > Update & Security > Windows Update > Windows Update , and then view available updates.
Check for updates
Run the Windows Update Troubleshooter. Select Start > Settings > Update & Security > Troubleshoot . Under Get up and running, select Windows Update.
The time required to download updates primarily depends on internet connection speed, network settings, and update size. Make sure your device is plugged in and connected to the internet to download updates faster.
You can’t stop updates entirely—because they help keep your device safe and secure, updates will eventually need to be installed and downloaded, regardless of your update settings. Here’s how to temporarily pause updates from being downloaded and installed. Note that after the pause limit is reached, you’ll need to install the latest updates before you can pause updates again.
In the Windows 10 November 2019 Update (version 1909) or later, or in Windows version 1809 for Pro or Enterprise, select Start > Settings > Update & Security > Windows Update . Then choose one of the following options:
Select Pause updates for 7 days.
Select Advanced options. Then, in the Pause updates section, select the drop-down menu and specify a date for updates to resume.
To finish installing an update, your device will need to restart. Windows will try to restart your device when you’re not using it. If it can’t, you’ll be asked to schedule the restart for a more convenient time. Or, you can schedule anytime by following these steps:
Select Start > Settings > Update & Security > Windows Update > Windows Update .
Select Schedule the restart and choose a time that’s convenient for you.
You can set active hours to make sure automatic restarts for updates only happen when you’re not using your device. Learn about active hours for Windows 10.
Try deleting files you don’t need, uninstalling apps you don’t use, or moving files to another drive like an external USB drive or OneDrive. For more tips on freeing up disk space, see Free up drive space in Windows 10.
We recommend keeping devices like laptops and tablets plugged in when you’re not using them. This way, if updates are installed outside active hours, your device will have enough power to complete the installation. Windows updates don’t consume more battery than other typical system processes.
An update history is available so you can see which updates were installed, and when. You can also use this list to remove specific updates, although we don’t recommend this unless it’s necessary.
Select Start > Settings > Update & Security > Windows Update > Windows Update > View update history .
For more info about what’s included in updates for Windows 10, see Windows 10 update history.
We don’t recommend that you remove any installed updates. However, if you must remove an update, you can do so in update history.
Select Start > Settings > Update & Security > Windows Update > View update history > Uninstall updates.
Select the update you want to remove, then select Uninstall.
Feature updates are typically released twice per year and include new functionality and capabilities as well as potential fixes and security updates. Quality updates are more frequent and mainly include small fixes and security updates. Windows is designed to deliver both kinds of updates to devices through Windows Update.
To double check that your device is up to date, open Settings > Update & Security > Windows Update and see your update status and available updates.
To find which version of Windows you’re running, see Which version of Windows operating system am I running?
Reserved storage is not automatically turned on by Windows in any update scenarios. It is only turned on for new devices with the Windows 10 May 2019 Update (version 1903) or later preinstalled, or devices on which a clean install was performed.
Note: If you’re looking for Microsoft Office update info, see Install Office updates.
The best way to keep Windows 8.1 up to date is to turn on automatic updates. With automatic updates, you don’t have to search for updates online or worry about missing critical fixes or device drivers for your PC. Instead, Windows Update automatically installs important updates as they become available.
To turn on automatic updates:
Open Windows Update by swiping in from the right edge of the screen (or, if you’re using a mouse, pointing to the lower-right corner of the screen and moving the mouse pointer up), select Settings > Change PC settings > Update and recovery > Windows Update. If you want to check for updates manually, select Check now.
Select Choose how updates get installed, and then, under Important updates, select Install updates automatically (recommended).
Under Recommended updates, select Give me recommended updates the same way I receive important updates.
Under Microsoft Update, select Give me updates for other Microsoft products when I update Windows, and then select Apply.
Click the questions below to see answers about how Windows Update keeps your device up to date.
Note: If your PC is connected to a network where updates are managed by Group Policy, you might not be able to change settings related to Windows Update. For more info, contact your organization’s technical support.
Open Windows Update by swiping in from the right edge of the screen (or, if you’re using a mouse, pointing to the lower-right corner of the screen and moving the mouse pointer up), select Settings > Change PC settings > Update and recovery > Windows Update. To check for updates manually, select Check now.
An update history is available so you can see which updates were installed, and when. You can also use this list to remove specific updates, although we don’t recommend this unless it’s necessary.
To see your PC’s update history, open Windows Update by swiping in from the right edge of the screen (or, if you’re using a mouse, pointing to the lower-right corner of the screen and moving the mouse pointer up), select Settings > Change PC settings > Update and recovery > Windows Update > View your update history.
We don’t recommend that you remove any installed updates. However, if you must remove an update, you can do so in update history.
Open Windows Update by swiping in from the right edge of the screen (or, if you’re using a mouse, pointing to the lower-right corner of the screen and moving the mouse pointer up), select Settings > Change PC settings > Update and recovery > Windows Update > View your update history.
Select the update you want to remove, then select Uninstall.
Here are a few things to try if you’re having problems installing updates:
Make sure that your PC is connected to the internet. Some updates can’t be installed if you’re using a metered internet connection.
If you’re connected the internet and updates aren’t installed automatically, wait a few minutes and then try to install the updates manually.
See the Fix Windows Update errors guided walkthrough to try to fix the problem.
Support for Windows 7 ended on January 14, 2020
We recommend you move to a Windows 10 PC to continue to receive security updates from Microsoft.
Click the questions below to see answers about how Windows Update keeps your device up to date.
What do I need to backup before installing Windows 10?
Follow the 3-2-1 backup rule — With the 3-2-1 backup rule, you create 3 copies of your data, store your copies in at least 2 types of storage media, and store 1 of these copies offsite. 7. Save older backups after you upgrade – Once you switch over to Windows 10, make sure you keep older backups of your data.
What tasks should you perform before beginning the installation?
Solution: The following is a list of the tasks that should be performed before the actual installation.
- Check application compatibility.
- Disconnect the uninterruptible power supply (UPS)
- Run the Windows Memory Diagnostic tool.
- Identify mass storage device drivers.
- Back up servers.
- Disable virus protection software.
What are the things that you need to consider before performing Windows installation?
10 things you should do before installing Windows Vista on a computer
- #1: Analyze your machine for upgrade readiness. …
- #2: Check the CPU. …
- #3: Make sure you have enough memory. …
- #4: Evaluate your graphics adapter. …
- #5: Verify that you have sufficient hard drive space. …
- #6: Make sure you’ve got a DVD drive.
When installing Windows what things should you be aware of and watch out for?
8 Important Things to Do After Installing Windows 10
- Run Windows Update and Configure Update Settings. …
- Make Sure Windows Is Activated. …
- Update Your Hardware Drivers. …
- Install Essential Windows Software. …
- Change Default Windows Settings. …
- Set Up a Backup Plan. …
- Configure Microsoft Defender. …
- Personalize Windows 10.
Do you need to backup your computer before upgrading to Windows 10?
Back up your old PC – Before you upgrade to Windows 10, you need to back up all the information and applications on your original PC. Upgrading without first backing up all of your files and your system as a whole can lead to data loss.
Does upgrading to Windows 10 delete files?
Programs and files will be removed: If you are running XP or Vista, then upgrading your computer to Windows 10 will remove all of your programs, settings and files. … Then, after the upgrade is done, you will be able to restore your programs and files on Windows 10.
What programs should I install on Windows 10?
In no particular order, let’s step through 15 essential apps for Windows 10 that everyone should install right away, along with some alternatives.
- Internet Browser: Google Chrome. …
- Cloud Storage: Google Drive. …
- Music Streaming: Spotify.
- Office Suite: LibreOffice.
- Image Editor: Paint.NET. …
- Security: Malwarebytes Anti-Malware.
Does Windows 10 install drivers automatically?
Windows 10 automatically downloads and installs drivers for your devices when you first connect them. Even though Microsoft has a vast amount of drivers in their catalog, they are not always the latest version, and many drivers for specific devices are not found. … If necessary, you can also install the drivers yourself.
Should I install drivers after resetting Windows 10?
A clean install erases the hard disk, which means, yes, you would need to reinstall all your hardware drivers.
Can Windows 10 be installed on an old computer?
Yes, Windows 10 runs great on old hardware.
Will I lose data if I upgrade from Windows 7 to 10?
Upgrading from Windows 7 to Windows 10 will not result in data loss . . . Though, it is always a good idea to backup your data anyway, it is even more important when performing a major upgrade like this, just in case the upgrade does not take properly . . .
What are the most important issues you need to consider before installing software in your PC?
Key elements to consider before upgrading your operating system
- Your Current Platform. What operating system are you using currently? …
- Usability. An operating system won’t do you much good if your people can’t use it well. …
- Compatibility. …
- Vendor Support. …
- Security. …
- Upgrade Time & Cost. …
- Features.
One of the more popular sets of tutorials we’ve written are our walkthroughs for installing Windows. We have one for Windows 10, Windows 8, Windows 7, and Windows XP (and we’re working on one for Windows 11).
Thanks to those tutorials, there’s no wonder that installation and upgrading questions are some of the more common ones we get.
Below are answers to some of those questions.
What Is a Clean Install of Windows?
Basically, a clean install means to erase the drive with the existing operating system on it during the process of installing Windows. This differs from an upgrade installation («moving» from a previous Windows version) and is basically the same thing, with a few extra steps, as a «new» install (an install on an empty drive).
Compared to an upgrade installation, a clean install is almost always a better way to install Windows. A clean install won’t bring with it any problems, software bloat, or other issues that may have plagued your previous installation.
You do not need a special Windows disc or any sort of other software or tools to do a clean install. All you need to do is remove the partition(s) that contain your existing operating system when you get to that step in the Windows installation process.
Here’s how to do it:
- How to Clean Install Windows 11
- How to Clean Install Windows 10
- How to Clean Install Windows 8
- How to Clean Install Windows 7
- How to Clean Install Windows XP
All of those tutorials cover 100% of the process and include screenshots for every step of the way. Also, please know that those walkthroughs cover every commonly available edition or version available in each major version of the OS.
What is the ‘Invalid Product Key’ Message With a ‘Code: 0xC004F061’ Error Mean?
Here’s the full error message, all inside an Invalid product key window:
The following failure occurred while trying to use the product key:Code: 0xC004F061 Description: The Software Licensing Service determined that this specified product key can only be used for upgrading, not for clean installations.
The 0xC004F061 error appears during the Windows activation process if a) you used a Windows upgrade product key but you b) did not have a copy of Windows on the drive when you clean installed.
The message at the bottom of the window indicates that you can’t use this product key for clean installations but that isn’t entirely true. A Windows clean install is fine, but you must have had an upgrade-valid version of Windows on the computer prior to the clean install.
The Microsoft-supported solution to this problem is to reinstall the previous version of Windows and then clean install Windows. However, another solution is to do an in-place upgrade of Windows to the same version of Windows. Yes, it seems strange, but according to several sources, you’ll be able to successfully activate Windows after that process completes.
If neither of those solutions work, you’ll need to purchase a Windows System Builder disc (sometimes referred to as an OEM disc) which you will be able to install on an empty hard drive or clean install over a non-upgrade-valid version of Windows (e.g. Windows 98, etc.) or a non-Windows operating system.
It’s important to realize that during the Windows clean install process, when you enter your product key, you are not warned about the possibility that you’re using the wrong key. That stage in the Windows installation process just checks to see if the product key is valid at all, not if it’s valid for your specific situation. That determination occurs during the activation process after Windows is completely installed.
How do I Move Windows Installation Files From a DVD to a Flash Drive?
This process isn’t quite as easy as it might sound, so some dedicated tutorials are required:
- How to Install Windows 10 From a USB Device
- How to Install Windows 8 From a USB Device
- How to Install Windows 7 From a USB Device
Unfortunately, just copying the files from your Windows installation disc to an empty flash drive won’t do.
How do I Get an ISO File on a DVD or Flash Drive so I Can Install Windows?
That ISO file you have is a perfect image of a Windows installation disc, contained in a neat one-file package. However, you can’t just copy that file to a disc or a flash drive and expect to use that to install Windows.
If you want to install Windows from a DVD, see How to Burn an ISO File to a DVD for instructions.
If you want to install Windows from a flash drive, you can follow one of the same tutorials we linked to in the last question.
Can I Install My Copy of Windows on a New PC as Long as I Remove It From My Previous Computer?
Yes. The biggest point being: you must remove Windows from the old computer before you activate it on the new one. In other words, you can only have your copy of Windows running on one computer at a time.
Another thing to keep in mind is that if you installed an upgrade licensed copy of Windows on a computer and then want to use it on another computer, the same «upgrade rules» apply: you’ll need to have a previous version of Windows on the computer before installing the upgrade.
You can not «move» Windows to another computer if it came preinstalled on your computer. Your copy of Windows is OEM licensed, which means that you are only allowed to use it on the computer that it came already installed on.
Are There Limits on Reinstalling Windows on Different Computers?
There are no limits to the number of computers that you reinstall Windows onto so long as you follow the rules discussed in the last question.
Do I Have to Buy Another Copy of Windows If I Want to Install It on Another Computer?
The answer to this is probably clear if you’ve read the last few answers, but: Yes, you will need to buy a license to install Windows on each and every computer or device you plan on using it on.
Why Didn’t the Windows Setup Program Begin Even Though My Windows DVD (or Flash Drive) is in the Computer?
Chances are good that the boot order in BIOS or UEFI is not properly configured to look at your optical drive or USB ports for bootable media before it checks for the same from the hard drive.
See How to Change the Boot Order in BIOS or UEFI for help.
What do I do if my Computer Freezes (or Restarts or Gets a BSOD) During the Windows Installation Process?
Try installing Windows again. Sometimes problems during a Windows installation are temporary, so another shot is a good first step. If you’re doing a clean install, just start the process over again. Since part of a clean install involves formatting the drive, whatever issues might exist with this partial installation will be gone.
If just starting the Windows install over again doesn’t work, try removing/unplugging any unnecessary hardware from your computer before starting the installation process. The Windows setup process could stall or produce an error if it’s having an issue installing some piece of hardware. It’s much easier to troubleshoot an installation problem with a piece of hardware once Windows is up and running.
Finally, be sure that your computer’s BIOS or UEFI is updated. These updates by your computer or motherboard manufacturer often correct compatibility issues with operating systems like Windows.
How Does Windows Already Know My Phone Number?
Near the end of some Windows setup processes, if you choose to use a Microsoft Account to sign in to Windows, you’ll be asked to provide or verify your phone number.
If your phone number is already listed, it just means that you’ve previously provided it to Microsoft when you created your Microsoft Account. You probably have a Microsoft Account if you’ve ever logged in to another Microsoft service in the past.
Is There a Price Difference Between a Download and a Boxed Copy of Windows?
The majority of what you’re paying for is the license to use Windows, so downloading it isn’t advantageous from a cost standpoint as much as it is from an ease-of-use or quick turnaround perspective.
Are the Major Windows 11 Updates Free?
Yes. All Windows 11 updates are free. Learn how to check for and install Windows updates.
Thanks for letting us know!
Get the Latest Tech News Delivered Every Day
Subscribe
Reinstalling Windows isn’t as simple as just clicking through an installer. You’ll want to have important data backed up first, and then you’ll need installation media and a product key before continuing—and those are just the basics. This checklist will walk you through reinstalling Windows and ensure you won’t forget anything.
First: Back Up Your Files
You may also want to ensure programs you use are backing up your critical settings, like your browser’s data. For example, if you use Chrome, ensure you’ve signed into Chrome with your Google account and enabled the browser sync features. This ensures your bookmarks and other data can be accessed afterwards. Mozilla Firefox and Microsoft Edge have similar sync features.
Consider all the important data on your computer and ensure it’s backed up. If you’re still using POP3 for your email, which you shouldn’t be, all your emails may be stored on your PC and need to be backed up before continuing. If you’re using web-based email or even just IMAP in a desktop email client, your emails are stored with your email service and you don’t need to back them up. If you play a lot of PC games, check whether those games sync their saves online with a feature like Steam Cloud, or whether you need to back them up yourself.
You can back up many program’s settings at once through backing up your AppData folder, or by backing up individual folders in AppData.
Make a List of Your Installed Programs
RELATED: How to Create a List of Your Installed Programs on Windows
You may also want to create a list of your installed programs, just in case. You won’t be left wondering what the name of that useful little utility was. You can just check the list and see what you had installed before you reinstalled Windows.
You can create a list of your installed programs and print it to a text file using the PowerShell tool included in Windows. You don’t need any additional software. However, if you have CCleaner installed, you can also do this by launching CCleaner and clicking Tools > Uninstall > Save to a text file. This feature is in the free version of CCleaner; you don’t need the paid version. Be sure to add the text file to your backups!
If you have any important programs you’ve installed from disc, be sure you’ve found their installation discs. But, these days, many people should be able to download everything from the Internet and won’t need discs to install programs.
Get the Product Keys You Need
Ensure you have any product keys you might need before continuing. At a minimum, you’ll need a product key to install Windows. This is actually more complicated than it seems, as many modern PCs have these product keys “baked in” to the UEFI firmware on their motherboards, and Windows will automatically detect them during installation.
For example, “BIOS OEM Key” in the screenshot above means the product key for the installed version of Windows is embedded in our computer’s BIOS (or UEFI firmware, technically). We don’t have to write it down, and Windows will automatically use it when we reinstall the same version of Windows.
RELATED: How to Find Your Lost Windows or Office Product Keys
Follow our instructions to track down your Windows product key. If it’s printed on a sticker or your computer itself—or if you purchased Windows and were given a product key—you already know it. Otherwise, you may need to do some digging. This can be a little complicated. Be careful, as the key you see displayed in Windows may not actually be the key you need to activate your PC. This is particularly common on Windows 7. In these cases, you need the key printed on the sticker on your PC instead of the key that appears to be in use on your PC.
You may also have Microsoft Office or other applications installed with a product key, and you’ll need that product key to reinstall them. If you already know all the product keys you need or know you’re just using a service like Office 365, which doesn’t require these product keys, you can skip this part. To see the various product keys used on your PC for applications like Microsoft Office, we recommend NirSoft ProduKey.
Be sure to write down the keys you need or otherwise make a copy before reinstalling your operating system, as they’ll be erased from your drive.
Create Your Windows Installation Media
RELATED: Where to Download Windows 10, 8.1, and 7 ISOs Legally
Microsoft now allows you to create Windows installation media really easily. It’s all official and legal, and all you need is a legitimate product key. You can do this for Windows 7, 8.1, or 10—any version of Windows you might be using. These tools will also guide you through creating a USB installer drive, or burning the installation media to a DVD.
You can even use these tools to create Windows installation media for another PC. Just be sure to choose the correct operating system version, edition (Home or Pro), and 32-bit or 64-bit installation media the PC requires.
RELATED: How to Easily Reinstall Windows 10 Without the Bloatware
If you’re using Windows 10, you can skip the process of creating installation media and use the “Fresh start” feature to wipe everything away and get a fresh installation. Unlike the standard “reset this PC” feature, this will also erase bloatware installed by your manufacturer.
Consider Downloading Drivers Ahead of Time
You may want to consider downloading the hardware drivers your computer requires from its manufacturer’s website before continuing.
This is more useful if you’re using an older version of Windows, such as Windows 7. Windows 10 has more integrated drivers and should be able to automatically get more hardware devices up and running.
RELATED: Should You Use the Hardware Drivers Windows Provides, or Download Your Manufacturer’s Drivers?
This can save a bit of time afterwards, but isn’t absolutely required except in one situation. In some cases, Windows may need you to install Wi-Fi or Ethernet drivers the computer requires before it can connect to the Internet. In this case, you’ll need to have either downloaded the drivers ahead of time, or download them on another PC afterwards and move them to the offline computer using a USB drive. Once your computer has internet access again, you can download all your other drivers whenever you want.
To check for any drivers your PC may require, visit its manufacturer’s website, look for a download page, and download the drivers for the version of Windows you plan to install. Place them on a USB drive or another external storage device. If you built your own PC, you’ll need to check the manufacturer’s website for each individual hardware component.
Deauthorize iTunes
RELATED: What You Need to Know About Deauthorizing iTunes
If you’ve purchased content from iTunes, you’ll also want to deauthorize iTunes on your PC before continuing.
Because of the outdated way iTunes DRM works, you must deauthorize iTunes on your PC before uninstalling it. You’re only allowed to have five authorized computers at once, and don’t want to waste one of those on a Windows installation that no longer exists. If you don’t deauthorize it now, the only way you can deauthorize it later is through the “Deauthorize All” button, and you can only use that button once per year.
Yes, it’s annoying and not user friendly. We’re thankful that most other programs have moved on from these outdated DRM schemes and at least allow easier management of authorized computers, so you probably don’t have to worry about other programs. For example, if you have Office 365 installed, you can always go into your Microsoft account online and deauthorize individual computers at any time.
Reinstall Windows
If you’ve followed the above steps and feel ready to continue, it’s now time to reinstall Windows. All the programs you have installed and system settings changes you’ve made will be erased. Any personal files on your computer may or may not be erased, depending on which option you choose while reinstalling Windows.
The process is pretty simple. Take the installation media you created earlier and either plug in the USB drive or insert the disc. Reboot your PC and boot from the removable device. Depending on your PC and its settings, this may happen automatically or you may need to either change your boot order or select a boot device.
RELATED: How to Install Windows 10 on Your PC
Once you’ve launched the Windows installer, reinstalling Windows is just a matter of clicking through the installation wizard. We’ve demonstrated the process of installing Windows 10, and Windows 7 is similar. You may need to enter the product key during the installation process.
Remember, if you’re using Windows 10, you can also just try using the Fresh Start feature instead of doing a full reinstall.
Quickly Install Your Favorite Programs with Ninite
RELATED: Ninite Installs All Your Favorite Windows Programs at Once
When you’re done reinstalling Windows, we recommend Ninite for quickly installing programs—all at once, without clicking through different installation wizards, and without any annoying bloatware. It can install many of our favorite utilities, including VLC for watching videos, 7-Zip for extracting archives, and Paint.NET for basic image editing.
You can also use portable apps to get up and running more easily on a new PC. Place a number of portable apps in a cloud storage folder on a service like Dropbox, Google Drive, or OneDrive, or place it on a USB drive. You can then run those programs directly from the folder on any PC without any installation required.
READ NEXT
- › Beginner Geek: How to Reinstall Windows on Your Computer
- › Complete Guide to Breathing New Life Into Your Old PC or Laptop
- › Which Files Should You Back Up On Your Windows PC?
- › CCleaner Was Hacked: What You Need to Know
- › How to Create a Full-Disk Backup of Your PC with Macrium Reflect
- › Why Does Every PC Game Install Its Own Copy of DirectX?
- › How to Screen Record on iPhone
- › This Huge Curved Ultrawide Monitor From LG Is $337 Today
Download Article
Download Article
Want to install a fresh version of Windows 10 on your PC? If you’re running another operating system or setting up a new PC, you can easily install Windows 10 from an installation disc or USB flash drive. Upgrading from an earlier version like Windows 7 or 8.1 is even easier—no flash drive or DVD required! This wikiHow article will walk you through installing or upgrading to Windows 10 on any PC.
-
1
Connect a blank USB flash drive or insert a blank writable DVD. You can install Windows 10 by creating a bootable USB flash drive or DVD that contains the Windows 10 installation files. You’ll need a USB flash drive that’s at least 8GB, or any blank DVD to get started.[1]
- If you already have Windows 10 installed on the PC and just want to reinstall it, it’ll be easiest to reinstall it from within Windows 10 instead of creating installation media.
- If you want to upgrade from Windows 7 or Windows 8.1, you won’t need to create an installation disc or drive. However, you will need to follow most of this method to start the upgrade.
-
2
Make sure you have a product key. If you bought Windows 10 through Microsoft using your Microsoft account, your product key is already linked to your account. If you bought Windows 10 from another retailer, you’ll have a 25-character product key that you’ll need to have handy to activate Windows.[2]
- If you don’t have a product key or you’re installing Windows 10 on a new hard drive, make sure you’ve linked your Windows 10 digital license to your Microsoft account before you start the installation.[3]
Head to Settings > Update & Security > Activation from the current installation—if the activation status says Windows is activated with a digital license, click Add an account and follow the on-screen instructions to link your Microsoft account. - If you’re upgrading from an earlier version and your PC qualifies for a free upgrade, you won’t need a product key.
Advertisement
- If you don’t have a product key or you’re installing Windows 10 on a new hard drive, make sure you’ve linked your Windows 10 digital license to your Microsoft account before you start the installation.[3]
-
3
-
4
Click Download tool now. This is a blue button in the middle of the page. This downloads the Media Creation Tool, which you’ll use to create your installation media (or start your upgrade).
-
5
Double-click the downloaded file. Its name begins with «MediaCreationTool» and ends with «.exe.» You’ll find it in your default download folder, which is usually called Downloads.
- Click Yes when prompted to allow the installer to run.
-
6
Click Accept to accept the license. It’s in the bottom-right corner of the window.
-
7
Select «Create installation media» and click OK. This option lets you create a Windows installation disc or drive that will work on any compatible PC, not just the one you’re using now.
- If you’re updating your PC from an earlier version of Windows, select Upgrade this PC now instead, and then follow the on-screen instructions to install Windows 10. You’re done!
-
8
Select your preferences and click Next. If you’re installing Windows on the current PC, you can keep the default options. If you need to install on a different PC, make sure you choose the language and edition for which you have a license, and select the architecture (64-bit or 32-bit) that matches the PC you’re going to install on.
- If you’re not sure about the architecture, you can choose Both from the menu.
-
9
Choose an installation type and click Next. An ISO file is a type of file that can be burned to a DVD, so choose that option if you plan to create a DVD. Otherwise, choose the USB flash drive option.
-
10
Create your installation media. The steps are a little different depending on what you’re doing:
- Flash drive: Select your flash drive from the list, click Next, and wait for the installation files to install. When the process is complete, click Finish.
- DVD/ISO: Click Save to save the ISO file to your computer—it may take a while because the file is large and has to be downloaded. Once downloaded, you’ll see a progress screen that monitors the download. When the download is complete, click Open DVD burner on the «Burn the ISO file to a DVD» screen, select your DVD burner, and then click Burn to create your DVD.
Advertisement
-
1
Connect your Windows 10 installation media. If you created a flash drive, connect it to the PC on which you want to install Windows 10. If you made a DVD, insert it into the drive now.
-
2
Boot the PC into the BIOS. If your PC is not already set up to boot from your flash or optical drive, rebooting from your installation media won’t work. You’ll need to make a quick change in your BIOS to change the boot order. There are a few ways to get in:
- Windows 8.1 or 10: From Windows, open Settings, select Update & Recovery or Update & Security, and go to Recovery > Restart now > Troubleshoot > Advanced Options > UEFI Firmware Settings > Restart.
-
Any PC: Reboot the PC and immediately start pressing (over and over again) the keyboard key required by your PC to enter «Setup,» or the BIOS. The key varies by computer, but here are some of the most common keys:
- Acer and Asus: F2 or Del
- Dell: F2 or F12
- HP: ESC or F10
- Lenovo: F1, F2, or Fn + F2
- Lenovo ThinkPads: Enter + F1.
- MSI: DEL
- Microsoft Surface Tablets: Press and hold the volume-up button.
- Samsung and Toshiba: F2
- Sony: F1, F2, or F3
-
3
Go to the Boot tab. You’ll use the arrow keys to select it.
- The Boot tab may instead say Boot Options or Boot Order, depending on your computer’s manufacturer.
-
4
Select a device from which to boot. You have a couple of options here:
- For a USB flash drive, select the Removable Devices option.
- For a disc installation, select the CD-ROM Drive or Optical Drive option.
-
5
Press the + key until your boot option is first. Once either Removable Devices or CD-ROM Drive is at the top of the list, your computer will select your choice as its default boot option.
- On some computers, you’ll instead press one of the function keys (e.g., F5 or the arrow keys to navigate an option up to the top of the menu. The key will be listed on the right side of the screen.
-
6
Save your settings. You should see a key prompt (e.g., F10 at the bottom of the screen that correlates to «Save and Exit». Pressing it will save your settings and restart your computer.
-
7
Wait for your computer to restart. Once your computer finishes restarting, you’ll see a window here with your geographical data. You’re now ready to begin setting up your Windows 10 installation.
Advertisement
-
1
Click Next when prompted. You can also change the options on this page (e.g., the setup language) before continuing if need be.
-
2
Click Install Now. It’s in the middle of the window.
-
3
Enter your Windows 10 key, then click Next. If you don’t have a Windows 10 key, instead click Skip in the bottom-right corner of the screen.
- If you’ve already installed Windows 10 on this PC and were signed in with your Microsoft account, your key should be linked to your account. When prompted, just sign in with your Microsoft account and Windows will locate your key.[4]
- If you’ve changed hardware in the PC, such as replacing the motherboard, you can activate Windows after installing by going to Settings > Update & Security > Activation > Troubleshoot > I changed hardware on this device recently. Sign in with your Microsoft account when prompted, choose This is the device I’m using right now, and then click Activate.
- If you’ve already installed Windows 10 on this PC and were signed in with your Microsoft account, your key should be linked to your account. When prompted, just sign in with your Microsoft account and Windows will locate your key.[4]
-
4
Follow the on-screen instructions to install Windows 10. You’ll be asked to perform a few tasks, such as connecting to Wi-Fi and choosing some preferences. Once the installation is complete, you’ll have a fresh new installation of Windows 10.
- If you’re upgrading from an earlier version of Windows, you’ll be asked if you want to upgrade the current operating system or do a custom install. If you choose Upgrade, you’ll preserve existing apps and files.
Advertisement
Add New Question
-
Question
Will I lose my data if I reinstall Windows 10?
Based on step 5 above, when it prompts «Which type of installation do you want?», you should select «Upgrade» to keep your files and settings. If you select «Custom», you will have a clean installation and all of the files and settings of your previous version of Windows will be cleaned.
-
Question
What button do I press for boot options?
This is commonly F12, but can vary, depending on manufacturer. Your system will tell you which key to press upon first turning on the machine.
-
Question
My laptop has the key embedded in its motherboard, so do I need to enter it again?
It should detect the key if it’s on your motherboard. If not, you can re-enter the key.
See more answers
Ask a Question
200 characters left
Include your email address to get a message when this question is answered.
Submit
Advertisement
-
If you don’t enter a Windows 10 activation key when prompted to do so, you’ll receive a free trial of Windows 10. After the trial ends, you’ll be prompted to purchase and enter an activation key.
Thanks for submitting a tip for review!
Advertisement
About This Article
Article SummaryX
1. Insert your installation DVD or drive.
2. Restart the PC.
3. Select the option to boot from the media.
4. Select your language preferences and click Next.
5. Click Install Now.
6. Enter your product key and click Next.
7. Accept the terms.
8. Follow the on-screen instructions.
Did this summary help you?
Thanks to all authors for creating a page that has been read 714,805 times.
Is this article up to date?
Installing Windows 10 may be required if you bought a laptop without a preinstalled operating system. Also, you may need to reinstall Windows 10 in case of problems with the OS. In any case, you need to know how to install Windows 10 yourself, so as not to overpay the computer masters. In fact, installing Windows 10 is a very easy process. The main thing is to understand the main points.
Before you start looking at the most complete guide to installing Windows 10 on a computer and apply the knowledge gained in practice – take a USB flash drive with at least 8 GB of memory in your hands. When the flash drive is in your hands, you can start installing the distribution kit.
Our team tried to write the most complete instructions for installing Windows 10. But if you have any questions, you can always ask them in the comments!
Installing windows 10 – preparation stage
The flash drive is the main tool with which the operating system will be installed. The first step is to prepare the USB stick. There is no difference whether the flash drive will be 3.0 or 2.0, and this will not affect anything else except the write / install speed. The next stage is the presence of an image from which you will need to write the system to the drive. The image, or as it is also called, the installation files of the Windows 10 system can be found on various Internet resources. Most often, Windows images that “walk on the Internet” are supplemented with various modifications. Such images can limit the functionality of Windows 10 or are crammed with software that does not bring anything good to the end user.
The danger of installing pirated Windows was and will be. If you have no experience of interacting with them and you do not want to become an “accidental victim” of cybercriminals, it is recommended to install a legal version of the OS.
But you can find a clean, legal or original Windows 10 “without modifications” and write it to a USB flash drive in this way:
- Insert the flash drive into the USB port of the computer (it will be displayed in the system with a characteristic sound and can be seen through the explorer).
- Open any browser (Edge, Mozilla, Google and others). The computer or laptop from which you enter the browser must be connected to the Internet.
- In any address bar / search engine in Russian, write “Download Windows 10”.
- The only place that has a clean, legal image is at microsoft.com. You can download the Windows 10 installation right here. No other sites will give the desired result, but the search engine algorithm will give it, and you will receive a link to the desired page.
- Then press the button “Download the tool now”.
- And you download MediaCreationTool.
- The browser is no longer needed, you can close it. Next, run the tool as administrator. The next stage is the preparation of the flash drive itself. If the flash drive is 3.0, then the preparation time on an average computer takes about 15 minutes.
- Accept the license agreement after reviewing its contents.
- Wait a while until the program offers you several options.
- If you have Windows 10, 7 or 8 on this PC, the first item allows you to update your OS to the latest current version. To create an installation USB drive, select Create Installation Media. Choose the second item and click “Next”.
- Uncheck the “use recommended settings” checkbox. And if required, choose your language, bit depth (if in doubt, or make a USB flash drive universal, put “both” in the bit width field). But remember that 32-bit Windows is needed only for some ancient devices with less than 4 GB of RAM. That is, always install 64-bit Windows 10.
- Next, you have a choice between an ISO file or a USB device. If you don’t want to make a bootable USB flash drive now, but you need a system image, choose the ISO file. This will save the image in ISO format to your PC’s hard drive so you can use it in the future for recording without having to go back to the Internet.
- To write the system to a USB flash drive, you need to select “USB device”.
- You need to be careful here. If several drives or flash drives are connected to the computer, you should choose the correct one, because before recording, the program will completely format the flash drive into the FAT32 file system necessary for operation.
- You can make sure that the desired drive is under the same letter, you can use the explorer.
- Next comes a long procedure for creating the media itself, divided into two stages. The first step is downloading the image. The second stage is installing the distribution kit on a USB flash drive.
- After complete installation, the files will be on the media, and the data carrier itself can be used to install Windows 10 from a USB flash drive to a laptop or PC.
In addition to the official program Media Creation Tools, you can use other popular utilities for recording the system image to a USB flash drive:
- Ultra ISO;
- Rufus;
- WinToFlash;
- Universal USB Installer.
You can even use the command line to write the Windows 10 distribution to a USB flash drive.
But the easiest way to understand and implement is the way to work with the official Media Creation Tools, so stick with it.
Installing Windows 10: Different Ways to Install
In general, installing Windows 10 from a USB flash drive comes down to one thing – you run the system installation file and use the installation wizard to install Windows on your computer. But, there are differences in how and in what “environment” you can run the installer. The next method should be chosen based on the needs of what the computer provides you.
Clean install of Windows 10
The mistake of many newbies is that to install the system, they turn on the computer, wait for Windows to load (which needs to be reinstalled) and try to start the installation from the flash drive. It is not advisable to do this, since this method will more often lead to a failed installation of the system.
For a complete and high-quality installation of the OS, it is recommended to do a clean installation of Windows 10. “clean” means the installation of the operating system on a drive prepared and formatted for this task.
The drive can be a hard drive, an SSD, or a dedicated “area” of a drive that you can create from a drive before or during a clean install. Installation sequence:
- Connect the USB flash drive with the distribution kit to the computer prepared for reinstalling Windows.
- Choose to launch the flash drive through a different boot environment (Boot menu, UEFI, BIOS).
- Select the correct installation options and format the hard drive for subsequent installation on it.
- Run the installation and wait for it to complete.
Operating system boot environment BIOS and UEFI
Below is a list of interfaces from which to download the OS installer. The easiest way to work is through the Boot menu.
Installing Windows 10 via UEFI
As soon as you turn on the computer, the motherboard emits a short signal, and information about the manufacturer of the motherboard, PC or laptop appears on the screen, with the help of a certain key you can enter the UEFI interface.
All modern motherboards contain this interface by default. And thanks to him, you can download the installation distribution from a USB flash drive. Installing Windows 10 via UEFI starts like this:
- In the turned off computer, insert the installation USB flash drive with Windows 10 into the USB port.
- Press the Power button to turn on the PC.
- As soon as you heard a squeak and saw the motherboard splash screen, press the Del key on the computer (press continuously until UEFI opens). You can also log in using the F2 or F1 keys. On laptops, this is also F1 and F2. HP notebook PCs enable UEFI with the F10 key.
- In the UEFI interface that opens, find the advanced menu (Advanced mode). Depending on the interface, it can be placed at the bottom or top of the screen. Also, the extended menu can be called with the F7 key.
- Working with an ASUS motherboard, press F7 – go to the “Boot” section – in the Boot Option # 1 line, select USB Flash.
- If your PC has an MSI motherboard – press F7 – Setting – Boot – select “Boot option” from below – set USB: Key “name of the connected flash drive”.
- Booting from AsRock is easier – click on the “Boot” tab and set the Windows flash drive to “Boot Method # 1”.
- For Gigabyte – go to the “Setting” section and click “Boot Option # 1” on your flash drive.
If the Boot Option offers a choice between “name of the stick” and “UEFI: name of the stick”, always choose UEFI. After changing the boot priorities, press F10 and select “Save and Exit”. The download will go from the storage medium you specified.
Installing Windows 10 via BIOS
If your PC motherboard works with BIOS, this means that you are installing Windows 10 through the BIOS. In this case, you can encounter various difficulties both with operation and during the installation process.
It should be understood that only the keyboard works in the BIOS, and all manipulations are carried out through it. Remember:
- Movement – arrows up, down, left, right;
- Apply / Expand – Enter;
- Cancel / go back – Esc;
- Save parameters and exit – F10.
There are various types of BIOS such as Award, AMI, and Phenix-Award.
Due to minor changes in the interface, there is a difference in setting download priorities, but using the AMI example, it is easy to figure out where the required parameter is located:
- Connect the USB flash drive and start the PC.
- After a short sound, press the button to enter the BIOS (computers – Del, laptops – F2, F12, Fn + F2, etc.).
- Go to the “Advanced” – “USB Configuration” section.
- In this section, next to the “USB Function” and “USB 2.0 Controller” parameters, check that “Enabled” is selected.
- Use Esc to go back and go to the “Boot” – “Hard Disk Drives” tab.
- Put your USB flash drive as the first in the list of loading media.
- Install boot from HDD to the second location.
- Then press F10 to save the changes and click “OK”.
- The system will offer to reboot the system while saving the specified parameters. Click OK. The reboot will start automatically. You don’t need to touch anything. We are waiting for the download from the USB flash drive to occur.
Boot-menu
We repeat almost everything that we did when loading UEFI, with a difference in the keys pressed:
- Plug in your USB flash drive and start your computer.
- As soon as the logo of the motherboard appears, press the keys to call the Boot menu. They are different for each motherboard. If your motherboard is from Asus, press F8, F11-F12 if MSI, Gigabyte motherboards are installed, and F9 if Asrock.
- If Windows 8 or 10 is currently installed on the computer, then select the USB flash drive as the bootloader with the inscription “UEFI: USB flash drive name”.
Windows 10 setup wizard
Installation of Windows 10 takes place in several stages: preparation for installation, installation, settings after installation. Thanks to the installation wizard, it’s easy:
- Loading data from a USB flash drive starts a window where you select the language, time format and input method.
- If everything suits you, click “Next” and then “Install”.
- The OS offers to go through activation now. If there is no key, click “I do not have a key.” You can activate Windows 10 later, or even use it without a digital license.
- Next, select the OS you want to install. The “Home” version is sufficient for standard work on a computer. The Pro version is installed because of the additional functions for configuring Windows required in the IT field. Education is an OS focused on learning and students.
- Then read the license terms and accept them.
- To start a new installation of Windows 10, click “Custom”.
- Here you need to choose which drive Windows 10 will be installed on and prepare this drive for installation. To do this, select your hard drive and click “Format”. The formatting function will erase all data from the disk. Then click “Create”.
- At this stage, you set the number of GB for your system and set the necessary markup for its deployment. If you select less than the maximum GB, the drive will be divided into multiple parts. One of these parts (or a whole disk) can be implemented for OS installation. After choosing the number of GB, click “Apply”.
- Then click “OK” that the OS has created a system subkey to save its initial settings.
- After creating the “System” and “Main” section, select “Main” and click “Next”.
- Done. The installation process has begun. The installation time of Windows 10 directly depends on the speed of reading the flash drive and the speed of writing to the hard drive or SSD. On average, if you install an operating system from a USB 3.0 flash drive to an SSD drive via a USB 3.0 port, the installation time will take about 10 minutes. If it works via USB 2.0 and the distribution is deployed to an old hard drive, it can take up to an hour.
Typical Windows 10 installation
You can install Windows 10 on an SSD or hard drive directly from a running OS of the same family. If everything is done correctly, and this OS does not crash, then you can install the distribution kit even on the disk from which your Windows is running now. There will be no mistakes.
The only difference is that a Windows.old folder will be created, which will contain data for restoring the previous operating system.
If this method suits you, then the installation proceeds according to a similar principle:
- Connect the USB flash drive with the distribution kit to your computer and run “Setup.exe”.
- After checking for updates, checking your PC, and accepting the license agreement, Windows 10 Setup will start the installation process.
- Wait for updates to check.
- Then close everything on your PC and click Install.
- Also, you can click on the “Change the components selected for saving” button and choose whether to save or not save your data.
- The installation proceeds in the same way as described for a clean installation of Windows 10. You need to select the disk on which the OS will be recorded. If this is the same drive from which Windows is currently running, you do not need to format it. Just select the drive and click “Next”. The installation wizard will notify you that a Windows.old folder will be created with the files and folders of the current OS. Click “OK”.
- As soon as you decide on the drive, the installation of the OS on the PC will begin. At some point, the PC will restart and the installation will continue outside of Windows 10. Everything will complete in the same way as if you installed the system from scratch.
Additional ways to install Windows 10
There are several other ways to install Windows. All of them are related to the fact that Windows 10 is already installed on your PC and you want to reinstall it.
For these purposes, there are several functions from the recovery section (Win + I – Update and Security):
- Reset the PC to its original state – rollback to the initial settings of the computer if it fails. In this case, the loading of the primary parameters will be pulled up from the recovery environment. If the PC fails to do this, you can connect a USB flash drive with Windows 10 boot files so that the PC can do a recovery via a flash drive.
- Revert to previous version – the option to install the previous version of Windows 10 from the Windows.old folder or alternative backup folders that the OS created. A good solution in terms of if the previous version worked well and the new one works with a lot of bugs.
- The “Windows Security” section in the defender, the “New Start” option is the same as launching the installer from a USB flash drive in Windows 10 itself, only without bootable media. If an option is available, you can work with it.
The disadvantage of all methods of restoring or installing the operating system is that such a process does not give a 100% guarantee of installing Windows. Since the system is being reinstalled due to unstable operation, this could affect these functions as well.
In the end, often, instead of a “successful rollback”, you get a return to this state, a wasted time and a “Problem when returning a PC to its original state” window.
Also, these methods do not allow you to change the type of system. If you need to change “Home” to “Pro” – do a clean install.
Problems installing Windows 10
Sometimes there may be problems before starting the installation or during the process. In this section, we will analyze the errors during the installation of Windows 10 that users most often encounter.
The selected disk contains an MBR partition table
A common problem that is solved by converting MBR to GPT partitions when installing Windows 10. The bottom line is that now for hard drives and their interaction with a modern OS, you need GPT partitioning. An outdated MBR is not suitable, so it needs to be converted. In this case, all data on the disk will be deleted:
- In the local disk selection window, press Shift + F10. Enter the command “diskpart” to launch a special program for working with disk partitioning.
- Run the “List Disk” command which will show all active disks on the PC.
- Select the disk with the MBR partition and run the “clean” command.
- Then enter the “convert GPT” command followed by the “exit” command.
When everything goes well, you can use the “mark up area” or partition the drive through the disk setup and start installing Windows 10 on a GPT partition.
Could not create new or find existing section
An error during the installation of Windows 10 manifests itself in the event that the system has nowhere to create system files or there are partitions on the only hard disk that you created manually. The solution to the problem is quite simple:
- Delete the main partition where you plan to install the OS.
- If there are several partitions, and the data on them is not valuable, delete them all.
- Allocate unallocated space, create the desired partition (or several partitions) and continue installation on one of them.
- If it doesn’t work, just restart your computer and try again to install the OS of the partition you just created.
Installing Windows 10 – error codes
If the installation of Windows 10 is interrupted and an error appears with a specific code, try to solve it using the following methods:
0x8007025d – problem with installation files, reading or writing them.
You need to check the availability of space on the hard disk, whether the hard disk is working properly, whether the OS image and the flash drive itself are working correctly.
You can also do the:
- run the USB flash drive according to the instructions for a clean installation if this condition is not met;
- disconnect all unnecessary USB devices from the PC before installation;
- use a different flash drive with a distribution kit or a different image;
- disconnect the Ethernet cable during the OS deployment period.
0x80070570 — Indicates that there may be installation problems due to hard disk failure or RAM failure
-
- Disconnect the PC and remove the RAM sticks. Wipe dust off them and ports. A regular eraser works well for this, with which you erase a pencil. Also, you can swap the bars and put them in free slots. You can check the RAM using MemTest86 +. Write the utility to a USB flash drive and run it through the Boot-menu. Press “1” to start scanning.
- If there are problems with the image or USB flash drive, reinstall the bootable USB flash drive or change the USB flash drive.
- You can check the hard disk for errors using the Viktoria program. It can be downloaded and installed on a USB flash drive, then run under boot-menu. If there are bad ones, they can be eliminated by the program itself, if there are bad sectors, everything leads to the fact that the disk is crumbling and needs to be replaced.
- Disconnect the PC and remove the RAM sticks. Wipe dust off them and ports. A regular eraser works well for this, with which you erase a pencil. Also, you can swap the bars and put them in free slots. You can check the RAM using MemTest86 +. Write the utility to a USB flash drive and run it through the Boot-menu. Press “1” to start scanning.
0xc0000005 – the error appears at the very beginning, and it seems that the installation of Windows 10 is frozen.
It manifests itself most often if the computer already has one Windows of the previous version installed on the second hard disk, for example Windows 7. To solve, just physically disconnect the second disk with the operating system during installation.
0x80300001 – ошибка проявляется в случае, если на диск с разметкой MBR устанавливается Windows 10 разрядностью x64.
You can fix it by converting MBR to GPT. If this does not fix the problem, you should start compatibility mode in UEFI:
-
- Open the settings called “BIOS Features”.
- Then select “Windows 10 Features” or Windows 8.
- Next click on “Boot Mode Selection -” UEFI Only “.
- Do a similar operation for the “Storage Boot Option Control”.
- Click F10, click “Yes” and repeat the installation process anew.
- Open the settings called “BIOS Features”.
0x80300024 is a problem with hard drives.
You should either manually format the disk on which you are installing or disconnect the drives not used for recording, if there are several of them. This is implemented through weaning drives in UEFI or physically disconnecting them in the system unit. Additionally, it is worth checking if the AHCI mode is enabled. It must be active. If it does not help, check the disk or try to install the OS on a different media.
0xc1900101 – the error often occurs when installing the OS from the update center to Windows 10.
The easiest way to fix the error is to run a clean boot of the Windows. Also, you should check if there is enough space for the installation. If there are many drives, they should be deactivated.
Installing Windows 10, error code 0x8007000d – manifested due to the inability to read or damage the installation files of the operating system
Try putting a different image on a USB flash drive, replace the USB flash drive and also make sure that the USB port you are using is working if you are installing Windows 10 on a laptop.
Required driver not found
If you see the error “no drivers found when installing Windows 10” when installing the OS, then you are doing something wrong.
To avoid the error, follow these steps:
- Connect the USB stick with the distribution to USB 2.0 and start the installation.
- Write down the installation files with any other program mentioned in the first section of this article.
- Please use a different USB drive.
- Re-download the installation file and write to the media.
If you’re trying to deploy an OS on a PC with older hardware, USB 2.0 can play a key role in a successful Windows 10 installation.
Windows 10 installation failed – this can happen when the computer is quite old and cannot install the OS via USB 3.0 without proper help (drivers). Also, the error appears if there was an attempt to install the OS from a DVD-R that is damaged or poorly readable by the drive.
Final stage of installation
After installing Windows 10, the window with the primary settings is pulled up. Go through all the steps to complete the settings:
- Select the country in which you are staying (this is necessary in order to correctly define the interface at least).
- Choose a keyboard layout too.
- You can choose several language packs for the keyboard.
- The installation of Windows 10 updates will start automatically. Provided that the computer is connected to the Internet. If you do not want to install updates, then at this stage it is better to disconnect the router or Ethernet connection from the PC.
- Wait while the system installs the latest updates. Do not turn off your PC to avoid compromising system stability.
- Wait until the end of the update procedure.
- After that, Windows 10 will report the success of the update installation and you will find yourself on the settings screen.
- At this point, select “Configure for personal use.”
- Then you need to sign in to your Microsoft email account or create one. If you don’t want to pull up the profile, you can create a local account with administrative rights. Later, you can authorize the Microsft account on the local profile. To create a local profile with admin rights, click “Offline account”.
- Click on “Limited Features”.
- Give a “Name” to the account. Some programs may not install correctly or work if the name is not in English. Therefore, it is recommended to work with a profile linked under an English name.
- Then come up with a quality password. If you do not use a password, then access to the desktop will be provided unimpeded after pressing the Power button to turn on the PC.
- The telemetry stage is very important. Review each item and decide if you want to leave it on or deactivate it.
- After pressing the “Accept” button, wait a couple of minutes.
- Done. The desktop will boot with only one basket and a control panel.
Once the installation is complete, you can start configuring Windows.
Windows 10 configuration settings
The Windows 10 operating system has a lot of settings that will be needed in certain circumstances of using Windows. But first you need to go through the main ones, which will come in handy in any case.
Account
There are two types of account that are used in Windows:
- Local is an account that is not tied to Microsoft services. It is limited by the OS itself in many ways, and it is best used if security and interaction with services and the Microsoft store are not critical during operation.
- Microsoft Profile – Provides a complete set of features for interacting with the OS. The downside of working through a Microsoft account is the multiple data provided to the company about the user. Most of this data can be turned off, though.
Setting up a profile, setting passwords and transferring from local to Microsoft profile and vice versa is done in one place: “Profile” – “Accounts” – “Your data”.
For example, to change your account to a local one, you should click on “Sign in with a local account instead.”
The password can be set or changed in the Login Options section. In addition to the password, there are other ways for further authorization.
A pin code is convenient for a PC. You can configure or change it without leaving the “Parameters” interface.
Telemetry
Microsoft uses a variety of options to collect information. You can control those that do not affect the security of the system and, if unnecessary, disable:
- Location
If you use a laptop or tablet on Windows 10 and often travel with it, then it makes sense to leave for some applications and the OS itself to access your location.
Applications such as maps, device search programs, weather data will provide relevant information for you. If you work on a stationary PC, you can simply disable geotagging, in most cases it is not needed.
To disable, go to “Options” – “Privacy” – “Location” – “Edit” – “Off”. Below you can pull up programs that can be provided with access to your geodata.
- Synchronization of data.
When you work with the OS through a Microsoft account, there are many options that need to be synchronized with the account. At the same time, data is stored not only on a PC, but also on Microsoft servers.
If you do not need synchronization, you can turn it off: Win + I – Accounts – “Synchronize your settings” – completely disable “Synchronization settings” or selectively for each item.
Additionally, you can disable your Microsoft account and go to local. This will de facto deactivate synchronization, but will deprive you of many different aspects, including access to the Microsoft Store, some security settings, and working with the cloud.
- Cortana – voice assistant
To enable Cortana: go to “Settings” – “Time and Language” – in the “Country or Region” line, select the United States.
It should be remembered that the voice assistant has its own telemetry parameters, which are adjusted independently of the others in the “Coratana Search setting” section.
- The lock screen is a space that can be seen not only by you, but also by other people in the vicinity.
Если вы не хотите, чтобы экран блокировки показывал лишнюю и личную информацию, нужно его изначально настроить: зайдите в «Параметры» – «Система» – «Уведомления и действия».
In the section, you can turn off everything that you do not want to see on the lock screen. If you work with Cortana, you can prevent the voice assistant from working when your PC is locked.
- Advertising identifier – used by the system to target advertisements based on interests for the user.
Naturally, this is a common practice among large corporations, and if you want to turn off the collection of information and the recommended, then you can do it simply: “Options” – “Privacy” – “General” – “Turn off”.
Installing drivers for Windows 10
Installing drivers after installing Windows 10 is done automatically, along with updates. The advantage is that there is always the right driver in the Microsoft databases for modern hardware.
But it is not always possible to install the correct device driver automatically. In this case, you need to refer to another database. For example, to the official website of the manufacturer of a PC, laptop or its component.
It is important to work and download drivers only from the manufacturers’ official websites. Otherwise, you can install the necessary driver, but in the bargain, pick up malware on the newly installed Windows 10.
It is not recommended to download software and drivers for the device from unverified sources!
Required drivers for Windows 10
- Network;
- CPU + Integrated Graphics;
- Controllers;
- Audio;
- Video adapters.
The OS finds all the necessary drivers on its own, and for video cards, they often use programs from the supplier in order to constantly keep abreast of the latest versions.
For NVIDIA, the GeForce Experience program is used. For AMD, it is recommended to go to the official website and download the driver from there.
You can see what drivers are required for installation in the device manager.
If the driver is not installed, an exclamation mark will be displayed next to the device icon, or it will be located in the “unknown device” section. Device Manager opens by right-clicking on Start and selecting from the context list by name.
Windows 10 security
There are three main areas of Windows 10 security to follow and tweak right away:
- Login password – protects your data from prying eyes when the computer is locked (Win + L);
- Restore point – protects the system from damage, as it saves a backup copy of the working OS, to which you can “roll back”. If you give an analogy, then this is a kind of preservation, to which you can return if “something went wrong” in the system.
- Network security + activity on the PC – regulated by Windows Defender or an alternative antivirus, if you install one on the system.
Setting a Windows 10 login password
If you linked your Microsoft account, then you should have the default password. It can and should be made complex to improve security. But in order not to constantly enter it in the unlock field, use the pin code. You can configure it like this:
- Open Options – Accounts – Login Options.
- Select a Pin code and set it.
- Now, in the blocking window, you can choose whether to enter using a pin code or password.
There are also other identification methods that are best used on laptops or laptops.
Recovery point
You can configure a restore point so that it is done automatically, or you can remember to do it manually. The first option is preferable and is configured like this:
- In the Start search bar, type “create a restore point”.
- Select your local disk (system) and click Configure.
- Click “Enable System Protection” and select the percentage of disk space that can be used by the system for this function.
- If you need to restore the system, click “Restore” here. The OS will pull up the last recommended restore point.
- But you can choose another point.
Antivirus
If you adhere to the canons of safe surfing the Internet, use only white programs in your work, do not go to phishing pages from mailing lists, and so on – leave Windows Defender as the main one.
Otherwise, it is recommended to adopt one of the paid antiviruses, which will provide complete protection against network attacks and prevent attempts of malicious activity on the PC.
Here are the top five AV-Test home antiviruses:
- AhnLab V3 Internet Security 9.0;
- Avast Free AntiVirus 20.8;
- AVG Internet Security 20.8;
- Avira Antivirus Pro 15.0;
- Bitdefender Internet Security 25.0.
Based on the latest report for October 2020: Eset ranks 8 in the top, Kaspersky Anti-Virus – 12, and Windows Defender – 15.
Our recommendation is to use the paid version of Malwarebytes antivirus. There will be no problem. For some reason, it was not included in the rating, although it detects many more threats.
Tips for caring for Windows 10
So that the installation of Windows 10 from a USB flash drive does not become a habit, you should take good care of the operating system and from time to time rake the data stream that passes through the computer. Unnecessary – delete, necessary – sort. For this, various processes are used on the PC.
Defragmentation Windows 10
If fragmentation is the removal of all information from the media, then defragmentation is the search and collection of all the divided parts of a file on disk into one place. The procedure allows the hard disk to work more efficiently. It can be done manually, or you can schedule it to be repeated at least once a month:
- To start defragmentation, open Explorer, right-click on the disk and select Properties. Then, go to “Service” and click “Optimize”.
- Select the drive and click “Optimize”.
- To configure the execution according to the schedule, click “Change parameters”, select the frequency “monthly” and click “OK”.
Scanning System
From time to time, you need to check all files and folders on your computer for malware or the consequences of its operation. Antiviruses or the built-in Windows Defender will help with this:
- In the search box, enter “Windows Security” and select the found environment.
- Go to the “Virus and threat protection” section and click “Scan options”.
- Click “Full Scan”.
- And below the button “Scan now”.
Get rid of all detected viruses and potentially unwanted software immediately or work with them through the sandbox.
Browser cache
Cache data can take up a lot of disk space. Therefore, they can be cleaned up once a month. This is how it is done for the Google Chrome browser:
- Press the keyboard shortcut Ctrl + H.
- Then click “Clear History”.
- Select a period and “Pictures and other files saved in the cache”.
- Click “Delete data”.
Cleaning the Windows 10 Registry
There are programs that allow you to optimize your PC in a few mouse clicks. One of these programs is Auslogics Boostspeed, which allows you to:
- Clear cache and cookies in any browsers at once;
- Delete junk entries from the operating system registry;
- Erase temporary files;
- Fix various bugs.
The main thing is to download the utility from the official site and use it periodically to optimize and clean it from garbage.
All in all, installing Windows 10 today is a pretty straightforward process
The Windows 10 installation process does not require any special knowledge or computer skills. To create bootable media, you need a USB flash drive and Internet access.
To install, you need to find out how to enter the UEFI or boot menu and load a USB flash drive from it. And before starting the installation, specify the correct drive.
After installing Windows 10 on your PC, take care of the stable operation of all components in the system and adjust the security settings. For long-term use, remember to optimize your operating system so that you can use it for many years.
Итак, начнем установку операционной системы Windows 7. Я рассмотрю процесс установки с нуля, т. е. все данные на логическом диске, на который будет установлена операционная система, будут уничтожены. Этот вариант рекомендуется как наиболее оптимальный и обеспечивающий максимальную эффективность работы Windows.
- Убедитесь, что все резервные копии, пользовательские файлы, различная необходимая информация и другие данные сохранены на логическом диске, отличном от используемого для установки операционной системы Windows 7 (обычно это диск C:).
- Перезагрузите компьютер любым доступным способом.
- Загрузите программу настройки BIOS, нажав клавишу на клавиатуре, указанную в нижней части экрана в строке вида Press Del for BIOS setup (Нажмите клавишу Del для настройки BIOS). Обычно для этого используется клавиша . Если загрузить программу настройки BIOS с первого раза не получилось, и началась загрузка операционной системы, перезагрузите компьютер и попробуйте нажать указанную на экране клавишу еще раз.
- В появившемся меню настройки BIOS перейдите на вкладку вида Boot Devices (Устройства загрузки) и в группе First Boot Device (Первое загрузочное устройство) установите значение CD-ROM.
- В группе Second Boot Device (Второе загрузочное устройство) установите значение HDD.
- Перейдите на вкладку вида Save & Exit (Сохранить и выйти) и выберите пункт Save & Exit (Сохранить и выйти). На экране появится диалоговое окно с запросом подтверждения сохранения внесенных изменений.
- Нажмите кнопку Yes (Да). Изменения будут сохранены, программа настройки BIOS закроется, а компьютер будет перезагружен.
Таким образом будет установлен порядок загрузки устройств компьютера. Первым будет загружен привод оптических дисков и, при наличии загрузочного диска с дистрибутивом Windows, после подтверждения будет запущен процесс установки Windows. Вторым будет загружен жесткий диск компьютера. Разумеется, если загрузочный диск в привод оптических дисков не будет установлен, сразу будет происходить загрузка операционной системы с жесткого диска.
Следует учитывать, что названия элементов управления программы настройки BIOS приведены примерные, и в большинстве случаев появившиеся на экране вашего компьютера надписи будут отличаться от приведенных. В случае если по смыслу не удается определить элементы управления, определяющие приоритет загрузки устройств, вы можете обратиться к документации, прилагаемой к материнской плате вашего компьютера, или к более сведущему человеку. Изменять параметры BIOS, если вы точно не уверены в результате совершаемых действий, строго не рекомендуется! Это может привести к невозможности загрузки компьютера.
Рис. 2.1. Диалоговое окно Установка Windows
После того как порядок загрузки устройств определен, можно приступить собственно к установке Windows:
- Установите диск с дистрибутивом Windows 7 в лоток привода оптических дисков и закройте его.
- Начните загрузку компьютера.
- После появления на экране надписи вида Нажмите любую клавишу для загрузки с диска CD или DVD (Press any key to boot from CD or DVD) нажмите любую клавишу на клавиатуре, например Enter. Начнется процесс считывания установочных файлов операционной системы, сопровождаемый сообщениями о загрузке файлов и операционной системы. Через некоторое время на экране появится диалоговое окно Установка Windows (Install Windows), изображенное на рис. 2.1. Диалоговое окно Установка Windows (Install Windows) предназначено для выбора пользователем первостепенных параметров устанавливаемой операционной системы, таких как язык интерфейса операционной системы и формат времени. Как правило, в зависимости от дистрибутива и настроек компьютера эти параметры определяются автоматически. Тем не менее, при необходимости вы можете их изменить.
- Убедитесь, что в открывающемся списке Устанавливаемый язык (Language to install) выбран пункт Русский (Russian).
- Убедитесь, что в открывающемся списке Формат времени и денежных единиц (Time and currency format) выбран пункт Русский (Россия) (Russian (Russia)).
- Убедитесь, что в открывающемся списке Раскладка клавиатуры или метод ввода (Keyboard or input format) выбран пункт Русская (Russian).
- Нажмите кнопку Далее (Next). Вид диалогового окна Установка Windows (Install Windows) изменится (рис. 2.2). На этом этапе вы можете приступить к установке операционной системы Windows 7 или же выполнить две другие задачи. Щелкнув мышью на ссылке Что следует знать перед выполнением установки Windows (What to know before installing Windows), вы откроете окно справочной системы Windows с подробными сведениями о процессе установки операционной системы Windows 7. Переход по ссылке Восстановление системы (Repair your computer) вызывает окно инструмента восстановления, предназначенного для восстановления уже установленной, но неработоспособной операционной системы.
- Щелкните мышью на кнопке Установить (Install now). Запустится процесс установки операционной системы Windows 7, о чем свидетельствует появившееся сообщение Начало установки (Setup is starting). Спустя некоторое время на экране появится диалоговое окно с текстом лицензионного соглашения.
- Прочитайте лицензионное соглашение и, если вы согласны с его пунктами, установите флажок Я принимаю условия соглашения (I accept the license terms). В противном случае необходимо прекратить установку операционной системы.
- Нажмите кнопку Далее (Next). В появившемся диалоговом окне будет предложено выбрать тип установки операционной системы Windows 7 (рис. 2.3). Как видно из рис. 2.3, типов установки два: Обновление (Upgrade) и Полная установка (дополнительные параметры) (Custom (advanced)). Первый из них предназначен для обновления уже установленной операционной системы Windows версии не ниже Vista. При этом все настройки, файлы и установленные программы будут сохранены.
Рис. 2.3. Выбор типа установки Windows 7
Важно отметить, что тип установки Обновление (Upgrade) доступен, только если вы запустили процесс установки Windows 7 из загруженной обновляемой системы. Проще говоря, вам нужно запустить компьютер обычным способом, загрузить уже установленную операционную систему, и уже из Windows начинать процесс установки. Хотя описываемый способ удобен, т. к. позволяет автоматически сохранить пользовательские данные, рекомендуется установить операционную систему «c нуля», выбрав пункт Полная установка (дополнительные параметры) (Custom (advanced)).
Таким образом вы сможете достичь максимальной производительности новой операционной системы вследствие отсутствия старых неиспользуемых файлов и фрагментации диска, очень похожа на разборка крайслер. Также тип установки Полная установка (дополнительные параметры) (Custom (advanced)) следует выбирать, если Windows 7 устанавливается на новый компьютер, необходимо установить Windows 7 в другой раздел жесткого диска или же обновление не поддерживается установленной (старой) версией операционной системы. Кроме того, при выборе пункта Полная установка (дополнительные параметры) (Custom (advanced)) вам станут доступны инструменты управления разделами жесткого диска, которые вы можете создавать, удалять и форматировать.
- Щелкните мышью на кнопке Полная установка (дополнительные параметры) (Custom (advanced)). Содержимое диалогового окна изменится, и вы увидите таблицу с разделами вашего жесткого диска. Если жесткий диск не распознается программой установки, вы можете вручную установить драйвер для него. Для этого следует перейти по ссылке Загрузка (Load driver). Появится диалоговое окно с предложением подключить устройство, содержащее драйвер (это может быть дискета, CD-, DVD- или Flash-диск), и нажать кнопку OK. Если же драйвер не обнаруживается, вы можете вручную выбрать файл с драйвером, нажав кнопку Обзор (Browse). После установки драйвера может потребоваться обновление содержимого таблицы с разделами жесткого диска. Для этого служит команда Обновить (Refresh).
- Щелкните мышью на ссылке Настройка диска (Drive Options (advanced)). Под таблицей с разделами жесткого диска появятся команды, позволяющие управлять разделами (рис. 2.4). Команда Создать (New) предназначена для создания новых разделов в незанятом месте (Unallocated Space) жесткого диска. После ее выбора появятся поле ввода Размер (Size), предназначенное для указания размера создаваемого раздела в мегабайтах (значение максимально доступного размера раздела уже установлено), и кнопки Применить (Apply) и Отмена (Cancel), позволяющие подтвердить создание раздела или отменить операцию. Следует отметить, что при создании нового раздела Windows автоматически создает дополнительный раздел небольшого объема, предназначенный для хранения некоторых системных данных, необходимых для корректного функционирования системы. Команда Форматировать (Format) предназначена для форматирования (уничтожения всех данных) раздела. Команда Расширить (Expand) служит для увеличения объема созданного раздела за счет неразмеченного пространства. Разумеется, если неразмеченное пространство отсутствует, то и эта команда недоступна. Команда Удалить (Delete) позволяет удалить созданный раздел.
Рис. 2.4. Команды, предназначенные для управления разделами жесткого диска
Также вы можете не создавать разделы самостоятельно, а оставить пространство неразмеченным. В этом случае операционная система Windows разметит пространство жесткого диска за вас, и после загрузки будет доступен один раздел с объемом равным емкости вашего жесткого диска.
- Нажмите кнопку Далее (Next). Начнется процесс установки операционной системы Windows 7 (рис. 2.5). Любые операции с разделами жесткого диска указанными командами приведут к уничтожению всех данных (файлов и папок) на жестком диске! Если вы намерены удалять старые разделы и создавать новые — прежде необходимо сохранить все пользовательские файлы (документы, резервные копии программ и т. п.) на внешний носитель, например, CD- или DVD-диск, внешний жесткий диск или Flash-устройство. Следует учитывать, что если вы намерены установить операционную систему в раздел (диск) C:, причем все резервные файлы скопированы в иной раздел (например, E: или D:), то можно и нужно отформатировать раздел C: перед установкой Windows командой Форматировать (Format).
Рис. 2.2. Подготовка к установке Windows 7
Рис. 2.5. Процесс установки операционной системы Windows 7
Как видно из списка задач, процесс установки операционной системы Windows 7 состоит из пяти этапов: Копирование файлов Windows (Copying Windows files), Расширение файлов Windows (Expanding Windows files), Установка компонентов (Installing features), Установка обновлений (Installing updates) и Завершение установки (Completing installation). В процессе установки компьютер будет автоматически перезагружен несколько раз.
Важно отметить, что после перезагрузки, произошедшей во время установки Windows, следует проигнорировать предложение вида Нажмите любую клавишу для загрузки с диска CD или DVD (Press any key to boot from CD or DVD) и продолжить загрузку компьютера со следующего устройства — жесткого диска. Также, во время перезагрузки вы можете снова загрузить программу настройки BIOS и вернуть параметры загрузки устройств, например, установив первым жесткий диск.
О процессе установки операционной системы Windows 7 также информирует зеленый индикатор в виде полосы, расположенный в нижней части экрана. Индикатор разделен на две части: Сбор информации (Collecting information) и Установка Windows (Installing Windows). Исходя из уровня заполнения индикатора, можно судить о примерном времени завершения установки. В зависимости от производительности и типа комплектующих компьютера установка может продолжаться различное время, в среднем составляющее примерно 30 минут. Как правило, процесс установки не требует вмешательства пользователя и будет завершен автоматически.