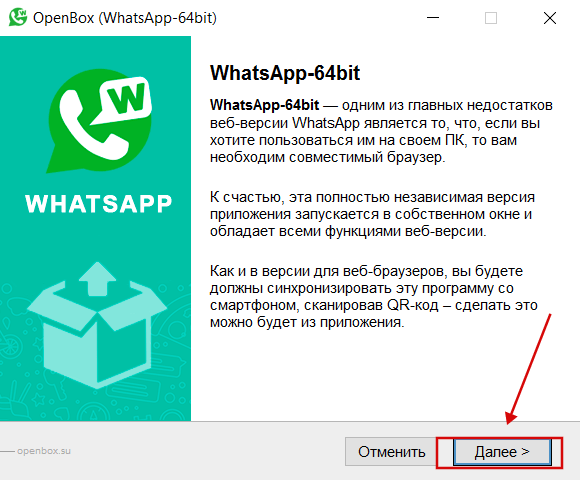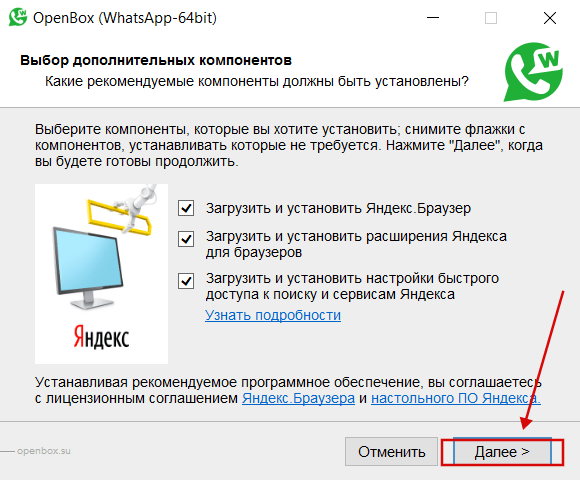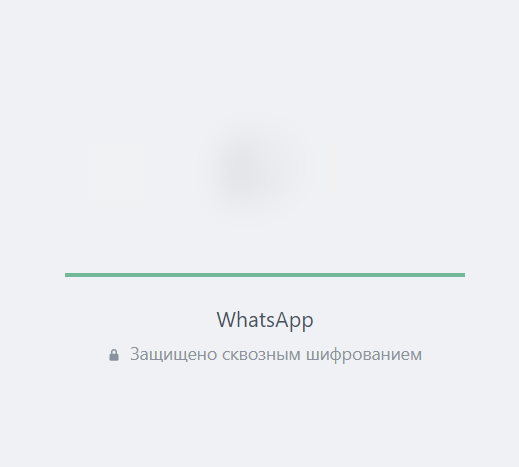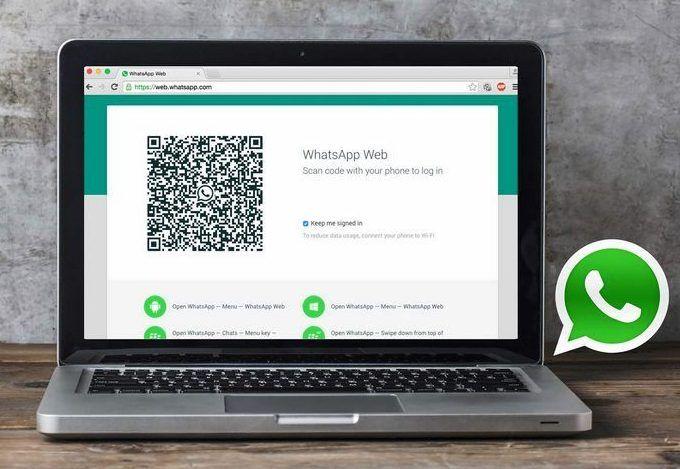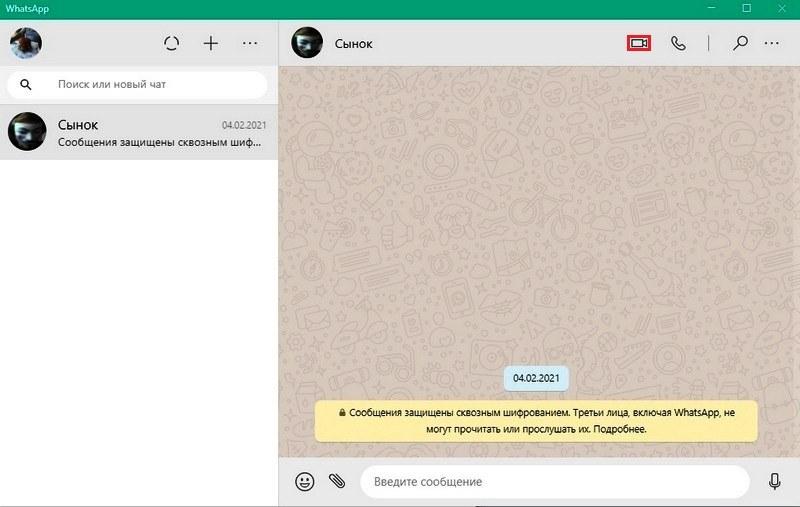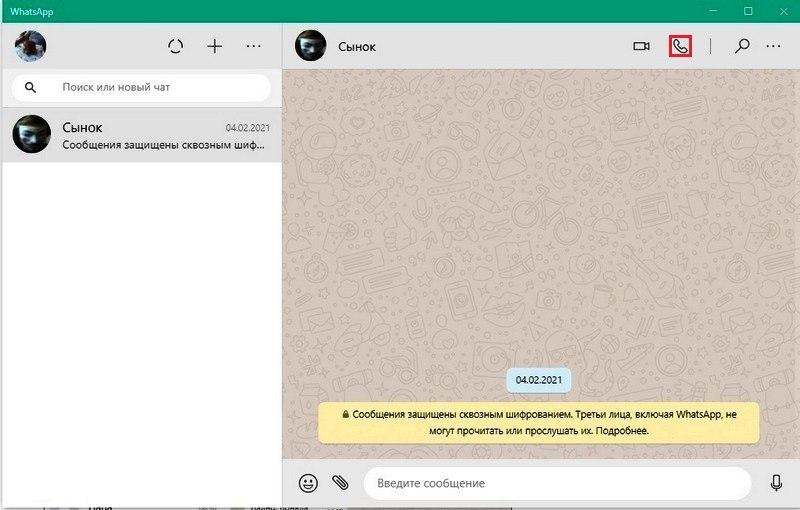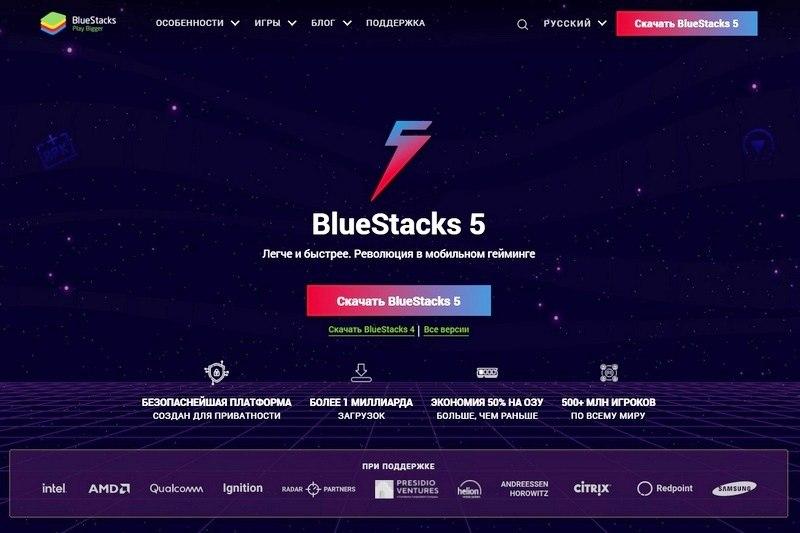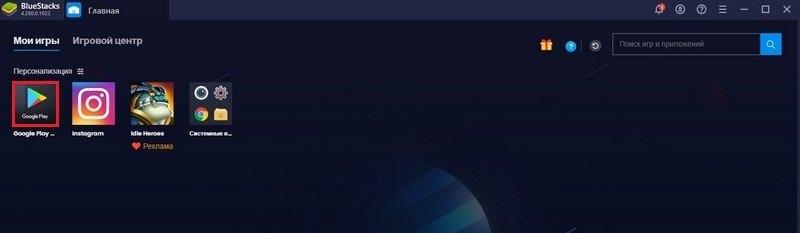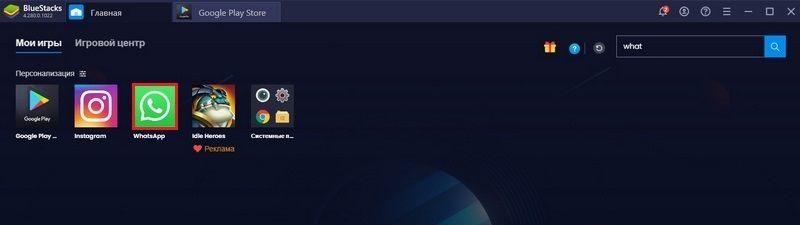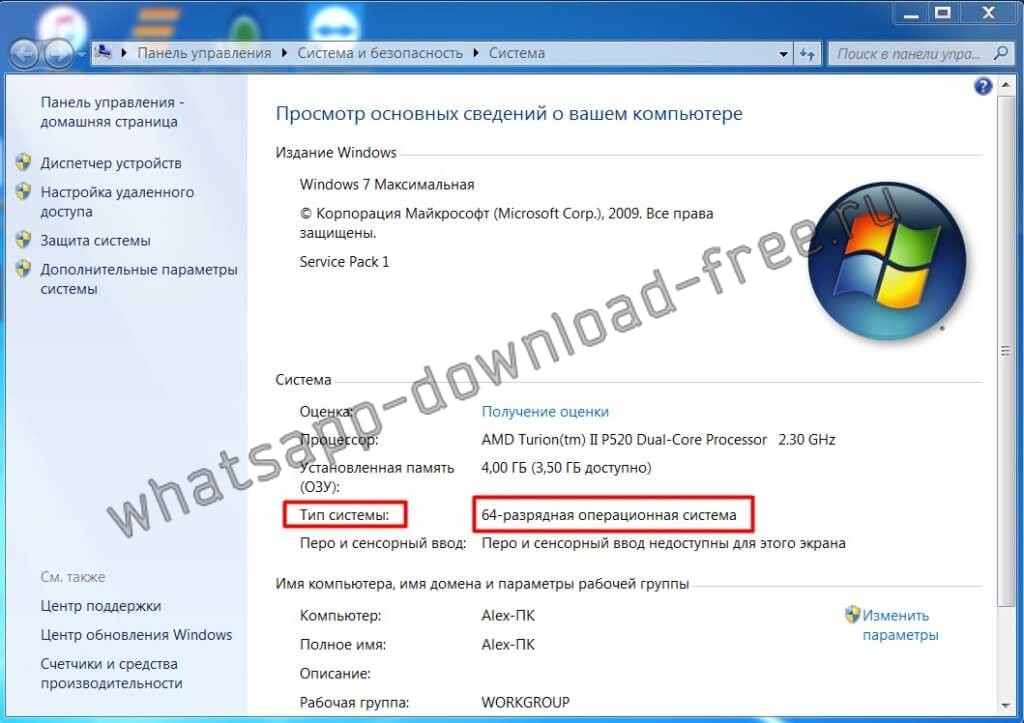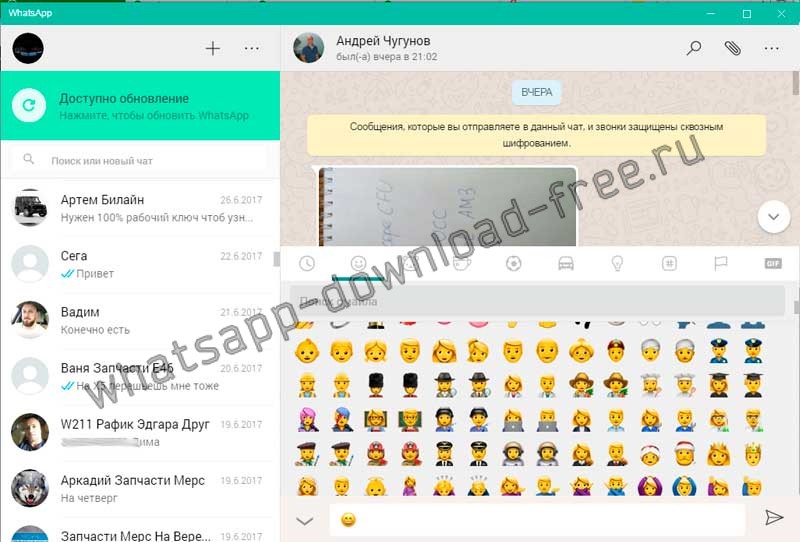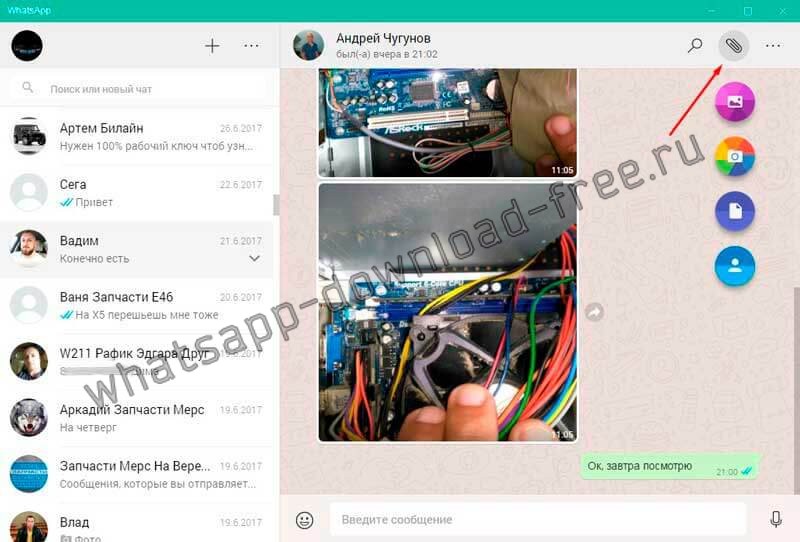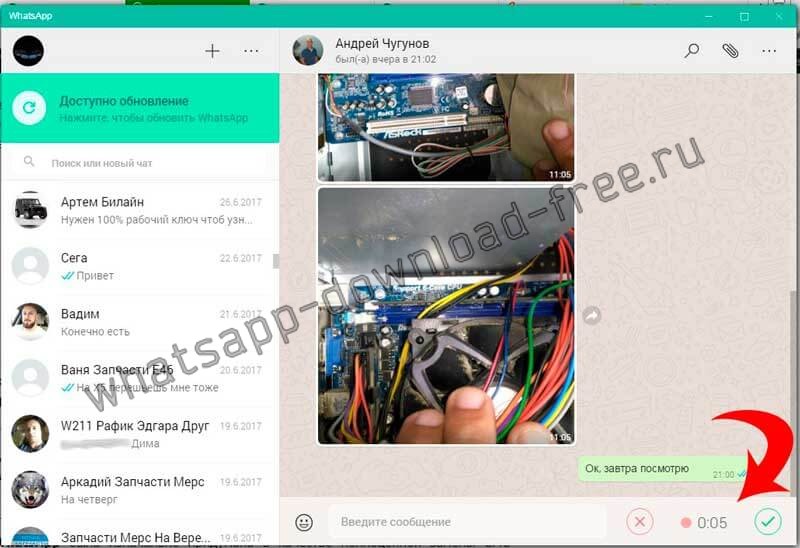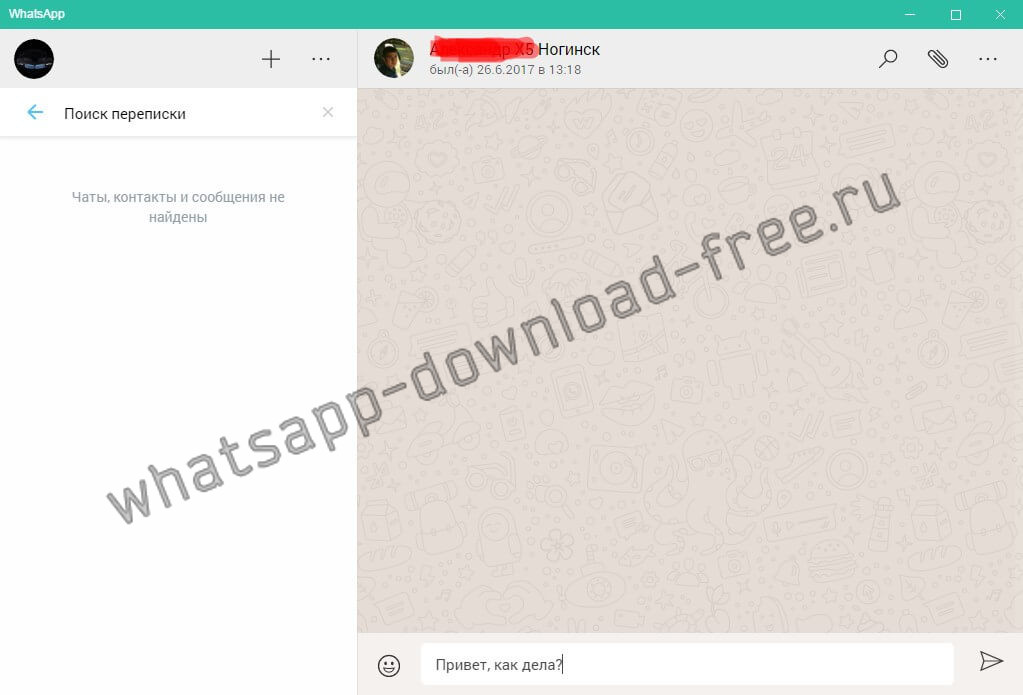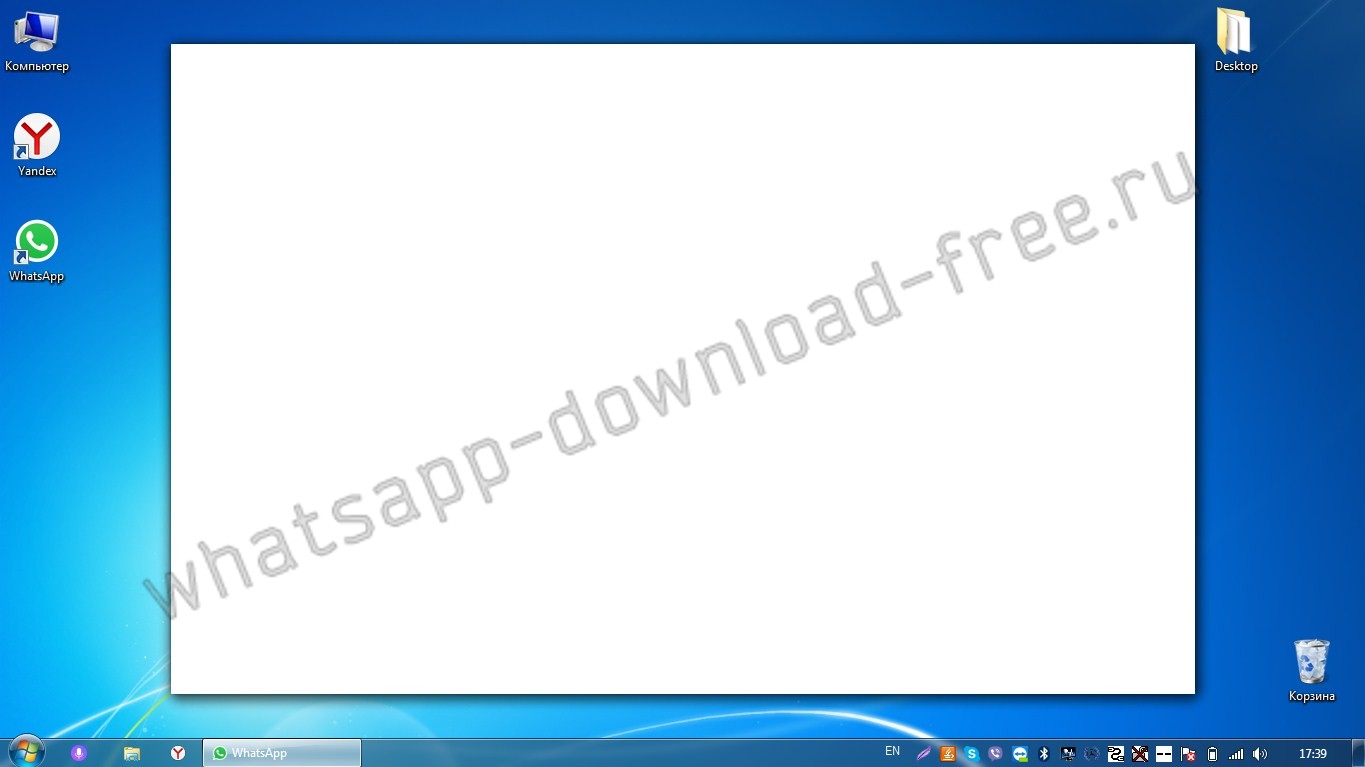|
Категория: | Общение |
| Поддерживаемые ОС: | Windows 7 | |
| Разрядность: | 32 bit, 64 bit, x32, x64 | |
| Для устройств: | Компьютер | |
| Язык интерфейса: | на Русском | |
| Версия: | Последняя | |
| Разработчик: |
WhatsApp – популярный мессенджер компании фейсбук, не совсем давно, компания выпустила программу на Windows 7. Скачать WhatsApp для Windows 7 можно если вы работаете под этой операционкой, специализированная версия даст возможность пользоваться всеми функциями без затруднений в совместимости программ.
Ватсап для Windows 7 на компьютер
WhatsApp — один из самых популярный и лучших мессенджеров в мире и миллионы людей пользуются им ежедневно. Обладая привлекательным дизайном и всем тем, что нужно для качественного мессенджера, он завоевал любовь у потребителей. С его помощью можно отправлять текстовые или голосовые сообщения, а также совершать одиночные или групповые звонки. Вкупе получается хорошее средство общения, доступное на различных операционных системах, включая не такие известные KaiOS и Tizen, а также MacOS и Windows.
Установка данного мессенджера на Windows 7 дело одновременно простое и не очень, у некоторых пользователей могут возникать проблемы, что немного портит впечатление от использования WhatsApp. Чтобы установить этот мессенджер, вам нужно установить его на ваш компьютер и после через сканирование вашим телефоном QR-код с компьютера войти в свой аккаунт. Дальше происходит синхронизация и вы можете свободно довольствоваться всеми функциями WhatsApp. Однако вы не можете выключать ваш телефон, иначе работа мессенджера может нарушиться.
Ватсап для версий windows:
|
|
Скачать WhatsApp для Windows 7
| Приложение | OS | Формат | Распаковщик | Версия | Размер файла | Загрузка |
|---|---|---|---|---|---|---|
| WhatsApp (Ватсап) | Windows 7 | x64 | OpenBox | Бесплатно (на русском) | 148 мб |
Скачать ↓ |
| WhatsApp (Ватсап) | Windows 7 | x32 | OpenBox | Бесплатно (на русском) | 120 мб |
Скачать ↓ |
Как установить WhatsApp:
Запустите файл.
Ознакомьтесь с информацией и нажмите «Далее».
Нажмите «Далее», или снимите галочки с рекомендуемого ПО и нажмите «Далее». Если снять все галочки, рекомендуемое ПО не установится!
После всех шагов запустится программа.
Использование WhatsApp на компьютере включает в себя некоторые ограничения, как невозможность добавлять новые контакты или звонить. А также значительным неудобством является то, что телефон должен быть всегда включен и подключен к интернету. Но несмотря на подобные недостатки, использование данной программы на компьютере оставляет только хорошее впечатление, ведь самые основные функции становятся еще удобнее за счет клавиатуры и мыши. Пользователь все так же может отправлять и редактировать текстовые сообщения, а также создавать групповые чаты.

Компьютерная версия программы WhatsApp работает на операционных системах Windows 7, 10 и 11 с разрядностью 32 и 64 bit, и сразу после установки готова к использованию безо всяких дополнительных настроек. Вам лишь придется один раз войти в свой аккаунт с помощью телефона, после чего в приложении автоматически загрузятся все выставленные ранее параметры, а также истории переписок.
Windows-версия WhatsApp является своеобразным зеркалом мобильной версии мессенджера. Все действия, совершенные на смартфоне, непрерывно синхронизируются с компьютером. Таким образом, вы можете читать и отвечать на сообщения параллельно с двух разных устройств. Зачем привязывать себя к какой-то одной платформе?
Установка программы происходит в автоматическом режиме. Вам нужно просто скачать инсталлятор с официального сайта разработчика (прямые ссылки на загрузку расположены внизу этой страницы), и запустить его. Если же вы еще ни разу не пользовались WhatsApp на телефоне, активировать его на компьютере не получится. Установите сначала мобильную версию приложения, затем установите версию для Windows.
Что умеет WhatsApp на ОС Windows
- мессенджер автоматически запускается вместе с операционной системой, если данная опция была включена в настройках;
- если телефон с WhatsApp находится рядом, вход в аккаунт на ПК также происходит автоматически;
- начинайте новые переписки или продолжайте существующие – список активных чатов и кнопки создания новых расположены в левой части главного окна программы и всегда на виду;
- просматривайте и загружайте медиафайлы, отправленные в чат с других устройств;
- смотрите видеоролики в режиме «картинка в картинке». Миниатюра плеера двигается в любое место в пределах окна программы. Также есть режим просмотра во весь экран;
- отключайте звук у нежелательных контактов или блокируйте их навсегда;
- читайте сообщения в окне уведомлений Win 10 – отправителю не придет отчет о прочтении, пока вы не откроете чат в самом приложении.
Чем Windows-версия WhatsApp отличается от мобильной версии
У WhatsApp на Windows русский язык интерфейса и такие же цветовые схемы его оформления. Внешне приложения схожи. Но есть небольшое отличие в функционале. С компьютера пока что нельзя звонить – работает только отправка голосовых сообщений. — Уже можно! Видеосвязь также не поддерживается. Для таких звонков придется использовать мобильную версию приложения. — Уже поддерживается! Превратить комп в телефон или найти полноценную замену Скайпу в виде «Ватсапа» пока не получится. Отличий уже меньше, а преимуществ — больше!
По ссылкам ниже вы можете скачать WhatsApp для Windows 7-10 бесплатно. На Windows XP работа программы возможна, но не гарантируется.
Видеозвонок в Ватсапе на компьютер – не миф, а реальность! Несмотря на отсутствие официальной возможности, вы сможете поговорить по видеосвязи с коллегами или друзьями. Если сделаете все по нашей инструкции, нужный результат гарантирован!
Загрузка эмулятора

Мы будем настраивать видеосвязь через Ватсап на компьютере и постараемся осуществить задуманное через BlueStacks, но вы можете воспользоваться другим эмулятором. Отличные варианты – AMIDuOS, ARChon, Bliss, Droid4Х, Nox и MEmu.
Для начала необходимо установить Блюстакс – это можно сделать через официальный сайт.
- Нажмите на кнопку загрузки и дождитесь инсталляции установочного пакета;
- Запустите файл и дайте системе необходимые разрешения;
- Ждите автоматической загрузки.
Как только Блюстакс будет установлен на компьютер, можно переходить к делу! Теперь вы сможете скачать Ватсап для ноутбука с видеосвязью – мы будем пользоваться оболочкой мобильного приложения, в котором функция видеозвонков давно и успешно реализована. Что необходимо сделать дальше? Пройти регистрацию/ авторизацию.
Рекомендуем прочитать: как добавить стикеры в Вотс Ап.
Алгоритм дальнейших действий приведен для пользователей, у которых есть учетная запись Гугл. Если ранее вы не создавали профиль Гугл, отправляйтесь на официальный сайт и заводите аккаунт по инструкции на экране. Затем возвращайтесь к нам, будем делать видеозвонок на Ватсап с ноутбука!
- Запустите установленный Блюстакс – на экране автоматически появится окно авторизации;
- Жмите на кнопку входа в учетную запись и ждите загрузки;
- В новом окне нужно ввести адрес электронной почты или номер мобильного телефона, затем нажмите «Далее»;
- В следующем поле введите пароль, снова кликните по кнопке «Далее»;
- Прочитайте условия, появившиеся на экране, жмите на значок «Согласен», чтобы их принять.
Готово! Теперь можно переходить к главному – разберемся, как через Ватсап на компьютере сделать видеозвонок.
Как сделать видеозвонок?
После авторизации на экране Блюстакса появится иконка Google Play Market (во вкладке «Приложения»). Она нам и нужна – нажимайте, чтобы открыть магазин на компьютере!
- В строку поиска вводите название мессенджера;
- Находите нужный результат выдачи и жмите на кнопку установки;
- Ждите окончания загрузки и кликайте по кнопке «Открыть»;
- Щелкайте по значку «Принять и продолжить»;
- Откроется окно ввода мобильного – впишите цифры и кликайте «Далее»;
- Ждите входящего СМС-сообщения с проверочным кодом, вводите его в соответствующее поле, чтобы подтвердить личность;
- Жмите «ОК» и ждите подтверждения;
- Вводите имя пользователя, добавьте фотографию для аватара (при желании).
Регистрация пользователя завершена! Не забывайте, вы можете пользоваться профилем только на одном устройстве одновременно – открыть мессенджер для видеозвонка через браузер/ на смартфоне не получится.
В тему: почему не проходит видеозвонок? Причины и решение
Переходим к следующему шагу, пора настроить видеозвонок в Ватсапе на ПК. Вы уже увидели вкладку «Звонки»? Переходите на нее!
К сожалению, придется совершить несколько дополнительных действий, прежде чем звонить с компьютера. Мы будем добавлять контакты самостоятельно, так как синхронизация через эмулятор не работает.
- Во вкладке «Звонки» жмите на иконку трубки снизу справа;
- Дайте приложению доступ к книге контактов;
- Кликните по значку «Новый контакт»;
- В меню создания введите имя пользователя и номер мобильного телефона;
- Нажмите на галочку наверху справа, чтобы сохранить внесенные изменения;
- Разрешите приложению «Контакты» доступ к данным о местоположении, СМС-сообщениям и календарю.
Вот и ответ на вопрос, как сделать видеозвонок Ватсап на компьютере. Как только вы добавите нужный контакт, откроется меню, в котором появится иконка камеры. кликайте по ней, чтобы позвонить по видеозвонку с компьютера. Посмотрите где в настройках web android.
Аналогичным образом вы можете принять онлайн видеозвонок в Ватсапе на компьютере. Главное – помнить, что вы работаете в мобильной оболочке, поддерживающей большее количество возможностей, нежели десктоп. Как только увидите на экране оповещение о входящем, кликайте по кнопке «Принять» и наслаждайтесь общением.
Вы узнали, как сделать видеозвонок в Ватсапе с ноутбука – несколько несложных действий позволят подключить мобильную версию к настольному устройству! Достаточно установить специальное программное обеспечение, чтобы получить доступ к безграничному общению с друзьями, коллегами и родственниками. Напомним – вызовы не тарифицируются, расходуется только интернет-трафик.
Описание и рекомендации
WhatsApp – клиент мгновенного обмена текстовыми сообщениями с функцией голосовой связи и видео звонков, изначально разработанный под популярные мобильные платформы.
Приложение совместимо с портативными устройствами под управлением Android, iOS, Windows Phone, Nokia Symbian и S40, Tizen, KaiOS. Существуют отдельные издания софта для компьютера с операционными системами Windows 11 – 7, а также Mac OS X 10.10 и старше.
Для работы в мессенджере через браузер предлагается редакция программы WhatsApp Web.
Кратко об инсталляции на ПК
Установщик клиента под Виндовс 7 и выше выпускается в двух вариациях с разрядностями 32 и 64-bit. На официальном сайте указано, что последняя версия WhatsApp на ноутбук или ПК требует редакции 8 и выше операционной системы от Microsoft.
На практике программа все еще функционирует под управлением Windows 7.
Чтобы установить мессенджер на ПК, необходимо иметь учетную запись в Ватсап и само мобильное приложение. В процессе инсталляции потребуется просканировать камерой телефона QR-код, отображаемый на мониторе компьютера.
Язык интерфейса выбирается автоматически и соответствует региональным настройкам Виндовс 10/11 или мобильной платформы. Поэтому, у отечественных пользователей обычно устанавливается русская версия программы.
WhatsApp на компьютер
Работать с мессенджером на ПК можно двумя способами: через клиент или веб-версию софта. Второй подход более универсален, поскольку позволяется пользоваться сервисом даже на компьютерах под управлением Windows XP, Vista.
Для этого необходимо открыть WhatsApp Web в браузере, используя этот адрес. Далее, аналогично процессу инсталляции софта на ПК, следует просканировать камерой телефона QR-код с монитора. Данная процедура обязательна при каждом запуске веб-версии.
Клиент после установки открывается без дополнительного сканирования. Единственное требование – телефон с WhatsApp должен быть включенным.
Это позволяет оставаться на связи через мессенджер постоянно. Достаточно установить опцию получения уведомлений на рабочем столе и оповещения о сообщениях будут поступать даже при незапущенном клиенте на ПК.
Ватсап на телефон
Мобильное приложение на планшет или смартфон под управлением Андроид можно установить двумя способами: непосредственно из инсталлятора – файла whatsapp apk или через плей маркет. Второй вариант полезен, когда новую версию мессенджера нужно запустить на iPhone или Айпад.
Ватсап отличается оригинальной процедурой идентификации. Логином пользователя выступает его номер телефона. Пароль устанавливается также автоматически – это MD5-хэш.
Для Android устройств функция берется от видоизмененного IMEI идентификатора. На iPhone/iPad для хэширования используется MAC адрес.
Функциональность
Особых отличий в возможностях WhatsApp между изданиями программы для ПК и мобильных устройств не существует. Все редакции софта позволяют отправлять и получать СМС бесплатно, независимо от геолокации контакта. Это основное преимущество мессенджера.
Другие полезные функции Ватсап:
- создание групповых чатов (до 256 персон);
- бесплатные аудио и видео звонки, где связь производится через Интернет подключение телефона;
- быстрая отсылка фото и видео своим знакомым;
- обмен PDF файлами, электронными таблицами, презентациями и прочими документами;
- запись и отправление голосовых сообщений.
Наконец, WhatsApp синхронизирует чаты между всеми устройствами. Поэтому, начав общение на компьютере, пользователь может продолжить диалог на телефоне, другом мобильном устройстве.
По интерфейсу, возможности Ватсап на ПК не так широки. Пользователю предлагается украсить собственный профиль фотографией, которую периодически можно менять.
Дополнительно присутствует опция смены обоев чата. Больше настроек предоставляет мобильное приложение, где можно конфигурировать звуки уведомлений, объем хранилища, параметры приватности и безопасности, а также установить двухфакторную аутентификацию.
Безопасность
В мессенджере применяется алгоритм сквозного шифрования. Суть методики в том, что содержание текстовых сообщений доступно только отправителю и адресату. Аналогично зашифрована голосовая почта и аудио/видео звонки. Декодирование сообщений происходит автоматически без вмешательства пользователя.
В WhatsApp используется интеллектуальная методика хранения данных. Любой текст или голосовое послание остаются на серверах до получения их адресатом. После этого сообщение безвозвратно удаляется.
Подобный подход обладает двумя преимуществами:
- пропустить послание невозможно, даже если оно отправлено, когда телефон адресат отключен;
- доступ к архиву сообщений через сервера мессенджера невозможен.
Фактически послания остаются только на компьютере или мобильном устройстве пользователя в разделе архив. Клиент защищает не только конфиденциальность, но позволяет заблокировать нежелательные контакты. Функция доступна в настройках мессенджера.
Заключение
Скачать Ватсап бесплатно на русском предлагает наш сайт. Программный продукт распространяется бесплатно во всех изданиях: мобильное приложение, софт под Windows и Mac OS X.
Скриншоты

Другие версии
Скачать WhatsApp 2.2304.7 для Windows (32-бита)
Скачать WhatsApp 2.2304.7 для Windows (64-бита)
Скачать WhatsApp для Windows (Microsoft Store)
Скачать WhatsApp 2.23.2.77 для Android (APK)
Скачать WhatsApp 2.23.2.75 для Android (APK)
Скачать WhatsApp 2.23.2.73 для Android (APK)
Скачать WhatsApp 2.23.1.77 для Android (APK)
Скачать WhatsApp 2.22.24.79 для Android (APK)
Скачать WhatsApp 2.22.23.85 для Android (APK)
Скачать WhatsApp 2.22.20.80 для Android (APK)
Скачать WhatsApp 2.22.19.77 для Android (APK)
Скачать WhatsApp 2.22.18.76 для Android (APK)
Скачать WhatsApp 2.22.17.77 для Android (APK)
Скачать WhatsApp 2.22.15.75 для Android (APK)
Скачать WhatsApp 2.22.14.75 для Android (APK)
Скачать WhatsApp 2.22.11.82 для Android (APK)
Скачать WhatsApp 2.22.9.79 для Android (APK)
Скачать WhatsApp 2.22.7.74 для Android (APK)
Скачать WhatsApp 2.22.4.75 для Android (APK)
Скачать WhatsApp 2.22.3.78 для Android (APK)
Скачать WhatsApp 2.21.21 для Android (APK)
Скачать WhatsApp 2.20.141 для Android (APK)
Скачать WhatsApp для macOS (DMG)
Похожие программы
WhatsApp
для Windows
WhatsApp — популярное мобильное приложение для общения, разработанное специально для ПК. Теперь вы всегда будете оставаться на связи, используя компьютер или телефон, независимо от того, где вы находитесь — на работе или дома. Утилита отличается простотой и удобством использования.
Приложение является продолжением утилиты, установленной на ваш телефон: оно зеркально отображает разговоры и сообщения из вашего мобильного устройства.
Особенности:
- Синхронизировано с WhatsApp на вашем мобильном устройстве.
- Поддержка системных уведомлений, горячих клавиш и многое другое.
- Позволяет вам свободно общаться с друзьями и семьей в то время, как ваш телефон остается в кармане.
- Позволяет обмениваться фотографиями, аудио- и видеороликами.
Внимание! Чтобы запустить приложение, просканируйте QR-код с помощью приложения WhatsApp на телефоне (найдите опцию WhatsApp Web в разделе Настройки).
- WhatsApp для Android
- WhatsApp Messenger для iOS
- WhatsApp для macOS
ТОП-сегодня раздела «IRC, ICQ, Messenger»
WhatsApp 2.2304.7.0
WhatsApp — десктопная версия популярного мобильного мессенджера. Присутствует полная…
Telegram 4.5.3
Telegram — десктопная версия для Windows одного из самых популярных мессенджеров…
ZOOM 5.13.4.11835
Мощный сервис для проведения видеоконференций. Имеется интегрированное HD-видео и аудио…
Discord 1.0.9006
Отправляйте текстовые сообщения, используйте голосовой чат, создавайте выделенные…
Viber 19.3.0.0
Viber — настольная версия популярного мессенджера, который позволяет бесплатно отправлять…

VK Messenger — удобное приложение для обмена сообщениями ВКонтакте. Предлагает весь функционал…
Отзывы о программе WhatsApp
евген про WhatsApp 2.2236.10.0 [07-12-2022]
да зачем мне сканировать код на телефон. у меня телефон кнопочный.. мне надо лаунчер, просто прогу на ноут.
8 | 8 | Ответить
Аурик про WhatsApp 2.2226.5.0 [12-09-2022]
История этой программы закончилась. Теперь будет поддерживаться только приложение для Windows 10 из магазина Microsoft Store.
Последняя «старая» версия — 2.2226.6. Но её уже невозможно скачать с официального сайта, ссылки исчезли.
Так что для Windows 8.1 (про «семёрку» не могу сказать, не работаю уже на ней) остаётся только эта, пока работающая версия, скачать которую можно с сервера SoftPortal. Если же и она «заглохнет» — придётся переходить на веб-версию.
9 | 6 | Ответить
Guest про WhatsApp 0.4.930 [27-02-2020]
версия WhatsApp 0.4.930 на данный момент последняя ,которая устанавливается и работает на WiN7 x64
30 | 51 | Ответить
Boogy29 про WhatsApp 0.4.315 [27-01-2020]
На Windows 7,ну не как не желает…..
20 | 34 | Ответить
Аноним в ответ Boogy29 про WhatsApp 2.2134.10.0 [21-09-2021]
Чё вы гоните, что не работает. Всё работает. Проверил 21.09.2021
23 | 32 | Ответить
Wit про WhatsApp 0.3.1847 [15-01-2019]
При входящем видеовызове программа слетает. Это только у меня?
33 | 38 | Ответить
Содержание
- 1 WhatsApp — скачка и установка десктопного приложения
- 2 Установка официальной версии приложения
- 3 Видеозвонок в десктопной версии WhatsApp
- 4 Голосовой вызов в десктопной версии WhatsApp
- 5 Звонки в web-версии Вацапа
- 6 Альтернативный вариант
- 7 Заключение
- 8 Видео по теме
В один из последних релизов Вацап была добавлена новая функция — видео и аудио звонки. Благодаря этому теперь в десктопной версии приложения можно не только отправить SMS-сообщение, а также и позвонить. До этого момента сделать звонок с компьютера в Вацапе можно было только неофициальными методами (например, через различные эмуляторы), то сейчас сделать звонок очень просто.
WhatsApp — скачка и установка десктопного приложения
Пользователей интересует такой вопрос — можно ли звонить по WhatsApp с компьютера? Для того чтобы в Вотсап сделать звонок, надо всего две вещи — хорошее Интернет-соединение плюс одна из последних версий программы. Звонки можно делать тем пользователям, которые установили Вацап. Кроме того, чтобы совершить звонок в WhatsApp надо иметь под рукой компьютер или смартфон. Мы далее в статье рассмотрим — как можно позвонить по WhatAapp с компьютера.
Важно! Дозвониться можно, как до десктопной, так и до мобильной версии приложении.
Установка официальной версии приложения
Чтобы сделать аудио или видеозвонок с компьютера в WhatsApp, придется сначала скачать, а затем сделать установку приложения.
WhatsApp — как можно установить? Следующая инструкция подскажет как это сделать:
- Открываем веб-страничку приложения www.whatsapp.com/download/?lang=ru.
- Затем нажимаем «Скачать».
- Выбираем нужную нам версию ОС и загружаем файл.
- Кликаем по файлу 2 раза и ожидаем пока завершится автоматическая инсталляция приложения.
После завершения установки заходим в систему. Для этого надо будет использовать код QR. Открываем в смартфоне через «WhatsApp Web» сканер QR-кода и сканируем код, который отобразится на дисплее вашего компьютера.
Совет! Всегда надо использовать официальные версии приложения. Иначе есть вероятность заражения ПК различными вредоносными программами и вирусами. В том случае, если кнопка видеовызовов не отображается, придется обновить сам Вацап.
Видеозвонок в десктопной версии WhatsApp
Возможность совершения видеозвонков в Вацап в ноутбуках и через комп появилась весной 2021 г. При этом на качество видеосвязи будет влиять установленная камера и скорость Интернет-соединения.
Как сделать видеозвонок по WhatsApp на ПК? Для этого надо сделать следующее:
- Открываем приложение.
- Нажимаем на аватарку собеседника, которая располагается слева. Второй вариант — находим нужного нам человека с помощью телефонной книги.
- Чтобы сделать видеозвонок нажимаем на значок в виде видеокамеры, который расположен вверху экрана.
- После этого начинается видеозвонок. При этом веб-камера включается автоматом. Специально активировать ее не потребуется.
Для информации! Когда Вотсапп не смог определить камеру, нажимаем на меню в виде многоточия в нижней части дисплея и выбираем нужный нам вариант оборудования. Такой вриант выбора оборудования возможен только во время вызова.
Голосовой вызов в десктопной версии WhatsApp
Как позвонить через WhatsApp и сделать голосовой вызов будет рассказано далее в данном разделе. Алгоритм действий такой же, как и при совершении видео звонков.
Чтобы совершить голосовой вызов на компьютере надо:
- Находим нужного собеседника в телефонной книге или среди имеющихся диалогов.
- Открываем чат с данным собеседником.
- Кликаем по значку в виде телефонной трубки в верхнем правом углу.
- Начинаем голосовое общение.
Важно! Когда не получается сделать звонок в WhatsApp, надо проверить Интернет-соединение.
Раньше звонить с компьютера в десктопной версии Ватсапа можно было только в бета-версии приложения. Теперь она доступна, как стандартная опция.
Звонки в web-версии Вацапа
Можно ли через WhatsApp Web сделать видеозвонки с компьютера? Ответ однозначный — через WhatsApp Web сделать их нельзя. Ватсап Веб разработчики почему-то решили не наделять такой функцией. В данный момент через WhatsApp Web можно только отправлять сообщения и различный контент. А вот чтобы позвонить в Ватсапе, надо будет воспользоваться смартфоном или официальным приложением для ПК.
Альтернативный вариант
Как еще можно звонить в WhatsApp с компьютера? Как говорилось ранее, видео и аудиозвонки в web-версии отсутствуют и пользователи могут вести только переписку. Но звонить через WhatsApp на компьютере можно через программу-эмулятор. В данном эмуляторе можно сделать запуск полноценной мобильной версии приложения Вотсап. В данной программе вы можете создать виртуальный вариант Андроид-устройства, которое обладает всем возможным функционалом.
Для примера, можно воспользоваться эмулятором Блюстакс. Он абсолютно бесплатный и очень удобный.
Важно! Главное отличие web-версии WhatsApp от мобильной — нет возможности выполнения звонков. Решить это можно с помощью установки эмулятора Android на компьютере.
Чтобы установить эмулятор делаем следующее:
- Открываем официальную страницу приложения www.bluestacks.com/ru/index.html.
- Нажимаем кнопку загрузки.
- Затем делаем запуск скачанного файла «exe».
- Используем предложенные настройки без изменений и далее кликаем по кнопке «Установить сейчас».
- Ожидаем пока программа будет скачана с сервера, а затем распакована в память ПК.
- После завершения предыдущего пункта, программа-эмулятор запустится. Надо учесть, что во время 1-го старта эмулятор подстраивается под ОС и это может занять определенное время.
Для информации! Все последующие разы BlueStacks можно открывать с помощью ярлычка, который появится на рабочем столе. В разделе «Мои игры» на главном экране эмулятора будут появляться все ярлычки мобильного софта, который был ранее установлен. Это относится и к приложению WhatsApp.
Устанавливаем в эмуляторе приложение Вацап через стандартный вариант для всех смартфонов на базе Android — Google Play Market. В BlueStacks можно встретить название Google Play.
После установки приложения, необходимо будет войти в свою учетную запись. Для чего:
- Кликаем по «Принять и продолжить».
- Если потребуется, то выбираем свою страну из общего списка доступных стран.
- Далее в специальное поле вбиваем телефонный номер, к которому привязана учетная запись.
- Тапаем «Далее», а после по «ОК».
- Дожидаемся SMS с кодом, который подтвердит наш номер. Получаем код и далее вводим его. Если SMS-код не поступил, то запрашиваем его через опцию «Позвонить мне».
- Ожидаем завершение процедуры.
- Даем все нужные доступы и разрешения, делаем настройку профиля.
Последний шаг — осуществляем звонок на WhatsApp.
Потребуются следующие шаги, чтобы можно было звонить с WhatsApp:
- Завершаем авторизацию и потом открываем раздел «Чаты».
- Листаем список всех чатов и находим диалог с нужным нам пользователем.
- Открываем данный чат.
- В данном диалоге нажимаем по изображению телефонной трубки, которое расположено в верхнем правом углу экрана.
- Ожидаем пока встроенные алгоритмы сделают установку зашифрованного соединения.
После того как послышаться гудки, останется только дождаться ответа от собеседника. Надо учесть, что для звонков кроме микрофона с наушниками, потребуется еще и веб камера. А также надо будет дать разрешение эмулятору на использование данных периферийных устройств.
Заключение
После прочтения данной статьи пользователи получат ответ на вопрос — как позвонить через WhatsApp на компьютере. Аудио и видеосвязью в Вацап пользователи сейчас могут воспользоваться как на ноутбуке, так и на персональном компьютере. Такую возможность разработчики внедрили в 2021 году. Данная функция есть в приложении, которое доступно на официальном ресурсе совершенно бесплатно. В том случае, когда на смартфоне нет возможности отсканировать код QR во время входа, можно использовать вариант мобильной сборки на эмуляторе. Главное помнить — чтобы звук и видео были доступны во время звонка, предоставьте доступ к камере и микрофону приложению!
Видео по теме
Важная информация
Безусловно востребованная и давно успешно используемая на мобильных девайсах функция осуществления аудио- и видеовызовов через WhatsApp была внедрена в программу сервиса для Windows в марте 2021 года. Таким образом, получение возможности осуществлять звонки через рассматриваемый мессенджер с ПК или ноутбука осуществимо только при использовании его десктопного клиента версии 2.2112.10 и выше. Кроме прочего, не лишним будет обновить «главное» приложение WhatsApp на Android-девайсе или iPhone, если констатируется такая возможность.
Читайте также: Как обновить WhatsApp на смартфонах под управлением Android и iOS
Второе обязательное условие для результативного применения следующих инструкций – это заранее выполненные подключение и настройка задействуемых в процессе переговоров подключаемых к десктопу или интегрированных в ноутбук устройств: микрофона, средств воспроизведения звука и, при желании общаться по видеосвязи, – веб-камеры.
Читайте также: Настройка микрофона, колонок, наушников и веб-камеры на компьютере под управлением Windows 10
Вариант 1: Голосовые вызовы
- Если этого не сделано ранее, скачайте с официального сайта и установите на компьютер WhatsApp для Windows.
Подробнее: Инсталляция программы WhatsApp на ПК или ноутбук
- Запустите десктопный клиент мессенджера, авторизуйтесь в нём, отсканировав отображаемый в приветственном окне QR-код с помощью эксплуатируемого на смартфоне приложения WhatsApp.
Подробнее: Сканирование QR-кода для активации десктопной версии мессенджера WhatsApp
- Кликом в перечне слева окна клиента переместитесь в чат с пользователем, которому хотите позвонить.
Если диалог с потенциальным абонентом ещё не вёлся, создайте его: кликните «+» в панели инструментов над списком открытых в мессенджере бесед,
затем отыщите нужного пользователя в «Контактах» и нажмите на его имя.
Читайте также: Добавление и удаление контактов в WhatsApp
- Нажмите на расположенную в панели инструментов над областью с отправленными и полученными в чате сообщениями и выполненную в виде телефонной трубки кнопку – «Аудиозвонок».
- В результате на экране ПК появится перемещаемый мышью виджет с элементами управления осуществляемым через мессенджер голосовым вызовом. Ожидайте ответа абонента.
- Проведите разговор, при необходимости задействуя одну из двух доступных в рамках виджета опций: «Отключить/включить микрофон» и/или «Активация/деактивация видеосвязи».
- Для завершения вызова по вашей инициативе нажмите на красную кнопку с телефонной трубкой,
в результате окошко-виджет через пару секунд исчезнет с экрана.
- Входящие через мессенджер аудиозвонки ознаменовываются появлением на экране специального окна с именем пользователя либо (при отсутствии соответствующей записи в вашей адресной книге) его номером. Таким образом обеспечивается возможность «Принять» либо «Отклонить» вызов – кликните по соответствующей вашим потребностям и желаниям в тот или иной момент кнопке. Сам процесс переговоров через WhatsApp в рассматриваемом случае проводится и завершается в мессенджере точно таким же образом и так же управляем, как и в случае с исходящими от вас голосовыми звонками.

Вариант 2: Видеовызовы
Видеосвязь через WhatsApp с компьютера организовывается практически аналогично вышеописанным аудиозвонкам, — разница здесь лишь в интерфейсе элементов программы, которые обеспечивают инициацию/приём вызова и управляют его процессом.
- Выполните пункты 1-3 из предложенной выше в этой статье инструкции.
- Кликните по расположенной справа от имени собеседника в чате над областью с сообщениями кнопке «Камера».
- Ожидайте ответа вызываемого пользователя WhatsApp.
- Проведите сеанс видеосвязи. В процессе вы можете временно отключать микрофон и свою камеру, используя кнопки на расположенной внизу виджета с транслируемым собеседником изображением панели.
- Чтобы завершить видеозвонок, кликните по красной кнопке с изображением телефонной трубки на указанной в пункте выше панели инструментов.
- В момент поступления входящего видеовызова в ваш WhatsApp на ПК, как и в случае с аудиосвязью, на экране последнего отобразится окно с информацией о запрашивающем сеанс абоненте. Щёлкните в нём «Отклонить» или «Принять», и во втором случае проведите разговор с использованием вашей и собеседника веб-камер аналогичным для исходящих с вашей стороны видеозвонков образом.


Еще статьи по данной теме:
Помогла ли Вам статья?
Учитывая просто головокружительную популярность разного рода мессенджеров сегодня, не приходится удивляться тому, что многие пользователи желают скачать Ватсап для Виндовс 7.
Операционная система Windows 7 получила вполне заслуженное признание среди пользователей по всему миру. По признанию многих, это едва ли не самый удачный продукт Майкрософта в последние годы. И в данном случае можно говорить о том, что весьма удачно сошлись два превосходных инструмента – Семерка и WhatsApp.
В самом процессе установки Вацап на Виндовс 7 ничего нет. Скачанный файл просто запускается – и пользователю остается только ждать окончания установки в фоновом режиме, установщик все сделает сам за Вас.
Важно! Перед скачиванием WhatsApp, необходимо определить к какой разрядности принадлежит установленная копия вашего Windows, как определить разрядность Windows для установки WhatsApp описано ниже.
Итак, перед скачиванием, вам необходимо выбрать нужную разрядность вашей Windows. Для того чтобы определить какая версия вам необходима X32 или X64, выполните следующие пункты:
- Нажмите правой кнопкой на значке Мой компьютер на рабочем столе;
- Выберите пункт Свойства;
- Либо нажмите комбинацию клавиш на клавиатуре Win+Pause Break;
- Откроется окно Просмотра основных сведений о системе;
- Далее найдите взглядом в разделе Система пункт Тип системы, напротив которого и будет указанна разрядность 32 или 64;
- После определения разрядности нажмите ниже на нужную кнопку для скачивания (скачивание начнется автоматически).
Скачать WhatsApp для Windows 7
Хотя известно, что изначально этот мессенджер не предназначался для компьютеров, со временем стали появляться и ПК-версии клиента Ватсаппа. И сегодня можно скачать WhatsApp для Семерки, причем, абсолютно бесплатно и сразу в русифицированной версии.
И сделать это можно, например:
- С официального сайта проекта. Здесь можно раздобыть самую свежую релизную версию программы и даже найти ответы на наиболее часто повторяющиеся вопросы пользователей;
- Из Магазина ОС Виндовс;
- Либо ниже по ссылкам на инсталлятор с официального сайта:
Скачать WhatsApp для Windows 7 X32
Скачать WhatsApp для Windows 7 X64
После того как файл загрузится, запустите его, обычно папка по умолчанию называется Загрузки. Как только установка приложения завершится, на Рабочем столе компьютера появится соответствующая иконка Вацап. Двойным нажатием на нее левой клавиши мыши WhatsApp и запускается.
Но вот после первого запуска выяснится, что невозможно зарегистрировать нового пользователя. Более того, потребуется сначала загрузить и установить мобильный WhatsApp, а уж потом переходить к компьютерной версии.
Скачать Whatsapp на Iphone Скачать Whatsapp на Android
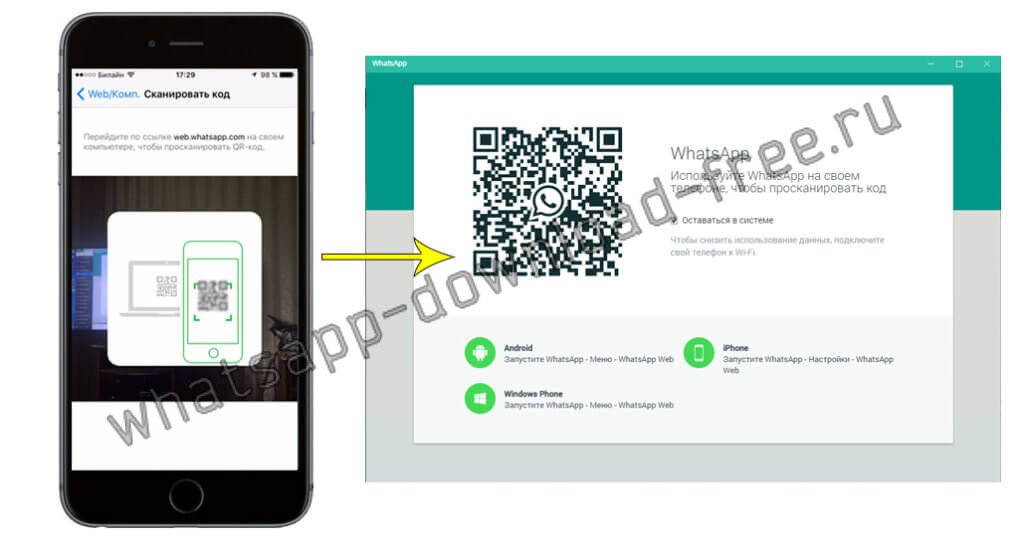
Важно! Если у вас нет смартфона, а есть кнопочный телефон, на котором нет возможности просканировать QR-код, то вам необходимо прочитать статью по установке WhatsApp на эмулятор BlueStacks, где для авторизации будет достаточно ввести код из смс сообщения.
Впрочем, не стоит опасаться за то, что при переходе с одной версии на другую будут потеряны какие-либо важные данные. Если установить Ватсап на Виндовс 7, то ПК-версии и мобильные будут успешно синхронизироваться между собой. Это касается как личных настроек пользователя, так и истории его переписки.
Что умеет WhatsApp на Виндовс 7
Будучи установленным на ОС Windows 7, WhatsApp позволит обмениваться в реальном времени короткими сообщениями.
Причем, в эти сообщения можно будет вкладывать всевозможные файлы, а также смайлики.
Можно записывать голосовые послания своему другу. Это будет весьма удобно, если тот, например, находится вне доступа в настоящее время. Так что в какой-то степени WhatsApp можно рассматривать в качестве автоответчика.
К сожалению, версия для компьютеров не позволяет пользователям созваниваться. И это действительно ощутимый минус компьютерного клиента. Может быть, разработчики в скором времени и устранят подобный недостаток, однако в настоящее время картина выглядит именно так.
Программа WhatsApp была изначально придумана в качестве полноценной замены СМС сообщениям, отправляемым через сотовых операторов. Потому она находится обычно всегда в фоновой работе на смартфоне. Благодаря этому можно не пропустить важный вызов или текстовое сообщение.
Словом, можно посоветовать буквально всем WhatsApp для компьютера скачать бесплатно Windows 7 – и иметь возможность связаться со своими друзьями и близкими людьми абсолютно бесплатно – в какой бы точке света они ни пребывали.