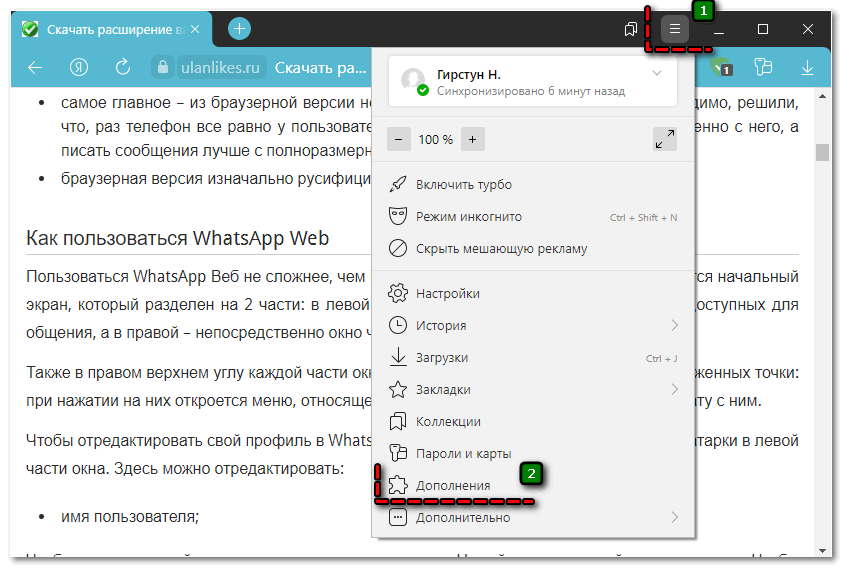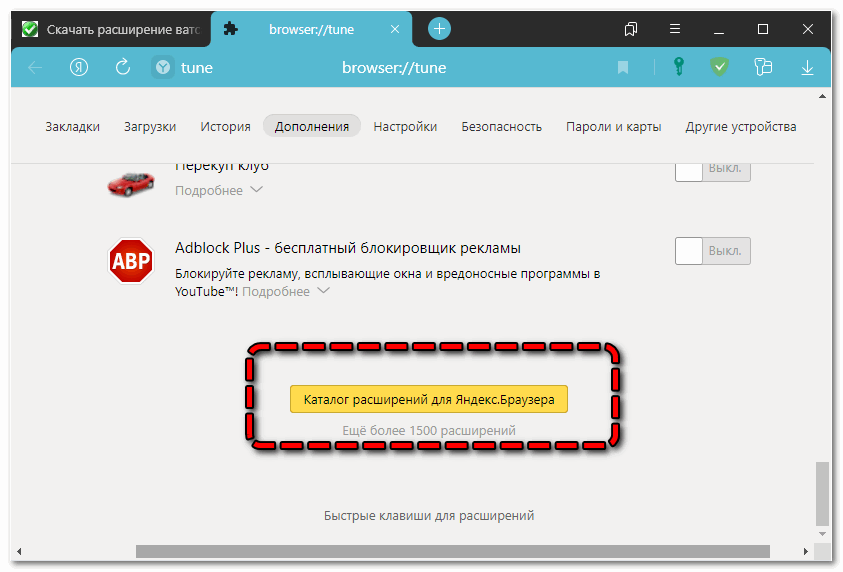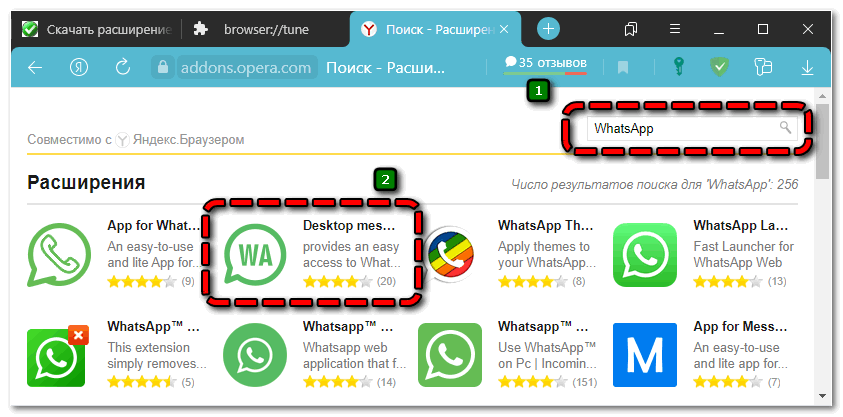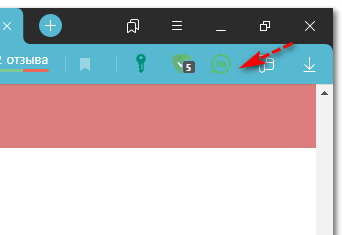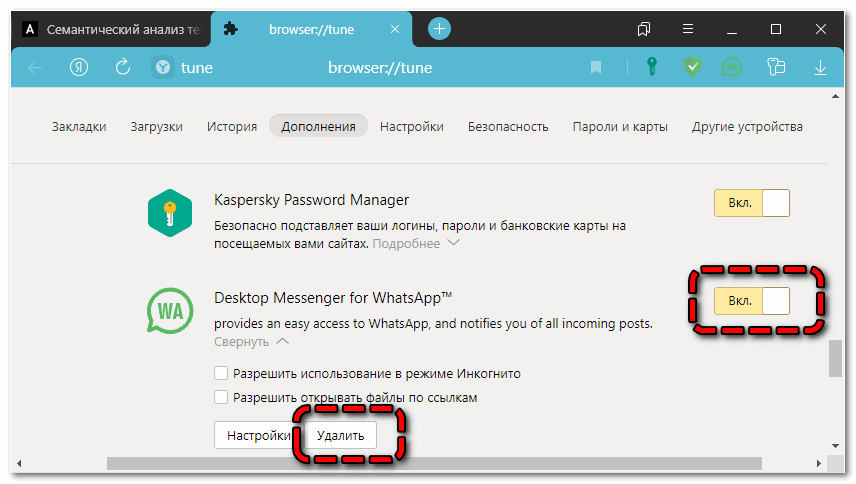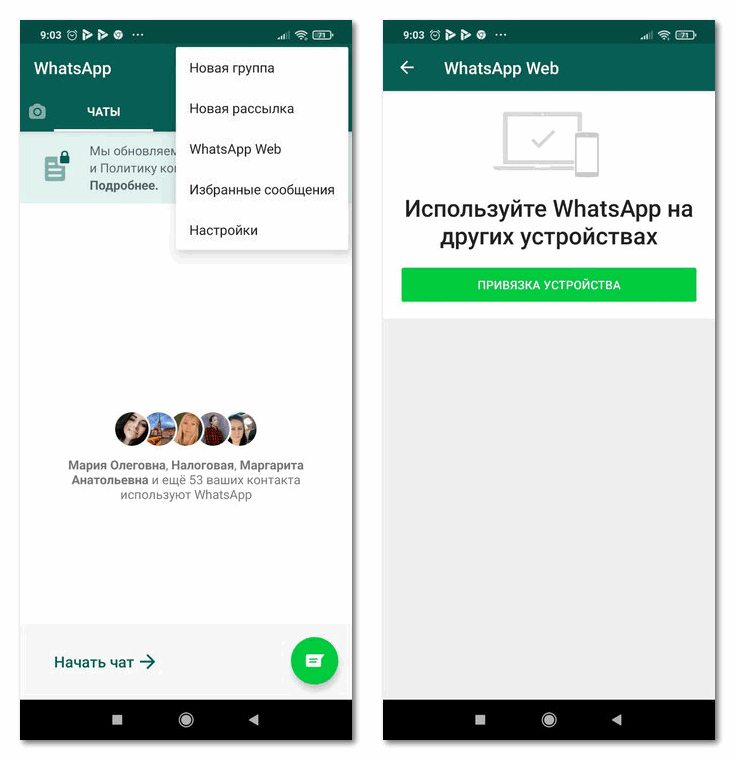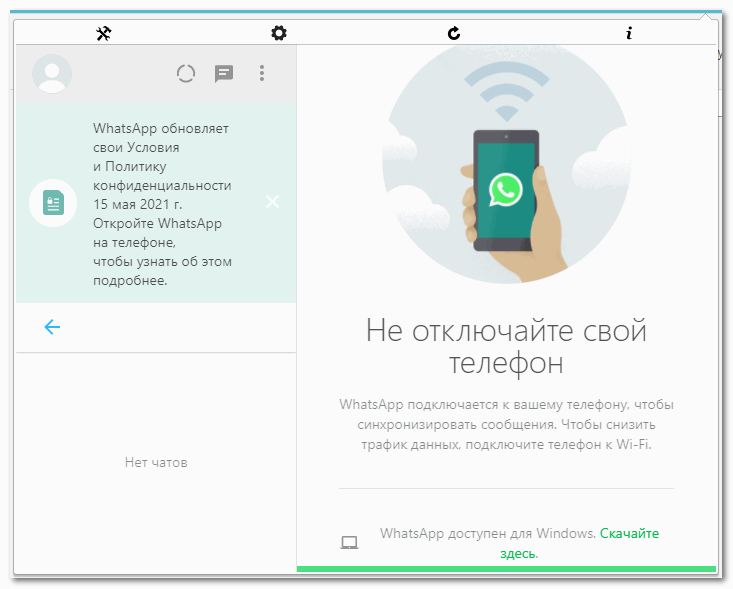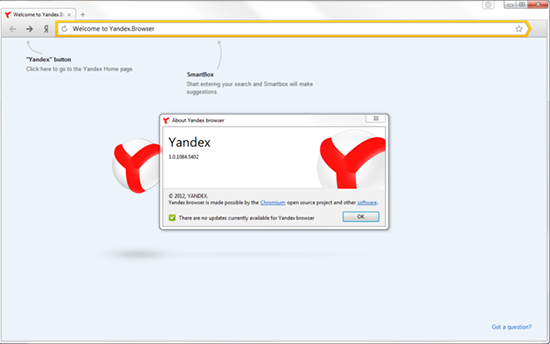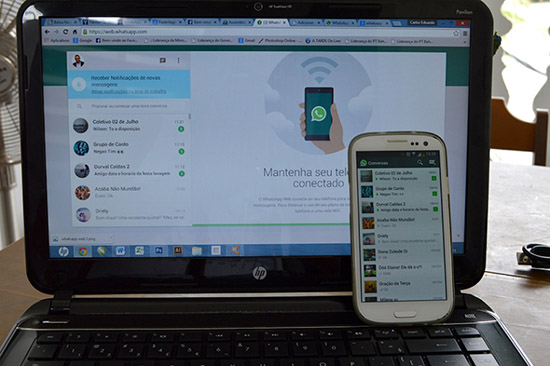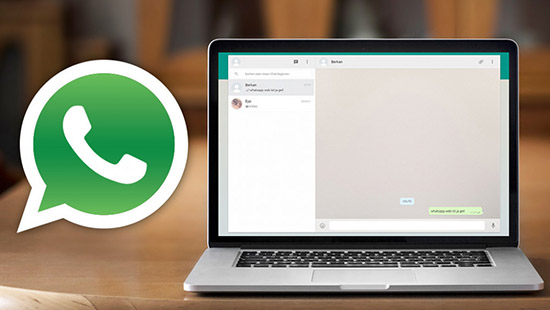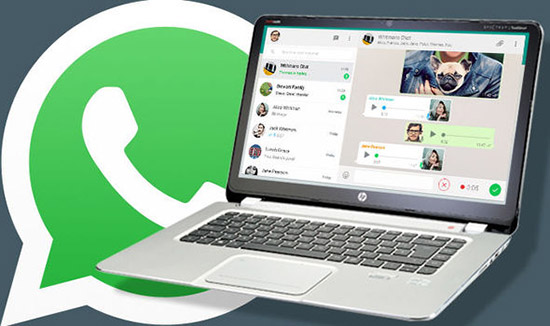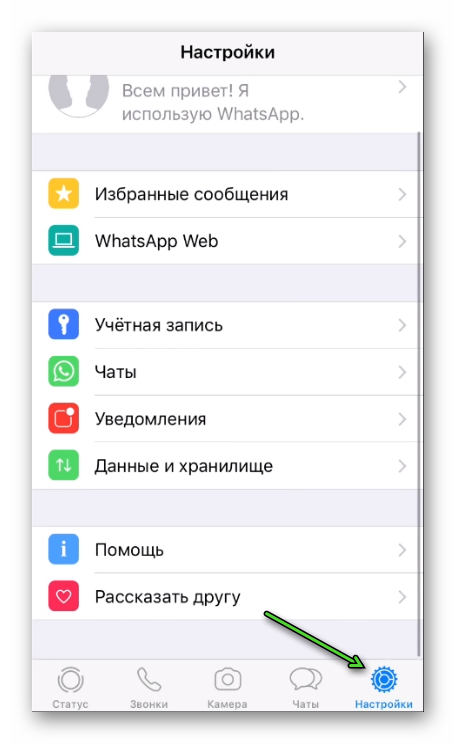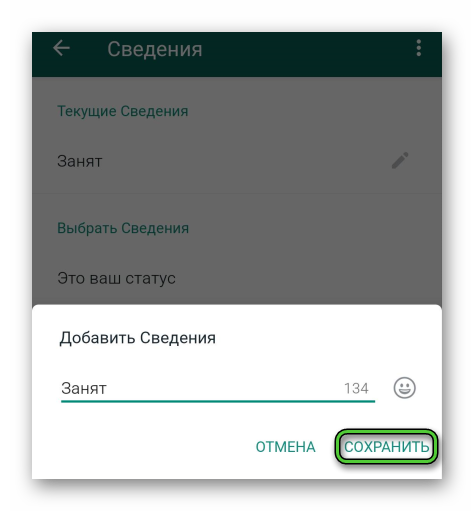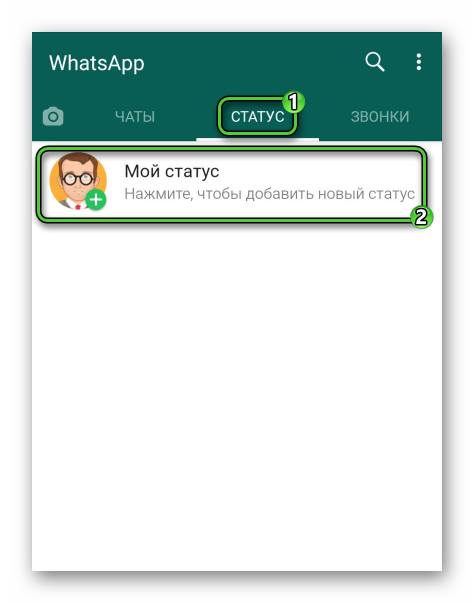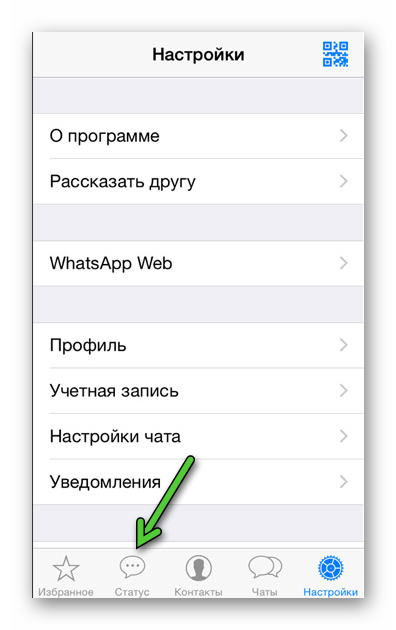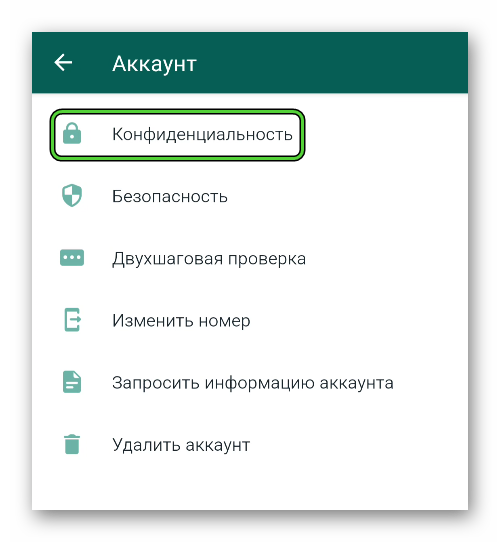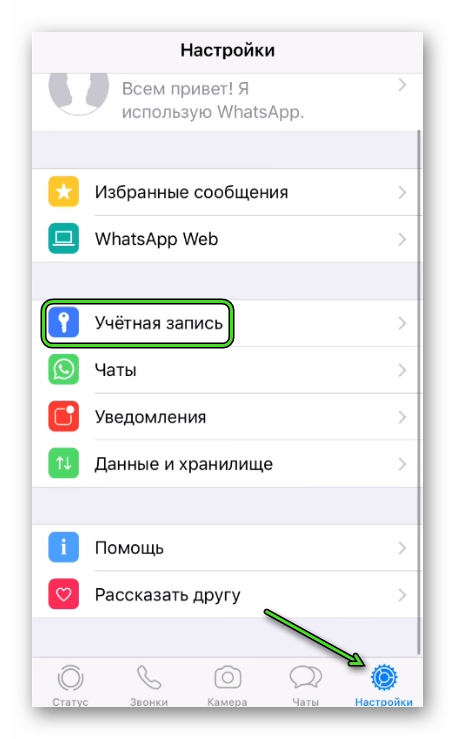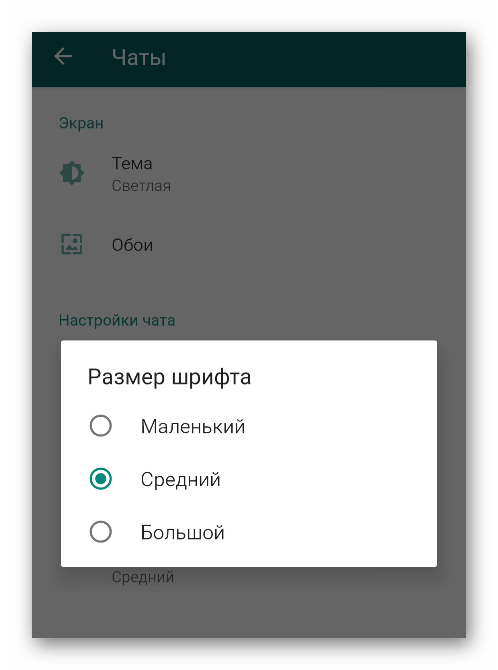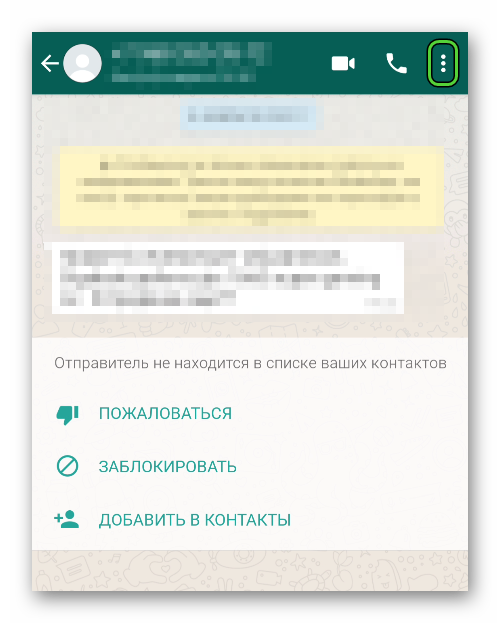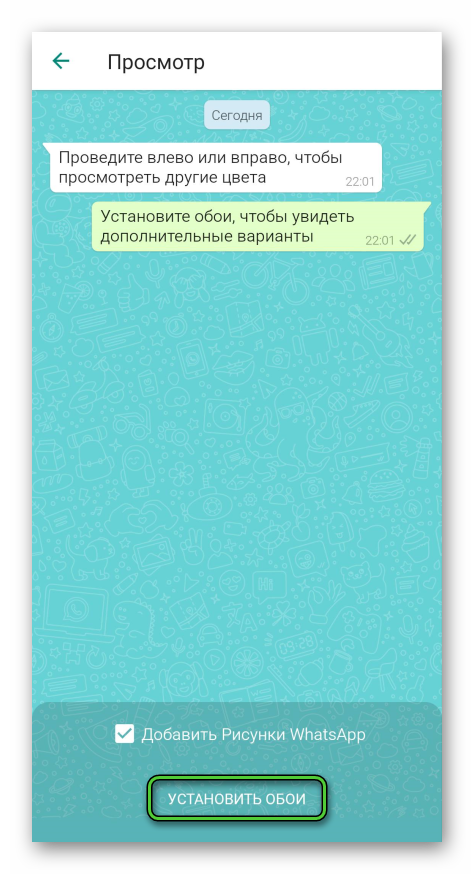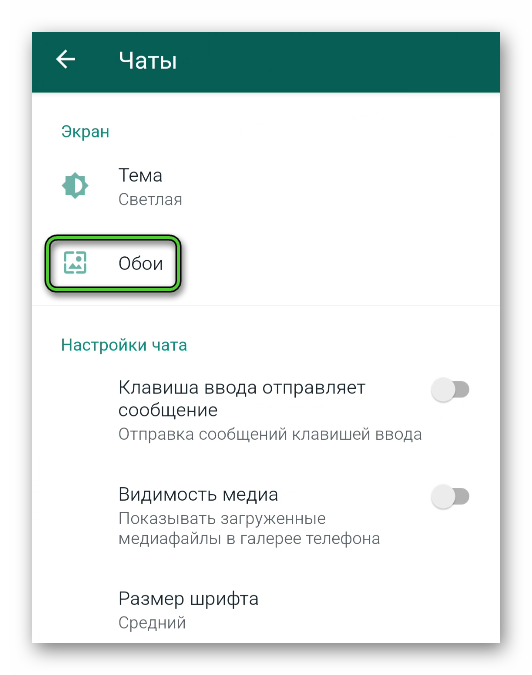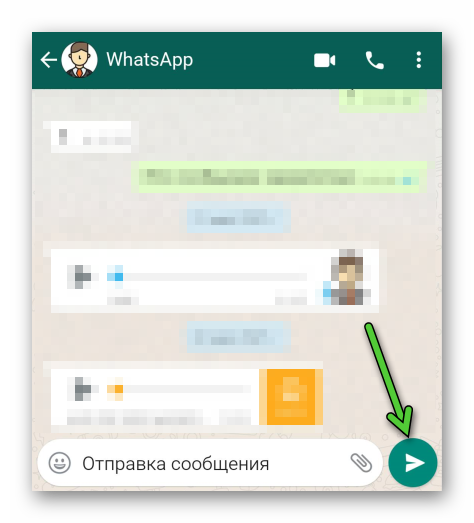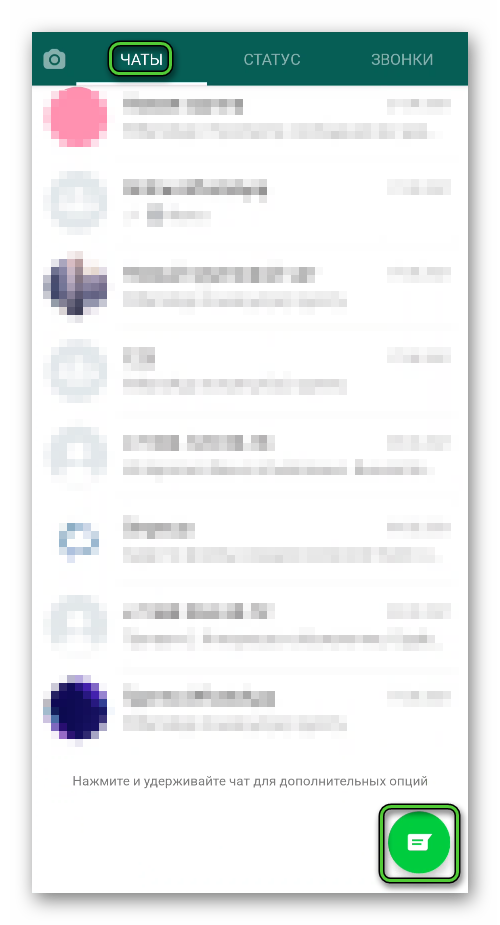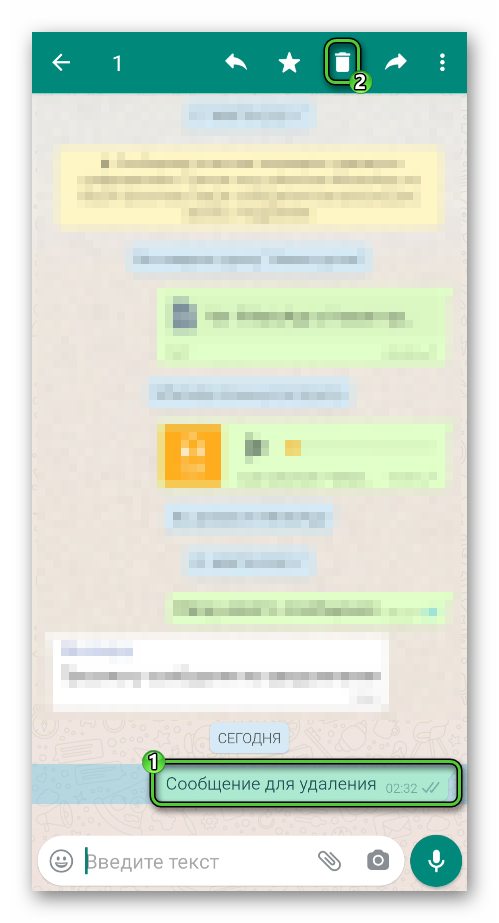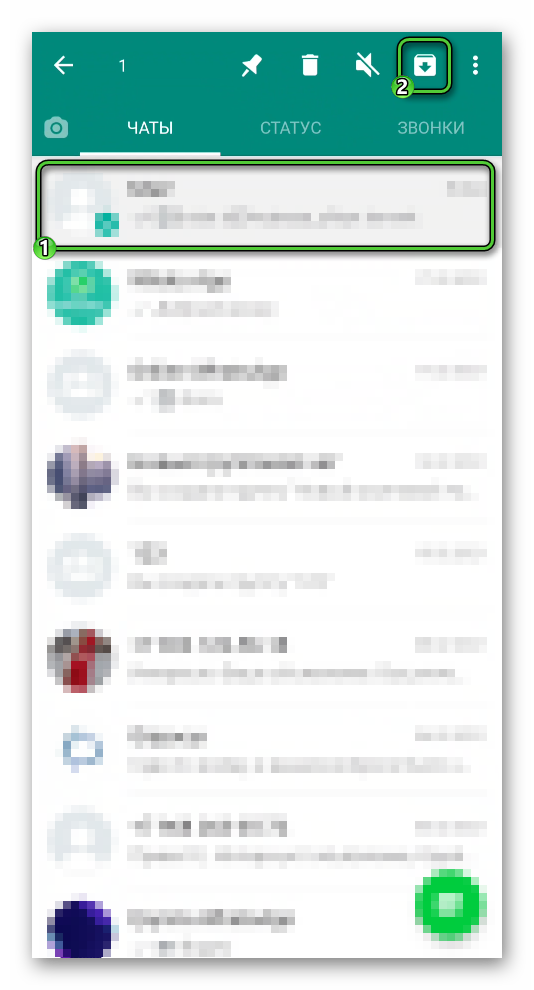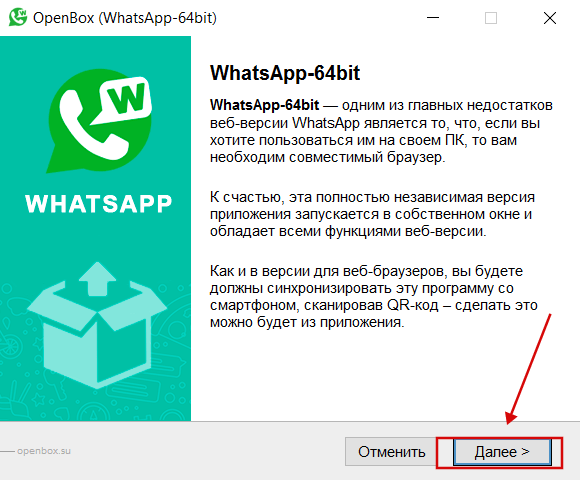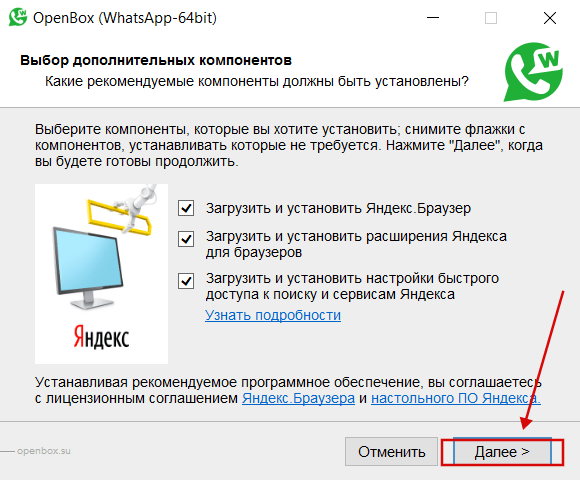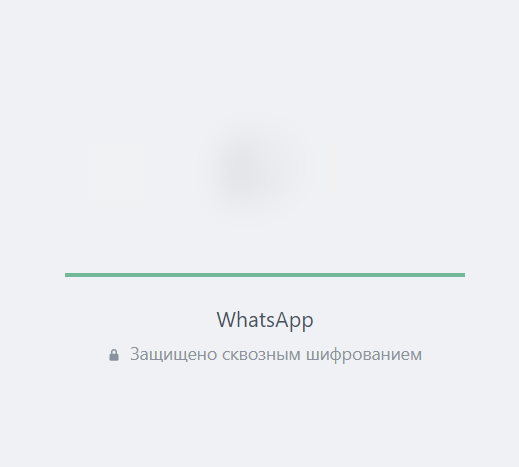Просмотров 6.4k.
Обновлено 23.04.2021
Расширение WhatsApp для Яндекс Браузера было специально разработано для популярного мессенджера, чтобы облегчить общение пользователей в сети с помощью компьютера. Но спрос на плагин постепенно падает, так как разработчик выпустил официальное приложение, с которым можно работать на компьютере более полноценно.
Особенности расширения WhatsApp
Расширение WhatsApp позволяет получить частичный доступ к возможностям популярного мессенджера.
Актуальность использования плагина постепенно теряется, так как каждый пользователь имеет свободный бесплатный доступ к официальному приложению.
Функционал расширения
Как и стандартное мобильное приложение, плагин WhatsApp предлагает набор функций для общения:
- аудио связь;
- отправка, получение и просмотр текстовых, графических сообщений;
- изучение аккаунтов пользователей;
- просмотр истории звонков, сообщений.
Аналогичными функциями обладает и одноименно приложение. Также при желании всегда можно воспользоваться веб-версией популярного мессенджера.
Плюсы и минусы расширения
Как и любой программный продукт расширение WhatsApp обладает рядом достоинств и недостатков. Самое главное достоинство – возможность продолжить общение, если под рукой нет мобильного гаджета. Практически весь функционал мессенджера доступен и в браузере.
Как недостаток следует отметить необходимость постоянной синхронизации с установленным на смартфоне мобильным приложением.
Также многие отмечают, что при общении в Яндекс Браузере часто возникают проблемы с качеством разговора. Нередко возникают зависания и сбои, которые связаны с большим потреблением виртуальной памяти.
Как скачать и установить плагин
Чтобы добавить и использовать расширение WhatsApp на компьютере, на мобильном устройстве уже должно быть установлен соответствующий мессенджер. В зависимости от операционной системы смартфона его скачивают и устанавливают из Play Market или App Store.
Установка и удаление
Для добавления расширения WhatsApp в браузер Яндекс необходимо выполнять ряд процедур.
- Открывают меню браузера (пиктограмма с тремя полосками) и выбирают пункт меню «Дополнения».
- Переходят в «Каталог расширений для Яндекс Браузера». Кнопка находится внизу списка плагинов.
- В поисковой строке в правом верхнем углу вводят «WhatsApp». В появившемся списке выбирают расширение с названием «Desktop messenger for WhatsApp».
- Кликают по кнопке «Добавить в Яндекс Браузер» и ожидают его установки. Подтверждают выбранное действие и ожидают уведомление, что расширение установлено.
- На панели в веб-обозревателе появится соответствующий значок, который будет свидетельствовать об установленном плагине.
Удаление расширения WhatsApp при необходимости выполнить просто.
- Заходят в меню веб-обозревателя, переходят в пункт «Дополнения». В списке установленных плагинов находят «Desktop messenger for WhatsApp».
- Если нужно просто деактивировать работу, устанавливают переключатель в положение «Выкл».
- Для полного удаления расширения с браузера кликают по кнопке «Удалить».
Активация для работы
Чтобы полностью работать со всеми функциональными возможностями мессенджера WhatsApp на компьютере, необходимо выполнить синхронизацию мобильного приложения и установленного плагина.
- Кликают по пиктограмме расширения, чтобы появилось меню для синхронизации.
- Открывают соответствующее приложение на смартфоне, вызывают меню по пиктограмме с 3 точками. Выбирают команду «WhatsApp Web».
- В появившемся окне кликают по строке «Привязка устройства».
- Наводят камеру на штрих-код в веб обозревателе. Когда изображение попадет в желтую рамку автоматически произойдет синхронизация.
- После выполненных действий расширение WhatsApp можно использовать для общения и отправки сообщений.
Для постоянно синхронизации и работы приложение на мобильном устройстве должно быть постоянно включено. Также вы можете использовать обычную версию Ватсап WEB — https://web.whatsapp.com. Сервис очень удобен и работает в любом браузере.
Чтобы не тратить платный мобильный трафик рекомендуют подключаться к Wi-Fi.
Несмотря на то, что некоторые функции мессенджере в расширении WhatsApp недоступны, плагин является удобным дополнением к основному мобильному приложению. Если гаджета нет под рукой, с помощью WhatsApp Web всегда будешь в курсе поступивших сообщений и звонков.
Мы команда профессиональных специалистов. Если у вас есть вопросы или замечания к инструкции, напишите нам.
Главная » Приложение » ПК » Как установить расширение WhatsApp для Яндекс Браузера
WhatsApp для Яндеккс.Браузера – специально разработанное расширение, с помощью которого у пользователей появляется возможность открыть частичный доступ к опциям популярного мессенджера через интернет-обозреватель. Спрос на него плавно падает, что обусловлено выходом полноценного официального мобильного приложения WhatsApp, находящегося в открытом доступе и являющегося бесплатным.
Содержание
- Функционал расширения WhatsApp для Яндекс Браузера
- Активация и деактивация расширения
- Плюсы и минусы: удобно ли расширение для браузера
Функционал расширения WhatsApp для Яндекс Браузера
Ватсап в Яндекс браузере предлагает стандартный набор функциональных возможностей, что и классическое мобильное приложение. К распространенным опциям относят:
- организация аудиосвязи;
- отправка текстовых и графических сообщений внутри мобильного приложения между пользователями;
- просмотр истории обмена сообщениями и звонков, включая пропущенных;
- изучение учетных записей пользователей.
В качестве недостатка Ватсап для Яндекс браузера выделяют необходимость в синхронизации с установленным на смартфоне либо планшете мобильным приложением. До недавнего времени правило было актуальным для основного плагина. Пользователи не обращают внимание на отрицательную сторону. Чтобы полноценно использовать WhatsApp в Яндекс браузере на компьютере, действовать требуется следующим образом:
- Чтобы добавить расширение, необходимо перейти на главную страницу официального сайта разработчика программного обеспечения в интернете.
- На следующем этапе необходимо установить мобильное приложение WhatsApp на устройстве.
- После запуска приложения, во вновь открывшейся форме открывается главное меню. Для этого требуется нажать на изображение 3-х точек в случае использования смартфона на Андроил или «шестеренку», что актуально для гаджетов, работающих под управлением ОС iOS.
- Запускается функция Ватсап Web.
- На следующем этапе пользователю требуется добавить QR-код в специально отведенное поле. Это произойдет автоматически после наведения камеры устройства на штрих-код. Сканирование будет произведено в течение нескольких секунд. При появлении уведомления об ошибки, достаточно повторить процедуру.
В случае использования мобильного приложения на своем гаджете, важно позаботиться о наличии качественного интернет-соединения. Аналогичная ситуация при установки расширения на персональный компьютер. Обратите внимание, после закрытия мессенджера на устройстве, соединение будет прервано в автоматическом режиме.
Активация и деактивация расширения
Специально разработанное мобильное приложение скачать бесплатно можно с официального магазина Play Market или App Store – в зависимости от смартфона, на котором установлена операционная система Андроид либо iOS. Чтобы добавить расширение на персональном компьютере в браузере, необходимо соблюдать четкую последовательность действий:
- Запуск интернет-обозревателя Яндекс.Браузер на компьютер.
- Переход в раздел настроек – будет открыта боковая панель.
- Переход в персональный магазин расширений Яндекс.Браузера.
- Выбор специально разработанного расширения для браузера WhatsApp.
- Установка расширения путем нажатия на одноименную кнопку.
Сразу по завершении установки, добавленное расширение будет указано в верхней части панели интернет-обозревателя. Чтобы активировать его работу, необходимо навести на него курсор мыши и правой кнопкой мыши вызвать появление контекстного меню. В нем наживается клавиша активации. После этого рассматриваемая утилита будет непрерывно находиться в статусе «активно». Чтобы выполнить деактивацию, достаточно нажать на одноименную кнопку в вызванном контекстном меню.
Плюсы и минусы: удобно ли расширение для браузера
Как и любое другое программное обеспечение, утилита обладает рядом положительных качеств. К наиболее значимым преимуществам принято относить возможность общения с помощью популярного мессенджера даже при отсутствии под рукой смартфона или планшета. Особенно актуально это в случае отсутствия качественного интернета на гаджете.
Что характерно, история общения сохраняется в популярном месенджере и на смартфоне. Из недостатков выделяют возможные зависания при работе в браузере, из-за большого потребления виртуальной памяти.
( 2 оценки, среднее 3 из 5 )
Содержание
- Как установить расширение WhatsApp для Яндекс Браузера
- Функционал расширения WhatsApp для Яндекс Браузера
- Активация и деактивация расширения
- Плюсы и минусы: удобно ли расширение для браузера
- Расширение WhatsApp для Яндекс Браузера
- Особенности расширения WhatsApp
- Функционал расширения
- Плюсы и минусы расширения
- Как скачать и установить плагин
- Установка и удаление
- Активация для работы
- Как настроить Ватсап
- Как настроить Ватсап
- Настройка Вацап-профиля
- Установка и удаление фото
- Заполнение личных данных
- Установка статуса
- Настройки приватности в WhatsApp
- Настройка чатов и звонков на Андроиде и Айфоне
- Размер шрифта
- Стиль написания
- Выбор обоев
- Способы отправки сообщения
- Очистка старой переписки
- Завершение
Как установить расширение WhatsApp для Яндекс Браузера
WhatsApp для Яндеккс.Браузера – специально разработанное расширение, с помощью которого у пользователей появляется возможность открыть частичный доступ к опциям популярного мессенджера через интернет-обозреватель. Спрос на него плавно падает, что обусловлено выходом полноценного официального мобильного приложения WhatsApp, находящегося в открытом доступе и являющегося бесплатным.
Функционал расширения WhatsApp для Яндекс Браузера
Ватсап в Яндекс браузере предлагает стандартный набор функциональных возможностей, что и классическое мобильное приложение. К распространенным опциям относят:
- организация аудиосвязи;
- отправка текстовых и графических сообщений внутри мобильного приложения между пользователями;
- просмотр истории обмена сообщениями и звонков, включая пропущенных;
- изучение учетных записей пользователей.
В качестве недостатка Ватсап для Яндекс браузера выделяют необходимость в синхронизации с установленным на смартфоне либо планшете мобильным приложением. До недавнего времени правило было актуальным для основного плагина. Пользователи не обращают внимание на отрицательную сторону. Чтобы полноценно использовать WhatsApp в Яндекс браузере на компьютере, действовать требуется следующим образом:
- Чтобы добавить расширение, необходимо перейти на главную страницу официального сайта разработчика программного обеспечения в интернете.
- На следующем этапе необходимо установить мобильное приложение WhatsApp на устройстве.
- После запуска приложения, во вновь открывшейся форме открывается главное меню. Для этого требуется нажать на изображение 3-х точек в случае использования смартфона на Андроил или «шестеренку», что актуально для гаджетов, работающих под управлением ОС iOS.
- Запускается функция Ватсап Web.
- На следующем этапе пользователю требуется добавить QR-код в специально отведенное поле. Это произойдет автоматически после наведения камеры устройства на штрих-код. Сканирование будет произведено в течение нескольких секунд. При появлении уведомления об ошибки, достаточно повторить процедуру.
В случае использования мобильного приложения на своем гаджете, важно позаботиться о наличии качественного интернет-соединения. Аналогичная ситуация при установки расширения на персональный компьютер. Обратите внимание, после закрытия мессенджера на устройстве, соединение будет прервано в автоматическом режиме.
Активация и деактивация расширения
Специально разработанное мобильное приложение скачать бесплатно можно с официального магазина Play Market или App Store – в зависимости от смартфона, на котором установлена операционная система Андроид либо iOS. Чтобы добавить расширение на персональном компьютере в браузере, необходимо соблюдать четкую последовательность действий:
- Запуск интернет-обозревателя Яндекс.Браузер на компьютер.
- Переход в раздел настроек – будет открыта боковая панель.
- Переход в персональный магазин расширений Яндекс.Браузера.
- Выбор специально разработанного расширения для браузера WhatsApp.
- Установка расширения путем нажатия на одноименную кнопку.
Сразу по завершении установки, добавленное расширение будет указано в верхней части панели интернет-обозревателя. Чтобы активировать его работу, необходимо навести на него курсор мыши и правой кнопкой мыши вызвать появление контекстного меню. В нем наживается клавиша активации. После этого рассматриваемая утилита будет непрерывно находиться в статусе «активно». Чтобы выполнить деактивацию, достаточно нажать на одноименную кнопку в вызванном контекстном меню.
Плюсы и минусы: удобно ли расширение для браузера
Как и любое другое программное обеспечение, утилита обладает рядом положительных качеств. К наиболее значимым преимуществам принято относить возможность общения с помощью популярного мессенджера даже при отсутствии под рукой смартфона или планшета. Особенно актуально это в случае отсутствия качественного интернета на гаджете.
Что характерно, история общения сохраняется в популярном месенджере и на смартфоне. Из недостатков выделяют возможные зависания при работе в браузере, из-за большого потребления виртуальной памяти.
Источник
Расширение WhatsApp для Яндекс Браузера
Расширение WhatsApp для Яндекс Браузера было специально разработано для популярного мессенджера, чтобы облегчить общение пользователей в сети с помощью компьютера. Но спрос на плагин постепенно падает, так как разработчик выпустил официальное приложение, с которым можно работать на компьютере более полноценно.
Особенности расширения WhatsApp
Расширение WhatsApp позволяет получить частичный доступ к возможностям популярного мессенджера.
Актуальность использования плагина постепенно теряется, так как каждый пользователь имеет свободный бесплатный доступ к официальному приложению.
Функционал расширения
Как и стандартное мобильное приложение, плагин WhatsApp предлагает набор функций для общения:
- аудио связь;
- отправка, получение и просмотр текстовых, графических сообщений;
- изучение аккаунтов пользователей;
- просмотр истории звонков, сообщений.
Аналогичными функциями обладает и одноименно приложение. Также при желании всегда можно воспользоваться веб-версией популярного мессенджера.
Плюсы и минусы расширения
Как и любой программный продукт расширение WhatsApp обладает рядом достоинств и недостатков. Самое главное достоинство – возможность продолжить общение, если под рукой нет мобильного гаджета. Практически весь функционал мессенджера доступен и в браузере.
Как недостаток следует отметить необходимость постоянной синхронизации с установленным на смартфоне мобильным приложением.
Также многие отмечают, что при общении в Яндекс Браузере часто возникают проблемы с качеством разговора. Нередко возникают зависания и сбои, которые связаны с большим потреблением виртуальной памяти.
Как скачать и установить плагин
Чтобы добавить и использовать расширение WhatsApp на компьютере, на мобильном устройстве уже должно быть установлен соответствующий мессенджер. В зависимости от операционной системы смартфона его скачивают и устанавливают из Play Market или App Store.
Установка и удаление
Для добавления расширения WhatsApp в браузер Яндекс необходимо выполнять ряд процедур.
- Открывают меню браузера (пиктограмма с тремя полосками) и выбирают пункт меню «Дополнения».
- Переходят в «Каталог расширений для Яндекс Браузера». Кнопка находится внизу списка плагинов.
- В поисковой строке в правом верхнем углу вводят «WhatsApp». В появившемся списке выбирают расширение с названием «Desktop messenger for WhatsApp».
- Кликают по кнопке «Добавить в Яндекс Браузер» и ожидают его установки. Подтверждают выбранное действие и ожидают уведомление, что расширение установлено.
- На панели в веб-обозревателе появится соответствующий значок, который будет свидетельствовать об установленном плагине.
Удаление расширения WhatsApp при необходимости выполнить просто.
- Заходят в меню веб-обозревателя, переходят в пункт «Дополнения». В списке установленных плагинов находят «Desktop messenger for WhatsApp».
- Если нужно просто деактивировать работу, устанавливают переключатель в положение «Выкл».
- Для полного удаления расширения с браузера кликают по кнопке «Удалить».
Активация для работы
Чтобы полностью работать со всеми функциональными возможностями мессенджера WhatsApp на компьютере, необходимо выполнить синхронизацию мобильного приложения и установленного плагина.
- Кликают по пиктограмме расширения, чтобы появилось меню для синхронизации.
- Открывают соответствующее приложение на смартфоне, вызывают меню по пиктограмме с 3 точками. Выбирают команду «WhatsApp Web».
- В появившемся окне кликают по строке «Привязка устройства».
- Наводят камеру на штрих-код в веб обозревателе. Когда изображение попадет в желтую рамку автоматически произойдет синхронизация.
- После выполненных действий расширение WhatsApp можно использовать для общения и отправки сообщений.
Для постоянно синхронизации и работы приложение на мобильном устройстве должно быть постоянно включено. Также вы можете использовать обычную версию Ватсап WEB — https://web.whatsapp.com. Сервис очень удобен и работает в любом браузере.
Чтобы не тратить платный мобильный трафик рекомендуют подключаться к Wi-Fi.
Несмотря на то, что некоторые функции мессенджере в расширении WhatsApp недоступны, плагин является удобным дополнением к основному мобильному приложению. Если гаджета нет под рукой, с помощью WhatsApp Web всегда будешь в курсе поступивших сообщений и звонков.
Источник
Как настроить Ватсап
Мессенджер WhatsApp устроен таким образом, что пользователь может начать общаться сразу же после его установки и входа в учетную запись. Контакты автоматически синхронизируются с телефонной книгой устройства. Но для большего комфорта имеет смысл настроить приложение под себя. Именно этой теме и посвящена данная статья. Давайте разбираться, как настроить Ватсап. Предлагаем вашему вниманию детальную инструкцию.
Как настроить Ватсап
Пользовательский интерфейс мессенджера в версиях для Android OS и iOS несколько отличается из-за разности операционных систем, но не критично. Удобно ли расположены графические блоки, надписи, подходит ли шрифт и вкладки? В целом, да.
Конечно, подобная оценка субъективна – кому-то нравятся вкладки, расположенные в верхней части пользовательского окна, как это реализовано на Андроид-устройствах, другим по душе минималистичные иконки разделов меню в нижней части интерфейса.
Разработчики хорошо поработали над унификацией функционала и объектов на страничках, поэтому при смене устройства и версии мессенджера, особых проблем с освоением не возникнет. На наш взгляд, это один из главных показателей удобства пользовательского интерфейса.
Это была вводная информация, а теперь перейдем к основной теме статьи.
Настройка Вацап-профиля
В данном разделе мы объясним, как можно выбрать и изменить аватарку, как заполнить описание профиля, статус и другую информацию.
Установка и удаление фото
Речь идет об аватарке созданной ранее учетной записи. Как правило, это первое, что видит человек при добавлении вас в список контактов. Поэтому важно подобрать качественное изображение, характеризующее владельца.
Для претворения задуманного в жизнь:
- Открываем настройки мессенджера через отдельную вкладку (iOS) или через контекстное меню (Android).
- Тапаем по никнейму вашей учетной записи в верхней части экрана.
- В окне профиля активируем иконку в виде камеры в правом нижнем углу от имеющегося изображения.
- В системном окне выбираем один из вариантов продолжения: «Камера», «Галерея» или «Удалить фото».
- Выбираем предпочтительный способ добавления.
- Подтверждаем серьезность намерений и ждем завершения процедуры.
Если вы выбрали вариант «Камера», то система, получив от вас разрешение ранее, автоматически запустит соответствующее приложение для создания снимка. Как только новое изображение готово, его можно обрезать или отредактировать, наложив фильтры, «поиграться» с эффектами. По завершению всех приготовлений достаточно подтвердить серьезность намерений для установки этого фото в качестве аватарки аккаунта в Ватсапе
Вариант «Галерея» подразумевает использование фотографий, уже сохраненных в каталоге смартфона. Это удобно, если вы заранее подобрали картинку и хотите именно так настроить WhatsApp для Android или iOS. В открывшемся окне пролистываем плитки изображений до нахождения нужного, тапаем по нему и применяем изменения. Как и в первом случае, используйте по желанию встроенные инструменты редактирования.
«Удалить фото» – это способ очистить место аватарки учетной записи для добавления новой. Так как нельзя просто заменить одно изображение на другое, сначала удаляем старое и, уже озвученными выше способами, добавляем новое.
Заполнение личных данных
Для корректной настройки Ватсап на Андроид важно сохранить в системе часть персональных данных. Это сделает вас более открытыми для общения, поможет пользователям и знакомым найти вас в системе.
Для претворения задуманного в жизнь:
- По предложенной выше инструкции переходим на страницу настроек.
- Открываем раздел с профилем пользователя.
- В открывшемся окне есть несколько блоков, интересующих нас: «Имя» и «Сведения».
- Активируем иконку карандашика напротив каждого из объектов, тапаем по виртуальной клавиатуре, чтобы стереть старые записи, и добавить новые.
- Подтверждаем серьезность намерений кнопкой «Сохранить».
Имя в профиле – это всего лишь ник, который видит ваш собеседник. Не путайте это с именем пользователя или паролем от учетной записи.
Сведения – это аналог статуса в ВК, то есть короткая запись, которую видит каждый пользователь при посещении вашего профиля. Это может быть приветствие или предложение общаться.
Установка статуса
Статус – это возможность рассказать о положительных или негативных событиях в своей жизни пользователям системы, а также собеседникам. В WhatsApp нельзя постить фото и видео, в привычном понимании, поэтому статусы спасают.
Чтобы настроить Вацап статус на Андроиде, делаем следующее:
- Разблокируем смартфон и тапаем по иконке приложения на рабочем столе.
- Вводим данные для авторизации в системе.
- Тапаем по вкладке «Статусы».
- Активируем изображение в виде зеленой кнопки с подписью «Мой статус».
- Автоматические откроется редактор, который поможет подобрать фон или картинку из галереи (или создать новое фото с помощью камеры).
- Активируйте встроенные инструменты редактирования для преображения визуальной составляющий.
- По желанию добавляем смайлики и текстовых блок.
- Подтверждаем серьезность намерений и сохраняем статус.
Если есть желание записать короткий ролик на животрепещущую тему, в том же окне тапем по зеленой кнопке в нижней части пользовательского окна. Создать новый статус из фотографии
Автоматически открывается камера для записи или создания фото с последующей обработкой.
Если с Андроид-устройствами все понятно, давайте поговорим об особенностях процедуры для iOS.
Что изменить или поставить статус в WhatsApp, нужно:
- Запускаем мобильное приложение на Айфоне или Айпаде.
- Тапаем по второй вкладке в нижней части пользовательского окна.
- Выбираем уменьшенное изображение напротив пункта «Мой статус», чтобы приступить к созданию текстовой заметки. Если нужно записать ролик, тапаем по кнопки в виде круговых стрелок в правом верхнем углу пользовательского окна.
- По завершению процедуры приступаем к редактированию.
- Подтверждаем серьезность намерений и сохраняем полученное видео или картинку с текстовым блоком.
Если с этим все понятно, мы двигаемся дальше.
Настройки приватности в WhatsApp
Настройки приватности в Ватсапе позволяют скрыть часть персональной информации от просмотра собеседниками и людьми из списка контактов. Это удобно, так как не каждому стоит знать, в сети вы или нет, видеть фото профиля, сведения или статус.
Учтите, что, заблокировав доступ к какой-то информации на своей страничке, вы автоматически лишаетесь возможности просматривать такие же данные у собеседников. Если с этим пока вопросов нет, приступаем к практической реализации задуманного.
Для настройки приватности WhatsApp для Андроид:
- Разблокируем смартфон и вводим данные для авторизации в мессенджере.
- Переходим во вкладку «Чаты», тапаем по вертикальному многоточию в правом верхнем углу пользовательского окна.
- Активируем пункт «Настройки», а в новом окне – «Аккаунт».
- Тапаем по блоку «Конфиденциальность».
Видим несколько настраиваемых параметров:
- «Был (-а)» – это сетевой статус вашей активности, который виден под никнеймом в окне переписки.
- «Фото профиля» – настройте отображение так, чтобы определенные лица не видели изменения фото на аватарке.
- «Сведения» – не всем стоит знать о переменах в вашей жизни.
- «Статус» – очертите круг лиц, которые могут просматривать ваши ролики или картинки с текстовыми блоками.
- «Геоданные» – в WhatsApp есть возможность отправить свое местоположение выбранному пользователю, но не всегда это стоит делать.
- «Заблокированные» – список людей, перенесенных вами в черный список.
- «Отчеты о прочтении» – активация или выключение галочек под отправленными текстовыми и голосовыми сообщениями, которые показывают сетевой статус СМС.
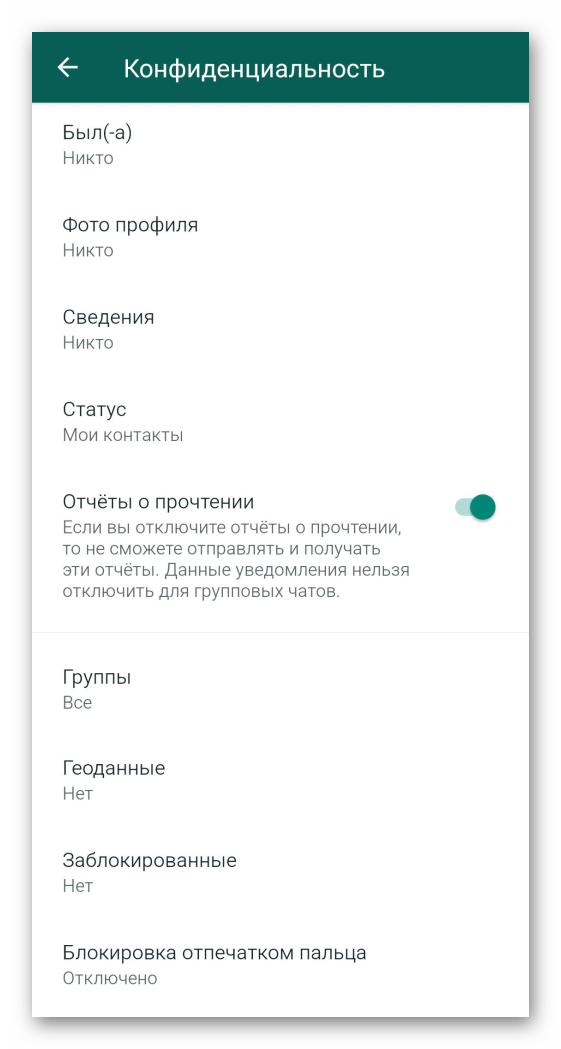
В версии WhatsApp для iOS ситуация примерно такая же, за редким исключением. Различию заключается в следующем:
- Разблокируем смартфон и переходим во вкладку «Настройки» (тап по иконке в виде шестерни на соответствующей панели) мессенджера.
- Тапаем по блоку «Учетная запись».
- А затем – «Конфиденциальность».
В остальном все настраиваемые параметры совпадают с Android OS. Исключение составляет только пункт «Блокировка экрана», которая препятствует использованию мессенджера злоумышленником, например, в случае потери или кражи смартфона. Суть в том, что большинство действия теперь требует подтверждения с помощью отпечатка пальца или сканирования лица. То же самое происходит и после блокировки неактивного дисплея по истечению отведенного срока.
Если с этим все понятно, двигаемся по статье дальше.
Настройка чатов и звонков на Андроиде и Айфоне
В данном разделе мы объясним, как менять размер шрифта для сообщений, как делать текст жирным, зачеркнутым и курсивным, как выбирать обои для окна переписки и ряд других полезных моментов.
Размер шрифта
Отображение букв и цифр очень важно для восприятия, поэтому уделим этому особое внимание.
Чтобы увеличить или уменьшить шрифт:
- Открываем страничку настроек в мобильном приложении описанным ранее способом.
- В новом окне тапаем по блоку «Чаты».
- Пролистываем страничку до раздела «Размер шрифта».
- Тапаем по параметру и выбираем одно из значений: «Маленький», «Средний» или «Большой».
Предложенный способ увеличивает размер букв и цифр в окнах переписки. Если нужно отредактировать размер в меню и прочих экранах, используем настройки смартфона.
Подробности этой процедуры описаны в отдельной статье.
Стиль написания
Что касается редактирования стиля написания текста, то это работает только в переписке с выбранными пользователями, то есть в текстовых сообщениях. Рассмотрим несколько команд, меняющих начертание букв и цифр:
.
На этом варианты изменения размера шрифта и его начертания заканчиваются, а мы движемся дальше.
Выбор обоев
Многим пользователям важно видеть на заднем фоне открытого чата красивую картинку или удобную заливку цветом. При желании оформление можно изменить.
Для правильной настройки обоев в Ватсапе:
- Разблокируем смартфон и запускаем мессенджер.
- Переходим к нужной переписке.
- Тапаем по трем вертикальным точкам в правом верхнем углу открытого чата с пользователем.
- В выпадающем списке выбираем вариант «Обои».
- Система предлагает несколько вариантов: «Обои по умолчанию» – стандартный фон, который установлен у всех пользователей системы, «Сплошные цвета» – выбираете цвет и изображение в чате заполнит сплошная заливка, «Мои фото» или «Галерея» – вызов файлового менеджера для выбора картинки из числа сохраненных на устройстве.
- Выбираем подходящий вариант, есть несколько инструментов редактирования, если это не изображения из встроенной библиотеки.
- Подтверждаем серьезность намерений кнопкой «Установить обои».
Мы рассмотрели вариант изменения фона чата с выбранным пользователем. Для глобальных изменений есть отдельная инструкция:
- Снова переходим к настройкам мобильного приложения Вацап.
- Тапаем по блоку «Чаты».
- Открываем пункт «Обои».
- В системное окне выбираем предпочтительный вариант.
- По желанию изменяем формат отображения.
- Сохраняем внесенные изменения.
Система автоматически обновит все диалоги с пользователями, так что остается только открыть переписку, чтобы посмотреть на плоды своих трудов. Если с этим все понятно, переходим к следующему подзаголовку.
Способы отправки сообщения
Так как это мессенджер, здесь, в первую очередь, нужно отправлять и получать текстовые и голосовые сообщения, а также звонить с помощью микрофона и камеры.
Чтобы отправить текстовое сообщение выбранному контакту:
- Разблокируем смартфон и тапаем по иконке приложения на рабочем столе.
- Вводим данные для авторизации и переходим во вкладку «Чаты».
- Пролистываем страничку в поисках нужной переписки.
- Открываем окно диалога и тапаем по пустой строке в нижней части пользовательского окна.
- Вводим текст сообщения.
- Подтверждаем серьезность намерений иконкой «Отправить».
Если нужно записать голосовое сообщение, то там же есть иконка в виде микрофона. Тапните по ней для начала записи.
Если у вас нет переписки с человеком из списка контактов, самое время ее создать. Для этого:
- Переходим во вкладку «Чаты».
- Теперь тапаем по зеленой кнопке в правом нижнем углу пользовательского окна.
- В окне «Выбрать» пролистываем страничку до нахождения нужного контакта.
- Тапаем по его аватарке или никнейму.
- Автоматически попадаем в уже знакомое нам окно переписки, активируем строку для ввода и пишем первое текстовое сообщение.
По завершению это процедуры, в соответствующей вкладке появится новый диалог, с которым проще взаимодействовать.
Очистка старой переписки
Если общение с пользователем вам уже надоело, и вы не знаете, что делать с перепиской, то вы обратились по адресу. Чтобы очистить старую переписку, то есть удалить одно, несколько или все сообщения, нужно:
- Авторизоваться в системе и перейти во вкладку «Чаты».
- Пролистать страничку до нахождения нужного контакта.
- Перейти в окно диалога, длительным тапом на сообщении вызвать меню дополнительных действий.
- Галочками выделяем одно или несколько сообщений, подтверждаем серьезность намерений кнопкой в виде урны в верхней части пользовательского окна.
Если нужно полностью очистить чат с человеком:
- В окне переписки тапаем по вертикальному многоточию в правом верхнем углу графической оболочки.
- В выпадающем списке выбираем вариант «Очистить чат».
- Подтверждаем серьезность намерений в системном окне и ждем завершения процедуры.
После этого от чата не останется и следа, а само окно будет чистым.
Убрать старый диалог, который вам дорог по определенным причинам, можно и в архив. Это очистит вкладку «Чаты» от пока что неактивных переписок. Для претворения задуманного в жизнь:
- Переходим во вкладку «Чаты».
- Пролистываем страничку в поисках нужного диалога.
- Длительным тапом выделяем объект и вызываем меню дополнительных действий в верхней части пользовательского окна.
- Активируем кнопку в виде коробки со стрелкой, направленной вниз.
- Дожидаемся внесения изменений.
По итогу, на рабочем столе становится на одну запись меньше, и внизу появляется надпись «Находятся в архиве», если до этого вы не архивировали диалоги. Если с этим все понятно, то стандартные настройки мессенджера Ватсап завершены, переходим к вопросам синхронизации со сторонними гаджетами.
Завершение
Настройка Вацапа – это дело не настолько сложное, как может показаться. Конечно, совершение не одного десятка тапов может показаться непосильной задачей, зато приложение будет работать на вас, и адаптировано под вас.
Что касается пользовательского интерфейса, то по мессенджеру удобно перемещаться, настраиваемые параметры находятся под рукой. Их не так много, как хотелось бы, но свои функции они выполняют, и действительно влияют на работу с приложением.
Если мы говорим об использовании смарт-часов в связке со смартфоном и WhatsApp, то это интересный опыт и возможность всегда держать руку на пульсе событий. Конечно, конструктивные и программные особенности гаджета не дают полной свободы действий, но и доступного функционала хватает для большинства операций (просмотр уведомлений и ответы на сообщения из СМС и социальных сетей, прием звонков и просмотр информации о них).
Источник
Яндекс.Браузер: мессенджеру не нужна отдельная вкладка
Решил проверить в работе обновление Яндекс.Браузера, позволяющее открыть мессенджер WhatsApp, Telegram, ВКонтакте во всплывающем окне. Получается, что отдельная вкладка для обмена сообщениями больше не нужна.
Как работает технология всплывающих окон в Яндекс.Браузере
Если вы открыли, скажем, Телеграмм в отдельной вкладке, то заставить его переехать в отдельное окно не получится. Чтобы активировать функцию, нужно сделать так:
Установите приложение мессенджера
Когда вы открываете окно мессенджера в отдельной вкладке браузера, можно увидеть кнопку установки приложения. Применительно к Telegram мы об этом подробно писали в этой статье.
Если кнопка не появилась, то одно из двух: у вас старая версия браузера, обновите, или этот сервис обмена сообщениями не поддерживает приложения под Яндекс.Браузер. Я проверил работу ВКонтакте, Telegram, WhatsApp — везде кнопка была доступна.
Установите режим работы окна
При установке браузер предложит три варианта: как отдельное окно (это как было раньше), всплывающее или закрепленное.
Разница в режиме работы прикрепленного и всплывающего окна:
- Всплывающее окно отображается поверх активного окна браузера. Удобно, когда в мессенджер вы заглядываете время от времени. Если приходит сообщение в WhatsApp или Telegram, окно не всплывет автоматически. Уведомление выводится в нижний правый угол.
- Закрепленное окно удобно, если использование мессенджера — часть вашей работы. Окошко не загораживает текущую страницу в браузере. По умолчанию располагается в левой части экрана.
Настройте дополнительную панель Яндекс.Браузера
После установки приложений мессенджеров их нужно активировать в боковой панели браузера. Она вызывается отведением мыши к левому краю дисплея.
Нажимаем кнопку с плюсом, выбираем приложение из списка. Теперь оно будет доступно в два клика.
Если у вас уже установлено браузерное приложение, оно считается работающим в режиме отдельного окна. Там тоже появляется кнопка для перевода во всплывающий или закрепленный режим.
По идее, на боковой панели при поступлении новых сообщений на значке мессенджера должна загораться красная точка. Она показывает, что появились уведомления от приложения. Но при тестировании на Телеграм это не сработало. Уведомления выводились в правый нижний угол окна браузера. Красная точка не появлялась.
Возможно, со временем программисты доведут до ума эту функцию. Для сервисов самого Яндекса: Маркет, Телемост, опция показа пропущенных событий работает и сейчас. Подробно функция описана в блоге разработчиков Яндекс.Браузер на Дзен, вот ссылка.

Используйте WhatsApp для компьютера, чтобы оставаться на связи с друзьями не отвлекаясь на телефон. Отвечайте на сообщения текстом или голосом, получайте уведомления о звонках и обменивайтесь файлами размером до 100 МБ. Это официальное десктопное приложение, для которого не нужен ни браузер, ни BlueStacks, ни какой-либо другой Android-эмулятор.
Мессенджер, установленный на ПК, является по сути онлайн зеркалом мобильной версии WhatsApp, установленной на вашем смартфоне. Все новые сообщения, информация о собеседниках и медиавложения в чатах непрерывно синхронизируются между двумя платформами. Вы можете просматривать переписку в одном чате с телефона, а на компе в этот момент набирать текст в другом, либо наоборот. Когда приходит ответ на сообщение или поступает входящий звонок, уведомления приходят на оба устройства.
Возможности ПК-версии WhatsApp
- бесплатное и безлимитное общение через интернет с любым пользователем из списка контактов. Незнакомые номера нужно сначала туда добавить;
- показ содержимого сообщений в лотке уведомлений рабочего стола;
- поддержка стикеров и гифок из встроенного каталога;
- при наличии микрофона — отправка голосовых сообщений. Полученные голосовые сообщения можно сохранять на компьютере в виде файлов в формате OGG;
- при наличии камеры — отправка селфи-фото в чат;
- автозапуск вместе с операционной системой.
Преимущества и недостатки
- благодаря компьютерной клавиатуре — более удобный набор текста, чем когда общаешься с телефона. Вставка скопированных кусков текста из документов и других программ;
- просмотр присланных фотографий и видеороликов на большом экране;
- удаленный выход из аккаунта через мобильное приложение (если вдруг забыли разлогиниться и переживаете, что ваши переписки может прочитать посторонний);
нельзя звонить по аудио и видеосвязи (в отличии от версий для Android или iPhone)— уже можно;нельзя запустить мессенджер под одним аккаунтом на Windows и на Mac OS одновременно— уже можно.
Как установить — порядок действий
Первое — скачать WhatsApp на компьютер бесплатно с сайта разработчика по ссылкам ниже. Второе — запустить загруженный файл. Третье — просканировать появившийся QR-код камерой смартфона. Установка WhatsApp — подробная инструкция.
Если хотите использовать ватсап на компьютере без скачивания и установки, активируйте веб-версию мессенджера через браузер.
Скачать Ватсап на компьютер бесплатно
Как установить программу (процесс установки наглядно) ↓
WhatsApp на любой компьютер или ноутбук
Бесплатный мессенджер WhatsApp для мобильных устройств (русское название Ватсап и искаженные варианты: Вотсап, Уотсап, Вацап) использует каждый второй владелец смартфона. Программа заменяет интернет-телефонию и социальные сети. Выпущено несколько компьютерных релизов для операционных систем MacOS и Windows (от XP до Win10). При выборе версии для ПК учитывают разрядность своей ОС. Пользователям доступны несколько вариантов программы — полный Desktop-релиз с установкой или без установки эмулятора; Portable, который не нужно инсталлировать и можно хранить на флэш-устройствах; Web-версия для просмотра содержимого мессенджера в любом браузере.
Использование Ватсап на домашнем или рабочем компьютере упрощает отправку SMS, удаление файлов с телефона, их перенос на ПК. Намного приятнее смотреть фото или видео на большом экране монитора. На клавиатуре проще набирать текст, чем на смартфоне. Можно пересылать крупные файлы весом до 100 МБ, быстро обмениваться голосовыми сообщениями. Удобно проводить видеоконференции, создавать групповые чаты с большим количеством участников, коллегиально обсуждать проблемы. Ватсап выгодно использовать для международных переговоров, экономя на услугах мобильных операторов. Недостатки версий Web и Portable несущественны — нужно держать смартфон включенным для синхронизации файлов через интернет.
WhatsApp для Андройд, iOS, Линукс, Mac
Загрузить для Mac
Скачать
Как установить Ватсап на пк:
Запуск программы происходит с помощью распаковщика OpenBox
Запустите файл.
Ознакомьтесь с информацией и нажмите «Далее».
Нажмите «Далее», или снимите галочки с рекомендуемого ПО и нажмите «Далее». Если снять все галочки, рекомендуемое ПО не установится!
После всех шагов запустится программа.
WhatsApp для версий windows:
|
|
Инсталлированный десктопный вариант будет работать в фоновом режиме, оповещать о новых сообщениях. Установка специального эмулятора позволяет владельцам старых кнопочных телефонов пользоваться Ватсапом на ПК, как смартфоном. Для редактирования файлов на компьютере, ноутбуке или планшете удобен веб-вариант без инсталляции.
О сервисе
Web-версия WhatsApp — это отличная возможность использовать популярный мессенджер не только на своем мобильном устройстве, но и на компьютере через браузер, без установки приложения.
Ранее онлайн-версия исправно функционировала только в Google Chrome, но теперь список поддерживаемых браузеров существенно расширился, поэтому можно использовать любой веб-обозреватель, установленный на компьютере.
Это может быть Internet Explorer и Edge, Opera и FireFox, Safari и Яндекс Браузер и т.д. В том случае, если онлайн-версия мессенджера по какой-либо причине не заработает, потребуется всего лишь обновить браузер.
Функционал
В приложении доступны:
- отправка сообщений;
- редактирование профиля;
- изменение параметров чатов;
- смена фотографии;
- настройка оповещений.
Достоинства и недостатки
Версия WhatsApp для браузера не заменяет полностью версию для мобильных устройств, а всего лишь является ее дополнением. Это означает, что использовать ее самостоятельно, без установки на планшет или смартфон, невозможно.
Онлайн-версия WhatsApp — это своего рода «зеркало» мессенджера для мобильного гаджета под управлением iOS, Android, BlackBerry и Windows Phone. Все чаты, личные файлы, настройки и прочая информация сохраняются на мобильном устройстве, а страница в браузере всего лишь их отображает.
Веб-версия WhatsApp предоставляет своему пользователю практически те же возможности, что и установленное на мобильное устройство приложение. Он может переписываться в чатах, изменять аватар, менять параметры чатов, настраивать оповещения, редактировать личные данные и т.д. Интерфейс онлайн-версии простой и понятный, с ним способен разобраться даже начинающий пользователь. Единственное, чего нельзя сделать через версию для браузера — это совершить звонки.
Web-версия мессенджера понравится всем, а особенно тем, кто любит очень много и часто переписываться. Набирать сообщение с классической клавиатуры ПК или ноутбука существенно удобнее, чем вводить тот же текст с клавиатуры смартфона.
Благодаря появлению онлайн-версии пользователь может общаться в WhatsApp на устройствах, для которых не предусмотрен мобильный клиент или же недоступна инсталляция десктопного клиента из-за устаревших версий Windows и MacOS, а также на чужих компьютерах, например, в интернет-зале, где установить нужное приложение невозможно.
Одно из достоинств WhatsApp для браузера заключается в том, что все изменения, внесенные в онлайн-версии, в автоматическом режиме переносятся на мобильный клиент программы. Пользователь может одновременно пользоваться мобильной и web-версией приложения, благодаря синхронизации его действия будут отображаться сразу в обоих вариантах мессенджера.
Системные требования
ОС: Windows 7, 8, 10
Чтобы воспользоваться web-версией WhatsApp, установка не требуется. Потребуется всего лишь выполнить несколько простых действий, которые займут пару минут свободного времени. Далее версия для браузера самостоятельно перенесет все чаты и настройки из мобильного приложения на экран компьютера. Порядок действий следующий:
- открыть браузер, запустить страницу web.whatsapp.com, на ней пользователь увидит QR-код;
- запустить мобильный клиент приложения на смартфоне или планшете, выполнить обновление до последней версии, далее кликнуть на кнопку «Меню» (расположена в правом верхнем углу, на ней изображены три точки), а затем выбрать WhatsApp Web;
- активируется режим сканирования QR-кода, необходимо приблизить мобильное устройство ближе к экрану компьютера или ноутбука;
- после того, как гаджет считает код, все параметры из мобильной версии программы будут перенесены на компьютер и пользователь сможет приступить к общению. Ему будут доступны все те же возможности, что и на смартфоне или планшете, кроме совершения голосовых звонков;
- приложение на мобильном устройстве закрывать запрещается, иначе сеанс связи на компьютере будет прерван.
Для защиты конфиденциальности пользователь может управлять подключениями со своего смартфона. Так, при необходимости он может завершить сеанс связи в браузере и выйти из онлайн-версии. Это будет удобно, если использовался чужой компьютер.
Нужно помнить, что для настройки подключения веб-версии на компьютере должно быть установлено стабильное интернет-соединение на мобильном гаджете.
Аналогичные приложения
- mail ru Агент
- WeChat Web
- One Messenger
- imo
- IM+
Заключение
Версия WhatsApp для браузера предоставляет новые расширенные возможности для пользователей мессенджера. Так, переписываться теперь стало значительно удобнее, причем для этого даже не нужно устанавливать клиент приложения на компьютер.
При этом программа стала доступна пользователям устаревших ОС, например, Windows XP, на которую установить декстопный клиент приложения было невозможно.
Онлайн-версия предоставляет пользователям практически все те же возможности, что и мобильный клиент, за исключением звонков.
При этом благодаря синхронизации между разными версиями можно вести переписку одновременно с разных устройств, все сообщения тут же появятся на обоих экранах.
Перейти на сайт WhatsApp Web
Веб-версия WhatsApp
Содержание
- 1 Веб-версия WhatsApp
- 2 Как пользоваться WhatsApp Web
- 3 Настройка и использование Ватсап Веб
- 4 Отключение синхронизации
- 5 WhatsApp Web
- 6 Функционал
- 7 Достоинства и недостатки
- 8 Системные требования
- 9 Как установить WhatsApp Web
- 10 Аналогичные приложения
- 11 Заключение
- 12 Как установить Ватсап на компьютер — версия для ПК и использование WhatsApp Web онлайн (через веб-браузер)
- 13 Что нужно учесть перед установкой Ватсап Веб на компьютер
- 14 Устанавливаем Ватцап на компьютер
- 15 WhatsApp Web — заходим в Вотс Апп через браузер (онлайн)
- 16 Whatsapp через браузер — максимум комфорта
- 17 Что такое Вацап в браузере?
- 18 Как мне правильно использовать Ватсапп с браузера на ПК?
- 19 Для пользователей Айфонов
- 20 Как открыть Whatsapp через браузер
- 21 Подключение к ватсап через браузер компьютера пошагово
- 22 Подключение к браузерной версии через планшет
- 23 Существует ли расширение Вотсап для яндекс браузера?
Хотите использовать мессенджер на ноутбуке или компьютере без установки программы? Веб-версия WhatsApp поможет вам в этом. Мы подготовили для вас инструкцию о том, как идентифицироваться и работать с online версией Вотсап.
Для использования всех функций мессенджера Вацап необязательно проводить инсталляцию на ПК или ноутбук. Тем более большинство операционных систем не поддерживают программу, поэтому веб-версия WhatsApp является беспроигрышным вариантом.
Обратите внимание! Для WhatsApp Web потребуется регистрация в программе через смартфон. Если вы еще не создали аккаунт в системе, то сделайте это перед входом в браузерную версию Вацап.
Разработчики рекомендуют использовать быстрый браузер, чтобы избежать задержек в ходе работы. Лучше всего подойдет Google Chrome или Mozilla FireFox.
Как войти в аккаунт?
- Зайдите на официальный сайт разработчика.
- Включите Вацап на смартфоне.
- Перейдите в настройки и выберите пункт WhatsApp Web.
- Наведите камеру на QR-код, который появился на мониторе.
- Сразу после идентификации на экране вы увидите историю сообщений и список контактов.
- Приступите к общению.
Основное отличие от мобильной версии заключается в том, что вы не можете звонить своим друзьям.
Обратите внимание! Нельзя закрывать мобильную версию Вотсап пока вы сидите в мессенджере через ПК.
Не смогли идентифицироваться? Сообщите о своей проблеме в комментариях под статьей, и мы поможем вам решить ее в ближайшее время.
© Все права защищены 2010- WhatsApp Inc
Данный ресурс является неофициальным сайтом фан-клуба приложения WhatsApp. Все текстовые, графические и видео материалы взяты из открытых источников и носят ознакомительный характер. В случае возникновения споров, претензий, нарушений авторских или имущественных прав, просьба связаться с администрацией сайта.
ruwhatsapp.ru
Как пользоваться WhatsApp Web
Мессенджер Ватсап непрерывно развивается, в него постоянно вносятся новые функции, а также дорабатываются старые. Не так давно для него вышла веб-версия. Это специальная страница на официальном сайте приложения, перейдя на которую и совершив некоторые действия, пользователь может общаться со своего компьютера или любого другого устройства.
Настройка и использование Ватсап Веб
А как пользоваться Ватсап Веб? Настройка функции происходит в два этапа: открытие специальной страницы в браузере, затем — подключение устройства.
Для начала перейдите по ссылке https://web.whatsapp.com/. Потом идет синхронизация веб-версии с мобильным устройством:
- Если у вас смартфон или планшет на Андроиде, то откройте вкладку «Чаты», вызовите меню (три вертикальные точки в правом верхнем углу) и выберите WhatsApp Web.
- Если у вас iPhone, то перейдите в меню настроек и там тапните на WhatsApp Web.
Дальнейшее действие для всех одинаковое: наведите камеру на QR-код на мониторе и дождитесь его считывания. Теперь интернет-версия мессенджера готова к работе. Отсюда вы можете отправлять сообщения, медиафайлы и просматривать статусы. При этом функция вызовов недоступна, есть только голосовые сообщения.
Повторное подключение к Веб Ватсапу проще. Запустите приложение на iPhone или Android, а потом откройте страницу в браузере. Синхронизация произойдет автоматически. Веб-версия будет вылетать с ошибкой, если на смартфоне отключится интернет или произойдет какой-то сбой.
Внимание: как уже было упомянуто ранее, WhatsApp Web напрямую синхронизируется с мобильным устройством. При этом непрерывно потребляется его трафик, который, в случае небезлимитного мобильного интернета, снимает деньги со счета. Поэтому рекомендуется на момент использования веб-версии переходить на подключение к домашнему Wi-Fi, если такая возможность присутствует.
Отключение синхронизации
Не всем может понравиться, что Ватсап на компьютере постоянно подключен к клиенту на смартфоне. Особенно это нежелательно для людей, кто делит ПК или ноутбук еще с кем-то. В таком случае нужно убрать автоматическую активацию:
-
Для этого зайдите в раздел WhatsApp Web на iPhone или Andro >
xn--80aae8cif.xn--d1ababe6aj1ada0j.xn--p1acf
WhatsApp Web
Web-версия WhatsApp — это отличная возможность использовать популярный мессенджер не только на своем мобильном устройстве, но и на компьютере через браузер, без установки приложения.
Ранее онлайн-версия исправно функционировала только в Google Chrome, но теперь список поддерживаемых браузеров существенно расширился, поэтому можно использовать любой веб-обозреватель, установленный на компьютере.
Это может быть Internet Explorer и Edge, Opera и FireFox, Safari и Яндекс Браузер и т.д. В том случае, если онлайн-версия мессенджера по какой-либо причине не заработает, потребуется всего лишь обновить браузер.
Функционал
В приложении доступны:
- отправка сообщений;
- редактирование профиля;
- изменение параметров чатов;
- смена фотографии;
- настройка оповещений.
Достоинства и недостатки
Версия WhatsApp для браузера не заменяет полностью версию для мобильных устройств, а всего лишь является ее дополнением. Это означает, что использовать ее самостоятельно, без установки на планшет или смартфон, невозможно.
Онлайн-версия WhatsApp — это своего рода «зеркало» мессенджера для мобильного гаджета под управлением iOS, Android, BlackBerry и Windows Phone. Все чаты, личные файлы, настройки и прочая информация сохраняются на мобильном устройстве, а страница в браузере всего лишь их отображает.
Веб-версия WhatsApp предоставляет своему пользователю практически те же возможности, что и установленное на мобильное устройство приложение. Он может переписываться в чатах, изменять аватар, менять параметры чатов, настраивать оповещения, редактировать личные данные и т.д. Интерфейс онлайн-версии простой и понятный, с ним способен разобраться даже начинающий пользователь. Единственное, чего нельзя сделать через версию для браузера — это совершить звонки.
Web-версия мессенджера понравится всем, а особенно тем, кто любит очень много и часто переписываться. Набирать сообщение с классической клавиатуры ПК или ноутбука существенно удобнее, чем вводить тот же текст с клавиатуры смартфона.
Благодаря появлению онлайн-версии пользователь может общаться в WhatsApp на устройствах, для которых не предусмотрен мобильный клиент или же недоступна инсталляция десктопного клиента из-за устаревших версий Windows и MacOS, а также на чужих компьютерах, например, в интернет-зале, где установить нужное приложение невозможно.
Одно из достоинств WhatsApp для браузера заключается в том, что все изменения, внесенные в онлайн-версии, в автоматическом режиме переносятся на мобильный клиент программы. Пользователь может одновременно пользоваться мобильной и web-версией приложения, благодаря синхронизации его действия будут отображаться сразу в обоих вариантах мессенджера.
Системные требования
ОС: Windows 7, 8, 10
Как установить WhatsApp Web
Чтобы воспользоваться web-версией WhatsApp, установка не требуется. Потребуется всего лишь выполнить несколько простых действий, которые займут пару минут свободного времени. Далее версия для браузера самостоятельно перенесет все чаты и настройки из мобильного приложения на экран компьютера. Порядок действий следующий:
- открыть браузер, запустить страницу web.whatsapp.com, на ней пользователь увидит QR-код;
- запустить мобильный клиент приложения на смартфоне или планшете, выполнить обновление до последней версии, далее кликнуть на кнопку «Меню» (расположена в правом верхнем углу, на ней изображены три точки), а затем выбрать WhatsApp Web;
- активируется режим сканирования QR-кода, необходимо приблизить мобильное устройство ближе к экрану компьютера или ноутбука;
- после того, как гаджет считает код, все параметры из мобильной версии программы будут перенесены на компьютер и пользователь сможет приступить к общению. Ему будут доступны все те же возможности, что и на смартфоне или планшете, кроме совершения голосовых звонков;
- приложение на мобильном устройстве закрывать запрещается, иначе сеанс связи на компьютере будет прерван.
Для защиты конфиденциальности пользователь может управлять подключениями со своего смартфона. Так, при необходимости он может завершить сеанс связи в браузере и выйти из онлайн-версии. Это будет удобно, если использовался чужой компьютер.
Нужно помнить, что для настройки подключения веб-версии на компьютере должно быть установлено стабильное интернет-соединение на мобильном гаджете.
Аналогичные приложения
Заключение
Версия WhatsApp для браузера предоставляет новые расширенные возможности для пользователей мессенджера. Так, переписываться теперь стало значительно удобнее, причем для этого даже не нужно устанавливать клиент приложения на компьютер.
При этом программа стала доступна пользователям устаревших ОС, например, Windows XP, на которую установить декстопный клиент приложения было невозможно.
Онлайн-версия предоставляет пользователям практически все те же возможности, что и мобильный клиент, за исключением звонков.
При этом благодаря синхронизации между разными версиями можно вести переписку одновременно с разных устройств, все сообщения тут же появятся на обоих экранах.
download-browser.ru
Как установить Ватсап на компьютер — версия для ПК и использование WhatsApp Web онлайн (через веб-браузер)
Здравствуйте, уважаемые читатели блога KtoNaNovenkogo.ru. В свое время я написал сравнительную статью про Вайбер и Вацап, где вкратце описал функционал этих приложений для мобильных телефонов и провел голосование, какая именно программа получилась лучше. Однако, не всегда удобно пользоваться этими приложениями именно с мобильника и хотелось бы получить возможность использовать, к примеру, Ватсап на компьютере (так гораздо быстрее получается печатать, да и вообще, раз уж сидите за ПК, то незачем еще держать в руках сотовый — об этом я уже писал в статье про программу Viber для компьютера).
Вообще онлайн-версия программы под названием WhatsApp Web доступна на официальном сайте начиная с лета 2016. Это значительно упрощает использование данной программы (что это?) на компьютере. Таким образом, на сегодняшний день существует два основных варианта использования вацапа на ПК – это онлайн, то есть через браузер (веб-версия) или с помощью установки специального приложения WhatsAppSetup с официального сайта к себе на компьютер. Давайте их быстренько и рассмотрим.
Что нужно учесть перед установкой Ватсап Веб на компьютер
Чтобы во время установки не возникли проблемы, учтите несколько основных важных нюансов:
- Для использования на компьютере, у вас должно обязательно быть установлено приложение WhatsApp на смартфоне. Использовать Вотс Апп только на ПК пока невозможно.
- При инсталляции приложения на компьютер программа на телефоне должна быть обновленной (требуется последняя версия).
- Перед установкой на ПК откройте приложение WhatsApp Web на смартфоне.
- Установить приложение вотсап можно только на следующие операционные системы: Windows 8, Windows 10, MAC. Операционные системы Windows XP, Windows Vista, Windows 7 не поддерживаются.
- Скачивайте приложение на ПК только с официального сайта, который находится по этому адресу https://www.whatsapp.com/download/:
Устанавливаем Ватцап на компьютер
Как я упоминал, особо важно, чтобы Вотс Апп был установлен на вашем мобильнике. Для этого просто заходите в менеджер приложений на вашем мобильнике и вбиваете в поисковую строку « WhatsApp».
Устанавливаете найденное приложение (обратите внимание, что его уже как минимум миллиард пользователей до вас установило) и следуете шагам мастера (привязка приложения осуществляется к номеру вашего мобильника, который и потребуется подтвердить). Все просто.
Если все приведенные выше условия выполнены, то приступаем уже непосредственно к установке Вацапа на ваш компьютер или ноутбук. Для этого заходим на упомянутый выше официальный сайт https://www.whatsapp.com (обращаю ваше внимание на обострившуюся последнее время проблему фишинга и советую следовать приведенным по ссылке советам безопасного использования сети) и переходим в раздел скачки файлов на одноименной вкладке «Скачать«.
Там выбираем операционную систему – Виндовс или Мак. Дальше все как всегда – выбираем место загрузки на своем ПК, по окончании процесса скачивания открываем файл WhatsAppSetup.exe и следуем шагам мастера установки.
P.S. Лично у меня установка Вотс Аппа на ПК зависала в самом начале (на Windows 10). Однако, все заработало, когда я кликнул по файлику WhatsAppSetup.exe правой кнопкой мыши и выбрал вариант «Запуск от имени администратора»:
Возможно, что кому-то это тоже может пригодиться.
После того, как процесс установки достигнет показанного на расположенном ниже скриншоте этапа, вам нужно будет открыть Вацап на смартфоне и следовать приведенным на этой странице инструкциям (в зависимости от типа вашего мобильного устройства — Андроид, Айфон или что-то еще другое):
Самое важное тут — это расположенный в левом верхнем углу QR-код (что это такое?), ибо именно он позволит синхронизировать данные между версией Вацапа на компьютере и на мобильном телефоне. Соответственно, теперь нужно будет взять смартфон и открыть приложение WhatsApp, после чего открыть меню в правом верхнем углу (кликнуть по троеточию) и выбрать пункт «WhatsApp Web»:
Далее вас проинструктируют, что надо будет навести камеру смартфона на картинку QR кода на вашем компьютере, чтобы передать данные (синхронизировать две программы).
Вы скажете (кликните), что «ок, ясно» и получите-таки возможность распознать QR-код, после чего вы сразу увидите свой контактный лист Ватсапа на компьютере в отдельном окне только что установленной программы:
Пользоваться ею чрезвычайно просто – всего несколько пунктов меню и удобные инструменты в окнах общения.
Напомним, что Ватсап должен быть инсталлирован на смартфон и запущен все время, пока вы работаете с этой программой на ПК! Если телефон будет выключен, интернета на нем не будет или приложение окажется неактивным, вацап на компьютере тоже работать не будет.
WhatsApp Web — заходим в Вотс Апп через браузер (онлайн)
Разработчики приложения (кстати, его несколько лет назад купил Фейсбук за лярд вечнозеленых) на своем официальном сайте (памятуя о чаяниях своих пользователей) предлагают не только вариант программы для компьютера, но и возможность получения доступа к Вотс Аппу онлайн, т.е. посредством веб-браузера.
В этом случае даже ничего устанавливать не нужно — просто на оф.сайте https://www.whatsapp.com переходите на вкладку «WhatsApp Web» или можете сразу перейти по ссылке: https://web.whatsapp.com/ (имеет смысл ее незамедлительно добавить в закладки своего браузера, чтобы потом не искать).
Далее алгоритм действий такой же, как и после установки приложения на свой компьютер (см. чуть выше) — заходите в Вацап со смартфона, переходите там (на телефоне) на вкладку «WhatsApp Web» из верхнего выпадающего меню и распознаете телефоном QR-код, показанный на странице web.whatsapp.com.
После этого вы сразу получите доступ к веб-версии Вотс Аппа прямо из окна вашего браузера на компьютере (то бишь онлайн).
Правда смартфон все равно придется держать включенным с запущенным приложением Вацап и имеющимся доступом в интернет. В противном случае «кина не будет». Но все равно очень удобно и радует, что сами разработчики наконец-то озаботились удобством своих пользователей.
ktonanovenkogo.ru
Whatsapp через браузер — максимум комфорта
Whatsapp через браузер на стационарном компьютере — это оптимальный способ для эффективного общения онлайн при помощи бесплатного мессенджера, но в наиболее подходящих тебе условиях. В таком формате ты можешь использовать Вацап в том случае, если набор текста на привычной клавиатуре дается тебе быстрее и если тыкание в миниатюрные квадратики с буквами на смартфоне просто-напросто раздражает (особенно когда нужно что-то быстро и остроумно ответить, а палец печатает абракадабру).
Использование приложения Ватсап через браузер на компьютере позволяет немного расслабиться и не дергаться вместе с каждой вибрацией смартфона и при этом не пропускать важные сообщения, если ты на рабочем месте и по уши в делах.
Что такое Вацап в браузере?
Разработчики программы создали вариант доступа к своему сервису «с компа» — WhatsApp Web, имеющий тот же функционал, что и утилита на телефоне (о том, как скачать Вацап на телефон Андроид, мы рассказываем в тематической статье).
Прежде всего тебе понадобится:
- компьютер;
- хорошее, качественное интернет-соединение;
- установочный дистрибутив, который ты без труда найдешь на официальном сайте или на нашем портале;
- обновленный вариант любого браузера, который тебе больше нравится: Гугл Хром, Опера, Мозилла.
Как мне правильно использовать Ватсапп с браузера на ПК?
Далеко смартфон всё-таки не убирай, но он понадобится только в самом начале при активации и синхронизации твоего аккаунта в мессенджере.
А после всех процедур ты даже не заметишь разницы, ведь весь опционный набор сервиса представлен в полном объеме и здесь: групповые чаты, прикрепление медиафайлов и многое другое (узнать, как переслать видео в Ватсапе, ты узнаешь из нашего материала).
Как настроить Вотсап Веб
- Открой официальную страницу приложения
- Находи раздел, где находится браузерная версия whatsapp
- При переходе в него ты увидишь QR-код, который и нужно просканировать при помощи камеры твоего смартфона
- Остается немного подождать, пока завершится процесс, и уже после этого знакомый веб-интерфейс готов к использованию
Дальше ты в принципе можешь разобраться и сам, ведь внешний вид у программы очень минималистичный и понятный, в стиле других продуктов компании, но всё-таки посоветуем тебе сделать пару вещей:
- для удобства создай сразу закладку Вотсаппа в Хроме, Опере и т. д., чтобы быстрее начинать общение;
- не забудь включить оповещения о новых месседжах.
Для пользователей Айфонов
Переписка на мобильном устройстве и работа на компьютере без потери продуктивности теперь возможна и для счастливых обладателей яблочных гаджетов:
— так же из раздела «Настройки» в мессенджере открой Вотсап-Веб;
— увидишь QR-код, который ты сканируешь;
— ждешь завершения процесса синхронизации и затем приступаешь к общению.
Еще отметим один нюанс: для того, чтобы шла синхронизация сообщений, необходимо непрерывное соединение смартфона и ПК. То есть представь, что случились какие-то неполадки с интернетом или зарядка телефона стремится к нулю — и всё, Вотсап Веб уже недоступен.
Но при правильном подходе это всё, конечно, мелочи, и переписка будет идти в нормальном режиме — смайлики, фотки, текст и прочее.
У нас для тебя подготовлено еще много полезного и интересного! Мы поможем найти ответы на разные вопросы — например, почему не видно фото контактов из Whatsapp, — мы рассмотрели здесь.
w-hatsapp.ru
Как открыть Whatsapp через браузер
Подключение к ватсап через браузер компьютера пошагово
Самым простым и безопасным вариантом использования мессенджера является веб версия, которая открывается любым современным браузером и ее единственное требование – доступ в интернет.
Правда разработчики предусмотрели ограничение на использование только в последних версиях браузера, поэтому если установлен только древний Exploer, то необходимо дополнительно установить Яндекс, Гугл или Оперу на выбор.
После этого требуется перейти на официальный сайт мессенджера и для использования веб версии приложения требуется пройти авторизацию при помощи мобильного телефона на платформе Андроид или Виндовс:
- Откройте приложение мессенджера Ватсап на смартфоне.
- Перейдите в меню программного обеспечения.
- Активируйте тайпом выбор опции «WhatsApp Web»
- На экране откроется камера квадратного размера, чтобы просканировать код авторизации с экрана компьютера или ноутбука.
- Просканируйте Qr код.
- Дождитесь окончания синхронизации и загрузки данных вашего профиля.
- Теперь можно пользоваться практически полноценным вариантом мессенджера, главное – не забыть завершить сеанс по окончании процедуры.
Пользователям яблочных устройства на платформе iOS:
- Откройте официальное приложение Ватсап на смартфоне.
- Перейдите в меню программного обеспечения.
- Откройте раздел настроек в программе.
- Активируйте тайпом выбор опции «WhatsApp Web»
- На экране откроется камера квадратного размера, чтобы просканировать код авторизации с экрана компьютера или ноутбука.
- Просканируйте Qr код.
- Дождитесь окончания синхронизации и загрузки данных вашего профиля.
- Теперь можно пользоваться практически полноценным вариантом мессенджера, главное – не забыть завершить сеанс по окончании процедуры.
Следует учесть, что использование дополнительной версии, которой является браузерная вариация мессенджера, возможно только при одновременном подключении с мобильного устройства и персонального компьютера. В браузере, как только у смартфона пропадет интернет, исчезнет доступ к данным.
Подключение к браузерной версии через планшет
- Запустите браузер на планшете.
- Откройте сайт whatsapp.com.
- Откройте приложение мессенджера Ватсап на смартфоне.
- Перейдите в меню программного обеспечения.
- Найдите и кликните по опции «WhatsApp Web»
- На экране откроется камера квадратного размера, чтобы просканировать код авторизации с экрана компьютера или ноутбука.
- Просканируйте Qr код из браузера.
- Дождитесь окончания синхронизации и загрузки данных вашего профиля.
Входящие сообщения будут отображаться только на смартфоне вместе с уведомлением, а в веб версии они будут просто немного позже появляться в списке.
Существует ли расширение Вотсап для яндекс браузера?
В каталоге расширений по ссылке, приведенной ниже: https://addons.opera.com/ru/extensions/details/whatsapptm-messenger/ можно найти специальное расширение, которое позволяет пользоваться мессенджером Ватсап и получать уведомления прямо в Яндекс браузере.
Расширение позволяет снизить нагрузку на компьютер, при этом предоставляя полный спектр функций приложения.
Доступные опции и особенности версии:
- Быстрые сообщения.
- Возможность отправлять любые файлы.
- Автозапуск вместе с браузером.
- Удобное адаптивное позиционирование.
- Доступно редактирование профиля.
- Режим инкогнито – платно.
- Эмодзи – платно.
what-is-app.ru
от 3 февраля 2023
WhatsApp (ВатСап) – это бесплатная система для мгновенного обмена текстовыми сообщениями с поддержкой голосовой связи и имеет клиенты практически для всех платформ как мобильных, так и версия для ПК. С помощью данной программы можно отправлять сообщения, картинки, аудио и видео через интернет тем у кого установлен данный мессенджер.
На сегодня мессенджер является одним из самых популярных в мире и число пользователей которые используют данную программу превышает более 1 млрд. пользователей. Версия для ПК автоматически синхронизируется с серверами, так что вся ваша переписка, контакты и тд. будут одинаково видны и на смартфоне так и на компьютере.
Основные характеристики мессенджера
- Простой и интуитивно понятный интерфейс для пользователя;
- Регистрация, а также вход по вашему номеру телефона;
- Обмен сообщениями в личных и групповых чатах;
- Бесплатная отправка сообщений и совершение голосовых вызовов;
- Возможность сохранить сообщение в закладках;
- Поддержка интеграции с адресной книгой телефона;
- Возможность отправки видео и других мультимедийных файлов;
- Поддержка синхронизации с мобильным клиентом WhatsApp;
- Многоязычный интерфейс, включая и русский.
Скачать WhatsApp вы можете по ссылке ниже.
| Разработчик: | WhatsApp Inc. |
| Версия: | 23.2.75 от 03.02.2023 |
| Система: | Windows / Mac / iOS / Android |
| Язык: | Русский, Английский и другие |
| Лицензия: | Бесплатно |
| Загрузок: | 1 209 813 |
| Категория: | Общение |
| Размер: | 159.4 Мб |
| Оцените: |      4 254 4 254 |