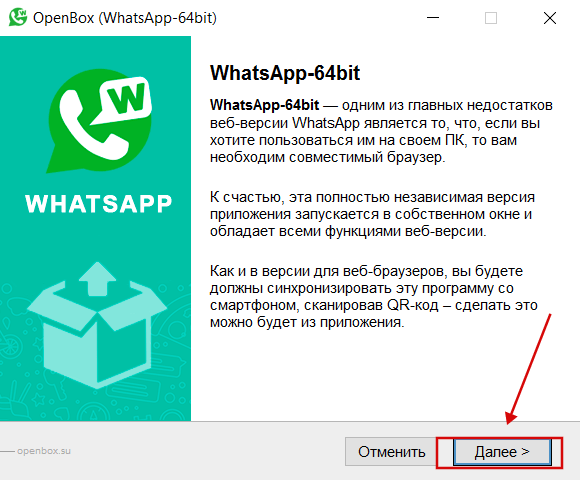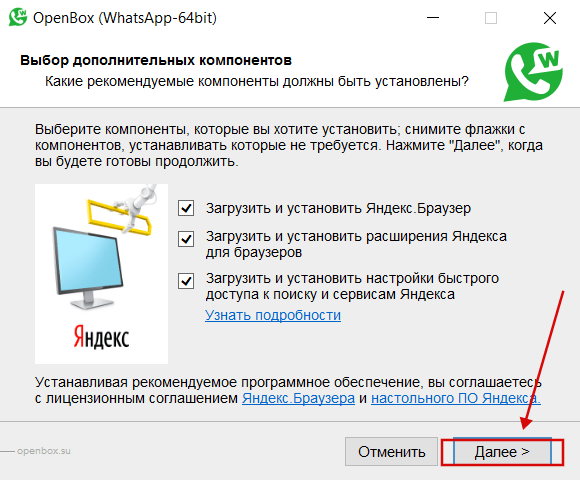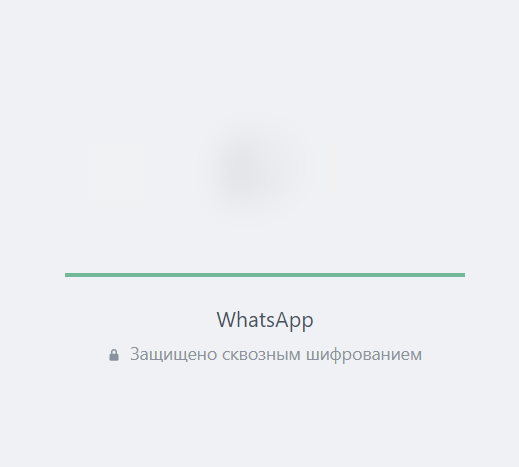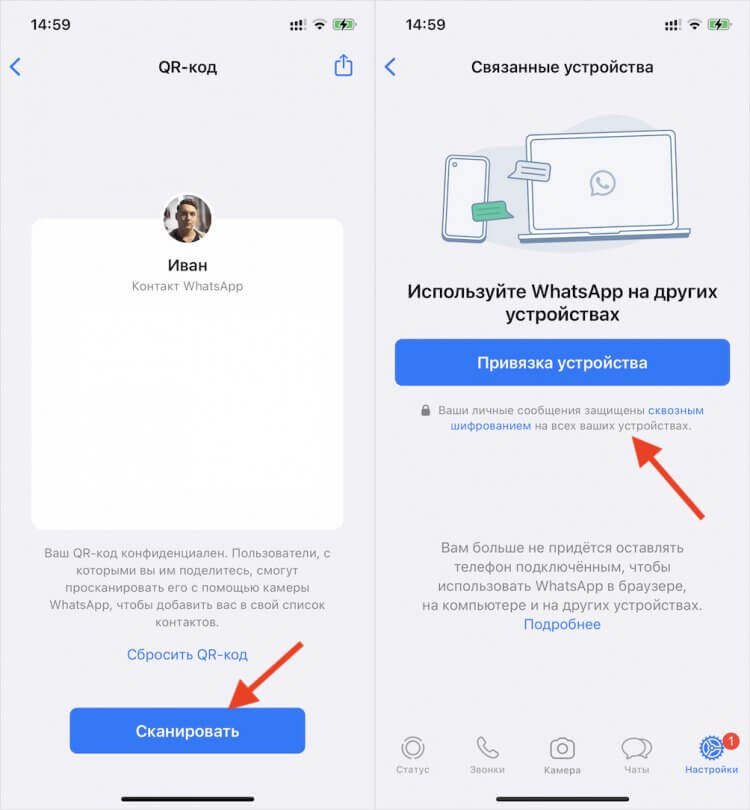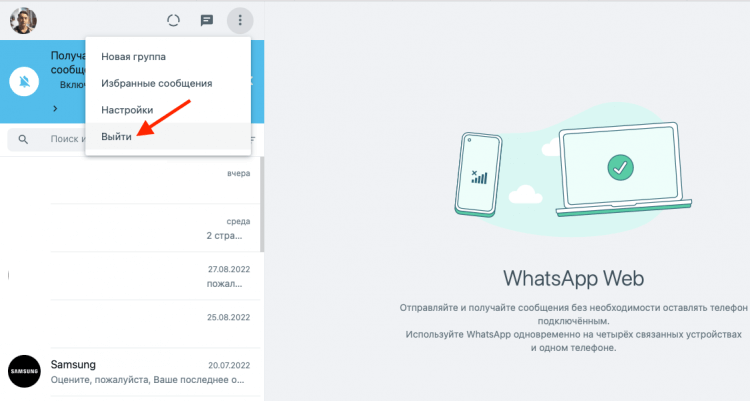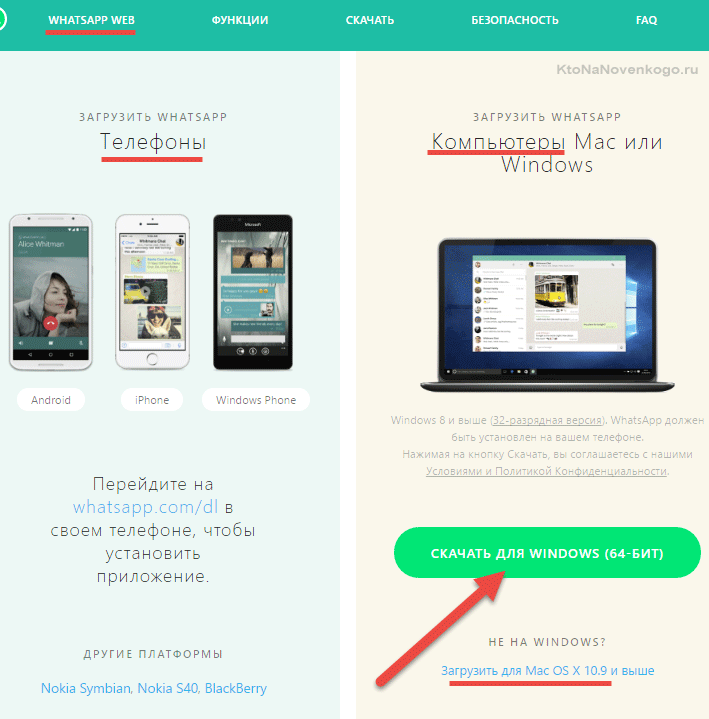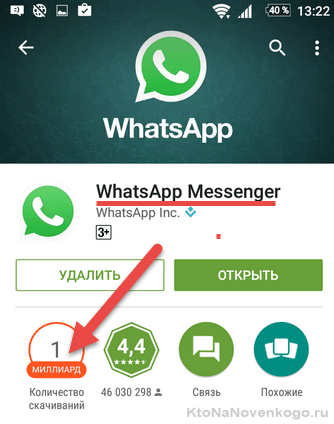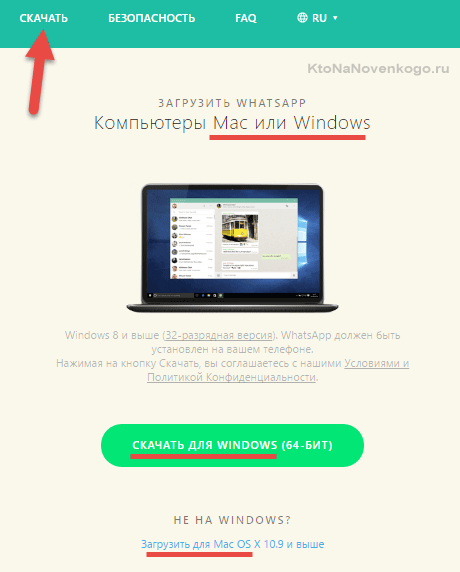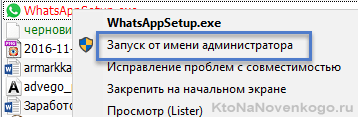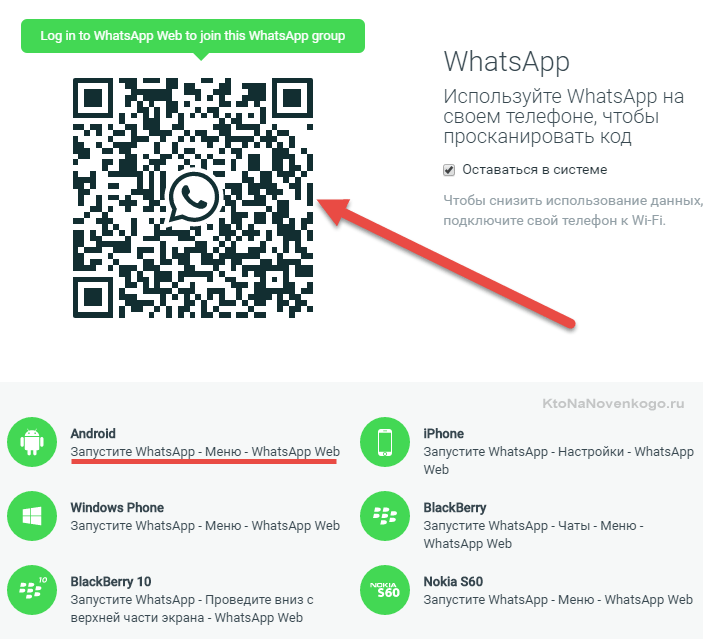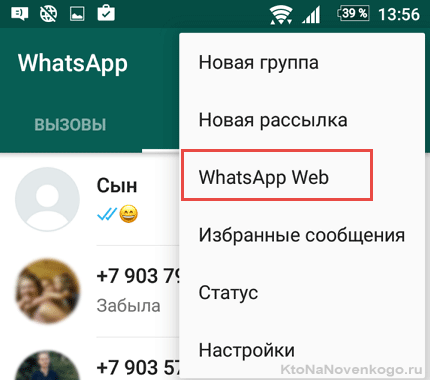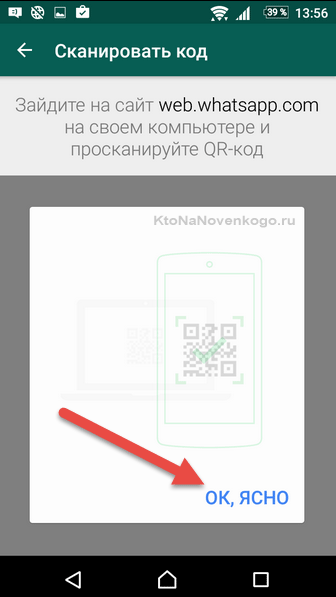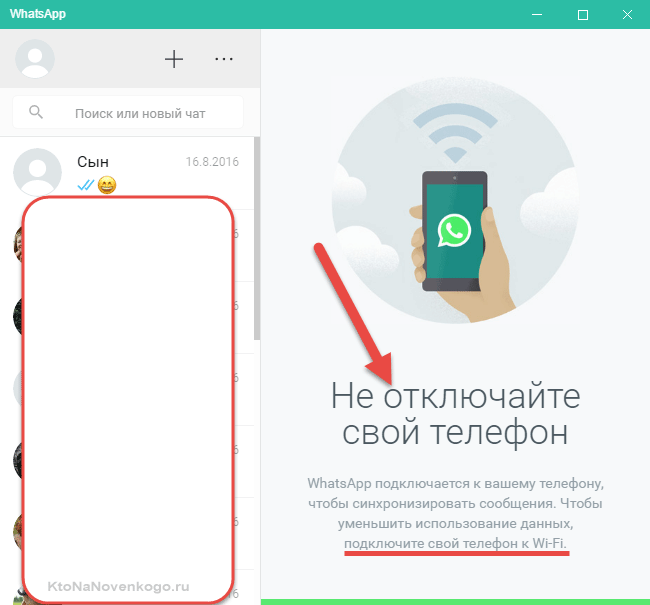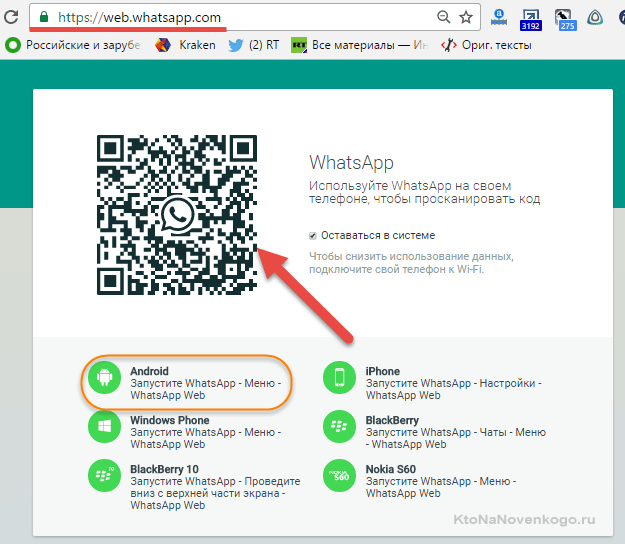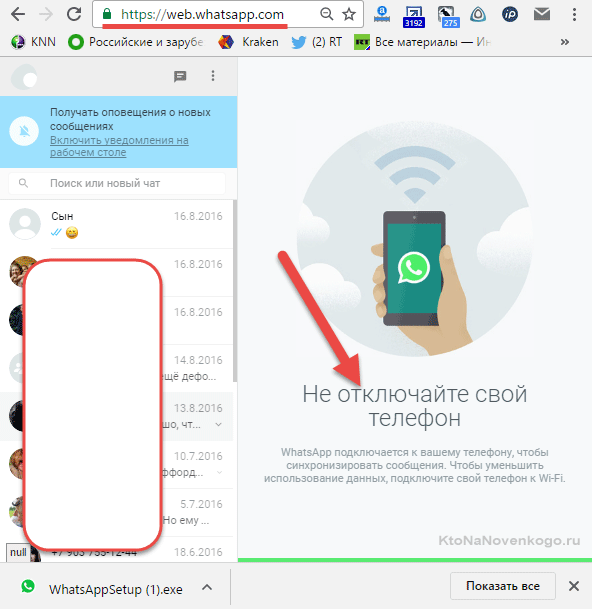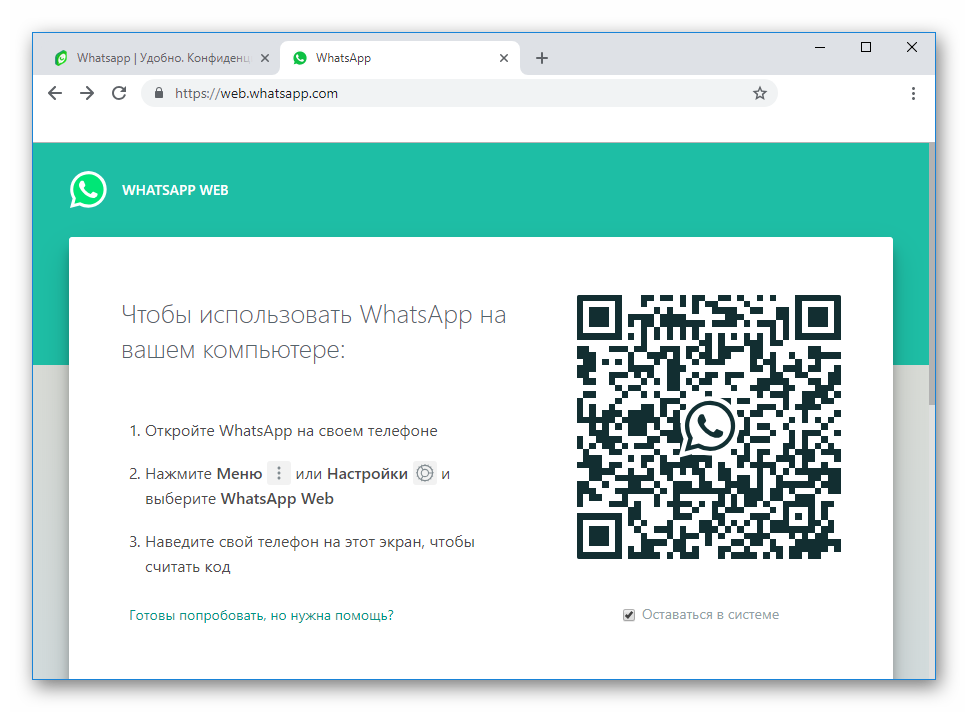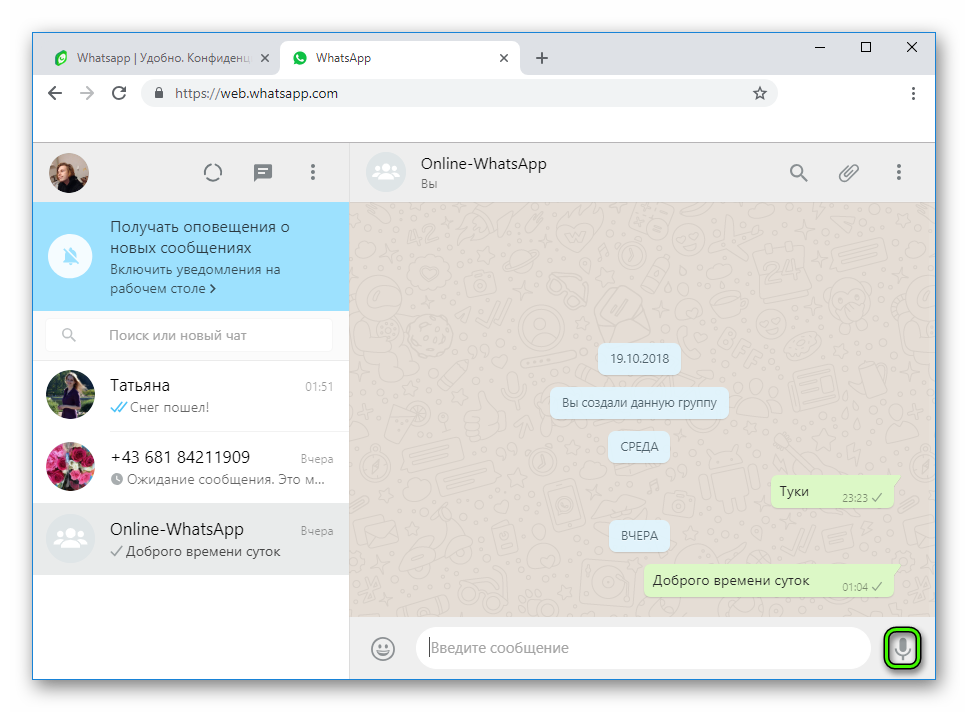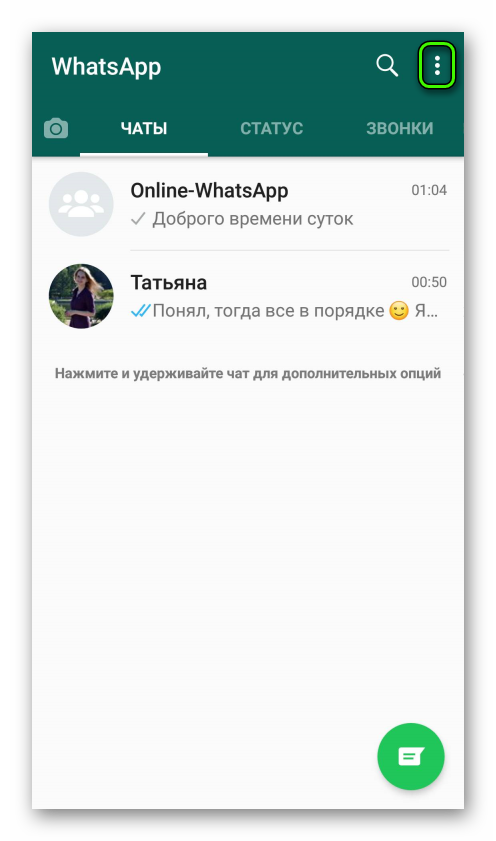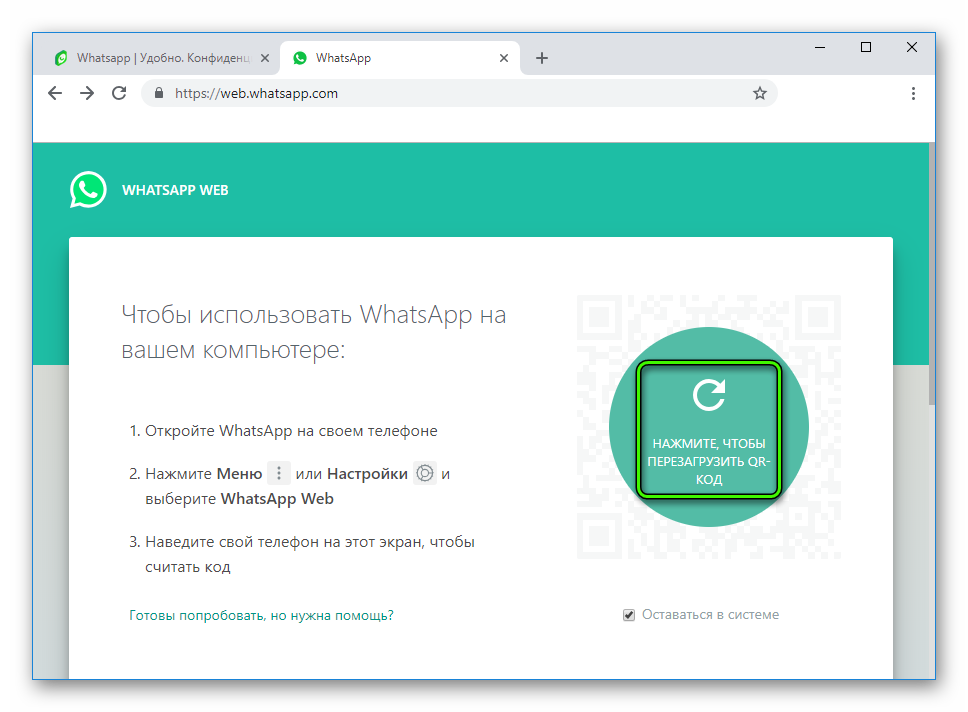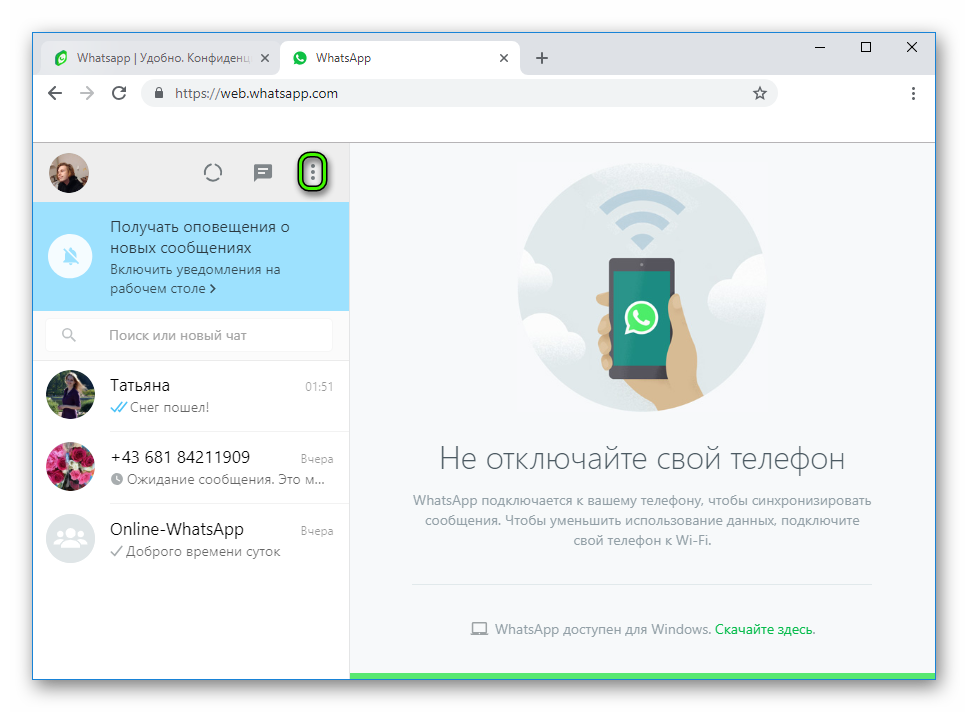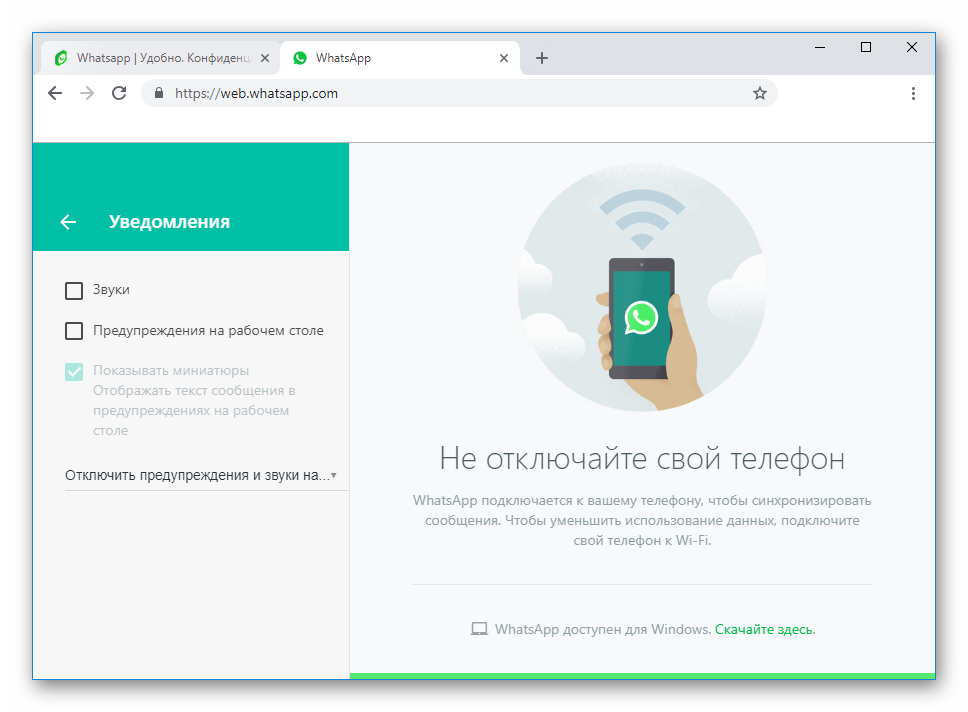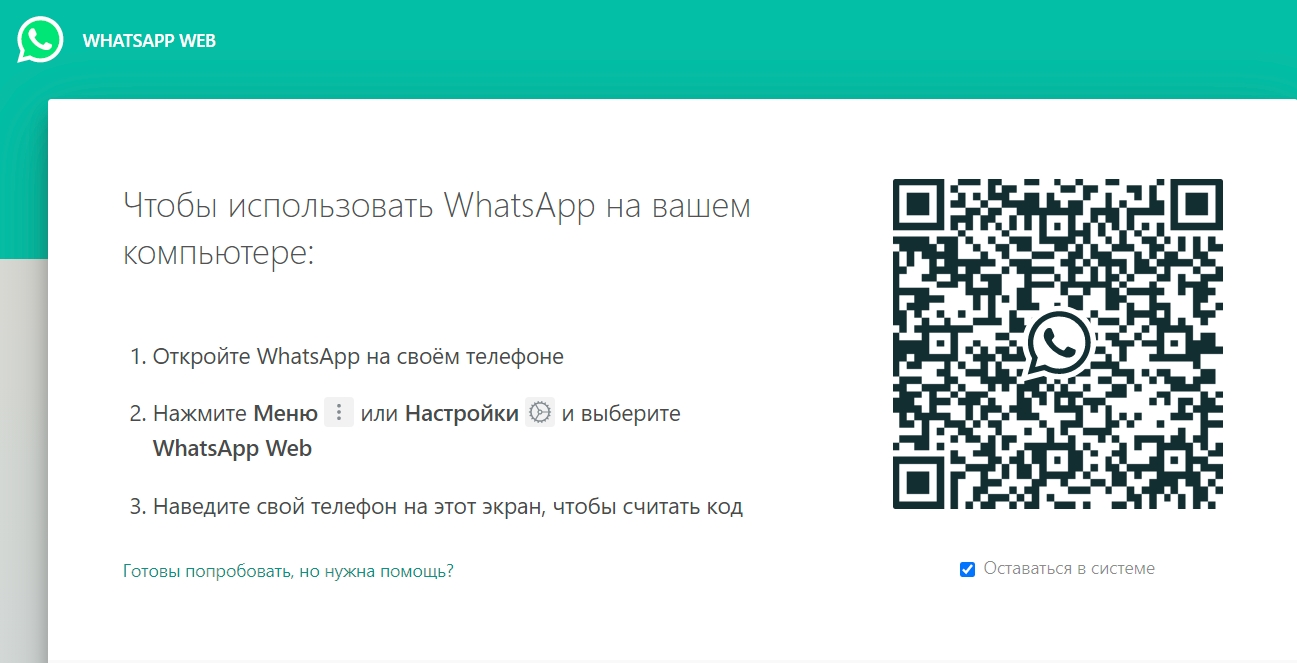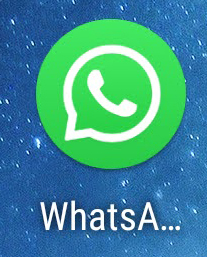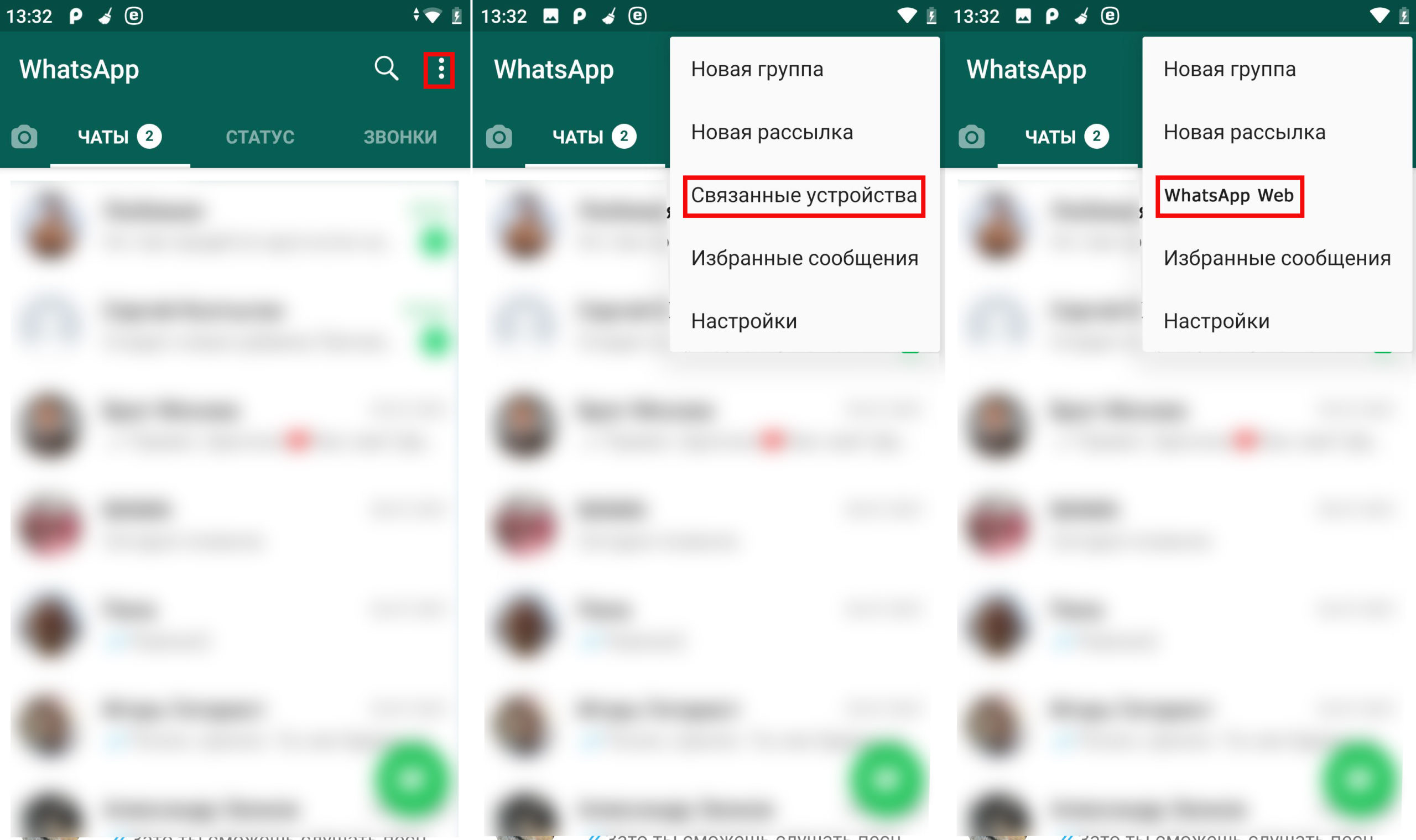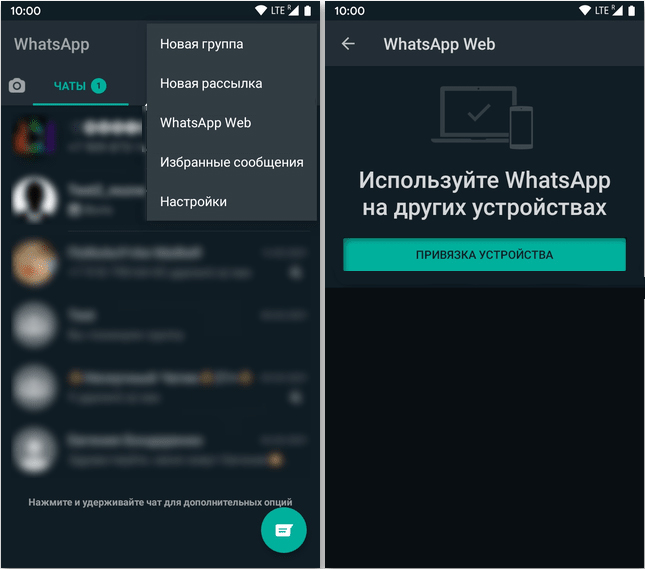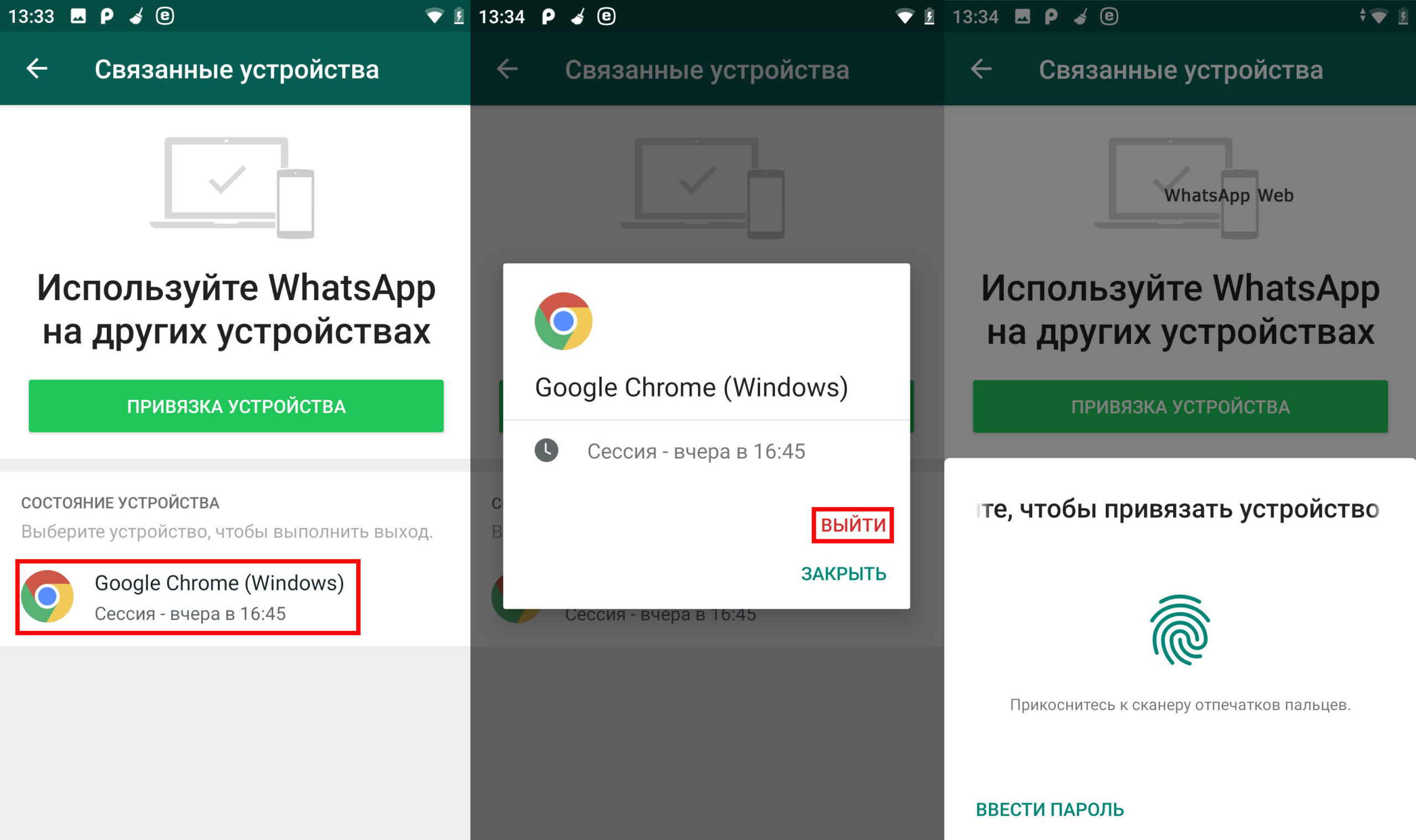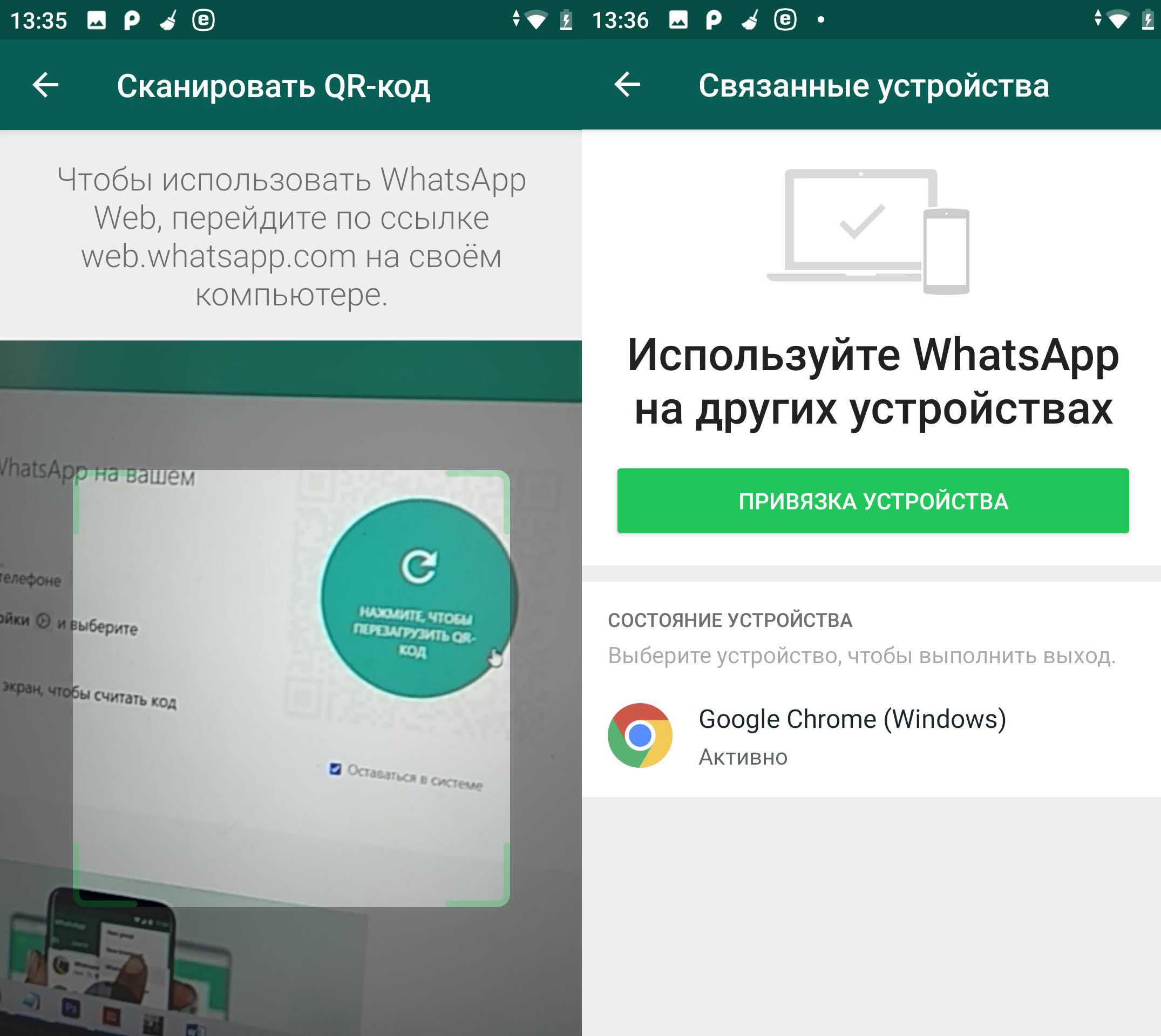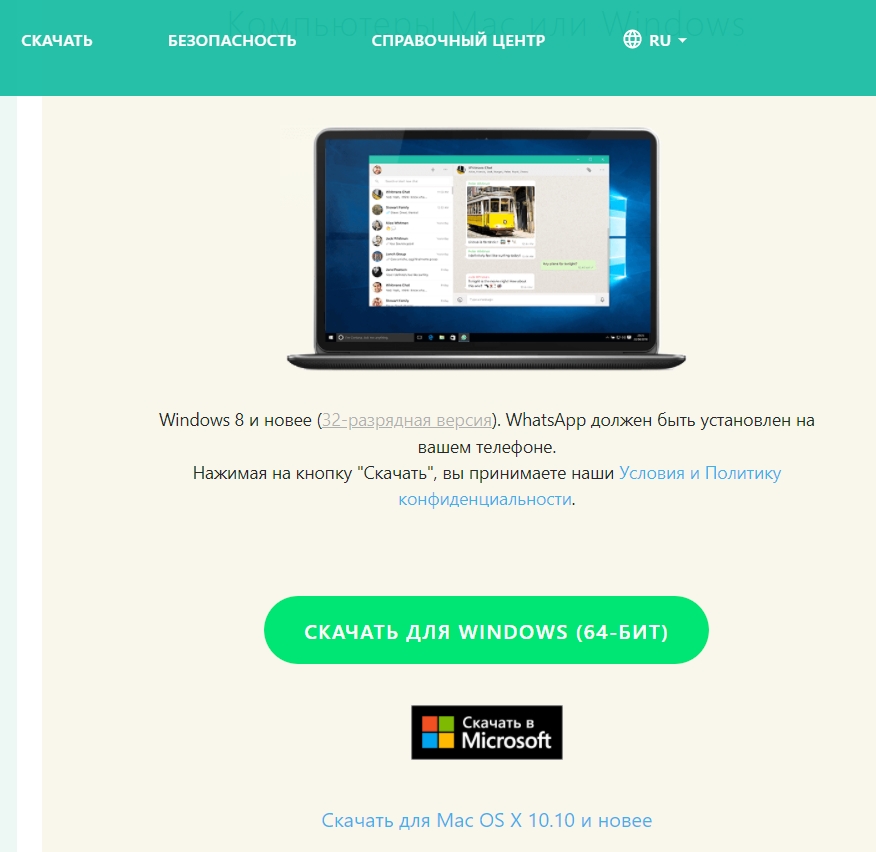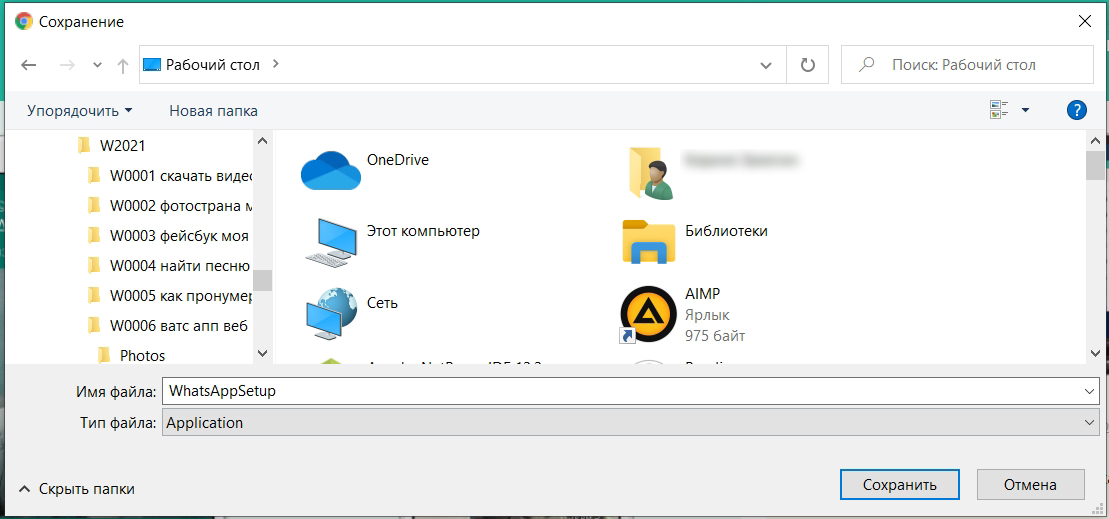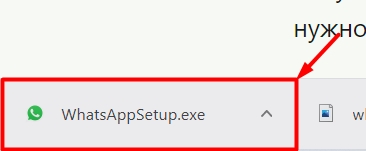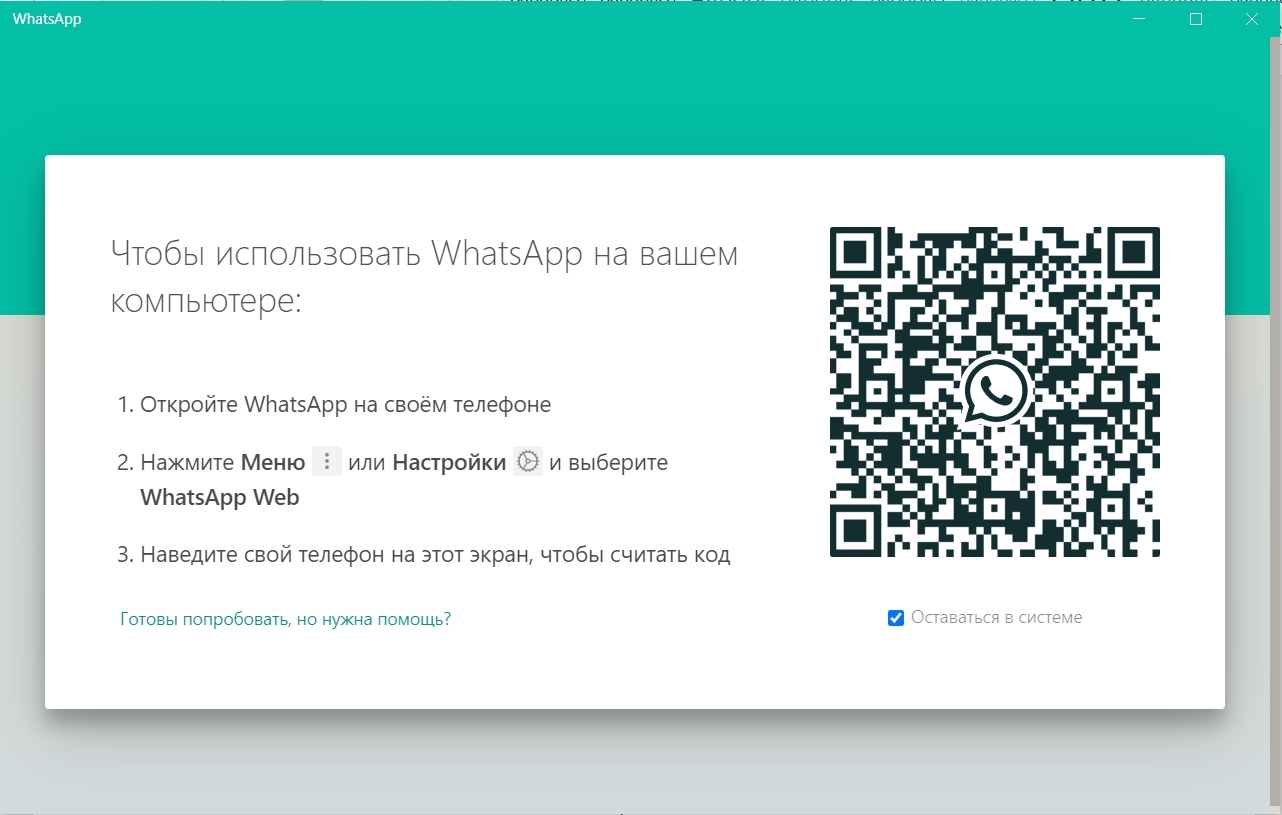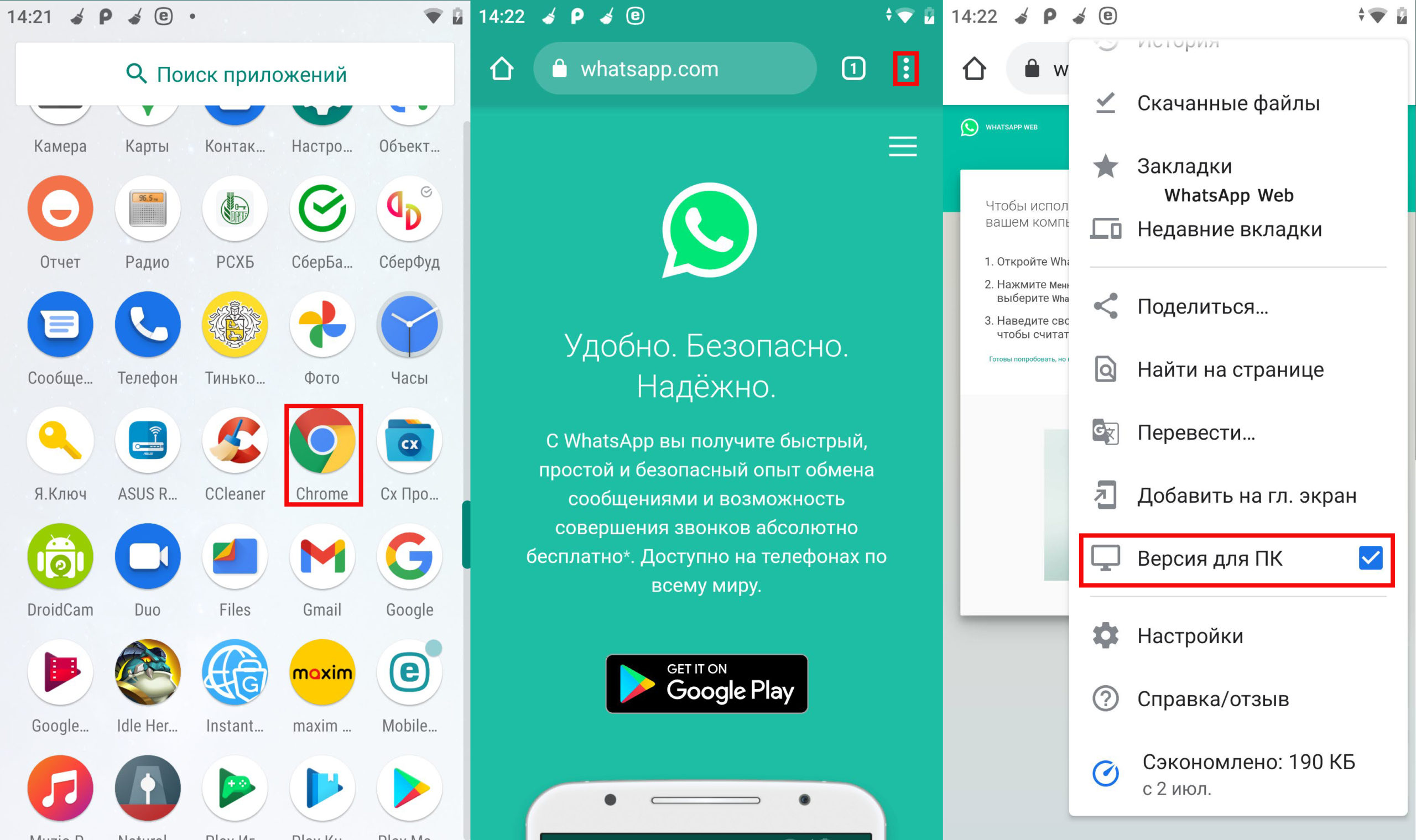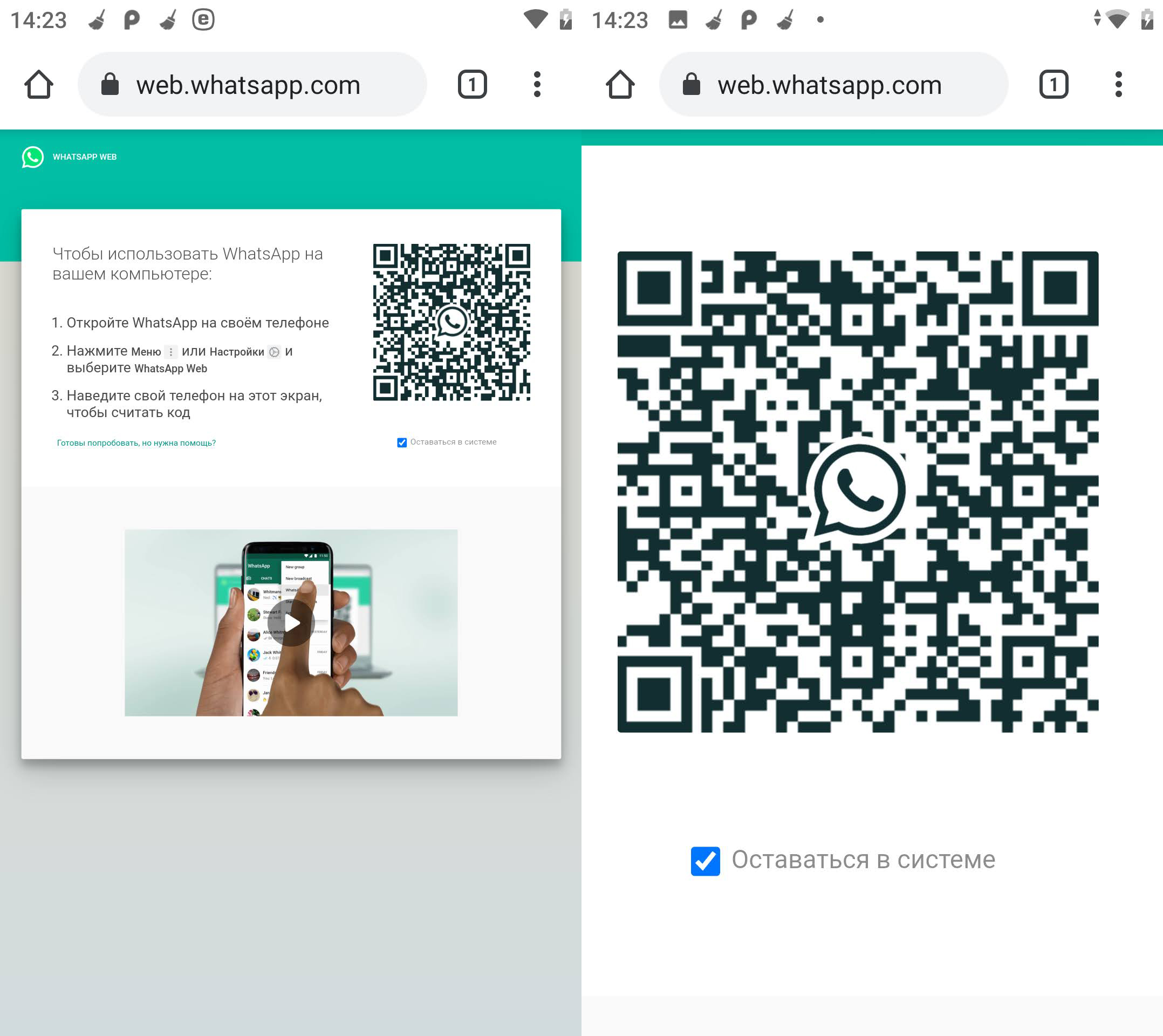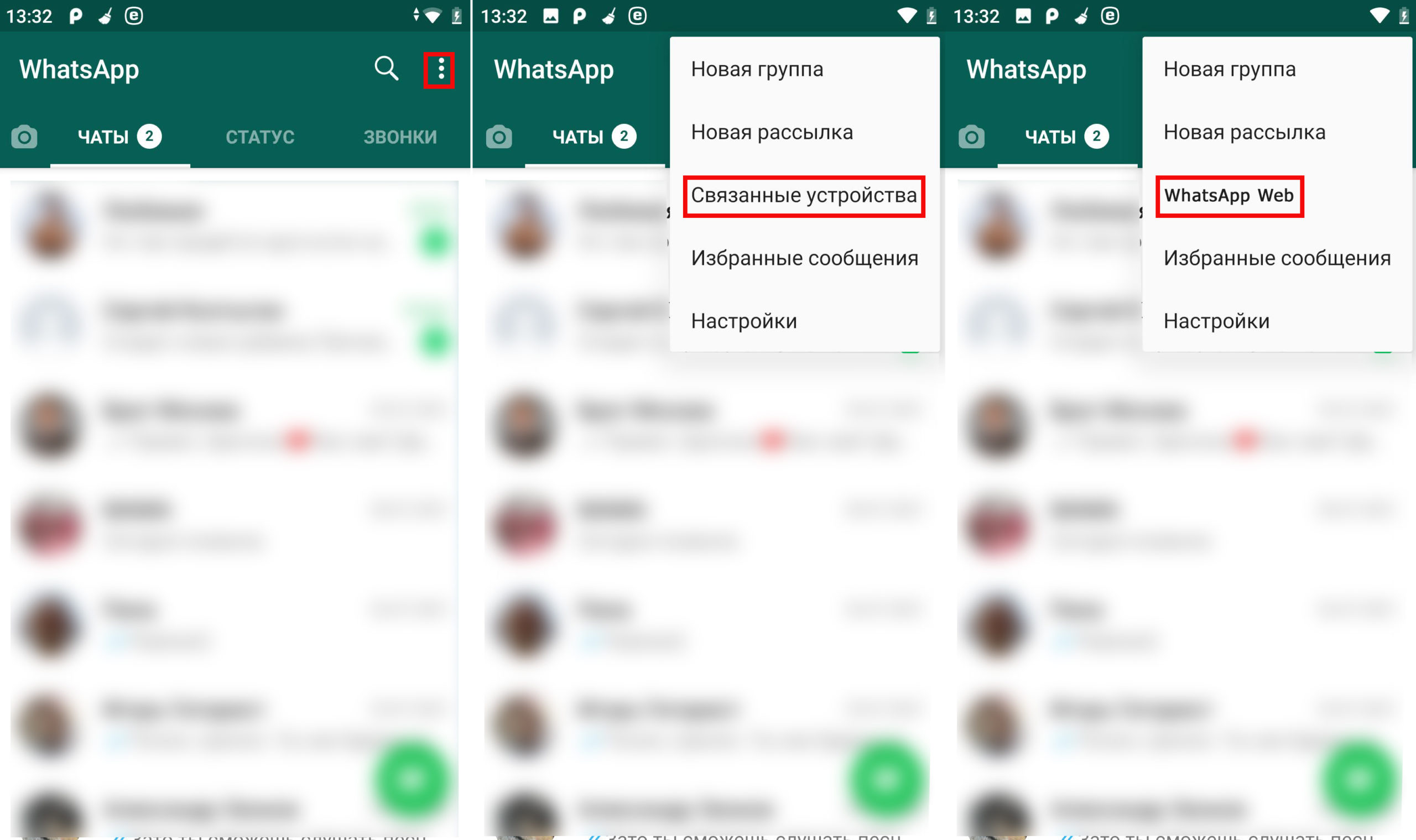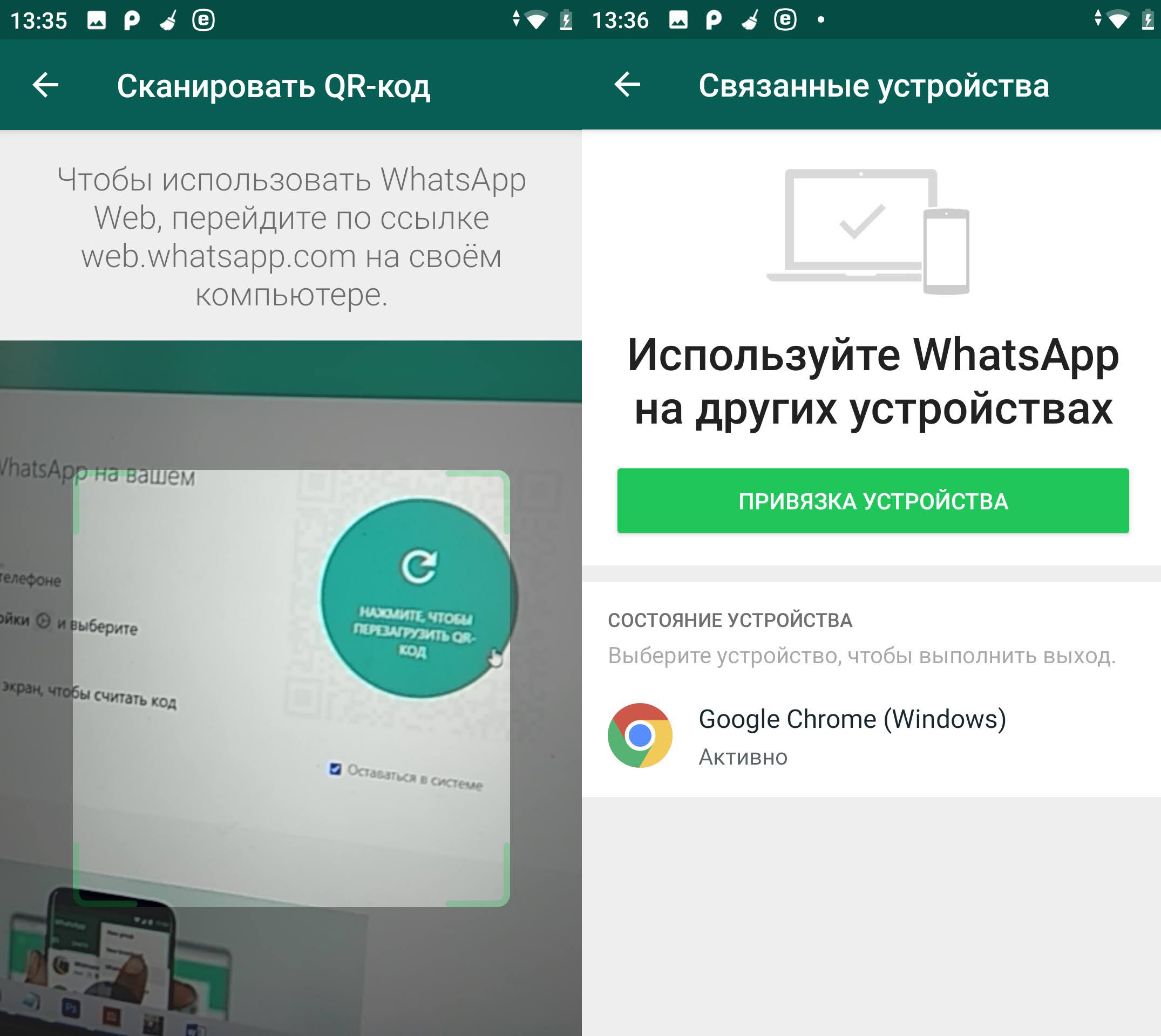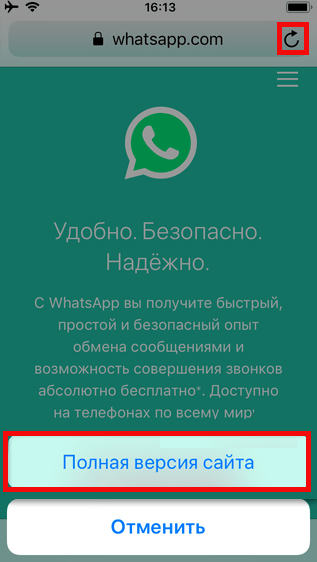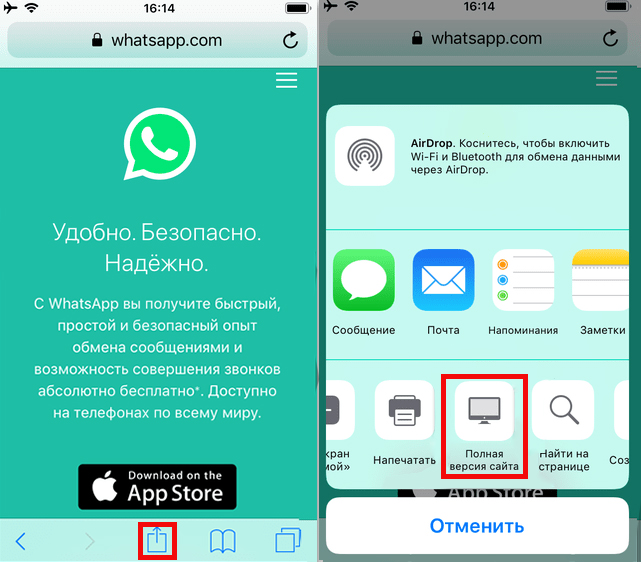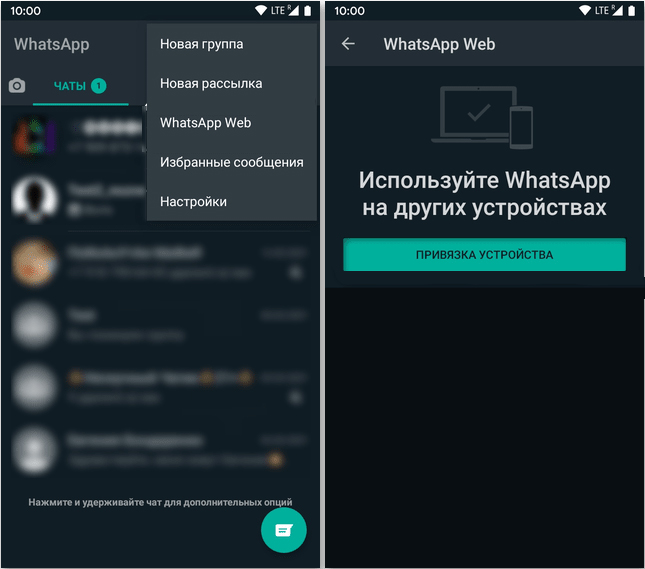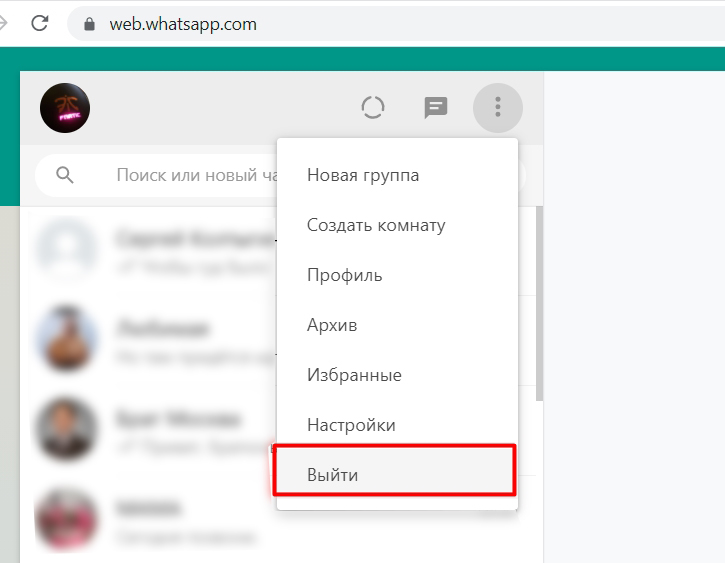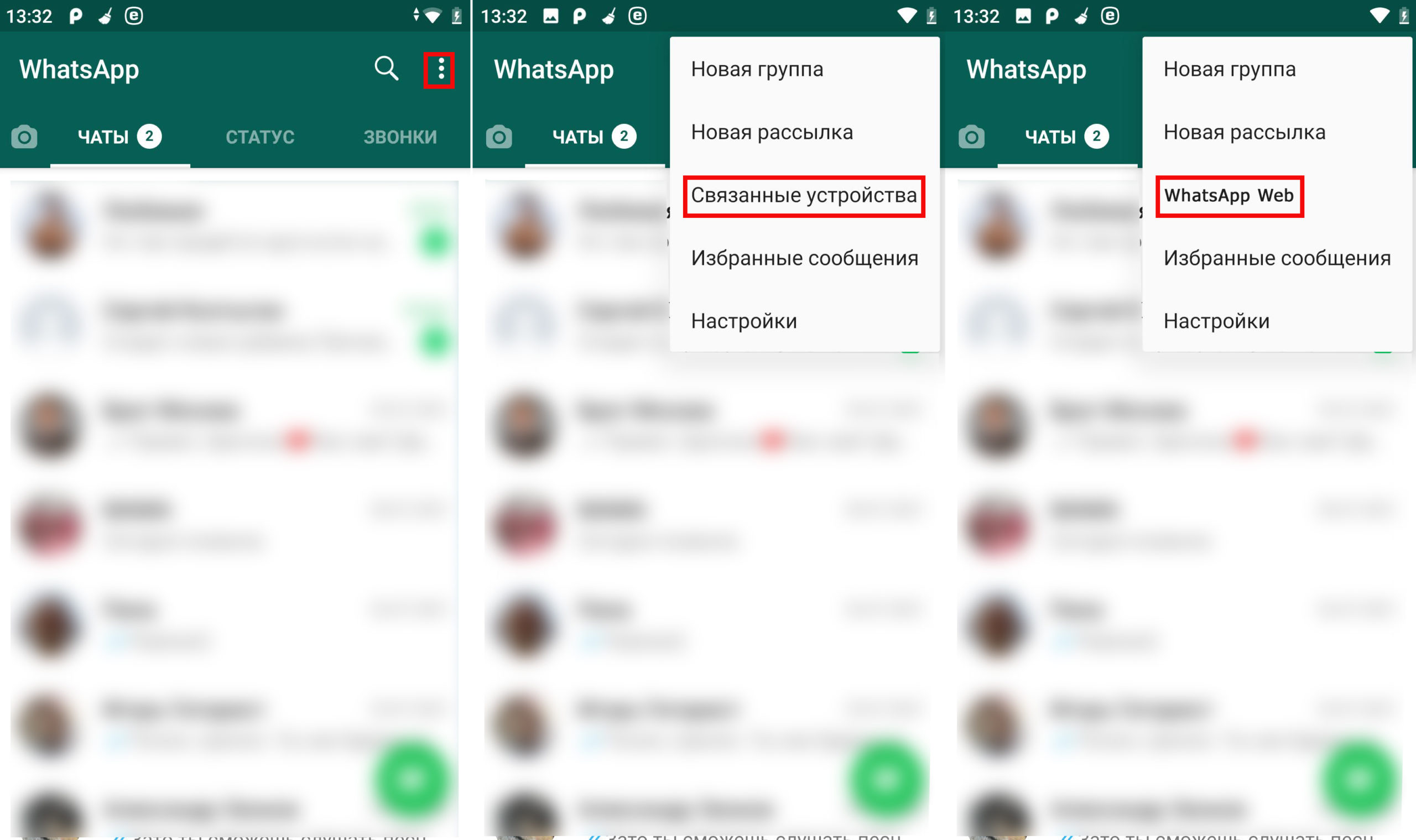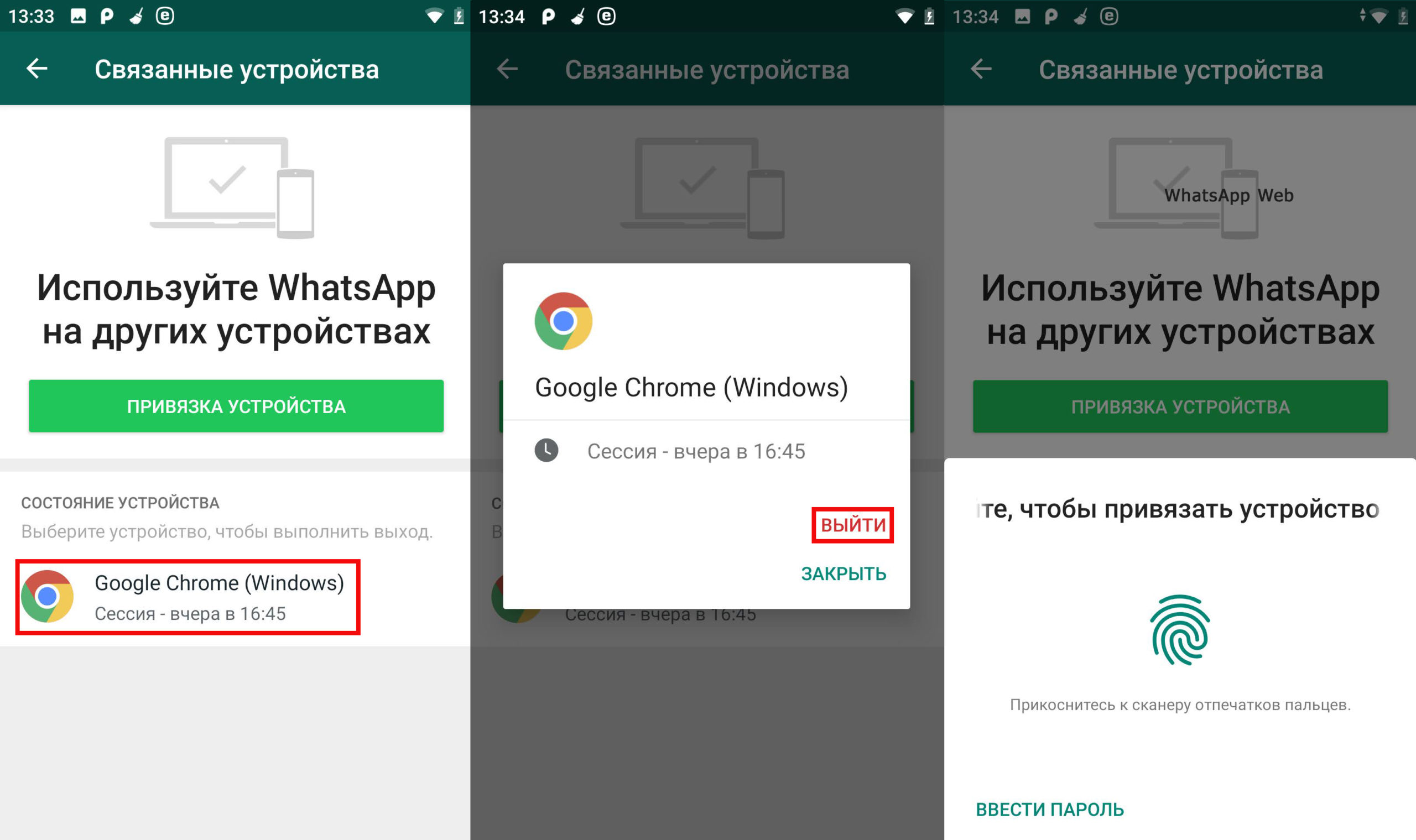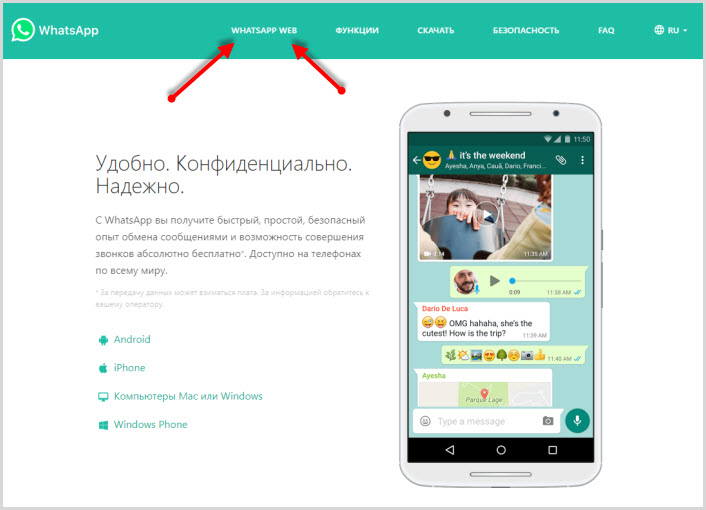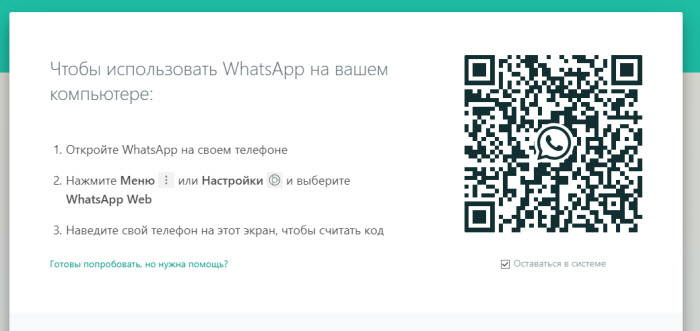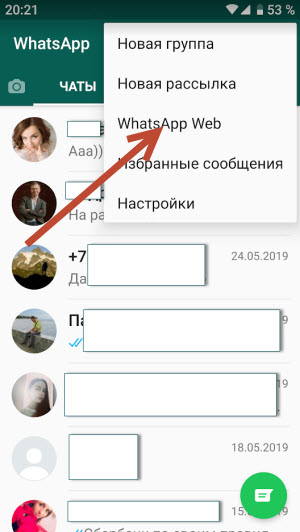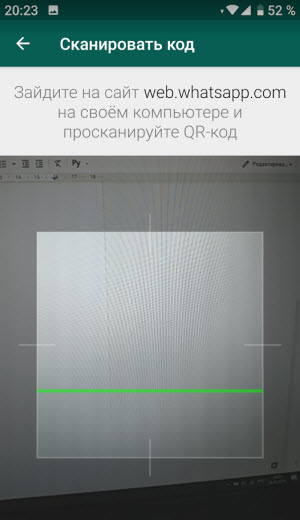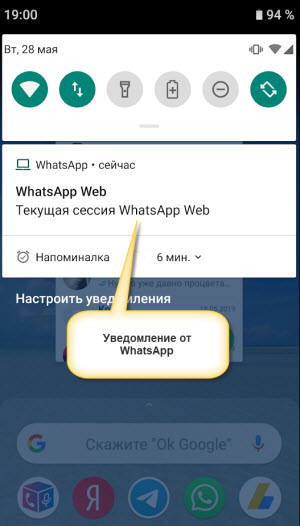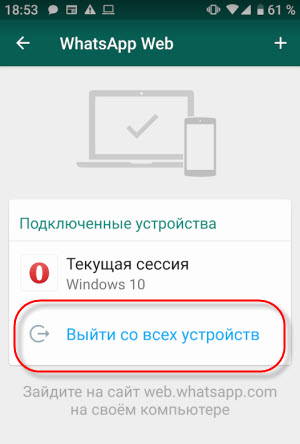WhatsApp Web — это официальная онлайн версия мессенджера WhatsApp для компьютера, которая работает через браузер и не нуждается в установке. Вы можете переписываться в чатах, отправлять и принимать фотографии и другие файлы, обмениваться голосовыми сообщениями и снимками с вебкамеры. Функции все те же самые, что и в десктопных версиях приложения для Windows и Mac OS.
Войти в WhatsApp Web
Как войти в WhatsApp Web и оставаться онлайн
- Вы можете войти в WhatsApp Web с компьютера, ноутбука или макбука, для этого кликните по зеленой кнопке выше. Используйте тот же браузер, через который просматриваете наш сайт whapp-club.com;
- На странице входа просканируйте QR-код через мобильную версию WhatsApp на телефоне. Компьютерная и веб версия мессенджера работают с ней в паре, отдельно от нее их запустить не получится. Если возникнут трудности с авторизацией, на странице входа есть видеоинструкция;
- Если вы не снимали галочку с параметра «Оставаться в системе», WhatsApp Web будет оставаться онлайн, пока вы не выйдете из него сами, вручную, либо пока не пропадет связь с телефоном. Поэтому: 1) держите телефон рядом; 2) не выключайте его; 3) не закрывайте на нем приложение; 4) и не отключайте интернет.
Преимущества и недостатки веб-версии WhatsApp
- WhatsApp Web не нуждается в скачивании и установке на компьютер. Мессенджер работает в Edge, Google Chrome, Yandex Browser, Mozilla Firefox и других браузерах;
- Веб-версия также работает на устаревших операционных системах, которые больше не поддерживаются официальным десктопным приложением. Например, на Windows XP;
- Переписка с клавиатуры, просмотр картинок на большом экране, не занимает дополнительного места на диске;
- На панели задач нет значка приложения. Из-за этого люди забывают, что WhatsApp запущен в браузере и вся переписка доступна для просмотра всем, кто имеет доступ к компьютеру;
- Отсутствует поддержка звонков, есть только обмен текстовыми и голосовыми сообщениями.
На что обратить внимание
- в одно и то же время под одним аккаунтом может быть запущена только одна версия WhatsApp Web. То есть вести переписку одновременно в двух разных браузерах или на двух разных компьютерах нельзя;
- после удаления истории браузера придется еще раз просканировать код, чтобы войти в аккаунт;
- менять настройки и редактировать контакты можно только через телефон. Внесенные изменения в веб-версии отображаются с задержкой, после очередной синхронизации;
- доступ к переписке закрывается удаленно, через настройки мобильной версии WhatsApp.
Если идея переписываться в браузере не нравится, или вам просто не удобно это делать, вы всегда можете скачать WhatsApp на компьютер. Это тот же WhatsApp Web, только для него не нужен браузер, он работает как отдельная самостоятельная программа.
 |
Категория: | Общение |
| Поддерживаемые ОС: | Windows 10 | |
| Разрядность: | 32 bit, 64 bit, x32, x64 | |
| Для устройств: | Компьютер | |
| Язык интерфейса: | на Русском | |
| Версия: | Последняя | |
| Разработчик: |
Ватсап – успешный мессенджер который ворвался на рынок приложений и завоевал популярность. Установить Ватсап для Windows 10 специальная версия для платформы будет работать стабильно и без сбоев, используя версию под свой пк или ноутбук будьте уверены в сохранности данных и стабильной работе.
Ватсап для Windows 10 на компьютер
Десятая версия Windows по интерфейсу не слишком отличается от предыдущих. Но дает большее быстродействие и использование дополнительных опций. Ниже перечисляются наиболее важные из них. Версия WhatsApр для нее адресует любой вид сообщений не только на мобильник, но и на стационарный компьютер, расширяя круг общения, в том числе с реципиентами старших возрастов, которым трудно пользоваться маленькой клавиатурой. Упрощенная процедура создания чатов и большая их величина (до 256 пользователей), создание тематических настроек (семейная, профессиональная, консультационная) упрощает оперативную отправку срочной информации и гарантирует получение таковой в сжатые сроки. Серьезный плюс: можно не только общаться, но и делиться файлами формата PDF, то есть пересылать статьи, книги, документацию. Объем файла серьезный: до 100 Мб.
Интерфейс этого варианта с лёгкостью выделяет нужную часть письменного сообщения жирным шрифтом, а также перечеркнутым или курсивом, как на стационарном компьютере. А экономичность? Не во всех предыдущих вариантах – но в этой точно – можно себе позволить возможность соединиться через Wi-Fi, не платя ничего своему оператору, внося деньги только за Интернет. Это чувствительно в особенности, если совершается звонок в другую страну. Скачивание программы пока бесплатно. И несложно. А также не требует инсталляции предыдущей версии, автоматически копируя из нее список адресатов и чатов.
Ватсап для версий windows:
|
|
Скачать WhatsApp для windows 10 бесплатно
| Приложение | OS | Формат | Распаковщик | Версия | Размер файла | Загрузка |
|---|---|---|---|---|---|---|
| WhatsApp (Ватсап) | Windows 10 | x64 | OpenBox | Бесплатно (на русском) | 148 мб |
Скачать ↓ |
| WhatsApp (Ватсап) | Windows 10 | x32 | OpenBox | Бесплатно (на русском) | 120 мб |
Скачать ↓ |
Как установить WhatsApp:
Запустите файл.
Ознакомьтесь с информацией и нажмите «Далее».
Нажмите «Далее», или снимите галочки с рекомендуемого ПО и нажмите «Далее». Если снять все галочки, рекомендуемое ПО не установится!
После всех шагов запустится программа.
Проанализировав плюсы и минусы, приходим к выводу, что первых намного больше. Программа ориентирована на будущее, избавляясь от старых возможностей контактов и давая нам множество новых.
Несмотря на всю популярность WhatsApp, это очень неуниверсальный мессенджер. В отличие от Telegram, Ватсап на нескольких устройствах одновременно работать не может. Вернее, может, но с рядом существенных оговорок. Причиной тому, как выяснилось, оказались проблемы в механизме синхронизации сообщений. То есть WhatsApp не в состоянии учитывать прогресс с одного устройства на другом, если они в это время оба не находятся в сети. Короче, дичь. Тем не менее, веб-версия у мессенджера есть, но работает она далеко не так очевидно, как могло бы показаться.
WhatsApp Web можно запустить в браузере на любом компьютере
В WhatsApp рассказали, как понять, что вас заблокировали
Если вас интересует, что такое Ватсап веб, то знайте, что это специальная версия мессенджера, которая работает на мощностях браузера и предназначена исключительно для десктопных устройств. Проще говоря, для компьютеров. Потому что запустить её на смартфоне в обычном режиме не получится. Подробнее об этом вы можете почитать в этой статье.
Как Ватсап вывести на компьютер
Поскольку WhatsApp способен работать на нескольких устройствах сразу лишь довольно условно, чтобы подключиться к WhatsApp Web, вам потребуется смартфон. Даже несмотря на то что разработчики уверяют, что отменили привязку веб-версии к мобильной, технически она всё равно есть. Правда, теперь аппарат нужен не для поддержания работы мессенджера на компьютера, а для авторизации. Но что это меняет?
- Перейдите с компьютера на сайт web.whatsapp.com;
Подключиться к WhatsApp Web можно только с помощью смартфона
- Откройте WhatsApp на своём телефоне на Android или iOS;
- Нажмите «Меню» или «Настройки» и откройте сканер QR-кодов;
Без смартфона подключиться всё равно не удастся
- Наведите свой телефон на экран и считайте QR-код;
- Подтвердите привязку устройства к вашему аккаунту и отсканируйте QR-код на экране ПК ещё раз, если потребуется.
Вы в это точно верили! Собрали 10 самых популярных мифов о WhatsApp
Если раньше было необходимо, чтобы смартфон всё время оставался в зоне прямой видимости от компьютера, на котором запущен WhatsApp Web, то теперь это в прошлом. Ватсап с телефона больше не ретранслируется на компьютер, а нужен просто для сопряжения. Стало удобнее. Но процедуру авторизации придётся выполнять каждый раз после выхода из WhatsApp Web.
Поскольку все сообщения в Ватсап Веб больше не проходят через ваш смартфон, то и трафик расходоваться не будет, вне зависимости от объёма переданных или полученных через десктопную версию мессенджера данных. Поэтому нет разницы, как подключаться к WhatsApp Web: через LTE или Wi-Fi. Но учитывайте, что при использовании сотовых сетей, нагрузка ляжет на мобильный интернет, который у большинства пользователей не безлимитный.
Как отключить Ватсап Веб
Если вы не хотите пользоваться WhatsApp в браузере, вы можете скачать версию Ватсап для компьютера по этой ссылке. Он устанавливается как обычное приложение. Но принципиально опыт использования это не изменит. Настольная версия WhatsApp так же, как и браузерная, требует сопряжения со смартфоном для первого доступа, хоть он и перестал служить своего рода хабом.
Отключать Ватсап Веб от компьютера тоже нужно правильно. То есть просто закрыть вкладку браузера и уйти не выйдет. Если поступить таким образом, мессенджер останется открытым и любой, кто сможет получить доступ к этому компьютеру – особенно, если он не ваш личный, — сможет получить и доступ к содержимому вашего WhatsApp. Поэтому действовать нужно строго по инструкции:
Как отправить фото и видео в WhatsApp без потери качества
- Откройте WhatsApp Web в браузере компьютера;
- Дождитесь, пока его содержимое загрузится;
Теперь для выхода из WhatsApp Web не требуется смартфон
- В левом верхнем углу нажмите на три точки;
- В выпадающем окне нажмите «Выйти» и подтвердите выход.
Только после этого устройство будет отвязано от вашего аккаунта, и веб-версия WhatsApp перестанет работать на компьютере. С этого момента, если вы захотите получить доступ к мессенджеру на десктопе, подключаться к Ватсап Веб придётся повторно, следуя инструкции, представленной выше. Возможно, это не так удобно, но зато куда более безопасно.
Здравствуйте, уважаемые читатели блога KtoNaNovenkogo.ru. В свое время я написал сравнительную статью про Вайбер и Вацап, где вкратце описал функционал этих приложений для мобильных телефонов и провел голосование, какая именно программа получилась лучше. Однако, не всегда удобно пользоваться этими приложениями именно с мобильника и хотелось бы получить возможность использовать, к примеру, Ватсап на компьютере (так гораздо быстрее получается печатать, да и вообще, раз уж сидите за ПК, то незачем еще держать в руках сотовый — об этом я уже писал в статье про программу Viber для компьютера).
Вообще онлайн-версия программы под названием WhatsApp Web доступна на официальном сайте начиная с лета 2016. Это значительно упрощает использование данной программы (что это?) на компьютере. Таким образом, на сегодняшний день существует два основных варианта использования вацапа на ПК – это онлайн, то есть через браузер (веб-версия) или с помощью установки специального приложения WhatsAppSetup с официального сайта к себе на компьютер. Давайте их быстренько и рассмотрим…
Что нужно учесть перед установкой Ватсап Веб на компьютер
Чтобы во время установки не возникли проблемы, учтите несколько основных важных нюансов:
- Для использования на компьютере, у вас должно обязательно быть установлено приложение WhatsApp на смартфоне. Использовать Вотс Апп только на ПК пока невозможно.
- При инсталляции приложения на компьютер программа на телефоне должна быть обновленной (требуется последняя версия).
- Перед установкой на ПК откройте приложение WhatsApp Web на смартфоне.
- Установить приложение вотсап можно только на следующие операционные системы: Windows 8, Windows 10, MAC. Операционные системы Windows XP, Windows Vista, Windows 7 не поддерживаются.
- Скачивайте приложение на ПК только с официального сайта, который находится по этому адресу https://www.whatsapp.com/download/:
- У вас должен быть доступ к интернету на смартфоне все то время, что вы планируете работать с этим приложением на компьютере. Лучше, чтобы телефон был все это время подключен к инету по WiFi, чтобы минимизировать траты на трафик.
Устанавливаем Ватцап на компьютер
Как я упоминал, особо важно, чтобы Вотс Апп был установлен на вашем мобильнике. Для этого просто заходите в менеджер приложений на вашем мобильнике и вбиваете в поисковую строку « WhatsApp».
Устанавливаете найденное приложение (обратите внимание, что его уже как минимум миллиард пользователей до вас установило) и следуете шагам мастера (привязка приложения осуществляется к номеру вашего мобильника, который и потребуется подтвердить). Все просто.
Если все приведенные выше условия выполнены, то приступаем уже непосредственно к установке Вацапа на ваш компьютер или ноутбук. Для этого заходим на упомянутый выше официальный сайт https://www.whatsapp.com (обращаю ваше внимание на обострившуюся последнее время проблему фишинга и советую следовать приведенным по ссылке советам безопасного использования сети) и переходим в раздел скачки файлов на одноименной вкладке «Скачать«.
Там выбираем операционную систему – Виндовс или Мак. Дальше все как всегда – выбираем место загрузки на своем ПК, по окончании процесса скачивания открываем файл WhatsAppSetup.exe и следуем шагам мастера установки.
P.S. Лично у меня установка Вотс Аппа на ПК зависала в самом начале (на Windows 10). Однако, все заработало, когда я кликнул по файлику WhatsAppSetup.exe правой кнопкой мыши и выбрал вариант «Запуск от имени администратора»:
Возможно, что кому-то это тоже может пригодиться.
После того, как процесс установки достигнет показанного на расположенном ниже скриншоте этапа, вам нужно будет открыть Вацап на смартфоне и следовать приведенным на этой странице инструкциям (в зависимости от типа вашего мобильного устройства — Андроид, Айфон или что-то еще другое):
Самое важное тут — это расположенный в левом верхнем углу QR-код (что это такое?), ибо именно он позволит синхронизировать данные между версией Вацапа на компьютере и на мобильном телефоне. Соответственно, теперь нужно будет взять смартфон и открыть приложение WhatsApp, после чего открыть меню в правом верхнем углу (кликнуть по троеточию) и выбрать пункт «WhatsApp Web»:
Далее вас проинструктируют, что надо будет навести камеру смартфона на картинку QR кода на вашем компьютере, чтобы передать данные (синхронизировать две программы).
Вы скажете (кликните), что «ок, ясно» и получите-таки возможность распознать QR-код, после чего вы сразу увидите свой контактный лист Ватсапа на компьютере в отдельном окне только что установленной программы:
Пользоваться ею чрезвычайно просто – всего несколько пунктов меню и удобные инструменты в окнах общения.
Напомним, что Ватсап должен быть инсталлирован на смартфон и запущен все время, пока вы работаете с этой программой на ПК! Если телефон будет выключен, интернета на нем не будет или приложение окажется неактивным, вацап на компьютере тоже работать не будет.
WhatsApp Web — заходим в Вотс Апп через браузер (онлайн)
Разработчики приложения на своем официальном сайте (памятуя о чаяниях своих пользователей) предлагают не только вариант программы для компьютера, но и возможность получения доступа к Вотс Аппу онлайн, т.е. посредством веб-браузера.
В этом случае даже ничего устанавливать не нужно — просто на оф.сайте https://www.whatsapp.com переходите на вкладку «WhatsApp Web» или можете сразу перейти по ссылке: https://web.whatsapp.com/ (имеет смысл ее незамедлительно добавить в закладки своего браузера, чтобы потом не искать).
Далее алгоритм действий такой же, как и после установки приложения на свой компьютер (см. чуть выше) — заходите в Вацап со смартфона, переходите там (на телефоне) на вкладку «WhatsApp Web» из верхнего выпадающего меню и распознаете телефоном QR-код, показанный на странице web.whatsapp.com.
После этого вы сразу получите доступ к веб-версии Вотс Аппа прямо из окна вашего браузера на компьютере (то бишь онлайн).
Правда смартфон все равно придется держать включенным с запущенным приложением Вацап и имеющимся доступом в интернет. В противном случае «кина не будет». Но все равно очень удобно и радует, что сами разработчики наконец-то озаботились удобством своих пользователей.
О сервисе
Web-версия WhatsApp — это отличная возможность использовать популярный мессенджер не только на своем мобильном устройстве, но и на компьютере через браузер, без установки приложения.
Ранее онлайн-версия исправно функционировала только в Google Chrome, но теперь список поддерживаемых браузеров существенно расширился, поэтому можно использовать любой веб-обозреватель, установленный на компьютере.
Это может быть Internet Explorer и Edge, Opera и FireFox, Safari и Яндекс Браузер и т.д. В том случае, если онлайн-версия мессенджера по какой-либо причине не заработает, потребуется всего лишь обновить браузер.
Функционал
В приложении доступны:
- отправка сообщений;
- редактирование профиля;
- изменение параметров чатов;
- смена фотографии;
- настройка оповещений.
Достоинства и недостатки
Версия WhatsApp для браузера не заменяет полностью версию для мобильных устройств, а всего лишь является ее дополнением. Это означает, что использовать ее самостоятельно, без установки на планшет или смартфон, невозможно.
Онлайн-версия WhatsApp — это своего рода «зеркало» мессенджера для мобильного гаджета под управлением iOS, Android, BlackBerry и Windows Phone. Все чаты, личные файлы, настройки и прочая информация сохраняются на мобильном устройстве, а страница в браузере всего лишь их отображает.
Веб-версия WhatsApp предоставляет своему пользователю практически те же возможности, что и установленное на мобильное устройство приложение. Он может переписываться в чатах, изменять аватар, менять параметры чатов, настраивать оповещения, редактировать личные данные и т.д. Интерфейс онлайн-версии простой и понятный, с ним способен разобраться даже начинающий пользователь. Единственное, чего нельзя сделать через версию для браузера — это совершить звонки.
Web-версия мессенджера понравится всем, а особенно тем, кто любит очень много и часто переписываться. Набирать сообщение с классической клавиатуры ПК или ноутбука существенно удобнее, чем вводить тот же текст с клавиатуры смартфона.
Благодаря появлению онлайн-версии пользователь может общаться в WhatsApp на устройствах, для которых не предусмотрен мобильный клиент или же недоступна инсталляция десктопного клиента из-за устаревших версий Windows и MacOS, а также на чужих компьютерах, например, в интернет-зале, где установить нужное приложение невозможно.
Одно из достоинств WhatsApp для браузера заключается в том, что все изменения, внесенные в онлайн-версии, в автоматическом режиме переносятся на мобильный клиент программы. Пользователь может одновременно пользоваться мобильной и web-версией приложения, благодаря синхронизации его действия будут отображаться сразу в обоих вариантах мессенджера.
Системные требования
ОС: Windows 7, 8, 10
Чтобы воспользоваться web-версией WhatsApp, установка не требуется. Потребуется всего лишь выполнить несколько простых действий, которые займут пару минут свободного времени. Далее версия для браузера самостоятельно перенесет все чаты и настройки из мобильного приложения на экран компьютера. Порядок действий следующий:
- открыть браузер, запустить страницу web.whatsapp.com, на ней пользователь увидит QR-код;
- запустить мобильный клиент приложения на смартфоне или планшете, выполнить обновление до последней версии, далее кликнуть на кнопку «Меню» (расположена в правом верхнем углу, на ней изображены три точки), а затем выбрать WhatsApp Web;
- активируется режим сканирования QR-кода, необходимо приблизить мобильное устройство ближе к экрану компьютера или ноутбука;
- после того, как гаджет считает код, все параметры из мобильной версии программы будут перенесены на компьютер и пользователь сможет приступить к общению. Ему будут доступны все те же возможности, что и на смартфоне или планшете, кроме совершения голосовых звонков;
- приложение на мобильном устройстве закрывать запрещается, иначе сеанс связи на компьютере будет прерван.
Для защиты конфиденциальности пользователь может управлять подключениями со своего смартфона. Так, при необходимости он может завершить сеанс связи в браузере и выйти из онлайн-версии. Это будет удобно, если использовался чужой компьютер.
Нужно помнить, что для настройки подключения веб-версии на компьютере должно быть установлено стабильное интернет-соединение на мобильном гаджете.
Аналогичные приложения
- mail ru Агент
- WeChat Web
- One Messenger
- imo
- IM+
Заключение
Версия WhatsApp для браузера предоставляет новые расширенные возможности для пользователей мессенджера. Так, переписываться теперь стало значительно удобнее, причем для этого даже не нужно устанавливать клиент приложения на компьютер.
При этом программа стала доступна пользователям устаревших ОС, например, Windows XP, на которую установить декстопный клиент приложения было невозможно.
Онлайн-версия предоставляет пользователям практически все те же возможности, что и мобильный клиент, за исключением звонков.
При этом благодаря синхронизации между разными версиями можно вести переписку одновременно с разных устройств, все сообщения тут же появятся на обоих экранах.
Перейти на сайт WhatsApp Web
WhatsApp Web — версия одноименного мессенджера, которая не требует загрузки и инсталляции, а работает непосредственно со страницы браузера. Она отлично подойдет для использования на любых компьютерах, а также планшете iPad, где не поддерживается официальное приложение. Но веб-версия имеет и значимые недостатки. А теперь обо всем более подробно.
Подробная информация
Собственно говоря, основных минусов всего лишь два. Но каждый из них очень существенный. Во-первых, онлайн-приложение не будет функционировать без мобильного телефона, поскольку требует непрерывной синхронизации.
А во-вторых, в нем отсутствуют любые звонки, в том числе и видеосвязь. Но, к слову, голосовые сообщения все же предусмотрены.
Теперь перейдем к использованию Ватсап Веб.
Первый запуск и настройка
Первое, что требуется от пользователя, — это посетить страницу https://web.whatsapp.com/ в любом современном браузере, например, Chrome или же Safari. На ней отобразится краткая инструкция по запуску. Суть такова:
- Запустите мобильный клиент Ватсап.
- Откройте в нем раздел «Чаты».
- Здесь нажмите на иконку с шестеренкой (iPhone) или с тремя точками (Android).
- Выберите в появившемся меню опцию WhatsApp Web.
- Теперь наведите камеру на непонятный штрихкод с логотипом мессенджера посередине, отображающийся на ранее открытой странице браузера. Если он пропал, то кликните на кнопку обновления.
- Дождитесь его считывания.
Теперь отобразится интерфейс веб-версии. Напоследок предлагаем вам настроить оповещения в браузере или полностью отключить их. Делается это так:
- Кликните на показанную иконку.
- Теперь выберите «Настройки».
- Перейдите во вкладку «Уведомления».
- Измените все параметры по своему усмотрению.
Если вы отключите телефон или закроете мобильное подключение на нем, то сеанс связи прервется.
Всем привет на портале Wi-Fi-гида! С вами Бородач. Сегодня я расскажу вас про то, как зайти в WhatsApp Web (онлайн) с компьютера без установки приложения и без повторной регистрации через отправку СМС кода. Проблема в том, что инструкция, которая расположена на веб-версии неправильная, так как один пункт у Android приложения называется по-другому. Зачем разработчики его переименовали – не понятно. Поэтому я постарался описать все как можно подробнее. Если у вас возникнут какие-то сложности, то обязательно пишите в комментариях, а я помогу, чем смогу.
Содержание
- Как ватсапп вывести на компьютер?
- Способ 1: Через браузер
- Способ 2: Через официальное приложение
- Как открыть Web WhatsApp на втором телефоне без установки приложения?
- Android
- iOS
- Как отключить WhatsApp Web от компьютера?
- Задать вопрос автору статьи
Как ватсапп вывести на компьютер?
Способ 1: Через браузер
- В первую очередь переходим на WhatsApp Web (онлайн версию для компьютера):
web.whatsapp.com
ПРИМЕЧАНИЕ! Если будете вводить адрес вручную, то вписывайте именно в адресную строку, а не в поисковик. И не забудьте букву «h», а то частенько вписывают неправильно – например, watsapp.ru, или что-то подобное.
- Далее вы увидите вот такое вот окошко и небольшую инструкцию. Расскажу поподробнее, чтобы всем было понятно.
- На телефоне откройте приложение.
- Далее на Android нажмите на три точки в правом верхнем окне, чтобы открыть меню. И вот тут пользователи Андрюшы могут столкнуться с проблемой. Как вы видите, на официальном сайте написано четко черным по белому – что нужно открыть раздел «WhatsApp Web», но его может и не быть. И вместо него может быть надпись: «Связанные устройства». На самом деле это одинаковые пункты, просто называются они по-разному. Зачем этот пункт переименовали, или вернут ли разработчики старое название – никто не знает.
- На iOS (iPhone и iPad) все пока нормально и пункт отображается так как в инструкции. Да и привязка к браузеру происходит аналогично – запускаем приложение, нажимаем по трем точками и заходим в «WhatsApp Web». На старых версиях может быть не три точки, а значок шестеренки.
- Вторая проблема, с которой вы также можете столкнуться. Дело в том, что по правилам программы только одно окно в браузере может быть привязано к «Моей странице» WhatsApp. Это правило безопасности. Поэтому если ниже вы видите какое-то устройство, то нажмите по нему, а потом в выпадающем окошке выберите «ВЫЙТИ». Возможно потребуется ввести PIN-код от телефона или отсканировать отпечаток пальца для подтверждения действия.
- После этого это устройство будет отвязано, и нам нужно нажать по кнопке «ПРИВЯЗКА УСТРОЙСТВА». Теперь наведите камеру на QR-код, который отображается в окне компьютера.
- После этого вы подключитесь к браузеру на этом компе, а в списке устройств будет отображаться название браузера и операционной системы.
Способ 2: Через официальное приложение
Если вам неудобно пользоваться браузерной версией, то вы можете скачать официальную программу для компьютера. Программа работает с операционными системами Windows 8, 10 и 11. Также она подходит и для Mac OS X 10.10 и более старших версий.
- Переходим на официальный сайт закачки.
- В правом блоке выбираем вашу операционную систему и кликаем по ссылке или кнопке со словом «Скачать».
- Сохраняем в любое место – я кинул программку на рабочий стол. Программа весит не так уж и мало, так что придется подождать.
- Запускаем скаченный файл.
- Откроется абсолютно такое же окошко. Авторизация делается аналогично, заходим в приложение и проделываем все те же самые шаги, что и в первом способе.
Здесь мы прибегнем к небольшой хитрости. Мы просто откроем ПК версию, возьмем основной телефон с установленной и авторизованной версией ватс апп и подключим его к этому браузеру. То есть технически мессенджер будет привязан не к телефону, а к браузеру, который на этом смартфоне запущен. Удобная штука, если вы пользуетесь двумя телефонами.
Android
На втором смартфоне, открываем браузер Google Chrome. Теперь переходим на сайт веб версии. Откроется версия для телефонов, и вас попросят скачать приложение, но нам это не нужно. Нажмите по трем точкам, чтобы открыть вспомогательное меню браузера и поставьте галочку «Версия для ПК».
Откроется уже обычная версия с QR-кодом. Увеличьте код – для этого установите два пальца в центре экрана и разведите их в стороны.
Далее все делается так же, как в обычном входе в браузер. На телефоне, на котором установлен ватсапп, заходим в настройки, кликаем по «WhatsApp Web» (или «Связанные устройства»).
Нажимаем по кнопке привязки и наводим камеру на QR-код.
iOS
- Открываем браузер Safari.
- Перейдите на сайт.
- Для того, чтобы открыть полную компьютерную версию WhatsApp сайта, зажмите кнопку перезагрузки страницы, пока не появится надпись: «Полная версия сайта». Далее нажимаем по ней.
- Второй вариант: запустить полноценную версию WhatsApp – заходим в меню браузера в самом низу, где находятся значки команд, пролистываем вправо до нужного значка и нажимаем по нему.
- На странице вы увидите QR-код.
- На iPhone (или iPad) с авторизованной учетной записью заходим в приложение, переходим в «WhatsApp Web», нажимаем по привязке и сканируем код со второго телефона.
- Ура, мы подключили две мобилы.
Как отключить WhatsApp Web от компьютера?
Если вы имеете доступ к тому компьютеру, на котором запущен WhatsApp Web, то просто кликните по меню и далее выберите «Выйти».
Если данного доступа нет, например, вы зашли на работе или у друга и забыли выйти, то можно сделать это в основном приложении. Откройте приложение на телефоне, кликните по меню и зайдите в «Whats App Web» (Связанные устройства).
В поле «Состояние устройства» вы увидите список всех браузеров и систем, на которых сейчас открыт WhatsApp. Нажмите на нужный и далее кликните по кнопке «Выйти». Возможно, потребуется подтвердить действие с помощью телефонного кода, отпечатка пальца или Face ID.
Вход в Ватсап Веб на компьютере в браузере без скачивания
Хорошим дополнением к мобильной версии WhatsApp является Ватсап Веб на компьютере. Вход осуществляется через браузер без скачивания дополнительных программ и довольно удобен для общения и работы.
Для этого вам понадобится телефон и браузер на компьютере. Так как WhatsApp и другие чаты привязываются к номеру телефона, значит, он будет необходим чтобы войти. С помощью браузера будете использовать web-версию мессенджера.
Напомню, что можно установить полноценную программу Ватсап для ПК. Но мы переходим к запуску в браузере онлайн.
Регистрация на компьютере
1. Переходите на официальный сайт мессенджера. В шапке сайта находите раздел “WhatsApp WEB” и переходите далее.
2. Перед вами “Инструкция” и QR-код, который нужно отсканировать. Следующим шагом понадобиться ваш смартфон с запущенным Ватсап, что бы произвести вход на компьютере в браузере.
3. На смартфоне в мессенджере выбираете функцию “WhatsApp WEB”, где запустится сканер QR-кода.
4. Поднесите смартфон с работающим сканером к QR-коду в браузере. Сканер считает код, произойдет вход и откроется окно с контактами.
Для завершения работы и выхода из мессенджера на компьютере, откройте уведомление (оно будет присутствовать с самого начала сессии) и кликните по нему.
В новом окне воспользуйтесь ссылкой “Выйти со всех устройств” для завершения. Чат на компьютере закроется.
Возможности веб-версии:
- настройка уведомлений
- смена обоев чата
- изменение профиля
- редактирование заблокированных пользователей
- добавление сообщений в избранное
- просмотр данных контакта
Веб версия не потеряла функциональность в сравнении с мобильной и десктопной программами. И имеет в сравнении с ними преимущество – не нужно скачивать.
В целях безопасности одинаково хорошо защищено сквозным шифрованием. Никто, кроме вас и собеседника, не сможет прочитать ваши сообщения в чате, даже сам WhatsApp.