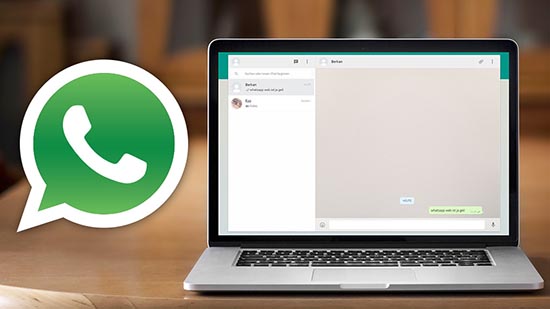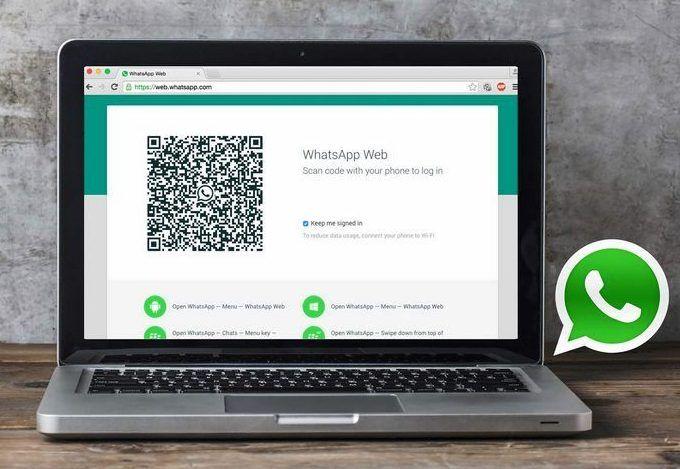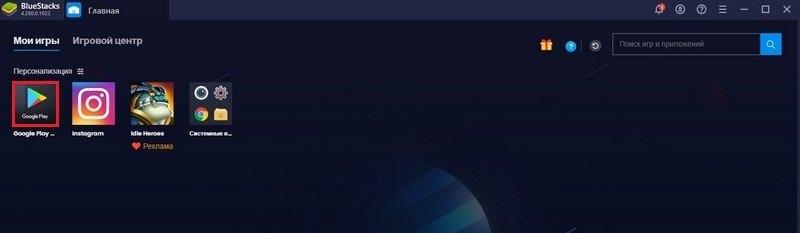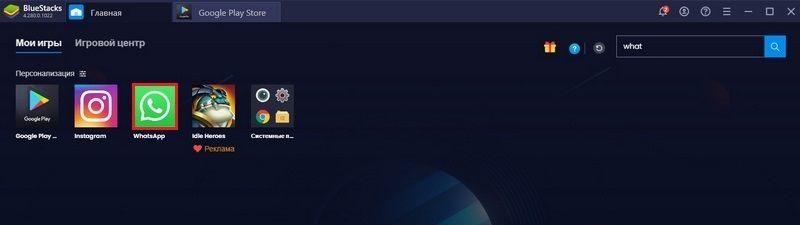WhatsApp Messenger — один из ведущих игроков в онлайн-общении. Вы можете использовать его бесплатно для совершения и приема аудио- или видеозвонков от друзей и близких. Его легко использовать, и вы можете связываться с кем угодно в любой точке мира с помощью приложения для обмена сообщениями WhatsApp на мобильном устройстве или настольном компьютере.
Но пользователи жаловались, что у них возникает проблема, когда они пытаются использовать WhatsApp для своих видео- и аудиозвонков. Когда они хотят активировать или включить камеру и микрофон своего устройства для видеозвонков, они видят сообщение об ошибке,
«WhatsApp не смог найти подключенное аудиоустройство. WhatsApp требуется устройство вывода звука для звонков. Подключите один к своему компьютеру ».
Не удается найти веб-камеру или аудиоустройство вашего ПК, либо приложение WhatsApp Messenger не имеет разрешения на доступ к инструментам. Если вы также столкнулись с той же проблемой и ваше настольное приложение WhatsApp Messenger для ПК с Windows 10 не работает, вы можете продолжить чтение ниже, чтобы узнать, как устранить и исправить ошибку.
ПРЕДЛОЖЕНИЯ НА СЕГОДНЯ: Получите эти ограниченные по времени предложения на новейшие ноутбуки Windows на сайте Амазонка & Walmart!
Решение: WhatsApp не может найти подключенную камеру или аудиоустройство на настольном компьютере с Windows 10/11
Есть несколько способов решить проблему с камерой / веб-камерой WhatsApp Messenger и отсутствием звука. Вы можете попробовать использовать каждый метод по очереди и проверить, решает ли он проблему или нет.
Метод №1 — перезагрузите компьютер с Windows
Быстрая перезагрузка поможет обновить процесс и приложения в вашей компьютерной системе Windows 10/11. Подождите несколько секунд, прежде чем включить компьютер. Вы также можете попробовать обновить сетевое подключение к Интернету, перезапустив маршрутизатор.
Метод № 2 — Разрешить WhatsApp разрешение на камеру и микрофон
- На ПК с Windows 10/11 перейдите в меню настроек.
- Зайдите в Конфиденциальность.
- Ищите камеру.
- Теперь поищите WhatsApp.
- Установите переключатель в положение «Включить» или «Разрешить».
- Вы также можете включить параметр Разрешить приложениям доступ к разделу камеры.
- Вернитесь в раздел «Конфиденциальность» и выберите «Микрофон».
- Установите переключатель в положение «Включить» или «Разрешить» рядом с WhatsApp.
- Теперь перейдите к Разрешить приложениям доступ к разделу микрофона и включите его.
Метод № 3 — Обновите драйверы камеры и микрофона.
- Щелкните кнопку Пуск.
- Откройте диспетчер устройств.
- Перейти к устройствам обработки изображений.
- Найдите драйвер камеры и щелкните его правой кнопкой мыши.
- Щелкните Обновить программное обеспечение драйвера.
- Вернитесь в диспетчер устройств.
- Перейдите к Звуковым, видео и игровым устройствам.
- Щелкните правой кнопкой мыши свой аудиодрайвер.
- Выберите Обновить драйвер.
Метод №4 — Установите последнее обновление Windows
- Щелкните кнопку Пуск.
- Перейти к настройкам.
- Выберите Обновление и безопасность.
- Щелкните Проверить наличие обновлений.
- Загрузите и установите доступные обновления.
- Перезагрузите компьютер.
Метод № 5 — Обновите приложение WhatsApp Messenger.

- Запустите Microsoft Store.
- В правом верхнем углу нажмите кнопку меню.
- Выберите Загрузки и обновления.
- Щелкните Получить обновления.
Метод № 6 — переустановите версию WhatsApp с веб-сайта WhatsApp
Если вы используете WhatsApp из Microsoft Store, вы можете попробовать переустановить новую версию, которую можно загрузить с официального сайта WhatsApp.
- Запустите меню настроек.
- Зайдите в Приложения.
- Найдите WhatsApp и выделите его.
- Нажмите кнопку «Удалить».
- После удаления WhatsApp перейдите в whatsapp.com/download в вашем браузере.
- Установите новую версию на свой компьютер.
Какой из вышеперечисленных методов помог вам решить проблему с отсутствующим устройством камеры и микрофона в WhatsApp? Мы хотели бы знать, что работает, поэтому, пожалуйста, оставьте нам комментарий ниже.
Содержание
- Whatsapp не видит камеру windows
- Перезагрузите телефон
- Установите правильную дату и время
- Исправьте проблемы с интернетом
- Проверьте настройки автоматической загрузки мультимедиа
- Проверьте доступное хранилище
- Отключите SD-карту
- Отключить перемещение содержимого на SD-карту
- Очистить кэш WhatsApp
- Отключить блокировку рекламы
- Обновите WhatsApp
- Сбросить настройки приложения
- Переустановите WhatsApp
- Почему не работает WhatsApp Web?
- Проблемы с камерой
- Плохое интернет-подключение
- Неправильный выбор браузера
- Проблемы на компьютере
- Пользователям WhatsApp раскрыли способ решения распространенной проблемы
- Исправить Проблемы С Видео WhatsApp На Windows
- Используйте этот онлайн-инструмент, чтобы проверить свою камеру и найти решения, чтобы исправить проблемы с видео WhatsApp на Windows.
- Конфиденциальность защищена
- Чем мы можем помочь?
- Проблемы с подключением на телефоне
- Проблемы с подключением на компьютере
Whatsapp не видит камеру windows
Обычно изображения и видео, полученные в WhatsApp, загружаются нормально, когда вы нажимаете на них. Тем не менее многие пользователи сталкиваются с проблемой, когда нажатие на медиафайл вызывает ошибку, которая гласит: «загрузка не удалась», «загрузку не удалось завершить», «повторите попытку позже» и т. д. Если вы не можете загружать изображения и видео из WhatsApp, следующие исправления помогут вам решить данную проблему.
Перезагрузите телефон
Первый шаг, который вы всегда должны выполнять при устранении неполадок в приложении — это перезапустить его. Аналогичным образом, если изображения и видео в WhatsApp не загружаются, перезагрузите телефон Android или iPhone. Иногда просто перезагрузка телефона решает проблему с загрузкой мультимедиа в WhatsApp.
Установите правильную дату и время
Наличие правильной даты и времени на вашем телефоне важно для синхронизации WhatsApp с его серверами, иначе вы не сможете загружать изображения или видео, как указано на официальной странице поддержки WhatsApp.
Исправьте проблемы с интернетом
Часто пользователи не могут загружать медиафайлы в WhatsApp из-за проблем с подключением к интернету. Эти советы по устранению неполадок должны помочь в решении проблемы:
Проверьте настройки автоматической загрузки мультимедиа
Если есть проблемы с тем, что WhatsApp не загружает изображения и видео автоматически на ваш телефон, вам следует взглянуть на настройки автоматической загрузки мультимедиа в WhatsApp.
Для этого перейдите в «Настройки» WhatsApp > Данные и хранилище. Здесь вы найдете раздел автозагрузки мультимедиа. Нажмите на параметры под ним и разрешите тип мультимедийных файлов, которые должны загружаться автоматически при подключении к мобильным данным или Wi-Fi, в зависимости от ваших потребностей.
Проверьте доступное хранилище
На вашем мобильном телефоне должно быть достаточно места для загрузки мультимедийных файлов из WhatsApp. Если на телефоне недостаточно памяти, файлы не будут загружены.
Отключите SD-карту
Если вы используете карту памяти в мобильном телефоне Android, часто она вызывает проблемы с загрузкой мультимедиа в WhatsApp. Чтобы исправить это, вам нужно будет либо извлечь карту памяти, либо отключить ее.
Отключить перемещение содержимого на SD-карту
Если ваш телефон Android предлагает встроенную настройку для переноса данных на SD-карту, попробуйте отключить ее для WhatsApp.
Действия могут отличаться в зависимости от модели вашего телефона. По сути, вам нужно перейти в «Настройки» на смартфоне и найти раздел «Память». Затем найдите функцию «Переместить на SD-карту» и выключите переключатель рядом с WhatsApp.
Очистить кэш WhatsApp
Попробуйте очистить кэш для WhatsApp на своем телефоне Android. Это не приведет к удалению ваших чатов.
Чтобы очистить кэш на Android, перейдите в «Настройки» > «Приложения» > WhatsApp > «Хранилище и кэш». Затем нажмите «Очистить кэш».
Перезагрузите телефон после очистки кэша. Не нажимайте «Очистить данные», так как это приведет к удалению ваших чатов в WhatsApp.
Отключить блокировку рекламы
Если вы используете на своем телефоне приложения для блокировки рекламы, попробуйте на время отключить их, чтобы проверить, не конфликтуют ли они с мультимедиа в WhatsApp.
Обновите WhatsApp
Часто обновление WhatsApp также помогает решить проблему, когда изображения и видео не загружаются.
Перейдите в Play Store (Android) и App Store (iPhone) и найдите WhatsApp. Нажмите на кнопку «Обновить», если она доступна. Перезагрузите телефон. Не волнуйтесь, обновление WhatsApp не приведет к удалению ваших чатов.
Сбросить настройки приложения
Сброс настроек приложения не приведет к удалению ваших личных данных. Однако все настройки приложения WhatsApp будут сброшены. Поэтому, если какой-то параметр отвечает за то, что изображения и видео в WhatsApp не загружаются, сброс настроек приложения должен исправить это.
Действия могут отличаться в зависимости от модели вашего устройства. Однако в большинстве случаев вам нужно перейти в «Настройки» > «Приложения» > WhatsApp > «Хранилище и кэш». Затем нажмите «Сбросить настройки приложения» или «Очистить данные».
Переустановите WhatsApp
Если проблема не исчезнет, удалите WhatsApp со своего мобильного телефона и установите его снова. Очень часто, это радикальное действие помогает решить большинство проблем с приложением WhatsApp.
Источник
Почему не работает WhatsApp Web?
Не работает WhatsApp Web на компьютере? Плохая новость для тех, кто привык пользоваться десктопной версией! Попробуем вместе исправить ошибки и найдем действенное решение.
Проблемы с камерой
Если у вас не работает Вацап веб, причины неполадок стоит искать в телефоне – не удивляйтесь! Вы уже знаете, что десктопная версия программы является лишь дополнением к мобильному приложению, поэтому корни проблем могут находиться именно здесь.
Первая причина, почему не работает Ватсап веб – у вас нелады с камерой. Для корректного подключения мессенджера на компьютере необходимо отсканировать QR-код камерой телефона. Если она плохо работает, получим соответствующий результат – невозможность авторизоваться и пользоваться программой.
Проверьте работоспособность камеры. Возможно, стоит протереть ее (если попала пыль и грязь). Также рекомендуем поднести телефон поближе к экрану компьютера! Особенно это касается старых моделей, где могут возникнуть трудности подобного рода.
Продолжаем разбираться, почему Ватсап веб не сканирует код. Убедитесь, что не забыли разрешить доступ к камере в настройках устройства. Приведем примерный алгоритм действий:

Некоторые пользователи забывают открыть разрешение, а потом удивляются, почему же не сканируется код WhatsApp Web!
Небольшой полезный совет. Если в настройках вашего смартфона есть возможность настроить резкость вручную – увеличьте ее до максимума. Частенько это помогает.
Плохое интернет-подключение
Ватсап веб не работает на компьютере, если на смартфоне нет нормального интернет-подключения. Причина простая, вы просто не сможете зайти в мобильный мессенджер, чтобы пройти авторизацию.
Попробуйте открыть любую веб-страницу или приложение. Не срабатывает? Предлагаем принять следующие меры:
Важно помнить, Ватсап веб не открывается в управляемых беспроводных сетях! Если вы находитесь в учебном заведении или на работе, можете столкнуться с такими ограничениями, наложенными администратором. Ничего не поделаешь!
Если Ватсап веб не открывается на компьютере, стоит проверить, не используете ли вы ВПН или прокси. Мессенджер не рассчитан на сторонние конфигурации, поэтому работоспособность не гарантируется. Отключите прокси/ ВПН и повторите попытку.
Разумеется, причины могут крыться не только в смартфоне! Попробуем разобраться, на что еще обратить внимание.
Неправильный выбор браузера
Еще один ответ на вопрос, почему не загружается Ватсап веб – вы пытаетесь воспользоваться неподходящим браузером. Напомним, мессенджер работает исключительно в современных веб-обозревателях, среди которых:
Другие браузеры, например, Internet Explorer, не поддерживаются – зачастую, Ватсап веб не работает именно поэтому. Ни о чем не подозревающие пользователи пытаются зайти в учетную запись через сторонний обозреватель.
При этом вам рекомендовано установить самую последнюю доступную версию обозревателя, чтобы гарантировать работу мессенджера. Кнопка обновления есть в настройках браузера, обязательно поставьте его своевременно.
Проблемы на компьютере
Разобрались, что делать, если Ватсап веб не сканирует код – а могут ли проблемы крыться в самом компьютере? Разумеется! Если вы уже проверили камеру, настроили интернет на смартфоне и открыли правильный браузер, но все равно не можете добиться подключения, стоит задуматься.
Сначала проверьте интернет-соединение! Откройте другую страницу, посмотрите состояние серверов. Трудности сохраняются?
Если с интернетом все хорошо, можно перезагрузить открытую вкладку. Также рекомендуем полностью закрыть веб-обозреватель и возобновить попытку подключения через пару минут. Перезагрузите компьютер, это часто помогает!
Обратите внимание на количество запущенных сессий – если их слишком много, могут наблюдаться трудности. Закрыть активные сессии можно в мобильном приложении (просто найдите вкладку «Web» в настройках и завершите запущенные сеансы в ручном режиме).
Даже если WhatsApp Web не открывается, вы с легкостью решите эту проблему! Сохраняйте полезные советы в закладки, чтобы быстро воспользоваться ими в случае необходимости – и наслаждайтесь общением!
Источник
Пользователям WhatsApp раскрыли способ решения распространенной проблемы
Западные эксперты предложили несколько способов устранения распространенного технического сбоя в WhatsApp. Речь идет об ошибке, при которой владельцы iPhone получают сообщение «Не удается запустить камеру, перезагрузите свое устройство». Как правило, это происходит при попытке сделать снимок или видео непосредственно из интерфейса мессенджера. Рекомендации специалистов публикует портал Gadgetstouse.
Первым делом пользователям следует перезагрузить устройство. Благодаря этому гаджет сможет самостоятельно устранить временные затруднения, которые возникли из-за высокой нагрузки. Если этот вариант не помог, необходимо в меню приложений найти WhatsApp и проверить, есть ли у мессенджера разрешение на использование камеры.
В качестве третьего варианта эксперты предложили принудительно остановить использование WhatsApp с помощью раздела «Приложения и уведомления» в настройках. После этого нужно там же выбрать пункт «Очистить кеш». В большинстве случаев, по словам специалистов, на этом шаге проблема решается.
Иногда другие приложения используют камеру в фоновом режиме, что мешает WhatsApp. Пользователям, которые не смогли запустить камеру в мессенджере, стоит убедиться, что они не снимают видео и завершили видеозвонки.
Пятый способ отсылает к поиску неисправностей не в популярном мессенджере, а в самой камере. Например, причиной проблемы может быть нерелевантная версия драйверов. В этом случае нужно проверить работоспособность камеры и сделать снимки, выйдя из WhatsApp. Если и эта попытка окончится неудачей, можно обратиться к встроенной службе устранения технических неисправностей.
В качестве последнего варианта пользователям порекомендовали удалить и снова установить WhatsApp. Эксперты заверили, что эти методы устранения проблем с камерой помогают подавляющему большинству пользователей.
Ранее сообщалось, что в Роскачестве посчитали опасным мессенджер WhatsApp из-за многочисленных случаев мошенничества. Представители ведомства рассказали, как россиян обманывают с помощью мессенджера, перечислили самые популярные мошеннические схемы и объяснили, как защититься от преступников.
Источник
Исправить Проблемы С Видео WhatsApp На Windows
Используйте этот онлайн-инструмент, чтобы проверить свою камеру и найти решения, чтобы исправить проблемы с видео WhatsApp на Windows.
Webcam Test позволяет вам протестировать камеру прямо в браузере. Он также содержит инструкции по установке камеры на многих устройствах и во многих приложениях для голосовых и видеозвонков.
Есть много причин, по которым ваша камера может не работать. У вас могут возникнуть проблемы с камерой, если приложение, использующее камеру, не имеет правильных настроек. Или камера может вообще не работать на вашем устройстве, независимо от того, какое приложение вы используете.
После запуска теста, если ваша камера работает, вы увидите в браузере видео, которое снимает камера. Если ваша камера не работает, вы увидите сообщение об ошибке. В этом случае вы можете ознакомиться с инструкциями по устранению проблем с камерой, характерных для вашего устройства или приложения.
С помощью нашего теста веб-камеры ваша конфиденциальность полностью защищена: видеоданные не отправляются через Интернет. Ознакомьтесь с разделом «Без передачи данных» ниже, чтобы узнать больше.
Конфиденциальность защищена
Мы разрабатываем онлайн-инструменты, которые выполняются локально на вашем устройстве. Таким образом, нашим инструментам не нужно отправлять ваши файлы или аудио- и видеоданные через Интернет для их обработки. Вся работа выполняется локально самим браузером, что делает наши инструменты быстрыми и безопасными! Обратите внимание, что если вы используете наши инструменты для определения местоположения или обмена данными, данные о местоположении или данные, которыми вы делитесь, будут отправлены через Интернет.
В то время как большинство других онлайн-инструментов отправляют файлы на удаленные серверы для выполнения над ними операций, мы этого не делаем. С нами ваша конфиденциальность защищена!
Мы достигаем этого, используя новейшие веб-технологии: HTML5 и WebAssembly, форму кода, запускаемую браузером, позволяющую нашим онлайн-инструментам работать со скоростью, близкой к собственной.
Источник
Чем мы можем помочь?
Среди основных причин, почему вы не можете отправлять или получать сообщения в WhatsApp Web или WhatsApp для компьютеров: проблемы с подключением на вашем телефоне, компьютере или с подключением к Wi-Fi.
Проблемы с подключением на телефоне
Если вы не можете отправлять или получать сообщения в WhatsApp на своём телефоне, значит, вы не сможете использовать WhatsApp Web или WhatsApp для компьютеров. Откройте WhatsApp на телефоне и попробуйте отправить сообщение. Если отправить сообщение не удаётся, узнайте, как устранить проблему с подключением на своём телефоне: Android | iPhone.
Если у вас получилось отправить сообщение с телефона, попробуйте снова подключиться к WhatsApp Web или WhatsApp для компьютеров. Если сложности с отправкой и получением сообщений сохраняются, вероятнее всего, на вашем компьютере есть проблемы с подключением.
Проблемы с подключением на компьютере
Вам понадобится стабильное подключение к Интернету на компьютере, чтобы использовать WhatsApp Web или WhatsApp для компьютеров. Если вы видите жёлтую панель над списком чатов с сообщением «Компьютер не подключён», убедитесь, что на компьютере есть активное подключение к Интернету. Если ваш компьютер подключён к Интернету, но вы по-прежнему не можете отправлять или получать сообщения, обновите страницу с открытой сессией WhatsApp Web или закройте и перезапустите приложение WhatsApp для компьютеров.
Если проблема сохранится, попробуйте выйти из сессии и снова её начать в WhatsApp Web или WhatsApp для компьютеров. Подробнее о том, как это сделать, читайте в этой статье.
Примечание. Для работы в WhatsApp Web вам необходимо использовать последнюю версию одного из следующих браузеров: Chrome, Firefox, Microsoft Edge, Opera или Safari. Другие браузеры, например, Internet Explorer, не поддерживаются.
Источник
Не работает видеозвонок в Ватсапе
Мессенджер Ватсап с каждым днем становится все популярнее благодаря множеству полезных функций и возможностей. Поэтому следует знать, почему не работает видеозвонок в Ватсапе, если вы столкнетесь с данной проблемой. Ведь раздражает невозможность использовать стандартную функцию мессенджера, в то время, как у остальных пользователей все нормально.
WhatsApp позволяет использовать видеозвонок, чтобы не просто слышать собеседника, но и видеть его. Но часто функция не работает. Об этой странной ситуации мы и поговорим в данной небольшой статье. О возможных виновниках проблемы и ее правильном решении.
Требования
Видеозвонки в Whatsapp доступны уже после установки приложения на телефон. Необходимое требование – подключение к Интернет. Причем для совершения звонка собеседник должен находиться в этот момент в сети.
Видеозвонок через Whatsapp возможен только внутри данного приложения. Это значит, что связаться можно лишь с собеседником, который пользуется данным мессенджером. Звонки на стационарный или мобильный телефон не доступны.
Видео звонки возможны через телефоны на «Андроиде» и iOS. Официальной веб версии, которая позволяла бы осуществлять звонки через компьютер, не существует.
Особенности видеозвонков с компьютера в Ватсапе
Разработчиками предлагается для своих клиентов загрузить официальное приложение Ватсап, которое бесперебойно функционирует на персональных компьютеров. Среди единственного недостатка выделяют невозможность осуществления звонков. Загрузка с последующей установкой выполняется исключительно с официального ресурса разработчика, в противном случае моно заразить используемое устройство вирусами с вытекающими негативными последствиями.
После первичного запуска программного обеспечения, требуется в обязательном порядке инициировать процесс синхронизации чата между учетной запись Ватсап на мобильном телефоне и персональным компьютером. Порядок действий включает в себя:
- Запуск мобильного мессенджера на смартфоне либо планшете.
- Авторизация в персональном личном кабинете.
- В разделе настроек программы выбирается раздел WhatsApp Web.
- Инициируется процесс сканирования уникального QR-кода из утилиты на персональном компьютере.
Обратите внимание, помимо программного обеспечения для персональных компьютеров и ноутбуков, можно пользоваться браузерной версией. Для этих целей пользователь выполняет переход по официально предложенному адресу web.whatsapp.com для последующего сканирования кода на экране устройства. Крайне важно не игнорировать процедуру, поскольку в другом случае это влечет невозможность пройти синхронизацию.
Пользователи должны понимать, что использование Ватсап для персонального компьютера возможно исключительно при установленной мобильной версии на смартфоне, которая находится в активном состоянии. Отсутствие интернета влечет невозможность синхронизации.
В разработанной утилите Ватсап для персональных компьютеров и ноутбуков, отсутствует возможность организации звонков, включая видеоконференции. Функциональные возможности включают в себя:
- классический обмен информацией с помощью текста;
- обмен голосовыми сообщениями, записанными через диктофон Ватсапа;
- отправка анимации;
- добавление новых собеседников либо редактирование имеющихся контактов.
Разработчики не могут объяснить причины отсутствия возможности в Ватсапе для персональных компьютеров и ноутбуков возможности совершать звонки. Поэтому пользователям остается использовать альтернативные методы обхода запрета, которые были рассмотрены выше.
Требования к звонку
Разумеется, стоит напомнить о важных условиях, без которых не получится сделать видеозвонки WhatAapp с компьютера.
- Качественное подключение к интернету . Предварительно стоит проверить скорость и выключить ненужные программы;
- Камера. Иначе видео транслироваться не будет. В ноутбуках есть встроенная веб-камера, но для ПК нужно покупать отдельное устройство;
- Микрофон . Подойдет гарнитура от наушников или встроенный микро (на ноутбуке).
При видеозвонке в Ватсап с ноутбука не забывайте, что ваш собеседник может отказаться включать камеру. По умолчанию трансляция видео начнется только у вас!
Что еще необходимо знать? Вызовы никак не тарифицируются, платить ничего не придется. Расходуется только ваш интернет-трафик! Пообщаться с другим абонентом вы можете бесплатно, но предварительно стоит проверить свою операционную систему (и обновить ее при необходимости). Нет смысла думать о том, как звонить через Ватсап с компьютера, если ваша ОС устарела.
Требования для корректной работы:
- Windows 10 64х, сборка 1903 и новее;
- macOS 10.13 и более новые версии.
Напоследок отметим, что групповые вызовы в десктопной версии пока не поддерживаются – для подобного общения придется воспользоваться мобильной программой.
Метод № 5 — Обновите настольное приложение WhatsApp
На ПК с Windows 10/11
- Зайдите в Microsoft Store.
- В правом верхнем углу щелкните значок с тремя точками.
- Выберите Загрузки и обновления.
- Щелкните Получить обновления.
- Подождите, пока Microsoft загрузит доступные обновления.
- Зайдите в App Store.
- Перейдите на боковую панель и выберите Обновления.
- Найдите WhatsApp и нажмите «Обновить» рядом с ним.
Установка WhatsApp на компьютер для звонков
Чтобы установить на компьютер полноценную версию WhatsApp, понадобится программа-эмулятор Android. Самая популярная и удобная из них — BlueStacks. Приложение полностью бесплатное, меню на русском языке, понятный интерфейс. Скачивать рекомендуется с официального сайта владельца — это надежно и безопасно. Перед установкой убедитесь, что на ПК (или ноутбуке) достаточно места, потому что все эмуляторы «много весят». Убедитесь, что ваше устройство поддерживает ОС Windows 8 и MacOS X9 (или выше).
Существует еще несколько бесплатных утилит, которые можно использовать для установки десктоп-версии «Ватсапа» на компьютер:
- IntelAppUp;
- Wassap;
- YouWave;
- Nox Player;
- GenyMotion.
После установки выбранного эмулятора зайдите в него, откройте вкладку «Мои приложения» и выберите App Store или Play Market. В магазине в строке поиска введите WhatsApp и скачайте программу. Пройдите несложную регистрацию по номеру телефона, используя защитный код, который придет в СМС-сообщении.
Установка официальной версии приложения
Чтобы сделать аудио или видеозвонок с компьютера в WhatsApp, придется сначала скачать, а затем сделать установку приложения.
WhatsApp — как можно установить? Следующая инструкция подскажет как это сделать:
- Открываем веб-страничку приложения www.whatsapp.com/download/?lang=ru.
- Затем нажимаем «Скачать».
- Выбираем нужную нам версию ОС и загружаем файл.
- Кликаем по файлу 2 раза и ожидаем пока завершится автоматическая инсталляция приложения.
После завершения установки заходим в систему. Для этого надо будет использовать код QR. Открываем в смартфоне через «WhatsApp Web» сканер QR-кода и сканируем код, который отобразится на дисплее вашего компьютера.
Совет! Всегда надо использовать официальные версии приложения. Иначе есть вероятность заражения ПК различными вредоносными программами и вирусами. В том случае, если кнопка видеовызовов не отображается, придется обновить сам Вацап.
Официальная онлайн версия
Если человек часто находится у ПК, то ему проще вести переписку через него. Клавиатура позволяет быстро набрать текст. Медиафайлы на большом экране смотреть гораздо приятнее. С ПК можно отправлять голосовые записи. У такой версии есть недостатки:
- Невозможно совершать видеозвонки в Ватсап с компьютера.
- Нельзя настраивать внешний вид приложения.
- Отсутствует функция отправки музыки и офисных файлов. Таких форматов, как Docx, txt, XLS и другие.
Для использования ВатсАп нужно установить его на мобильный телефон, подключенный к интернету. Предварительно зарегистрировав профиль в мессенджере. После человек должен зайти на официальный сайт и перейти на вкладку Whatsapp WEB. На мобильном устройстве нужно открыть вкладку с чатами. В меню будет ВатсАп ВЕБ, на эту ссылку следует просто нажать. После этого нужно просканировать QR-код, который будет на экране компьютера.
Установка полноценного приложения на ПК
Через официальную программу звонить другим пользователям невозможно. Перед тем, как сделать видеозвонок в Whatsapp с компьютера, пользователю следует загрузить эмулятор Bluestacks
Разработчики распространяют его бесплатно. Загрузить можно на официальном сайте. Bluestacks – это эмулятор операционной системы Андроид. После загрузки и установки программы необходимо:
Человеку нужно обратить внимание, есть ли сохранившиеся контакты. В противном случае их надо искать и добавлять вручную. Выйти из приложения человек может, как с ПК, так и с мобильного устройства. Для этого перейти в меню Whatsapp WEB. В этой вкладке нажать на ссылку «Выход со всех устройств». Пригодится функция людям, которые заходили в аккаунт с чужого компьютера. Это предотвращает использование мессенджера посторонними лицами.
Содержание
- Исправить Проблемы С Видео WhatsApp На Windows
- Используйте этот онлайн-инструмент, чтобы проверить свою камеру и найти решения, чтобы исправить проблемы с видео WhatsApp на Windows.
- Конфиденциальность защищена
- Исправить Проблемы С Видео WhatsApp На Mac
- Используйте этот онлайн-инструмент, чтобы проверить свою камеру и найти решения, чтобы исправить проблемы с видео WhatsApp на Mac.
- Конфиденциальность защищена
- Пользователям WhatsApp раскрыли способ решения распространенной проблемы
- Видеозвонки через WhatsApp с ноутбука — как позвонить через ПК
- Можно ли позвонить через WhatsApp для ноутбука
- Устанавливаем официальное приложение
- Как позвонить с видео по Ватсапу на ноутбуке
- Голосовой звонок в WhatsApp
- Можно ли звонить через Ватсап Веб
- Как еще позвонить через WhatsApp
- Как в WhatsApp Web делать видеозвонки с компьютера
- WhatsApp — скачка и установка десктопного приложения
- Установка официальной версии приложения
- Видеозвонок в десктопной версии WhatsApp
- Голосовой вызов в десктопной версии WhatsApp
- Звонки в web-версии Вацапа
- Альтернативный вариант
- Заключение
- Видео по теме
Исправить Проблемы С Видео WhatsApp На Windows
Используйте этот онлайн-инструмент, чтобы проверить свою камеру и найти решения, чтобы исправить проблемы с видео WhatsApp на Windows.
Webcam Test позволяет вам протестировать камеру прямо в браузере. Он также содержит инструкции по установке камеры на многих устройствах и во многих приложениях для голосовых и видеозвонков.
Есть много причин, по которым ваша камера может не работать. У вас могут возникнуть проблемы с камерой, если приложение, использующее камеру, не имеет правильных настроек. Или камера может вообще не работать на вашем устройстве, независимо от того, какое приложение вы используете.
После запуска теста, если ваша камера работает, вы увидите в браузере видео, которое снимает камера. Если ваша камера не работает, вы увидите сообщение об ошибке. В этом случае вы можете ознакомиться с инструкциями по устранению проблем с камерой, характерных для вашего устройства или приложения.
С помощью нашего теста веб-камеры ваша конфиденциальность полностью защищена: видеоданные не отправляются через Интернет. Ознакомьтесь с разделом «Без передачи данных» ниже, чтобы узнать больше.
Конфиденциальность защищена
Мы разрабатываем онлайн-инструменты, которые выполняются локально на вашем устройстве. Таким образом, нашим инструментам не нужно отправлять ваши файлы или аудио- и видеоданные через Интернет для их обработки. Вся работа выполняется локально самим браузером, что делает наши инструменты быстрыми и безопасными! Обратите внимание, что если вы используете наши инструменты для определения местоположения или обмена данными, данные о местоположении или данные, которыми вы делитесь, будут отправлены через Интернет.
В то время как большинство других онлайн-инструментов отправляют файлы на удаленные серверы для выполнения над ними операций, мы этого не делаем. С нами ваша конфиденциальность защищена!
Мы достигаем этого, используя новейшие веб-технологии: HTML5 и WebAssembly, форму кода, запускаемую браузером, позволяющую нашим онлайн-инструментам работать со скоростью, близкой к собственной.
Источник
Исправить Проблемы С Видео WhatsApp На Mac
Используйте этот онлайн-инструмент, чтобы проверить свою камеру и найти решения, чтобы исправить проблемы с видео WhatsApp на Mac.
Webcam Test позволяет вам протестировать камеру прямо в браузере. Он также содержит инструкции по установке камеры на многих устройствах и во многих приложениях для голосовых и видеозвонков.
Есть много причин, по которым ваша камера может не работать. У вас могут возникнуть проблемы с камерой, если приложение, использующее камеру, не имеет правильных настроек. Или камера может вообще не работать на вашем устройстве, независимо от того, какое приложение вы используете.
После запуска теста, если ваша камера работает, вы увидите в браузере видео, которое снимает камера. Если ваша камера не работает, вы увидите сообщение об ошибке. В этом случае вы можете ознакомиться с инструкциями по устранению проблем с камерой, характерных для вашего устройства или приложения.
С помощью нашего теста веб-камеры ваша конфиденциальность полностью защищена: видеоданные не отправляются через Интернет. Ознакомьтесь с разделом «Без передачи данных» ниже, чтобы узнать больше.
Конфиденциальность защищена
Мы разрабатываем онлайн-инструменты, которые выполняются локально на вашем устройстве. Таким образом, нашим инструментам не нужно отправлять ваши файлы или аудио- и видеоданные через Интернет для их обработки. Вся работа выполняется локально самим браузером, что делает наши инструменты быстрыми и безопасными! Обратите внимание, что если вы используете наши инструменты для определения местоположения или обмена данными, данные о местоположении или данные, которыми вы делитесь, будут отправлены через Интернет.
В то время как большинство других онлайн-инструментов отправляют файлы на удаленные серверы для выполнения над ними операций, мы этого не делаем. С нами ваша конфиденциальность защищена!
Мы достигаем этого, используя новейшие веб-технологии: HTML5 и WebAssembly, форму кода, запускаемую браузером, позволяющую нашим онлайн-инструментам работать со скоростью, близкой к собственной.
Источник
Пользователям WhatsApp раскрыли способ решения распространенной проблемы
Западные эксперты предложили несколько способов устранения распространенного технического сбоя в WhatsApp. Речь идет об ошибке, при которой владельцы iPhone получают сообщение «Не удается запустить камеру, перезагрузите свое устройство». Как правило, это происходит при попытке сделать снимок или видео непосредственно из интерфейса мессенджера. Рекомендации специалистов публикует портал Gadgetstouse.
Первым делом пользователям следует перезагрузить устройство. Благодаря этому гаджет сможет самостоятельно устранить временные затруднения, которые возникли из-за высокой нагрузки. Если этот вариант не помог, необходимо в меню приложений найти WhatsApp и проверить, есть ли у мессенджера разрешение на использование камеры.
В качестве третьего варианта эксперты предложили принудительно остановить использование WhatsApp с помощью раздела «Приложения и уведомления» в настройках. После этого нужно там же выбрать пункт «Очистить кеш». В большинстве случаев, по словам специалистов, на этом шаге проблема решается.
Иногда другие приложения используют камеру в фоновом режиме, что мешает WhatsApp. Пользователям, которые не смогли запустить камеру в мессенджере, стоит убедиться, что они не снимают видео и завершили видеозвонки.
Пятый способ отсылает к поиску неисправностей не в популярном мессенджере, а в самой камере. Например, причиной проблемы может быть нерелевантная версия драйверов. В этом случае нужно проверить работоспособность камеры и сделать снимки, выйдя из WhatsApp. Если и эта попытка окончится неудачей, можно обратиться к встроенной службе устранения технических неисправностей.
В качестве последнего варианта пользователям порекомендовали удалить и снова установить WhatsApp. Эксперты заверили, что эти методы устранения проблем с камерой помогают подавляющему большинству пользователей.
Ранее сообщалось, что в Роскачестве посчитали опасным мессенджер WhatsApp из-за многочисленных случаев мошенничества. Представители ведомства рассказали, как россиян обманывают с помощью мессенджера, перечислили самые популярные мошеннические схемы и объяснили, как защититься от преступников.
Источник
Видеозвонки через WhatsApp с ноутбука — как позвонить через ПК
Как сделать видеозвонок по Ватсапу с ноутбука, и доступна ли такая функция? Разработчики предлагают две версии мессенджера для компьютеров: Веб и официальный клиент. Позвонить можно только через установленное приложение, разберемся, как это сделать.
Можно ли позвонить через WhatsApp для ноутбука
Последнее обновление WhatsApp принесло абонентам новую функцию – видеозвонки и голосовые вызовы. Теперь через ноутбук можно не только написать сообщение, но и позвонить. Если раньше приходилось искать неофициальные методы (устанавливать Ватсап через эмулятор), то сейчас для совершения вызова достаточно установить клиент и войти в свой профиль.
Как звонить по Ватсапу с помощью ноутбука? Для этого потребуется постоянное подключение к интернету и последняя версия мессенджера. Звонить можно только тем людям, у которых уже установлен WhatsApp.
Важно. Дозвониться можно до любой версии мессенджера: до компьютерной или мобильной.
Устанавливаем официальное приложение
Как включить видеосвязь в Ватсапе на компьютере? Для этого придется установить приложение. WhatsApp Web опцией видеозвонков не оснащен.
Инструкция, как найти Ватсап для ноутбука и скачать его бесплатно:
Теперь остается только войти в систему. Сделать это можно с помощью QR-кода. В телефоне откройте меню WhatsApp Web и просканируйте QR, который появится на экране ПК.
Важно. Используйте только официальную сборку мессенджера. Если кнопка с видеовызовом не появилась, обновите Ватсап.
Как позвонить с видео по Ватсапу на ноутбуке
Видеосвязь в WhatsApp на компьютере или ноутбуке есть с весны 2021 года. Позвонить другу может каждый. Качество видео зависит от установленной камеры и скорости сети.
Как сделать видеозвонок по Ватсапу с ноутбука:
Совет. Если WhatsApp не определил камеру, нажмите на точки снизу экрана с беседой и выберите нужное оборудование. Такие настройки доступны только во время звонка.
Голосовой звонок в WhatsApp
Сделать звонок в Ватсапе с помощью ноутбука можно в любое время. В меню доступны и голосовые вызовы. Выполняются они как видеозвонки:
Как совершить голосовой звонок по Ватсапу с компьютера:
Важно. Если не получается позвонить через WhatsApp, проверьте наличие интернета.
Сделать звонок через официальный клиент Ватсап можно с ноутбука или ПК. Такую опцию добавили недавно, изначально она работала в режиме Beta, теперь доступна в качестве стандартного параметра.
Можно ли звонить через Ватсап Веб
Видеовызов в браузерной версии Ватсапа не работает. Для дозвона придется использовать мобильный телефон или устанавливать официальное приложение.
Если разработчики добавят такую опцию в WhatsApp Web, она будет выглядеть так же, как в клиенте. Для совершения дозвона достаточно будет войти в чат и нажать на подходящую кнопку.
Как еще позвонить через WhatsApp
Настроить мессенджер для звонков на ноутбуке теперь просто. Достаточно закачать официальное приложение и войти в свой профиль. Оборудование определяется автоматически, при возникновении проблем всегда можно открыть параметры прямо во время разговора.
Как еще можно включить опцию звонков в WhatsApp на ПК? В этом случае поможет старый и проверенный способ – запуск мессенджера через эмулятор BlueStacks. У такого варианта есть свои преимущества: войти в систему можно без сканирования кода, по номеру мобильного. Способ понравится тем абонентам, у которых нет смартфона, а в распоряжении только кнопочный телефон.
Видеозвонки через WhatsApp теперь работают на ноутбуках и персональных компьютерах. Опцию добавили весной 2021 года. Она есть в клиенте, который доступен на сайте разработчиков бесплатно. Если нет телефона для сканирования QR-кода при входе, можно установить мобильную сборку через эмулятор.
Источник
Как в WhatsApp Web делать видеозвонки с компьютера
В один из последних релизов Вацап была добавлена новая функция — видео и аудио звонки. Благодаря этому теперь в десктопной версии приложения можно не только отправить SMS-сообщение, а также и позвонить. До этого момента сделать звонок с компьютера в Вацапе можно было только неофициальными методами (например, через различные эмуляторы), то сейчас сделать звонок очень просто.
WhatsApp — скачка и установка десктопного приложения
Пользователей интересует такой вопрос — можно ли звонить по WhatsApp с компьютера? Для того чтобы в Вотсап сделать звонок, надо всего две вещи — хорошее Интернет-соединение плюс одна из последних версий программы. Звонки можно делать тем пользователям, которые установили Вацап. Кроме того, чтобы совершить звонок в WhatsApp надо иметь под рукой компьютер или смартфон. Мы далее в статье рассмотрим — как можно позвонить по WhatAapp с компьютера.
Важно! Дозвониться можно, как до десктопной, так и до мобильной версии приложении.
Установка официальной версии приложения
Чтобы сделать аудио или видеозвонок с компьютера в WhatsApp, придется сначала скачать, а затем сделать установку приложения.
WhatsApp — как можно установить? Следующая инструкция подскажет как это сделать:
После завершения установки заходим в систему. Для этого надо будет использовать код QR. Открываем в смартфоне через «WhatsApp Web» сканер QR-кода и сканируем код, который отобразится на дисплее вашего компьютера.
Совет! Всегда надо использовать официальные версии приложения. Иначе есть вероятность заражения ПК различными вредоносными программами и вирусами. В том случае, если кнопка видеовызовов не отображается, придется обновить сам Вацап.
Видеозвонок в десктопной версии WhatsApp
Возможность совершения видеозвонков в Вацап в ноутбуках и через комп появилась весной 2021 г. При этом на качество видеосвязи будет влиять установленная камера и скорость Интернет-соединения.
Как сделать видеозвонок по WhatsApp на ПК? Для этого надо сделать следующее:
Для информации! Когда Вотсапп не смог определить камеру, нажимаем на меню в виде многоточия в нижней части дисплея и выбираем нужный нам вариант оборудования. Такой вриант выбора оборудования возможен только во время вызова.
Голосовой вызов в десктопной версии WhatsApp
Как позвонить через WhatsApp и сделать голосовой вызов будет рассказано далее в данном разделе. Алгоритм действий такой же, как и при совершении видео звонков.
Чтобы совершить голосовой вызов на компьютере надо:
Важно! Когда не получается сделать звонок в WhatsApp, надо проверить Интернет-соединение.
Раньше звонить с компьютера в десктопной версии Ватсапа можно было только в бета-версии приложения. Теперь она доступна, как стандартная опция.
Звонки в web-версии Вацапа
Можно ли через WhatsApp Web сделать видеозвонки с компьютера? Ответ однозначный — через WhatsApp Web сделать их нельзя. Ватсап Веб разработчики почему-то решили не наделять такой функцией. В данный момент через WhatsApp Web можно только отправлять сообщения и различный контент. А вот чтобы позвонить в Ватсапе, надо будет воспользоваться смартфоном или официальным приложением для ПК.
Альтернативный вариант
Как еще можно звонить в WhatsApp с компьютера? Как говорилось ранее, видео и аудиозвонки в web-версии отсутствуют и пользователи могут вести только переписку. Но звонить через WhatsApp на компьютере можно через программу-эмулятор. В данном эмуляторе можно сделать запуск полноценной мобильной версии приложения Вотсап. В данной программе вы можете создать виртуальный вариант Андроид-устройства, которое обладает всем возможным функционалом.
Для примера, можно воспользоваться эмулятором Блюстакс. Он абсолютно бесплатный и очень удобный.
Важно! Главное отличие web-версии WhatsApp от мобильной — нет возможности выполнения звонков. Решить это можно с помощью установки эмулятора Android на компьютере.
Чтобы установить эмулятор делаем следующее:
Для информации! Все последующие разы BlueStacks можно открывать с помощью ярлычка, который появится на рабочем столе. В разделе «Мои игры» на главном экране эмулятора будут появляться все ярлычки мобильного софта, который был ранее установлен. Это относится и к приложению WhatsApp.
Устанавливаем в эмуляторе приложение Вацап через стандартный вариант для всех смартфонов на базе Android — Google Play Market. В BlueStacks можно встретить название Google Play.
После установки приложения, необходимо будет войти в свою учетную запись. Для чего:
Последний шаг — осуществляем звонок на WhatsApp.
Потребуются следующие шаги, чтобы можно было звонить с WhatsApp:
После того как послышаться гудки, останется только дождаться ответа от собеседника. Надо учесть, что для звонков кроме микрофона с наушниками, потребуется еще и веб камера. А также надо будет дать разрешение эмулятору на использование данных периферийных устройств.
Заключение
После прочтения данной статьи пользователи получат ответ на вопрос — как позвонить через WhatsApp на компьютере. Аудио и видеосвязью в Вацап пользователи сейчас могут воспользоваться как на ноутбуке, так и на персональном компьютере. Такую возможность разработчики внедрили в 2021 году. Данная функция есть в приложении, которое доступно на официальном ресурсе совершенно бесплатно. В том случае, когда на смартфоне нет возможности отсканировать код QR во время входа, можно использовать вариант мобильной сборки на эмуляторе. Главное помнить — чтобы звук и видео были доступны во время звонка, предоставьте доступ к камере и микрофону приложению!
Видео по теме
Источник
Служба установки и контроля за работоспособностью приложений и подключенных устройств операционной системы «Windows 10» пытается устанавливать драйвера в автоматическом режиме всякий раз, когда пользователь подключает свое устройство, и обычно таких действий достаточно для его полноценного функционирования. Но не всегда такая операция успешна и устройство работает должным образом. В некоторых случаях может потребоваться загрузить новый установочный пакет драйверов устройства с официального веб-сайта производителя веб-камеры, и установить его самостоятельно.
Предварительно, пользователь может попробовать обновить существующие драйвера камеры из приложения «Диспетчер устройств». Воспользуйтесь описанным ранее алгоритмом и откройте приложение, затем щелкните по веб-камере правой кнопкой мыши и во всплывающем контекстном меню выберите раздел «Обновить драйвер».
Если проблема не устранена, то перейдите на сайт производителя веб-камеры и загрузите последний пакет драйверов, чтобы обновить его в ручном режиме. На веб-сайте производителя также должны быть приведены дополнительные инструкции по устранению неполадок для вашей конкретной модели веб-камеры.
Дважды проверьте подключение веб-камеры к компьютеру
Если ни одно из приложений не определяет вашу веб-камеру, то стоит проверить, правильно ли она подключена. Обращая первоначально внимание на устранение возможных неисправностей на программном уровне, пользователи довольно часто не рассматривают ситуацию, когда кабель устройства был не должным образом подключен к компьютеру, несмотря на то, что это довольно распространенная причина.
Если веб-камера имеет «USB-разъем», то убедитесь, что «USB-кабель» веб-камеры плотно подключен к «USB-порту» вашего компьютера. Отключите и снова подключите его, чтобы удостовериться, что он надежно закреплен и не болтается. Некоторые веб-камеры имеют индикаторы, которые светятся, когда устройства подключены. Если это так, обратите внимание, включается ли индикатор после подключения веб-камеры. Также стоит попробовать другой «USB-порт» на вашем компьютере, так как возможные неполадки с портом могут вызвать проблемы с подключением и привести к неправильной работе веб-камеры.
Если веб-камера встроена в корпус ноутбука, то следует убедиться, что пользователь случайно ее не закрыл. Новые модели ноутбуков содержат защитные шторки, которые скользят по направляющим пазам и скрывают веб-камеру, когда она не используется.
Проверьте настройки веб-камеры в приложении и выберите необходимое устройство
Итак, службы операционной системы «Windows 10» не блокируют пользовательскую веб-камеру, на компьютерном устройстве установлены правильные драйвера и камера подключена надежно. Возможно, причина не определения камеры конкретным приложением кроется в настройках самого приложения.
В таком случае пользователю может понадобиться произвести настройку параметров веб-камеры в том приложении, в котором он пытается ее использовать. Этот шаг особенно необходим, когда к компьютеру подключено сразу несколько устройств для видео захвата. Иногда приложение, использующее видеокамеру может автоматически выбирать неверный вариант устройства.
Поэтому откройте необходимое приложение, перейдите на страницу настроек и установите предпочитаемую модель веб-камеры. Например, в приложении для связи пользователей «Skype» на главной странице, рядом с именем пользователя в верхнем правом углу левой боковой панели, нажмите на кнопку «Еще», представленную в виде трех горизонтально расположенных точек, для доступа ко вложенному меню, в котором из списка возможных действий выберите раздел «Настройки».
В меню настроек в левой панели перейдите в раздел «Звук и видео», а затем в правой панели установите предпочитаемую веб-камеру, выбрав из предложенных вариантов искомый.
Если веб-камера в приложении не отображается, то возможно это приложение не поддерживает данную модель. Например, приложения магазина «Microsoft Store» (также известные как приложения «UWP») поддерживают в основном только новые типы веб-камер. Как заявляет корпорация «Microsoft», веб-камеры, приспособленные для операционной системы «Windows 7», могут не работать в приложениях из магазина в системе «Windows 10». Но большинство приложений по-прежнему поддерживают старые типы веб-камер. Поэтому, если веб-камера отсутствует в списках доступных устройств некоторых приложений, но отображается в других приложениях, значит конкретная модель этим приложением не поддерживается, и следует приобрести более современный вариант камеры.
Приложение «Skype» однако имеет некоторые особенности. В операционной системе «Windows 10» загружаемая версия «Skype» и предустановленная версия «Skype» практически одинаковы. Но они имеют некоторые отличия, одним из которых является большее количество поддерживаемых типов веб-камер в загружаемой версии приложения в сравнении с предустановленной. Это связано с тем, что загружаемая версия «Skype» является классическим приложением, а предустановленная версия – приложением «UWP».
Веб-камера все еще не работает
Если после использования представленных способов устранения неисправностей веб-камера по-прежнему не работает ни в одном приложении, то вероятнее всего она просто сломалась. Если это внешняя веб-камера, то попробуйте подключить ее к другому компьютеру и проверьте, работает ли она.
И в случае неисправности обратитесь в сервисный центр для бесплатного устранения неполадки, если гарантийный период вашего ноутбука (при встроенной камере) или гарантийный срок веб-камеры (если это внешнее устройство) еще не истек.
Заключение
Количество современных приложений велико. Многие из них стараются в полной мере использовать возможности компьютерных устройств и пытаются максимально разнообразить свои возможности. И часто, с этой целью, приложения применяют, в качестве варианта, режим визуализации информации, используя для создания и передачи видео изображения встроенные и внешние веб-камеры.
Но не всегда, по различным причинам, камеры работают исправно в операционной системе «Windows 10». Основываясь на знаниях, представленных в нашей статье, пользователи смогут определить возможную причину такой неисправности и быстро устранить ее для полноценного использования веб-камеры по назначению.
Полную версию статьи со всеми дополнительными видео уроками смотрите в источнике.
Несколько пользователей жаловались на отсутствие вызовов в своих настольных клиентах для WhatsApp в Windows 11. Если вы один из таких пользователей и вам интересно, что именно пошло не так с этим приложением, вы попали в нужное место. Здесь, в этом посте, мы обсудим, что может вызвать «Вызовы WhatsApp не работают в Windows 11», и шесть способов решить эту проблему.
Что вызывает пропущенные вызовы WhatsApp в Windows 11?
Это может быть связано с более простым фактом, что вы намеренно или случайно отключили входящие уведомления в своем настольном клиенте WhatsApp. Если вы помните что-то подобное, проверьте и снова включите подсказки о входящих вызовах.
Вызовы WhatsApp также могут не работать, если вы подключены к медленному Интернету. Это вы легко распознаете, так как звонок определенно соединится, однако он не работает из-за сбоев в сети. Попробуйте подключиться к другой сети, WiFi-маршрутизатору или просто к мобильной точке доступа и проверьте, решается ли проблема сразу.
Те, у кого все еще возникают проблемы с подключением к вызову WhatsApp, должны выполнить некоторые дополнительные исправления, поскольку, похоже, существует постоянная проблема с их настольными клиентами WhatsApp. Разрешение доступа к микрофону и камере, восстановление и сброс WhatsApp — вот некоторые из этих расширенных исправлений. Если ничего не помогает, установите WhatsApp через Microsoft Store.
Если ваш видео- или аудиозвонок в WhatsApp не проходит в Windows 11, попробуйте одно за другим выполнить указанные ниже исправления. Я надеюсь, что проблема решится после применения описанных ниже исправлений.
1] Включить входящие звонки с рабочего стола
По умолчанию WhatsApp уведомляет вас о входящем аудио- или видеозвонке. Если вы ранее отключили этот параметр и в результате получаете пропущенные вызовы, вы должны включить звук входящих вызовов в этом настольном клиенте. Вот как перенастроить и включить уведомления для всех входящих вызовов в WhatsApp.
- Нажмите клавишу Windows на клавиатуре и нажмите «Все приложения».
- Прокрутите вниз до раздела «W» и нажмите WhatsApp.
- Когда WhatsApp запустится, нажмите три точки на левой панели и выберите «Настройки».
- Нажмите «Уведомления» и отметьте те же поля, что и на снимке ниже.
Поскольку вы выбрали «Мелодию для входящего вызова», вы будете получать уведомления всякий раз, когда на ваш клиент WhatsApp для ПК поступает новый вызов. Попросите своего друга позвонить вам и проверить, правильно ли работает WhatsApp.
2] Проверьте подключение к сети
Аудиовызов WhatsApp не требует высокоскоростного подключения к Интернету для прохождения и подключения к вашим друзьям. Однако, когда дело доходит до совершения видеозвонка, вы должны быть в высокоскоростной сети. В противном случае ваш видеозвонок будет отключаться каждый раз, когда вы пытаетесь подключиться.
Вы можете попробовать переключиться туда и обратно на сеть WiFi 2,5 и 5 ГГц и проверить, прошли ли вызовы WhatsApp при подключении к любой полосе пропускания. Если это не сработает, вы можете попробовать подключиться к мобильной точке доступа или другому маршрутизатору Wi-Fi. Если он работает при подключении к другой сети, проблема заключается в настройках вашей сети, и вам необходимо правильно их настроить.
3] Предоставьте доступ к микрофону и камере WhatsApp
Поскольку WhatsApp используется для инициации аудио- или видеовызова, для этого требуется доступ к вашему микрофону и камере. Если обоим этим инструментам будет отказано в доступе к WhatsApp, этот клиент для настольных ПК определенно выйдет из строя во время текущего вызова. Проверьте обе эти настройки и, если вы обнаружите, что они отключены, снова разрешите их.
Убедитесь, что WhatsApp работает в фоновом режиме.
Поддержание работоспособности WhatsApp в фоновом режиме является важной задачей. В противном случае вы не получите настройки для включения камеры или микрофона. Если возможно, попробуйте инициировать видео- или аудиовызов через этот настольный клиент. Это не сработает наверняка, но продвинет соответствующие настройки, чтобы они появлялись в соответствующих местах.
Вот как предоставить доступ к микрофону и камере для WhatsApp в Windows 11 —
- Щелкните правой кнопкой мыши значок Windows и выберите «Приложения и компоненты».
- Найдите WhatsApp на правой панели, прокрутив вниз до буквы «W».
- Когда найдете, нажмите на три вертикальные точки рядом с WhatsApp и выберите «Дополнительные параметры».
- В разделе «Разрешения приложения» вы можете увидеть переключатели для камеры и микрофона.
- Сдвиньте тумблеры вправо, чтобы включить их.
Теперь, когда у WhatsApp есть доступ как к микрофону, так и к камере, он должен работать без сбоев.
4] Проверьте разрешения вашей камеры и микрофона
Если вы используете более ранние версии Windows 11, вы также можете предоставить доступ к камере и микрофону на вкладке «Конфиденциальность и безопасность». Следуйте приведенным ниже инструкциям, чтобы разрешить доступ к микрофону и камере в WhatsApp.
- Нажмите «клавиша Windows и I», чтобы запустить настройки.
- Выберите Конфиденциальность и безопасность на левой панели навигации и перейдите на правую панель.
- В разделе «Разрешения приложения» нажмите, чтобы развернуть «Микрофон».
- Найдите WhatsApp и предоставьте ему доступ к вашему микрофону.
- Предоставив микрофонный доступ к WhatsApp, вернитесь на вкладку «Конфиденциальность и безопасность».
- Теперь, на этот раз, найдите «Камера» в разделе «Разрешения приложений» и нажмите на нее.
- Найдите WhatsApp и сдвиньте его тумблер вправо.
Теперь, когда вы предоставили доступ к микрофону и камере, выполните аудио- или видеозвонок и проверьте, нормально ли работает WhatsApp.
5] Восстановить или сбросить клиентское приложение WhatsApp для настольных ПК
После того, как вы включите камеру и микрофон в разделе «Разрешения приложения», видео- или аудиовызовы WhatsApp должны работать как обычно. Однако, если звонки не проходят или отключаются очень часто, идите и восстановите это настольное приложение. Восстановление лучше всего, так как это устранит основную причину, не затрагивая ваши данные. Вот как сбросить это приложение в Windows 11 —
- Нажмите Win+I, чтобы запустить настройки.
- Перейдите в «Приложения» > «Приложения и функции» и введите WhatsApp в поле поиска.
- Нажмите на три точки рядом с WhatsApp и выберите «Дополнительные параметры».
- На следующем экране прокрутите вниз до раздела «Завершить» и нажмите «Завершить».
- Любой экземпляр WhatsApp, запущенный на вашем рабочем столе, мгновенно закроется.
- Затем перейдите в раздел «Сброс» и нажмите «Восстановить».
- Подождите, пока Windows 11 восстановит WhatsApp на вашем компьютере.
- Когда вы увидите галочку напротив кнопки «Восстановить», проверьте, правильно ли работает WhatsApp.
- Если он все еще не работает, вам лучше нажать кнопку «Сброс». Обратите внимание, что все ваши медиа и разговоры в чате будут потеряны, как только вы продолжите сброс WhatsApp. Итак, создайте полную резервную копию ваших чатов и мультимедиа в WhatsApp.
- Появится подтверждающее сообщение с вопросом, действительно ли вы хотите сбросить настройки WhatsApp. Что ж, согласитесь и снова нажмите кнопку «Сброс».
- Перезагрузите компьютер и снова войдите в свою учетную запись WhatsApp, используя действительный идентификатор ячейки и пароль.
Надеюсь, это настольное приложение начнет работать при следующем входе в систему.
6] Переустановите WhatsApp через Microsoft Store.
Если проблема не устранена даже после сброса WhatsApp, у вас остается только один вариант — заново установить этот настольный клиент на свой компьютер. Вот как это сделать —
- Нажмите Win+X и выберите «Приложения и функции».
- Прокрутите вниз до WhatsApp и нажмите на три точки рядом с ним.
- Выберите вариант «Удалить», когда это меню развернется.
Также может появиться запрос на подтверждение, нажмите «Удалить» еще раз, чтобы полностью удалить это приложение с вашего ПК с Windows 11. Перезагрузите компьютер и, когда это произойдет, загрузите/установите WhatsApp, посетив Microsoft Store.
Хотите сделать видео звонок через Skype или другой мессенджер, но в результате получаете ошибку «камера используется другим приложением»? Перезапуском системы и даже попыткой заново инициализировать устройство путем переключения в другой USB-порт не удается решить проблему. Узнаем подробнее причины этой ошибки и как ее исправить в Windows 10.
Содержание
- 1 Переустановка проблемного приложения
- 2 Перезапуск камеры
- 3 Переустановка драйвера
- 4 Изменение настройки конфиденциальности
- 5 Сброс текущей конфигурации
- 6 Выключение Брандмауэра
Переустановка проблемного приложения
В большинстве случаев ошибку камеры можно исправить путем переустановки приложения, в котором не удается ее включить. Например, если возникла проблема с ее использованием в Skype, выполните следующие шаги.
Откройте раздел Программы и компоненты командой appwiz.cpl из окна Win + R.
В списке установленного программного обеспечения найдите Skype, щелкните по нему правой кнопкой мыши и выберите «Удалить».Следуйте инструкции, чтобы завершить удаления.
После откройте строку поиска Windows и введите Магазин Microsoft. При отображении найденного результата, дважды щелкните по нему.
В Магазине щелкните на значок с тремя горизонтальными линиями в левой верхней части экрана и перейдите в раздел «Моя библиотека».
Найдите Skype и кликните на кнопку «Установить». После завершения установки попробуйте включить камеру в приложении и проверьте, работает ли она.
Перезапуск камеры
Откройте Диспетчера устройств командой devmgmt.msc, запущенной из окна Win + R.
Разверните вкладку Камеры. Затем кликните на модель устройства, которое установлена в системе и выберите Отключить.
Подождите несколько секунд, затем снова щелкните на нее правой кнопкой мыши и выберите «Включить». Теперь запустите приложение, в котором не удавалось включить камеру и проверьте, работает ли она.
Переустановка драйвера
Снова перейдите в Диспетчера устройств командой devmgmt.msc из окна Win + R.
Теперь раскройте вкладку Камеры, щелкните правой кнопкой мыши на используемом устройстве и выберите «Удалить». Подтвердите это действие во всплывающем окне и завершите удаление.
Перезагрузите компьютер с Windows 10, и отсутствующий драйвер будет установлен автоматически. В противном случае посетите сайт поставщика, загрузите и установите драйвер вручную. Проверьте, решена ли проблема
Изменение настройки конфиденциальности
Разверните меню Пуск и нажмите на значок шестеренки, чтобы открыть системные параметры. Либо просто нажмите Win + I, затем перейдите в раздел «Конфиденциальность».
На панели слева щелкните на вкладку Камера. В правой части окна в разделе Разрешите доступ к камере на этом устройстве и нажмите «Изменить». Во всплывающей окне переместите ползунок в положение «Включено»».
Затем прокрутите вниз и включите «Разрешить приложениям доступ для этого устройства.
Затем выберите, какие программы Магазина Microsoft могут получить доступ к камере. Теперь выйдите из параметров и откройте мессенджер. Проверьте, решена ли проблема.
Сброс текущей конфигурации
Совместным нажатием на Win + I выведите на экран окно параметров и щелкните на раздел Приложения.
Теперь попадете прямо на вкладку Приложения и возможности.
С правой стороны окна прокрутите страницу до строки «Камера». Щелкните на Дополнительные параметры.
На следующей странице сбросьте конфигурацию устройства нажатием на соответствующую кнопку, затем подтвердите это действие.
После завершения процесса перезагрузите компьютер и проверьте, работает ли камера в конкретном приложении.
Выключение Брандмауэра
Откройте Брандмауэр Windows командой firewall.cpl из окна Win + R.
На левой панели кликните на пункт «Включить или выключить брандмауэр Защитника Windows.
Отметьте флажками опции «Выключить брандмауэр Защитника Windows» для частной и общедоступной сети, затем примените изменения.
Проверьте, прерывается ли включение камеры ошибкой, что она используется другим приложением.
Кроме того, попробуйте отключить стороннюю антивирусную программу. Это программное обеспечение может быть одной из причин, из-за которой видите ошибку, что «камера еще используется другим приложением».