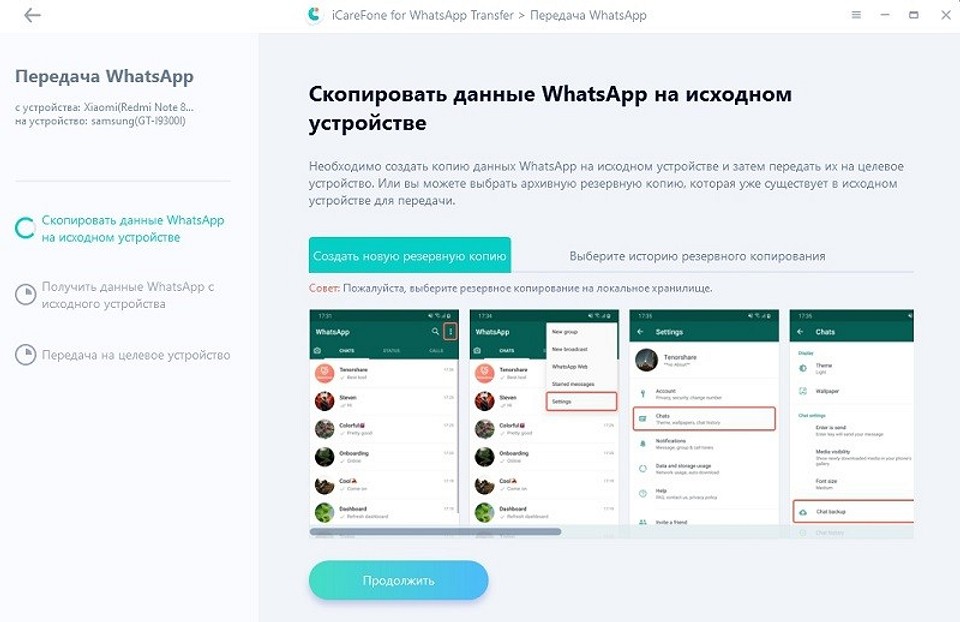В программе WhatsApp довольно легко осуществить передачу личных данных с одного телефона на другой. Однако все кардинально меняется, когда нужно выполнить это действие на двух разных операционных системах. В статье будет рассказано, как передать контакты с мобильного телефона на базе Виндовс на Андроид.
Особенность мессенджера WhatsApp
Перед началом стоит пояснить особенность мессенджера Ватсап в плане переноса информации с одной платформы на другую. Дело в том, что копии контактов и истории сообщений находятся не на серверах компании, а непосредственно в смартфоне. А файлы, которые открываются в мобильной ОС Виндовс, не могут открыться в Android. Именно поэтому приходится находить всяческие ухищрения, чтобы передать данные из WhatsApp. К слову, в случае с аппаратами iPhone все еще сложнее.
Перенос контактов с Windows Phone на Android
Сейчас будет рассказано, как скопировать контакты с мобильного Виндовс и поместить их на Android. По сравнению с переносом чатов, это действие выполняется относительно просто.
Если вы пользователи Windows Phone, тогда у вас есть учетная запись в Outlook, где находятся все контакты, что были в WhatsApp. Именно из почтового клиента от Microsoft и получится переместить номера абонентов в мессенджер на Android.
- Запустите на компьютере браузер Edge или Internet Explorer.
- Перейдите на официальный сайт Outlook.
- Выполните вход в свою учетную запись.
- Попав туда, кликните по функциональной кнопке в верхней левой стороне сайта.
- В появившемся меню кликните по пункту «Люди».
- Попав в одноименное меню, нажмите по выпадающему списку «Управление».
- Из списка выберите пункт «Экспорт для Outlook.com и других служб».
- Появится окно «Проводника», в котором необходимо выбрать папку для сохранения и нажать кнопку «Сохранить».
На данном этапе мы сохранили на компьютере все контакты из мессенджера на Виндовс телефон, теперь можно приступать к импорту их в WhatsApp на Android. Делается это следующим образом:
- Используя любой браузер, войдите в «Контакты Google».
- Введите свои регистрационные данные и осуществите вход в свой аккаунт.
- Разверните меню, нажав по соответствующей кнопке в верхнем левом углу.
- На появившейся боковой панели разверните дополнительный список опций, нажав по строке «Еще».
- Нажмите по опции «Импортировать».
- Нажмите по пункту «Импортировать из файла CVS или vCard».
- Нажмите «Выбрать файл».
- В окне «Проводника» перейдите в папку, с сохраненными ранее контактами, и дважды нажмите по файлу.
После этого все контактные данные с устройства Windows Phone будут скопированы на Android. Соответственно, они автоматически синхронизируются с приложением WhatsApp.
Поддержка Windows Phone 8.1 прекратилась несколько лет назад, и Windows 10 Mobile скоро закончится к концу 2019 года. Это вынуждает компании прекратить поддержку своих приложений, доступных на данных платформах. Недавно Microsoft прекратила выпуск Windows Store для приложений для Windows Phone 8.1. WhatsApp был одним из тех партнеров, которые продолжали поддерживать его приложение для Windows Phone 8.1. Это помогло им предоставить свои услуги значительно большему числу пользователей Windows Phone 8.1, в то время как приложение безупречно работало на Windows 10 Mobile. Они никогда не создавали приложение Windows 10 UWP.
Это означает, что ни одно приложение для Windows Phone 8.1 не будет обновляться в будущем. А с тех пор, как Microsoft сместила акцент с Windows Phone, пользователи стали активно переходить на другие платформы-конкуренты, такие как Android и iOS.
Перенос сообщений WhatsApp с Windows Phone на Android
Это будет немного сложное и длинное руководство, которому нужно следовать. Вы должны быть осторожны в этом руководстве, потому что вы будете Разблокировка взаимодействия ваше устройство Windows 10 Mobile. Любой ущерб, нанесенный вашему устройству, будет на ваш страх и риск, и ни автор, ни TheWindowsClub не несут за это ответственности, поэтому, пожалуйста, будьте осторожны.
Мы рассмотрим это руководство в следующих частях:
- Требования.
- Interop Разблокировка Windows 10 Mobile.
- Получение всех необходимых данных.
- Восстановление всех данных.
1]Требования
В этом руководстве вам понадобятся следующие вещи:
- Устройство с Windows 10 Mobile.
- Устройство Android.
- Компьютер.
- Хорошее подключение к Интернету.
2]Interop-разблокировка Windows 10 Mobile
Сделайте резервную копию сообщений WhatsApp на своем телефоне локально.
Откройте приложение «Настройки» на устройстве с Windows 10 Mobile.
Перейдите по следующему пути: Обновление и безопасность> Для разработчиков.
Убедитесь, что вы выбрали переключатель для Режим разработчика и выберите Да хорошо для любого приглашения, которое вы получите.
Загрузите приложение Interop Tools. Распакуйте содержимое этого архива на свое устройство с Windows 10 Mobile. Предпочитайте извлекать его во внутреннюю память устройства.
Вы увидите следующую структуру, выполняйте файлы в указанном порядке:
Сначала вы установите сертификат, а затем содержимое Зависимости папка и, наконец, главный файл APPX для Interop Tools.
Перезагрузите телефон и, как только он запустится, запустите Инструменты взаимодействия приложение.
Выбирать Это устройство за Выберите поставщика для этого сеанса приложения.
В гамбургер-меню выберите Разблокировка взаимодействия.
Переключите следующие параметры на что вы попадаете на новую страницу:
- Восстановите NDTKSvc.
- Новая возможность разблокировки движка.
- Полный доступ к файловой системе.
Выйдите из приложения и снова откройте ту же страницу, чтобы найти те же включенные параметры. Если они отключены, разблокировка взаимодействия не была произведена должным образом. И вам нужно повторить те же действия.
Если все сделано успешно, можно продолжать.
3]Получение всех необходимых данных
Подключите свое устройство Windows 10 Mobile к компьютеру с Windows 10. Убедитесь, что скрытые файлы и папки видны.
Перейдите в следующие места в проводнике на вашем компьютере, в зависимости от того, какой из них вам подходит:
PhoneDataUSERSDefApps.Windows PhoneAPPDATALocalPackages5319275A.WhatsApp_cv1g1gvanyjgmLocalState PhoneDataUSERSDefAppsAPPDATALOCALPackages5319275A.WhatsApp_cv1g1gvanyjgmLocalState
Найдите файл с именем messages.db.
Скопируйте этот файл на свой компьютер.
Теперь скопируйте на свой компьютер локально следующие папки:
PhonePicturesWhatsApp PhoneUsersDefAppsAppDataLocalPackages5319275A.WhatsApp_cv1g1gvanyjgmLocalStatesharedtransfers PhoneDataUSERSDefAppsAPPDATALocalPackages5319275A.WhatsApp_cv1g1gvanyjgmLocalStateSharedTransfers PhoneDataUsersPublicPicturesWhatsApp PhoneDataUsersPublicPicturesCamera Roll
Если вы получите Конвертировать и копировать подсказка, выберите Нет, просто скопируйте.
Просто переместите все эти файлы на свое Android-устройство.
4]Восстановление всех данных
Загрузить и установить WinWazzapMigrator и WhatsApp из магазина Google Play на вашем устройстве Android.
Сначала откройте WinWazzapMigrator. Выберите вариант с надписью Выберите архив Windows Phone.
Теперь перейдите и выберите messages.db файл, который мы извлекли с устройства Windows 10 Mobile.
Он расшифрует его и преобразует в формат, доступный для чтения на устройствах Android.
Переместите этот расшифрованный файл с помощью диспетчера файлов на телефоне Android по следующему пути: WhatsApp / Резервные копии
Настройте WhatsApp как обычно, используя тот же номер телефона, который был зарегистрирован на вашем устройстве Windows 10 Mobile.
Он найдет эту резервную копию в обычном режиме и восстановит ее за вас.
Скопируйте все медиафайлы, резервные копии которых вы сделали, на WhatsApp / Media / <Соответствующая папка>.
Вы обнаружите, что ваша учетная запись WhatsApp наконец-то перенесена с Windows 10 Mobile на новое устройство Android.
Надеюсь, у вас все получится.
- Теги: WhatsApp, Windows 10 Mobile
Давайте посмотрим, как сохранить все те ценные данные для передачи между различными операционными системами смартфонов, а так же из старого мобильного телефона на смартфон. Мы также рассмотрим, некоторые приложения, которые сделают этот процесс намного легче.
Использование: приложения для резервного копирования
Конечно, самый простой способ, чтобы передать данные с телефона на другой с помощью приложения, специально разработанного для этого. Тем не менее, мы будем иметь в виду, что мы не найдем программ, передачи данных из обычного телефона на смартфон, так что вы можете использовать их только для переключения с одного смартфона на другой.
В целом, эти приложения позволят нам сделать резервную копию ваших данных (контакты, фотографии, SMS и т.д.) и даже некоторых конфигураций (например, на главном экране, например.
Давайте сначала рассмотрим универсальный сервис IDrive, который служит как для ПК и Mac, Android, IOS и Windows Phone. С IDrive можно сохранить резервные копии контактов, фотографий, видео и календари в облачный сервис. Конечно он порой платный, но мы можем бесплатно использовать 5 Гб свободного пространства, которого в основном вам хватит.
Перейти на IDrive
При переходе от Android телефона на iPhone это можно сделать очень просто. Вы можете передать Ваши контактные данные, историю сообщений, фотографий и видео, закладки браузера, учетных записей электронной почты и календарей автоматическим способом. Функция доступна в Google Play абсолютно бесплатно.
Приложения для перехода с Android телефона на iPhone
Если, однако, мы хотим перейти от одного Android смартфона на другой Android смартфон то для этого найдется несколько приложений, среди которых MyBackup Pro. Это приложение поддерживает ваши приложения, фотографии, контакты, журнал вызовов, закладки браузера, SMS, MMS, календарь, настройки системы, домашние экраны (в том числе сочетания позиций), Сигнализация, словарь, списки воспроизведения и многое другое.
Загрузить приложение MyBackup можно по этой ссылке
Мы можем выбрать, чтобы копия была сохранена в памяти MicroSD карты телефона или в облачном сервисе Dropbox, поэтому будет очень легко восстановить эти данные в новом телефоне. Существует бесплатная версия с ограниченными функциями, так что мы можем попробовать, прежде чем купить его. Она доступна по ссылке в Google Play.
Как говорят у нас, мы не всегда можем использовать эти приложения, так что давайте посмотрим, как передать некоторые важные данные для нашего нового телефона, не используя приложений этого типа.
Если вы все еще используете «классический» мобильный телефон, вы не должны беспокоиться о быстром прогрессе в современном мире: вы по-прежнему сможете перекинуть все ваши контакты и данные.
Прежде всего, сделайте резервную копию. Начнем с фотографий, видео и музыки. Хотя процесс варьируется в зависимости от телефона, мы должны подключить телефон с помощью USB к компьютеру.
При соединении (возможно, нужна программа или даже некоторые драйверы для вашего компьютера, чтобы определить ваш телефон, вы найдете их на веб-сайте производителя) появится папка на вашем компьютере с мультимедийными файлами из нашего старого телефона.
Если у нас нет кабеля, то можно передавать данные с помощью Bluetooth, хотя это будет гораздо медленнее, потому что мы должны передавать файлы, по отдельности.
После массовой информации, мы сделаем копию адресной книги. Мы проверяем, есть у нас есть контакты, сохраненные в телефоне или на SIM-карте. Обычно, необходимо искать Настройки, найти вариант под названием «Используемая память» или что-то подобное, где мы будем проверять, где ваши контакты хранятся.
Если вы выбираете память телефона, то скопируйте их на SIM: Контакты> Функции>Скопировать контакт. Выберите «Скопировать на SIM» и сделайте копию. Если, однако, все хранится на SIM то пропустите этот шаг.
Теперь мы перенесем наши данные на новый смартфон. Для контактов просто вставьте SIM и повторно скопируйте их в память нового телефона, мы рекомендуем это сделать потому что: во-первых, мы будем более комфортно работать в будущем с телефонной книгой, во-вторых, мы можем записать гораздо больше данных, каждый контакт (адрес, электронная почта, заметки, фото контакта и т.д.).
Кроме того, мы можем синхронизировать эти контакты с нашей собственной (Android или Windows системой) и хранить постоянные обновления в облаке, что будет способствовать более быстрому переносу данных на в другое устройство. Что касается мультимедийных данных, то мы можем просто подключить смартфон к компьютеру и скопировать папки из старого мобильного телефона.
Перенос данных с одного смартфона на другой
Допустим у нас уже есть смартфон, и теперь нам все надо перекинуть на другой смартфон. Здесь процесс проще, но также потребует несколько шагов. Если новый смартфон и старый имеют ту же операционную систему будет гораздо легче.
Все мобильные операционные системы имеют функции для синхронизации контактов, сообщений, звонков и фотографии. Как правило, при создании нашего собственного аккуанта (в Google или Apple) все эти данные будут хранится в облаке, так что на новом смартфоне можно просто ввести данные аккуанта и скачать всю необходимую информацию.
Перенос данных с Android устройства на IOS
На вашем телефоне убедитесь, что ваши данные синхронизированы с Google. Включите новый iPhone. Перейти к Настройки>Учетные записи, Mail, Контакты> Добавить учетную запись> Вы выберите Gmail аккуант, который вы имели на вашем Android и активных данных вы хотите синхронизировать.
Кроме того, остается возможность сделать это с помощью компьютера:
На вашем Android телефоне необходимо перейти Контакты> Дополнительно> Настройка> Импорт / экспорт контактов.
Это создаст нам файл расширением .vcf, который мы должны перекинуть на новый iPhone и открыть его там.
Если у вас есть новый iPhone, вы должны зарегистрироваться в ICloud (если вы еще этого не сделали). Щелкните на значок Контакты и в левом нижнем углу, найдите значок шестеренки (Настройки), где нам необходимо выбрать «Импорт визитную карточку». Необходимо найти .vcf файл на вашем iPhone и все ваши контакты будут скопированы на Apple устройство.
Если мы хотим синхронизировать календарь, то у нас есть два пути:
Вариант 1: Скачать приложение Google Calendar
Перейти к App Store и скачать приложение Google Calendar
Скачать приложение Google Calendar
Войти с вашей учетной записью Google. Когда начнется сессия, все ваши данные будут синхронизированы с компьютером.
Вариант 2: Календарь Google синхронизация с iPhone, приложение Календарь.
Открыть Настройки вашего iPhone или IPad.
Перейти к Mail, Контакты, Календари> Добавить учетную запись> Google.
Введите свой адрес электронной почты и нажмите Далее.
Введите свой пароль.
И все, теперь электронная почта, контакты и календарь синхронизируются непосредственно с вашего аккуанта Google. Если вы просто хотите синхронизировать свой календарь, то отключить другие услуги.
Передать остальные данные (музыка, фотографии) легче. Необходимо скопировать выбранные папки Android устройства. После этого в вашей учетной записи Itunes автоматически добавить их в программу. Тогда вам останется подключить iPhone к ITunes и выбрать для загрузки контент.
Перенос данных с IOS устройства на Android
Мы также нашли несколько способов. Самый простой в использовании через учетную запись Google на вашем iPhone, которая смажет синхронизировать данные, хранящиеся в облаке с нашим новым Телефоном: Настройки> Mail> Контакты и Календарь> и добавить свою учетную запись Gmail.
Опять же, мы выбираем данные, которые вы хотите синхронизировать, хотя мы рекомендуем выбрать: Электронная почта, контакты, календари и заметки.
Также можно использовать вышеупомянутый файл .vcf и перекинуть его в компьютер из внутренней памяти телефона, а оттуда, в наше новое Android устройство с помощью Bluetooth или с помощью компьютера.
С точки зрения времени, процесс аналогичен:
ICloud войдет с идентификатора Apple
Необходимо войти в календарь и выбрать опцию «Общественный календарь». Теперь скопируйте ссылку.
Вставьте эту ссылку в нашем навигационной панели, заменив «webcall: //» HTTP: //. При этом мы будем загружать файл .ics и импортировать его в наш календарь в Google.
На веб-сайте Apple или Gmail есть вся информация и программы, которые будут нужны.
Давайте начнем снова с контактов. Для обоих случаев, мы не должны найти проблем, потому что Windows Phone признает обе учетные записи от Google, как для обмена, так и для каких-либо других услуг, таких как Facebook. Мы просто должны добавить учетную запись в нашем новом телефоне.
Конечно, контакты Google немного отличаются от тех, которые вы найдете в Windows Phone.
Чтобы увидеть их мы идем в Контакты в списке приложений, нажмите на Просмотр контактов с номерами телефонов и отключите скрыть контакты без номеров телефона.
Что касается фотографий, лучше использовать onedrive Android, а затем синхронизировать их с вашим новым WP. Другой вариант перекинуть все с помощью компьютера.
Для переноса приложений с Android на Windows Phone удобно использовать AppComparison, который позволяет нам знать, какие приложения вы установили на вашем телефоне, а которые также доступны на Windows Phone.
Скачать приложение AppComparison
Как перенести данные приложений
Такие программы, как Facebook, Twitter или многие игры создают копию нашего профиля на своих серверах, и при их повторной установке на новом устройстве вам просто необходимо ввести данные вашей учетной записи и все наши данные загружаются в новый телефон. Другие программы, такие как Whatsapp, используют учетную запись Dropbox для хранения резервных копий или, если это невозможно, то все сохраняется в памяти устройства.
Кроме того, в случае смены телефона (то есть, если мы переходим от одного Android к другому Android, например), должен быть включен параметр «Резервное копирование и восстановление». Можно будет автоматически загружать приложения, установленные в настройках, а также другие личные настройки, такие как пароли и т.д.
С помощью этих рекомендаций вы сможете спокойно перейти на свой новый смартфон, со всеми вашими контактами, данными календаря, мультимедиа файлами, и многими из программ. Таким образом смена телефона не станет такой драматичной и вам теперь не стоит бояться потерять часть данных на вашем старом устройстве.
Источник
- http://jungotechnics.ru/stati/item/239-kak-perenesti-vse-vashi-dannye-s-odnogo-telefona-na-drugoj-nezavisimo-ot-marki-ili-operatsionnoj-sistemy
Поддержка Windows Phone 8.1 прекратилась несколько лет назад, а Windows 10 Mobile скоро закончится к концу 2019 года. Это вынуждает компании прекратить поддержку своих приложений, доступных на данных платформах. Недавно Microsoft прекратила выпуск Windows Store для приложений для Windows Phone 8.1. WhatsApp был одним из тех партнеров, которые продолжали поддерживать приложение Windows Phone 8.1. Это помогло им предоставить свои услуги значительно большему числу пользователей Windows Phone 8.1, в то время как приложение безупречно работало на Windows 10 Mobile. Они никогда не создавали приложение Windows 10 UWP.
Это означает, что ни одно приложение для Windows Phone 8.1 не будет обновляться в будущем. А с тех пор, как Microsoft сместила акцент с Windows Phone, пользователи стали активно переходить на другие платформы-конкуренты, такие как Android и iOS.
Перенос сообщений WhatsApp с Windows Phone на Android
Это будет немного сложное и длинное руководство, которому нужно следовать. Вы должны быть осторожны в этом руководстве, потому что вы будете Разблокировка взаимодействия ваше устройство Windows 10 Mobile. Любой ущерб, нанесенный вашему устройству, будет на ваш страх и риск, и ни автор, ни TheWindowsClub не несут ответственности за это, поэтому будьте осторожны.
Мы рассмотрим это руководство в следующих частях:
- Требования.
- Interop Разблокировка Windows 10 Mobile.
- Получение всех необходимых данных.
- Восстановление всех данных.
1]Требования
В этом руководстве вам понадобятся следующие вещи:
- Устройство с Windows 10 Mobile.
- Устройство Android.
- Компьютер.
- Хорошее подключение к Интернету.
2]Interop-разблокировка Windows 10 Mobile
Сделайте резервную копию сообщений WhatsApp на своем телефоне локально.
Откройте приложение «Настройки» на устройстве с Windows 10 Mobile.
Перейдите по следующему пути: Обновление и безопасность> Для разработчиков.
Убедитесь, что вы выбрали переключатель для режима разработчика и выберите Да / ОК для любого запроса, который вы получите.
Загрузите приложение Interop Tools. Распакуйте содержимое этого архива на свое устройство Windows 10 Mobile. Предпочитайте извлекать его во внутреннюю память устройства.
Вы увидите следующую структуру, выполняйте файлы в указанном порядке:
Сначала вы установите сертификат, а затем содержимое Зависимости папка и, наконец, главный файл APPX для Interop Tools.
Перезагрузите телефон и, как только он запустится, запустите Инструменты взаимодействия приложение.
Выберите это устройство для Выберите поставщика для этого сеанса приложения.
В гамбургер-меню выберите Interop Unlock.
Включите следующие параметры на новой странице:
- Восстановите NDTKSvc.
- Новая возможность разблокировки движка.
- Полный доступ к файловой системе.
Выйдите из приложения и снова откройте ту же страницу, чтобы найти те же включенные параметры. Если они отключены, разблокировка взаимодействия не была произведена должным образом. И вам нужно повторить те же действия.
Если все сделано успешно, можно продолжать.
3]Получение всех необходимых данных
Подключите свое устройство с Windows 10 Mobile к компьютеру с Windows 10. Убедитесь, что скрытые файлы и папки видны.
Перейдите в следующие места в проводнике на вашем компьютере, в зависимости от того, какой из них вам подходит:
Телефон Data USERS DefApps.Windows Phone APPDATA Local Packages 5319275A.WhatsApp_cv1g1gvanyjgm LocalState Phone Data USERS DefApps APPDATA LOCAL Packages 5319275A.WhatsApp_cv1g1gvanyjgm LocalState
Найдите файл с именем messages.db.
Скопируйте этот файл на свой компьютер.
Теперь скопируйте на свой компьютер локально следующие папки:
Телефон Изображения WhatsApp Phone Users DefApps AppData Local Packages 5319275A.WhatsApp_cv1g1gvanyjgm LocalState shared Transfer Phone Data USERS DefApps APPDATA Local Packages 5319275A.WhatsApp_cv1gred1gvanyjgm LocalState Data Users Public Pictures WhatsApp Phone Data Users Public Pictures Camera Roll
Если вы получите Конвертировать и копировать выберите Нет, просто скопируйте.
Просто переместите все эти файлы на свое Android-устройство.
4]Восстановление всех данных
Загрузить и установить WinWazzapMigrator и WhatsApp из магазина Google Play на вашем устройстве Android.
Сначала откройте WinWazzapMigrator. Выберите вариант с надписью Выбрать архив Windows Phone.
Теперь перейдите и выберите messages.db файл, который мы извлекли с устройства Windows 10 Mobile.
Он расшифрует его и преобразует в формат, доступный для чтения на устройствах Android.
Переместите этот расшифрованный файл с помощью диспетчера файлов на телефоне Android по следующему пути: WhatsApp / Резервные копии
Настройте WhatsApp как обычно, используя тот же номер телефона, который был зарегистрирован на вашем устройстве Windows 10 Mobile.
Он найдет эту резервную копию в обычном режиме и восстановит ее за вас.
Скопируйте все медиафайлы, резервные копии которых вы сделали, на WhatsApp / Media / <Соответствующая папка>.
Вы обнаружите, что ваша учетная запись WhatsApp наконец-то перенесена с Windows 10 Mobile на новое устройство Android.
Надеюсь, у вас все получится.
.
Телефоны Windows были неоспоримо глотком свежего воздуха обратно в 2011 году Но, давайте просто принять тот факт, что телефоны Windows не конкурируют хорошо, как люди могли бы ожидать. Конечно, есть магазин приложений, который лучше, чем раньше, но немногих громких имен по-прежнему не хватает, и люди уже живут без этих важных приложений. Я имею в виду, конечно, нехватка приложений была одним из факторов убийства сделок здесь.
Есть много факторов, которые мы рассматриваем в эти дни перед покупкой нового телефона. Качество сборки, камера, аппаратное обеспечение, дисплей и, что самое важное, его экосистема, потому что именно это определяет ваш общий опыт. Если вы уже хорошо знакомы с одной ОС, переход на другую кажется довольно сложным, и почему бы и нет? В конце концов, вы потратили время на понимание всей экосистемы.
Итак, теперь, когда вы, наконец, решили войти в сферу ОС Android, ваш разум наверняка будет наводнен множеством вопросов, например, как переключиться с телефона с Windows Mobile на телефон Android , не теряя при этом свой данные, как перенести контакты и данные с телефона Windows на телефон Android и т. д. Не беспокойтесь! Мы ознакомили вас и постарались сделать этот переход плавным с помощью этого пошагового руководства.
Содержание
- Как переключиться с Windows Phone на Android Phone
- Шаг 1. Переместите контакты и календарь из Windows Phone в телефон Android
- Шаг 2. Перенос данных с Windows Phone на телефон Android
- Шаг 3. Синхронизируйте старые данные с учетной записью Google
Как переключиться с Windows Phone на Android Phone

Шаг 1. Переместите контакты и календарь из Windows Phone в телефон Android
Поскольку вы являетесь пользователем Windows Phone, очень высоки шансы, что вы используете учетную запись Microsoft. Все, что вам нужно сделать, – это использовать свою Gmail и учетную запись Microsoft для переноса календаря и контактов с телефона Windows на телефон Android . Вот как вы можете синхронизировать контакты и календарь Outlook позже на устройстве Android.
1. В первую очередь, сделайте резервную копию и синхронизируйте все с вашей учетной записью Windows. Вам просто нужно зайти в настройки и нажать на него. Вы увидите учетные записи электронной почты + в списке, нажмите на Hotmail и введите свои учетные данные. Когда на экране появится запрос на синхронизацию данных, нажмите «Контакты», «Электронная почта» и «Календарь». Телефону потребуется некоторое время для синхронизации всех ваших данных, и вы сделали первый шаг.
2. Теперь вот как вы можете синхронизировать эти данные на вашем Android-устройстве. Просто зайдите в настройки, нажмите на «Учетная запись» и нажмите «Добавить учетную запись». Там вы должны ввести адрес электронной почты и пароль своей учетной записи Microsoft. После входа в систему вас попросят настроить учетную запись. Нажмите на параметры синхронизации электронной почты, календаря и контактов. Таким образом, ваша учетная запись Microsoft будет синхронизироваться с новым устройством, и вы будете иметь свой календарь и контактную информацию на своем новом телефоне Android.
Шаг 2. Перенос данных с Windows Phone на телефон Android
1. Вы можете безболезненно переносить данные с телефона Windows на телефон Android через рабочий стол старомодным способом. Просто подключите ваш телефон Windows к рабочему столу с помощью кабеля Micro USB. Выберите элемент, который вы хотите иметь на своем новом устройстве Android, и вставьте их в папку. Затем аналогичным образом подключите устройство Android к рабочему столу и получите все данные на своем телефоне из этой папки, будь то фотографии, музыка, видео или документы.
2. Если у вас нет компьютера, не берите в голову! В любом случае мы вас обеспечим. Доступно множество сторонних приложений, таких как Phone Copier , которые помогают передавать данные между смартфонами. SHAREit – это еще один вариант, доступный как для платформ Windows, так и для Android. Вам просто нужно скачать приложение SHAREit на обоих устройствах. И да, не забудьте подключиться к точке доступа Wi-Fi, созданной SHAREit на устройстве Windows. Вы должны быть подключены к Hotspot для отправки файлов.
Теперь откройте его на Windows Phone, нажмите на кнопку отправки и выберите фотографии, музыку, документы, которые вы хотите иметь на устройстве Android. После выбора нажмите на название устройства, отображаемое на радаре приложения, и файлы будут отправлены.
Шаг 3. Синхронизируйте старые данные с учетной записью Google
В отличие от экосистемы iOS, единственная потребность Google, которая вам нужна на смартфоне Android, – это учетная запись Google. Теперь, когда у вас есть старые данные на новом устройстве Android, мы предлагаем вам синхронизировать их с учетной записью Gmail. Это облегчает доступ к вещам, и всегда полезно делать это заранее.
Профессиональный совет
Поскольку вы только что прошли весь процесс перехода с телефона Windows на телефон Android, позвольте мне сказать, что вы не можете перемещать данные приложения. Следовательно, если ваш следующий вопрос «как перенести сообщения WhatsApp с телефона Windows на телефон Android», я боюсь, что такого способа нет. Это касается не только ОС Windows; даже другие экосистемы не позволяют пользователям получать доступ к данным приложения.
Так что, если вы планируете перейти с Windows Mobile Phone на телефон Android, эти советы пригодятся вам, чтобы сделать ваш переход максимально безболезненным. Если вы сделали это другим способом, сообщите нам о своем опыте в разделе комментариев, и мы будем очень рады поучиться у вас.
Планируете перейти на iPhone? Прочитайте наш пост о том, как перейти с Windows Phone на iPhone.
- Как перенести WhatsApp на другой телефон с полной историей
- Способы сохранения переписки в WhatsApp
- Как перенести данные между телефонами
- С Android на Android
- C iPhone на iPhone
- С Android на iPhone
- С iPhone на Android
- С Windows Phone на Android
- Как перенести все данные на компьютер
При покупке нового смартфона у пользователей WhatsApp часто возникают проблемы с переносом чатов. Интерфейс программы нельзя назвать интуитивным, но все же несколько способов по сохранению старых диалогов разработчики предусмотрели.
Всем пользователям при первом запуске мессенджера рекомендуется настроить резервное копирование. Эта опция периодически сохраняет все чаты вместе с файлами на пользовательском устройстве или в облаке. Последнее место хранения данных предпочтительнее, т. к. смартфоны и планшеты часто ломаются и из-за этого доступ к данным может быть утрачен навсегда.
Метод переноса чатов зависит от операционной системы и предпочитаемого пользователем способам работы с файлами. Отправить бэкап можно на облачное хранилище или на внешний носитель (SD-карту).
Большинство пользователей Android предпочитают переносить копии диалогов через Google Диск. Этот способ очень удобный, т. к. не нужно копировать файлы вручную. Новый бэкап автоматически загружается в облако. Для того, чтобы перенести чаты со старого телефона в новый, необходимо:
- Авторизоваться в Google-аккаунте.
- Войти в WhatsApp и открыть раздел с настройками.
- Выбрать вкладку «Чаты».
-
- Перейти в раздел «Резервная копия чатов».
-
- Выбрать частоту создания бэкапов на Google Диске: ежедневно, еженедельно, ежемесячно или при нажатии на кнопку.
- Указать Google-аккаунт, который будет использоваться для хранения копий.
- Выбрать сеть для резервного копирования: Wi-Fi или беспроводной и мобильный интернет.
- Дождитесь завершения копирования бэкапа на Google-диск.
- Установите мессенджер на новый смартфон. Авторизуйтесь в Google-аккаунте, который использовали для создания резервной копии.
- Запустите WhatsApp на новом смартфоне, авторизуйтесь и согласитесь с запросом на восстановление истории.
-
На устройствах iOS копирование истории переписки осуществляется через iCloud. Пользователь загружает резервную копию данных из WhatsApp со старого устройства в облачное хранилище, а затем автоматически после авторизации на новом смартфоне информация копируется в мессенджер. Для того, чтобы воспользоваться этим способом, необходимо:
- Открыть настройки на старом аппарате.
- Перейти в раздел iCloud, тапнув по имени учетной записи.
- Активировать iCloud Drive.
- В настройках iCloud Drive переместить бегунов напротив WhatsApp во включенное положение.
- Вернуться в раздел настроек и открыть вкладку «Основные».
- Перейти в ««Хранилище iPhone» и удостовериться, что свободного места хватит для создания резервной копии диалогов.
- Открыть WhatsApp и перейти в настройки. Там найти вкладку «Чаты» и в ней перейти в подраздел «Резервная копия».
- В открывшемся окне выбрать «Создать копию».
- Дождаться завершения процедуры создания бэкапа и его загрузки в облако.
- На новом смартфоне авторизоваться в облачном хранилище iCloud в аккаунте, используемом для работы на старом устройстве.
- Запустить WhatsApp, ввести данные старой учетной записи.
- Согласиться с восстановлением резервной копии данных из облака.
Резервные копии мессенджера создаются с привязкой к номерам. Если у пользователя есть несколько учетных записей, он может загрузить их бэкапы на одно облачное хранилище и затем восстанавливать по очереди.
Официального способа переноса с Андроид на iOS бэкапа из WhatsApp не существует. Но можно воспользоваться программой AppTrans. Ее нужно установить на компьютер. Дальнейший порядок действий:
- Запустите AppTrans на ПК.
- Подключите Андроид-устройство через USB в режиме отладки.
- Подключите iPhone к компьютеру.
- Убедитесь, что Андроид-устройство отображается в программе слева, а iOS справа. Если это не так, кликните на кнопку Switch.
- Кликните на «Transfer Now» и в открывшемся меню выберите WhatsApp.
- Программа предложит создать резервную копию мессенджера на iPhone. Необходимо согласиться.
- После создания бэкапа начнется перенос мессенджера из Андроида в Айфон. Когда процедура завершится, на iOS-устройстве будет версия WhatsApp со всеми нужными данными.
Официальный способ доступен только для владельцев смартфонов и планшетов Samsung. Необходимо загрузить на компьютер Samsung SmartSwitch. Дальнейший порядок действий:
- Запустите программу на ПК.
- Подключите устройство Samsung по USB.
- При появлении запроса подключите по кабелю к компьютеру iPhone.
- Отсканируйте QR-код на Андроид-устройстве при помощи iPhone.
- Тапните «Начать» и дождитесь завершения переноса данных.
- Откройте мессенджер. Авторизуйтесь в том же аккаунте, который был использован на iOS.
- Кликните на «Импортировать».
- Дождитесь завершения процесса.
Смартфоны на Windows Phone встречаются довольно редко, но даже на них можно сделать бэкап чатов WhatsApp и перенести на Андроид. Но сделать это намного сложнее, чем в случае с другими ОС. Для того, чтобы скопировать историю переписок, необходимо:
- Разблокировать параметры разработчика на Windows Phone в разделе «Настройки» — «Для разработчиков». Активируйте эту функцию.
- Загрузите на смартфон и запустите Interop Tools. Предоставьте программе необходимые для стабильной работы разрешения и перейдите к настройкам Interop Unlock. Там нужно активировать Engine Unlock и Interop Unlock.
- Создайте резервную копию чатов в мессенджере при помощи программы App Data Manage Tool. Запустите программу, найдите в списке приложений WhatsApp и выберите «Create Backup».
- Дождитесь завершения создания копии и перенесите её на Android. Для этого понадобятся 2 программы: File Manager/Explorer и 8 Zip. Их нужно установить перед началом переноса. С помощьюFile Manager/Explorer откройте файл по адресу Device-Backups. Разархивируйте файл Data припомощи 8 ZIP. Найдите там файл messages.db и загрузите его на OneDrive или отправьте на собственную электронную почту.
- Установите WhatsApp и WazzapMigrator на Андроид-смартфон. Запустите WazzapMigrator и выберите загруженный с электронной почты или OneDrive файл с бэкапом. После этого запустите мессенджер. Он обнаружен резервную копию на смартфоне и предложит ее восстановить.
Напрямую перенести информацию на ПК не получится. Такой опции у WhatsApp не предусмотрено. Но резервную копию данных можно отправить на компьютер. Для этого:
- Откройте нужный диалог и кликните в меню (три точки) на строку «Экспорт чата».
- Выберите вариант сохранения: с медиафайлами или без них.
- Выберите, где сохранить файл с перепиской. Для того, чтобы отправить его на компьютер, выберите вариант «Электронная почта».
-
- На выбранный e-mail придет письмо с сохраненным архивом. Чтобы получить доступ к перепискам, необходимо его распаковать и сохранить на ПК.
Содержание
- Как сохранить переписку в Whatsapp при смене телефона
- Как сохранить переписку в Whatsapp на компьютер
- Если на компьютере файл TXT открывается без форматирования
- Как сохранить сообщения Whatsapp при смене телефона
- Другие способы
- Как перенести сообщения WhatsApp на новый смартфон
- Используем специальное ПО
- Создаем резервную копию на Google Диск
- Копируем локальную резервную копию из хранилища
- Перенос WhatsApp с одного Android-устройства на другое
- Способ 1: iCareFone for WhatsApp Transfer
- Способ 2: Средства мессенджера
- Вариант 1: Облачное хранилище
- Вариант 2: Локальная копия
- Заключение
- Способы переноса WhatsApp с Android на Android
- Резервная копия на Google Диске
- Локальная резервная копия
- Дополнительные способы
Как сохранить переписку в Whatsapp при смене телефона
Для многих из нас мессенджер — это не просто средство для “поговорить”, а рабочий инструмент, в котором, помимо прочего, сохраняются важные обсуждения, документы и медиа файлы. Как сохранить переписку в Whatsapp при смене телефона, чтобы ничего не потерять? Мы знаем несколько способов и поделимся ими с нашими читателями.
Как сохранить переписку в Whatsapp на компьютер
Есть способ, позволяющий сохранить всю историю переписок с вашими друзьями — только текстовую часть или текст + прикрепленные файлы (документы, медиаконтент). Скопировать чаты Whatsapp не сложно, однако есть два важных момента:
Чтобы сохранить переписку в Whatsapp на компьютер вам нужно сохранить текстовый файл на телефоне и переслать его на компьютер, например по почте. Вот как это сделать:



Если на компьютере файл TXT открывается без форматирования
Если сохранить чаты Whatsapp на компьютер при смене телефона получилось, но текст в “Блокноте” отображается сплошной “простыней”, которую трудно читать, а исправить это через настройки не получается. Вы можете попробовать сделать следующее:
После этого текст должен открыться как документ Word и с выполненным форматированием.
Если способ “Открыть с помощью” не работает (Word и другие текстовые редакторы не распознают текст изначального документа), вытащить переписку из Whatsapp на компьютер можно через Гугл Документы:
Обратите внимание: если на компьютере есть синхронизируемая папка Google Диск, просто перетащите в нее файл “Чат WhatsApp с …” прямо с рабочего стола. Через несколько секунд документ станет доступен для скачивания из личного кабинета сервиса.
Как сохранить сообщения Whatsapp при смене телефона
Сначала поговорим о сохранении всех переписок разом со старого телефона на новый. Это возможно, если новое устройство работает на той же операционной системе, что и старое. (Сложнее, если операционки разные, например, нужно перенести Whatsapp с Андроида на Айфон.) Способ состоит из двух этапов: создания резервной копии и восстановления данных профиля в мессенджере, установленном на другом телефоне.
Как скопировать переписку в Ватсапе (создать резервную копию):




*Понадобится авторизация в облачном хранилище — в iCloud и Google Диск соответственно.
Теперь о том, как скопировать (сохраненную описанным выше способом) переписку в Ватсапе при смене телефона на новое устройство. Когда вы установите мессенджер на новый смартфон и пройдете в нем подтверждение номера*, система сама отправит вам запрос на восстановление прежних данных. Нажмите на кнопку “Восстановить”. Далее вам останется дождаться, пока резервная копия переписок (и другая информация) будет скачана и интегрирована в программу.
*Того, к которому был подключен аккаунт на прежнем устройстве
Другие способы
Второй по удобству, но более универсальный (можно применять без учета разницы операционных систем) способ сохранить данные Ватсап при смене телефона- экспорт чатов. Именно его мы описывали в первой части статьи. Если вам нужно, чтобы копии переписок были доступны с мобильного:
Источник
Как перенести сообщения WhatsApp на новый смартфон
Историю переписок в WhatsApp можно перенести на новый Android-смартфон, чтобы продолжить общение с друзьями без потери старых сообщений. Мы покажем три способа, которые помогут это сделать.
При смене смартфона возникает необходимость переноса данных вотсап с одного гаджета на другой. Такая возможность предусмотрена в самом мессенджере, и есть несколько способов это сделать. Рассказываем обо всем по порядку.
Используем специальное ПО
Есть несколько специализированных сервисов для полного переноса информации. Нам понравился iCareFone for Whatsapp transfer от разработчика Tenorshare: он позволяет осуществить в том числе и кроссплатформенный трансфер (например, с Android на iPhone). Для этого понадобится ноутбук или компьютер и, собственно, два смартфона.
1. Подключаем оба гаджета к компьютеру и нажимаем кнопку «Перенести».
2. Программа создаст резервную копию данных. Затем нужно будет нажать «Продолжить».
3. Чтобы убедиться, что аккаунт WhatsApp принадлежит вам, потребуется ввести номер телефона, к которому он привязан.
4. Если номер введен правильно, начнется копирование данных. Обычно процесс занимает несколько минут. После окончания вы увидите примерно такое окно.
Как видите, ничего сложного.
Создаем резервную копию на Google Диск
Прежде чем переносить чаты на новый смартфон, вы должны вручную создать их резервную копию на старом телефоне. Чтобы это сделать, действуйте следующим образом.
Копируем локальную резервную копию из хранилища
Локальная резервная копия чатов на Android-смартфоне находится в папке WhatsApp / Databases. Она может лежать в локальной памяти или на SD-карте. Резервная копия называется «msgstore.db.crypt».
Если подключить телефон к ПК через USB-кабель, можно скопировать этот файл на компьютер, а затем перенести на новый телефон. Получить доступ к этому файлу еще проще через файловый менеджер, например ES File Explorer. С его помощью вы сможете сразу отправить файл на новый телефон по электронной почте, Bluetooth или через облачное хранилище.
Для загрузки старых чатов скопируйте файл «msgstore.db.crypt» в папку WhatsApp / Databases на новом смартфоне, и запустите WhatsApp. Резервная копия сообщений загрузится автоматически.
А в этой статье вы найдете семь интересных фактов о WhatsApp.
Источник
Перенос WhatsApp с одного Android-устройства на другое
Не секрет, что учётная запись WhatsApp большинством пользователей эксплуатируется гораздо дольше, чем отдельные девайсы, на которых приложение сервиса может функционировать. Поэтому необходимость переноса мессенджера и накопленной в процессе его использования информации с одного смартфона на другой – это то, с чем рано или поздно может столкнуться каждый. Чтобы быстро и эффективно провести указанную процедуру в рамках программной платформы Android, воспользуйтесь инструкциями из следующего материала.
Важно учесть, что перенос мессенджера не подразумевает копирования на другое устройство «его» адресной книги! Так как эти сведения приложение ВатсАп получает из соответствующего программного модуля Android, процедуру переноса контактов необходимо провести отдельно любым из доступных методов (синхронизация через Google-аккаунт на сегодняшний день наиболее предпочтительна) и наилучшим решением будет сделать это заранее!
Способ 1: iCareFone for WhatsApp Transfer
Самый быстрый, простой, а из опыта огромного числа пользователей и наиболее беспроблемный метод переноса WhatsApp с одного мобильного девайса на другой предполагает использование специально разработанного для этой процедуры десктопного ПО. Среди множества решений такой направленности особой популярностью пользуется iCareFone for WhatsApp Transfer, и далее в инструкции показано, как работать с данной программой.
Когда воспользоваться софтом планируется позднее, просто закройте окошко инсталлятора – на Рабочем столе вашего ПК отныне будет наличествовать ярлык для открытия программы.
Во-вторых, проверьте, что на смартфоне-приёмнике приложение ВатсАп не установлено, а если это не так – деинсталлируйте его.
Когда указанное будет выполнено, щёлкните «Продолжить» в окне запущенного на ПК средства переноса ВатсАп.
и перенесёт их в автоматическом режиме на второй аппарат. Длительность процедуры отличается в зависимости от количества объектов, накопившихся за время использования мессенджера.

Способ 2: Средства мессенджера
Далее в статье будет рассмотрено два метода полного переноса мессенджера (аккаунта, всех существующих чатов и истории переписки) без применения дополнительного ПО, то есть средствами самого WhatsApp. В целом можно говорить об отсутствии особых препятствий для эффективного выполнения операции, что обеспечивается наличием в мессенджере двухвариантной системы резервного копирования данных.
Вариант 1: Облачное хранилище
Самым простым способом переноса ВатсАп с одного Андроид-смартфона на другой средствами самого мессенджера является выполнение следующей инструкции, где задействовано предусмотренное в приложении средство создания бэкапов переписки в облачном сервисе Google Drive.
Инициируйте создание резервной копии существующих на данный момент чатов и ее выгрузку в облачное хранилище,
выполнив в полном объёме доступную по следующей ссылке инструкцию.
Подтвердите номер, введя цифровой код, пришедший на него в СМС.
Вариант 2: Локальная копия
Ещё один вариант переноса мессенджера WhatsApp и сгенерированной в процессе его использования информации с одного устройства на другое, к слову, доступный только пользователям Android, предполагает проведение манипуляций с локальной (в памяти девайса) резервной копией, которая формируется системой автоматически в 2:00 ежедневно, а также может быть создана пользователем самостоятельно в любой момент.
Далее откройте раздел «Чаты», коснитесь «Резервная копия чатов». На открывшемся экране нажмите «РЕЗЕРВНОЕ КОПИРОВАНИЕ».
Дождитесь пока будет сформирован актуальный на настоящий момент локальный бэкап истории переписки, после чего можно закрывать ВатсАп.
С помощью любого файлового менеджера для Андроид (в примере ES File Explorer) скопируйте имеющуюся во внутренней памяти старого смартфона папку «Databases» из каталога «WhatsApp»
на его карточку памяти.
Извлеките накопитель и установите его в новый девайс, а затем проведите обратную вышеописанной операцию,
то есть поместите папку «Databases» с карты памяти в каталог «WhatsApp» во внутреннем хранилище устройства.
Если папка мессенджера в корневой директории отсутствует, её необходимо создать вручную.
Через Проводник Виндовс откройте внутренний накопитель девайса, перейдите в папку «WhatsApp».
Скопируйте каталог «Databases» из папки мессенджера
на диск компьютера и затем отключите смартфон от USB-порта ПК.
Подсоедините новый мобильный девайс к «большому брату» и поместите полученную на шаге выше папку «Databases» в каталог (возможно, потребуется создать вручную) «WhatsApp» внутреннего хранилища телефона.
предоставив приложению полученный посредством SMS секретный код.
Заключение
Как видите, процедура переноса ВатсАп для Андроид и всей сопутствующей информации на неиспользуемое ранее для доступа в систему устройство под управлением той же мобильной ОС не так уж и сложна, как можно себе представить. Всё реализуемо довольно быстро и без потерь данных, если внимательно следовать проверенным инструкциям.
Помимо этой статьи, на сайте еще 12345 инструкций.
Добавьте сайт Lumpics.ru в закладки (CTRL+D) и мы точно еще пригодимся вам.
Отблагодарите автора, поделитесь статьей в социальных сетях.
Источник
Способы переноса WhatsApp с Android на Android
Если вы нуждаетесь в переносе WhatsApp с Android на Android – поздравляем, возможности есть! Подробно расскажем, как можно перекинуть данные с одного устройства на другое – следуйте инструкциям, все получится.
Резервная копия на Google Диске
Хотите знать, как перенести Ватсап с Андроида на Андроид, если вы приобрели или получили новенький девайс? Лишаться мессенджера и начинать работу по новой не хочется – поэтому нужно разобраться в возможностях копирования информации!
Опытные пользователи этой операционной системы знают, что информация со смартфона может копироваться на Гугл Диск – это удобное облачное хранилище, гарантирующее сохранность данных. Не забывайте зарегистрироваться в системе, иначе воспользоваться облаком не получится.
Перенос данных WhatsApp с Android на Android возможен с помощью резервного копирования. Как работает система? Вы выгружаете данные в облачное хранилище, затем авторизуетесь на другом устройстве – система автоматически загрузит скопированную ранее информацию.
Перейдем к делу. Чтобы перенести WhatsApp с Android на Android, сначала нужно включить опцию резервного копирования на старом девайсе – этот шаг пропустить нельзя, иначе данных попросту не будет.
Убедитесь в соответствии следующим условиям:
Первый шаг в процессе переноса WhatsApp с Android на Android – создание копии на Гугл Диске. Работаем со старым устройством:


Перенос данных WhatsApp с Android на Android можно осуществлять вручную, если вы не хотите работать с автоматическими настройками.
Теперь переходим непосредственно к ответу на вопрос, как перенести переписку WhatsApp с Андроида на Андроид. Берем в руки новый смартфон:
Не забудьте, вы должны использовать тот же мобильный номер и учетную запись Гугла!
Вы смогли перенести WhatsApp с Android на Android – простой и доступный способ, которым можно пользоваться неограниченное количество раз. Кстати, этот метод также работает в рамках одного девайса при переустановке мессенджера.
Локальная резервная копия
На любом смартфоне хранятся данные использования приложения WhatsApp за последние семь дней – вы можете использовать нужную резервную копию. Мы хотим разобраться, как перенести сообщения WhatsApp с Андроида на Андроид – поэтому процесс немного усложняется.
Сначала возьмите в руки старый девайс:
Теперь вооружаемся новым смартфоном:
Альтернативный ответ на вопрос, как перенести историю WhatsApp на другой телефон Android, готов! Если вы не можете воспользоваться Гугл-аккаунтом по определенным причинам, можете восстановить данные из локальной копии. Немного сложнее, но выполнимо.
Дополнительные способы
Отдельно выделим другие инструменты, позволяющие осуществить перенос переписки. Смартфонов, работающих под управлением этой операционной системы, много – внутреннее меню отличается в зависимости от марки и модели.
Стоит сказать, что существуют специальные приложения отдельных производителей. Например:
Приложения работают исключительно на определенных смартфонах. Принцип действия максимально схожий:
Зная, как перенести Ватсап с Андроида на Андроид, не потеряв ни одного сообщения или файла, можно расслабиться. Даже если вы поменяете устройство, в любой момент сможете перекинуть нужные данные и вернуться к общению, не прерываясь на восстановление информации.
Источник
Мессенджер WhatsApp изначально предназначен для установки только на смартфоны с SIM-картой, то есть с активным телефонным номером. Этот номер становится идентификатором абонента, и на него поступают звонки и сообщения. Но у вас может быть не один только смартфон, а и другие гаджеты – компьютер или ноутбук, планшет, или ещё один телефон. И на всех может быть установлен Ватсап. Читайте дальше, чтобы узнать, как их связать между собой.
Содержание
- Что такое синхронизация Ватсап
- Синхронизация с браузерной версией мессенджера
- Синхронизация Ватсап на компьютере
- Как синхронизировать Whatsapp с планшетом
- Синхронизация Ватсап на двух телефонах
- Как отключить синхронизацию WhatsApp
- Что такое синхронизация?
- Синхронизация Ватсап с другим телефоном
- Как синхронизировать Ватсап на планшете
- Как синхронизировать Ватсап на компьютере
- Синхронизация с BlueStacks
- Что такое синхронизация «Ватсап» и зачем она нужна
- Настраиваем синхронизацию с ПК
- Синхронизация с веб-версией «Ватсап»
- Создаем синхронизацию с другим телефоном
- Синхронизация на планшете
- Синхронизация с Google
- Синхронизация с BlueStacks
- Как отключить синхронизацию
- Как использовать WhatsApp на планшете
- Использование WhatsApp в качестве отдельного приложения на планшете
Что такое синхронизация Ватсап
Эта фишка выглядит просто и эффектно: все ваши текстовые диалоги и файлы, которыми вы обмениваетесь на смартфоне, сами собой появляются на всех других устройствах, где установлен WhatsApp. Это очень удобно. Вы можете быть уверены, что на всех ваших гаджетах всегда есть актуальная копия переписки. Вернувшись домой из поездки и сев за компьютер, можно продолжить диалог именно с того места, где вы его закончили на телефоне.
Функция обеспечивает связь и синхронное изменение всего, что так или иначе изменяется в Ватсапе:
- принятые и отправленные текстовые сообщения во всех чатах;
- принятые и отправленные изображения и файлы других типов;
- книга контактов;
- атрибуты вашего профиля – статус, картинка аватара, и так далее.
Синхронизация с браузерной версией мессенджера
WhatsApp можно не устанавливать на компьютер, а запускать прямо на сайте, и он будет работать в браузере. Это можно считать самым простым способом использовать программу, потому что не нужно ничего скачивать и инсталлировать.
- На компьютере или ноутбуке запустите любой браузер и откройте официальный сайт мессенджера по адресу www.whatsapp.com.
- Перейдите по ссылке WHATSAPP WEB, она есть в верхнем меню.
- Откроется страница, на которой вы увидите QR-код.
- Теперь возьмите телефон, запустите на нём Ватсап. Откройте не нём главное меню и перейдите в раздел Настройки – WhatsApp Web.
- Наведите телефон на экран компьютера и отсканируйте QR-код.
После считывания кода страница в браузере изменится, и появится браузерная версия мессенджера, где вы будете уже залогинены. Естественно, все ваши диалоги и файлы будут уже синхронизированы.
Синхронизация Ватсап на компьютере
Здесь имеется в виду не браузерная версия, а полноценная программа, установленная на компьютере. Её можно скачать на официальном сайте мессенджера.
Синхронизация в этом случае производится один раз, при установке приложения. Имейте в виду, что у вас должен быть под рукой телефон с уже установленным Ватсапом. Без этого инсталляцию будет не провести.
- Откройте на компьютере браузер, зайдите на сайт WhatsApp и скачайте программу, соответствующую вашей операционной системе, Windows или MacOS.
- Запустите установщик.
- Перед вами появится QR-код. Отсканируйте его смартфоном, как рассказано в предыдущем варианте.
- Установка продолжится и в конце WhatsApp запустится уже в синхронизированном виде.
А этот вопрос может поставить в тупик. Дело в том, что Ватсап на планшетах не работает. Если попытаться установить программу на планшет с официального сайта, то вы получите сообщение о том, что «ваше устройство не поддерживается».
Тут можно поступить двумя путями. Первый и самый очевидный – использовать web-версию, о чём написано чуть выше. Просто запустить на планшете браузер и сделать, как описано в инструкции выше.
Второй способ – для техногиков. Мессенджер всё же можно поставить на планшет, если скачать его apk-файл с независимого сайта. Кроме этого вам потребуется новая SIM-карта для смартфона (не планшета!), к которой этот WhatsApp будет привязан. На самом планшете никакой SIM-карты может не быть совсем. Процесс такой установки имеет свои особенности, они выходят за рамки этой статьи. Кому интересно, можете найти руководства в Интернете. С синхронизацией в этом случае тоже придётся повозиться. Короче говоря, на планшете намного удобнее пользоваться web-версией.
Синхронизация Ватсап на двух телефонах
Создатели мессенджера такой возможности не предусмотрели. То есть установить и синхронизировать WhatsApp, привязанный к одному номеру на двух телефонах просто так не получится.
Более того, это и каким-нибудь сложным образом тоже не получится. Автоматическая синхронизация не будет работать всё равно. Но можно, если уж вам очень надо, обойтись простым резервным копированием.
Все ваши диалоги и полученные файлы Ватсап хранит на телефоне, а не на сервере. Для регулярного переноса всего этого на другое устройство можно пользоваться сторонними программами для резервного копирования, например, Titanium Backup. Для её работы будет нужен root-доступ. Просто заархивировать все каталоги, относящиеся к WhatsApp и перенести их на второй смартфон. Понятно, что это никакая не синхронизация, и вам очень быстро надоест этим заниматься. Так что проще всего воспользоваться штатным способом, который рекомендуют сами разработчики: на втором смартфоне можно запустить браузерную версию Ватсапа, и синхронизировать её, как описано выше.
Как отключить синхронизацию WhatsApp
Такая потребность тоже может возникать, хотя и не часто. Проще всего это сделать в настройках самого телефона, потому что в самом мессенджере запрет синхронизации не предусмотрен. Расскажем на примере ОС Андроид.
Войдите в Настройки и отыщите пункт «Аккаунты». В зависимости от версии ОС или от производителя устройства он может располагаться в разных местах настроек и называться по-разному, например, «Пользователи и аккаунты». Там вам нужно найти учётную запись Google. Здесь обязательно должен быть указан емайл, к которому привязана ваша учётка. Вам нужно только отключить синхронизацию этого адреса, и всё.
Как синхронизировать Ватсап, если вы приобрели новый гаджет и требуется перенести все контакты и историю чатов? Мало кто знает, что приложение можно одновременно использовать на нескольких устройствах. Пошаговую инструкцию вы найдете в статье.
Что такое синхронизация?
Приложение Whatsapp – один из самых популярных мессенджеров во всем мире. При первой установке приложения вы регистрируете в нем свой мобильный номер, который и будет в дальнейшем использоваться приложением. Созданный аккаунт можно использовать на любых других устройствах владельца, в том числе и на ПК. Для этого нужно лишь провести процедуру синхронизации и вы сможете пользоваться Ватсап сначала на смартфоне, а при необходимости, перейти на браузерную версию или открыть приложение на другом гаджете.
Синхронизация Ватсап с другим телефоном
Чтобы создать Ватсап синхронизацию с новым телефоном, нужно выполнить несколько пошаговых действий.
- Перенесите в новое устройство весь список контактов со старого смартфона. Когда это будет сделано, приложение автоматически определит, какие номера используют мессенджер и включит их в новый список контактов. Не забудьте создать резервную копию всех историй переписок. На устройствах с операционной системой android, сохранение происходит на google-диск, для iphone это сервис iCloud.
- Теперь можно перейти к установке приложения Whatsapp на новое устройство. Для этого скачайте файл с официальной страницы приложения или зайдите в магазин приложений Плей Маркет (для Андроид) или Эпп Стор (для iOs). После скачивания установка произойдет автоматически.
- После завершения установки, откройте приложение. Вам будет предложено ввести номер телефона, а также указать, требуется ли восстановление данных. Подтвердите согласие и вся история переписок будет скопирована и перенесена на новое устройство. Внимание: этот шаг будет невозможно выполнить, если требуется перенести архив с одной операционной системой на другую, например, с Андроид на Айос или наоборот.
Как синхронизировать Ватсап на планшете
Синхронизировать Ватсап с планшетом несложно, это займет всего несколько минут. Затем вы сможете пользоваться мессенджером на большом экране, что гораздо комфортнее, нежели общение со смартфона.
- на смартфоне уже должно быть установлено и активировано приложение Ватсап.
- в браузере планшета введите адрес whatsapp.com.
- вы увидите открывшееся окно с qr-кодом.
- войдите в приложение со смартфона и войдите в пункт «Настройки» – «Whatsapp Web». Запустится камера.
- наведите камеру на qr-код, произойдет его автоматическое сканирование.
- готово, теперь вы сможете использовать Ватсап с двух устройств.
Обратите внимание, что для корректной работы на смартфоне обязательно должно быть запущено приложение.
Как синхронизировать Ватсап на компьютере
Синхронизация Ватсап с компьютером происходит аналогично описанному выше процессу. При этом не обязательно устанавливать версию приложения для ПК, достаточно запустить браузер, подойдет любой – Опера, Хром или Mozilla.
- Зайдите на официальный сайт Whatsapp, откройте раздел web.
- Откройте приложение на мобильном устройстве. Нажмите три точки в верхнем углу, выберите раздел с настройками и «Whatsapp Web».
- Наведите камеру на qr-код, который должен появиться на мониторе.
- После завершения сканирования, откроется браузерная версия приложения.
Можно скачать версию Ватсап для компьютера. При этом версия Windows должна быть не ниже 8. Установить приложение можно так же с официального сайта. Запустите Ватсап на компьютере и телефоне, а дальше проделайте все те же шаги, описанные выше для браузерной версии. Вы сможете отправлять и принимать сообщения, изменять настройки, в общем, делать все те же действия, что и в мобильно приложении Whatsapp. Единственное, что будет недоступно – осуществление звонков.
Синхронизация с BlueStacks
Еще один способ синхронизации Ватсап и ПК – использование программы-эмулятора. Это приложение позволит устанавливать любые приложения на компьютер, равно как если бы это было устройство на Андроид.
- Установите на компьютер программу, лучше всего для этих целей подходит Bluestaks. Это приложение с простым, интуитивно понятным интерфейсом и, что немаловажно, работающее без сбоев.
- Запустите эмулятор и начните его настройку, следуя появляющимся на экране пошаговым инструкциям.
- Запустите приложение Ватсап и активируйте его, указав телефонный номер. На ваш мобильный телефон придет код активации, введите его в соответствующее поле. К сожалению, список контактов не удастся синхронизировать, поэтому введите необходимые телефоны вручную.
Теперь вы сможете пользоваться Ватсап на ПК или ноутбуке, а также устанавливать другие приложения или игры, предназначенные для Андроид.
—>
Похожие статьи
—>
Синхронизация «Ватсап» — это параллельное использование мессенджера на нескольких электронных устройствах или перенос архива переписки со старого телефона на новый. Благодаря синхронизации можно сохранять все файлы из чатов на Google Диск, это удобно и часто выручает в работе и учебе.
Что такое синхронизация «Ватсап» и зачем она нужна
«Синхронный» означает «одновременный», а «синхронизация», соответственно — «одновременность действий». В случае с «Ватсап» — это моментальный обмен данными между электронными устройствами. Синхронизация нужна, когда их у человека два и более: телефон, планшет, часы, стационарный компьютер, ноутбук и т.д.
При синхронизации мессенджера все сообщения, документы и медиафайлы из телефонного «Ватсапа» видны на остальных гаджетах и наоборот.
Если у вас настроен обмен данными с планшетом и вы с телефона отправляете другу голосовое сообщение, то в ту же секунду ваше послание отразится в чате на планшете. Ответ друга тоже придет на оба устройства. Удаление данных также происходит на всех связанных с телефоном устройствах. Это и называется синхронизацией.
Настраиваем синхронизацию с ПК
Для этого нужно скачать и установить на ПК приложение, специально разработанное для компьютерного «Ватсапа».
Вы найдете его на официальном сайте WhatssApp. Порядок действий прост. Обратите внимание, что инсталляция программы на разные операционные системы (Windows, Mac OS или iOs) имеет незначительные отличия.
Для Windows 8:
- Зайти на сайт WhatssApp, найти и скачать файл приложения с расширением .exe.
- Установить и запустить программу. Если все сделано верно, на главной странице будет квадратик с QR-кодом.
- Распознать штрих-код при помощи камеры смартфона*.
- На мониторе компьютера появятся все ваши чаты.
Для MacOS 10.10:
- Зайти на сайт WhatssApp, найти и скачать файл с расширением .zip.
- Открыть файл с расширением .zip и поставить на ПК WhatsApp.app.
- При первой установке приложения WhatsApp надо добавить в папку «Программы» и на панель «Dock».
- Запустить мессенждер на компьютере. QR-код на главной странице покажет, что установка завершилась.
- «Прочитать» телефоном штрих-код* и войти в WhatsApp на ПК.
*чтобы просканировать зашифрованный код телефоном:
- для Android в списке чатов нажмите на три вертикальные точки (справа сверху на мониторе) и выберите WhatssApp Web;
- для iPhone (не старее iOS 8.1) идете в чаты «Ватсапа» и жмете на шестеренку (справа внизу экрана) и кликаете на WhatsApp Web;
- для Windows Phone (не старее 8.1) в Меню выбираете WhatsApp Web.
Важно, что версия операционки электронного устройства, с которым вы планируете синхронизироваться, должна быть относительно «свежей»: Windows 8 или MacOS 10.10 (более ранние версии не подойдут).
Синхронизация с веб-версией «Ватсап»
Чтобы синхронизировать переписку в «Ватсап» с ПК, необязательно скачивать и устанавливать дополнительную программу. Можно поступить проще.
Потребуются три вещи: ваш телефон, интернет и браузер. Вариант подойдет, например, тем, у кого на работе стоит запрет и устанавливать программы без разрешения системного администратора нельзя.
На главной странице сайта WhatsApp Web в правом верхнем углу есть штрих-код. Поднесите к нему смартфон, считайте камерой код, и на вашем компьютере или ноутбуке откроется знакомое поле для переписки. Слева будут чаты, справа — сообщения внутри открытого чата.
Чтобы просканировать QR-код на экране, нужно предварительно зайти в «Ватсап» на телефоне и выбрать WhatsApp Web. Как это сделать на Android, Iphone или Windows Phone, можно прочесть выше в разделе «Настраиваем синхронизацию с ПК».
Создаем синхронизацию с другим телефоном
Мессенджером нельзя пользоваться одновременно на двух телефонах.
При покупке нового смартфона можно просто перенести на него свой «Ватсап» со всей историей, файлами и контактами.
Для этого нужно:
- Перенести на новое устройство все контакты. Чтобы сохранить всю переписку, сделайте резервное копирование с помощью Google Диск на Android или iCloud на iPhone.
- Скачайте и установите на новый телефон приложение Whatsapp, которое, в зависимости от операционной системы гаджета, найдете в магазине приложений Play Маркет или App Store.
- Откройте Whatsapp, введите свой номер телефона и подтвердите, что требуется восстановление данных. История переписок копируется и переносится на новое устройство. WhatsApp сам определит, кто из адресатов использует мессенджер, и добавит их в новый список контактов. Архив нельзя перенести с Android на iOS и наоборот.
Синхронизация на планшете
Поскольку официальной программы WhatsApp для установки на планшетный компьютер нет, вариант синхронизироваться с ним один — WhatsApp Web.
На планшете нужно зайти на официальный сайт программы и сканировать телефонной камерой штрих-код, расположенный в правом верхнем углу.
Страница сайта изменится — откроется ваш мессенджер. Список чатов — слева, беседа — по центру монитора.
Перед тем, как считать голограмму, нужно зайти в телефоне в свой профиль «Ватсап» и найти WhatsApp Web, который предложит просканировать QR-код. В зависимости от ОС мобильного телефона искать «Ватсап Веб» нужно в меню или настройках.
Синхронизация с Google
Чтобы синхронизироваться с Google и сохранять на диске документы из переписки, нужно:
- Авторизоваться в телефоне в своем Google-аккаунте;
- В Play Маркете обновить приложение;
- Зайти в WhatsApp, в Меню (три вертикальные точки) выбрать «Настройки»;
- Нажать на второй сверху пункт «Чаты», в нем выбрать облачко со стрелкой вверх «Резервная копия чатов»;
- Кликнуть на «Резервное копирование на Google Диск»;
- Из четырех вариантов выбрать частоту копирования: только при нажатии «Резервное копирование», ежедневно, еженедельно, ежемесячно;
- Выбрать аккаунт или нажать на кнопку «Добавить» и ввести логин и пароль для авторизации в нужном аккаунте.
- Нажать на кнопку «Использовать».
Это доступно для WhatsApp Windows 10.
Синхронизация с BlueStacks
Программа-эмулятор BlueStacks позволяет играть на компьютере в мобильные Android-игры.
Еще с ее помощью возможно синхронизировать «Ватсап» и ПК.
Для этого нужно:
- Установить BlueStacks. Минимальные требования: OС Microsoft Windows 7 и выше, рекомендуемые: Microsoft Windows 10;
- Запустить и настроить эмулятор по инструкции, которая появится на мониторе;
- Установить и активировать WhatsApp;
- Указать свой телефонный номер, на него придет код активации, ввести его в соответствующее поле.
- Использовать «Ватсап» на ПК или ноутбуке по назначению.
При синхронизации таким способом список контактов не получится перенести на компьютер, это придется делать вручную. Вместо этого BlueStacks позволит установить на компьютер любые приложения и игры, разработанные для Android.
Как отключить синхронизацию
Сделать это можно только в настройках смартфона, в самом WhatsApp выключить синхронизацию данных не получится.
На телефоне с ОС Android идите в настройки, выбирайте «Учетные записи и архивация»
В учетной записи Google с указанным адресом электронной почты нужно передвинуть ползунок, и синхронизация отключится.
Покупка нового средства связи влечет за собой, помимо приятных эмоций от приобретения, некоторые трудности, связанные с необходимостью синхронизировать все аккаунты, зарегистрированные со старого устройства, с новым, а также перенести на него телефонную книгу. Большое количество людей сейчас использует для делового и личного общения мессенджер WhatsApp, в связи с чем возникает вопрос о возможности перенести его на новый смартфон, не потеряв при этом важных данных из деловой переписки или сообщений, написанных близкими людьми.
Хорошая новость для пользователей заключается в том, что перенести WhatsApp на новое устройство вполне возможно. Основная проблема заключается том, что аккаунт в WhatsApp привязан к номеру телефона, поэтому восстановить архив сообщений можно будет только в том случае, если в новый телефон вставить SIM-карту, которая использовалась на старом устройстве.
При переносе WhatsApp на другой телефон нужно выполнить три действия, которые будут подробно описаны ниже:
- Перенести на новый телефон все контакты.
Этот пункт не вызывает никаких затруднений, поскольку после того, как контакты будут перенесены со старого телефона на новый, WhatsApp автоматически определит, у кого из списка установлено аналогичное приложение, и включит этих людей в список контактов. Однако прежде, чем устанавливать WhatsApp на новый смартфон, необходимо создать резервную копию истории сообщений – иначе переносить на новое устройство будет нечего. Сохранение сообщений в WhatsApp происходит автоматически раз в сутки, различаться могут только места хранения архивов: это может быть облачный сервис iCloud (для продукции Apple), а также Google-диск, внешняя карта памяти или внутренняя память устройства.
При использовании внешней карты памяти архивные файлы сохраняются в папку /sdcard/WhatsApp/Databases, при хранении указанных данных во внутренней памяти – это папка WhatsApp/Databases. На новый телефон файлы архива следует переносить, помещая их по такому же адресу в зависимости от того, какой способ хранения данных используется устройством.
- Установить приложение WhatsApp.
После того, как все контакты были перенесены, можно заняться установкой мессенджера WhatsApp. Для этого нужно скачать WhatsApp – такую возможность предоставляет официальный сайт приложения, а также магазины Google Play и App Store. Сам процесс установки обычно не вызывает никаких трудностей как у опытных пользователей, так и у новичков. Особое внимание следует уделить лишь источнику, из которого было скачано приложение – в случае скачивания с непроверенного сайта велик риск занести на смартфон вирусные программы.
- Перенос архивов сообщений.
После завершения процесса установки и первого запуска программы необходимо будет ввести номер телефона, а затем WhatsApp выдаст запрос о том, требуется ли восстановление данных. После подтверждения на новое устройство будут перенесены все сообщения, однако с одной оговоркой – перенос возможен только между одинаковыми платформами, т.е. перенести файлы, например, с iPhone на смартфон с операционной системой Android, невозможно. Решить эту проблему нельзя никак – дело в разнице между файловыми системами этих платформ, а также различием в форматах файлов. Помимо этого, перенести файлы не получится, если во внутренней памяти устройства или на карте памяти недостаточно места. Для восстановления архивных файлов из облачного хранилища необходимо активное соединение с Интернетом.
Все эти советы сделают покупку нового смартфона приятным событием, не сопряженным с проблемами, возникающими в результате потери ценных данных.
Перенос WhatsApp на новый или другой телефон 31.05.2019
У современного пользователя уже давно есть несколько гаджетов для общения. И почти везде стоят одинаковые мессенджеры для того, чтобы постоянно оставаться на связи. Но принято считать, что WhatsApp можно использовать лишь на настольном ПК или на смартфоне. В то время, как планшеты «остаются в пролете». Но это совсем не так. Ведь вы запросто можете использовать популярный мессенджер и на планшетах под управлением . И это совсем не сложно.
К сожалению, по умолчанию WhatsApp по-прежнему не совместим с планшетами, но есть несколько способов обойти это ограничение. Некоторые из возможных решений потребуют от вас установки сторонних APK-файлов, но есть и более простой способ.
Как использовать WhatsApp на планшете
WhatsApp Web — это идеальный способ использовать мессенджер. Веб-клиент синхронизирует разговоры и сообщения с вашим мобильным телефоном. Для этого ваш смартфон должен быть постоянно подключен к интернету, но это не должно стать большой проблемой.
- Для начала на планшете перейдите на страницу веб-клиента WhatsApp.
- После этого войдите в настройки приложения на смартфоне и найдите пункт синхронизации посредством QR-кода.
- При этом в браузере на планшете должен быть этот самый код. Наведите камеру смартфона на экран планшета и программа сама автоматически произведет синхронизацию ваших контактов и чатов.
- Теперь вы можете использовать WhatsApp на планшете с помощью WhatsApp Web. Единственное ограничение заключается в том, веб-клиент по сути является зеркалом того, что находится на вашем телефоне и использовать его автономно не выйдет.
Использование WhatsApp в качестве отдельного приложения на планшете
Если по каким-то причинам веб-клиент WhatsApp вам не подходит, то есть еще один, но при этом более сложный путь.
- Во-первых, загрузите WhatsApp APK со стороннего сайта.
- Помните, что если вы загрузили приложение таким образом, то вы не будете получать автоматические обновления, как вы получаете их через Play Store на своем смартфоне. Так что вам нужно будет время от времени проверять репозиторий и переустанавливать программу вручную.
- После загрузки WhatsApp APK, вам нужно будет убедиться, что ваша система позволяет установить приложения из неизвестных источников.
- Для этого вы должны разрешить установку из неизвестных источников, но после установки WhatsApp обязательно вернитесь и снова включите параметр в настройках безопасности, чтобы ваш телефон не был уязвим для атак вредоносного ПО.
- После установки WhatsApp на планшет откройте приложение.
- После того, как вы согласитесь с условиями использования WhatsApp, вас встретит сообщение об ошибке, сообщающее, что ваше устройство не поддерживается. Просто нажмите на OK и переходите к следующему пункту.
- Теперь вам будет предложено ввести свой номер мобильного телефона (да, без телефона не обойтись, так как на него придет проверочный код).
- После получения кода и активации устройства, WhatsApp синхронизирует ваши контакты. Они будут включать лишь тех абонентов, кто также имеют установленный мессенджер.
- После завершения синхронизации вы можете полноценно пользоваться WhatsApp на своем Android-планшете.
Обсудить эту и другие статьи вы можете в нашем чате в Телеграм.
Используемые источники:
- https://greatchat.ru/whatsapp/sinhronizatsija-whatsapp
- https://whatsapp-help.com/kak-sinhronizirovat-whatsapp.html
- https://wotsap24.ru/faq/kak-sinhronizirovat-vatsap
- https://whatsapp-for-free.ru/perenos-whatsapp-na-novyj-ili-drugoj-telefon.html
- https://androidinsider.ru/polezno-znat/kak-ispolzovat-whatsapp-na-planshete.html