Важная информация
Безусловно востребованная и давно успешно используемая на мобильных девайсах функция осуществления аудио- и видеовызовов через WhatsApp была внедрена в программу сервиса для Windows в марте 2021 года. Таким образом, получение возможности осуществлять звонки через рассматриваемый мессенджер с ПК или ноутбука осуществимо только при использовании его десктопного клиента версии 2.2112.10 и выше. Кроме прочего, не лишним будет обновить «главное» приложение WhatsApp на Android-девайсе или iPhone, если констатируется такая возможность.
Читайте также: Как обновить WhatsApp на смартфонах под управлением Android и iOS
Второе обязательное условие для результативного применения следующих инструкций – это заранее выполненные подключение и настройка задействуемых в процессе переговоров подключаемых к десктопу или интегрированных в ноутбук устройств: микрофона, средств воспроизведения звука и, при желании общаться по видеосвязи, – веб-камеры.
Читайте также: Настройка микрофона, колонок, наушников и веб-камеры на компьютере под управлением Windows 10
Вариант 1: Голосовые вызовы
- Если этого не сделано ранее, скачайте с официального сайта и установите на компьютер WhatsApp для Windows.
Подробнее: Инсталляция программы WhatsApp на ПК или ноутбук
- Запустите десктопный клиент мессенджера, авторизуйтесь в нём, отсканировав отображаемый в приветственном окне QR-код с помощью эксплуатируемого на смартфоне приложения WhatsApp.
Подробнее: Сканирование QR-кода для активации десктопной версии мессенджера WhatsApp
- Кликом в перечне слева окна клиента переместитесь в чат с пользователем, которому хотите позвонить.
Если диалог с потенциальным абонентом ещё не вёлся, создайте его: кликните «+» в панели инструментов над списком открытых в мессенджере бесед,
затем отыщите нужного пользователя в «Контактах» и нажмите на его имя.
Читайте также: Добавление и удаление контактов в WhatsApp
- Нажмите на расположенную в панели инструментов над областью с отправленными и полученными в чате сообщениями и выполненную в виде телефонной трубки кнопку – «Аудиозвонок».
- В результате на экране ПК появится перемещаемый мышью виджет с элементами управления осуществляемым через мессенджер голосовым вызовом. Ожидайте ответа абонента.
- Проведите разговор, при необходимости задействуя одну из двух доступных в рамках виджета опций: «Отключить/включить микрофон» и/или «Активация/деактивация видеосвязи».
- Для завершения вызова по вашей инициативе нажмите на красную кнопку с телефонной трубкой,
в результате окошко-виджет через пару секунд исчезнет с экрана.
- Входящие через мессенджер аудиозвонки ознаменовываются появлением на экране специального окна с именем пользователя либо (при отсутствии соответствующей записи в вашей адресной книге) его номером. Таким образом обеспечивается возможность «Принять» либо «Отклонить» вызов – кликните по соответствующей вашим потребностям и желаниям в тот или иной момент кнопке. Сам процесс переговоров через WhatsApp в рассматриваемом случае проводится и завершается в мессенджере точно таким же образом и так же управляем, как и в случае с исходящими от вас голосовыми звонками.

Вариант 2: Видеовызовы
Видеосвязь через WhatsApp с компьютера организовывается практически аналогично вышеописанным аудиозвонкам, — разница здесь лишь в интерфейсе элементов программы, которые обеспечивают инициацию/приём вызова и управляют его процессом.
- Выполните пункты 1-3 из предложенной выше в этой статье инструкции.
- Кликните по расположенной справа от имени собеседника в чате над областью с сообщениями кнопке «Камера».
- Ожидайте ответа вызываемого пользователя WhatsApp.
- Проведите сеанс видеосвязи. В процессе вы можете временно отключать микрофон и свою камеру, используя кнопки на расположенной внизу виджета с транслируемым собеседником изображением панели.
- Чтобы завершить видеозвонок, кликните по красной кнопке с изображением телефонной трубки на указанной в пункте выше панели инструментов.
- В момент поступления входящего видеовызова в ваш WhatsApp на ПК, как и в случае с аудиосвязью, на экране последнего отобразится окно с информацией о запрашивающем сеанс абоненте. Щёлкните в нём «Отклонить» или «Принять», и во втором случае проведите разговор с использованием вашей и собеседника веб-камер аналогичным для исходящих с вашей стороны видеозвонков образом.


Еще статьи по данной теме:
Помогла ли Вам статья?
Ряд пользователей Windows задавали ряд вопросов, таких как: могу ли я сделать видеозвонок WhatsApp в Windows 10/11, доступен ли WhatsApp для Windows 10/11, как установить WhatsApp на моем ПК и т. д.
WhatsApp — популярный клиент для обмена мгновенными сообщениями для смартфонов. Из-за огромной популярности WhatsApp приложение перебралось со смартфонов на ПК с Windows 10/11.
Могу ли я использовать WhatsApp в Windows 10/11?
Официальное приложение WhatsApp наконец-то доступно для рабочего стола Windows, а это означает, что пользователи Windows 10/11 теперь могут использовать WhatsApp на рабочем столе Windows без необходимости открывать веб-браузер.
Хотя WhatsApp для рабочего стола Windows 10/11 — отличная новость для миллиардов пользователей ПК, факт в том, что WhatsApp для рабочего стола Windows — это не что иное, как улучшенная версия WhatsApp Web.
Несмотря на то, что настольная программа WhatsApp для Windows быстрая и отзывчивая, в отличие от WhatsApp для Интернета, вам все равно необходимо иметь активное подключение к Интернету, чтобы ваш компьютер мог отправлять и получать сообщения/фотографии/видео/аудио на рабочем столе Windows.
Как получить приложение WhatsApp в Windows 10?
Важно отметить, что изначально WhatsApp был доступен только для 64-битной или x64-разрядной версии Windows. К счастью, несколько месяцев назад команда WhatsApp выпустила установщики для 32- и 64-разрядных версий.
Следовательно, чтобы получить приложение WhatsApp в Windows 10, теперь вы можете установить рабочий стол WhatsApp как в 32-разрядной, так и в 64-разрядной операционной системе Windows. Выполните следующие действия, чтобы установить приложение WhatsApp:
- Посетите страницу веб-сайта WhatsApp и нажмите кнопку «Загрузить для Windows», чтобы загрузить установочный файл.
- Дважды щелкните файл установщика, чтобы установить его.
- После установки запустите WhatsApp на своем ПК, чтобы увидеть следующий экран с QR-кодом.
- Запустите приложение WhatsApp на своем телефоне и убедитесь, что ваш смартфон подключен к Интернету.
- Нажмите «Настройки» (iPhone) или «Меню» (Windows Phone и Android), нажмите «Связанные устройства», а затем нажмите кнопку «Связать устройство», чтобы открыть сканер QR-кода.
- Используя свой смартфон, отсканируйте QR-код, который отображается на вашем компьютере с Windows 10/11, а затем нажмите кнопку «ОК», «Понял» или аналогичную кнопку, чтобы подтвердить сканирование.
Приложение WhatsApp на вашем телефоне отправит отсканированную информацию на серверы WhatsApp, а ваша программа WhatsApp на рабочем столе Windows 10 теперь должна отображать ваши последние сообщения. Вот и все!
Есть ли в WhatsApp Web видеозвонки?
Простой и прямой ответ на этот вопрос: Да, WhatsApp позволяет выполнять сквозное шифрование видео и голосовых вызовов с помощью любого веб-браузера по вашему выбору, будь то Opera, Google Chrome и некоторые другие жизнеспособные веб-браузеры, которые мы рекомендуем..
Как я могу активировать видеозвонок WhatsApp на ПК?
Как я могу позвонить в WhatsApp из WhatsApp Web?
- Нажмите Windowsклавишу, найдите свой браузер и запустите его.
- Войдите в свой WhatsApp Web, отсканировав QR-код.
- Откройте индивидуальный чат контакта, которому вы хотите сделать видеозвонок.
- Нажмите на значок видеозвонка и все!
Чтобы сделать видеозвонок с помощью WhatsApp Web в Windows 10/11, мы рекомендуем использовать браузер Opera, так как в нем есть встроенная функция приложения WhatsApp. Он прост в использовании и имеет самые широкие возможности настройки.
Кроме того, он дает доступ к нескольким другим платформам обмена сообщениями, чтобы извлечь выгоду при его использовании. Следовательно, это экономит усилия и время.
Как я могу позвонить в WhatsApp из приложения WhatsApp?
- Запустите приложение WhatsApp с рабочего стола.
- (Поскольку вы привязали свою учетную запись WhatsApp к компьютеру). Ваша учетная запись WhatsApp сразу же откроется на экране.
- Теперь откройте чат и щелкните значок голосового вызова или значок видеозвонка в правом верхнем углу, чтобы позвонить контакту.
Если вы выполнили шаги по активации WhatsApp на своем компьютере, выполните следующие действия, чтобы легко совершать звонки.
Как записать видеозвонок в Windows 10/11?
- Нажмите Windowsклавишу и G, чтобы открыть окно игровой панели.
- Все, что вам нужно сделать сейчас, чтобы начать запись экрана, — это нажать кнопку захвата, и она начнется.
- Нажмите кнопку еще раз, если хотите остановить запись. Вы также можете использовать сочетание клавиш Windows key+ Alt+ Rдля запуска и остановки записи.
Игровая панель — это панель инструментов Microsoft, позволяющая геймерам записывать снимки экрана и видеоклипы прямо из своих игр. Хотя эта функция предназначена для игр, вы также можете использовать ее в обычных работах, таких как запись звонков в WhatsApp.
Также есть кнопка «Настройки», используемая для установки ограничения на продолжительность вашей записи, поэтому вам не нужно беспокоиться о заполнении места на жестком диске.
Видеозвонок WhatsApp на рабочем столе не работает: распространенные причины и как это исправить
Пытались позвонить в настольном приложении WhatsApp, но не получается? ознакомьтесь с этими распространенными причинами и исправлениями.
- Проблемы с подключением к Интернету: убедитесь, что ваш компьютер и телефон подключены к Интернету, и у вас есть надежное подключение к Интернету.
- Обновите WhatsApp до последней доступной версии, потому что устаревший WhatsApp также может вызывать эту проблему.
- Убедитесь, что ваше устройство поддерживает вызовы с рабочего стола. Звонки с рабочего стола доступны в 64-разрядной версии Windows 10 1903 и новее, а также в macOS 10.13 и новее.
- Убедитесь, что у вас активно подключены микрофон, камера и динамики.
- Устраните неполадки с микрофоном и динамиками в настройках звука компьютера.
- Используйте гарнитуру для лучшего звука. Использование отдельного внешнего микрофона и динамиков может вызвать эхо.
- Убедитесь, что вы предоставили WhatsApp разрешение на доступ к вашему микрофону и камере.
Вышеупомянутые разрешения могут исправить видеозвонок WhatsApp, который не работает для многих пользователей.
 |
Категория: | Общение |
| Поддерживаемые ОС: | Windows 10 | |
| Разрядность: | 32 bit, 64 bit, x32, x64 | |
| Для устройств: | Компьютер | |
| Язык интерфейса: | на Русском | |
| Версия: | Последняя | |
| Разработчик: |
Ватсап – успешный мессенджер который ворвался на рынок приложений и завоевал популярность. Установить Ватсап для Windows 10 специальная версия для платформы будет работать стабильно и без сбоев, используя версию под свой пк или ноутбук будьте уверены в сохранности данных и стабильной работе.
Ватсап для Windows 10 на компьютер
Десятая версия Windows по интерфейсу не слишком отличается от предыдущих. Но дает большее быстродействие и использование дополнительных опций. Ниже перечисляются наиболее важные из них. Версия WhatsApр для нее адресует любой вид сообщений не только на мобильник, но и на стационарный компьютер, расширяя круг общения, в том числе с реципиентами старших возрастов, которым трудно пользоваться маленькой клавиатурой. Упрощенная процедура создания чатов и большая их величина (до 256 пользователей), создание тематических настроек (семейная, профессиональная, консультационная) упрощает оперативную отправку срочной информации и гарантирует получение таковой в сжатые сроки. Серьезный плюс: можно не только общаться, но и делиться файлами формата PDF, то есть пересылать статьи, книги, документацию. Объем файла серьезный: до 100 Мб.
Интерфейс этого варианта с лёгкостью выделяет нужную часть письменного сообщения жирным шрифтом, а также перечеркнутым или курсивом, как на стационарном компьютере. А экономичность? Не во всех предыдущих вариантах – но в этой точно – можно себе позволить возможность соединиться через Wi-Fi, не платя ничего своему оператору, внося деньги только за Интернет. Это чувствительно в особенности, если совершается звонок в другую страну. Скачивание программы пока бесплатно. И несложно. А также не требует инсталляции предыдущей версии, автоматически копируя из нее список адресатов и чатов.
Ватсап для версий windows:
|
|
Скачать WhatsApp для windows 10 бесплатно
| Приложение | OS | Формат | Распаковщик | Версия | Размер файла | Загрузка |
|---|---|---|---|---|---|---|
| WhatsApp (Ватсап) | Windows 10 | x64 | OpenBox | Бесплатно (на русском) | 148 мб |
Скачать ↓ |
| WhatsApp (Ватсап) | Windows 10 | x32 | OpenBox | Бесплатно (на русском) | 120 мб |
Скачать ↓ |
Как установить WhatsApp:
Запустите файл.
Ознакомьтесь с информацией и нажмите «Далее».
Нажмите «Далее», или снимите галочки с рекомендуемого ПО и нажмите «Далее». Если снять все галочки, рекомендуемое ПО не установится!
После всех шагов запустится программа.
Проанализировав плюсы и минусы, приходим к выводу, что первых намного больше. Программа ориентирована на будущее, избавляясь от старых возможностей контактов и давая нам множество новых.
Содержание
- 1 Установка WhatsApp на компьютер для звонков
- 2 Как звонить с компьютера на WhatsApp
- 2.1 «Ватсап»: видеозвонок
- 3 Проблемы при совершении звонков
- 3.1 Не работают звонки
- 3.2 WhatsApp сбрасывает звонки
- 3.3 Не слышно звонка
- 3.4 Нет звука
- 3.5 WhatsApp не видит контакты из телефонной книги
- 3.6 Синхронизация контактов происходит сразу после установки программы, но иногда отображаются не все имена.
- 3.7 Проблемы с загрузкой или обновлением WhatsApp
- 4 Сколько стоят звонки в «Вотсап»
Коммуникационное приложение WhatsApp было создано в 2009 г. для мобильных устройств на платформе Android и iOS. Со временем возникла необходимость в десктоп-версии. Производитель выпустил WhatsApp Web — приложение для ПК, которое позволяет обмениваться текстовыми/голосовыми сообщениями, пересылать медиафайлы и документы. Разберемся, как звонить по «Ватсапу» с компьютера.
.jpg)
Чтобы установить на компьютер полноценную версию WhatsApp, понадобится программа-эмулятор Android. Самая популярная и удобная из них — BlueStacks. Приложение полностью бесплатное, меню на русском языке, понятный интерфейс. Скачивать рекомендуется с официального сайта владельца — это надежно и безопасно. Перед установкой убедитесь, что на ПК (или ноутбуке) достаточно места, потому что все эмуляторы «много весят». Убедитесь, что ваше устройство поддерживает ОС Windows 8 и MacOS X9 (или выше).
Существует еще несколько бесплатных утилит, которые можно использовать для установки десктоп-версии «Ватсапа» на компьютер:
- IntelAppUp;
- Wassap;
- YouWave;
- Nox Player;
- GenyMotion.
После установки выбранного эмулятора зайдите в него, откройте вкладку «Мои приложения» и выберите App Store или Play Market. В магазине в строке поиска введите WhatsApp и скачайте программу. Пройдите несложную регистрацию по номеру телефона, используя защитный код, который придет в СМС-сообщении.
Как звонить с компьютера на WhatsApp
После установки «Вацапа» на ПК на рабочем столе появляется ярлык программы. Зайдя в нее, можно сразу совершать аудиозвонки и разговаривать, алгоритм такой же, как и на мобильном устройстве: «трубка» — это начало разговора, «красная трубка» — завершение.
Синхронизация с компьютером.
При установке аккаунт из мобильного приложения синхронизируется с компьютером, поэтому все контакты сохраняются. Главное условие хорошей связи — стабильный быстрый интернет у вас и вашего собеседника.
Единственный недостаток — не получится позвонить по номерам экстренных служб и на стационарные телефоны.
«Ватсап»: видеозвонок
Чтобы сделать видеозвонок в «Ватсапе», выберите в списке контактов нужное имя, затем — криптоиконку с видеокамерой, нажмите на нее, дождитесь ответа — и можете общаться онлайн. Непременное условие видеосвязи — наличие веб-камеры на ПК. Качество зависит от стабильности интернет-соединения и скорости передачи данных.
Чтобы перевести видеозвонок в аудио, нужно нажать на криптоиконку с перечеркнутой камерой. Если это сделает ваш собеседник, вы также переключитесь на аудиозвонок.
Приложение поддерживает опцию «Групповой видеозвонок». Участвовать в чате могут максимум 4 человека, включая инициатора звонка.
Проблемы при совершении звонков
При проблеме обращаться в техподдержку.
При использовании мессенджера иногда возникают проблемы. Чаще всего их можно устранить самостоятельно, но бывают ситуации, когда нужна помощь специалиста. Для этих случаев в WhatsApp есть техподдержка. Обратиться в службу можно либо через мобильное приложение, либо через электронную почту. В письме надо подробно описать неполадки и приложить скриншот, техподдержка ответит в максимально короткий срок.
Кроме службы поддержки, можно воспользоваться разделом «Помощь» в настройках «Ватсапа». Для этого нужно во вкладке выбрать категорию FAQ и описать свою проблему. Программа перекинет вас на сайт, где собраны популярные советы и решения.
Рассмотрим подробнее самые распространенные проблемы и рекомендации по их устранению.
Не работают звонки
Причины могут быть следующие:
- отсутствует интернет-соединение;
- неверно настроен маршрутизатор, модем или точка доступа;
- соединение блокирует брандмауер или антивирус;
- используется устаревшая версия приложения;
- собеседник находится в стране, где функция «Звонок WhatsApp» недоступна.
Самым тривиальным решением любых проблем является перезапуск приложения/устройства. Во всех остальных случаях поможет подключение сети, перенастройка маршрутизатора, модема, антивируса и брандмауера. Если использование мессенджера запрещено в стране, то законных способов обойти проблему не существует.
WhatsApp сбрасывает звонки
Это происходит по нескольким причинам:
- нестабильное интернет-соединение или его отсутствие;
- включен режим экономии энергии;
- подключено какое-то устройство через блютус.
Как с этим справиться:
- поменять интернет-соединение;
- отключить режим экономии;
- отключить функцию блютус-соединения.
Не слышно звонка
Самая вероятная причина — включен режим экономии энергии. Отключите его, и неполадки должны устраниться.
Нет звука
Скорее всего, отключен микрофон или его использует другое приложение. Проверьте работу устройства и/или закройте другие программы. Микрофон может быть сломан — либо механически, либо некорректно работает его программное обеспечение. Для устранения неполадок понадобится помощь специалиста. Перезагрузка устройства/приложения или установка обновления тоже может решить проблему.

WhatsApp не видит контакты из телефонной книги
Синхронизация контактов происходит сразу после установки программы, но иногда отображаются не все имена.
Возможные причины следующие:
- номер абонента записан неверно — «Ватсап» признает только международный формат;
- использование устаревшей версии приложения;
- у собеседника не установлен мессенджер;
- абонент удалил программу со своего мобильного устройства;
- контакт заблокирован антивирусом.
Методы устранения неполадок:
- исправить написание номера, используя международный код;
- скачать обновленную версию приложения;
- зайти в антивирус и разрешить контакту доступ;
- открыть настройки мессенджера, выбрать вкладку «Контакты» и разрешить программе доступ к спискам;
- перезагрузить устройство или перезапустить приложение.
Проблемы с загрузкой или обновлением WhatsApp
Это может быть обусловлено следующими причинами:
- недостаточно места;
- приложение несовместимо с устройством.
Для устранения нужно освободить место на диске или поменять операционную систему.
Сколько стоят звонки в «Вотсап»
Программа WhatsApp полностью бесплатная для скачивания и для использования — оплачивается только интернет-трафик по своему тарифу.
Whatsapp — самый популярный мессенджер в мире. Многих пользователей этого сервиса интересует важный вопрос: “как позвонить в ватсапе с компьютера?”. С мобильным приложением всё ясно, но вот с версией для ПК — несколько сложнее. Давайте разбираться!
Как совершить звонок с помощью эмулятора андроид?
Довольно популярный способ позвонить с компьютера, но для его выполнения потребуется приложить некоторые усилия. Во-первых, нам нужно скачать сам эмулятор андроида на компьютер. Какой именно — решать вам, мы будем рассматривать на примере самого известного — Bluestaks, ведь он подходит как для Windows 10, так и для ОС от Apple. К тому же бесплатен.
- Переходим на официальный сайт программы.
- Кликаем по кнопке “Скачать” (расположена в правом верхнем углу экрана). Ваша операционная система будет определена автоматически.
3. После загрузки файла, следует его открыть и начать инсталляцию. Мастер установки поможет вам в этом, следуйте инструкциям!
4. Готово? Теперь нажимаем на кнопку “Начать”. Нам будет предложена обязательная авторизация в Google-сервисах, можно использовать учётную запись со своего телефона (занимает буквально пару минут).
Установка и настройка эмулятора завершена! Интерфейс программы такой же, как и на смартфоне с андроидом, поэтому разобраться в нём не составит труда.
- Запускаем Google Play Market, ярлык которого находится на главном экране, и в поиске вписываем фразу “Whatsapp”.
- Устанавливаем официальную программу, после чего запускаем ватсап.
Почти готово! Проходя стандартную онлайн-авторизацию, вводите тот номер телефона, к которому привязан ваш аккаунт в ватсапе. Бесплатно позвонить с компьютера своему другу вы можете разными способами. Например, открыв переписку, а затем нажав на значок “Телефона” (аудиозвонок) или “Камеры” (видеозвонок). Также попробуйте перейти в раздел “Звонки” и кликнуть на зеленый значок “Добавить звонок”. После чего выберите необходимый контакт и нажмите на соответствующую кнопку звонка.
Как видите, данный вариант относительно сложен, но он имеет и свои плюсы. А именно пользователю доступен полный функционал ватсапа. Рассмотрим следующий способ…
Можно ли позвонить человеку через программу Whatsapp для ПК?
Возможно, вы знаете, что разработчики ватсапа уже давно запустили десктопную версию мессенджера. До недавнего времени через него можно было отправлять лишь текстовые, голосовые сообщения и мультимедийные файлы. Однако в последнем обновлении были добавлены функции видео и аудиозвонков. Чтобы узнать, как позвонить в ватсап через компьютер, следуйте нашей инструкции…
- Бесплатно скачиваем приложение ватсап с официальной страницы загрузки.
- Затем открываем данный exe-файл и устанавливаем ватсап на компьютер. После чего открываем ватсапп. Требования к системе: Windows 10 –64x или macOS 10.13 и выше)
- Тем временем запускаем приложение на своём смартфоне, нажимаем на три вертикальные точки (выбираем пункт “Whatsapp Web”).
- Наводим камеру мобильного устройства на QR-код, расположенный на экране компьютера и ожидаем.
Через несколько секунд на экране будут отображены все чаты! Чтобы позвонить другу с компьютера (ноутбука), следует выбрать соответствующий контакт (переписку) и кликнуть на значок звонка вверху, они также помечены надписью “бета”. Здесь всё также как и в мобильной версии — “Камера” — видео, “Телефон” — аудио.
Важно! Для правильного подключения потребуется телефон с установленным на нём ватсапп. Он также должен быть подключён к интернету. В противном случае, ничего не получится.
В принципе, существенных отличий звонков от телефонной версии — замечено не было… Все данные защищены сквозным шифрованием и третьи лица не смогут получить доступ к конфиденциальной информации. Пользоваться сервисом можно бесплатно. Для видеозвонков предусмотрена опция “поверх окон”. Другими словами, ваш друг всегда будет виден, ведь видео с веб-камеры будет вынесено в отдельное мини-окно, которое, к слову, можно легко перемещать, а также увеличивать/уменьшать размер.
К сожалению, пользователям пока недоступны групповые звонки, хотя в приложении для телефонов функция присутствует уже давно. Разработчики надеются добавить такие звонки в последующих обновлениях.
Как позвонить онлайн через браузер (ватсап веб)?
Многие юзеры знают о существовании онлайн-версии мессенджера— Whatsapp Web. С помощью него можно поддерживать связь с друзьями на компьютере. Правда функционал данного сервиса значительно урезан, в сравнении с мобильным приложением. Звонить с браузера ни через видео, ни через аудио — не получится, только писать сообщения. Может быть, спустя время — в новых обновлениях юзеры смогут позвонить через ватсап веб…
Почему не получается позвонить с компьютера?
Теперь вы знаете, как позвонить в ватсапе с ноутбука! Но что делать, если совершить звонок так и не получилось? Существует множество неполадок, из-за которых пользователь не сможет позвонить другому человеку через ватсап. Перечислим основные и самые распространенные из них:
- Нет интернета (слишком медленное соединение) — из-за этого связь может постоянно прерываться. Проверьте, не включён ли у вас «Полёт»? О том, как отключить данный режим мы писали здесь…
- Разрешите программе доступ к микрофону и веб-камере ноутбука (если вы хотите использовать видео) — сделать это можно в настройках системы, в разделе “Конфиденциальность”.
- Подключён ли к сети ваш телефон? Как мы уже писали выше, связь с онлайн-сервером осуществляется именно с помощью вашего смартфона, через программу WhatsApp, которая должна быть установлена на нём.
Если все эти условия соблюдены, однако позвонить в ватсапе все равно не получается — обращайтесь к нам в комментариях! Мы постараемся вам помочь)
4.8
8
Голоса
Рейтинг статьи
Не забудьте поделиться статьей в социальных сетях!
Мессенджер WhatsApp позволяет не только обмениваться сообщениями любой длины с форматированием и без него, но также и делиться медиафайлами и совершать бесплатные звонки через интернет. Последняя возможность изначально появилась в приложении на мобильных устройствах в 2016 году.
Этот мессенджер существует не только на смартфонах и планшетах, но также и в виде веб-версии и приложения для Windows и MacOS. Далее пойдёт речь о том, как активировать видеозвонки через WhatsApp на компьютере и правильно настроить оборудование.
Содержание
- Как включить поддержку звонков в WhatsApp на компьютере?
- Как настроить WhatsApp для звонков с компьютера?
- Проверка связи
Как включить поддержку звонков в WhatsApp на компьютере?
Благодаря новой возможности теперь отпадает необходимость устанавливать на компьютер BlueStacks, чтобы запустить там WhatsApp, поскольку в марте 2021 года эти возможности были добавлены в приложение для операционных систем Windows и MacOS.
Чтобы активировать возможность звонить по «Вотсаппу» прямо с компьютера, необходимо обновить десктопный клиент мессенджера до свежей версии. Это действие выполняется автоматически, когда приложение запущено. От пользователя требуется выполнить следующие действия:
- Дать клиенту поработать, чтобы необходимые файлы загрузились и распаковались.
- Закрыть приложение и подождать несколько минут, пока оно обновится.
- Запустить WhatsApp снова.
- Открыть в нем любой чат и убедиться, что появились кнопки голосового и видеозвонка.
Как настроить WhatsApp для звонков с компьютера?
Для правильного функционирования этой возможности требуется подключить и настроить микрофон и веб-камеру. Роль последней может сыграть любой смартфон. Для этого потребуется установить специальные приложения и на компьютер, и на мобильное устройство.
Смартфон в этом случае будет передавать сигнал со встроенной камеры (чаще всего – фронтальной) по проводу или через Wi-Fi. Компьютер принимает видео и через драйвер делится изображением с WhatsApp. Лучшими решениями по использованию Android-смартфона в качестве веб-камеры являются:
- DroidCam – распространяется бесплатно. Поддерживает проводную и беспроводную трансляцию видео со звуком на компьютер. Если клиент на телефоне остановлен, то передается замещающий цветной фон. Отличается хорошей стабильностью. Единственный недостаток – необходимость прописывать некоторые настройки вручную, а для проводной передачи требуется активировать режим отладки.
- EpocCam – простое приложение без лишних элементов интерфейса. Сопряжение устройств осуществляется автоматически.
Независимо от того, какое приложение было выбрано, порядок активации веб-камеры на смартфоне сводится к нижеследующему:
- Вначале установить выбранное приложение-сервер на смартфон из соответствующего магазина.
- Установить на компьютер приложение-клиент.
- Если используется проводное соединение, то на смартфоне с Android потребуется активировать «режим отладки». Для этого нужно открыть сведения о телефоне и несколько раз нажать на строку с номером сборки до тех пор, пока внизу экрана не появится сообщение о том, что владелец гаджета стал разработчиком. Далее открывают появившийся пункт меню, активируют инструменты, а затем нажимают на выключатель «режима отладки». После этого клиент веб-камеры готов к передаче видео в «Вотсапп» по проводу.
- Запустить приложение на телефоне, а затем – на компьютере.
- Соединить оба устройства выбранным способом. Проводное соединение – более надёжное, кроме того, телефон будет заряжаться. Соединение по Wi-Fi позволит установить устройство в любом месте, чтобы камера была точно направлена на объект.
- В приложении на компьютере нажать кнопку «Старт», если она имеется.
После этого в окне клиента появится изображение с камеры телефона.
Проверка связи
Чтобы проверить, работает ли видео в «Вотсаппе», нужно совершить звонок. В отличие от Skype, данный мессенджер не имеет собственной службы тестирования связи.
Единственный способ, как проверить видеосвязь в WhatsApp, — это позвонить любому абоненту из списка активных чатов, предварительно договорившись с ним насчёт этого действия. Чтобы совершить звонок, потребуется нажать на кнопку со значком камеры на верхней функциональной панели. Если другая сторона видит изображение, отправляемое с компьютера, то настройка камеры выполнена верно. При этом уменьшенная картинка с веб-камеры будет отображена в углу.
Заключение
Таким образом, теперь каждый может звонить через WhatsApp не только со смартфона, но также и с компьютера. Данное нововведение от разработчиков самого используемого в мире мессенджера особенно может пригодиться владельцам слабых и устаревших мобильных устройств, не обеспечивающих бесперебойную связь. С помощью WhatsApp для компьютера совершать качественные вызовы станет проще.
Как звонить по Ватсапу с компьютера и есть ли такая функция? Можно ли подключить видео, как это делается? Даем подробную инструкцию для начинающих пользователей!
Десктопная версия
Хорошая новость в том, что вы без проблем можете сделать видеозвонок Ватсап с компьютера! Если поговорить через мобильное приложение не получается, на помощь всегда придет десктопная версия.
Напомним, вы можете установить отдельное настольное приложение, это совершенно бесплатно! Но есть обязательное условие, пользоваться программой на ПК можно только при наличии мобильной версии с подтвержденной учетной записью.
Чтобы разобраться, как звонить с Ватсап на компьютере, нужно сначала подключиться к десктопной версии. Давайте кратко разберемся, как это делается!
- Откройте официальный сайт разработчика;
- Найдите вкладку «Загрузить» на верхней панели;
- Выберите нужную операционную систему из списка и дождитесь скачивания.
На macOS также можно скачать программу через AppStore, предустановленный магазин приложений. Достаточно просто ввести название мессенджера в поисковую строку.
Мы все ближе к тому, чтобы сделать видеозвонок в Ватсапе на компьютере! Запустите загруженный установщик и следуйте инструкциям на экране, процесс займет буквально пару секунд.
Не забудь узнать, как создать конференцию в Тимс.
А вот теперь самое интересное! Как мы и говорили, для подключения десктопной версии нужна учетная запись и мобильное приложение. Это значит, что предварительно вы должны скачать мессенджер на смартфон и зарегистрироваться!
- Возьмите телефон в руки и войдите в мессенджер;
- Нажмите на кнопку настроек (на Айфоне снизу справа, на Андроиде – три точки наверху);
- В открывшемся меню ищите вкладку «Связанные устройства»;
- Нажимайте на значок «Привязка устройства».
Если ранее вы не давали программе доступ к камере, нужно сделать это прямо сейчас. Уже скоро мы разберемся, как звонить в Ватсапе с компьютера! Заходите в десктопную версию:
- На экране появится QR-код – берите смартфон и сканируйте его открывшейся камерой;
- Через секунду соединение будет установлено.
Телефон можно убрать, больше он нам не понадобится! Давайте, наконец, перейдем к тому, как звонить с Ватсап с компьютера.
В десктопной версии все устроено просто и понятно, вы быстро разберетесь, куда надо нажимать.
- На панели слева выбираем нужный чат – можно делать это вручную, можно воспользоваться поисковой строкой;
- Если вы не вели диалога с нужным пользователем, он появится в поиске в разделе «Контакты».
Нашли человека, с которым хотите поговорить? Как сделать видеозвонок в Ватсапе с компьютера прямо сейчас?
- Найдите наверху справа иконку трубки, если хотите начать обычный голосовой вызов;
- Или сразу нажмите на значок камеры, чтобы подключить видео.
Вот и все, видеозвонок WhatsApp с компьютера начался! Появится дополнительное окно, в котором отображается трансляция с вашей камеры.
- Если вы нажмете на иконку видеокамеры, сможете отключить видео и перейти в режим обычного разговора;
- Щелкните на значок микрофона, чтобы отключить звук;
- Красная кнопка – для прекращения вызова.
Если вы нажмете на иконку с тремя точками, можно поменять используемую камеру/микрофон.
О том, как заработать на фрилансе в прошлой статье.
Требования к звонку
Разумеется, стоит напомнить о важных условиях, без которых не получится сделать видеозвонки WhatAapp с компьютера.
- Качественное подключение к интернету. Предварительно стоит проверить скорость и выключить ненужные программы;
- Камера. Иначе видео транслироваться не будет. В ноутбуках есть встроенная веб-камера, но для ПК нужно покупать отдельное устройство;
- Микрофон. Подойдет гарнитура от наушников или встроенный микро (на ноутбуке).
При видеозвонке в Ватсап с ноутбука не забывайте, что ваш собеседник может отказаться включать камеру. По умолчанию трансляция видео начнется только у вас!
Что еще необходимо знать? Вызовы никак не тарифицируются, платить ничего не придется. Расходуется только ваш интернет-трафик! Пообщаться с другим абонентом вы можете бесплатно, но предварительно стоит проверить свою операционную систему (и обновить ее при необходимости). Нет смысла думать о том, как звонить через Ватсап с компьютера, если ваша ОС устарела.
Требования для корректной работы:
- Windows 10 64х, сборка 1903 и новее;
- macOS 10.13 и более новые версии.
Напоследок отметим, что групповые вызовы в десктопной версии пока не поддерживаются – для подобного общения придется воспользоваться мобильной программой.
Веб-версия
Если вы не хотите загружать полноценное приложение (или по каким-то причинам не можете этого сделать), есть и другой вариант! Мессенджером можно пользоваться через веб-версию, то есть, просто зайти в свою учетную запись через браузер.
Рассказали для Вас, как пользоваться Pinterest.
Стоит учитывать, что браузер должен быть обновлен до последних версий. Поддерживаются такие обозреватели: Google Chrome, Firefox, Edge, Opera или Safari.
Как открыть веб-версию? Нажимайте сюда или открывайте официальный сайт и переходите на вкладку «Web»!
К сожалению, видеозвонки с компьютера в WhatsApp Web не поддерживаются! Давайте проверим это на практике. Чтобы зайти в свой профиль пользователя, необходимо опять открыть мобильный мессенджер:
- Войдите в настройки и нажмите на кнопку «Связанные устройства»;
- Жмите «Привязка…» и наводите камеру на код на экране;

- После сканирования вы можете свободно войти в систему.
Поищем видеозвонки для компьютера в Ватсап веб. Открываем любой диалог через панель слева – как видите, нужных кнопок на экране нет. Отсутствует значок камеры, нет значка в виде трубки для осуществления обычного вызова.
Исправить это нельзя, искать обходные пути не стоит – ведь вы можете спокойно воспользоваться мобильный приложением или десктопной программой. Почему видеозвонков в WhatsApp Web нет? Это не полноценный мессенджер, а лишь специальное приложение для облегчения работы и быстрого доступа к основным функциям (то есть, к текстовой переписке и обмену файлами). Вряд ли разработчики в ближайшее время добавят возможность звонить через браузер.
Уверены, вы с легкостью разберетесь, как звонить по Ватсапу с ноутбука через приложение! Если вам неудобно разговаривать через мобильное устройство, это настоящее спасение.
Видеозвонок в Ватсапе на компьютер – не миф, а реальность! Несмотря на отсутствие официальной возможности, вы сможете поговорить по видеосвязи с коллегами или друзьями. Если сделаете все по нашей инструкции, нужный результат гарантирован!
Загрузка эмулятора

Мы будем настраивать видеосвязь через Ватсап на компьютере и постараемся осуществить задуманное через BlueStacks, но вы можете воспользоваться другим эмулятором. Отличные варианты – AMIDuOS, ARChon, Bliss, Droid4Х, Nox и MEmu.
Для начала необходимо установить Блюстакс – это можно сделать через официальный сайт.
- Нажмите на кнопку загрузки и дождитесь инсталляции установочного пакета;
- Запустите файл и дайте системе необходимые разрешения;
- Ждите автоматической загрузки.
Как только Блюстакс будет установлен на компьютер, можно переходить к делу! Теперь вы сможете скачать Ватсап для ноутбука с видеосвязью – мы будем пользоваться оболочкой мобильного приложения, в котором функция видеозвонков давно и успешно реализована. Что необходимо сделать дальше? Пройти регистрацию/ авторизацию.
Рекомендуем прочитать: как добавить стикеры в Вотс Ап.
Алгоритм дальнейших действий приведен для пользователей, у которых есть учетная запись Гугл. Если ранее вы не создавали профиль Гугл, отправляйтесь на официальный сайт и заводите аккаунт по инструкции на экране. Затем возвращайтесь к нам, будем делать видеозвонок на Ватсап с ноутбука!
- Запустите установленный Блюстакс – на экране автоматически появится окно авторизации;
- Жмите на кнопку входа в учетную запись и ждите загрузки;
- В новом окне нужно ввести адрес электронной почты или номер мобильного телефона, затем нажмите «Далее»;
- В следующем поле введите пароль, снова кликните по кнопке «Далее»;
- Прочитайте условия, появившиеся на экране, жмите на значок «Согласен», чтобы их принять.
Готово! Теперь можно переходить к главному – разберемся, как через Ватсап на компьютере сделать видеозвонок.
Как сделать видеозвонок?
После авторизации на экране Блюстакса появится иконка Google Play Market (во вкладке «Приложения»). Она нам и нужна – нажимайте, чтобы открыть магазин на компьютере!
- В строку поиска вводите название мессенджера;
- Находите нужный результат выдачи и жмите на кнопку установки;
- Ждите окончания загрузки и кликайте по кнопке «Открыть»;
- Щелкайте по значку «Принять и продолжить»;
- Откроется окно ввода мобильного – впишите цифры и кликайте «Далее»;
- Ждите входящего СМС-сообщения с проверочным кодом, вводите его в соответствующее поле, чтобы подтвердить личность;
- Жмите «ОК» и ждите подтверждения;
- Вводите имя пользователя, добавьте фотографию для аватара (при желании).
Регистрация пользователя завершена! Не забывайте, вы можете пользоваться профилем только на одном устройстве одновременно – открыть мессенджер для видеозвонка через браузер/ на смартфоне не получится.
В тему: почему не проходит видеозвонок? Причины и решение
Переходим к следующему шагу, пора настроить видеозвонок в Ватсапе на ПК. Вы уже увидели вкладку «Звонки»? Переходите на нее!
К сожалению, придется совершить несколько дополнительных действий, прежде чем звонить с компьютера. Мы будем добавлять контакты самостоятельно, так как синхронизация через эмулятор не работает.
- Во вкладке «Звонки» жмите на иконку трубки снизу справа;
- Дайте приложению доступ к книге контактов;
- Кликните по значку «Новый контакт»;
- В меню создания введите имя пользователя и номер мобильного телефона;
- Нажмите на галочку наверху справа, чтобы сохранить внесенные изменения;
- Разрешите приложению «Контакты» доступ к данным о местоположении, СМС-сообщениям и календарю.
Вот и ответ на вопрос, как сделать видеозвонок Ватсап на компьютере. Как только вы добавите нужный контакт, откроется меню, в котором появится иконка камеры. кликайте по ней, чтобы позвонить по видеозвонку с компьютера. Посмотрите где в настройках web android.
Аналогичным образом вы можете принять онлайн видеозвонок в Ватсапе на компьютере. Главное – помнить, что вы работаете в мобильной оболочке, поддерживающей большее количество возможностей, нежели десктоп. Как только увидите на экране оповещение о входящем, кликайте по кнопке «Принять» и наслаждайтесь общением.
Вы узнали, как сделать видеозвонок в Ватсапе с ноутбука – несколько несложных действий позволят подключить мобильную версию к настольному устройству! Достаточно установить специальное программное обеспечение, чтобы получить доступ к безграничному общению с друзьями, коллегами и родственниками. Напомним – вызовы не тарифицируются, расходуется только интернет-трафик.
























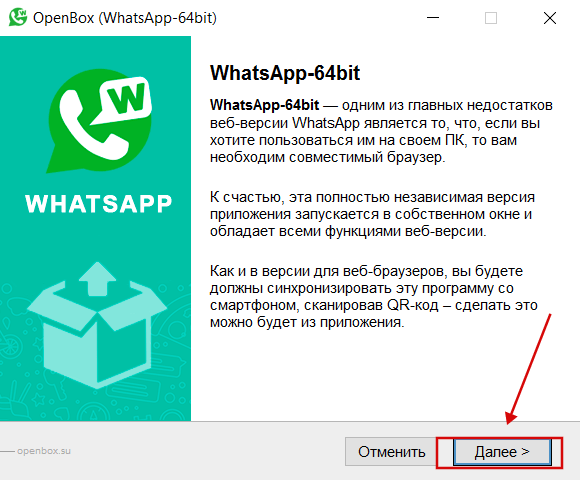
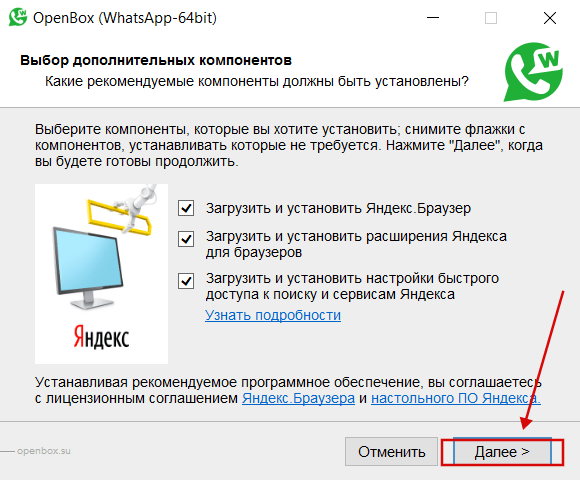
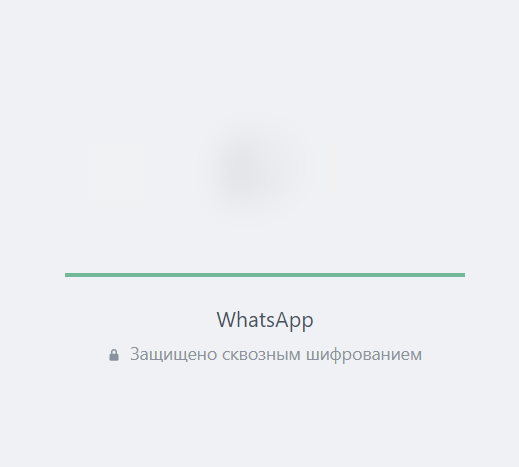
-300x195.jpg)




























