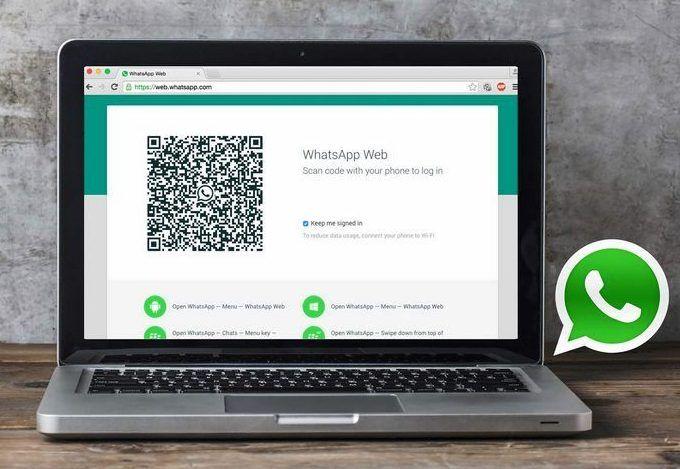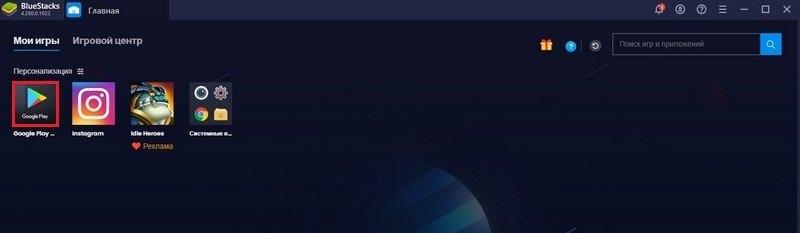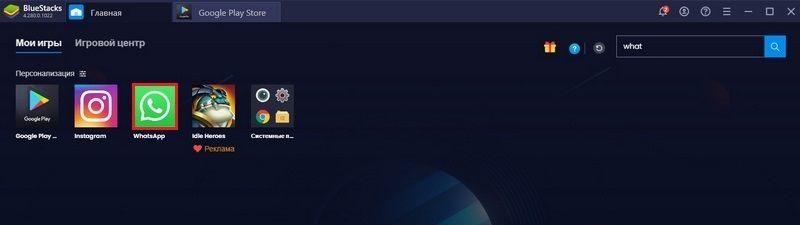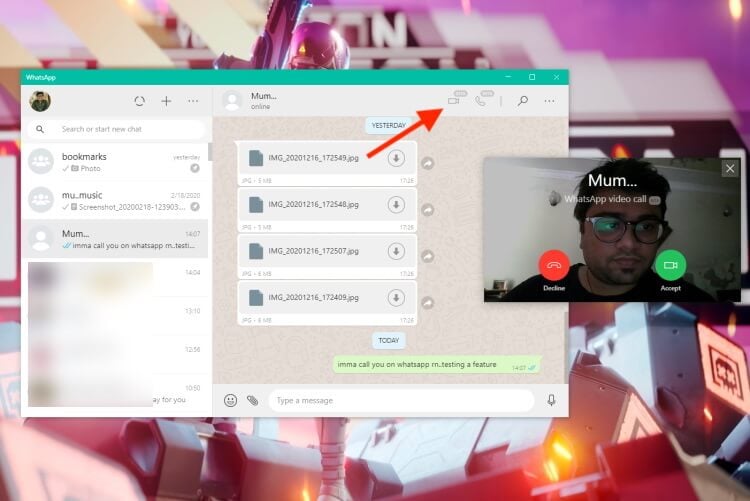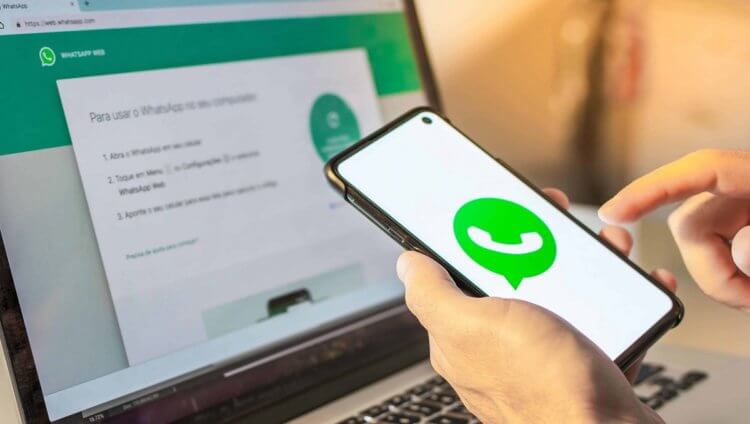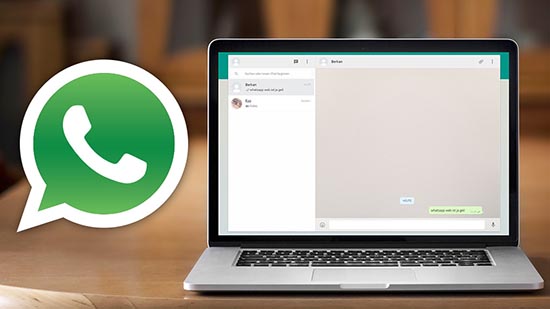С момента своего создания WhatsApp оставался неотъемлемой частью общения с друзьями, семьей, бизнесом и т. Д. Услуга настолько удобна, что вы можете отправлять сообщения своим близким не только со своего телефона, но и с компьютера. Однако долгое время в настольных версиях приложения для обмена сообщениями отсутствовала возможность совершать и принимать голосовые / видеозвонки.
Сегодня все меняется, потому что теперь в WhatsApp добавлен функция вызова приложений для ПК на компьютерах с Windows и macOS. Если вам интересно, как вы можете совершать звонки из приложения WhatsApp для ПК, вы можете прочитать следующий пост с подробным пошаговым руководством по нему.
Требования:
Чтобы совершать звонки в WhatsApp на вашем компьютере, вам необходимо убедиться, что у вас есть следующие вещи:
- Mac под управлением macOS 10.13 или более поздней версии или ПК с Windows 10 64-разрядной версии 1903 или более поздней версии.
- Приложение WhatsApp включено macOS | Окна
- Загрузите приложение и установите его, прежде чем переходить к следующему разделу ниже.
- Встроенный или внешний микрофон
- Веб-камера для видеозвонков
- Активное и достаточно быстрое интернет-соединение для удобного разговора
- Приложение WhatsApp Desktop имеет доступ к камере и микрофону на вашем Mac или компьютере с Windows.
Связанный: 3 способа отключить звук звонков в WhatsApp
Вы можете делать видео и голосовые звонки с помощью приложения WhatsApp на своем рабочем столе аналогично тому, как вы бы это делали на своем телефоне. Сначала вам нужно запустить приложение WhatsApp на своем компьютере, а затем щелкнуть текущий индивидуальный разговор (на левой панели) с человеком, которому вы хотите позвонить.
Сделать голосовой звонок
После того, как вы выбрали поток для вызова, щелкните значок голосового вызова в правом верхнем углу.
Если вы еще не предоставили WhatsApp доступ к своему микрофону, ваша система предложит вам диалоговое окно, подобное изображенному на скриншоте ниже. Нажмите «ОК», чтобы разрешить WhatsApp использовать микрофон вашего компьютера.
После того, как WhatsApp получит доступ к микрофону вашего устройства, ваш голосовой вызов начнется, и появится новое всплывающее окно с надписью «Вызов».
Как только ваш исходящий вызов будет принят, сообщение «Вызов» будет заменено продолжительностью разговора, и, кроме того, вы сможете увидеть волны голосов в разговоре.
Связанный: Как удалить учетную запись WhatsApp и все ваши данные WhatsApp
Сделать видеозвонок
Когда вы выбираете разговор, чтобы начать видеозвонок, щелкните значок видеовызова в правом верхнем углу.
Ваш компьютер Mac или Windows может попросить вас предоставить WhatsApp доступ к вашей камере и микрофону. Предоставьте ему все необходимые разрешения, чтобы он мог правильно совершать видеозвонки в приложении.
Когда в WhatsApp появятся все необходимые люди, вы сможете увидеть ленту с веб-камеры в новом всплывающем окне. В этом окне также будет отображаться сообщение «Вызов…» под именем абонента, чтобы указать, когда принимается вызов.
Когда ваш видеовызов WhatsApp принимается получателем, ваш канал веб-камеры будет свернут до меньшего размера в правом верхнем углу со всеми элементами управления вызовом в нижней части окна вызова.
Как принять или принять вызов в WhatsApp на ПК
Когда кто-то звонит вам в WhatsApp, теперь вы можете получать его прямо со своего рабочего стола.
Если вы получаете голосовой вызов WhatsApp на рабочем столе, вы можете принять его, щелкнув зеленый значок телефона с надписью «Принять» во всплывающем окне вызова. В этом окне будет отображаться только имя звонящего в качестве изображения профиля.
Когда кто-то пытается связаться с вами с помощью функции видеозвонка WhatsApp, вы должны увидеть всплывающее окно, которое появляется в верхней части главного окна WhatsApp. Это окно должно иметь имя вызывающего абонента вверху, а также канал вашей веб-камеры в фоновом режиме. Как и в голосовом вызове, вы можете присоединиться к видеозвонку или принять его, щелкнув зеленый значок телефона с надписью «Принять» в окне вызова.
Если вы не хотите принимать видео / голосовой вызов в настоящее время, щелкните красный значок телефона с надписью «Отклонить» во всплывающем окне.
Как превратить голосовой вызов в видеозвонок в WhatsApp на ПК
Обновленное приложение WhatsApp Desktop также позволяет преобразовать ваш голосовой вызов в видеозвонок при условии, что другой участник вызова хочет переключить его на видеозвонок. Чтобы превратить голосовой вызов в видеозвонок, щелкните значок камеры в элементах управления вызовом.
Окно звонка теперь развернется, чтобы показать вам канал с камеры, а вверху будет написано «запрос видеозвонка».
Когда ваш запрос будет принят другим человеком, канал с вашей камеры будет свернут в верхний правый угол, а видео другого человека выйдет на передний план вместе с элементами управления вызовом.
Как завершить звонок в WhatsApp на ПК
Когда вы закончите разговор с кем-то в WhatsApp, вы можете завершить видео / голосовой вызов на своем компьютере, нажав кнопку «Завершить вызов» в элементах управления вызовом.
В тот момент, когда вы нажмете кнопку «Завершить вызов», ваш звонок завершится, и вы сможете увидеть только главное окно WhatsApp на своем компьютере.
Как отключить микрофон во время звонка в WhatsApp
В тех случаях, когда вам больше не нужно делиться входом с микрофона во время разговора, WhatsApp позволяет отключить его во время разговора. Чтобы отключить звук во время вызова WhatsApp, нажмите кнопку «Микрофон» в элементах управления вызовом в нижней части окна вызова.
Когда микрофон отключен, кнопка микрофона будет окрашена в белый цвет, чтобы указать, что функция отключения звука активна.
Как выключить видео во время видеозвонка в WhatsApp
Вы узнали, как можно преобразовать голосовой вызов в видеозвонок в WhatsApp. Хотя вы не можете переключить его обратно на голосовой вызов, вы можете отключить видео с камеры и разговаривать с другим человеком, используя только свой голос. Чтобы выключить видео во время видеовызова WhatsApp, нажмите кнопку «Камера» в элементах управления вызовом внизу.
Когда ваше видео выключено, значок камеры будет отключен, а цвета значков будут инвертированы. В то же время предварительный просмотр с вашей камеры, доступный в правом верхнем углу, будет размытым.
Как переключать микрофон, динамик и камеру во время разговора
Если вы присоединились или начали голосовой / видеозвонок WhatsApp, не настроив устройства ввода и вывода, вы все равно можете изменить его во время разговора. Чтобы переключаться между различными устройствами с микрофоном, динамиком и камерой во время вызова, нажмите значок с тремя точками в элементах управления вызовом внизу.
Затем в появившемся меню выберите одно из периферийных устройств для настройки в качестве предпочтительной конфигурации для видео / голосовых вызовов в WhatsApp.
Не можете звонить в WhatsApp на ПК? Вот как это исправить
Новая функция вызова WhatsApp с рабочего стола должна работать без сбоев при правильной настройке, но если у вас возникли проблемы при звонке или приеме звонка, вы можете устранить их, выполнив любой из следующих методов:
- Убедитесь, что ваш компьютер и телефон подключены к Интернету. Веб-приложения и настольные приложения WhatsApp по-прежнему полагаются на подключение вашего телефона к Интернету, и ни одна из его функций не будет работать, если у вашего телефона нет активного подключения к Интернету.
- Убедитесь, что все периферийные устройства, необходимые для голосовых или видеозвонков, подключены к вашему рабочему столу и работают правильно. Это включает вашу камеру, микрофон и динамик.
- Используйте настройки звука на вашем компьютере, чтобы проверить, правильно ли работают ваш динамик и микрофон.
- Убедитесь, что вы обновили приложение WhatsApp на рабочем столе до последней версии.
- Убедитесь, что WhatsApp поддерживает звонки с рабочего стола на вашем устройстве. В настоящее время эта функция доступна только в macOS 10.13 или новее и 64-битной Windows 10 версии 1903 или новее.
- Для наилучшего качества связи используйте внешний микрофон, отличный от того, который есть на вашем компьютере.
- Предоставьте WhatsApp все необходимые разрешения для совершения и приема голосовых и видеозвонков на вашем компьютере.
- Согласитесь, что вы не можете совершать групповые звонки в WhatsApp, поскольку приложение не поддерживает его.
- Убедитесь, что вы не используете какие-либо виртуальные устройства для аудио или видео.
Вы можете звонить через WhatsApp Web?
Нет. Вам необходимо установить приложение на свой компьютер (Windows или Mac, не имеет значения). Вы можете найти ссылку для загрузки приложения на свой компьютер в разделе «Требования» выше.
Можете ли вы совершать групповые звонки в приложении WhatsApp на ПК? Как добавить людей к звонку?
К сожалению, в настоящее время WhatsApp не поддерживает групповые вызовы в своем настольном приложении. Это означает, что вы можете совершать голосовой / видеозвонок другому человеку только в приложении. Вы не можете добавить больше людей к звонку в WhatsApp при использовании WhatsApp на рабочем столе. Чтобы добавить больше людей для групповых звонков, вам нужно будет переключиться с помощью приложения WhatsApp на iPhone или устройстве Android. С 5 марта 2021 года разрешены только обычные звонки.
СВЯЗАННЫЕ С
Ряд пользователей Windows задавали ряд вопросов, таких как: могу ли я сделать видеозвонок WhatsApp в Windows 10/11, доступен ли WhatsApp для Windows 10/11, как установить WhatsApp на моем ПК и т. д.
WhatsApp — популярный клиент для обмена мгновенными сообщениями для смартфонов. Из-за огромной популярности WhatsApp приложение перебралось со смартфонов на ПК с Windows 10/11.
Могу ли я использовать WhatsApp в Windows 10/11?
Официальное приложение WhatsApp наконец-то доступно для рабочего стола Windows, а это означает, что пользователи Windows 10/11 теперь могут использовать WhatsApp на рабочем столе Windows без необходимости открывать веб-браузер.
Хотя WhatsApp для рабочего стола Windows 10/11 — отличная новость для миллиардов пользователей ПК, факт в том, что WhatsApp для рабочего стола Windows — это не что иное, как улучшенная версия WhatsApp Web.
Несмотря на то, что настольная программа WhatsApp для Windows быстрая и отзывчивая, в отличие от WhatsApp для Интернета, вам все равно необходимо иметь активное подключение к Интернету, чтобы ваш компьютер мог отправлять и получать сообщения/фотографии/видео/аудио на рабочем столе Windows.
Как получить приложение WhatsApp в Windows 10?
Важно отметить, что изначально WhatsApp был доступен только для 64-битной или x64-разрядной версии Windows. К счастью, несколько месяцев назад команда WhatsApp выпустила установщики для 32- и 64-разрядных версий.
Следовательно, чтобы получить приложение WhatsApp в Windows 10, теперь вы можете установить рабочий стол WhatsApp как в 32-разрядной, так и в 64-разрядной операционной системе Windows. Выполните следующие действия, чтобы установить приложение WhatsApp:
- Посетите страницу веб-сайта WhatsApp и нажмите кнопку «Загрузить для Windows», чтобы загрузить установочный файл.
- Дважды щелкните файл установщика, чтобы установить его.
- После установки запустите WhatsApp на своем ПК, чтобы увидеть следующий экран с QR-кодом.
- Запустите приложение WhatsApp на своем телефоне и убедитесь, что ваш смартфон подключен к Интернету.
- Нажмите «Настройки» (iPhone) или «Меню» (Windows Phone и Android), нажмите «Связанные устройства», а затем нажмите кнопку «Связать устройство», чтобы открыть сканер QR-кода.
- Используя свой смартфон, отсканируйте QR-код, который отображается на вашем компьютере с Windows 10/11, а затем нажмите кнопку «ОК», «Понял» или аналогичную кнопку, чтобы подтвердить сканирование.
Приложение WhatsApp на вашем телефоне отправит отсканированную информацию на серверы WhatsApp, а ваша программа WhatsApp на рабочем столе Windows 10 теперь должна отображать ваши последние сообщения. Вот и все!
Есть ли в WhatsApp Web видеозвонки?
Простой и прямой ответ на этот вопрос: Да, WhatsApp позволяет выполнять сквозное шифрование видео и голосовых вызовов с помощью любого веб-браузера по вашему выбору, будь то Opera, Google Chrome и некоторые другие жизнеспособные веб-браузеры, которые мы рекомендуем..
Как я могу активировать видеозвонок WhatsApp на ПК?
Как я могу позвонить в WhatsApp из WhatsApp Web?
- Нажмите Windowsклавишу, найдите свой браузер и запустите его.
- Войдите в свой WhatsApp Web, отсканировав QR-код.
- Откройте индивидуальный чат контакта, которому вы хотите сделать видеозвонок.
- Нажмите на значок видеозвонка и все!
Чтобы сделать видеозвонок с помощью WhatsApp Web в Windows 10/11, мы рекомендуем использовать браузер Opera, так как в нем есть встроенная функция приложения WhatsApp. Он прост в использовании и имеет самые широкие возможности настройки.
Кроме того, он дает доступ к нескольким другим платформам обмена сообщениями, чтобы извлечь выгоду при его использовании. Следовательно, это экономит усилия и время.
Как я могу позвонить в WhatsApp из приложения WhatsApp?
- Запустите приложение WhatsApp с рабочего стола.
- (Поскольку вы привязали свою учетную запись WhatsApp к компьютеру). Ваша учетная запись WhatsApp сразу же откроется на экране.
- Теперь откройте чат и щелкните значок голосового вызова или значок видеозвонка в правом верхнем углу, чтобы позвонить контакту.
Если вы выполнили шаги по активации WhatsApp на своем компьютере, выполните следующие действия, чтобы легко совершать звонки.
Как записать видеозвонок в Windows 10/11?
- Нажмите Windowsклавишу и G, чтобы открыть окно игровой панели.
- Все, что вам нужно сделать сейчас, чтобы начать запись экрана, — это нажать кнопку захвата, и она начнется.
- Нажмите кнопку еще раз, если хотите остановить запись. Вы также можете использовать сочетание клавиш Windows key+ Alt+ Rдля запуска и остановки записи.
Игровая панель — это панель инструментов Microsoft, позволяющая геймерам записывать снимки экрана и видеоклипы прямо из своих игр. Хотя эта функция предназначена для игр, вы также можете использовать ее в обычных работах, таких как запись звонков в WhatsApp.
Также есть кнопка «Настройки», используемая для установки ограничения на продолжительность вашей записи, поэтому вам не нужно беспокоиться о заполнении места на жестком диске.
Видеозвонок WhatsApp на рабочем столе не работает: распространенные причины и как это исправить
Пытались позвонить в настольном приложении WhatsApp, но не получается? ознакомьтесь с этими распространенными причинами и исправлениями.
- Проблемы с подключением к Интернету: убедитесь, что ваш компьютер и телефон подключены к Интернету, и у вас есть надежное подключение к Интернету.
- Обновите WhatsApp до последней доступной версии, потому что устаревший WhatsApp также может вызывать эту проблему.
- Убедитесь, что ваше устройство поддерживает вызовы с рабочего стола. Звонки с рабочего стола доступны в 64-разрядной версии Windows 10 1903 и новее, а также в macOS 10.13 и новее.
- Убедитесь, что у вас активно подключены микрофон, камера и динамики.
- Устраните неполадки с микрофоном и динамиками в настройках звука компьютера.
- Используйте гарнитуру для лучшего звука. Использование отдельного внешнего микрофона и динамиков может вызвать эхо.
- Убедитесь, что вы предоставили WhatsApp разрешение на доступ к вашему микрофону и камере.
Вышеупомянутые разрешения могут исправить видеозвонок WhatsApp, который не работает для многих пользователей.
Несколько пользователей жаловались на отсутствие вызовов в своих настольных клиентах для WhatsApp в Windows 11. Если вы один из таких пользователей и вам интересно, что именно пошло не так с этим приложением, вы попали в нужное место. Здесь, в этом посте, мы обсудим, что может вызвать «Вызовы WhatsApp не работают в Windows 11», и шесть способов решить эту проблему.
Что вызывает пропущенные вызовы WhatsApp в Windows 11?
Это может быть связано с более простым фактом, что вы намеренно или случайно отключили входящие уведомления в своем настольном клиенте WhatsApp. Если вы помните что-то подобное, проверьте и снова включите подсказки о входящих вызовах.
Вызовы WhatsApp также могут не работать, если вы подключены к медленному Интернету. Это вы легко распознаете, так как звонок определенно соединится, однако он не работает из-за сбоев в сети. Попробуйте подключиться к другой сети, WiFi-маршрутизатору или просто к мобильной точке доступа и проверьте, решается ли проблема сразу.
Те, у кого все еще возникают проблемы с подключением к вызову WhatsApp, должны выполнить некоторые дополнительные исправления, поскольку, похоже, существует постоянная проблема с их настольными клиентами WhatsApp. Разрешение доступа к микрофону и камере, восстановление и сброс WhatsApp — вот некоторые из этих расширенных исправлений. Если ничего не помогает, установите WhatsApp через Microsoft Store.
Если ваш видео- или аудиозвонок в WhatsApp не проходит в Windows 11, попробуйте одно за другим выполнить указанные ниже исправления. Я надеюсь, что проблема решится после применения описанных ниже исправлений.
1] Включить входящие звонки с рабочего стола
По умолчанию WhatsApp уведомляет вас о входящем аудио- или видеозвонке. Если вы ранее отключили этот параметр и в результате получаете пропущенные вызовы, вы должны включить звук входящих вызовов в этом настольном клиенте. Вот как перенастроить и включить уведомления для всех входящих вызовов в WhatsApp.
- Нажмите клавишу Windows на клавиатуре и нажмите «Все приложения».
- Прокрутите вниз до раздела «W» и нажмите WhatsApp.
- Когда WhatsApp запустится, нажмите три точки на левой панели и выберите «Настройки».
- Нажмите «Уведомления» и отметьте те же поля, что и на снимке ниже.
Поскольку вы выбрали «Мелодию для входящего вызова», вы будете получать уведомления всякий раз, когда на ваш клиент WhatsApp для ПК поступает новый вызов. Попросите своего друга позвонить вам и проверить, правильно ли работает WhatsApp.
2] Проверьте подключение к сети
Аудиовызов WhatsApp не требует высокоскоростного подключения к Интернету для прохождения и подключения к вашим друзьям. Однако, когда дело доходит до совершения видеозвонка, вы должны быть в высокоскоростной сети. В противном случае ваш видеозвонок будет отключаться каждый раз, когда вы пытаетесь подключиться.
Вы можете попробовать переключиться туда и обратно на сеть WiFi 2,5 и 5 ГГц и проверить, прошли ли вызовы WhatsApp при подключении к любой полосе пропускания. Если это не сработает, вы можете попробовать подключиться к мобильной точке доступа или другому маршрутизатору Wi-Fi. Если он работает при подключении к другой сети, проблема заключается в настройках вашей сети, и вам необходимо правильно их настроить.
3] Предоставьте доступ к микрофону и камере WhatsApp
Поскольку WhatsApp используется для инициации аудио- или видеовызова, для этого требуется доступ к вашему микрофону и камере. Если обоим этим инструментам будет отказано в доступе к WhatsApp, этот клиент для настольных ПК определенно выйдет из строя во время текущего вызова. Проверьте обе эти настройки и, если вы обнаружите, что они отключены, снова разрешите их.
Убедитесь, что WhatsApp работает в фоновом режиме.
Поддержание работоспособности WhatsApp в фоновом режиме является важной задачей. В противном случае вы не получите настройки для включения камеры или микрофона. Если возможно, попробуйте инициировать видео- или аудиовызов через этот настольный клиент. Это не сработает наверняка, но продвинет соответствующие настройки, чтобы они появлялись в соответствующих местах.
Вот как предоставить доступ к микрофону и камере для WhatsApp в Windows 11 —
- Щелкните правой кнопкой мыши значок Windows и выберите «Приложения и компоненты».
- Найдите WhatsApp на правой панели, прокрутив вниз до буквы «W».
- Когда найдете, нажмите на три вертикальные точки рядом с WhatsApp и выберите «Дополнительные параметры».
- В разделе «Разрешения приложения» вы можете увидеть переключатели для камеры и микрофона.
- Сдвиньте тумблеры вправо, чтобы включить их.
Теперь, когда у WhatsApp есть доступ как к микрофону, так и к камере, он должен работать без сбоев.
4] Проверьте разрешения вашей камеры и микрофона
Если вы используете более ранние версии Windows 11, вы также можете предоставить доступ к камере и микрофону на вкладке «Конфиденциальность и безопасность». Следуйте приведенным ниже инструкциям, чтобы разрешить доступ к микрофону и камере в WhatsApp.
- Нажмите «клавиша Windows и I», чтобы запустить настройки.
- Выберите Конфиденциальность и безопасность на левой панели навигации и перейдите на правую панель.
- В разделе «Разрешения приложения» нажмите, чтобы развернуть «Микрофон».
- Найдите WhatsApp и предоставьте ему доступ к вашему микрофону.
- Предоставив микрофонный доступ к WhatsApp, вернитесь на вкладку «Конфиденциальность и безопасность».
- Теперь, на этот раз, найдите «Камера» в разделе «Разрешения приложений» и нажмите на нее.
- Найдите WhatsApp и сдвиньте его тумблер вправо.
Теперь, когда вы предоставили доступ к микрофону и камере, выполните аудио- или видеозвонок и проверьте, нормально ли работает WhatsApp.
5] Восстановить или сбросить клиентское приложение WhatsApp для настольных ПК
После того, как вы включите камеру и микрофон в разделе «Разрешения приложения», видео- или аудиовызовы WhatsApp должны работать как обычно. Однако, если звонки не проходят или отключаются очень часто, идите и восстановите это настольное приложение. Восстановление лучше всего, так как это устранит основную причину, не затрагивая ваши данные. Вот как сбросить это приложение в Windows 11 —
- Нажмите Win+I, чтобы запустить настройки.
- Перейдите в «Приложения» > «Приложения и функции» и введите WhatsApp в поле поиска.
- Нажмите на три точки рядом с WhatsApp и выберите «Дополнительные параметры».
- На следующем экране прокрутите вниз до раздела «Завершить» и нажмите «Завершить».
- Любой экземпляр WhatsApp, запущенный на вашем рабочем столе, мгновенно закроется.
- Затем перейдите в раздел «Сброс» и нажмите «Восстановить».
- Подождите, пока Windows 11 восстановит WhatsApp на вашем компьютере.
- Когда вы увидите галочку напротив кнопки «Восстановить», проверьте, правильно ли работает WhatsApp.
- Если он все еще не работает, вам лучше нажать кнопку «Сброс». Обратите внимание, что все ваши медиа и разговоры в чате будут потеряны, как только вы продолжите сброс WhatsApp. Итак, создайте полную резервную копию ваших чатов и мультимедиа в WhatsApp.
- Появится подтверждающее сообщение с вопросом, действительно ли вы хотите сбросить настройки WhatsApp. Что ж, согласитесь и снова нажмите кнопку «Сброс».
- Перезагрузите компьютер и снова войдите в свою учетную запись WhatsApp, используя действительный идентификатор ячейки и пароль.
Надеюсь, это настольное приложение начнет работать при следующем входе в систему.
6] Переустановите WhatsApp через Microsoft Store.
Если проблема не устранена даже после сброса WhatsApp, у вас остается только один вариант — заново установить этот настольный клиент на свой компьютер. Вот как это сделать —
- Нажмите Win+X и выберите «Приложения и функции».
- Прокрутите вниз до WhatsApp и нажмите на три точки рядом с ним.
- Выберите вариант «Удалить», когда это меню развернется.
Также может появиться запрос на подтверждение, нажмите «Удалить» еще раз, чтобы полностью удалить это приложение с вашего ПК с Windows 11. Перезагрузите компьютер и, когда это произойдет, загрузите/установите WhatsApp, посетив Microsoft Store.
Пытались позвонить в настольное приложение WhatsApp, но он не звонит? Могут возникнуть проблемы с приложением для звонков, вашим устройством или подключением к Интернету.
WhatsApp — это бесплатная коммуникационная платформа, принадлежащая Facebook, которая позволяет совершать голосовые или видеозвонки и отправлять текстовые сообщения. Вы можете загрузить приложение на мобильный телефон, планшет или компьютер, ничего не платя, и общаться со своей семьей или друзьями без дополнительных затрат, если у вас есть Интернет через мобильные данные или Wi-Fi.

Вы можете совершать настольные видеозвонки и встречи в WhatsApp, если вы используете компьютер Mac или ПК с Windows. Все, что вам нужно сделать, это загрузить и установить специальное настольное приложение WhatsApp на свой компьютер, и все готово.
Но если вы пытаетесь совершать видеозвонки, а на экране компьютера ничего не отображается или приложение не работает, вы можете воспользоваться приведенными ниже решениями.
ПРЕДЛОЖЕНИЯ НА СЕГОДНЯ: ознакомьтесь с этими предложениями на новейшие ноутбуки с Windows на сайте Амазонка & Walmart!
Исправление проблемы с неработающей функцией видеозвонков на рабочем столе WhatsApp на ПК с Windows или Mac
Чтобы использовать и совершать видеозвонки, встречи или сеансы видеоконференцсвязи в WhatsApp, вам необходимо иметь надежное сетевое подключение к Интернету, работающую камеру на вашем компьютере и микрофон.
Давайте рассмотрим приведенные ниже методы, чтобы узнать, как вы можете устранить и решить проблему, если ваши видеозвонки не работают в настольном приложении WhatsApp.
Метод №1 — перезапустите приложение WhatsApp Desktop на Mac или ПК.
Закройте настольное приложение WhatsApp на ПК с Windows 10/11 или iMac / MacBook и подождите несколько минут. Теперь попробуйте перезапустить его и совершить видеозвонок, чтобы проверить, работает ли быстрое обновление.
Метод № 2 — Выключите и снова включите компьютер и сетевые устройства
- Выйдите из настольного приложения WhatsApp.
- Выключите свой компьютер.
- Отключите маршрутизатор и модем и подождите не менее 3 минут.
- Снова подключите маршрутизатор и модем и подключитесь к Интернету.
- Включите компьютер и перезапустите настольное приложение WhatsApp.
НУЖЕН НОВЫЙ MAC? Ограниченные по времени предложения на последние модели Mac на Амазонка & Walmart!
Метод № 3 — сбросить настольное приложение WhatsApp на ПК
- Нажмите кнопку «Пуск» на вашем ПК с Windows.
- Перейдите в Настройки.
- Выберите Приложения.
- Перейдите в Приложения и функции.
- Ищите WhatsApp.
- Щелкните Дополнительные параметры.
- Выберите Сброс.
Метод №4 — проверьте разрешение WhatsApp на использование микрофона и камеры
На ПК с Windows 10/11
- Щелкните кнопку «Пуск».
- Перейти к настройкам.
- Выберите Конфиденциальность.
- Выберите микрофон.
- Найдите параметр Разрешить доступ к микрофону на этом устройстве.
- Выберите Изменить.
- Найдите доступ к микрофону для этого устройства и включите его.
- Теперь найдите Разрешить приложениям доступ к вашему микрофону и включите его.
- Вернитесь в Конфиденциальность.
- Выберите камеру.
- Перейдите в раздел Разрешить доступ к камере на этом устройстве.
- Выберите Изменить.
- Перейдите в раздел Доступ к камере для этого устройства и включите его.
- Перейдите в раздел Разрешить приложениям доступ к вашей камере и включите ее.
На Mac
- Щелкните логотип Apple в верхнем левом углу Mac.
- Зайдите в Системные настройки.
- Выберите Безопасность и конфиденциальность.
- Щелкните Конфиденциальность.
- Выберите микрофон.
- Найдите параметр «Разрешить доступ к микрофону» и установите флажок рядом с ним.
- Найдите отключение доступа для этого приложения и снимите флажок рядом с ним.
- Вернитесь в Конфиденциальность.
- Выберите камеру.
- Установите флажок рядом с параметром доступа к микрофону.
- Снимите флажок, чтобы отключить доступ для этого приложения.
Метод № 5 — Обновите настольное приложение WhatsApp
На ПК с Windows 10/11
- Зайдите в Microsoft Store.
- В правом верхнем углу щелкните значок с тремя точками.
- Выберите Загрузки и обновления.
- Щелкните Получить обновления.
- Подождите, пока Microsoft загрузит доступные обновления.
На Mac
- Зайдите в App Store.
- Перейдите на боковую панель и выберите Обновления.
- Найдите WhatsApp и нажмите «Обновить» рядом с ним.
Метод № 6 — переустановите приложение WhatsApp Desktop
Если ни одно из вышеперечисленных решений не работает, вы можете удалить настольное приложение WhatsApp и переустановить его.
Что вы сделали, чтобы исправить ошибку приложения WhatsApp на своем ноутбуке или настольном компьютере? Вы можете поделиться с нами своими методами ниже.
Содержание
- Как в WhatsApp Web делать видеозвонки с компьютера
- WhatsApp — скачка и установка десктопного приложения
- Установка официальной версии приложения
- Видеозвонок в десктопной версии WhatsApp
- Голосовой вызов в десктопной версии WhatsApp
- Звонки в web-версии Вацапа
- Альтернативный вариант
- Заключение
- Видео по теме
- My-pk.ru
- Можно ли позвонить по ватсапу (WhatsApp) с компьютера?
- Как совершить звонок с помощью эмулятора андроид?
- Можно ли позвонить человеку через программу Whatsapp для ПК?
- Как позвонить онлайн через браузер (ватсап веб)?
- Почему не получается позвонить с компьютера?
- Видеозвонки через WhatsApp с ноутбука — как позвонить через ПК
- Можно ли позвонить через WhatsApp для ноутбука
- Устанавливаем официальное приложение
- Как позвонить с видео по Ватсапу на ноутбуке
- Голосовой звонок в WhatsApp
- Можно ли звонить через Ватсап Веб
- Как еще позвонить через WhatsApp
- Видеозвонки в WhatsApp с компьютера вышли официально. Как звонить
- Как звонить по WhatsApp с компьютера
- Звонки в ватсапе на компьютере
- Видеозвонки в WhatsApp с компьютера вышли официально. Как звонить
- Как установить программу-эмулятор на ноутбуке, ПК для звонков через WhatsApp
- Вариант 1: Голосовые вызовы
- Инструкция по звонкам с ПК через мессенджер WhatsApp
- Синхронизация
- Видеосвязь
- Важная информация
- Решение проблем
- Не проходят звонки
- Сброс вызова
- Не слышен звонок
- Нет звука
- Пропали контакты из телефонной книги
- WhatsApp не загружается или не обновляется
- Видеозвонок с компьютера в Ватсап веб
- Устанавливаем официальное приложение
- Как позвонить с видео по Ватсапу на ноутбуке
- Голосовой звонок в WhatsApp
- Сколько мегабайт они потребляют?
- Групповые звонки
- Функционирующий
- Сколько стоят звонки в «Вотсап»
Как в WhatsApp Web делать видеозвонки с компьютера
В один из последних релизов Вацап была добавлена новая функция — видео и аудио звонки. Благодаря этому теперь в десктопной версии приложения можно не только отправить SMS-сообщение, а также и позвонить. До этого момента сделать звонок с компьютера в Вацапе можно было только неофициальными методами (например, через различные эмуляторы), то сейчас сделать звонок очень просто.
WhatsApp — скачка и установка десктопного приложения
Пользователей интересует такой вопрос — можно ли звонить по WhatsApp с компьютера? Для того чтобы в Вотсап сделать звонок, надо всего две вещи — хорошее Интернет-соединение плюс одна из последних версий программы. Звонки можно делать тем пользователям, которые установили Вацап. Кроме того, чтобы совершить звонок в WhatsApp надо иметь под рукой компьютер или смартфон. Мы далее в статье рассмотрим — как можно позвонить по WhatAapp с компьютера.
Важно! Дозвониться можно, как до десктопной, так и до мобильной версии приложении.
Установка официальной версии приложения
Чтобы сделать аудио или видеозвонок с компьютера в WhatsApp, придется сначала скачать, а затем сделать установку приложения.
WhatsApp — как можно установить? Следующая инструкция подскажет как это сделать:
После завершения установки заходим в систему. Для этого надо будет использовать код QR. Открываем в смартфоне через «WhatsApp Web» сканер QR-кода и сканируем код, который отобразится на дисплее вашего компьютера.
Совет! Всегда надо использовать официальные версии приложения. Иначе есть вероятность заражения ПК различными вредоносными программами и вирусами. В том случае, если кнопка видеовызовов не отображается, придется обновить сам Вацап.
Видеозвонок в десктопной версии WhatsApp
Возможность совершения видеозвонков в Вацап в ноутбуках и через комп появилась весной 2021 г. При этом на качество видеосвязи будет влиять установленная камера и скорость Интернет-соединения.
Как сделать видеозвонок по WhatsApp на ПК? Для этого надо сделать следующее:
Для информации! Когда Вотсапп не смог определить камеру, нажимаем на меню в виде многоточия в нижней части дисплея и выбираем нужный нам вариант оборудования. Такой вриант выбора оборудования возможен только во время вызова.
Голосовой вызов в десктопной версии WhatsApp
Как позвонить через WhatsApp и сделать голосовой вызов будет рассказано далее в данном разделе. Алгоритм действий такой же, как и при совершении видео звонков.
Чтобы совершить голосовой вызов на компьютере надо:
Важно! Когда не получается сделать звонок в WhatsApp, надо проверить Интернет-соединение.
Раньше звонить с компьютера в десктопной версии Ватсапа можно было только в бета-версии приложения. Теперь она доступна, как стандартная опция.
Звонки в web-версии Вацапа
Можно ли через WhatsApp Web сделать видеозвонки с компьютера? Ответ однозначный — через WhatsApp Web сделать их нельзя. Ватсап Веб разработчики почему-то решили не наделять такой функцией. В данный момент через WhatsApp Web можно только отправлять сообщения и различный контент. А вот чтобы позвонить в Ватсапе, надо будет воспользоваться смартфоном или официальным приложением для ПК.
Альтернативный вариант
Как еще можно звонить в WhatsApp с компьютера? Как говорилось ранее, видео и аудиозвонки в web-версии отсутствуют и пользователи могут вести только переписку. Но звонить через WhatsApp на компьютере можно через программу-эмулятор. В данном эмуляторе можно сделать запуск полноценной мобильной версии приложения Вотсап. В данной программе вы можете создать виртуальный вариант Андроид-устройства, которое обладает всем возможным функционалом.
Для примера, можно воспользоваться эмулятором Блюстакс. Он абсолютно бесплатный и очень удобный.
Важно! Главное отличие web-версии WhatsApp от мобильной — нет возможности выполнения звонков. Решить это можно с помощью установки эмулятора Android на компьютере.
Чтобы установить эмулятор делаем следующее:
Для информации! Все последующие разы BlueStacks можно открывать с помощью ярлычка, который появится на рабочем столе. В разделе «Мои игры» на главном экране эмулятора будут появляться все ярлычки мобильного софта, который был ранее установлен. Это относится и к приложению WhatsApp.
Устанавливаем в эмуляторе приложение Вацап через стандартный вариант для всех смартфонов на базе Android — Google Play Market. В BlueStacks можно встретить название Google Play.
После установки приложения, необходимо будет войти в свою учетную запись. Для чего:
Последний шаг — осуществляем звонок на WhatsApp.
Потребуются следующие шаги, чтобы можно было звонить с WhatsApp:
После того как послышаться гудки, останется только дождаться ответа от собеседника. Надо учесть, что для звонков кроме микрофона с наушниками, потребуется еще и веб камера. А также надо будет дать разрешение эмулятору на использование данных периферийных устройств.
Заключение
После прочтения данной статьи пользователи получат ответ на вопрос — как позвонить через WhatsApp на компьютере. Аудио и видеосвязью в Вацап пользователи сейчас могут воспользоваться как на ноутбуке, так и на персональном компьютере. Такую возможность разработчики внедрили в 2021 году. Данная функция есть в приложении, которое доступно на официальном ресурсе совершенно бесплатно. В том случае, когда на смартфоне нет возможности отсканировать код QR во время входа, можно использовать вариант мобильной сборки на эмуляторе. Главное помнить — чтобы звук и видео были доступны во время звонка, предоставьте доступ к камере и микрофону приложению!
Видео по теме
Источник
My-pk.ru
Программирование, интернет-маркетинг, сайты, работа с ОС: Windows, MacOS, Linux
Можно ли позвонить по ватсапу (WhatsApp) с компьютера?
Whatsapp — самый популярный мессенджер в мире. Многих пользователей этого сервиса интересует важный вопрос: “как позвонить в ватсапе с компьютера?”. С мобильным приложением всё ясно, но вот с версией для ПК — несколько сложнее. Давайте разбираться!
Как совершить звонок с помощью эмулятора андроид?
Довольно популярный способ позвонить с компьютера, но для его выполнения потребуется приложить некоторые усилия. Во-первых, нам нужно скачать сам эмулятор андроида на компьютер. Какой именно — решать вам, мы будем рассматривать на примере самого известного — Bluestaks, ведь он подходит как для Windows 10, так и для ОС от Apple. К тому же бесплатен.
3. После загрузки файла, следует его открыть и начать инсталляцию. Мастер установки поможет вам в этом, следуйте инструкциям!
4. Готово? Теперь нажимаем на кнопку “Начать”. Нам будет предложена обязательная авторизация в Google-сервисах, можно использовать учётную запись со своего телефона (занимает буквально пару минут).
Установка и настройка эмулятора завершена! Интерфейс программы такой же, как и на смартфоне с андроидом, поэтому разобраться в нём не составит труда.
Почти готово! Проходя стандартную онлайн-авторизацию, вводите тот номер телефона, к которому привязан ваш аккаунт в ватсапе. Бесплатно позвонить с компьютера своему другу вы можете разными способами. Например, открыв переписку, а затем нажав на значок “Телефона” (аудиозвонок) или “Камеры” (видеозвонок). Также попробуйте перейти в раздел “Звонки” и кликнуть на зеленый значок “Добавить звонок”. После чего выберите необходимый контакт и нажмите на соответствующую кнопку звонка.
Как видите, данный вариант относительно сложен, но он имеет и свои плюсы. А именно пользователю доступен полный функционал ватсапа. Рассмотрим следующий способ…
Можно ли позвонить человеку через программу Whatsapp для ПК?
Возможно, вы знаете, что разработчики ватсапа уже давно запустили десктопную версию мессенджера. До недавнего времени через него можно было отправлять лишь текстовые, голосовые сообщения и мультимедийные файлы. Однако в последнем обновлении были добавлены функции видео и аудиозвонков. Чтобы узнать, как позвонить в ватсап через компьютер, следуйте нашей инструкции…
Через несколько секунд на экране будут отображены все чаты! Чтобы позвонить другу с компьютера (ноутбука), следует выбрать соответствующий контакт (переписку) и кликнуть на значок звонка вверху, они также помечены надписью “бета”. Здесь всё также как и в мобильной версии — “Камера” — видео, “Телефон” — аудио.
Важно! Для правильного подключения потребуется телефон с установленным на нём ватсапп. Он также должен быть подключён к интернету. В противном случае, ничего не получится.
В принципе, существенных отличий звонков от телефонной версии — замечено не было… Все данные защищены сквозным шифрованием и третьи лица не смогут получить доступ к конфиденциальной информации. Пользоваться сервисом можно бесплатно. Для видеозвонков предусмотрена опция “поверх окон”. Другими словами, ваш друг всегда будет виден, ведь видео с веб-камеры будет вынесено в отдельное мини-окно, которое, к слову, можно легко перемещать, а также увеличивать/уменьшать размер.
К сожалению, пользователям пока недоступны групповые звонки, хотя в приложении для телефонов функция присутствует уже давно. Разработчики надеются добавить такие звонки в последующих обновлениях.
Как позвонить онлайн через браузер (ватсап веб)?
Многие юзеры знают о существовании онлайн-версии мессенджера— Whatsapp Web. С помощью него можно поддерживать связь с друзьями на компьютере. Правда функционал данного сервиса значительно урезан, в сравнении с мобильным приложением. Звонить с браузера ни через видео, ни через аудио — не получится, только писать сообщения. Может быть, спустя время — в новых обновлениях юзеры смогут позвонить через ватсап веб…
Почему не получается позвонить с компьютера?
Теперь вы знаете, как позвонить в ватсапе с ноутбука! Но что делать, если совершить звонок так и не получилось? Существует множество неполадок, из-за которых пользователь не сможет позвонить другому человеку через ватсап. Перечислим основные и самые распространенные из них:
Если все эти условия соблюдены, однако позвонить в ватсапе все равно не получается — обращайтесь к нам в комментариях! Мы постараемся вам помочь)
Источник
Видеозвонки через WhatsApp с ноутбука — как позвонить через ПК
Как сделать видеозвонок по Ватсапу с ноутбука, и доступна ли такая функция? Разработчики предлагают две версии мессенджера для компьютеров: Веб и официальный клиент. Позвонить можно только через установленное приложение, разберемся, как это сделать.
Можно ли позвонить через WhatsApp для ноутбука
Последнее обновление WhatsApp принесло абонентам новую функцию – видеозвонки и голосовые вызовы. Теперь через ноутбук можно не только написать сообщение, но и позвонить. Если раньше приходилось искать неофициальные методы (устанавливать Ватсап через эмулятор), то сейчас для совершения вызова достаточно установить клиент и войти в свой профиль.
Как звонить по Ватсапу с помощью ноутбука? Для этого потребуется постоянное подключение к интернету и последняя версия мессенджера. Звонить можно только тем людям, у которых уже установлен WhatsApp.
Важно. Дозвониться можно до любой версии мессенджера: до компьютерной или мобильной.
Устанавливаем официальное приложение
Как включить видеосвязь в Ватсапе на компьютере? Для этого придется установить приложение. WhatsApp Web опцией видеозвонков не оснащен.
Инструкция, как найти Ватсап для ноутбука и скачать его бесплатно:
Теперь остается только войти в систему. Сделать это можно с помощью QR-кода. В телефоне откройте меню WhatsApp Web и просканируйте QR, который появится на экране ПК.
Важно. Используйте только официальную сборку мессенджера. Если кнопка с видеовызовом не появилась, обновите Ватсап.
Как позвонить с видео по Ватсапу на ноутбуке
Видеосвязь в WhatsApp на компьютере или ноутбуке есть с весны 2021 года. Позвонить другу может каждый. Качество видео зависит от установленной камеры и скорости сети.
Как сделать видеозвонок по Ватсапу с ноутбука:
Совет. Если WhatsApp не определил камеру, нажмите на точки снизу экрана с беседой и выберите нужное оборудование. Такие настройки доступны только во время звонка.
Голосовой звонок в WhatsApp
Сделать звонок в Ватсапе с помощью ноутбука можно в любое время. В меню доступны и голосовые вызовы. Выполняются они как видеозвонки:
Как совершить голосовой звонок по Ватсапу с компьютера:
Важно. Если не получается позвонить через WhatsApp, проверьте наличие интернета.
Сделать звонок через официальный клиент Ватсап можно с ноутбука или ПК. Такую опцию добавили недавно, изначально она работала в режиме Beta, теперь доступна в качестве стандартного параметра.
Можно ли звонить через Ватсап Веб
Видеовызов в браузерной версии Ватсапа не работает. Для дозвона придется использовать мобильный телефон или устанавливать официальное приложение.
Если разработчики добавят такую опцию в WhatsApp Web, она будет выглядеть так же, как в клиенте. Для совершения дозвона достаточно будет войти в чат и нажать на подходящую кнопку.
Как еще позвонить через WhatsApp
Настроить мессенджер для звонков на ноутбуке теперь просто. Достаточно закачать официальное приложение и войти в свой профиль. Оборудование определяется автоматически, при возникновении проблем всегда можно открыть параметры прямо во время разговора.
Как еще можно включить опцию звонков в WhatsApp на ПК? В этом случае поможет старый и проверенный способ – запуск мессенджера через эмулятор BlueStacks. У такого варианта есть свои преимущества: войти в систему можно без сканирования кода, по номеру мобильного. Способ понравится тем абонентам, у которых нет смартфона, а в распоряжении только кнопочный телефон.
Видеозвонки через WhatsApp теперь работают на ноутбуках и персональных компьютерах. Опцию добавили весной 2021 года. Она есть в клиенте, который доступен на сайте разработчиков бесплатно. Если нет телефона для сканирования QR-кода при входе, можно установить мобильную сборку через эмулятор.
Источник
Видеозвонки в WhatsApp с компьютера вышли официально. Как звонить
Несмотря на то что недавно WhatsApp оказался в центре скандала из-за новых правил конфиденциальности, в соответствии с которыми данные пользователей мессенджера будут передаваться Facebook, его аудитория почти не сократилась. Нет, часть пользователей, безусловно, переехала в Telegram, который стал главным бенефициаром этого скандала, но подавляющее большинство осталось. Поэтому, чтобы выразить им свою благодарность, WhatsApp запустил новую функцию, которую обещал выпустить уже давно, — аудио- и видеозвонки в десктопном приложении.
В десктопной версии WhatsApp появились видеозвонки
Сегодня, 4 марта, WhatsApp официально запустил функцию аудио- и видеозвонков для десктопных платформ. Очевидно, что разработчики торопились, чтобы, так сказать, перехватить негативную повестку и предложить недовольным пользователям давно обещанное нововведение. Это хорошо видно по ограничениям, с которыми столкнулась аудитория мессенджера:
Как звонить по WhatsApp с компьютера
Несмотря на то что WhatsApp активирует функцию аудио- и видеозвонков принудительно, применяя необходимые изменения у себя на серверах, пренебрегать обновлением всё равно не стоит. В конце концов, именно оно закладывает основу для работы нововведения. Поэтому, если не обновиться, рассчитывать на включение новой функции не стоит. А, если вы уже обновились, то просто следуйте инструкции ниже, она обеспечит вам вербальную связь с внешним миром.
WhatsApp удалит ваш аккаунт, если вы не примете новое соглашение
Позвонить в WhatsApp по видеосвязи на компьютере могут только те, кто установил последнее обновление. Скриншот с сайта beebom.com
Звонки в ватсапе на компьютере
Без смартфона, подключённого к ПК, работать с WhatsApp не получится
Обратите внимание, что в интерфейсе десктопного приложения WhatsApp доступно две кнопки: камера и телефонная трубка. Нажатие на первую приведёт к созданию видеоконференции, а на вторую – инициирует голосовой вызов. При этом из любого режима всегда можно переключиться на другой. Для этого необходимо в окне вызова нажать на соответствующую кнопку. Если вы в видеоконференции – нажимайте на трубку, а если в аудио – то наоборот. При желании вы можете остаться в видеочате, но при этом отключить веб-камеру.
Неудобно, что для общения по аудио- или видеосвязи в WhatsApp необходимо обязательно держать рядом с собой смартфон. Более того, он всё время должен быть включен, потому что именно через него проходят все вызовы. Поэтому будьте готовы к тому, что трафик, который вы потратите во время своих видеоконференций, пойдёт в зачёт на вашем мобильном тарифе. Если у вас ограниченный объём сотовых данных, лучше подключиться к доступной сети Wi-Fi либо, если такой возможности нет, вести беседу по аудиосвязи.
Новости, статьи и анонсы публикаций
Свободное общение и обсуждение материалов
Современные смартфоны доверху наполнены разного рода датчиками, модулями и сенсорами, каждый из которых выполняет свою роль. Причём работа большей части из них для нас остаётся незаметной. Ведь это отпечатки пальцев мы сканируем по своей воле, а в случае с датчиками приближения или освещения полагаемся исключительно на автоматику. Тем сильнее мы удивляемся, когда становится понятно, что тот датчик, который гасил экран при поднесении аппарата к уху, вышел из строя и больше не делает то, что должен.
Android – операционка очень понятная и интуитивная. Но только до тех пор, пока ты либо не сталкиваешься с проблемами вообще, либо сталкиваешься, но только с теми, которые можешь решить самостоятельно. А ведь бывает и такое, что смартфон начинает вести себя совершенно нетипично, а ты и понятия не имеешь, что с этим нужно делать, чтобы вернуть его к привычной модели работы. Одна из таких проблем – отсутствие уведомлений о входящих звонках и невозможность принять вызов. Впрочем, ничего сложного в её решении нет.
Сбои WhatsApp и Instagram абсолютно привычны. Но есть ощущение, что вчера неполадки в работе соцсетей были не только дольше, но и вызвали больше паники среди людей. Пользователи нашего Telegram-чата недоумевали, что случилось, обменивались различными последними новостями, связанными с тем, почему не работает WhatsApp, даже шутили. Вся ситуация показала, насколько мы зависимы от мессенджеров и социальных сетей, а мир делится на тех, кто переживает за WhatsApp, и тех, кому наплевать. Кажется, пора сделать промежуточные выводы, что чувствуют пользователи в такой момент.
Источник
Видеозвонки в WhatsApp с компьютера вышли официально. Как звонить


Если у вас уже есть рабочая версия мессенджера на телефоне, то подключение WhatsApp Web пройдёт довольно просто. В противном случае, стоит обязательно установить и зарегистрироваться в мобильном приложении.
Подробнее о регистрации мессенджера Whatsapp, можно узнать из другой статьи на нашем сайте.
Как установить программу-эмулятор на ноутбуке, ПК для звонков через WhatsApp
Чтобы абонент мог пользоваться возможностями мессенджера Вотсап в полном объеме, потребуется установка дополнительной программы – эмулятора. Одна из наиболее востребованных – BlueStacks. Это приложение не требует оплаты, содержит русскоязычное меню и простой интерфейс. Чтобы не подвергнуться хакерским атакам, приложение лучше скачивать через официальный сайт. До начала загрузки пользователь должен удостовериться, что на жестком диске компьютера достаточно свободного места и проверить совместимость операционной системы с системными требованиям, указанными в пояснениях к программе.
Другие варианты бесплатных утилит, которые можно использовать в аналогичных целях:
После завершения процесса установки эмулятора на ПК станут доступными любые приложения из Play Маркет. Зайдя в магазин прямо в компьютере, можно скачать мессенджер WhatsApp и привязать программу к собственному телефонному номеру. Как и при регистрации на смартфоне, программа потребует ввода кода безопасности из СМС.





Вариант 1: Голосовые вызовы
Если диалог с потенциальным абонентом ещё не вёлся, создайте его: кликните «+» в панели инструментов над списком открытых в мессенджере бесед,
затем отыщите нужного пользователя в «Контактах» и нажмите на его имя.
Инструкция по звонкам с ПК через мессенджер WhatsApp
После того, как программа будет установлена, на экране компьютера появится ярлык WhatsApp. После двукратного нажатия на значок, пользователь может сразу приступать к звонкам в видео или аудио формате. Идентификатор вызова выглядит так же, как и для мобильного устройства: значок «телефонная трубка» означает вызов, «трубка красного цвета» – отбой.
Синхронизация
После установки приложения профиль пользователя синхронизируется для всех устройств, что означает сохранение списка контактов. Отныне ничто не помешает длительному общению, кроме перебоев в работе интернет-соединения!
Следует помнить, что приложение открывает доступ только к мобильным устройствам. Контакты экстренных служб или стационарные телефонные номера будут недоступны для абонента.
Видеосвязь
Для того, чтобы сделать видеозвонок через приложение WhatsApp, установленное на ПК, пользователь должен обратиться к списку бесед. Перейдя к чату, нужно нажать на иконку с изображением видеокамеры и подождать, пока собеседник начнет разговор. Для сеанса видеосвязи необходима web камера, а для обеспечения качественной картинки – быстрый и стабильный интернет.
Пользователь, предпочитающий общаться в режиме звуковой связи, может отключить передачу изображения, нажав на символ перечеркнутой видеокамеры. Приложение поддерживает многоканальную связь, в рамках которой видеть друг друга одновременно могут четыре абонента.










Важная информация
Безусловно востребованная и давно успешно используемая на мобильных девайсах функция осуществления аудио- и видеовызовов через WhatsApp была внедрена в программу сервиса для Windows в марте 2021 года. Таким образом, получение возможности осуществлять звонки через рассматриваемый мессенджер с ПК или ноутбука осуществимо только при использовании его десктопного клиента версии 2.2112.10 и выше. Кроме прочего, не лишним будет обновить «главное» приложение WhatsApp на Android-девайсе или iPhone, если констатируется такая возможность.
Решение проблем
При затруднениях, которые пользователь не способен устранить без помощи специалиста, нужно обращаться в службу технической поддержки. Такая функция существует в мобильном приложении. Другой вариант – написать электронное письмо и отправить на контактный e-mail. Чем подробнее описаны неполадки, тем быстрее разработчики смогут подсказать путь решения вопроса. Ускорить процесс можно, отправив скриншот экрана, на котором видно, в чем состоит проблема. Альтернативный путь – перейти в категорию FAQ, чтобы поискать ответы на аналогичные вопросы других пользователей. Далее рассмотрим наиболее частые причины возникновения неполадок и советы по устранению ошибок в работе сервиса.
Не проходят звонки
Если простая перезагрузка устройства не помогает решить проблем со связью, пользователю следует обратиться к настройкам модема, отключить антивирусную программу или изменить параметры брандмауэра. Если проблема носит юридический характер, то законных методов устранения неполадок не найти.
Сброс вызова
Пользователь должен изменить способ соединения с интернетом, выключить экономичный режим и разорвать соединение через блютус.
Не слышен звонок
Обычно это происходит из-за перехода устройства в энергосберегающий режим. Следует подключить питание устройства или изменить настройки, чтобы не использовать экономию энергии.
Нет звука
Такой дефект в работе устройства бывает связан с поломкой микрофона. Следует обратиться в сервисные службы, но сначала можно попробовать просто перезагрузить устройство. Другой вариант решения проблемы – загрузка обновлений.
Пропали контакты из телефонной книги
При установке приложения на другой носитель перенос контактов осуществляется автоматически, без участия пользователя. Однако возможны ситуации, когда часть имен из перечня контактов не отображается. Вероятные причины такого события:
Способы исправления ошибок:
WhatsApp не загружается или не обновляется
Проблемы с установкой связаны с недостаточным объемом свободной памяти или несовместимостью мессенджера с операционной системой устройства. Чтобы исправить ситуацию, следует освободить место на диске или сменить ОС.
Используя адрес официального сайта www web.whatsapp com и данные инструкции легко можно научится совершать видеозвонки, создать видеочат онлайн, как со скайпа, позвонить, говорить, как по телефону, через веб версию приложения. Мессенджер WhatsApp совершенно бесплатный. Стоимость использования трафика зависит от провайдера, который обеспечивает связь с интернетом.


Видеозвонок с компьютера в Ватсап веб
На данный момент осуществить видеозвонок как с компьютера в приложении Ватсвап не представляется возможным. Несмотря на то, что компьютерная версия Whatsapp практически идентична мобильной, видеозвонки в ней пока недоступны.
Однако пользователи Ватсап могут легко отправь голосовые и текстовые сообщения. Также компьютерная версия мессенджера позволяет выполнять следующие операции:
Хотя на данный момент Ватсап веб не может полностью заменить мобильное приложение, общаться в нём бесплатно всё-таки можно. Но пользоваться видео звонками, придётся непосредственно с телефона.







Устанавливаем официальное приложение
Как включить видеосвязь в Ватсапе на компьютере? Для этого придется установить приложение. WhatsApp Web опцией видеозвонков не оснащен.
Инструкция, как найти Ватсап для ноутбука и скачать его бесплатно:
Теперь остается только войти в систему. Сделать это можно с помощью QR-кода. В телефоне откройте меню WhatsApp Web и просканируйте QR, который появится на экране ПК.
Важно. Используйте только официальную сборку мессенджера. Если кнопка с видеовызовом не появилась, обновите Ватсап.
Как позвонить с видео по Ватсапу на ноутбуке
Видеосвязь в WhatsApp на компьютере или ноутбуке есть с весны 2021 года. Позвонить другу может каждый. Качество видео зависит от установленной камеры и скорости сети.
Как сделать видеозвонок по Ватсапу с ноутбука:
Совет. Если WhatsApp не определил камеру, нажмите на точки снизу экрана с беседой и выберите нужное оборудование. Такие настройки доступны только во время звонка.
Голосовой звонок в WhatsApp
Сделать звонок в Ватсапе с помощью ноутбука можно в любое время. В меню доступны и голосовые вызовы. Выполняются они как видеозвонки:
Как совершить голосовой звонок по Ватсапу с компьютера:
Важно. Если не получается позвонить через WhatsApp, проверьте наличие интернета.
Сделать звонок через официальный клиент Ватсап можно с ноутбука или ПК. Такую опцию добавили недавно, изначально она работала в режиме Beta, теперь доступна в качестве стандартного параметра.
Сколько мегабайт они потребляют?
Если у нас есть компьютер, подключенный к Wi-Fi роутера, мы не будем слишком заботиться о потреблении WhatsApp в звонках или видеозвонках, поскольку, не имея какого-либо ограничения на потребление, этот факт теряет всю свою актуальность.
Но если нам нужно подключить компьютер к нашему мобильному терминалу, чтобы получить от него сигнал Интернета, это может иметь для нас большее значение, поскольку у многих из нас максимальная скорость передачи данных составляет мегабайты. В этом случае удобно знать, сколько потребляет WhatsApp в двух новых аспектах его настольной версии.
Как вы видели, теперь мы можем использовать видеозвонки и голосовые вызовы в версии WhatsApp для нашего компьютера, чего давно ждали и наконец-то среди нас. К тому же способ его использования предельно прост, поэтому можно сказать, что все реализовано хорошо.
Групповые звонки
В «Ватсапе» имеется такая интересная функция, как групповой видеозвонок. Она позволяет общаться сразу с несколькими абонентами (до 4 человек). Сделать это можно несколькими способами.
Чтобы пообщаться в компании, первым делом нужно открыть групповой чат. В нем должны участвовать те абоненты, с которыми хотите пообщаться. Нажмите на кнопку «Групповой звонок». Она представляет собой телефонную трубку со знаком плюс. Далее выберите из списка контакты, с которыми будет происходить общение. Далее жмите на кнопку «Видеовызов» (значок камеры).
Групповой видеозвонок можно также осуществить через индивидуальный чат с одним из выбранных собеседников. Для начала нужно позвонить ему. Во время видеообщения к разговору можно добавить остальных участников. Для этого на экране имеется кнопка «Добавить участника» в виде человечка со знаком плюс. Из списка выбираете нужного абонента и добавляете его в беседу.
И последний способ – через вкладку «Звонки». Для этого пройдите по пути «Звонки» — «Новый звонок» — «Новый групповой звонок». Из списка контактов выберите тех, кому хотите звонить. И жмите кнопку «Видеозвонок».
Посмотреть историю групповых звонков можно во вкладке «Звонки». Участниками беседы могут быть даже те пользователи, которые находятся у вас в списке заблокированных. Но только в том случае, если это входящий звонок. Нельзя также удалить одного из участников, пока он сам не отключится.
Функционирующий
В тестах, которые мы проводили, мы не заметили каких-либо проблем с работой как вызовов, так и видеозвонков, хотя вы уже знаете, что это в значительной степени зависит от того, насколько высока мощность нашего Интернета, чтобы не было проблем с пиксельной даже какой-то другой разрез.
Если наше соединение в идеальном состоянии, система видеозвонков, которая является более требовательной из двух, работает хорошо как по качеству изображения, так и по звуку, без повторяющихся проблем и когда что-то ведет себя странным образом, с плохой визуализацией. или неустойчивый звук, были вызваны скорее проблемами с сетью, чем работой самого инструмента WhatsApp. Это делает его очень интересный вариант для наших видеозвонков и голосовых звонков с компьютера, без всяких сомнений.
Сколько стоят звонки в «Вотсап»
Программа WhatsApp полностью бесплатная для скачивания и для использования – оплачивается только интернет-трафик по своему тарифу.
Популярный мессенджер ВатсАп был разработан специально для мобильных устройств с операционной системой Android и IOS. Но благодаря большому спросу пользователей, через некоторое время была выпущена и десктопная версия. С помощью, которой можно пользоваться всеми возможностями приложения с персонального компьютера.
Если у пользователя уже установлен WhatsApp на смартфоне, он без проблем может подключиться к компьютерной версии. Если же аккаунт ещё не зарегистрирован, перед скачиванием WhatsApp Web необходимо пройти процесс авторизации
Источник
Не работает видеозвонок в Ватсапе
Мессенджер Ватсап с каждым днем становится все популярнее благодаря множеству полезных функций и возможностей. Поэтому следует знать, почему не работает видеозвонок в Ватсапе, если вы столкнетесь с данной проблемой. Ведь раздражает невозможность использовать стандартную функцию мессенджера, в то время, как у остальных пользователей все нормально.
WhatsApp позволяет использовать видеозвонок, чтобы не просто слышать собеседника, но и видеть его. Но часто функция не работает. Об этой странной ситуации мы и поговорим в данной небольшой статье. О возможных виновниках проблемы и ее правильном решении.
Требования
Видеозвонки в Whatsapp доступны уже после установки приложения на телефон. Необходимое требование – подключение к Интернет. Причем для совершения звонка собеседник должен находиться в этот момент в сети.
Видеозвонок через Whatsapp возможен только внутри данного приложения. Это значит, что связаться можно лишь с собеседником, который пользуется данным мессенджером. Звонки на стационарный или мобильный телефон не доступны.
Видео звонки возможны через телефоны на «Андроиде» и iOS. Официальной веб версии, которая позволяла бы осуществлять звонки через компьютер, не существует.
Особенности видеозвонков с компьютера в Ватсапе
Разработчиками предлагается для своих клиентов загрузить официальное приложение Ватсап, которое бесперебойно функционирует на персональных компьютеров. Среди единственного недостатка выделяют невозможность осуществления звонков. Загрузка с последующей установкой выполняется исключительно с официального ресурса разработчика, в противном случае моно заразить используемое устройство вирусами с вытекающими негативными последствиями.
После первичного запуска программного обеспечения, требуется в обязательном порядке инициировать процесс синхронизации чата между учетной запись Ватсап на мобильном телефоне и персональным компьютером. Порядок действий включает в себя:
- Запуск мобильного мессенджера на смартфоне либо планшете.
- Авторизация в персональном личном кабинете.
- В разделе настроек программы выбирается раздел WhatsApp Web.
- Инициируется процесс сканирования уникального QR-кода из утилиты на персональном компьютере.
Обратите внимание, помимо программного обеспечения для персональных компьютеров и ноутбуков, можно пользоваться браузерной версией. Для этих целей пользователь выполняет переход по официально предложенному адресу web.whatsapp.com для последующего сканирования кода на экране устройства. Крайне важно не игнорировать процедуру, поскольку в другом случае это влечет невозможность пройти синхронизацию.
Пользователи должны понимать, что использование Ватсап для персонального компьютера возможно исключительно при установленной мобильной версии на смартфоне, которая находится в активном состоянии. Отсутствие интернета влечет невозможность синхронизации.
В разработанной утилите Ватсап для персональных компьютеров и ноутбуков, отсутствует возможность организации звонков, включая видеоконференции. Функциональные возможности включают в себя:
- классический обмен информацией с помощью текста;
- обмен голосовыми сообщениями, записанными через диктофон Ватсапа;
- отправка анимации;
- добавление новых собеседников либо редактирование имеющихся контактов.
Разработчики не могут объяснить причины отсутствия возможности в Ватсапе для персональных компьютеров и ноутбуков возможности совершать звонки. Поэтому пользователям остается использовать альтернативные методы обхода запрета, которые были рассмотрены выше.
Требования к звонку
Разумеется, стоит напомнить о важных условиях, без которых не получится сделать видеозвонки WhatAapp с компьютера.
- Качественное подключение к интернету . Предварительно стоит проверить скорость и выключить ненужные программы;
- Камера. Иначе видео транслироваться не будет. В ноутбуках есть встроенная веб-камера, но для ПК нужно покупать отдельное устройство;
- Микрофон . Подойдет гарнитура от наушников или встроенный микро (на ноутбуке).
При видеозвонке в Ватсап с ноутбука не забывайте, что ваш собеседник может отказаться включать камеру. По умолчанию трансляция видео начнется только у вас!
Что еще необходимо знать? Вызовы никак не тарифицируются, платить ничего не придется. Расходуется только ваш интернет-трафик! Пообщаться с другим абонентом вы можете бесплатно, но предварительно стоит проверить свою операционную систему (и обновить ее при необходимости). Нет смысла думать о том, как звонить через Ватсап с компьютера, если ваша ОС устарела.
Требования для корректной работы:
- Windows 10 64х, сборка 1903 и новее;
- macOS 10.13 и более новые версии.
Напоследок отметим, что групповые вызовы в десктопной версии пока не поддерживаются – для подобного общения придется воспользоваться мобильной программой.
Метод № 5 — Обновите настольное приложение WhatsApp
На ПК с Windows 10/11
- Зайдите в Microsoft Store.
- В правом верхнем углу щелкните значок с тремя точками.
- Выберите Загрузки и обновления.
- Щелкните Получить обновления.
- Подождите, пока Microsoft загрузит доступные обновления.
- Зайдите в App Store.
- Перейдите на боковую панель и выберите Обновления.
- Найдите WhatsApp и нажмите «Обновить» рядом с ним.
Установка WhatsApp на компьютер для звонков
Чтобы установить на компьютер полноценную версию WhatsApp, понадобится программа-эмулятор Android. Самая популярная и удобная из них — BlueStacks. Приложение полностью бесплатное, меню на русском языке, понятный интерфейс. Скачивать рекомендуется с официального сайта владельца — это надежно и безопасно. Перед установкой убедитесь, что на ПК (или ноутбуке) достаточно места, потому что все эмуляторы «много весят». Убедитесь, что ваше устройство поддерживает ОС Windows 8 и MacOS X9 (или выше).
Существует еще несколько бесплатных утилит, которые можно использовать для установки десктоп-версии «Ватсапа» на компьютер:
- IntelAppUp;
- Wassap;
- YouWave;
- Nox Player;
- GenyMotion.
После установки выбранного эмулятора зайдите в него, откройте вкладку «Мои приложения» и выберите App Store или Play Market. В магазине в строке поиска введите WhatsApp и скачайте программу. Пройдите несложную регистрацию по номеру телефона, используя защитный код, который придет в СМС-сообщении.
Установка официальной версии приложения
Чтобы сделать аудио или видеозвонок с компьютера в WhatsApp, придется сначала скачать, а затем сделать установку приложения.
WhatsApp — как можно установить? Следующая инструкция подскажет как это сделать:
- Открываем веб-страничку приложения www.whatsapp.com/download/?lang=ru.
- Затем нажимаем «Скачать».
- Выбираем нужную нам версию ОС и загружаем файл.
- Кликаем по файлу 2 раза и ожидаем пока завершится автоматическая инсталляция приложения.
После завершения установки заходим в систему. Для этого надо будет использовать код QR. Открываем в смартфоне через «WhatsApp Web» сканер QR-кода и сканируем код, который отобразится на дисплее вашего компьютера.
Совет! Всегда надо использовать официальные версии приложения. Иначе есть вероятность заражения ПК различными вредоносными программами и вирусами. В том случае, если кнопка видеовызовов не отображается, придется обновить сам Вацап.
Официальная онлайн версия
Если человек часто находится у ПК, то ему проще вести переписку через него. Клавиатура позволяет быстро набрать текст. Медиафайлы на большом экране смотреть гораздо приятнее. С ПК можно отправлять голосовые записи. У такой версии есть недостатки:
- Невозможно совершать видеозвонки в Ватсап с компьютера.
- Нельзя настраивать внешний вид приложения.
- Отсутствует функция отправки музыки и офисных файлов. Таких форматов, как Docx, txt, XLS и другие.
Для использования ВатсАп нужно установить его на мобильный телефон, подключенный к интернету. Предварительно зарегистрировав профиль в мессенджере. После человек должен зайти на официальный сайт и перейти на вкладку Whatsapp WEB. На мобильном устройстве нужно открыть вкладку с чатами. В меню будет ВатсАп ВЕБ, на эту ссылку следует просто нажать. После этого нужно просканировать QR-код, который будет на экране компьютера.
Установка полноценного приложения на ПК
Через официальную программу звонить другим пользователям невозможно. Перед тем, как сделать видеозвонок в Whatsapp с компьютера, пользователю следует загрузить эмулятор Bluestacks
Разработчики распространяют его бесплатно. Загрузить можно на официальном сайте. Bluestacks – это эмулятор операционной системы Андроид. После загрузки и установки программы необходимо:
Человеку нужно обратить внимание, есть ли сохранившиеся контакты. В противном случае их надо искать и добавлять вручную. Выйти из приложения человек может, как с ПК, так и с мобильного устройства. Для этого перейти в меню Whatsapp WEB. В этой вкладке нажать на ссылку «Выход со всех устройств». Пригодится функция людям, которые заходили в аккаунт с чужого компьютера. Это предотвращает использование мессенджера посторонними лицами.
Важная информация
Безусловно востребованная и давно успешно используемая на мобильных девайсах функция осуществления аудио- и видеовызовов через WhatsApp была внедрена в программу сервиса для Windows в марте 2021 года. Таким образом, получение возможности осуществлять звонки через рассматриваемый мессенджер с ПК или ноутбука осуществимо только при использовании его десктопного клиента версии 2.2112.10 и выше. Кроме прочего, не лишним будет обновить «главное» приложение WhatsApp на Android-девайсе или iPhone, если констатируется такая возможность.
Читайте также: Как обновить WhatsApp на смартфонах под управлением Android и iOS
Второе обязательное условие для результативного применения следующих инструкций – это заранее выполненные подключение и настройка задействуемых в процессе переговоров подключаемых к десктопу или интегрированных в ноутбук устройств: микрофона, средств воспроизведения звука и, при желании общаться по видеосвязи, – веб-камеры.
Читайте также: Настройка микрофона, колонок, наушников и веб-камеры на компьютере под управлением Windows 10
Вариант 1: Голосовые вызовы
- Если этого не сделано ранее, скачайте с официального сайта и установите на компьютер WhatsApp для Windows.
Подробнее: Инсталляция программы WhatsApp на ПК или ноутбук
- Запустите десктопный клиент мессенджера, авторизуйтесь в нём, отсканировав отображаемый в приветственном окне QR-код с помощью эксплуатируемого на смартфоне приложения WhatsApp.
Подробнее: Сканирование QR-кода для активации десктопной версии мессенджера WhatsApp
- Кликом в перечне слева окна клиента переместитесь в чат с пользователем, которому хотите позвонить.
Если диалог с потенциальным абонентом ещё не вёлся, создайте его: кликните «+» в панели инструментов над списком открытых в мессенджере бесед,
затем отыщите нужного пользователя в «Контактах» и нажмите на его имя.
Читайте также: Добавление и удаление контактов в WhatsApp
- Нажмите на расположенную в панели инструментов над областью с отправленными и полученными в чате сообщениями и выполненную в виде телефонной трубки кнопку – «Аудиозвонок».
- В результате на экране ПК появится перемещаемый мышью виджет с элементами управления осуществляемым через мессенджер голосовым вызовом. Ожидайте ответа абонента.
- Проведите разговор, при необходимости задействуя одну из двух доступных в рамках виджета опций: «Отключить/включить микрофон» и/или «Активация/деактивация видеосвязи».
- Для завершения вызова по вашей инициативе нажмите на красную кнопку с телефонной трубкой,
в результате окошко-виджет через пару секунд исчезнет с экрана.
- Входящие через мессенджер аудиозвонки ознаменовываются появлением на экране специального окна с именем пользователя либо (при отсутствии соответствующей записи в вашей адресной книге) его номером. Таким образом обеспечивается возможность «Принять» либо «Отклонить» вызов – кликните по соответствующей вашим потребностям и желаниям в тот или иной момент кнопке. Сам процесс переговоров через WhatsApp в рассматриваемом случае проводится и завершается в мессенджере точно таким же образом и так же управляем, как и в случае с исходящими от вас голосовыми звонками.

Вариант 2: Видеовызовы
Видеосвязь через WhatsApp с компьютера организовывается практически аналогично вышеописанным аудиозвонкам, — разница здесь лишь в интерфейсе элементов программы, которые обеспечивают инициацию/приём вызова и управляют его процессом.
- Выполните пункты 1-3 из предложенной выше в этой статье инструкции.
- Кликните по расположенной справа от имени собеседника в чате над областью с сообщениями кнопке «Камера».
- Ожидайте ответа вызываемого пользователя WhatsApp.
- Проведите сеанс видеосвязи. В процессе вы можете временно отключать микрофон и свою камеру, используя кнопки на расположенной внизу виджета с транслируемым собеседником изображением панели.
- Чтобы завершить видеозвонок, кликните по красной кнопке с изображением телефонной трубки на указанной в пункте выше панели инструментов.
- В момент поступления входящего видеовызова в ваш WhatsApp на ПК, как и в случае с аудиосвязью, на экране последнего отобразится окно с информацией о запрашивающем сеанс абоненте. Щёлкните в нём «Отклонить» или «Принять», и во втором случае проведите разговор с использованием вашей и собеседника веб-камер аналогичным для исходящих с вашей стороны видеозвонков образом.


Еще статьи по данной теме:
Помогла ли Вам статья?
Еще совсем недавно представить себе практически бесплатные международные звонки было довольно сложно. Все изменилось с появлением современных мессенджеров. Одним из наиболее популярных считается WhatsApp. Он устанавливается не только на мобильном устройстве, но и компьютере. Десктопная версия долгое время уступала мобильной. Но разработчики создали качественный вариант для ПК, который обладает полным набором функций.
Мессенджер Ватсап не только мультифункциональный, но и кроссплатформенный. Его можно установить на смартфоне под управлением операционной системы Android или iOS, компьютере Windows или Mac OS. Но только последние версии приложения обладает полным набором функций. Если не получилось установить на компьютере, можно создать подходящую среду при помощи эмулятора. Но проблемы с рассматриваемым профессиональным решением для установления видеозвонков или обмена текстовыми сообщения встречаются крайне редко.
Содержание
- Как установить WhatsApp на компьютер
- Что нужно для звонка по Ватсапу с компьютера
- Как звонить через Ватсап с компьютера
- Как принять звонок на ПК
- Возможные проблемы
Как установить WhatsApp на компьютер
Разработчики программного обеспечения постарались максимально упростить процесс установки. Для этого достаточно скачать установочный файл с последней версией и открыть.
Для установки приложения достаточно следовать инструкции. Нужно указать путь установки и согласится со всеми правилами использования. После этого на мобильном устройстве создается аккаунт, после он активируется на компьютере.
Сегодня пользователи Windows 10 и Apple Mac могут бесплатно звонить своим друзьям по всему миру. При этом теперь не обязательно это делать со смартфона. Если к компьютеру подключен микрофон или ноутбук имеет встроенный, приложение определить их и позволит установить связь с любым из контактов.
Что нужно для звонка по Ватсапу с компьютера
Мессенджер позволял делать звонки еще до появления десктопной версии. Эта функция появилась еще в 2014 году. Но веб версия или программа, устанавливаемая на компьютере не имели соответствующей функции.
Последние обновления существенно расширили возможности приложения. Необходимый технический минимум:
- Window 10 64-разрядная версия, не ниже 1903 сборки;
- Mac OS версии 10.13 и выше;
- активное скоростное подключение к интернету;
- устройства для захвата видео и звука (динамики, микрофон, камера).
Кроме этого, на момент установки софта нужно дать все разрешения. Только в этом случае можно будет звонить и отправлять сообщения. Некоторые антивирусные программы могут ограничить доступ и воспользоваться подключенной камерой для захвата видео или микрофона для записи звука не получится.
Также нужно учитывать, что потребуется мобильное устройство с установленным мессенджером и созданным аккаунтом. С десктопной версии провести регистрацию не получится.
Как звонить через Ватсап с компьютера
После установки программного обеспечения и подключения всех элементов можно попробовать установить звонок.
Аудиозвонок
Этот тип установления связи используется на протяжении многих лет. В сравнении с услугами мобильных сотовых операторов, ограничений по региону нет. Позвонить можно практически в любую точку планеты. Главное условие – наличие выхода в интернет и активный аккаунт в системе. Инструкций по установлению аудиозвонка:
- для начала нужно выбрать в списке контактов нужного абонента;
- делается клик по значку вызова;
- на экране должен отобразится дополнительное прямоугольное черное окошко;
- в нижней части рабочего окна появится осциллятор, который будет показывать звуковые колебания на момент установки вызова;
- при нажатии на клавишу микрофона можно включить или выключить звук.
Также есть функция записи звука. Отправить сделанную запись можно в облако Google или другого сервиса.
Видеозвонок
Современные технологии позволяют передавать не только аудио, но и видео на большое расстояние. Поэтому мессенджеры часто стали использоваться для установления видеозвонков через встроенную или внешнюю камеру. При подключении и определении нужного оборудования инструкция выглядит следующим образом:
- открывается индивидуальный чат с абонентом;
- нажимается кнопка «Видеозвонок»;
- во время установления связи можно нажать кнопку микрофона для отключения или выключения звука;
- в дополнительным меню можно выбрать устройство ввода и вывода, которые могут использоваться.
Мессенджер позволяет в любое время переключаться с аудио вызова на видео. Для этого нужно сделать клик на иконку камеры. Пользователь, с которым установлен вызов, должен нажать на кнопку «ОК».
Как принять звонок на ПК
С компьютера также можно принять звонок. Инструкция достаточно проста:
- достаточно нажать на кнопку «Принять», которая выделена в интерфейсе;
- для переключения формата можно нажать на кнопку «Переключить»;
- при необходимости можно развернуть окно на весь экран.
На момент вызова также будет доступно несколько других кнопок. Для сбрасывания звонка можно нажать на «Отклонить» или «Пропустить».
Стоит учитывать, что все версии приложения синхронизируются. Поэтому вызов должен отобразиться в открытой Web странице браузера, на мобильном устройстве или планшете.
Возможные проблемы
Разработчики мессенджера стараются сделать приложение более стабильной в работе. Для этого применяются все современные методы программирования. Несмотря на предпринятые меры, проблемы могут возникать. Избежать их можно следующим образом:
- Скачивают установочный файл исключительно с официального источника. Это исключает вероятность, что исходные файлы были изменены или повреждены.
- На момент установки мессенджера нужно следовать рекомендациям и предоставлять все права. В противном случае есть вероятность, что операционная система будет блокировать доступ к нужным функциям устройства.
- Следует устанавливать только последнюю версию программы и проводить своевременное обновление. Разработчики постоянно исправляют все недостатки и слабые стороны своего продукта.
- На компьютере должна быть антивирусная программа. В противном случае в памяти могут появится вредоносные файлы, которые будут блокировать работу мессенджера.
С самим софтом проблемы возникают крайне редко.
При использовании лицензионного софта Windows проблемы возникают крайне редко. Также нужно при установке убедится, что в пути распаковки файлов нет латинских символов. Если решить проблему не получается, лучше обратиться в службу поддержки. Соответствующий раздел есть на официальном сайте компании.
Вячеслав
Несколько лет работал в салонах сотовой связи двух крупных операторов. Хорошо разбираюсь в тарифах и вижу все подводные камни. Люблю гаджеты, особенно на Android.
Задать вопрос
Почему приложение не может распознать камеру или микрофон?
Встречается ситуация, когда после установки приложения оно не может распознать подключенную или встроенную камеру и микрофон. Основная причина – нет соответствующих драйверов. Проверить это можно через «Диспетчер приложений». Если есть устройства, которые подсвечены восклицательным значком, нужны драйвера. Не исключается вероятность механического повреждения кабеля подключения или разъема.
При вызове появляется сообщение с ошибкой, в чем причина?
Ошибка встречается в нескольких случаях. Чаще всего встречается ситуация, когда пользователь пытается создать групповой чат. Эта функция доступна исключительно при использовании мобильного устройства. Ошибки при вызове видео возникают также при отсутствии подключенной камеры. Запускать Ватсап нужно только с правами администратора на устройстве под управлением операционной системы Windows.
Почему софт перестал работать?
После удачной установки и недлительного использования программа может не запускаться. Как правило, причина заключается в выходе новой версии программного обеспечения. Также заблокировать Ватсап может антивирусная программа. Если в списке вирусов мессенджера нет, нужно проверить выход новой версии.
Почему мессенджер не открылся после установки?
Для скачивания доступно несколько вариантов установочного файла. Если выбрать неправильную версию, даже после удачной установки она не откроется. Также проблема может заключаться в блокировании антивирусом. На момент установки или при первом открытии защита может заблокировать файлы. В большинстве случаев появляется соответствующее сообщение, но не всегда. Решить проблему можно путем временного отключения антивируса или добавления установочного файла в исключения сканирования.