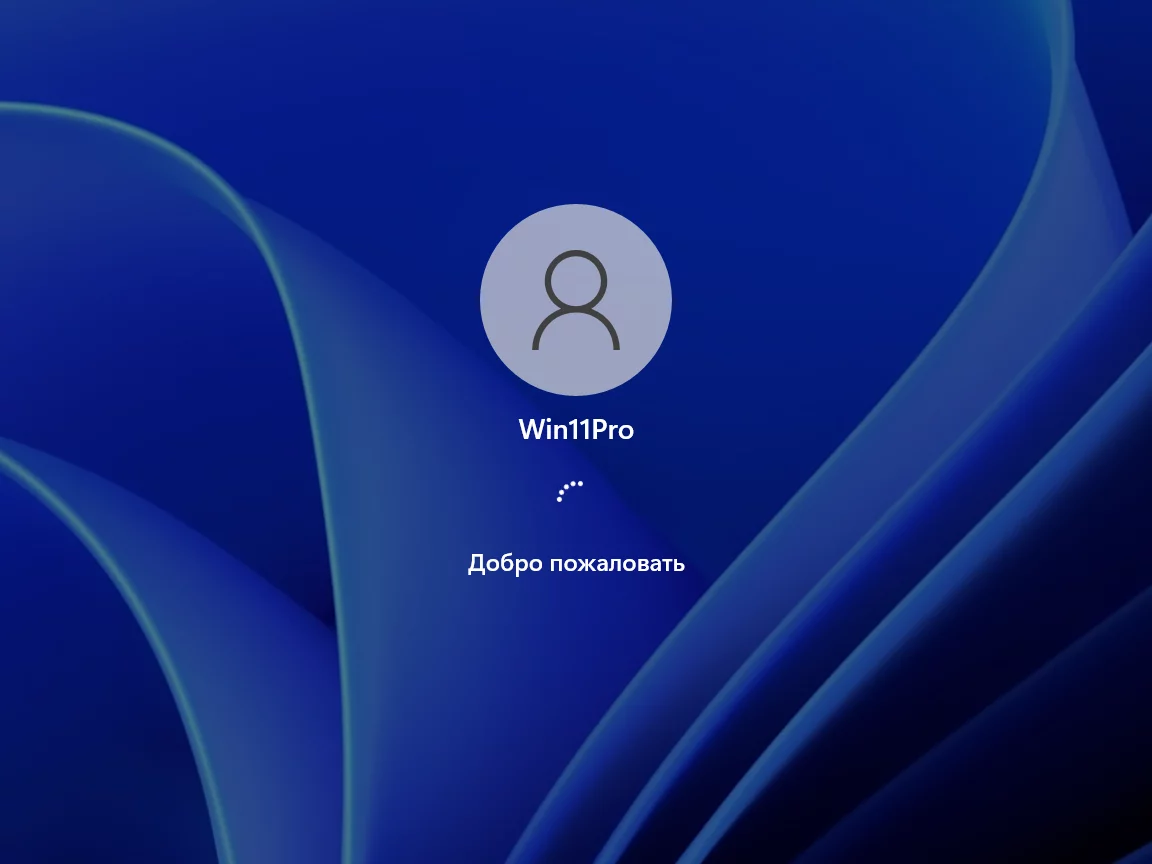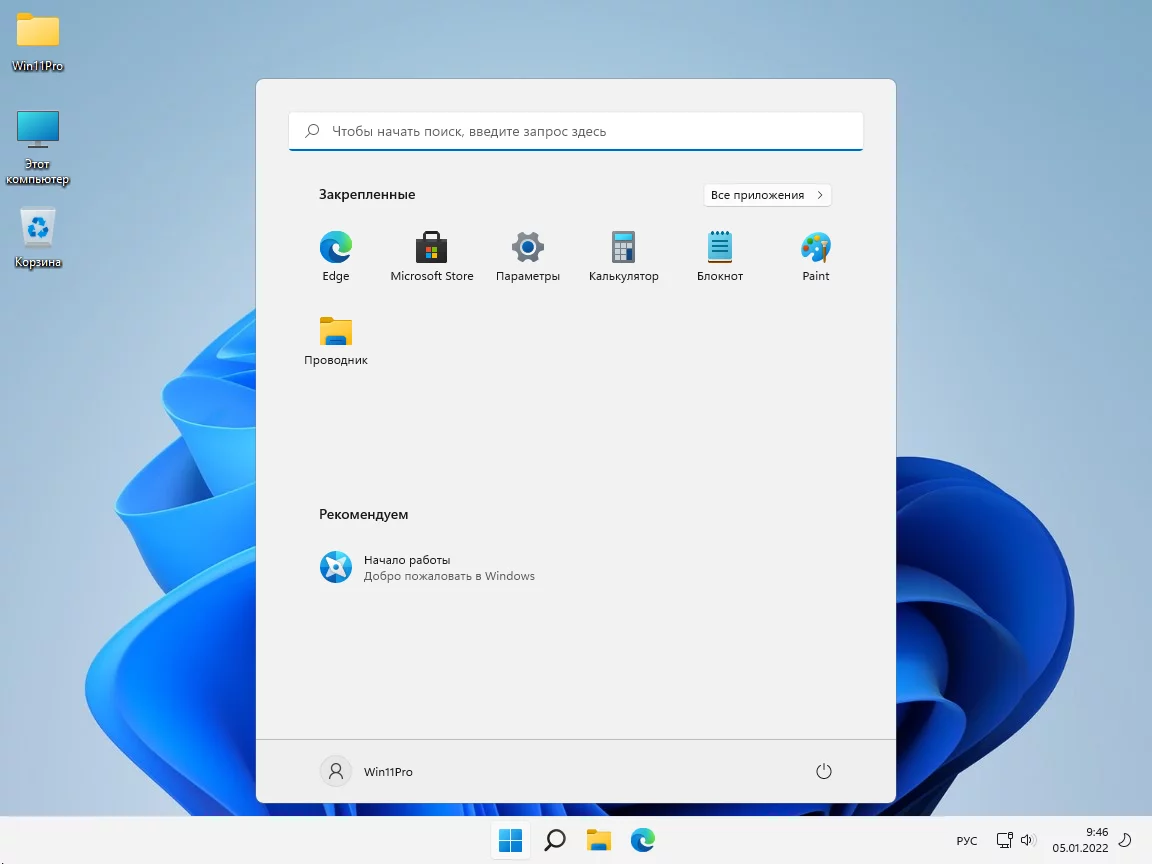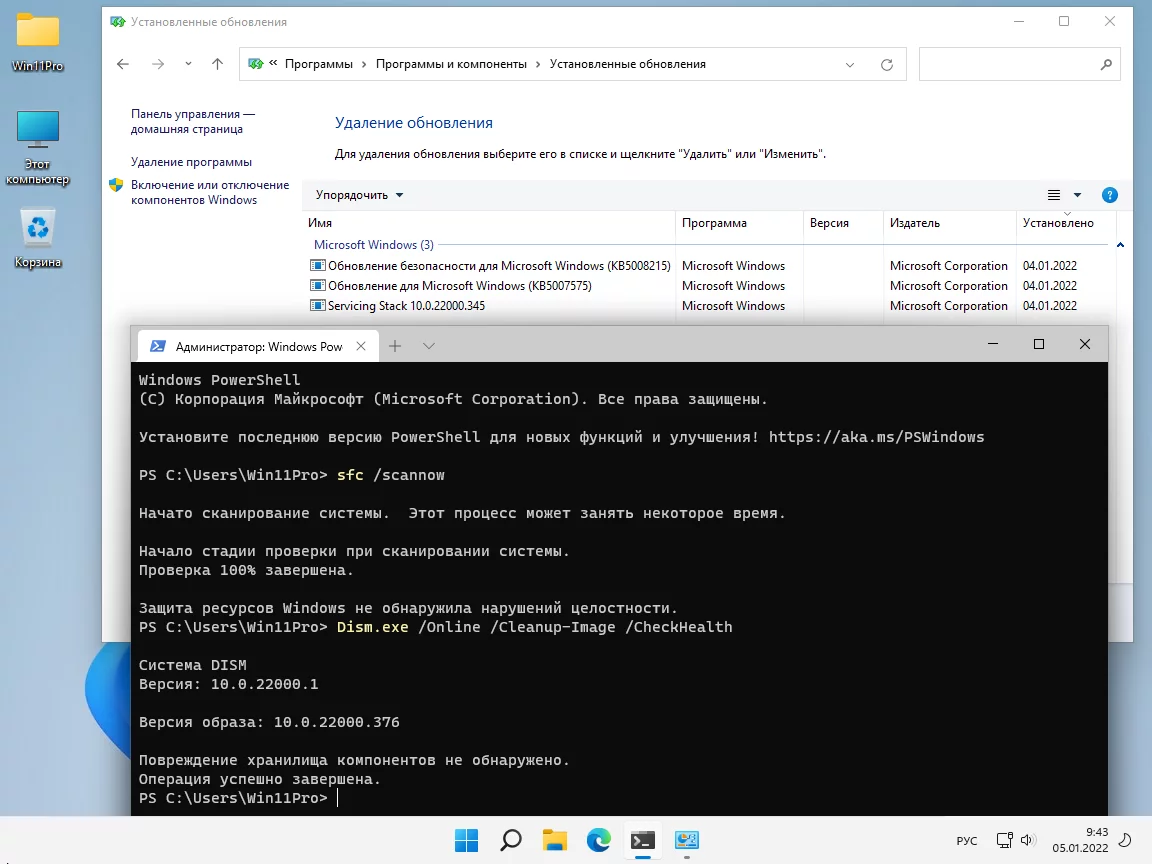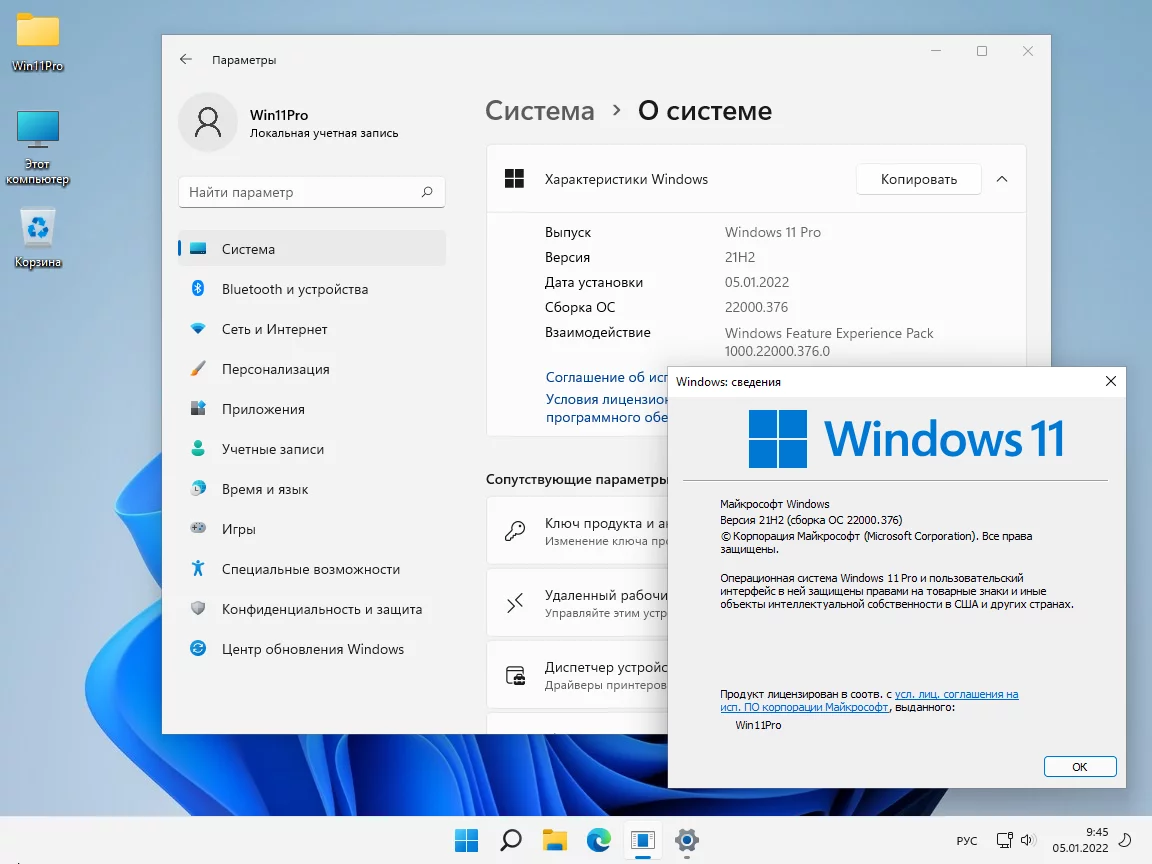Windows является одной из наиболее часто используемых операционных систем в мире, в первую очередь из-за множества доступных опций. Но он также предлагает более ограниченную и безопасную среду, а именно S-режим в Windows 11.
Он разработан для повышения производительности и безопасности, а в Windows 10 также есть режим S. И все же не многие знают об этом. Поэтому мы решили перечислить все об этом, чтобы дать вам лучшее представление о Windows 11 S Mode и Home.
Что такое S-режим Windows 11?
Режим S предлагает пользователям немного ограниченную среду по сравнению с обычными выпусками ОС. Вот некоторые из ключевых особенностей:
- Приложения можно устанавливать только из Microsoft Store. Одной из ключевых особенностей режима S является то, что он позволяет пользователям загружать только приложения, доступные в Microsoft Store. Пользователи не могут ничего из Интернета.
- Edge — браузер по умолчанию. В S-режиме Windows 11 браузером по умолчанию является Microsoft Edge, хотя вы также можете установить другие надежные браузеры.
- Предлагает безопасную среду. Из-за невозможности установки приложений S-режим гораздо более безопасен и обеспечивает лучшую производительность.
Должен ли я отключить режим S в Windows 11?
Это решение, основанное на нескольких факторах. Например, S-режим является предпочтительным выбором для ноутбука учащегося, поскольку он предлагает ограниченную среду, но по тем же причинам обычный пользователь отключит S-режим в Windows.
Итак, давайте выясним плюсы и минусы S-режима Windows 11:
Плюсы
- Безопаснее — это намного безопаснее, чем обычная версия, и ОС остается свободной от вредоносных программ.
- Повышает концентрацию — благодаря меньшему количеству приложений и, следовательно, меньшему количеству уведомлений пользователи остаются более сосредоточенными на текущей задаче.
- Более быстрое время загрузки. В S-режиме Windows 11 меньше приложений для запуска, что сокращает время загрузки.
Минусы
- Ограничительный. Заметным недостатком S-режима является невозможность установить какое-либо приложение, и это одна из причин, по которой многие отказываются от него.
- Отсутствие редактора реестра. Редактор реестра позволяет пользователям вносить важные изменения в компьютер и часто бывает полезен при исправлении ошибок, но к нему нельзя получить доступ в S-режиме.
- Приложения командной строки недоступны — вы не можете использовать PowerShell или Windows Terminal в S-режиме, еще один существенный недостаток.
Как отключить S-режим в Windows 11?
1. Через настройки Windows
1. Нажмите «Пуск» и откройте «Настройки».
2. Перейдите к Активация.
3. Найдите раздел «Переключиться на Windows 11 Домашняя» или «Переключиться на Windows 11 Pro». Здесь имя будет зависеть от версии Windows 11, которую вы используете.
4. Выберите «Открыть магазин». Обратите внимание, чтобы не нажимать кнопку «Перейти в магазин» в разделе «Обновить выпуск Windows». Это другой процесс, который будет удерживать вас в S-режиме.
5. На странице «Выход из S-режима», которая появится в Microsoft Store, нажмите кнопку «Получить».
6. Нажмите кнопку Установить.
7. Следуйте инструкциям на экране, пока не получите подтверждение.
9. Теперь вы можете устанавливать приложения не из Microsoft Store.
Если вы хотите отключить режим S из-за нежелательных ограничений , вы можете легко сделать это с помощью настроек Windows. Это встроенное меню на вашем устройстве с Windows 11, доступ к которому можно получить всего за несколько кликов.
Иногда вы можете получить сообщение о том, что повторите попытку позже, что-то пошло не так с нашей стороны. Чтобы узнать, как это исправить, перейдите к следующему решению.
2. Сбросить Магазин Microsoft
- Нажмите Windows + I , чтобы открыть «Настройки», выберите «Приложения» слева и нажмите «Установленные приложения».
- Найдите Microsoft Store, нажмите на три точки рядом с ним и выберите «Дополнительные параметры».
- Найдите кнопку «Сброс » и нажмите на нее.
- Снова нажмите «Сброс» в запросе подтверждения и после завершения процесса перезагрузите устройство.
- Теперь попробуйте снова выйти из режима S.
После того, как вы отключите S-режим на устройстве, вы сможете использовать любой веб-браузер и загружать любое приложение, которого нет в Microsoft Store.
Но помните, что вы не можете повторно включить S-режим Windows 11 на Dell или других устройствах после того, как вы вышли из него. Так что взвесьте все за и против и примите взвешенное решение, прежде чем продолжить.
И если у вас есть какие-либо предложения или вопросы относительно режима S, сообщите нам об этом в разделе комментариев ниже.
Windows 11 и безопасная загрузка — как включить? Войдите в раздел «Параметры», кликните на пункт «Обновление и безопасность», жмите на «Восстановление» и перейдите в «Расширенный запуск». Кликните на «Перезагрузить сейчас», выберите «Поиск и устранение неисправностей», войдите в «Дополнительные …» и «Параметры встроенного ПО UEFI». Жмите «Перезагрузить» войдите на страницу загрузки / безопасности, найдите Secure Boot Control, войдите, выберите Enable и подтвердите настройку. Далее выйдите из настроек и подтвердите изменения и перезагрузитесь.
Как включить безопасную загрузку
Вопрос, как включить безопасную загрузку для Виндовс 11, возникает при установке операционной системы. Это важный протокол, являющийся частью UEFI. В его функции входит проверка подписи ОС или драйверов, которые загружаются при запуске ПК. Включение безопасной загрузки для Windows 11 является обязательным, ведь без нее поставить новую ОС не получится, а проверка обновления будет выдавать ошибку.
Для начала необходимо проверить, включена ли эта опция на вашем ПК / ноутбуке. Алгоритм действий имеет следующий вид:
- Кликните на меню «Пуск».
- В строке поиска введите «Сведения о системе».
- Слева жмите на кнопку «Сведения о системе» слева.
- Проверьте информацию по состоянию безопасной загрузки. Если показывает «Вкл», значит, опция активна, а если «Откл», значит, безопасная загрузка для Windows 11 не поддерживается или ее нужно включить одним из доступных способов.
- Посмотрите режим «Режим BIOS». Если он установлен как UEFI, вы можете включить Secure Boot. Если стоит Legacy (BIOS), вы можете включить эту опцию.
Как включить Secure Boot
Существует несколько способов, как включить на Windows 11 Secure Boot — с помощью встроенных возможностей или через БИОС. Рассмотрим каждый из вариантов подробнее.
Способ №1
Сразу отметим, что компьютер должен поддерживать безопасную загрузку Windows 11. Если это так, сам процесс не занимает много времени. Пройдите следующие шаги:
- Войдите в «Параметры».
- Кликните на «Обновление и безопасность».
- Жмите «Восстановление».
- Войдите в пункт «Расширенный запуск» и кликните на «Перезагрузить сейчас».
- Зайдите в «Поиск и устранение неисправностей».
- Жмите «Дополнительные параметры».
- Войдите на «Параметры встроенного ПО UEFI».
- Кликните «Перезагрузить» и дождитесь, пока загрузится система.
- Отыщите вариант Secure Boot Control и кликните «Ввод».
- Выберите Enable и подтвердите действие.
- Выйдите из настроек.
- Подтвердите изменения для перезагрузки ПК.
Способ №2
Второй способ, как сделать безопасную загрузку в Windows 11 — выполнить работу при запуске. Сделайте следующее:
- Жмите на кнопку питания.
- Смотрите на информацию на заставке, чтобы понять, какую клавишу нажать для входа. Для ASUS, MSI и других материнских плат могут быть разные клавиши.
- Откройте страницу загрузки / безопасности.
- Выберите Secure Boot Control, а после жмите «Ввод».
- Кликните «Enable».
- Выйдите из UEFI-настроек, подтвердите данные и выйдите.
Если не поддерживается
Наиболее сложная ситуация, когда компьютер не поддерживает безопасную загрузку для Windows 11. В таком случае может потребоваться обновление оборудования и покупка более современного «железа».
Включение безопасного режима (Safe Mode)
Следующий по важности вопрос — как загрузить Виндовс 11 в безопасном режиме. Для этого также существует несколько методов.
Способ №1
Наиболее простой метод, как выполнить запуск в Windows 11 в безопасном режиме — сделать это через командную строку. Алгоритм действий такой:
- Кликните Win+R.
- Введите msconfig.
- В появившемся окне «Конфигурация системы» поставьте отметку в нужной опции.
- Примите настройки и перезапустите ПК / ноутбук.
Способ №2
Если Windows 11 требует безопасную загрузку, можно включить этот режим через раздел параметров. Сделайте следующие шаги:
- Зайдите в пункт «Параметры» или кликните Win+I.
- В разделе «Система» войдите в пункт «Восстановление».
- В категории «Параметры восстановления» перейдите в «Расширенные параметры запуска».
- Кликните «Перезагрузить сейчас».
- Подтвердите перезапуск.
- Войдите в «Поиск и устранение неисправностей», кликните «Дополнительные …», жмите «Параметры загрузки», а после «Перезагрузить».
- Выберите подходящий режим для запуска Виндовс 11 в необходимом режиме.
Способ №3
Если не удается разобраться, как войти в Windows 11 в безопасный режим при загрузке, войдите в него через окно блокировки. Чтобы включить опцию, сделайте следующее:
- Кликните на кнопку питания справа в углу блокировки.
- Нажмите Shift и, удерживая ее, жмите «Перезагрузка».
- Войдите в «Поиск и устранение неисправностей».
- Кликните на дополнительные параметры, а после «Параметры загрузки».
- Подтвердите перезагрузку.
- Жмите F4 или 4 для пуска.
Если в любом из приведенных способов ПК / ноутбук не загружается в Safe Mode, попробуйте другой вариант.
Что это такое и для чего
Безопасная загрузка в Windows 10 — обязательное условие для Windows 11. Это функция безопасности, которая встроена в большую часть современной аппаратуры и прошивки UEFI. В ее функции входит обеспечение безопасной среды для запуска Виндовс и предотвращение проникновения вредоносного ПО.
Применение Secure Boot позволяет защитить систему от вредоносного кода, а также для ограничения списка ОС. В большинстве современных система такая опция есть. При этом состояние безопасной загрузки не поддерживается для Windows 11 только на старых устройствах. При необходимости его можно включить.
Не стоит путать Secure Boot с другой опцией — Safe Mode. Вопрос, как запустить Windows 11 в безопасном режиме, может возникнуть при необходимости диагностики системы. Он используется для исправления разных ошибок в операционной системе. При этом в ОС загружается минимальное количество элементов.
Частые проблемы и пути решения
В большинстве случаев зайти в безопасный режим не составляет труда. Если какой-то из способов не сработал, можно использовать следующий и т. д. Если не удается войти в Safe Mode, может потребоваться удаление файла faceit, из-за которого зачастую возникает ошибка.
В случае с Secure Boot все сложнее, ведь такая опция либо поддерживается оборудованием, либо нет. В первом случае ее необходимо включить, а во втором — обойти проверку или установить более новое «железо».
Теперь вы знаете, для чего нужен специальный режим для Windows 11 и безопасная загрузка, как включить, и какие функции он выполняет. В комментариях расскажите, приходилось ли вам сталкиваться с такой задачей, что для этого необходимо, и какие есть варианты.
Отличного Вам дня!
Сборка основана на официальном оригинал образе Windows_11_Pro_consumer_editions_21h2_Russian_x64 — для более приватного и комфортного пользования, но в первую очередь для игровой среды. Отключены или удалены нежелательные службы сбора телеметрических данных, рекламные модули и всё, что влияет на приватность — дискомфорт, фоновые приложения-службы (в пределах возможного).
Требования для нормального функционирования:
• 64-разрядный процессор с частотой 1 ГГц и выше, не менее 2 ядер или система на кристалле SoC
• 4 ГБ оперативной памяти и выше
• 64 ГБ пространства на жестком диске и выше
• TPM Trusted Platform Module (TPM) version 2.0. (ограничение снято)
• Видеоадаптер DirectX 12 или более поздней версии с драйвером WDDM 2.0.
• Разрешение экрана (720p) с диагональю более 9 дюймов, 8 бит на цветовой канал и выше
Торрент Windows 11 Pro 21H2 22000.376 x64 ru by SanLex [Игровая сборка], возможности и способности:
Что нового:
• Отключены всевозможные видимые-невидимые фоновые службы
• WHD режим не будет работать должным образом Win10 vs Win11
• Отключена вся телеметрия, сбора данных клиента (в пределах проекта SanLex)
• Отключены или удалены все фоновые службы для среды игроманов (в пределах возможного)
• Основные службы в среде корпоратив или рядовой пользователи в большей части по умолчанию
• Не рекомендуется пользоваться сторонними твикер-оптимизаторами, за исключением софта для чистки ПК
• Отключена или удалена вся глобальная телеметрия-сбора данных интернет серфинга (в пределах проекта от SanLex)
• Не рекомендуется пользоваться майкрософт аккаунтами, не смотря на это, в данной сборке нет ограничений в данной среде
• Проект Windows 11 Pro 21H2 22000.376 x64 ru by SanLex [Gaming Edition] изначально проверен на первой стадии запуска Windows любой версии, то есть проект без синего экрана — факт!
Удалено/включено/установлено/отключено:
Удалено (полный список):
• Приложение Люди
• Приложение карты
• OneDrive (часть заблокирована)
• Кортана, голосовой помощник (поиск работает по умолчанию)
• Приложения Xbox (желающие могут восстановить основные приложения Xbox из магазина Microsoft Store)
• Удалены все Метро приложения, кроме Microsoft Store, Microsoft Paint, Notepad, Calculator — при желании дополнительные приложения можно установить из магазина Microsoft Store)
Включено / установлено:
• Net Framework 3.5, (включает Net 2.0 и 3.0)
Отключено (список частичный, так или иначе многие не поймут всего):
• Советы по Windows
• Контактные данные
• Запись игры с экрана
• Демонстрации магазина
• Обратная связь Microsoft
• Диспетчер скачанных карт
• Контроль учётных записей
• Рекомендации приложений
• Общая телеметрия Windows
• Облачный поиск в Windows
• Режим фоновых приложений
• Windows Consumer Experience
• Доступ к данным пользователя
• Публикации имен компьютеров
• Хранение данных пользователя
• Нежелательные синхронизации
• Публикации обнаружения ресурсов
• Рекламные модули (Consumer Experience)
• Стандартный сборщик центра диагностики
• Отправка данных после установки Windows 10
• Размытие экрана при входе в систему Windows
• Синхронизация облачного контакта с Microsoft
• Получение метаданных устройства из Интернета
• Сбор информации контактов и набранного текста
• Телеметрия сбора данных совместимости Windows
• Программа улучшения качества ПК (SQMClient/CEIP)
• Сенсорная клавиатура и панель рукописного ввода
• Отправление в Microsoft сбор данных моих действий
• Резервирование диска под нужды обновлений Microsoft
• Недавно добавленный список приложений в меню ПУСК
• Индексирование, кэширование контента Windows Search
• Получение информации об играх и опциях из Интернета
• Журнал буфера обмена (нарушает конфиденциальность)
• Майкрософт кейлоггер (часть удалена, часть отключена)
• Online Speech Recognition (нарушает конфиденциальность)
• Доступ приложений к рекламной информации пользователей
• Получение метаданных в проигрывателе Windows Media Player
• Программа предварительной оценки Windows 10 Insider Preview
• Голосовой помощник Кортана (поиск работает в штатном режиме)
• Глобальная телеметрия (негативно влияет на системные ресурсы ПК)
• Отправление в Microsoft прогнозирования посещаемых страниц интернета
• Все фоновые службы или приложения (не влияет на оптимизацию в целом)
• Автоматическая установка обновлений Windows (работает в ручном режиме)
• Параметры «Конфиденциальность» Разрешения приложений (большая часть)
• Телеметрия сбор данных отчетности Microsoft по улучшению работы Windows
• Microsoft Defender Antivirus — полный комплект (не подлежит восстановлению)
• Резервирование под нужды гибернации (спящий режим работает по умолчанию)
• Экспериментирование Windows для сбора данных пользовательских предпочтений
• Папки в «Этот компьютер» (Документы, Загрузки, Музыка, Картинки, Видео, 3D-объекты)
…и многое другое, негативно влияющие на систему Windows 11
Установка Windows 11 / рекомендации:
Установка Windows 11:
Устанавливать Windows 10 Pro 21H2 Build 22000.376 x64 by SanLex только на чистый отформатированный раздел SSD / HDD диск, дабы избежать недоразумений, лишних вопросов и ненужных разбирательств.
Установка обновлений Windows 11 Pro x64:
Windows 11 Pro 21H2 Build 22000.376 x64 by SanLex настроен так, что только обновления безопасности будут устанавливаться через центр обновления Windows — стабильно.
Обновление драйверов:
Драйверы аудио, видео и т.д. можно обновлять через ЦО Windows (в ручном режиме)
Для альтернативы рекомендую Snappy Driver Installer
Рекомендации:
После каждого очередного обновления или чистой установки Windows желательно подчищать папку WinSxS на локальном диске C: SSD или HDD накопителях (прежде убедитесь, что всё работает правильно и стабильно).
После открыть командную строку от имени Администратора, ввести или скопировать и вставить команду:
Dism.exe /online /cleanup-image /StartComponentCleanup , нажать на клавишу «Enter» и дождаться окончания процесса.
Сжатие для экономии места на локальном диске C: SSD или HDD накопителях, с помощью технологии Compact OS:
Для проведения процесса: запустить командную строку от имени Администратора, ввести или скопировать и вставить команду compact.exe /CompactOS:always , нажать на клавишу «Enter» и дождаться окончания процесса.
Для возвращения системы в исходное состояние: запустить командную строку от имени Администратора, ввести или скопировать и вставить команду compact.exe /CompactOS:never , нажать на клавишу «Enter» и дождаться окончания процесса.
Данный процесс рекомендуется делать на SSD твердотельных накопителях, хотя и на HDD твердотельных накопителях проблем не наблюдается.
Экономия на локальном диске C: SSD или HDD накопителях после применения сжатия Compact OS может составлять до ~ 3.0 Гб свободного места.
В определенных условиях система в сжатом состоянии может немного снизить производительность, но на большинстве компьютеров это будет незаметно.
Имейте ввиду, что всегда есть возможность вернуть файлы в обычное состояние, если заметите какие-то проблемы с производительностью. В любом случае, перед сжатием системных файлов рекомендуется сделать резервную копию.
Активация Windows:
Если на вашем ПК прежде был установлен лицензионный Windows 7 Pro х64, Windows 8.1 Pro х64, или имеется лицензионный ключ Windows 10 Pro x64, то этим самым ключом можете активировать Windows 10 Pro x64 by SanLex (интернет подключение обязательно).
Microsoft аккаунт не обязательно и не рекомендуется.
Активация сборки — личное дело пользователя. Каждый волен активировать сборку доступными ему средствами, будь то личный лицензионный ключ или альтернативные методы с помощью программного обеспечения, имеющегося в форуме ЗДЕСЬ >>
Рекомендаций автора по этому вопроса ожидать не нужно.
Прочитать в обязательном порядке!
Что означает «Некоторыми параметрами управляет ваша организация»:
Сообщения «Некоторыми параметрами управляет ваша организация». Такое сообщение можно увидеть в меню «Обновление и безопасность», в Центре Windows Update и во многих других разделах. И это не значит, что ваш ПК контролируют другие люди. В случае с домашним компьютером (если он не подключен к корпоративной сети) «Организация» — не какая-то конкретная компания, которая управляет параметрами системы. Подобная формулировка подразумевает, что к определённым настройкам у вас нет доступа, и вы не сможете их изменить.
Эта функция защитника не вредит системе. Она, наоборот, призвана оградить ОС от неаккуратных действий и непрофессионального подхода. С ней компьютер не будет тормозить, «глючить» или выдавать диалоговые окна с ошибками. Поэтому не стоит пугаться, если появилась надпись в Windows 10 «Некоторыми параметрами управляет ваша организация». Вы сможете работать с ПК так же, как и до этого. Однако, если вам понадобится поменять системные настройки или внести новые записи в реестр, эту функцию защитника придётся отключить. Если вы собираетесь снять блокировку, чтобы поэкспериментировать с системными службами Windows 10, лучше не рискуйте.
Прежде чем задать вопрос, прочитайте данный подраздел:
УВАЖАЕМЫЕ ПОЛЬЗОВАТЕЛИ!
Сборка Win10 & 11 Pro x64 by SanLex сделаны в первую очередь для приватного пользования. Если по какой-то причине вам что-то не нравится, пройдите мимо или ищите альтернативу. Ничего подсказывать по возвращению, как включить Defender Antivirus, Кортана (голосовой помощник), дополнительные службы Xbox и т.д — не буду. В данных сборках не рекомендуется пользоваться сторонними подозрительными твикерами или оптимизаторами, это не улучшит скорость или более приватности, а скорее сломает систему, не рекомендуется пользоваться учетной записью Майкрософт. В остальном каждый вправе делать так, как ему угодно. И ещё — сборка не для ленивых пользователей, а для тех, кто предпочитают сами контролировать свои шаги.
Безопасного и стабильного время провождения за вашим ПК (2022)!
Контрольные суммы:
Файл: Windows 11 Pro 21H2 22000.376 x64 ru by SanLex [Gaming Edition].iso
CRC-32: db67e25e
MD5: 7d1f26d9ebbb8e967d922c8c6bec0eb7
SHA-1: 94af62394e3da66f2cf8fa8994a73253b02e824b
SHA-256: 39703a69bad892a0c76d8d36d6d7b0002930d291c8fe857c1c98e43ffbcd001e
Работоспособность Windows 11 Pro 21H2 22000.376 x64 ru by SanLex [Игровая сборка] торрент в скриншотах:
Технические данные Windows 11 Pro 21H2 22000.376 x64 ru by SanLex [Игровая сборка] торрент:
Год разработки: 2021
Версия Windows: 22000.376
Формат файла: ISO
2.97 GB
Базируется на платформе: 64бит
Интерфейс программы: Русский
Что с лекарством: отсутствует (Скачать можно ЗДЕСЬ >>)
Придумали ребята из: Microsoft
с нашего сервера
Содержание
- Важная информация
- Способ 1: Изменение данных конфигурации загрузки (BCD)
- Способ 2: Сторонний софт
- Вопросы и ответы
Важная информация
Тестовый режим Windows 11 – особое состояние операционки, в рамках которого не производится обязательная проверка цифровой подписи инсталлируемых драйверов и отсутствует требование наличия выдаваемого корпорацией Microsoft сертификата проверки подлинности у запускаемых программ.
Включение тестового режима выполняется путём в общем-то несложных манипуляций, но необходимо учитывать, что по умолчанию такая операция защищена политикой безопасной загрузки и не может быть реализована на десктопах и ноутбуках в BIOS которых задействована данная функция. Таким образом, прежде чем осуществлять попытку переключения Виндовс 11 в тестовый режим работы, следует:
- Открыть меню BIOS компьютера (к примеру, и чаще всего — путем нажатия в момент запуска системы назначенной производителем материнской платы кнопки на клавиатуре (варианты: «F1», «F2», «F12», «Del» или «ESC»).
Подробнее: Вызов программы настройки BIOS на компьютере
- Найти параметр «Безопасная загрузка» («Secure Boot») (обычно доступен в разделе «Безопасность» («Security»), «Загрузка» («Boot Options») или «Проверка подлинности» («Authentication»).
- Перевести указанную функцию в состояние «Выключено» («Disabled») либо удостовериться, что это уже сделано.
Подробнее: Отключение функции «Secure Boot» в BIOS компьютера

Способ 1: Изменение данных конфигурации загрузки (BCD)
Самый распространённый метод перехода в «Тестовый режим», к слову, действенный не только в новейшей 11-ой, но также во всех актуальных версиях Windows, выполняется путём изменения конфигурации загрузки операционки с помощью интегрированной в неё программы командной строки BCDEdit. Стоит отметить, что практическое решение нашей задачи будет одинаковым в независимости от предпочитаемого для работы с консолью Windows приложения (то есть указанные в инструкции команды можно отправлять через классическую «Командную строку», оболочку «PowerShell» или, как в примере далее, «Терминал», — результат и эффективность будут одинаковыми).
Читайте также: Запуск «Командной строки» от имени администратора в Windows 11
- Запускаем появившееся в Виндовс с выходом её 11-ой версии приложение «Терминал». Сделать это нужно обязательно от имени Администратора, а проще всего из вызываемого кликом правой кнопкой мыши по элементу «Пуск» на Панели задач ОС либо при помощи клавиатурной комбинации «Win»+ «X» меню —
пункт «Терминал (Администратор)».
Подробнее: Как открыть «Терминал» в Windows 11
- Печатаем с клавиатуры (или копируем из текста этой статьи и вставляем в «Терминал») следующее указание, затем нажимаем «Enter» на клавиатуре:
Bcdedit.exe -set loadoptions DISABLE_INTEGRITY_CHECKS - Далее отправляем на выполнение ещё одну команду:
Bcdedit.exe -set TESTSIGNING ON - Завершающим перевод Виндовс 11 в «Тестовый режим» действием должна стать перезагрузка системы. Это можно выполнить любым привычным способом, а в текущих условиях быстрее всего при помощи следующей консольной команды (т.е. пишем в «Терминале» и нажимаем «Ввод» на клавиатуре):
shutdown /r /t 0 - Подтверждающим эффективность выполненных манипуляций фактором служит появившаяся после перезапуска ОС
в правом нижнем углу её Рабочего стола надпись «Тестовый режим», дополненная сведениями о выпуске установленной на ПК Виндовс 11 и номере её сборки.
Способ 2: Сторонний софт
В большинстве случаев «Тестовый режим» Виндовс 11 вызывается пользователями с конечной целью установки неподписанных цифровой подписью драйверов. Это не так уж и редко встречающаяся задача, что привело к появлению и распространению в некоторой степени облегчающих её решение приложений от сторонних разработчиков. Такой софт подразумевает активацию рассматриваемого режима работы операционки и успешно её выполняет, продемонстрируем это на примере очень простого средства WinOverdriver.
Скачать WinOverdriver
- Переходим по ссылке выше, в результате чего откроется страница WinOverdriver на интернет-ресурсе GitHub. Кликаем «Latest» в блоке «Releases» слева.
- Далее щёлкаем WinOverdriver-vX.Y-release.zip в перечне «Assets»,
скачиваем архив на диск ПК.
- Перемещаемся в папку с полученный на шаге выше ZIP-файлом через «Проводник» Windows.
Извлекаем содержимое архива в отдельный каталог.
и открываем его.
Читайте также: Как открыть «Этот компьютер» в Windows 11
- Кликаем правой кнопкой мыши по наименованию файла WinOverdriver.cmd,
выбираем функцию «Запуск от имени Администратора» в отобразившемся контекстном меню.
Читайте также: Запуск приложений от имени администратора в Windows 11
- Подтверждаем собственное намерение задействовать запускаемое средство: в окне-запросе системного компонента «Контроль учётных записей» кликаем «Да».
- В окно открывшейся «Командной строки» вводим цифру
1, после чего нажимаем «Enter» на клавиатуре. - Ожидаем пару секунд, в результате успешной работы скрипта в окне консоли на короткое время отобразится оповещение «[DONE] Drivers signature verification disabled!».
- Далее вводим
0и нажимаем «Enter», чтобы завершить работу софта. - Перезагружаем компьютер, и,
судя по появлению внизу справа Рабочего стола Windows 11 водяного знака «Тестовый режим», убеждаемся в действенности выполненной операции.

Еще статьи по данной теме:
Помогла ли Вам статья?
Которая будет выводиться на полный экран
Компания Microsoft расширяет возможности Windows 11. В свежей тестовой сборке системы появилась поддержка полноэкранной панели с виджетами. Помимо этого, теперь можно устанавливать сторонние виджеты.
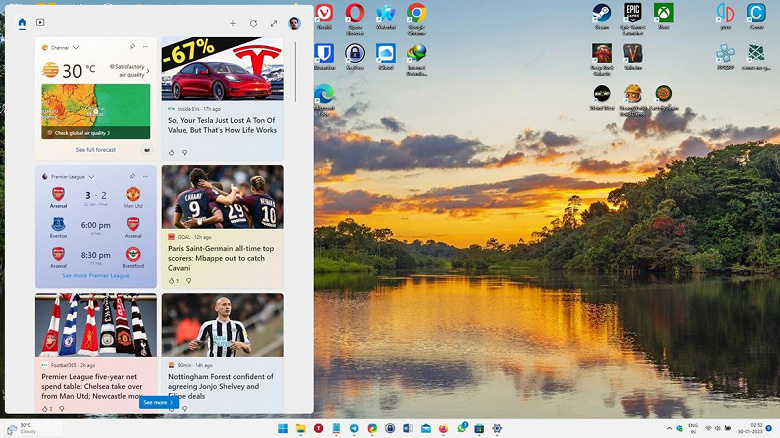
Ранее виджеты отображались в небольшом окне, но теперь полноэкранная версия позволит разместить на экране больше данных. Это позволит видеть сразу много информации, не переключаясь между окнами: время, расписание дел, письма из электронной почты и так далее.
Как отмечает источник, сторонние виджеты будут размещаться в Microsoft Store, то есть их можно будет скачивать как обычные приложения.
Пока что это возможно только в инсайдерской сборке Windows 11. Для работы полноэкранной панели виджетов используется Windows Web Experience Pack (423.2300.0.0). В будущем она появится в обновлении Windows 11 Moment 2, которое, как ожидается, выйдет в следующем месяце.
Ранее сообщалось, что Microsoft предупредила об автоматическом обновлении ПК до свежей версии ОС.
30 января 2023 в 20:29
| Теги: Windows 11, Microsoft
| Источник: ghacks
Добрый день, друзья. Что такое Windows 11 S режим? Режим Windows 11 S обеспечивает более безопасную систему, но стоит ли его использовать? Режим Windows S переводит ваш компьютер в режим полной блокировки (РПБ). После активации S Mode позволяет вам пользоваться наивысшим уровнем безопасности, который только может предложить Microsoft. Однако, существуют ограничения.
Эти ограничения сами по себе не будут вас беспокоить, если вы не являетесь опытным пользователем или хотите, чтобы ваш ребенок безопасно пользовался технологиями. Вам также понравится режим S, если вы являетесь бизнесменом, который обрабатывает конфиденциальные документы.
Однако, если вы опытный пользователь или просто человек, который предпочитает гибкость в принятии собственных решений, вы должны получить полную картину, прежде чем переводить компьютер в Windows 11 S режим. Итак, давайте рассмотрим, что это такое и подходит ли оно вам.
Что именно представляет собой режим Windows 11 S?
Режим S — это функция, созданная Корпорацией Майкрософт для обеспечения безопасной и бесперебойной работы пользователей с операционной системой Windows. В этом режиме ваш компьютер получает доступ только к основным ресурсам и драйверам. Более того, РПБ замораживает все другие программы, которые загружают вашу оперативную память, и процессы, перегружающие ваш центральный процессор. Возможно, вы слышали про этот режим, если вы использовали Chromebook.
Следует ли применять на компьютере РПБ?
Это зависит от ваших интересов и потребностей. Вот четыре причины, из-за которых возможно рассмотреть использование ПК в режиме Виндовс S:
Вы хотите обеспечить безопасность своего ребенка
Режим S ограничивает программы, которые могут запускаться на компьютере, одними программами из Майкрософт Стор. Итак, ваш ребенок не может загружать программы из сторонних источников. Кроме того, они могут путешествовать по интернету только через браузер Edge, с дополнительной защитой в интернете, чтобы предотвратить их посещение небезопасных веб-сайтов. Однако браузер точно не блокирует доступ ко всем сайтам. Итак, вам следует рассмотреть другие варианты родительского контроля для ПК.
Вы также можете приобрести стандартный компьютер для своего ребенка и перевести его в режим S, если не хотите покупать Chromebook почти за ту же цену. Затем, вы можете вывести компьютер из режима S по мере увеличения их технических потребностей. Но помните, отключить режим S довольно просто, и ваш ребенок школьного возраста может научиться обходить родительский контроль.
Вы обрабатываете конфиденциальные документы
Режим Windows S запрещает пользователям устанавливать сторонние приложения. Это ограничение означает, что ваши шансы установить вредоносное ПО на ваш компьютер значительно снижаются. Итак, если пользователь бизнесмен, регулярно обрабатывающий документы, содержащие секреты компании, то он может активизировать на своём ПК режим S.
Помните, что у вас не получится применять собственное или проприетарное ПО, используя опцию S. Итак, если ваша компания разработала приложение для своего бизнеса, запуск режима S не позволит вам его использовать. Использование ПК, с применением функции полной блокировки полезно только в ожидании, когда вы получите корпоративный ПК с системой Виндовс Pro или Enterprise.
Вы решили провести цифровую детоксикацию
Когда необходимо укрыться от цифрового шума, но нет возможности полностью отказаться от своего компьютера, стоит рассмотреть вариант режима S. Это может помочь. Игры в Майкрософт Стор не самые захватывающие. И некоторых удобных сторонних программ там тоже нет. Таким образом, вы будете использовать лишь те программы, которые необходимы для вашей производительности.
Однако помните, что РПБ — это улица с односторонним движением. Невозможно выбраться из РПБ и вернуться назад. Поэтому, если необходима инсталляция программы, отличной от Майкрософт Стор, для работы, то необходимо отключение режима S. Как альтернативу можно быть использование отдельного ПК или веб-версии программы, если таковая имеется.
Вы желаете работать с Chromebook
РПБ дает вам опыт, аналогичный тому, что дает Chromebook. Итак, можно приобрести высокопроизводительный ПК и попробовать S mode в течение нескольких дней или недель. Подобным методом, можно определиться, необходима ли вам вся эта мощность, или вам подойдут основы. Что еще более важно, вы сохраняете возможность выйти из него в любое удобное для вас время, чего нет в Chromebook.
Ваш компьютер загружается быстрее
Если вы уже некоторое время пользуетесь компьютером с Windows, вы заметите, что загрузка занимает больше времени по мере установки большего количества приложений. Это отставание связано с тем, что некоторые приложения автозапуска начинают работать в фоновом режиме после включения ПК. Сторонний софт и вирусное ПО, в частности, вызывают это отставание. РПБ даёт возможность использовать программы, оптимизированные для Виндовс, и снижает риск заражения вредоносными программами, замедляющими работу компьютера.
Каковы недостатки использования режима S?
Ваш ПК функционирует так, как это было задумано Microsoft: безопасно и эффективно. Однако есть и недостатки:
Вы можете получать приложения только из магазина Microsoft Store
Как видно из блога разработчиков Microsoft, пользователи Windows S могут запускать только приложения магазина Modern Universal Windows Platform (UWP). Это приложения, созданные или проверенные непосредственно разработчиками Microsoft. Другие типы приложений, поставляемых через сторонние лицензии в Microsoft Store, будут недоступны в режиме S.
Вы не можете использовать командную строку или редакторы кода
Режим S не для вас, если вы разработчик, хакер, администратор или ИТ-специалист, управляющий сетью ПК компании. РПБ запрещает пользователям применять «Windows Terminal» или «PowerShell». При таком режиме невозможно применение Linux. Основная причина заключается в том, что эти приложения запускаются вне безопасной среды, которая защищает операционную систему от вредоносного софта. Итак, VS Code, другие редакторы кода и инструменты разработчика исключены.
Вход в реестр Виндовс запрещен
Как и редакторы командной строки и кода, Реестр Windows также закрыт для пользователей в режиме S. Реестр представляет собой мощную базу данных параметров конфигурации, которая позволяет опытным пользователям настраивать Виндовс по своему вкусу — помимо обычных настроек. Однако вмешательство в реестр Виндовс способен нанести вред вашему компьютеру, что предотвращает режим S mode.
Как активировать режим S в Виндовс 11
У вас нет возможности провести активацию S mode: его поставляют с предустановленной или поставляют вместе с ОС. Итак, когда вы приобретаете новый ноутбук, у вас будет возможность использовать его в РПБ при первой настройке. Некоторые компьютеры, такие как Surface, поставляются только с режимом S, и вы не сможете сначала поработать с РПБ, а потом активировать обычную систему.
Как отключить режим S в Виндовс 11?
Перед отключением этого режима, стоит обратить внимание, что выход из РПБ будет односторонним. У вас не получится уйти из режима S и активировать его вновь.
Тем не менее, первым шагом является проверка, работает ли на данном ПК опция режима S.
- Вы можете сделать это, кликнув по кнопочке «Пуск»;
- В появившемся окошке выбрав «Параметры» (шестигранник);
- В левом столбце выбрав вкладку «Система»;
- В правом окошке выбирав команду «О системе»;
- В правом окне выбираем команду «Характеристики Windows». В вашей спецификации Windows будет показано, используете ли вы Windows 11 Home в режиме S.
Если в ПК действительно инсталлирована Виндовс 11 Домашняя в режиме S, вы можете из неё выйти, пройдясь по следующим шагам:
- Windows> Настройки> Система> Активация.
- Нажмите «Обновить вашу версию Windows».
- Следуйте инструкциям на экране.
Вывод: режим S снимает с вас ответственность за поддержание вашей кибербезопасности. Вы также получаете быструю производительность от своего оборудования. Такая природа делает режим S более подходящим для людей, которые не хотят возиться с технологиями. Если вы все еще не можете определиться, хорошей новостью является то, что вы можете купить обычный компьютер и попробовать S mode. Проблема в том, что вы не можете вернуться назад, без переустановки системы. Успехов!
С уважением, Андрей Зимин 06.08.34