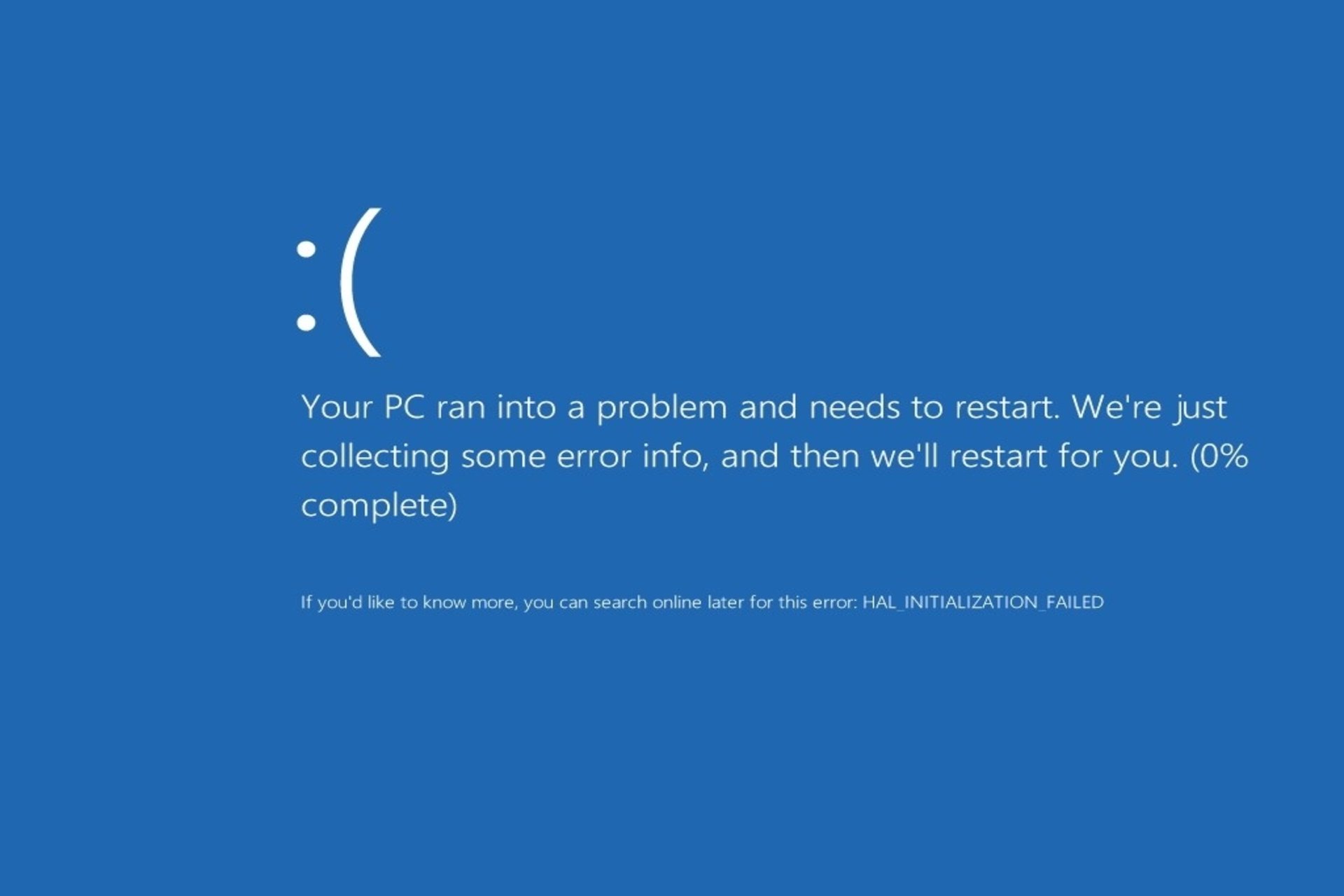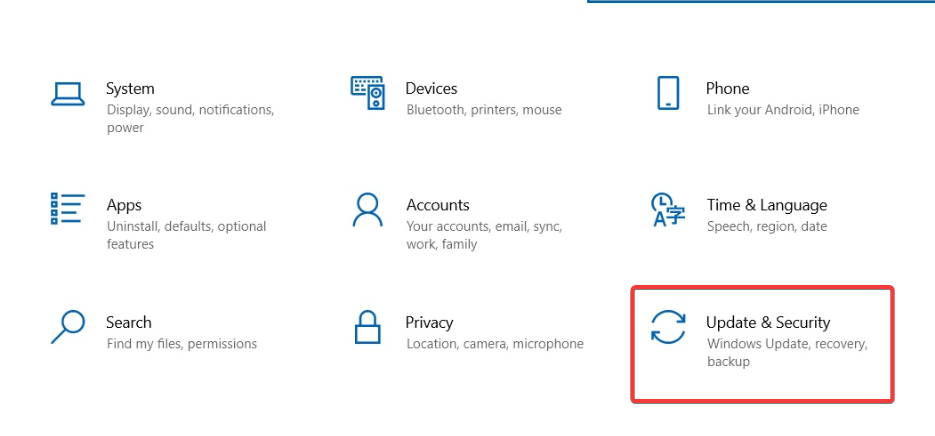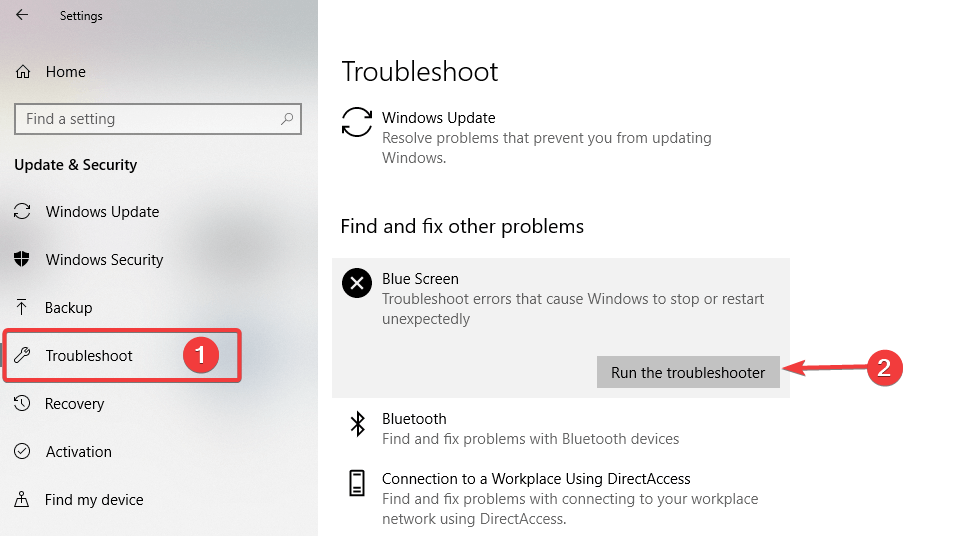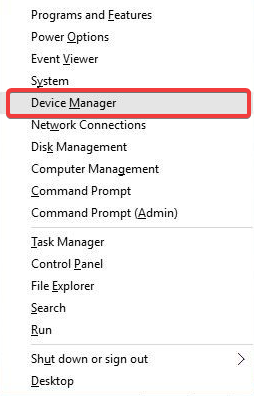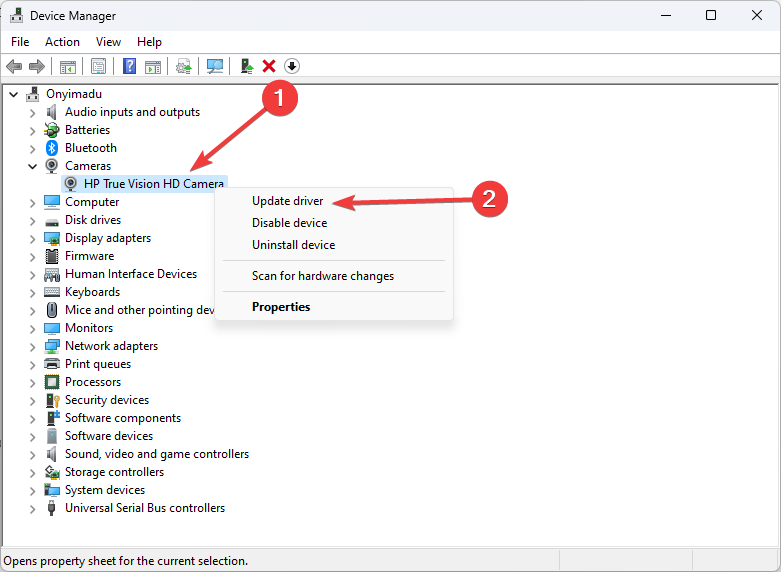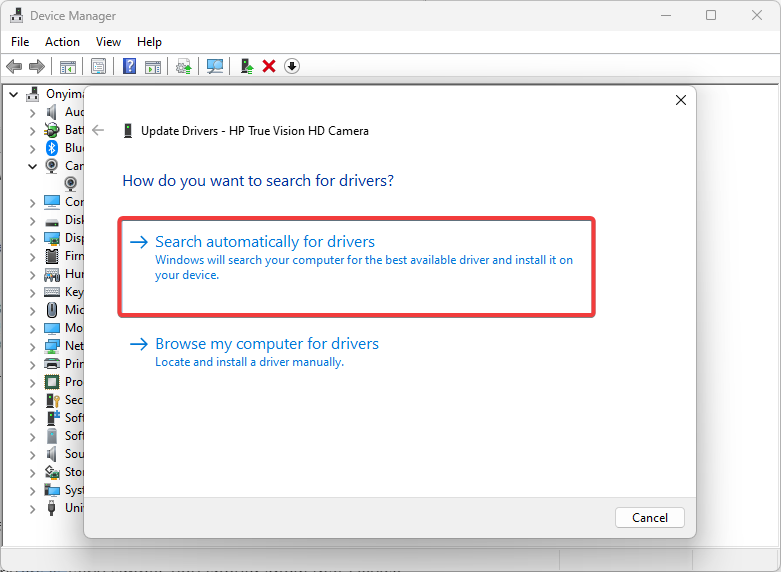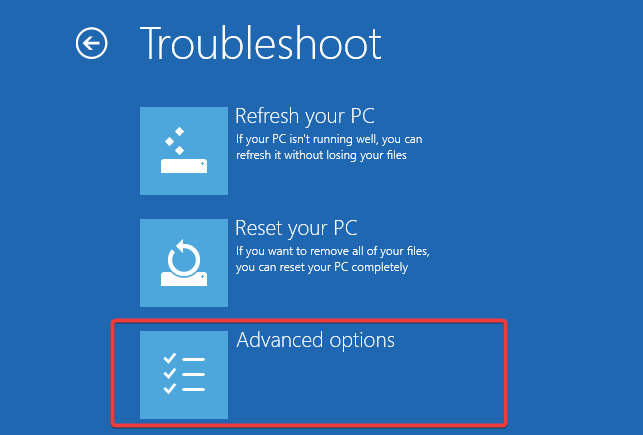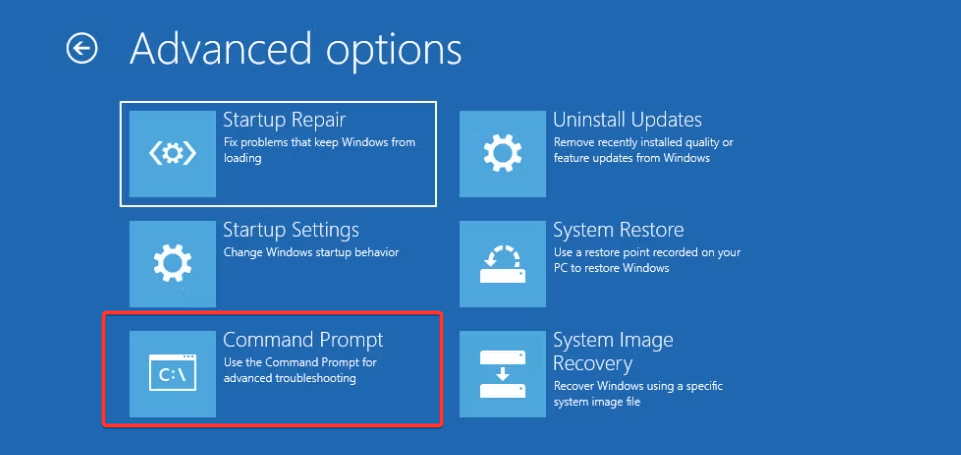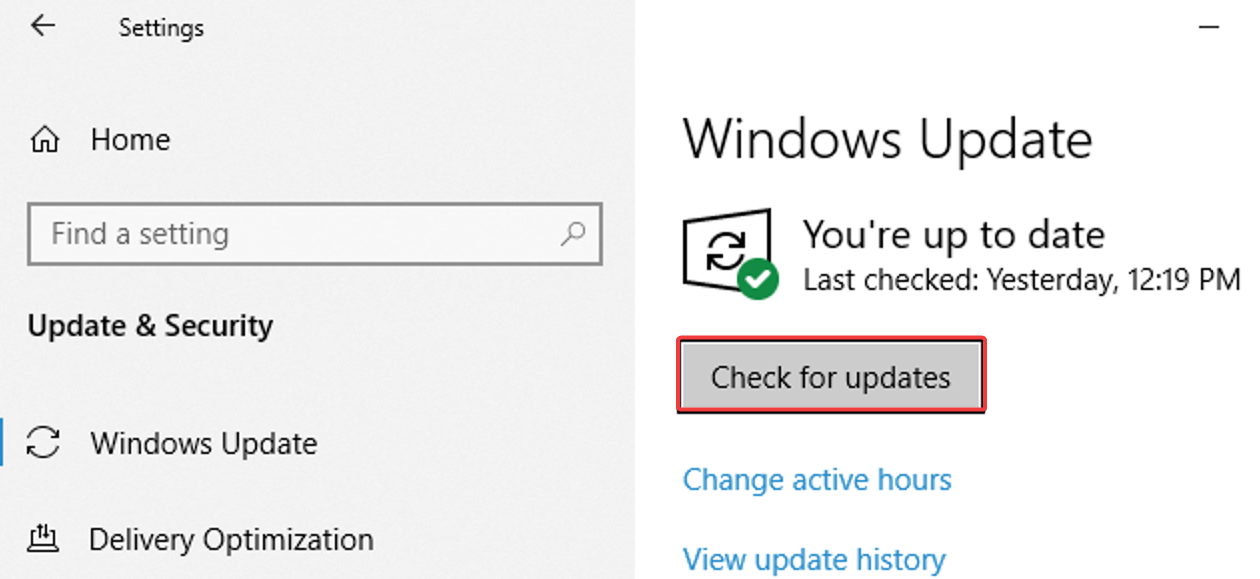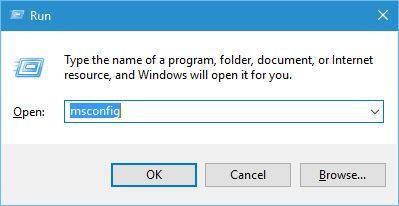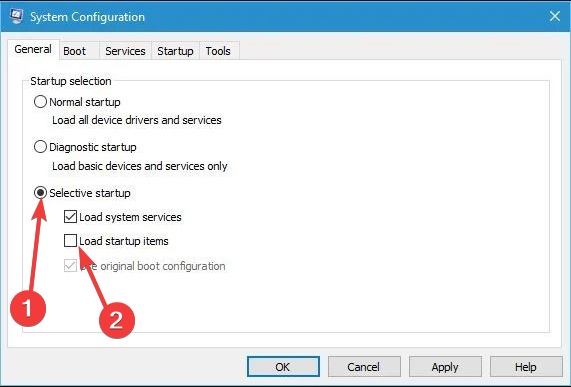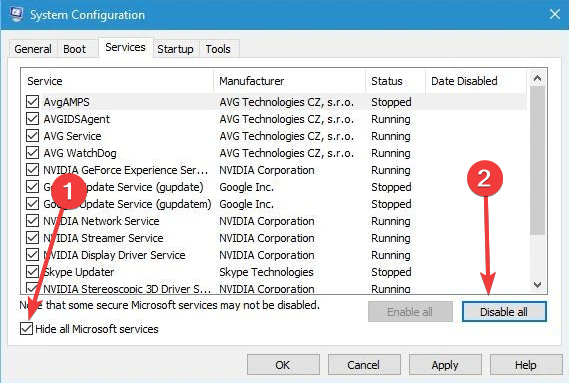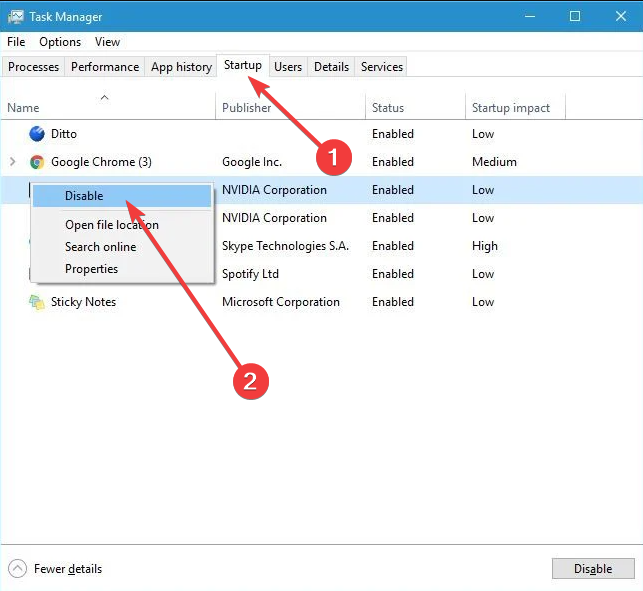На чтение 9 мин. Просмотров 2.5k. Опубликовано 03.09.2019
Ошибки типа «синий экран смерти», такие как WHEA_INTERNAL_ERROR, могут быть весьма проблематичными, поэтому важно исправить их как можно скорее. Эта ошибка не так распространена, но, поскольку она может быть настолько серьезной, сегодня мы покажем, что вам нужно исправить ее в Windows 10.
Как исправить ошибку BSoD WHEA_INTERNAL_ERROR
- Загрузите последние версии драйверов
- Запустите средство устранения неполадок BSOD
- Запустите сканирование SFC
- Запустить DISM
- Проверьте жесткий диск
- Установите последние обновления Windows 10
- Удалить проблемные приложения
- Обновите свой BIOS
- Проверьте ваше оборудование
Действия по устранению ошибки WHEA INTERNAL ERROR
Решение 1. Загрузите последние версии драйверов .
Драйверы являются основной частью вашей операционной системы, особенно потому, что Windows 10 использует их для связи со всем вашим оборудованием. Если некоторые драйверы несовместимы с вашей операционной системой, или они просто устарели или содержат ошибки, вы получите ошибку BSoD WHEA_INTERNAL_ERROR, и ваша система выйдет из строя.
Чтобы предотвратить появление этой ошибки, важно обновить драйверы, и вы можете сделать это просто с помощью диспетчера устройств:
-
Нажмите клавиши Windows Key + X на клавиатуре, чтобы открыть меню Power User. Выберите Диспетчер устройств из списка.
-
Когда откроется Диспетчер устройств , найдите устройство, которое вы хотите обновить, щелкните его правой кнопкой мыши и выберите Обновить программное обеспечение драйвера .
-
Выберите Автоматический поиск обновленного программного обеспечения драйвера и подождите, пока Windows 10 загрузит соответствующий драйвер для вашего устройства.
- Повторите эти шаги для всех драйверов, которые вы хотите обновить.
Хотя использование диспетчера устройств для обновления драйверов довольно просто, вы должны знать, что диспетчер устройств не всегда загружает последние версии драйверов. Если вы хотите убедиться, что у вас установлены последние версии драйверов, мы советуем вам загрузить их вручную. Для этого просто посетите веб-сайт производителя оборудования и загрузите последние версии драйверов для вашего устройства. Помните, что вам, возможно, придется обновить все драйверы, чтобы исправить эту ошибку.
Обновлять драйверы автоматически
Поиск драйверов самостоятельно может занять много времени. Поэтому мы советуем вам использовать инструмент, который сделает это автоматически. Использование автоматического средства обновления драйверов, безусловно, избавит вас от необходимости поиска драйверов вручную и всегда будет поддерживать вашу систему в курсе последних версий драйверов.
Модуль обновления драйверов Tweakbit (одобрен Microsoft и Norton Antivirus) поможет вам автоматически обновлять драйверы и предотвращать повреждение ПК, вызванное установкой неправильных версий драйверов. После нескольких тестов наша команда пришла к выводу, что это наиболее автоматизированный решение.
Вот краткое руководство о том, как его использовать:
-
Загрузите и установите средство обновления драйверов TweakBit
-
После установки программа начнет сканирование вашего компьютера на наличие устаревших драйверов автоматически. Driver Updater проверит установленные вами версии драйверов по своей облачной базе данных последних версий и порекомендует правильные обновления. Все, что вам нужно сделать, это дождаться завершения сканирования.
-
По завершении сканирования вы получите отчет обо всех проблемных драйверах, найденных на вашем ПК. Просмотрите список и посмотрите, хотите ли вы обновить каждый драйвер по отдельности или все сразу. Чтобы обновить один драйвер за раз, нажмите ссылку «Обновить драйвер» рядом с именем драйвера. Или просто нажмите кнопку «Обновить все» внизу, чтобы автоматически установить все рекомендуемые обновления.
Не e: Некоторые драйверы необходимо устанавливать в несколько этапов, поэтому вам придется нажимать кнопку «Обновить» несколько раз, пока не будут установлены все его компоненты.
Решение 2. Запустите средство устранения неполадок BSOD .
Если обновление драйверов не помогло устранить ошибку BSoD WHEA_INTERNAL_ERROR, мы попробуем воспользоваться инструментом устранения неполадок. В Windows 10 имеется встроенное средство устранения неполадок, которое может помочь вам в решении различных проблем, в том числе ошибок BSOD. Итак, мы можем попробовать и посмотреть, повезет ли нам.
Вот как запустить средство устранения неполадок Windows 10:
- Откройте приложение Настройки и перейдите в раздел Обновление и безопасность .
- Выберите «Устранение неполадок» в меню слева.
-
Выберите BSOD на правой панели и нажмите Запустить средство устранения неполадок .
- Подождите, пока процесс закончится.
Решение 3. Запустите сканирование SFC
Следующим средством устранения неполадок, которое мы собираемся попробовать, является средство проверки системных файлов. Этот инструмент сканирует ваш компьютер на наличие потенциальных проблем и разрешает их автоматически (если это возможно). Таким образом, если ошибка WHEA_INTERNAL_ERROR вызвана повреждением системного файла, сканирование SFC с этим справится.
Вот как запустить сканер SFC в Windows 10:
- Щелкните правой кнопкой мыши кнопку «Пуск» и откройте Командную строку (Admin).
-
Введите следующую строку и нажмите Enter: sf c/scannow
- Подождите, пока процесс не будет завершен (это может занять некоторое время).
- Если решение найдено, оно будет применено автоматически.
- Теперь закройте командную строку и перезагрузите компьютер.
Решение 4. Запустите DISM .
И третье средство устранения неполадок, которое мы собираемся попробовать здесь, это DISM. Этот инструмент повторно развертывает образ системы и устраняет возможные проблемы на этом пути. Таким образом, возможно, что запуск DISM также разрешит ошибку WHEA_INTERNAL_ERROR.
Мы рассмотрим как стандартные, так и процедуры, которые используют установочный носитель ниже:
- Стандартный способ
- Щелкните правой кнопкой мыши Пуск и откройте командную строку (администратор).
-
Вставьте следующую команду и нажмите Enter:
-
-
DISM/Online/Cleanup-Image/RestoreHealth
-
DISM/Online/Cleanup-Image/RestoreHealth
-
- Подождите, пока сканирование не закончится.
- Перезагрузите компьютер и попробуйте обновить снова.
- С установочного носителя Windows
- Вставьте установочный носитель Windows.
- Щелкните правой кнопкой мыши меню «Пуск» и выберите в меню «Командная строка» («Администратор»).
-
В командной строке введите следующие команды и нажмите Enter после каждого:
- dism/online/cleanup-image/scanhealth
- dism/online/cleanup-image/restorehealth
-
Теперь введите следующую команду и нажмите Enter:
- DISM/Online/Cleanup-Image/RestoreHealth /source:WIM:X:SourcesInstall.wim:1/LimitAccess
- Обязательно измените значение X с буквой подключенного диска при установке Windows 10.
- После завершения процедуры перезагрузите компьютер.
Решение 5. Проверьте жесткий диск
Ошибки BSoD могут быть вызваны поврежденными файлами на вашем жестком диске, и для решения этой проблемы рекомендуется запустить сканирование chkdsk. Чтобы запустить сканирование chkdsk, вам нужно сделать следующее:
- Введите Расширенный запуск (перезагрузите компьютер, удерживая клавишу Shift ).
- Выберите Устранение неполадок> Дополнительные параметры .
- Выберите Командная строка в списке параметров.
-
Когда появится командная строка, введите следующие строки и нажмите Enter после каждой строки, чтобы запустить ее:
-
bootrec.exe/rebuildbcd
- bootrec.exe/fixmbr
- bootrec.exe/fixboot
-
bootrec.exe/rebuildbcd
-
Некоторые пользователи также рекомендуют запускать дополнительные команды chkdsk . Для выполнения этих команд вам необходимо знать буквы дисков для всех разделов жесткого диска. В командной строке вы должны ввести следующее (но не забудьте использовать буквы, которые соответствуют разделам вашего жесткого диска на вашем ПК):
-
chkdsk/r c:
- c hkdsk/r d:
Это только наш пример, так что имейте в виду, что вы должны выполнять команду chkdsk для каждого раздела жесткого диска, который у вас есть.
-
chkdsk/r c:
- Перезагрузите компьютер и проверьте, решена ли проблема.
Решение 6. Установите последние обновления Windows 10 .
Ошибки Blue Screen of Death часто бывают вызваны проблемами с аппаратным или программным обеспечением, и если в вашей операционной системе есть проблемы с определенным аппаратным или программным обеспечением, мы настоятельно рекомендуем вам использовать Центр обновления Windows и загрузить последние обновления для Windows 10. Новые обновления выпускаются часто, и многие из этих обновлений повышают вашу безопасность, но эти обновления также содержат множество исправлений ошибок, связанных как с аппаратным, так и программным обеспечением, поэтому важно загружать последние обновления, чтобы обеспечить безопасность, стабильность и бесплатность вашего ПК. из ошибок BSoD.
- ЧИТАЙТЕ ТАКЖЕ: исправлено: ошибка IRQL_UNEXPECTED_VALUE в Windows 10
Решение 7. Удалите проблемные приложения .
Сторонние приложения часто могут приводить к появлению ошибок Blue Screen of Death, поэтому важно, чтобы вы находили и удаляли эти приложения.Ошибки, такие как WHEA_INTERNAL_ERROR, часто бывают вызваны антивирусными программами, поэтому мы советуем вам удалить все антивирусные программы, кроме Защитника Windows. Помните, что удаление антивируса может не решить эту проблему, поэтому рекомендуется использовать специальное средство удаления, чтобы полностью удалить все файлы и записи реестра, связанные с вашим антивирусным программным обеспечением. У большинства антивирусных компаний есть эти инструменты, доступные для загрузки, поэтому обязательно загрузите один из них для своей антивирусной программы.
Помимо удаления антивирусного программного обеспечения, вы также можете выполнить чистую загрузку, чтобы найти проблемное приложение. Чтобы выполнить чистую загрузку, сделайте следующее:
-
Нажмите Windows Key + R и введите msconfig . Нажмите Enter или нажмите ОК .
-
Когда откроется окно Конфигурация системы , нажмите Выборочный запуск и снимите флажок Загружать элементы запуска .
-
Перейдите на вкладку Сервисы . Установите флажок Скрыть все службы Microsoft и нажмите кнопку Отключить все .
- Нажмите Применить и ОК , чтобы сохранить изменения.
-
Нажмите Ctrl + Shift + Esc , чтобы открыть Диспетчер задач .
- Перейдите на вкладку Автозагрузка , щелкните правой кнопкой мыши каждую запись в списке и выберите в меню Отключить .
- После отключения всех запускаемых приложений закройте Диспетчер задач и перезагрузите компьютер.
Когда ваш компьютер перезагрузится, проверьте, не появляется ли снова ошибка BSoD. Если ошибка не появляется, это означает, что ее вызвало одно из отключенных приложений или служб. Чтобы найти приложение, вызвавшее эту ошибку, повторите те же действия, но на этот раз попробуйте включить службы и приложения по одному, пока не найдете приложение, вызвавшее проблему.
Решение 8. Обновите BIOS
Немногие пользователи утверждают, что им удалось исправить ошибку BSoD WHEA_INTERNAL_ERROR путем обновления своего BIOS. При обновлении BIOS вы иногда разблокируете новые функции материнской платы, а также позволяете ей работать с другим оборудованием. Обновление BIOS – это довольно продвинутая функция, поэтому мы советуем вам ознакомиться с руководством по материнской плате для получения подробных инструкций. Имейте в виду, что вы можете нанести вред вашему компьютеру, если не обновите BIOS должным образом, поэтому будьте особенно осторожны.
Решение 9. Проверьте свое оборудование
Ошибки BSoD часто бывают вызваны вашим оборудованием, поэтому всегда полезно проверить, правильно ли работает ваше оборудование. Несколько пользователей сообщили, что эта проблема была исправлена после замены материнской платы, поэтому обязательно проверьте свою материнскую плату. Стоит отметить, что почти любой аппаратный компонент может вызвать появление этой ошибки, поэтому мы советуем вам тщательно проверить ваше оборудование.
WHEA_INTERNAL_ERROR Ошибка Blue Screen of Death обычно вызвана устаревшим BIOS или вашим оборудованием, но вы можете легко исправить это, используя одно из наших решений.
Примечание редактора . Этот пост был первоначально опубликован в июне 2016 года и с тех пор был полностью переработан и обновлен для обеспечения свежести, точности и полноты.
Неисправимая ошибка Whea — это ошибка синего экрана, которая может появляться в любой версии Windows, включая последние.
Либо у вас аппаратный сбой, либо проблемы с драйверами, которые, вероятно, несовместимы с вашей операционной системой.
В любом случае вы не сможете использовать свой настольный ПК или ноутбук, пока не устраните проблему. Однако есть способы исправить неисправимую ошибку Whea, и это руководство покажет вам, как это сделать.
Каковы наиболее распространенные причины неисправимой ошибки Whea?
Это фатальная ошибка, и она может появиться из-за проблем как с оборудованием, так и с программным обеспечением. Наиболее распространенными причинами этой проблемы являются:
- Настройки разгона
- Проблемы с SSD
- Жесткий диск не отвечает
- Ваша оперативная память не отвечает
- Ваша материнская плата работает неправильно
Хорошим сценарием может быть то, что после обновления вашего ПК некоторые драйверы на машине не будут работать должным образом. Но мы увидим, как проверить все это в уроке ниже.
Неисправимая ошибка Whea во время игры
WHEA (сокращение от Windows Hardware Error Architecture) была специально введена для системных ошибок, запускаемых аппаратным обеспечением.
Хотя существует множество потенциальных виновников, от конфликтов драйверов до неисправной оперативной памяти и всего, что между ними, геймеры являются особенно уязвимой категорией пользователей.
Таким образом, вы, скорее всего, столкнетесь с ошибкой Whea_Uncorrectable_Error во время игры просто потому, что вы склонны максимально нагружать свои процессорные и графические процессоры.
Разгон является обычным подозрением, но как насчет перегрева? Может ли перегрев вызвать неисправимую ошибку WHEA?
Абсолютно, на самом деле Whea Uncorrectable Error чаще появляется на устройствах с менее эффективной системой охлаждения, которая неправильно распределяет воздушный поток, необходимый для отражения негативного эффекта перегрева ЦП/низкого напряжения ЦП и разгона.
Излишне говорить, что вам лучше использовать программное обеспечение для мониторинга температуры процессора и графического процессора, чтобы в первую очередь избежать кодов остановки, таких как Whea_Uncorrectable_Error.
Каковы некоторые варианты стоп-кода неисправимой ошибки Whea?
- WHEA_UNCORRECTABLE_ERROR Windows 10 sysprep
- По словам пользователей, иногда эта ошибка может возникать при использовании sysprep.
- Разгон WHEA_UNCORRECTABLE_ERROR
- Многие пользователи сообщали, что эта ошибка начала появляться после разгона.
- Чтобы решить эту проблему, попробуйте изменить или удалить настройки разгона.
- WHEA_UNCORRECTABLE_ERROR hal.dll, ntoskrnl exe
- В некоторых случаях эта ошибка может быть вызвана определенными файлами
- WHEA_UNCORRECTABLE_ERROR перегрев
- Если ваш компьютер перегревается, попробуйте почистить его или проверьте, правильно ли работает ваш вентилятор.
- WHEA_UNCORRECTABLE_ERROR при запуске
- Чтобы решить эту проблему, вам нужно будет использовать одно из наших решений ниже в безопасном режиме.
- Обновление BIOS WHEA_UNCORRECTABLE_ERROR
- Чтобы решить эту проблему, вам, возможно, придется вернуться к более старой версии BIOS.
Как исправить неисправимую ошибку Whea?
1. Отключите разгон в BIOS.
- Нажмите Windows + I, чтобы открыть приложение «Настройки».
- Выберите Параметры встроенного ПО UEFI. Щелкните Перезагрузить.
- После перезагрузки компьютера он должен автоматически открыть BIOS, поэтому перейдите на вкладку «Дополнительно».
- Перейдите в «Производительность» и найдите «Разгон».
- Убедитесь, что разгон отключен.
- Сохраните изменения в BIOS (нажав F10 на клавиатуре) и загрузите компьютер в обычном режиме.
Если у вас возникли проблемы после этих решений, посетите наше руководство по доступу к BIOS для получения подробных инструкций и альтернативных методов.
Неисправимая ошибка Whea может быть вызвана разгоном, поэтому, если вы используете программное обеспечение для разгона, обязательно отключите его.
2. Проверьте, нет ли проблем с оборудованием
- Нажмите Windows + X и выберите Windows PowerShell (Admin).
- Теперь выполните следующую команду:
chkdsk /f C:
- Нажмите Y, чтобы запланировать перезагрузку.
- Перезагрузите компьютер и дождитесь окончания сканирования.
Whea Uncorrectable Error часто возникает из-за проблем с SSD, поэтому для ее устранения мы предлагаем использовать специализированное программное обеспечение для восстановления BSOD, такое как Outbyte PC Repair Tool.
3. Запустите диагностику памяти Windows
- Нажмите Windows + S и введите память. Выберите «Диагностика памяти Windows».
- Выберите Перезагрузить сейчас и проверьте наличие проблем.
- Если у вас есть какие-либо остановки по пути, такие как проверка жесткого диска с ошибками, попробуйте заменить память.
Если вы подозреваете наличие каких-либо дополнительных проблем с оборудованием, мы рекомендуем использовать программное обеспечение для диагностики оборудования, чтобы точно определить причину.
4. Обновите драйверы
- Нажмите Windows + X и выберите Диспетчер устройств.
- Найдите драйвер, который, по вашему мнению, вызывает проблему, щелкните его правой кнопкой мыши и выберите «Обновить драйвер».
- Выберите Автоматический поиск драйверов и дождитесь завершения процесса.
- Повторите это для всех драйверов, которые, по вашему мнению, реагируют на эту проблему.
Драйверы могут привести к BSOD Whea Uncorrectable Error, поэтому крайне важно поддерживать их в актуальном состоянии.
Обновление драйверов вручную может быть утомительным процессом, особенно если вам нужно обновить несколько из них, но вы можете значительно ускорить этот процесс, используя программное обеспечение для обновления драйверов.
6. Удалите проблемные обновления Windows.
- Нажмите Windows + I, чтобы открыть приложение «Настройки».
- Теперь перейдите в раздел «Обновление и безопасность».
- Нажмите «Просмотреть историю обновлений».
- Теперь нажмите «Удалить обновления».
- Появится список обновлений.
- Дважды щелкните определенное обновление, чтобы удалить его.
По словам пользователей, неисправимая ошибка Whea иногда может появляться из-за проблемных обновлений Windows.
7. Отключите функцию Turbo Boost в BIOS.
- Перезагрузите компьютер и продолжайте нажимать F2, чтобы войти в BIOS.
- Как только вы войдете в него, найдите опцию Turbo Boost.
- Отключите его и сохраните изменения.
8. Отключите дополнительные аудиоустройства
- Когда откроется окно «Звук», перейдите на вкладку «Воспроизведение». Щелкните правой кнопкой мыши каждое аудиоустройство, отличное от используемого по умолчанию, и выберите «Отключить».
- Повторите те же действия для всех записывающих устройств.
- После этого нажмите «Применить» и «ОК», чтобы сохранить изменения.
Некоторые пользователи также рекомендуют отключать дополнительные аудиоустройства в диспетчере устройств. Для этого выполните следующие действия:
- Нажмите Windows + X и выберите Диспетчер устройств.
- Найдите свои аудиоустройства и отключите все устройства, кроме устройства по умолчанию.
- Чтобы отключить устройство, просто щелкните его правой кнопкой мыши и выберите в меню «Отключить устройство».
- Когда появится подтверждающее сообщение, нажмите Да
По словам пользователей, сообщение о неисправимой ошибке Whea может появиться из-за ваших аудиоустройств. Чтобы устранить проблему, вам нужно найти и отключить дополнительные устройства вывода и ввода звука.
После отключения всех устройств не по умолчанию проблема должна быть решена.
Как исправить неисправимую ошибку Whea в Windows 11?
Используйте восстановление системы
- Нажмите Windows + R и введите rstui.
- Теперь нажмите Далее, чтобы продолжить.
- Выберите нужную точку восстановления и нажмите «Далее».
- Следуйте инструкциям на экране, чтобы завершить процесс.
Если проблема все еще существует, вот еще несколько решений, позволяющих раз и навсегда исправить неисправимую ошибку Whea в Windows 11.
Почему при запуске появляется ошибка Whea Uncorrectable Error?
Иногда эта проблема не позволяет загрузиться в Windows. Есть способы исправить это, и чтобы узнать больше, посетите наше руководство по циклу синего экрана.
Что касается причин такого поведения, то они следующие:
- Нестабильный разгон
- Неисправное оборудование
- Плохой водитель
Эта ошибка может быть проблематичной, поскольку она заставит ваш компьютер перезагрузиться, но мы надеемся, что вам удалось исправить ее с помощью наших решений.
Дайте нам знать, какой из методов лучше всего сработал для вас, оставив нам сообщение в разделе комментариев ниже.

В этой инструкции подробно о распространенных причинах этой ошибки и способы исправить WHEA UNCORRECTABLE ERROR в Windows 10.
Основные причины синего экрана WHEA_UCORRECTABLE_ERROR
Среди основных причин, вызывающих рассматриваемую ошибку — те или иные проблемы с оборудованием, а именно:
- Оперативной памятью, жесткими дисками и SSD
- Подключением указанных устройств
- Их драйверами
Однако, возможны случаи, когда причина кроется не столько в аппаратных проблемах этих устройств, а в неправильной работе ПО, отдельными параметрами работы оборудования (например, вызывать проблему может и разгон процессора или оперативной памяти).
Способы исправить ошибку WHEA UNCORRECTABLE ERROR в Windows 10
Далее — возможные методы, позволяющие исправить синий экран WHEA_UNCORRECTABLE_ERROR в Windows 10, от более простых к более сложным:
- В случае, если новое оборудование не устанавливалось, а недавно компьютер или ноутбук работал без ошибок, попробуйте использовать точки восстановления системы на дату, предшествующую появлению проблемы.
- Попробуйте установить последние обновления Windows 10 (Параметры — Обновления и безопасность).
- Если синий экран появляется при первом включении компьютера, но не появляется при повторном или после перезагрузки, попробуйте отключить быстрый запуск Windows 10.
- Попробуйте выполнить проверку жестких дисков и SSD на наличие ошибок с помощью chkdsk, проверить оперативную память компьютера или ноутбука, можно встроенным средством проверки оперативной памяти.
- Если включали, то отключите любые функции разгона памяти, процессора, видеокарты.
- Попробуйте переустановить модули оперативной памяти, очистив их контакты. По возможности подключить жесткие диски и SSD другими шлейфами или в другие разъемы.
- Выполните проверку целостности системных файлов Windows 10 с помощью sfc /scannow.
- Если незадолго до появления проблемы устанавливались сторонние антивирусы, какие-то программы для очистки оперативной памяти, попробуйте их отключить.
- Проверьте, есть ли обновления БИОС (UEFI) для вашей материнской платы или ноутбука. Попробуйте их установить, но учитывайте, что если установка производится из Windows 10, то синий экран в процессе может вывести компьютер из строя, лучше выполнять в безопасном режиме.
- Попробуйте проверить, можно ли из информации в утилите BlueScreenView увидеть информацию о том, какой драйвер или сторонний модуль вызвал синий экран.
- В крайнем случае, можно попробовать выполнить сброс Windows 10 «на заводские настройки».
Как правило, что-то из описанного помогает разобраться с ошибкой и исправить ситуацию.
Дополнительная информация
В случае, если ни один из методов не помогает исправить синий экран WHEA_UNCORRECTABLE_ERROR попробуйте выявить какие-то закономерности: при каких именно обстоятельствах он появляется. А затем более подробно проанализировать поведение системы, повторяя те же обстоятельства.
Возможно, синий экран появляется при обращении и работой с одним из HDD или SSD (тогда возможны ошибки диска, его подключения, иногда — проблемы с питанием), возможно — после определенного периода работы в Интернете (можно предположить неправильную работу драйверов сетевой карты или Wi-Fi адаптера), возможно, только под нагрузкой в играх (предполагаем проблемы с питанием или видеокартой) или при подключении определенных устройств. Любая такая закономерность может помочь разобраться, что именно вызывает ошибку.
| Номер ошибки: | Ошибка 0x122 | |
| Название ошибки: | WHEA_INTERNAL_ERROR | |
| Описание ошибки: | The WHEA_INTERNAL_ERROR bug check has a value of 0x00000122. This bug check indicates that an internal error in the Windows Hardware Error Architecture (WHEA) has occurred. Errors can result from a bug in the implementation of a platform-specific hardware | |
| Шестнадцатеричный код: | 0x00000122 | |
| Разработчик: | Microsoft Corporation | |
| Программное обеспечение: | Windows Operating System | |
| Относится к: | Windows XP, Vista, 7, 8, 10, 11 |
Основными причинами ошибок 0x122 типа BSOD («синий экран смерти»), связанных с 0x00000122, являются отсутствие или повреждение драйвера для Windows 10 или драйвера режима ядра, неисправное оборудование, а также заражение вредоносным ПО. Возникновение подобных проблем является раздражающим фактором, однако их легко устранить, заменив файл 0x122, из-за которого возникает проблема.
Ошибки WHEA_INTERNAL_ERROR
Ошибки WHEA_INTERNAL_ERROR обычно связаны с синим экраном смерти (BSOD) или ошибкой «Stop»:
- «Windows неожиданно завершает работу из-за проблемы с WHEA_INTERNAL_ERROR. «
- «: (Ошибка из WHEA_INTERNAL_ERROR вызвала проблему, и ваш компьютер должен перезагрузиться. «
- «СТОП 0x000000D1: IRQL_NOT_LESS_EQUAL — WHEA_INTERNAL_ERROR»
- «STOP 0x0000001E: KMODE_EXCEPTION_NOT_HANDLED – WHEA_INTERNAL_ERROR»
- 0×00000050: СТРАНИЦА_FAULT_IN_NONPAGED_AREA — WHEA_INTERNAL_ERROR
Установка аппаратного или программного обеспечения, связанная с турбоналогом, может вызвать ошибки BSOD WHEA_INTERNAL_ERROR. Во время установки Windows могут возникнуть ошибки WHEA_INTERNAL_ERROR, во время работы программы, связанной с WHEA_INTERNAL_ERROR, во время загрузки драйвера устройства, связанного с Microsoft Corporation, или во время запуска/завершения работы. Документирование случаев BSOD WHEA_INTERNAL_ERROR является ключевым для определения причины проблемы и сообщения о них Microsoft Corporation для исправлений.
Источник ошибок WHEA_INTERNAL_ERROR
Ошибки Blue Screen WHEA_INTERNAL_ERROR часто вызваны связанными проблемами с оборудованием, программным обеспечением, драйвером устройства или прошивкой. Связанное с Microsoft Corporation оборудование или сам Windows может привести к этим проблемам.
В частности, ошибки, связанные с WHEA_INTERNAL_ERROR, создаются:
- Плохо настроенные, устаревшие или поврежденные драйверы устройств (WHEA_INTERNAL_ERROR).
- Повреждение реестра Windows из-за недавнего изменения программного обеспечения (установка или удаление), связанного с WHEA_INTERNAL_ERROR.
- Заражение вредоносными программами повреждено файл WHEA_INTERNAL_ERROR или связанные с ним файлы Windows.
- WHEA_INTERNAL_ERROR конфликтует после установки оборудования, связанного с Microsoft Corporation.
- Поврежденные или удаленные системные файлы после установки программного обеспечения или драйверов, связанных с Windows.
- Синий экран WHEA_INTERNAL_ERROR вызван повреждениями жесткого диска.
- Повреждение ОЗУ от ошибки WHEA_INTERNAL_ERROR STOP.
Продукт Solvusoft
Загрузка
WinThruster 2022 — Проверьте свой компьютер на наличие ошибок.
Совместима с Windows 2000, XP, Vista, 7, 8, 10 и 11
Установить необязательные продукты — WinThruster (Solvusoft) | Лицензия | Политика защиты личных сведений | Условия | Удаление
Windows имеет длинную и красивую (читай: болезненную) историю сообщений об ошибках синего экрана. Эти экраны ошибок, которые ласково называют «Голубым экраном смерти», также содержат важную информацию о внезапном исчезновении вашей системы.
Некоторые ошибки сбоя Windows более загадочны, чем другие, и поэтому их сложнее устранять. Неисправимая ошибка WHEA — одна из них.
В этой статье мы расскажем, как исправить неисправимую ошибку WHEA и как предотвратить ее повторение.
WHEA_UNCORRECTABLE_ERROR (код остановки Windows 0x0000124) является аппаратной ошибкой. Существует несколько распространенных причин WHEA_UNCORRECTABLE_ERROR (мы будем сокращать его до WUE), большинство из которых напрямую связаны с аппаратным обеспечением вашей системы:
- Поврежденное оборудование (Поврежденные жесткие диски, графический процессор, процессор, блок питания, поврежденная память и т. Д.)
- Проблемы совместимости драйверов
- Проблемы с нагревом и напряжением (Разгон и изменение напряжения)
- Поврежденные системные файлы Windows или файлы реестра
Хотя это не всегда источник, проблемы с напряжением являются очень распространенной причиной этой конкретной ошибки Windows. Сообщение WUE и код остановки 0x0000124 дают нам указание на природу ошибки, но просмотр файла дампа ошибок предоставит дополнительную информацию. Ваш файл дампа ошибок (.DMP) находится по адресу C: / Windows / Minidump и будет иметь временную метку.
К сожалению, мы не можем предложить решения для каждой проблемы, но следующие исправления должны облегчить ваш WHEA_UNCORRECTABLE_ERROR.
Как исправить неисправимую ошибку WHEA
Помните список распространенной аппаратной проблемы, которая вызывает WHEA_UNCORRECTABLE_ERROR? Следующий раздел раскрывает некоторые из этих аппаратных аспектов и иллюстрирует несколько возможных исправлений.
Шаг 1: Запустите CHKDSK
Во-первых, прежде чем вносить какие-либо конкретные аппаратные изменения, попробуйте запустить Windows Check Disk из командной строки. CHKDSK — это системный инструмент Windows, который проверяет файловую систему и с определенными настройками исправляет проблемы во время работы.
Тип командная строка в строке поиска меню «Пуск», затем щелкните правой кнопкой мыши лучшее совпадение и выберите Запустить от имени администратора, (Или нажмите Windows Key + Xзатем выберите Командная строка (администратор) из меню.) Затем введите чкдск / р и нажмите Enter. Команда просканирует вашу систему на наличие ошибок и исправит любые проблемы на этом пути.
Шаг 2. Проверьте системное оборудование
WHEA_UNCORRECTABLE_ERROR тесно связана с аппаратным обеспечением вашей системы. Прежде чем приступать к перезагрузке системы и тестам памяти, физически перепроверьте системное оборудование.
Проверьте, полностью ли функционируют системы охлаждения, ваша ОЗУ надежно закреплена в своих слотах, и процессор загадочным образом не вышел из строя, и так далее. Если вы не знаете, как переустанавливать системное оборудование, посмотрите следующее видео.
Шаг 3: Сброс разгона системы
Если вы разогнали свою систему в поисках более высоких скоростей, есть вероятность, что вы столкнетесь с WHEA_UNCORRECTABLE_ERROR. Самый простой способ вычеркнуть это из списка — сбросить BIOS вашей системы и устранить последствия любого разгона.
Вам необходимо войти в системный BIOS или UEFI меню. Для этого выключите вашу систему. Затем снова включите систему, нажав клавишу доступа к меню BIOS / UEFI (общие клавиши включают F1, F2, F10, DEL и ESC).
Настройки BIOS и UEFI варьируются в зависимости от производителя, но заголовки меню обычно похожи. Вы ищете Разгонный вариант. В большинстве случаев параметры разгона находятся в меню «Дополнительно», «Производительность», «Частота» или «Напряжение».
Найдите меню и сбросьте настройки разгона. Сброс вернет вашу систему в исходное состояние, но также может удалить WHEA_UNCORRECTABLE_ERROR в процессе.
Шаг 4. Сброс настроек BIOS / UEFI
Если вы сбросили настройки оверлока BIOS / UEFI, попробуйте сбросить весь BIOS. Где-то в меню BIOS есть опция для полного сброса настроек BIOS или загрузки настроек BIOS по умолчанию. Найдите вариант и выберите его.
Шаг 5: Обновите настройки BIOS / UEFI
Опять же, этот процесс сильно различается в зависимости от производителя системной платы вашей системы. Некоторые настройки BIOS / UEFI можно автоматически загружать и обновлять с помощью служебной программы. Другие производители требуют, чтобы вы загружали обновление BIOS и обновляли прошивку самостоятельно.
Не знаете, какая у вас материнская плата? Скачайте и запустите CPU-Z, Открой Mainboard и найдите производителя и модель вашей материнской платы. Вы также можете найти свой бренд и версию BIOS на этой вкладке.
Вооружившись этими знаниями, выполните поиск в Интернете для[your motherboard manufacturer + model] обновление биоса. ” Например, я искал бы «обновление bios micro-star ms-1796» для моей системы. Вы должны найти инструкции, учебные пособия, а если вам повезет, даже видео или два.
Шаг 6: Проверьте свои драйверы
Иногда новые драйверы оказывают негативное влияние на вашу систему. В наши дни она становится все более редкой, поскольку Windows 10 обрабатывает большинство обновлений драйверов. Однако это не означает, что хитрый драйвер не может расстроить вашу систему. К счастью, в Windows 10 перечислены все обновления драйверов в разделе Центра обновления Windows, поэтому вы можете быстро выяснить, из-за чего возникла проблема.
Нажмите Ключ Windows + I чтобы открыть панель настроек, затем выберите Обновление и безопасность> Просмотр истории обновлений, Вы можете найти любые обновления драйверов здесь. Теперь введите Диспетчер устройств в строке поиска меню «Пуск» и выберите лучшее соответствие. Перейдите вниз по списку и проверьте наличие символа ошибки. Если ничего нет, скорее всего, ваш статус водителя не является источником проблемы.
Тем не менее, вы можете использовать сторонний инструмент для обновления всех системных драйверов одновременно. Проверьте этот список бесплатных инструментов, которые вы можете использовать, чтобы исправить большинство проблем Windows
, Первые два вариантаIOBit Driver Booster и Snappy Driver Installer— именно это.
Шаг 7: Проверьте свою оперативную память с помощью MemTest86
Windows имеет встроенную проверку памяти, которая называется Windows Memory Diagnostic. К сожалению, он не имеет хорошей репутации и регулярно пропускает проблемы, обнаруженные с помощью другого отличного инструмента: MemTest86,
MemTest86 — это бесплатное автономное средство тестирования памяти для компьютеров x86. Вы загружаете MemTest86 с флэш-накопителя USB (или загрузочного диска) и оставляете его для проверки оперативной памяти вашей системы. Теперь проверка памяти MemTest86 занимает много времени; Один проход занимает несколько часов в зависимости от объема установленной памяти.
Чтобы получить полный опыт MemTest86, вы должны выполнить как минимум два прохода (это два полных цикла). Тем не менее, согласно большинству отчетов, MemTest86 может выявить серьезную проблему с ОЗУ через короткий промежуток времени.
Голова к Страница загрузки MemTest86 и скачать Образ для создания загрузочного CD (формат ISO), Далее вам необходимо записать MemTest86 ISO на USB-накопитель. Проверьте этот список из десяти бесплатных инструментов, чтобы сделать загрузочную флешку
,
Запишите MemTest86, используя инструмент по вашему выбору, затем выключите систему. Перезагрузите систему, нажимая кнопку для меню выбора загрузки.
(обычно F10, F11, DEL или ESC), затем выберите загрузочную флешку MemTest86 USB. Тест памяти начнется автоматически.
Если он возвращает ошибки ОЗУ, выполните поиск в Интернете по коду ошибки и введите его, чтобы узнать, как действовать дальше.
Шаг 8: Сброс Windows 10 (в крайнем случае)
Если больше ничего не работает, вы можете использовать функцию сброса Windows 10, чтобы обновить вашу систему
,
Windows 10 Reset заменяет ваши системные файлы совершенно новым набором файлов и теоретически устраняет любые проблемы, связанные с WHEA_UNCORRECTABLE_ERROR, сохраняя при этом большинство ваших важных файлов нетронутыми.
Голова к Настройки> Обновление и безопасность> Восстановлениетогда под Сбросить этот ПК Выбрать Начать,
Ваша система перезагрузится, как только вы нажмете кнопку, поэтому убедитесь, что вы сделали резервные копии любых важных файлов заранее. Ваша система перезагрузится, затем вы можете выбрать Храните мои файлы или Удалить все,
WHEA Исправлена неисправимая ошибка!
Ошибки Bluescreen разочаровывают. Тем более, если вы действительно не понимаете, какая часть оборудования вызывает проблему. Вышеуказанные исправления исправят вашу ошибку WHEA, но помните, что игра с вашим оборудованием может привести к ее возвращению.
Еще один удобный инструмент для кодирования ошибок на голубом экране — BlueScreenView от Nirsoft. Это поможет вам понять коды ошибок, чтобы вы могли лучше изолировать проблемы
!
Running the Blue Screen troubleshooter is often effective
by Milan Stanojevic
Milan has been enthusiastic about technology ever since his childhood days, and this led him to take interest in all PC-related technologies. He’s a PC enthusiast and he… read more
Updated on February 2, 2023
Reviewed by
Alex Serban
After moving away from the corporate work-style, Alex has found rewards in a lifestyle of constant analysis, team coordination and pestering his colleagues. Holding an MCSA Windows Server… read more
- A corrupted element in your system usually causes the WHEA internal error in Windows 10.
- One option to solve this could require performing some actions involving your drivers.
- Your particular problem might need scanning a specific part of your PC, and our article will guide your every step.
- An advanced tool could also make BSoD WHEA internal error disappear, so check all our recommendations.
XINSTALL BY CLICKING THE DOWNLOAD FILE
This software will repair common computer errors, protect you from file loss, malware, hardware failure and optimize your PC for maximum performance. Fix PC issues and remove viruses now in 3 easy steps:
- Download Restoro PC Repair Tool that comes with Patented Technologies (patent available here).
- Click Start Scan to find Windows issues that could be causing PC problems.
- Click Repair All to fix issues affecting your computer’s security and performance
- Restoro has been downloaded by 0 readers this month.
Blue Screen of Death, also known as the WHEA internal error, can be problematic for Windows 10 systems.
Therefore it’s essential to fix them as soon as possible. Unfortunately, this error isn’t that common, but since it can be so severe, today, we’ll show you have to fix it on Windows 10.
Is WHEA’s uncorrectable error serious?
Yes, a WHEA uncorrectable error is considered a severe issue, as it indicates a hardware problem on your computer that is preventing it from functioning correctly.
Different elements, including the following, typically cause this type of error:
- Hardware failures – This error is usually caused by hardware failures such as hard drive failures, memory failures, or problems with the processor.
- Overheating – Overheating can cause the components of the computer to malfunction and cause this error.
- Driver issues – Outdated or corrupted drivers can also cause the WHEA uncorrectable error.
- Power supply problems – Power fluctuations or issues with the power supply can also cause this error.
- Virus or malware – A virus or malware infection can damage the system files and cause this error.
- Software conflicts – Conflicts between software programs can also cause the WHEA uncorrectable error.
Users may experience this BSOD problem in several shades, including WHEA internal error on HP, with the boot loop, or with the stop code. Regardless, the solutions below should help.
How can I fix WHEA Internal Error?
1. Run the BSOD Troubleshooter
- Press Windows + I and go to the Update & Security section.
- Select Troubleshoot from the menu on the left, then Blue Screen from the right pane, and click Run the troubleshooter.
- Wait for the process to finish.
Windows 10 features a handy built-in troubleshooter that can help you with various issues, including BSOD errors.
2. Use a third-party BSoD fixer
An advanced professional tool can keep your PC in top shape by optimizing Registry, repairing virus damage, recovering damaged files, or offering real-time malware protection.
This software is based on a powerful technology that can fix Windows errors that cause various programs to crash and can also repair and prevent BSoD WHEA internal errors.

Restoro is powered by an online database that features the latest functional system files for Windows 10 PCs, allowing you to easily replace any elements that can cause a BSoD error.
This software can also help you by creating a restore point before starting the repairs, enabling you to easily restore the previous version of your system if something goes wrong.
This is how you can fix registry errors using Restoro:
- Download and install Restoro.
- Launch the application.
- Wait for the software to identify stability issues and possible corrupted files.
- Press Start Repair.
- Restart your PC for all the changes to take effect.
As soon as the fixing process is completed, your PC should work without problems, and you will not have to worry about BSoD errors or slow response times ever again.
⇒ Get Restoro
Disclaimer: This program needs to be upgraded from the free version in order to perform some specific actions.
3. Run the SFC scan
- Right-click the Start Menu, and open Command Prompt (Admin).
- Enter the following code and press Enter:
sfc/scannow - Wait until the process is done (it may take a while).
- If the solution is found, it will automatically be applied.
- Now, close the Command Prompt and restart your computer.
The System File Checker scans your computer for potential issues and resolves them automatically (if possible).
So, if a corrupt system file causes the WHEA_INTERNAL_ERROR error, the SFC scan will deal with it.
4. Update drivers
4.1 Manual updates
- Press Windows Key + X on your keyboard and select Device Manager from the list.
- When the Device Manager opens, locate the device you want to update, right-click it, and choose Update Driver Software.
- Select Search automatically for updated driver software and wait for Windows 10 to download the appropriate driver for your device.
- Repeat these steps for all drivers that you want to update.
Drivers constitute a significant part of your operating system, mainly because Windows 10 relies on them to communicate with all your hardware.
If specific drivers aren’t compatible with your operating system, or if they are just outdated or buggy, you’ll get a WHEA_INTERNAL_ERROR BSoD error, and your system will crash.
4.2 Automatic updates
When this happens, the issue might be that the device is malfunctioning or that the OS is attempting to install the incorrect driver.
Searching for drivers on your own can be time-consuming. So, we advise you to use a tool that will do this for you automatically.
Using an automatic driver updater will save you from the hassle of manually searching for drivers and keep your system updated with the latest drivers.
After installing the utility, you only need to scan your PC. It will detect outdated drivers and request your permission to update them; this process will be done thoroughly and securely.
- Fix: Video Scheduler Internal Error [Windows 10 & 11]
- Windows Update Error 80200053: 4 Quick Fixes
- Your Computer Could Not Connect to Another Console Session [Fixed]
- Video Dxgkrnl Fatal Error: What Is It & How to Fix It [9 Tips]
- 0x80043103 No Error Description: How to Fix It in 5 Steps
5. Run DISM
5.1 The standard way
- Right-click the Start Menu, and open Command Prompt (Admin).
- Paste the following command and press Enter:
DISM /Online /Cleanup-Image /RestoreHealth - Wait until the scan is finished.
- Then, restart your computer and try updating again.
This tool re-deploys the system image and resolves potential issues along the way. So, it’s possible that running DISM will also fix the WHEA_INTERNAL_ERROR error.
5.2 Using the Windows installation media
- Insert your Windows installation media.
- Right-click the Start menu and, from the menu, choose the Command Prompt (Admin).
- In the command line, type the following commands and press Enter after each:
dism /online /cleanup-image /scanhealthdism /online /cleanup-image /restorehealth - Now, type the following command and press Enter:
DISM /Online /Cleanup-Image /RestoreHealth /source:WIM:X:SourcesInstall.wim:1 /LimitAccess - Make sure to change an X value with the letter of the mounted drive with Windows 10 installation.
- After the procedure is finished, restart your computer.
6. Check and repair the hard drive
- Restart your computer while holding the Shift key.
- Choose Troubleshoot, then click Advanced Options.
- Select Command Prompt from the list of options.
- When Command Prompt appears, enter the following lines and press Enter after each line to run it:
bootrec.exe /rebuildbcdbootrec.exe /fixmbrbootrec.exe /fixboot - Some users are also suggesting that you need to run additional chkdsk commands as well.
- To perform these commands, you must know the drive letters for all your hard drive partitions. For example, in Command Prompt, you should enter the following:
chkdsk /r c:chkdsk /r d: - Restart your computer and check if the issue is resolved.
Some PC issues are hard to tackle, especially when it comes to corrupted repositories or missing Windows files. If you are having troubles fixing an error, your system may be partially broken.
We recommend installing Restoro, a tool that will scan your machine and identify what the fault is.
Click here to download and start repairing.
This is our example, so keep in mind that you have to perform the chkdsk command for every hard drive partition you have.
Corrupted files on your hard drive can cause BSoD errors, and to fix this issue, it’s advised to run a chkdsk scan.
7. Install the latest Windows 10 updates
- Press Windows + I, then click on Update & Security.
- Click on Check for updates.
Blue Screen of Death errors are often caused by hardware or software issues, and if your operating system has problems with specific hardware or software.
We strongly advise using Windows Update and downloading the latest Windows 10 updates.
New updates are released frequently, and many of these updates improve your security, but these updates also introduce many bug fixes related to hardware and software.
Therefore you must download the latest updates to keep your PC safe, stable, and free from Windows stop code WHEA internal error.
8. Remove the problematic applications
- Press Windows Key + R, insert the code below, then press Enter or click OK:
msconfig - When the System Configuration window opens, click on Selective startup and uncheck Load startup items.
- Go to the Services tab. Check Hide all Microsoft services and click the Disable all button.
- Click Apply and OK to save changes.
- Press Ctrl + Shift + Esc to open Task Manager.
- Go to the Startup tab, right-click each entry on the list, and choose Disable from the menu.
- Once you disable all startup applications, close Task Manager and restart your PC.
When your PC restarts, check if the BSoD, also known as the WHEA internal error boot loop error, appears again.
If the error doesn’t appear, it means that one of the disabled applications or services was causing it.
To find which application caused this error, repeat the same steps, but this time try enabling services and applications one by one until you find the one that caused the problem.
Third-party applications can often cause Blue Screen of Death errors to appear; therefore, you must locate and remove those applications.
Antivirus programs often cause errors such as WHEA_INTERNAL_ERROR; therefore, we advise you to remove all antivirus programs except Windows Defender.
9. Update your BIOS
Few users claim that they managed to fix the WHEA_INTERNAL_ERROR BSoD error by updating their BIOS.
When you update BIOS, you sometimes unlock new features of your motherboard and allow it to work with different hardware.
Updating BIOS is a somewhat advanced feature; therefore, we advise you to check your motherboard manual for detailed instructions.
Bear in mind that you can cause damage to your computer if you don’t update BIOS properly, so be extra cautious.
Outdated BIOS or your hardware usually causes the WHEA internal error in Windows 10, but you can quickly fix it using one of our solutions.
We’d like to hear more from you on this matter, so drop us a comment in the dedicated section below.
Newsletter
Running the Blue Screen troubleshooter is often effective
by Milan Stanojevic
Milan has been enthusiastic about technology ever since his childhood days, and this led him to take interest in all PC-related technologies. He’s a PC enthusiast and he… read more
Updated on February 2, 2023
Reviewed by
Alex Serban
After moving away from the corporate work-style, Alex has found rewards in a lifestyle of constant analysis, team coordination and pestering his colleagues. Holding an MCSA Windows Server… read more
- A corrupted element in your system usually causes the WHEA internal error in Windows 10.
- One option to solve this could require performing some actions involving your drivers.
- Your particular problem might need scanning a specific part of your PC, and our article will guide your every step.
- An advanced tool could also make BSoD WHEA internal error disappear, so check all our recommendations.
XINSTALL BY CLICKING THE DOWNLOAD FILE
This software will repair common computer errors, protect you from file loss, malware, hardware failure and optimize your PC for maximum performance. Fix PC issues and remove viruses now in 3 easy steps:
- Download Restoro PC Repair Tool that comes with Patented Technologies (patent available here).
- Click Start Scan to find Windows issues that could be causing PC problems.
- Click Repair All to fix issues affecting your computer’s security and performance
- Restoro has been downloaded by 0 readers this month.
Blue Screen of Death, also known as the WHEA internal error, can be problematic for Windows 10 systems.
Therefore it’s essential to fix them as soon as possible. Unfortunately, this error isn’t that common, but since it can be so severe, today, we’ll show you have to fix it on Windows 10.
Is WHEA’s uncorrectable error serious?
Yes, a WHEA uncorrectable error is considered a severe issue, as it indicates a hardware problem on your computer that is preventing it from functioning correctly.
Different elements, including the following, typically cause this type of error:
- Hardware failures – This error is usually caused by hardware failures such as hard drive failures, memory failures, or problems with the processor.
- Overheating – Overheating can cause the components of the computer to malfunction and cause this error.
- Driver issues – Outdated or corrupted drivers can also cause the WHEA uncorrectable error.
- Power supply problems – Power fluctuations or issues with the power supply can also cause this error.
- Virus or malware – A virus or malware infection can damage the system files and cause this error.
- Software conflicts – Conflicts between software programs can also cause the WHEA uncorrectable error.
Users may experience this BSOD problem in several shades, including WHEA internal error on HP, with the boot loop, or with the stop code. Regardless, the solutions below should help.
How can I fix WHEA Internal Error?
1. Run the BSOD Troubleshooter
- Press Windows + I and go to the Update & Security section.
- Select Troubleshoot from the menu on the left, then Blue Screen from the right pane, and click Run the troubleshooter.
- Wait for the process to finish.
Windows 10 features a handy built-in troubleshooter that can help you with various issues, including BSOD errors.
2. Use a third-party BSoD fixer
An advanced professional tool can keep your PC in top shape by optimizing Registry, repairing virus damage, recovering damaged files, or offering real-time malware protection.
This software is based on a powerful technology that can fix Windows errors that cause various programs to crash and can also repair and prevent BSoD WHEA internal errors.

Restoro is powered by an online database that features the latest functional system files for Windows 10 PCs, allowing you to easily replace any elements that can cause a BSoD error.
This software can also help you by creating a restore point before starting the repairs, enabling you to easily restore the previous version of your system if something goes wrong.
This is how you can fix registry errors using Restoro:
- Download and install Restoro.
- Launch the application.
- Wait for the software to identify stability issues and possible corrupted files.
- Press Start Repair.
- Restart your PC for all the changes to take effect.
As soon as the fixing process is completed, your PC should work without problems, and you will not have to worry about BSoD errors or slow response times ever again.
⇒ Get Restoro
Disclaimer: This program needs to be upgraded from the free version in order to perform some specific actions.
3. Run the SFC scan
- Right-click the Start Menu, and open Command Prompt (Admin).
- Enter the following code and press Enter:
sfc/scannow - Wait until the process is done (it may take a while).
- If the solution is found, it will automatically be applied.
- Now, close the Command Prompt and restart your computer.
The System File Checker scans your computer for potential issues and resolves them automatically (if possible).
So, if a corrupt system file causes the WHEA_INTERNAL_ERROR error, the SFC scan will deal with it.
4. Update drivers
4.1 Manual updates
- Press Windows Key + X on your keyboard and select Device Manager from the list.
- When the Device Manager opens, locate the device you want to update, right-click it, and choose Update Driver Software.
- Select Search automatically for updated driver software and wait for Windows 10 to download the appropriate driver for your device.
- Repeat these steps for all drivers that you want to update.
Drivers constitute a significant part of your operating system, mainly because Windows 10 relies on them to communicate with all your hardware.
If specific drivers aren’t compatible with your operating system, or if they are just outdated or buggy, you’ll get a WHEA_INTERNAL_ERROR BSoD error, and your system will crash.
4.2 Automatic updates
When this happens, the issue might be that the device is malfunctioning or that the OS is attempting to install the incorrect driver.
Searching for drivers on your own can be time-consuming. So, we advise you to use a tool that will do this for you automatically.
Using an automatic driver updater will save you from the hassle of manually searching for drivers and keep your system updated with the latest drivers.
After installing the utility, you only need to scan your PC. It will detect outdated drivers and request your permission to update them; this process will be done thoroughly and securely.
- Fix: Video Scheduler Internal Error [Windows 10 & 11]
- Windows Update Error 80200053: 4 Quick Fixes
- Your Computer Could Not Connect to Another Console Session [Fixed]
- Video Dxgkrnl Fatal Error: What Is It & How to Fix It [9 Tips]
5. Run DISM
5.1 The standard way
- Right-click the Start Menu, and open Command Prompt (Admin).
- Paste the following command and press Enter:
DISM /Online /Cleanup-Image /RestoreHealth - Wait until the scan is finished.
- Then, restart your computer and try updating again.
This tool re-deploys the system image and resolves potential issues along the way. So, it’s possible that running DISM will also fix the WHEA_INTERNAL_ERROR error.
5.2 Using the Windows installation media
- Insert your Windows installation media.
- Right-click the Start menu and, from the menu, choose the Command Prompt (Admin).
- In the command line, type the following commands and press Enter after each:
dism /online /cleanup-image /scanhealthdism /online /cleanup-image /restorehealth - Now, type the following command and press Enter:
DISM /Online /Cleanup-Image /RestoreHealth /source:WIM:X:SourcesInstall.wim:1 /LimitAccess - Make sure to change an X value with the letter of the mounted drive with Windows 10 installation.
- After the procedure is finished, restart your computer.
6. Check and repair the hard drive
- Restart your computer while holding the Shift key.
- Choose Troubleshoot, then click Advanced Options.
- Select Command Prompt from the list of options.
- When Command Prompt appears, enter the following lines and press Enter after each line to run it:
bootrec.exe /rebuildbcdbootrec.exe /fixmbrbootrec.exe /fixboot - Some users are also suggesting that you need to run additional chkdsk commands as well.
- To perform these commands, you must know the drive letters for all your hard drive partitions. For example, in Command Prompt, you should enter the following:
chkdsk /r c:chkdsk /r d: - Restart your computer and check if the issue is resolved.
Some PC issues are hard to tackle, especially when it comes to corrupted repositories or missing Windows files. If you are having troubles fixing an error, your system may be partially broken.
We recommend installing Restoro, a tool that will scan your machine and identify what the fault is.
Click here to download and start repairing.
This is our example, so keep in mind that you have to perform the chkdsk command for every hard drive partition you have.
Corrupted files on your hard drive can cause BSoD errors, and to fix this issue, it’s advised to run a chkdsk scan.
7. Install the latest Windows 10 updates
- Press Windows + I, then click on Update & Security.
- Click on Check for updates.
Blue Screen of Death errors are often caused by hardware or software issues, and if your operating system has problems with specific hardware or software.
We strongly advise using Windows Update and downloading the latest Windows 10 updates.
New updates are released frequently, and many of these updates improve your security, but these updates also introduce many bug fixes related to hardware and software.
Therefore you must download the latest updates to keep your PC safe, stable, and free from Windows stop code WHEA internal error.
8. Remove the problematic applications
- Press Windows Key + R, insert the code below, then press Enter or click OK:
msconfig - When the System Configuration window opens, click on Selective startup and uncheck Load startup items.
- Go to the Services tab. Check Hide all Microsoft services and click the Disable all button.
- Click Apply and OK to save changes.
- Press Ctrl + Shift + Esc to open Task Manager.
- Go to the Startup tab, right-click each entry on the list, and choose Disable from the menu.
- Once you disable all startup applications, close Task Manager and restart your PC.
When your PC restarts, check if the BSoD, also known as the WHEA internal error boot loop error, appears again.
If the error doesn’t appear, it means that one of the disabled applications or services was causing it.
To find which application caused this error, repeat the same steps, but this time try enabling services and applications one by one until you find the one that caused the problem.
Third-party applications can often cause Blue Screen of Death errors to appear; therefore, you must locate and remove those applications.
Antivirus programs often cause errors such as WHEA_INTERNAL_ERROR; therefore, we advise you to remove all antivirus programs except Windows Defender.
9. Update your BIOS
Few users claim that they managed to fix the WHEA_INTERNAL_ERROR BSoD error by updating their BIOS.
When you update BIOS, you sometimes unlock new features of your motherboard and allow it to work with different hardware.
Updating BIOS is a somewhat advanced feature; therefore, we advise you to check your motherboard manual for detailed instructions.
Bear in mind that you can cause damage to your computer if you don’t update BIOS properly, so be extra cautious.
Outdated BIOS or your hardware usually causes the WHEA internal error in Windows 10, but you can quickly fix it using one of our solutions.
We’d like to hear more from you on this matter, so drop us a comment in the dedicated section below.
Newsletter
Синий экран смерти 0x00000122 указывает, что произошла внутренняя ошибка в Windows Hardware Error Architecture (WHEA). Ошибка может быть следствием сбоя platform-specific hardware error driver (PSHED), предоставленного поставщиком.
Параметры WHEA_INTERNAL_ERROR:
| 1 параметр | 2 параметр | 3 параметр | 4 параметр | Причина ошибки |
| 0x1 | Размер памяти | Количество источников ошибок | 0 | Не удавалось выделить достаточно памяти для всех источников ошибок. |
| 0x2 | Количество процессоров | 0 | 0 | Не удавалось выделить достаточно памяти для блока информации WHEA для каждого процессора. |
| 0x5 | Состояние | Фаза (Фаза инициализации для проверки ошибки) | 0 | WHEA не удавалось выделить достаточно памяти для источников ошибок. |
| 0x6 | Состояние | Фаза | Тип источника ошибок | Не удавалось инициализировать источник ошибки (4 параметр) во время фазы, определенной в 3 параметре. |
| 0x7 | Состояние | 0 | 0 | Не удавалось выделить достаточно памяти. |
| 0x8 | Количество источников ошибок | 0 | 0 | Не удавалось выделить достаточно памяти для всех дескрипторов источников ошибок. |
| 0x9 | Тип источника ошибок | ID | 0 | WHEA получил неисправленный источник ошибки от недопустимого источника ошибки. |
| 0xA | Тип источника ошибок | ID | 0 | Не удавалось выделить запись ошибки для неисправленной ошибки. |
| 0xB | Тип источника ошибок | ID | 0 | Не удавалось заполнить запись ошибки для неисправленной ошибки. |
Если 1 параметр равен 0x6, 0x9, 0xA, или 0xB, один из параметров указывает тип источника ошибки. Нижеприведенная таблица приводит возможные значения для этого параметра.
| Значение | Описание |
| 0x00 | Исключение машинного контроля. |
| 0x01 | Исправленный машинный контроль. |
| 0x02 | Исправленная ошибка платформы. |
| 0x03 | Немаскируемое прерывание. |
| 0x04 | Ошибка PCI. |
| 0x05 | Другие типы источников ошибок/ Универсальные. |
| 0x06 | Источник ошибок IA64 INIT. |
| 0x07 | Источник ошибок Boot. |
| 0x08 | Основанный на SCI источники ошибок. |
| 0x09 | Аварийное прекращение работы машинного контроля Itanium. |
| 0x0A | Машинный контроль Itanium. |
| 0x0B | Ошибка исправленной платформы Itanium. |
Решение
Для устранения ошибки синего экрана 0x00000122 воспользуйтесь статьей “Общие рекомендации по устранению BSoD”.
Reader Interactions