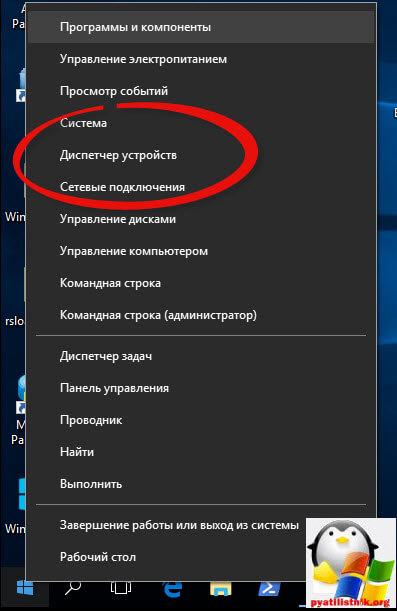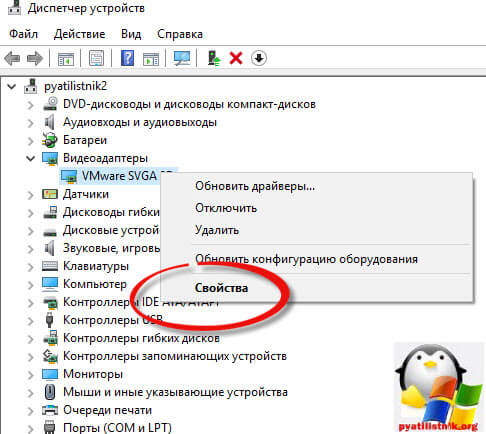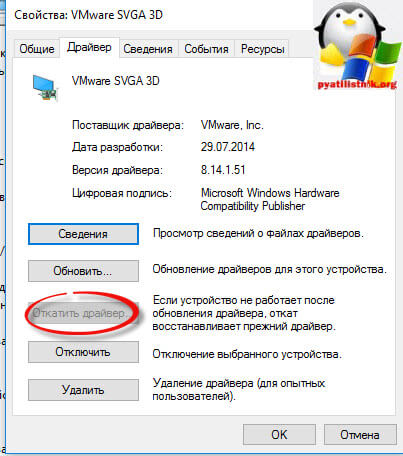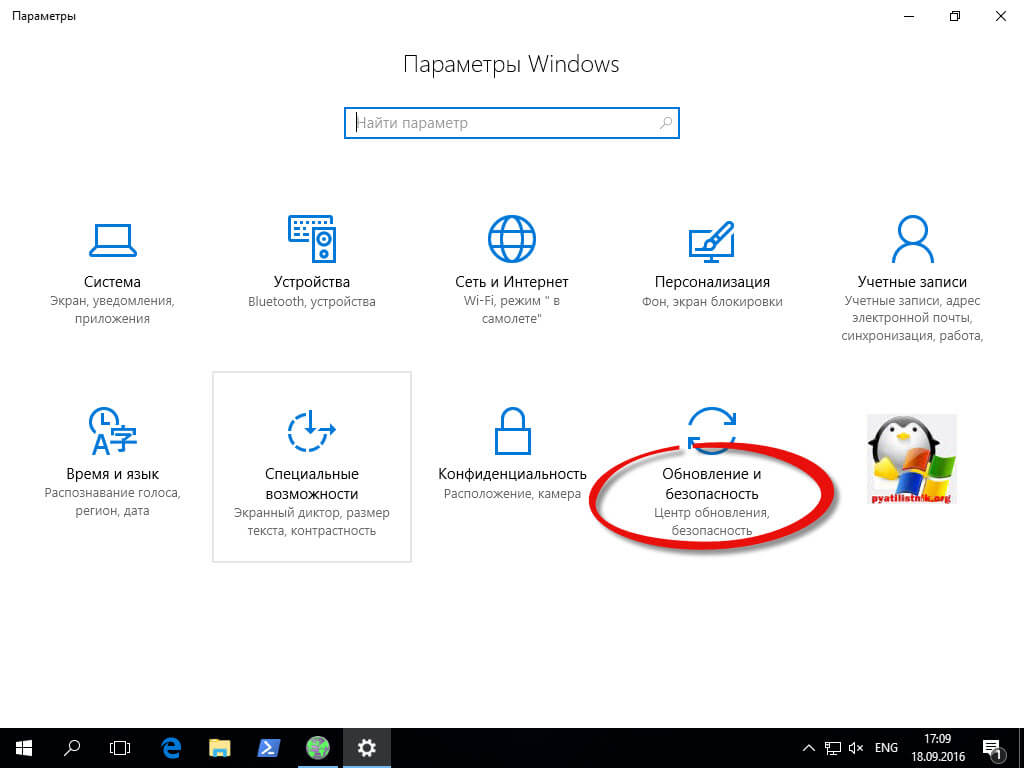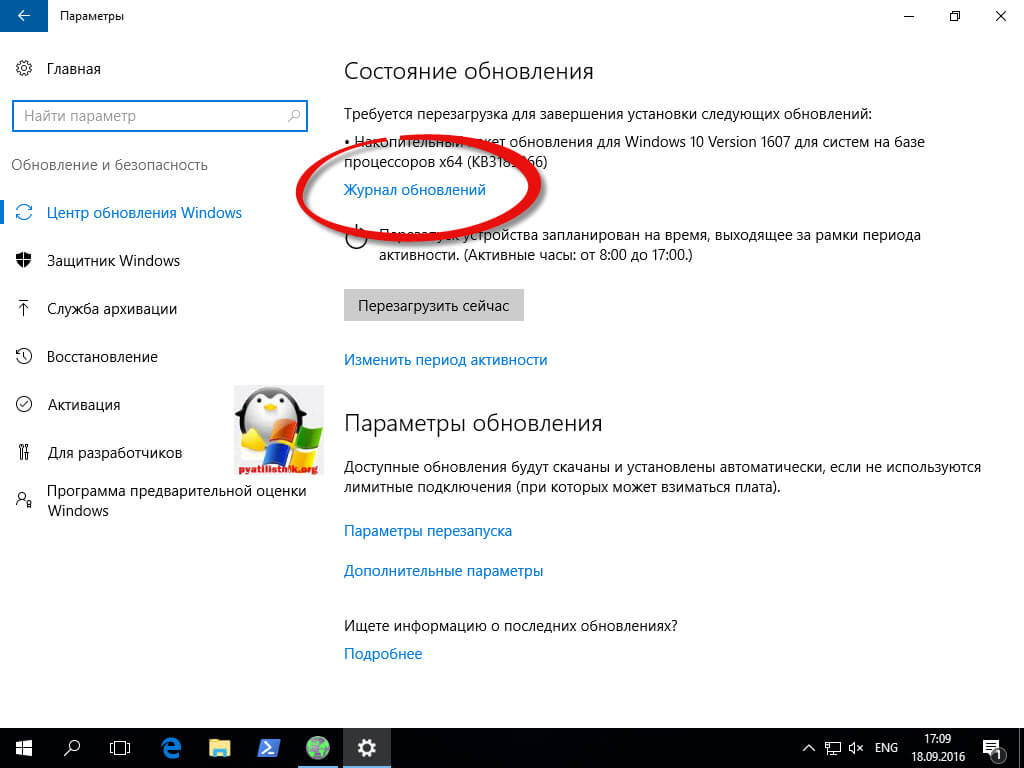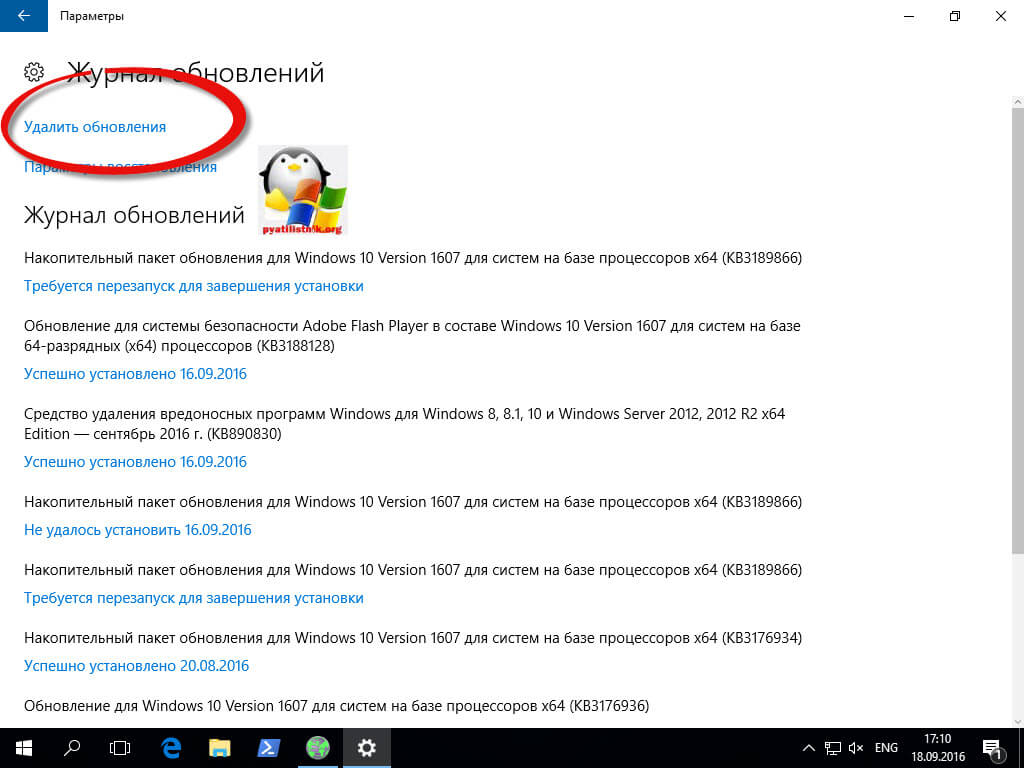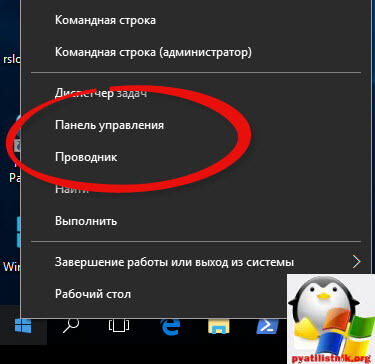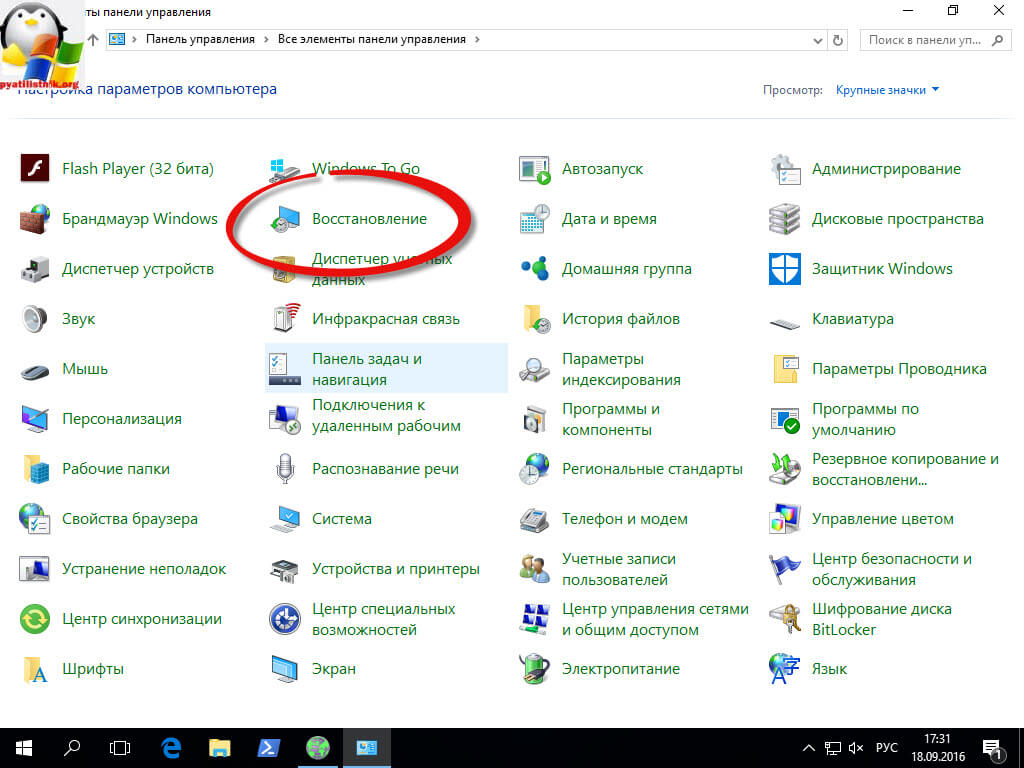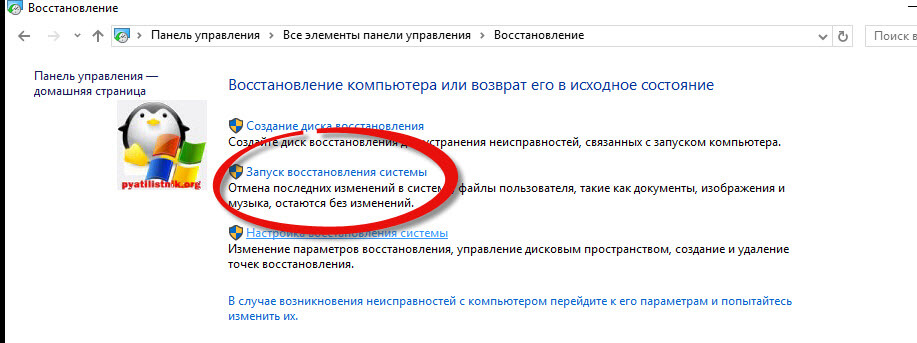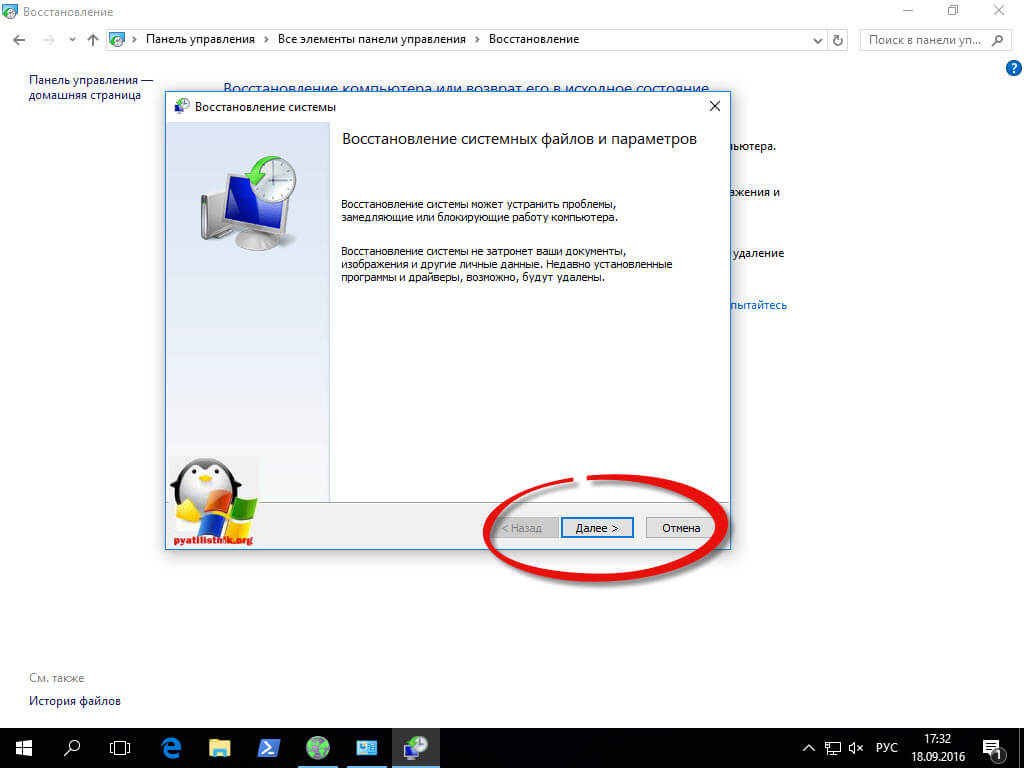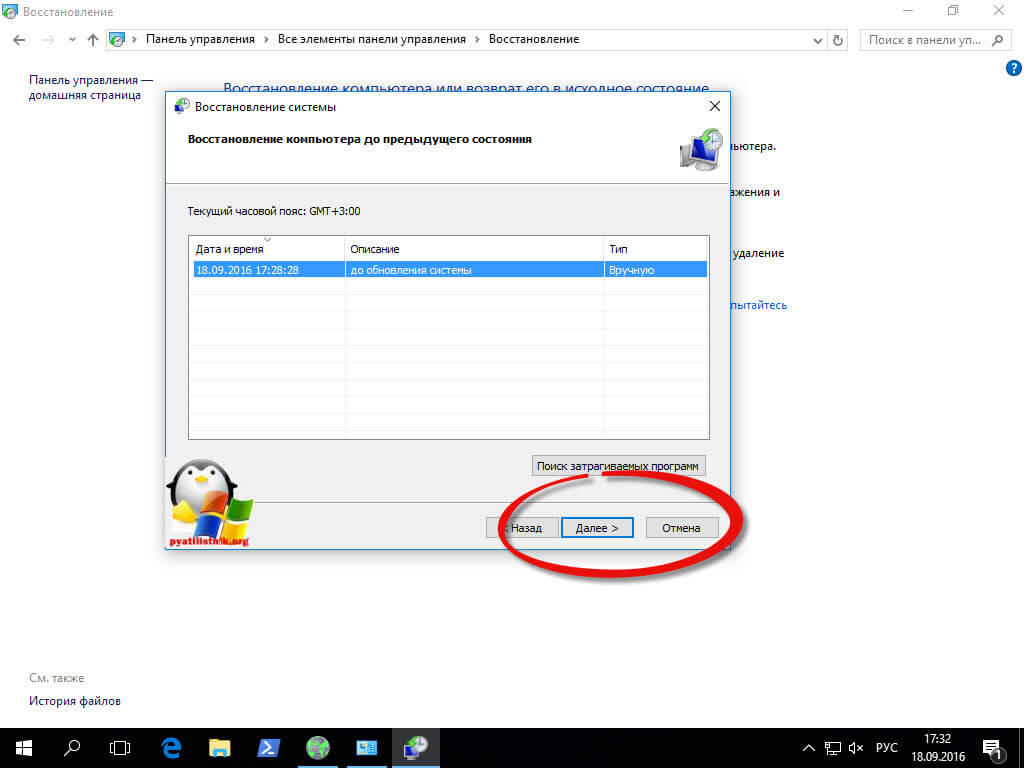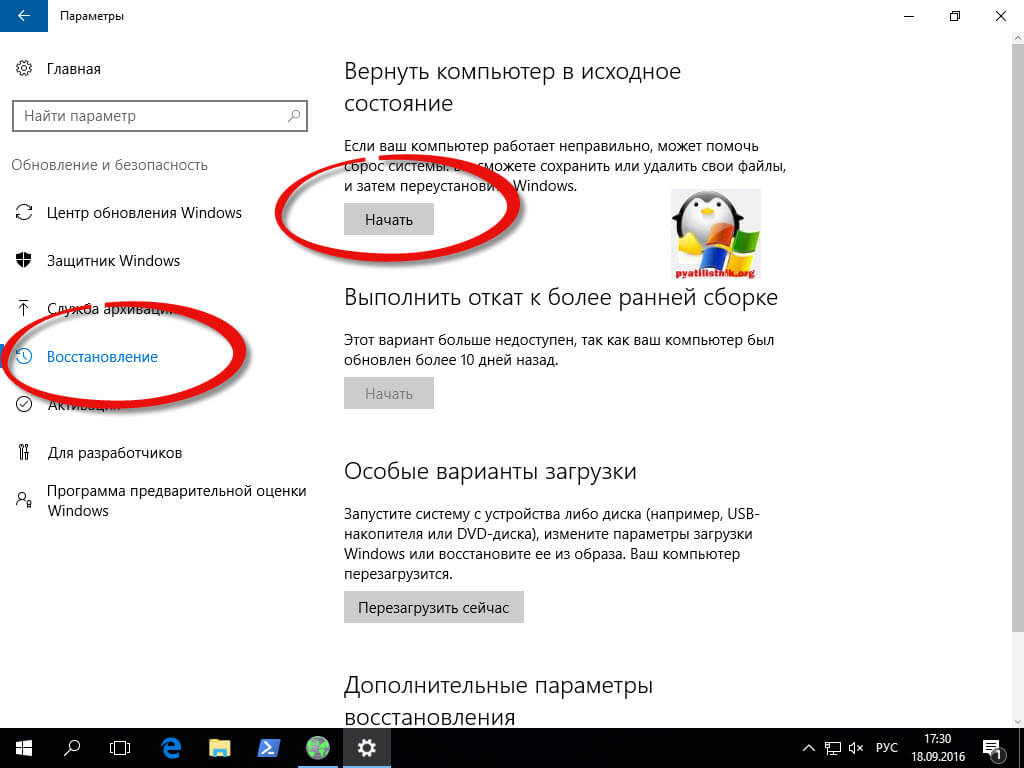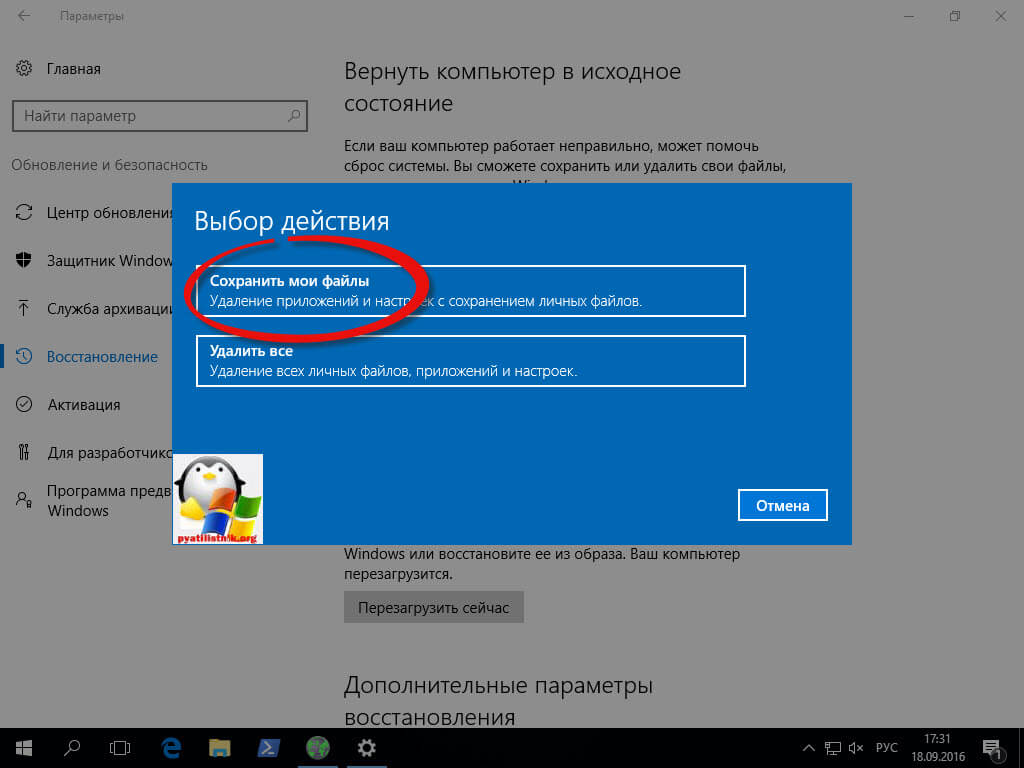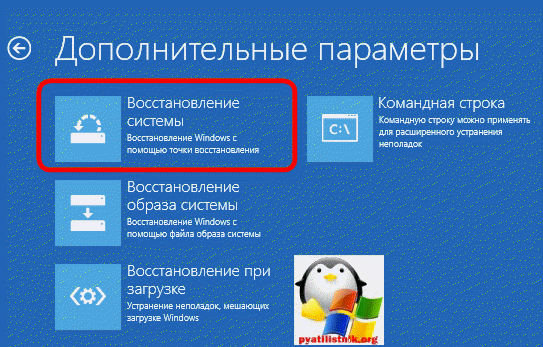Если на вашем мониторе появился синий экран смерти WHEA_UNCORRECTABLE_ERROR, то у нас достаточно плохие новости для вас, так как этот сбой скорее всего означает, что у вас неполадки с какой-то аппаратурой в компьютере. В некоторых случаях, вместе с этим сбоем идет параметр 0x00000124.
Чаще всего, если отталкиваться от сообщений пользователей в сети, данная проблема вызывается сбоями работы центрального процессора. Однако, это может быть и оперативная память, жесткий диск и другое оборудование.
Так из-за чего же могла возникнуть ошибка? Что же, здесь может быть просто куча вещей. Давайте составим из них небольшой список для удобства их обозрения.
Содержание
- Причины
- Методы решения
- Метод №1 Проверка температуры аппаратуры
- Метод №2 Проверка нового железа
- Метод №3 Проверка оперативной памяти
- Метод №4 Проверка жесткого диска
- Метод №5 Разгон оборудования
Причины
- Перегрев аппаратной составляющей системы. Наиболее часто этим железом является центральный процессор, на котором пересыхает термопаста, что естественным образом является катализатором нагрева. Однако, проблему может вызывать нагрев и других составляющих.
- Разгон каких-то составляющих компьютера. При разгоне какого-то железа всегда что-то может пойти нет. Наиболее часто проблемы начинают возникать при разгоне процессора. Однако, также это может происходить и с видеокартой или оперативной памятью.
- Новое железо. Изменение составляющих в конфигурации системы может также привести к синему экрану смерти. Происходить такое может из-за того, что ОС пытается заставить работать новое железо на программном обеспечении для другого оборудования.
- Повреждения жесткого диска. Возможно, на вашем жестком диске присутствуют битые сектора, которые как раз и могли привести к появлению синего экрана смерти.
- Сбои в работе оперативной памяти. Как вы уже могли неоднократно слышать, проблемы с оперативной памятью – это явление редкое, но все же не невозможное.
Итак, давайте теперь рассмотрим методы, с помощью которых вы можете попробовать исправить синий экран смерти WHEA_UNCORRECTABLE_ERROR.
Методы решения
Метод №1 Проверка температуры аппаратуры
Высокая температура закономерно приводит к перегревам. Если у вас происходит перегрев какого-го железа в системном блоке, то это может вызывать ошибки или сбои в работе компьютера. Синие экраны смерти являются самыми частыми гостями при перегревах.
Возможно, что WHEA_UNCORRECTABLE_ERROR появился именно из-за высокой температуры. В этом случае вам нужно промониторить свою систему. Для этого вы можете использовать различные программы, советовать тут сложно – дело вкуса. Можете попробовать утилиту AIDA64.
Если же ваш компьютер все же перегревается, то вы можете выполнить несколько шагов для понижения температуры:
- Уборка пыли из системного блока.
- Замена термопасты для нагревающихся частей, например, процессора или видеокарты.
- Замена кулеров на более мощные.
- Понижение напряжения для перегревающейся аппаратуры.
Метод №2 Проверка нового железа
Если вы установили в свой системный блок новое железо, например, видеокарту, и у вас появился синий экран смерти, то есть вероятность, что ОС пытается заставить работать новое оборудование на старых драйверах. Все что вам нужно сделать в таком случае, так это удалить старое ПО для прежнего оборудования и установить новое для теперешнего железа.
Также проблема может заключаться в самом новом железе. Если синий экран смерти появляется даже после обновления драйверов для нового железа, то попробуйте снова поставить старое оборудование и посмотрите, появиться ли на нем WHEA_UNCORRECTABLE_ERROR. Если нет, то проблема определенно в новом железе.
Метод №3 Проверка оперативной памяти
Неполадки с оперативной памятью – это явление редкое, но когда они происходят, то в системе начинают активно появляться различные сбои и ошибки. Для начала просто откройте свой системный блок и выньте планки оперативной памяти для внешнего осмотра.
Если никаких внешних повреждения обнаружено не было, но протрите контакты оперативной памяти мягким ластиком или смоченной в спирте ушной палочкой. Затем верните ОЗУ на место. Также оперативную память следует проверить на сбои и ошибки с помощью утилиты MemTest86. Если утилита нашла ошибки во время тестов, то ваша оперативная память могла быть повреждена.
Метод №4 Проверка жесткого диска
Для начала вам следует проверить целостность файловой системы на диске, а также сам жесткий диск на наличие ошибок. Для этого сделайте следующее:
- Нажмите правой кнопкой мыши на Пуск и выберите «Командная строка(администратор)».
- Введите в строку команду sfc /scannow и нажмите Enter для начала процесса проверки файловой системы.
- Как только процесс закончиться, то вам укажут на найденные поврежденные файлы и были ли они исправлены.
- Теперь давайте проверим сам жесткий диск. Напишите команду chkdsk с: /f(с – это буква раздела. Если захотите проверить другой, то вставьте соответствующую букву.) и нажмите Enter.
Также мы советуем провести проверку с помощью утилиты Victoria HDD, но только используйте версию для работы в БИОС, а не из под операционной системы, так как толку от нее мало. Эта утилита поможет вам просканировать ваш жесткий диск на предмет бэд блоков(или же поврежденных секторов). Она устранит их, если будет возможность. Однако, есть вероятность, что ваш жесткий диск был окончательно поврежден.
Метод №5 Разгон оборудования
Если вы недавно производили разгон какого-то оборудования, например, видеокарты или процессора, то это могло стать причиной появления синего экрана смерти WHEA_UNCORRECTABLE_ERROR. Сбросьте конфигурацию своего оборудования обратно на заводские настройки и посмотрите, будет ли все еще происходить сбой.
- Remove From My Forums
-
Question
-
I have a Dell T620 with dual 1100W power supplies, 64GB RAM, Nvidia GRID K2 installed. I have installed Server 2016 TP4 on the server and have been testing it by running Autodesk AutoCAD, Autodesk Infraworks, Microstation and other programs that use OpenGL.
My VDI images are based on Windows 10 1511 with the latest updates. I have a memory dump file that I would like to upload. I want to get this working because If it works out when 2016 is RTM this will be a great solution for my customers.
Also I would like to note that I am using Windows 10 64 bit NVidia GRID driver from NVidia’s website.Here is the scenario where the crash occurs. I log into a windows 10 desktop via TS Gateway. I run a «graphics intense» program. I start kind of loading the system by panning in a drawing or just loading the graphics card. The system will bluescreen
at the «WHEA_UNCORRECTABLE_ERROR» and the system reboots. I have the memory dump from this latest crash. I thought it was happening because I didn’t have the correct power supplies, so I removed the 750 watt power supplies, and installed 1100 watt
power supplies and I have the same problem.
Неисправимая ошибка Whea — это ошибка синего экрана, которая может появляться в любой версии Windows, включая последние.
Либо у вас аппаратный сбой, либо проблемы с драйверами, которые, вероятно, несовместимы с вашей операционной системой.
В любом случае вы не сможете использовать свой настольный ПК или ноутбук, пока не устраните проблему. Однако есть способы исправить неисправимую ошибку Whea, и это руководство покажет вам, как это сделать.
Каковы наиболее распространенные причины неисправимой ошибки Whea?
Это фатальная ошибка, и она может появиться из-за проблем как с оборудованием, так и с программным обеспечением. Наиболее распространенными причинами этой проблемы являются:
- Настройки разгона
- Проблемы с SSD
- Жесткий диск не отвечает
- Ваша оперативная память не отвечает
- Ваша материнская плата работает неправильно
Хорошим сценарием может быть то, что после обновления вашего ПК некоторые драйверы на машине не будут работать должным образом. Но мы увидим, как проверить все это в уроке ниже.
Неисправимая ошибка Whea во время игры
WHEA (сокращение от Windows Hardware Error Architecture) была специально введена для системных ошибок, запускаемых аппаратным обеспечением.
Хотя существует множество потенциальных виновников, от конфликтов драйверов до неисправной оперативной памяти и всего, что между ними, геймеры являются особенно уязвимой категорией пользователей.
Таким образом, вы, скорее всего, столкнетесь с ошибкой Whea_Uncorrectable_Error во время игры просто потому, что вы склонны максимально нагружать свои процессорные и графические процессоры.
Разгон является обычным подозрением, но как насчет перегрева? Может ли перегрев вызвать неисправимую ошибку WHEA?
Абсолютно, на самом деле Whea Uncorrectable Error чаще появляется на устройствах с менее эффективной системой охлаждения, которая неправильно распределяет воздушный поток, необходимый для отражения негативного эффекта перегрева ЦП/низкого напряжения ЦП и разгона.
Излишне говорить, что вам лучше использовать программное обеспечение для мониторинга температуры процессора и графического процессора, чтобы в первую очередь избежать кодов остановки, таких как Whea_Uncorrectable_Error.
Каковы некоторые варианты стоп-кода неисправимой ошибки Whea?
- WHEA_UNCORRECTABLE_ERROR Windows 10 sysprep
- По словам пользователей, иногда эта ошибка может возникать при использовании sysprep.
- Разгон WHEA_UNCORRECTABLE_ERROR
- Многие пользователи сообщали, что эта ошибка начала появляться после разгона.
- Чтобы решить эту проблему, попробуйте изменить или удалить настройки разгона.
- WHEA_UNCORRECTABLE_ERROR hal.dll, ntoskrnl exe
- В некоторых случаях эта ошибка может быть вызвана определенными файлами
- WHEA_UNCORRECTABLE_ERROR перегрев
- Если ваш компьютер перегревается, попробуйте почистить его или проверьте, правильно ли работает ваш вентилятор.
- WHEA_UNCORRECTABLE_ERROR при запуске
- Чтобы решить эту проблему, вам нужно будет использовать одно из наших решений ниже в безопасном режиме.
- Обновление BIOS WHEA_UNCORRECTABLE_ERROR
- Чтобы решить эту проблему, вам, возможно, придется вернуться к более старой версии BIOS.
Как исправить неисправимую ошибку Whea?
1. Отключите разгон в BIOS.
- Нажмите Windows + I, чтобы открыть приложение «Настройки».
- Выберите Параметры встроенного ПО UEFI. Щелкните Перезагрузить.
- После перезагрузки компьютера он должен автоматически открыть BIOS, поэтому перейдите на вкладку «Дополнительно».
- Перейдите в «Производительность» и найдите «Разгон».
- Убедитесь, что разгон отключен.
- Сохраните изменения в BIOS (нажав F10 на клавиатуре) и загрузите компьютер в обычном режиме.
Если у вас возникли проблемы после этих решений, посетите наше руководство по доступу к BIOS для получения подробных инструкций и альтернативных методов.
Неисправимая ошибка Whea может быть вызвана разгоном, поэтому, если вы используете программное обеспечение для разгона, обязательно отключите его.
2. Проверьте, нет ли проблем с оборудованием
- Нажмите Windows + X и выберите Windows PowerShell (Admin).
- Теперь выполните следующую команду:
chkdsk /f C:
- Нажмите Y, чтобы запланировать перезагрузку.
- Перезагрузите компьютер и дождитесь окончания сканирования.
Whea Uncorrectable Error часто возникает из-за проблем с SSD, поэтому для ее устранения мы предлагаем использовать специализированное программное обеспечение для восстановления BSOD, такое как Outbyte PC Repair Tool.
3. Запустите диагностику памяти Windows
- Нажмите Windows + S и введите память. Выберите «Диагностика памяти Windows».
- Выберите Перезагрузить сейчас и проверьте наличие проблем.
- Если у вас есть какие-либо остановки по пути, такие как проверка жесткого диска с ошибками, попробуйте заменить память.
Если вы подозреваете наличие каких-либо дополнительных проблем с оборудованием, мы рекомендуем использовать программное обеспечение для диагностики оборудования, чтобы точно определить причину.
4. Обновите драйверы
- Нажмите Windows + X и выберите Диспетчер устройств.
- Найдите драйвер, который, по вашему мнению, вызывает проблему, щелкните его правой кнопкой мыши и выберите «Обновить драйвер».
- Выберите Автоматический поиск драйверов и дождитесь завершения процесса.
- Повторите это для всех драйверов, которые, по вашему мнению, реагируют на эту проблему.
Драйверы могут привести к BSOD Whea Uncorrectable Error, поэтому крайне важно поддерживать их в актуальном состоянии.
Обновление драйверов вручную может быть утомительным процессом, особенно если вам нужно обновить несколько из них, но вы можете значительно ускорить этот процесс, используя программное обеспечение для обновления драйверов.
6. Удалите проблемные обновления Windows.
- Нажмите Windows + I, чтобы открыть приложение «Настройки».
- Теперь перейдите в раздел «Обновление и безопасность».
- Нажмите «Просмотреть историю обновлений».
- Теперь нажмите «Удалить обновления».
- Появится список обновлений.
- Дважды щелкните определенное обновление, чтобы удалить его.
По словам пользователей, неисправимая ошибка Whea иногда может появляться из-за проблемных обновлений Windows.
7. Отключите функцию Turbo Boost в BIOS.
- Перезагрузите компьютер и продолжайте нажимать F2, чтобы войти в BIOS.
- Как только вы войдете в него, найдите опцию Turbo Boost.
- Отключите его и сохраните изменения.
8. Отключите дополнительные аудиоустройства
- Когда откроется окно «Звук», перейдите на вкладку «Воспроизведение». Щелкните правой кнопкой мыши каждое аудиоустройство, отличное от используемого по умолчанию, и выберите «Отключить».
- Повторите те же действия для всех записывающих устройств.
- После этого нажмите «Применить» и «ОК», чтобы сохранить изменения.
Некоторые пользователи также рекомендуют отключать дополнительные аудиоустройства в диспетчере устройств. Для этого выполните следующие действия:
- Нажмите Windows + X и выберите Диспетчер устройств.
- Найдите свои аудиоустройства и отключите все устройства, кроме устройства по умолчанию.
- Чтобы отключить устройство, просто щелкните его правой кнопкой мыши и выберите в меню «Отключить устройство».
- Когда появится подтверждающее сообщение, нажмите Да
По словам пользователей, сообщение о неисправимой ошибке Whea может появиться из-за ваших аудиоустройств. Чтобы устранить проблему, вам нужно найти и отключить дополнительные устройства вывода и ввода звука.
После отключения всех устройств не по умолчанию проблема должна быть решена.
Как исправить неисправимую ошибку Whea в Windows 11?
Используйте восстановление системы
- Нажмите Windows + R и введите rstui.
- Теперь нажмите Далее, чтобы продолжить.
- Выберите нужную точку восстановления и нажмите «Далее».
- Следуйте инструкциям на экране, чтобы завершить процесс.
Если проблема все еще существует, вот еще несколько решений, позволяющих раз и навсегда исправить неисправимую ошибку Whea в Windows 11.
Почему при запуске появляется ошибка Whea Uncorrectable Error?
Иногда эта проблема не позволяет загрузиться в Windows. Есть способы исправить это, и чтобы узнать больше, посетите наше руководство по циклу синего экрана.
Что касается причин такого поведения, то они следующие:
- Нестабильный разгон
- Неисправное оборудование
- Плохой водитель
Эта ошибка может быть проблематичной, поскольку она заставит ваш компьютер перезагрузиться, но мы надеемся, что вам удалось исправить ее с помощью наших решений.
Дайте нам знать, какой из методов лучше всего сработал для вас, оставив нам сообщение в разделе комментариев ниже.
Были ли сведения полезными?
(Чем больше вы сообщите нам, тем больше вероятность, что мы вам поможем.)
(Чем больше вы сообщите нам, тем больше вероятность, что мы вам поможем.)
Насколько вы удовлетворены качеством перевода?
Что повлияло на вашу оценку?
Моя проблема решена
Очистить инструкции
Понятно
Без профессиональной лексики
Полезные изображения
Качество перевода
Не соответствует интерфейсу
Неверные инструкции
Слишком техническая информация
Недостаточно информации
Недостаточно изображений
Качество перевода
Добавите что-нибудь? Это необязательно
Спасибо за ваш отзыв!
×
Обновлено 09.02.2022
Добрый день уважаемые читатели, в прошлый раз я вам рассказывал что такое dns сервер, сегодня мы немного от администраторских тем, перейдем на более пользовательские, а именно разберем, почему появляется ошибка whea uncorrectable error в Windows 10 anniversary update.
Что такое синий экран whea uncorrectable error
Прежде, чем что то лечить нужно, понять что лечить и из за чего это происходит, дабы предотвратить это в будущем. и так как же выглядит синий экран whea uncorrectable error, приведу два скриншота один для Windows 7 второй для Windows 10.
На втором, чем хорошо больше технической информации, где вы можете сразу увидеть коды ошибок:
- 0x00000124
- 0x0000000a
- 0x00000001
- 0x00000002
- 0x1801CF1A
Для понимания причины синего экрана, нам необходимо произвести анализ bsod, так как есть ряд разновидностей, рассмотрим их ниже.
Как исправить whea uncorrectable error
Проблема с оборудованием
Самая плохая и частая причина whea uncorrectable error это у вас начал ломаться и крошиться ваш жесткий диск, я бы вам советовал как можно скорее сделать резервную копию ваших данных и произвести анализ состояния жесткого диска.
По мимо жесткого диска эту ошибку могут выдавать и модули оперативной памяти и даже видеокарта, если вы их меняли недавно, то вам стоит их проверить, фирменными утилитами тестирования.
Если оперативной памяти несколько плашек, попробуйте их контакты почистить ластиком и по тестировать компьютер, вытащив одну из них.
Проблема с драйверами
К сожалению, не всегда новые драйвера несут улучшенную оптимизацию работы и быстроту, бывают случаи, что из за отвратительного тестирования на совместимость и другие критерии, жопорукие программисты выпускают в свет кривые драйвера, в результате установки которых на ваше оборудование, вы ловите синий экран whea uncorrectable error в windows 10.
Проблемное устройство вам поможет найти анализ дампа памяти синего экрана
Что вам делать в данной ситуации, во первых произвести откат драйвера на нужное устройство, через диспетчер устройств Windows 10. На примере виндоус 10, для того, чтобы попасть в диспетчер устройств, щелкните правым кликом мыши по кнопке пуск и выберите, соответствующий пункт.
предположим, что сбойным устройством стала видеокарта, щелкаем по ней правым кликом и выбираем Свойства.
И нажимаете откатить драйвер, в результате чего вы вернетесь на старую и стабильную версию.
Я всегда вам советую, ставить обновленные версии драйверов, только после того как от их релиза уже прошел хотя бы месяц, вы тем самым убедитесь в их стабильности и всегда сможете за это время по мониторить сайты на предмет возможных проблем, которые могу вызвать whea uncorrectable error windows, от себя могу порекомендовать отличный и проверенный временем сборник драйверов samdrivers, где все что в нем есть собрано с официальных сайтов
Обновления Windows
Тут двоякая ситуация, особенно в случае с Windows 10 anniversary update, сама система по функционалу и оформлению хорошая, но вот с каждым новым релизом, она становится не стабильнее, примером может служить случай в котором после очередного обновления в windows 10 не работает веб камера, особенно это напрягло людей, кто в качестве мессенджера используют Skype.
Советую всегда иметь последние версии обновлений, но ставьте их так же как и драйвера хотя бы через неделю, после обкатки их по миру
Но бывают и хорошие которые, призваны устранить известную проблему, если же у вас причиной синего экрана с кодом whea uncorrectable error в windows 10, стало обновление, то его нужно удалить, сделать это очень просто, нажимаете WIN+I и у вас откроются Параметры Windows. Переходим там в пункт Обновление и безопасность.
В открывшемся окне щелкаем по пункту Журнал обновлений.
И далее пункт удалить обновление виндоус 10.
В итоге вас все равно перекинет в Панель управления > программы и компоненты, но я показал такой длинный путь, так как в будущем Microsoft откажется от этого окна.
Как только вы выполните удаление нужного обновления и произведете перезагрузку у вас пропадет ошибка whea uncorrectable error в windows 10.
Восстановление Windows 10
По умолчанию, десятка имеет в себе функционал восстановления на некоторое время назад, называется это точка восстановления Windows 10. Я подробно об этом писал уже, ссылка слева, но тут приведу маленькую выдержку.
Щелкаем правым кликом мыши по кнопке пуск и выбираем Панель управления.
Выбираем пункт Восстановление.
Далее делаем запуск восстановления системы.
Открывается мастер восстановления системных файлов и параметров.
Теперь если у вас есть точки восстановления, выбираем нужную и вперед, все ваши личные данные сохранятся не тронутыми.
Если так получилось, что вы выключили ранее данный функционал, то вам может помочь сброс Windows 10, до начального состояния и с вашими данными. Для этого открываем опять окно Параметры Windows > Обновления и там уже ищем пункт Восстановление. Говорим Начать.
Выбираем сохранять вам ваши данные или нет, сам процесс переустановки займет минут 10-15.
Если вы не можете это выполнить из Windows, то вам может помочь диск или флешка с дистрибутивом Windows 10, там можно так же запустить пункт восстановление системы, как это сделать, читайте по ссылке выше, ниже лишь приведу скриншот. После этого ошибка whea uncorrectable errorдолжна отступить.
Повреждение реестра
Да и такое бывает, что whea uncorrectable error в windows 10 появляется после того как был поврежден реестр Windows, тут либо вы по тестировали какую то новую программу для оптимизации виндоус и она так прекрасно почистила реестр, что стали синие экраны, во вторых вы могли быть подвержены атаке вируса, так что по возможности просканируйте свою систему например, cureit от доктора Веба или касперским, если у вас нет установленного антивируса.
Мне например помогает маленькая но шустрая программа adwcleaner, она полностью на русском языке и не требует установки.
Как только убедитесь, что вирусов нет, пробуйте восстановить реестр Windows, так как операционная система по умолчанию делает его копию.
Надеюсь, что вы смогли устранить ошибку whea uncorrectable error и больше синий экран у вас не появлялся.

В этой инструкции подробно о распространенных причинах этой ошибки и способы исправить WHEA UNCORRECTABLE ERROR в Windows 10.
Основные причины синего экрана WHEA_UCORRECTABLE_ERROR
Среди основных причин, вызывающих рассматриваемую ошибку — те или иные проблемы с оборудованием, а именно:
- Оперативной памятью, жесткими дисками и SSD
- Подключением указанных устройств
- Их драйверами
Однако, возможны случаи, когда причина кроется не столько в аппаратных проблемах этих устройств, а в неправильной работе ПО, отдельными параметрами работы оборудования (например, вызывать проблему может и разгон процессора или оперативной памяти).
Способы исправить ошибку WHEA UNCORRECTABLE ERROR в Windows 10
Далее — возможные методы, позволяющие исправить синий экран WHEA_UNCORRECTABLE_ERROR в Windows 10, от более простых к более сложным:
- В случае, если новое оборудование не устанавливалось, а недавно компьютер или ноутбук работал без ошибок, попробуйте использовать точки восстановления системы на дату, предшествующую появлению проблемы.
- Попробуйте установить последние обновления Windows 10 (Параметры — Обновления и безопасность).
- Если синий экран появляется при первом включении компьютера, но не появляется при повторном или после перезагрузки, попробуйте отключить быстрый запуск Windows 10.
- Попробуйте выполнить проверку жестких дисков и SSD на наличие ошибок с помощью chkdsk, проверить оперативную память компьютера или ноутбука, можно встроенным средством проверки оперативной памяти.
- Если включали, то отключите любые функции разгона памяти, процессора, видеокарты.
- Попробуйте переустановить модули оперативной памяти, очистив их контакты. По возможности подключить жесткие диски и SSD другими шлейфами или в другие разъемы.
- Выполните проверку целостности системных файлов Windows 10 с помощью sfc /scannow.
- Если незадолго до появления проблемы устанавливались сторонние антивирусы, какие-то программы для очистки оперативной памяти, попробуйте их отключить.
- Проверьте, есть ли обновления БИОС (UEFI) для вашей материнской платы или ноутбука. Попробуйте их установить, но учитывайте, что если установка производится из Windows 10, то синий экран в процессе может вывести компьютер из строя, лучше выполнять в безопасном режиме.
- Попробуйте проверить, можно ли из информации в утилите BlueScreenView увидеть информацию о том, какой драйвер или сторонний модуль вызвал синий экран.
- В крайнем случае, можно попробовать выполнить сброс Windows 10 «на заводские настройки».
Как правило, что-то из описанного помогает разобраться с ошибкой и исправить ситуацию.
Дополнительная информация
В случае, если ни один из методов не помогает исправить синий экран WHEA_UNCORRECTABLE_ERROR попробуйте выявить какие-то закономерности: при каких именно обстоятельствах он появляется. А затем более подробно проанализировать поведение системы, повторяя те же обстоятельства.
Возможно, синий экран появляется при обращении и работой с одним из HDD или SSD (тогда возможны ошибки диска, его подключения, иногда — проблемы с питанием), возможно — после определенного периода работы в Интернете (можно предположить неправильную работу драйверов сетевой карты или Wi-Fi адаптера), возможно, только под нагрузкой в играх (предполагаем проблемы с питанием или видеокартой) или при подключении определенных устройств. Любая такая закономерность может помочь разобраться, что именно вызывает ошибку.
Синий экран смерти – это всегда плохо. И хотя каждый такой случай обычно сопровождается символьным и/или цифровым описанием проблемы, чаще всего этого недостаточно для выставления точного диагноза. В данном случае велика вероятность аппаратной неполадки, но нельзя исключать и программные сбои. В любом случае исправление ошибки может оказаться процессом непростым и продолжительным во времени. Мы со своей стороны попытаемся упростить задачу тем, кто столкнулся с данной проблемой.
Почему появляется ошибка WHEA_UNCORRECTABLE_ERROR
Как мы уже отмечали, код остановки WHEA_UNCORRECTABLE_ERROR обычно свидетельствует о неполадках с железом, но даже если причины кроются в программной части, можно предположить, что они возникли опять же из-за сбоя аппаратной составляющей компьютера.
Перечислим самые распространённые причины возникновения синего экрана смерти:
- перегрев ПК. Далеко не все пользователи следят за температурой компонентов своих компьютеров, а ведь это нужно делать если не регулярно, то с определённой периодичностью. Термопаста, наносимая на CPU, имеет свойство пересыхать, вызывая перегрев процессора, на что тут же реагирует операционная система. Такие же проблемы могут возникнуть с видеокартой или дисковой подсистемой;
- разгон центрального процессора, оперативной памяти или графического адаптера – неплохой способ повысить производительность ПК, но всё имеет свою цену. В данном случае использование нерабочих частот, которые не апробированы в нужной степени, грозит такими неприятностями, как частые сбои, которые и приводят к появлению BSOD;
- установка в компьютер новых комплектующих. Любой апгрейд железа требует установки соответствующих драйверов. Но юзеры часто устанавливают не рекомендуемый софт от производителя, а драйверы со стороны или устаревшие их версии. Конфликт между оборудованием и драйверами – ещё одна частая причина появления ошибки WHEA_UNCORRECTABLE_ERROR;
- проблемы с диском. У HDD это появление битых секторов в результате их размагничивания или физического повреждения, у SSD – нечитабельные секторы появляются из-за ограничения по числу циклов записи-чтения;
- сбоить может не только дисковая подсистема, но и оперативная память, ведь это почти такая же разновидность флэш-памяти, как и SSD. Плюс добавляется не самое надёжное крепление планок в слоте.
А теперь стоит рассмотреть способы устранения ошибки, приводящей к перезагрузке ПК или появлению синего экрана смерти.
Способы решения проблемы
Итак, что делать, если на экране появилась надпись WHEA_UNCORRECTABLE_ERROR? Приводим примерный план мероприятий, которые помогут диагностировать ошибку и исправить её.
Проверка температуры аппаратуры
Согласно статистике, перегрев любого компонента компьютера и является самой частой причиной возникновения синего экрана смерти с обсуждаемой сопроводительной надписью.
Не все знают, что современные ПК оснащаются датчиками температуры, позволяющими выполнять мониторинг системы на предмет перегрева. Для этого можно воспользоваться специальной утилитой типа AIDA64 – их в интернете представлено немалое количество. Допустимые температурные диапазоны будут зависеть от конкретного состава оборудования, и эта информация тоже доступна, с её поиском проблем тоже быть не должно.
Но что делать, если ошибка в Windows 10/8 WHEA_UNCORRECTABLE_ERROR действительно связана с перегревом?
Приводим ориентировочный план действий в подобных случаях:
- для начала нужно вскрыть системный блок и произвести уборку пыли. Если это ноутбук, лучше отнести его в сервисный центр, где для проведения таких работ имеется соответствующий инструментарий;
- затем нужно заменить термопасту на CPU/GPU, благо, сделать это не трудно;
- возможно, придётся выполнить замену кулеров на более мощные аналоги;
- эффективным способом снижения нагрева компонентов ПК является понижение напряжения, подаваемого на их вход.
Проверка нового железа
Если синий экран смерти появился после модернизации компьютера (например, замены видеокарты или добавления нового диска или модуля памяти), то велики шансы, что это и есть причина слёта Windows 10. И, скорее всего, произошло это из-за несоответствия драйвера установленному оборудованию. Драйвер – это программа, в задачи которой входит обеспечение взаимодействия между ОС и железом, и эта программа должна учитывать все нюансы реализации аппаратной и программной части той же видеокарты. Понятно, что если новый драйвер не устанавливался, то и работать новое устройство не будет, или будет, но с ошибками.
Поэтому стоит попробовать удалить текущий драйвер и установить новый, желательно взятый с официального сайта разработчика. Если это не поможет, попробуйте поставить старое оборудование вместе с драйверами, если ошибки не будет, значит, вы приобрели проблемное железо.
Проверка оперативной памяти
Нечасто, но бывает, что причина появления ошибки WHEA_UNCORRECTABLE_ERROR – это сбои в работе ОЗУ. На всякий случай вскройте системный блок, предварительно выключив компьютер из розетки (это обязательное условие!) и попробуйте вытащить планки памяти, чтобы осмотреть их на предмет наличия видимых повреждений. Убедившись в их отсутствии, протрите контакты мягкой, но не ворсистой ветошью, смоченной в растворе медицинского спирта (или обычным ластиком), и снова вставьте планки на место. После этого желательно протестировать память на наличие ошибок с помощью утилиты MemTest86. Если ошибки будут, планки ОЗУ нуждаются в замене.
Проверка жёсткого диска
Строго говоря, этот пункт проверки нужно было вынести на первое место, поскольку «посыпавшийся» диск – пожалуй, самая частая причина возникновения неполадок в работе компьютера. Правда, ошибки при этом могут иметь разные коды, не обязательно WHEA_UNCORRECTABLE_ERROR. Рассмотрим, как исправить эту проблему в Windows 10/8. Для этого в операционной системе имеются достаточно эффективные инструменты, запускаемые в режиме командной строки. Знаем, многие недолюбливают этот текстовый интерфейс, но он тем и хорош, что отпугивает неподготовленных пользователей. А в случае возникновения критических ситуаций наподобие нашей, хочешь или не хочешь, но придётся этим воспользоваться.
Итак, жмём комбинацию Windows+R и вводим в поле поиска команду cmd. Перед нажатием клавиши Enter необходимо зажать кнопки «Ctrl» и «Shift» – это позволит запустить консоль командной строки с правами администратора.
В открывшемся окне терминала вводим строку DISM.exe /Online /Cleanup-image /Restorehealth, жмём Enter. Запустится утилита, которая проверит целостность образа Windows и в случае обнаружения повреждений восстановит его.
Когда команда отработает, запускаем следующую, sfc /scannow, также завершая ввод нажатием Enter. Эта системная утилита проверяет целостность важных системных файлов, необходимых для нормального функционирования ОС. И она тоже умеет восстанавливать повреждённые файлы, доставая их из резервной копии.
Последняя команда, которая в нашем случае и самая важная, – chkdsk C: /f /r /x. Она проверит жёсткий или SSD диск на наличие сбойных секторов. Если они будут обнаружены, можно попытаться исключить их из оборота, воспользовавшись любой подходящей программой, например, Victoria HDD. Но если число плохих секторов велико – значит, ваш возрастной диск и дальше будет «капризничать», так что его нужно в срочном порядке заменить.
Разгон оборудования
Если синий экран смерти с ошибкой WHEA_UNCORRECTABLE_ERROR появился во время игры – не исключена вероятность, что это произошло из-за разгона видеокарты или процессора. Геймеры пользуются таким разгоном довольно часто, пытаясь выжать максимум из своего компьютера.
Попробуйте вернуть настройки к заводским и посмотрите, будет ли появляться ошибка после этого. Если нет, значит, виноват именно разгон, и к нему лучше не прибегать, а решать проблему нехватки производительности традиционным способом – апгрейдом железа.
Проверка обновлений
Windows 10/8/7 не относится к безупречным операционным системам. В коде этой ОС регулярно обнаруживаются баги, которые могут стать причиной возникновения ошибок при совпадении определённых факторов. Эти ошибки исправляются с помощью механизма обновлений, поэтому вам нужно запустить «Центр обновления Windows» и убедиться, что у вас с этим всё в порядке.
Если после нажатия кнопки «Проверить наличие обновлений» окажется, что имеются важные не установленные патчи, установите их. После перезагрузки компьютера ошибка может больше и не появляться.
Если и это не поможет, при этом вы знаете, что не устанавливали в последнее время новое оборудование, попробуйте откатить систему до даты, когда компьютер работал нормально.
Вот ещё несколько советов, которые могут помочь с исправлением ошибки Windows WHEA_UNCORRECTABLE_ERROR:
Разумеется, мы просто физически не можем описать все возможные причины появления указанной проблемы, но надеемся, что хотя бы один из приведённых методов её решения сработает – вероятность этого достаточно высока.
Пользователи компьютеров и ноутбуков часто встречаются с такой проблемой, как «Синий экран смерти». После автоматического отключения или перезапуска на экране может высветиться ошибка «Whea Uncorrectable Error» с кодом 0x00000124. Появление таких ошибок чаще всего свидетельствует о неполадках оборудования.
Что за ошибка?
Причин, по которым может появляться такая неполадка несколько. Давайте разберём поэтапно:
- Перегрев компьютера.
- Неисправность жесткого диска.
- Произошёл сбой в оперативной памяти.
- Удаление важных файлов с компьютера (ПК).
- Повреждение видеокарты.
- Конфликт драйверов.
- Разгон компьютера.
Чтобы найти причину ошибки Whea Uncorrectable Error в Windows 7, 8, 10, необходимо удостовериться в исправности всех выше перечисленных составляющих компьютера.
Методы решения
Проверка температуры компьютера
В большинстве случаев появление «синего экрана» является следствием перегрева компонентов компьютера. Для того, чтобы избавиться от данной проблемы, достаточно протестировать свою систему. Можно воспользоваться утилитой AIDA64. В случае, если после мониторинга ПК продолжает нагреваться, можно выполнить следующую действия:
- Избавиться от пыли в системном блоке.
- Заменить термопасту.
- Заменить кулеры на более сильные.
Проверка оборудования
В случае если при установках нового оборудования появился синий экран с кодом ошибки 0x00000124 и надписью «Whea Uncorrectable Error», вероятнее всего Windows пытается работать на старых драйверах. Чтобы выявить причину, можно просто удалить старые драйвера и установить версии для нового оборудования. Помимо этого, проблема может быть и в самом новом оборудовании. Если первый вариант не сработал, то можно заново поставить старые компоненты и проверить работу ПК.
Оперативная память
Нарушения в работе оперативной памяти — довольно редкое явление. Если же проблема кроется в этом, то система выдает достаточно много разных ошибок.
Первое, что необходимо сделать — извлечь планку оперативной памяти. Если внешне никаких повреждений не выявлено, то нужно протереть все контакты обычной ватной палочкой, заранее смоченной в спиртовом растворе. Для просмотра внутренних повреждений оперативной памяти, нужно протестировать ее на сбои с помощью утилиты MemTest86. Если при проверке были обнаружены ошибки, то оперативная память повреждена, ремонту она не подлежит.
Проверка жесткого диска и файловой системы
Чтобы исправить ошибку «Whea Uncorrectable Error» при установке, необходимо провести проверку на целостность файловой системы и повреждения жесткого диска. Нужно нажать кнопки Win+R и в появившемся окне ввести cmd, для запуска командной строки. Затем ввести sfc/scannow. После окончания тестирования на экране будет выведена информация о наличии повреждённых файлов. Для проверки жесткого диска нужно написать в командную строку chkdsk c: /f.
Для более точной проверки необходимо проверить оборудование на наличие ошибок с помощью утилиты Victoria HDD. Если жесткий диск возможно восстановить, то утилита поможет быстро устранить ошибки и восстановить работу компьютера.
Разгон оборудования
Причиной синего экрана с ошибкой «Whea Uncorrectable Error» мог стать и недавний разгон какого-либо оборудования. Необходимо сбросить конфигурации железа на стандартные. Если всё вернулось на свои места, то причина была именно в этом.
Обновления системы
Причина ошибки может быть и в обновлении системы. Чтобы проверить и наладить работу компьютера в Windows 10, нужно зайти в Пуск и выбрать параметры. Затем перейти в Обновление и безопасность.
В Windows 7: панель управления – центр обновления.
Там необходимо произвести проверку на присутствие обновлений и установить найденные апдейты. После проверки нужно сделать перезагрузку.
Сброс настроек БИОСа
Устранить ошибку Whea Uncorrectable Error можно сбросив БИОС к значения по умолчанию. Для этого нужно при загрузке компьютера нажать DEL на клавиатуре, чтобы запустить BIOS (кнопки для запуска могут отличаться). Для сброса настроек используют опцию «Load Optimized Defaults» или «Load Setup Defaults».
Обновление драйверов
Whea Uncorrectable Error может появиться при установке игр и их запуске. Она напрямую связана с драйвером видеокарты. Чтобы устранить неполадки, нужно перейти в Пуск, затем выбрать диспетчер устройств. В списке находим видеоадаптер и запускаем обновление драйверов.
Так же можно скачать драйвера с сайта производителя и установить их поверх старых.
Восстановление системы
Если ни один из выше перечисленных пунктов не помог, то можно просто восстановить систему.
Для этого следует перейти в Пуск – стандартные – служебные – восстановление системы. Запустить утилиту и следовать инструкциям мастера. Обычно достаточно выбрать точку восстановления и все дальнейшие действия будут происходить автоматически.
Системная ошибка «Whea uncorrectable error» указывает на возникновение неполадок в работе какого-либо подключённого устройства или его драйвера. После этого ОС автоматически перезагружается. В этой статье разберёмся, какие распространённые причины появления данной ошибки, а также, что может предпринять пользователь для её устранения.
Содержание
- Основные причины синего экрана whea ucorrectable error
- Способы исправить ошибку Whea uncorrectable error в Windows 10
- Войдите в безопасный режим и проверьте наличие драйверов, и ошибка Whea uncorrectable error исчезнет
- Устранить ошибку Whea uncorrectable error путём проверки аппаратных проблем
- Видеоинструкция
- Отключите разгон из BIOS для устранения ошибки Whea uncorrectable error
- Ошибка Whea uncorrectable error возникает из-за перегрева
- Ошибка whea uncorrectable error из-за выхода из строя ОЗУ
- Проверка нового железа
- Проверка жёсткого диска
Основные причины синего экрана whea ucorrectable error
Если одно из подключённых устройств работает неверно, то есть при обращении к нему система получила некорректный ответ, то возникает ошибка Whea uncorrectable error Windows 10 (на синем фоне).
Система после этого выполняет сбор диагностических данных и их отправку на сервер Microsoft (чтобы разработчики смогли разобраться, в чём причина её возникновения), после автоматически перезагружает компьютер.
Самые распространённые причины, из-за которых появляется ошибка:
- Перегрев ПК
- Отсутствие драйверов для одного или нескольких устройств
- Неисправность ОЗУ (появление «битых» блоков памяти)
- Задействован разгон системы (повышена частота процессора, видеокарты)
- Неисправность винчестера (накопителя)
- К компьютеру подключено неисправное устройство (например, USB-накопитель, у которого механически повреждён USB-коннектор).
Способы исправить ошибку Whea uncorrectable error в Windows 10
Без обращения в сервисный центр и проведения детальной диагностики компьютера или ноутбука установить точную причину, из-за которой возникает ошибка Whea uncorrectable error — будет очень сложно. Поэтому в «домашних условиях» пользователь может лишь методом перебора проверить ПК на типичные неисправности.
Войдите в безопасный режим и проверьте наличие драйверов, и ошибка Whea uncorrectable error исчезнет
Один из самых простых способов установить, что проблема именно в работе одного из драйверов — это вход в систему в «безопасном режиме». Для входа в него необходимо:
- Нажать Win+R, ввести команду msconfig и нажать Enter.
- Отметить пункт «Диагностический запуск», нажать «ОК».
- Перезагрузить ПК.
При следующем запуске компьютер автоматически загрузится в безопасном режиме. Его главное отличие заключается в том, что для драйверов будет использоваться их штатная версия (с которой поставляется операционная система). И если в таком режиме в течение 20 – 30 минут ошибки не будет, то это означает, что именно драйвер одного из устройств работает некорректно.
Если же ошибка uncorrectable error появляется снова, то это указывает на поломку оборудования. Необходимо поочерёдно отключать каждое из устройств (мышка, клавиатура, USB-накопители, принтеры, веб-камеры и так далее) и проверять систему на работоспособность в течение 20 – 30 минут.
Устранить ошибку Whea uncorrectable error путём проверки аппаратных проблем
Также в Windows 10 встроена утилита для самодиагностики системы на наличие аппаратных проблем. И в редких случаях она также помогает устранить ошибку Whea uncorrectable error. Для запуска утилиты необходимо:
- Открыть «Параметры», нажав Win+i и перейти в раздел «Обновление и безопасность».
- Открыть вкладку «Устранение неполадок».
- Выбрать «Дополнительные средства устранения неполадок».
- Поочередно выбрать каждый пункт, нажать «Запустить диагностику» и дождаться её завершения.
На всё это может уйти порядка 20 – 30 минут. Зато, таким образом система автоматически установит актуальную версию драйвера, а также переустановит каждое из устройств, выполнит сброс его настроек.
Видеоинструкция
Отключите разгон из BIOS для устранения ошибки Whea uncorrectable error
Для увеличения производительности ПК пользователи нередко прибегают к разгону частоты процессора и видеокарты. А выполняется это через BIOS. И, чтобы восстановить его заводские настройки, тем самым отключив разгон, необходимо:
- Выключить ПК. Нажать кнопку включения и в тот момент, когда на экране появляется логотип производителя — несколько раз зажать кнопку Del на клавиатуре. (для каждого ПК кнопка входа в биос индивидуальна, посмотреть инструкцию можете здесь)
- В BIOS отыскать пункт «Load Setup Default». Нажать на него, подтвердить сброс данных.
- Перезагрузить ПК. Можно воспользоваться клавишей F10 или же просто нажать кнопку на системном блоке (клавиша включения).
Ошибка Whea uncorrectable error возникает из-за перегрева
Перегрев процессора, видеокарты, северного моста (мультиконтроллера) — ещё одна из распространённых причин, из-за которой возникает ошибка Whea uncorrectable error. Для проверки текущего нагрева рекомендуется воспользоваться программой AIDA64, так как она показывает данные со всех обнаруженных в системе датчиков (приложение платное, но с 30-дневным демо периодом).
После запуска утилита необходимо в левой колонке раскрыть пункт «Компьютер», выбрать «Датчики».
Если нагрев одного из устройств превышает 80 – 90 градусов по Цельсию в режиме простоя, то это однозначно проблема с работой системы охлаждения. Для её решения требуется:
- Очистить радиаторы и кулер от пыли.
- Смазать кулеры, проверить, что они нормально вращаются (без какого-либо сопротивления).
- Заменить термопасту и термопрокладки.
Естественно, если нет должного опыта, то для профилактики системы охлаждения следует обратиться в сервисный центр.
Ошибка whea uncorrectable error из-за выхода из строя ОЗУ
Оперативная память состоит из чипов энергозависимой памяти. Скачки напряжения — одна из распространённых причин их выхода из строя. В Windows 10 есть встроенная утилита для проверки ОЗУ. Потребуется выполнить следующее:
- На панели задач кликнуть на «Лупу», ввести «Средство проверки памяти Windows». Запустить первую утилиту от имени администратора.
- Выбрать «Перезагрузить и проверить».
- Дождаться окончания проверки.
Если тест закончится ошибкой, то потребуется заменить неисправную плату DDR. Рекомендуется обратиться в сервисный центр, если нет должного опыта в разборке ПК или ноутбука.
Проверка нового железа
Когда ошибка Whea uncorrectable error появляется после установки нового «железа», то следует проверить его работоспособность на другом ПК или ноутбуке. Если и там появляется «синий экран», то подключённое оборудование явно неисправное, следует обратиться к производителю (для возврата по гарантии).
Если же на другом ПК устройство корректно работает, то это может указывать на несовместимость железа. Например, видеокарта рассчитана на подключение к PCI Express 4.0, а на компьютере — только PCI Express 1-й ревизии (такой порт рассчитан на меньшее напряжение).
Проверка жёсткого диска
Износ секторов жёсткого диска — ещё одна распространённая причина, из-за которой возникает Whea ucorrectable error. Как проверить его? Рекомендуется воспользоваться программой Victoria HDD+. Она выполнит автоматическую проверку каждого из секторов. Для этого нужно:
- Запустить программу. Нажать на «Тестирование», затем — «Scan».
- Дождаться завершения сканирования. Учесть, что этот процесс может занять и более 3-х часов, зависит от ёмкости установленного жёсткого диска. Если в пункте «Err» будет хотя бы 1 сектор, то это означает, что винчестер в ближайшее время полностью выйдет из строя. Его следует заменить.
Итого, ошибка Whea uncorrectable error может возникать из-за множества причин. Но все они связаны с неполадками в работе одного из подключённых устройств. И вышеуказанные методы примерно в 90% случаев позволяют восстановить работоспособность ПК. Если нет, то следует обратиться в сервисный центр. А сталкивались ли вы с данной ошибкой на практике? Как вам удалось от неё избавиться? Расскажите об этом в комментариях.

Специалист программирования компьютерных систем и устройств на базе ОС «Android»
Задать вопрос эксперту