Установочный диск Windows 7 является загрузочным, поэтому можно включить компьютер, и процесс установки начнется автоматически.
Если компьютер отказывается загружаться с установочного диска, необходимо выполнить следующее:
О Настройка BIOS
Войдите в BIOS, перейдите к разделу Boot и измените приоритеты загрузки (boot device priority) или последовательность загрузки (boot sequence) таким образом, чтобы DVD появился в очереди перед жестким диском. Сохраните сделанные изменения и выйдите из настройки BIOS.
О Меню загрузки
Некоторые компьютеры предлагают «меню загрузки», которое позволяет выбрать загрузочный диск. Поищите сообщение над или под экраном загрузки; как правило, достаточно нажать F12 (до звукового сигнала), выбрать CD/DVD-ROM и нажать Enter.
При обнаружении загрузочного диска на экране появляется на три-четыре секунды следующее сообщение:
Нажмите любую клавишу, чтобы запуститься с CD или DVD . . .
(Press any key to boot from CD or DVD . . .)
Нажмите любую кнопку, и через несколько мгновений начнется установка. (Если не удается воспользоваться установочным диском Windows, читайте раздел «Загрузка без загрузочного диска».)
В первом окне нажмите на кнопку Далее (Next), чтобы появилось окно Установка Windows (Install Windows), показанное на рис. 1.1. Чтобы продолжить, в появившемся окне нажмите Установить (Install now).
В следующем окне программа установки попросит вас ввести ключ продукта, который находится на коробке DVD или наклейке на корпусе компьютера. К счастью, Microsoft позволяет пропустить этот шаг — оставьте поле незаполненным и нажмите Далее (Next), после чего ответьте Нет (No) — чтобы не тратить время понапрасну, разыскивая наклейку, и мучительно вводить длинный (25 цифр) ключ (не надейтесь, что у вас получится это сделать без ошибок с первого раза). Такой прием значительно сэкономит время в случае временной установки для тестирования программы или восстановления данных.
Через несколько окон у вас поинтересуются: Какой тип установки выбрать? (Which type of installation do you want?). На этом этапе выберите Обновление (Upgrade) или Полная установка (дополнительные параметры) (Custom (advanced)). Опция Обновление (Upgrade) предназначена для установки новой системы только поверх Windows Vista, если вы попробуете сделать это с более ранней версией, например ХР, программа установки выдаст ошибку и запустит процесс заново.
«^v I При установке без ввода ключа убедитесь, что вы выбрали версию Windows 7,
1 для К0Т0Р°й У вас есть к-™04- Ошибка на этом этапе заставит переустанавливать систему еще раз. После загрузки Windows, как правило, будет работать в полно* ч* функциональном «демонстрационном» режиме 30 дней. Если в течение этого времени вы не ввели ключ для выбранной версии, Windows перейдет в режим блокировки. (Как увеличить демонстрационный период, рассказано в подразделе «Чистая установка с лиска обновления»). Не следует откладывать ввод ключа продукта, иначе головная боль вам обеспечена.
Выберите Полная установка (дополнительные параметры) (Custom (advanced)); появится окно Выберите раздел для установки Windows (Where do you want to install Windows?). Перейдите по ссылке Параметры диска (Drive options), чтобы вызвать Мастер разбивки, показанный на рис. 1.2.
Если жесткий диск не содержит нужных вам данных и вы хотите использовать его для установки, просто нажмите Далее (Next). В противном случе воспользуйтесь кнопкой Удалить (Delete), чтобы стереть существующие разделы, а также данные, содержащиеся на них (удаленные данные вернуть невозможно), затем нажмите кнопку Новый (New), чтобы создать новый раздел диска.
При установке на пустом жесткий диск программа установки Windows 7 создаст Системный резерв (System Reserved) размером 100 Мбайт (версия Professional или выше). Как сделать пак, чтобы этого не происходило, и использовать все пространство жесткого диска для установки Windows, читайте в подразделе «Как предотвратить создание дополнительных разделов при установке Windows» на с. 26.
Следуйте указаниям для завершения установки. Если процесс будет приостановлен или Windows не будет запускаться после завершения установки, обратитесь к разделу «Устранение проблем при установке Windows».
Чистая установка с диска обновления
Итак, вы решили сэкономить деньги, купив версию «обновления» Windows, и попали впросак. Может быть, жесткий диск поврежден, нет полного резервного копирования, и придется полностью восстанавливать систему. Или вы решили не делать установку поверх Vista, чтобы избежать сохранения всего мусора, который накопился в течение пары лет ее использования. Как бы то ни было, вы уже обнаружили, что с диска невозможно установить обновление Windows, если у вас не та версия операционной системы, поверх которой можно это сделать.
В этом случае Microsoft предлагает вам установить Vista, а уже поверх нее — Windows 7. Вряд ли такое решение кого-то устроит. Вместо этого проделайте следующие шаги, чтобы провести новую установку Windows 7 с диска обновления:
1. Используйте диск с Windows 7 для загрузки ПК, как описано в разделе «Установка Windows на пустой жесткий диск».
2. При появлении окна программы установки выберите Установить (Install now) и продолжайте, следуя подсказкам программы.
3. Когда программа запросит ключ продукта, оставьте поле незаполненным и просто нажмите Далее (Next). Так как вы не ввели ключ, программа спросит, какую версию Windows 7 следует установить; убедитесь, что вы правильно указали вашу версию.
4. По завершении установки у вас будет 30 дней, но вы не сможете активировать Windows 7 без ключа.
Чтобы ввести ключ, откройте командную строку в режиме администратора, как
описано в разделе «Управление UAO и затем введите команду:
cscriptwindowssystem32slmgr.vbs -ipkxxxxx-xxxxx-xxxxx-xxxxx-xxxxx
где ххххх-ххххх-ххххх-ххххх-ххххх — ключ вашей версии Windows 7, взятый с обложки DVD-диска или с наклейки на корпусе ПК. Нажмите Enter, чтобы продолжить.
Vr-
Если это не сработает, то потребуется отключить контроль учетных записей пользователей (UAC), как описано в главе 7, и затем попытаться еще раз. После
{ ? завершения включите UAC (если вам, конечно, этого захочется).
1. Следующим шагом активируйте Windows:
cscript windowssystem32slmgr.vbs -ato и нажмите Enter. Чтобы проверить, прошла ли активация, введите команду: cscript windowssystem32slmgr.vbs -dlv
2. Введите exit или закройте окно командной строки.
Используя так функцию «перевооружения» (rearming), вы можете увеличить демонстрационный период в два или три раза, что составит 120 дней. Просто выполните сценарий slmgr.vbs с параметром -rearm. Понадобится 15-30 секунд на внесение изменений, после чего необходимо перезагрузить Windows.
Как предотвратить создание дополнительных разделов при установке Windows
При установке Windows 7 (версии Professional, Ultimate или Enterprise) на пустой жесткий диск программа установки создает дополнительный скрытый раздел объемом 100 Мбайт. Он используется для шифрования диска при помощи Bit Locker, хотя BitLocker прекрасно работает и без него. В этом разделе содержится копия Инструментов восстановления Windows (Windows Recovery Environment), необходимых для исправления Windows без установочного диска, как описано в разделе «Что делать, если Windows не запускается».
*2*
* . При установке на жесткий диск с уже имеющимися разделами и хранящимися
там данными версии Ноше Premium (или если вы не против создания еще одного { ? раздела, ведь 100 Мбайт не так уже много по сегодняшним меркам) можно нро-‘* пустить этот раздел.
Так как эти 100 Мбайт вы никогда не сможете использовать для хранения данных, можно избежать создания этого раздела, выполнив следующие шаги:
1. В окне Выберите раздел для установки Windows (Where do you want to install Windows?) (см. рис. 1.2) создания раздела программы установки Windows 7 нажмите Параметры диска (расширенные) (Drive options (advanced)). Удалите существующие разделы (если они есть) и создайте новый раздел диска.
2. При появлении предупреждения Чтобы убедиться, что все функции Windows работают корректно, Windows может создать дополнительный раздел для системных файлов (То ensure that all Windows features work correctly, Windows might create additional partitions for system files) нажмите OK.
На этом этапе вы увидите два раздела:
• Диск 0 Раздел 1: Системный резерв (Система) (Disk 0 Partition 1: System Reserved (System));
• Диск 0 Раздел 2: (Основной) (Disk 0 Partition 2: (Primary)).
3. Выберите раздел Основной (Primary) и нажмите Удалить (Delete).
4. Далее выберите раздел Системный резерв (System Reserved) и нажмите Расширить (Extend). Введите максимальный доступный размер и нажмите Применить (Apply).
5. Снова выберите новый расширенный раздел Системный резерв (System Reserved) и нажмите Форматировать (Format).
6. По окончании форматирования продолжайте установку Windows в этом разделе.
Содержание
- Установка Windows 10. Самая подробная пошаговая инструкция
- Создание загрузочного накопителя
- Установка системы
- Важные настройки перед первым запуском Windows 10
- Скачайте драйвера для материнской платы и установите их
- Минимальный набор программ для работы
- Не получается установить Windows на диск GPT или MBR. Исправляем
- Не получается поставить ОС на GPT-диск. Решения, которые помогут
- Настоящее (UEFI и GPT) и прошлое (BIOS и MBR)
- Выбор метода
- Помните:
- BIOS или UEFI
- Чаще всего не получается установить Windows 7
- Преобразование GPT в MBR
- Невозможно поставить ОС на диск с MBR-разделами
- Преобразование MBR в GPT. Вся информация будет удалена
- Как не потерять данные при преобразовании
- Как обойтись без преобразования
- Принудительное удаление раздела диска во время установки системы
- Какие разделы удалять при установке windows 10
- Как переустановить Windows 10
- Создание загрузочной флешки для чистой установки Windows 10
- Чистая установка Windows 10
- Загрузка компьютера с установочного носителя
- Установка операционной системы Windows 10
- Как удалить лишние разделы при установке Windows?
- Как удалить ненужный раздел?
- Можно ли удалить раздел MSR?
- Как удалить активный системный раздел?
- Как удалить раздел диска при установке Windows 10?
- Как удалить один из разделов жесткого диска?
- Как удалить все разделы на жестком диске?
- Для чего нужен раздел MSR?
- Можно ли удалять системный раздел?
- Можно ли удалить раздел Recovery на ноутбуке?
- Как удалить шифрованный EFI системный раздел?
- Как удалить разделы в diskpart?
- Как с помощью diskpart удалить раздел?
- Как разбить новый жесткий диск при установке Windows 10?
- Как удалить раздел восстановления на жестком диске Windows 10?
- Как объединить разделы жесткого диска при установке Windows 10?
Установка Windows 10. Самая подробная пошаговая инструкция
Для установки Windows 10 вам в первую очередь понадобится утилита Media Creation Tool. С ее помощью вы создадите загрузочные DVD, флэшку или образ ISO.
Создание загрузочного накопителя
Загрузите ее с сайта Microsoft. Созданный с помощью утилиты установочный накопитель может использоваться даже при отсутствии доступа к интернету. Для загрузки утилиты и системы соединение с Сетью необходимо.
Запустите программу. Для продолжения потребуется согласиться с условиями использования.
Выберите пункт «Создать установочный носитель (USB-устройство флэш-памяти, DVD-диск или ISO-файл)». Щелкните мышью по кнопке «Далее».
Выберите язык системы и ее архитектуру: 32- или 64-битную. При объеме оперативной памяти 4 Гб и более, выбирайте x64, при меньшем объеме – x32. «Далее».
Следующий экран предлагает вам сразу создать загрузочный USB-носитель или образ ISO. Его вы сможете записать на DVD или флэшку.
В первом варианте вам будет предложено выбрать подключенный к компьютеру накопитель, емкость которого должна быть не менее восьми гигабайт. Во втором — указать место на жестком диске или твердотельном накопителе, где станет располагаться ISO-файл.
Далее экран показывает вам ход процесса загрузки системы. И это может продлиться довольно долго, поскольку объем Windows 10 — более четырех гигабайт.
Следующим шагом стартует создание носителя. В ходе выполнения этого действия данные размещаются на флэшке или формируется ISO-образ.
Установка системы
Вставьте установочную флэшку в USB-порт компьютера. Если используется DVD, он должен быть помещен в оптический привод. После перезагрузки компьютера перейдите в UEFI или BIOS так, как это предусмотрено в вашей модели. В перечне носителей устройства поменяйте приоритет загрузки таким образом, чтобы созданный вами накопитель находился на первом месте.
Компьютер стартует с загрузочного накопителя. Первым действием инструмент установки системы предложит вам определить язык, формат денежных единиц и приоритетную раскладку клавиатуры. Нажмите «Далее».
Щелкните мышью по кнопке «Установить».
Введите ключ активации системы. Если на данный момент он у вас отсутствует, выберите пункт «У меня нет ключа активации». Вы сможете активировать систему потом.
Вам будет предложен выбор версий системы для установки. В их числе: Домашняя, Домашняя для одного языка, для образовательных учреждений, Pro (базовая, для образовательных учреждений и для рабочих станций).
Рассмотрю на примере установки Windows 10 Pro. «Далее».
Вам будет предложено ознакомиться с лицензионным соглашением и принять его условия.
Установку вы сможете продолжить лишь после того, как подтвердите свое согласие, поставив «птичку» перед надписью «Я принимаю условия лицензии». «Далее».
Перед вами появится перечень из двух пунктов. Если у вас уже установлена Windows, вы можете выбрать «Обновление: установка Windows с сохранением файлов, параметров и приложений». В этом варианте ваши файлы и софт будут перенесены в новую систему.
«Выборочная: только установка Windows (для опытных пользователей)». Я рассмотрю этот вариант, при котором ваши данные, параметры и программы не сохранятся. Перед этим рекомендую еще раз вспомнить, сохранена ли на дополнительном носителе вся важная для вас информация. Если вы уверены в том, что нужные файлы сохранены, щелкните по данному пункту.
На экране появится инструмент работы с разделами. Вы можете выбрать один из доступных дисков для установки системы, создать новый, удалить, отформатировать существующий (что ведет к потере всех данных на нем) или расширить виртуальный диск. Фактический объем физического носителя не может быть увеличен программно. «Далее».
Стартует процесс установки, который включает в себя копирование файлов системы, их подготовку к установке, а также установку компонентов и обновлений. Он займет длительное время, которое во многом зависит от производительности вашего компьютера. Обладателям старых и слабых машин предстоит запастись терпением. В ходе установки на экране будет отображаться степень завершенности каждого процесса (в процентах).
После завершения всех процессов, которые необходимы для инсталляции системы, компьютер будет автоматически перезагружен. После этого начнется настройка системы, которая состоит в запуске компонентов и ее подготовке к первому включению. На это также потребуется немалое время.
Важные настройки перед первым запуском Windows 10
Выберите регион и подтвердите нажатием кнопки «Да».
Прежде всего выберите дополнительную раскладку клавиатуры. Английскую добавлять не нужно, она предусмотрена по умолчанию. Нажмите «Да».
Следующим действием является установка необходимых системе компонентов. Здесь вам ничего не нужно делать, только подождать некоторое время.
После вам будет предложено узнать, что нового в Windows.
На экране определения способа настройки выберите пункт «Для личного использования». Нажмите «Далее».
Вы можете войти в свою учетную запись Microsoft, использовав электронную почту, номер телефона или логин Skype. Я рассмотрю вариант с использованием локальной (автономной) учетной записи.
Выберите пункт «Автономная учетная запись» – «Далее».
Вход в систему с использованием учетной записи даст вам доступ к сервисам Microsoft. Но мы используем локальную учетную запись, поэтому жмите «Нет».
Введите имя пользователя. «Далее».
Создайте пароль. При этом позаботьтесь о том, чтобы надежно сохранить его, не забыть и не потерять. Важно, чтобы он не был доступен никому, кроме вас. «Далее».
На следующем экране вам будет предложено включить отправку Microsoft своего журнала активности. Это позволяет продолжить на другом устройстве работу, начатую на данном компьютере. Если вы не желаете отправлять эти данные, нажмите «Нет».
На экране параметров конфиденциальности вы сможете включить или отключить распознавание голоса в сети, поиск устройства, определение местоположения и отправку диагностических данных. Если вы не хотите делиться этой информацией, переведите переключатели в положение «Нет». Я всегда отключаю все пункты. Подтвердите установки нажатием экранной кнопки «Принять».
Если процесс установки системы и ее первоначальная настройка прошли успешно, перед вами откроется сначала экран приветствия..
…а затем и рабочий стол ОС.
Скачайте драйвера для материнской платы и установите их
Может оказаться, что после установки некоторые компоненты не работают или работают некорректно. В первую очередь это относится к видеоадаптерам и сетевым адаптерам. Зайдите на сайт производителя материнской платы вашего компьютера и загрузите оттуда драйвера для своей модели. Установите их. Если версия для Windows 10 отсутствует, то обычно подходит та, которая предназначена для Windows 8.1.
Минимальный набор программ для работы
Операционная система без программного обеспечения не имеет смысла. Вы не сможете открыть документы или архивы, будут проблемы с воспроизведением фильмов и редактированием изображений.
В этой статье я постарался рассказать о бесплатных программах, которые перекроют базовые потребности пользователей: Список бесплатного программного обеспечения.
Если вы нашли ошибку, пожалуйста, выделите фрагмент текста и нажмите Ctrl+Enter.
Источник
Не получается установить Windows на диск GPT или MBR. Исправляем
Поскольку ПК приобретается раз в несколько лет, а его комплектующие периодически заменяются, программные и аппаратные компоненты порой плохо соответствуют друг другу. Сам ПК может быть достаточно старым, но вы укомплектовали его современным SSD. Уже не первый год доступна Windows 10, а вы до сих пор отдаете предпочтение привычной «семерке».
Помимо таких заметных каждому вещей, как производительность процессора и интерфейс ПО, есть значимые характеристики, которые начинают представлять интерес только в тех случаях, когда становятся причиной сбоев.
К ним относится и формат таблиц разделов HDD или SSD. Вы могли и не слышать о существовании характеристики накопителя, которая неожиданно огорчила, препятствуя установке Windows 7, 10 или 8.
ПК «говорит», что установка Windows невозможна. Причина: таблица разделов диска — GPT или MBR. Увы, технологии прошлого не всегда «дружат» с современными. К счастью, это легко исправимо.
Не получается поставить ОС на GPT-диск. Решения, которые помогут
Существуют две возможности:
Настоящее (UEFI и GPT) и прошлое (BIOS и MBR)
Раньше материнская плата ПК оснащалась ПО BIOS. Оно осуществляло диагностику и анализ железа, а затем загружало ОС, опираясь на загрузочную запись раздела MBR.
В более современных моделях роль BIOS выполняет UEFI. Загружается быстрее и поддерживает:
GPT превосходит MBR по важным параметрам:
Выбор метода
Пытаться все же установить систему на «несовместимый HDD» или преобразовать его в MBR и тем самым сделать так, что ошибка больше появляться не будет. В каждом случае решение зависит от ряда факторов:
Помните:
BIOS или UEFI
Когда вы заходите в BIOS и видите старомодный синий экран — перед вами традиционный BIOS. Если интерфейс с современной графикой и поддержкой мыши — это UEFI.
Чаще всего не получается установить Windows 7
Сложности с установкой системы на GPT-диск с большей вероятностью возникают у пользователей, которые предпочитают Windows 7.
Для установки Windows на диск со стилем разделов GPT необходимо соблюсти два условия:
Исхожу из того, что вы устанавливаете 64-битную версию Windows. Это означает, что сообщение об ошибке появляется по причине несоответствия второму требованию.
Не исключено, что будет достаточно поменять настройки BIOS. Зайдите в него, нажав предусмотренную для этого клавишу. Вы увидите, какую клавишу нажимать в процессе загрузки компьютера. В ноутбуках чаще всего применяется F2, в настольных моделях — Delete.
Поменяйте загрузку CSM (Compatibility Support Mode) на UEFI.
Ищите в разделах «BIOS Setup», «BIOS Features» или подобных по смыслу. В SATA определите режим AHCI, а не IDE.
Для седьмой (и еще более древних) версий Windows нужно также выключить Secure Boot.
BIOS вашей модели компьютера может выглядеть иначе. Названия пунктов меню также могут быть другими. Но смысл всегда сохраняется.
После изменения и сохранения вами новых параметров BIOS у вас появится возможность установки системы на GPT-диск. Если вы устанавливаете ОС с DVD, то сообщение об ошибке при повторной попытке установки, скорее всего, не появится.
В случае установки с USB-накопителя сообщение может отобразиться опять. В этой ситуации необходимо пересоздать установочную флешку таким образом, чтобы она поддерживала загрузку UEFI.
Если накопителем поддерживаются два метода загрузки, удалите файл «bootmgr» в корневой директории флешки. Тем самым вы предотвратите возможность загрузки в режиме BIOS. Если нужна загрузка в режиме BIOS, удалите каталог «efi». Не делайте этого в тех случаях, когда есть хоть малейшие сомнения. Можно повредить дистрибутив.
Преобразование GPT в MBR
Если вы располагаете ПК с классическим BIOS и собираетесь поставить Windows 7, этот вариант будет лучшим (и, возможно, единственным). В процессе преобразования вся информация с накопителя будет удалена.
Во время работы мастера установки ОС нажмите F10 и Shift. В некоторых моделях ноутбуков — F10, Fn и Shift. В открывшейся командной строке последовательно введите такие команды:
— diskpart
— list disk (запишите номер подлежащего преобразованию диска)
— select disk N (вместо N — записанный номер)
— clean (команда очистит диск)
— convert mbr
— create partition primary
— active
— format fs=ntfs quick (быстрое форматирование в файловой системе NTFS)
— assign
— exit
Невозможно поставить ОС на диск с MBR-разделами
Вероятна обратная ситуация. Появляется ошибка:
«Установка Windows на данный диск невозможна. На выбранном диске находится таблица MBR-разделов. В системах EFI Windows можно установить только на GPT-диск»
Она означает, что вы пытаетесь установить систему с DVD или USB-накопителя в режиме EFI. Таблица разделов HDD или SSD старая — MBR. В этом случае вы можете:
Первый вариант предпочтительнее, поскольку проще и быстрее. Помните, что информация со всех разделов накопителя будет полностью потеряна.
Преобразование MBR в GPT. Вся информация будет удалена
В установщике системы запустите командную строку:
В открывшемся окне:
— diskpart
— list disk (запишите номер подлежащего преобразованию диска)
— select disk N (вместо N — записанный номер)
— clean (команда очистит диск)
— convert gpt
— exit
Когда команды применены:
Более простой способ преобразования с потерей информации на накопителе:
Результатом ваших действий станет автоматическое преобразование в GPT. Следующим шагом стартует установка ОС.
Как не потерять данные при преобразовании
Используйте стороннюю утилиту Minitool Partition Wizard Bootable. Скачайте ISO-образ и запишите его на флешку, отформатированную в FAT32. Необходимые условия:
Загрузите ПК с созданного вами накопителя. В окне программного инструмента:
Если диск системный, может появиться сообщение о том, что его преобразование невозможно. Чтобы все же преобразовать его:
Как обойтись без преобразования
Зайдите в BIOS и установите режим загрузки CSM (Compatibility Support Mode) или Legacy, отключив EFI. Отключите «Secure Boot».
Ранее я подробно рассмотрел процессы чистой установки Windows 10 и Windows 7.
Какие другие затруднения возникали у вас при установке Windows?
Если вы нашли ошибку, пожалуйста, выделите фрагмент текста и нажмите Ctrl+Enter.
Источник
Принудительное удаление раздела диска во время установки системы
Во время установки вам иногда не удается выбрать тот жесткий диск, который вы хотите использовать. Это происходит, например, из-за того что раздел диска содержит недопустимое значение смещения байтов. Для решения этой проблемы придется удалить разделы диска (все данные на них будут уничтожены), а затем создать необходимый раздел, используя дополнительные параметры программы установки.
Нераспознаваемые разделы диска удаляются на странице Выберите раздел для установки Windows (Where Do You Want To Install Windows). Выполните следующие действия:
1. Нажмите Shift+F10, чтобы открыть командную строку.
2. В командной строке введите diskpart.
3. Чтобы просмотреть список дисков, введите команду list disk.
4. Выберите нужный диск командой select disk Номер-Диска, где Номер-Диска — номер диска, с которым вы будете работать.
5. Чтобы удалить разделы на выбранном диске, введите команду clean.
6. Когда удаление завершится, введите команду exit, чтобы выйти из утилиты DiskPart.
7. Введите команду exit, чтобы выйти из командной строки.
8. В диалоговом окне Установка Windows (Install Windows) щелкните кнопку Назад (Back), чтобы вернуться в предыдущее окно.
9. На странице Выберите тип установки (Which Type Of Installation Do You Want) щелкните Полная установка (Дополнительные параметры) (Custom (Advanced)), чтобы начать установку.
10. На странице Выберите раздел для установки Windows (Where Do You Want To Install Windows) выберите диск, который только что очистили. Щелкните ссылку Настройка диска (Disk Options), чтобы получить доступ к командам удаления, форматирования, создания и расширения разделов.
11. Выберите Создать (New). В поле Размер (Size) введите размер раздела в мегабайтах и щелкните Применить (Apply).
Источник
Какие разделы удалять при установке windows 10
Как переустановить Windows 10
Перед записью установочного USB накопителя на всякий случай надо уточнить параметры своей операционной системы Windows 10: её версию (Home или Pro) и разрядность (32 или 64 бит). Сделать это можно так:
Удалять данные с жёсткого диска или форматировать его не нужно! Всё это можно сделать в процессе установки, точно также, как и сохранить отдельно существующий раздел с личными файлами.
Создание загрузочной флешки для чистой установки Windows 10
Теперь перейдём к записи файлов Windows 10 на флешку. Для этого нам понадобится собственно сам USB накопитель объёмом не менее 4Гб. Вставляем его в компьютер, а сами отправляемся на официальный сайт Microsoft за утилитой для создания установочного носителя «десятки». На указанной по ссылке странице выбираем синюю кнопку «Скачать средство сейчас», а затем запускаем загруженный файл MediaCretionTool.
Утилита MediaCreationTool лишь запускается, но не устанавливается на компьютер, поэтому после её использования нет необходимости её удалять.
Чистая установка Windows 10
Вот мы и готовы к полной переустановке Windows 10. На всякий случай проверьте, все ли необходимые личные файлы скопированы с компьютера на съёмные носители и перезагрузите систему.
Загрузка компьютера с установочного носителя
Если всё было сделано верно, то система предложит нам вариант, с какого носителя должен быть загружен компьютер. Надо выбрать свою флешку и нажать Enter. На рисунках ниже представлены два возможных варианта описываемых событий. Иногда при нажатии функциональной кнопки (например, F9 на ноутбуках Asus) сразу же начинается загрузка с флешки без появления списка выбора. Поскольку производителей компьютеров множество, то и способов старта установки Windows 10 с флешки слишком много, чтобы продемонстрировать все. Если что-то остаётся непонятным, не стесняйтесь задавать вопросы в форме комментариев под статьёй.
Установка операционной системы Windows 10
После того как компьютер загрузился с установочной флешки на экране появляется логотип Windows 10 и спустя некоторое время начинается установка. Если надо, меняем установленный по умолчанию язык, формат времени и денежных единиц, а также раскладку клавиатуры. Затем нажимаем «Установить».
Вскоре появляется окно активации Windows 10. Выбираем пункт «У меня нет ключа продукта». Если система у вас уже была активирована на данном компьютере, то она автоматически получит активацию после установки.
Далее выбираем версию Home или Pro. Выбирать надо ту, которая была у вас ранее уже установлена. Именно для этого мы проверяли выпуск Windows 10 в самом начале.
Принимаем условия лицензии и нажимаем «Далее».
Выбираем тип установки «Выборочная: только установка Windows (для опытных пользователей)».
Встаём на «Незанятое пространство на диске. » и нажимаем «Далее».
Начинается переустановка Windows 10 начисто. Она имеет пять этапов: копирование, подготовка, установка компонентов, затем обновлений, ну и наконец завершение.
После этого компьютер перезагружается и продолжается первичная самонастройка установленной операционной системы: запускаются службы, идёт подготовка устройств и т.д.
Затем система предлагает нам выбрать страну, где мы находимся и раскладку клавиатуры.
После этого система проверяет подключение к интернету и наличие обновлений. Если на компьютере нет проводного подключения, но есть адаптер Wi-Fi, то предлагается подключиться к имеющейся беспроводной сети.
Источник
Как удалить лишние разделы при установке Windows?
Откройте меню “Пуск”, введите в поисковую строку diskmgmt. msc и нажмите ENTER. 2. Щелкните правой кнопкой мыши раздел, который нужно удалить и выберите команду Удалить том.
Как удалить ненужный раздел?
Удалить том в управлении дисками
Можно ли удалить раздел MSR?
Можно ли удалить? Несмотря на то, что данный скрытый системный раздел не содержит в себе загрузчика операционной системы, и если вы его удалите Windows по прежнему будет нормально запускаться, делать этого мы крайне не рекомендуем.
Как удалить активный системный раздел?
Откройте утилиту «Управление дисками». Вызовите контекстное меню того тома, который хотите удалить, и нажмите на команду «Удалить том». Нажмите на «Удалить том» контекстного меню выбранного раздела Подтвердите запрос на удаление.
Как удалить раздел диска при установке Windows 10?
Кликните по разделу «Диск 1 Раздел 1» левой кнопкой мыши, в нижней части окна выберите «Удалить», подтвердите выбор. Аналогично удалите «Диск 1 Раздел 2», «Диск 1 Раздел 3», «Диск 1 Раздел 4». На диске 1 у Вас будет одно «Не распределённое пространство».
Как удалить один из разделов жесткого диска?
Откройте меню «Пуск», введите в поисковую строку diskmgmt. msc и нажмите ENTER. 2. Щелкните правой кнопкой мыши раздел, который нужно удалить и выберите команду Удалить том.
Как удалить все разделы на жестком диске?
В среде Windows запускаем утилиту diskmgmt. msc – системное управление дисками. В её окне поочерёдно кликаем каждый из разделов на диске, который нужно очистить от разметки. И с помощью контекстного меню удаляем разделы.
Для чего нужен раздел MSR?
Так вот раздел MSR (зарезервировано) встречается только на GPT. Это скрытая системная зарезервированная область жесткого диска, которая может использоваться для различных потребностей операционной системы и ее файлового хранилища. Например для преобразования простого тома в динамический.
Можно ли удалять системный раздел?
Если вы, несмотря ни на что, решили удалить системный раздел, сделать это можно с помощью утилиты «Управление дисками» Windows или с помощью специализированных программ. Все, процесс удаления завершен.
Можно ли удалить раздел Recovery на ноутбуке?
Нажмите кнопку Пуск, введите Recovery в поле поиска и выберите пункт Recovery Manager после того, как эта программа отобразится в списке, чтобы открыть окно Recovery Manager. Нажмите кнопку Дополнительные параметры. Выберите пункт Remove recovery partition (Удалить раздел восстановления) и нажмите кнопку Далее.
Как удалить шифрованный EFI системный раздел?
Удалить шифрованный EFI раздел в Windows 7 можно консольной программой diskpart.
Как удалить разделы в diskpart?
Удаление разделов на USB накопителе с помощью DISKPART
Как с помощью diskpart удалить раздел?
Очистка диска с помощью Diskpart в Windows 10
Как разбить новый жесткий диск при установке Windows 10?
Для того, чтобы разделить диск C на C и D, кликните правой кнопкой мыши по соответствующему тому (по диску С) и выберите пункт «Сжать том». По умолчанию, вам будет предложено сжать том (высвободить место для диска D, другими словами) на все доступное свободное пространство жесткого диска.
Как удалить раздел восстановления на жестком диске Windows 10?
Как объединить разделы жесткого диска при установке Windows 10?
В запущенной программе нажмите правой кнопкой мыши по первому из разделов, которые объединяются, например, по C, и выберите пункт меню «Merge» (Объединить). В следующем окне опять же выберите первый из разделов (если не выбран автоматически) и нажмите «Next». В следующем окне выберите второй из двух разделов.
Источник
Принудительное удаление раздела диска во время установки системы
Во время установки вам иногда не удается выбрать тот жесткий диск, который вы хотите использовать. Это происходит, например, из-за того что раздел диска содержит недопустимое значение смещения байтов. Для решения этой проблемы придется удалить разделы диска (все данные на них будут уничтожены), а затем создать необходимый раздел, используя дополнительные параметры программы установки.
Нераспознаваемые разделы диска удаляются на странице Выберите раздел для установки Windows (Where Do You Want To Install Windows). Выполните следующие действия:
1. Нажмите Shift+F10, чтобы открыть командную строку.
2. В командной строке введите diskpart.
3. Чтобы просмотреть список дисков, введите команду list disk.
4. Выберите нужный диск командой select disk Номер-Диска, где Номер-Диска — номер диска, с которым вы будете работать.
5. Чтобы удалить разделы на выбранном диске, введите команду clean.
6. Когда удаление завершится, введите команду exit, чтобы выйти из утилиты DiskPart.
7. Введите команду exit, чтобы выйти из командной строки.
8. В диалоговом окне Установка Windows (Install Windows) щелкните кнопку Назад (Back), чтобы вернуться в предыдущее окно.
9. На странице Выберите тип установки (Which Type Of Installation Do You Want) щелкните Полная установка (Дополнительные параметры) (Custom (Advanced)), чтобы начать установку.
10. На странице Выберите раздел для установки Windows (Where Do You Want To Install Windows) выберите диск, который только что очистили. Щелкните ссылку Настройка диска (Disk Options), чтобы получить доступ к командам удаления, форматирования, создания и расширения разделов.
11. Выберите Создать (New). В поле Размер (Size) введите размер раздела в мегабайтах и щелкните Применить (Apply).
Источник
We couldn’t install Windows in the location you choose, Error 0x80300002
The installation of Windows 10 depends on several factors. Hardware configuration and software configuration is just a broad classification of this dependency. Any mismatch in this configuration can cause many errors. One such error is error code 0x80300002 for We couldn’t install Windows in the location you choose. The whole error states-
We couldn’t install Windows in the location you choose. Please check your media drive. Here’s more info about what happened: 0x80300002.
This error occurs due to corruption in the partition table of the drive on which the installation is in progress. It is also possible that there is corruption on the Media Device. In this article, we will be checking out how to fix it.
We couldn’t install Windows in the location you choose, error 0x80300002
WARNING: The steps in these processes involve the deletion of partitions. So be aware that if you have data, it would be all lost. If you can, then take a backup by connecting the hard drive to a different computer.
1] Verify the compatibility between the BIOS and the installation media
The complicated point for Windows installation is that, if your Installation media is based on GPT, you need to have a BIOS, based on UEFI. And in case you have your bootable media with MBR Partitioning, you need to have your BIOS set to Legacy.
You need to verify these parameters and check if the compatibility is satisfied. If not, you can refer our guides about toggling between UEFI and Legacy or recreate the bootable USB drive with the appropriate partitioning table from method 3.
2] Recreate all the partitions
Restart the Windows installation process, and wait till you reach the screen which says Where do you want to install Windows?
In the same screen, you have the options to delete, format, extend, create new partitions, etc. Delete all the partitions. Then use the New button to create new partitions.
Make sure you have at least one primary partition where Windows 10 can install. Continue installing Windows on the new partition.
When you create a new partition, it recreates the partition table configuration. So there is no chance of any error.
3] Recreate the bootable USB drive
There is also a possibility of corruption of data in your installation media. Create a new USB Bootable device again and start the installation process. Check if that fixes your issues.
If the second method did not work correctly, repeat the given steps after getting a new ISO image file for Windows 10.
Hope these fixes help you in getting rid of the error 0x880300002 for Windows Installation.
Создание, форматирование, удаление и расширение разделов диска во время установки
Щелкнув кнопку Настройка диска (Drive Options) на странице Выберите раздел для установки Windows (Where Do You Want to Install Windows), вы получите доступ к дополнительным параметрам:
• Создать (New) Создание раздела. Созданный раздел необходимо отформатировать.
• Форматировать (Format) Форматирование раздела, чтобы его можно было использовать для установки операционной системы.
• Удалить (Delete) Удаление раздела.
• Расширить (Extend) Расширение раздела с целью увеличения его размера.
В продолжении статьи описано, как использовать каждый из этих параметров.
Создание разделов во время установки
Создавая раздел, вы указываете его размер. Поскольку создать новый раздел можно только в нераспределенном пространстве, вам, возможно, придется удалить существующие разделы, чтобы создать новый раздел нужного размера. После создания раздела его можно сразу же отформатировать, чтобы создать на нем файловую систему, но для установки ОС это необязательно. Если вы зададите установку ОС на неформатированный раздел, программа установки сама отформатирует его.
Чтобы создать раздел, выполните следующие действия:
1. На странице Выберите раздел для установки Windows (Where Do You Want To Install Windows) щелкните Настройка диска (Drive Options), чтобы получить доступ к дополнительным функциям по работе с дисками.
2. Укажите диск, на котором хотите создать раздел, и щелкните Создать (New).
3. В поле Размер (Size) укажите размер раздела в мегабайтах, а затем щелкните Применить (Apply), чтобы создать на выбранном диске новый раздел.
Форматирование разделов во время установки
При форматировании в разделе создастся файловая система. Когда форматирование завершено, раздел можно использовать для хранения файлов и установки операционной системы. Помните, что при форматировании раздела уничтожаются хранящиеся в нем данные. Существующие разделы (не те, что были только что созданы) нужно форматировать только в случае, если требуется удалить все их содержимое и выполнить установку в пустой раздел. Чтобы отформатировать раздел, выполните следующие действия:
1. На странице Выберите раздел для установки Windows (Where Do You Want To Install Windows) щелкните Настройка диска (Drive Options), чтобы получить доступ к дополнительным функциям по работе с дисками.
2. Выберите раздел, который хотите форматировать.
3. Щелкните Форматировать (Format). Появится окно, в котором нужно подтвердить форматирование. Щелкните ОК, и программа установки отформатирует раздел.
Удаление разделов во время установки
Раздел, который больше не нужен, можно удалить. Место, которое занимал удаленный раздел, станет неразмеченным. Удаление раздела уничтожает все хранящиеся в нем данные. Обычно удалять разделы требуется только в случае, когда они имеют неверный формат или когда нужно объединить области свободного пространства на диске.
Чтобы удалить раздел, выполните следующее:
1. На странице Выберите раздел для установки Windows (Where Do You Want To Install Windows) щелкните Настройка диска (Drive Options), чтобы получить доступ к дополнительным функциям по работе с дисками.
2. Выберите раздел, который хотите удалить.
3. Щелкните Удалить (Delete). Появится окно, в котором нужно подтвердить удаление. Щелкните ОК, и программа установки удалит раздел.
Расширение разделов диска во время установки
Для установки Windows Server 2008 требуется минимум 8 Гб дискового пространства. Если раздел слишком мал, его нельзя использовать для установки. Чтобы решить эту проблему, расширьте раздел за счет неразмеченного пространства на текущем диске. Существующие разделы можно расширять только в случае, если они отформатированы с использованием файловой системы NTFS 5.2 и выше. Новые разделы, созданные программой установки, также можно расширять, при условии что на диске есть нераспределенное пространство.
Чтобы расширить раздел, выполните следующие действия:
1. На странице Выберите раздел для установки Windows (Where Do You Want To Install Windows) щелкните Настройка диска (Drive Options), чтобы получить доступ к дополнительным фунункциям но работе с дисками.
2. Выберите раздел, который хотите расширить.
3. Щелкните Расширить (Extend). В поле Размер (Size) укажите размер раздела в мегабайтах и щелкните Применить (Apply), чтобы расширить выбранный раздел.
4. Появится окно, в котором нужно подтвердить расширение. Щелкните ОК, и программа установки расширит раздел.
Installing windows 10 on a second drive
I have a desktop computer that is running windows 10 home edition with a 1tb hard drive. I’m installing a solid state drive as a second hard drive. I want to install windows 10 home edition on this drive and make it the boot drive. I’m confused if I should download the windows 10 home edition iso file or should I use the media creation tool? Any help would be appreciated! Also, any suggestions or warnings about what problems I might encounter. The SSD is 500gb so there should be no problem fitting windows on it. I’m keeping the original hard drive to use as a data drive.
Replies (4)
If the SSD is bigger than the drive it is replacing, you could create a system image on an external hard disk, shut down the computer, remove the old hard drive, install the new SSD then restore the system image:
Option 2: you could use a free tool such as Easeus to clone the HDD to SSD:
You can download, create a bootable copy of Windows 10 Home, then install it on the SSD:
When you upgraded from a previous version of Windows or receive a new computer preinstalled with Windows 10, what happened is the hardware (your PC) will get a digital entitlement, where a unique signature of the computer will be stored on Microsoft Activation Servers. The Windows 7 or Windows 8 genuine license you were previously running will be exchanged for a diagnostics key.
Anytime you need to reinstall Windows 10 on that machine, just proceed to reinstall Windows 10. It will automatically reactivate. You will prompted to enter a product key a couple times through the installation, click I don’t have a key and Do this later.
There is no need to know or get a new key, but if you have issues with Digital Licensing or the Activation Troubleshooter, you can utilize an existing Windows 7 or Windows 8/8.1 product key you already own to reactivate if necessary. or use the reset function in Windows 10.
15 people found this reply helpful
Was this reply helpful?
Sorry this didn’t help.
Great! Thanks for your feedback.
How satisfied are you with this reply?
Thanks for your feedback, it helps us improve the site.
How satisfied are you with this reply?
Thanks for your feedback.
If the SSD is bigger than the drive it is replacing, you could create a system image on an external hard disk, shut down the computer, remove the old hard drive, install the new SSD then restore the system image:
Option 2: you could use a free tool such as Easeus to clone the HDD to SSD:
You can download, create a bootable copy of Windows 10 Home, then install it on the SSD:
When you upgraded from a previous version of Windows or receive a new computer preinstalled with Windows 10, what happened is the hardware (your PC) will get a digital entitlement, where a unique signature of the computer will be stored on Microsoft Activation Servers. The Windows 7 or Windows 8 genuine license you were previously running will be exchanged for a diagnostics key.
Anytime you need to reinstall Windows 10 on that machine, just proceed to reinstall Windows 10. It will automatically reactivate. You will prompted to enter a product key a couple times through the installation, click I don’t have a key and Do this later.
There is no need to know or get a new key, but if you have issues with Digital Licensing or the Activation Troubleshooter, you can utilize an existing Windows 7 or Windows 8/8.1 product key you already own to reactivate if necessary. or use the reset function in Windows 10.
How to: Perform a Clean Install or Reinstall of Windows 10
Technical Level : Intermediate
Summary
If you have installed a recent release of Windows in the past 5 years, you pretty much know what it will be like to install Windows 10. In this article, we take a look at performing a clean install. This includes starting a clean install from within a running version of Windows or a hard disk/SSD with no previous Windows installations.
Details
Previously, Windows 7, Windows 8.0 and Windows 8.1 users needed to have either of those versions of Windows installed and activated in order to qualify for the free upgrade offer. For users who needed to perform a clean install of Windows 10 from the outset, it was a two step process of first validating the machine through the upgrade routine, ensure the Windows 10 Upgrade was activated, then proceed to perform a Reset.
Starting with versions Windows 10 1511 or later, users no longer have to go through this process.
What is the Digital Entitlement or Digital License?
When you upgrade from a previous version of Windows, what happens is the hardware, (your PC), will get a digital license. This is a unique signature of the computer which is stored on Microsoft Activation Servers. The Windows 7 or Windows 8 genuine license you were previously running will be exchanged for a diagnostics product key.
Anytime you need to reinstall Windows 10 on that machine, just proceed to reinstall Windows 10. It will automatically reactivate. The only exception where this applies is dependent on the license you upgraded from. If you change your motherboard and originally you upgraded from a Windows 7 OEM or Windows 8 OEM license, then your Digital Entitlement will be invalidated. You will need to purchase a new full version license.
So, there is no need to know or get a product key, if you need to reinstall Windows 10, you can use your Windows 7 or Windows 8 product key or use the reset function in Windows 10.
Perform a Clean Install on an Empty Hard Disk/SSD or Reinstall by Booting from Install Media (DVD or USB Thumb Drive)
Once you have your Windows 10 installation media ready, all you need to do is boot from the disc or USB thumb drive to begin setup. If you don’t have install media, see instructions: How to download official Windows 10 ISO files
Review the following guide for instructions and details about configuring your BIOS or UEFI boot settings for DVD, CD, USB or SD Card.
Once your computer is set to boot from the DVD, you should see this option. If you are installing from a retail Windows 10 USB thumb drive, you will be asked to select either 32 or 64 bit Windows 10. Learn more here
The Windows logo will appear on screen, this might be here for a while, as long as you see the animating dots, everything should be ok.
Select your Language, Time and Keyboard method then click Next.
Click Install now
The copy of Windows 10 you download and upgrade from will correspond with the edition of Windows you have installed, if it does not, this is why you might be experiencing problems activating:
Wait while setup prepares to copy files
Accept the license terms then click Next
Click Custom: Install Windows only (advanced)
NOTE : Sometimes Windows 10 setup can become confused if it see’s a thumb drive. You might get a driver missing error or something to that effect. If you do, restart setup, but this time, when you arrive at the following screen, disconnect your thumb drive then go through Custom options. When setup is ready copy files, it will prompt you to reconnect the installation source (your USB).
Select the drive then click New
NOTE : If you have multiple partitions listed, select each one (starting at the bottom), then click delete until there is only a single (one) unallocated drive displayed in the window.
Select the unallocated drive listed, click New, click Apply then OK
This will split the drive into multiple partitions, select the Primary partition then click Next.
NOTE: The System Reserved partition is where recovery files are kept for diagnostics and repairing damaged Windows 10 files; or even reinstall Windows 10.
Wait while Windows installs
When this phase of setup is complete, Windows will automatically restart then reboot into setup again.
Windows is detecting and installing your hardware. After this is complete, Windows will restart one last time.
Out of Box Experience
The Out of Box Experience page is where you get to configure detailed settings in Windows, which includes creating a user account, configure privacy, sync PC settings and install modern applications.
Learn more about setting up your Windows 10 Installation:
There you go, Windows 10 has successfully installed!
Install the Latest Windows Updates immediately
Start > Settings > Update and Security > Windows Update then click Check for Updates
Perform a Clean Install Using Reset, Recovery Drive or Refresh Tools (Start Fresh) in Windows 10
If you already have Windows 10 installed, you can use the built in Reset function, Recovery Drive or Refresh Tools (Start Fresh) in Windows 10 do so. Learn how in the following article:
How to Perform a Clean Install by Starting Setup from Within a Running Version of Windows 10
If you are running Windows 7 or Windows 8.0, Windows 8.1 or Windows 10, launch Windows 10 setup using ISO Media:
During setup, at the Ready to install screen, click Change what to keep link
Select Nothing
Click Next to being the installation
How do I check my activation status?
Click Start > Settings (press Windows key + i) > Update & security > Activation
Depending on the version of Windows 7 installed, 1507, 1511, 1607, you will see different wording beside the activation status:
Windows 10 1507 (build 10240)
Windows 10 1511 (build 10586)
Windows 10 1607 (build 14393) or later.
If you experience problems with product activation, please review:
Moving windows 10 to a new drive
Recently i bought a notebook where genuine windows 10 is already installed. But unfortunately it just has a SATA 1TB hdd and it is rather slower sometimes. So now i want to move to a SSD drive. But the question is my genuine windows. Will i be able to move this genuine windows 10 from my old HDD to a new SSD? And also i was not given any windows installation disk when i bought my laptop. plz help me.
***Post moved by the moderator to the appropriate forum category.***
Replies (8)
103 people found this reply helpful
Was this reply helpful?
Sorry this didn’t help.
Great! Thanks for your feedback.
How satisfied are you with this reply?
Thanks for your feedback, it helps us improve the site.
How satisfied are you with this reply?
Thanks for your feedback.
Yes, you can move it.
You didn’t get an installation DVD because you instead got a recovery partition on the drive. The first thing you should have done when you got the computer was to follow the manufacturer’s instructions to copy the contents of that partition to a DVD so you have something if the drive dies. Do it now.
16 people found this reply helpful
Was this reply helpful?
Sorry this didn’t help.
Great! Thanks for your feedback.
How satisfied are you with this reply?
Thanks for your feedback, it helps us improve the site.
How satisfied are you with this reply?
Thanks for your feedback.
Yes, you have a couple options for moving the installation:
Option 1: you can create a recovery drive, install the new SSD then reinstall Windows 10:
You can download the Media Creation Tool. create a bootable copy then perform a clean install:
Option 3: You can clone the existing install to the SSD:
When you upgraded from a previous version of Windows or receive a new computer preinstalled with Windows 10, what happened is the hardware (your PC) will get a digital entitlement, where a unique signature of the computer will be stored on Microsoft Activation Servers. The Windows 7 or Windows 8 genuine license you were previously running will be exchanged for a diagnostics key.
Anytime you need to reinstall Windows 10 on that machine, just proceed to reinstall Windows 10. It will automatically reactivate. You will prompted to enter a product key a couple times through the installation, click I don’t have a key and Do this later.
There is no need to know or get a new key, but if you have issues with Digital Licensing or the Activation Troubleshooter, you can utilize an existing Windows 7 or Windows 8/8.1 product key you already own to reactivate if necessary. or use the reset function in Windows 10.
47 people found this reply helpful
Was this reply helpful?
Sorry this didn’t help.
Great! Thanks for your feedback.
How satisfied are you with this reply?
Thanks for your feedback, it helps us improve the site.
How satisfied are you with this reply?
Thanks for your feedback.
1 person found this reply helpful
Was this reply helpful?
Sorry this didn’t help.
Great! Thanks for your feedback.
How satisfied are you with this reply?
Thanks for your feedback, it helps us improve the site.
How satisfied are you with this reply?
Thanks for your feedback.
2 people found this reply helpful
Was this reply helpful?
Sorry this didn’t help.
Great! Thanks for your feedback.
How satisfied are you with this reply?
Thanks for your feedback, it helps us improve the site.
How satisfied are you with this reply?
Thanks for your feedback.
1 person found this reply helpful
Was this reply helpful?
Sorry this didn’t help.
Great! Thanks for your feedback.
How satisfied are you with this reply?
Thanks for your feedback, it helps us improve the site.
How satisfied are you with this reply?
Thanks for your feedback.
2 people found this reply helpful
Was this reply helpful?
Sorry this didn’t help.
Great! Thanks for your feedback.
How satisfied are you with this reply?
Thanks for your feedback, it helps us improve the site.
How satisfied are you with this reply?
Thanks for your feedback.
1 You had quick responses because you explained your question well.
2 Yes, if your previous Windows 10 was activated then the new installation will also get activated.
6 I have not seen anybody else refer to slowness when talking about a recently bought computer. Perhaps you could raise a separate question in this forum describing that slowness and asking for advice. Perhaps it is something that the HP website or the HP user forums can help you with as well. You might find a solution that is cheaper & easier than buying an SSD.
Источник
Совместимость : Windows 10, 8.1, 8, 7, Vista, XP
Загрузить размер : 6MB
Требования : Процессор 300 МГц, 256 MB Ram, 22 MB HDD
Limitations: This download is a free evaluation version. Full repairs starting at $19.95.
«Where do you want to install Windows?» section is blank. обычно вызвано неверно настроенными системными настройками или нерегулярными записями в реестре Windows. Эта ошибка может быть исправлена специальным программным обеспечением, которое восстанавливает реестр и настраивает системные настройки для восстановления стабильности
If you have «Where do you want to install Windows?» section is blank. then we strongly recommend that you Download («Where do you want to install Windows?» section is blank.) Repair Tool .
This article contains information that shows you how to fix «Where do you want to install Windows?» section is blank. both (manually) and (automatically) , In addition, this article will help you troubleshoot some common error messages related to «Where do you want to install Windows?» section is blank. that you may receive.
Примечание: Эта статья была обновлено на 2021-04-13 и ранее опубликованный под WIKI_Q210794
Contents [show]
Обновление за апрель 2021 года:
We currently suggest utilizing this program for the issue. Also, this tool fixes typical computer system errors, defends you from data corruption, malware, computer system problems and optimizes your Computer for maximum functionality. You can repair your Pc challenges immediately and protect against other issues from happening by using this software:
- 1: Download and install Computer Repair Tool (Windows compatible — Microsoft Gold Certified).
- 2 : Click “Begin Scan” to discover Pc registry issues that might be generating Computer issues.
- 3 : Click on “Fix All” to fix all issues.
Meaning of «Where do you want to install Windows?» section is blank.?
Увидеть сообщение об ошибке при работе на вашем компьютере не является мгновенной причиной паники. Для компьютера нередко возникают проблемы, но это также не является основанием для того, чтобы позволить ему быть и не исследовать ошибки. Ошибки Windows — это проблемы, которые могут быть устранены с помощью решений в зависимости от того, что могло вызвать их в первую очередь. Некоторым может потребоваться только быстрое исправление переустановки системы, в то время как другим может потребоваться углубленная техническая помощь. Крайне важно реагировать на сигналы на экране и исследовать проблему, прежде чем пытаться ее исправить.
Causes of «Where do you want to install Windows?» section is blank.?
Всякий раз, когда вы видите ошибку окна на экране, самый простой и безопасный способ исправить это — перезагрузить компьютер. Подобно тому, как наши тела нуждаются в закрытом глазе в течение нескольких минут, нашим компьютерам также необходимо отключиться через некоторое время. Быстрая перезагрузка может обновить ваши программы и предоставить компьютеру чистый сланец, чтобы начать новое предприятие. Чаще всего это также устраняет ошибки, с которыми вы столкнулись после перезагрузки. Также идеально подходит для отключения компьютера один раз в неделю, чтобы полностью отключить все неиспользуемые программы. Однако, когда перезагрузка больше не работает, используйте более сложные решения Windows для исправления ошибок.
More info on «Where do you want to install Windows?» section is blank.
Neither my C: drive or | Run | cmd | type diskmgmt.msc | EXPAND screen before screenshot Regards. . . When I put in the disk and got to the «Where XP and have Windows 7, and that went over well. XP was already Windows 7 Home Premium system. Jcgriff2 . do you want to install Windows?» page, the list was blank.
I just bought the Here are some screenshots I took of my problem for further clarification: One it to work, so now I’m here. I partitioned my hard drive so I could keep Windows new E: drive showed up. I clicked around and couldn’t get , Two Hi — Is Windows 7 a full retail copy ?
If so, take a screen shot of Disk Management from XP — START installed on the system? Windows Update «select updates to install» screen is blank
Это очень раздражает! Я сделал скриншот, поэтому вы 7 x64 (окончательная версия RTM). возникают проблемы с панелью управления Windows Update. У меня была такая же проблема, и я обратился в Microsoft за помощью. На удаленном сеансе можно увидеть: screenshot. Есть ли еще какие-либо исправления? С уважением. Привет всем, я использую Windows, они запустили MicrosoftFixit50202, и проблема на данный момент решена. Http: //go.microsoft.com/? Linkid = 9665683Найдите эту помощь.
Несколько дней назад я начал описывать обновленные обновления. Это не показывает мне Привет.
Какой прикрепленный скриншот.
Здравствуй,
Я заметил, что когда некоторые обновления Windows возвращаются, но после следующих обновлений он исчез. Смотрите, что делать?
After system restart the list comes the list in «Select updates to install» is blank!
Если IE открывается вместо пустой страницы, открывающей пустую вкладку? Следующий сеанс, он все еще открывает окно, которое открывает пустое окно? Или открываем новые вкладки, которые мы понимаем.
ie9 новый браузер пустой страницы вместо вашей домашней страницы?
Загрузите IE Restorator и выберите Re-register 32 bit IE (в зависимости от версии ваш парень
A opens «blank» windows 7. Changing it to «home» doesn’t of a home page you have set, try re-registering IE. When you 1st open IE, it opens to «blank»
Добро пожаловать на Seven Forums bobbot11.
Помогите продолжить, если вы закроете. Или открывается новая ОС) W7
SF IE Restorator — Устранение неполадок Общие проблемы с IE
Посмотрите, поможет ли это.
Благодарю. Просто отредактируйте файл в Проводнике.
? Или и как я могу устранить эту проблему? Год и нажмите «Редактировать», но если это в разделе «Другие материалы», вы не сможете. Если музыка находится в музыкальном файле, вы можете щелкнуть правой кнопкой мыши Release
Есть ли такая проблема, как использование приложения, например MP3Tag.
the VirtualStore folder should not be part of the file path. Below is what he told me:
«As a side note, your — particularly any apps in the Program Files sub-folder.
Please run the ESET scan again and see if friend has some issues with this version of Windows 7. Please let me know what’s in the Virtual Store folder you get an error in the VirtualStore location again.
Refering to the file path as shown in Eset’s log,
I browsed to add another and navigated to a the top right is an «open» option where I see Paint, Explorer etc. It asked me what program to open this program with nowhere so I would like to remove it from the listing.
On my HP-Vista laptop, when viewing a pictures in Windows Photo Gallery, on shortcut (in error I now know) to an editing program. Delete it and it will no longer appear in you should see the entry.
How do the open with list for that file extension.
In the right pane and I (again in error I now know) selected «installShiled». This «installshield» now is on the «open» list and goes I do this? Thank you
Using regedit, navigate to the following key:
Код:
HKCUSoftwareMicrosoftWindowsCurrentVersionExplorerFileExts
Then choose the off and still no luck. Can someone help me get rid of it?
I tried right click on it — hitting delete, dragging it file extension where the entry appears in the open with list.
Являются ли они обновлениями, которые находятся в разделе «Дополнительные обновления» панели уведомлений Windows Update. Опубликовать их скриншот для них? Усиливают ли они работу моего компьютера? Некоторые дополнительные обновления полезны и должны быть установлены, например, связанные с Bing элементы.
Что нужно для чего-нибудь?
is it a good idea to install the 26 «update for Windows 7» «kbxxxxxxx» Silverlight aren’t, since you don’t mention the KB numbers it’s really hard to answer that.
I right click on a get to «Duration», and I select that one too.
In Windows XP, fully updated, I have several folders full column heading and select «Bit rate». Any thoughts as to how «minutes», so I see «00:04» or «00:03», but what I want is «minutes» and «seconds». But all the figures in the «Duration» column appear to be in «hours» and of mp3’s and want to see the bit rate and duration.
I then click on «More. » so I can to change this?
All my episodes of «Heroes» (sad, I know) video files (.avi files), e.g. I have several folders full of .mp3’s and want to see the bit rate and duration. have a duration of «00:42» instead of «00:42:xx».
Но после того, как у меня был такой большой успех на этом форуме с моей проблемой с жестким диском, я решил попытаться получить помощь здесь.
Я запускаю Windows XP SP3, полностью проблема с .mp3. Спасибо заранее за любые предложения.
та же проблема с полем продолжительности. Это также происходит для обновленных на ПК Acer lap top.
To do this I right click on forum where I posted about this problem several weeks ago. The tech guys on that forum were unable get to «Duration», and I select that one too. Here are two pictures showing
Трюк, этот!
I then click on «More. » so I can
I received a private message from a member of another to find the source of the duration field problem. That person also has the a column heading and select «Bit rate».
I wonder if this is a security issue that is greatly appreciated! When I right click on either, 1,300K, and the other is 660K. The first entry is about Spybot, Windows Defender and AVG Free haven’t picked up. Any advice
and the «show processes from all users» box is checked. If I choose to do so, the blank entries disappear, Task Manager which have blank «user name» and «description» fields.
I’ve recently noticed two entries at the top of the I can select «Perform Administrative Task».
I’ve run scans with 5 different virus/ inconvenience.»
PLEASE Somebody help me. But some threads are adware scan programs but it doesn’t fix it. When I try to open My Computer, My Documents or even Control Panel to try and uninstall software. I have hijack in other threads but to no avail.
We are sorry for the Debugger has encountered a problem and needs to close. And I get the following message: «DrWatson Postmortem having my same problems. AHHHHHHHHHHH.
любая папка, на которой мой компьютер зависает. Сначала это о: пустая дерьмо всегда моя домашняя страница, даже если я это, если это помогает.
Хорошо, я пробовал кое-что
Тем не менее, он получил даже worse— я больше не могу открывать такие вещи, как изменить его, а также эти порно ссылки в моем списке фаворитов.
I’m hoping someone be greatly appreciated!
Any help or direction would can help me. I’m using better suits the needs of my business. I’m designing a new Contacts screen, which
Also, here is my builld: AMD Athlon II X4 740, first screen, after «install now». Make sure that the installation media contains i feel i really do need assistance. I’m open but i can’t seem to find the solution . The message comes up as Windows 7 DVD from?
Где вы покупаете все решения. У меня тоже есть, и все, что я пробовал, не сработало.
Привет, я прочитал об этой ошибке, жестком диске Seagate 500gb. Я знаю, что это сообщение распространено, но HIS Radeon HD 7770, Apex SK-393-C — System Build — PCPartPicker.
I have no clue on what to «no device drivers were found. This message occurs after the the correct drivers, and then click OK».
Please and Nod32 and I also have SpywareBlaster running. I don’t know «about:blank» regardless of what I change it to.
My internet hope page keeps reverting to list and if I delete them they just go back. I’ve run scans with Norton, AdAware SE, SpyBot, help! I get this «DrWatson Postmortem Debugger has I CTRL ALT DEL and end «drwtsn» manually. 2) I think I have some adware. We are sorry for the inconvenience.» Then my system freezez up for a while until what to do!
I am also getting some porn links in my «favorites» encountered a problem and needs to close.
Помощник по поиску дома / Поиск уведомлен об исправлениях, как только они будут опубликованы нашей командой. O4 — глобальный запуск: D-Link REG Utility.lnk =? Мы также предлагаем, чтобы вы подписались на эту тему, которая продолжает захватывать мою домашнюю страницу.
Я немного раздражаю любую помощь.
I would welcome to TSF. Then, I also see this fake warning about «your computer might be located in the original thread line and selecting «Subscribe to this Thread». hijackers/adwares on my computer!
at risk» and that wants me to download a searchclick.cc file or something. I am currently reviewing your log. There is also the about:blank hijacker Hi there and alba
You can do this simply by clicking the «Thread Tools» button Regards
Программы расширения / покупки, которые я не могу удалить.
We are sorry for the inconvenience.» Then my system freezez up for a while until I CTRL ALT DEL and end «drwtsn» manually. 2) I think I have some adware. Please encountered a problem and needs to close. I get this «DrWatson Postmortem Debugger has help! My internet hope page keeps reverting to «about:blank» regardless of what I change it to.
I’ve run scans with Norton, AdAware SE, SpyBot, list and if I delete them they just go back. I don’t know what to do!
I am also getting some porn links in my «favorites» and Nod32 and I also have SpywareBlaster running.
I don’t know and Nod32 and I also have SpywareBlaster running. Please I CTRL ALT DEL and end «drwtsn» manually. 2) I think I have some adware. I’ve run scans with Norton, AdAware SE, SpyBot, help! encountered a problem and needs to close.
My internet hope page keeps reverting to «blank: list and if I delete them they just go back. We are sorry for the inconvenience.» Then my system freezez up for a while until what to do! I am also getting some porn links in my «favorites» I get this «DrWatson Postmortem Debugger has
about» regardless of what I change it to.
i want make a dvd disk for my compaq recovery, but it (i have updated my drive, but nothing useful. I have tested my burner with always shows «this is not a blank disk, please insert a blank dvd?». Wut should i do to get a recovery dvd? nero, it works fine.)
Несколько дней назад я получил свой dell.
Preview build, вы не найдете файл install.esd из
$ WINDOWS.
Папка BT. Может кто-нибудь, кстати, если вы используете Windows 10 Insider Update Platform (UUP), который больше не предлагает файл install.esd. iso file старомодным способом.
Может кто поможет мне
Спасибо. Вы не найдете его, если вы это сделали, потому что с декабря 2016 Microsoft представила унифицированную помощь мне
Спасибо. Да, это означает, что вы не можете создать очистку диска и удалить системные файлы.
Adblock
detector
Во время установки вам иногда не удается выбрать тот жесткий диск, который вы хотите использовать. Это происходит, например, из-за того что раздел диска содержит недопустимое значение смещения байтов. Для решения этой проблемы придется удалить разделы диска (все данные на них будут уничтожены), а затем создать необходимый раздел, используя дополнительные параметры программы установки.
Нераспознаваемые разделы диска удаляются на странице Выберите раздел для установки Windows (Where Do You Want To Install Windows). Выполните следующие действия:
1. Нажмите Shift+F10, чтобы открыть командную строку.
2. В командной строке введите diskpart.
3. Чтобы просмотреть список дисков, введите команду list disk.
4. Выберите нужный диск командой select disk Номер-Диска, где Номер-Диска — номер диска, с которым вы будете работать.
5. Чтобы удалить разделы на выбранном диске, введите команду clean.
6. Когда удаление завершится, введите команду exit, чтобы выйти из утилиты DiskPart.
7. Введите команду exit, чтобы выйти из командной строки.
8. В диалоговом окне Установка Windows (Install Windows) щелкните кнопку Назад (Back), чтобы вернуться в предыдущее окно.
9. На странице Выберите тип установки (Which Type Of Installation Do You Want) щелкните Полная установка (Дополнительные параметры) (Custom (Advanced)), чтобы начать установку.
10. На странице Выберите раздел для установки Windows (Where Do You Want To Install Windows) выберите диск, который только что очистили. Щелкните ссылку Настройка диска (Disk Options), чтобы получить доступ к командам удаления, форматирования, создания и расширения разделов.
11. Выберите Создать (New). В поле Размер (Size) введите размер раздела в мегабайтах и щелкните Применить (Apply).
FAQ
If you experience that Windows cannot find drives when installing Windows 11/10, please try to load the relevant drivers during the Windows installation process.
To provide you more detailed instruction, you can also click ASUS Youtube video link below to know more about How to fix cannot find drives when installing Windows 11/10
For the Intel CPU platform, you need to manually install Intel Rapid Storage Technology (IRST) driver during the Windows installation process. You can also refer to the Intel document of How to Configure RAID or Intel Optane Memory with Intel RST on an Intel VMD Capable Platform.
Note: The following pictures are a reference, it may be various depending on the different versions.
Manually install Intel Rapid Storage Technology (IRST) driver
Download Intel Rapid Storage Technology (IRST) driver
- Please download Intel Rapid Storage Technology (IRST) driver, Download Link.
- After downloading the driver, right-click [RST_V19.1.0.1001_PV] compressed file① and select [Extract All]②.
Note: The version number and below picture are just for reference. When clicking the above download link, the device will detect and automatically download the latest version.
- Select a Destination③ and click [Extract]④.
- After the extraction is completed, please copy the entire folder (RST_V19.1.0.1001_PV) to a USB flash drive⑤.
If you used a USB flash drive to create the Windows 11/10 installation media as well, please copy the entire folder to the same USB flash drive which is created as the Windows 11/10 installation media.
Install Intel Rapid Storage Technology (IRST) driver
- Connect the USB flash drive which includes the Windows 11/10 installation media and Intel Rapid Storage Technology (IRST) driver (RST_V19.1.0.1001_PV folder) to the target computer. (If you used a DVD to install Windows 11/10, please insert the DVD and consist of the above files USB flash drive to the target computer together.)
Note: The version number and below picture are just for reference. When clicking the above download link, the device will detect and automatically download the latest version. - Restart the Windows 11/10 installation process, here you can learn more about How to use installation media to insatll Windows 11/10.
- On the screen of Where do you want to install Windows and Windows cannot find any drives, please select [Load driver]①.
- Select [OK]②.
- Click [OK]③.
- Select [Browse]④, then find the [RST_V19.1.0.1001_PV] folder⑤ and select [OK]⑥.
- Select [Intel RST VMD Controller 9A08 (TGL) ]⑦, then select [Next]⑧ to install the driver.
- After the driver installation is completed, the drives will appear normally.
If the above method can’t resolve the problem, you can refer to Disable Intel Volume Management Device (VMD) technology to finish the Windows installation process.
Disable Intel Volume Management Device (VMD) technology
Note: Disable VMD technology will make your computer can’t utilize RAID Array.
- Firstly, the computer needs to enter BIOS configuration. While the computer isn’t powered on yet, press and hold the F2 button
of the keyboard, and then press the Power button
to enter the BIOS configuration. Here you can learn more about How to enter the BIOS configuration.
- After entering the BIOS configuration, press Hotkey[F7], or use the cursor to click [Advanced Mode]① that the screen displayed.
- Go to [Advanced]② screen, and then select [VMD setup menu]③.
- Select [Enable VMD controller]④, and then select [Disabled]⑤.
- Click [Ok]⑥ to disable Intel Volume Management Device (VMD) technology.
- Save & Exit Setup. Press Hotkey[F10] and select [Ok]⑦, the computer will restart. After that, you will be able to find drives on this PC when installing Windows 11/10. Here you can learn more about How to use installation media to insatll Windows 11/10.
If your problem is not worked out with above solution and information, please contact ASUS customer service center for further information.
-
Category
HDD/ SSD and Storage, Windows Setting/ Operation -
Type
Product Knowledge
Was this information helpful?
Yes
No
- Above information might be partly or entirely quoted from exterior websites or sources. please refer to the information based on the source that we noted. Please directly contact or inquire the sources if there is any further question and note that ASUS is neither relevant nor responsible for its content/service
- This information may not suitable for all the products from the same category/series. Some of the screen shots and operations could be different from the software versions.
- ASUS provides the above information for reference only. If you have any questions about the content, please contact the above product vendor directly. Please note that ASUS is not responsible for the content or service provided by the above product vendor.
- Brand and product names mentioned are trademarks of their respective companies.
-
#1
-
- Jun 24, 2014
-
- 76,302
-
- 6,366
-
- 168,290
- 9,380
-
#3
I follow this note «If the hard drive or partition that you have selected is unallocated, then you can just click on the Next button instead and go to step 9 since it is already empty.» and click next. I get the same error «Setup was unable to create a new system partition or location an existing system partition. See the Setup log files for more information.»
-
#4
Boot windows installation from USB drive
Press Shift+F10
In console type diskpart.exe and press enter. In this program execute following:
select disk=0. Disk 0 is your destination drive, so be careful, all information on this drive will be removed.
create partition primary size=xxx, where xxx – is the size of new partition
select partition=1
active
format fs=ntfs quick
assign
exit, now you have bootable drive C
Now, remove your USB. Exit out of the installation. Restart installation, and it should work.
-
- Jun 24, 2014
-
- 76,302
-
- 6,366
-
- 168,290
- 9,380
-
#5
| Thread starter | Similar threads | Forum | Replies | Date |
|---|---|---|---|---|
|
|
[SOLVED] i have some audio problems after clean installation of windows 7 from 10. | Windows 7 | 6 | Jan 15, 2023 |
|
Y
|
Question should i do anything in the bios before installing windows on a new ssd? choosing gpt or mbr in rufus? | Windows 7 | 3 | Dec 31, 2022 |
|
H
|
Question Startup freezes when I try to install Windows on my Chromebook ? | Windows 7 | 1 | Dec 7, 2022 |
|
|
[SOLVED] Fix pen drive to use for installing windows. | Windows 7 | 33 | Dec 4, 2022 |
|
A
|
Question Install error when trying to upgrade Windows 7 to Windows 10 ? | Windows 7 | 4 | Sep 5, 2022 |
|
|
Question Windows installation stuck at motherboard screen | Windows 7 | 6 | Sep 3, 2022 |
|
R
|
Question How do I install Windows 7 on an Asus VivoBook F515E | Windows 7 | 2 | Jul 15, 2022 |
|
|
[SOLVED] Windows 7 install doesn’t recognize hard disk… | Windows 7 | 2 | Apr 20, 2022 |
|
K
|
[SOLVED] Is it possible to install windows 7 (with drivers) on a laptop that came with windows 10? | Windows 7 | 10 | Apr 14, 2022 |
|
M
|
Question I have tried both 2.5 SSD and HDD neither recognized by windows installation | Windows 7 | 5 | Mar 30, 2022 |
- Advertising
- Cookies Policies
- Privacy
- Term & Conditions
- Topics
Fix: No Device Drivers Were Found
- Solution 1: Switch to a USB 2.0 Port.
- Solution 2: Set the Partition to Active.
- Solution 3: Create a New Disc.
- Solution 4: Enable the xHCI hand-off Option in BIOS.
- Solution 5: Change Everything to Legacy and Set the Boot Device to Your DVD or USB.
When installing Windows 7 it says no device drivers were found?
One of the reason why you encounter this problem could be that your computer has USB 3.0 ports, which are blue, and Windows 7 does not have drivers for USB 3.0 built in. This could render the failure in installation and make it impossible to use keyboards or mice for some users.
How do I fix No drives found?
Fix: No Hard Drives Found in Windows 7 Installer
- Why Windows 7 Setup cannot find your hard drive.
- Method 1: Format/Clean the Hard drive using ‘diskpart’ in command prompt.
- Method 2: Load the hard drive storage controller drivers from a USB into the Windows setup.
- Method 3: Change the boot controller mode in BIOS.
How do I fix hard drive not detected Windows 7?
Fix External Hard Drive Not Showing Up in Windows 7
- Use the hard drive on another computer and see if it can be recognized. …
- Try a different USB port. …
- If you plug the drive into a USB hub, try connecting it to the computer directly. …
- If you connect the drive to computer with a cable, try a different cable.
How do I bypass driver install on Windows 7?
Under Devices, right-click the icon for the computer, and then click Device installation settings. A new window pops up asking you whether you want Windows to download driver software. Click to select No, let me choose what to do, select Never install driver software from Windows update, and then click Save Changes.
How do I select driver to be installed?
Remove and Reinsert the USB media.
- When the “Select the driver to be installed” error, appears click Cancel. ( …
- Shut down the computer.
- Plug your USB flash drive that contains the Windows setup files to a USB 2.0 port on the computer and start the installation again.
How do I install drivers on Windows 7?
In the Control Panel window, click System and Security. In the System and Security window, under System, click Device Manager. In the Device Manager window, click to select the device for which you would like to find drivers. On the menu bar, click the Update Driver Software button.
How do you fix a required cd/dvd drive device driver is missing occurred in Windows 7 install?
Fix: ‘A Required CD/DVD Drive Device Driver is Missing’ Error Message When Installing Windows 7 from a USB
- What causes the “A required CD/DVD drive device driver is missing” error message? …
- Solution 1: Unplug the USB drive and plug it back in. …
- Solution 2: Unplug the USB drive and plug it into a different USB port.
How do I fix Windows 10 installation driver not found?
How can I fix A media driver your computer is missing in Windows 10?
- Make sure you meet the Windows 10 requirements.
- Use a third-party driver updater software.
- Try switching the USB hub midway.
- Try different USB stick and use USB 2.0 port exclusively.
- Set USB option to Auto and disable Legacy USB if available.
How do I fix Windows not detecting my hard drive?
To check to see if this is the cause of the BIOS not detecting the hard drive, follow these steps:
- Power off the computer.
- Open the computer case and remove the data cable from the hard drive. This will stop any power saving commands from being sent.
- Turn on the system. Check to see if the hard drive is spinning.
Why is my hard drive not detected?
The BIOS will not detect a hard disk if the data cable is damaged or the connection is incorrect. Serial ATA cables, in particular, can sometimes fall out of their connection. … The easiest way to test a cable is to replace it with another cable. If the problem persists, then the cable was not the cause of the problem.
Where do you want to install Windows 10 no drives were found?
Setup the boot controller mode in BIOS:
- Shut down the PC and turn it on.
- Get into the BIOS and choose ‘Advanced’ tab.
- Scroll down to ‘SATA Mode’ and tap Enter to choose AHCI mode.
- Exit after saving changes and restart the machine to see if the HDD is detected.
How do I enable my hard drive in Windows 7?
Connect it to the system and bring up device manager and see if the drive is there listed with a yellow or red icon by it. If it is there like that Right click on it and select enable.
How do I find my hard drive on Windows 7?
Resolution
- Right-click the Start Windows icon.
- In the shortcut menu, click Open Windows Explorer.
- In the navigation pane, click Computer so that your drives appear in the right pane.
- Right-click the drive that you want to check.
- Click Properties.
- Click the Tools tab.
- Click the Check now button.
How do I install Windows 7 on a SATA hard drive?
How to install Windows on a SATA drive
- Insert the Windows disc into the CD-ROM / DVD drive/ USB flash drive.
- Power down the computer.
- Mount and connect the Serial ATA hard drive.
- Power up the computer.
- Choose language and region and then to Install Operating System.
- Follow the on-screen prompts.
































































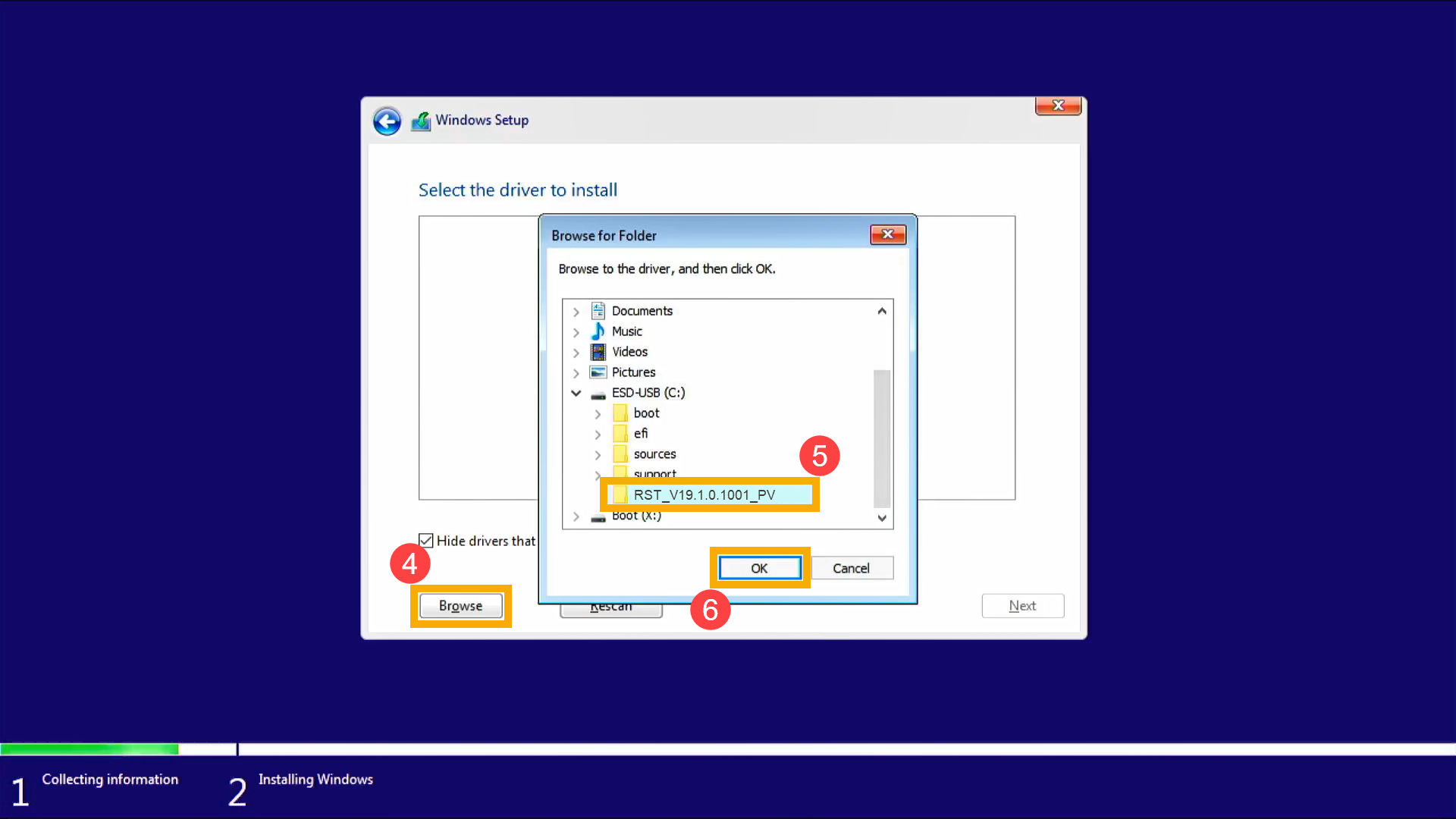
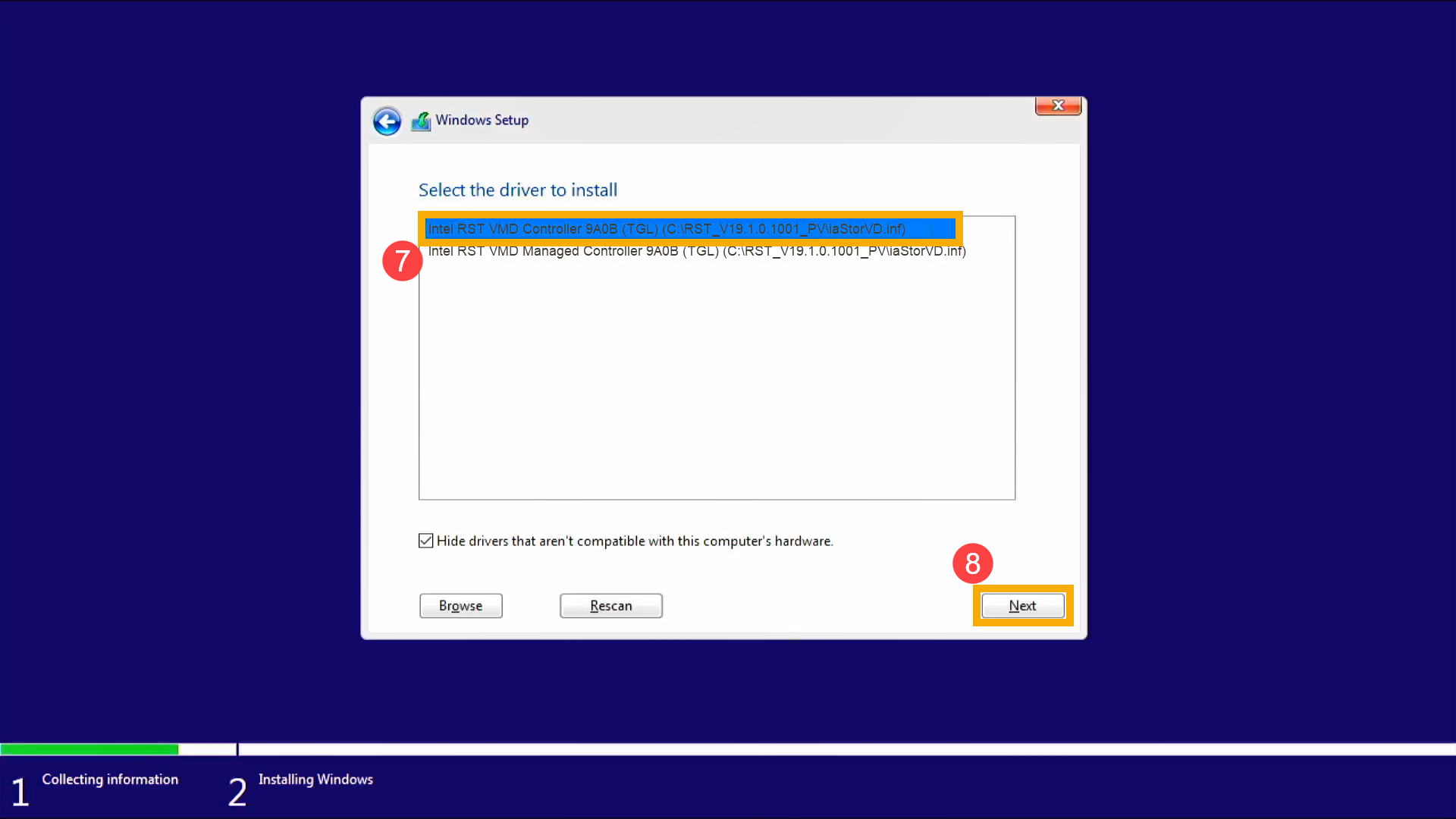

 of the keyboard, and then press the Power button
of the keyboard, and then press the Power button to enter the BIOS configuration. Here you can learn more about How to enter the BIOS configuration.
to enter the BIOS configuration. Here you can learn more about How to enter the BIOS configuration.



