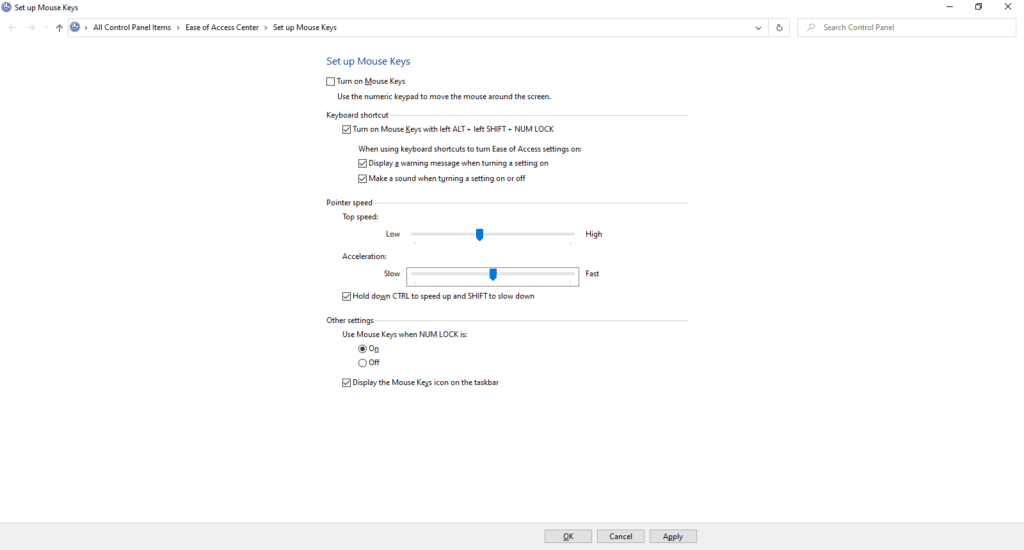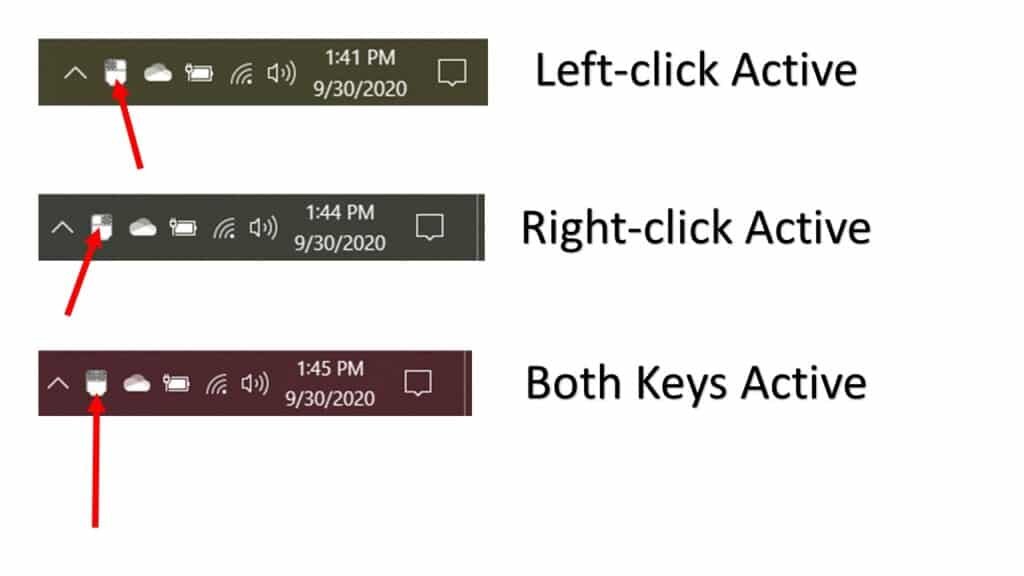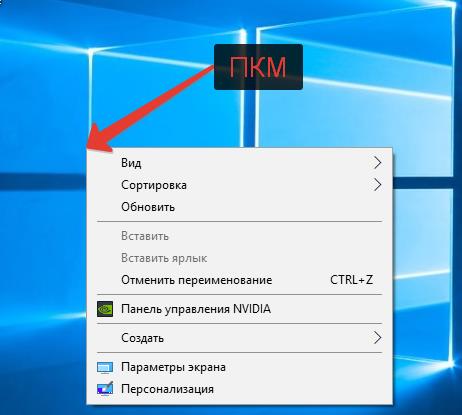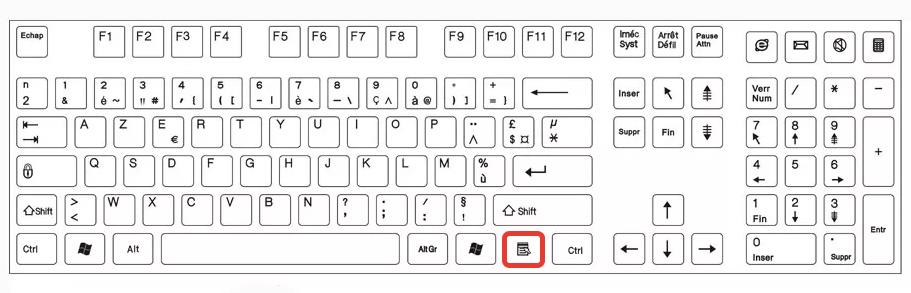A mouse button is an electric switch on a computer mouse which can be pressed (“clicked”) to select or interact with an element of a graphical user interface. Mouse buttons are most commonly implemented as miniature snap-action switches (micro switches).
Five-button ergonomic mouse
The three-button scrollmouse has become the most commonly available design. Users most commonly employ the second button to invoke a contextual menu in the computer’s software user interface, which contains options specifically tailored to the interface element over which the pointer currently sits. By default, the primary mouse button sits located on the left-hand side of the mouse, for the benefit of right-handed users; left-handed users can usually reverse this configuration via software.
DesignEdit
In contrast to its motion-tracking mechanism, the mouse’s buttons have changed little over the years, varying mostly in shape, number, and placement.
A mouse click is the action of pressing (i.e. ‘clicking’, an onomatopoeia) a button to trigger an action, usually in the context of a graphical user interface (GUI). “Clicking” an onscreen button is accomplished by pressing on the real mouse button while the pointer is placed over the onscreen button’s icon.
The reason for the clicking noise made is due to the specific switch technology used nearly universally in computer mice. The switch is a subminiature precision snap-action type; the first of such types were the Honeywell MICRO SWITCH products.
OperationEdit
Double clicking refers to clicking and releasing a button (often the primary one, usually the left button) twice. Software recognizes both clicks, and if the second occurs within a short time, the action is recognised as a double click.
If the second click is made after the time expires it is considered to be a new, single click. Most modern operating systems and mice drivers allow a user to change the speed of a double click, along with an easy way to test the setting. Some software recognises three or more clicks, such as progressively selecting a word, sentence, or paragraph in a word processor text page as more clicks are given in a sequence.
With less abstracted software, a mouse button’s current state (“mouse up” and “mouse down”) is monitored, allowing for modal operations such as drag and drop.
Number of buttonsEdit
Douglas Engelbart’s first mouse had a single button; Xerox PARC soon designed a three-button model, but reduced the count to two for Xerox products. Apple decided on one button for their GUI environments on commercial release in 1983, while most other PC environments standardized on two, and most professional workstation environments used three. Aside from such OEM bundled mice, usually having between one and three buttons, many aftermarket mice have always had five or more, with varying amounts of additional software included to support them.
This state of affairs continued until the late 1990s, when growing support for mice with a scroll wheel after the 1996 introduction of Microsoft’s IntelliMouse incidentally made 3-button pointing devices ubiquitous on OEM hardware. The one major holdout, Apple, finally went multi-button in 2005 with their Mighty Mouse, though all Apple laptops would continue to use one-button trackpads until their first buttonless trackpad in 2008.
ComputerEdit
«My friend Marvin Minsky tells me there’s great controversy in the artificial intelligence community over how many buttons a mouse should have», Jerry Pournelle wrote in 1983.[1] In the matter of the number of buttons, Engelbart favored the view “as many as possible.” The prototype that popularized the idea of three buttons as standard had that number only because “we could not find anywhere to fit any more switches.”
Those favoring single-button mice argue that a single button is simpler for novice users to understand, and for developers to support. In addition, as a lowest common denominator option, it offers both a path gradual advancement in user sophistication for unfamiliar applications, and a fallback for diverse or malfunctioning hardware. Those favoring multiple-button mice argue that support for a single-button mouse often requires clumsy workarounds in interfaces where a given object may have more than one appropriate action. Several common workarounds exist, and some are specified by the Apple Human Interface Guidelines.
One workaround was the double click, first used on the Lisa, to allow both the “select” and “open” operation to be performed with a single button.
Another workaround has the user hold down one or more keys on the keyboard before pressing the mouse button (typically control on a Macintosh for contextual menus). This has the disadvantage that it requires that both the user’s hands be engaged. It also requires that the user perform actions on completely separate devices in concert; that is, holding a key on the keyboard while pressing a button on the mouse. This can be a difficult task for a disabled user, although can be remedied by allowing keys to stick so that they do not need to be held down.
Another involves the press-and-hold technique. In a press-and-hold, the user presses and holds the single button. After a certain period, software perceives the button press not as a single click but as a separate action. This has two drawbacks: first, a slow user may press-and-hold inadvertently. Second, the user must wait for the software to detect the click as a press-and-hold, otherwise the system might interpret the button-depression as a single click. Furthermore, the remedies for these two drawbacks conflict with each other: the longer the lag time, the more the user must wait; and the shorter the lag time, the more likely it becomes that some user will accidentally press-and-hold when meaning to click. Studies have found all of the above workarounds less usable than additional mouse buttons for experienced users.[citation needed]
A workaround for users of two-button mice in environments designed for three buttons is mouse chording, to simulate a tertiary-click by pressing both buttons simultaneously.[2]
Additional buttonsEdit
Aftermarket manufacturers have long built mice with five or more buttons. Depending on the user’s preferences and software environment, the extra buttons may allow forward and backward web-navigation, scrolling through a browser’s history, or other functions, including mouse related functions like quick-changing the mouse’s resolution/sensitivity. As with similar features in keyboards, however, not all software supports these functions. The additional buttons become especially useful in computer gaming, where quick and easy access to a wide variety of functions (such as macros and DPI changes) can give a player an advantage. Because software can map mouse-buttons to virtually any function, keystroke, application or switch, extra buttons can make working with such a mouse more efficient and easier.
Scroll wheelEdit
Scrollmice almost always mount their scroll wheels on an internal spring-loaded frame and switch, so that simply pushing down makes them work as an extra button, made easier to do without accidentally spinning it by wheel detents present in most scrollmice. The wheel can both be rotated and clicked, thus most mice today effectively have three buttons.
In web browsers, clicking on a hyperlink opens it in a new tab, and clicking on a tab itself usually closes it.
Some mice have scroll wheels that can be tilted sideways for sideways scrolling.
Omnidirectional scrolling can be performed in various document viewers including web browsers and PDF readers by middle-clicking and moving the pointer in any direction. This can be done by holding and scrolling until released, or by short clicking and scrolling until clicking once more (any mouse button) or pressing the Esc key.[3] Some applications such as «Xreader» simulate a drag-to-scroll gesture as used by touch screen devices such as smartphones and tablet computers.[4]
In Linux, pressing the left and right mouse buttons simultaneously simulates a middle click, and middle-clicking into a text area pastes the clipboard at the mouse cursor’s location (not the blinking cursor’s existing location).[5]
Text editors including Kate and Xed allow switching between open tabs by scrolling while the cursor points at the tab bar.
Software environment useEdit
The Macintosh user interface, by design, always has and still does make all functions available with a single-button mouse. Apple’s Human Interface Guidelines still specify that other developers need to make all functions available with a single-button mouse as well. Various functions commonly done with additional buttons on other platforms were, when implemented on the Mac by most developers, instead done in conjunction with modifier keys. For instance, contextual menus were most often invoked by “Control Key-click,” a behavior later explicitly adopted by Apple in OS 8’s Contextual Menu Manager.
While there has always been a Macintosh aftermarket for mice and other pointing devices with two, three, or more buttons, and extensive configurable support (usually through keyboard emulation) to complement such devices in many major software packages on the platform, it wasn’t until Mac OS X shipped that support for multi-button mice was hardcoded. X Window System applications, which Mac OS X can also run, have been developed with the use of two or three-button mice in mind.
While historically, most PC mice provided two buttons, only the primary button was standardized in use for MS-DOS and versions of Windows through 3.1x; support and functionality for additional buttons was application specific. However, in 1992, Borland released Quattro Pro for Windows (QPW), which used the right (or secondary) mouse button to bring up a context menu for the screen object clicked (an innovation previously used on the Xerox Alto, but new to most users). Borland actively promoted the feature, advertising QPW as “The right choice,” and the innovation was widely hailed as intuitive and simple. Other applications quickly followed suit, and the “right-click for properties” gesture was cemented as standard Windows UI behavior after it was implemented throughout Windows 95.
Most machines running Unix or a Unix-like operating system run the X Window System which almost always encourages a three-button mouse. X numbers the buttons by convention. This allows user instructions to apply to mice or pointing devices that do not use conventional button placement. For example, a left-handed user may reverse the buttons, usually with a software setting. With non-conventional button placement, user directions that say “left mouse button” or “right mouse button” are confusing. The ground-breaking Xerox Parc Alto and Dorado computers from the mid-1970s used three-button mice, and each button was assigned a color. Red was used for the left (or primary) button, yellow for the middle (secondary), and blue for the right (meta or tertiary). This naming convention lives on in some Smalltalk environments, such as Squeak, and can be less confusing than the right, middle and left designations.
Acorn’s RISC OS based computers necessarily use all three mouse buttons throughout their WIMP based GUI. RISC OS refers to the three buttons (from left to right) as Select, Menu and Adjust. Select functions in the same way as the “Primary” mouse button in other operating systems. Menu will bring up a context-sensitive menu appropriate for the position of the pointer, and this often provides the only means of activating this menu. This menu in most applications equates to the “Application Menu” found at the top of the screen in Mac OS, and underneath the window title under Microsoft Windows. Adjust serves for selecting multiple items in the “Filer” desktop, and for altering parameters of objects within applications – although its exact function usually depends on the programmer.
ReferencesEdit
- ^ Pournelle, Jerry (June 1983). «Zenith Z-100, Epson QX-10, Software Licensing, and the Software Piracy Problem». BYTE. Vol. 8, no. 6. p. 411. Retrieved 20 October 2013.
- ^ Garfinkel, Simson L. (November–December 1988). «A Second Wind for Athena» (PDF). Technology Review. Retrieved 25 January 2016.
- ^ The Many Things You Can Do with a Middle Click on Your Mouse – April 22, 2014 – LifeHacker
- ^ «Linuxmint/Xreader». GitHub. 7 May 2022.
- ^ «The Linux GUI: Of mice and menus». 3 August 2004.
Mice and Joysticks
A mouse is the primary input device for modern computers that feature operating systems
with a graphical user interface, such as Windows 3.11 or Windows 95. While keyboards
obviously excel at entering text, numbers, and symbols, your mouse is the tool you’ll use
to tell your computer what to do with all the data you’ve entered.
Joysticks are almost exclusively used with game software and help the
user more effectively control the actions of computer-simulated airplanes or arcade-style
games.
Defining Mice
All modern PC operating systems (Windows 3.11, Windows 95, and the
Macintosh) rely on an on-screen pointer to select and execute commands. A mouse is simply
an input device built to help the user control this on-screen pointer in as natural and
efficient a manner as possible.
The pointer on the screen mimics the movements of your mouse. As you
move your mouse, a ball encased in the bottom of your mouse rolls on the desk and in turn
sends signals to the computer as to which direction to move the pointer on the screen.
Move the mouse side to side, or up and down, and the on-screen pointer moves in a similar
manner.
Once you have the mouse positioned to select the command or data you
want to act on, you use the mouse buttons to execute the command.The mouse controls the
on-screen pointer and lets you select program icons, manipulate property sheets, and
access data.
Connecting a Mouse
Your mouse connects to your PC either through a dedicated mouse port or
a standard 9-pin serial port. Once you’re familiar with what the mouse connectors look
like you can go ahead and connect your mouse using the following steps:
- 1. Save any open documents, and then close all active applications.
2. Identify which type of mouse connector you have and its corresponding connector
on the back of your computer.3. Carefully position the connector so that it matches the connector on the back of
your PC, and gently press it into place.4. In most cases, you’ll have to restart your computer in order for the operating
system to recognize your mouse.

NOTE: For computers running Windows 3.11, the process is a little
more involved and requires installing MS-DOS mouse drivers (mouse.com and mouse.sys in
most cases). If you have Windows 3.11, you’ll need to refer to the manual that came with
your mouse for complete installation instructions.

Using the Mouse Buttons
Most mice have two buttons. In Windows 95, the left button selects text
and data, executes commands, and manipulates data, while the right mouse button accesses
context menus.
Pressing a mouse button and then releasing it is known as clicking
your mouse. You can click both left and right mouse buttons. Pressing the button and
releasing it twice in quick succession is called double-clicking.
The Left Mouse Button
It seems simple, but there are a lot of things you can do by combining
various types of mouse clicks with mouse movements. Table 13.1 gives you some examples.
Table 13.1 Left Mouse Button Operations
|
Task |
Mouse Button |
| Select items |
Press and hold down the left mouse button. Move the mouse to select desired text, numbers, or objects. Release mouse button. The selected text is highlighted. |
|
Move selected items (also called click and drag) |
Position mouse over highlighted text. Press and hold left mouse button down. While holding down left mouse button, move mouse (and the selected items) to their new location and release mouse button. |
| Access a menu or command |
Position pointer over menu or property box button; press and release left mouse button quickly. |
| Start a program |
Quickly press and release the left mouse button twice (double-click). |

NOTE: Windows 95 lets you customize what each of the buttons does
through the Mouse Properties dialog box. This can be a help if you have a three-button
mouse. See the section «Adjusting Mouse Properties» later in the chapter for
examples.

The Right Mouse Button
The right mouse button is generally reserved for special uses. In
Windows 95, the right mouse button accesses a context menu that lists the available
options for the item you’ve just clicked.
The right mouse button does different things, depending on which type
of item you click. See below table for some examples.
Right Mouse Button Operations
|
Action |
Menu Options |
| Right-clicking a file |
This pulls up a menu that asks you if you want to open, print, delete, or send the file somewhere. |
| Right-clicking a program |
Presents you with a menu that lets you open, create a shortcut, or access that program’s property sheet. |
|
Click and drag a file (press and hold the mouse key while moving it) |
Presents you with a menu that lets you choose to move or copy the file to its new location. |
Using the IntelliMouse Wheel
Microsoft’s newest mouse features a small wheel in between the two
mouse buttons. The wheel directly controls an application’s scroll bar (see Chapter 6,
«Working with Applications») letting you move up and down in a document without
having to move the pointer off to the right of the screen. You can also use the
IntelliMouse to pan in documents by clicking the wheel and moving the mouse in the
direction you’d like to pan. When you’re ready to stop panning, click the wheel again.
Three-Button Mice
Some mice have three buttons. Usually the mouse comes with software
that lets you customize what that third button does. Windows 95 also supports many of the
more popular three-button mice and may have built-in support for that third button. If you
have a three-button mouse, see the following section for tips on how to use the third
button.
Adjusting Mouse Properties
Windows 95 allows you to customize your mouse to best suit your style.
You can adjust the speed at which the mouse moves the pointer across the screen, the
amount of time allowed between the clicks of a double-click, and how the pointer appears
on the screen. Left-handed computer users can configure the mouse to work best with the
left hand.
These adjustments are made through the Mouse Properties dialog box. The
Mouse Properties program is in Windows 95’s Control Panel. You can get to it by clicking
Start, Settings, Control Panel. You should then see the Mouse icon. Double-click the Mouse
icon to start the Mouse Properties program.
Configuring Mouse Double-Click Speed
To configure mouse speed when double-clicking:
- 1. Click Start, Settings, Control Panel and then double-click the Mouse icon.
2. Click the Buttons tab.
3. To adjust the amount of time needed between double-clicks, slide the bar in the
bottom half of the Buttons tab of the Mouse Properties dialog box either left or right.
(Hold the left mouse button down while moving the mouse, then release after you’ve moved
the slider.)4. You can test your setting by double-clicking the jack-in-the-box—if he pops up,
you’ve clicked fast enough (see Figure 13.3).
Configuring Right- or Left-Hand Mouse Preferences
To change your mouse for right or left-handers:
- 1. Click Start, Settings, Control Panel and then double-click the Mouse icon.
2. To switch between right- and left-handed mouse configurations, click either the
Right-handed
or Left-handed option buttons in the top of the Buttons tab of the Mouse Properties
dialog box (see Figure 13.3).
Adjusting Pointer Speed
You can control how fast the pointer moves on the screen in relation to
your mouse movements on your desk. You can have the pointer move completely from one side
of the screen to the other with only the slightest mouse movement, or you can slow the
pointer down for greater control.
The pointer speed is set in the same Mouse Properties dialog box as
mentioned earlier:
- 1. Click Start, Settings, Control Panel, then double-click the Mouse icon.
2. Once the dialog box is open, click the Motion tab
Cleaning a Mouse
If your pointer starts moving erratically, or your mouse isn’t moving
smoothly, it’s probably time to clean your mouse. This is a simple process:
- 1. Carefully remove the mouse ball. On the bottom of your mouse there will be a
cover plate that usually just twists off. If you have trouble getting the cover off, refer
to your mouse manual.2. Once the ball is out, roll it between your fingers to remove any dirt.
3. Inspect the inside of the mouse and carefully remove any dirt you find in there,
especially any dirt that has collected on the little rollers that come in contact with the
mouse ball.4. Reassemble your mouse and give it try.
A thorough cleaning usually does the trick. If no amount of cleaning
helps, you may be in need of a new mouse.
Defining Joysticks
Joysticks are basically sticks attached to a base unit that measures
the distance the stick is moved left, right, up, down, or diagonally. Electronic sensors
in the base unit translate those motions into motions that are understood by the computer
and software.
Joysticks are almost exclusively used with game software; they are not
designed to replace a mouse.
Types of Joysticks
Joysticks come in various shapes and sizes. Some are built to mimic the
flight controls of an airplane, complete with buttons to fire guns and missiles. Others
aren’t sticks at all, but may be steering wheels designed to help the user more
effectively play driving simulation games. In general, computer input devices used to help
users play computer games are called joysticks.
Connecting a Joystick
Joysticks all connect with a 15-pin D-shaped connector. See Figure 13.5
for an example of a joystick connector.
Connecting a joystick is simple. To connect yours, follow these steps:
- 1. Save any open documents, and then close all active applications.
2. Identify the joystick connector on the back of your computer.
3. Carefully position the connector so that it matches the connector on the back of
your PC, and gently press it into place.4. In most cases, you’ll have to restart your computer in order for the operating
system to recognize your joystick.
If the computer doesn’t initially see your joystick, you’ll need to run
Windows 95’s Add Hardware Wizard. You can access the Add Hardware Wizard by clicking
Start, Settings, Control Panel. The Add Hardware Wizard will be one of the icons in the
Control Panel folder.
Calibrating Your Joystick
Calibrating your joystick lets you «center» your joystick so
that when released it returns to a neutral position. It also makes certain that movements
from side to side, or front to back result in smooth and predictable movement on the
screen.
There are two ways to calibrate your joystick. One is through the
Joystick Properties dialog box, and the other is through calibration sliders on the
joystick itself.
Calibrating Your Joystick with Software
To calibrate your joystick through the Joystick Properties dialog click
Start, Settings, Control Panel and double-click the Joystick icon. There, you’ll see
sliders that let you set the default X and Y axis positions of the joystick. You calibrate
your mouse by adjusting these sliders.
Calibrating Your Joystick with Hardware
You can also calibrate most joysticks via slider bars, or wheels, that
are on the joystick itself. Inspect your joystick to see if it has built-in calibration
adjusters.
One button mouse
Three-button mouse
Five button ergonomic mouse
A mouse button is a microswitch on a computer mouse which can be pressed («clicked») in order to select or interact with an element of a graphical user interface.
The three-button scrollmouse has become the most commonly available design. As of 2007 (and roughly since the late 1990s), users most commonly employ the second button to invoke a contextual menu in the computer’s software user interface, which contains options specifically tailored to the interface element over which the mouse cursor currently sits. By default, the primary mouse button sits located on the left-hand side of the mouse, for the benefit of right-handed users; left-handed users can usually reverse this configuration via software.
Contents
- 1 Design
- 2 Operation
- 3 Number of buttons
- 4 Additional buttons
- 5 Scroll wheel
- 6 Operating system use
- 7 References
Design
In contrast to the motion-sensing mechanism, the mouse’s buttons have changed little over the years, varying mostly in shape, number, and placement. Engelbart’s very first mouse had a single button; Xerox PARC soon designed a three-button model, but reduced the count to two for Xerox products. After experimenting with 4-button prototypes Apple reduced it back to one button with the Macintosh in 1984, while Unix workstations from Sun and others used three buttons. OEM bundled mice usually have between one and three buttons, although in the aftermarket many mice have always had five or more.
A mouse click is the action of pressing (i.e. ‘clicking’, an onomatopoeia) a button in order to trigger an action, usually in the context of a graphical user interface (GUI). ‘Clicking’ an onscreen button is accomplished by pressing on the real mouse button while the cursor is placed over the button icon.
The reason for the clicking noise made is due to the specific switch technology used nearly universally in computer mice. The switch is a subminiature precision snap-action type; the first of such types were the Honeywell MICRO SWITCH™ products. (See micro switch.)
Operation
Double clicking refers to clicking (and, naturally, releasing) a button (often the primary one) twice. Software recognizes both clicks, and if the second occurs within a short time, the action is recognized as a double click.
If the second click is made after the time expires it is considered to be a new, single click. Most modern operating systems and mice drivers allow a user to change the speed of a double click, along with an easy way to test the setting. Some software recognize three or more clicks, such as progressively selecting a word, sentence, or paragraph in a word processor text page as more clicks are given in a sequence.
Number of buttons
From the first Macintosh until late 2005 Apple shipped every computer with a single-button mouse, whereas most other platforms used multi-button mice. Apple and its advocates promoted single-button mice as more user-friendly, and portrayed multi-button mice as confusing for novice users and that multiple button mice interfaces introduce computer accessibility restrictive elements[dead link] including right click, double click, and middle click.
On August 2, 2005, Apple introduced their Mighty Mouse multi-button mouse, which has four independently-programmable buttons and a trackball-like «scroll ball» which allows the user to scroll in any direction. Since the mouse uses touch-sensitive technology, users can treat it as a one-, two-, three-, or four-button mouse, as desired.
More recently, Apple has released a mouse with no buttons, but instead the touch sensitivity of the new Multi-Touch trackpads. Left and right click are available in their respective areas, but that space is also used when scrolling, since the mouse is simply one surface on the top. The standard optics of the Mighty Mouse appear on the underside of the new Magic Mouse.
Additional buttons
Aftermarket manufacturers have long built mice with five or more buttons. Depending on the user’s preferences and software environment, the extra buttons may allow forward and backward web-navigation, scrolling through a browser’s history, or other functions, including mouse related functions like quick-changing the mouse’s resolution/sensitivity. As with similar features in keyboards, however, not all software supports these functions. The additional buttons become especially useful in computer gaming, where quick and easy access to a wide variety of functions (such as macros and dpi changes) can give a player an advantage. Because software can map mouse-buttons to virtually any function, keystroke, application or switch, extra buttons can make working with such a mouse more efficient and easier.
In the matter of the number of buttons, Douglas Engelbart favored the view «as many as possible». The prototype that popularized the idea of three buttons as standard had that number only because «we could not find anywhere to fit any more switches».
On systems with three-button mice, pressing the center button (a middle click) typically opens a system-wide noncontextual menu. In the X Window System, middle-clicking by default pastes the contents of the primary buffer at the cursor’s position. Many users of two-button mice emulate a three-button mouse by clicking both the right and left buttons simultaneously.
Common mice have a wheel with a detent («bumpy» feel) to keep it from drifting accidentally; this wheel also has an optical encoder like those for the ball; it’s typically used to scroll a tall window vertically. However, many such scroll wheels are mounted in a little internal spring-loaded frame so that simply pushing down on them makes them work as a third button.
Scroll wheel
Main article: scroll wheel
The scroll wheel, a notably different form of mouse-button, consists of a small wheel that the user can rotate to provide immediate one-dimensional input. Usually, this input translates into «scrolling» up or down within the active window or GUI-element. The wheel is often – but not always – engineered with a detent to turn in short steps, rather than continuously, to allow the operator to more easily intuit how far they are scrolling. The scroll wheel nearly always includes a third (center) button, activated by pushing the wheel down into the mouse.
The scroll wheel can provide convenience, especially when navigating a long document. In conjunction with the control key (Ctrl), the mouse wheel may often be used for zooming in and out; applications that support this feature include Adobe Reader, Microsoft Word, Internet Explorer, Opera, Mozilla Firefox and Mulberry, and in Mac OS X, holding the control key while scrolling zooms in on the entire screen. Some applications also allow the user to scroll left and right by pressing the shift key while using the mouse wheel.
Manufacturers may refer to scroll-wheels by different names for branding purposes; Genius, for example, usually brand their scroll-wheel-equipped products «Netscroll».
Mouse Systems invented the scroll wheel in the early 1990s,[1] marketing it as the Mouse Systems ProAgio and Genius EasyScroll. However, mainstream adoption of the scroll wheel mouse did not occur until Microsoft released the Microsoft IntelliMouse in 1996. It became a commercial success in 1997 when their Microsoft Office application suite and their Internet Explorer browser started supporting its wheel-scrolling feature.[1] Since then the scroll wheel has become a standard feature of many mouse models.
Some mouse models have two wheels, or wheels that can be moved sideways (such as the MX Revolution), separately assigned to horizontal and vertical scrolling. Designs exist which make use of a «rocker» button instead of a wheel – a pivoting button that a user can press at the top or bottom, simulating «up» and «down» respectively. A peculiar early example was a mouse by Saitek which had a joystick-style hatswitch on it.[citation needed]
A more recent form of mouse wheel is the tilt-wheel. Tilt wheels are essentially conventional mouse wheels that have been modified with a pair of sensors articulated to the tilting mechanism. These sensors are mapped, by default, to horizontal scrolling.
A third variety of built-in scrolling device, the scroll ball, essentially consists of a trackball embedded in the upper surface of the mouse. The user can scroll in all possible directions in very much the same way as with the actual mouse, and in some mice, can use it as a trackball. Mice featuring a scroll ball include Apple’s Mighty Mouse and the IOGEAR 4D Web Cruiser Optical Scroll Ball Mouse. IBM’s ergonomics laboratory designed a mouse with a pointing stick in it,[2] envisioned to be used for scrolling, zooming or (with appropriate software) controlling a second mouse cursor.
Some mice, like some models by Genius, have an optical sensor instead of a wheel. This sensor allows to scroll in both horizontal and vertical directions.[3]
Operating system use
The Macintosh user interface, by design, always has and still does make all functions available with a single-button mouse. Apple’s Human Interface Guidelines still specify that all software-providers need to make functions available with a single button mouse. Context menus are available using the Control Key ctrl.
The original Mac OS assumed a one-button mouse. While there has long been an aftermarket for mice with two, three, or more buttons, and extensive configurable support to complement such devices in all major software packages on the platform, Mac OS X shipped with hardcoded support for multi-button mice. X Window System applications, which Mac OS X can also run, have developed with the use of two-button or even three-button mice in mind.
Advocates of multiple-button mice argue that support for a single-button mouse often leads to clumsy workarounds in interfaces where a given object may have more than one appropriate action. One workaround was the double click, first used on the Apple Lisa, to allow both the «select» and «open» operation to be performed with a single button. Several common workarounds exist, and some are specified by the Apple Human Interface Guidelines.
One such workaround (that favored on Apple platforms) has the user hold down one or more keys on the keyboard before pressing the mouse button (typically control on a Macintosh for contextual menus). This has the disadvantage that it requires that both the user’s hands be engaged. It also requires that the user perform actions on completely separate devices in concert; that is, holding a key on the keyboard while pressing a button on the mouse. This can be a difficult task for a disabled user, although can be remedied by allowing keys to stick so that they do not need to be pressed down.
Another involves the press-and-hold technique. In a press-and-hold, the user presses and holds the single button. After a certain period, software perceives the button press not as a single click but as a separate action. This has two drawbacks: first, a slow user may press-and-hold inadvertently. Second, the user must wait for the software to detect the click as a press-and-hold, otherwise the system might interpret the button-depression as a single click. Furthermore, the remedies for these two drawbacks conflict with each other: the longer the lag time, the more the user must wait; and the shorter the lag time, the more likely it becomes that some user will accidentally press-and-hold when meaning to click. Studies have found all of the above workarounds less usable than additional mouse buttons for experienced users.[citation needed]
While historically, most PC mice provided two or three buttons, only the primary button was standardized in use for MS-DOS and versions of Windows through 3.1x; support and functionality for additional buttons was application specific. However, in 1992, Borland released Quattro Pro for Windows (QPW), which used the right (or secondary) mouse button to bring up a context menu for the screen object clicked (an innovation previously used on the Xerox Alto, but new to most users). Borland actively promoted the feature, advertising QPW as «The right choice», and the innovation was widely hailed as intuitive and simple. Other applications quickly followed suit, and the «right-click for properties» gesture was cemented as standard Windows UI behavior after it was implemented throughout Windows 95.
Most machines running Unix or a Unix-like operating system run the X Window System which almost always encourages a three-button mouse. X numbers the buttons by convention. This allows user instructions to apply to mice or pointing devices that do not use conventional button placement. For example, a left-handed user may reverse the buttons, usually with a software setting. With non-conventional button placement, user directions that say «left mouse button» or «right mouse button» are confusing. The ground-breaking Xerox Parc Alto and Dorado computers from the mid-1970s used three-button mice, and each button was assigned a color. Red was used for the left (or primary) button, yellow for the middle (secondary), and blue for the right (meta or tertiary). This naming convention lives on in some Smalltalk environments, such as Squeak, and can be less confusing than the right, middle and left designations.
Acorn’s RISC OS based computers necessarily use all three mouse buttons throughout their WIMP based GUI. RISC OS refers to the three buttons (from left to right) as Select, Menu and Adjust. Select functions in the same way as the «Primary» mouse button in other operating systems. Menu will bring up a context-sensitive menu appropriate for the position of the mouse cursor, and this often provides the only means of activating this menu. This menu in most applications equates to the «Application Menu» found at the top of the screen in Mac OS, and underneath the window title under Microsoft Windows. Adjust serves for selecting multiple items in the «Filer» desktop, and for altering parameters of objects within applications – although its exact function usually depends on the programmer.
References
- ^ a b Joe Kissell (October 7, 2004, updated 2006). «The Evolution of Scrolling: Reinventing the wheel». Interesting Thing of the Day. http://itotd.com/articles/330/the-evolution-of-scrolling/. Retrieved 2010-02-12.
- ^ «TrackPoint Mouse». http://www.almaden.ibm.com/cs/user/tp/tpmouse.html.
- ^ «Navigator 525 Laser Mouse». http://www.geniusnet.com/geniusOnline/online.portal?_nfpb=true&productPortlet_actionOverride=%2Fportlets%2FproductArea%2Fcategory%2FqueryPro&_windowLabel=productPortlet&productPortletproductId=638029&_pageLabel=productPage&test=portlet-action.
| v · d · eBasic computer components | |
|---|---|
| Input devices |
Keyboard · Image scanner · Microphone · Pointing device (Graphics tablet · Joystick · Light pen · Mouse · Touchpad · Touchscreen · Trackball) · Webcam (Softcam) |
| Output devices |
Monitor · Printer · Speakers |
| Removable data storage |
Optical disc drive (CD-RW · DVD+RW) · Floppy disk · Memory card · USB flash drive |
| Computer case |
Central processing unit (CPU) · Hard disk / Solid-state drive · Motherboard · Network interface controller · Power supply · Random-access memory (RAM) · Sound card · Video card |
| Data ports |
Ethernet · Firewire (IEEE 1394) · Parallel port · Serial port · Thunderbolt · Universal Serial Bus (USB) |
Is it possible to use a Computer Without a Mouse and still accomplish most of the day-to-day tasks using Mouse Keys alone? The day, when you were in hurry and all of a sudden you find out that the Mouse is not working anymore or you might be troubleshooting a Desktop PC without attaching a Mouse in the first place or the Touch-pad of your Notebook/Laptop doesn’t work any more and you have something very urgent to do!
When you need to use a Computer without a Mouse then it is certain that you can’t accomplish all of the tasks using the Keyboard Shortcuts alone. Like, I can’t access all the features of this WordPress Dashboard while writing this blog post using the keyboard shortcuts alone and I’ve to move the Mouse Pointer, need to Left/Right click on certain elements, and Drag-n-Drop objects, which all are not possible through shortcuts alone.
I’m using Mouse Keys since Windows 97 and in my personal experience, you can’t always access and use all the Buttons/Commands of Windows, other Applications or dialog/pop-up boxes using the Keyboard Shortcuts alone.
A combination of both the Mouse Keys and Keyboard Shortcut can make you a Master of Using Computer Without Mouse!
Understanding and Configuring Mouse Keys Settings
- First thing first, the best way to Turn On/Off Mouse Key is to use Left ALT + Left SHIFT + Num Lock keyboard shortcut, which will bring the following pop-up window asking “Do you want to turn on Mouse Keys?” or you can also press the Start key from your keyboard and type Mouse Keys in the Search box. See Figure 1.1:
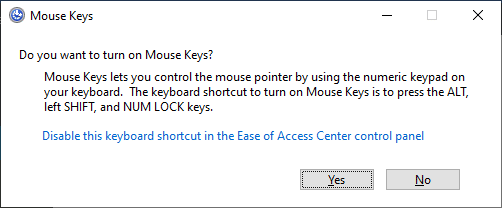
Basically, you have 3 different choices in the Mouse Keys pop-up box: Yes, No or Disable this keyboard shortcut in the Ease of Access Center Control Panel.
- So, if you simply press “Yes” then that will Turn On the Mouse Key with the Default Settings but I don’t think that what you want as the default Mouse Key settings are not up to the mark and you will definitely like to buy a Mouse instead of using Mouse Keys. The reason behind is the default low rate of Pointer Speed and Acceleration when moved through Mouse Keys.
In Figure 1.1, you will find that default selected button is Yes and hitting the Enter or Space key will immediately Turn On the Mouse Keys feature with the Default Settings.
So, Left SHIFT+Left ALT+Num Lock and hitting Enter Key is the shortest way to Turn On Mouse Keys.
- But wait, I will advise you not to enable the Mouse Key by hitting Yes in the above dialog box instead use the Tab key to change the choice and press Space key on “Disable this keyboard shortcut in the Ease of Access Center control panel.” That will bring the Set up Mouse Keys settings dialog box. See Figure 1.2:
You should configure the options first before turning on the Mouse Keys and here are some Best Mouse Key Settings for you! Watch the following short-video to know how to enable/disable Mouse Keys options using the keyboard alone.
- Pointer Speed : Notice the default Pointer Speed and Acceleration in Figure 1.2, which is set to Medium.You can use the Left and Right arrow keys to increase or decrease the Pointer Speed or Acceleration. My advise is to set them to High and Fast and also Enable “Hold down CTRL to Speed up and SHIFT to slow down” the Mouse Pointer Speed option. We will describe these features in the next section, when we will be using this computer without a mouse.
- The NUM LOCK Settings are the most important when you need to use all the keys from the NUM PAD to Move the Mouse Pointer, Select the objects, Drag-n-drop objects etc. You can accomplish all the tasks through Mouse Keys that you do with a Computer Mouse, except for Computer Designing.
- Make sure to set the “Use Mouse Keys when NUM LOCK is:” option to “Off”. That way, when the NUM LOCK will OFF then you will be able to use the NUM PAD as Mouse Keys and when the NUM PAD will ON then you will be able to type all the Numerical Numbers and Symbols through NUM PAD.
If you will set “Use Mouse Keys when NUM LOCK is to ON” then you will not be able to type numerical keys with NUM PAD as they now will be used for Mouse Key movements and other actions.
- “Display the Mouse Keys icon on the taskbar” option will disable an icon of Mouse Keys in the System Tray of your Taskbar. It will also display a Cross-Indicator according the status of Num Lock.
- You can also find an option stating “Use Mouse Keys when NUM LOCK is On / Off“. You can move between these options using the TAB Key and can use the SPACE BAR to Enable/Disable or change the options.
- If the Mouse Keys keyboard shortcut key (Left ALT + Left SHIFT + NUM Lock) is clashing with a shortcut from any other application on your system or you don’t want to Turn On Mouse Keys using shortcut at all then you can disable the “Turn on Mouse Keys with left ALT + left SHIFT + NUM LOCK” option under “Keyboard shortcut” section.
Keep in mind, disabling this shortcut will not let you turn on / off the Mouse Keys using shortcut the next time and you have to move to the Control Panel – Ease of Access Center to access the settings or use the Start Search.
- Under “Keyboard shortcut” there are 2 more settings. First one is already shown in Figure 1.1, where Windows “Display a warning message when turning a setting on” when you use Keyboard Shortcut to turn on/off the Mouse Key.
- You also hear certain sounds while using Mouse Keys and turning On/Off certain settings or while pressing keys from the Num Pad and that is what “Make a sound when turning a setting on or off” option is for. If you want to hear the sounds or not. Turning ON the Sounds and displaying the Mouse Keys Icon in the Taskbar will be good ideas! So, Turn On the Mouse Keys and now let’s see:
Understanding NUM PAD Key Roles
First you need to understand that how the Numerical Keys has been distributed to the NUM PAD when Mouse Key is enabled. As we know that we have: 0 to 9 numerical keys and a DOT (.), and all these keys are double-keys playing 2 functions according to the Numerical Lock status.
0 represents INS key, DOT (.) represents Delete Key, 1 as End Key, 2 for Down Arrow, 3 for Page Down, 4 Left Arrow, 5 alone, 6 Right Arrow, 7 as Home Key, 8 for Up movement, and 9 for Page Up.
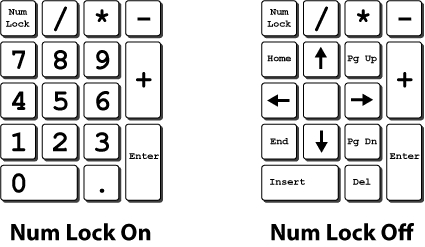
Now, if you set “Use Mouse Keys when Num Lock is set to Off” then the Num Pad Keys will have the following roles:
- 1 to Move Mouse Pointer Diagonally Bottom Left
- 2 to Move Mouse Pointer Down
- 3 to Move Mouse Pointer Diagonally Bottom Right
- 4 to Move Pointer Left
- 5 to Click (for both Left and Right Click, Depending on Active Mouse Button)
- 6 to Move Pointer Right
- 7 to Move Pointer Diagonally Top Left
- 8 to Move Pointer Up
- 9 to Move Pointer Diagonally Top Right
- Beside that, 0 Key can be used to Drag an item and . Key to Drop an item.
Understanding Active Mouse Button and How To Right-click using Mouse Keys?
When you Turn On Mouse Keys and “Display the Mouse Keys icon on the taskbar” option is checked then you will see an icon in the System Tray with Left Mouse Button highlighted with Grey Colour. The Left-click will be the default Active Button when you turn on Mouse Keys.
- If you want to use Right-Click on an item then you must switch the Active Button by clicking the – (Hyphen) Key from the Num Pad.
- To use or switch back to Left-click as your Active Button use / (Backward Slash) and you can see the Active Key Status in the System Tray.
- To use both Left-Right buttons, press the * (Asterisk) Key.
How To Use Mouse Keys through NUM PAD?
You only need to configure all these settings once and you can watch the following short-video to see Mouse Keys in action.
Watch How To Use Mouse Keys in Windows Tutorial Video @YouTube #TheTeacher
Thumb buttons By default, these buttons move backward or forward in an Internet browser.
Contents
- 1 What is thumb mouse button 4?
- 2 How do you make a thumb button on a mouse?
- 3 What are the three mouse buttons?
- 4 What are the 2 buttons on the side of my mouse?
- 5 Where is the mouse button 5?
- 6 What is left mouse button?
- 7 Which mouse is best for fortnite?
- 8 What is mouse click?
- 9 What is the name of mouse button?
- 10 What is mouse 3 button Valheim?
- 11 What is mouse button configuration?
- 12 What is the middle button on mouse for?
- 13 What does a fire button do on a mouse?
- 14 What does a 6 button mouse do?
- 15 How many buttons are there in mouse?
- 16 What is right button?
- 17 What are the buttons on the side of my Logitech mouse?
- 18 What are the 7 buttons of a mouse?
- 19 Is it right click or right click?
- 20 What mouse does Sypherpk use?
Buttons four and five are called side or thumb buttons as they are often attached to the side of the mouse and controlled with thumb activity. Windows maps forward and backward navigation to these buttons by default which you can use in web browsers and some other programs.
How do you make a thumb button on a mouse?
How to assign functions
- Click Start, and then click Control Panel.
- Double-click Mouse.
- Click the Buttons tab.
- Under Button Assignment, click the box for a button to which you want to assign a function, and then click the function that you want to assign to that button.
- Click Apply, and then click OK.
What are the three mouse buttons?
The typical mouse has 3 buttons: the left, right, and middle (scroll wheel) buttons.
What are the 2 buttons on the side of my mouse?
By extra buttons here we mean the additional two buttons on the side of your computer mouse. Usually, these buttons are programmed as Forward and Backward buttons. Also, most of the modern games call them Mouse Button 4 and Mouse Button 5.
Where is the mouse button 5?
Mouse Button 4 and Mouse Button 5 usually refer to the extra buttons found on the side of the mouse, often near your thumb.
What is left mouse button?
The left button on a mouse is the default button used to click, select, drag to highlight a word and/or object and used as a pointer.
Which mouse is best for fortnite?
Top 8 Gaming Mouse for Fortnite
- Razer DeathAdder V2 Gaming Mouse.
- Razer Viper Ultimate Hyperspeed Lightest Wireless Gaming Mouse.
- Logitech G305 Lightspeed Wireless Gaming Mouse.
- Logitech G Pro Wireless Gaming Mouse.
- Cooler Master MM710 53G Gaming Mouse.
- Logitech G502 Lightspeed Wireless Gaming Mouse.
What is mouse click?
A mouse click is the action of pressing (i.e. ‘clicking’, an onomatopoeia) a button to trigger an action, usually in the context of a graphical user interface (GUI). “Clicking” an onscreen button is accomplished by pressing on the real mouse button while the pointer is placed over the onscreen button’s icon.
What is the name of mouse button?
Most computer mice have at least two mouse buttons. When you press the left one, it is called a left click. When you press the one on the right, it is called a right click. By default, the left button is the main mouse button, and is used for common tasks such as selecting objects and double-clicking.
What is mouse 3 button Valheim?
These are all the default PC controls of Valheim.
Keyboard Controls and Key Bindings of Valheim.
| CONTROL | INPUT |
|---|---|
| Attack | Left Click/Mouse Button 1 |
| Secondary Attack | Middle Click/Scroll Wheel Click/Mouse Button 3 |
| Block | Right Click/Mouse Button 2 |
| Use | E |
What is mouse button configuration?
The installation program allows users to select the type of mouse connected to the system. To configure a different mouse type for the system, use the Mouse Configuration Tool.
What is the middle button on mouse for?
The middle mouse button (which is the scroll wheel on most mice today) is basically used for two purposes on the web: first, open links in new tabs, and second, close open tabs.
What does a fire button do on a mouse?
The fire power button acts like you clicked the left mouse button about three times. It’s supposed to help gamers who like to double tap, but it’s also good for accessing files very quickly.
What does a 6 button mouse do?
if you click the 6th button then play on your cursor on the screen each click (6th button)you will notice the ranges how far can your cursor travel from left to right or up/down.
How many buttons are there in mouse?
Many standard mice have two buttons: a left button and a right button. If you are right handed, the left mouse button will be directly under your index finger when you place your hand on the mouse.
What is right button?
Sometimes abbreviated as RMB (right mouse button), the right-click is the action of pressing down on the right mouse button. The right-click provides additional functionality to a computer’s mouse, usually in the form of a drop-down menu (context or shortcut menu) containing additional options.
What are the buttons on the side of my Logitech mouse?
The mouse has no shortage of buttons — seven total — to turn your hand into a control center for shortcuts that you assign using the Logitech SetPoint software. The two extra buttons for your thumb on the left side also make it really easy to flick back and forward in a web browser or media player.
What are the 7 buttons of a mouse?
The optical resolution of the mouse is 5500dpi, allowing you to control the color of the mouse more freely. 【7 Buttons】7 buttons are left, right, wheel, DPI, fire button, forward, retreat, operation is more convenient, fire button can carry out triple attack.
| Connectivity Technology | USB |
|---|---|
| Number of Buttons | 7 |
Is it right click or right click?
To right-click or to right-click on something means to press the right-hand button on a computer mouse. All you have to do is right-click on the desktop and select New Folder.
What mouse does Sypherpk use?
WHAT MOUSE DOES SYPHERPK USE? SypherPK uses a Razer Viper Ultimate mouse. The Razer Viper Ultimate is a wireless, ambidextrous gaming mouse that is fitted with a Razer 5G optical sensor that offers a range of up to 20,000 dpi.
Updated: 08/02/2020 by
A mouse button is one or more buttons found on the front portion of a computer mouse that allows a computer user to perform an action. For example, a user may be required to click the mouse button to open a file, or hold the mouse button down to highlight text.
Mouse button actions
Today, every mouse has at least two mouse buttons, and may have additional buttons found on the side of the mouse.
Left mouse button
- Default mouse button on most operating systems and programs.
- Used to click, select, or open an object on the computer. For example, you would left-click to open a link in a browser or double left-click (double-click) to open a program on a Microsoft Windows operating system.
- Left-clicking and holding down the button while dragging the mouse highlights text.
- In a spreadsheet, clicking a cell with the left mouse button makes it the active cell.
- In a game, the left button is used as the action button. For example, in a shooter game, the left button is often used to shoot a gun.
Right mouse button
The right mouse button is used to give additional information, or the properties of a right-clicked item. For example, if you right-click anything highlighted, you are given a menu that lets you copy the highlighted text or another object.
Middle mouse button or wheel button
Many computer mice with wheels can also use the wheel as a button. Pressing down on the mouse wheel acts as a button and its action depends on the software installed with the mouse. By default, the middle button is used to open a link in a browser in a new tab.
Thumb buttons
For mice with thumb buttons, these buttons can be programmed to perform any action. By default, these buttons move backward or forward in an Internet browser.
Other buttons
There are also some computer mice that have more than the buttons listed above. For example, a gaming mouse can have different buttons that can be programmed to perform any number of actions in a game.
Tip
See our click definition for further examples of the type of clicking that can be done with the mouse buttons.
Button, Click, Mouse, Mouse terms
Содержание
- Где находится клавиша ПКМ на клавиатуре
- Что такое ПКМ на компьютере | RMB
- Аналог кнопки ПКМ на клавиатуре: клавиша контекстного меню
- Mouse button
- Mouse button actions
- Left mouse button
- Right mouse button
- Middle mouse button or wheel button
- Thumb buttons
- Other buttons
- right mouse button
- Смотреть что такое «right mouse button» в других словарях:
- Где кнопка пкм на клавиатуре на ноутбуке
- Что такое ПКМ на компьютере | RMB
- Аналог кнопки ПКМ на клавиатуре: клавиша контекстного меню
- Что такое «ПКМ»? Что нужно знать и понимать. Инструкция для новичков
- Что такое «ПКМ» на компьютере
- Что такое «ПКМ» на клавиатуре
- Использование контекстных меню
- Самое главное заблуждение
- Что делать если мышь нажимает сразу ЛКМ и ПКМ?
- ЛКМ — это… Что такое ЛКМ?
- Расшифровка названий
- См. также
- Ссылки
- Почему при нажатии ЛКМ происходит действие как для ПКМ?
- Пкм на клавиатуре
Где находится клавиша ПКМ на клавиатуре
Автор: Юрий Белоусов · 10.05.2019
При чтении инструкций по выполнению каких-либо действий за компьютером, в них часто можно встретить аббревиатуру ПКМ. Например, одним из пунктов может быть: «Нажать ПКМ» или «Сделать клик ПКМ». Пользователи же, не зная, что это за клавиша, лезут в интернет, пытаясь выяснить, что это за кнопка ПКМ, где она находится на клавиатуре ПК или ноутбука и как вообще расшифровывается аббревиатура ПКМ.
Что такое ПКМ на компьютере | RMB
Что такое ПКМ на компьютере и что значит данное обозначение?
ПКМ – это Правая Кнопка Мыши (на английском: RMB — right mouse button). Кнопка ПКМ отвечает за вызов дополнительных функций, настроек и свойств. На сайтах, в большинстве программ, приложений, а также в OS Windows, при нажатии ПКМ произойдет вызов контекстного меню.
Пример вывода контекстного меню при нажатии ПКМ на рабочем столе Windows:
Если кто испытывает сложности при определении где право, а где лево, смотрите фото, где обозначены ПКМ и ЛКМ:
Аналог кнопки ПКМ на клавиатуре: клавиша контекстного меню
Когда у пользователя нет возможности сделать клик правой кнопкой мыши по каким-либо причинам, например, если вдруг ПКМ не работает, то можно использовать аналог кнопки ПКМ на клавиатуре, которая полноценно ее заменяет и выполняет все те же функции по выводу контекстного меню файла или объекта.
Shift + F10 – сочетание горячих клавиш для вызова контекстного меню с клавиатуры, без использования правой кнопки мыши (ПКМ).
Помимо упомянутого выше сочетания клавиш, на современных клавиатурах есть полноценная кнопка вызова контекстного меню. Расположена она между правыми кнопками Windows и Ctrl (см. рисунок ниже) и выглядит как список со стрелочкой, указывающей на один из пунктов.
Надеюсь, данная статья помогла разобраться с тем, что значит ПКМ, где находится данная кнопка, а также как заменить управление работой правой кнопкой мышки через использование клавиш на клавиатуре.
Не нашли ответ? Тогда воспользуйтесь формой поиска:
Источник
Mouse button
A mouse button is one or more buttons found on the front portion of a computer mouse that allows a computer user to perform an action. For example, a user may be required to click the mouse button to open a file, or hold the mouse button down to highlight text.
Mouse button actions
Today, every mouse has at least two mouse buttons, and may have additional buttons found on the side of the mouse.
Left mouse button
- Default mouse button on most operating systems and programs.
- Used to click, select, or open an object on the computer. For example, you would left-click to open a link in a browser or double left-click (double-click) to open a program on a Microsoft Windows operating system.
- Left-clicking and holding down the button while dragging the mouse highlights text.
- In a spreadsheet, clicking a cell with the left mouse button makes it the active cell.
- In a game, the left button is used as the action button. For example, in a shooter game, the left button is often used to shoot a gun.
Right mouse button
The right mouse button is used to give additional information, or the properties of a right-clicked item. For example, if you right-click anything highlighted, you are given a menu that allows you to copy the highlighted text or another object.
Middle mouse button or wheel button
Many computer mice with wheels can also use the wheel as a button. Pressing down on the mouse wheel acts as a button and its action depends on the software installed with the mouse. By default, the middle button is used to open a link in a browser in a new tab.
Thumb buttons
For mice with thumb buttons, these buttons can be programmed to perform any action. By default, these buttons move backward or forward in an Internet browser.
Other buttons
There are also some computer mice that have more than the buttons listed above. For example, a gaming mouse can have different buttons that can be programmed to perform any number of actions in a game.
See our click definition for further examples of the type of clicking that can be done with the mouse buttons.
Источник
right mouse button
Универсальный англо-русский словарь . Академик.ру . 2011 .
Смотреть что такое «right mouse button» в других словарях:
Mouse button — One button mouse Three button mouse … Wikipedia
Mouse chording — is the capability of performing actions when multiple mouse buttons are held down, much like a chorded keyboard. Like mouse gestures, chorded actions may lack feedback and affordance and would therefore offer no way for users to discover possible … Wikipedia
mouse — [ maus ] (plural mice [ maıs ] ) noun count ** 1. ) a small furry animal with a long tail: The cat s caught another mouse. 2. ) (plural mouses or mice) a small object that you move in order to do things on a computer screen. When you press on a… … Usage of the words and phrases in modern English
Mouse (computing) — A computer mouse with the most common standard features: two buttons and a scroll wheel, which can also act as a third button In computing, a mouse is a pointing device that functions by detecting two dimensional motion relative to its supporting … Wikipedia
Mouse gesture — In computing, a mouse gesture is a way of combining computer mouse movements and clicks which the software recognizes as a specific command. Mouse gestures can provide quick access to common functions of a program. They can also be useful for… … Wikipedia
button — but|ton1 S2 [ˈbʌtn] n [Date: 1300 1400; : Old French; Origin: boton, from boter; BUTT2] 1.) a small round flat object on your shirt, coat etc which you pass through a hole to fasten it ▪ small pearl buttons ▪ A button was missing from his shirt.… … Dictionary of contemporary English
right-drag — verb To drag an item using the right mouse button … Wiktionary
right-click — rightˈ click intransitive verb To press and release the right hand button on a computer mouse noun An act of doing this • • • Main Entry: ↑right * * * right click UK US verb [intransitive] [present tense I/you/we/they ri … Useful english dictionary
right-click — right clicks, right clicking, right clicked VERB To right click or to right click on something means to press the right hand button on a computer mouse. [COMPUTING] [V on n] All you have to do is right click on the desktop and select New Folder.… … English dictionary
right-click — v [I] to press the right hand button on a computer ↑mouse to make the computer do something right click on ▪ Right click on the image to save it … Dictionary of contemporary English
button — but|ton1 [ bʌtn ] noun count ** 1. ) a small round object that is used for fastening clothes by pushing it through a hole: He had undone the top button of his shirt. a blouse with small pearl buttons 2. ) a small object that you press to make a… … Usage of the words and phrases in modern English
Источник
Где кнопка пкм на клавиатуре на ноутбуке
Автор: Юрий Белоусов · 10.05.2019
При чтении инструкций по выполнению каких-либо действий за компьютером, в них часто можно встретить аббревиатуру ПКМ. Например, одним из пунктов может быть: «Нажать ПКМ» или «Сделать клик ПКМ». Пользователи же, не зная, что это за клавиша, лезут в интернет, пытаясь выяснить, что это за кнопка ПКМ, где она находится на клавиатуре ПК или ноутбука и как вообще расшифровывается аббревиатура ПКМ.
Что такое ПКМ на компьютере | RMB
Что такое ПКМ на компьютере и что значит данное обозначение?
ПКМ – это Правая Кнопка Мыши (на английском: RMB — right mouse button). Кнопка ПКМ отвечает за вызов дополнительных функций, настроек и свойств. На сайтах, в большинстве программ, приложений, а также в OS Windows, при нажатии ПКМ произойдет вызов контекстного меню.
Пример вывода контекстного меню при нажатии ПКМ на рабочем столе Windows:
Если кто испытывает сложности при определении где право, а где лево, смотрите фото, где обозначены ПКМ и ЛКМ:
Аналог кнопки ПКМ на клавиатуре: клавиша контекстного меню
Когда у пользователя нет возможности сделать клик правой кнопкой мыши по каким-либо причинам, например, если вдруг ПКМ не работает, то можно использовать аналог кнопки ПКМ на клавиатуре, которая полноценно ее заменяет и выполняет все те же функции по выводу контекстного меню файла или объекта.
Shift + F10 – сочетание горячих клавиш для вызова контекстного меню с клавиатуры, без использования правой кнопки мыши (ПКМ).
Помимо упомянутого выше сочетания клавиш, на современных клавиатурах есть полноценная кнопка вызова контекстного меню. Расположена она между правыми кнопками Windows и Ctrl (см. рисунок ниже) и выглядит как список со стрелочкой, указывающей на один из пунктов.
Надеюсь, данная статья помогла разобраться с тем, что значит ПКМ, где находится данная кнопка, а также как заменить управление работой правой кнопкой мышки через использование клавиш на клавиатуре.
Не нашли ответ? Тогда воспользуйтесь формой поиска:
Что такое «ПКМ»? Что нужно знать и понимать. Инструкция для новичков
Конечно, многие из новоявленных пользователей, впервые столкнувшихся с объектно-ориентированными системами на основе доступа к основным функциям посредством дополнительных меню, спрашивают о том, что такое «ПКМ». К сожалению, нужно сразу огорчить всех юзеров этого уровня. Не знать, что такое «ПКМ», — значит, не знать вообще ничего.
Что такое «ПКМ» на компьютере
Откровенно говоря, любой пользователь, не знающий, как расшифровывается это сокращение, просто приводит в состояние крайнего недоумения! Ну неужели, даже при самой примитивной попытке интерпретации данного сокращения не может прийти на ум нечто вроде «Правого клика мышью» или аналогичного «Правой кнопки мыши»?
Это и есть понимание того, что такое «ПКМ». Обычно посредством такого клика вызываются дополнительные меню (об этом будет сказано чуть позже). Но для дедушек и бабушек, совершенно не знакомых с устройством и функционированием операционной системы и использованием ее возможностей через стандартные или дополнительные средства, все же попытаемся рассмотреть этот вопрос наиболее подробно.
Что такое «ПКМ» на клавиатуре
Случается и по-другому. Иногда многие своенравные и якобы всезнающие пользователи задаются вопросом о том, что такое «ПКМ» на клавиатуре ноутбука. Ну, что тут можно ответить? Напрашивается только фраза персонажа Владимира Зеленского из «95 квартала», сказанная ведущему шоу насчет определения самого умного интеллектуала в студии (из соображений корректности напоминать ее не будем).
Да, что это на клавиатуре? Просто набор символов. Правый клик к клавиатуре не имеет абсолютно никакого отношения. Иногда, правда, встречаются вопросы типа этого (что такое «ПКМ»?) в разделах форумов или помощи по программному обеспечению, но там дается четкий ответ, что если ты не знаешь этого, сюда лучше не заходить вообще. Кстати сказать, и сама формулировка вопроса вызывает достаточно много нареканий.
Тут любому, даже начинающему юзеру, следует усвоить, что понятия «ПКМ» и «ЛКМ» различаются только определением кнопки мыши, на которую будет производиться нажатие в данный момент (правая или левая).
Использование контекстных меню
С вызываемыми меню, называемыми контекстными, тоже не все так просто. Обычно они содержат намного больше средств доступа к выделяемому объекту (хоть это и не всегда так).
Для простейшего примера можно использовать открытие файла с правами админа в том же «Проводнике» или применение способа просмотра свойств файла или папки (например, размера, длительности звучания или показа, не считая характеристик развертки или битрейта, если это файлы мультимедиа).
Самое главное заблуждение
Наконец, большинство пользователей ассоциирует меню правого клика с использованием ссылки на тот или иной параметр или настройку с панацеей от всех проблем, которые могут иметь компьютерные системы.
Дело в том, что для доступа к некоторым функциям самой ОС или некоторым возможностям программ этого будет явно недостаточно. Поэтому, прежде чем приступать к изучению компьютерной терминологии, следует четко разобраться, что собой представляют программные продукты и «железные» компоненты, среди которых, кстати, присутствует и манипулятор, называемый мышью. Ею управлять не у всех получается с первого раза. Но пара тренировок – и все будет нормально. И даже правый или левый клик при условии наличия 3-кнопочной мыши будут производиться совершенно элементарно после нескольких предварительных манипуляций.
Остается надеяться, что после прочтения данного материала ни у кого не возникнет вопроса о том, что собой представляет сокращение типа «ПКМ» применительно к его использованию и вызову соответствующих контекстных меню с дополнительными строками доступа к недокументированным или основным настройкам и параметрам.
Кроме всего прочего, следует учесть, что контекстные меню (в отличие от основных) меняют свою структуру только в случае инсталляции программ, самопроизвольно интегрирующих свои команды в систему. Самыми простыми примерами могут служить те же программы-архиваторы вроде WinRAR, WinZIP или 7-Zip. Но и другие приложения способны менять порядок строк и команд, не говоря уже о специализированных утилитах, которые созданы исключительно с этой целью.
Что делать если мышь нажимает сразу ЛКМ и ПКМ?
Выкинуть эту мышь КЕМ
Есть мышки по 200р есть по 3к. Не мудрено что живут разное время.
Осмотри внимательно мышь. Может быть что-то попало между левой и правой клавишами.
Я заметил, что это появляется ток когда сильно жмёшь на кнопку… Когда чуть чуть нажимаешь и легко, то тогда все нормально.. Такая же проблема и не знаю что делать
ЛКМ — это… Что такое ЛКМ?
Лакокрасочные материалы (ЛКМ) — это композиционные составы, наносимые на отделываемые поверхности в жидком или порошкообразном виде равномерными тонкими слоями и образующие после высыхания и отвердения пленку, имеющую прочное сцепление с основанием. Сформировавшуюся пленку называют лакокрасочным покрытием, свойством которого является защита поверхности от внешних воздействий (воды, коррозии, вредных веществ), придание ей определенных вида, цвета и фактуры.
ЛКМ подразделяются на следующие группы
Расшифровка названий
Название ЛКМ в России носит аббревиатурный характер и состоит из комбинации букв и цифр.
Например, алкидная эмаль ПФ-115. Буквенное обозначение «ПФ» говорит о том, что эмаль изготовлена на основе пентафталевого связующего, первая цифра 1 — для наружного применения, 15 — каталожный номер.
По типу основного связующего лакокрасоные материалы подразделяются на:
- АК — акриловые
- АУ — алкидно-уретановая
- АЦ — ацетилцеллюлозная
- БТ — битумные
- ВА — поливинилацетатная
- ГФ — глифталевая
- ЖС — силикатные
- КО — кремнийорганические
- КФ — канифольная
- КЧ — каучуковая
- МЛ — меламиноалкидные
- НП — нефтеполимерная
- НЦ — нитроцеллюлозные
- ПЭ — полиэфирные
- УР — полиуретановая
- ХВ — хлорвиниловые
- ШЛ — шеллачные
- ЭП — эпоксидная
Также перед буквенным обозначением могут стоять дополнительные буквы:
- ВД — водно-дисперсионная
- ВЭ — водоэмульсионная
- Б — без растворителя
- В — водоразбавляемая.
- 0 — грунтовка
- 00 — шпатлевка
- 1 — атмосферостойкая (для наружного применения)
- 2 — ограниченно атмосферостойкая (для внутреннего применения)
- 3 — консервационные краски
- 4 — водостойкие
- 5 — специальные эмали и краски
- 6 — маслобензостойкие
- 7 — химически стойкие
- 8 — термостойкие
- 9 — электроизоляционные и электропроводные.
См. также
Ссылки
Wikimedia Foundation.
2010.
Почему при нажатии ЛКМ происходит действие как для ПКМ?
В настройках мыши выставил для левшей.
Панель управления, мышь.
Панель управления->мышь
Изменить там настройки
Пкм на клавиатуре
Автор Nick Kamaev задал вопрос в разделе Другое
на клавиатуре какая кнопка ПКМ и получил лучший ответ
Ответ от Игорь[гуру]
Это не на клавиатуре. ПКМ – правая кнопка мыши. ЛКМ – левая кнопка мыши.
спросили в Другое
как включить веб камеру на ноутбуке
Инструкция, как включить веб-камеру на ноутбуке:
1. Для начала, нужно проверить работает
подробнее.
Способ I: Форматирование через соответствующий интерфейс
подробнее.
Источник
This article is about the item of computer hardware. For the pointer it controls, see Pointer (user interface).
A computer mouse with the most common features: two buttons (left and right) and a scroll wheel, which can also act as a third button.
A computer mouse is a hand-held pointing device that detects two-dimensional motion relative to a surface. This motion is typically translated into the motion of a pointer on a display, which allows a smooth control of the graphical user interface. The first public demonstration of a mouse controlling a computer system was in 1968. Originally wired to a computer, many modern mice are cordless, relying on short-range radio communication with the connected system. Mice originally used a ball rolling on a surface to detect motion, but modern mice often have optical sensors that have no moving parts. In addition to moving a cursor, computer mice have one or more buttons to allow operations such as selection of a menu item on a display. Mice often also feature other elements, such as touch surfaces and «wheels», which enable additional control and dimensional input.
Naming
The earliest known publication of the term mouse as referring to a computer pointing device is in Bill English’s July 1965 publication, «Computer-Aided Display Control» likely originating from its resemblance to the shape and size of a mouse, a rodent, with the cord resembling its tail.[1][2][3]
The plural for the small rodent is always «mice» in modern usage. The plural of a computer mouse is either «mouses» or «mice» according to most dictionaries, with «mice» being more common.[4] The first recorded plural usage is «mice»; the online Oxford Dictionaries cites a 1984 use, and earlier uses include J. C. R. Licklider‘s «The Computer as a Communication Device» of 1968.[5] The term computer mouses may be used informally in some cases. Although, the plural of mouse (small rodent) is mice, the two words have undergone a differentiation through usage.
History
The trackball, a related pointing device, was invented in 1946 by Ralph Benjamin as part of a post-World War II-era fire-control radar plotting system called Comprehensive Display System (CDS). Benjamin was then working for the British Royal Navy Scientific Service. Benjamin’s project used analog computers to calculate the future position of target aircraft based on several initial input points provided by a user with a joystick. Benjamin felt that a more elegant input device was needed and invented what they called a «roller ball» for this purpose.[6][7]
The device was patented in 1947,[7] but only a prototype using a metal ball rolling on two rubber-coated wheels was ever built, and the device was kept as a military secret.[6]
Another early trackball was built by Kenyon Taylor, a British electrical engineer working in collaboration with Tom Cranston and Fred Longstaff. Taylor was part of the original Ferranti Canada, working on the Royal Canadian Navy‘s DATAR (Digital Automated Tracking and Resolving) system in 1952.[8]
DATAR was similar in concept to Benjamin’s display. The trackball used four disks to pick up motion, two each for the X and Y directions. Several rollers provided mechanical support. When the ball was rolled, the pickup discs spun and contacts on their outer rim made periodic contact with wires, producing pulses of output with each movement of the ball. By counting the pulses, the physical movement of the ball could be determined. A digital computer calculated the tracks and sent the resulting data to other ships in a task force using pulse-code modulation radio signals. This trackball used a standard Canadian five-pin bowling ball. It was not patented, since it was a secret military project.[9][10]
File:Mouse-patents-englebart-rid.png Early mouse patents. From left to right: Opposing track wheels by Engelbart, November 1970, Template:US Patent. Ball and wheel by Rider, September 1974, Template:US Patent. Ball and two rollers with spring by Opocensky, October 1976, Template:US Patent
Douglas Engelbart of the Stanford Research Institute (now SRI International) has been credited in published books by Thierry Bardini,[11] Paul Ceruzzi,[12] Howard Rheingold,[13] and several others[14][15][16] as the inventor of the computer mouse. Engelbart was also recognized as such in various obituary titles after his death in July 2013.[17][18][19][20]
By 1963, Engelbart had already established a research lab at SRI, the Augmentation Research Center (ARC), to pursue his objective of developing both hardware and software computer technology to «augment» human intelligence. That November, while attending a conference on computer graphics in Reno, Nevada, Engelbart began to ponder how to adapt the underlying principles of the planimeter to X-Y coordinate input.[11] On November 14, 1963, he first recorded his thoughts in his personal notebook about something he initially called a «bug,» which in a «3-point» form could have a «drop point and 2 orthogonal wheels.»[11] He wrote that the «bug» would be «easier» and «more natural» to use, and unlike a stylus, it would stay still when let go, which meant it would be «much better for coordination with the keyboard.»[11]
In 1964, Bill English joined ARC, where he helped Engelbart build the first mouse prototype.[2][21] They christened the device the mouse as early models had a cord attached to the rear part of the device which looked like a tail, and in turn resembled the common mouse.[22] As noted above, this «mouse» was first mentioned in print in a July 1965 report, on which English was the lead author.[1][2][3] On 9 December 1968, Engelbart publicly demonstrated the mouse at what would come to be known as The Mother of All Demos. Engelbart never received any royalties for it, as his employer SRI held the patent, which expired before the mouse became widely used in personal computers.[23] In any event, the invention of the mouse was just a small part of Engelbart’s much larger project of augmenting human intellect.[24][25]
File:Firstmouseunderside.jpg Inventor Douglas Engelbart holding the first computer mouse,[26] showing the wheels that make contact with the working surface The Engelbart mouse
Several other experimental pointing-devices developed for Engelbart’s oN-Line System (NLS) exploited different body movements – for example, head-mounted devices attached to the chin or nose – but ultimately the mouse won out because of its speed and convenience.[27] The first mouse, a bulky device (pictured) used two potentiometers perpendicular to each other and connected to wheels: the rotation of each wheel translated into motion along one axis.[28] At the time of the «Mother of All Demos», Engelbart’s group had been using their second generation, 3-button mouse for about a year.
On October 2, 1968, a mouse device named Rollkugel (German for «rolling ball») was described as an optional device for its SIG-100 terminal was developed by the German company Telefunken.[29] As the name suggests and unlike Engelbart’s mouse, the Telefunken model already had a ball. It was based on an earlier trackball-like device (also named Rollkugel) that was embedded into radar flight control desks. This trackball had been developed by a team led by Rainer Mallebrein at Telefunken Konstanz for the German Bundesanstalt für Flugsicherung (Federal Air Traffic Control) as part of their TR 86 process computer system with its SIG 100-86[29][30] vector graphics terminal.
File:Telefunken Rollkugel RKS 100-86.jpg The ball-based computer mouse with a Telefunken Rollkugel RKS 100-86 for the TR 86 computer system
When the development for the Telefunken main frame TR 440 [de] began in 1965, Mallebrein and his team came up with the idea of «reversing» the existing Rollkugel into a moveable mouse-like device, so that customers did not have to be bothered with mounting holes for the earlier trackball device. Together with light pens and trackballs, it was offered as an optional input device for their system since 1968. Some Rollkugel mouses installed at the Leibniz-Rechenzentrum in Munich in 1972 are well preserved in a museum.[29][31] Telefunken considered the invention too unimportant to apply for a patent on it.
The Xerox Alto was one of the first computers designed for individual use in 1973 and is regarded as the first modern computer to utilize a mouse.[32] Inspired by PARC‘s Alto, the Lilith, a computer which had been developed by a team around Niklaus Wirth at ETH Zürich between 1978 and 1980, provided a mouse as well. The third marketed version of an integrated mouse shipped as a part of a computer and intended for personal computer navigation came with the Xerox 8010 Star in 1981.
By 1982, the Xerox 8010 was probably the best-known computer with a mouse. The Sun-1 also came with a mouse, and the forthcoming Apple Lisa was rumored to use one, but the peripheral remained obscure; Jack Hawley of The Mouse House reported that one buyer for a large organization believed at first that his company sold lab mice. Hawley, who manufactured mice for Xerox, stated that «Practically, I have the market all to myself right now»; a Hawley mouse cost $415.[33] In 1982, Logitech introduced the P4 Mouse at the Comdex trade show in Las Vegas, its first hardware mouse.[34] That same year Microsoft made the decision to make the MS-DOS program Microsoft Word mouse-compatible, and developed the first PC-compatible mouse. Microsoft’s mouse shipped in 1983, thus beginning the Microsoft Hardware division of the company.[35] However, the mouse remained relatively obscure until the appearance of the Macintosh 128K (which included an updated version of the Lisa Mouse) in 1984,[36] and of the Amiga 1000 and the Atari ST in 1985.
Operation
A mouse typically controls the motion of a pointer in two dimensions in a graphical user interface (GUI). The mouse turns movements of the hand backward and forward, left and right into equivalent electronic signals that in turn are used to move the pointer.
The relative movements of the mouse on the surface are applied to the position of the pointer on the screen, which signals the point where actions of the user take place, so hand movements are replicated by the pointer.[37] Clicking or hovering (stopping movement while the cursor is within the bounds of an area) can select files, programs or actions from a list of names, or (in graphical interfaces) through small images called «icons» and other elements. For example, a text file might be represented by a picture of a paper notebook and clicking while the cursor hovers this icon might cause a text editing program to open the file in a window.
Different ways of operating the mouse cause specific things to happen in the GUI:[37]
- Click: pressing and releasing a button.
- (left) Single-click: clicking the main button.
- (left) Double-click: clicking the button two times in quick succession counts as a different gesture than two separate single clicks.
- (left) Triple-click: clicking the button three times in quick succession counts as a different gesture than three separate single clicks. Triple clicks are far less common in traditional navigation.
- Right-click: clicking the secondary button, or clicking with two fingers. (This brings a menu with different options depending on the software)
- Middle-click: clicking the tertiary button.
- Drag and drop: pressing and holding a button, then moving the mouse without releasing. (Using the command «drag with the right mouse button» instead of just «drag» when one instructs a user to drag an object while holding the right mouse button down instead of the more commonly used left mouse button.)
- Mouse button chording (a.k.a. Rocker navigation).
- Combination of right-click then left-click.
- Combination of left-click then right-click or keyboard letter.
- Combination of left or right-click and the mouse wheel.
- Clicking while holding down a modifier key.
- Moving the pointer a long distance: When a practical limit of mouse movement is reached, one lifts up the mouse, brings it to the opposite edge of the working area while it is held above the surface, and then replaces it down onto the working surface. This is often not necessary, because acceleration software detects fast movement, and moves the pointer significantly faster in proportion than for slow mouse motion.
- Multi-touch: this method is similar to a multi-touch trackpad on a laptop with support for tap input for multiple fingers, the most famous example being the Apple Magic Mouse.
Mouse gestures
Main article: Pointing device gesture
Users can also employ mice gesturally; meaning that a stylized motion of the mouse cursor itself, called a «gesture«, can issue a command or map to a specific action. For example, in a drawing program, moving the mouse in a rapid «x» motion over a shape might delete the shape.
Gestural interfaces occur more rarely than plain pointing-and-clicking; and people often find them more difficult to use, because they require finer motor control from the user. However, a few gestural conventions have become widespread, including the drag and drop gesture, in which:
- The user presses the mouse button while the mouse cursor hovers over an interface object
- The user moves the cursor to a different location while holding the button down
- The user releases the mouse button
For example, a user might drag-and-drop a picture representing a file onto a picture of a trash can, thus instructing the system to delete the file.
Standard semantic gestures include:
- Crossing-based goal
- Drag and drop
- Menu traversal
- Pointing
- Rollover (Mouseover)
- Selection
Specific uses
Other uses of the mouse’s input occur commonly in special application-domains. In interactive three-dimensional graphics, the mouse’s motion often translates directly into changes in the virtual objects’ or camera’s orientation. For example, in the first-person shooter genre of games (see below), players usually employ the mouse to control the direction in which the virtual player’s «head» faces: moving the mouse up will cause the player to look up, revealing the view above the player’s head. A related function makes an image of an object rotate, so that all sides can be examined. 3D design and animation software often modally chords many different combinations to allow objects and cameras to be rotated and moved through space with the few axes of movement mice can detect.
When mice have more than one button, the software may assign different functions to each button. Often, the primary (leftmost in a right-handed configuration) button on the mouse will select items, and the secondary (rightmost in a right-handed) button will bring up a menu of alternative actions applicable to that item. For example, on platforms with more than one button, the Mozilla web browser will follow a link in response to a primary button click, will bring up a contextual menu of alternative actions for that link in response to a secondary-button click, and will often open the link in a new tab or window in response to a click with the tertiary (middle) mouse button.
Types
Mechanical mice
Operating an opto-mechanical mouse
- Moving the mouse turns the ball.
- X and Y rollers grip the ball and transfer movement.
- Optical encoding disks include light holes.
- Infrared LEDs shine through the disks.
- Sensors gather light pulses to convert to X and Y vectors.
The German company Telefunken published on their early ball mouse on 2 October 1968.[29] Telefunken’s mouse was sold as optional equipment for their computer systems. Bill English, builder of Engelbart’s original mouse,[38] created a ball mouse in 1972 while working for Xerox PARC.[39]
The ball mouse replaced the external wheels with a single ball that could rotate in any direction. It came as part of the hardware package of the Xerox Alto computer. Perpendicular chopper wheels housed inside the mouse’s body chopped beams of light on the way to light sensors, thus detecting in their turn the motion of the ball. This variant of the mouse resembled an inverted trackball and became the predominant form used with personal computers throughout the 1980s and 1990s. The Xerox PARC group also settled on the modern technique of using both hands to type on a full-size keyboard and grabbing the mouse when required.
File:Logitechms48.jpg Mechanical mouse, shown with the top cover removed. The scroll wheel is gray, to the right of the ball.
The ball mouse has two freely rotating rollers. These are located 90 degrees apart. One roller detects the forward–backward motion of the mouse and other the left–right motion. Opposite the two rollers is a third one (white, in the photo, at 45 degrees) that is spring-loaded to push the ball against the other two rollers. Each roller is on the same shaft as an encoder wheel that has slotted edges; the slots interrupt infrared light beams to generate electrical pulses that represent wheel movement. Each wheel’s disc has a pair of light beams, located so that a given beam becomes interrupted or again starts to pass light freely when the other beam of the pair is about halfway between changes.
Simple logic circuits interpret the relative timing to indicate which direction the wheel is rotating. This incremental rotary encoder scheme is sometimes called quadrature encoding of the wheel rotation, as the two optical sensors produce signals that are in approximately quadrature phase. The mouse sends these signals to the computer system via the mouse cable, directly as logic signals in very old mice such as the Xerox mice, and via a data-formatting IC in modern mice. The driver software in the system converts the signals into motion of the mouse cursor along X and Y axes on the computer screen.
File:HawleyMarkIImice.jpg Hawley Mark II Mice from the Mouse House
The ball is mostly steel, with a precision spherical rubber surface. The weight of the ball, given an appropriate working surface under the mouse, provides a reliable grip so the mouse’s movement is transmitted accurately. Ball mice and wheel mice were manufactured for Xerox by Jack Hawley, doing business as The Mouse House in Berkeley, California, starting in 1975.[40][41] Based on another invention by Jack Hawley, proprietor of the Mouse House, Honeywell produced another type of mechanical mouse.[42][43] Instead of a ball, it had two wheels rotating at off axes. Key Tronic later produced a similar product.[44]
Modern computer mice took form at the École Polytechnique Fédérale de Lausanne (EPFL) under the inspiration of Professor Jean-Daniel Nicoud and at the hands of engineer and watchmaker André Guignard.[45] This new design incorporated a single hard rubber mouseball and three buttons, and remained a common design until the mainstream adoption of the scroll-wheel mouse during the 1990s.[46] In 1985, René Sommer added a microprocessor to Nicoud’s and Guignard’s design.[47] Through this innovation, Sommer is credited with inventing a significant component of the mouse, which made it more «intelligent»;[47] though optical mice from Mouse Systems had incorporated microprocessors by 1984.[48]
Another type of mechanical mouse, the «analog mouse» (now generally regarded as obsolete), uses potentiometers rather than encoder wheels, and is typically designed to be plug compatible with an analog joystick. The «Color Mouse», originally marketed by RadioShack for their Color Computer (but also usable on MS-DOS machines equipped with analog joystick ports, provided the software accepted joystick input) was the best-known example.
Optical and laser mice
File:HP Mouse M-U0031-O-1681.jpg The underside of an optical mouse.
Main article: Optical mouse
Optical mice rely entirely on one or more light-emitting diodes (LEDs) and an imaging array of photodiodes to detect movement relative to the underlying surface, eschewing the internal moving parts a mechanical mouse uses in addition to its optics. A laser mouse is an optical mouse that uses coherent (laser) light.
The earliest optical mice detected movement on pre-printed mousepad surfaces, whereas the modern LED optical mouse works on most opaque diffuse surfaces; it is usually unable to detect movement on specular surfaces like polished stone. Laser diodes are also used for better resolution and precision, improving performance on opaque specular surfaces. Battery powered, wireless optical mice flash the LED intermittently to save power, and only glow steadily when movement is detected.
Inertial and gyroscopic mice
Often called «air mice» since they do not require a surface to operate, inertial mice use a tuning fork or other accelerometer (US Patent 4787051[49]) to detect rotary movement for every axis supported. The most common models (manufactured by Logitech and Gyration) work using 2 degrees of rotational freedom and are insensitive to spatial translation. The user requires only small wrist rotations to move the cursor, reducing user fatigue or «gorilla arm«.
Usually cordless, they often have a switch to deactivate the movement circuitry between use, allowing the user freedom of movement without affecting the cursor position. A patent for an inertial mouse claims that such mice consume less power than optically based mice, and offer increased sensitivity, reduced weight and increased ease-of-use.[50] In combination with a wireless keyboard an inertial mouse can offer alternative ergonomic arrangements which do not require a flat work surface, potentially alleviating some types of repetitive motion injuries related to workstation posture.
3D mice
«SpaceBall» redirects here. For other uses, see Spaceball (disambiguation).
Also known as bats,[51] flying mice, or wands,[52] these devices generally function through ultrasound and provide at least three degrees of freedom. Probably the best known example would be 3Dconnexion («Logitech‘s SpaceMouse») from the early 1990s. In the late 1990s Kantek introduced the 3D RingMouse. This wireless mouse was worn on a ring around a finger, which enabled the thumb to access three buttons. The mouse was tracked in three dimensions by a base station.[53] Despite a certain appeal, it was finally discontinued because it did not provide sufficient resolution.
One example of a 2000s consumer 3D pointing device is the Wii Remote. While primarily a motion-sensing device (that is, it can determine its orientation and direction of movement), Wii Remote can also detect its spatial position by comparing the distance and position of the lights from the IR emitter using its integrated IR camera (since the nunchuk accessory lacks a camera, it can only tell its current heading and orientation). The obvious drawback to this approach is that it can only produce spatial coordinates while its camera can see the sensor bar. More accurate consumer devices have since been released, including the PlayStation Move, the Razer Hydra and the controllers part of the HTC Vive virtual reality system. All of these devices can accurately detect position and orientation in 3D space regardless of angle relative to the sensor station.[citation needed]
A mouse-related controller called the SpaceBall[54] has a ball placed above the work surface that can easily be gripped. With spring-loaded centering, it sends both translational as well as angular displacements on all six axes, in both directions for each. In November 2010 a German Company called Axsotic introduced a new concept of 3D mouse called 3D Spheric Mouse. This new concept of a true six degree-of-freedom input device uses a ball to rotate in 3 axes without any limitations.[55]
Logitech spacemouse 3D. On display at the Bolo Computer Museum, EPFL, Lausanne
Silicon Graphics SpaceBall model 1003 (1988), allowing manipulation of objects with six degrees of freedom.
Logitech 3D Mouse (1990), the first ultrasonic mouse
Tactile mice
In 2000, Logitech introduced a «tactile mouse» that contained a small actuator to make the mouse vibrate. Such a mouse can augment user-interfaces with haptic feedback, such as giving feedback when crossing a window boundary. To surf by touch requires the user to be able to feel depth or hardness; this ability was realized with the first electrorheological tactile mice[56] but never marketed.
Pucks
Tablet digitizers are sometimes used with accessories called pucks, devices which rely on absolute positioning, but can be configured for sufficiently mouse-like relative tracking that they are sometimes marketed as mice.[57]
Ergonomic mice
File:Delux M618 vertical mouse.jpg A vertical mouse
As the name suggests, this type of mouse is intended to provide optimum comfort and avoid injuries such as carpal tunnel syndrome, arthritis and other repetitive strain injuries. It is designed to fit natural hand position and movements, to reduce discomfort.
When holding a typical mouse, ulna and radius bones on the arm are crossed. Some designs attempt to place the palm more vertically, so the bones take more natural parallel position.[58] Some limit wrist movement, encouraging arm movement instead, that may be less precise but more optimal from the health point of view. A mouse may be angled from the thumb downward to the opposite side – this is known to reduce wrist pronation.[59] However such optimizations make the mouse right or left hand specific, making more problematic to change the tired hand. Time magazine has criticized manufacturers for offering few or no left-handed ergonomic mice: «Oftentimes I felt like I was dealing with someone who’d never actually met a left-handed person before.»[60]
File:Roller bar mouse.JPG Keyboard with roller bar mouse
Another solution is a pointing bar device. The so-called roller bar mouse is positioned snugly in front of the keyboard, thus allowing bi-manual accessibility.[61]
Gaming mice
These mice are specifically designed for use in computer games. They typically employ a wide array of controls and buttons and have designs that differ radically from traditional mice. It is also common for gaming mice, especially those designed for use in real-time strategy games such as StarCraft, or in multiplayer online battle arena games such as Dota 2 to have a relatively high sensitivity, measured in dots per inch (DPI).[62] Some advanced mice from gaming manufacturers also allow users to customize the weight of the mouse by adding or subtracting weights to allow for easier control.[63] Ergonomic quality is also an important factor in gaming mice, as extended gameplay times may render further use of the mouse to be uncomfortable. Some mice have been designed to have adjustable features such as removable and/or elongated palm rests, horizontally adjustable thumb rests and pinky rests. Some mice may include several different rests with their products to ensure comfort for a wider range of target consumers.[64] Gaming mice are held by gamers in three styles of grip:[65][66]
- Palm Grip: the hand rests on the mouse, with extended fingers.[67]
- Claw Grip: palm rests on the mouse, bent fingers.[68]
- Finger-Tip Grip: bent fingers, palm doesn’t touch the mouse.[69]
Connectivity and communication protocols
File:MS-Arc-Mouse.jpg A Microsoft wireless Arc Mouse, marketed as «travel-friendly» and foldable but otherwise operated exactly like other 3-button wheel-based optical mice
To transmit their input, typical cabled mice use a thin electrical cord terminating in a standard connector, such as RS-232C, PS/2, ADB or USB. Cordless mice instead transmit data via infrared radiation (see IrDA) or radio (including Bluetooth), although many such cordless interfaces are themselves connected through the aforementioned wired serial buses.
While the electrical interface and the format of the data transmitted by commonly available mice is currently standardized on USB, in the past it varied between different manufacturers. A bus mouse used a dedicated interface card for connection to an IBM PC or compatible computer.
Mouse use in DOS applications became more common after the introduction of the Microsoft Mouse, largely because Microsoft provided an open standard for communication between applications and mouse driver software. Thus, any application written to use the Microsoft standard could use a mouse with a driver that implements the same API, even if the mouse hardware itself was incompatible with Microsoft’s. This driver provides the state of the buttons and the distance the mouse has moved in units that its documentation calls «mickeys»,[70] as does the Allegro library.[71]
Early mice
File:Computer Museum of America (02).jpg Xerox Alto mouse
In the 1970s, the Xerox Alto mouse, and in the 1980s the Xerox optical mouse, used a quadrature-encoded X and Y interface. This two-bit encoding per dimension had the property that only one bit of the two would change at a time, like a Gray code or Johnson counter, so that the transitions would not be misinterpreted when asynchronously sampled.[72]
The earliest mass-market mice, such as on the original Macintosh, Amiga, and Atari ST mice used a D-subminiature 9-pin connector to send the quadrature-encoded X and Y axis signals directly, plus one pin per mouse button. The mouse was a simple optomechanical device, and the decoding circuitry was all in the main computer.
The DE-9 connectors were designed to be electrically compatible with the joysticks popular on numerous 8-bit systems, such as the Commodore 64 and the Atari 2600. Although the ports could be used for both purposes, the signals must be interpreted differently. As a result, plugging a mouse into a joystick port causes the «joystick» to continuously move in some direction, even if the mouse stays still, whereas plugging a joystick into a mouse port causes the «mouse» to only be able to move a single pixel in each direction.
Serial interface and protocol
File:Mouse quadrature encoding Lyon 1980.png Signals XA and XB «in quadrature» convey X-direction motion, while YA and YB convey Y-dimension motion; here the pointer (cursor) is shown drawing a small curve.
Because the IBM PC did not have a quadrature decoder built in, early PC mice used the RS-232C serial port to communicate encoded mouse movements, as well as provide power to the mouse’s circuits. The Mouse Systems Corporation version used a five-byte protocol and supported three buttons. The Microsoft version used a three-byte protocol and supported two buttons. Due to the incompatibility between the two protocols, some manufacturers sold serial mice with a mode switch: «PC» for MSC mode, «MS» for Microsoft mode.[73]
Apple Desktop Bus
File:Apple Macintosh Plus mouse.jpg Apple Macintosh Plus mice: beige mouse (left), platinum mouse (right), 1986
In 1986 Apple first implemented the Apple Desktop Bus allowing the daisy-chaining (linking together in series, ie. end to end) of up to 16 devices, including mice and other devices on the same bus with no configuration whatsoever. Featuring only a single data pin, the bus used a purely polled approach to computer/device communications and survived as the standard on mainstream models (including a number of non-Apple workstations) until 1998 when Apple’s iMac line of computers joined the industry-wide switch to using USB. Beginning with the Bronze Keyboard PowerBook G3 in May 1999, Apple dropped the external ADB port in favor of USB, but retained an internal ADB connection in the PowerBook G4 for communication with its built-in keyboard and trackpad until early 2005.
PS/2 interface and protocol
Further information: PS/2 connector
File:Ps-2-ports.jpg Color-coded PS/2 connection ports; purple for keyboard and green for mouse
With the arrival of the IBM PS/2 personal-computer series in 1987, IBM introduced the eponymous PS/2 interface for mice and keyboards, which other manufacturers rapidly adopted. The most visible change was the use of a round 6-pin mini-DIN, in lieu of the former 5-pin MIDI style full sized DIN 41524 connector. In default mode (called stream mode) a PS/2 mouse communicates motion, and the state of each button, by means of 3-byte packets.[74] For any motion, button press or button release event, a PS/2 mouse sends, over a bi-directional serial port, a sequence of three bytes, with the following format:
| Bit 7 | Bit 6 | Bit 5 | Bit 4 | Bit 3 | Bit 2 | Bit 1 | Bit 0 | |
|---|---|---|---|---|---|---|---|---|
| Byte 1 | YV | XV | YS | XS | 1 | MB | RB | LB |
| Byte 2 | X movement | |||||||
| Byte 3 | Y movement |
Here, XS and YS represent the sign bits of the movement vectors, XV and YV indicate an overflow in the respective vector component, and LB, MB and RB indicate the status of the left, middle and right mouse buttons (1 = pressed). PS/2 mice also understand several commands for reset and self-test, switching between different operating modes, and changing the resolution of the reported motion vectors.
A Microsoft IntelliMouse relies on an extension of the PS/2 protocol: the ImPS/2 or IMPS/2 protocol (the abbreviation combines the concepts of «IntelliMouse» and «PS/2»). It initially operates in standard PS/2 format, for backwards compatibility. After the host sends a special command sequence, it switches to an extended format in which a fourth byte carries information about wheel movements. The IntelliMouse Explorer works analogously, with the difference that its 4-byte packets also allow for two additional buttons (for a total of five).[75]
Mouse vendors also use other extended formats, often without providing public documentation. The Typhoon mouse uses 6-byte packets which can appear as a sequence of two standard 3-byte packets, such that an ordinary PS/2 driver can handle them.[76] For 3-D (or 6-degree-of-freedom) input, vendors have made many extensions both to the hardware and to software. In the late 1990s, Logitech created ultrasound based tracking which gave 3D input to a few millimeters accuracy, which worked well as an input device but failed as a profitable product. In 2008, Motion4U introduced its «OptiBurst» system using IR tracking for use as a Maya (graphics software) plugin.
USB
The industry-standard USB (Universal Serial Bus) protocol and its connector have become widely used for mice; it is among the most popular types.[77]
Cordless or wireless
Cordless or wireless mice transmit data via infrared radiation (see IrDA) or radio (including Bluetooth and Wi-Fi). The receiver is connected to the computer through a serial or USB port, or can be built in (as is sometimes the case with Bluetooth and WiFi[78]).
Modern non-Bluetooth and non-WiFi wireless mice use USB receivers. Some of these can be stored inside the mouse for safe transport while not in use, while other, newer mice use newer «nano» receivers, designed to be small enough to remain plugged into a laptop during transport, while still being large enough to easily remove.[79]
The Logitech Metaphor, the first wireless mouse (1984). On display at the Musée Bolo, EPFL
A Microsoft wireless mouse made for notebook computers
Microsoft Bluetooth Mobile Mouse 3600
Multiple-mouse systems
Some systems allow two or more mice to be used at once as input devices. Late-1980s era home computers such as the Amiga used this to allow computer games with two players interacting on the same computer (Lemmings and The Settlers for example). The same idea is sometimes used in collaborative software, e.g. to simulate a whiteboard that multiple users can draw on without passing a single mouse around.
Microsoft Windows, since Windows 98, has supported multiple simultaneous pointing devices. Because Windows only provides a single screen cursor, using more than one device at the same time requires cooperation of users or applications designed for multiple input devices.
Multiple mice are often used in multi-user gaming in addition to specially designed devices that provide several input interfaces.
Windows also has full support for multiple input/mouse configurations for multi-user environments.
Starting with Windows XP, Microsoft introduced a SDK for developing applications that allow multiple input devices to be used at the same time with independent cursors and independent input points.[80]
The introduction of Vista and Microsoft Surface (now known as Microsoft PixelSense) introduced a new set of input APIs that were adopted into Windows 7, allowing for 50 points/cursors, all controlled by independent users. The new input points provide traditional mouse input; however, they were designed with other input technologies like touch and image in mind. They inherently offer 3D coordinates along with pressure, size, tilt, angle, mask, and even an image bitmap to see and recognize the input point/object on the screen.
As of 2009, Linux distributions and other operating systems that use X.Org, such as OpenSolaris and FreeBSD, support 255 cursors/input points through Multi-Pointer X. However, currently no window managers support Multi-Pointer X leaving it relegated to custom software usage.
There have also been propositions of having a single operator use two mice simultaneously as a more sophisticated means of controlling various graphics and multimedia applications.[81]
Buttons
Main article: Mouse button
File:Razer Naga 2014 MMO Gaming Mouse (14714867599).jpg Mouse with additional buttons.
Mouse buttons are microswitches which can be pressed to select or interact with an element of a graphical user interface, producing a distinctive clicking sound.
Since around the late 1990s, the three-button scrollmouse has become the de facto standard. Users most commonly employ the second button to invoke a contextual menu in the computer’s software user interface, which contains options specifically tailored to the interface element over which the mouse cursor currently sits. By default, the primary mouse button sits located on the left-hand side of the mouse, for the benefit of right-handed users; left-handed users can usually reverse this configuration via software.
Scrolling
Main article: Scroll wheel
Nearly all mice now have an integrated input primarily intended for scrolling on top, usually a single-axis digital wheel or rocker switch which can also be depressed to act as a third button. Though less common, many mice instead have two-axis inputs such as a tiltable wheel, trackball, or touchpad.
Mouse speed
Mickeys per second is a unit of measurement for the speed and movement direction of a computer mouse,[70] where direction is often expressed as «horizontal» versus «vertical» mickey count. However, speed can also refer to the ratio between how many pixels the cursor moves on the screen and how far the mouse moves on the mouse pad, which may be expressed as pixels per mickey, pixels per inch, or pixels per centimeter.
The computer industry often measures mouse sensitivity in terms of counts per inch (CPI), commonly expressed as dots per inch (DPI) – the number of steps the mouse will report when it moves one inch. In early mice, this specification was called pulses per inch (ppi).[40] The Mickey originally referred to one of these counts, or one resolvable step of motion. If the default mouse-tracking condition involves moving the cursor by one screen-pixel or dot on-screen per reported step, then the CPI does equate to DPI: dots of cursor motion per inch of mouse motion. The CPI or DPI as reported by manufacturers depends on how they make the mouse; the higher the CPI, the faster the cursor moves with mouse movement. However, software can adjust the mouse sensitivity, making the cursor move faster or slower than its CPI. Current
software can change the speed of the cursor dynamically, taking into account the mouse's absolute speed and the movement from the last stop-point. In most software, an example being the Windows platforms, this setting is named "speed," referring to "cursor precision". However, some operating systems name this setting "acceleration", the typical Apple OS designation. This term is incorrect. Mouse acceleration in most mouse software refers to the change in speed of the cursor over time while the mouse movement is constant.
For simple software, when the mouse starts to move, the software will count the number of «counts» or «mickeys» received from the mouse and will move the cursor across the screen by that number of pixels (or multiplied by a rate factor, typically less than 1). The cursor will move slowly on the screen, with good precision. When the movement of the mouse passes the value set for some threshold, the software will start to move the cursor faster, with a greater rate factor. Usually, the user can set the value of the second rate factor by changing the «acceleration» setting.
Operating systems sometimes apply acceleration, referred to as «ballistics«, to the motion reported by the mouse. For example, versions of Windows prior to Windows XP doubled reported values above a configurable threshold, and then optionally doubled them again above a second configurable threshold. These doublings applied separately in the X and Y directions, resulting in very nonlinear response.[82]
Mousepads
Main article: Mousepad
Engelbart’s original mouse did not require a mousepad;[83] the mouse had two large wheels which could roll on virtually any surface. However, most subsequent mechanical mice starting with the steel roller ball mouse have required a mousepad for optimal performance.
The mousepad, the most common mouse accessory, appears most commonly in conjunction with mechanical mice, because to roll smoothly the ball requires more friction than common desk surfaces usually provide. So-called «hard mousepads» for gamers or optical/laser mice also exist.
Most optical and laser mice do not require a pad, the notable exception being early optical mice which relied on a grid on the pad to detect movement (e.g. Mouse Systems). Whether to use a hard or soft mousepad with an optical mouse is largely a matter of personal preference. One exception occurs when the desk surface creates problems for the optical or laser tracking, for example, a transparent or reflective surface, such as glass.
In the marketplace
File:Assorted computer mice — MfK Bern.jpg Computer mice built between 1986 and 2007
Around 1981, Xerox included mice with its Xerox Star, based on the mouse used in the 1970s on the Alto computer at Xerox PARC. Sun Microsystems, Symbolics, Lisp Machines Inc., and Tektronix also shipped workstations with mice, starting in about 1981. Later, inspired by the Star, Apple Computer released the Apple Lisa, which also used a mouse. However, none of these products achieved large-scale success. Only with the release of the Apple Macintosh in 1984 did the mouse see widespread use.[84]
The Macintosh design,[85] commercially successful and technically influential, led many other vendors to begin producing mice or including them with their other computer products (by 1986, Atari ST, Amiga, Windows 1.0, GEOS for the Commodore 64, and the Apple IIGS).[86]
The widespread adoption of graphical user interfaces in the software of the 1980s and 1990s made mice all but indispensable for controlling computers. In November 2008, Logitech built their billionth mouse.[87]
Use in games
File:Logitech-G5-Mouse-Rust.jpg Logitech G5 laser mouse designed for gaming
The Classic Mac OS Desk Accessory Puzzle in 1984 was the first game designed specifically for a mouse.[88] The device often functions as an interface for PC-based computer games and sometimes for video game consoles.
First-person shooters
|
This section needs additional citations for verification. Please help improve this article by adding citations to reliable sources. Unsourced material may be challenged and removed. |
FPSs naturally lend themselves to separate and simultaneous control of the player’s movement and aim, and on computers this has traditionally been achieved with a combination of keyboard and mouse. Players use the X-axis of the mouse for looking (or turning) left and right, and the Y-axis for looking up and down; the keyboard is used for movement and supplemental inputs.
Many shooting genre players prefer a mouse over a gamepad analog stick because the mouse is a linear input device, which allows for fast and precise control. Holding a stick in a given position produces a corresponding constant movement or rotation, i.e. the output is an integral of the user’s input, and requires that time be spent moving to or from its null position before this input can be given; in contrast, the output of a mouse directly and instantaneously corresponds to how far it is moved in a given direction (often multiplied by an «acceleration» factor derived from how quickly the mouse is moved). The effect of this is that a mouse is well suited to small, precise movements; large, quick movements; and immediate, responsive movements; all of which are important in shooter gaming.[89] This advantage also extends in varying degrees to similar game styles such as third-person shooters.
Some incorrectly ported games or game engines have acceleration and interpolation curves which unintentionally produce excessive, irregular, or even negative acceleration when used with a mouse instead of their native platform’s non-mouse default input device. Depending on how deeply hardcoded this misbehavior is, internal user patches or external 3rd-party software may be able to fix it.[90]
Due to their similarity to the WIMP desktop metaphor interface for which mice were originally designed, and to their own tabletop game origins, computer strategy games are most commonly played with mice. In particular, real-time strategy and MOBA games usually require the use of a mouse.
The left button usually controls primary fire. If the game supports multiple fire modes, the right button often provides secondary fire from the selected weapon. Games with only a single fire mode will generally map secondary fire to ADS. In some games, the right button may also invoke accessories for a particular weapon, such as allowing access to the scope of a sniper rifle or allowing the mounting of a bayonet or silencer.
Gamers can use a scroll wheel for changing weapons (or for controlling scope-zoom magnification, in older games). On most first person shooter games, programming may also assign more functions to additional buttons on mice with more than three controls. A keyboard usually controls movement (for example, WASD for moving forward, left, backward and right, respectively) and other functions such as changing posture. Since the mouse serves for aiming, a mouse that tracks movement accurately and with less lag (latency) will give a player an advantage over players with less accurate or slower mice. In some cases the right mouse button may be used to move the player forward, either in lieu of, or in conjunction with the typical WASD configuration.
Many games provide players with the option of mapping their own choice of a key or button to a certain control. An early technique of players, circle strafing, saw a player continuously strafing while aiming and shooting at an opponent by walking in circle around the opponent with the opponent at the center of the circle. Players could achieve this by holding down a key for strafing while continuously aiming the mouse towards the opponent.
Games using mice for input are so popular that many manufacturers make mice specifically for gaming. Such mice may feature adjustable weights, high-resolution optical or laser components, additional buttons, ergonomic shape, and other features such as adjustable CPI. Mouse Bungees are typically used with gaming mice because it eliminates the annoyance of the cable.
Many games, such as first- or third-person shooters, have a setting named «invert mouse» or similar (not to be confused with «button inversion», sometimes performed by left-handed users) which allows the user to look downward by moving the mouse forward and upward by moving the mouse backward (the opposite of non-inverted movement). This control system resembles that of aircraft control sticks, where pulling back causes pitch up and pushing forward causes pitch down; computer joysticks also typically emulate this control-configuration.
After id Software’s commercial hit of Doom, which did not support vertical aiming, competitor Bungie’s Marathon became the first first-person shooter to support using the mouse to aim up and down.[91] Games using the Build engine had an option to invert the Y-axis. The «invert» feature actually made the mouse behave in a manner that users now
regard as non-inverted (by default, moving mouse forward resulted in looking down). Soon after, id Software released Quake, which introduced the invert feature as users now
know it.
Home consoles
File:Sega-Dreamcast-Mouse-BL.jpg Sega Dreamcast mouse.
In 1988, the VTech Socrates educational video game console featured a wireless mouse with an attached mouse pad as an optional controller used for some games. In the early 1990s, the Super Nintendo Entertainment System video game system featured a mouse in addition to its controllers. The Mario Paint game in particular used the mouse’s capabilities[92] as did its successor on the N64. Sega released official mice for their Genesis/Mega Drive, Saturn and Dreamcast consoles. NEC sold official mice for its PC Engine and PC-FX consoles. Sony released an official mouse product for the PlayStation console, included one along with the Linux for PlayStation 2 kit, as well as allowing owners to use virtually any USB mouse with the PS2, PS3, and PS4. Nintendo’s Wii also had this added on in a later software update, retained on the Wii U.
See also
<templatestyles src=»Module:Portal/styles.css»></templatestyles>
<templatestyles src=»Div col/styles.css»/>
- Computer accessibility
- Footmouse
- Graphics tablet
- Gesture recognition
- Human–computer interaction (HCI)
- List of wireless mice with nano receivers
- Mouse keys
- Mouse tracking
- Pointing stick
- Rotational mouse
- Computer
References
- ↑ 1.0 1.1 Oxford English Dictionary, «mouse», sense 13
- ↑ 2.0 2.1 2.2 Bootstrapping: Douglas Engelbart, Coevolution, and the Origins of Personal Computing. Stanford: Stanford University Press. 2000. p. 98. ISBN 978-0-80473871-2. https://books.google.com/books?id=CEc1OOGmA5IC&pg=PA98.
- ↑ 3.0 3.1 (Final Report) Computer-Aided Display Control. Menlo Park: Stanford Research Institute. July 1965. p. 6. https://archive.org/details/nasa_techdoc_19660020914. Retrieved 2017-01-03.
- ↑ «Definition for Mouse». 2011. http://oxforddictionaries.com/definition/mouse. Retrieved 2011-07-06.
- ↑ «The Computer as a Communication Device». Science and Technology. April 1968. http://memex.org/licklider.pdf.
- ↑ 6.0 6.1 «Briton: ‘I invented the computer mouse 20 years before the Americans'». The Telegraph. 2013-07-11. https://www.telegraph.co.uk/technology/news/10174366/Briton-I-invented-the-computer-mouse-20-years-before-the-Americans.html. Retrieved 2013-07-18.
- ↑ 7.0 7.1 Hill, Peter C. J., ed. (2005-09-16). «RALPH BENJAMIN: An Interview Conducted by Peter C. J. Hill» (Interview). Interview #465. IEEE History Center, The Institute of Electrical and Electronics Engineers, Inc.. http://www.ieeeghn.org/wiki/index.php/Oral-History:Ralph_Benjamin. Retrieved 2013-07-18.
- ↑ «From DATAR to the FP-6000: Technological change in a Canadian industrial context». IEEE Annals of the History of Computing 16 (2): 20–30. 1994. doi:10.1109/85.279228. http://ewh.ieee.org/reg/7/millennium/fp6000/fp6000_datar.html.
- ↑ Ferranti-Packard: Pioneers in Canadian Electrical Manufacturing, McGill-Queen’s Press, 1993, https://books.google.com/books?id=CrzgS5SoMzcC&printsec=frontcover&dq=intitle:%22Pioneers+in+Canadian+Electrical+Manufacturing%22&lr=&as_brr=0&ei=bvUPSK7vGIfWtgOmmdyaBg&sig=lq7kwJoiGEoVuZi4kmnLjuUqxmU#PPA228,M1
- ↑ «FP-6000 — From DATAR To The FP-6000». ieee.ca. http://ieee.ca/millennium/fp6000/fp6000_datar.html.
- ↑ 11.0 11.1 11.2 11.3 Bootstrapping: Douglas Engelbart, Coevolution, and the Origins of Personal Computing. Stanford: Stanford University Press. 2000. p. 95. ISBN 978-0-80473871-2. https://books.google.com/books?id=CEc1OOGmA5IC&pg=PA95.
- ↑ Computing: A Concise History. Cambridge, MA: MIT Press. 2012. p. 121. ISBN 978-0-26231039-0. https://books.google.com/books?id=1pJZ_GsO8_sC&pg=PA121.
- ↑ The Virtual Community: Homesteading on the Electronic Frontier. Cambridge, MA: MIT Press. 2000. p. 64. ISBN 978-0-26226110-4. https://books.google.com/books?id=fr8bdUDisqAC&lpg=PP1&dq=engelbart%20mouse&pg=PA64.
- ↑ Where Wizards Stay Up Late: The Origins Of The Internet. New York: Simon & Schuster. 1998. p. 78. ISBN 978-0-68487216-2. https://books.google.com/books?id=RLKxSvCBQZcC&pg=PA78.
- ↑ The Computing Universe: A Journey through a Revolution. New York: Cambridge University Press. 2015. p. 162. ISBN 978-1-31612322-5. https://books.google.com/books?id=q4FIBQAAQBAJ&pg=PA162.
- ↑ Computer. London: Reaktion Books. 2010. p. 63. ISBN 978-1-86189737-4. https://books.google.com/books?id=D5H_OsxEywwC&pg=PA63.
- ↑ «Douglas Engelbart, computer visionary and inventor of the mouse, dies at 88». Washington Post (WP Company). 2013-07-03. https://www.washingtonpost.com/business/douglas-engelbart-computer-visionary-and-inventor-of-the-mouse-dies-at-88/2013/07/03/1439b508-0264-11e2-9b24-ff730c7f6312_story.html.
- ↑ «Computer Visionary Who Invented the Mouse». The New York Times (New York: The New York Times Company). 2013-07-03. https://www.nytimes.com/2013/07/04/technology/douglas-c-engelbart-inventor-of-the-computer-mouse-dies-at-88.html.
- ↑ «Douglas Engelbart, Computer Mouse Creator, Visionary, Dies at 88». Bloomberg (Bloomberg L.P.). 2013-07-03. https://www.bloomberg.com/news/articles/2013-07-03/douglas-engelbart-computer-mouse-creator-visionary-dies-at-88.
- ↑ «Inventor Of Computer Mouse Dies; Doug Engelbart Was 88». The Two Way: Breaking News from NPR (Washington, D.C.: NPR). https://www.npr.org/sections/thetwo-way/2013/07/03/198448726/inventor-of-computer-mouse-dies-doug-engelbart-was-88.
- ↑ «The computer mouse turns 40». Macworld. 2008-12-09. http://www.macworld.com/article/137400/2008/12/mouse40.html. Retrieved 2009-04-16.
- ↑ «»Mouses» vs «mice»». The Ultimate Learn And Resource Center. http://stason.org/TULARC/languages/english-usage/51-mouses-vs-mice-Usage-disputes-alt-usage-english.html. Retrieved 2017-07-09.
- ↑ «Say goodbye to the computer mouse». BBC News. 2008-07-17. http://news.bbc.co.uk/1/hi/technology/7508842.stm.
- ↑ Evolving Collective Intelligence
- ↑ «The Demo That Changed the World». Smithsonian Channel. Archived from the original on 2012-12-28. https://web.archive.org/web/20121228005323/http://www.smithsonianmag.com/video/smithsonian-channel/The-Demo-That-Changed-the-World.html. Retrieved 2013-01-03.
- ↑ «First mouse – CERN Courier». http://cerncourier.com/cws/article/cern/28358/1/cernbooks2_12-00. Retrieved 2015-06-24.
- ↑ Display-Selection Techniques for Text Manipulation, IEEE Transactions on Human Factors in Electronics, March 1967, pp. 5–15, http://dougengelbart.org/pubs/augment-133184.html, retrieved 2013-03-26
- ↑ «Display-Selection Techniques for Text Manipulation — 1967 (AUGMENT, 133184) — Doug Engelbart Institute». http://dougengelbart.org/pubs/augment-133184.html. Retrieved 2016-03-15.
- ↑ 29.0 29.1 29.2 29.3 «Auf den Spuren der deutschen Computermaus» (in German). Heise Verlag. 2009-04-28. http://www.heise.de/newsticker/Auf-den-Spuren-der-deutschen-Computermaus—/meldung/136901. Retrieved 2013-01-07.
- ↑ «SIG-100 video terminal and mouse». http://www.computerhistory.org/revolution/input-output/14/346/1874.
- ↑ «Telefunken’s ‘Rollkugel'». oldmouse.com. http://www.oldmouse.com/mouse/misc/telefunken.shtml.
- ↑ «ACM Turing Award Goes to Creator of First Modern Personal Computer». Association for Computing Machinery. http://www.acm.org/press-room/news-releases/2010/turing-award-09. Retrieved 2011-01-11.
- ↑ «Computer mice are scurrying out of R&D labs». InfoWorld: pp. 10–11. 1982-05-10. https://books.google.com/books?id=bDAEAAAAMBAJ&lpg=PA22&pg=PA10.
- ↑ «Logitech History, March 2007». Logitech. https://www.logitech.com/lang/pdf/logitech_history_200703.pdf. Retrieved 24 April 2019.
- ↑ «30 Years Of Microsoft Hardware». Microsoft. http://www.microsoft.com/hardware/en-us/30-years-of-hardware. Retrieved 2012-07-15.
- ↑ «The Mac Meets the Press». The San Francisco Examiner. 1984-02-19. https://books.google.com/books?id=mXnw5tM8QRwC&pg=PA119.
- ↑ 37.0 37.1 «How to Use Your Computer Mouse». dummies.com. http://www.dummies.com/how-to/content/how-to-use-your-computer-mouse.html. Retrieved 2013-12-11.
- ↑ «Doug Engelbart: Father of the Mouse (interview)». http://www.superkids.com/aweb/pages/features/mouse/mouse.html. Retrieved 2007-09-08.
- ↑ «The Xerox Alto Computer». BYTE 6 (9): 58–68. September 1981.
- ↑ 40.0 40.1 «The Xerox Mouse Commercialized». Making the Macintosh: Technology and Culture in Silicon Valley. Archived from the original on 2010-07-21. https://web.archive.org/web/20100721013847/http://library.stanford.edu/mac/primary/images/hawley1.html.
- ↑ «Hawley Mark II X063X Mouses». oldmouse.com. http://www.oldmouse.com/mouse/hawley/.
- ↑ «Honeywell mechanical mouse». http://www.bergen.org/AAST/Projects/Engineering_Graphics/_EG2001/mouse/improvements.html#honeywell. Retrieved 2007-01-31.
- ↑ «Honeywell mouse patent». http://patft.uspto.gov/netacgi/nph-Parser?Sect1=PTO1&Sect2=HITOFF&d=PALL&p=1&u=%2Fnetahtml%2FPTO%2Fsrchnum.htm&r=1&f=G&l=50&s1=4628755.PN.&OS=PN/4628755&RS=PN/4628755. Retrieved 2007-09-11.
- ↑ «Keytronic 2HW73-1ES Mouse». Archived from the original on 2007-09-27. https://web.archive.org/web/20070927092356/http://www.keytronic.com/home/products/specs/2hw73-1es.htm. Retrieved 2007-01-31.
- ↑ «Of Mice and Men… and PCs». News.softpedia.com. 1970-11-17. http://news.softpedia.com/news/Of-Mice-and-Men-and-PCs-43129.shtml. Retrieved 2017-11-27.
- ↑ «Inventions, computer mouse – the CNN site». http://www.cnn.com/SPECIALS/2004/explorers/interactive/profiles/computer.mouse/content.html. Retrieved 2006-12-31.
- ↑ 47.0 47.1 «Computer mouse inventor dies in Vaud». World Radio Switzerland. 2009-10-14. http://worldradio.ch/wrs/news/wrsnews/computer-mouse-inventor-dies-in-vaud.shtml?16283.
- ↑ «People». InfoWorld (InfoWorld Media Group, Inc.) 6 (20): 16. 1984-05-14. ISSN 0199-6649. https://books.google.com/books?id=sy4EAAAAMBAJ&pg=PA16.
- ↑ «Inertial mouse system». 1988. http://www.freepatentsonline.com/4787051.html. Retrieved 2018-03-23.
- ↑ «Highly Sensitive Inertial Mouse». http://www.freshpatents.com/Highly-sensitive-inertial-mouse-dt20060727ptan20060164393.php. Retrieved 2006-12-31.
- ↑ 3D user interfaces. Addison-Wesley. 2005. p. 111. ISBN 978-0-201-75867-2. https://books.google.com/books?id=It5QAAAAMAAJ.
- ↑ Exploring advanced manufacturing technologies. Industrial Press, Inc.. 2003. pp. 8–6–4. ISBN 978-0-8311-3150-0. https://books.google.com/books?id=TGkfsC77pdwC&pg=PT247.
- ↑ «Kantek Fingers a Better Mouse». http://www.byte.com/art/9602/sec17/art6.htm. Retrieved 2010-05-29.
- ↑ «Space Ball». Vrlogic.com. http://www.vrlogic.com/html/3dconnexion/space_ball.html. Retrieved 2010-05-29.
- ↑ «axsotic». axsotic.de. http://www.axsotic.de. Retrieved 2011-02-09.
- ↑ Computer based platform for tactile actuator analysis. Actuator’06, Bremen. 14–16 June 2006.
- ↑ «Digitizer tablet Definition». PC Magazine. https://www.pcmag.com/encyclopedia/term/41409/digitizer-tablet. Retrieved 2015-10-19.
- ↑ «Evoluent VerticalMouse Vertical Mouse ergonomic mouse ergonomic computer mouse carpal tunnel syndrome repetitive stress disorder RSI». evoluent.com. http://www.evoluent.com/vm4r.htm.
- ↑ Product Specialists. «Handshoe Mouse (Original)». ergocanada.com. http://www.ergocanada.com/detailed_specification_pages/hippus_nv_handshoe_mouse_original.html.
- ↑ «Confessions of a Left-Handed Technology User». http://techland.time.com/2012/08/27/left-handed-technology/. Retrieved 2015-08-15.
- ↑ Study at Wichita State University: «Examining First-Time Usage of the RollerMouse» [1], of 2003-12-08, uploaded 2014-07-11
- ↑ «Windows 8 How-to: Mice». Microsoft Hardware. Microsoft. http://www.microsoft.com/hardware/en-au/help/windows-8/how-to/mouse/change-mouse-sensitivity.
- ↑ «Proper use and purpose of mouse weights». Super User. http://superuser.com/questions/192648/proper-use-and-purpose-of-mouse-weights. Retrieved 2013-03-10.
- ↑ «Mad Catz R.A.T. 9 Product Page:». http://www.cyborggaming.com/prod/rat9.htm. Retrieved 2014-12-25.
- ↑ «Peripheral Vision: Logitech G600 MMO Gaming Mouse». http://www.gamezone.com/reviews/2013/07/11/peripheral-vision-logitech-g600-mmo-gaming-mouse. Retrieved 2013-08-09.
- ↑ «PC Gaming 101: Mouse Grip Styles». http://www.digitalstormonline.com/unlocked/pc-gaming-101-mouse-grip-styles-idnum28/.
- ↑ «The palm grip». Ergonomics guide. Razer. Archived from the original on 2013-10-31. https://web.archive.org/web/20131031085822/http://www.razerzone.com/mouseguide/ergonomic. Retrieved 2013-08-12.
- ↑ «The claw grip». Ergonomics guide. Razer. Archived from the original on 2013-04-23. https://web.archive.org/web/20130423150633/http://www.razerzone.com/mouseguide/ergonomic/clawgrip. Retrieved 2013-08-12.
- ↑ «The fingertip grip». Ergonomics guide. Razer. Archived from the original on 2011-10-22. https://web.archive.org/web/20111022015451/http://www.razerzone.com/mouseguide/ergonomic/fingertipgrip. Retrieved 2013-08-12.
- ↑ 70.0 70.1 «Interfacing to mouse.sys». Archived from the original on 2011-08-19. https://web.archive.org/web/20110819232148/http://gd.tuwien.ac.at/languages/c/programming-bbrown/advcw3.htm#mouse. Retrieved 2011-10-08.
- ↑ «Allegro manual: Mouse routines». http://alleg.sourceforge.net/latestdocs/en/alleg004.html.
- ↑ Richard F. Lyon (1981), «The Optical Mouse, and an Architectural Methodology for Smart Digital Sensors», Xerox PARC report. «The counters needed for X and Y simply count through four states, in either direction (up or down), changing only one bit at a time (i.e., 00, 01, 11, 10). This is a simple case of either a Gray-code counter or a Johnson counter (Moebius counter).»
- ↑ FreeDOS-32 – Serial Mouse driver Archived 2009-03-02 at the Wayback Machine
- ↑ «Computer Engineering Tips – PS/2 Mouse Interface». Computer-engineering.org. 2003-04-01. http://www.computer-engineering.org/ps2mouse/. Retrieved 2013-03-10.
- ↑ Retrieved 31 December 2006 Archived 2008-04-08 at the Wayback Machine
- ↑ «Keyboard scancodes: The PS/2 Mouse». Win.tue.nl. http://www.win.tue.nl/~aeb/linux/kbd/scancodes-13.html. Retrieved 2017-12-08.
- ↑ «USB: A Technological Success Story». HWM (SPH Magazines): 114. November 2007. ISSN 0219-5607. https://books.google.com/books?id=MesDAAAAMBAJ&pg=RA1-PA49.
- ↑ «Targus». targus.com. http://www.targus.com/us/productdetail.aspx?regionId=7&sku=AMW58US&PageName=Mice%20for%20Laptops%20by%20Targus&productCategoryId=20&bucketTypeId=0&searchedTerms=&navlevel1=products&cp=&bannertxt=Mice%20for%20Laptops.
- ↑ «What Is a Nano Wireless Receiver?». http://peripherals.about.com/od/glossaryofpcterms/g/WhatIsANanoReceiver.htm. Retrieved 2010-09-03.
- ↑ «Multipoint Mouse SDK». Microsoft. http://www.microsoft.com/multipoint/mouse-sdk/developer.aspx. Retrieved 2012-08-05.
- ↑ Nakamura, S.; Tsukamoto, M.; Nishio, S. (26–28 August 2001). Design and implementation of the double mouse system for a Window environment. IEEE Pacific Rim Conference on Communications, Computers and Signal Processing. 1. IEEE. pp. 204–207. doi:10.1109/PACRIM.2001.953558.<templatestyles src=»Module:Citation/CS1/styles.css»></templatestyles>
- ↑ «Pointer ballistics for Windows XP». Windows Hardware Developer Center Archive. Microsoft. 2002. http://www.microsoft.com/whdc/archive/pointer-bal.mspx. Retrieved 2010-04-29.
- ↑ «Corepad Victory & Deskpad XXXL». Archived from the original on 2006-04-06. https://archive.today/20060406032138/http://www.gruntville.com/reviews/mousepads/corepad_roundup/index.php. Retrieved 2007-10-03.
- ↑ «The Macintosh Phenomenon: Celebrating Twenty Years of the World’s Most Adored Desktop Computers». HWM: 74–77. November 2004. https://books.google.com/books?id=o-oDAAAAMBAJ&pg=PA76.
- ↑ «Creation Myth – Xerox PARC, Apple, and the truth about innovation». The New Yorker. 2011-05-16. http://www.newyorker.com/reporting/2011/05/16/110516fa_fact_gladwell?currentPage=all. Retrieved 2011-08-31. «The mouse was conceived by the computer scientist Douglas Engelbart, developed by Xerox PARC, and made marketable by Apple»
- ↑ «Colorful New Apple». Popular Mechanics 164 (1): 16. January 1987. ISSN 0032-4558. https://books.google.com/books?id=GOMDAAAAMBAJ&pg=PA16.
- ↑ «Logitech’s billionth mouse». BBC News. 2008-12-03. http://news.bbc.co.uk/1/low/technology/7751627.stm.
- ↑ «In Praise of Classics». InfoWorld: p. 56. 1984-05-07. https://books.google.com/books?id=ti4EAAAAMBAJ&lpg=PA48&pg=PA56.
- ↑ Chris Klochek and I. Scott MacKenzie (2006). Performance measures of game controllers in a three-dimensional environment. Proceedings of Graphics Interface 2006. pp. 73–79. Canadian Information Processing Society. ISBN 1-56881-308-2
- ↑ «Glossary:Mouse acceleration – PCGamingWiki PCGW – bugs, fixes, crashes, mods, guides and improvements for every PC game». http://pcgamingwiki.com/wiki/Glossary:Mouse_acceleration. Retrieved 2015-07-26.
- ↑ «First Use of Freelook in a FPS». Guinness World Records. http://www.guinnessworldrecords.com/world-records/first-use-of-freelook-in-a-fps. Retrieved 2015-10-17.
- ↑ «Super Nostalgia: Local Gamers Fondly Remember Super Nintendo on Its 20th Anniversary». Times Free Press. 2011-08-19. http://www.timesfreepress.com/news/life/entertainment/story/2011/aug/19/0819-e1-super-nostalgia-local-gamers-fondly/56755/.
Further reading
- Pang, Alex Soojung-Kim, «Mighty Mouse: In 1980, Apple Computer asked a group of guys fresh from Stanford’s product design program to take a $400 device and make it mass-producible, reliable and cheap. Their work transformed personal computing», Stanford University Alumni Magazine, March/April 2002.
- Stanford University MouseSite with stories and annotated archives from Doug Engelbart’s work
- Doug Engelbart Institute mouse resources page includes stories and links
- Fire-Control and Human-Computer Interaction: Towards a History of the Computer Mouse (1940–1965), by Axel Roch
- (in German) 50 Jahre Computer mit der Maus — Öffentliche Veranstaltung am 5. Dezember auf dem Campus Vaihingen (Invitation to a plenum discussion), Informatik-Forum Stuttgart (infos e.V.), GI- / ACM-Regionalgruppe Stuttgart / Böblingen, Institut für Visualisierung und Interaktive Systeme der Universität Stuttgart and SFB-TRR 161, 2016-11-28, https://www.visus.uni-stuttgart.de/presse-und-medien/news/detailansicht/article/50-jahre-computer-mit-der-maus.html, retrieved 2017-11-15
- (in German) 50 Jahre Mensch-Maschine-Interaktion: Finger oder Kugel?, Heise Online, 2016-12-10, https://www.heise.de/newsticker/meldung/50-Jahre-Mensch-Maschine-Interaktion-Finger-oder-Kugel-3567899.html, retrieved 2017-11-15
- Reverse Engineering of the Computer Mouse RKS 100. 2016-08-19. https://www.informatik.uni-stuttgart.de/studium/interessierte/bsc-studiengaenge/informatik/projekt-inf/2016-08-19/Projekt-INF-YacoubTurfaMaurer.pdf. Retrieved 2017-11-15. (NB. Contains some historical photos.)
External links
| Wikiversity has learning resources about Mouse (computing) |
- The video segment of The Mother of All Demos with Doug Engelbart showing the device from 1968
Template:Basic computer components
Template:Game controllers
From Wikipedia, the free encyclopedia
The first computer mouse
In the context of computing, a mouse (plural (generally): mice, also mouses) consists of a hand-held pointing device, designed to sit under one hand of the user and to detect movement relative to its two-dimensional supporting surface. In addition, it usually features buttons and/or other devices, such as «wheels», which allow the user to perform various system-dependent operations. Extra buttons or features can add more control or dimensional input.
The mouse’s 2D motion typically translates into the motion of a pointer on a display.
The name «mouse», coined at the Stanford Research Institute, derives from the resemblance of early models (which had a cord attached to the rear part of the device, suggesting the idea of a tail) to the common small rodent of the same name.[1]
Because the computer mouse has long dominated the world of pointing devices in computing, people often refer to any generic computer pointing-device as a mouse.
Mice
Early mice
The first computer mouse, held by inventor Douglas Engelbart, showing the wheels that make contact with the working surface.
Douglas Engelbart of the Stanford Research Institute invented the mouse in 1963 after extensive usability testing. Engelbart’s team called it a «bug» � one of several experimental pointing-devices developed for Engelbart’s oN-Line System (NLS). The other devices were designed to exploit other body movements � for example, head-mounted devices attached to the chin or nose � but ultimately the mouse won out because of its simplicity and convenience.
The first mouse, a bulky device (pictured) used two gear-wheels perpendicular to each other: the rotation of each wheel translated into motion along one axis. Engelbart received patent US3541541 on November 17, 1970 for an «X-Y Position Indicator for a Display System». At the time, Engelbart envisaged that users would hold the mouse continuously in one hand and type on a five-key chord keyset with the other.
Mechanical mice
Early mouse patents. From left to right: Opposing track wheels by Engelbart, Nov. 1970, U.S. Patent 3,541,541 . Ball and wheel by Rider, Sept. 1974, U.S. Patent 3,835,464 . Ball and two rollers with spring by Opocensky, Oct. 1976, U.S. Patent 3,987,685 .
The optical sensor from a Microsoft Wireless IntelliMouse Explorer (v. 1.0A).
Bill English invented the so-called ball mouse in the early 1970s while working for Xerox PARC. The ball-mouse replaced the external wheels with a single ball that could rotate in any direction. Perpendicular chopper wheels housed inside the mouse’s body chopped beams of light on the way to light sensors, thus detecting in their turn the motion of the ball. This variant of the mouse resembled an inverted trackball and was the predominant form used with personal computers throughout the 1980s and 1990s. The Xerox PARC group also settled on the modern technique of using both hands to type on a full-size keyboard and grabbing the mouse as needed.
Modern computer mice took form at the �cole polytechnique f�d�rale de Lausanne (EPFL) under the inspiration of Professor Jean-Daniel Nicoud and at the hands of engineer and watchmaker Andr� Guignard. A spin-off of EPFL, Logitech, launched the first popular breed of mice.
The major movement-translation techniques employed in computer mice involve optical, mechanical and inertial sensors.
Honeywell produced another short-lived type of mechanical mouse. Instead of a ball, it had two plastic «feet» on the bottom which sensed movement.
Optical mice
An optical mouse uses a light-emitting diode and photodiodes to detect movement relative to the underlying surface, rather than moving some of its parts � as in a mechanical mouse.
Early optical mice, circa 1980, came in two different varieties:
- Some, such as those invented by Steve Kirsch of Mouse Systems Corporation, used an infrared LED and a four-quadrant infrared sensor to detect grid lines printed on a special metallic surface with infrared absorbing ink. Predictive algorithms in the CPU of the mouse calculated the speed and direction over the grid.
- Others, invented by Richard F. Lyon and sold by Xerox, used a 16-pixel visible-light image sensor with integrated motion detection on the same chip ([1]) and tracked the motion of light dots in a dark field of a printed paper or similar mouse pad ([2]).
These two mouse types had very different behaviors, as the Kirsch mouse used an x-y coordinate system embedded in the pad, and would not work correctly when rotated, while the Lyon mouse used the x-y coordinate system of the mouse body, as mechanical mice do.
As computing power grew cheaper, it became possible to embed more powerful special-purpose image-processing chips in the mouse itself. This advance enabled the mouse to detect relative motion on a wide variety of surfaces, translating the movement of the mouse into the movement of the pointer and eliminating the need for a special mouse-pad. This advance paved the way for widespread adoption of optical mice.
Modern surface-independent optical mice work by using an optoelectronic sensor to take successive pictures of the surface on which the mouse operates. Most of these mice use LEDs to illuminate the surface that is being tracked; LED optical mice are often mislabeled as «laser mice». Changes between one frame and the next are processed by the image processing part of the chip and translated into movement on the two axes using an optical flow estimation algorithm. For example, the Agilent Technologies ADNS-2610 optical mouse sensor processes 1512 frames per second: each frame is a rectangular array of 18�18 pixels, and each pixel can sense 64 different levels of gray.
Optomechanical mice detect movements of the ball optically, giving the precision of optical without the surface compatibility problems, whereas optical mice detect movement relative to the surface by examining the light reflected off it.
Laser mice
Two wireless computer mice with scroll wheels.
As early as 1998, Sun Microsystems provided a laser mouse with their Sun SPARC Station servers and workstations.
In 2004 Logitech, along with Agilent Technologies, introduced the laser mouse with its MX 1000 model. This mouse uses a small infrared laser instead of an LED, which according to the companies can increase the resolution of the image taken by the mouse, leading to around 20� more sensitivity to the surface features used for navigation compared to conventional optical mice, via interference effects.
Gamers have complained that the MX 1000 does not respond immediately to movement after it is picked up, moved, and then put down on the mouse pad. Newer revisions of the mouse do not suffer from this problem, which results from a power-saving feature (almost all optical mice, laser or LED based, also implement this power-saving feature, except those intended for use in gaming, where a millisecond of delay becomes significant). Engineers designed the laser mouse � as a wireless mouse � to save as much power as possible. In order to do this, the mouse blinks the laser when in standby mode (8 seconds after the last motion). This function also increases the laser life.
Optical versus mechanical mice
Operating a mechanical mouse.
1: moving the mouse turns the ball.
2: X and Y rollers grip the ball and transfer movement.
3: Optical encoding disks include light holes.
4: Infrared LEDs shine through the disks.
5: Sensors gather light pulses to convert to X and Y velocities.
The Logitech iFeel optical mouse uses a red LED to project light onto the tracking surface.
Optical mice supporters claim that optical rendering works better than mechanical mice, that it requires no maintenance and that optical mice last longer due to having no moving parts. Optical mice do not normally require maintenance other than removing debris that might collect under the light-emitter. (Cleaning a linty mechanical mouse requires no great skill either, for those users who realize the need.)
Supporters of mechanical mice point out that optical mice generally cannot track on glossy and transparent surfaces, including many commercial mouse-pads, causing them to periodically «spin» uncontrollably during operation. Mice with less image-processing power also have problems tracking extremely fast movement, though high-end mice can track at 2 m/s (80 inches per second) and faster.
As of 2006, mechanical mice have lower average power demands than their optical counterparts. This typically has no practical impact for users of cabled mice (except possibly those used with battery-powered computers, such as notebook models), but has an impact on battery-powered wireless models. A typical mechanical model requires 25 mA at +5 V (= 0.125 W), or less, whereas an optical model draws 100 mA at +5 V (= 0.5 W) (for a 4∶1 ratio).
Since optical mice render movement based on an image which the LED illuminates, use with multi-colored mousepads may result in unreliable performance. However, optical models will outperform mechanical mice on uneven, slick, squishy, sticky or loose surfaces, and generally in mobile situations lacking mouse pads. The advent of affordable high-speed, low-resolution cameras and the integrated logic in optical mice provides an ideal laboratory for experimentation on next-generation input-devices. Experimenters can obtain low-cost components simply by taking apart a working mouse and changing the optics or by writing new software.
Inertial mice
Inertial mice detect movement, through a gyroscope, for every axis supported. Usually cordless, they often have a switch to deactivate the movement circuitry between use, allowing the user freedom of movement without affecting the pointer position.
Buttons
In contrast to the motion-sensing mechanism, the mouse’s buttons have changed little over the years, varying mostly in shape, number, and placement. Engelbart’s very first mouse had a single button; Xerox PARC soon designed a three-button model, but reduced the count to two for Xerox products. Apple reduced it back to one button with the Macintosh in 1984, while Unix workstations from Sun and others used three buttons. Commercial mice usually have between one and three buttons, although in the late 1990s some mice had five or more.
The two-button mouse has become the most commonly available design. As of 2006 (and roughly since the mid-1990s), users most commonly employ the second button to invoke a contextual menu in the computer’s software user interface, which contains options specifically tailored to the interface element over which the mouse pointer currently sits. By default, the primary mouse button is located on the left hand side of the mouse, for the benefit of right-handed users.
On systems with three-button mice, pressing the center button (a middle click) often conveniently maps a commonly-used action or a macro. In the X Window System, middle-clicking by default pastes the contents of the primary buffer at the pointer’s position. Many users of two-button mice emulate a three-button mouse by clicking both the right and left buttons simultaneously. Middle-clicks often serve as a spare button.
Additional buttons
Manufacturers have built mice with five or more buttons. Depending on the user’s preferences, the extra buttons may allow forward and backward web navigation, scrolling through a browser’s history, or other functions. As with similar features in keyboards, however, these functions may not be supported by all software. The additional buttons are generally more useful in computer games, where quick and easy access to a wide variety of functions (for example, weapon-switching in first-person shooters) can be very beneficial. Because mouse buttons can be mapped to virtually any function, keystroke, application or switch, they can make working with such a mouse more efficient and easier to use.
In the matter of the number of buttons, Douglas Engelbart favored the view «as many as possible». The prototype that popularised the idea of three buttons as standard had that number only because «we couldn’t find anywhere to fit any more switches».
Wheels
The scroll wheel, a notably different form of mouse-button, consists of a small wheel that the user can rotate to provide immediate one-dimensional input. Usually, this input translates into «scrolling» up or down within the active window or GUI-element . This is especially helpful in navigating a long document. The scroll wheel can often be pressed too, thus being in fact a third (center) button. Under many Windows applications, the wheel pressure activates autoscrolling and in conjunction with the control key (Ctrl) may zoom in and out (applications which support this feature include Adobe Reader, Microsoft Word, Internet Explorer, Opera and Mozilla Firefox). Scroll wheels may be referred to by different names by various manufacturers for branding purposes; Genius, for example, usually brand their scroll wheel-equipped products «Netscroll».
Genius introduced the scroll wheel commercially in 1995, marketing it as the Mouse Systems ProAgio and Genius EasyScroll. Microsoft released the Microsoft IntelliMouse in 1996, and it became a commercial success in 1997 when the Microsoft Office application suite and the Internet Explorer browser started supporting its wheel-scrolling feature. Since then the scroll wheel has become a norm in some circles.
Some newer mouse models have two wheels, separately assigned to horizontal and vertical scrolling. Designs exist which make use of a «rocker» button instead of a wheel � a pivoting button that a user can press at the top or bottom, simulating «up» and «down» respectively.
A more recent form of mouse wheel, the tilt-wheel, features in some of the higher-end Logitech and Microsoft mice. Tilt wheels are essentially conventional mouse wheels that have been modified with a pair of sensors articulated to the tilting mechanism. These sensors are mapped, by default, to horizontal scrolling.
A third variety of built-in scrolling device, the scroll ball, essentially consists of a trackball embedded in the upper surface of the mouse. The user can scroll in all possible directions in very much the same way as with the actual mouse, and in some mice, can use it as a trackball. Mice featuring a scroll ball include Apple’s Mighty Mouse and the IOGEAR 4D Web Cruiser Optical Scroll Ball Mouse.
3D mice
In the late 1990s Kantek introduced the 3D RingMouse. This wireless mouse was worn on a ring around a finger, which enabled the thumb to access three buttons. The mouse was tracked in three dimensions by a base station. Despite a certain appeal, it was finally discontinued because it did not provide sufficient resolution.
Connectivity and communication protocols
A very small USB mouse, designed for portability.
To transmit their input, typical cabled mice use a thin electrical cord terminating in a standard connector, such as RS-232C, PS/2, ADB or USB. Cordless mice instead transmit data via infrared radiation (see IrDA) or radio (including Bluetooth).
The electrical interface and the format of the data transmitted by commonly available mice has in the past varied between different manufacturers.
PS/2 interface and protocol
- For more details on this topic, see PS/2 connector.
With the arrival of the IBM PS/2 personal-computer series in 1987, IBM introduced the eponymous PS/2 interface for mice and keyboards, which other manufacturers rapidly adopted. The most visible change was the use of a round 6-pin mini-DIN, in lieu of the former 5-pin connector. In default mode (called stream mode) a PS/2 mouse communicates motion, and the state of each button, by means of 3-byte packets.
Extensions: IntelliMouse and others
A Microsoft IntelliMouse relies on an extension of the PS/2 protocol: the ImPS/2 or IMPS/2 protocol (the abbreviation combines the concepts of «IntelliMouse» and «PS/2»). It initially operates in standard PS/2 format, for backwards compatibility. After the host sends a special command sequence, it switches to an extended format in which a fourth byte carries information about wheel movements. The IntelliMouse Explorer works analogously, with the difference that its 4-byte packets also allow for two additional buttons (for a total of five).
The Typhoon mouse uses 6-byte packets which can appear as a sequence of two standard 3-byte packets, such that ordinary PS/2 driver can handle them.
Mouse-vendors also use other extended formats, often without providing public documentation.
For 3D or 6DOF input, vendors have made many extensions both to the hardware and to software. In the late 90’s Logitech created ultrasound based tracking which gave 3D input to a few millimeters accuracy, which worked well as an input device but failed as a money making product.
Other input devices, such as PhaseSpace’s 3D optical tracking, have been used to create VR and AR input devices, and are being experimented on at Cambridge, Cardiff, UCSC and other universities as well as government labs. This type of input device tracks multiple LED sources to provide sub millimeter tracking for input to control tools and robots in a real or virtual space as well as computer training.
Apple Desktop Bus
Apple Macintosh Plus mice, 1986.
Apple ADB mouse.
In 1986 Apple first implemented the Apple Desktop Bus allowing the daisy-chaining together of up to 16 devices, including arbitrarily many mice. Featuring only a single data pin, the bus used a purely polled approach to computer/mouse communications and survived as the standard on mainstream models until 1998 when the iMac began a switch to using USB. The PowerBook G4 retained the Apple Desktop Bus for communication with its built-in keyboard and trackpad until early 2005.
Common button uses
- Single-click
- Select
- Right-select
- Double-click
- Cut
- Paste
- Triple-click
Tactile mice
In 2000, Logitech introduced the «tactile mouse», which contained a small actuator that made the mouse vibrate. Such a mouse can augment user-interfaces with haptic feedback, such as giving feedback when crossing a window boundary. But optical mice cannot use this feature, making widespread adoption unlikely.
Other unusual variants have included a mouse that a user holds freely in the hand, rather than on a flat surface, and that detects six dimensions of motion (the three spatial dimensions, plus rotation on three axes). Its vendor marketed it for business presentations in which the speaker stands or walks around. So far, these mice have not achieved widespread popularity.
Mouse speed
The computer industry often measures mouse sensitivity in terms of DPI (dots per inch), the number of pixels the mouse cursor will move when the mouse is moved one inch. However, software tricks like changeable mouse sensitivity can be used to make a cursor move faster or slower than its DPI, and the use of cursor acceleration can make the cursor accelerate when the mouse moves at a constant speed. This makes «DPI» confusing, and Apple and several other vendors have suggested adopting a replacement metric: «CPI» (counts per inch).[citation needed]
A less common unit, the «Mickey», takes its name from Mickey Mouse. Not a traditional unit of measurement, it indicates merely the number of «dots» reported in a particular direction. Only when combined with the DPI of the mouse does the Mickey become an indication of actual distance moved. In the absence of acceleration, the Mickey corresponds to the number of pixels moved on the computer screen.
Additionally, operating systems traditionally apply acceleration, referred to as ballistics, to the motion reported by the mouse. For example, versions of Windows prior to Windows XP doubled reported values above a configurable threshold, and then optionally doubled them again above a second configurable threshold. These doublings applied separately in the X and Y directions, resulting in very nonlinear response. Windows XP and many OS versions for Apple Macintosh computers use a smoother ballistics calculation that compensates for screen-resolution and has better linearity.
«Mice» and «mouses»
The fourth (current as of 2006) edition of The American Heritage Dictionary of the English Language endorses both computer mice and computer mouses as correct plural forms for computer mouse. The form mice, however, appears most commonly, while some authors of technical documents may prefer the form mouse devices. The plural mouses treats mouse as a «headless noun», as discussed in the English plural article.
Accessories
Mousepad
-
Main article: Mousepad
The mousepad, the most popular mouse accessory, appears most commonly in conjunction with mechanical mice, because in order to roll smoothly, the ball requires more friction than common desk surfaces usually provide. Special «hard mousepads» for gamers also exist.
Optical and laser mice do not require a pad, and using pads with such models remains mostly a matter of personal taste. One exception occurs when the desk surface creates problems for the optical or laser tracking. Other cases may involve keeping desk or table surfaces from scratches and deterioration; when the grain pattern on the surface causes inaccurate tracking of the pointer, or when the mouse-user desires a more comfortable mousing surface to work on and reduced collection of debris under the mouse.
Foot covers
Mouse foot covers (or foot pads) consists of low-friction or polished plastic. This makes the mouse glide with less resistance over a surface. Some higher quality models have teflon feet to further decrease friction.
Cord managers
Accessories for managing the cord of a mouse come in different forms. They aim to help manage excess cord length, avoiding interference with normal operation.
Wrist-rests
Cushioning pillows made from silicone gel, neoprene or other spongy material have also become popular accessories. The padding provides for a more natural angle of the wrist, in order to reduce fatigue and avoid excessive strain. However, some people believe that wrist rests relieve strain only because they change your mousing posture, and that they do not necessarily correct anything.
Mice in the marketplace
Around 1981, Xerox included mice with its Xerox Star, based on the mouse that had been used in the 1970s on the Alto computer at Xerox PARC. Sun Microsystems, Symbolics, Lisp Machines Inc., and Tektronix also shipped workstations with mice, starting in about 1981. Later, inspired by the Star, Apple Computer released the Apple Lisa, which also used a mouse. However, none of these products achieved large-scale success. Only with the release of the Apple Macintosh in 1984 did the mouse see widespread use.
The Macintosh design, successful and influential, led many other vendors to begin producing mice or including them with their other computer products. The widespread adoption of graphical user interfaces in the software of the 1980s and 1990s made mice all but indispensable for controlling computers. As of 2000, Dataquest estimated annual world-wide sales of mice worth US$1.5 billion.[citation needed]
Alternative devices
- Trackball � the user rolls a ball mounted in a fixed base.
- Touchpad � detects finger movement about a sensitive surface � the norm for modern laptop computers. At least one physical button normally comes with the touchpad, but users can also (configurably) generate a click by tapping on the pad. Advanced features include detection of finger pressure, and scrolling by moving one’s finger along an edge.
- Pointing stick � a pressure sensitive nub used like a joystick on laptops, usually found between the g, h, and b keys on the keyboard
- Consumer touchscreen devices exist that resemble monitor shields. Framed around the monitor, they use software-calibration to match screen and cursor positions.
- Mini-mouse � a small egg-sized mouse for use with laptop computers � usually small enough for use on a free area of the laptop body itself.
- Camera mouse � a camera tracks the head movement and moves the onscreen cursor. Natural pointers track the dot on a person’s head and move the cursor accordingly [3]. See also EagleEyes
- Palm mouse � held in the palm and operated with only 2 buttons; the movements across the screen correspond to a feather touch, and pressure increases the speed of movement.
- Foot mouse � a mouse variant for those who do not wish to or cannot use the hands (i.e. carpal tunnel) or the head; instead, it provides footclicks [4].
- Tablet � pen-like in form, but used as a mouse. It is held like a normal pen and is moved across a special pad. The thumb usually controls the clicking on a two-way button on the top of the mouse.
- Eyeball controlled � A mouse controlled by the user’s eyeball/retina movements, allowing the cursor to be manipulated without touch.
- Finger-mouse � An extremely small mouse controlled by two fingers only; it can be held in any position.
- Zero Tension Mouse — An alternative design by Dr. Michael Leahy claiming to be more ergonomic than the conventional mouse design. [5]
Applications of mice in user interfaces
Usually, computer users utilize a mouse to control the motion of a cursor in two dimensions in a graphical user interface. Clicking or hovering can select files, programs or actions from a list of names, or (in graphical interfaces) through pictures called «icons» and other elements. For example, a text file might be represented by a picture of a paper notebook, and clicking while the pointer hovers this icon might cause a text editing program to open the file in a window. (See also point-and-click)
Users can also employ mice gesturally; that is, a stylized motion of the mouse cursor itself, called gesture, can be used as a form of command and mapped to a specific action. For example, in a drawing program, moving the mouse in a rapid «x» motion over a shape might delete the shape.
Gestural interfaces occur more rarely than plain pointing and clicking; and people often find them more difficult to use, because they require finer motor control from the user. However, a few gestural conventions have become widespread, including the drag-and-drop gesture, in which:
- The user presses the mouse button while the mouse cursor hovers over an interface object
- The user moves the cursor to a different location while holding the button down
- The user releases the mouse button
For example, a user might drag and drop a picture representing a file onto a picture of a trash-can, indicating that the file should be deleted.
Other uses of the mouse’s input occur commonly in special application-domains. In interactive three-dimensional graphics, the mouse’s motion often translates directly into changes in the virtual camera’s orientation. For example, in the first-person shooter genre of games (see below), players usually employ the mouse to control the direction in which the virtual player’s «head» faces: moving the mouse up will cause the player to look up, revealing the view above the player’s head.
When mice have more than one button, software may assign different functions to each button. Often, the primary (leftmost in a right-handed configuration) button on the mouse will select items, and the secondary (rightmost in a right-handed) button will bring up a menu of alternative actions applicable to that item. For example, on platforms with more than one button, the Mozilla web browser will follow a link in response to a primary button click, will bring up a contextual menu of alternative actions for that link in response to a secondary-button click, and will often open the link in a new tab or window in response to a click with the tertiary (middle) mouse button.
One, two or three buttons?
One-button mouse
Two-button mouse
Three-button mouse
Eight-button Bluetooth mouse
The issue of whether a mouse «should» have exactly one button or more than one has attracted a surprising amount of controversy. From the first Macintosh until late 2005, Apple shipped computers with a single-button mouse, whereas most other platforms used a multi-button mouse. Apple and its advocates promoted single-button mice as more efficient, and portrayed multi-button mice as confusing for novice users. The Macintosh user interface is designed so that all functions are available with a single button mouse. Apple’s Human Interface Guidelines still specify that all functions need to be available with a single button mouse. However, X Window System applications, which Mac OS X can also run, were designed with the use of two or even three button mice in mind, causing even simple operations like «cut and paste» to become awkward. Mac OS X natively supports multi-button mice, so some users of older Macs choose to use third-party mice on their machines. On August 2, 2005, Apple introduced their Mighty Mouse multi-button mouse, which has four independently-programmable buttons and a «scroll ball» which allows the user to scroll in any direction. Since the mouse uses touch-sensitive technology (rather than having visible divisions into separate buttons), users can treat it as a one-, two-, three-, or four-button mouse, as desired.
Advocates of multiple-button mice argue that support for a single-button mouse often leads to clumsy workarounds in interfaces where a given object may have more than one appropriate action. Several common workarounds exist, and even some widely-used Macintosh applications that otherwise conform to the Apple Human Interface Guidelines occasionally require the use of one of them.
One such workaround involves the press-and-hold technique. In a press-and-hold, the user presses and holds the single button. After a certain period, software perceives the button press not as a single click but as a separate action. This has two drawbacks: first, a slow user may press-and-hold inadvertently. Second, the user must wait while the software detects that the click is actually a press-and-hold, otherwise their press might be interpreted as a single click. Furthermore, the remedies for these two drawbacks conflict with each other: the longer the lag time, the more the user must wait; and the shorter the lag time, the more likely it is that some user will accidentally press-and-hold when meaning to click.
Alternatively, the user need to hold down a key on the keyboard while pressing the button (Macintosh computers use the ctrl key). This has the disadvantage that it requires that both the user’s hands be engaged. It also requires that the user perform two actions on completely separate devices in concert; that is, pressing a key on the keyboard while pressing a button on the mouse. This can be a very daunting task for a disabled user. Studies have found all of the above workarounds less usable than additional mouse buttons for experienced users.
Most machines running Unix or a Unix-like operating system run the X Window System which almost always encourages a three-button mouse. X numbers the buttons by convention. This allows user instructions to apply to mice or pointing devices that do not use conventional button placement. For example, a left handed user may reverse the buttons, usually with a software setting. With non-conventional button placement, user directions that say «left mouse button» or «right mouse button» are confusing. The ground-breaking Xerox Parc Alto and Dorado computers from the mid-1970s used three-button mice, and each button was assigned a color. Red was used for the left (or primary) button, yellow for the middle (secondary), and blue for the right (meta or tertiary). This naming convention lives on in some SmallTalk environments, such as Squeak, and can be less confusing than the right, middle and left designations.
Mice in gaming
Mice often function as an interface for PC-based computer games and sometimes for video game consoles. They are often used in combination with the keyboard. In arguments over which is the best gaming platform, the mouse is often cited as a possible advantage for the PC, depending on the gamer’s personal preferences.
First-person shooters
Logitech G5 Laser Mouse designed for gaming.
A combination of mouse and keyboard provides a popular way to play first-person shooter (FPS) games. Players use the X-axis of the mouse for looking (or turning) left and right, leaving the Y-axis for looking up and down. The left mouse button is usually for primary fire. Many gamers prefer this over a gamepad or joystick because it allows them to turn quickly and have greater accuracy. If the game supports multiple fire-modes, the right button often provides secondary fire from the selected gun. In games supporting grenades it can serve to throw grenades. In Call of Duty 2, it allows users to look down the barrel of the gun (for better aiming).
Gamers can use a scroll wheel for changing weapons, or for controlling scope-zoom magnification. On most FPS games, programming may also assign these functions to thumb-buttons. A keyboard usually controls movement (for example, WASD, for moving forward, left, backward and right, respectively) and other functions like changing posture. Since the mouse serves for aiming, a mouse that tracks movement accurately and with less lag will give a player an advantage over players with less accurate or slower mice.
An early technique of players, circle-strafing, saw a player continuously strafing while aiming and shooting at an opponent by walking in circle around the opponent with the opponent at the center of the circle. Players could achieve this by holding down a key for strafing while continuously aiming the mouse towards the opponent.
Games using mouses for input have such a degree of popularity that many manufacturers, such as Belkin, Logitech, and Razer USA Ltd, make peripherals such as mice and keyboards specifically for gaming. Such devices frequently feature (in the case of mice) adjustable weights, high-resolution optical or laser components, additional buttons, ergonomic shape, and other features such as adjustable DPI.
Invert mouse setting
Many games, such as first- or third-person shooters, have a setting named «invert mouse» or similar (not to be confused with «button inversion», sometimes performed by left-handed users) which allows the user to look downward by moving the mouse forward and upward by moving the mouse backward (the opposite of non-inverted movement). This control system resembles that of aircraft control sticks, where pulling back causes pitch up and pushing forward causes pitch down; computer joysticks also typically emulate this control-configuration.
After id Software’s Doom, the game that popularized FPS games but which did not support vertical aiming with a mouse (the y-axis served for forward/backward movement), competitor 3D Realms’ Duke Nukem 3D became one of the first games that supported using the mouse to aim up and down. It and other games using the Build engine had an option to invert the Y-axis. The «invert» feature actually made the mouse behave in a manner that users now regard as non-inverted. Soon after, id Software released Quake, which introduced the invert feature as users now know it. Other games using the Quake engine have come on the market following this standard, likely due to the overall popularity of Quake.
Super Nintendo
In the early 1990s the Super Nintendo Entertainment System video game system became the first commercial gaming-console to feature a mouse in addition to its controllers. The game Mario Paint in particular used the mouse’s capabilities.
See also
- Computer accessibility
- Footmouse
- Graphics tablet
- Human�computer interaction
- Mouse gesture
- Mouse keys
- Mousepad
- Pointing stick
- Repetitive strain injury
- SpaceBall
- Touchpad
- Trackball
Notes
- ^ See, for instance: «mouses» vs «mice». alt.usage.english fast-access FAQ. Retrieved on 2006-06-11.
References
- Agilent Technologies (2004). ADNS-2610 Optical Mouse Sensor. (pdf format) Retrieved 2004-11-16.
- Squeak Wiki (16 March 2004). FAQ: Mouse Buttons. Revision 24. Retrieved 2004-11-17.
- Inertial mouse system, United States Patent 4787051
- ESReality Mouse Benchmarks [6] Retrieved 2006-12-25.
External links
- The Earliest Computer Mice
- The Xerox Alto ball mouse and Star optical mouse
- Primary Material on the Apple Mouse
- Of Mice and Zen: Product Design and Invisible Innovation, by Alex Soojung-Kim PangPDF
- Optical Mouse technology review: Tech specs on current optical mice
- A review of a modern laser-based mouse: the MX1000
- SRI mouse
- MouseSite including 1968 demonstration
- Mouse Interrupts in DOS
- The PS/2 mouse interface � Detailed description of the data protocol, including the Microsoft Intellimouse wheel-and-five-buttons extensions
- Serial-port mouse protocols
- PC mouse information � some information on mouse interfaces and communication protocols
- HwB: Atari Mouse/Joy Connector
- Repair4Mouse — A survey of do-it-yourself guides for repairing and modding computer mice.
- howstuffworks.com article on how computer mice work
- English Russia � The Manipulator For Graphical Information, Russian mice
- RolloSONIC A program focused on making sound from mouse movement
Game controller styles
v � d � e
Categories: Articles with unsourced statements | Pointing devices | Computing input devices | History of human-computer interaction | Computer and video game control methods