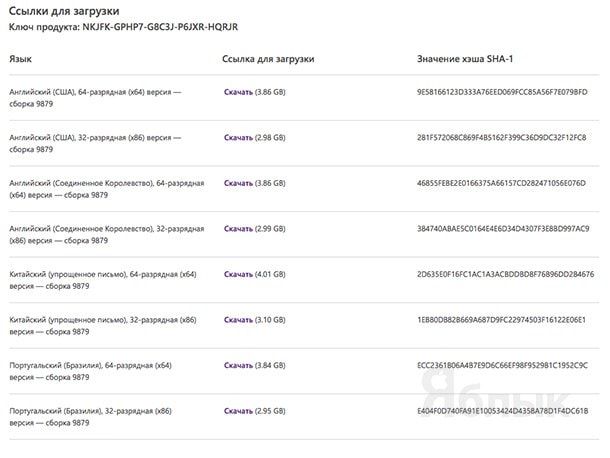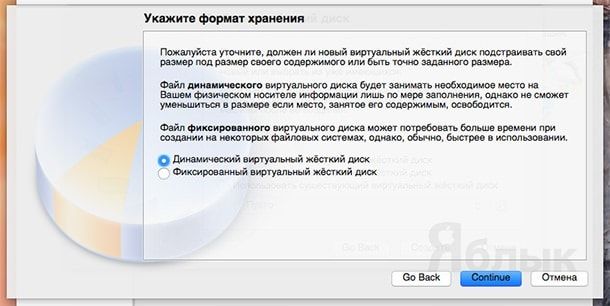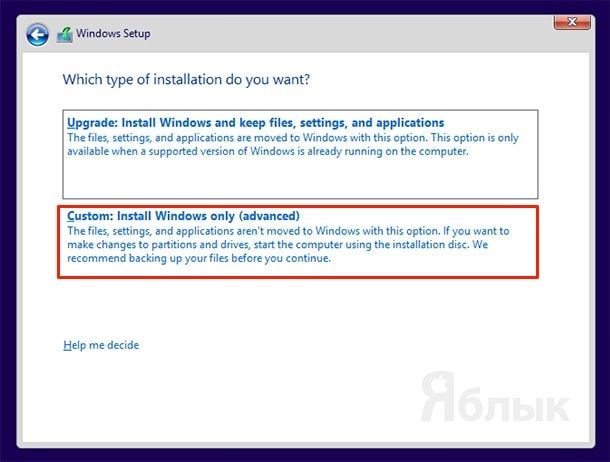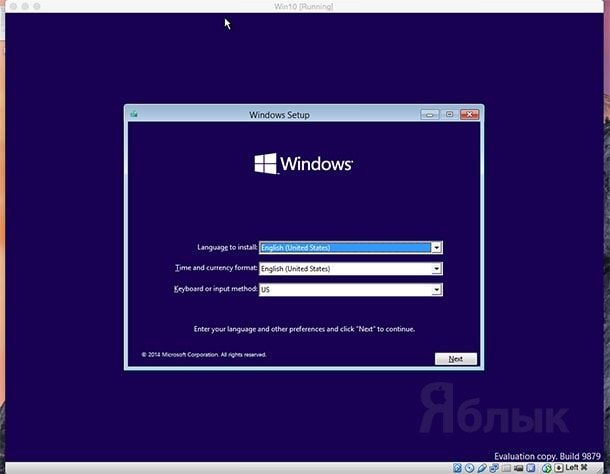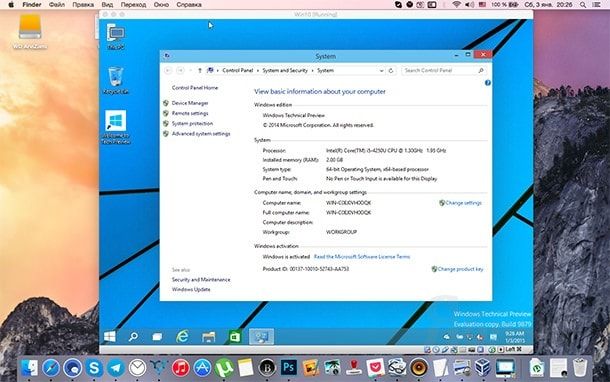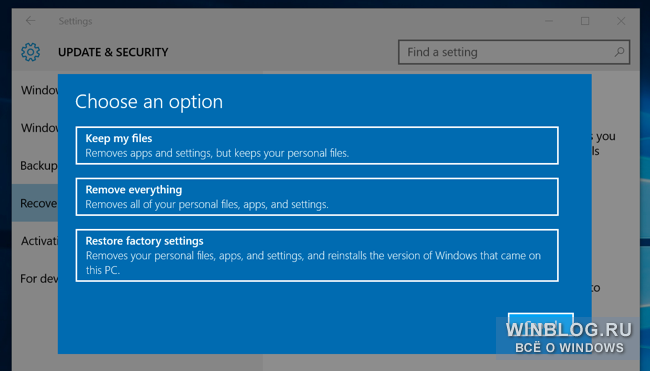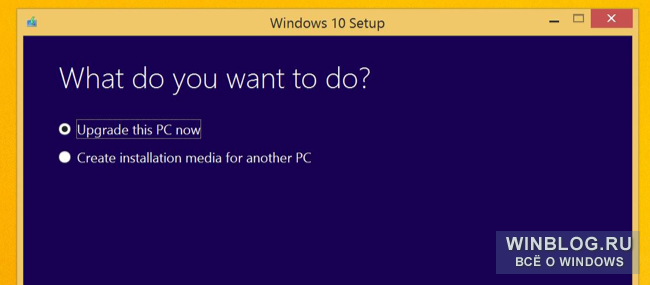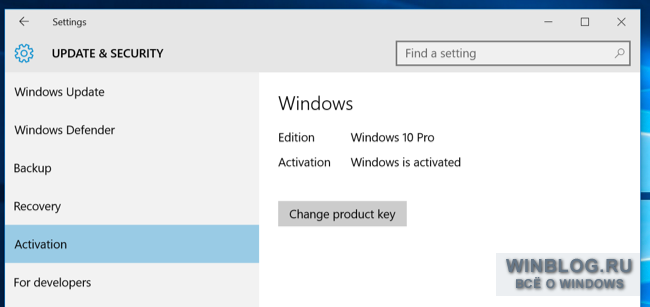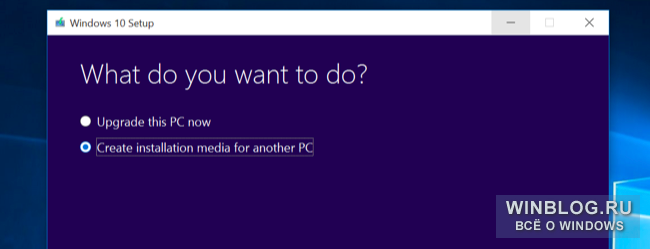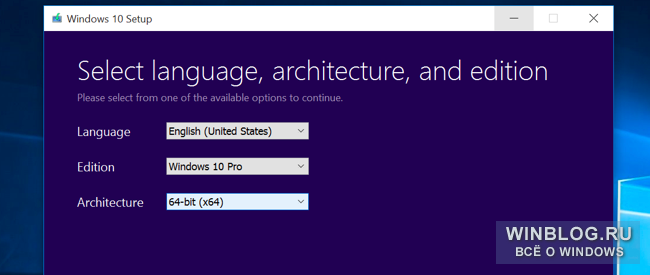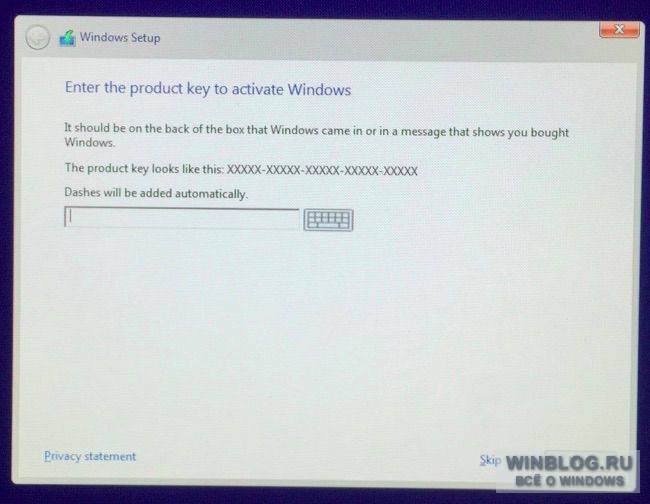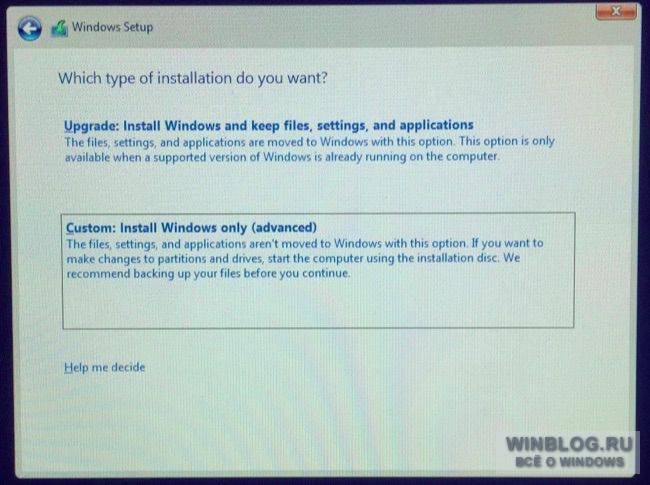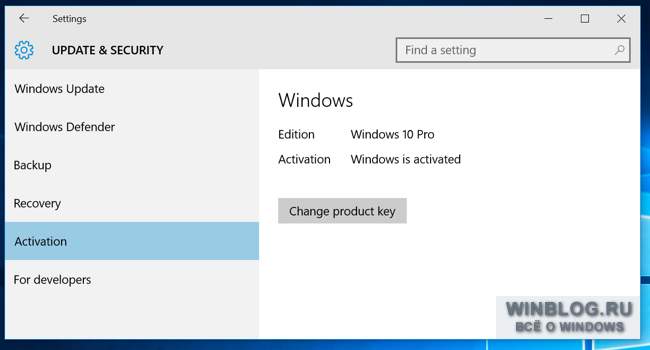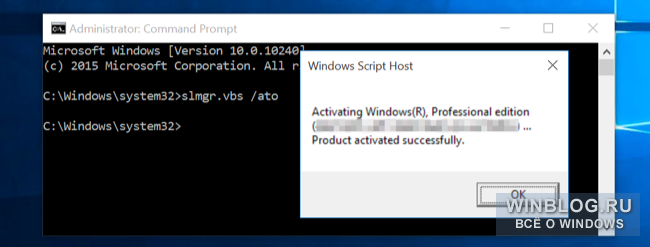Не устраивает Boot Camp, и не хочется покупать виртуальную машину, но есть необходимость воспользоваться возможностями операционной системы Microsoft? В этом материале мы расскажем как установить бесплатную версию Windows 10 на Mac.
OS X — великолепная операционная система, которая в совокупности с компьютерами Mac предоставляет пользователям практически безграничные условия для комфортного использования ПК. Но вся суть в том, что немалое количество профессиональных программ совместимы лишь с Windows, да и сама OS X не позиционирует себя как игровая платформа. Именно поэтому иногда возникает потребность в установке Windows на Mac.
Начиная с Mac OS X 10.5 Leopard, компания Apple стала оснащать операционную систему фирменной утилитой Boot Camp, позволяющей запускать Windows под Mac. Но функционал и юзабилити этой утилиты оставляют желать лучшего. Те же Parallels ($53) или VMWare Fusion ($87) значительно превосходят штатный аналог, но за них надо платить немаленькие деньги (имеется бесплатный тестовый период). А Windows 8.1 вообще стоит $105. Но мы знаем, как установить Windows на Mac бесплатно, легко и быстро.
Виртуальная машина VirtualBox
Так как использование тестового периода Parallels или VMWare Fusion в данной ситуации нас не устраивает, ровно как и откровенно слабый функционал Boot Camp, то следует искать аналоги, а они есть. VirtualBox от Oracle — отличный инструмент для запуска Windows на Mac, который хоть и не обладает всем тем спектром возможностей, описанных выше платных аналогов, но куда лучше справляется с поставленной задачей чем утилита из коробки.

После скачивания устанавливаем VirtualBox (понадобятся права администратора).
Windows
Как мы уже писали выше, самая актуальная версия Windows 8.1 стоит довольно дорого, но на данный момент каждый желающий может получить лицензионную копию Windows 10 Technical Preview.
Как скачать Windows 10 бесплатно?
1. Пройдите на официальную страничку для участия в инсайдерской программе. Нажмите «Join now«.
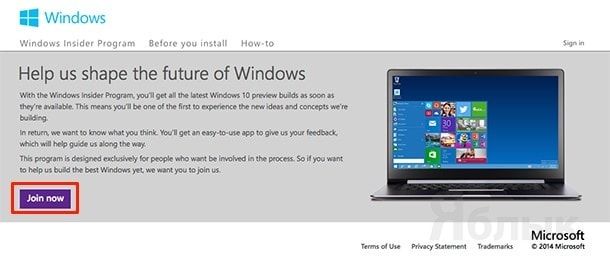
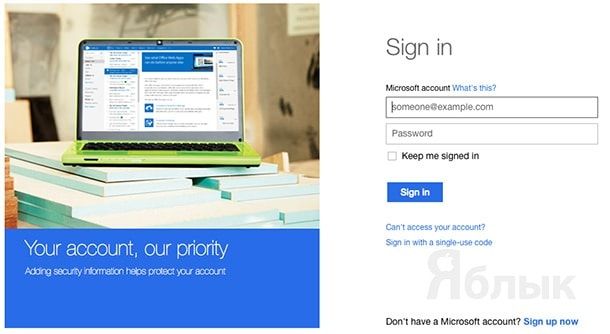
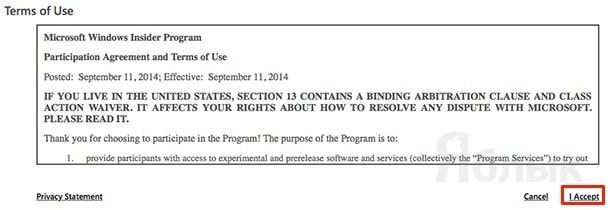
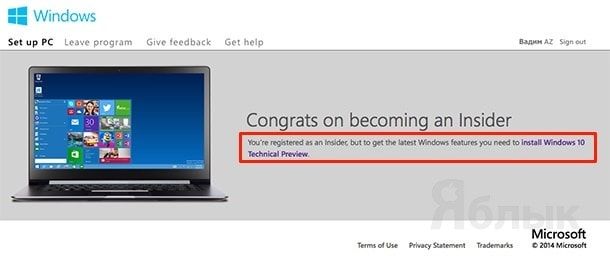
Установка Windows из под OS X при помощи VirtualBox
1. Откройте VirtualBox и нажмите «Создать».
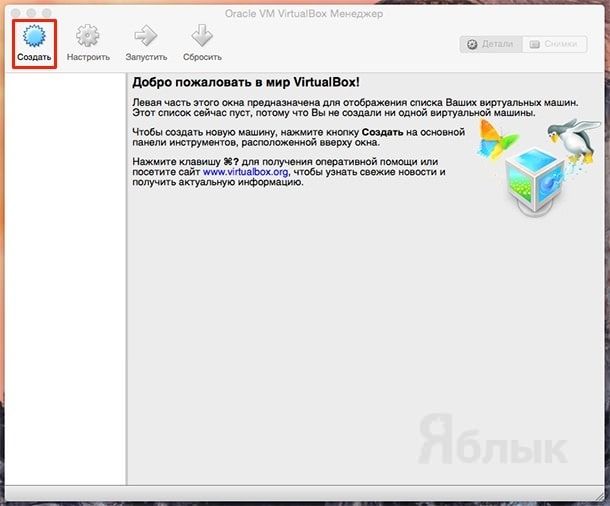
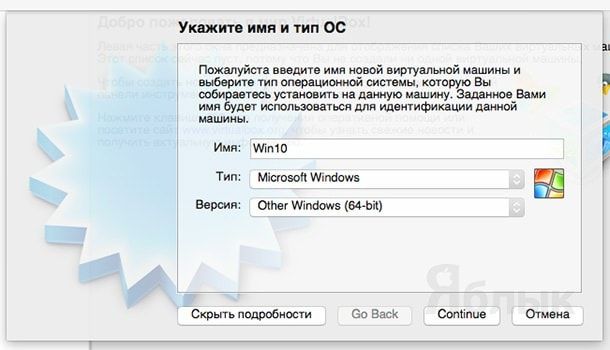
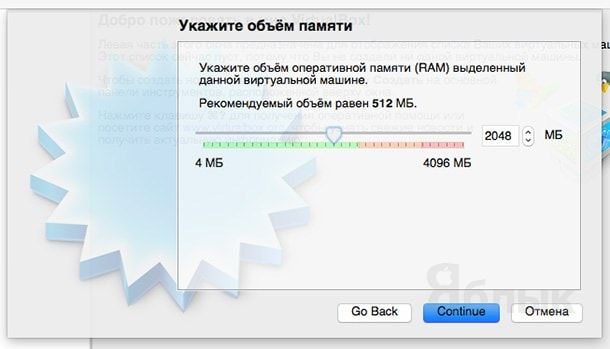
— укажите тип диска VDI;
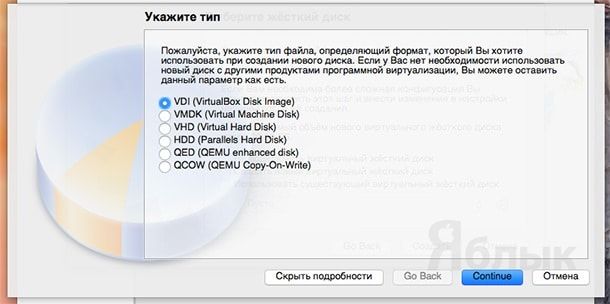
— рекомендуемый объём — 25 ГБ;
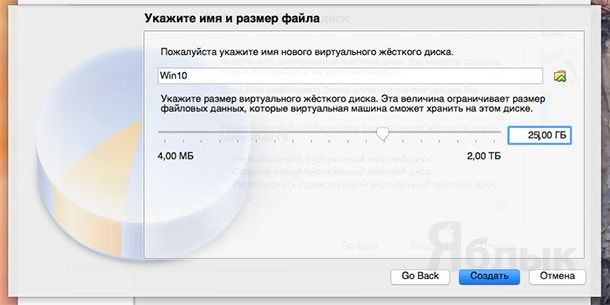
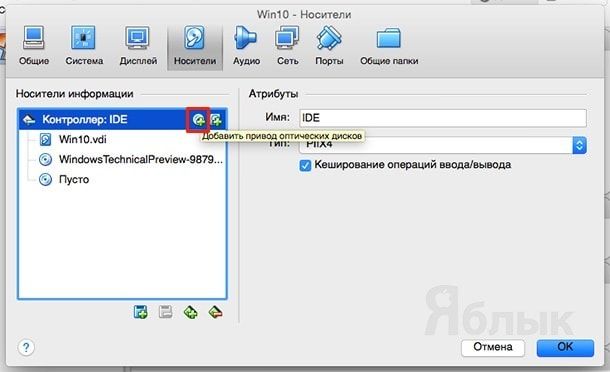
6. Запустите настроенный профиль нажатием кнопки «Запустить».
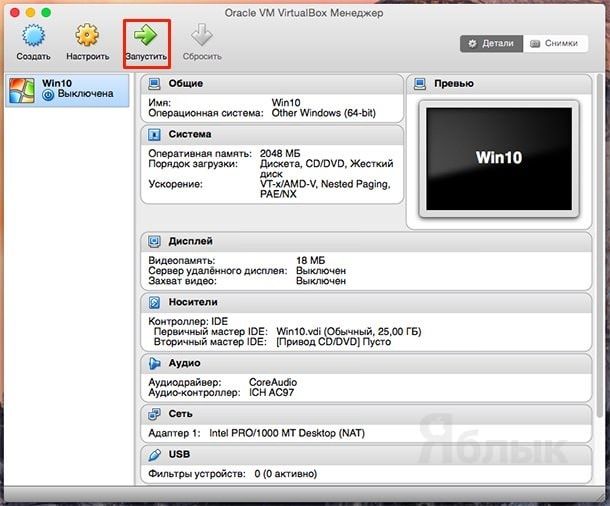
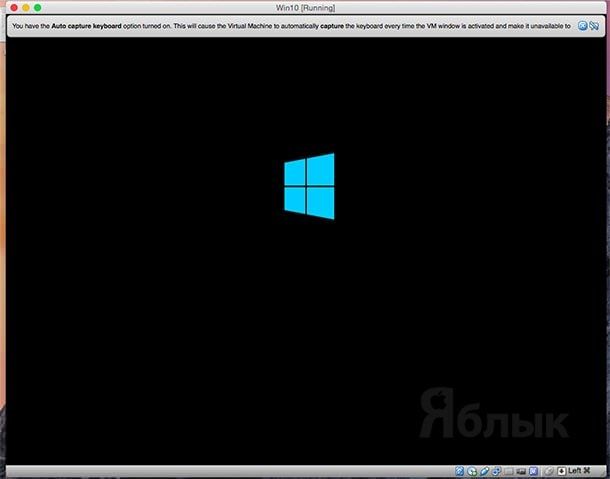
8. Дождитесь окончания процесса установки (весь процесс занял на MacBook Air 2013 в стоковой комплектации около 5 минут).
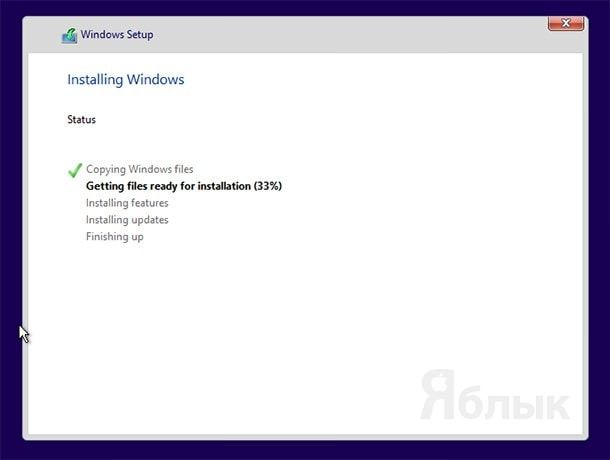
Готово!
Смотрите также
- Как удаленно заблокировать Mac через iPhone.
- Как убрать автокоррекцию на Mac в OS X Yosemite.
- Как тонко настроить OS X Yosemite, если ничего не понимаешь в Терминале.
- Как включить iMessage на Windows.
Перейти к основному содержанию
Вы здесь
Если вы обновились до Windows 10, то ваша старая Windows 7 пропала навсегда. Однако не стоит паниковать раньше времени. Есть способы вернуть любимую «семерку» обратно. В данной статье мы попытаемся разобраться, каким образом это можно сделать.
Относительно легко установить Windows 7 на компьютер с Windows 10 так, чтобы вы могли загружать одну из этих операционных систем. Но это будет стоить финансовых вложений: вам потребуется новая копия Windows 7, поскольку та, что была у вас до обновления, скорее всего, уже не будет работать. Вам также может потребоваться DVD-ROM.
Как бы вы ни купили Windows 7, она, скорее всего, придёт на DVD, и тогда вам потребуется устройство для чтения диска. Есть альтернативный метод. Здесь можно скачать и создать загрузочный DVD или флеш-диск. Когда вас перед скачиванием попросят ввести ключ, используйте ключ копии Windows 7, которую вы купили. В любом случае, если вы купите внешний DVD-ROM, это будет неплохим вложением денег.
После того, как у вас появится загрузочный носитель, вам нужно создать новый раздел в Windows 10. Для этого:
- Нажать правой кнопкой мыши на Start и выбрать Disk Management.
- В окне консоли Disk Management нажмите правой кнопкой на раздел C: и выберите Shrink Volume.
- В появившемся диалоговом окне укажите, на сколько вы хотите сократить этот раздел. Я рекомендую примерно 128GB (131072 MB).
- Далее, нажать правой кнопкой на Unallocated section между разделами и выбрать New Simple Partition. Следовать указаниям мастера.
Для установки Windows 7 вы не должны загружаться с DVD или флеш-диска. Просто вставьте диск в дисковод или флеш-диск в USB порт, откройте проводник, выберите Мой Компьютер и откройте новый диск. Начнётся процесс установки. Во время установки следует обратить внимание на две опции:
Which type of installation do you want? Выберите Custom (advanced).
Where do you want to install Windows? Выберите раздел, который вы только что создали.
Далее, можете выбирать те опции, которые вы считаете нужными.
После завершения установки система каждый раз во время загрузки компьютера будет спрашивать, какую версию Windows вы хотите загрузить.
Перевод с портала PCWorld
Версия для печати
Рубрики:
Теги:
Заметили ошибку? Выделите ее мышкой и нажмите Ctrl+Enter!
Читайте также
Чистая установка пригодится и при покупке компьютера с предустановленной Windows 10, забитой бесполезным программным мусором от производителя. А еще установка с нуля требуется после покупки нового жесткого диска.
Стоит отметить, что чистая установка лишает права на бесплатное получение приложения Windows DVD Player для владельцев лицензии на Windows Media Center. Впрочем, для воспроизведения DVD всегда можно установить VLC или более продвинутый аналог Windows Media Center.
Простая альтернатива: восстановление исходного состояния и удаление ненужного
Установке с нуля есть альтернатива. Можно использовать функцию восстановления исходного состояния Windows 10.
Если вы устанавливали Windows 10 самостоятельно, система после такого сброса состояния будет как новенькая. Если компьютер был куплен с предустановленной Windows 10, скорее всего, восстановится и весь предзагруженный на него программный мусор. (Теоретически должен существовать способ это предотвратить, но нам пока не довелось заполучить компьютер с предустановленной Windows 10 для испытаний.)
Стоит заметить, что не всегда это идеальное решение. Хотя Windows при этом получается как новая, некоторые пользователи жалуются, что определенные повреждения системы таким образом устранить нельзя. В таком случае придется выполнить установку с нуля на отформатированный диск.
Чтобы восстановить исходное состояние Windows 10, откройте приложение «Параметры» (Settings), выберите «Обновление и безопасность» (Update & security), далее «Восстановление» (Recovery) и нажмите кнопку «Начать» (Get started) в пункте «Вернуть компьютер в исходное состояние» (Reset this PC). На появившемся экране выберите «Удалить все» (Remove everything). При этом все файлы будут уничтожены, так что не забудьте предварительно создать резервные копии.
Бесплатное обновление и активация Windows 10
Если вы хотите установить Windows 10 с нуля, но перед этим не обновили до нее компьютер с Windows 7 или 8.1, придется попотеть. Для успешной установки с нуля нужно предварительно воспользоваться предложением Microsoft по бесплатному обновлению до Windows 10. Разумеется, это не касается компьютеров с предустановленной Windows 10 и покупных лицензионных копий Windows 10.
При обновлении Windows 7 или 8.1 до Windows 10 установщик проверяет, установлена ли на компьютере «подлинная Windows», и разрешает использование Windows 10. При этом ключа Windows 10 вы не получаете – вместо этого аппаратная конфигурация компьютера регистрируется на серверах Microsoft. При повторной установке Windows 10 на том же компьютере в дальнейшем, установщик связывается с серверами Microsoft, проверяет, зарегистрирован ли компьютер, и автоматически активирует систему.
Если не воспользоваться бесплатным обновлением, регистрация не произойдет. Ввести в установщике Windows 10 лицензионный ключ от Windows 7 или 8.1 невозможно, и не существует никакой веб-формы для получения ключа Windows 10 в обмен на ключ Windows 7 или 8.1. Увы – прежде чем делать установку с нуля, нужно обновиться до Windows 10.
Для обновления можно скачать
«Средство создания носителя» Microsoft (Media Creation Tool) и выбрать там опцию «Обновить этот компьютер сейчас» (Upgrade this PC). Утилита позволит автоматически обновиться до Windows 10, если на компьютере установлена подлинная Windows 7 или Windows 8.1.
После завершения обновления убедитесь, что Windows 10 активирована, прежде чем приступать к переустановке с нуля. Проверить это можно в приложении «Параметры», раздел «Обновление и безопасность», пункт «Активация» (Activation).
Там должно быть написано «Система Windows активирована» (Windows is activated). Обратите также внимание на то, какая версия Windows 10 установлена – Windows 10 Home или Windows 10 Pro. Большинство пользователей получает бесплатно версию Home, но если у вас до этого была установлена Pro-версия Windows 7 или 8.1, вы получите Windows 10 Pro.
Если Windows 10 не активирована, не приступайте к переустановке с нуля, пока не дождетесь активации.
Скачивание Windows 10 и создание установочного носителя
Даже если Windows уже обновлена через процедуру резервирования в приложении «Получить Windows 10» (Windows 10), потребуется скачать установочный носитель, чтобы переустановить систему с нуля.
Скачать средство создания носителя Windows 10 можно с официального сайта Microsoft. Оно загрузит подходящие файлы установки Windows 10 для вашего компьютера и создаст установочный USB-носитель или запишет их на DVD. Для этого выберите опцию «Создать установочный носитель для другого компьютера» (Create installation media for another PC).
Обязательно выберите правильный тип установочного носителя для версии Windows 10, лицензированной на вашем компьютере, – Windows 10 Home или Professional. Кроме того, нужно выбрать язык и указать, какая версия Windows требуется – 32- или 64-разрядная. В большинстве случаев требуется 64-разрядная, но можно создать носитель и с той, и с другой версией, а уже при установке программа сама выберет, какая из них более уместна для данного компьютера.
Установите Windows 10 с созданного носителя точно так же, как любую другую операционную систему. Для этого подключите к компьютеру USB-накопитель или вставьте DVD-диск в дисковод, перезапустите компьютер и загрузитесь с этого носителя. Может потребоваться изменить настройки в BIOS – ищите там меню загрузки (boot menu) либо воспользуйтесь дополнительными настройками запуска на устройстве с Windows 8 или 10, имеющем микропрограммное обеспечение UEFI вместо традиционного BIOS.
После запуска установщика выберите «Установить сейчас» (Install Now). На экране с просьбой ввести лицензионный ключ Windows 10 нажмите «Пропустить» (Skip). Ключ не нужен, если вы уже воспользовались бесплатным обновлением до Windows 10.
Ну а если ключ у вас есть, то введите его здесь.
Выполняйте установку в обычном режиме, пока не дойдете до экрана «Выберите тип установки» (Which type of installation do you want?). Нажмите «Выборочная» (Custom), чтобы выполнить именно установку с нуля, а не обновление.
Разделите диск на разделы любым удобным способом. Если у вас всего один раздел с Windows, можно просто велеть установщику его перезаписать. Если разделов несколько, можно удалить их все и запустить установку Windows 10 на неразмеченное пространство.
После завершения процесса вас попросят указать лицензионный ключ. Нажмите «Сделать позже» (Do this later), чтобы пропустить этот шаг и продолжить установку.
После входа в свежеустановленную Windows 10 система должна активироваться автоматически при подключении к Интернету. Если вы воспользовались бесплатным обновлением, система проверит аппаратную конфигурацию компьютера и свяжется с серверами Microsoft, чтобы убедиться, что для данного оборудования разрешено использование Windows 10.
При переустановке Windows 10 Pro на нашем компьютере активация произошла моментально. Но если серверы активации Microsoft перегружены, это может занять некоторое время. Проверить состояние активации можно в приложении «Параметры», раздел «Обновление и безопасность», пункт «Активация». Если система не активирована, там может найтись информация о том, как решить эту проблему.
Некоторые пользователи сообщают, что для активации им пришлось несколько раз перезагрузить компьютер; другие просто ожидали. Нижеуказанная команда может запустить принудительную активацию, если она не происходит автоматически. Откройте командную строку от имени администратора, для чего нажмите правой кнопкой мыши на значке «Пуск» или используйте клавиши [Windows]+[X] и выберите пункт «Командная строка (администратор)» (Command Prompt (Admin)). Введите указанную ниже команду и нажмите [Enter]:
slmgr.vbs /atoМногие пользователи сообщают, что эту команду пришлось выполнять несколько раз. Если появляется сообщение об ошибке, попробуйте перезагрузить компьютер и выполнить команду снова или дождитесь автоматической активации Windows. Возможно, серверы Microsoft просто перегружены.
Бесплатное обновление Microsoft привязывается к аппаратной конфигурации компьютера, так что активация может не состояться, если конфигурация была изменена. Возможно, в таком случае придется звонить в Microsoft, объяснять ситуацию и выполнять активацию по телефону. По телефону вам могут дать код активации, который позволит активировать Windows 10 вручную, даже если это не срабатывает автоматически. Правда, от вас при этом могут потребовать предоставить дополнительную информацию.
Следует отметить, что бесплатное обновление Windows 10 (равно как OEM-версии Windows и предустановленные экземпляры Windows 10) нельзя перенести на другой компьютер. Они привязаны к конкретному ПК.
Автор: Chris Hoffman
Перевод
SVET
Оцените статью: Голосов
Содержание
- Установка Windows 10. Самая подробная пошаговая инструкция
- Создание загрузочного накопителя
- Установка системы
- Важные настройки перед первым запуском Windows 10
- Скачайте драйвера для материнской платы и установите их
- Минимальный набор программ для работы
- Не получается установить Windows на диск GPT или MBR. Исправляем
- Не получается поставить ОС на GPT-диск. Решения, которые помогут
- Настоящее (UEFI и GPT) и прошлое (BIOS и MBR)
- Выбор метода
- Помните:
- BIOS или UEFI
- Чаще всего не получается установить Windows 7
- Преобразование GPT в MBR
- Невозможно поставить ОС на диск с MBR-разделами
- Преобразование MBR в GPT. Вся информация будет удалена
- Как не потерять данные при преобразовании
- Как обойтись без преобразования
- Принудительное удаление раздела диска во время установки системы
- Какие разделы удалять при установке windows 10
- Как переустановить Windows 10
- Создание загрузочной флешки для чистой установки Windows 10
- Чистая установка Windows 10
- Загрузка компьютера с установочного носителя
- Установка операционной системы Windows 10
- Как удалить лишние разделы при установке Windows?
- Как удалить ненужный раздел?
- Можно ли удалить раздел MSR?
- Как удалить активный системный раздел?
- Как удалить раздел диска при установке Windows 10?
- Как удалить один из разделов жесткого диска?
- Как удалить все разделы на жестком диске?
- Для чего нужен раздел MSR?
- Можно ли удалять системный раздел?
- Можно ли удалить раздел Recovery на ноутбуке?
- Как удалить шифрованный EFI системный раздел?
- Как удалить разделы в diskpart?
- Как с помощью diskpart удалить раздел?
- Как разбить новый жесткий диск при установке Windows 10?
- Как удалить раздел восстановления на жестком диске Windows 10?
- Как объединить разделы жесткого диска при установке Windows 10?
Установка Windows 10. Самая подробная пошаговая инструкция
Для установки Windows 10 вам в первую очередь понадобится утилита Media Creation Tool. С ее помощью вы создадите загрузочные DVD, флэшку или образ ISO.
Создание загрузочного накопителя
Загрузите ее с сайта Microsoft. Созданный с помощью утилиты установочный накопитель может использоваться даже при отсутствии доступа к интернету. Для загрузки утилиты и системы соединение с Сетью необходимо.
Запустите программу. Для продолжения потребуется согласиться с условиями использования.
Выберите пункт «Создать установочный носитель (USB-устройство флэш-памяти, DVD-диск или ISO-файл)». Щелкните мышью по кнопке «Далее».
Выберите язык системы и ее архитектуру: 32- или 64-битную. При объеме оперативной памяти 4 Гб и более, выбирайте x64, при меньшем объеме – x32. «Далее».
Следующий экран предлагает вам сразу создать загрузочный USB-носитель или образ ISO. Его вы сможете записать на DVD или флэшку.
В первом варианте вам будет предложено выбрать подключенный к компьютеру накопитель, емкость которого должна быть не менее восьми гигабайт. Во втором — указать место на жестком диске или твердотельном накопителе, где станет располагаться ISO-файл.
Далее экран показывает вам ход процесса загрузки системы. И это может продлиться довольно долго, поскольку объем Windows 10 — более четырех гигабайт.
Следующим шагом стартует создание носителя. В ходе выполнения этого действия данные размещаются на флэшке или формируется ISO-образ.
Установка системы
Вставьте установочную флэшку в USB-порт компьютера. Если используется DVD, он должен быть помещен в оптический привод. После перезагрузки компьютера перейдите в UEFI или BIOS так, как это предусмотрено в вашей модели. В перечне носителей устройства поменяйте приоритет загрузки таким образом, чтобы созданный вами накопитель находился на первом месте.
Компьютер стартует с загрузочного накопителя. Первым действием инструмент установки системы предложит вам определить язык, формат денежных единиц и приоритетную раскладку клавиатуры. Нажмите «Далее».
Щелкните мышью по кнопке «Установить».
Введите ключ активации системы. Если на данный момент он у вас отсутствует, выберите пункт «У меня нет ключа активации». Вы сможете активировать систему потом.
Вам будет предложен выбор версий системы для установки. В их числе: Домашняя, Домашняя для одного языка, для образовательных учреждений, Pro (базовая, для образовательных учреждений и для рабочих станций).
Рассмотрю на примере установки Windows 10 Pro. «Далее».
Вам будет предложено ознакомиться с лицензионным соглашением и принять его условия.
Установку вы сможете продолжить лишь после того, как подтвердите свое согласие, поставив «птичку» перед надписью «Я принимаю условия лицензии». «Далее».
Перед вами появится перечень из двух пунктов. Если у вас уже установлена Windows, вы можете выбрать «Обновление: установка Windows с сохранением файлов, параметров и приложений». В этом варианте ваши файлы и софт будут перенесены в новую систему.
«Выборочная: только установка Windows (для опытных пользователей)». Я рассмотрю этот вариант, при котором ваши данные, параметры и программы не сохранятся. Перед этим рекомендую еще раз вспомнить, сохранена ли на дополнительном носителе вся важная для вас информация. Если вы уверены в том, что нужные файлы сохранены, щелкните по данному пункту.
На экране появится инструмент работы с разделами. Вы можете выбрать один из доступных дисков для установки системы, создать новый, удалить, отформатировать существующий (что ведет к потере всех данных на нем) или расширить виртуальный диск. Фактический объем физического носителя не может быть увеличен программно. «Далее».
Стартует процесс установки, который включает в себя копирование файлов системы, их подготовку к установке, а также установку компонентов и обновлений. Он займет длительное время, которое во многом зависит от производительности вашего компьютера. Обладателям старых и слабых машин предстоит запастись терпением. В ходе установки на экране будет отображаться степень завершенности каждого процесса (в процентах).
После завершения всех процессов, которые необходимы для инсталляции системы, компьютер будет автоматически перезагружен. После этого начнется настройка системы, которая состоит в запуске компонентов и ее подготовке к первому включению. На это также потребуется немалое время.
Важные настройки перед первым запуском Windows 10
Выберите регион и подтвердите нажатием кнопки «Да».
Прежде всего выберите дополнительную раскладку клавиатуры. Английскую добавлять не нужно, она предусмотрена по умолчанию. Нажмите «Да».
Следующим действием является установка необходимых системе компонентов. Здесь вам ничего не нужно делать, только подождать некоторое время.
После вам будет предложено узнать, что нового в Windows.
На экране определения способа настройки выберите пункт «Для личного использования». Нажмите «Далее».
Вы можете войти в свою учетную запись Microsoft, использовав электронную почту, номер телефона или логин Skype. Я рассмотрю вариант с использованием локальной (автономной) учетной записи.
Выберите пункт «Автономная учетная запись» – «Далее».
Вход в систему с использованием учетной записи даст вам доступ к сервисам Microsoft. Но мы используем локальную учетную запись, поэтому жмите «Нет».
Введите имя пользователя. «Далее».
Создайте пароль. При этом позаботьтесь о том, чтобы надежно сохранить его, не забыть и не потерять. Важно, чтобы он не был доступен никому, кроме вас. «Далее».
На следующем экране вам будет предложено включить отправку Microsoft своего журнала активности. Это позволяет продолжить на другом устройстве работу, начатую на данном компьютере. Если вы не желаете отправлять эти данные, нажмите «Нет».
На экране параметров конфиденциальности вы сможете включить или отключить распознавание голоса в сети, поиск устройства, определение местоположения и отправку диагностических данных. Если вы не хотите делиться этой информацией, переведите переключатели в положение «Нет». Я всегда отключаю все пункты. Подтвердите установки нажатием экранной кнопки «Принять».
Если процесс установки системы и ее первоначальная настройка прошли успешно, перед вами откроется сначала экран приветствия..
…а затем и рабочий стол ОС.
Скачайте драйвера для материнской платы и установите их
Может оказаться, что после установки некоторые компоненты не работают или работают некорректно. В первую очередь это относится к видеоадаптерам и сетевым адаптерам. Зайдите на сайт производителя материнской платы вашего компьютера и загрузите оттуда драйвера для своей модели. Установите их. Если версия для Windows 10 отсутствует, то обычно подходит та, которая предназначена для Windows 8.1.
Минимальный набор программ для работы
Операционная система без программного обеспечения не имеет смысла. Вы не сможете открыть документы или архивы, будут проблемы с воспроизведением фильмов и редактированием изображений.
В этой статье я постарался рассказать о бесплатных программах, которые перекроют базовые потребности пользователей: Список бесплатного программного обеспечения.
Если вы нашли ошибку, пожалуйста, выделите фрагмент текста и нажмите Ctrl+Enter.
Источник
Не получается установить Windows на диск GPT или MBR. Исправляем
Поскольку ПК приобретается раз в несколько лет, а его комплектующие периодически заменяются, программные и аппаратные компоненты порой плохо соответствуют друг другу. Сам ПК может быть достаточно старым, но вы укомплектовали его современным SSD. Уже не первый год доступна Windows 10, а вы до сих пор отдаете предпочтение привычной «семерке».
Помимо таких заметных каждому вещей, как производительность процессора и интерфейс ПО, есть значимые характеристики, которые начинают представлять интерес только в тех случаях, когда становятся причиной сбоев.
К ним относится и формат таблиц разделов HDD или SSD. Вы могли и не слышать о существовании характеристики накопителя, которая неожиданно огорчила, препятствуя установке Windows 7, 10 или 8.
ПК «говорит», что установка Windows невозможна. Причина: таблица разделов диска — GPT или MBR. Увы, технологии прошлого не всегда «дружат» с современными. К счастью, это легко исправимо.
Не получается поставить ОС на GPT-диск. Решения, которые помогут
Существуют две возможности:
Настоящее (UEFI и GPT) и прошлое (BIOS и MBR)
Раньше материнская плата ПК оснащалась ПО BIOS. Оно осуществляло диагностику и анализ железа, а затем загружало ОС, опираясь на загрузочную запись раздела MBR.
В более современных моделях роль BIOS выполняет UEFI. Загружается быстрее и поддерживает:
GPT превосходит MBR по важным параметрам:
Выбор метода
Пытаться все же установить систему на «несовместимый HDD» или преобразовать его в MBR и тем самым сделать так, что ошибка больше появляться не будет. В каждом случае решение зависит от ряда факторов:
Помните:
BIOS или UEFI
Когда вы заходите в BIOS и видите старомодный синий экран — перед вами традиционный BIOS. Если интерфейс с современной графикой и поддержкой мыши — это UEFI.
Чаще всего не получается установить Windows 7
Сложности с установкой системы на GPT-диск с большей вероятностью возникают у пользователей, которые предпочитают Windows 7.
Для установки Windows на диск со стилем разделов GPT необходимо соблюсти два условия:
Исхожу из того, что вы устанавливаете 64-битную версию Windows. Это означает, что сообщение об ошибке появляется по причине несоответствия второму требованию.
Не исключено, что будет достаточно поменять настройки BIOS. Зайдите в него, нажав предусмотренную для этого клавишу. Вы увидите, какую клавишу нажимать в процессе загрузки компьютера. В ноутбуках чаще всего применяется F2, в настольных моделях — Delete.
Поменяйте загрузку CSM (Compatibility Support Mode) на UEFI.
Ищите в разделах «BIOS Setup», «BIOS Features» или подобных по смыслу. В SATA определите режим AHCI, а не IDE.
Для седьмой (и еще более древних) версий Windows нужно также выключить Secure Boot.
BIOS вашей модели компьютера может выглядеть иначе. Названия пунктов меню также могут быть другими. Но смысл всегда сохраняется.
После изменения и сохранения вами новых параметров BIOS у вас появится возможность установки системы на GPT-диск. Если вы устанавливаете ОС с DVD, то сообщение об ошибке при повторной попытке установки, скорее всего, не появится.
В случае установки с USB-накопителя сообщение может отобразиться опять. В этой ситуации необходимо пересоздать установочную флешку таким образом, чтобы она поддерживала загрузку UEFI.
Если накопителем поддерживаются два метода загрузки, удалите файл «bootmgr» в корневой директории флешки. Тем самым вы предотвратите возможность загрузки в режиме BIOS. Если нужна загрузка в режиме BIOS, удалите каталог «efi». Не делайте этого в тех случаях, когда есть хоть малейшие сомнения. Можно повредить дистрибутив.
Преобразование GPT в MBR
Если вы располагаете ПК с классическим BIOS и собираетесь поставить Windows 7, этот вариант будет лучшим (и, возможно, единственным). В процессе преобразования вся информация с накопителя будет удалена.
Во время работы мастера установки ОС нажмите F10 и Shift. В некоторых моделях ноутбуков — F10, Fn и Shift. В открывшейся командной строке последовательно введите такие команды:
— diskpart
— list disk (запишите номер подлежащего преобразованию диска)
— select disk N (вместо N — записанный номер)
— clean (команда очистит диск)
— convert mbr
— create partition primary
— active
— format fs=ntfs quick (быстрое форматирование в файловой системе NTFS)
— assign
— exit
Невозможно поставить ОС на диск с MBR-разделами
Вероятна обратная ситуация. Появляется ошибка:
«Установка Windows на данный диск невозможна. На выбранном диске находится таблица MBR-разделов. В системах EFI Windows можно установить только на GPT-диск»
Она означает, что вы пытаетесь установить систему с DVD или USB-накопителя в режиме EFI. Таблица разделов HDD или SSD старая — MBR. В этом случае вы можете:
Первый вариант предпочтительнее, поскольку проще и быстрее. Помните, что информация со всех разделов накопителя будет полностью потеряна.
Преобразование MBR в GPT. Вся информация будет удалена
В установщике системы запустите командную строку:
В открывшемся окне:
— diskpart
— list disk (запишите номер подлежащего преобразованию диска)
— select disk N (вместо N — записанный номер)
— clean (команда очистит диск)
— convert gpt
— exit
Когда команды применены:
Более простой способ преобразования с потерей информации на накопителе:
Результатом ваших действий станет автоматическое преобразование в GPT. Следующим шагом стартует установка ОС.
Как не потерять данные при преобразовании
Используйте стороннюю утилиту Minitool Partition Wizard Bootable. Скачайте ISO-образ и запишите его на флешку, отформатированную в FAT32. Необходимые условия:
Загрузите ПК с созданного вами накопителя. В окне программного инструмента:
Если диск системный, может появиться сообщение о том, что его преобразование невозможно. Чтобы все же преобразовать его:
Как обойтись без преобразования
Зайдите в BIOS и установите режим загрузки CSM (Compatibility Support Mode) или Legacy, отключив EFI. Отключите «Secure Boot».
Ранее я подробно рассмотрел процессы чистой установки Windows 10 и Windows 7.
Какие другие затруднения возникали у вас при установке Windows?
Если вы нашли ошибку, пожалуйста, выделите фрагмент текста и нажмите Ctrl+Enter.
Источник
Принудительное удаление раздела диска во время установки системы
Во время установки вам иногда не удается выбрать тот жесткий диск, который вы хотите использовать. Это происходит, например, из-за того что раздел диска содержит недопустимое значение смещения байтов. Для решения этой проблемы придется удалить разделы диска (все данные на них будут уничтожены), а затем создать необходимый раздел, используя дополнительные параметры программы установки.
Нераспознаваемые разделы диска удаляются на странице Выберите раздел для установки Windows (Where Do You Want To Install Windows). Выполните следующие действия:
1. Нажмите Shift+F10, чтобы открыть командную строку.
2. В командной строке введите diskpart.
3. Чтобы просмотреть список дисков, введите команду list disk.
4. Выберите нужный диск командой select disk Номер-Диска, где Номер-Диска — номер диска, с которым вы будете работать.
5. Чтобы удалить разделы на выбранном диске, введите команду clean.
6. Когда удаление завершится, введите команду exit, чтобы выйти из утилиты DiskPart.
7. Введите команду exit, чтобы выйти из командной строки.
8. В диалоговом окне Установка Windows (Install Windows) щелкните кнопку Назад (Back), чтобы вернуться в предыдущее окно.
9. На странице Выберите тип установки (Which Type Of Installation Do You Want) щелкните Полная установка (Дополнительные параметры) (Custom (Advanced)), чтобы начать установку.
10. На странице Выберите раздел для установки Windows (Where Do You Want To Install Windows) выберите диск, который только что очистили. Щелкните ссылку Настройка диска (Disk Options), чтобы получить доступ к командам удаления, форматирования, создания и расширения разделов.
11. Выберите Создать (New). В поле Размер (Size) введите размер раздела в мегабайтах и щелкните Применить (Apply).
Источник
Какие разделы удалять при установке windows 10
Как переустановить Windows 10
Перед записью установочного USB накопителя на всякий случай надо уточнить параметры своей операционной системы Windows 10: её версию (Home или Pro) и разрядность (32 или 64 бит). Сделать это можно так:
Удалять данные с жёсткого диска или форматировать его не нужно! Всё это можно сделать в процессе установки, точно также, как и сохранить отдельно существующий раздел с личными файлами.
Создание загрузочной флешки для чистой установки Windows 10
Теперь перейдём к записи файлов Windows 10 на флешку. Для этого нам понадобится собственно сам USB накопитель объёмом не менее 4Гб. Вставляем его в компьютер, а сами отправляемся на официальный сайт Microsoft за утилитой для создания установочного носителя «десятки». На указанной по ссылке странице выбираем синюю кнопку «Скачать средство сейчас», а затем запускаем загруженный файл MediaCretionTool.
Утилита MediaCreationTool лишь запускается, но не устанавливается на компьютер, поэтому после её использования нет необходимости её удалять.
Чистая установка Windows 10
Вот мы и готовы к полной переустановке Windows 10. На всякий случай проверьте, все ли необходимые личные файлы скопированы с компьютера на съёмные носители и перезагрузите систему.
Загрузка компьютера с установочного носителя
Если всё было сделано верно, то система предложит нам вариант, с какого носителя должен быть загружен компьютер. Надо выбрать свою флешку и нажать Enter. На рисунках ниже представлены два возможных варианта описываемых событий. Иногда при нажатии функциональной кнопки (например, F9 на ноутбуках Asus) сразу же начинается загрузка с флешки без появления списка выбора. Поскольку производителей компьютеров множество, то и способов старта установки Windows 10 с флешки слишком много, чтобы продемонстрировать все. Если что-то остаётся непонятным, не стесняйтесь задавать вопросы в форме комментариев под статьёй.
Установка операционной системы Windows 10
После того как компьютер загрузился с установочной флешки на экране появляется логотип Windows 10 и спустя некоторое время начинается установка. Если надо, меняем установленный по умолчанию язык, формат времени и денежных единиц, а также раскладку клавиатуры. Затем нажимаем «Установить».
Вскоре появляется окно активации Windows 10. Выбираем пункт «У меня нет ключа продукта». Если система у вас уже была активирована на данном компьютере, то она автоматически получит активацию после установки.
Далее выбираем версию Home или Pro. Выбирать надо ту, которая была у вас ранее уже установлена. Именно для этого мы проверяли выпуск Windows 10 в самом начале.
Принимаем условия лицензии и нажимаем «Далее».
Выбираем тип установки «Выборочная: только установка Windows (для опытных пользователей)».
Встаём на «Незанятое пространство на диске. » и нажимаем «Далее».
Начинается переустановка Windows 10 начисто. Она имеет пять этапов: копирование, подготовка, установка компонентов, затем обновлений, ну и наконец завершение.
После этого компьютер перезагружается и продолжается первичная самонастройка установленной операционной системы: запускаются службы, идёт подготовка устройств и т.д.
Затем система предлагает нам выбрать страну, где мы находимся и раскладку клавиатуры.
После этого система проверяет подключение к интернету и наличие обновлений. Если на компьютере нет проводного подключения, но есть адаптер Wi-Fi, то предлагается подключиться к имеющейся беспроводной сети.
Источник
Как удалить лишние разделы при установке Windows?
Откройте меню “Пуск”, введите в поисковую строку diskmgmt. msc и нажмите ENTER. 2. Щелкните правой кнопкой мыши раздел, который нужно удалить и выберите команду Удалить том.
Как удалить ненужный раздел?
Удалить том в управлении дисками
Можно ли удалить раздел MSR?
Можно ли удалить? Несмотря на то, что данный скрытый системный раздел не содержит в себе загрузчика операционной системы, и если вы его удалите Windows по прежнему будет нормально запускаться, делать этого мы крайне не рекомендуем.
Как удалить активный системный раздел?
Откройте утилиту «Управление дисками». Вызовите контекстное меню того тома, который хотите удалить, и нажмите на команду «Удалить том». Нажмите на «Удалить том» контекстного меню выбранного раздела Подтвердите запрос на удаление.
Как удалить раздел диска при установке Windows 10?
Кликните по разделу «Диск 1 Раздел 1» левой кнопкой мыши, в нижней части окна выберите «Удалить», подтвердите выбор. Аналогично удалите «Диск 1 Раздел 2», «Диск 1 Раздел 3», «Диск 1 Раздел 4». На диске 1 у Вас будет одно «Не распределённое пространство».
Как удалить один из разделов жесткого диска?
Откройте меню «Пуск», введите в поисковую строку diskmgmt. msc и нажмите ENTER. 2. Щелкните правой кнопкой мыши раздел, который нужно удалить и выберите команду Удалить том.
Как удалить все разделы на жестком диске?
В среде Windows запускаем утилиту diskmgmt. msc – системное управление дисками. В её окне поочерёдно кликаем каждый из разделов на диске, который нужно очистить от разметки. И с помощью контекстного меню удаляем разделы.
Для чего нужен раздел MSR?
Так вот раздел MSR (зарезервировано) встречается только на GPT. Это скрытая системная зарезервированная область жесткого диска, которая может использоваться для различных потребностей операционной системы и ее файлового хранилища. Например для преобразования простого тома в динамический.
Можно ли удалять системный раздел?
Если вы, несмотря ни на что, решили удалить системный раздел, сделать это можно с помощью утилиты «Управление дисками» Windows или с помощью специализированных программ. Все, процесс удаления завершен.
Можно ли удалить раздел Recovery на ноутбуке?
Нажмите кнопку Пуск, введите Recovery в поле поиска и выберите пункт Recovery Manager после того, как эта программа отобразится в списке, чтобы открыть окно Recovery Manager. Нажмите кнопку Дополнительные параметры. Выберите пункт Remove recovery partition (Удалить раздел восстановления) и нажмите кнопку Далее.
Как удалить шифрованный EFI системный раздел?
Удалить шифрованный EFI раздел в Windows 7 можно консольной программой diskpart.
Как удалить разделы в diskpart?
Удаление разделов на USB накопителе с помощью DISKPART
Как с помощью diskpart удалить раздел?
Очистка диска с помощью Diskpart в Windows 10
Как разбить новый жесткий диск при установке Windows 10?
Для того, чтобы разделить диск C на C и D, кликните правой кнопкой мыши по соответствующему тому (по диску С) и выберите пункт «Сжать том». По умолчанию, вам будет предложено сжать том (высвободить место для диска D, другими словами) на все доступное свободное пространство жесткого диска.
Как удалить раздел восстановления на жестком диске Windows 10?
Как объединить разделы жесткого диска при установке Windows 10?
В запущенной программе нажмите правой кнопкой мыши по первому из разделов, которые объединяются, например, по C, и выберите пункт меню «Merge» (Объединить). В следующем окне опять же выберите первый из разделов (если не выбран автоматически) и нажмите «Next». В следующем окне выберите второй из двух разделов.
Источник
Download Article
Download Article
Want to install a fresh version of Windows 10 on your PC? If you’re running another operating system or setting up a new PC, you can easily install Windows 10 from an installation disc or USB flash drive. Upgrading from an earlier version like Windows 7 or 8.1 is even easier—no flash drive or DVD required! This wikiHow article will walk you through installing or upgrading to Windows 10 on any PC.
-
1
Connect a blank USB flash drive or insert a blank writable DVD. You can install Windows 10 by creating a bootable USB flash drive or DVD that contains the Windows 10 installation files. You’ll need a USB flash drive that’s at least 8GB, or any blank DVD to get started.[1]
- If you already have Windows 10 installed on the PC and just want to reinstall it, it’ll be easiest to reinstall it from within Windows 10 instead of creating installation media.
- If you want to upgrade from Windows 7 or Windows 8.1, you won’t need to create an installation disc or drive. However, you will need to follow most of this method to start the upgrade.
-
2
Make sure you have a product key. If you bought Windows 10 through Microsoft using your Microsoft account, your product key is already linked to your account. If you bought Windows 10 from another retailer, you’ll have a 25-character product key that you’ll need to have handy to activate Windows.[2]
- If you don’t have a product key or you’re installing Windows 10 on a new hard drive, make sure you’ve linked your Windows 10 digital license to your Microsoft account before you start the installation.[3]
Head to Settings > Update & Security > Activation from the current installation—if the activation status says Windows is activated with a digital license, click Add an account and follow the on-screen instructions to link your Microsoft account. - If you’re upgrading from an earlier version and your PC qualifies for a free upgrade, you won’t need a product key.
Advertisement
- If you don’t have a product key or you’re installing Windows 10 on a new hard drive, make sure you’ve linked your Windows 10 digital license to your Microsoft account before you start the installation.[3]
-
3
-
4
Click Download tool now. This is a blue button in the middle of the page. This downloads the Media Creation Tool, which you’ll use to create your installation media (or start your upgrade).
-
5
Double-click the downloaded file. Its name begins with «MediaCreationTool» and ends with «.exe.» You’ll find it in your default download folder, which is usually called Downloads.
- Click Yes when prompted to allow the installer to run.
-
6
Click Accept to accept the license. It’s in the bottom-right corner of the window.
-
7
Select «Create installation media» and click OK. This option lets you create a Windows installation disc or drive that will work on any compatible PC, not just the one you’re using now.
- If you’re updating your PC from an earlier version of Windows, select Upgrade this PC now instead, and then follow the on-screen instructions to install Windows 10. You’re done!
-
8
Select your preferences and click Next. If you’re installing Windows on the current PC, you can keep the default options. If you need to install on a different PC, make sure you choose the language and edition for which you have a license, and select the architecture (64-bit or 32-bit) that matches the PC you’re going to install on.
- If you’re not sure about the architecture, you can choose Both from the menu.
-
9
Choose an installation type and click Next. An ISO file is a type of file that can be burned to a DVD, so choose that option if you plan to create a DVD. Otherwise, choose the USB flash drive option.
-
10
Create your installation media. The steps are a little different depending on what you’re doing:
- Flash drive: Select your flash drive from the list, click Next, and wait for the installation files to install. When the process is complete, click Finish.
- DVD/ISO: Click Save to save the ISO file to your computer—it may take a while because the file is large and has to be downloaded. Once downloaded, you’ll see a progress screen that monitors the download. When the download is complete, click Open DVD burner on the «Burn the ISO file to a DVD» screen, select your DVD burner, and then click Burn to create your DVD.
Advertisement
-
1
Connect your Windows 10 installation media. If you created a flash drive, connect it to the PC on which you want to install Windows 10. If you made a DVD, insert it into the drive now.
-
2
Boot the PC into the BIOS. If your PC is not already set up to boot from your flash or optical drive, rebooting from your installation media won’t work. You’ll need to make a quick change in your BIOS to change the boot order. There are a few ways to get in:
- Windows 8.1 or 10: From Windows, open Settings, select Update & Recovery or Update & Security, and go to Recovery > Restart now > Troubleshoot > Advanced Options > UEFI Firmware Settings > Restart.
-
Any PC: Reboot the PC and immediately start pressing (over and over again) the keyboard key required by your PC to enter «Setup,» or the BIOS. The key varies by computer, but here are some of the most common keys:
- Acer and Asus: F2 or Del
- Dell: F2 or F12
- HP: ESC or F10
- Lenovo: F1, F2, or Fn + F2
- Lenovo ThinkPads: Enter + F1.
- MSI: DEL
- Microsoft Surface Tablets: Press and hold the volume-up button.
- Samsung and Toshiba: F2
- Sony: F1, F2, or F3
-
3
Go to the Boot tab. You’ll use the arrow keys to select it.
- The Boot tab may instead say Boot Options or Boot Order, depending on your computer’s manufacturer.
-
4
Select a device from which to boot. You have a couple of options here:
- For a USB flash drive, select the Removable Devices option.
- For a disc installation, select the CD-ROM Drive or Optical Drive option.
-
5
Press the + key until your boot option is first. Once either Removable Devices or CD-ROM Drive is at the top of the list, your computer will select your choice as its default boot option.
- On some computers, you’ll instead press one of the function keys (e.g., F5 or the arrow keys to navigate an option up to the top of the menu. The key will be listed on the right side of the screen.
-
6
Save your settings. You should see a key prompt (e.g., F10 at the bottom of the screen that correlates to «Save and Exit». Pressing it will save your settings and restart your computer.
-
7
Wait for your computer to restart. Once your computer finishes restarting, you’ll see a window here with your geographical data. You’re now ready to begin setting up your Windows 10 installation.
Advertisement
-
1
Click Next when prompted. You can also change the options on this page (e.g., the setup language) before continuing if need be.
-
2
Click Install Now. It’s in the middle of the window.
-
3
Enter your Windows 10 key, then click Next. If you don’t have a Windows 10 key, instead click Skip in the bottom-right corner of the screen.
- If you’ve already installed Windows 10 on this PC and were signed in with your Microsoft account, your key should be linked to your account. When prompted, just sign in with your Microsoft account and Windows will locate your key.[4]
- If you’ve changed hardware in the PC, such as replacing the motherboard, you can activate Windows after installing by going to Settings > Update & Security > Activation > Troubleshoot > I changed hardware on this device recently. Sign in with your Microsoft account when prompted, choose This is the device I’m using right now, and then click Activate.
- If you’ve already installed Windows 10 on this PC and were signed in with your Microsoft account, your key should be linked to your account. When prompted, just sign in with your Microsoft account and Windows will locate your key.[4]
-
4
Follow the on-screen instructions to install Windows 10. You’ll be asked to perform a few tasks, such as connecting to Wi-Fi and choosing some preferences. Once the installation is complete, you’ll have a fresh new installation of Windows 10.
- If you’re upgrading from an earlier version of Windows, you’ll be asked if you want to upgrade the current operating system or do a custom install. If you choose Upgrade, you’ll preserve existing apps and files.
Advertisement
Add New Question
-
Question
Will I lose my data if I reinstall Windows 10?
Based on step 5 above, when it prompts «Which type of installation do you want?», you should select «Upgrade» to keep your files and settings. If you select «Custom», you will have a clean installation and all of the files and settings of your previous version of Windows will be cleaned.
-
Question
What button do I press for boot options?
This is commonly F12, but can vary, depending on manufacturer. Your system will tell you which key to press upon first turning on the machine.
-
Question
My laptop has the key embedded in its motherboard, so do I need to enter it again?
It should detect the key if it’s on your motherboard. If not, you can re-enter the key.
See more answers
Ask a Question
200 characters left
Include your email address to get a message when this question is answered.
Submit
Advertisement
-
If you don’t enter a Windows 10 activation key when prompted to do so, you’ll receive a free trial of Windows 10. After the trial ends, you’ll be prompted to purchase and enter an activation key.
Thanks for submitting a tip for review!
Advertisement
About This Article
Article SummaryX
1. Insert your installation DVD or drive.
2. Restart the PC.
3. Select the option to boot from the media.
4. Select your language preferences and click Next.
5. Click Install Now.
6. Enter your product key and click Next.
7. Accept the terms.
8. Follow the on-screen instructions.
Did this summary help you?
Thanks to all authors for creating a page that has been read 714,805 times.
Is this article up to date?
Install Windows 10 Easily, Today We are going to learn how can you install Windows 10 on your PC. Windows 10 installation is too simple you can install Windows within 15 Minutes Instead, you can install Windows 10 with the help of a USB flash drive or installation disc.
There are 3 option to Install Windows 10 on Pc
- Upgrade: If you have Windows 7 or Windows 8 already installed on PC and you want to direct install Windows 10 then you can upgrade Windows 10.
- USB Flash Drive: You can also install Windows 10 with the help of USB Pendrive. The files, settings, and applications aren’t moved to Windows with the option. If you want to make changes to partitions and drives, start the computer using the installation USB. We recommend backing up your files before you continue.
- Installation Disc: You can also install Windows 10 with the help of the Windows 10 installation disc.
For Installing we need
- USB flash drive or disc installation or CD-ROM Drive
- Windows 10 iso file.
What kind of installation do you want?
- If you want to upgrade to Windows 10 then you can upgrade Windows 10 easily. Learn from here⇒ How to upgrade to Windows 10.
- You can also Install Windows 10 with the help of USB Pendrive. if you want to install from USB then the process will be the same you can install it easily. Learn⇒ How to create bootable Pendrive.
- You can also install Windows 10 with the help of an installation disc. if you are going to install windows 10 through the installation disc then you will have to make an installation disc for installing but don’t worry the process will be the same.
Part 1
Booting to the Windows 10 Installer
For Installing Windows 10, make sure your Windows 10 installation media is connected to PC if you haven’t yet connected Windows 10 Installation media so do connect to PC.
If you don’t have Windows 10 installation iso file then download from this Mircosoft support page: https://www.microsoft.com/en-us/software-download/windows10
Step 1. Click Restart Your PC
Firstly Open the start menu and click the Windows icon after that click power then you will get 3 options so click restart.
Step 2. Open Bios setup press and hold DEL or F2 Button
After restarting, open bios setup simply press and hold DEL or F2 Botton. For installation we need bios setup without bios we cannot install Windows 10, this key may also be a different key because most computers when showing display a message on startup that says Press (key) to enter.
When your computer restarts to confirm the key.
Step 3. Select the Boot tab
After pressing Del or F2 button, select the boot tab. You will have to use the arrows key for selecting the boot tab.
Sometimes it may be different it’s depending on your PC company.
Step 4. Select a device from which to boot.
After selecting the boot tab, you will see a couple of options. For installing you will have to select the Installation media.
- CD-Rom Drive
- USB Flash Drive
- Removable Devices
- Disc Installation
Step 5. Press the [+] key until your boot option is first.
once either Removable Devices or CD-ROM Drive is at the top of the list, your computer will select your choice as its default boot option.
On some computers, you will instead press one of the function kets e.g [F5} to navigate an option up to the top of the menu. The key will be listed on the right side of the screen.
Step 6. Save your bios settings Press {F10}
Save your bios settings, for saving settings press {F10}. you should see a key prompt (e.g, F10) at the bottom of the screen that correlates to “save and Exit” pressing it should save your settings and restart your computer.
- After all, you may have to press the [ENTER] key to confirm the changes.
Step 7. You have to wait for your computer to restart.
After saving settings end-all, simply you have to wait for restarting your computer. you will see a window here with data. after that, you will be ready for installation.
Part 2
Installing Windows 10
Step 1. Click the Next button and install Windows 10
After looking command prompt click the Next button. You can also change the options on this page, the setup language
- Language to install.
- Time and currency formate.
- Keyboard or input method.
Step 2. Click Install now and install Windows 10
After clicking Install now you will be able to install Windows 10 easily. it’s in the middle of the Windows.
Step 3. Enter your Windows 10 Product key and click next
Having clicked install now, simply enter your Windows 10 Product key and click Next. If you don’t have any Windows 10 product key then you can skip this step and go ahead.
Step 4. Click the “Accept” box and click Next
Click the ” I accept the license terms” check the icon and click the Next button. If you want to read then you can read the terms and conditions it’s Windows 10 License terms.
Step 5. Click and Update Windows 10.
it’s at the top that Which type of installation do you want?. If you are going to the Upgrade option then Windows 10 installs while preserving your files, apps, and settings.
You can also select Custom Installations it’s mean to clean install Windows 10 on Your Computer doing so will prompt you to select a partition to format before continuing.
Upgrade: Install Windows and keep files, settings, and applications
The files, settings, and applications are moved to Windows with this option, This option is only available when a supported version of Windows is already running on the computer.
Custom: Install Windows only {Advanced}
The files, settings, and applications aren’t moved to Windows with the option. If you want to make changes to partitions and drives, start the computer using the installation disc. We recommend backing up your files before you continue.
Step 6. Wait for installing Windows 10
After all setup, simply you have to wait. This process may take anywhere from half an hour to several hours, depending on your computer’s previous OS and processing speed.
Step 7. Follow all steps on the screen setup instructions.
Finally, Windows 10 has been installed on your computer, now you will be able to customize its settings end-all.
- Country or region.
- App language.
- Keyboard layout.
- Time zone.
You can also click express settings to set up Windows 10 with the recommended settings.
Now you can change your username and password if you want. Using this method you can install Windows 10 all editions Pro, Home Basic and etc. This was step by step guide to set up a new OS. If you have anything to share on How to install Windows 10 on new PC without operating the system then comment down.
Contents
- Creating a dual-boot system
- On Windows 7, you can also open the Disk Management Utility by following these steps:
- Installing Windows 10 alongside another OS
- Follow the steps below to create bootable media:
- Here are the steps to follow to install Windows 10:
- Changing the default OS in the System Configuration dialog window
- Changing the boot defaults when dual-booting using Advanced Startup options in Windows 10
- Conclusion

While Windows 10 comes with major improvements over previous Windows versions, it still lacks in certain areas. This is why some users elect to stick to other versions of Windows, such as Windows 7 and Windows 8.
Some users prefer Windows 7 and 8 because many games are properly optimized for these operating systems, while others use them for their programming environments. That said, they might still want to enjoy the benefits of Windows 10 without giving up their main OS.
If you’re one such user, you’ll have to run two different versions of Windows on your PC. In most cases, one particular version runs as the default operating system, while in other cases, you’ll always see a boot menu where you have to choose which OS to boot with. If you don’t make a selection, Windows will pick the default OS itself when the wait time is over.
If you have a preferred OS that you use daily, you can easily set it as the default operating system. This way, you don’t have to monitor your system while it boots just to switch your operating system.
But let’s not get ahead of ourselves. If you’re still thinking about how to upgrade to Windows 10 without losing your current OS, this article will show you how to create a dual-boot system with Windows 10 and all the ways to change the dual-boot settings in Windows 10.
Let’s begin.
Creating a dual-boot system
Before you start the process, you have to create a partition (if you have only one disk drive) where Windows 10 will be installed. Make sure the size of the partition meets the disk space requirement for Windows 10, which is 16 GB for the 32-bit variant and 20 GB for the 64-bit variant.
If you’re on Windows 7 or Windows 8, you’ll be using the Disk Management Utility to create the partition for Windows 10. The steps below will show you what to do:
- On your keyboard, press the Windows logo and R buttons together to open the Run dialog box.
- Once the dialog box opens, type “diskmgmt.msc” (don’t add the quotes) into the text box, and then hit the Enter keyboard button.
On Windows 7, you can also open the Disk Management Utility by following these steps:
- Open the Start menu. You can either click on Start or tap the Windows logo keyboard button.
- In the Start menu, right-click on Computer and click on Manage.
- You’ll see the Computer Management window. Switch to the Disk Management pane.
- Once the Disk Management tool opens, right-click your drive.
- Click on Shrink Volume in the context menu.
- After the system determines the amount of space left to shrink, you’ll see the Shrink dialog box for the drive.
- Now, you’ll have to enter the amount of space you want to shrink, which will serve as the size of the new partition you’re creating. Before you go ahead, please note the following:
- You need to allow considerable free space on your existing disk.
- You need to allow more disk space than what is required for Windows 10 on the new partition because you need to install applications and save files.
- Having additional disk space allows the operating system to run smoothly.
- Click on the Shrink button after entering the size for the new partition.
- The shrunk drive space will now appear in the Disk Management window as unallocated space.
- Right-click on it and click on New Volume in the context menu.
- Enter the size for the new partition. It can be the same as the unallocated space.
- Assign the new drive a letter.
- Choose the name of the volume, choose a file system (most preferably NTFS), and then click on OK.
- Click Finish after reviewing your choices.
If you already have other partitions and they’re quite small, you can use the Disk Management tool to delete them and create a bigger partition.
Now that you’re done creating a new partition, let’s move on to installing Windows 10.
Installing Windows 10 alongside another OS
Go to the Microsoft website and download the Windows 10 ISO file. After downloading the file, burn it to a DVD or use it to make a bootable USB flash drive.
Once you’re done, head to the next guide. If you want to create a bootable USB but don’t know how, follow these steps:
- You must have a USB flash drive with no less than 8 GB of free storage space or an adequate DVD if you want to burn the ISO file.
- You should know whether the Windows version on your PC is 32-bit or 64-bit.
Follow the steps below to create bootable media:
- Go to the Microsoft website and download the Media Creation Tool.
- Navigate to your download folder or the directory where you saved the tool and run it.
- Click on the Accept button once the Terms and Conditions page appears.
- When the “What do you want to do?” screen opens, select the option that reads, “Create installation media for another PC”, and then click on the Next button at the bottom of the window.
- Select your preferred language and your system type (32-bit or 64-bit).
- Now, select the USB flash drive option if you wish to create a bootable USB and the ISO file option if you want to create an installation DVD.
- Choosing the USB flash drive option means you have to insert a USB flash drive with at least 8 GB of free storage space. Once you insert the drive, select it on the next screen and click on the Next button to allow the Media Creation tool to complete the process.
Going for the ISO file option means you have to burn the file to a blank DVD.
That’s it; your bootable media is now ready.
Here are the steps to follow to install Windows 10:
- Insert the installation DVD or connect the bootable USB that you created and restart your system.
- The computer will automatically boot into the installation environment for Windows 10.
- Go through the normal Windows 10 installation process of selecting your language and keyboard layout, and then click on the Install Now button.
- Agree to the license agreement terms.
- Under “Which type of installation do you want?”, click on the option that reads, “Custom: Install Windows only (Advanced)”.
- The “Where do you want to install Windows?” screen will now appear.
- Select the partition you created and click on Next.
- The installer will now complete the installation process.
Choosing the default operating system
You can now select between Windows 10 and your previous OS, whether Windows 8 or Windows 7, in the “Choose an operating system” window whenever you start your system.
You can easily change the default operating system and other settings when you tap “Change defaults or choose other options” on the “Choose an operating system” screen instead of selecting an OS.
Once you get to the Options screen, click on “Choose a default operating system”, then select one on the next screen. Keep in mind that you won’t get a confirmation message once you select any. Note that the operating system at the top is the default OS.
On the Options screen, you can change how long the “Choose an operating system” screen stays open before the default OS is automatically selected.
If your system has already booted into Windows 10, there are several ways to change the default OS.
Changing the default OS in the System Configuration dialog window
- Right-click on the Windows logo in the taskbar.
- In the Power user menu, click on Run.
- You can also press the Windows and R keyboard buttons together to open the Run dialog box.
- After Run opens, type “msconfig” (don’t add the quotes) into the text box and click on OK.
- Once you see the System Configuration dialog window, switch to the Boot tab.
- Next, select your preferred OS and click on the “Set as Default” button.
- You can also use the Timeout box to indicate the waiting time before the default OS loads.
Changing the boot defaults when dual-booting using Advanced Startup options in Windows 10
You can also directly boot to the Advanced Startup window by going through the Settings application. These steps will show you how:
- Right-click on the Windows logo in the taskbar.
- In the Power user menu, click on Run.
- You can also press the Windows and S keyboard buttons together to open the Settings application.
- On the home page of the Settings app, click on Update & Security.
- After the Update & Security icon opens, go to the left side of the window and click on Recovery.
- Navigate to the right pane and click on Restart Now under Advanced Startup.
- Your system will now boot to the “Choose an option” menu; click on “Use another operating system”.
- You’ll now be taken to the “Choose an operating system” screen, where you can make appropriate changes, as shown above.
Conclusion
You have to remember that you need updated drivers if Windows 10 is going to work properly. While the setup process will install certain updates, it won’t do the full job. You can easily get that done with the help of Auslogics Driver Updater. The tool will find those device drivers that aren’t updated and install their updates.
If you have any questions or want to share your thoughts, use the comments section right below this article.
Do you like this post? 🙂
Please rate and share it and subscribe to our newsletter!
0 votes,
average: 0.00 out of
5
Loading…