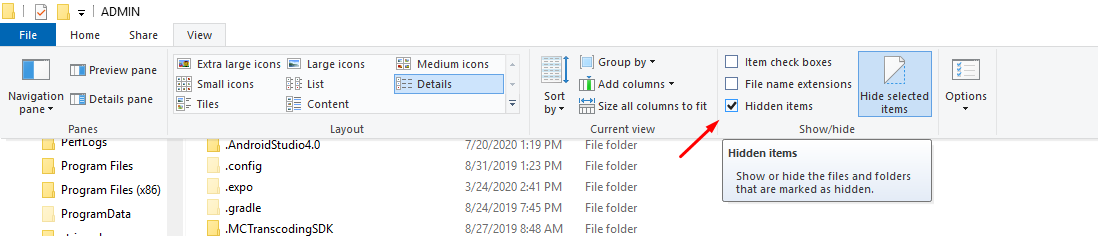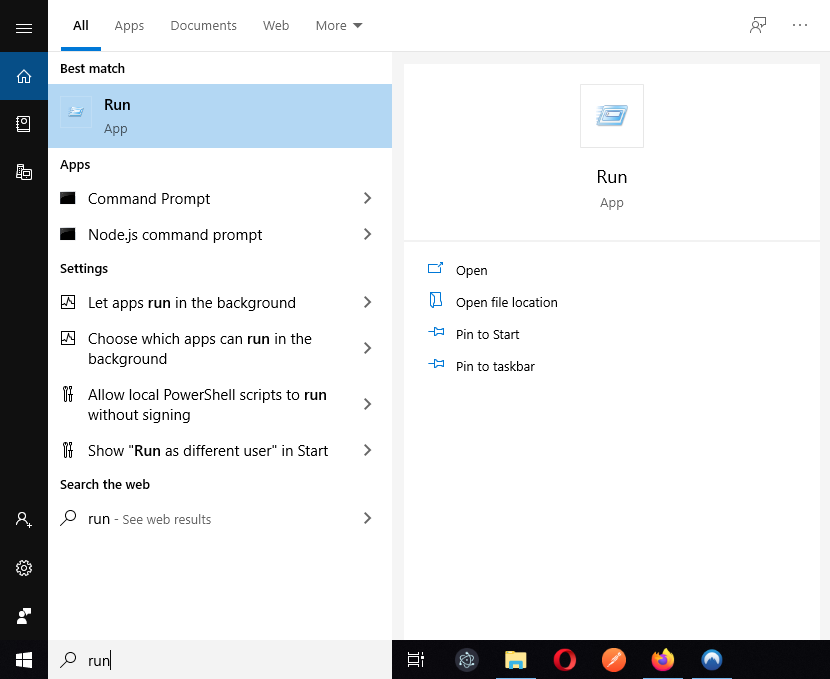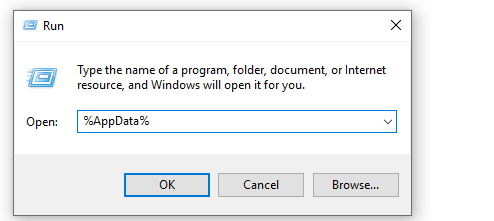Every Windows Operating System contains a folder called AppData — short for Application Data. The AppData folder in Windows 10 is a hidden folder located in C:Users<username>AppData. It contains custom settings and other information that PC system applications need for their operation.
You won’t need to access or use this folder very often, but it contains your important app files such as your bookmarks, game data, saved sessions, and so on.
However, sometimes, but rarely, you may need to access the AppData folder and scrutinize its contents.
So, in this AppData folder guide, you will learn how to find, access, and unhide the AppData folder in Windows 10. You will also learn about what happens if you delete the AppData folder.
What to Know: How to Find the AppData Folder in Windows 11, 10, 8, and 8.1
- Open the Control Panel.
- Select File Explorer Options.
- Select the View tab of the File Explorer Options window.
- Choose Show hidden files, folders, and drives > Apply > OK.
- The AppData folder is located at C:usersYOURNAME, where YOURNAME is your Windows profile ID.
- Don’t move or delete files from the AppData folder; doing so will corrupt the linked program.
What is AppData Folder on Windows 10 and 11?
Microsoft introduced the AppData folder on Windows Vista and has continued its use up to Windows 10. AppData is a hidden folder located in C:Users<username>AppData. The AppData folder contains custom settings and other information needed by applications. For example, you might find the following in your AppData folder: Web browser bookmarks and cache. Application configuration files.
The AppData folder in Windows 10 is a hidden folder located in C:Users<username>AppData. The AppData folder contains custom settings and other information that PC system applications need for their operation.
It is a hidden folder that includes application settings, files, and data unique to different applications on your computer. This includes all the data specific to your Windows OS user profile.
For instance, you might find the following in your Windows 10 AppData folder:
- Application configuration files
- Web browser bookmarks and cache
- Temporary files
The AppData folder in Windows is hidden by default and has three hidden sub-folders:
- Local: includes files tied to your current PC. You cannot move these files with your user profile without breaking something.
- LocalLow: is the same as the Local folder but contains “low integrity” applications that run with more restricted Windows security settings, such as temporary data of your browser.
- Roaming: includes critical application files and/or saved games that can roam from device to device with a user account.
Email programs like Outlook or Thunderbird, also store data in this folder. Computer games and game clients’ saved files also end up in the AppData folder.
Internet browsers, such as Edge, Firefox, and Chrome, store your bookmarks and profiles in the AppData folder.
Since your Windows apps use the AppData folder, you can keep data synced between devices or transfer data from one device to another using the same profile.
Here’s What Happens in the AppData Folder in Windows 10:
When you install a program on Windows 10, it will go to the Program Files x86 folder or the Program Files folder, depending on its configuration and customization features. You might already be aware of how Windows stores applications’ information.
After installing the program, when you run it, you may need to change its settings, configure it, customize its interface (if this feature is available, and do other things according to your needs. This data is also stored on your computer’s hard disk, inside the AppData folder.
This data includes:
- program cache,
- app settings,
- temporary files, and
- app configuration files.
Why Does Windows Use a Separate AppData Folder?
Windows uses a separate AppData folder to store the application information, data, and files instead of the Program Files x86 or Program Files folder. This comes with several advantages, including:
- Ease of managing user data, especially if the PC has multiple accounts. This allows Windows to create separate AppData folders for each user, making it easy for each user to manage their settings for each particular app.
- Security of apps and programs: with a separate AppData folder, one user cannot access another user’s profile or folder, making their apps and programs secure.
- Preventing the system from suffering messed-up data because every user will have a separate AppData folder and app settings.
- Removal of unnecessary access to the Program Files x86or the Program Files folders. Windows only allow users with administrative rights to access the Program Files directory. If the AppData were stored in it, any user would have permission, and this can cause issues in the system.
Note: Some programs install in the AppData folder by default. On the other hand, some programs ask you permission to install in the AppData folder.
Where to Find the AppData Folder in Windows 10 and 11
Many users wonder where the AppData folder is on Windows 10. Because it’s hidden, you can’t see the AppData folder in Windows 10. But there is a way around this.
You need to first “show hidden files in the File Explorer or File Manager” to be able to see the folder.
Each user account in a Windows PC has its AppData folder continuing certain contents. This way, Windows apps can store multiple sets of settings if it’s a shared PC.
Each user account in Windows has an AppData folder in that particular user’s directory. It is located in C:Users<username>AppData.
For instance, if your Windows username is “Bill,” your AppData folder is contained in the following directory by default:
C:UsersBillAppData
If you open this folder, you will find three subfolders — Local, LocalLow, and Roaming — each containing particular AppData folders.
How to Find the Appdata Folder on Windows 10 and 11
The AppData is in the C:UsersBillAppData folder. There are two ways you can view the AppData folder:
- Access it manually through the user folders.
- Access it using the “AppData” variable name.
To open the AppData folder on Windows 10, 8 & 7:
- Open File Explorer/Windows Explorer.
- Type %AppData% into the address bar and hit enter.
- Navigate to the required folder (Roaming or Local)
Here’s how to access this folder manually:
- Press the Windows logo Key + E to open File Explorer
- On the left pane, click “This PC”
- Double-click on Local Disk (C:)
- Now, scroll down to Users and double-click on i
- On the list of users, double-click on your user account profile
- On the list of contents, you will see AppData. Double-click on it if you want to access its contents
Alternatively, to view the AppData folder, you can just paste the C:UsersBillAppData address into the File Explorer address bar.
Also, to go directly to the AppDataRoaming folder, you can type the %APPDATA% system variable into the Windows Run App. Here’s what to do:
- Press the Windows logo Key + R to launch the Run dialog box
- Once the box opens, type %APPDATA% and press “Enter”
- Windows will directly launch the Roaming folder in the AppData folder
How to Unhide AppData Folder in Windows 10 and 11
In Windows 10, the AppData folder is hidden by default. This is why you may sometimes not see, view, or operate it in the :C drive of your computer system.
If you can’t see the AppData folder in Windows 10, you will need to unhide it by enabling the «Show hidden files and folders» option in File Explorer first.
Follow the below steps to unhide the AppData folder on your system:
- Press the Windows logo Key + E to open the File Explorer.
- Go to the “View” tab, then click “Options”.
- Click the “Change folder and search options” pop-up.
- This will take you to the Folder Options window.
- Now, go to the “View” tab.
- Check the box next to the Show hidden files, folder, and drives under Hidden files and folders.
- Once done, click on the “Apply” button and then OK.
- This will save the changes you made.
- Now, you should be able to see the AppData folder on your computer through the C:UsersBillAppData path.
Note: Although rare, sometimes under certain conditions, the option to unhide hidden folders does not work.
So, if you still can’t see the AppData folder on your computer, you can use advanced methods such as the Command Prompt to see the folder. Use the steps below to view the AppData folder from the command prompt:
- Press the Windows logo Key and type “cmd”.
- On the Command Prompt Apps, select Run as administrator.
- Once the Command Prompt opens, type (or copy and pasted) this command: attrib -s -h C:UsersjabutojabutoAppData (replace the “myusername” with your actual user name.)
- Press “Enter”.
- The command will remove any attributes set to hide this folder.
- If you want to test it, just hit the “arrow up” on your keyboard after executing the command, and it will appear again. You can then replace -s and -h with +s +h and see what happens.
- Now the AppData folder should be greyed out, and you’ll be able to access it.
What Happens If I Delete Appdata Folder?
Most Windows users shouldn’t even need to know about the AppData folder. That’s why the folder is hidden by default.
By now, you should know that your PC programs store their application data in the AppData folder.
So if you delete the AppData folder, you will reset all related settings and information of your programs and applications. Browsers, for example, will erase your user profile data and settings, while games will erase all your gaming data and settings.
Eventually, deleting the AppData folder will cause problems with the application installed on the computer, and it may even wreck your computer. This is something you do not want to experience.
You must be very careful when deleting any folder in the C:/ drive.
However, if you feel that the AppData folder is consuming much PC space and wish to free some space from the folder, you can delete all the temporary files that are not useful for Windows or any app. Here’s what to do:
- Press the Windows logo key + R to launch the “Run” App.
- In the Run app, type %temp% and hit enter.
- This will open the temporary files folder in the AppData app.
- Now, press “Ctrl + A” on your computer to select all the temporary files.
- Press “Delete” to delete all the temporary files in the folder.
Note: If your PC is showing signs of lagging or operational inefficiency, you can use a third-party tool to optimize your computer to keep your machine protected.
Final Word
There it is: We hope you find this article useful when it comes to the AppData folder in Windows 10.
If you don’t need to, don’t access this folder. If you have to access this folder, you need to take care not to tamper with any AppData. It may mess with your computer’s functionality.
Now, we’d like to turn it over to you.
Share this article with others — friends, family, colleagues, socials.
Also, subscribe with us to get more articles like this together with our deals, promotions, and discounts. Subscribe with your email address below.
Also Read
> What Is the Rempl Folder & Can I Delete It in Windows 10?
> What Is TrustedInstaller and Should I Remove It From Windows 10?
> Fix the WslRegisterDistribution Failed Error With 0x80070032 Code
The AppData folder includes application settings, files, and data unique to the applications on your Windows PC. The folder is hidden by default in Windows File Explorer and has three hidden sub-folders: Local, LocalLow, and Roaming.
You won’t use this folder very often, but this is where your important files reside. For example, your bookmarks, saved sessions, and so on.
In this guide, you will learn how to find, unhide, and access the AppData folder in Windows.
What is the AppData Folder?
Applications in windows often store their settings and temporary data in the AppData Folder. Each windows user account has its own AppData folder. As I mentioned earlier, there are three folders inside AppData — Local, LocalLow, and Roaming.
The Local folder is used to store data that is specific to a single windows system, which means data is not synced between multiple PCs.
The LocalLow folder is the same as the Local folder, except it is used by applications with low integrity that run with restricted security settings, for example, Mozilla Firefox in private mode.
The Roaming folder is used to store data that will be synced across multiple Windows systems. This is often used for storing settings like bookmarks, saved passwords, and so on.
How to View the AppData Folder
There are two ways you can access the AppData folder. You can either access it manually or by using the «AppData» variable name.
You can view the AppData folder manually by going into your Users folder, which is there in the C drive. In my case, the path is C:UsersADMIN.
Next, go to the «View» tab at the top and check the «Hidden items» checkbox, as shown below:
Now you should be able to see the AppData folder in your User folder.
You can also access the AppData folder directly using the AppData system variable. Search for «Run» in the windows search as shown below, or press the Windows + R button to open the Run App.
In the run app text box, enter «%AppData%» and click OK. Windows will directly open up the Roaming folder which is inside the AppData folder.
Wrap up
After reading this guide, I hope you’re able to find the AppData folder in your PC.
Typically, you won’t have to worry about the data inside the AppData folder – that is why it is hidden by default. It is only used by application developers to store the necessary data required by the application.
Everyday Windows users will only need to access or view the AppData folder if they need to create a backup of their application data.
Learn to code for free. freeCodeCamp’s open source curriculum has helped more than 40,000 people get jobs as developers. Get started
На системном диске со временем накапливается большое количество ненужных файлов. В результате пользователь сталкивается с проблемой его очистки. AppData является одной из папок, которые собирают в себе «мусор». Рассмотрим содержимое этой папки и способы её открытия, очистки и удаления.
Папка AppData (Application Data) создана разработчиками Windows для хранения данных о пользователях, которые работают на данном устройстве, а также информации об утилитах, запускаемых на компьютере. В частности, папка необходима приложениям и играм для надёжного хранения общих настроек, данных о профилях пользователя и другой информации. К примеру, Mozilla Firefox помещается в блок Program Files во время установки, но при этом созданный в ней профиль сохраняется уже в другом системном разделе — AppData. Таким образом, все данные, которые находятся в этом разделе, нужны утилитам для эффективной работы.
Эту папку пользователь не сразу сможет найти и открыть, так как по умолчанию она не показывается в «Проводнике Windows», как и многие другие системные папки ОС. Они были скрыты для одной цели: чтобы обычный пользователь, не знающий тонкостей работы системы, не смог найти и удалить их содержимое, навредив ОС.
В папке AppData есть три раздела:
- Local. Этот блок нужен для хранения файлов, которые утилиты создают в процессе их работы. Именно поэтому многие программы вы не можете просто перенести на другое устройство, так как им нужна будет информация из этой папки. В ней есть также раздел Temp, где располагаются временные файлы различных утилит. Её можно спокойно очищать, так как она не содержит важной информации для работы софта;
- LocalLow. Здесь находится информация, которая была скопирована в буфер обмена различными программами, например, стандартным обозревателем Internet Explorer или Microsoft Word;
- Roaming. В этой папке вы найдёте файлы с пользовательскими данными.
Все эти три раздела постепенно увеличиваются в размере. Чтобы узнать, сколько AppData весит, для начала её нужно найти в памяти устройства.
Где искать папку AppData в Windows 10
Рассмотрим несколько лёгких способов открытия папки AppData.
Путём включения скрытых файлов
Чтобы в «Проводнике Windows» увидеть папку AppData, сначала нужно активировать видимость скрытых системных элементов на устройстве:
- На «Рабочем столе» открываем ярлык «Этот компьютер», чтобы зайти в «Проводник Windows».
- Вверху находим вкладку «Компьютер». Справа от неё будет раздел «Вид». Переключаемся на него.
Откройте вкладку «Вид» в окне «Этот компьютер» - На появившейся панели с параметрами находим пункт «Скрытые элементы».
Найдите во вкладке «Вид» пункт «Скрытые элементы» - Ставим галочку рядом с этим пунктом.
С помощью этого простого метода вы сделаете видимой не только AppData, но и остальные разделы, ранее спрятанные системой. Теперь запустите нужный вам раздел AppData на системном диске:
- Запустите ярлык «Этот компьютер» на «Рабочем столе» или через меню «Пуск».
- Выберите «Локальный диск (С:)» двойным щелчком левой кнопки мыши.
- Откройте раздел «Пользователи».
Запустите папку «Пользователи» на системном диске - Выберите свой профиль.
- В следующей папке найдите необходимый раздел AppData.
Откройте папку вашего профиля в разделе «Пользователи» и запустите AppData
Видео: как открыть скрытые файлы и папки в Windows 10
Через опции «Выполнить»
Всем пользователям полезно знать о небольшом окне «Выполнить», которое способно открывать различные программы, сервисы и разделы на компьютере с Windows. С помощью него можно запустить и папку AppData. При этом не придётся предварительно включать показ скрытых элементов, как в предыдущем способе.
- Вызовите окно «Выполнить», нажав сочетание клавиш Win + R.
- В поле «Открыть» вставьте команду %appdata%.
Введите команду %appdata% в поле «Открыть» - Теперь кликните «ОК», чтобы команда была выполнена. Перед вами на экране откроется папка Roaming из AppData.
Видео: как открыть папку AppData с помощью окна «Выполнить»
С помощью «Поиска Windows»
В Windows 10 универсальный поиск системы находится не в «Пуске», как, например, в Windows 7, а в отдельном окне:
- Справа от кнопки «Пуск» в левом нижнем углу экрана есть иконка в виде лупы.
Найдите кнопку в виде лупы справа от кнопки «Пуск» - Кликните по ней левой кнопкой мыши. Откроется область со строкой поиска.
В области поиска можно вводить запросы в специальную строку - В строку введите команду %appdata%. Кликните по найденной папке, чтобы она открылась.
Введите запрос %appdata% в поисковую строку
Если папка AppData растёт в размере
Со временем в папке AppData начинает скапливаться «мусор», и она разрастается до огромных размеров. Детально рассмотрим эту проблему и пути выхода.
Почему это происходит
Если на компьютер Windows 10 была установлена недавно, папка AppData будет занимать всего несколько сотен мегабайт. Со временем, когда пользователь начнёт устанавливать новый софт на своё устройство, она станет увеличиваться в размере и сможет достигнуть десятков и сотен гигабайт.
Если пользователь устанавливает ресурсоёмкие утилиты и папка начинает весить, например, 10 ГБ, то переживать не стоит: в ней находятся файлы, которые необходимы программам для полноценной работы. Нет предельного размера для папки AppData.
Если вы удаляете программы с помощью стандартного средства Windows (окна «Программы и компоненты»), исчезают только файлы, которые хранятся в системном разделе Program Files. При этом данные удаляемых приложений в папке AppData остаются на своём месте. Их называют «остаточными файлами» или «хвостами». Таким образом, постепенно накапливается большое количество совершенно ненужной информации, которую нужно убирать.
Если программы с ПК часто удаляются пользователем, но папка продолжает увеличиваться в размерах даже при использовании нескольких утилит, то нужно подумать о её очистке. Освобождение папки от «мусора» очистит системный диск. В результате компьютер станет работать быстрее.
Как решить данную проблему
Чтобы вес папки уменьшился, необходимо сначала удалить временные файлы, которые в ней хранятся, в частности, в папке Temp. В версии Windows 10 это сделать очень просто:
- Откройте меню «Пуск». Над кнопкой выключения компьютера будет значок в виде шестерёнки. Нажмите на него, чтобы открыть «Параметры».
Кликните по кнопке с шестерёнкой, чтобы открыть окно «Параметры» - Запустится окно на весь экран. Теперь выбираем первый пункт «Система».
Запустите раздел «Система» - Переходим на вкладку «Хранилище». В ней открываем диск «С:», на котором хранится папка AppData.
Во вкладке «Хранилище» откройте системный диск «С:» - Система начнёт анализ занятого места на этом диске. Подождите, когда он завершится.
Подождите, пока завершится анализ содержимого на системном диске - В списке найдите пункт «Временные файлы». Кликните по нему левой кнопкой мыши, чтобы он открылся.
Откройте пункт «Временные файлы» одним кликом мыши - Поставьте галочки рядом с тремя пунктами: «Временные файлы», «Папка «Загрузки» и «Очистка корзины». Теперь щёлкните по серой кнопке «Удалить файлы». Под кнопкой вы сразу увидите общий вес всех «мусорных» файлов, которые вы удаляете.
Отметьте все пункты и нажмите на кнопку «Удалить файлы» - Дождитесь, когда система удалит весь мусор.
Проверьте, сколько теперь занимает места папка AppData. Если так же много, избавьтесь от «хвостов» от ранее удалённых вами программ вручную:
- Откройте папку AppData.
- Поочерёдно зайдите в три раздела папки: Local, LocalLow и Roaming. Посмотрите, есть ли в них папки с названием программ, которые вы уже ранее удалили из памяти компьютера.
Найдите в папках разделы с названиями удалённых ранее программ - Если такие папки есть, уберите их. Кликните правой кнопкой мыши по папке. В контекстном меню выберите «Удалить».
Уделите найденные папки через контекстное меню, которое вызывается кликом правой кнопкой мыши по объекту
При последующих деинсталляциях программ используйте сторонний софт для зачистки остаточных файлов программ. Он будет сам удалять за вас все файлы, связанные с этими программами. Среди таких деинсталляторов можно выделить Revo Uninstaller, Uninstall Tool, Soft Organizer и многие другие.
Видео: как очистить папку AppData
Можно ли удалить или поменять расположение системного раздела AppData
Удалять папку AppData полностью просто так нельзя, так как она содержит важную информацию для полноценной работы ваших программ. В целом на систему удаление папки не повлияет, но при этом у вас появятся сбои в работе утилит. Они будут запускаться с начальными настройками, работать некорректно или вообще не будут открываться. Более того, запущенные программы будут мешать удалению файлов, так как они будут в данный момент ими пользоваться. В результате папка удалится лишь частично.
К очистке папки AppData нужно подходить осторожно. Удалять можно только отдельные файлы и папки в ней. Воспользуйтесь методами, которые были представлены выше в разделе «Как решить данную проблему».
Содержимое папки можно также переместить на другой жёсткий диск вашего компьютера, если на системном осталось очень мало места. Это возможно за счёт копирования файлов по отдельности в папку под тем же именем, но уже на другом диске. После этого в «Редакторе реестра» меняется директория. В результате программы будут искать нужные файлы не на системном диске, а, например, на диске D, где места гораздо больше.
Перенос особенно актуален для твердотельных дисков SSD: зачастую у них небольшой объём, и пользователи стараются экономить место.
Нужно принять во внимание также тот факт, что скорость ответа от программы, которая обращается к временным файлам на SSD или HDD дисков, отличается. Для дисков SSD она быстрее.
В папке AppData хранятся данные, которые важны не для системы Windows в целом, а для программ, загруженных и работающих у вас на компьютере. Удалять её полностью крайне не рекомендуется, иначе вы просто не сможете в дальнейшем работать со своими утилитами. Чтобы уменьшить её объем, удалите временные файлы и «хвосты» от ранее деинсталлированных программ. Если папка всё равно много весит, переместите её на другой жёсткий диск, где места больше.
- Распечатать
Оцените статью:
- 5
- 4
- 3
- 2
- 1
(30 голосов, среднее: 4.9 из 5)
Поделитесь с друзьями!
Download PC Repair Tool to quickly find & fix Windows errors automatically
When we install a program, it may go to either the Program Files folder or the Program Files x86 folder. Many of you might be aware of this fact. Every program has some customization features. When we run a program, we change its settings, customize its interface (if the feature is available), etc. This data is also stored on our computer’s hard disk, inside the AppData folder. In this article, we will discuss the AppData folder in detail.
By default, the AppData folder is hidden in Windows computers. You cannot view it in the C drive of your system until you enable the Show hidden files and folder option.
Follow the steps to view the AppData folder on your system:
- Open the File Explorer.
- Go to “View > Options.” This will open the Folder Options window.
- Click on the View tab.
- Click the Show hidden files, folder, and drives option.
- Click on the Apply button and then OK to save the changes that you made.
Now, go to the following path:
C:Users<username>
Replace <username> in the above path with your username on your computer. There you will find the AppData folder.
When you open the AppData folder, you will find three subfolders there, namely, Local, LocalLow, and Roaming. All these three subfolders are created for different purposes which have been explained in that post.
In short:
- ProgramData folder contains global application data that is not user-specific and is available to all users on the computer. Any global data is put in here.
- AppData folder contains user-specific preferences and profile configurations and is further divided into three subfolders:
- Roaming folder contains data that can move with the user profile from a computer to a computer
- Local folder contains data that cannot move with your user profile.
- LocalLow folder includes low-level access data, eg. temporary files of your browser when running in a protected mode.
What is the AppData folder in Windows 10?
AppData folder is also called the Application Data folder. As the name implies, it is the folder in a Windows computer where the data that programs use or create is stored. The data that the AppData folder contains is not part of the original installation files.
It is located at:
C:Users<username>AppData
You can also type %AppData% in Run box to access the AppDataRoaming folder.
When you install a program, all the files required to run it go in the Program Files or Program Files x86 folder, and the data other than these files go in the AppData folder. This data includes:
- Program cache,
- Temporary files,
- Configuration files, etc.
You might be wondering, why does Windows use a separate AppData folder to store the app data and files instead of keeping them in one place in the Program Files or Program Files x86 folder? Well, storing the app data in a separate folder has several advantages.
- Easy to manage user data: If you create multiple accounts on your system, Windows will create a separate AppData folder for each user. This makes it easy to manage the user settings for a particular app. For example, if a particular user changes settings or customizes an app, the data is stored in his own AppData directory and the other users’ profiles remain unaffected for the same program.
- Security: A separate AppData folder is also more secure because one user cannot access another user’s AppData folder.
- Prevent data from being messed up: Because every user has a separate AppData folder, the settings and other data of one user are not messed up with the other user’s data.
- No access to the Program Files or the Program Files x86 folder: The Program Files directory and the Users directory have different permissions. The former one is a higher level directory, hence, only the person with administrative rights can access the Program Files directory. If the app data were stored in the Program Files directory, users might have permission issues.
There are some programs that install in the AppData folder by default and some ask you permission for the same. You might have installed the programs that ask you whether you want to install it for all users or only for you.
If you select the Install only for me option, the program will be installed the application installs into a user directory. If you choose For everybody, it’s a hint for the installer to install the program into global locations.
This post will help you if you cannot find or open AppData folder.
Where can I find AppData in Windows 11?
The AppData folder is located at the following location on your C drive.
C:UsersusernameAppData
In the above path, replace the username with your user name. Copy the above path and paste it into the address bar of your File Explorer. After that, hit Enter. This will automatically open the AppData folder. Alternatively, you can also open the AppData folder by typing the following command in the Run command box. After that, click OK.
%userprofile%
The above command will directly pen the user folder on your C drive, where you will see the AppData folder. By default, it is hidden on all Windows computers. Therefore, if you do not see the AppData folder in your user profile folder, you have to enable the hidden files and folders.
Can I delete the AppData folder in Windows 11?
The AppData folder contains the data of apps and software you install on your system. If you open it, you will find three folders. Mostly, the apps and software data is located inside the Roaming folder which is located inside the AppData folder. When you uninstall an app, its data will also be deleted automatically from the AppData folder. If you delete the AppData folder, all your apps and software data will be erased due to which you will experience errors and issues with installed apps and software.
We hope you find the article useful.
Read: What is WpSystem folder?
Related posts:
- How to stop sharing a folder in Windows 11/10.
- Create multiple folders using Command Prompt and PowerShell.
Anand Khanse is the Admin of TheWindowsClub.com, a 10-year Microsoft MVP (2006-16) & a Windows Insider MVP (2016-2022). Please read the entire post & the comments first, create a System Restore Point before making any changes to your system & be careful about any 3rd-party offers while installing freeware.
#APPDATA
#MSIX
#MST
In this article, we go through:
- understanding what an environment variable is
- what is its purpose
- what’s up with our mentioned AppData, LocalAppData &
ProgramData - what do they have in common but also what are the particularities
of each one - and, last but not least, how does this apply in the case of an
MSIX application in a Modern Desktop & Workplace
environment
What is the environment variable?
An environment variable is a variable with a dynamically
defined value that depends on the context/environment that it is being
used (OS, logged in user, etc.).
To easily understand this, let’s do a simple exercise
together:
- On your Windows machine, open cmd.exe, type SET, and
press enter. This command lists your current session environment
variables - Take a look over what variables and values I got and try to
compare with your results. Can you find similar ones? Also, do you
spot the differences? - Let’s take ProgramFiles & ProgramFiles(x86) for
example. If you have Windows 10 64bit just as I do, we should expect
the same values. If you have Windows 10 32bit, only ProgramFiles
should be present on your list. - Now let’s look over COMPUTERNAME and
USERNAME. I bet your computer doesn’t have the same
name as mine, and chances are your user name is also different since
we are different people
As you can see, an evironment variable can:
- define a value used for describing an object COMPUTERNAME
- define a dynamic windows location path (APPDATA) and
each window session has different variables depending on which user is
logged in, on what computer, what number of processors the computer
has and so on.
What AppData, LocalAppData &
ProgramData have in common?

Besides the fact that we have just learned that AppData Local,
AppData, and ProgramData are environmental variables, there is another
thing they have in common: they define location paths where an
application stores data.
Which location is used by an application? It all depends on how
an application is developed and what kind of information it stores.
Let’s dive in and see each environmental variable in
particular.
Open a file explorer and type %appdata% in the path. Do
this also for LocalAppData & Program data and see where
it takes you
1. %AppData%
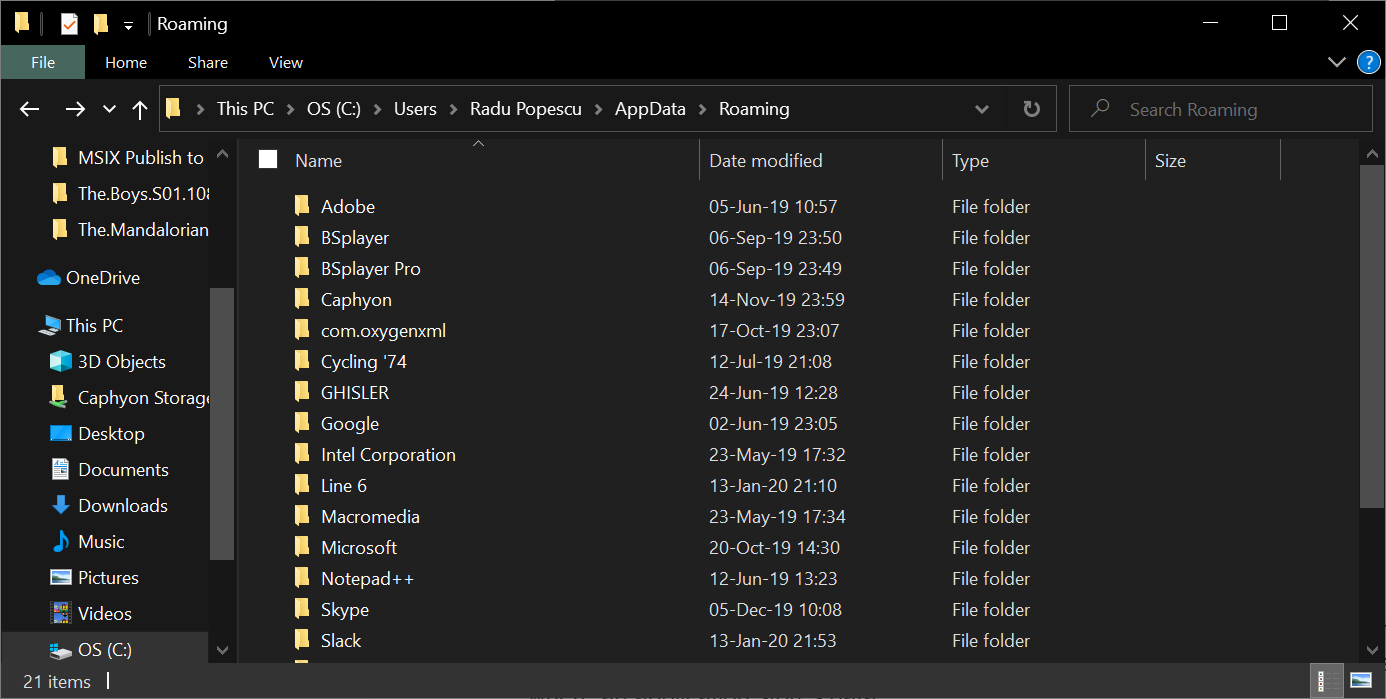
Accessing %appdata%, leads to C:UsersRadu
PopescuAppDataRoaming. Here a lot of the applications store their
settings under the current logged in user.
Noticed “Radu Popescu” in the path? Previously, I asked you to
access %appdata%. Because you opened it on your computer
under your own user account, you should see your username
there.
This means that each %appdata% is specific for
every user. For this reason, %appdata% is security
restricted. Therefore you cannot access others %appdata% (not unless you
have a fully privileged user account or you know the credentials for
that specific user).
If you work in a company and the computer is joined to a
domain, you need to know that the %appdata% folder is
synchronized over the network. This is very helpful when you move to a
new computer or access another device, and you want your data to be
preserved.
This being said, %appdata% is a suitable location to store
application data for a user with multiple computers that wants to cross
share application information between the devices —
Roaming.
2. %LocalAppData%
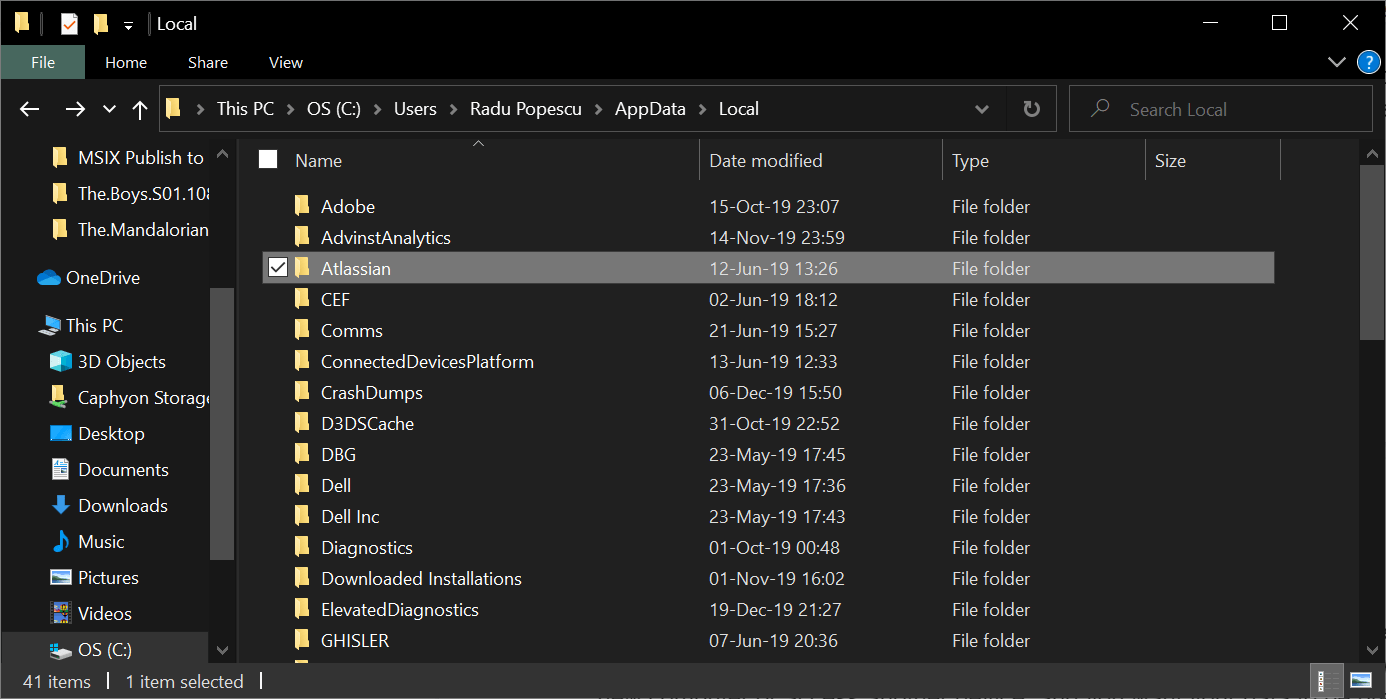
Accessing %localappdata%, leads to C:UsersRadu
PopescuAppDataLocal. Same as %appdata%, a lot of applications store
their settings under the current logged in user.
The location is also security restricted, being unique for each
user.
Do you notice the “Local” at the end of the path? This gives us
a hint: the data stays local. It doesn’t synchronize application data
over the network even if the computer is joined to a domain.
This is a good reason to choose %localappdata% as a store
location for user application settings. In case your files are large and
you don’t want to create a busy network and a long-time user profile
synchronization between the computers that you access with the same
account.
So, %localappdata% is a suitable location to store data for an
application that is used only on one machine by a single or multiple
users and also for big sized files.
3. %ProgramData%
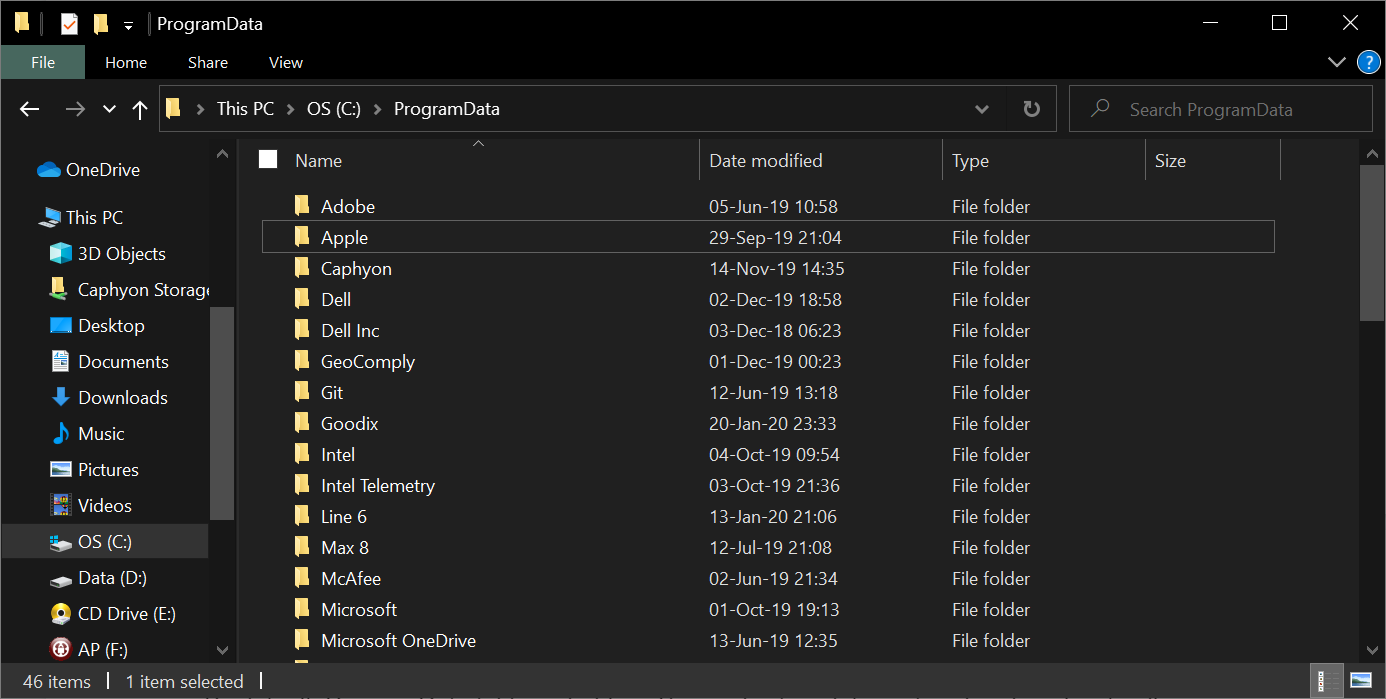
%ProgramData% points to C:ProgramData. By
default, the folder is hidden. Here applications store data that applies
for all users on the machine.
If you open file explorer and type C:UsersAll Users, you get
redirected to %ProgramData% path. Therefore this location
is preferred for applications that store data for all users with no
security access restriction.
How does this apply to MSIX?
The default install folder for an MSIX application is
C:Program FIlesWindowsApps.
But since we know that an MSIX is
installed per user, the user files are stored under:
%localappdata%packagesPublisherName.AppName_hash.
Now, because MSIX runs in a containerized environment and is
installed per user, an %appdata% inside %appdata% is simulated. We can
check this out by opening a file explorer and navigate to the Local
Cache of our MSIX application.

Notice the Local and Roaming folders inside? It’s just like in
our case of %appdata% and %localappdata%.
For a full %appdata% management in MSI/MSIX/App-V, check you
this blog article.
AppData | LocalAppData | ProgramData : FAQ
What is the AppData Folder
The AppData folder is a hidden per-user folder that
stores application data. It is typically located in the
following directory: C:UsersUSERNAMEAppData.
What happens if I delete the AppData folder?
If you delete the AppData folder, all your app settings
and saved information will be reset. It is not
recommended to delete this folder.
What is the ProgramData folder?
The ProgramData folder stores all of the data,
settings, and files needed by the applications running on the
machine. This data will be available to all users on the
machine.
Subscribe to Our Newsletter
Sign up for free and be the first to receive the latest news, videos, exclusive How-Tos, and guides from Advanced Installer.
Popular Articles
Windows applications often store their data and settings in an AppData folder, and each Windows user account has its own. It’s a hidden folder, so you’ll only see it if you show hidden files in the file manager.
Where You’ll Find AppData
Each user account has its own AppData folder with its own contents. This allows Windows programs to store multiple sets of settings if a computer is used by multiple people. The AppData folder was introduced on Windows Vista, and is still in use on Windows 10, 8, and 7 today.
RELATED: How to Show Hidden Files and Folders in Windows
You’ll find each user account’s AppData folder—short for Application Data—in that user’s directory. For example, if your user name is “Bob”, you’ll find your application data folder at C:UsersBobAppData by default. You can just plug this address into the address bar to view it, or show hidden folders and browse to your user account directory at C:UsersNAME . (You can also type %APPDATA% into File Explorer’s address bar to head directly to the AppDataRoaming folder, which we’ll talk about in a moment.)
What Are Local, LocalLow, and Roaming?
There are actually three folders inside AppData, and different programs store different types of settings in each. Open your AppData folder and you’ll see Local, LocalLow, and Roaming folders.
Let’s start with Roaming. The Roaming folder contains data that would “roam” with a user account from computer to computer if your PC was connected to a domain with a roaming profile. This is often used for important settings. For example, Firefox stores its user profiles here, allowing your bookmarks and other browsing data to follow you from PC to PC.
The Local folder contains data that’s specific to a single computer. It’s never synced from computer to computer, even if you sign into a domain. This data is generally specific to a computer, or contains files that are too large. This data may include downloaded cache files and other large files, or just settings that a developer doesn’t think should sync between PCs. It’s up to each developer to decide what goes where.
If you’re not connected to a domain, there’s no real difference between the Roaming and Local folders. It’s all just stored on your PC. However, application developers still divide different types of data between different folders just in case.
The LocalLow folder is the same as the Local folder, but is designed for “low integrity” applications that run with more restricted security settings. For example, Internet Explorer when run in Protected Mode only has access to the LocalLow folder. The difference doesn’t really matter for your personal use, but some applications just need a folder to write to because they don’t have access to the main Local folder.
RELATED: What Is the ProgramData Folder in Windows?
If a program wants to have a single set of settings or files that are used by multiple users, it should use the ProgramData folder instead. This was known as the “All Users” AppData folder in previous versions of Windows. For example, an antivirus application might keep its scan logs and settings in ProgramData and share them with all users on the PC.
These guidelines aren’t always adhered to. For example, Google Chrome stores all its settings and your user data in the Local folder, while we might expect it to store these settings in the Roaming folder instead.
Some applications may store their settings in your main user account folder at C:UsersNAME , or in your documents folder at C:UsersNAMEDocuments . Others may store data in the registry, or in a folder elsewhere in your system. On Windows, application developers can store data wherever they like.
Should You Back Up the AppData Folder?
RELATED: Which Files Should You Back Up On Your Windows PC?
Most Windows users should never even need to know this folder exists. That’s why it’s hidden by default. Programs store their application data here, and you can poke around if you like—but you’ll rarely have a need to.
You shouldn’t need to back up this entire folder, although you may want to include it in backups just so you have everything, should you need to restore it.
But, if you want to back up a specific program’s settings or a computer game’s save files, you may be able to do it by digging into the AppData folder, finding the program’s directory, and copying it to another location. You may then be able to copy that folder to the same place on a new computer and the program will use the same settings. Whether this will work really depends on the programs—some programs store their settings in the registry, for example, or elsewhere on the system.
Many programs provide a way to synchronize their data between computers, or at least export it. It’s rare that you’ll have to dig into the AppData folder, but you may want to do it occasionally.
READ NEXT
- › How to Customize the New Windows Terminal App
- › Windows Registry Demystified: What You Can Do With It
- › Which Files Should You Back Up On Your Windows PC?
- › How to Clear Discord Cache Files on Desktop and Mobile
- › The Ultimate Checklist Guide to Reinstalling Windows on Your PC
- › What’s the Difference Between the “Program Files (x86)” and “Program Files” Folders in Windows?
- › What Is A Windows System File?
- › This Huge Curved Ultrawide Monitor From LG Is $337 Today
AppData — папка в операционной системе Windows, в которой хранятся данные программ и файлы настроек приложений. Папка AppData (Application Data — Данные приложений) в Windows находится в профиле каждого пользователя операционной системы.
Если компьютер использует один пользователь, то на компьютере окажется только одна папка «AppData». Если на ПК несколько пользователей, то у каждого пользователя в его профиле будет своя папка «AppData» с данными этого пользователя.
Содержание:
- Папка AppData в Windows 10, Windows 8, Windows 7
- Как открыть папку Appdata — 1 способ
- Как открыть AppData — 2 способ
- Открытие папки AppData — 3 способ
- AppData: можно ли удалить содержимое папки
- Выводы статьи
Это необходимо для того, чтобы каждый зарегистрированный пользователь в Windows мог иметь свои индивидуальные настройки для приложений, если одним компьютером пользуется несколько человек.
Папка AppData в Windows 10, Windows 8, Windows 7
В Windows AppData служит для хранения данных приложений и файлов операционной системы. В папке AppData хранятся различные данные установленных программ: файлы конфигурации с информацией о настройках программ, кэш, сохранения игр, логи и т. д. В этой папке находятся временные файлы Windows, файлы и настройки приложений Windows, другие служебные данные.
Системная папка «AppData» по умолчанию скрытая. Это сделано для защиты от неопытных пользователей, чтобы они по ошибке не повредили данные приложений.
Где находится AppData? Скрытая папка «AppData» расположена по пути (на абсолютном большинстве компьютеров системным диском является диск «C:»):
C:UsersUserAppData
В папке AppData находятся три папки, в которых хранятся разные типы данных:
- Local — локальные данные этого компьютера
- LocalLow — файлы с ограниченной интеграцией.
- Roaming — пользовательские данные.
В общем случае, в Windows используется следующее распределение файлов по папкам, принятое в «AppData»:
- В папке «Local» хранятся данные, привязанные к данному компьютеру. Эта информация не синхронизируется с другими устройствами даже, если они находятся в одной сети. В этой папке находятся временные файлы Windows.
- В папке «LocalLow» сохраняются данные приложений с ограниченной интеграцией. Эти данные используются с ограниченными настройками безопасности. Например, вся информация, необходимая для использования в режиме инкогнито или защищенном режиме, сохраняется в этой папке.
- В папке «Roaming» находятся данные приложений и пользовательская информация. Эти данные могут использоваться пользователем на других ПК или мобильных устройствах при синхронизации. Например, в папке «Roaming» расположены данные браузеров: закладки, пароли, сертификаты, расширения и т. п. В этой папке находятся важные данные настроек системных приложений и сторонних программ.
В тоже время есть исключения, например, данные браузера Google Chrome хранятся не в папке «AppData», а в папке «Local», что не очень логично.
Если приложению необходимо сохранить данные для всех пользователей ПК, для этого используется другая скрытая системная папка «ProgramData», расположенная в корне системного диска. Другие приложения хранят свои данные в папках «Документы» в профиле пользователя, в самом профиле пользователя в папке «User» (Имя_пользователя), или в любых других местах на компьютере, потому что Windows позволяет это делать.
В этой статье вы найдете информацию о том, как найти папку AppData в Windows, и можно ли удалить папку AppData или содержимое этой папки.
Как открыть папку Appdata — 1 способ
Рассмотрим первый способ для получения доступа к папке «AppData».
Сначала необходимо включить отображение скрытых папок и файлов в операционной системе Windows:
- В окне Проводника Windows 10 или Windows 8 (Windows 1) войдите в меню «Вид», поставьте флажок напротив пункта «Скрытые элементы».
- В Windows 7 откройте «Панель управления», войдите в «Оформление и персонализация», в разделе «Свойства папки» нажмите на «Показывать скрытые файлы и папки».
Далее выполните следующие действия:
- Откройте Проводник Windows.
- Пройдите по пути (если на вашем ПК у системного диска другая бука, используйте свою букву диска):
C:ПользователиИмя_пользователяAppData
Как открыть AppData — 2 способ
При втором способе не потребуется включать в настройках Windows отображение скрытых файлов и папок. Для быстрого входа в папку будет использована переменная среды «%APPDATA%».
Единственное отличие от предыдущего способа: в Проводнике будет открыто содержимое папки «Roaming», находящейся в папке «AppData» по пути:
C:UsersUserAppDataRoaming
Пройдите следующие шаги:
- В адресную строку Проводника введите переменную «%APPDATA%» (без кавычек).
- Нажмите на клавишу «Enter».
- В окне Проводника откроется содержимое папки Roaming» по пути: AppDataRoaming.
Открыть непосредственно папку «AppData» из Проводника можно при помощи выполнения другой команды: «%USERPROFILE%AppData».
Открытие папки AppData — 3 способ
При этом способе нет необходимости включать показ скрытых папок и файлов в операционной системе Windows. После выполнения команды, в Проводнике откроется папка «AppData».
Выполните следующие действия:
- Нажмите одновременно на клавиши клавиатуры «Win» + «R».
- В диалоговом окне «Выполнить, в поле «Открыть:» введите команду «appdata» (без кавычек).
- В Проводнике откроется папка «AppData».
AppData: можно ли удалить содержимое папки
Системная папка «AppData» может занимать достаточно много места на диске компьютера. Принимая во внимание эту информацию, у пользователей возникают разные вопросы, например, можно ли удалить эту папку с компьютера, или очистить ее содержимое.
Большинству пользователей нет необходимости получать доступ к папке «AppData, если, только при проведении очистки от временных файлов Windows вручную.
Полностью удалить папку «AppData» не получится, Windows не разрешит это сделать из-за того, что некоторые файлы из папки используются для текущей работы операционной системы. Этого не стоит делать.
Для освобождения места на диске, можно удалить содержимое папки «Temp», которая находится в папке «Local». Чтобы это сделать, воспользуйтесь средствами операционной системы Windows или услугами стороннего софта.
Чтобы самостоятельно удалять файлы конкретных программ, нужно понимать к чему это может привести: из-за удаления важных данных многие приложения не смогут работать в штатном режиме.
Стороннее программное обеспечение, в частности программы — чистильщики удаляют временные файлы и прочий мусор из каталога «AppData». Неопытные пользователи могут воспользоваться помощью подобных приложений для удаления с ПК ненужных файлов.
Выводы статьи
У некоторых пользователей возникают вопросы о том, где папка AppData находится в операционной системе Windows, для чего она нужна, и можно ли удалить содержимое данной папки. Системная папка AppData используется для хранения данных программ, временных файлов и системных настроек. По умолчанию, в целях безопасности папка AppData скрыта от пользователя. Вы можете удалить временные файлы и некоторые другие данные из папки AppData при помощи системных средств или сторонних программ.
Похожие публикации:
- Переменные среды в Windows: использование, список и таблицы
- Как закрепить папку на панели задач Windows 10 — 5 способов
- Некоторыми параметрами управляет ваша организация в Windows 10
- Не работает поиск Windows — 10 способов решения проблемы
- Как ускорить работу ноутбука с Windows
Директория Application Data по умолчанию недоступна для просмотра, относится к группе системных, содержится в подкаталогах с названием User. Скрытая папка Appdata содержит личные данные всех пользователей, которые зарегистрированы на этом компьютере. В ней хранится документация, созданная программным обеспечением с ПК, разработчики сделали ее скрытой. ЕЕ файлы не должны представлять интерес для рядового пользователя. Так, по крайней мере, рассуждают создатели Windows.
В реальности же практика использования системы показывает, что со временем скапливается большое количество данных и они занимают место на жестком диске. Это особенно ощутимо, если используется SSD-накопитель, который не имеет большого объема памяти. При этом часть файлов не будут использоваться совсем. Хранятся данные в следующих папках:
- Local;
- LocalLow;
- Roaming.
Для чего нужна
Windows записывает в AppData файлы программ, которые установлены на компьютере: кэш, конфигурационные документы, временные файлы, логи приложений, сохраненные сеансы и т.д. Программное обеспечение со своего компьютера имеет личную папку для хранения данных, это касается и антивируса, и принтера, и игр. К примеру, браузеры сохраняют в AppData данные профилей, в которые входят куки, кэш, расширения, историю просмотренных интернет-страниц.
Содержимое
В АппДата находятся следующие подпапки:
- Roaming – хранит пользовательские настройки программ и утилит. Здесь лежат данные браузеров Хром, Мозила, Опера. Кроме этого здесь хранится информация об аккаунтах Скайп и Вайбер пользователя. Вы можете найти данные об антивирусе и виртуальной машине компьютера юзера. И это только малый список того, что тут храниться. В общем, трогать эту папку не рекомендуется, поскольку можно полностью сбросить все программы или вообще повредить систему.
- Local – локальные настройки программ и приложений. Многим пользователям кажется, что тут хранятся данные идентичные Roaming, но это не так. Тут можно найти сохранения игр, загруженные файлы, данные программ, и многое другое. Эти файлы не будут синхронизироваться с другими компьютерами, если они находятся в домене. Здесь также хранится кэш, настройки утилит и приложений. Вся информация будет хранится только на этом компьютере.
- Local Low – данные утилит, которые работают в безопасном режиме. А также здесь находится информация из буферных данных утилит Java, IE, Adobe.
Что делать, если долго грузится компьютер при включении
Как найти Appdata на Windows
Папка по умолчанию скрыта от пользователя (даже с правами администратора), сделано это с учетом того, что обычному юзеру что-то удалять из этой директории не нужно. Некоторые программы не поддерживают функцию импорта и экспорта настроек, проектов и прочих параметров, если переустановить заново Windows. Если же скопировать эту папку и после переустановки операционной системы скопировать ее, то программы проще привести к прежнему состоянию. Для этого нужно знать, как найти AppData. Сделать это можно двумя путями:
- при помощи командной строки;
- изменить отображение содержимого и сделать видимыми скрытые директории.
Расположение в системе
Существует путь через директории, который приведет к AppData. Для этого вам нужно сделать следующее:
- Откройте «Мой компьютер».
- Зайдите на диск С.
- Найдите директорию «Пользователи» или «Users».
- Кликните на соответствующее имя пользователя.
- Здесь и находится заветная папочка.
- Перелом ключицы — первая помощь. Повязки при переломе ключицы, лечение, восстановление и реабилитация
- Хеликобактер пилори — что это за бактерия. Как выявить и чем лечить хеликобактерную инфекцию в желудке
- Лечение вегетососудистой дистонии
Существует еще один способ, который поможет быстро переместиться в директорию даже без необходимости делать ее видимой. Можно воспользоваться следующей инструкцией:
- Кликните по пункту быстрого доступа «Пуск».
- Найдите функцию «Выполнить».
- Напишите в строку следующую команду %appdata%.
- Кликните Ок – и вы попадете в подкатегорию Roaming. Просто поднимитесь на один уровень выше – и окажетесь внутри AppData.
Как сделать скрытую папку видимой
Добраться по стандартному пути к директории AppData получится, если включить отображение невидимых каталогов. Это системная настройка, которая легко меняется в Виндовс 10 по следующему алгоритму:
- Откройте любую папку в проводнике.
- Найдите вкладку «Вид» в верхнем меню.
- В дополнительном меню справа будет раздел с названием «Параметры».
- Кликните по нему и нажмите на «Изменить параметры папок и поиска».
- Откроется дополнительное окно, перейдите на вкладку «Вид».
- Пролистайте список вниз, здесь нужно активировать опцию «Показывать скрытые файлы, папки и диски».
Если установлена другая версия операционной системы (7 или 8), то изменить настройки можно по следующему алгоритму:
- Откройте «Панель управления».
- Перейдите в меню «Оформление и персонализация».
- Кликните по надписи «Параметры папок».
- Здесь нажмите по вкладке «Вид».
- Пролистайте список параметров вниз и установите галочку напротив «Показывать скрытые файлы, папки и диски».
Удаление временных файлов с помощью CCleaner
Так как удалять данные пользователя требует некоторого понимания работы приложений, вы можете воспользоваться более простым способом решения этой задачи, а именно прибегнув к использованию CCleaner. Он обладает всеми необходимыми алгоритмами для определения файлов, которые наверняка вам более не пригодятся, в основном временные данные. Используя её вы сможете быстро избавиться от хлама не прибегая к ручному удалению, для этого:
1.Скачайте приложение CCleaner по ссылке https://ccleaner.org.ua/download/;
2.Во вкладке «Очистка» выберите интересующие места поиска мусора;
3.Произведите клик по кнопке «Анализ»;
4.Далее вы увидите сколько места можно освободить и нажмите «Очистка».
Для того, чтобы реже сталкиваться с засорением этой папки, вы можете прибегнуть к использованию программы IObit Uninstaller. Она позволяет подчищать хвосты приложений благодаря функции «Мощное сканирование», таким образом после удаления приложения, утилита очистит и следы, которые оставила программа.
Оцените материал
Рейтинг статьи 4.8 / 5. Голосов: 9
Пока нет голосов! Будьте первым, кто оценит этот пост.
Поделитесь в социальных сетях!
Структура системной папки
При работе с AppData необходимо учитывать, что у каждого пользователя, который завел учетную запись на компьютере, отдельная папка. Внесение изменений у пользователя А не распространяется на пользователя Б. При переходе в директорию вы увидите три папки, о которых говорилось ранее:
- Local;
- LocalLow;
- Roaming.
Каталог Local
Это первая директория, которая находится в AppData. В ней хранятся файлы и данные, относящиеся к локальному типу, их нельзя скопировать или перенести вместе с профилем пользователя. К примеру, тут можно найти загруженные файлы, которым не было указано конкретное место или сохраненные игры. Как правило, она имеет самый большой объем занимаемого места на винчестере.
Тут же хранится каталог под название Microsoft, который сохраняет всю активность операционной системы Windows. Local содержит каталог с временными файлами необходимые для ускорения загрузки программ, игр, созданные во время работы с ними. Называется папка «Temp». Содержимое директории постоянно растет и со временем начинает занимать много места. Это один из вариантов информации, которую можно безболезненно для операционной системы удалить.
Папка Roaming
Файлы из этой папки при необходимости человек может без проблем перенести, если появилась такая необходимость. К примеру, вы решили переустановить операционную систему. Скопируйте данные на съемный носитель, а после инсталляции просто скопируйте Roaming на место. Это поможет сохранить персональные настройки в первоначальном виде. Тут же хранится информация из интернет-проводников, закладок, сохраненные человеком.
Каталог LocalLow
Этот каталог похож на Local, но собирается в него информация из браузера или системы, когда пользователь работает в защищенном режиме. Директория не синхронизируется с другими учетными записями на компьютере.
Структура профиля юзера
Каталогом профиля пользователя является папка «Users» (Пользователи), которая создается автоматически при создании учетной записи. Найти ее можно на диске С. В Windows 7, 8, 10 директория «Users» всегда расположена в корне системного диска. А вот в Windows XP для того, чтобы найти каталог Users необходимо зайти на диск С и затем пройти в «Documents and Settings».
В этой директории содержатся следующие подпапки учетных записей:
- User или имя пользователя – здесь лежат все папки учетной записи, созданной юзером.
- Администратор – главная учетная запись компьютера, которая имеет доступ ко всем документам операционной системы.
- Общие – директории, где хранятся общие документы, музыка, видеоролики, сохраненные всеми пользователями.
А в каждом каталоге у Администратора или обычного пользователя содержатся следующие виды подкаталогов:
- AppData – информация, которая относится к определенному приложению.
- Рабочий стол – все файлы, данные, что содержатся на рабочем столе, лежат в этой подпапке.
- Printhood – здесь находятся ярлыки каталога принтера, подключенного к вашему компьютеру.
- Cookies – здесь содержатся данные о просматриваемых страницах в браузере.
- Загрузки – в них хранятся все документы, которые скачаны из интернета под этой учетной записью. Если не изменялся путь, конечно.
- Документы – папка «Мои документы».
Это не все директории, а только основные, их около 20 штук. Но остальные названия не должны вызвать вопросов.
Сканирование структуры с помощью WinDirStat
Это бесплатная программа, которая используется для анализа, просмотра актуальной статистики касательно состояния дискового пространства (винчестера), сколько занимают места файлы или папки. Инструмент WinDirStat проверят и AppData, при желании можно с ее помощью очистить от ненужных директорий, папок и файлов жесткий диск. Программа выдает подробный график и сведения о том, где, какие документы на вашем винчестере занимают место.
- Успокоительные средства для нервной системы взрослого и ребенка
- Парацетамол от головной боли: помогает ли препарат
- Варенье из ежевики на зиму
Описание каталога
Итак, каталог AppData: что это? Полное название папки – Application Data. Это скрытая по умолчания системная директория, являющаяся подкаталогом папки Users, в которой хранятся личные файлы всех зарегистрированных на данном компьютере пользователей.
В AppData содержится вся информация, которая порождена установленным на компьютере программным обеспечением. Такие данные невидимы для пользователя, так как все эти файлы, в теории, не должны представлять для него совершенно никакого интереса.
Что делать если папка Appdata занимает много места
Со временем информация накапливается, особенно если после последней переустановки Windows прошло много времени. Система не рассчитана на автоматическую очистку AppData, поэтому пользователь может вручную уменьшить ее объем. Первый вариант – очистка от временных файлов. При желании можно полностью удалить все содержимое каталога «Temp», в котором нет важных системных данных. В очистке могут помочь и специализированные программы, к примеру, Ccleaner.
Необязательно очищать AppData, ее можно просто переместить с системного диска, на котором всегда должен быть запас свободного места. Это особенно актуально, если вы пользуетесь SSD-диском. Используйте для этих целей следующую инструкцию:
- На другом диске создайте папку с таким же названием (на D), создайте соответствующие подпапки (LocalLow, Roaming, Local). По отдельности перенесите содержимое в соответствующие директории.
- Если появляется сообщение, что скопировать файл не получается, то просто пропускайте его. Это говорит о том, что приложение в данный момент запущено и использует этот документ.
- Запустите функцию «Выполнить» при помощи сочетания кнопок Win+R. Наберите в строке без кавычек «regedit».
- Откроется окно редактора реестра. Необходимо найти раздел под название «HKEY_CURRENT_USER», раскройте его и перейдите в «Software», затем в «Microsoft». Далее кликните по директории «Windows», затем по «CurrentVersion», зайдите в «Explorer». Здесь вам понадобится категория «Shell Folders».
- Найдите через поиск все строчки, которые содержат «AppData», измените изначальный адрес на D:/AppData.
- Перезагрузите компьютер.
Управление папкой
- 07/23/2020
- Чтение занимает 2 мин
Приложения WebView2 взаимодействуют с папками данных пользователей для хранения данных браузера, таких как cookie-файлы, разрешения и кэшированные ресурсы. Каждый экземпляр элемента управления WebView2 связан с папкой данных пользователя. Каждая папка User Data является уникальной для пользователя.
Рекомендации
Папки данных пользователя создаются автоматически с помощью WebView2. WebView2 разработчики управляют временем существования папки данных пользователя. Если приложение повторно использует пользовательские данные из сеансов приложений, попробуйте сохранить их, в противном случае их можно удалить. При принятии решения о том, как управлять папками с данными пользователя, учитывайте указанные ниже сценарии.
- Если один и тот же пользователь несколько раз использует приложение, а веб-содержимое приложения зависит от данных пользователя, сохраните папку с данными о пользователях. Если несколько пользователей многократно используют приложение, создайте новую папку с данными для каждого нового пользователя и сохраните их в папке User Data для каждого пользователя.
- Если ваше приложение не имеет повторяющихся пользователей, создайте новую папку данных пользователя для каждого пользователя и удалите предыдущую папку данных пользователя.
Создание папок с данными пользователя
Чтобы указать расположение папки данных пользователя, включите userDataFolder параметр при вызове ICoreWebView2Environment (Win32 ) или CoreWebView2Environment (.NET ). После создания данные браузера из элемента управления WebView2 хранятся во вложенной папке userDataFolder . Если userDataFolder не указано, WebView2 создает папки данных пользователя в расположениях по умолчанию, как описано ниже.
- Для приложений, упакованных из Магазина Windows, папка пользователя по умолчанию является ApplicationDataLocalFolder вложенной папкой в папке пакета.
- Для существующих классических приложений Папка данных пользователя по умолчанию — это путь к исполняемому файлу приложения + .WebView2 . Вместо использования по умолчанию рекомендуется указать папку с данными пользователя и создать ее в той же папке, где хранятся все другие данные приложения.
Удаление папок с данными пользователя
Приложению может потребоваться удалить папки данных пользователя.
- При удалении приложения. Если удалить приложения из магазина для Windows, Windows автоматически удалит папки с данными пользователей.
- Для очистки всего журнала данных браузера.
- Для восстановления из повреждения данных.
- Для удаления предыдущих данных сеанса.
Как почистить Appdata
Допускается частичное удаление некоторых директорий, но система не всегда разрешает провести операцию. Связано это с тем, что приложение в данный момент запущено в активном или фоновом режиме. Как правило, запущен процесс Updater, который проверят наличие обновлений для конкретного приложения, подгружает его и инсталлирует. Чтобы удалить необходимый файл нужно:
- Нажмите сочетание клавиш Ctrl+Alt+Del (win 10 поддерживает комбинацию Ctrl+Shift+Esc).
- Запустите диспетчер задач и откройте вкладку «Процессы».
- Найдите по названию процесс, совпадающий с именем файла.
- Правой кнопкой кликните по строчке и выберите пункт «Завершить процесс».
- После этого вы сможете удалить папку из Appdata.
Встроенная утилита очистки диска Windows 10
Чтобы не менять настройки системы, не искать функцию показа скрытых директорий, воспользуйтесь стандартным инструментом операционной системы. Windows 10 может самостоятельно очистить временные документы из папки «Temp». Для этого вам нужно воспользоваться следующей инструкцией:
- Кликните правой кнопкой по меню «Пуск».
- Нажмите на строчку «Система».
- Слева нажмите на строчку под названием «Хранилище».
- Справа появится список разделов на вашем жестком (-их) диске (-ах). Нажмите на ярлык тома С.
- Система проведет анализ, покажет, сколько места занято разными приложениями. Найдите строчку с названием «Временные файлы», нажмите на нее.
- Откроется новое диалоговое окно с перечнем типов документов из этой директории.
- Установите необходимые галочки и кликните кнопку «Удалить файлы».
Удаление временных файлов с расширением TEMP вручную
Мусорные данные от софта накапливаются и «раздувают» объем AppData. Периодически рекомендуется проводить очистку этого каталога, чтобы увеличить размер свободного места на системном диске. Чтобы добраться до Temp, необязательно делать видимой AppData, можно воспользоваться специальными командами через строку браузера. Выполнить действие можно следующим образом:
- Запустите интернет-проводник и напишите в адресной строке «shell:history» (без кавычек). Вас перенаправит сразу же в папку с историей браузера Internet Explorer (он же Edge в 10-й версии Виндовс).
- Команда «shell:cache» откроет каталог с офлайн буфером обмена интернет-проводника.
- Команда «shell:cookies» открывает данные файлов «Куки» (Ckookie).
- Если написать «shell:sendto», появится возможность добавлять, удалять ярлыки из меню «Отправить».
С помощью CCleaner
Выполнение удаления элементов из Appdata, чтобы повысить производительность компьютера, можно сделать при помощи специального софта. Программа CCleaner помогает деинсталлировать приложения, чистит реестр от поврежденных и устаревших файлов, помогает освободить место на диске С. Это избавит от необходимости вручную проверять содержание директории. Для проведения процедуры необходимо:
- Скачать программу CCleaner. Распространяется она на бесплатной основе, поэтому никаких СМС для подтверждения загрузки отправлять не нужно.
- Запустите утилиту, дайте ей время просканировать систему.
- Зайдите в раздел «Очистка», где будут отображаться директории для анализа.
- Программа проверит, какие файлы можно убрать, чтобы не навредить Windows. Для этого нажмите на кнопку «Анализ».
- Появится информация, сколько мегабайт занимает та или иная папка.
- Вы можете провести выборочную очистку, установив флажки напротив интересующих документов.
- Программе понадобится немного времени на устранение «мусора» с системного диска, после чего можно выйти.
Можно ли удалить AppData
Никаких особо важных настроек в этом каталоге нет. Но удалять ее не рекомендуется, так как вместе с нею может удалиться вся история переписки, сохраненные пароли, сгенерированные ключи, настройки интерфейса и параметры программ, и многое другое. Кроме этого, можно ожидать повреждения профиля, после которого загрузиться под этим пользователем станет невозможно.
Да и удалить ее так просто не получиться, система не даст этого сделать.
Поэтому не рекомендуется что-либо изменять в этой директории, а тем более вообще удалять ее.
Перемещаем AppData в другой раздел
Есть возможность перенести АппДата другой раздел для освобождения объёма системного диска:
- Первым делом, нужно создать на другом диске папочку с таким же названием и все 3 папки, вложенные в неё;
- Затем, нужно скопировать в новые папки всю информацию из исходных;
- Когда какая-то папочка отказывается копироваться, значит она сейчас задействована. Её нужно пропустить;
- Далее, нам нужно запустить редактор реестра. Жмём Win+R и вписываем regedit;
- В реестре заходим в папочку по адресу КомпьютерHKEY_CURRENT_USERSoftwareMicrosoftWindowsCurrentVersionExplorerShell Folders;
- Теперь, нам нужно найти все файлы, где присутствует название AppD У меня он один;
- Затем, нам нужно изменить адресок C:/Users… на D:/AppD Для этого, кликнем по файлу пару раз и в ниспадающем меню выбираем «Изменить»;
- В появившемся окошке прописываем нужный адрес;
- Перезагружаем ПК;
- Теперь удаляем полностью папочку АппДата с диска С и проводим очистку корзины.
Дело сделано, теперь данная папочка находится в другом диске, а ваш системный диск значительно увеличил свободный объём!
Вывод: — Теперь на вопрос «App data папка можно ли удалить?» скажем смело, «Можно, но, не удалить, а очистить». Хотя, на мой взгляд, лучше переместить её на другой диск. В этом случае вы и лишние файлы не удалите, и значительно увеличите свободный объём диска С. При этом, в папочке Temp, как я уже упоминал, можете смело удалять все файлы, которые будут удаляться, в том числе и на диске D. Вполне возможно. Вам и не придётся проделывать все эти действия, а достаточно просто очистить папочку Теmp. Успехов!
В этой статье о папке AppData: где расположена и как найти папку AppData, за что отвечают папки Local, LocalLow, и Roaming
. Приложения Windows часто хранят свои данные и файлы настроек в папке AppData. Причём, AppData есть в папке каждого пользователя конкретного компьютера. По умолчанию папка AppData является скрытой, и увидеть её можно только отобразив скрытые файлы и папки.
Делаем папку видимой
Необходимо подробно рассмотреть структуру папки AppData. Что это даст? Станет понятно, какие из файлов, которые хранятся в каталоге, имеют очень важное значение, а какие – не очень.
Как уже было сказано, по умолчанию эта папка скрыта, поэтому для того, чтобы до нее добраться, нужно будет изменить некоторые параметры операционной системы. Для этого необходимо открыть Панель управления, а затем перейти в раздел «Оформление и персонализация». Следующее, что нужно сделать, – открыть диалоговое окно с параметрами папок и во вкладке «Вид» найти в списке параметров опцию, отвечающую за скрытые файлы, диски и папки. Остается просто изменить те настройки, которые выставлены по умолчанию, на противоположные – «Показывать скрытые файлы».
Теперь видимой окажется не только папка AppData. Что это значит? Пользователю станут доступны и другие системные каталоги и файлы, а также те файлы, которые, возможно, были скрыты другими пользователями.
Как удалять мусор?
Разумеется, взять и удалить папочку AppData одним махом нельзя. Windows заблокирует данное действие. Большинство программ, которые у вас на данный момент запущены, ссылаются именно на неё. Отсюда, перед проводимыми действиями с папочкой, выключите весь работающий софт (и браузеры, в том числе). Другими словами, освободите оперативку.
Будет лучше, когда вы пробежитесь по данным 3 папочкам, и удалите неиспользуемые объекты. Но, если определённая папочка не захочет, чтобы её удаляли, входим в Диспетчер задач, нажатием Esc+Shift+Ctrl и выключаем её работу (выбираем Процессы и нужный останавливаем).
Важно: — Не стоит что-то менять в папочке Microsoft, иначе вы можете удалить важный файл и Windows просто не запустится. Вообще, если вы сомневаетесь в необходимости удаления любого файла, оставьте его в покое.
Привет друзья! По вашим многочисленным просьбам в сегодняшней статье мы узнаем все секреты папки AppData в Windows, а именно: Какие функции выполняет каталог AppData в операционной системе, где находится, почему занимает большой объём (иногда более 10 Гб)? Как очистить данную папку? Стоит ли переносить её с диска (C:) в другое расположение?
«AppData» (полное название «Application Data») – это скрытый системный каталог пользовательских профилей Windows Vista, 7, 8.1 и 10. Папка находится внутри профиля каждого из пользователей операционной системы и, соответственно, размещается на диске (C:) по пути:
C:UsersИмя_пользователяAppData
В ней содержатся рабочие файлы установленного в систему программного обеспечения – временные файлы, конфигурационные файлы, кэш, сохранённые сеансы, логи приложений и т.п. Как видим, практически все установленные в ОС приложения имеют здесь свои личные папки с файлами, в том числе антивирус и сервисная программа принтера.
Браузеры, например, в этой папке хранят данные своих профилей – историю посещённых интернет-страниц, кэш, куки, расширения и пр.
Другой пример: в этой папке находится многое из того, что мы используем при работе с продуктами Microsoft Office — шаблоны документов, параметры автозамены, словари и т.п. «AppData» является родительским каталогом одной из системных папок хранения временных файлов «Temp».
В состав «AppData» входят три подпапки:
- «Local» — хранилище временных файлов и локальных данных программ;
- «LocalLow» — хранилище буферных данных отдельных программ;
- «Roaming» — хранилище конфигурационных и пользовательских данных. Большая часть настроек, которые могут быть перенесены в другую систему, находится именно в этой подпапке.
«AppData» — скрытая папка. Microsoft считает, что обычному пользователю там делать нечего, а лишнее любопытство новичков может привести к нежелательным последствиям. Но эта папка – кладезь возможностей для экспериментаторов. Большая часть существующих программ не предусматривает экспорт-импорт настроек, проектов и прочих пользовательских наработок в заново установленную операционную систему, в этом случае можно использовать папку AppData. С помощью обычного «ручного переноса» – скопировать в старой системе из этой папки нужные каталоги и после установки программ в среде новой системы заменить их. В этом случае программы, в установленной заново Windows, приводятся в рабочий вид за считанные секунды. Такой манёвр когда-то рассматривался в одной из статей нашего сайта: мы вручную осуществляли перенос данных Opera, когда у этого браузера не работал сервис синхронизации.
К содержимому «AppData» особый интерес испытывают не имеющие возможности приобрести SSD-накопитель любители изощрённых способов оптимизации Windows. Таких как, к примеру, перенос рабочих файлов программ на RAM-диск – виртуальный диск, создаваемый в среде операционной системы за счёт ресурса оперативной памяти. На RAM-диск переносятся упомянутые выше рабочие каталоги программ, и производительность последних вырастает в разы.
Есть ещё один тип пользователей, испытывающих интерес к этой папке – шокированные неистовым её поглощением места на диске (C:).
Чтобы получить доступ к этой папке, в файловых менеджерах необходимо включить отображение скрытых файлов и пройти по пути её размещения.
Но есть способ проще. Жмём клавиши Win+R и вводим:
AppData
Папка тотчас же откроется в системном проводнике.
Сразу же после установки Windows эта папка весит не более 300 Мб. Однако её размеры будут увеличиться в геометрической прогрессии по мере инсталляции в систему сторонних программ и игр. Больше софта – больший вес папки. Например у меня она весит 6 Гб.
При этом в большинстве случаев не будет иметь значение даже тот факт, что ненужные программы и игры уже удалены с компьютера. Если их деинсталляция проводилась с использованием штатного инструментария Windows или с помощью сторонних деинсталляторов без функции зачистки остатков, на вес «AppData» существенно это может никак не повлиять.
- При обычной деинсталляции программы и игры убирают свои данные, как правило, только из папок «Program Files» на диске С. Но содержимое своих рабочих каталогов внутри «AppData» оставляют на перспективу быть задействованными при новой установке. Эти данные уничтожают только деинсталляторы с функцией зачистки остатков удаляемых программ.
Лично я после удаления какой-либо программы обязательно наведываюсь в эту папку и подчищаю хвосты приложения вручную.
Удалить эту папку можно только частично, целиком не получится. Поскольку в ней хранятся рабочие данные программ, их активные процессы просто не позволят сделать это. Поможет разве что подход из среды другой операционной системы, установленной на компьютере, или с LiveCD. Вот только делать этого не следует. Удаление «AppData» не повлияет на критически важные сектора Windows – загрузочный и непосредственно обеспечивающий работу самой системы. Однако установленные программы и игры либо будут работать некорректно, либо запустятся с дефолтными настройками, либо вообще не запустятся. Очищать эту папку необходимо выборочно и правильными методами, поговорим об этом дальше.
Чтобы уменьшить вес папки, необходимо поочерёдно проделать следующие шаги:
1. Запустить штатную утилиту очистки диска Windows;
Примечание: в версии Windows 10 возможность очистки дискового пространства, в частности, избавления от временных файлов, которые хранятся в папке «AppData», реализована также в приложении «Параметры». Пройдя по пути «Система – Хранилище – диск С – Временные файлы»,
можем удалить все временные файлы системы.
Более того, накопительное обновление Creators Update пополнило «Десятку» новой функцией «Контроль памяти», автоматически удаляемой временные файлы, если они не используются программами.
2. Исследовать содержимое «AppData» с помощью программы сканера дискового пространства
и удалить каталоги уже деинсталлированных программ и игр, прежде поместив архив папки на другой диск или создав точку восстановления системы на случай удаления нужных данных. Например в моей системе оказалось множество папок уже удалённых программ, удалить эти папки лучше вручную.
3. В дальнейшем использовать деинсталляторы с зачисткой остатков программ типа Soft Organizer, Uninstall Tool, Revo Uninstaller и т.п.
Если на компьютере установлены ресурсоёмкие программы и игры, вес папки, естественно, не будет малым. Порядка 10-ти Гб в таком случае может быть нормой, и возможно, стоит поискать другие способы освобождения свободного места на диске (C:). Например:
• изменить физическое расположение папок «Temp» с помощью переменных сред;
• перенести рабочие каталоги браузеров и прочих программ на другие диски с помощью их внутренних настроек или символьных ссылок;
Друзья, в сети есть сайты, на которых вам предложат способы переноса папки AppData на другой раздел жёсткого диска с помощью манипуляций с реестром или проводником, но во-первых, к реальности это не имеет никакого отношения, после переноса папки AppData, установленные в вашу операционную систему программы начнут выдавать такие сюрпризы, что вы быстро откажетесь от этой затеи, а во-вторых, объясните мне, какой в этом смысл? Сэкономить пространство на диске (C:)? Многие читатели скажут, что да, сделать это нужно для экономии дискового пространства твердотельного накопителя SSD (120 Гб), на котором установлена Windows. Но позвольте тогда заметить, что если перенести папку AppData с твердотельника на обычный жёсткий диск, то ваши программы и работать будут медленнее в 5 раз. Я скажу даже так, давайте перенесём ещё папку C:Windows на другой диск, ведь если постараться, это тоже можно сделать. А самый хороший способ сохранить ресурс твердотельного накопителя на 100 лет, это просто отсоединить его от компьютера и положить на полку.
Статьи по этой теме:
- Папка ProgramData, её назначение, можно ли удалить или перенести
- Что находится в системной папке «FileRepository» и как её очистить
- Как удалить файл hiberfil.sys