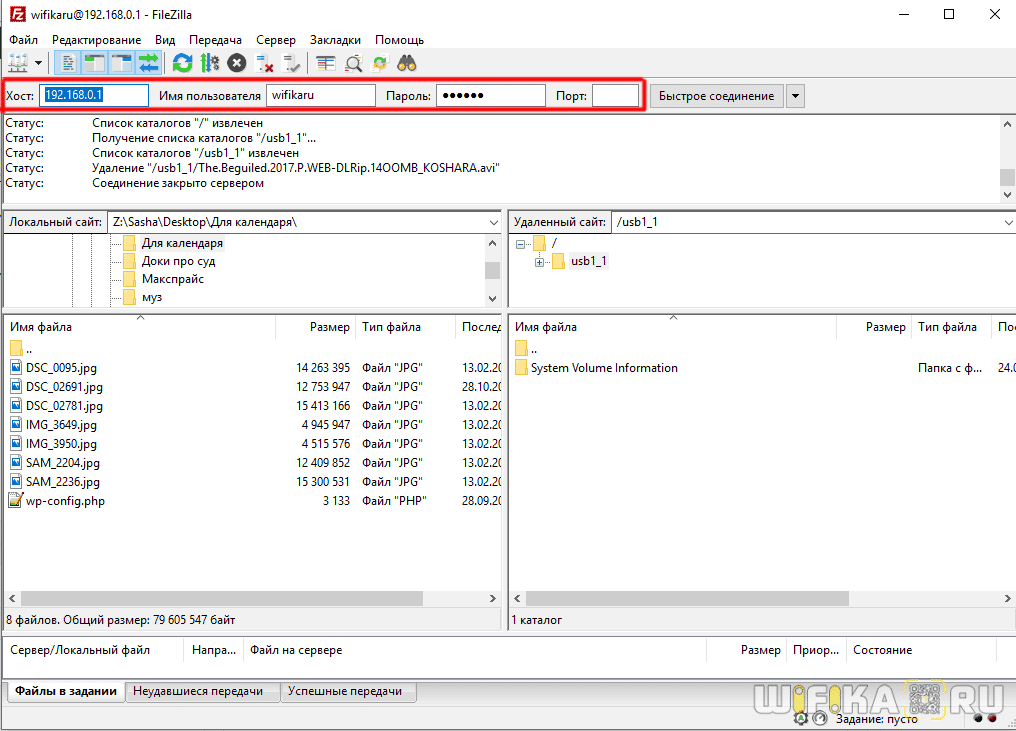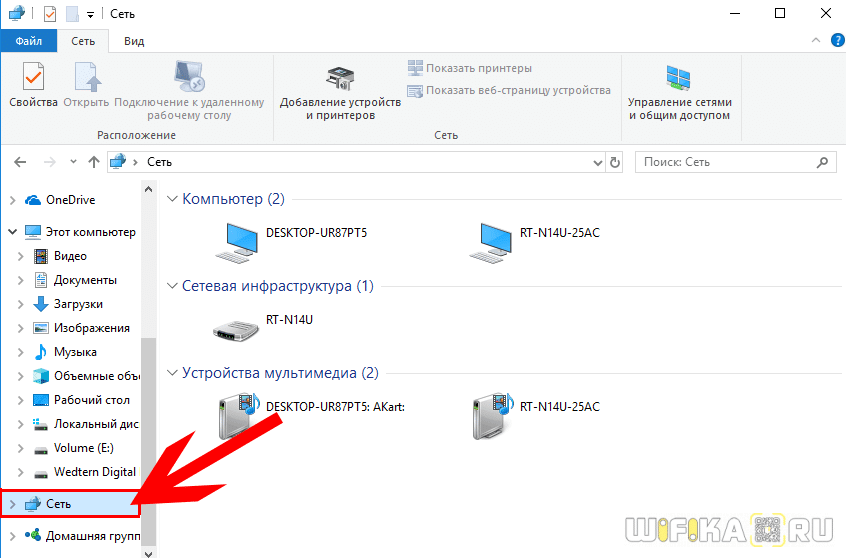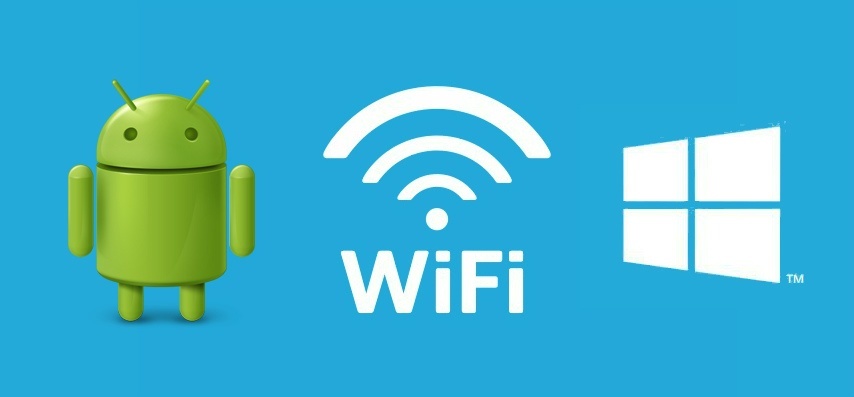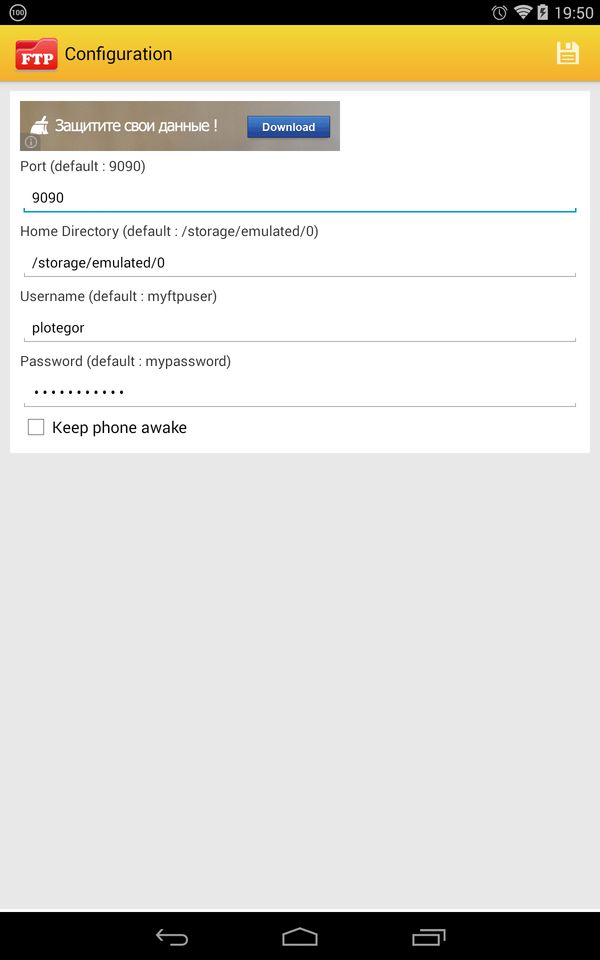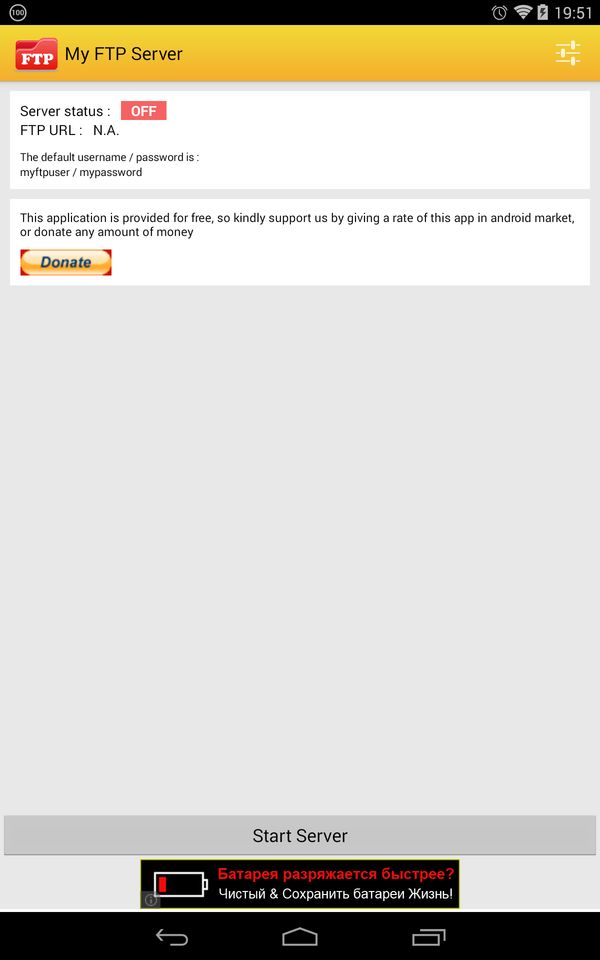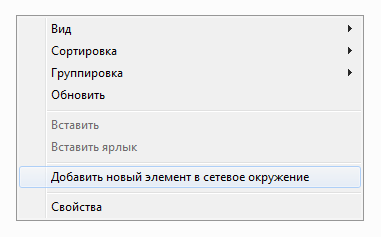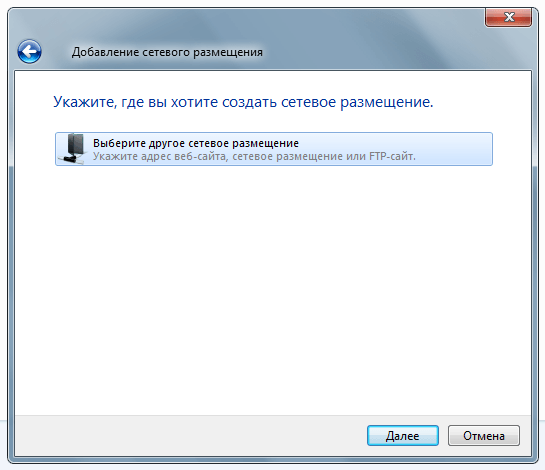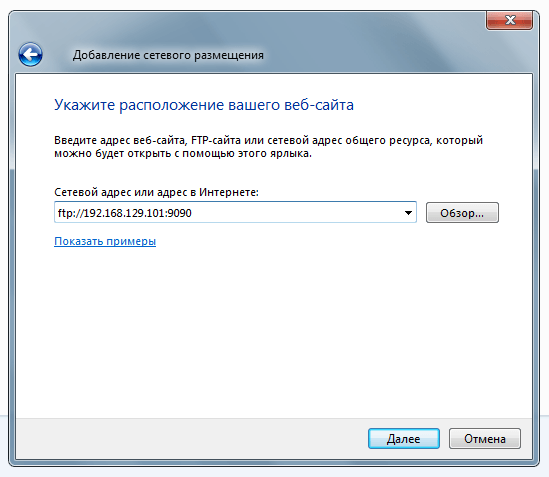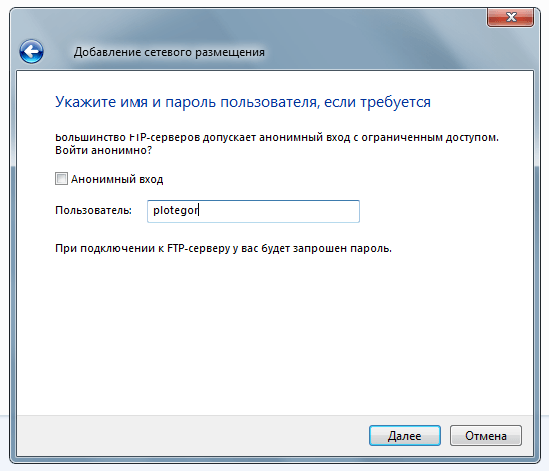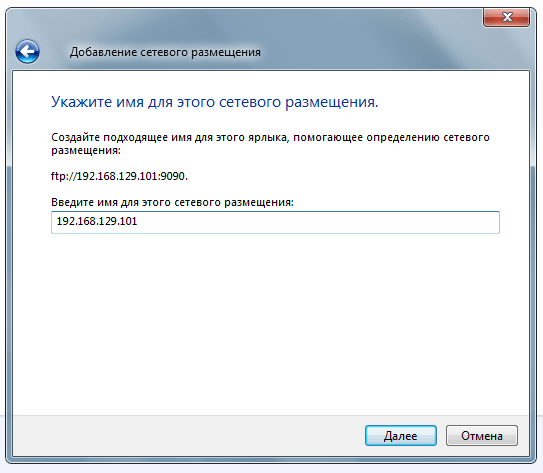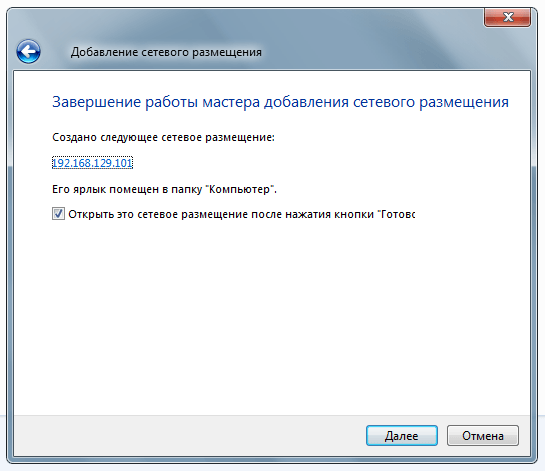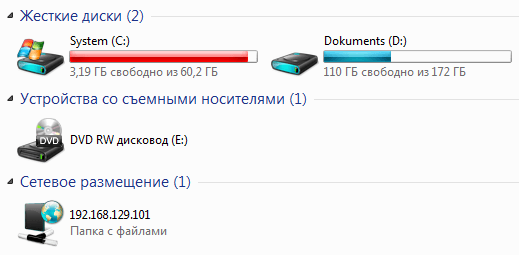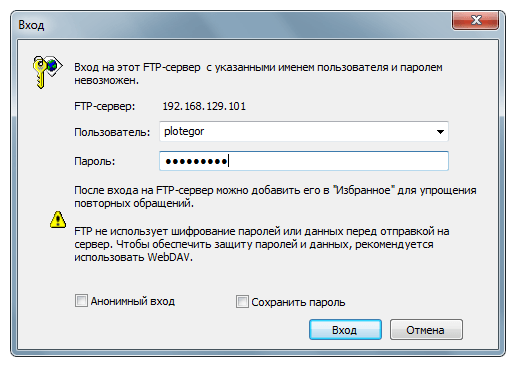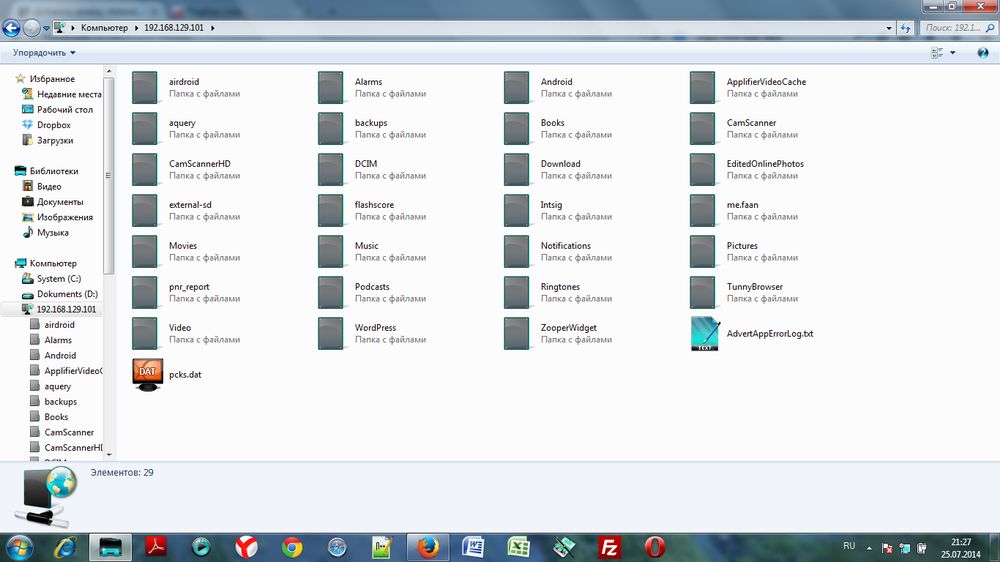Если вы часто перекидываете файлы со своего Android смартфона, или планшета на компьютер, и наоборот, то делаете это скорее всего через USB кабель. Сегодня я расскажу о способе, которым можно передавать файлы (фото, видео, музыку) на телефон с компьютера (и наоборот) по Wi-Fi сети, через роутер.
Мы получим полный доступ к файлам на смартфоне, или планшете и сможем их копировать, удалять, создавать новые файлы, как при подключении к компьютеру по кабелю. Только в нашем случае, мы будем подключаться по воздуху, без проводов. А подключение будет настроено по FTP.
Все что нужно, это мобильное устройство на Android, компьютер, или ноутбук, и роутер. Компьютер и телефон обязательно должны быть подключены к одному роутеру. Android подключаем по Wi-Fi сети, это понятно, а компьютер может быть подключен как по кабелю (LAN) так и по Wi-Fi.
На телефоне, или планшете мы с помощью программы «ES Проводник» запустим FTP сервер (делается это в несколько нажатий), а на компьютере подключимся к FTP серверу, который запустим на Android. И все, можно передавать файлы. Обратите внимание, что у вас не будет доступа до файлов, которые находятся на компьютере. А будет доступ только к файлам на мобильном устройстве, как к накопителю. Если вы хотите получить доступ к файлам на компьютере, то нужно настраивать локальную сеть. Немного информации есть в этой статье.
Настройка FTP соединения между Android устройством и Windows
Прежде чем перейти к настройке, нужно определится, вы хотите только иногда устанавливать такое соединение, и после каждого отключения и подключения смартфона к роутеру вводить на компьютере новый адрес, или вы часто будете пользоваться FTP соединением, и хотите создать на компьютере подключение к своему устройств. Что бы потом просто запускать сервер на мобильном устройстве, и сразу смотреть файлы на компьютере.
Если вы хотите создать FTP подключение к своему Android-устройству на компьютере, и не вводить каждый раз адрес, то обязательно нужно в настройках вашего роутера зарезервировать для телефона (планшета) статический IP-адрес. Что бы роутер для вашего устройства выдавал всегда одинаковый IP.
На разных роутерах, это делается по-разному. Я позже обязательно подготовлю отдельную инструкцию по разным роутерам. Вот, для примера:
Резервация IP на роутере ASUS
Заходим в настройки роутера, и на главной странице нажимаем на вкладку «Клиенты»
Дальше, нажимаем на устройство, для которого нужно зарезервировать адрес, ставим переключатель напротив «MAC and IP address Binding» в положение «ON», и нажимаем кнопку «Применить». Все готово, теперь наш телефон, в моем случае Lenovo, всегда будет получать адрес 192.168.1.178.
Запускаем FTP сервер на Android через программу «ES Проводник»
Возможно, для этих задач есть и другие программы, но я даже не стал проверять. Через «ES Проводник» все отлично работает. Да и вообще, считаю этот менеджер файлов лучшим для Андроид.
Если у вас еще не установлен «ES Проводник», то установите его через Google Play Маркет. Вы можете установить прямо с устройства. Вот, даю еще ссылку: https://play.google.com/store/apps/details?id=com.estrongs.android.pop&hl=ru.
Обновление: приложения «ES Проводник» больше нет в Google Play. Нужно искать и скачивать его со сторонних площадок в виде .apk файла. Но на свой страх и риск.
Дальше запускаем «ES Проводник». Открываем меню (свайпом слева направо), и выбираем «Удаленный доступ». Под надписью «Статус» должно быть имя вашей Wi-Fi сети. Нажимаем на кнопку «Включить».
Появится адрес, который мы сейчас буде вводить на компьютере.
На этом настройка FTP на Андроид закончена. Если нажать на кнопку в виде «шестеренки» то откроются настройки. Их там не много, но они полезные. Можно например запретить отключение сервера, после закрытия программы, можно настроить порт, установить корневую папку, изменить кодировку. Смотрите больше информации по настройкам под спойлером.
Дополнительные настройки FTP в ES Проводник
Там есть настройка аккаунта. По умолчанию, создается не защищенный FTP-сервер, с анонимным доступом. По желанию, можно задать имя пользователя и пароль, который затем нужно будет указать при подключению на компьютере. Но это не обязательно. И еще, там есть пункт «Создать ярлык». После нажатия на него, на рабочем столе появится ярлык, которым можно будет запускать FTP-сервер одним нажатием.
Переходим к настройкам на компьютере.
Подключаемся с компьютера к телефону, или планшету по Wi-Fi
Я проверял подключение с ноутбука на Windows 7 и Windows 10. Если у вас Windows 8, все так же будет работать. Ноутбук без проблем открывал FTP-сервер, который был запущен на смартфоне, и я получал полный доступ к файлам, и мог ими управлять.
Здесь все просто. Открываем на компьютере проводник, или заходим в «Мой компьютер», «Этот компьютер» (в Windows 10), и в адресной строке вводим адрес, который появился в программе «ES Проводник» на мобильном устройстве. У меня это «ftp://192.168.1.221:3721/». У вас скорее всего будет другой адрес.
Смотрите внимательно, вводите без ошибок. Как введет, нажимайте Ентер. Вы уведите все файлы вашего мобильного устройства. В Windows 10 все точно так же.
Теперь можно управлять файлами: копировать их с телефона на компьютер, и наоборот. Удалять, перемещать, создавать папки и т. д.
Но, если вы закроете окно проводника, то нужно будет снова вводить адрес, что не очень удобно. Поэтому, можно создать в Windows подключение к FTP-серверу. После этого появится папка вашего устройства, открыв которую, вы сразу будете получать доступ к файлам. При условии, что сервер на телефоне включен.
Установить подключение к FTP можно стандартным средством Windows. Если вам по каким-то причинам стандартное средство не подойдет, то можно использовать сторонние программы, например клиент «FileZilla».
Создаем постоянную папку с FTP подключением к смартфону
Обратите внимание! Этот способ будет работать только в том случае, если вы зарезервировали для своего мобильного устройства статический IP-адрес в настройках роутера.
Зайдите в проводник («Мой компьютер»), и нажмите на пункт «Подключить сетевой диск».
В Windows 10 этот шаг выглядит немного иначе:
Дальше, в новом окне нажимаем на ссылку «Подключение к сайту, на котором можно хранить документы и изображения».
Откроется еще одно окно, в котором нажимаем «Далее». В следующем окне нажмите два раза на пункт «Выберите другое сетевое размещение».
Дальше, в поле «Сетевой адрес, или адрес в Интернете» вводим адрес нашего сервера, который мы запустили на телефоне (у меня «ftp://192.168.1.221:3721/»). И нажимаем «Далее».
Появится окно с настройкой учетной записи. Если вы в программе «ES Проводник» не указывали имя пользователя и пароль, то оставляем галочку возле «Анонимный вход», и нажимаем «Далее». А если задавали данные для подключения, то укажите их.
В следующем окне нужно указать имя для сетевого подключения. Я написал что-то типа «Мой Lenovo». Можете указать любое название, и нажать «Далее». В последнем окне нажимаем на кнопку «Готово».
Сразу откроется папка с файлами, которые находятся на вашем Android-устройстве. Ярлык на эту папку будет всегда находится в проводнике. А файлы в этой папке будут доступны всегда, когда на мобильном устройстве включен FTP-сервер (удаленный доступ).
Когда вы захотите закинуть на телефон какую-то песню, или посмотреть фото, то достаточно включить «Удаленный доступ» на мобильном устройстве, и зайти в созданную нами папку.
Можно ли соединить ноутбук с телефоном по Wi-Fi, но без роутера?
Да, можно. Если у вас нет роутера, а вы хотите передавать файлы между мобильным устройством на Android и своим ноутбуком по беспроводной сети, то все можно настроить немного иначе. Вернее, настройки будут точно такими же, просто подключение нужно организовать по-другому.
Если нет возможности подключится через роутер, то нужно организовать прямое подключение ноутбука с мобильным устройством. Для этого, достаточно на телефоне запустить раздачу Wi-Fi сети. Мне кажется, что каждый смартфон умеет это делать. Называется эту функция по-разному. Что-то типа «Точка доступа».
Запускаем точку доступа на смартфоне (можно даже не включать мобильный интернет, что бы ноутбук не сожрал весь трафик), и подключаем к этой точке доступа наш ноутбук. Дальше по стандартной схеме, которую я описывал выше. Все работает, проверял.
Послесловие
Если вы не часто подключаетесь к своему мобильному устройству для обмена файлами, то можно конечно же использовать USB кабель. Но, если нужно частенько что-то копировать, то способ описанный выше, однозначно заслуживает внимания. Нажимаем на иконку, на мобильном устройстве, и на компьютере сразу получаем доступ к файлам. Удобно же.
А как вы используете такое подключение? Какие видите плюсы и минусы? Делитесь в комментариях своим опытом, ну и конечно же задавайте вопросы.
Подключение телефона к компьютеру без USB кабеля [Wi-Fi FTP сервер]
Есть много способов подключения телефона к компьютеру. Самый древний наверное это с помощью usb кабеля. 
Содержание
- 1 Зачем мне беспроводное подключение телефона к компьютеру
- 1.1 Что нам понадобиться? Инструментарий.
- 1.2 Настройка FTP сервера на телефоне с Android. Инструкция.
- 1.3 Настройка ftp клиента для подключения к ftp серверу телефона. Инструкция.
Зачем мне беспроводное подключение телефона к компьютеру
Бывают ситуации, при которых телефон из-за неполадок не обнаруживается компьютером, то есть не получается его подключить стандартным, привычным способом, а именно с помощью usb кабеля. Сам недавно столкнулся с такой проблемой. Недолго думая решил настроить на телефоне ftp сервер и подключаться к нему через WI-FI.
Что нам понадобиться? Инструментарий.
Нам понадобиться Wi-Fi роутер, к которому подключены и компьютер и телефон (при этом и сеть должна быть одинаковой), а также приложение, которое настраивает на телефоне ftp-сервер. Таких приложений для Android множество. Я пользовался приложением под понятным названием Wi-Fi FTP Server. Кроме этого нужен еще и ftp клиент, с помощью которого можно будет подключиться к телефону и работать с файлами на нем. Я воспользовался программой File Zilla.
Итого у меня: Wi-Fi роутер, телефон с Android 5.1.1, приложение Wi-Fi FTP Server версии 1.6.9 с обновлением от 01.11.2017 года.
Настройка FTP сервера на телефоне с Android. Инструкция.
Начнем с настройки ftp сервера на телефоне. Что нужно сделать?
- Скачайте приложение с Google play и установите на ваш телефон.
- Подключите телефон к той же Wi-Fi сети, к которой подключен компьютер либо ноутбук.
- Запустите Wi-Fi FTP Server.
На начальном экране отображается:
- Статус подключения к Wi-Fi сети
- IP-адрес
- Название Wi-Fi сети
- Зайдите в настройки.
Для этого нажмите на иконку в виде шестеренки (см. рис №1). В настройках:
- Теперь на начальном экране приложения нажмите на кнопку Начало.
Чуть ниже появится следующая информация:
- url адреса сервера вместе с портом
- Используемый логин
- Используемый пароль
- Информация о статусе анонимного доступа (инвалид — значит отключен)
- Папка указанная в качестве корневой
Все! Сервер на вашем телефоне настроен.
Настройка ftp клиента для подключения к ftp серверу телефона. Инструкция.
Скачайте программу File Zilla Client и установите к себе на компьютер. Запустите её. Что и куда вводить?
- В поле ХОСТ введите IP-адрес роутера (тот, что отображался на начальном экране приложения).
- В поле Имя пользователя введите идентификатор пользователя (логин).
- В поле Пароль введите пароль, который вы задали в настройках приложения на телефоне.
- В поле Порт введите цифры порта. На начальном экране приложения эти цифры порта отображались за ip-адресом после знака двоеточия.
- Нажмите кнопку Быстрое соединение
Все! Вы в корневой папке вашего телефона.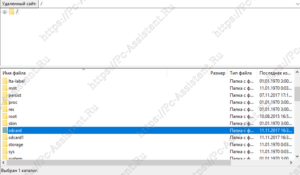
Для отключения frp сервера нажмите на начальном экране приложения Wi-Fi FTP сервер на кнопку СТОП.
Итоги:
Вот так можно подключиться в телефону с ОС android без usb кабеля через Wi-Fi. Это очень удобно — один раз настроил и забыл. На этом все. Если есть вопросы, то комментарии к вашим услугам.
Если вам понравилась эта статья, то пожалуйста, оцените её и поделитесь ею со своими друзьями на своей странице в социальной сети.

Загрузка…
Приветствую, уважаемый читатель! В этой статье нашего портала WiFiGid мы попробуем разобраться в настройке FTP сервера под Windows разными методами. Раз уж вы попали сюда, наверняка вам известно, что такое FTP и что с ним делать. Поэтому кратко и без воды – только инструкция.
Нашли ошибку? Есть пожелание или дополнение? Наши комментарии открыты для всех желающих. Всегда можно написать туда свое мнение или вопрос, помочь другим людям, улучшить статью.
Содержание
- Что будем делать?
- Способ 1 – Встроенный FTP
- Частые вопросы по способу 1
- Способ 2 – FileZilla Server
- Задать вопрос автору статьи
Что будем делать?
Не знаю, кто будет читать эту статью, но он явно хочет очень быстро запустить у себя FTP сервер. Скорее всего что-то замудренное здесь не пойдет, а грамотные сисадмины для конфигурации своего сервера на Unix сформулируют запрос точнее, поэтому остановимся на бесплатном, быстром, удобном.
Ниже будет представлено несколько готовых решение. Все что нужно – просто брать и делать, и уже вскоре вы сможете спокойно подключаться к своему компьютеру по FTP, для чего бы вам это не было нужно.
За редким использованием забываешь, что в «винде» уже есть встроенный FTP, так что и ходить далеко не нужно. Но он по умолчанию выключен, так что начнем с самого начала. Все на примере Windows 7, на «десятке» пробуем аналогично или идем в следующий раздел, где будем устанавливать стороннее решение.
- Пуск – Панель управления – Программы и компоненты:
- Нажимаем «Включение или отключение компонентов Windows». В открывшемся окне переходим в Средства IIS – FTP-сервер. И отмечаем галочкой все подкпункты. В конце не забываем нажать кнопку «ОК».
- Переходим к настройке. Пуск – Панель управления – Администрирование.
- Диспетчер служб IIS:
- Щелкаем по элементу Сайты правой кнопкой мыши и в появившемся меню выбираем «Добавить FTP-сервер»:
- В появившемся окне задаем имя FTP-сайта. Можно на самом деле любое. Мы уж обзовемся как есть – WiFiGid.ru. И физичекий путь до папки, с которой будет происходить обмен – у нас на это выделен полностью диск D:
- На следующей странице задаем IP, порт, шифрование. Лучше оставить вот так:
- Определяем параметры доступа. Галочка Анонимный – разрешение доступа без логина и пароля. Обычный – по логину и паролю:
- Все. Сам FTP создан, остается лишь задать верные настройки доступа. Переходим: Панель управления – Система и безопасность – Брандмауэр:
- Дополнительные параметры:
- В левой части выделяем вкладку «Правила для входящих подключений», а справа ищем «FTP-сервер» и «Трафик-FTP сервера в пассивном режиме». Кликаем по ним правой кнопкой мыши и нажимаем «Включить». Так мы активировали правила для входящих подключений. До этого – никаких правил не было вовсе:
- Переходим к исходящим подключениям и делаем то же самое для «Трафика FTP-сервера»:
- Теперь сервер включен, правила созданы, но нужно определить пользователей, которые смогу взаимодействовать с сервером. Идем: Панель управления – Система и безопасность – Администрирование – Управление компьютером:
- Создаем группу пользователей. Локальные пользователи и группы – Группы. Щелкаем правой кнопкой по свободному месту и выбираем «Создать группу»:
- Задаем вот так (FTP – FTP):
- В соседней подпапке Пользователи создаем нового пользователя:
- Заполняем поля по своему пользователю. Т.е. здесь главное имя пользователя и пароль, по которым и будет происходить подключение к FTP:
- Увидели в списке пользователей своего новосозданного? Теперь его нужно запихнуть в группу FTP. Щелкаем правой кнопкой по нему – Свойства. А далее переходим на вкладку «Членство в группах», где через кнопку Добавить добавляем группу:
- Уже почти все готово. ФТП работает, пользователь есть. Но Windows просто так не даст пользоваться своими ресурсами абы кому, если ты не администратор. Поэтому нужно разрешить нашему пользователю взаимодействовать с выделенной для нужд FTP папкой. Щелкаем по ней правой кнопкой мыши – Свойства. На вкладке Безопасность кликаем по кнопке «Изменить»:
- Нажимаем кнопку Добавить и добавляем нашу группу. А заодно ниже ей в колонке Разрешить отмечаем все галочки:
- Теперь снова возвращаемся в службы IIS и идем настраивать наши правила на авторизацию. Щелкаем по нашему созданному здесь сайту и выбираем «Правила авторизации FTP»:
- Тут же правой кнопкой по пустому месту – Добавить разрешающее правило:
- По умолчанию доступ можно производить и без авторизации, но мы то не хотим ничего плохого? (если хотим, все связанное с созданием пользователя вообще можно было пропустить). Выбираем здесь пункт «Указанные роли или группы пользователей» и вписываем нашу группу FTP:
- А вот в качестве альтернативы можно, например, разрешить подключение анонимным пользователям, но ограничить их в правах только на чтение. Тогда они ничего не удалят:
За этим первый вариант заканчиваем. Надеюсь, и вам удалось настроить FTP-сервер.
Частые вопросы по способу 1
Как подключиться?
Есть несколько способов сделать это:
- В локальной сети достаточно зайти через Проводник, используя IP-адрес компьютера, на котором запущен сервер. Например, ваш адрес – 192.168.1.10. Тогда в строку Проводника можно просто вбить ftp://192.168.1.10. Все содержимое хранилища должно отобразиться. Тут же можно войти с авторизацией. Формат следующий: ftp://ваше_имя:пароль@192.168.1.10.
- Для доступа из интернета нужно использовать внешний IP-адрес сети. Но перед этим не забываем пробросить 21 порт на нужную машину.
Инструкции по пробросу портов: сначала на роутере, а затем на компьютере.
- Кроме Проводника спокойно можно использовать сторонние программы. Лично я долгие годы использую FileZilla. Бесплатно и удобно. Для входа достаточно вводить IP адрес и данные для авторизации.
- Еще вариант использование FTP-хранилищ – как сетевого диска. Процедура подключения стандартная, в выборе используем вот это:
Сервер не работает
Это самое обширное понятие. На каком этапе он именно не работает? Запуск? Подключение? Расшаривание? Авторизация? При грамотном проходе всей инструкции обычно проблем не возникает, но если у вас что-то особенное – пишем в комментарии свой вопрос.
Способ 2 – FileZilla Server
Альтернативный способ с годами проверенным решением для простой настройки FTP-сервера – будем использовать FileZilla Server. Многие знают, что у них отличный FTP-клиент, так еще есть и прекрасный FTP-сервер. Но самое главное – никуда больше ходить не нужно, здесь в коробке расположено сразу все самое нужное.
Скачать сервер можно с ОФИЦИАЛЬНОГО САЙТА
Начинаем наши деяния:
- Скачиваем и устанавливаем сервер по ссылке выше:
- Весь процесс установки FTP-сервера описывать нет смысла – просто жмите далее. Пока не появится окно ввода первых параметров. Здесь задаем локальный IP сервера и порт (можно оставить как есть, это не адреса подключения, внешние адреса подключения остаются теми же, что и в предыдущем способе):
- Создадим пользователя для подключения к серверу. Edit – Users:
- Добавляем – Add:
- Задаем имя пользователя:
- И пароль:
- Создаем папку для нашего пользователя:
- И задаем на нее права:
Все! Больше ничего придумывать не нужно. Все находится удобно и по вкладкам. Гораздо быстрее использования стандартных средств Windows 7.
Итого – были рассмотрены 2 случая создания FTP-сервера. Оба будут работать, ищущие конкретные моменты – лезут в настройки, скорее всего там это уже придумали. Истинные любители и вебмастера выберут Linux, и самостоятельно запустят сервер (там это уже с полпинка реализуется по той же механике). Вот и все. На этом прощаюсь. Комментарии ниже всегда открыты для вас (и порой там намного интереснее чем в самой статье).
Разработано: Medha Apps
Лицензия: Free
Рейтинг: 4.4/5 — 14607 голосов
Последнее обновление: 2021-11-18
Ищете способ скачать Wi-Fi FTP-сервер (FTP Server) для ПК с Windows 11/10/8/7? Значит, вы находитесь в правильном месте. Продолжайте читать эту статью, чтобы узнать, как загрузить и установить одну из лучших Инструменты Приложение Wi-Fi FTP-сервер (FTP Server) для ПК.
Большинство приложений, доступных в Google Play Store или iOS Appstore, созданы исключительно для мобильных платформ. Но знаете ли вы, что по-прежнему можете использовать любое из ваших любимых приложений для Android или iOS на своем ноутбуке, даже если официальная версия для платформы ПК недоступна? Да, они выходят из нескольких простых приемов, которые вы можете использовать для установки приложений Android на машины Windows и использования их, как вы используете на смартфонах Android.
В этой статье мы перечислим различные способы Скачать Wi-Fi FTP-сервер (FTP Server) на ПК в пошаговом руководстве. Итак, прежде чем приступить к делу, давайте посмотрим на технические характеристики Wi-Fi FTP-сервер (FTP Server).
Wi-Fi FTP-сервер (FTP Server) для ПК — Технические характеристики
| Имя | Wi-Fi FTP-сервер (FTP Server) |
| Установки | 1 000 000+ |
| Разработано | Medha Apps |
Wi-Fi FTP-сервер (FTP Server) находится в верхней части списка Инструменты категория приложений в Google Playstore. У него действительно хорошие рейтинги и отзывы. В настоящее время, Wi-Fi FTP-сервер (FTP Server) для Windows перешла 1 000 000+ Приложение установки and 4.4 звезда средний совокупный рейтинг пользователей.
Wi-Fi FTP-сервер (FTP Server) Скачать для ПК Windows 11/10/8/7 Ноутбук:
Большинство приложений в наши дни разрабатываются только для мобильной платформы. Игры и приложения, такие как PUBG, Subway surfers, Snapseed, Beauty Plus и т. Д., Доступны только для платформ Android и iOS. Но эмуляторы Android позволяют нам использовать все эти приложения и на ПК.
Так что даже если официальная версия Wi-Fi FTP-сервер (FTP Server) для ПК недоступен, вы все равно можете использовать его с помощью эмуляторов. В этой статье мы представим вам два популярных эмулятора Android для использования Wi-Fi FTP-сервер (FTP Server) на ПК.
Wi-Fi FTP-сервер (FTP Server) Скачать для ПК Windows 11/10/8/7 – Метод 1:
Bluestacks — один из самых крутых и широко используемых эмуляторов для запуска приложений Android на вашем ПК с Windows. Программное обеспечение Bluestacks доступно даже для Mac OS. Мы собираемся использовать Bluestacks в этом методе для загрузки и установки Wi-Fi FTP-сервер (FTP Server) для ПК Windows 11/10/8/7 Ноутбук. Начнем с пошагового руководства по установке.
- Шаг 1: Загрузите программное обеспечение Bluestacks по приведенной ниже ссылке, если вы не устанавливали его ранее – Скачать Bluestacks для ПК
- Шаг 2: Процедура установки довольно проста и понятна. После успешной установки откройте эмулятор Bluestacks.
- Шаг 3: Первоначальная загрузка приложения Bluestacks может занять некоторое время. После его открытия вы должны увидеть главный экран Bluestacks.
- Шаг 4: Магазин Google Play предустановлен в Bluestacks. На главном экране найдите Play Store и дважды щелкните значок, чтобы открыть его.
- Шаг 5: Теперь поищите Приложение вы хотите установить на свой компьютер. В нашем случае ищите Wi-Fi FTP-сервер (FTP Server) установить на ПК.
- Шаг 6: После того, как вы нажмете кнопку «Установить», Wi-Fi FTP-сервер (FTP Server) будет автоматически установлен на Bluestacks. Вы можете найти Приложение под список установленных приложений в Bluestacks.
Теперь вы можете просто дважды щелкнуть по значку Приложение значок в bluestacks и начните использовать Wi-Fi FTP-сервер (FTP Server) Приложение на вашем ноутбуке. Вы можете использовать Приложение так же, как вы используете его на своих смартфонах Android или iOS.
Если у вас есть файл APK, то в Bluestacks есть возможность импортировать файлы APK. Вам не нужно заходить в магазин Google Play и устанавливать игру. Однако рекомендуется использовать стандартный метод для установки любых приложений Android.
Последняя версия Bluestacks обладает множеством потрясающих функций. Bluestacks4 буквально в 6 раз быстрее, чем смартфон Samsung Galaxy J7. Поэтому рекомендуется использовать Bluestacks для установки Wi-Fi FTP-сервер (FTP Server) на ПК. Для использования Bluestacks у вас должен быть компьютер минимальной конфигурации. В противном случае вы можете столкнуться с проблемами загрузки при игре в высококачественные игры, такие как PUBG
Wi-Fi FTP-сервер (FTP Server) Скачать для ПК Windows 11/10/8/7 – Метод 2:
Еще один популярный эмулятор Android, который в последнее время привлекает большое внимание, — это MEmu play. Он очень гибкий, быстрый и предназначен исключительно для игровых целей. Теперь посмотрим, как Скачать Wi-Fi FTP-сервер (FTP Server) для ПК с Windows 11 или 10, 8 или 7 ноутбуков с использованием MemuPlay.
- Шаг 1: Скачать и Установить MemuPlay на вашем ПК. Вот вам ссылка для скачивания – Веб-сайт Memu Play. Откройте официальный сайт и скачайте программу.
- Шаг 2: После установки эмулятора просто откройте его и найти Google Play Store Приложение на главном экране Memuplay. Просто дважды нажмите на него, чтобы открыть.
- Шаг 3: Теперь Ищи Wi-Fi FTP-сервер (FTP Server) Приложение в магазине Google Play. Найдите чиновника Приложение из Medha Apps разработчика и нажмите кнопкуУстановить.
- Шаг 4: После успешной установки вы можете найти Wi-Fi FTP-сервер (FTP Server) на главном экране MEmu Play.
MemuPlay — это простое и удобное приложение. Он очень легкий по сравнению с Bluestacks. Поскольку он разработан для игровых целей, вы можете играть в высококлассные игры, такие как PUBG, Mini Militia, Temple Run и т. Д..
Wi-Fi FTP-сервер (FTP Server) для ПК — Заключение:
Wi-Fi FTP-сервер (FTP Server) получил огромную популярность благодаря простому, но эффективному интерфейсу. Мы перечислили два лучших метода установки Wi-Fi FTP-сервер (FTP Server) на ПК с Windows, ноутбуком. Оба упомянутых эмулятора популярны для использования приложений на ПК. Вы можете использовать любой из этих методов, чтобы получить Wi-Fi FTP-сервер (FTP Server) для ПК с Windows 11 или Windows 10.
Мы завершаем эту статью Wi-Fi FTP-сервер (FTP Server) Скачать для ПК с этим. Если у вас есть какие-либо вопросы или проблемы при установке эмуляторов или Wi-Fi FTP-сервер (FTP Server) для Windows, дайте нам знать через комментарии. Будем рады вам помочь!
На чтение 8 мин Просмотров 19.7к.
Виталий Леонидович Черкасов
Системный администратор, инженер компьютерных систем.
Задать вопрос
Основное назначение FTP сервера – это передача файлов по сети. Дома его используют для обмена фотографиями и другими данными между друзьями и родственниками. На предприятии – для обмена документами и другой служебной информацией между филиалами. При этом располагаться на FTP серверах могут большие файлы, которые не отправишь по e-mail. Этот протокол передачи данных также используется для загрузки контента на сервер web-сайта.
Содержание
- Определение
- Применение и принцип работы
- Создание и настройка
- FTP в windows
- Filezilla server
- Создание правил проброса портов на роутере
- Как подключиться
- Через проводник Windows
- Через любой браузер
- С помощью Filezilla
Определение
Сначала давайте разберёмся, что такое FTP сервер. FTP (file transfer protocol протокол передачи файлов) – это протокол, обеспечивающий удалённую передачу данных по сети интернет. Он построен на клиенте серверной архитектуры и использует разные каналы для обмена командами и данными. При этом для передачи используется одно соединение, которое стандартно устанавливается через 21 TCP-порт.
Каналов для обмена данными может быть несколько, поэтому во время одного сеанса можно одновременно передавать и принимать файлы. Для каждого канала, используемого для обмена данными, открывается отдельный TCP-порт.
Применение и принцип работы
При подключении к FTP клиент и сервер создают сессию, которая остаётся активной на протяжении всего сеанса обмена файлами.
Существуют два режима работы данного протокола:
- В активном режиме клиент подключается к серверу и передаёт ему свой IP-адрес и порт, через который будет обмениваться данными. Сервер подключается к заданному узлу и начинается обмен данными.
- Пассивный режим применяется в том случае, когда клиент защищён сетевым экраном и не может принять входящее подключение. В этом клиент отправляет специальную команду, в ответ на которую сервер шлёт свой IP-адрес и TCP-порт. После этого клиент устанавливает сеанс связи с сервером и начинается обмен информацией.
Обмен данными может осуществляться в одном из режимов:
- в поточном режиме данные передаются сплошным потоком, протокол её не обрабатывает;
- при передаче в блочном режиме протокол делит передаваемые данные на блоки, в каждый из которых входит заголовок, размер и информация.
Аутентификация клиента происходит по следующей схеме, сначала клиент отсылает логин и пароль пользователя, на сервере эта информация проверяется и если пользователь с данным логином и паролём существует, то соединение устанавливается. Кроме этого можно настроить анонимный доступ к FTP.
Создание и настройка
Установить FTP-сервер на ПК может любой пользователь, даже чайник. Это можно сделать либо средствами операционной системы, либо с помощью сторонних программ, таких как Filezilla server.
FTP в windows
В Windows 7 есть все для того, чтобы установить и настроить FTP сервер, ничего дополнительно устанавливать не придётся. На более новых версиях этой системы все делается аналогично.
Чтобы сделать ФТП сервер на компьютере:
- Кликните по кнопке «Пуск», откройте «Панель управления» и выберите строку «Программы и компоненты».
- Выберите ссылку «Включение или отключение компонентов Windows», откройте пункт «Службы IIS», поставьте галочку в строке «FTP-сервер» и всех его подпунктах.
- Зайдите в меню «Администрирование» на панели управления.
- Откройте «Диспетчер служб IIS».
- Кликните по строке «Сайты», расположенному в правой части окна, и нажмите «Добавить FTP-сервер».
- Задайте имя соединения и путь к общей папке, через которую вы будете обмениваться данными.
- Введите IP-адрес, номер порта и параметры шифрования (можно настроить, как на рисунке).
- Настройте доступ (анонимный – без пароля, обычный – нужно будет ввести имя и пароль).
- Зайдите в «Панель управления», откройте «Система и безопасность» и выберите «Брандмауэр Windows».
- В левом меню выберите пункт «Дополнительные параметры».
- Кликните по строке «Правила для входящих подключений», которая находится слева, кликните правой кнопкой по строке «FTP-сервер» (находится в центральной части окна) и выберите «Включить правило». Те же действия повторите со строкой «Трафик FTP сервера в пассивном режиме».
- В левой части окна выберите «Правила для исходящего подключения» и включите «Трафик FTP-сервера».
- Чтобы настроить права пользователей, зайдите в раздел «Администрирование» панели управления и кликните по строке «Управление компьютером».
- Щёлкните правой кнопкой по свободному месту и выберите сроку «Создать группу».
- Введите имя группы.
- В папке «Пользователи» создайте нового пользователя.
- Заполните поля, касающиеся имени пользователя и пароля.
- Щёлкните правой кнопкой по только что созданному пользователю, выберите пункт «Свойства», перейдите на закладку «Членство в группах» и, нажав кнопку «Добавить», задайте пользователю новую группу.
- Чтобы разрешить пользователю подключаться к выделенной для обмена папкой, щёлкните по ней правой кнопкой и выберите строку «Свойства», перейдите на вкладку «Безопасность» и нажмите кнопку «Изменить».
- Щёлкните по кнопке «Добавить» и добавьте созданную недавно группу. Отметьте галочками все пункты в колонке «Разрешить».
- Зайдите ещё раз в меню службы IIS, щёлкните по вашему сайту и кликните по иконке «Правила авторизации».
- Кликните по пустому месту правой кнопкой и выберите «Добавить разрешающее правило».
- Отметьте пункт «Указанные роли или группы пользователей» и введите название созданной группы.
На этом создание FTP сервера закончено. Теперь вы знаете, как поднять домашний файлообменник.
Filezilla server
Самое популярное приложение для создания FTP — это FileZilla Server. Его можно скачать с официального сайта.
Чтобы создать свой FTP сервер FileZilla:
На этом создание FTP-сервера закончено.
Создание правил проброса портов на роутере
Так как для работы FTP нужны порты двух типов: для передачи управляющих сигналов и для обмена данными — то и правил проброса нужно два:
- проброс внешнего 21 порта на такой же порт компьютера для передачи управляющего сигнала;
- проброс диапазона внешних портов на те же порты на ПК, которые файловая система использует как отдельный канал.
Чтобы настроить эти правила на роутере, надо через веб интерфейс браузера войти в настройки и открыть раздел перенаправления портов. Для каждой модели роутера существуют свои нюансы настроек. В маршрутизаторе Dlink DIR-300 для этого нужно открыть вкладку «Advanced» и выбрать «Port Forwarding».
Это все что нужно, чтобы установить filezilla server и настроить ftp сервер через роутер.
Как подключиться
Существует несколько способов подключения к FTP. Рассмотрим основные из них.
Через проводник Windows
Чтобы подключиться к FTP серверу через проводник, выполните следующие операции:
Теперь вы сможете соединяться с FTP через подключение, созданное в проводнике.
Через любой браузер
Ещё проще зайти на FTP сервер с помощью браузера. Для этого в адресную строку вводим адрес хоста и нажимаем кнопку «Enter».
С помощью Filezilla
Самым популярным и востребованным FTP-клиентом является FileZilla. Он полностью бесплатный и простой в использовании. С официального сайта можно скачать версии для виндовс, начиная с 7 версии, и для Linux.
После запуска программы для подключения потребуется ввести следующие сведения:
- Хост. IP сервера FTP, к которому вы хотите подключиться.
- Имя пользователя. Это логин, который был предоставлен вам при регистрации. Если доступ публичный, то это поле можно оставить пустым.
- Пароль. При использовании публичного доступа ничего вводить не требуется.
- Порт. Оставьте это поле пустым или введите порт по умолчанию — 21.
После того, как вы нажмёте кнопку «Быстрое соединение», подключение установится и вы сможете работать с файлами.
Чтобы не вводить постоянно параметры соединения, в FileZilla можно настроить постоянное подключение к FTP серверу.
Для этого заходим в меню «Файл» выбираем «Менеджер сайтов» и нажимаем «Новый сайт». После этого вводим имя или IP-адрес хоста и порт, выбираем тип входа: анонимный, нормальный или другой. Если вы выбрали анонимный, то больше ничего вводить не нужно, а если нормальный, то потребуется ввести логин и пароль.
После настройки для того, чтобы установить соединение, нужно будет зайти в меню «Файл», кликнуть по строке «Менеджер сайтов», выбрать нужный сайт и нажать кнопку «Соединиться».
Огромное спасибо моему читателю 
Способ хорош тем, что не нужно нигде регистрироваться, помнить логины-пароли, настраивать сложные приложения. Всё просто, как три копейки:
Ставим из Маркета малюсенький Wi-Fi FTP Server.
Прелесть этого приложения в том, что оно не пытается автозапускаться и работает только тогда, когда оно нужно.
Заходим в приложение, нажимаем «Запустить». Появится адрес сервера, логин и пароль.
В моём случае адрес 192.168.1.200, порт 2221, логин и пароль — android.
Подключаемся к этому FTP любым FTP-клиентом с компьютера. Разумеется, я использую для этого FAR.
Если вы предпочитаете интерфейс Windows, могу порекомендовать маленький, простой, бесплатный и портабельный FTP-клиент FTPrush.
Для подключения к FTP нажимаем в нём самую первую кнопку (подключиться), выбираем «диалог быстрого соединения» и вводим параметры сервера.
После этого можно скачивать любые файлы (разумеется, в том числе фотографии и видео) с телефона и закачивать любые файлы на него. Удалять файлы на телефоне тоже можно.
Большой плюс такого способа в том, что при копировании с телефона не портятся даты и времена файлов (при всех остальных способах, включая передачу по кабелю даты и времена файлов теряются).
У приложения Wi-Fi FTP Server есть меню настроек, но там можно ничего не менять. За логины и пароли можно не беспокоиться, ведь всё это работает только в локальной сети, а не в интернете.
Оказалось, что даже для того, чтобы скопировать несколько файлов с чужого телефона, быстрее поставить на него Wi-Fi FTP Server, чем возиться с проводами, флешкой или передачей через интернет.
В общем, очень рекомендую!
© 2020, Алексей Надёжин
Основная тема моего блога — техника в жизни человека. Я пишу обзоры, делюсь опытом, рассказываю о всяких интересных штуках. А ещё я делаю репортажи из интересных мест и рассказываю об интересных событиях.
Добавьте меня в друзья здесь. Запомните короткие адреса моего блога: Блог1.рф и Blog1rf.ru.
Второй мой проект — lamptest.ru. Я тестирую светодиодные лампы и помогаю разобраться, какие из них хорошие, а какие не очень.
В наше время все чаще люди покупают современные роутеры и устройства, поддерживающие сети на частоте 5 ГГц, скорость которых значительно выше сетей 2.4 ГГц и в среднем это примерно 500-700 Мбит/с (хотя на совсем современных устройствах скорость может быть в разы выше, например до 5334 Мбит/с у Wi-Fi роутера ASUS RT-AC5300). Такие скорости позволяют легко отказаться от передачи фалов по USB, ведь это куда удобнее чем возиться с проводами, особенно учитывая современную моду убирать 3.5-джек и выводить все в один USB Type-C.
Статья больше рассчитана на новичков, которые недавно с андроидом в руках.
Рассмотрим три типа приложений, позволяющих нам работать с файлами хранящимися на устройстве. К сожалению, у меня нет достаточно современных устройств, в качестве роутера выступает адаптер TP-LINK Archer T2UH запущенный в режиме точки доступа (что режет его скорость в ~2.5 раза) к которому подключен Xiaomi Mi Note.
Все программы рассматриваются для передачи в локальной сети.
Программы со своим веб-интерфесом
Начнем с простой программы WiFi File Explorer — которая позволяет в веб-интерфейсе скачивать, перемещать, удалять, переименовывать, копировать и архивировать файлы, а также просматривать фото, видео и аудио.
При запуске программы отображается ссылка, которую надо ввести в браузере на ПК или любом другом устройстве. В настройках программы можно указать путь который открывается по умолчанию и изменить прочие не столь нужные нам настройки.
Вид на телефоне:
Вид на компьютере, в браузере:
Встроенные в файловые менеджеры
Например в ASUS File Manager — файловом менеджере от компании ASUS так же имеется возможность шарить файлы с телефона, нам все так же предлагается ввести ссылку в браузер, однако уже нет настроек, и функционал ограничен лишь скачиванием и удалением файлов, подобное встроено во многие популярные менеджеры файлов, стоит отметить, что данная возможность весьма привередлива к браузеру, и строго требует Chrome/Firefox/EDGE свежих версий.
Вид на телефоне и в браузере:
FTP сервера
Из наиболее понравившихся мне можно выделить FTP Server 1.32 и Mi FileExplorer, в маркете полно и других приложений, но будьте внимательны, некоторые при работе с русскими именами превращают их в иероглифы. FTP — все просто, но не очень удобно (а иногда очень удобно). Вы можете скачивать, переименовывать и удалять файлы на устройстве. Вам все так же надо ввести адрес с экрана телефона, но на этот раз, браузер предложит лишь скачать файлы, вставив ссылку в проводник windows или linux вы сможете работать полноценно, так же можно воспользоваться программами для работы с FTP которые есть для всех систем и устройств. Удобство заключается в том что некоторые программы позволяют автоматически запускать сервер, соответственно вам не придется каждый раз запускать приложение на телефоне.
На этом программы для передачи файлов кончаются, на все три типа можно найти кучу аналогов, я написал о тех, что понравились мне больше всего. Скорость передачи файла в обе стороны на всех программах была около 100 Мбит/с, это позволяет сделать вывод о том, что скорость во всех вариантах одинаковая и равна максимальной скорости сети, использовать для передачи можно любую понравившуюся программу.
Что делать, если передавать файлы без проводов хочется, но роутера под рукой нет?
Тогда можно включить точку доступа на самом телефоне и подключить к нему компьютер, либо же запустить точку доступа на ноутбуке или компьютере оснащенным Wi-Fi адаптером, сделать это можно двумя способами:
Первый — воспользоваться встроенной возможностью windows 10, включив в параметрах режим точки доступа. Работает далеко не со всеми адаптерами. Если у вас адаптер от Intel, тихо плачьте, потому что Intel блокирует на своих адаптерах режим точки доступа.
Включение точки доступа в Windows 10:
Второй — воспользоваться консольными командами для включения точки доступа (актуально для Windows 7 и новее):
Информация о точке доступа:
netsh wlan show hostednetwork
Параметры точки (где OGSE это имя сети, 12345678 — пароль):
netsh wlan set hostednetwork mode=allow ssid=OGSE key=12345678
Запуск точки доступа:
netsh wlan start hostednetwork
Отключение точки доступа:
netsh wlan stop hostednetwork
Отключить режим точки доступа (виртуальный адаптер):
netsh wlan set hostednetwork mode=disallow
Но это еще не все, сеть есть, но без интернета, если вы зайдете в параметры адаптера, перейдете в нем в дополнительные настройки и поставите галочку на общем доступе, то ваш ноутбук превратится в полноценный роутер, в отличие от андроида одновременно работая по Wi-Fi и поддерживая режим точки доступа.
Режим точки доступа через консоль:
Что делать, если барину хочется наоборот, с телефона управлять файлами на ПК?
И это тоже можно, и тоже встроенными средствами Windows, для этого нам потребуется запустить FTP сервер, но по умолчанию он в системе не доступен. Для его включения необходимо в панели управления выбрать раздел «Программы», затем «Включение или отключение компонентов Windows». В диалоговом окне «Компоненты Windows» разверните узел «Службы IIS». Разверните узел «FTP-сервер». Установите флажок «FTP-сервер» и флажок «Служба FTP», а затем нажмите кнопку ОК. После этого система установит необходимые для работы компоненты, рекомендуется после этого перезагрузить ПК.
Видео по дальнейшим кликам по кнопкам:
Я после выставления параметров чтение и запись ничего больше не делал, все итак работает (возможно из за того, что отключен брандмауэр). Можно создать только один сервер, открывающий доступ только к одному диску/папке/флешке.
Теперь можно с любого другого устройства подключиться к компьютеру и управлять файлами. На телефоне я использую для этого программу FtpCafe.
На этом все! В следующей статье я напишу, как можно стримить видео с ПК на телефон без интернета (или как выжить на даче имея роутер, ноут и внешний диск с кучей сериалов)
Available on
Description
FTP server to copy files over a wireless Wi-Fi connection
◾Runs under lock screen (but not in background)
Use UTF-8 for none English file names
Screenshots
What’s new in this version
Bugs fixed
Additional information
Approximate size
178.94 KB
This app can
Access your Internet connection and act as a server.
Installation
Get this app while signed in to your Microsoft account and install on up to ten Windows 10 devices.
Language supported
English (United States)
Русский (Россия)
中文(中国)
فارسی (ایران)
Español (España, Alfabetización Internacional)
Report this product
Report this app to Microsoft
Thanks for reporting your concern. Our team will review it and, if necessary, take action.
Sign in to report this app to Microsoft
На чтение 3 мин Просмотров 11.4к. Опубликовано 18 мая 2018
Обновлено 18 сентября 2022
Одним из преимуществ wifi роутеров, оснащенных разъемом USB с поддержкой внешних накопителей является возможность запустить на нем полноценный FTP сервер, чтобы обмениваться файлами между компьютерами, телефонами. ТВ, приставками и любыми другими устройствами внутри локальной сети. Я не знаю, какой именно у вас маршрутизатор — на нашем сайте имеются руководства по созданию хранилищ на D-Link, Asus и TP-Link. Данная статья будет универсальна, как зайти на файловый сервер маршрутизатора от любого производителя.
Как подключиться к FTP-серверу с компьютера?
Давайте же подключимся на FTP-сервер, созданный на любом из роутеров, проверить, как он работает, и загрузить на него файлы. Для этого запускаем программу FTP-клиент (я использую бесплатный FileZilla) и вводим данные для доступа:
- Хост
- Логин
- Пароль
- Порт
В качестве хоста указываем IP адрес роутера — у D-Link, TP-Link и Tenda это по умолчанию 192.168.0.1, у Asus и Zyxel Keenetic — 192.168.1.1. Хотя, если вы его когда-то меняли, то он может иметь и другой вид, например 192.168.43.1. Более точно узнать можно из сведений о подключении на компьютере или в панели управления самого роутера.
Логин и пароль — те, которые мы придумали и записали в USB-пользователях в настройках роутера. Порт — 21.
После установки соединения можно закинуть через программу файлы на флешку, либо скачать их.
Кстати, описанные здесь способы подходят для подключения к любому FTP-серверу, в том числе и находящему в интернете
Поскльку то, как работает FTP-клиент Filezilla мы уже посмотрели, покажу, как зайти на сервер встроенными средствами Windows. Открйте любую папку — с левой стороны у вас будет колонка проводника, в котором надо найти пункт «Сеть»
Нажимаем на стрелочку рядом с этой надписью, чтобы развернуть ветку сетевых устройств. Там видим свой компьютер с его папками, расшаренными для общего доступа, а также называние роутера — а в нем вложенные папки FTP-сервера. Заходим в них и видим файлы с флешки.
Если на роутере вы изначально разрешили гостевой доступ без авторизации, то без авторизации простым перетаскиванием мы можем поместить любые документы из папки компьютера на флешку.
Как подключиться к FTP-серверу на маршрутизаторе с телефона?
На ftp-сервер можно заходить не только с компьютеров, но и с портативных устройств на Андроиде — телефонов и ТВ приставок. Есть 4 способа подключитсья:
- С компьютера через Windows
- С компа через ftp-клиент
- С телефона или планшета на Andoroid или iOS
- С Smart TV или ТВ приставки
Для работы с файлами по сети я пользуюсь программой ES проводник. Запускаем программу и кликаем по иконке «Меню»
Открываем пункт «Сеть — FTP»
Нажимаем на кнопку «Сканировать» и заходим в найденный FTP сервер, развернутый на роутере
Внутри находим папки и файлы, разрешенные для просмотра — их можно воспроизвести на своем телефоне Android
Актуальные предложения:

Задать вопрос
- 10 лет занимается подключением и настройкой беспроводных систем
- Выпускник образовательного центра при МГТУ им. Баумана по специальностям «Сетевые операционные системы Wi-Fi», «Техническое обслуживание компьютеров», «IP-видеонаблюдение»
- Автор видеокурса «Все секреты Wi-Fi»
Мы живем в эру беспроводных технологий и подключение телефонов и планшетов на Android к ПК через USB уже устаревает. Всё больше людей отказываются от различных проводов в пользу Wi-Fi, благодаря которому можно легко передавать файлы с компьютера на Андроид и наоборот.
Мы уже писали, как можно подключить ваш гаджет к ПК в статье: как передать файлы через Wi-Fi с компьютера на Android, а также в инструкции: передача файлов между ПК и Android через Wi-Fi. Данный способ будет немного сложнее, но зато более универсальный.
На компьютер устанавливать ничего не нужно — всё реализуется за счет стандартных возможностей Windows, а для Android придется установить одно единственное приложение — FTP сервер. Я рекомендую бесплатное и простое My FTP Server. В данной инструкции мы воспользуемся именно этой программой. Если не знаете, как устанавливать приложения из неизвестных источников, ознакомьтесь с этим руководством.
Также стоит прочитать:
- Как раздать Wi-Fi с ноутбука или компьютера
- Как управлять ПК с Андроид телефона или планшета
- Как увеличить скорость интернета на Android (3G, 4G, Wi-Fi)
Создаем FTP сервер на Android
1. Откройте My FTP Server на своем девайсе и зайдите в настройки, нажав на соответствующую иконку в правом верхнем углу экрана.
2. Придумайте имя пользователя и пароль. Остальные данные можно оставить без изменений.
3. Сохраните настройки, нажав на изображение дискеты в правом верхнем углу.
4. В главном окне программы нажмите «Start Server».
Пункт «Server Status» загорится зеленым цветом с надписью «ON».
Подключаем ПК к Android по Wi-Fi
1. Откройте «Проводник» на вашем ПК и перейдите в раздел «Компьютер».
2. Клацните по пустому месту правой кнопкой мыши и выберите пункт «Добавить новый элемент в сетевое окружение».
3. Нажмите «Далее» в открывшемся окне и укажите, где вы хотите создать сетевое соединение. У вас будет доступен один единственный пункт «Выберите другое сетевое размещение». Нажмите «Далее».
4. В новом окне введите сетевой адрес, который указан в My FTP Server.
5. Дальше введите имя пользователя, которое вы придумали в настройках FTP-сервера.
6. После введите имя для сетевого соединения. Можно оставить IP сервера.
7. В конце появится уведомление об успешном завершении работы мастера добавления сетевого размещения. Нажмите «Далее».
8. Теперь в разделе «Компьютер» появится новый пункт — ваше сетевое размещение.
9. При первом открытии введите пароль от сервера, который вы задали в My FTP Server.
Как видите, всё довольно просто. Вы можете легко просматривать файлы на вашем устройстве, удалять их, загружать на свой компьютер и т.д.
Более опытные пользователи вместо создания сетевого окружения могут воспользоваться FTP-клиентом. Лучшим и к тому же бесплатным, на мой взгляд, является Filezilla.












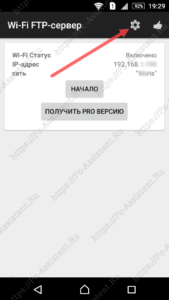 На начальном экране отображается:
На начальном экране отображается:
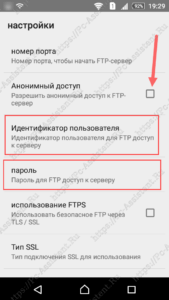 Для этого нажмите на иконку в виде шестеренки (см. рис №1). В настройках:
Для этого нажмите на иконку в виде шестеренки (см. рис №1). В настройках:
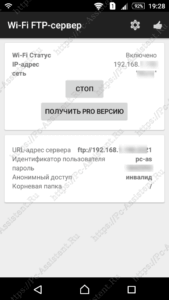 Чуть ниже появится следующая информация:
Чуть ниже появится следующая информация: