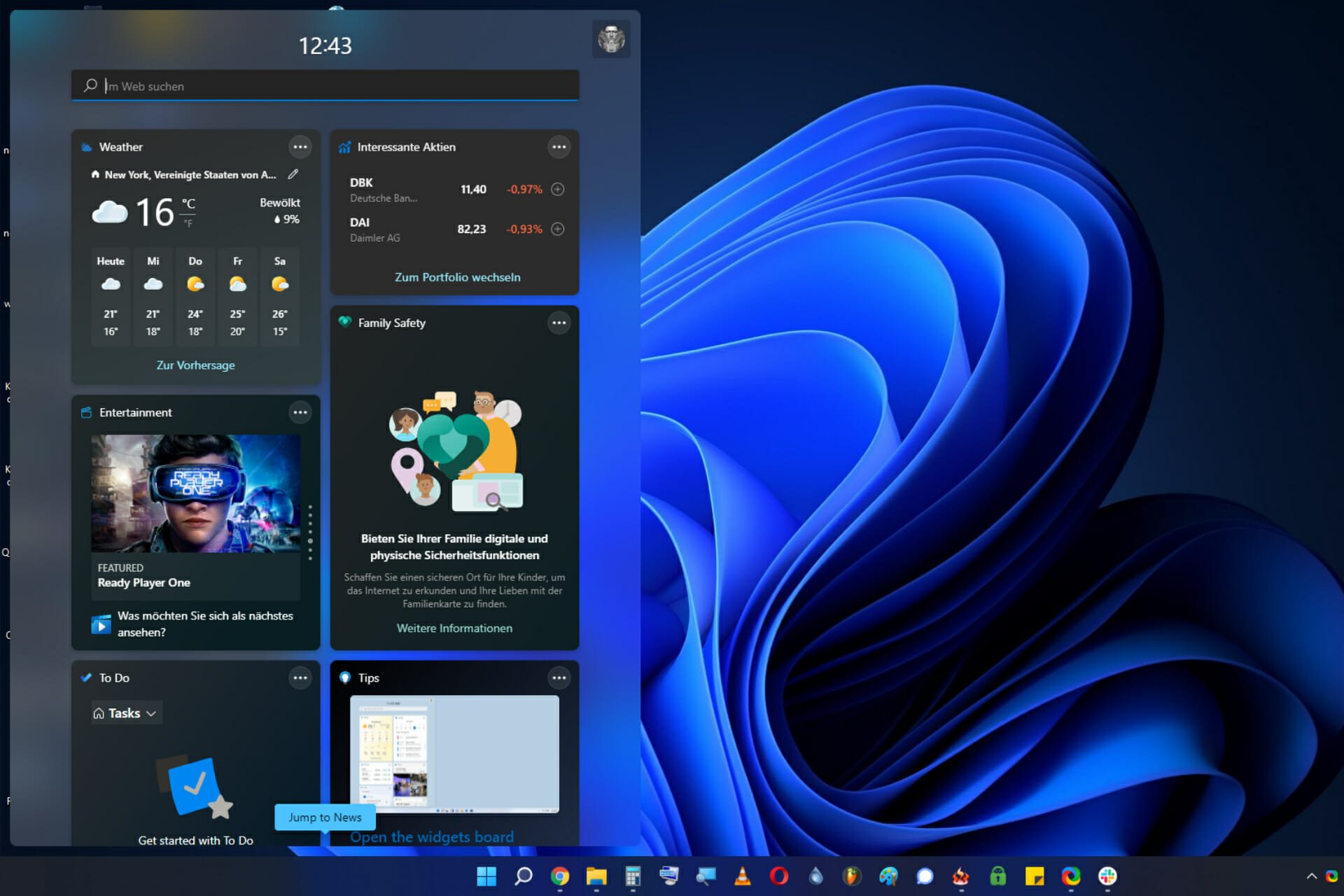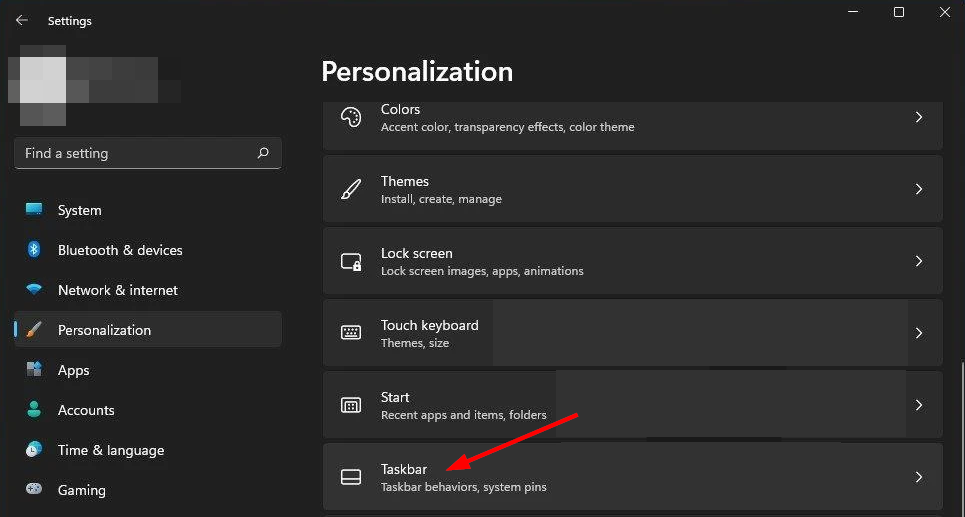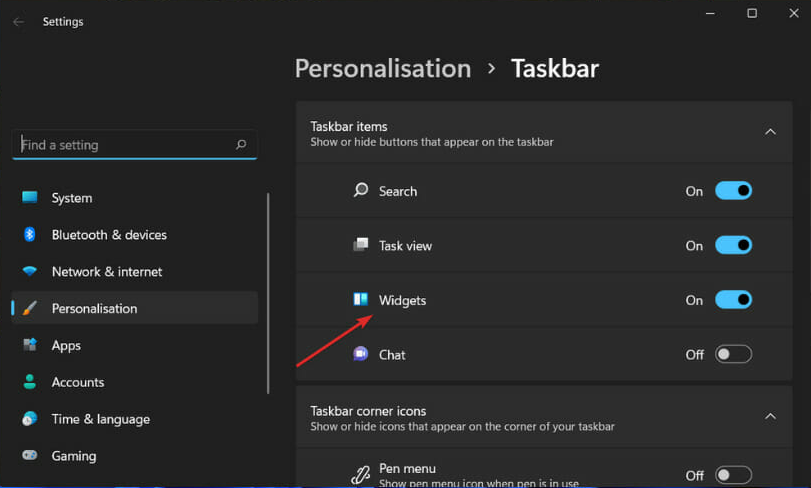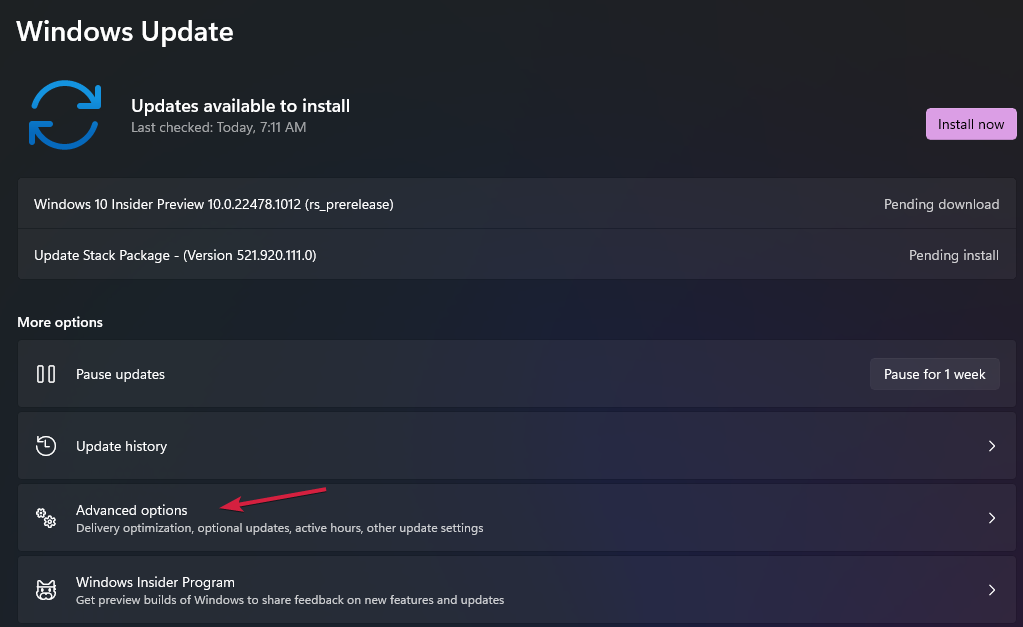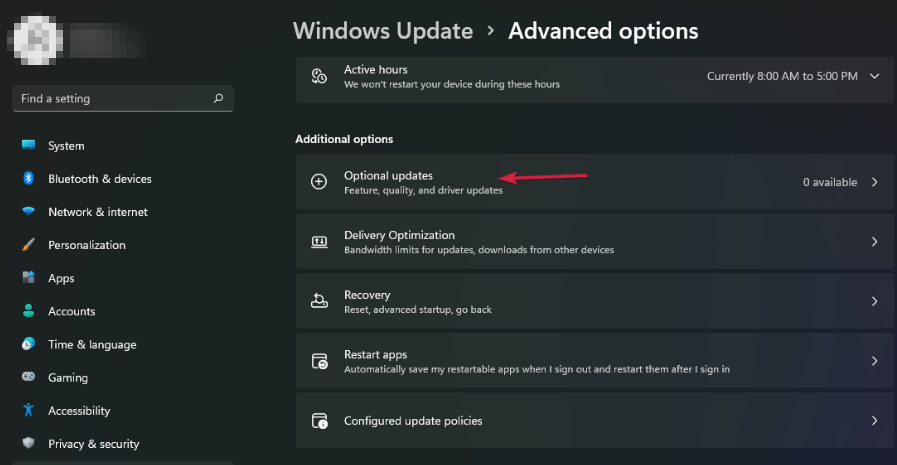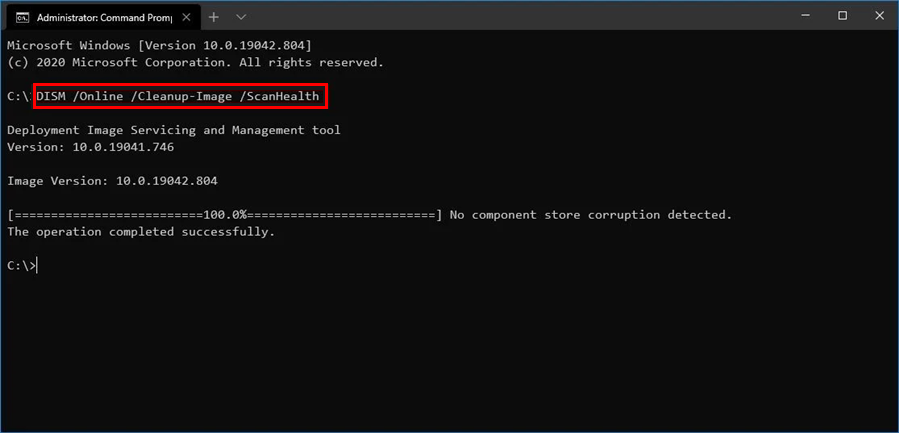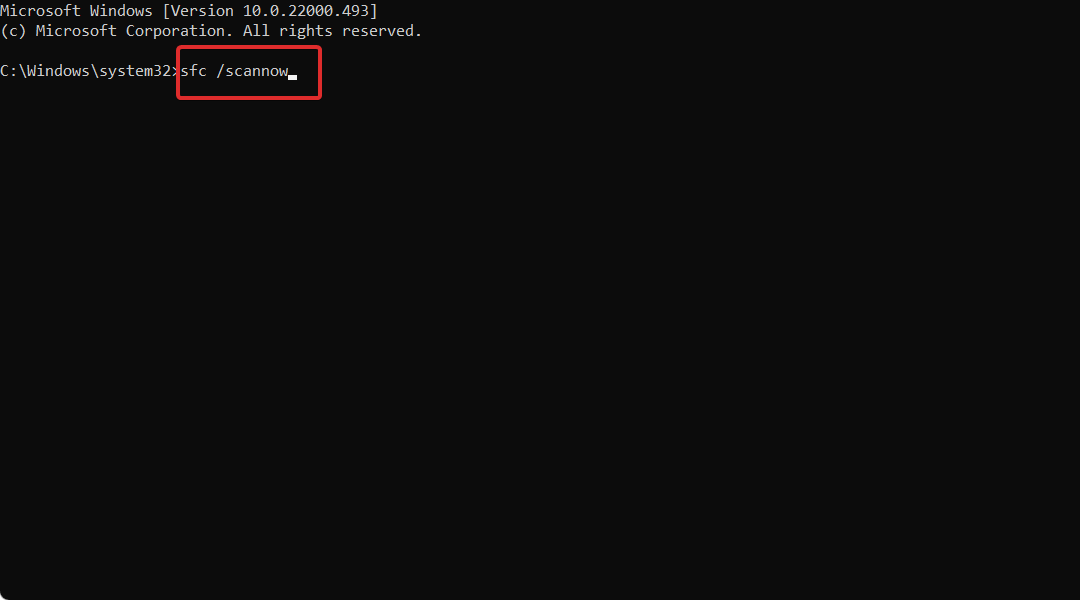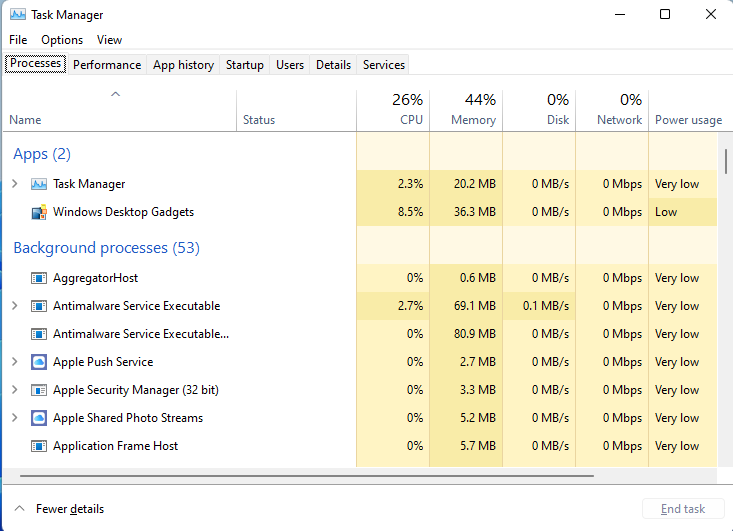Как оказалось, фирменные виджеты Windows 11 имеют одну интересную особенность: очень скоро они начинают по-настоящему «радовать» своей безальтернативностью…
К тому же счастливый пользователь новой Windows 11 может и не сразу, но все равно когда-нибудь да начинает замечать, что виджеты еще и ресурсы компа «кушают», притом в очень нескромных объемах.
К слову, проверяется это легко: Диспетчер задач > Процессы > Фоновые процессы — виджеты числятся там в виде отдельного приложения.
Убрать кнопку виджетов с Панели задач тоже не сложно: кликаем правой кнопкой мыши по Панели, в меню жмем «Параметры«, в следующем окне «Персонализация«, отрываем раздел «Панель задач» и отключаем опцию «Виджеты» (попутно можно скрыть поиск, чат и пр).
Но так можно максимум убрать кнопку, однако само приложение Виджеты Windows 11 все равно остается работать в фоне (это скрин Диспетчера задач после отключения кнопки виджетов):
Так что, если хотим, чтобы виджеты автоматом не запускались вместе с Win 11, то надо их удалить. Однако делать это нужно грамотно.
Как удалить виджеты Windows 11
Значит, удаляются они следующим образом:
- открываем Командную строку системы (или PowerShell) от имени администратора;
- вводим (или копируем отсюда и вставляем) следующую команду
winget uninstall "windows web experience pack"
- жмем Enter;
- и соглашаемся с условиями — кнопка Y на клавиатуре.
После этого система удалит весь пакет приложения «Виджеты» (а точнее, пакет MicrosoftWindows.Client.WebExperience), о чем по факту завершения процедуры удаления сообщит отдельным уведомлением. Но для пущей надежности не лишним будет еще раз открыть Диспетчер задач и переповерить — приложение «Виджеты» (Widgets) в списке процессор отображаться больше не должно (и одноименная кнопка в параметрах Панели задач — тоже).
Не пропустите: КАК ГРАМОТНО УДАЛИТЬ БРАУЗЕР MICROSOFT EDGE ИЗ WINDOWS 11
как отключить виджеты Windows 11 с помощью Редактора локальной групповой политики
Напомним на всякий случай, что данная метода по понятным причинам применима только в версии Windows 11 Pro (в домашней Win 11 так не получится). Алгоритм действий следующий:
- жмем Win+R, в строке «Выполнить» пишем gpedit.msc и жмем ОК;
- далее в окне Редактора (слева) кликаем Конфигурация компьютера > Административные шаблоны > Компоненты Windows > Виджеты;
- теперь справа двойным кликом открываем окно свойств параметра «Разрешить виджеты«, жмем «Отключить» и ОК (внизу);
- перезагружаем компьютер.
Не пропустите: WINDOWS 11 БЕСПЛАТНО: КОМУ, КОГДА И ЧТО ДЕЛАТЬ, КОГДА ОБНОВЛЕНИЕ НЕ ПРИХОДИТ
Как вернуть виджеты Windows 11 после удаления?
Если они вдруг снова понадобятся, то:
- открываем браузер и идем на страницу приложения Windows Web Experience Pack в официальном Microsoft Store — [ССЫЛКА] (да, вот так оно называется, потому просто так, через поиск, виджеты в магазине не находятся);
- жмем кнопку «Получить«;
- просто дожидаемся завершения установки.
И еще один момент. После установки виджетов, выключатель кнопки в параметрах Панели задач снова появится, притом во включенном виде, однако сама кнопка на положенном месте отображаться не будет. Так что, если на Панели задач она нужна, то надо выключатель в параметрах выключить, а затем включить. После этого просто кликаем по кнопке — и Виджеты Windows 11 снова заработают.

В этой пошаговой инструкции подробно о том, как просто убрать мини-приложения с панели задач Windows 11, полностью отключить их или удалить из системы.
Как убрать мини-приложения Windows 11 с панели задач
Первое и наиболее простое — просто убрать значок мини-приложений или виджетов с панели задач Windows 11, для этого достаточно выполнить следующие простые шаги:
- Нажать правой кнопкой мыши по пустому месту панели задач и открыть «Параметры панели задач» или перейти в Параметры — Персонализация — Панель задач.
- Отключить пункт «Мини-приложения».
Сразу после этого, пункт пропадет с панели задач.
То же самое можно проделать в редакторе реестра:
- Нажмите клавиши Win+R на клавиатуре, введите regedit и нажмите Enter. Откроется редактор реестра.
- В редакторе реестра перейдите к разделу
HKEY_CURRENT_USERSoftwareMicrosoftWindowsCurrentVersionExplorerAdvanced
и установите значение 0 для параметра с именем TaskbarDa (при отсутствии потребуется создать параметр DWORD с этим именем).
Как отключить мини-приложения (виджеты) без их удаления
Вы можете отключить возможность использования мини-приложений, не удаляя их при этом. Для этого в Windows 11 Pro можно использовать редактор локальной групповой политики, а в Домашней редакции — редактор реестра.
Способ с помощью редактора локальной групповой политики:
- Нажмите клавиши Win+R на клавиатуре, введите gpedit.msc и нажмите Enter.
- Перейдите к разделу Конфигурация компьютера — Административные шаблоны — Компоненты Windows — Widgets (не исключено, что в будущих версиях раздел поменяет имя на Мини-приложения или Виджеты).
- Дважды нажмите по параметру «Allow widgets» (Разрешить мини-приложения) в правой панели и установите «Отключено» для него, примените настройки.
Отключение мини-приложений с помощью редактора реестра:
- Откройте редактор реестра (Win+R — regedit).
- Перейдите к разделу
HKEY_LOCAL_MACHINESOFTWAREPoliciesMicrosoft
, нажмите правой кнопкой мыши по подразделу Microsoft и создайте в нем новый подраздел с именем Dsh
- Перейдите в созданный подраздел, нажмите правой кнопкой мыши в правой панели редактора реестра и создайте новый параметр DWORD с именем AllowNewsAndInterests
- Дважды нажмите по вновь созданному параметру и установите значение 0 для него.
- Примените настройки и закройте редактор реестра.
В результате кнопка мини-приложений исчезнет из панели задач и из Параметров панели задач Windows 11 (может потребоваться перезапуск проводника или перезагрузка компьютера)
Как полностью удалить мини-приложения Windows 11
Если вы хотите удалить приложение, отвечающее за мини-приложения или виджеты в Windows 11, сделать это можно следующим способом:
- Запустите Терминал Windows от имени администратора (используйте меню по правому клику на кнопке Пуск).
- По умолчанию откроется окно Windows PowerShell, именно оно нам и требуется. Введите команду
winget uninstall "windows web experience pack"
и нажмите Enter.
- Подтвердите действие, нажав Y. Если появилась ошибка, сообщающая об отсутствии winget, скачайте и установите «Установщик приложения» из Microsoft Store.
- Дождитесь завершения удаления мини-приложений.
Если в будущем вам потребуется снова установить их, достаточно установить Windows Web Experience Pack из магазина Microsoft Store — https://www.microsoft.com/store/productId/9MSSGKG348SP
Функция виджетов — это новое дополнение к Windows, представленное в последней версии Windows 11. Виджеты в Windows 11 стали частью переработанной панели задач и интерфейса меню «Пуск». В предыдущих версиях Windows, таких как Windows 10 и 8, живые плитки в начальном меню выполняли аналогичную функцию.
В Windows 11 виджеты — это отдельная функция, которая при доступе показывает кучу информации в виде «ленты новостей». Виджеты легко доступны с помощью специальной кнопки на панели задач. Он также легко настраивается. Вы можете настроить отображение различной информации, например, о спорте, погоде, финансах и т.д.
Недавно, после обновления до Windows 11, некоторые пользователи сообщили, что виджеты вылетают из строя, как только они нажимают кнопку «Виджеты». Если вы тоже столкнулись с подобной проблемой, не волнуйтесь. Это руководство покажет вам несколько способов исправить функцию виджетов в Windows 11, если она не работает.
1. Завершите процесс «Виджеты» с помощью диспетчера задач.
По мнению многих пользователей, один из самых быстрых и простых способов исправить проблему с неработающими виджетами — просто завершить фоновый процесс «Виджеты» из диспетчера задач. Для этого сначала откройте приложение «Диспетчер задач», нажав CTRL+ Shift+ ESCна клавиатуре или выполнив поиск в меню «Пуск».
В окне диспетчера задач перейдите на вкладку «Подробности» и затем выделите процесс «Widgets.exe», выбрав его из списка. Затем нажмите кнопку «Завершить задачу», расположенную в правом нижнем углу окна.
После того, как вы завершите процесс, он автоматически перезапустится, и функция виджетов должна работать. Если это не так, вам необходимо перезагрузить компьютер.
2. Перезагрузите компьютер.
Функция виджетов является частью панели задач, и одним из распространенных решений является простая перезагрузка компьютера. Перезагрузка компьютера также перезапустит все процессы и службы, работающие в фоновом режиме.
Чтобы перезагрузить компьютер, откройте меню «Пуск», нажав клавишу Windows на клавиатуре, нажав кнопку питания, а затем выбрав «Перезагрузить» в меню питания.
После загрузки компьютера виджеты должны работать нормально.
«Windows Explorer» — это, по сути, весь графический интерфейс операционной системы Windows. Он всегда работает в фоновом режиме. Поскольку функция виджетов также является частью процесса «Проводника Windows», его перезапуск может решить любые проблемы, связанные с этой функцией. «Проводник Windows» можно перезапустить разными способами, но самый быстрый способ — это сделать это с помощью диспетчера задач.
Сначала откройте приложение диспетчера задач, нажав CTRL+Shift+ ESCна клавиатуре. После появления окна диспетчера задач оставайтесь на вкладке «Процессы» и прокрутите вниз, пока не найдете процесс «Проводник Windows». Выделите процесс, щелкнув по нему один раз, а затем нажав кнопку «Перезагрузить» в правом нижнем углу окна.
4. Переключитесь на учетную запись Microsoft.
Если у вас возникла эта проблема и вы используете локальную учетную запись, переход на учетную запись Microsoft может устранить эту проблему. Чтобы переключиться на учетную запись Microsoft, сначала откройте меню «Настройки», нажав Windows+ iна клавиатуре или выполнив поиск в поиске Windows.
После того, как откроется окно настроек, нажмите «Учетные записи» на левой панели, а затем нажмите «Ваши данные» на правой панели.
Теперь в разделе «Настройки учетной записи» вы увидите параметр «Вместо этого войдите в локальную учетную запись». Если вы используете локальную учетную запись, этот параметр будет изменен на вход с учетной записью Microsoft. Затем вы можете использовать свои учетные данные и войти в свою учетную запись Microsoft.
После входа в свою учетную запись Microsoft перезагрузите компьютер, и функция виджетов начнет работать.
5. Отключите встроенный графический драйвер.
В зависимости от того, какой процессор вы установили на свой компьютер, у вас может быть встроенная видеокарта или APU вместе с выделенной видеокартой. Если у вас есть встроенная видеокарта, у нее будет собственный графический драйвер, такой как Intel HD Graphics для процессоров Intel.
Наличие двух графических драйверов иногда может привести к сбоям в работе функции виджетов в Windows 11. Таким образом, вы можете попробовать отключить графический драйвер и посмотреть, как он устраняет проблему. Чтобы отключить графический драйвер, вы можете использовать приложение диспетчера устройств. Для начала откройте приложение «Диспетчер устройств», выполнив поиск в меню «Пуск» и выбрав его из результатов поиска.
После открытия окна «Диспетчер устройств», чтобы найти графические драйверы, установленные на вашем компьютере, щелкните «Видеоадаптеры».
Теперь в развернутом меню щелкните правой кнопкой мыши адаптер дисплея, который вы хотите отключить, и выберите «Отключить устройство».
Появится диалоговое окно. Оттуда нажмите «Да», и графический драйвер будет отключен. Теперь осталось только перезагрузить компьютер.
6. Включите виджеты с помощью редактора групповой политики.
Если виджеты у вас не работают, вы можете попробовать включить эту функцию с помощью приложения «Редактор групповой политики» в Windows 11. Чтобы запустить приложение, сначала откройте окно «Выполнить», нажав Windows+ rна клавиатуре. После появления окна «Выполнить» введите в командной строке «gpedit.msc» и нажмите Enter.
В окне «Редактор локальной групповой политики» дважды щелкните «Конфигурация компьютера» на левой панели.
После этого в развернутом меню дважды щелкните «Административные шаблоны», чтобы развернуть меню.
Теперь дважды щелкните «Компоненты Windows».
После этого, если вы прокрутите вниз и выделите политику «Виджеты», вы увидите параметр «Разрешить виджеты» на правой панели.
Дважды щелкните настройки «Разрешить виджеты», и откроется новое окно. Оттуда установите переключатель в положение «Включено» и нажмите «ОК».
7. Используйте Microsoft Edge как браузер по умолчанию.
Если никакой другой метод не может решить проблему с виджетами на вашем устройстве с Windows 11, вы можете попробовать сделать Microsoft Edge браузером по умолчанию на вашем компьютере. Поскольку части функции виджетов, такие как вкладки новостей и погоды, интегрированы с Edge, это может решить проблему.
Сначала откройте Microsoft Edge, выполнив поиск в Windows Search, а затем выбрав его из результатов поиска.
Теперь в окне Microsoft Edge щелкните 3 горизонтальные точки или нажмите ALT+, fчтобы открыть меню настроек Edge.
Когда откроется страница настроек, нажмите на левой панели опцию «Браузер по умолчанию».
После этого вам просто нужно нажать кнопку «Сделать по умолчанию» в разделе «Браузер по умолчанию», и все готово.
Содержание
- Способ 1: Отключение всех мини-приложений
- Способ 2: Открепление некоторых виджетов
- Способ 3: Отключение виджетов с новостями
- Способ 4: Удаление сторонних виджетов
- Вопросы и ответы
Способ 1: Отключение всех мини-приложений
Чаще всего пользователи интересуются именно полным отключением виджетов, которые в Windows 11 представлены в виде мини-приложений, по умолчанию добавленных на панель задач. Если вам не нужна кнопка, отвечающая за вызов этих самых виджетов с новостями и другой информацией, вы можете воспользоваться несколькими разными вариантами деактивации функции. Проще всего это сделать через «Параметры», но в некоторых случаях понадобится обратиться к более сложным методам.
Подробнее: Отключение мини-приложений в Windows 11
Способ 2: Открепление некоторых виджетов
Есть ряд пользователей, которые регулярно обращаются к виджетам, но хотят видеть далеко не все плитки на панели. Это можно настроить, отключив отображение ненужных. Вместе с этим поддерживается и перемещение активных плиток, поэтому вам без труда удастся добиться идеальной персонализации рассматриваемой функции в Виндовс 11.
- Для начала вызовите панель с мини-приложениями, щелкнув по ее значку на панели задач слева (часто там отображается погода).
- Обратите внимание на то, что под всеми панелями есть кнопка с тремя точками, отвечающая за вызов меню взаимодействия. Если речь идет о новостях, то такие виджеты не отключаются, а осуществляется их блокировка по интересам, о чем мы еще более детально поговорим в следующем способе.
- Допустим, вам не нужен виджет погоды или курса валют. В таком случае нажмите по этой самой кнопке с тремя точками возле соответствующего мини-приложения и из появившегося меню выберите пункт «Открепить мини-приложение».
- После этого вместо мини-приложения появится пустое место, а снизу отобразится уведомление, через которое можно отменить удаление, если это будет нужно.
- Для просмотра оставшихся мини-приложений можно обратиться к общему меню, щелкнув по иконке с плюсиком.
- В нем вы видите, какие мини-приложения отключены, а какие добавлены на общую панель (возле таких находится значок с галочкой).
Способ 3: Отключение виджетов с новостями
Отдельно затронем тему управления плитками с новостями, поскольку они занимают большую часть пространства на панели с мини-приложениями и не всегда показывают ту информацию, которая интересна пользователям. Сами виджеты убрать нельзя, но можно заблокировать некоторые темы, а другие добавить в список интересов, чтобы всегда получать только актуальные для вас сведения.
- В том же общем меню виджетов, которое вызывается нажатием по кнопке с плюсом, щелкните по ссылке «Управление интересами», находящейся в блоке «Персонализированная лента».
- Вы будете перемещены в стандартный веб-обозреватель, в котором откроется страница управления интересами. Вы можете фильтровать их по категориям, а затем нажать по плюсу для добавления интереса или перечеркнутому кругу, чтобы заблокировать данную тему.
- В списке слева вы найдете разделы «Followed list» и «Blocked list», через которые и отслеживается то, какие интересы вы добавили, а какие решили ограничить. Если вы читаете новости через мини-приложения, потратьте немного времени на определение подходящих для себя тем, чтобы убрать ненужные и оставить только интересные.
Способ 4: Удаление сторонних виджетов
В завершение поделимся информацией для тех юзеров, кто заинтересован в удалении сторонних виджетов, а не мини-приложений, которые по умолчанию встроены в операционную систему. Мы остановимся на полной деинсталляции программ, а не на управлении их настройками, поскольку в этом случае все индивидуально и часто понятно, поскольку сразу же после установки юзер сам настраивает панель с виджетами.
- Сначала вам предстоит отыскать приложение по его названию, если изначально оно вам неизвестно. Скорее всего, в нем будет присутствовать слово «Widget» или «Виджет». Сначала сделайте это через поиск в меню «Пуск». Если программа будет найдена, в блоке справа щелкните по «Удалить» для перехода к ее деинсталляции.
- В случае установки софта через Microsoft Store на экране сразу появится предложение об удалении. Если программа была скачана из интернета со сторонних сайтов, отобразится окно «Программы и компоненты», в котором виджеты нужно найти в списке еще раз и уже после этого подтвердить удаление.
- Если поиск через меню «Пуск» не увенчался успехом, перейдите в «Параметры», кликнув по значку с изображением шестеренки.
- В новом окне выберите раздел «Приложения» и перейдите к категории «Приложения и возможности».
- Воспользуйтесь поиском или самостоятельно просмотрите весь список с установленными программами, чтобы найти нужную для удаления.
- Кликните по трем точками в строке с виджетами и из появившегося меню выберите пункт «Удалить».
- Подтвердите удаление, ожидайте окончания этого процесса и убедитесь в том, что сторонние виджеты на рабочем столе теперь отсутствуют.

Еще статьи по данной теме:
Помогла ли Вам статья?
by Claire Moraa
Claire likes to think she’s got a knack for solving problems and improving the quality of life for those around her. Driven by the forces of rationality, curiosity,… read more
Updated on December 14, 2022
- The most common reason for high CPU usage is that your computer is running too many applications at once.
- Windows 11 is a feature-packed OS and without enough memory, the widgets could end up consuming too much CPU.
- A simple reboot of your system can get rid of temporary files and solve the high CPU usage problem.
- If you notice that one particular app is using an unusually large amount of resources on your PC, then you should consider closing it or uninstalling it to make your PC run more smoothly again.
XINSTALL BY CLICKING THE DOWNLOAD FILE
- Download Restoro PC Repair Tool that comes with Patented Technologies (patent available here).
- Click Start Scan to find Windows 11 issues that could be causing PC problems.
- Click Repair All to fix issues affecting your computer’s security and performance
- Restoro has been downloaded by 0 readers this month.
Windows 11 has a built-in widget platform and can contribute to high CPU usage. These widgets can be used to display the weather forecasts, sports scores, and clock.
Whereas they may be useful to some extent, some users complained that Windows 11 Widgets are using too much CPU. This widget issue is most common on Windows 11 devices, but older versions of Windows can also experience this problem.
The widgets are a useful feature that provides you with information at a glance. But, sometimes, when the Widget panel is open, it starts consuming CPU or memory and the system performance drops down.
The CPU is the brain of your computer. It performs all the calculations and processes that your machine needs to function, so if it’s running unusually slow, you may want to investigate the issue.
If a widget is using up most of your computer’s resources (CPU, memory, disk space, etc.) then you should turn it off because that means it is using up all of the resources that could be used by other processes, thus slowing down your computer.
There are several causes of high CPU usage. It may be that you have installed too many programs on your computer and they are taking up too much space. The best solution to this problem is to uninstall some of those programs from your computer.
It is also possible that there has been an infection on your system that has caused the files to become infected with viruses or spyware. This will cause the computer to run more slowly and use more resources than normal
Does Windows 11 use more CPU than Windows 10?
Windows 11 is more demanding than its older siblings. This is quite evident in the minimum system requirements.
The OS has also been designed with security in mind. It includes built-in antivirus and firewall protection, as well as a host of other security features.
The size of Windows 11 itself is demanding. Its download size is more than 4GB which means that you may need more hard drive space than you would with other versions of this operating system, which also leads to higher consumption of memory by default.
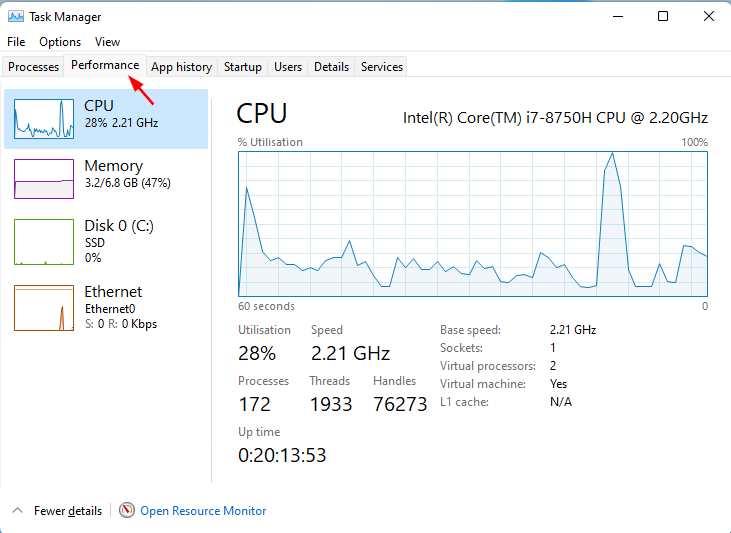
Another reason why Windows 11 uses more CPU is that it has several features that were not possible with Windows 10. The inclusion of new application programs has been designed for use only with Windows 11.
With the widgets on Windows 11, it is likely to take up more CPU than Windows 10. If you want to stop your CPU from using too much energy, you will need to turn off some of the features that cause it to do so.
For example, you can tweak the Power Management settings which allow the computer to turn off when it’s not in use.
Be sure to check out the differences and similarities between Windows 10 and Windows 11 to better understand the two operating systems..
1. Disable widgets from Task Manager
- Hit the Windows key and select Personalization.
- Scroll down and click on Taskbar.
- Toggle the widgets button off.
2. Update drivers
- Press the Windows key, search Check for updates, and click Open.
- Select Advanced options.
- Go to Optional updates.
- Select Driver updates and proceed to Download & install then restart your system.
Some PC issues are hard to tackle, especially when it comes to corrupted repositories or missing Windows files. If you are having troubles fixing an error, your system may be partially broken.
We recommend installing Restoro, a tool that will scan your machine and identify what the fault is.
Click here to download and start repairing.
You can also choose to go for convenience and use a third-party tool. With DriverFix, you don’t need to worry about making a mistake when installing. A wrong driver can cause serious system problems, but with DriverFix you don’t have to worry about anything. This smart software will do everything for you.
The tool also works in the background and keeps your drivers always up-to-date. It automatically scans your PC for devices and checks if there are new versions of their drivers available.
3. Run a system scan
- Press the Windows key, search Windows Security, and click Open.
- Select Virus & threat protection.
- Next, press Quick scan under Current threats.
- Wait for the process to finish.
- 5 proven solutions to fix Windows 11 widgets not working
- 5 best desktop clock widgets for Windows 10/11
- Calendar widget not working in Windows 11? Apply these fixes
4. Run DISM command
- Press the Windows key, type cmd on the search bar and click Run as administrator.
- Type in the following command then press Enter:
DISM /online /cleanup-image /scanhealth - Restart your PC for the changes to take place.
5. Run SFC command
- Press the Windows key, type cmd on the search bar, and click Run as administrator.
- Type in the following command then press Enter:
sfc /scannow
How can I check for CPU usage in Windows 11?
At some point, the performance of your PC will prompt you to check what is consuming too much CPU so you can disable it.
There are many reasons why Windows 11 runs slow, and there are many possible solutions. For example, some programs may require more system resources than others. It is possible that your computer might be running slow because it has an outdated driver or software.
To get to the root of the problem, you will need to check the CPU usage. Here’s how to check your CPU usage in Windows 11:
- Hit the Windows key, type Task Manager in the search bar, and click Open.
- Select the Perfomance tab and click on CPU.
- The apps consuming too much CPU can be found at the top.
Do widgets drain battery?
Apart from CPU consumption, another common question that comes up often is whether widgets drain batteries.
Most obviously, if you run more software, the more work your computer will do, and so the faster its battery will drain.
If you are using a widget, it’s a good bet that the app that created it is running in the background, occasionally waking up to update itself.
Depending on what the widget does, and how often it does it, this can use up more battery than you want. If the widget is a clock, for example, the app might be waking up every couple of minutes to update its display.
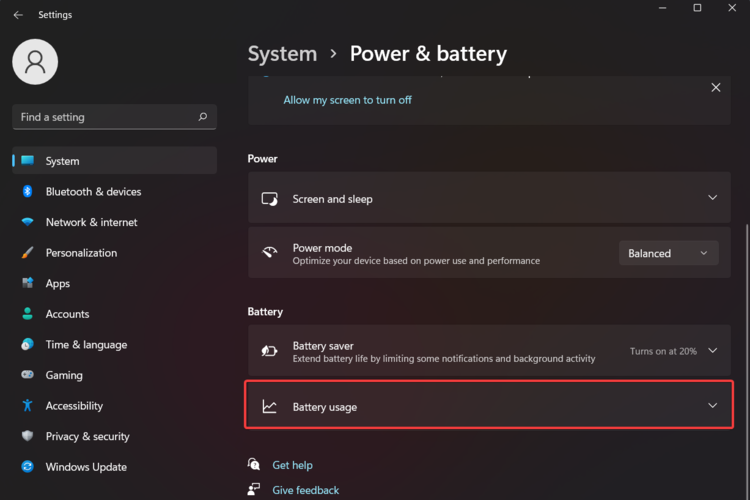
While it isn’t necessary to delete all of your widgets, it’s best to keep only those that you absolutely need. If you have widgets for weather apps or social media apps that you don’t use very often, consider deleting them from your home screens.
You can also apply some of our recommended solutions to make your Windows 11 faster and more responsive.
We also have an excellent guide on software you can use to fix high CPU usage and save yourself some of these troubles.
If your widgets were consuming a considerable amount of CPU, we hope this article has offered efficient solutions and your PC’s performance has improved.
As always, we love hearing from you so don’t forget to share your thoughts in the comments section below.
Newsletter
by Claire Moraa
Claire likes to think she’s got a knack for solving problems and improving the quality of life for those around her. Driven by the forces of rationality, curiosity,… read more
Updated on December 14, 2022
- The most common reason for high CPU usage is that your computer is running too many applications at once.
- Windows 11 is a feature-packed OS and without enough memory, the widgets could end up consuming too much CPU.
- A simple reboot of your system can get rid of temporary files and solve the high CPU usage problem.
- If you notice that one particular app is using an unusually large amount of resources on your PC, then you should consider closing it or uninstalling it to make your PC run more smoothly again.
XINSTALL BY CLICKING THE DOWNLOAD FILE
- Download Restoro PC Repair Tool that comes with Patented Technologies (patent available here).
- Click Start Scan to find Windows 11 issues that could be causing PC problems.
- Click Repair All to fix issues affecting your computer’s security and performance
- Restoro has been downloaded by 0 readers this month.
Windows 11 has a built-in widget platform and can contribute to high CPU usage. These widgets can be used to display the weather forecasts, sports scores, and clock.
Whereas they may be useful to some extent, some users complained that Windows 11 Widgets are using too much CPU. This widget issue is most common on Windows 11 devices, but older versions of Windows can also experience this problem.
The widgets are a useful feature that provides you with information at a glance. But, sometimes, when the Widget panel is open, it starts consuming CPU or memory and the system performance drops down.
The CPU is the brain of your computer. It performs all the calculations and processes that your machine needs to function, so if it’s running unusually slow, you may want to investigate the issue.
If a widget is using up most of your computer’s resources (CPU, memory, disk space, etc.) then you should turn it off because that means it is using up all of the resources that could be used by other processes, thus slowing down your computer.
There are several causes of high CPU usage. It may be that you have installed too many programs on your computer and they are taking up too much space. The best solution to this problem is to uninstall some of those programs from your computer.
It is also possible that there has been an infection on your system that has caused the files to become infected with viruses or spyware. This will cause the computer to run more slowly and use more resources than normal
Does Windows 11 use more CPU than Windows 10?
Windows 11 is more demanding than its older siblings. This is quite evident in the minimum system requirements.
The OS has also been designed with security in mind. It includes built-in antivirus and firewall protection, as well as a host of other security features.
The size of Windows 11 itself is demanding. Its download size is more than 4GB which means that you may need more hard drive space than you would with other versions of this operating system, which also leads to higher consumption of memory by default.
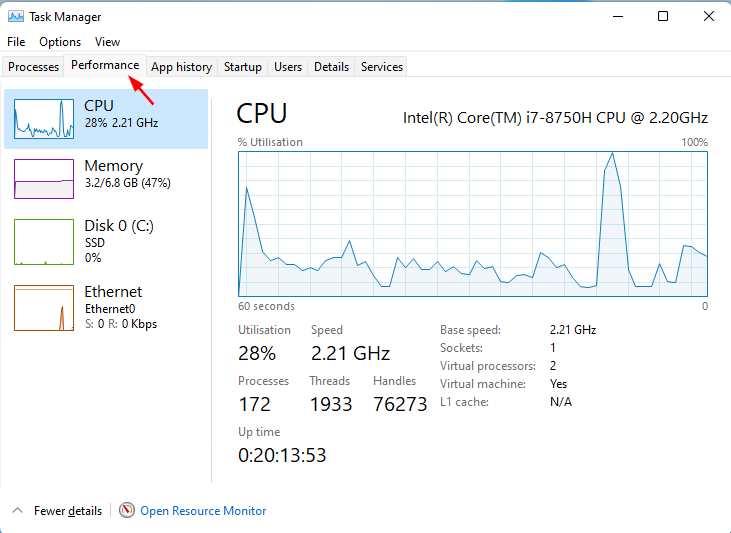
Another reason why Windows 11 uses more CPU is that it has several features that were not possible with Windows 10. The inclusion of new application programs has been designed for use only with Windows 11.
With the widgets on Windows 11, it is likely to take up more CPU than Windows 10. If you want to stop your CPU from using too much energy, you will need to turn off some of the features that cause it to do so.
For example, you can tweak the Power Management settings which allow the computer to turn off when it’s not in use.
Be sure to check out the differences and similarities between Windows 10 and Windows 11 to better understand the two operating systems..
1. Disable widgets from Task Manager
- Hit the Windows key and select Personalization.
- Scroll down and click on Taskbar.
- Toggle the widgets button off.
2. Update drivers
- Press the Windows key, search Check for updates, and click Open.
- Select Advanced options.
- Go to Optional updates.
- Select Driver updates and proceed to Download & install then restart your system.
Some PC issues are hard to tackle, especially when it comes to corrupted repositories or missing Windows files. If you are having troubles fixing an error, your system may be partially broken.
We recommend installing Restoro, a tool that will scan your machine and identify what the fault is.
Click here to download and start repairing.
You can also choose to go for convenience and use a third-party tool. With DriverFix, you don’t need to worry about making a mistake when installing. A wrong driver can cause serious system problems, but with DriverFix you don’t have to worry about anything. This smart software will do everything for you.
The tool also works in the background and keeps your drivers always up-to-date. It automatically scans your PC for devices and checks if there are new versions of their drivers available.
3. Run a system scan
- Press the Windows key, search Windows Security, and click Open.
- Select Virus & threat protection.
- Next, press Quick scan under Current threats.
- Wait for the process to finish.
- 5 proven solutions to fix Windows 11 widgets not working
- 5 best desktop clock widgets for Windows 10/11
- Calendar widget not working in Windows 11? Apply these fixes
4. Run DISM command
- Press the Windows key, type cmd on the search bar and click Run as administrator.
- Type in the following command then press Enter:
DISM /online /cleanup-image /scanhealth - Restart your PC for the changes to take place.
5. Run SFC command
- Press the Windows key, type cmd on the search bar, and click Run as administrator.
- Type in the following command then press Enter:
sfc /scannow
How can I check for CPU usage in Windows 11?
At some point, the performance of your PC will prompt you to check what is consuming too much CPU so you can disable it.
There are many reasons why Windows 11 runs slow, and there are many possible solutions. For example, some programs may require more system resources than others. It is possible that your computer might be running slow because it has an outdated driver or software.
To get to the root of the problem, you will need to check the CPU usage. Here’s how to check your CPU usage in Windows 11:
- Hit the Windows key, type Task Manager in the search bar, and click Open.
- Select the Perfomance tab and click on CPU.
- The apps consuming too much CPU can be found at the top.
Do widgets drain battery?
Apart from CPU consumption, another common question that comes up often is whether widgets drain batteries.
Most obviously, if you run more software, the more work your computer will do, and so the faster its battery will drain.
If you are using a widget, it’s a good bet that the app that created it is running in the background, occasionally waking up to update itself.
Depending on what the widget does, and how often it does it, this can use up more battery than you want. If the widget is a clock, for example, the app might be waking up every couple of minutes to update its display.
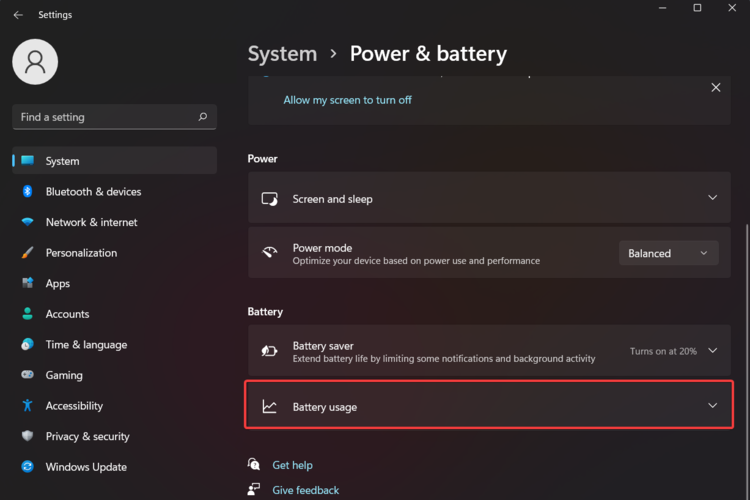
While it isn’t necessary to delete all of your widgets, it’s best to keep only those that you absolutely need. If you have widgets for weather apps or social media apps that you don’t use very often, consider deleting them from your home screens.
You can also apply some of our recommended solutions to make your Windows 11 faster and more responsive.
We also have an excellent guide on software you can use to fix high CPU usage and save yourself some of these troubles.
If your widgets were consuming a considerable amount of CPU, we hope this article has offered efficient solutions and your PC’s performance has improved.
As always, we love hearing from you so don’t forget to share your thoughts in the comments section below.
Newsletter
Как отключить мини приложения Windows 11? Жмите по пустому месту, а потом — «Параметры панели задач», перейдите в раздел «Персонализация», а там — «Панель задач». Здесь найдите в списке раздел «Мини-приложения» и переместите тумблер в положение «Включено».
В качестве альтернативы можно выключить опцию через командную строку, политику или вообще удалить опцию из операционной системы. Ниже подробно рассмотрим, как можно отключить виджеты на Виндовс 11, каким способ их удалить полностью, и можно ли восстановить в случае необходимости.
Как отключить
Многих пользователей новой ОС интересует вопрос, как убрать мини приложения в Виндовс 11, чтобы они не мешали работать и не занимали место на рабочем столе. Для решения этой задачи можно воспользоваться одним из трех вариантов (рассмотрим их подробнее).
Метод №1 — Через стандартный способ
Наиболее простой способ, как отключить виджеты в Windows 11 — сделать это через встроенные параметры. Сделайте следующие шаги:
- Вызовите меню «Параметры». Для этого жмите по пустому месту рабочего стола и зайдите в «Параметры панели задач» или кликните комбинацию «Win+I» для вызова нужной панели на рабочем столе.
- Зайдите в раздел «Персонализация» слева.
- Отыщите категорию «Мини-приложения» с правой стороны.
- Переместите тумблер влево, чтобы отключить опцию.
Метод №2 — Реестр
Следующий способ, как отключить мини приложения в Windows 11 — сделать это с помощью возможностей реестра. Алгоритм действий в этом случае имеет следующий вид:
- Откройте редактор реестра. Один из способов как это сделать — жмите на комбинацию Win+R, а потом перейдите в regedit. Как вариант, найдите пункт «Выводить» в меню «Пуск».
- Перейдите по пути HKEY_CURRENT_USERSoftwareMicrosoftWindowsCurrentVersionExplorerAdvanced.
- Отыщите здесь в параметры DWORD раздел TaskbarDa. Если не удалось найти такой параметр, его требуется создать.
- Войдите в TaskbarDa и задайте «0», чтобы отключить мини приложение. Если нужно включить опцию, выберите «1».
- Убедитесь, что изменения начали действовать. Если сразу выключить мини приложение не удалось, перезапустите Windows 11.
Метод №3 — Редактор локальной политики
При наличии ПРО варианта Виндовс 11 можно убрать новости из виджетов Windows 11 или вообще все панель с помощью «Редактора локальной групповой политики». Алгоритм действий такой:
- Кликните на Win+R.
- Введите команду gpedit.msc.
- В открывшемся редакторе войдите в раздел «Политика Локальный компьютер».
- Кликните на «Конфигурация …».
- Перейдите в раздел «Компоненты Windows Widgets».
- Выберите показатель «Allow Widgets».
- Установите показатель «Отключено».
- Сохраните настройки.
Если все сделано правильно, мини приложения Windows 11 должны пропасть с рабочего стола.
Как удалить
Некоторым пользователям недостаточно просто отключить виджеты, и они ставят целью удалить мини приложения в Виндовс 11. Для этого можно использовать также командную строку. Алгоритм действий такой:
- Войдите в Win+R или Power Shell от имени администратора.
- Введите в появившееся поле команду — winget uninstall «windows web experience pack».
- Кликните на кнопку «Ввод».
- Согласитесь с условиями, а для этого жмите на «Y».
После выполнения этих шагов система удаляет пакет «Мини приложений» под названием MicrosoftWindows.Client.WebExperience. Для проверки войдите в «Диспетчер задач» и перепроверьте «Виджеты» в перечне процессов (его быть не должно).
Как вернуть
В случае с возвратом необходимо понимать, что вы решили сделать — отключить или удалить мини приложения.
Если вы решили отключить виджеты, для их включения в Windows 11 воспользуйтесь одним из рассмотренных выше вариантов (инструкции рассмотрены выше):
- Через панель управления — переведите тумблер «Мини приложения» вправо.
- После входа в параметр TaskbarD укажите цифру «1» в настройках.
- В редакторе Allow Widgets выберите параметр включено.
Если же вы решили не отключить, а удалить приложение, его можно восстановить следующим способом:
- Перейдите в Майкрософт Сторе по ссылке microsoft.com/ru-ru/p/windows-web-experience-pack/9mssgkg348sp?&activetab=pivot:overviewtab.
- Кликните на кнопку «Получить».
- Дождитесь окончания установки.
Учтите еще один нюанс. После установки виджетов выключатель появляется в «Панели задач» и будет включена, но на прежнем месте ее не будет. Следовательно, если опция не нужна в панели задач, выключатель нужно включить, а потом отключить.
Теперь вы знаете, как удалить мини приложения Windows 11, как отключить виджеты или восстановить их обратно. Для этого можно использовать любой из приведенных выше вариантов. В комментариях расскажите, какую из приведенных инструкций вы используете, и какие еще методы подходят для решения такой задачи.
Отличного Вам дня!
Windows 11 поставляется со специальными виджетами на панели виджетов, где вы можете быть в курсе последних новостей, отчетов о погоде, спортивных результатов и многого другого. Но если вы не находите их полезными, они не что иное, как еще одно препятствие на панели задач, и будет справедливо избавиться от них.
К счастью, один из самых простых способов удалить виджеты — скрыть панель виджетов. И это просто в Windows 11. В этом посте мы расскажем о нескольких различных способах скрыть или удалить панель виджетов, чтобы вы больше не видели виджеты в Windows 11. Кроме того, оставайтесь до конца, чтобы получить бонусный трюк. в конце. Итак, давайте приступим к делу.
1. Скрыть панель виджетов с помощью настроек панели задач
Вероятно, самый простой способ избавиться от виджетов — скрыть панель виджетов на панели задач в Windows 11. Вы можете быстро внести это изменение, открыв настройки панели задач в Windows. Вот как вы можете избавиться от панели виджетов на панели задач в Windows.
Шаг 1: Щелкните правой кнопкой мыши на панели задач, чтобы открыть настройки панели задач.
Шаг 2. В открывшемся окне «Настройки» найдите «Виджеты» в разделе «Элементы панели задач» на правой панели. Выключите переключатель рядом с ним.
Вот и все. Виджеты исчезнут с панели задач. Обратите внимание, что это только скроет его значок на панели задач. Таким образом, вы по-прежнему сможете вызвать панель виджетов в любой момент с помощью сочетания клавиш Windows + W.
2. Скрыть панель виджетов с помощью редактора реестра
Хотя описанный выше метод довольно прост, опытные пользователи также могут вносить изменения в редактор реестра в Windows, чтобы скрыть панель виджетов.
Важно отметить, что редактор реестра содержит ключи к важным настройкам Windows. Если вы не уверены или не осторожны, вы можете нанести необратимый ущерб ОС Windows, и у вас может не остаться другого выбора, кроме чистой установки. Следовательно, подумайте о том, чтобы сделать резервную копию существующих файлов реестра, прежде чем вносить какие-либо изменения.
После создания резервной копии вот что вам нужно сделать, чтобы удалить панель виджетов через редактор реестра.
Шаг 1: Щелкните значок поиска на панели задач или нажмите клавишу Windows + S, чтобы открыть меню поиска. Тип редактор реестра в поле и нажмите «Запуск от имени администратора».
Шаг 2: Когда появится запрос контроля учетных записей, выберите Да.
Шаг 3: В окне редактора реестра используйте адресную строку вверху, чтобы перейти к следующему разделу:
КомпьютерHKEY_CURRENT_USERSoftwareMicrosoftWindowsCurrentVersionExplorerAdvanced
Шаг 4. На правой панели найдите и дважды щелкните «Панель задач». Затем измените его значение на 0 и нажмите OK.
Выйдите из окна редактора реестра и перезагрузите компьютер, чтобы изменения вступили в силу. После этого вы не увидите панель виджетов на Панели задач.
Чтобы снова включить панель виджетов в любой момент, вы можете выполнить те же шаги, что и выше, но на четвертом шаге измените значение данных для панели задач на 1.
Хотя скрыть виджеты в Windows довольно просто, это не мешает им работать в фоновом режиме. В результате виджеты будут потреблять ценные системные ресурсы, даже если вы их не используете. Следовательно, вы увидите процесс Widgets.exe в диспетчере задач даже после их скрытия.
Поскольку Windows не позволяет ограничивать работу виджетов в фоновом режиме, единственным вариантом является их полное удаление. Если вы передумаете позже, вы всегда можете переустановить эти виджеты.
Чтобы удалить виджеты с ПК с Windows 11, выполните следующие действия.
Шаг 1. Щелкните правой кнопкой мыши меню «Пуск» или нажмите сочетание клавиш Windows + X, чтобы открыть меню быстрой ссылки. Выберите Терминал Windows (Администратор) из списка.
Шаг 2: Нажмите «Да» в появившемся окне «Контроль учетных записей».
Шаг 3: В консоли вставьте следующую команду и нажмите Enter.
winget удалить «пакет Windows Web Experience Pack»
Шаг 4. Вам необходимо принять условия и положения Microsoft Store. Введите Y, чтобы продолжить.
Winget удалит пакет MicrosoftWindows.Client.WebExperience. Когда он завершится, вы увидите сообщение «Успешно удалено».
Вот и все. Панель виджетов исчезнет навсегда. Если вы хотите переустановить виджеты в любой момент, вы можете получить Пакет Microsoft Web Experience с помощью веб-браузера и нажмите «Получить», чтобы начать загрузку.
После загрузки вам нужно будет получить доступ к настройкам панели задач на вашем ПК, чтобы снова включить виджеты.
Удалить нежелательное
Службы Microsoft управляют панелью виджетов. Это ограничительно, а иногда и ограничено. Тем не менее, компания планирует вскоре разрешить виджеты от сторонних разработчиков, и конкретной даты для этого нет.
До тех пор вы можете использовать упомянутые выше методы, чтобы избавиться от панели виджетов (частично или полностью), чтобы высвободить ценные системные ресурсы на вашем ПК с Windows 11.
Post Views: 121
Если вы не пользуетесь мини-приложениями (виджетами) в Windows 11, можете отключить их из раздела приложения «Параметры» Персонализация -> Панель задач. При этом кнопка с новостями и виджетами на панели задач будет скрыта, но это никак не воспрепятствует включению виджетов другими пользователями, имеющими доступ к вашей учетной записи. Чтобы отключить их на уровне системы, потребуется редактор локальных групповых политик или редактор реестра.
Если ваша Windows 11 редакции Pro или Enterprise, воспользуйтесь первым инструментом.
Откройте его командой gpedit.msc и перейдите по цепочке Конфигурация компьютера -> Административные шаблоны -> Компоненты Windows -> Widgets (Виджеты).
Кликните по ней дважды, чтобы открыть настройки, активируйте радиокнопку «Отключено» и сохраните настройки.
При изменении этой политики не только исчезнет кнопка «Мини-приложения» с панели задач, но и будет заблокирована сама возможность ее включения из приложения «Параметры».
В Windows 11 Домашняя редактор локальных групповых политик отсутствует, в этой редакции для отключения и блокировки виджетов придется использовать редактор реестра.
Открыв последний командой regedit, разверните ветку HKLMSOFTWAREPoliciesMicrosoft и создайте в подразделе Microsoft вложенный подраздел Dsh.
В свою очередь в нём создайте DWORD-параметр,
с именем AllowNewsAndInterests и значением по умолчанию, то есть 0.
Результат будет тот же — скрытие ярлыка «Мини-приложения» с панели задач и блокировка опции «Мини-приложения» в соответствующем разделе «Параметров», с той лишь разницей, что для вступления новых настроек может понадобится перезагрузка компьютера.
Оцените Статью:

Загрузка…