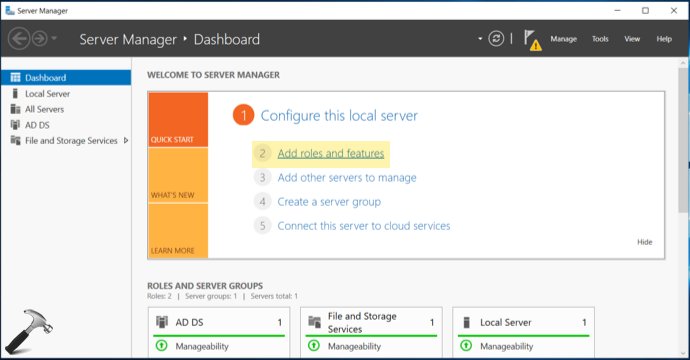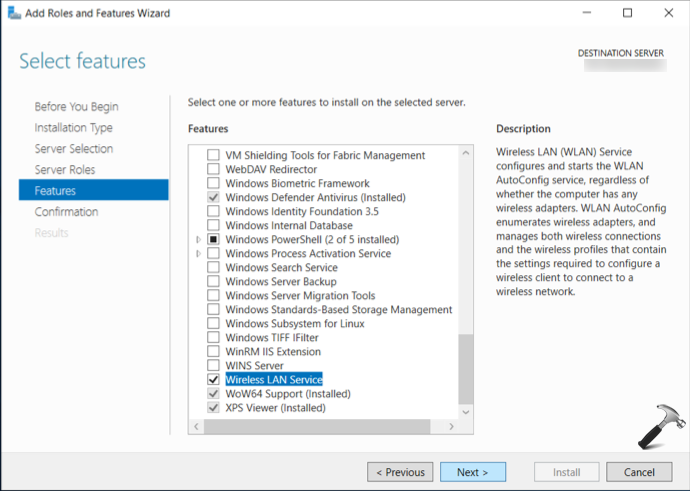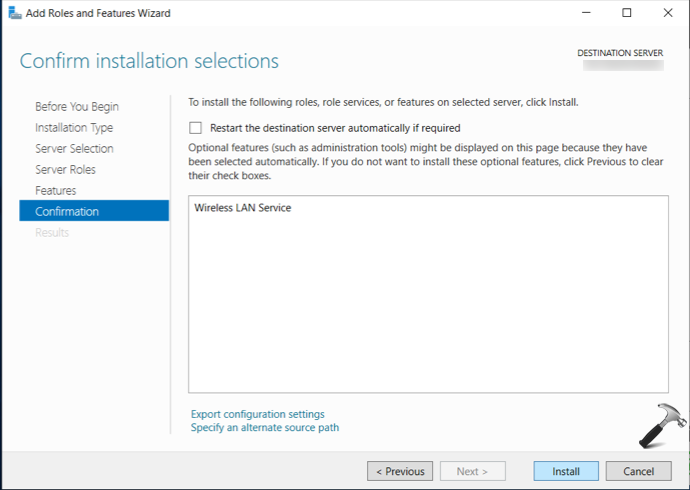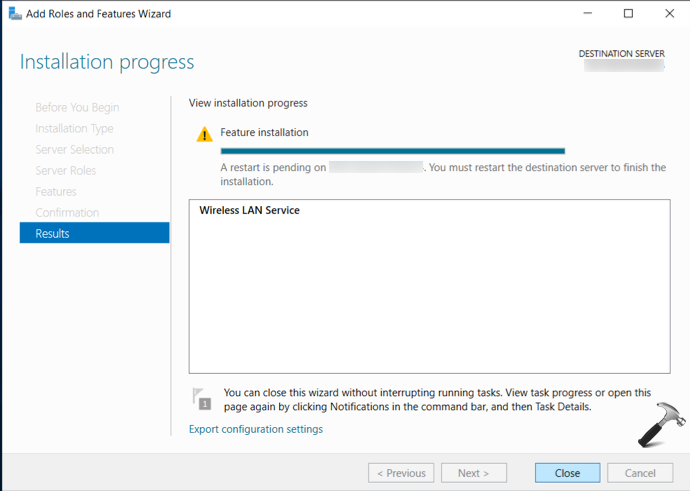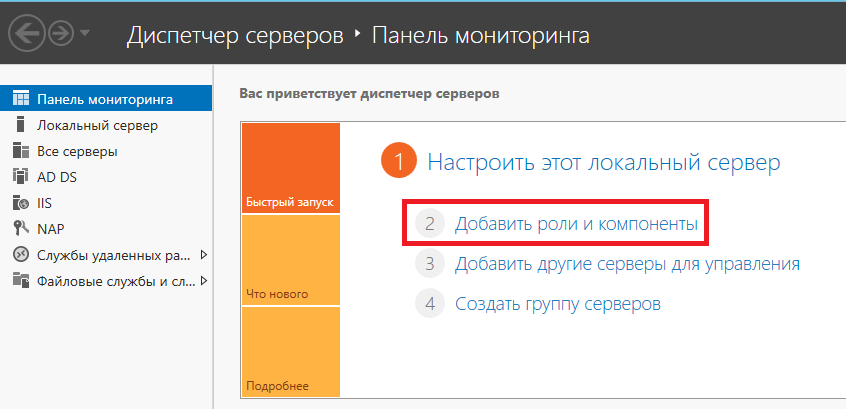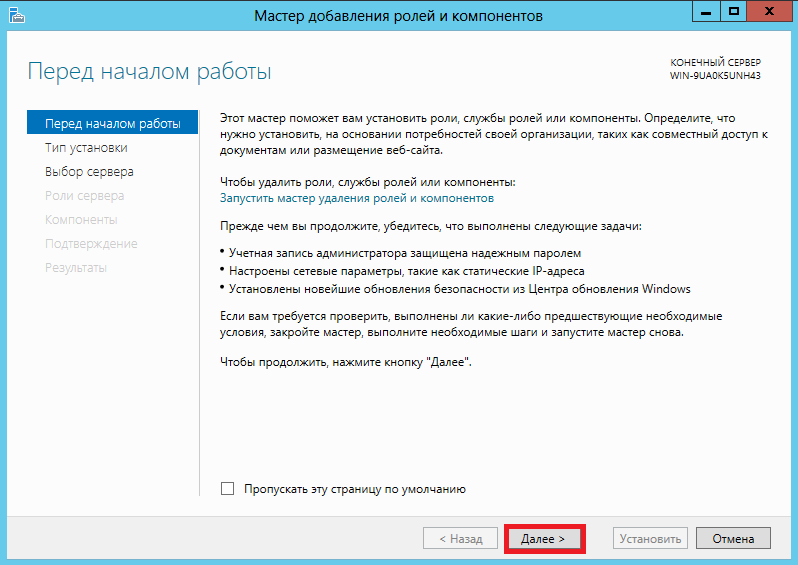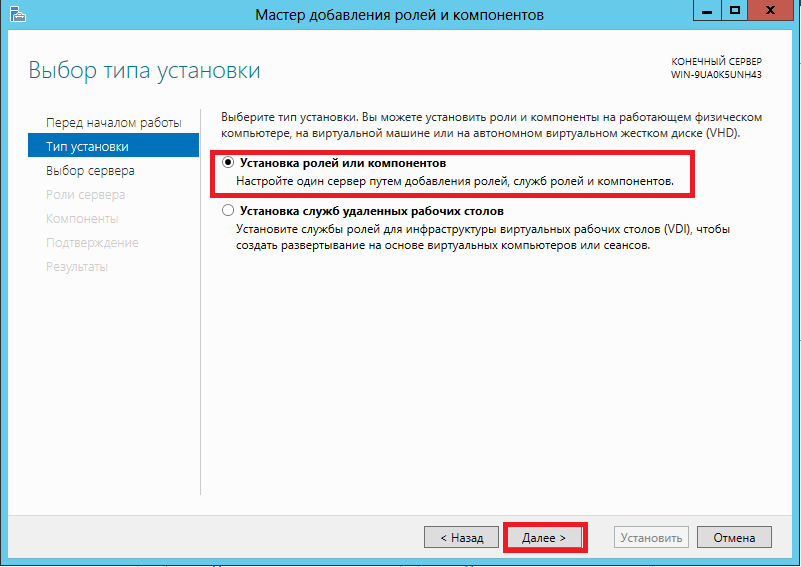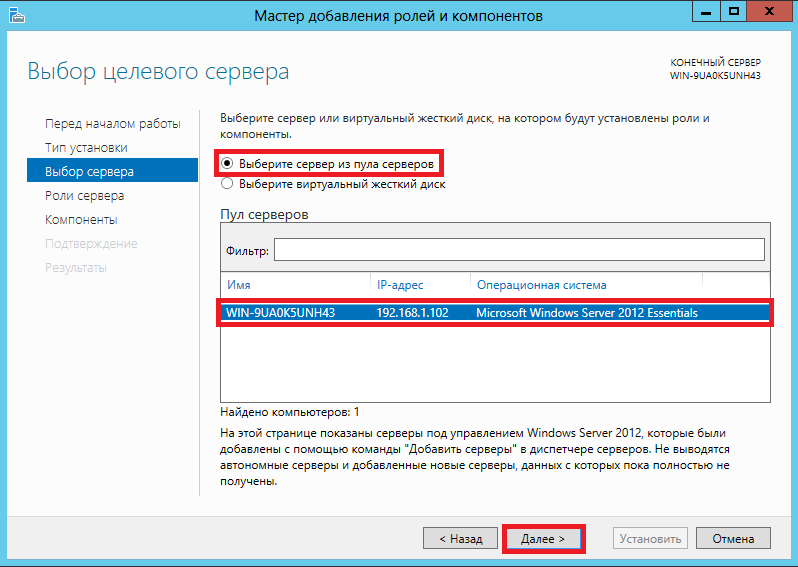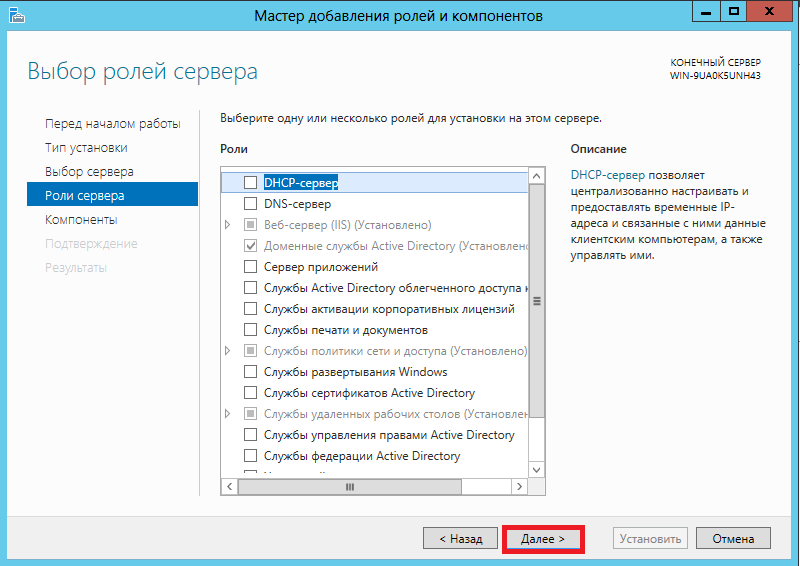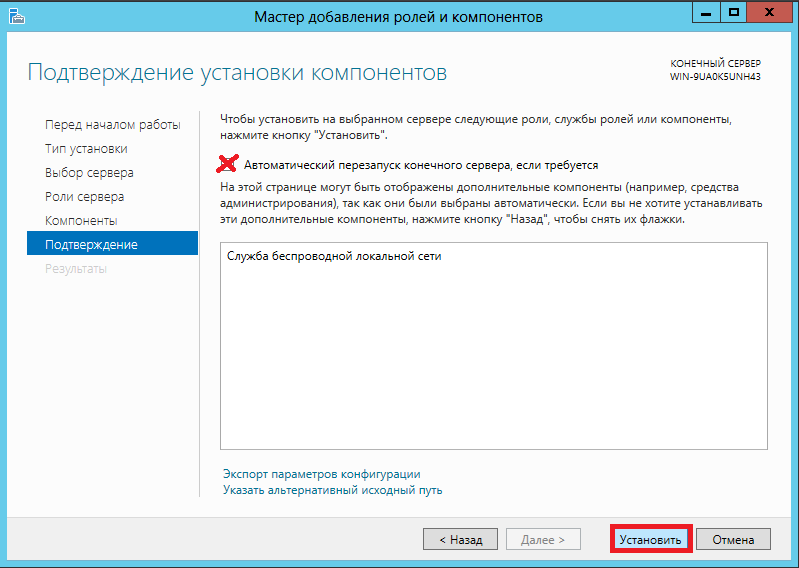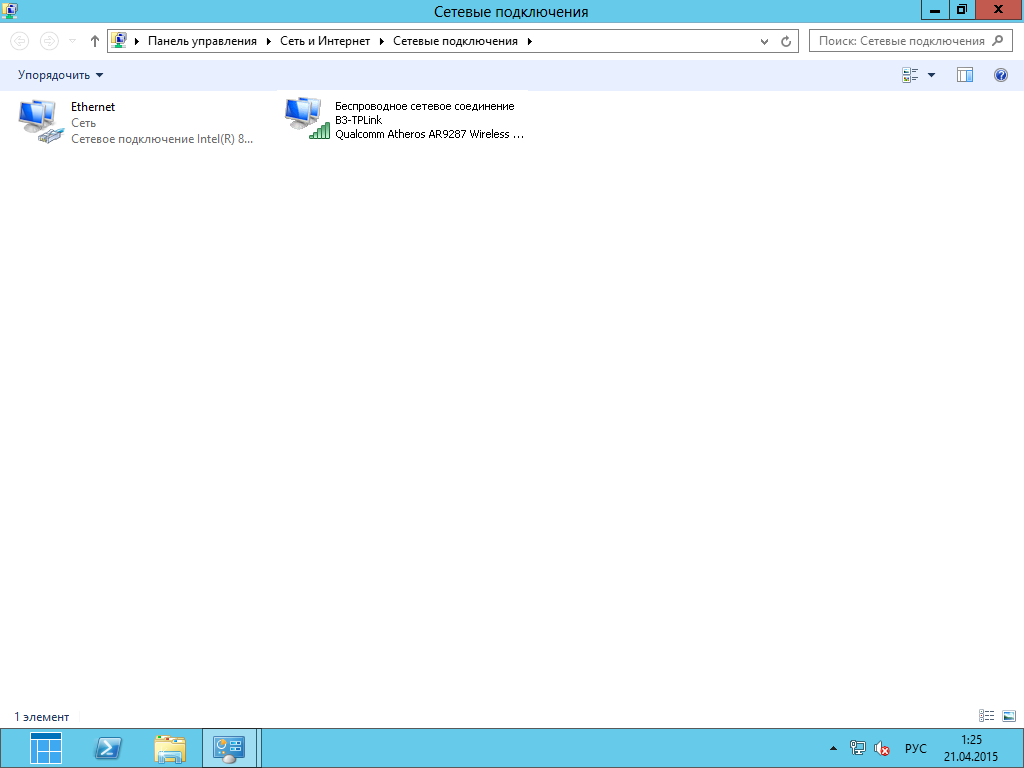По умолчанию во всех версиях Windows Server 2022/2016/2016/2012R2 отключена поддержка беспроводных WiFi сетей. Если вы подключите сетевой адаптер Wi-Fi (USB или PCI) к хосту с Windows Server, вы просто не сможете включить его в панели управления. В этой небольшой заметке я покажу, как включить поддержку Wi-Fi в Windows Server.
Подключите физический Wi-Fi адаптер к хосту Windows Server и установите драйвера. Убедитесь, что адаптер появился в диспетчере устройств (
devmgmt.msc
) в секции Network Adapters.
Откройте консоль PowerShell с правами администратора и убедитесь, что компонент Wireless LAN Service не установлен.
Get-WindowsFeature *Wireless*
Чтобы установить компонент или роль Windows Server воспользуйтесь PowerShell командой Install-WindowsFeature:
Install-WindowsFeature -Name Wireless-Networking
Или установите компонент Wireless LAN Service с помощью Server Manager (Add Roles and Features -> Features).
После завершения установки компонента нужно перезагрузить хост:
shutdown –f –r –t 0
После перезагрузки в Windows появится служба Wireless LAN Service (WLAN AutoConfig), но по умолчанию она отключена. Чтобы включить службу Windows и настроить ее на автоматический запуск, выполните:
Set-Service WlanSvc –startuptype automatic –passthru
Start-Service WlanSvc –PassThru
Теперь перейдите в центр управления сетями в Панели управления (
ncpa.cp
l) и включите Wi-Fi адаптер вручную (Правой кнопкой -> Enabled).
Теперь вы можете подключиться к Wi-Fi сети (уровень сигнала Wi-Fi доступных точек доступа можно получить с помощью PowerShell) или даже сделать точку доступа на базе вашего Windows Server.
Данная инструкция проверена на Windows Server 2019. В Server Core 2022 роль Wireless-Networking удалена, поэтому в Server Core настроить сеть на Wi-Fi не удастся.

Научиться настраивать MikroTik с нуля или систематизировать уже имеющиеся знания можно на углубленном курсе по администрированию MikroTik. Автор курса, сертифицированный тренер MikroTik Дмитрий Скоромнов, лично проверяет лабораторные работы и контролирует прогресс каждого своего студента. В три раза больше информации, чем в вендорской программе MTCNA, более 20 часов практики и доступ навсегда.
Начнем с того, что обозначенная в заголовке задача для серверных систем довольно нетипична, но иногда такая потребность все-таки появляется. Решается она тоже просто, покупкой нужного беспроводного адаптера. В общем все идет достаточно привычно, до тех пор, пока вы не попытаетесь подключиться к беспроводной сети. В этот момент выяснится, что сервер не видит не одной сети, а сам адаптер находится в состоянии Отключено.
Попытка включить его не приводит к успеху, адаптер делает попытку включиться, но тут же снова переходит в отключенное состояние. При этом система не выдает никаких сообщений и не делает никаких записей в журналах событий.
Внешне ситуация выглядит как некая несовместимость и на поиск «подходящего» драйвера можно потратить достаточно много времени или, решив, что проблема с адаптером, даже купить новый, с таким же эффектом. Поэтому не спешите тратить время и деньги, давайте лучше разберемся в ситуации.
Как мы уже говорили, данная задача для серверного применения нетипична, поэтому, следуя общей тенденции развития серверных операционных систем Microsoft, данная возможность была оформлена в виде отдельной компоненты, которая по умолчанию не установлена.
В целом такое решение разработчиков логично и правильно, меньше неиспользуемых служб — меньше потребляемых ресурсов, меньше возможных уязвимостей. С другой стороны, добавить какие-либо подсказки или записывать в журнал событие с ошибкой все-таки стоило бы, иначе для неподготовленного пользователя ситуация выглядит достаточно неоднозначно.
Для того, чтобы Windows Server мог работать с беспроводными сетями следует установить компоненту Служба беспроводной локальной сети, после чего сервер потребуется перезагрузить.

Эта ситуация не является ошибкой и описана в документации, хотя такое поведение службы непонятно. Вам потребуется запустить службу вручную или еще раз перезагрузить сервер. После этого можно включить беспроводной адаптер и подключиться к нужной сети.
Интересно, что если после первой перезагрузки вы вставите новый адаптер, то по завершению установки драйвера служба автоматически запустится. Возможно в связи с этим в некоторых руководствах в сети присутствует рекомендация после добавления компоненты удалить и заново установить драйвер адаптера.
Такой же самый результат можно получить гораздо быстрее используя PowerShell, для этого выполните всего одну простую команду:
Add-WindowsFeature wireless-networkingПосле чего точно также потребуется перезагрузить сервер и запустить службу вручную. Быстро это сделать можно еще одной командой:
net start wlansvcКак видим, для успешного администрирования Windows Server, вопреки расхожему мнению, что в нем все делается интуитивно понятно и мышкой, все-таки желательно знать структуру и базовые принципы устройства системы, что избавит вас от возможных трат впустую времени и денег.
Научиться настраивать MikroTik с нуля или систематизировать уже имеющиеся знания можно на углубленном курсе по администрированию MikroTik. Автор курса, сертифицированный тренер MikroTik Дмитрий Скоромнов, лично проверяет лабораторные работы и контролирует прогресс каждого своего студента. В три раза больше информации, чем в вендорской программе MTCNA, более 20 часов практики и доступ навсегда.
Содержание
- Windows Server 2019. NAT или как включить Forwarding.
- Поехали.
- Windows server 2019 не работает wifi
- Постановка задачи
- Методы настройки сети в Windows Server 2019
- Настройка сети через графический интерфейс
- Настройка сети через Windows Admin Center
- Настройка сети Windows Server 2019 через командную строку
- Настройка сети через PowerShell
- Удаленная настройка сети
- Популярные Похожие записи:
- 2 Responses to Настройка сети в Windows Server 2019, за минуту
- How to activate Wi-Fi on Windows Server 2019/2016
- How to enable Wi-Fi connection on Windows Server
- Activating the WLAN service.
- How To Enable WiFi In Windows Server 2019
- How To Enable WiFi In Windows Server 2019
- About Kapil Arya
- Leave a Reply Cancel reply
- What’s New
- Recent Comments
- Не могу включить беспроводной адаптер
Windows Server 2019. NAT или как включить Forwarding.
Берем типичную ситуацию. У нас есть сервер с двумя сетевыми интерфейсами. Один подключен к интернету, а другой подключен к локальной сети. Нам бы конечно хотелось что бы локальная сеть тоже была в интернете, например для удаленного доступа на локальную машину или просто нужен интернет (Пикабусики там). Получается сервер у нас выступает шлюзом между двумя сетями которые мы хотим объединить. Для этого настроим NAT.
NAT (от англ. Network Address Translation — «преобразование сетевых адресов») — это механизм в сетях TCP/IP, позволяющий преобразовывать IP-адреса транзитных пакетов. Также имеет названия IP Masquerading, Network Masquerading и Native Address Translation. Преобразование адреса методом NAT может производиться почти любым маршрутизирующим устройством — маршрутизатором, сервером доступа, межсетевым экраном. Наиболее популярным является SNAT, суть механизма которого состоит в замене адреса источника (англ. source) при прохождении пакета в одну сторону и обратной замене адреса назначения (англ. destination) в ответном пакете.
Поехали.
Первым делом нам настроить сетевые интерфейсы. Интерфейс который смотрит в интернет (назовем его INT) может получать настройки и по DHCP. А вот локальный ( LOC ) надо настраивать ручками, мы будем шлюзом для всей локальной сети.
Далее нам потребуется добавить роль «Маршрутизация и удалённый доступ» на сервер.
Теперь переходим к настройке маршрутизации :
Теперь выбираем на сервере маршрутизации протокол IPv4, заходим в папочку преобразование сетевых адресов. И выбираем интерфейс для которого требуется включить NAT.
Вот и все. Теперь нам доступен интернет из локальной сети.
Если вы нашли ошибку, пожалуйста, выделите фрагмент текста и нажмите Ctrl+Enter.
Источник
Windows server 2019 не работает wifi

Постановка задачи
Я хочу вас научить производить настройку статического IP адреса, маски, шлюза и DNS серверов на вашем сетевом интерфейсе, разными методами, локально и удаленно. Ситуаций может быть очень много. Лично я являюсь приверженцем того, что любой сервер должен иметь выделенный, статический ip-адрес исключительно под него, тут можно долго спорить, что можно делать резервирование на DHCP, через который потом можно быстрее менять настройки, но я придерживаюсь такой политики, так как из отказоустойчивый DHCP может ломаться, если вы можете меня переубедить в моем видении, то прошу в комментарии.
Методы настройки сети в Windows Server 2019
Существует ряд методов и инструментов позволяющих производить настройки вашего сетевого интерфейса, их можно разделить на два подхода:
Среди инструментов можно выделить:
Настройка сети через графический интерфейс
Первый метод, можно назвать классическим, так как он самый простой и подойдет для большинства администратором. Тут мы с вами будем использовать оснастку «Центр управления сетями и общим доступом«, настроим статический IP-адрес, маску сети, основной шлюз и DNS-сервера через графический интерфейс. У меня есть сервер RDCB01, для которого я выделил IP-адрес 192.168.31.10. На текущий момент айпишник прилетает от DHCP-сервера. Проверим текущие параметры интерфейса через командную строку, в которой нужно написать команду:
Чтобы открыть «Центр управления сетями и общим доступом» со списком сетевых интерфейсов, мы воспользуемся быстрыми командами Windows. Открываем окно выполнить и пишем в нем:
Находим нужный сетевой интерфейс, в моем примере, это единственный Ethernet0 и заходим в его свойства.
Далее находим пункт «IP версии 4 (TCP/Ipv4)»и открываем его свойства, далее мы видим, что выделение сетевых настроек производится в автоматическом режиме, через службу DHCP.
Чтобы вбить статические настройки выбираем пункт «Использовать следующий IP-адрес» и по порядку задаем настройки, подготовленные заранее. В моем случае
Сохраняем все настройки и проверяем через Ipconfig /all, что все видится. Так же можете попробовать пропинговать ваш основной шлюз или DNS-сервер. На этом графическая настройка сети в Windows Server 2019 окончена.
Настройка сети через Windows Admin Center
С выходом Windows Server 2019 Microsoft наконец-то создает правильный инструмент для системного администратора, я говорю, о Windows Admin Center. Я вам уже подробно рассказывал, как устанавливать Windows Admin Center и его назначение. Если в двух словах, то это крутая веб консоль позволяющая управлять серверами и рабочими станциями с любого устройства, через ваш браузер. Давайте я покажу, как вы легко можете произвести установку статического Ip-адреса, маски, основного шлюза и DNS на удаленном сервере, через WAC. Напоминаю, что делать я это буду для сервера RDCB01. Давайте его пропингуем и выясним текущий адрес. Я вижу ip-адрес 192.168.31.56.
Открываем в браузере Windows Admin Center и производим подключение к нужному серверу.
Далее находим раздел «Сеть«, тут у вас будет список всех ваших сетевых интерфейсов. Выбираем нужный, тут чем хорошо вы сразу видите много сводной информации в нижней части.
Для настройки сети нажмите кнопку «Параметры«. Как видим стоит автоматическое получение настроек.
Активируем пункт «Использовать следующий IP-адрес» и задаем нужные сетевые настройки, после чего сохраняем изменения.
Подтверждаем применение настроек.
В правом верхнем углу вам покажут, что началось задание по обновлению.
Проверяем, перед этим единственное нужно очистить кэш-DNS. В итоге я вижу, что сервер пингуется по новому адресу.
В итоге удаленная настройка сети на сервере Windows Server 2019 выполнена.
Настройка сети Windows Server 2019 через командную строку
Второй метод заключается в использовании утилиты командной строки netsh. На практике, это используется в скриптах, или при настройке Windows Server в режиме Core. Я опять переведу свои настройки на получение адреса от DHCP сервера. DHCP присвоил мне адрес 192.168.31.56.
Для того, чтобы настроить статический IP-адрес через утилиту Netsh, вам нужно знать правильное имя сетевого адаптера, он легко смотрится при выводе команды Ipconfig /all. В моем примере, это Ethernet0.
Видим, что команда успешно отработала, можно сразу проверить применение настроек сети через ipconfig. Теперь выполним настройку основного и альтернативного DNS.
Прописываем альтернативный DNS адрес
В итоге как видим у нас появился второй адрес DNS сервера на нашем сетевом интерфейсе. Настройка выполнена.
Если вам нужно вернуть сетевые настройки на получение адреса от DHCP сервера, то введите команду:
Настройка сети через PowerShell
Чтобы настроить статический адрес на сетевом интерфейсе с помощью командлетов, вам необходимо открыть от имени администратора оболочку PowerShell.
Прежде чем мы начнем настройку сети через PowerShell в нашей Windows Server 2019, нам как и в случае с netsh, нужно выяснить имя сетевого интерфейса. Для этого вводим команду:
В результате я вижу имя интерфейса Ethernet0.
Зададим теперь оба DNS-сервера через команду
Посмотрим текущие сетевые настройки через команду:
Как видите все сетевые настройки в моем Windows Server 2019 успешно применены.
Удаленная настройка сети
Выше я уже показал вам метод удаленной настройки сети через Windows Admin Center, но существует и еще несколько методов, которые мне были полезны в моей практике. Первое, это использование все того же PowerShell. И так у меня есть компьютер W10-cl01 с Windos 10 и предположим хочу с него настроить сеть на сервере RDCB01.
Открываем PowerShell, командой hostname я показываю, что сижу на компьютере W10-cl01. Далее для удаленного подключения вводим команду:
Я успешно подключился, теперь повторно введя команду hostname, я вижу, что сижу на компьютере RDCB01, и можно вводить команды описанные выше.
Второй метод удаленной настройки сети на Windows Server 2019, это использование утилиты PsExec.exe, я,о ее настройке и установке рассказывал в статье «Включить RDP Windows удаленно и локально».
Начнется запуск службы на удаленном сервере.
Введя все ту же команду hostname я вижу, что подключен к удаленному серверу RDCB01, при желании вы можете использовать для настройки сети netsh или PowerShell, что нравится больше.
На этом у меня все. Мы с вами рассмотрели локальные и удаленные методы настройки сети в операционной системе Windows Server 2019. С вами был Иван Семин, автор и создатель IT портала Pyatilistnik.org.
Популярные Похожие записи:
2 Responses to Настройка сети в Windows Server 2019, за минуту
Иван день добрый!
С интересом прочитал статью, но главного для себя я не понял какую сеть вы настраиваете к чему у Вас подключен интернет сервер и пользователи. У меня на сервере 3 сетевые карты. Как я их должен настроить чтобы клиенты получили доступ к интернету и серверу. Ответ можно отправить на почту.
Заранее благодарен
С уважением Андрей Оленко
Все зависит как построена у вас топология. Классический вариант, что у сетевой карты 1 сетевой адаптер и интернет идет по нему. Если серверу нужен выделенный IP-адрес и нет оборудования проксирования, то задействуется второй сетевой адаптер. Если у вас три может есть необходимость иметь какую-то защищенную сеть или другой VLAN, если нет то можно сделать тиминг.
Источник
How to activate Wi-Fi on Windows Server 2019/2016
Hello! It is well known that Windows Server has been developed for the comfort of system administrators. Indeed, it has many configuration options, thanks to the different roles and features that can be installed. For this, it is necessary to have a LAN connection and to configure a static IP address. For this reason, the Wi-Fi configuration of Windows Server is blocked by default. However, at some point, it is likely that you will have to connect to the server via this device. This is not recommended because of the security risks of these connections and the threat factors. But it can be used circumstantially. Consequently, today we will show you how to activate Wi-Fi on Windows Server 2019/2016.
How to enable Wi-Fi connection on Windows Server
As mentioned, this connection is disabled by default. For that reason, we are going to enable it from the Server Manager. Once there, please click on Add Roles and Features:

In the next menu, please click on Next:

Now click on Roles based installation.

Then, select the server where the installation will be done.

The list of available roles is shown below. At this time, we will not be installing roles. Therefore, press next to go to the other screen.
In the screen corresponding to features, please check the box of Wireless LAN Service.

Now it is time to confirm the installation of the feature. Please press Install.

Installation will begin immediately.
After the installation is completed, it is necessary to restart the server to set the changes.
Activating the WLAN service.
After the server is restarted, it is necessary to start the service. With this intention, from the PowerShell run the following command:
From here, you just have to check the available Wi-Fi connections. And consequently, make the connection.
Finally, we have seen how to activate Wi-Fi in Windows Server 2019/2016. This way, you can enable this type of connection on the server. Despite the security risks, it can work as an emergency connection. The idea is to have as much control as possible over the system connections. Okay, that’s it for today. See you soon!
Источник
How To Enable WiFi In Windows Server 2019
· Updated: February 15, 2020 · 07:04 PM IST \ Applies to: How To, Windows Server
If you’re using Windows Server 2019 and want to add wireless capabilities to it, this article is for you. Well, when you install the Windows Server, you might only see ethernet (wired) capabilities. It seems the wireless card is disabled by the server. Following that, if you open Device Manager and expand Network adapters, you’ll find that wireless drivers are not recognized by system. They usually have exclamation mark on their entry or moved into Other devices section instead of Network adapters section.
Then the question is how to enable wireless on Windows Server? Well, the answer is quite simple, if you know it! You basically need to enable wireless capabilities using Server Manager. Those abilities are not enabled by default and this is cause of missing WiFi. Try the below mentioned steps and this should help you to enable WiFi.
How To Enable WiFi In Windows Server 2019
1. Open Server Manager. Under Dashboard, click on Add roles and features.
2. In Add Roles and Features Wizard window, click on Next for Before You Begin section.
3. Then select Installation Type as Role-based or feature-based installation and hit Next.
4. Now under Server Selection, select your target server in next screen and move on.
5. Under Server Roles, simply click on Next without any selection. Then you’ll be on Features tab. Scroll down, find out and then check Wireless LAN Service.
6. Then under Confirmation, click on Install button.
7. On the Results tab, you’ll see that feature is installed within few seconds. Click on Close button and then restart your Windows Server.
8. Once your restart Windows Server, you should have WiFi available. If you see WiFi on login screen but missing it after login, then you need to perform Network Reset once.
9. Simply open Settings app and click Network > Status > Network reset > Reset now. After doing the Network Reset, you should have WiFi for sure.
About Kapil Arya
Kapil is presently a Microsoft MVP in Windows IT Pro expertise. He is Windows Insider MVP as well, and author of ‘Windows Group Policy Troubleshooting’ book. In 2015, Microsoft India accomplished him as ‘Windows 10 Champion’. Being passionate Windows blogger, he loves to help others on fixing their system issues. You can follow him for news/updates and fixes for Windows.
Leave a Reply Cancel reply
What’s New
Kapil Arya : ^^ You can create a batch script file and put it into shell:startup fo. 5 days ago
Kapil Arya : ^^ Thanks Alex for your feedback. 5 days ago
Krisna Caipaer : Can I install it to start up with Windows and remember whether it’s en. 5 days ago
Alex : I restarted my laptop again and everything started to work properly. O. 5 days ago
Alex : Hello, I just received my brand new HP laptop with windows 11 on it. S. 5 days ago
Источник
Не могу включить беспроводной адаптер
Не могу включить беспроводной адаптер ни через панель упр. ни через павершелл.
ввожу команду
PS C:UsersАдминистратор> netsh interface show interface
Состояние адм. Состояние Тип Имя интерфейса
———————————————————————
Запрещен Отключен Выделенный Wireless
Разрешен Подключен Выделенный Ethernet
как видите wireless запрещен
службу беспроводной сети в ролях и компонентах добавил
Не работает беспроводной адаптер
Всем привет. Пару месяцев назад при разборки ноута Lenovo v570c перестал работать беспроводной.
Адаптер беспроводной сети
Здравствуйте, уважаемые! Такая проблема: упал ноут и полетел жёсткий диск. Купил новый, поставил.
Компьютер не видит Беспроводной адаптер
На днях собрал компьютер, включил и установил Windows 8.1 через Биос. Но нету интернета, крестик.
Беспроводной адаптер TP-Link TL-WN822N
День добрый. Вопрос к компу подключен Беспроводной адаптер TP-Link TL-WN822N для интернета, могу ли.
Комп не видит беспроводной адаптер wi-fi
Адаптер TP-LINK, модель TL-WN725N. Диск с драйвером к сожалению отсутствует. Скачала драйвер именно.
Подключение к беспроводной сети через адаптер
Приветствую форумчан) Возникла проблема, хочу попросить помощи. Не могу подключиться к wi-fi.
Беспроводной PCI сетевой адаптер D-Link
Подскажите пожалуйста, у меня однокомнотная квартира примерно 18м2, планировка буквой «Г», к.
Локальная сеть через виртуальный беспроводной адаптер
Здравствуйте! Нужна помощь супер юзеров с локальным соединением двух ноутбуков, один из которых.
Беспроводной адаптер TP-Link TL-WN727N не хочет работать с Ubuntu 14.04
Здравствуйте уважаемые форумчане! 15 минут назад установил Ubuntu 14.04. Компьютер у меня.
Источник
Используемая вами версия браузера не рекомендована для просмотра этого сайта.
Установите последнюю версию браузера, перейдя по одной из следующих ссылок.
- Safari
- Chrome
- Edge
- Firefox
Драйвер сетевого адаптера Intel® для ОС Windows Server 2019*
Введение
Эта запись загрузки устанавливает версию 27.8 сетевого адаптера Intel® с использованием ОС Windows Server 2019*.
Файлы, доступные для скачивания
-
Windows Server 2019 family*
-
Размер: 37.5 MB
-
SHA1: 1BEDF51217A2633A60CAA1779B0E4D94439C1DFA
-
Windows Server 2019 family*
-
Размер: 32.9 MB
-
SHA1: 071E23C1EA6267525245270FDBDC6712816FDDBD
Подробное описание
Обзор
Пакет загрузки Microsoft Windows* был разделен на пакет драйверов и Intel® PROSet пакета. Пакет драйверов должен быть установлен перед установкой Intel® PROSet пакета.
Примеры загрузки:
Пакет драйверов: Wired_driver_27.8_x64.zip
Intel® PROSet: Wired_PROSet_27.8_x64.zip
Примечание: Установка Intel® PROSet является необязательной. Intel® PROSet включает Intel® PROSet Windows* Device Manager, Intel® PROSet Adapter Configuration Utility (Intel® PROSet ACU) и Intel® PROSet windows PowerShell*. Для получения дополнительной информации Intel® PROSet см. раздел «Microsoft* Windows* Driver and Software Installation and Configuration» в руководстве пользователя Intel® Ethernet адаптеров и устройств.
См. примечания к выпуску и файл readme.txt для получения инструкций по установке, поддерживаемого аппаратного обеспечения, новых, исправлений ошибок и известных проблем.
О драйверах Intel®
Драйвер или программное обеспечение для вашего компонента Intel®, возможно, был изменен или заменен производителем компьютера. Перед установкой нашего драйвера мы рекомендуем вам обратиться к производителю компьютера, чтобы вы не потеряли функции или настройки.
См . список сайтов поддержки производителей.
Этот скачиваемый файл подходит для нижеуказанных видов продукции.
Отказ от ответственности1
Информация о продукте и производительности
Корпорация Intel находится в процессе удаления неинклюзивных формулировок из нашей текущей документации, пользовательских интерфейсов и кода. Обратите внимание, что обратные изменения не всегда возможны, и некоторые неинклюзивные формулировки могут остаться в старой документации, пользовательских интерфейсах и коде.
Содержание данной страницы представляет собой сочетание выполненного человеком и компьютерного перевода оригинального содержания на английском языке. Данная информация предоставляется для вашего удобства и в ознакомительных целях и не должна расцениваться как исключительная, либо безошибочная. При обнаружении каких-либо противоречий между версией данной страницы на английском языке и переводом, версия на английском языке будет иметь приоритет и контроль.
Посмотреть английскую версию этой страницы.
— Advertisement —
Hello! It is well known that Windows Server has been developed for the comfort of system administrators. Indeed, it has many configuration options, thanks to the different roles and features that can be installed. For this, it is necessary to have a LAN connection and to configure a static IP address. For this reason, the Wi-Fi configuration of Windows Server is blocked by default. However, at some point, it is likely that you will have to connect to the server via this device. This is not recommended because of the security risks of these connections and the threat factors. But it can be used circumstantially. Consequently, today we will show you how to activate Wi-Fi on Windows Server 2019/2016.
How to enable Wi-Fi connection on Windows Server
As mentioned, this connection is disabled by default. For that reason, we are going to enable it from the Server Manager. Once there, please click on Add Roles and Features:
In the next menu, please click on Next:
Now click on Roles based installation.
Then, select the server where the installation will be done.
The list of available roles is shown below. At this time, we will not be installing roles. Therefore, press next to go to the other screen.
In the screen corresponding to features, please check the box of Wireless LAN Service.
Now it is time to confirm the installation of the feature. Please press Install.
Installation will begin immediately.
After the installation is completed, it is necessary to restart the server to set the changes.
Activating the WLAN service.
After the server is restarted, it is necessary to start the service. With this intention, from the PowerShell run the following command:
net start WlanSvc
From here, you just have to check the available Wi-Fi connections. And consequently, make the connection.
Finally, we have seen how to activate Wi-Fi in Windows Server 2019/2016. This way, you can enable this type of connection on the server. Despite the security risks, it can work as an emergency connection. The idea is to have as much control as possible over the system connections. Okay, that’s it for today. See you soon!
Здравствуйте, несколько недель назад один из моих клиентов переезжал в другое офисное помещение. В новом офисе не было сетевых розеток, а провести витую пару в новый офис было очень проблематично. Недолго думая, почитав отзывы встроенных Wi-Fi адаптеров мы пришли к решению установить Wi-Fi адаптер и подключиться к сети по беспроводному соединению. Сейчас я не буду писать про возможность утечки информации через сеть Wi-Fi да и организация очень маленькая и не имеет секретных или конфиденциальных данных.
Установив драйверы на сетевую карту я увидел, что мой адаптер не появился в центре управления сетями и общим доступом.
Для установки Wi-Fi адаптера в Windows Server 2012 первым шагом нам необходимо зайти в панель мониторинга (Диспетчер сервера). В панели мониторинга выбираем вкладку Добавить роли и компоненты
Запускается мастер ролей и компонентов, в котором описано что он позволяет сделать, для продолжения необходимо нажать Далее.
Далее происходит выбор типа установки, нам необходимо выбрать Установка ролей и компонентов и нажать Далее
Затем программа предлагает выбрать сервер или виртуальный жесткий диск, на котором будут установлены роли и компоненты. Нам необходимо выбрать наш сервер и нажать Далее
После этого мастер добавления ролей и компонентов предлагает выбрать одну или несколько ролей для установки на нашем сервере.
Пропускаем первое меню (просто нажимаем Далее)
Во втором меню находим и ставим галочку на вкладке «Служба беспроводной локальной сети» и жмем Далее
В конце установки мы подтверждаем установку службы беспроводной локальной сети (также ставим галочку на пункте автоматический перезапуск сервера если потребуется) и жмем клавишу Установить
После этого начинается процесс установки новой роли
По завершению установки службы беспроводной сети сервер перезагружается. После перезагрузки Wi-Fi адаптер появится в сетевых подключениях (Центре управления сетями и общим доступом) и мы смело сможем подключиться к локальной сети и сети Интернет.
На этом наша статья подошла к концу. В ОС Windows Server 2008 (r2) установка беспроводной сети происходит аналогично.
If you’re using Windows Server 2019 and want to add wireless capabilities to it, this article is for you. Well, when you install the Windows Server, you might only see ethernet (wired) capabilities. It seems the wireless card is disabled by the server. Following that, if you open Device Manager and expand Network adapters, you’ll find that wireless drivers are not recognized by system. They usually have exclamation mark on their entry or moved into Other devices section instead of Network adapters section.
Then the question is how to enable wireless on Windows Server? Well, the answer is quite simple, if you know it! You basically need to enable wireless capabilities using Server Manager. Those abilities are not enabled by default and this is cause of missing WiFi. Try the below mentioned steps and this should help you to enable WiFi.
How To Enable WiFi In Windows Server 2019
1. Open Server Manager. Under Dashboard, click on Add roles and features.
2. In Add Roles and Features Wizard window, click on Next for Before You Begin section.
3. Then select Installation Type as Role-based or feature-based installation and hit Next.
4. Now under Server Selection, select your target server in next screen and move on.
5. Under Server Roles, simply click on Next without any selection. Then you’ll be on Features tab. Scroll down, find out and then check Wireless LAN Service.
6. Then under Confirmation, click on Install button.
7. On the Results tab, you’ll see that feature is installed within few seconds. Click on Close button and then restart your Windows Server.
8. Once your restart Windows Server, you should have WiFi available. If you see WiFi on login screen but missing it after login, then you need to perform Network Reset once.
9. Simply open Settings app and click Network > Status > Network reset > Reset now. After doing the Network Reset, you should have WiFi for sure.
That’s it!
READ THESE ARTICLES NEXT
- Change file sharing encryption level in Windows 11
- Prevent users from changing Proxy Settings in Windows 11
- Fix: Slow Internet on Windows 11
- Fix: Wi-Fi icon missing in Windows 11
- Fix: Mobile hotspot not working in Windows 11
- How to find DNS servers used in Windows 11
- How to change IP Address in Windows 11
- How to Enable or Disable Wi-Fi in Windows 11
- How to enable DNS over TLS (DoT) in Windows 11
- How to Enable Airplane Mode in Windows 11
As you know, I am using an Intel NUC as my Windows Server lab machine, where I run Windows Server 2019 and Hyper-V on. Many people asked me about how you can install the Intel NUC Windows Server 2019 Network Adapter driver because there are no Windows Server 2019 drivers for it. My blog reader, Michael Williams, shared how you can install the Windows Server 2019 Network adapter drivers on the Intel NUC 8th generation.
Here are the simple steps you can follow to install the Intel NUC Windows Server 2019 Network Adapter Driver:
- Download the latest PROWinx64.exe for Windows Server 2019 from Intel including drivers for the Intel® Ethernet Connection I219-V
- To manually install the network drivers, extract PROWinx64.exe to a temporary folder – in this example to the C:DriversIntel folder. Extracting the .exe file manually requires an extraction utility like WinRAR or others. You can also run the .exe and it will self-extract files to the %userprofile%AppDataLocalTempRarSFX0 directory. This directory is temporary and will be deleted when the .exe terminates.
- The driver for the Intel I219-V network adapter can be found in the C:DriversIntelPRO1000Winx64NDIS68.
Extracted Network Drivers for Windows Server 2019 – Intel NUC PROWinx64
- Open Device Manager right click on Ethernet Controller and select Update Driver.
Device Manager Update Driver Ethernet Controller – Intel NUC Windows Server 2019 Driver
- Select “Browe on my computer for driver software”, and select “Let me pick from a list of available drivers on my computer”, now you can select Network Adapter.
Update Driver
- Click on “Have Disk…” enter the following path “C:DriversIntelPRO1000Winx64NDIS68.”
Driver Location
- Now select Intel Ethernet Connection I219-LM (The I219-V version is not shown)
Select the Intel Ethernet Connection I219-LM
- And you are done.
Huge thank you again to Michael Williams for sharing that with us. I hope this short blog post provides you a step by step guide on how you can install Windows Server 2019 Network adapter drivers on the Intel NUC. If you have any questions, feel free to leave a comment.
Tags: Adapter, Driver, drivers, Intel, Intel NUC, Microsoft, Network, Network Driver, Networking, NUC, Server, Windows, Windows Server, Windows Server 2019 Last modified: July 2, 2020
About the Author / Thomas Maurer
Thomas works as a Senior Cloud Advocate at Microsoft. He engages with the community and customers around the world to share his knowledge and collect feedback to improve the Azure cloud platform. Prior joining the Azure engineering team, Thomas was a Lead Architect and Microsoft MVP, to help architect, implement and promote Microsoft cloud technology.
If you want to know more about Thomas, check out his blog: www.thomasmaurer.ch and Twitter: www.twitter.com/thomasmaurer